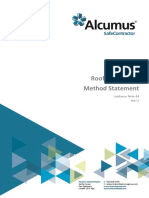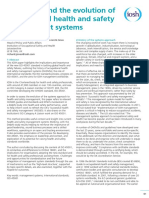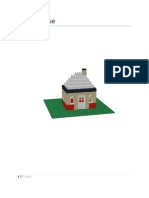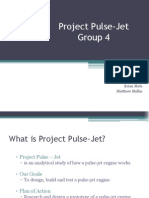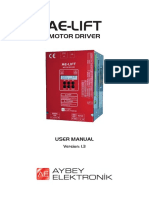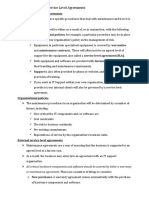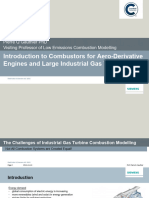Professional Documents
Culture Documents
Learning Studio Tools
Learning Studio Tools
Uploaded by
chember2006Copyright
Available Formats
Share this document
Did you find this document useful?
Is this content inappropriate?
Report this DocumentCopyright:
Available Formats
Learning Studio Tools
Learning Studio Tools
Uploaded by
chember2006Copyright:
Available Formats
Learning Alias StudioTools 13
Level 1 training
Learning Alias StudioTools
Copyright and trademarks
StudioTools 13
Software copyright information is located in the application, and can be accessed from the menu by choosing Help > About
StudioTools.
All documentation ("Documentation") is copyrighted 2001-2005 Alias and contains proprietary and confidential
information of Alias. The Documentation is protected by national and international intellectual property laws and treaties.
All rights reserved. Use of the Documentation is subject to the terms of the license agreement that governs the use of the
software product to which the Documentation pertains ("Software"). The authorized licensee of the Software is hereby
authorized to print no more than one (1) hardcopy of any Documentation provided in digital format per valid license of the
Software held by such licensee. Except for the foregoing, the Documentation may not be translated, copied or duplicated in
any form (physically or electronically), in whole or in part, without the prior written consent of Alias.
Alias and the swirl logo, Maya and DesignStudio are registered trademarks and Alias Natural Phenomena, Alias OpenAlias,
Alias OpenModel, Alias PowerCaster, Alias PowerTracer, Alias RayCasting, Alias RayTracing, Alias SDL, ImageStudio, Alias
Spider, StudioPaint, StudioViewer, StudioTools and SurfaceStudio are trademarks of Alias Systems Corp. ("Alias") in the
United States and/or other countries. Silicon Graphics, SGI and IRIX are registered trademarks and Inventor is a trademark
of Silicon Graphic, Inc. in the United States and/or other countries worldwide. Microsoft and Windows are either registered
trademarks or trademarks of Microsoft Corporation in the United States and/or other countries. Renderman is a registered
trademark of Pixar Corporation. Apple, Quicktime and Macintosh are trademarks of Apple Computer, Inc. registered in the
United States and other countries. Adobe, Postcript and Illustrator are either registered trademarks or trademarks of
Adobe Systems Incorporated in the United States and/or other countries. Unigraphics, NX, and I-deas are registered
trademarks or trademarks of UGS Corp. or its subsidiaries in the United States and in other countries. Arius3D is a
registered trademark of Arius3D Inc. Cyberware is a registered trademark of Cyberware Laboratory Inc.. Cyrax is a
registered trademark of Leica Geosystems HDS Inc. Steinbichler is a registered trademark of Steinbichler Optotechnik
GmbH. Autodesk and AutoCAD are either registered trademarks or trademarks of Autodesk, Inc./Autodesk Canada, Inc. in
the USA and/or other countries. CATIA is a registered trademark of Dassault Systmes S.A. PTC, Pro/ENGINEER and
Granite are trademarks or registered trademarks of Parametric Technology Corporation or its subsidiaries in the U.S. and in
other countries. All other trademarks mentioned herein are the property of their respective owners.
All PTC Technology logos are used under license from Parametric Technology Corporation, Needham, MA, USA.
Not all features described are available in all products.
Alias Systems Corp., 210 King Street East, Toronto, Canada M5A 1J7
iii
GETTING HELP ON STUDIOTOOLS
Welcome
StudioTools provides
you with a number of
resources to aid you in
becoming a proficient
StudioTools user.
Finding help on StudioTools
features
If: Try this
You want information
about installing
StudioTools
Follow the on-screen instructions on the
installation CD. For more detailed
instructions, see the install.pdf file on the top
level of the CD.
You are new to StudioTools Read Getting Started, the booklet included in
the kit.
Browse through the information on the main
documentation page (index.html)
Read the About section of the online
documentation. If you prefer, you can print off
the book full of this information, which is
called StudioTools Fundamentals.
Work through these tutorials in Learning
Studio. These are basic lessons that will teach
you about working in 3D in StudioTools. They
are also the prerequisite for more advanced
StudioTools courses.
Use the How To section of the online
documentation to learn how to perform
specific operations within StudioTools, like
drawing curves, making four-sided surfaces,
and using masks while painting.
Visit www.alias.com/studiolearn to find out
about learning tools such as Learning Alias
StudioTools | Beginners Guide aimed at the
novice user.
iv
Getting help on StudioTools
You are upgrading from a
previous version of
StudioTools
See the Whats New in StudioTools document,
available by selecting Help > Whats New in
StudioTools, or on the documentation CD as a
PDF file.
Look at the Whats New tab in the default shelf
provided with the application.
You are looking for detailed
information about a tool or
feature
Look in the Tools and Menus section of the
online help
Choose Help > Whats this and then click on
the tool or menu item
Use the right mouse button on the background
of any option window to see help for that tool
or operation..
You want to learn new
techniques for using
StudioTools
See Learning StudioTools
See Technical Surfacing
Visit www.alias.com/studiolearn to find
learning tools aimed at the intermediate and
advanced user of Studio.
You want a PDF version of
one of the manuals
All of the manuals are provided in PDF format
in the PDF directory on the documentation CD.
You want to know what the
keyboard shortcuts are in
StudioTools
Choose Help > Keyboard shortcuts from within
StudioTools, or click Keyboard Shortcuts on
the main online help page.
You want a Quick
Reference card
Print the Quick Reference card file provided in
the PDF directory on the documentation CD.
v
Getting help on StudioTools
Finding StudioTools training resources
Finding support for StudioTools
If... Try this
You want to obtain in-depth training See the learning materials available from http://
www.alias.com/studiolearn
Browse course outlines at www.alias.com/training.
You want to get tips and techniques
from the experts at StudioTools
MasterClasses
For events near you, see alias.com/masterclasses
You want to create plug-ins for
StudioTools
Use the StudioTools Application Programmers
Interface Manual to learn the object-oriented
programming required to build plug-ins.
You want information about becoming
an Alias-certified instructor
See the information at www.alias.com/training or
contact us at learningtools@alias.com.
If Try this
You are a Platinum member and want
to access the Knowledgebase or Ask
Alias
Go to alias.com/support
You want answers to common
troubleshooting questions
See the FAQs (frequently asked questions) in the
community section of the Alias website.
You want to license your software If you are a Platinum member and your license
wasnt included in the pre-key file, go to the web-
based license form at www.alias.com/eng/products-
services/studiotools/keys/ and follow the instructions
in the install.pdf file at the top of the StudioTools CD.
If you are a new customer, go to www.alias.com/
spar/ to obtain a new license.
You want customer or technical
support
Go to the webpage www.alias.com/glb/eng/support/
studiotools.jsp
vi
Getting help on StudioTools
Working with StudioTools
If you create concept designs
Read about our new concept design
workflow
Work through the modeling and rendering
tutorials in Learning Studio
If you build 3D models based on sketches
Work through the modeling tutorials in
Learning StudioTools
If you build 3D models for manufacture
Read About Curves and About Modeling
Work through the modeling tutorials in
Learning Studio
Check the community site for tips and tricks
If you modify 3D models for manufacture
Read StudioTools Fundamentals
Work through the Technical Surfacing
tutorials.
If you create rendered images
Read About Rendering
Work through the rendering tutorials in
Learning Studio
Check the community site for tips and tricks
and downloadable shaders and
backgrounds
If you create animations
Do the work in the If you create rendered
images section
Read About Animating
Work through the animation tutorials in
Learning Studio
Check the community site for tips and
tricks.
vii
CONTENTS
Learning StudioTools
provides you with
tutorials to learn the
basics of modeling,
rendering, and
animating.
All features are not
available in all products
or on all platforms; you
may find your software
does not support some
of the capabilities
described in this book
to sketch, render, or
animate.
Getting help on StudioTools iii
Finding help on StudioTools features iii
Finding StudioTools training resources v
Finding support for StudioTools v
Working with StudioTools vi
Learning StudioTools Tutorials xi
How to use this book xi
Interface Basics 1
Using Tools 10
Changing Your View of the Model 26
Understanding the object lister 35
Introduction to 3D 39
Part 1: Beginning a Model 39
Part 1: Creating 3D objects 44
Saving your work 48
Part 2: Building the lampstand 51
Part 3: Organizing the model 58
Part 4: Building the lampshade 62
Part 5: Assembling the desk lamp 70
Part 6: Posing the Lamp Model 73
Conclusion 75
Quiz 76
On your own 77
Quiz Answers 79
viii
Contents
Modeling a Joystick 81
Introduction 81
Part 1: Creating the Joystick
Base 82
Part 2: Creating the Joystick
Base 90
Part3: Creating the Flexible
Sleeve 101
Part 4: Creating the connecting
cable 106
Part 5: Assigning objects to
layers 112
Part 6: Directly modifying
surfaces 116
Part 7: Creating the button 128
Part 8: Visualizing the Model 131
Conclusion 134
Quiz 135
On Your Own 136
Quiz Answers 138
Modeling a Vacuum Cleaner 139
Part 1: Creating Primary Surfaces
140
Part 2: Intersecting and Trimming
146
Part 3: Surface Fillet 153
Part 4: Creating the Handle 161
Part 5: Air Vents 166
Part 6: Power Button 173
Part 7: Dust Bag and Cable
Connector 182
Part 8: Completing the Model
192
Conclusion 195
Quiz 196
On Your Own 197
Quiz Answers 199
Modeling a shower gel bottle 201
Part 1: Creating the primary
surfaces 202
Part 2: Creating the transition
surface 210
Part 3: Intersecting and trimming
the revolved surface 220
Part 4: Creating the bottom
surface 225
Part 5: Completing the bottle
229
Part 6: Importing curves for the
hook 231
Conclusion 237
Quiz 238
On your own 239
Quiz Answers 240
Modeling a TV remote 241
Introduction 241
Part 1: Creating the side curves
242
Part 2: Creating the side
surfaces 248
Part 3: Creating the top surface
256
Part 4: Creating the button holes
262
ix
Contents
Part 5: Creating the Liquid
Crystal Display (LCD) 266
Conclusion 271
Quiz 272
On your own 273
Quiz Answers 274
An introduction to Rendering 275
Visualizing a PDA 279
Conclusion 286
Quiz 287
On Your Own 288
Quiz Answers 289
Rendering: shaders and lights
291
Part 1: Modifying a surface
shader 292
Part 2: Adding a label 296
Part 3: Lighting the scene 299
Conclusion 303
Quiz 304
On Your Own 305
Quiz Answers 306
More rendering 307
Part 1: Editing the Render
Globals parameters 308
Part 2: Creating a background
environment 312
Part 3: Creating a 3D solid
texture 317
Part 4: Creating a 2D bump
texture 320
Part 5: Raytracing 325
Conclusion 329
Quiz 330
On your own 331
Quiz Answers 332
Introduction to animating 333
Part 1: keyframing animation
335
Part 2: animating along a motion
path 346
Part 3: editing a motion path 349
Part 4: animating the camera
351
Conclusion 354
Quiz 355
On Your Own 356
Quiz Answers 357
More animation techniques 359
Part 1: Creating an exploded view
animation 361
Part 2: animating shaders 369
Conclusion 380
Quiz 381
On your own 382
Quiz Answers 383
Index 385
x
Contents
xi
LEARNING STUDIOTOOLS TUTORIALS
Learning objectives
This chapter shows how
to use the tutorials,
and presents the
graphic and text
conventions used in
this manual.
HOW TO USE THIS BOOK
Introduction
A general introduction and welcome to the StudioTools
tutorials.
Welcome to StudioTools and the world of three
dimensional modeling, rendering, and animating.
StudioTools offers a complete solution for the creation of
digital content in fields such as industrial design,
automotive design, and consumer product design.
About the Learning StudioTools Tutorials
A general overview of the tutorials.
The tutorials in this book present examples of typical
concept design workflows. The tutorials introduce the
powerful tools and interactive features of StudioTools, and
demonstrate how to use them to accomplish your concept
design tasks.
The first six tutorials introduce modeling tools to build
your experience level. We recommend that you start with
the first tutorial and proceed sequentially through the
modeling tutorials, because they build on each other.
The next two tutorials introduce rendering tools and skills.
The last tutorial introduces animation tools and skills.
These tutorials are densely packed with information and
techniques that may be new to you. You may want to re-
xii
Learning StudioTools Tutorials
For More Information
read the lessons after completion, or even
repeat the more difficult lessons.
You can view movies (in Flash format)
demonstrating each tutorial in the online
documentation. In order to view these movies,
you may need to install a Flash player. You can
download Flash plug-ins for your browser for
free from www.macromedia.com.
Disclaimer: There may be slight discrepancies
in procedures between the movies and the
written documentation. If you encounter a
discrepancy, use the written documentation
version because it will be the most current.
For More Information
Information on learning more about
StudioTools and training.
These tutorials are an introduction to
StudioTools. They are not intended as an
exhaustive guide to the capabilities and
options of StudioTools, and will not teach you
everything there is to learn about the products
and workflows.
For additional information and more
comprehensive explanations of tools and
options, refer to the online documentation
included with the product, and read Getting
help on StudioTools (page iii).
Graphic Conventions
Explains graphic conventions used in the
tutorials.
To call attention to part of a screen shot, we
highlight the important area and darken the
rest of the image. For example, in the picture
shown, we have marked the location of the
close box on the Action Window.
To indicate a click, we use this symbol. For
example, in the picture shown, we have
indicated that the Open command should be
clicked. In the text of the instruction, we will
refer to this as File > Open. The first word or
term is the name of the menu or palette; it is
followed by an arrow and the name of the
menu item or tool. In the case of a submenu,
two arrows are used: Layouts > All Windows
> All Studio refers to the All Studio menu item
available from the All Windows sub-menu,
which is found on the Layouts menu.
xiii
Learning StudioTools Tutorials
Terms
To indicate that an option box for a tool or
menu item should be opened, a box appears
after the tool name, like Surfaces > Skin .
When we ask you to choose a tool, we show
the tools icon next to the instruction.
Terms
Explains terms used in the tutorials.
Click: Move the mouse pointer over an object
and press and release a mouse button once.
Double-click: Move the mouse pointer over an
object and press and release a mouse button
twice fast.
Drag: Move the mouse pointer over an object
and hold down a mouse button, then move the
mouse with the button held down. Then
release the mouse button.
Click-Drag: Move the mouse pointer over an
object, press the mouse button, and move the
mouse pointer to a final position before
releasing the mouse button.
The Scene: The 3D world inside the view
windows.
The Model: The curves, surfaces, and points
that make up the object you are creating.
xiv
Learning StudioTools Tutorials
Terms
1
INTERFACE BASICS
Learning objectives
You will learn how to:
Log into the system
and start
StudioTools.
Arrange windows.
Use tools and tool
options.
Customize shelves
and marking
menus.
Tumble, track, and
dolly the view.
Use the Object
Lister window to
understand the
model
Introduction
Before you begin working in StudioTools, you should
spend some time learning how StudioTools represents the
scene and the model (both externally and internally), and
how you use menus and tools to create and edit model
data.
Installing the tutorial courseware files
Each tutorial in this book is based on an Alias wire file
which contains the material you need to learn the tools,
skills and concepts in the tutorial.
When you install StudioTools, the courseware files are not
automatically installed. These files are required to
complete the Learning StudioTools and Technical
Surfacing tutorials.
If you have installed the online documentation, your
courseware may already be installed. If not, follow the
following procedure to install the courseware.
To install the courseware for use with StudioTools:
The courseware files (Alias wire files and other support
files) are automatically installed when you install the
documentation from the StudioTools Documentation CD.
1 If you have not yet installed the documentation, place
the StudioTools Documentation CD in your CD-ROM
drive and proceed with the installation.
You will require write permissions to the directory in
which you plan to install the online help and
courseware files.
2
Starting StudioTools
If you want to install only the courseware
files, go directly to your disk drive and find
the CourseWare folder on the disk.
2 Copy the CourseWare folder from its
location on your hard drive or CD-ROM
drive into your user_data folder.
On Windows systems this is typically:
C:\Documents and
Settings\[userid]\My
Documents\StudioTools\user_data\Cou
rseWare
On UNIX systems this is typically:
$HOME/user_data/CourseWare
To install the courseware for use with
StudioTools Personal Learning Edition
1 The StudioTools documentation should
have already been installed on your
system. The courseware files youll require
to perform the tutorials can be found in the
CourseWare directory, located under the
Help directory.
2 Copy the CourseWare directory from the
Help directory to your accounts user data
directory.
On Windows systems this is typically:
C:\Documents and
Settings\[userid]\My
Documents\StudioTools\user_data\Cou
rseWare
On UNIX systems this is typically:
$HOME/user_data/CourseWare
Starting StudioTools
Logging In
If you have not logged in to your account on
your workstation, do so now.
To log in to your account
Type your user name and password at the
prompts.
If you have an account on this workstation,
the operating system user environment will
appear.
Depending on which product you are using, the
StudioTools icon may have a different name,
such as DesignStudio or AutoStudio.
To start StudioTools on Windows
1 Double-click the Studio shortcut icon on
the desktop, or choose Studio from the
Start menu. When you start StudioTools
for the first time the Application Launcher
appears on your desktop.
2 Choose a product to launch and options
where applicable. If you want StudioTools
to launch the selected product and options
automatically every time you start
StudioTools, click Set Default. When you
start StudioTools again, the default
product starts and the Application
Launcher does not appear. You can change
the default settings anytime by choosing
Application Launcher from the Start menu.
3 Click Launch. The chosen product should
start.
3
Starting StudioTools
4 If the main StudioTools window appears,
StudioTools is installed.
To start StudioTools on UNIX
1 Go to the Toolchest menu on your desktop.
Choose Find > Icon Catalog.
The Icon Catalog opens.
2 Go to the Alias Systems software page.
3 Double-click the StudioTools icon. When
you start StudioTools for the first time the
Application Launcher appears on your
desktop.
4 Choose a product to launch and options
where applicable. If you want StudioTools
to launch the selected product and options
automatically every time you start
StudioTools, click Set Default. When you
start StudioTools again, the default
product starts and the Application
Launcher does not appear. You can change
the default settings anytime by choosing
Application Launcher from the Start menu.
5 Click Launch. The chosen product should
start.
6 If the main StudioTools window appears,
StudioTools is installed.
The Start-up Process
The first time you run StudioTools, youll be
presented with a workflow selection:
For the purpose of these tutorials, choose the
Default workflow, which gives you access to all
3D curve and surface creation tools. The Paint
workflow is for working solely within a 2D
environment. You can click the Do not show
again check box so this window wont appear
every time you launch StudioTools. If you have
chosen a workflow setting and checked Do not
show again, you can change the default
workflow by choosing the workflow you want
from Preferences > Workflows. StudioTools will
launch the application in the same workflow
that was active when you last exited the
application.
StudioTools shows the following splash
window as it loads:
4
Overview of the StudioTools Interface
During start-up, StudioTools may warn you
about unusual conditions on your system:
If you are already running StudioTools (or if
StudioTools exited abnormally the last time
you ran it), the application will ask you if
you really want to start another copy.
If you are sure StudioTools is not running,
click Yes to continue loading.
Once StudioTools has finished loading its
resources and plug-ins, the workspace window
opens.
Overview of the StudioTools Interface
The main parts of the StudioTools interface
are:
the Palette, located on the left
the Menu Bar, located at the top
the Window Area, taking up most of the
interface and located in the middle (this
area may or may not contain view windows
when you first start StudioTools).
Shelves, located at the bottom (the Shelves
may or may not be visible)
the Control Panel, located on the right
As you continue through this tutorial you will
become more and more familiar with the
StudioTools interface.
Menu Bar
Shelves
Control Panel
Window Area
Palette
5
Using Help
Using Help
One of the most important menus is the Help
menu. The Help menu is organized so that you
can get quick and specific information on just
about any tool in StudioTools.
To get help on a tool or menu item
Its easy to get help on any tool or menu item
in the interface. Just follow the steps below.
1 Click the Help menu, located at the right
end of the menu bar.
2 In the Help menu, click Whats This?
You are prompted to select the tool for
which you want help. (This prompt appears
in the prompt line, located just below the
menu bar.)
3 Click a menu item or a tool icon in the
Palette.
A browser window is launched and the on-
line documentation about that tool icon or
menu item is displayed.
4 When you are finished reading the
information, minimize or close the browser
window.
Arranging Windows
Performing Menu Commands
To use the menus to choose a window layout
1 Click the title of the Layouts menu to open
the menu.
Notice the arrow next to the All windows
item. This means there are more sub-
options for this category:
2 Click the All windows item to open the sub-
menu, then click the All windows item.
6
Arranging Windows
The All windows command arranges view
windows in the Studio layout: Top, Front,
Right, and Perspective.
These tutorials will sometimes refer to
menu items by the path through the menus
to the item. So All windows will be: Layouts
> All windows > All windows.
As an alternative to the single-click
method, you can use the pull-down menus
by dragging the mouse down the menu and
releasing on the item you want.
Window Controls
Use these controls on the borders of view
windows to move, close, and resize the
window:
The view windows have more controls across
the top, but for now you will concentrate on
the close box, title bar, maximize, and resize
corners.
You will discover the functions of the other
icons later in the tutorials.
Closing Windows
To close the Top view using the close box
Find the close box in the upper left corner
of the Top view window.
Click the Top view windows close box.
The Top view window disappears.
Close box
Title bar
Maximize box
resize corners (4)
7
Arranging Windows
Resizing Windows
You can change the size of windows using the
resize arrows at each corner.
To change the size of the Right or Side view
window using the resize arrows and
maximize box
1 Find the resize arrows in the corners of the
Right or Side view window.
2 Drag a resize arrow to change the size of
the window. An outline of the view window
follows the mouse.
3 Release the mouse button. The corner of
the window snaps to the new size.
4 Try dragging the resize corners in the other
corners to see how they resize the window.
Often you will want to work in one large
window to see more detail. You will use the
maximize box to temporarily make the Side
view window fill the entire screen.
5 Find the maximize box in the upper right
corner of the Side view window.
6 Click the maximize box of the Side view
window
.
The side view expands to fill the entire
screen.
Full-screen Side View Window
Notice that the maximize box changes to
black to show the window is maximized.
7 Click the maximize box again to return the
Side view window to normal size.
8
Arranging Windows
Moving Windows
To move and arrange the remaining windows
1 Find the Right or Side view windows title
bar.
The title bar is the area at the top of the
window, between the close box and the
other icons on the right.
2 Drag the title bar. An outline of the view
window follows the mouse.
3 Release the mouse button. The window
snaps to the new location.
By now you probably have some view
windows overlapping other windows,
similar to this:
The windows are like a stack of papers on
a desk. As you shuffle them, they can
overlap.
When windows overlap like this, you can
click in a window to move that window to
the front of the stack.
4 Click the title bar of the Perspective view
window to move it in front of the other
windows.
The windows are probably a little
disorganized at this point. You can quickly
reset them to a default layout using the
commands in the Layout menu again.
5 Choose Layouts > All windows > All
windows.
The Active Window
Notice one of the view windows has a white
border. This is how StudioTools indicates the
active view window (sometimes also called the
current view window).
The active view window is always the last view
window you clicked in.
3
1
2
1
2
3
1
2
3
9
Arranging Windows
Some tools change behavior based on which
view is active, but for now you can disregard
which view window is active.
Saving an arrangement of windows
If you have a particular choice of windows that
you plan to use repeatedly, you can save the
set by choosing Layouts > User windows > Save
Current Layout. Youll be prompted for a file
name. To use this layout in the future, choose
Layouts > User windows > Retrieve Layout.
10
Tool Basics
Using Tools
Describes how to use the StudioTools
interface, such as selecting tools and creating
shortcuts.
Tool Basics
To orient yourself in the Palette window
1 Find the Palette window on the left side of
the screen.
If the palette is not visible, go to the
Windows menu and choose Palette.
The Palette window is divided into separate
palettes of tools, each labeled with a tab
at the top.
For example, the Curves palette contains
tools for creating new curves. The Curve
Edit palette contains tools for editing and
reshaping existing curves.
2 Find the Surfaces palette. Its the seventh
palette from the top of the window.
If you cant see the Surfaces palette, use
the scroll bar on the left side of the
palette window to scroll up or down until
its visible in the window.
3 Hold the cursor over a tool.
The name of the tool appears in a small
box just below the icon. This small text
window is called a tooltip.
This feature can help you to identify tools
until you become familiar with the icons in
the palette.
Once you are familiar with the icons in the
palette, you may want to disable tooltips.
To do this, choose the ToolTips option in
11
Using a Snap Mode
the Interface section of the General
Preferences window (Preferences >
General Preferences).
Now you will use the geometric primitive tools
to add some geometry to the scene. The
primitive tools create simple 3D geometric
shapes such as cubes, spheres, and cones.
As a technical surfacer, you may not regularly
need to add these simple shapes to a model.
However, they will allow us to practice several
StudioTools interface concepts, including
choosing tools, using manipulators, sub-
palettes, tool option windows, and snapping.
To create a primitive sphere in the scene
1 Click the Surfaces > Primitives > Sphere
tool.
A red outline appears around the icon to
show it is the current tool.
2 Click in the Top view window to place the
new sphere.
A new sphere, one grid unit wide, appears
where you release the mouse button.
Using a Snap Mode
To use grid snapping to place a primitive
cube
You may have noticed that some tools
have a small yellow arrow in the top right
corner.
These arrows indicate that more, similar
tools are available in a hidden sub-palette.
To access the extra tools, you must click
and hold the mouse to open the sub-
palette.
1 In the Surfaces palette, click and hold the
Sphere tool icon.
The Surfaces > Primitives sub-palette pops
out.
2 Hold the middle mouse button on the
different tools in the sub-palette to see
their names.
3 Click the Cube tool.
12
Using a Snap Mode
The sub-palette disappears. The Cube tool
is selected and now occupies the space in
the main palette where the Sphere tool
was.
This time you will place the new primitive using
grid snapping.
4 Find the snap buttons, to the right of the
promptline.
5 Click the Grid button to turn on grid
snapping.
6 Click and drag in the Top view window.
The cube snaps to the grid intersections
as you drag.
7 Place the cube at a grid point by releasing
the mouse button.
8 Click the Grid snap button again to turn
grid snapping off.
In addition to using the Grid button, you
can grid snap by pressing and holding the
Alt button while you place a primitive.
To use the palette menu to choose the Cone
tool
This time we will show you an alternative
method for choosing tools from palettes.
1 Click the tab at the top of the Surfaces
palette.
The palette collapses down to just the tab,
and the other palettes move up to fill the
space.
This feature is very useful for saving space
in the palette window and in shelves. You
can still choose tools from the palette
using the palettes menu.
2 Click the right mouse button on the
Surfaces palettes title tab to open the
palettes menu.
3 Click the Primitives item to open the sub-
menu.
Just like the menus at the top of the
screen, arrows indicate that an item in the
palette menu has sub-items.
4 Click the Cone tool item.
13
Using a Snap Mode
You have now seen two different ways to
choose a tool from a palette. From now on,
we will ask you to choose tools by name,
such as:
In the Surfaces palette, choose Primitives
> Cone.
Whenever you are asked to choose a tool,
you can either click the tool icon, or
choose the tool from the palette menu.
5 Click in the Top view to place a cone in the
scene.
6 Click the Surfaces palettes tab again to
expand the Surfaces palette back to
normal.
To use tool options to add a half-cylinder
1 With the right mouse button, click the title
tab of the Surfaces palette to open the
palette menu, then open the Primitives
sub-menu.
Notice that some items have shadowed
boxes next to the name of the item.
2 Click the shadowed box next to the
Cylinder item.
3 The Cylinder options window appears.
4 Double click in the text box labeled Sweep,
then type 180 and press Enter to set the
sweep to 180 degrees.
5 Use the slider next to the Sections text box
to set the sections to 4.
6 Click the Go button at the bottom of the
window.
This button applies the settings in the
window and activates the tool.
7 Click in the Top view window to place the
new half-cylinder in the scene.
14
Picking and Unpicking Objects
As you specified in the option window, the
cylinder has a 180-degree perimeter and is
created from four sections (spans).
8 Look at the Cylinder tool icon. It has a
small option box symbol in the top left
corner.
Like the symbol in the menu, this indicates
the tool has options.
9 Double-click the Cylinder tool icon.
The Cylinder Options window appears.
10 Click Exit to close the options window.
Picking and Unpicking Objects
Picking refers to selecting objects in the scene
for use with other tools. For example, to move
a CV, you must pick the CV, then use the Move
tool on the picked CV.
Picking objects in the scene is a fundamental
part of modeling with StudioTools. Because it
is so important, StudioTools provides several
different tools for picking.
To pick all and pick nothing
1 In the Pick palette, choose Object Types
> All obj/lights.
All the objects in the scene highlight to
show they are picked.
Unlike most selection tools, Pick
> Object Types > All obj/lights does not
stay selected, since you never need to use
it twice in a row.
When these momentary types of tools
finish, the current tool reverts to the last
continuous tool you selected.
2 In the Pick palette, choose the Nothing
tool.
The Pick > Nothing tool unpicks every
object, leaving nothing picked.
Like the Pick > Object Types > All obj/lights
tool, the Pick > Nothing tool does not stay
selected. The current tool reverts to the
last tool you used.
15
Picking and Unpicking Objects
To pick and unpick individual objects
1 Choose the Pick > Object tool.
2 Click the cone primitive in the view
windows with the left mouse button.
The cone highlights to show it is picked.
3 Click the other objects with the left mouse
button. They also become picked.
4 With all the objects picked, click one of the
picked objects with the left mouse button.
The object you clicked becomes unpicked.
The left mouse button toggles objects
between picked and unpicked.
5 Now click one of the primitives with the
middle mouse button.
The object you clicked is picked and the
other objects are unpicked.
The middle mouse button picks only the
object you click.
6 Click the picked primitive with the right
mouse button.
The object is unpicked.
The right mouse button unpicks objects.
This is most useful with pick boxes, as you
will see in the next procedure.
16
Picking and Unpicking Objects
To use pick boxes to pick and unpick
several objects at once
1 With the Pick > Object tool still selected,
click one of the primitive objects with the
left mouse button.
2 Press the left mouse button and drag a
box around all the primitive objects.
All the objects inside the pick box toggle
between picked and unpicked.
3 Now drag a pick box with the middle
mouse button around some objects.
Now only the objects inside the box are
picked.
4 Now drag a pick box with the right mouse
button around some of the picked objects.
Any objects inside the pick box are
unpicked.
To pick by name
1 Use the middle mouse button to pick only
the sphere.
2 From the Windows menu, choose
Information > Information window.
The Information window appears.
17
Shortcuts to Tools
The information window allows you to
adjust parameters for objects in the
scene.
3 Find the Name field. The name of the
object should be sphere or something
similar.
4 Close the Information window.
5 Click in empty space with the middle
mouse button.
All objects in the scene are unpicked.
Remember, the middle mouse button picks
only what you click. If you pick nothing
(empty space), then the tool acts just like
if you had chosen Pick > Nothing.
6 Type sphere, then press Enter. The text
appears as you type in the promptline at
the top of the workspace window.
When you press Enter, the sphere is
picked.
Shortcuts to Tools
The variety of tools available is the source of
StudioToolss power, but finding tools in the
palette can potentially become time
consuming. You can make commonly used
tools available more quickly, and hide rarely
used tools until you need them.
StudioTools provides three solutions: shelves,
marking menus, and hot keys.
Shelves are like the palettes, except you
control the tools options and their position on
the shelves. You will use shelves to organize
all your commonly used tools.
Marking menus pop-up at the current mouse
location. They provide a very fast method to
choose the tools you use most often (such as
Pick > Object).
Hot keys are special key combinations that
perform common menu or tool commands.
Creating Custom Shelves
To show and hide the shelf window
1 In the Windows menu, choose Shelves.
The Shelves window appears.
The Shelves window provides a floating
window in which to keep commonly used
tools.
StudioTools, however, provides another,
even more convenient location for shelves.
In these tutorials, you will use the shelf
area in the control panel.
Since you will not be using the Shelves
window, you can close it.
18
Creating Custom Shelves
2 Choose Windows > Shelves again to hide
the Shelves window, or click the Shelves
windows close button.
To help demonstrate how to make new
shelves, you will clear the default shelves and
make new shelves specific to these tutorials.
Before you clear the default shelves, you will
save them so you can retrieve them later.
To save the initial shelf set
1 Choose Windows > Control Panel. The
control panel will appear.
2 Hold the left mouse button on the Shelf
Options menu button at the top of the
control panels shelf area to open the pop-
up menu.
3 Drag down to the Save item and release
the mouse button.
A file requester appears.
4 Click in the File text field and type
Default, then click Save.
In the next procedure, you will start a new
shelf of tools commonly used in curve fitting in
preparation for the lesson on fitting curves to
scan data.
To clear the existing shelf set and create a
new one
1 Hold the left mouse button on the menu
button at the top of the shelf area to open
the pop-up menu. Notice how the menu
button is now called Default, after the
name of the current shelf.
2 Choose New from the pop-up menu.
A requester appears asking for the name
of the new shelf.
3 Click in the text box, hit the Esc key to clear
the text, and type CurveFit. Click OK to
name the new shelf.
The old Shelf set is deleted and a new,
empty shelf appears in the shelf area.
Now you can begin adding tools to the new
shelf.
4 In the Palette window, find the Curves
palette.
19
Creating Custom Shelves
5 With the middle mouse button, drag the
Fit Curve tool onto the Curves shelf in the
control panel.
The tool appears in the shelf.
You could move the entire Curves palette
onto the shelf by dragging its title tab, but
you only want a selection of tools from the
full palette.
Next, you will add curve drawing tools to the
palette.
Since you will often need to create curves of
different degree in technical surfacing, it would
be useful to have customized versions of tools
with different settings.
The shelf allows you to do this. When you drag
a tool onto a shelf, the new copy of the tool
keeps the settings it had when it was dropped
on the shelf, independent of the original tool
in the palette.
Using this technique, you will create several
versions of the two original curve creation
tools, New curve (edit pts) and New curve (cvs).
Each version will have different settings for the
Degree option.
To add versions of the New Curve tools to
the shelf with different options
1 In the Curves palette, double-click
New Curves > New Curve by Edit Points to
open the tools option window.
(Remember that you can also choose New
Curve by Edit Points from the palette
menu).
The New Curve by Edit Points option window
appears.
The options let you set the knot spacing
(parameterization) and degree of the new
curve.
2 Make sure Knot Spacing is set to Uniform
and Create Guidelines is off.
3 Set the Degree option to 2.
20
Creating Custom Shelves
4 Find the tool icon at the top of the option
window.
This icon represents the tool as configured
with these settings.
5 Press the middle mouse button on the
tool icon at the top of the option box and
drag it to the CurveFit shelf.
Now when you choose this icon in the
shelf, the New Curve (edit pts) tool will
create degree 2 curves.
6 Back in the option window, set the Degree
to 3.
7 Use the middle mouse button to drag the
tool icon at the top of the option window to
the shelf.
Another copy of the tool is added to the
shelf. When you choose this copy of the
tool, the New Curve (edit pts) tool will
create degree 3 curves.
8 Click Exit at the bottom of the option
window to close the window.
To rename the tools
1 Move the mouse over the CurveFit shelfs
title tab and press the right mouse button
to show the shelfs menu.
Note that the two versions of the tool have
the exact same name and icon.
To be able to distinguish between the
tools, you will rename them.
2 Find the first version of New Curve by Edit
Points you dragged to the shelf.
If you cant remember which is which,
double-click the two icons to see their
option windows. You want the version with
the Degree option set to 2.
3 Hold down the Ctrl key and double-click the
tool icon.
A name requester appears.
4 Double-click in the text box and type
Edit_pt_Deg_2, then click OK to rename
the tool.
21
Creating Custom Shelves
5 Hold down the Ctrl key and double-click the
second copy of the New Curve by Edit
Points tool.
6 Double-click in the text box and type
Edit_pt_Deg_3, then click OK to rename
the tool.
7 Hold down the right mouse button on the
title tab of the shelf to open the shelf
menu.
The two copies of the tool are now
distinguishable in the menu, but still have
identical icons.
We recommend you keep the shelves
collapsed and use the shelf menus to
choose tools. This saves space in the
shelf.
To remove a tool from the shelf
1 Add another tool to the CurveFit shelf.
Lets now assume that this was a mistake
and you wish to remove the tool.
2 Hold the middle mouse button over the
tools icon in the shelf.
The name of the tool appears.
3 With the middle mouse button held down,
drag the label to the upper-right corner of
the window and position the cursor over
the trash can icon.
4 Release the mouse button. The tool
disappears from the shelf.
You can also delete groups of tools by
dragging a tab with the middle mouse
button to the trash can.
You may have noticed that icons are a bit
crowded on the shelf. The large icons are good
when you are learning which icon is which, but
now you will switch to the small icon size to
save space in the shelf.
To change to the small icon size
1 In the Preferences menu, choose General
Preferences-. The Interface options
appear.
2 Set the Icon Mode to Small.
22
Using and Customizing Marking Menus
If you wish, you can also turn the icon
labels option on to display name labels on
all the icons.
3 Click the Go button at the bottom of the
window to apply the changes.
StudioTools loads smaller versions of all
the tool icons.
You have seen how to create shelves with
customized tools. In later lessons you will load
pre-made shelves containing all the tools you
need to complete the tutorials.
Using and Customizing Marking Menus
An even faster method for selecting tools are
the marking menus. Marking menus generally
hold fewer tools than a shelf, but are much
faster since you can use quick gestures to
choose tools. With practice, selecting tools
with marking menus becomes almost
instantaneous.
To choose common tools with marking
menus
1 Hold down the Shift and Ctrl keys.
2 With the keys held down, hold the left
mouse button.
The left mouse button marking menu
appears at the location of the mouse
pointer.
3 Keep the left mouse button held down and
drag down until the Pick > Object box is
highlighted.
A thick black line shows the direction of
the mouse pointer.
4 Release the mouse button to choose the
highlighted tool.
The Pick > Object tool is now the current
tool.
5 Hold Shift and Ctrl with the middle and
then with the right mouse buttons to see
the other marking menus.
Each mouse button has a separate
marking menu.
Once you have learned which direction
corresponds to which tool in a marking
menu, you can use a quick gesture to
choose the tool.
6 Hold the Shift and Ctrl keys, then drag up
and release the mouse button quickly.
The black line shows the direction but the
menu is not drawn.
Right
mouse
button
Middle
mouse
button
23
Using and Customizing Marking Menus
When you release the mouse button, the
marking menu flashes the name of the
selected tool on the screen.
You have just selected Pick > Nothing.
Use this method to choose tools even
faster once you have mastered the
positions of the tools on the menu.
Learn which tools are on the marking menus,
and use the marking menus whenever you
need to choose one of those tools. The more
you use them, the faster you will become, until
you can choose tools with quick gestures.
To customize a marking menu with common
tools
1 In the Preferences menu, open the Marking
Menus sub-menu and choose Modeling
Marking Menu - .
The Modeling Marking Menu shelf window
appears.
This is a special shelf window. The tools
and menu items on the different tabs
appear in corresponding marking menus.
The procedure to modify the content of
marking menus is similar to the one for
modifying shelves that we learned earlier.
Here you will make a small modification to
the Pick marking menu shelf.
2 Double click the Pick > Pick locator point
tool in the Palette or Control Panel to open
the Pick Locator Options box.
3 Hold down the middle mouse button and
drag the tool icon from the top of the
option box and drop it between the third
and fourth last icons on the shelf.
You now have a tool on the marking menu
to pick locators.
4 Hold down Shift and Alt keys and press the
left mouse button to show the marking
menu again.
Middle
Right
24
Using hot keys
The tool you just added is called Pick >
Pick_locator in the marking menu. You will
change the name to something more
concise.
5 In the MarkingMenu shelf window, hold
down the Ctrl key and double-click the Pick
locator tool in the shelf (second from the
right).
A dialog box appears.
6 Type Pick_Locator in the text field and click
OK to rename the tool in the marking
menu.
7 Show the left mouse button marking menu
again.
You now know how to
customize the
marking menus. In
later lessons, you
will load pre-made
marking menus with
common surfacing tools.
Using hot keys
Hot keys are special key combinations that
choose tools or perform menu commands. You
can get a complete listing of all the hot keys in
the hot key editor.
To use hot keys
1 In the Preferences menu, open the
Interface sub-menu and choose Hot keys /
Menus.
The hot key editor appears.
StudioToolss option windows use a
hierarchy similar to that of the file lister:
options are organized into hierarchical
sections that can be collapsed and
expanded.
25
Using hot keys
2 In the menu section, click the Layouts sub-
section title to expand it.
Click to Open a Section Heading
You can see the hot key for the User
windows item, as well as text fields for
defining other hot keys.
You can define your own hot keys if you
wish. For the most part we will not use hot
keys in these lessons.
If you are new to Alias StudioTools
products, we recommend that you spend
some time working with the product before
you define hot keys, so you can learn
which commands you use frequently
enough to need a hot key.
3 Click the close box to close the hot key
editor.
26
Tracking, Dollying, and Tumbling the Cameras View
Changing Your View of the Model
Learn how StudioTools represents the 3D
model on your 2D monitor, and how to use the
view controls to get the best possible angle on
the model for the task at hand.
Tracking, Dollying, and Tumbling the Cameras View
There are many different ways to change the
cameras view in StudioTools.
In general, you will only need to learn three
camera moves to model effectively: tumble,
dolly, and track.
Because these camera movements are so
common, StudioTools uses special hot key/
mouse combinations to let you access these
movements quickly.
To use the camera move mode to move the
camera in a perspective window
1 Hold down the Shift and Alt keys.
Keep the keys held down during the
following steps.
2 Make sure the mouse pointer is over the
perspective view window.
3 Drag the left mouse button to tumble the
camera:
Drag left and right to rotate the
camera.
Drag up and down to tilt the camera.
Tumbling the camera changes the azimuth
and elevation angles of the camera.
4 Release the left mouse button, but keep
the Shift and Alt keys held down.
5 Drag the right mouse button to dolly the
camera in and out.
Dolly
in
out
Track
Tumble
rotate
tilt
up
down
left
right
27
Tracking, Dollying, and Tumbling the Cameras View
Dollying moves the camera forward and
backward.
6 Again, release the right mouse button, but
keep the Shift and Alt keys held down.
7 Drag the middle mouse button to track the
camera.
Tracking moves the camera, but does not
change the direction in which the camera
is pointing.
8 When you are done moving the camera,
release the mouse button and the Shift
and Alt keys to exit camera move mode.
Now, try moving the camera in the
orthographic windows.
To use the camera move keys to move the
camera in an orthographic window
1 Hold Shift and Alt to enter camera move
mode.
2 Make sure the pointer is over an
orthographic window such as Top, Side, or
Back
3 Drag the right mouse button to dolly in
and out.
4 Drag the middle mouse button to track up,
down, left and right.
28
Tracking, Dollying, and Tumbling the Cameras View
5 Now try dragging the left mouse button to
tumble the orthographic view.
Nothing happens. You cannot change the
view direction of orthographic windows.
They always look in the same direction.
Moving the camera is a very important skill in
StudioTools. Throughout this book you will
need to move the camera to work with
geometry.
Using the camera move mode soon becomes
second nature. With practice, you will be able
to move the camera where you need it without
thinking about the keys or the mouse.
Practice tumbling, tracking, and dollying the
camera around the model some more before
you move on.
To use Look At to center on an object
1 Use the marking menus to choose the Pick
> Nothing tool.
Remember that the left mouse button
marking menu has the pick tools.
2 Now use the marking menus to choose the
Pick > Object tool.
3 Pick one of the geometric objects you
created earlier.
4 Find the View palette. Its near the bottom
of the Palette window.
5 Choose the Look at tool.
The active view window (the window with
the white outline) changes to center on the
picked object.
6 Pick nothing.
7 Use the Look at tool again.
The active view changes to center on all
the existing geometry.
When you use Look at with nothing or
everything picked, the view will center on
all the geometry in the scene.
Look at is most useful to quickly find geometry
that is outside the view of a window or too far
to be seen clearly. StudioTools provides two
additional tools to make it easier to move the
camera around a model quickly: the point of
interest, and the viewing panel.
29
Changing the Point of Interest
Changing the Point of Interest
Normally, camera move mode (Shift+Alt) is
calibrated to best view objects at the origin
(the center of world space, coordinate 0,0,0).
This can become awkward when you want to
move the camera around objects away from
the origin.
The point of interest manipulator lets you
center the camera movements on a point on
the model.
To use the point of interest manipulator
First, make sure the point of interest
manipulator is turned on.
1 In the Preferences menu, choose General
Preferences-.
The General Preferences window appears.
T
2 Click Input on the left hand side to open
the Input section.
3 Turn on the Use point of interest option.
4 Click Go to close the window and use the
new settings.
5 Move the mouse pointer over the
Perspective view and hold down the Shift
and Alt keys to open the Viewing Panel.
Keep the keys held down for the rest of
this procedure.
6 In the Viewing Panel, open the Pnt of
Interest section and turn on Visible.
7 Position the mouse pointer on the
wireframe of one of the primitive objects
and click with the left mouse button.
When you release the mouse button, the
point of interest manipulator appears on
the model where you clicked.
Drag with the left mouse button to tumble.
The view tumbles around the point of
interest.
8 Click and release on another point on one
of the primitive objects.
The point of interest manipulator jumps to
the new point.
9 Drag the circle at the center of the point of
interest manipulator.
The manipulator moves across the surface
of the object.
10 Notice the light blue or yellow arrow
extending from the center of the
manipulator. This arrow indicates the
normal at this point on the surface.
The arrow is light blue when it is pointing
toward you and yellow when it is pointing
away.
11 Click the light blue or yellow arrow.
The view changes to look at the point down
the normal.
30
Using the Viewing Panel
12 Now look for the red and green arrows
extending from the center of the
manipulator (tumble the view to show the
arrows more clearly if necessary).
These arrows represent the tangents along
the U and V directions for the object.
13 Click the red arrow.
The view changes to look down the tangent
in the U direction.
Use the following overview illustration as a
reminder of the different controls on the point
of interest manipulator.
Using the Viewing Panel
You have probably already seen the viewing
panel appear when you enter camera move
mode in the Perspective window. This window
lets you quickly switch the Perspective window
to a default or user-defined view of the model.
As you work on the model, you will probably
find yourself changing the camera view back
and forth between two or more areas of
interest. The viewing panel lets you
bookmark views of the model and return to
those views by clicking the name of the
bookmark.
To use the viewing panel to move between
different views
Click the red or green arrow
to look at the tangent along
the U or V direction
Click the light blue/yellow
arrow to look down the
normal at this point
Drag the circle to
move the point of
interest along or
across the object
31
Using the Viewing Panel
1 Click the maximize box in the upper right
corner of the Perspective view window.
The Perspective view window enlarges to
full screen.
2 Hold down the Shift and Alt keys to enter
camera move mode. Keep the keys held
down for the rest of this procedure.
The viewing panel appears in the upper left
corner of the Perspective window.
The images at the center of the panel
(small icons of the top and bottom of a
car) represent the model.
3 Click an arrow to view the model from one
of eight different directions.
The horizontal and vertical arrows
represent front, side, and back views. The
diagonal arrows represent three-quarter
views.
4 Click the left car icon to see a top view, or
the right car icon to see a bottom view.
5 Click the white arrow near the bottom of
the viewing panel to return to the view
previous to your last camera move.
6 Click the Viewing Panel section heading at
the top of the panel to collapse the entire
panel into a small heading.
Use this technique to get the viewing panel
out of the way when you want as much
viewing area as possible.
7 Click the Viewing Panel heading again to
expand the panel.
32
Using the Viewing Panel
8 Click the Point of Interest section heading
to open it.
Options related to the point of interest
manipulator appear.
9 Turn off the Visible check box to hide the
point of interest manipulator.
Turn the Visible check box on to show the
manipulator again.
10 Turn on the Locked check box to keep the
point of interest manipulator locked at its
current position.
The manipulator will not move when you
click at another point or drag its center
handle. Use this option if you find that you
are moving the manipulator unintentionally.
Turn the Locked check box off to free the
manipulator.
11 Turn off the Perspective check box.
The perspective view changes to an
isographic projection.
Many people find an isographic view easier
for technical modeling, since parallel lines
in the model remain parallel in the view
window.
For the remainder of the tutorials, the
screen shots will show isographic views.
However, feel free to turn the Perspective
checkbox back on if you prefer a
perspective view.
To set and show bookmarks
1 Move the mouse pointer over the
Perspective view and hold down the Shift
and Alt keys to enter camera move mode.
Keep the Shift and Alt keys held down.
2 Find the Bookmarks section at the bottom
of the Viewing Panel
If it is not visible, click on the tag in the
bottom right corner of the viewing panel. It
will turn white and the bookmarks section
will appear.
3 Click the new button in the bookmarks
section.
A new bookmark appears at the bottom of
the section.
4 Move the camera to a new view on the
model.
5 Click the new button again.
33
Using the Viewing Panel
A second bookmark appears in the
bookmark list.
6 Click the label for the first bookmark, then
the second.
The view switches back and forth between
the two bookmarked views.
To be able to distinguish between
bookmarks later, you should rename them
now.
7 Click the edit button in the Bookmarks
section.
The Bookmark Lister window appears.
8 Release the Shift and Alt keys.
9 Hold down the Ctrl key and double-click the
first bookmark icon in the Bookmark Lister.
A dialog box appears.
10 Type a new name for the bookmark, then
click OK.
For production work you should use
meaningful names such as back panel
or door handle.
By default, bookmarks are named BM,
BM#2, BM#3, etc. Move the cursor over
a bookmark icon to see its current name.
11 Ctrl double-click and rename the other
bookmark.
12 Note the buttons in the Bookmark Lister
window:
The Delete button removes the current
bookmark (green outline) from the list.
The New button adds a bookmark of
the current view. This is the same as
clicking new in the viewing panel.
The Prev and Next buttons change the
view to the bookmark that precedes or
follows the highlighted bookmark
(green outline).
Clicking on a bookmark icon changes
the view to that bookmark. This is the
same as clicking a bookmark in the
viewing panel.
13 Close the Bookmark Lister.
14 Hold the Shift and Alt keys in the
Perspective window to show the viewing
panel.
Notice your new names in the Bookmarks
section.
Delete New Prev Next Bookmark icons
34
Using the Viewing Panel
Use the following overview illustration as a
reminder of the different controls on the
viewing panel.
The Twist and Azimuth/Elevation tools
rotate the view around the point of
interest.
Open/Close
Panel
Open/Close
P.O.I. section
Return to
previous view
Create new
bookmark
VIew model
from preset
direction
Hide/Show the
P.O.I.
manipulator
View model
from top or
bottom
Perspective or
isographic view
Open/Close
bookmark section
Edit
bookmarks
Lock P.O.I.
position
Center active
object in view
Use const. plane
as ground plane
Aspect ratio
Azimuth/Elevation
Twist
35
Types of Nodes
Understanding the object lister
StudioTools keeps track of every aspect of the
scene in a hierarchical data structure. You can
view representations of this structure through
the SBD (scene block diagram) or through the
object lister.
Curves, surfaces, groupings, transformations,
components, lights, and everything else in the
scene is represented by nodes in the
hierarchy.
You may want to use the object lister in the
following circumstances:
In complex models, it can be easier to pick
objects in the object lister than in a view
window.
The object lister shows important
information that has no visual equivalent
in the view windows, such as how the
components and objects are grouped
together, and how they relate to modeling
layers.
The object lister lets you confirm the
effects of tools and menu items on the
internal structure of the scene to help
diagnose problems.
Types of Nodes
Information of different types is associated
with nodes in the hierarchical data structure.
These notdes can represent surfaces of
different types, curves, lights, or groups of
objects.
Different types of geometry are indicated
by different icons.
For a full list of icons, see Windows >
Object lister.
Node States
Grouped: you can group several objects
together. In the object lister, this is
represented by putting the objects under
an orange block.
Instanced: you can duplicate an object as
an instance. Instead of a new object, an
instance is just a pointer to existing
geometry. It is represented in the object
lister as a white cube. As well, the object
that has been instanced gains a node
underneath.
Compressed: as the object lister becomes
busier, you may want to collapse a part of
the graph into a single node. The node
below which other nodes has a plus sign
Overlay plane
Surface
Trimmed surface
Curve on surface
Group
New group node created
when grouping two
surfaces
36
The Object lister window
(+) in front of it. Nodes that have been
expanded and can be collapsed have a
minus sign (-) in front. Shift-click on a - or +
sign to expand or compress the entire
hierarchy.
Invisible: you can make objects in the
scene invisible. Nodes for invisible objects
have gray text.
Templated: you can template objects in
the scene so that they are still visible, but
cannot be transformed or picked. Nodes
for templated objects do not change their
appearance, but when the object is picked,
it will be pink in the view windows, and its
color when inactive is gray.
The Object lister window
To view and pick using the Object Lister
window
1 From the Windows menu, choose Object
lister.
The Object lister window appears.
The graph in the window is the diagram
representing the current scene.
2 Use the scroll bar on the left to move
through the graph.
The nodes are labelled with their names
and icons showing their types.
3 Click a geometry node in the Object lister
window.
The corresponding object in the scene
becomes picked.
Pick > Object and Pick > Component
Unlike in the modeling windows, you can use
either Pick > Object or Pick > Component to
select whole objects or parts of objects in the
Object lister. In this section, youll compare
picking in the modeling window with picking in
the Object lister.
To pick using Pick > Object and Pick >
Component
1 Choose Pick > Nothing.
2 In the Object lister window, click the plus
(+) sign beside the cube to open its
representation.
37
Conclusion
You can see that the cube is constructed
of six planes that are grouped together.
3 Choose Pick > Object and pick the cube in
a view window.
In the Object Lister window, you can see
that the grouping node is picked.
4 Choose Pick > Component.
5 Find the component filter buttons to the
left of the promptline. These buttons
appear when the Pick > Component tool is
active.
6 Make sure that the Surfaces button is
pushed in.
7 Click the cube.
Since you must click on an edge, which is
shared by two sides, a small box appears
under the mouse pointer with the name of
both sides. Click the name you want.
The Pick > Component tool only picks one
side of the cube.
In the Object lister window, you can see
that instead of picking the entire group,
the Pick > Component tool picked one of
the sub-nodes
.
8 Instead of choosing Pick > Component and
having difficulties selecting a surface that
can be attached to or overlaid by another
surface, you can click on the subobject
directly in the Object lister.
Conclusion
You now know how to:
Log into the system and start StudioTools.
Get help
Arrange windows.
Use tools and tool options.
Customize shelves and marking menus.
Tumble, track, and dolly the view.
Use the Object lister window to understand
the internal representation of the model.
Curves
Surfaces
Shells
Others
Lights
Construction
Objects
38
Conclusion
39
INTRODUCTION TO 3D
Learning Objectives
In this introductory
modeling tutorial, youll
start working with 3D
space.
Youll learn how to
create primitive
objects
duplicate objects
move, scale and
rotate objects
group and organize
components
save files
This tutorial introduces you to working in 3D space, using
the Alias StudioTools modeling environment. You will build
a desk lamp from cylinders and spheres using the
StudioTools Surfaces menu. As you build up the design,
youll get used to moving, scaling and rotating objects in
3D space.
You will learn how to group and organize the desk lamp,
so that you can rotate the component parts to simulate
the operation of a real lamp.
Part 1: Beginning a Model
Desk lamp modeling strategy
The modeling strategy for building the desk lamp model is
shown below:
First, you will create a base from cylinders. Then youll
build a moveable arm at an angle, also using cylinders.
Finally, youll build a lampshade using spheres, which will
then be assembled onto the arm.
As you gain experience in using StudioTools, choosing a
modeling strategy will become a natural part of your
workflow.
To help you build the desk lamp model, an exercise file
has been provided which contains outline sketches of the
design.
40
Opening the tutorial file in a Windows Environment
Opening the tutorial file in a Windows Environment
Watch how to open files and set
projects.
1 Choose File > Open to open the File
Browser.
The file browser window appears.
If the desklamp file is shown, jump to
step 2. If not, follow the next steps to set
up the CourseWare directory.
Click the arrow next to the Go field and
select Projects. You will move into the
user_data directory.
The projects in the user_data directory
are displayed. If the CourseWare project
is not shown, refer to Installing the tutorial
courseware files (page 5).
Click the Courseware directory and choose
Project > Set Current to make it the current
project and open its wire sub-directory.
41
Opening the tutorial file in a Windows Environment
2 Choose the file desklamp and click Open.
Alternatively, double-click on the file to
open it.
When prompted to delete all objects,
choose YES.
If your values for construction settings
differ from those in the desklamp.wire
file, you will be presented with a dialog
box:
Click Accept New Settings to use the
construction settings in desklamp.wire
The file browser closes and the desk lamp
exercise file appears in the StudioTools
window.
You will see a sketch of the desk lamp
design in the Front view. This sketch is a
reference image known as a canvas plane.
Youll use it as a guide to model the desk
lamp.
If the two sketches do not appear, it is
because the canvas plane display has
been turned off. To turn on canvas display,
choose DisplayToggles > Object Toggles >
Canvas planes.
If you are using AutoStudio, the Front view
will be called Side, and the Right view will
be called Back.
If you do not see any views, or the views
do not take up the full view window
space, choose Layouts > All windows >
All windows.
42
Opening the tutorial file in a UNIX environment
Opening the tutorial file in a UNIX environment
If you are running StudioTools in a UNIX
environment, follow the steps below to open
the wire file for this tutorial.
Opening the Desklamp tutorial file
1 Choose File > Open.
The first time you choose the File > Open
command after starting StudioTools, the
File Lister is displayed.
2 Click the Show List button to pandeopen
the File Browser.
3 Click the directory called Courseware to
choose it.
If the Courseware directory does not
appear it may not have been installed. For
more information, see the section
Learning objectives (page 5), or the
Installation Guide.
4 In the bottom right corner of the File
Browser are six menu buttons. Press and
hold the Project button to display the
Project menu, then drag up to Set Current
and release the mouse button.
You have set the Courseware directory as
the current project. Now the system will
automatically go to the Courseware
project to find all of the files associated
with the wire file for this tutorial.
The File Browser jumps to the wire
directory of the CourseWare project.
5 Click the file called desklamp.wire to
choose this file.
6 Click the Open button, located at the
bottom of the File Browser, to open the
file.
The File Browser closes and the
StudioTools interface appears.
If you were already working in StudioTools,
a dialog box appears, asking if you want to
delete all objects, shaders, views and
actions. Click Yes.
43
Opening the tutorial file in a UNIX environment
If your values for construction tolerances
differ from those in the desklamp.wire
file, you will be presented with a dialog:
Click Accept New Settings to use the
construction tolerances in desklamp.wire.
The File Browser closes and the StudioTools
interface appears.
You will see two sketches of the lamp, in
the Top and Perspective views. These
sketches are a type of reference image
known as a canvas plane. Youll use them
as a guide to model the lamp.
If you do not see any views, or the views
do not take up the full view window space,
choose Layouts > All windows > All
windows.
If the two sketches of the desklamp do not
appear in the view windows, it is because
the canvas plane display has been turned
off. To turn on canvas plane display,
choose DisplayToggles > Object Toggles >
Canvas planes.
44
Creating a Primitive Object
Part 1: Creating 3D objects
In this section you will create a primitive
object, a cylinder, for the base of the desk
lamp.
Watch Part 1 of the tutorial.
Creating a Primitive Object
What are Primitives?
Primitives are ready-made objects in familiar
shapes. The primitives are made from a single
surface, or a group of surfaces that form an
enclosed volume.
In StudioTools, the following primitives can be
created:
Sphere
Torus
Cylinder
Cone
Cube
Plane
Placing Primitives in views
In this section, you will use the 2D views (Top,
Front and Right) to place the primitives. Which
window you choose will affect which way up
the primitive is created.
For example, placing a cylinder in the Top view
will create a pillar.
Placing the cylinder in the Front or Right views
will create a fallen pillar, or a log.
45
To create the lamp stand
To create the lamp stand
Now you will create a cylinder for the base of
the lamp stand.
1 The first cylinder will be created using the
Top window.
Maximize the Top view.
2 Choose Surfaces > Primitives > Cylinder
from the palette. If the palette is not open,
choose Windows > Palette from the menu
bar.
To choose the Cylinder tool, press and hold
the mouse button so the cursor is over the
Sphere icon until the entire Primitives
drawer appears.
Then click the Cylinder icon to choose the
Cylinder tool.
The Cylinder tool is displayed in the
Surfaces palette, and is outlined in red to
indicate that it is the active tool.
3 You can control the exact placing of a
primitive using various snapping modes. In
this section you will use grid snapping to
align all the cylinders centrally on the grid
origin. The grid origin is where the two dark
grid lines cross.
Hold down the Alt key to turn on grid snap
mode.
Press and hold the mouse key near the
origin. Keep your finger held down on the
mouse key and move the mouse until the
new cylinder snaps to the correct grid
point.
Release the Alt key and the mouse button.
4 Choose Layouts > All windows > All
windows to display all 4 views, and check
that the cylinder has been placed correctly,
as shown.
46
Scaling the lamp base
The cylinder remains picked, or active.
Picked objects are drawn with white lines,
and objects that are not picked are drawn
with dark blue lines. Most tools and
commands work on picked objects. Since
the Cylinder is picked, any tools or
commands you choose will be applied to it.
The cylinder has a manipulator attached
to it as do all primitives when they are first
added to the scene. The manipulator can
be useful for transforming a primitive, but
is not relevant to this tutorial.
To delete the cylinder, press the Delete
key.
Scaling the lamp base
Next youll scale the cylinder to the correct
size.
1 Maximize the Front view as this is the view
you will continue working in.
2 Choose Transform > Scale.
The Scale icon is outlined in red to indicate
that it is the active tool. At the same time
the cylinders manipulators disappear.
47
Scaling the lamp base
3 Click and drag the left mouse button to
scale the cylinder equally in all axes.
Scale the cylinder to roughly fit the width of
the bottom cylinder shown on the sketch.
This will be the base of the lamp.
The Transform > Non-p scale tool (non-
proportional scale) modifies the x, y or z
scale of an object separately. This allows
an object to be stretched or squashed.
The mouse buttons are used to control the
non-proportional scaling. For this section,
you will use the 2D views (Top, Side and
Back) to control the transforms. In these
views the mouse buttons work as follows:
Next you will use the right mouse button to
adjust the vertical height of the base.
1 Choose Transform > Non-p scale.
2 Click and drag with the right mouse button
to adjust the height of the cylinder. Make
the height approximately the same as
shown in the sketch.
Left mouse button free
transform
Middle mouse
button
horizontal
transform
Right mouse button vertical
transform
48
Saving your work in a Windows environment
The cylinder is centred on the origin.
Later, you will line up the cylinder to the
grid line, to make the lamp base sit on the
ground.
Saving your work
Now you will save the lamp as a new file.
Its always important to save your work at each
stage. However, to safeguard the files in the
CourseWare project, it is write-protected. You
cannot save any new work in the CourseWare
project.
To save your work you must create a new
project directory. Project directories are
special directories created by StudioTools that
allow you to efficiently store all the files
related to a specific project together.
Saving your work in a Windows environment
1 Choose File > Save as.
The File Browser opens.
2 Click the arrow next to the Projects field
and choose New Project from the menu.
A new project is created which is
immediately displayed in the File Browser.
3 Click the Up 1 level button to move up one
directory. This is the user_data directory
that contains all the projects, including the
new_project.
49
Saving your work in a Windows environment
4 Click the right mouse button on the
new_project directory and choose
Rename from the menu.
5 Type Lessons and press Enter.
6 Click the arrow next to the Projects field
and choose Set Current to make Lessons
the current project.
The wire directory of the Lessons project
is now displayed in the File Browser.
7 In the Object name field, type
mydesklamp and press Enter.
StudioTools saves the file
desklamp.wire in the Lessons project.
It is good modeling practice to save often
as insurance against having to start from
the very beginning if you make a mistake.
50
Saving your work in a UNIX environment
Saving your work in a UNIX environment
If you are running StudioTools in a UNIX
environment, follow the steps below to save
your work.
1 Choose File > Save as.
2 The File Browser opens. Look in the lower
right corner to find the Project button.
Then, press and hold the Project pop-up
menu button, drag to New Project, and
release the mouse button to choose it.
The File Browser opens the user_data
directory (where StudioTools stores
projects) and creates a new directory
called new_project.
3 Double-click the name of the
new_project directory.
The name becomes editable in a text box.
4 Change the name of the directory in the
text box to Lessons and press Enter.
5 You will save all the files you create in
following lessons in this new project.
6 In the Project pop-up menu, choose Set
Current to make the Lessons project the
current project.
When you choose the Set Current
command, the File Browser opens the
wire directory in the project.
7 In the File text box (located in the bottom
left of the File Browser), type
desklamp.wire and press Enter.
8 Click the Save Wire button to save the file.
StudioTools saves the file
desklamp.wire in the Lessons project.
It is good modeling practice to save often
as insurance against having to start from
the very beginning if you make a mistake.
51
Aligning the base to the grid
Part 2: Building the lampstand
In this section you will continue to build the
lamp stand from cylinders.
Watch Part 2 of the tutorial.
Aligning the base to the grid
Next you will align the cylinder to the grid in
the Right view, to make the cylinder look like it
is sitting on the ground. To do this accurately,
you will need to set the pivot point of the
cylinder.
Pivot points
When scaling or rotating an object, the
transformation is applied about the objects
pivot point. When moving and snapping an
object, it is the pivot point that is snapped to
the specified position.
The pivot point is indicated by a small green
icon. This is displayed only when the object is
picked. By default, the pivot is at the center of
the primitive.
The position of the pivot is modified using the
Transform > Set Pivot tool.
1 Choose Transform > Local > Set pivot.
2 The pivot needs to be at the base of the
cylinder. To move the pivot point to the
base you will use curve snapping and
select the bottom line of the cylinder.
Hold the Ctrl and Alt buttons down together
to turn on curve snapping.
3 Click the bottom edge of the cylinder with
the right mouse button. Using the right
mouse button keeps the pivot point
centered as it moves downwards.
52
Duplicating the cylinder
The pivot point snaps precisely onto the
bottom edge of the cylinder.
Release the Ctrl and Alt keys and the
mouse button.
If you make a mistake, choose Edit >
Undo to step back.
Next, move the cylinder onto the grid.
4 Choose Transform > Move.
5 Hold down the Alt key to turn on grid snap
mode, and press and drag with the left
mouse button in any direction. The cylinder
moves so that its pivot point always snaps
to a grid intersection.
Drag the cylinder to the origin.
Release the Alt key to turn off grid snap
mode.
You can adjust the height of the base
again using Transform > Non-p scale and
the right mouse button. The location of
the pivot point makes the scaling easier to
control.
Duplicating the cylinder
The cylinder now has a convenient pivot point
location. To save time, you will copy this
cylinder and then move and scale it to create
the other components.
1 With the cylinder still picked, choose Edit >
Copy.
2 Choose Edit > Paste.
53
Duplicating the cylinder
Your screen will appear not to have
changed. However, a second cylinder has
been placed in the same location as the
first, and is selected, ready to be moved or
scaled.
3 Choose Transform > Move.
As the cylinder is already selected, you
dont need to click on the cylinder to move
it.
When there are many objects on the
screen, it is preferable to click away from
the object when using any of the
transform tools.
4 Click and drag using the right mouse
button (away from the objects) to move the
new cylinder vertically away from the
original.
Next, you will snap this cylinder to the top
of the first cylinder.
5 Check that Transform > Move tool still has
the red box outline, so it is still active. If it
isnt active, choose it again
Hold down the Ctrl and Alt keys together
to turn on curve snapping. Click the top
edge of the original cylinder with the right
mouse button.
The second cylinder moves to the top of
the first cylinder.
Release the Ctrl and Alt key to turn off
curve snap mode.
6 Choose Transform > Scale and use the left
mouse button to scale the cylinder to
match the width shown in the sketch.
54
Creating the lamp pillar
7 Choose Transform > Non-p scale and use
the right mouse button to adjust the
height of the cylinder to match the sketch.
When clicking and dragging the mouse,
click in the background, away from all
objects. This will make sure that no
objects get accidentally picked or scaled.
Creating the lamp pillar
The same technique can be used to create the
main pillar of the lamp stand.
1 With the second cylinder still selected, use
Edit > Copy followed by Edit > Paste to
create a third cylinder.
A third cylinder is created in the same
position as the second, and is active,
ready to be moved.
2 Choose Transform > Move. Hold down the
Ctrl and Alt keys to turn on curve snapping
mode.
3 Click on the top edge of the second
cylinder to move the new cylinder into
place.
4 Choose Transform > Scale and use the left
mouse button to scale the cylinder. Resize
the cylinder to match the width of the pillar.
Remember to click and drag in the
background, away from the objects.
5 Choose Transform > Non-p scale and use
the right mouse button to adjust the height
of the cylinder to match the sketch.
55
Building the lamp arm
Building the lamp arm
Next, you will build the angled arm of the
lamp.
1 With the third cylinder still selected,
choose Edit > Copy followed by Edit >
Paste.
2 Choose Transform > Move. Use the right
mouse button to move the cylinder into
place.
3 Choose Transform > Rotate.
The Transform > Rotate tool is used to rotate
an object around its pivot point. The axis of
rotation is determined by which mouse button
you use:
The left mouse button rotates around the
x-axis
The middle mouse button rotates around
the y-axis
The right mouse button rotates around the
z-axis
4 Using the middle mouse button, rotate the
cylinder about the y-axis until it is
approximately in position.
56
Create the hinge cylinder
5 Choose Transform > Non-p scale and use
the right mouse button to adjust the
length of the second pillar.
Create the hinge cylinder
One more cylinder will be added to complete
the design of the arm.
1 Choose Surfaces > Primitives > Cylinder.
Hold down the Alt key to turn on grid
snapping. Click near the grid intersection
closest to the hinge.
2 Choose Transform > Move. Click and drag
the right mouse button to move the
cylinder to the hinge position.
3 With the cylinder still selected, choose
Transform > Scale. Click and drag the left
mouse button to resize the cylinder to
match the hinge in the sketch.
57
Create the hinge cylinder
You have now completed the modeling for
the base and the arm.
Saving your work
Choose File > Save as to save the current
scene, and call your file mydesklamp2.
58
Using the object lister to control visibility
Part 3: Organizing the model
In this section you will organize your model by
grouping. One group will be the base of the
lamp, the other group will be the angled arm
and hinge. The groups will be named and
managed using the object lister. The object
lister is a schematic view of the objects in your
scene. It is very useful for managing the
components of a design.
Watch Part 3 of the tutorial.
Using the object lister to control visibility
Next you will use the object lister to turn off
the sketch, making the geometry easier to
select.
1 Choose Windows > Object Lister from the
StudioTools menu.
2 Choose Show > By Object on the Object
Lister menu.
The objects in your scene are listed.
The sketch is shown at the top of the list,
followed by the cylinders that you have
created.
The Persp object is the camera used to
show the perspective view. This will not be
used in this tutorial and can be ignored.
3 Click the right mouse button on the
Sketch_Assembly name in the object lister.
A submenu appears. Keep the mouse
button held down and move to visible.
Release the mouse button and the sketch
disappears from the screen.
59
Grouping the base objects
The sketch can be made visible again by
selecting the same submenu and
choosing visible.
Grouping the base objects
Individual objects can be grouped together so
that they can be selected by a single click. A
group also has a single pivot point.
1 Use Pick > Object from the StudioTools
palette.
Click and drag in the area shown to select
all the base components.
The selected objects are highlighted in
white, and are also highlighted in the
object editor window.
Note that each cylinder is showing a
different pivot point.
60
Grouping the base objects
2 Choose Edit > Group from the StudioTools
menu.
The grouped objects are now shown with a
single pivot point at the origin. The
separate cylinders in the object lister have
now been replaced by a single item named
node.
3 Double-click on the word node in the object
lister.
The word node is highlighted. Type Base to
name the group, and then press Enter.
61
Grouping the arm
Grouping the arm
Next you will group and name the upper arm of
the lamp.
1 Choose Pick > Nothing
2 Choose Pick > Object and pick the top two
cylinders.
3 Choose Edit > Group from the StudioTools
menu.
4 Rename the new node to Arm.
5 Choose Pick > Nothing to deselect all the
objects.
6 Choose Layouts > All windows > All
windows to display all 4 views, and check
that all the objects are in the right
locations.
If there are any problems, ungroup the
models and use Transform > Move and
Transform > Scale to adjust the model.
Then group the components again, as
before.
Saving your work
Choose File > Save as to save the current
scene, and call your file mydesklamp3.
62
Making the base and arm invisible
Part 4: Building the lampshade
In this section you will build the lampshade
and a simplified bulb from primitive spheres.
Creating geometry at the origin
Many designed objects are symmetrical and
aligned. It is good practice to build models
centered on the origin so that grid snapping
and the mirror tools can be used.
You will model the lamp shade separately at
the origin and then move it into position on to
the upper arm.
Watch Part 4 of the tutorial.
Making the base and arm invisible
The components you have already built can be
made invisible to provide a clear space to
build the lamp.
1 Choose Windows > Object Lister to open
the object lister window.
If you cannot see your objects listed,
check that Show > By object has been
selected in the object lister submenu.
2 Click the right mouse button on the Arm
text to select the submenu. Choose visible
to make the upper arm invisible.
3 Make the Base invisible using the same
process.
4 Use the right mouse button over the
Sketch_Lampshade text to select the
submenu. Choose visible to make the
sketch visible.
63
Creating the light bulb
A new sketch for the lamp head will appear
in the Right window, and all geometry
should be invisible.
5 Close the object editor
Creating the light bulb
You will build a simplified light bulb from a
primitive sphere.
1 Maximize the Right window to start
creating the bulb and lampshade.
2 Choose the Surfaces > Primitives > Sphere
tool.
3 Hold the Alt key down to turn on grid
snapping. Click and hold the left mouse
button, and move the cursor around. The
new sphere will jump to grid points as you
get near to them.
Position the new sphere on the origin.
64
Creating the light bulb
4 Choose Transform > Move. The manipulator
disappears.
Use the right mouse button to move the
bulb approximately on the center of the
sketched bulb.
5 Choose Transform > Scale and click and
drag the left mouse button to match the
size of the sphere to the sketched bulb.
65
Creating the lampshade
Creating the lampshade
Next you will create the lamp shade. The main
shape of the lamp shade is created from two
half-spheres, one large one and then a smaller
one above. A cylinder is then added to join the
shade to the arm.
1 Choose the Surfaces > Primitives > Sphere
tool. Double-click on the sphere icon to
open up the option box. Type in 180 for the
Sweep.
2 Click the Go button. Hold the Alt key down
to turn on grid snapping. Click near the
origin to place the half sphere.
3 Choose Transform > Scale. Click and drag
the left mouse button to scale the half-
sphere.
Scale the half-sphere to match the width of
the large outer curves on the sketch.
4 Choose Transform > Non-p scale. Use the
right mouse button to adjust the height of
the half sphere to match the sketch.
5 Choose Edit > Copy and Edit > Paste to
create a second half sphere. This will be
scaled and moved to create the top
section of the lamp.
6 Choose Transform > Scale and use the left
mouse button to scale it to approximately
half its original size. Remember to click
and drag in an area of the screen that
wont accidentally select any of the
objects.
66
Creating the lampshade
7 Choose Transform > Move and use the
right mouse button to move the half
sphere into position based on the sketch.
8 Choose Transform > Non-p scale and use
the right mouse button to adjust the
height of the half-sphere.
9 Choose Layouts > All windows > All
windows to display all 4 views.
10 Maximize the Top view.
You will now create a cylinder to connect the
stand to the arm.
11 Choose Surfaces > Primitives > Cylinder.
Hold down the Alt key to turn on grid
snapping and place the new cylinder at the
origin in the Top view.
12 Choose Layouts > All windows > All
windows to display all 4 views. Choosing to
place the cylinder using the Top view has
placed it in the correct orientation.
67
Creating the lampshade
13 Maximize the Right window to reposition
and scale the cylinder.
14 Choose Transform > Scale to reduce the
cylinder to a size suitable for the end of
the lampshade.
15 Choose Transform > Move and use the
right mouse button to position the cylinder
to match the sketch.
68
Grouping the lampshade
Grouping the lampshade
1 Choose Windows > Object Lister to open
the object lister.
Use the right mouse button on the
Sketch_Lampshade item to bring up the
submenu.
Choose visible to turn off the sketch.
2 Use Pick > Object and pick all the objects.
3 Choose Edit > Group. The objects are still
selected, but notice that they now have a
single pivot point at the origin. The default
location for a new pivot point is the origin.
The lampshade is designed to rotate
where it connects to the lamp arm, so next
you will adjust the pivot point to be in the
center of the cylinder.
4 Choose Transform > Local > Set pivot. Use
the right mouse button to move the pivot
upwards, to approximately the center of
the cylinder.
In the object lister the new group is shown
as node.
69
Grouping the lampshade
5 Double click on node to rename it to
Lampshade.
6 Make the Base and Arm components
visible using the right mouse button and
the submenu.
7 Choose Pick > Nothing. All the objects are
deselected.
8 Choose Layouts > All windows > All
windows to display all 4 views.
You have now built all the components of
the lamp, and it is ready to be assembled.
9 Choose File > Save as to save the current
scene, and call your file mydesklamp4.
70
Positioning the lampshade
Part 5: Assembling the desk lamp
In this section you will assemble the finished
desk lamp by moving the lampshade into the
correct position and grouping it with the upper
arm.
Watch Part 5 of the tutorial.
Positioning the lampshade
1 Maximize the Front window
2 Choose Pick > Object and select the
lampshade group.
3 Choose Transform > Move. Click and drag
(away from the objects) to move the
lampshade to the end of the upper arm.
4 Choose Transform > Rotate. Use the
middle mouse button to rotate the
lampshade about the y-axis.
71
Grouping the lampshade and arm
Grouping the lampshade and arm
Next, you will group the lampshade to the arm
so that the lamp can be moved and arranged.
1 Use Pick > Object and select the
lampshade and the upper arm.
The two groups are highlighted in the
object lister.
2 Choose Edit > Group. A new node is
created and displayed in the object lister.
3 Rename the node Upper Assembly.
The group is created with the pivot point in
the default location, at the origin. To
ensure that the upper assembly rotates
correctly, you will now move the pivot point
to the center of the hinge.
4 With Upper Assembly selected, choose
Transform > Local > Set pivot. Hold the Ctrl
and Alt keys down and use the right
mouse button to click on the center-line of
the hinge cylinder.
72
Grouping the lampshade and arm
The pivot point moves to the center of the
hinge.
Saving your work
Choose File > Save as to save the current
scene, and call your file mydesklamp5.
73
Grouping the lampshade and arm
Part 6: Posing the Lamp Model
Watch Part 6 of the tutorial.
The groups you created previously are still in
the model.
1 In the object lister click on the + sign to
the left of Upper Assembly. The Lampshade
and Arm subgroups will be shown.
These groups and subgroups allow you to
move and rotate different components of
the lamp.
2 Maximize the perspective view.
3 Click on the Upper Assembly in the object
lister to select the group.
4 Choose Transform > Rotate. Use the
middle mouse button to rotate the upper
assembly about the y-axis.
5 In the object lister window, click on the
Lampshade.
6 With the Transform > Rotate tool still
active, use the middle mouse button to
rotate just the lampshade about the y-axis.
74
Using Diagnostic Shading
You can position the lamp in many different
poses, by picking and rotating individual
groups around the x, y and z axes.
Using Diagnostic Shading
The wire model can be shaded to give a more
realistic view of the geometry. Diagnostic
shading can be accessed in the control panel
to the right of the StudioTools interface.
If the panel isnt shown, choose Windows
> Control panel to make it visible.
1 Choose Pick > Nothing.
2 Choose the blue shade icon to color all
objects in the scene.
To return to the wireframe view, choose the
wireframe icon.
75
Using Diagnostic Shading
Conclusion
Congratulations! You have just completed the
desk lamp model.
Most of your design work will involve more
complex shapes than you have used here, but
you have gained useful experience in
controlling the StudioTools interface, which
you will apply as you learn the more complex
modeling techniques later in this book.
Important concepts that you should take
through to future modeling tasks:
Using snapping to accurately position
geometry.
Using the left, middle and right mouse
buttons to control transforms such as
Move, Scale and Rotate.
Building geometry around the origin to
align and center the model.
Organizing your model using the object
lister.
Regularly saving your work.
76
Using Diagnostic Shading
Quiz
Now that youve completed this modeling
tutorial, do this quick quiz to help you
remember what youve learned.
1 How do you place an object exactly at the
origin?
(a) Hold the Ctrl key down before you click
(b) Hold the Alt key down and click close to
the origin
(c) Zoom in really close to the origin and
move your mouse as close as possible to
the grid intersection, then click
(d) Click with the middle mouse button
(e) Open the object option box and select
the origin option
2 How can you tell when an object in the
scene is selected (active)?
(a) It is shown in blue
(b) It is shown in white
(c) It blinks
(d) It is outlined in red
(e) All the other objects go gray
3 When using Transform > Scale, if the
object is already selected where is the
best place to click and drag to specify the
scaling?
(a) Away from all geometry, in the gray
background
(b) Touching the object
(c) On the transform palette
(d) On another, unselected, object
(e) In the control panel
4 What action does holding the Shift and Alt
keys together, and using the right mouse
button do?
(a) Move an object vertically
(b) Delete an object
(c) Zoom in an out of the view
(d) Scroll the Palette up and down
(e) Save the file
5 Which button or key is used to specify
movement or scaling in the horizontal
direction in the Top, Front and Side views?
(a) Left mouse button
(b) Middle mouse button
(c) Right mouse button
(d) The Alt key
(e) The Ctrl key
6 Which location is the best one to save your
data into?
(a) In the user_data directory.
(b) In My Documents
(c) In the wire directory of the demo
project, in the user_data directory
(d) In the wire directory of a project
created and renamed for your task, in the
user_data directory
(e) In the pix directory of the named
project
77
Using Diagnostic Shading
On your own
Now that you have created a complex object
from simple primitive objects, see what else
you can build. Here are some ideas to get you
started.
The alarm clock shown below is made from a
half-sphere, with a torus for the rim and cubes
for the hands. The clock is assembled first,
and then grouped and rotated so that the face
is angled upwards. Finally, two scaled spheres
are used for feet. Have a look at the help
documentation on the Edit > Duplicate > Object
tool, as this is useful to help build the 12 hour
markers on the clock face.
This USB memory stick was made from a
cylinder with a half-sphere. They were created
and aligned at the default size, and then
grouped and non-proportionally scaled to
create the flattened oval shape.
A fun exercise that will give you the
opportunity to use all the primitive tools is to
build a snowman. The model shown is just one
variation; use your imagination to create your
own character. To save time, use the Edit >
Duplicate > Mirror tool to create a left arm as a
copy of the right arm. You will need to open the
option box to make sure you mirror the objects
in the right direction. Using Edit > Group on the
head, or the arm objects for example lets you
rotate them into realistic positions.
78
Using Diagnostic Shading
79
Using Diagnostic Shading
Quiz Answers
Answers to the Desk lamp Tutorial quiz
1 (a) Hold the Alt key down and click close to
the origin. The Alt key turns on grid snap
mode, so the object will always be placed
on the grid intersection nearest to where
you click.
2 (b) It is shown in white. The selected
object(s) will be affected by whatever tool
you choose, for example Transform >
Move. To make sure nothing is affected,
choose the Pick > Nothing tool.
3 (a) Away from the geometry. Because the
object is already selected, the only input
required is a click and a drag to specify the
transform. If you accidentally pick on a
second object, the transform will be
applied to that object instead. Try to find
an area in the view that has no geometry
in it, and then click and drag.
4 (c) Zoom in and out of the view.
5 (b) Middle mouse button.
6 (d) In the wire directory of a project created
and renamed for your task, in the
user_data directory. It takes a few steps
to set up a new StudioTools project, but
doing so will make your data much easier
to manage and to find.
80
Using Diagnostic Shading
81
MODELING A JOYSTICK
Learning Objectives
This tutorial introduces
you to modeling. Youll
learn how to:
Create curves using
CVs and edit points
Use curves to
create different
types of surfaces
(skinned, revolved,
extruded and
planar)
View a model in
hardware shaded
mode
Edit CVs
Introduction
In this tutorial, you will model a computer joystick like the
one below. Youll be introduced to tools that enable you to
build surfaces from curves. As well, youll start to use
layers to organize your work. Finally, youll learn a way to
view and evaluate your work.
New tools used in this tutorial
Curves > Primitives > Circle
Pick > Point Types > CV
Pick > Point Types > Hull
Curves > New Curve > New Curve by Edit Points
82
Curves > New Curve > New Curve by CVs
Surfaces > Skin
Surfaces > Set Planar
Surfaces > Swept Surfaces > Extrude
New menu items used in this tutorial
Layers > New
Layers > Assign to layer
Layers > Visibility > Invisible/Visible
Display Toggles > Hardware Shade
New Control Panel tools you will use in this
tutorial
Display CV/Hull
Part 1: Creating the Joystick Handle
In this section you will create the joystick
handle by revolving a profile curve.
Watch Part 1 of the tutorial.
Opening the tutorial file
1 Choose File > Open to open the File
Browser.
2 In the File Browser, locate the
CourseWare directory and set it as the
Current Project.
3 Open the file called joystick.wire,
located in the wire directory in the
CourseWare project.
(For information on how to open a file, see
Opening the tutorial file in a UNIX
environment (page 42) and Opening the
tutorial file in a Windows
Environment (page 40).)
A dialog box appears, asking if you want to
delete all objects, shaders views and
actions. Click YES.
If your values for construction tolerances
differ from those in the joystick.wire
file, you will be presented with a dialog:
Click Accept New Settings to use the
construction tolerances in
joystick.wire.
The file is opened.
83
Creating the Joystick Handle
The scene contains two reference images
on canvas planes. Youll use these as a
guide to model the joystick.
If you do not see any images, choose
DisplayToggles > Object Toggles > Canvas
planes to turn on the display of canvas
planes.
To turn off the borders for canvas planes,
choose DisplayToggles > Object toggles >
Const planes.
If the modeling views do not occupy the full
size of the StudioTools window, choose
Layouts > All windows > All windows.
Creating the Joystick Handle
You will start by creating a curve that follows
the profile of the joystick handle, which will
later be used to revolve a surface for the
handle.
1 Maximize the Front view by clicking on the
square icon on the top right of the Front
view window.
2 Choose Curves > New curves > New Curve
by CVs.
This tool allows you to create a curve by
placing control vertices (CVs, for short).
CVs control the shape of a curve.
3 Hold down the Alt key to turn on grid snap
mode, and click the left mouse button on
the grid intersection at the top of the
handle.
A control vertex appears.
This is the first CV of the curve and is
displayed as a small box.
4 Release the Alt key to turn off grid snap
mode.
84
Creating the Joystick Handle
5 Press and hold the middle mouse button
to the right of the first CV to create the
second CV. Move the mouse button to
position the CV, and then release the
middle mouse button.
The second CV is displayed as a small U.
By using the middle mouse button, the
second CV is horizontally aligned with the
first CV. Having these two CVs aligned
horizontally helps to avoid a bump or a
dimple in the top when you revolve the
surface.
The straight red line joining the first and
second CVs is not the curve. It is the hull.
Hulls connect all the CVs on a curve.
6 Press and hold the left mouse button
along the edge of the joystick handle
outline to create the third CV. Move the
mouse to position the CV and then release
the left mouse button.
The third CV appears. This and all further
CVs on the curve are displayed as small
crosses. The hull now consists of two red
straight line segments between the first,
second and third CV.
7 Press and hold the left mouse button
again to position the fourth CV along the
edge of the handle outline.
The fourth CV appears.
A white curve now connects the first CV
and the fourth CV. The hull now consists of
three red straight line segments that
connect all the CVs together.
At this point, dont worry about the shape
of the curve. Later, youll adjust the
position of each CV to change the shape of
the curve.
8 Continue to place four more CVs in the
following positions to complete the curve.
85
Editing the handle profile curve
9 Choose Pick > Nothing to complete the
curve and unpick it.
Editing the handle profile curve
Now youll move CVs to edit the shape of the
profile curve to match the reference image.
1 Choose Pick > Point Types > CV.
2 Use the left mouse button to click the third
CV or drag a pick box around it.
Remember, CVs do not lie on the curve;
they are located on the hull.
3 Choose Transform > Move and drag the
mouse to move the CV so that the curve
lies directly on the edge of the handle
sketch.
4 Click the fourth CV to pick it.
86
Revolving the handle profile curve
5 With the Move tool still active, drag the
mouse to move the CV so that the curve
lies on the edge of the handle sketch.
6 Continue picking and moving CVs until the
curve matches the sketch.
Revolving the handle profile curve
Next youll revolve the profile curve to create a
surface for the joystick handle.
1 Choose Surfaces > Revolve.
In the prompt window, which is just below
the menu bar, you are prompted to select a
curve to revolve.
2 Click on the profile curve to select it.
The curve is revolved and a surface is
created.
87
Modifying the handle curve and surface
When you initially create a surface of
revolution, it has two green manipulators.
These manipulators enable you to easily
change the sweep of the profile curve and
the angle of the revolution axis. The
surface you have created is correct, and so
you wont adjust the manipulators.
3 Choose Pick > Nothing to unpick the
surface.
The manipulators disappear.
Modifying the handle curve and surface
Most surfaces that you create in StudioTools
have whats known as construction history.
Construction history allows you to easily
change a surface after you have created it.
For example, if you move a CV on the original
profile curve, the revolved surface will
automatically update.
Next you will move a CV to see the effect of
construction history.
1 Choose Pick > Point Types > CV and click
the third CV to pick it.
2 Choose Transform > Move and drag the
mouse to move the CV slightly.
88
Modifying the handle curve and surface
When you release the mouse button the
revolved surface automatically updates.
3 Choose the Edit > Undo tool, or the hotkey
Ctrl Z to undo the move.
The surface is now complete, so next you
will turn off the CV display for the curve.
It is good practice to turn off the CVs for
curves and surfaces if you dont need to
use them. This helps to reduce clutter on
your screen and makes your model easier
to view. It is easy to turn the CVs back on
if you need to work with them.
On the Control Panel on the right of your
screen there is a Display section.
If the Control Panel is not displayed,
choose Windows > Control panel to
make it visible.
In the Display section, the CV/Hull check
box indicates that the CVs and hulls are
currently visible.
4 With the CV still selected, click the CV/Hull
check box to remove CVs from the curve
display.
89
Modifying the handle curve and surface
The CVs and hulls are no longer displayed
in the view.
5 Choose Layouts > All windows > All
windows to return to the four views.
The hotkey for Layouts > All Windows >
All windows is the F9 function key. Use
this to set the screen to show all four
views at any time.
Saving your work
Now youll save the scene as a new file.
1 Choose File > Save as to open the File
Browser.
2 In the File Browser, locate the Lessons
directory. Set the Lessons directory as
the Current Project.
3 Save your work in the wire directory of the
Lessons project. Name your file
myjoystick.wire.
For information on creating the Lessons
project, or saving your work, see Saving your
work (page 48).
90
Creating the Base Outline Curve
Part 2: Creating the Joystick Base
In this section, youll create the joystick base
with skin and planar surfaces.
Opening the tutorial file (optional)
If you successfully completed Part 1, you can
proceed directly to the next step, Creating the
Base Outline Curve (page 90).
If you were not successful in part 1, open the
file called joystick_part2.wire, located
in the wire directory of the CourseWare
project. This file contains the completed
model from Part 1.
Watch Part 2 of the tutorial.
Creating the Base Outline Curve
First you will create a rounded triangle shape
from a primitive circle.
1 Choose Layouts > Top to maximize the Top
view.
The hotkey for Layouts > Top is F5.
2 Choose Curves > Primitives > Circle.
91
Creating the Base Outline Curve
3 Double-click the icon to open the option
box for the circle.
In the Sections box, the default number of
sections is set at 8. As you will be creating
a triangular shaped base, 9 sections will
provide a better arrangement of CVs.
Type in 9 in the Sections box. Click on the
Go button in the circle option box.
4 Press and hold the Alt key to turn on grid
snapping. Click near the origin (where the
two dark grid lines intersect) to place the
circle at the centre of the base.
A small circle is placed at the origin. The
manipulators are shown but you wont use
them for this part of the tutorial.
Next you will scale and reshape the circle to
form the base outline.
5 Choose Transform > Scale. The
manipulators disappear.
Click and drag with the left mouse button
towards the top right corner of the screen,
to make the circle larger. Match the size of
the circle to the inside of the base outline,
as shown below.
92
Creating the Base Outline Curve
Use the screen diagonal direction for an
increase or decrease in scale. Drag
towards the bottom left corner to
decrease the scale. Drag towards the top
right corner to increase the scale.
6 Choose Pick > Nothing to deselect the
circle.
Check that the CV shown as a U is at the
right side of the circle. If the U CV is at
the left, it means that you have inverted
the circle while scaling. Scale the circle
again being sure to click and drag
towards the top right of the screen.
You will now select the three CVs which will
form the apexes of the triangular base.
7 Choose Pick > Point Types > CV and click
on the CV nearest the right side of the
sketch. This CV is drawn as a small U.
As the CVs are small, it is sometimes
easier to select them by dragging a pick
box around each one.
The CV is selected and highlighted in
yellow.
8 With the Pick > Point Types > CV tool still
active, choose the CV at the top left hand
corner of the sketch by clicking and
dragging a pick box around it.
The second CV is selected and highlighted.
9 With the Pick > Point Types > CV tool still
active, click and drag a pick box around the
CV at the bottom left hand corner of the
sketch.
93
Creating the Base Outline Curve
Check that the three CVs are selected and
shown in yellow, and that there are two
unselected (red) CVs between each corner
CV.
10 Choose Transform > Scale. Click and drag
the left mouse button until the outline
shape is matched.
Next you will make the CVs and hulls invisible
for the curve.
11 On the Control Panel, go to the Display
section.
Click on the CV/Hull check to remove it.
The CVs and Hulls for the curve are no
longer visible.
94
Creating the Upper Curve for the Base
12 Choose Pick > Nothing to unpick the curve.
Creating the Upper Curve for the Base
Next you will create the upper edge of the side
wall, by copying and moving the first curve.
1 Choose Pick > Object and select the base
outline curve that you just created.
2 Choose Edit > Copy followed by Edit >
Paste.
The screen appears unchanged, but a
second curve is created and placed at the
same location as the first. This curve is
selected (shown in white) and ready to
move.
3 Choose Layouts > Front or Side (depending
on whether you have DesignStudio, Studio,
SurfaceStudio, or AutoStudio) or press the
F6 hotkey to maximize the Front view.
In DesignStudio and Studio, the XZ window
is labelled Front, while its labelled
Side in AutoStudio and SurfaceStudio;
95
Creating the Upper Curve for the Base
similarly, the YZ window is labelled Right
in Studio and DesignStudio, and Back in
AutoStudio and SurfaceStudio.
4 Choose Transform > Move.
Click and drag the right mouse button
upwards to move the curve upwards. Click
and drag away from the selected curve to
avoid picking the original curve.
Move the curve so that it is aligned with
the top of the wavy edge of the joystick
base sketch.
5 With the curve still selected, click the CV/
Hull check box in the Control Panel Display
section to turn the CVs and Hulls on.
The CVs and hulls appear.
Next you will shape the curve in 3D. To be able
to see the shape develop, you will work with
all four views on the screen.
6 Use Layouts > All windows > All windows or
the F9 hotkey to return to the four views.
96
Creating the Upper Curve for the Base
7 Choose Pick > Nothing to deselect the
curve.
8 Looking in the Top view, choose Pick >
Point Types > CV and select the three
corner CVs. Click on each CV or drag a pick
box over each of them.
Next, you will move these CV points
downwards in the Front view.
9 Choose Transform > Move.
In the Front view, use the right mouse
button to move the selected CVs
downwards, until the curve matches the
shape of the top edge drawn in the sketch.
10 Choose Pick > Nothing to deselect the
CVs.
11 In the Control Panel, click on the CV/Hull
check box to turn the CVs off.
97
Creating the Top Curve for the Base
Creating the Top Curve for the Base
You will continue working in the four views to
create the small circle at the top of base,
where the joystick handle is connected.
1 Choose Curves > Primitives > Circle.
2 Hold down the Alt key to turn on grid
snapping. In the Top view, click near the
origin to place the circle exactly on the
centre grid point.
A small circle is placed at the origin, with
the manipulator shown.
3 Choose Transform > Scale. Be careful not
to click on any of the curves, and click and
drag with the left mouse button. Drag
towards the top right of the screen to scale
the circle to match the smaller inner circle
on the sketch.
Now you will move the circle upwards in
the Front view.
4 With the circle still selected, choose
Transform > Move.
5 In the Front view, click and drag the right
mouse button to move the circle upwards
to match the top of the base in the sketch.
The circle is now in position at the top of
the base.
6 On the Control Panel Display section, click
on the CV/Hull check to turn the CVs and
hulls off for the circle.
7 Choose Pick > Nothing to deselect the
circle.
98
Creating the base surfaces
Creating the base surfaces
Next you will create the surfaces for the base
using the skin and planar surface tools. First
you will create the side wall of the base using
a skin surface.
1 Choose Layouts > Perspective or F8 to
maximize the perspective view.
2 Choose Surfaces > Skin. You are prompted
to select the first curve.
3 Select the first triangular curve you created
at the bottom of the base.
4 Select the second triangular curve as the
top edge of the side wall.
A skin surface is created between the two
curves.
Next you will create the surface across the top
of the base component.
5 With the skin tool still active, select the
second triangular curve again. The pick
chooser offers a choice between the curve
and the surface that you just created.
99
Creating the base surfaces
Keep the mouse button held down and
move the mouse over the circle curve in
the pick chooser.
Release the mouse button to select the
circle.
6 Now you are prompted to select the next
curve. Click on the smaller circle at the top
of the base.
The top skin surface is created between
the two curves.
Next you will create the surface underneath
the base.
7 Choose the Surfaces > Planar surfaces >
Set planar tool. Select the first triangular
curve at the bottom of the base. The pick
chooser appears.
Select the circle curve.
Click on the Go button that appears in the
bottom right of the screen.
100
Creating the base surfaces
A planar surface is created across the
bottom of the base.
8 Choose Pick > Nothing to unpick the planar
surface.
Save your work
1 Choose File > Save as to save the current
scene.
2 Save your work in the wire directory of the
Lessons project. Name your file
myjoystick2.wire.
101
Creating the zig-zag curve
Part3: Creating the Flexible Sleeve
In this section, youll create the flexible
component that connects the base to the
joystick handle.
Opening the tutorial file (optional)
If you successfully completed Part 2, you can
proceed directly to the next step, Creating the
zig-zag curve (page 101).
If you were not successful in part 2, open the
file called joystick_part3.wire, located
in the wire directory of the CourseWare
project. This file contains the completed
model from Part 2.
Watch Part 3 of the tutorial.
Creating the zig-zag curve
To create the profile for the sleeve, you will
first create a simple curve across the gap
between the handle and the base. Then you
will increase the number of CVs in the curve
so that a detailed zig-zag shape can be
created.
1 Choose Layouts > Front or Side or F6 to
maximize the Front view.
102
Creating the zig-zag curve
2 Zoom in to the sleeve area. Hold the Shift
and Alt keys down together and click-drag
with the right mouse button.
You will start with a single span curve
stretched across the gap between the
bottom of the handle and the top of the
base. Although you turned off the CVs and
hulls for the curves, the Edit Points are still
displayed as small red dots on the curve.
You will use point snapping to accurately
place the sleeve curve on the edit points
at the end of the handle and the base
curves.
3 Choose Curves > New curves > New Curve
by Edit Points
4 Hold down the Alt and Ctrl keys to turn on
point snapping. Click near to the base of
the handle curve to place the first edit
point.
Keep the Alt and Ctrl keys held down and
click near the top of the base curve to
place the second edit point.
A single span curve is created that has two
Edit Points (one at either end) and 4 CVs.
The part of a curve between two edit
points is called a span. If a more complex
curve is created with many edit points,
there will be many spans, one between
each pair of edit points. When a curve has
more spans, it also has more CVs. These
extra CVs can be used to create a more
complex shape.
103
Creating the zig-zag curve
You will now increase the number of CVs in
this curve so that you can create the zig-
zag profile of the sleeve.
5 In the Control Panel the number of spans
that make up the curve is displayed.
The curve currently has only 1 span.
6 In the Spans section of the control panel,
type in 8 and Enter.
The curve is rebuilt with 8 spans, and now
has 11 CVs. A preview of the rebuilt curve
is shown in the view.
Choose Accept to confirm the rebuild.
7 Choose Pick > Nothing to deselect the
curve.
Next you will select some of the CVs to be
moved to shape the curve.
Looking at the top of the curve, the first CV is
shown as a small square, and the second CV
is shown as a U. You will leave these two CVs
unselected, so that the sleeve profile stays
connected to the handle.
8 Choose Pick > Point Types > CV. Continue
counting from the top and select the third,
fifth, seventh and ninth CVs.
Leave the last two CVs unselected so that
the sleeve curve remains connected to the
base profile.
104
Creating the zig-zag curve
9 Choose Transform > Move. Click and drag
the middle mouse button to the right until
a gentle zig-zag shape is created, as
shown.
10 With the CVs still selected, click on the
CV/Hull check box to turn off the CVs and
hulls for the curve.
11 Choose Pick > Nothing to deselect the
CVs.
Next you will create the sleeve surface.
12 Choose Surfaces > Revolve. You are
prompted to select a curve to revolve.
Click on the zig-zag curve to select it.
The surface is created and the green
handles displayed.
13 Choose Pick > Nothing to deselect the
surface. The green handles disappear.
105
Creating the zig-zag curve
14 Zoom out to view the whole joystick
design.
15 Choose the F9 key to return to the four
windows.
Save your work
1 Choose File > Save as to save the current
scene.
2 Save your work in the wire directory of the
Lessons project. Name your file
myjoystick3.wire.
106
Create the cable path curve
Part 4: Creating the connecting cable
In this section you will create part of the cable
that connects the joystick to the computer.
Opening the tutorial file (optional)
If you successfully completed Part 3, you can
proceed directly to the next step, Create the
cable path curve (page 106).
If you were not successful in part 3, open the
file called joystick_part4.wire, located
in the wire directory of the CourseWare
project. This file contains the completed
model from Part 3.
Watch Part 4 of the tutorial.
Create the cable path curve
1 Choose Layouts > Top or F5 to maximize
the Top view.
107
Create the cable path curve
You will create the cable on the left of the
joystick, so you will modify the view to give
you more space.
2 Hold the Shift and Alt keys down and use
the right mouse button to zoom out of the
view. With the Shift and Alt keys still held
down, use the middle mouse button to
pan the view, so that there is some free
space to the left of the joystick.
3 Choose Curves > New curves > New Curve
by CVs.
4 Hold the Alt key down to turn grid snapping
on, and click on the grid intersection at the
left side of the base.
The first CV of the curve is created.
5 Click and drag the middle mouse button to
position the second CV to the left of the
first.
Release the mouse button. The second CV
is placed horizontally away from the first.
6 Continue to place CVs, creating a wavy
path for the cable.
108
Create the cable profile curve
Create the cable profile curve
Next you will create a small circle for the
cross-section profile of the cable.
1 Choose Layouts > Right or Back or F7 to
maximize the Right view.
2 Choose Curves > Primitives > Circle.
Double click on the icon to open the option
box.
The current options have 9 sections which
was set previously for the triangular shape.
The default number of sections is 8 which
creates a good general purpose circular
shape.
Click on the Reset button at the bottom of
the Circle Options box to reset the options
to the default values. Press Go to create
the circle.
3 Hold down the Alt key to turn grid snapping
on. Click near the origin in the right window
to place the circle at the centre of the
base.
A small circle is placed at the origin. The
CVs are highlighted in yellow and the
manipulator is showing, but it wont be
used.
4 Choose Layouts > Front or Side or F6 to
switch to the Front view.
109
Create the cable profile curve
The circle is at the origin. Next you will
move the circle to the left hand edge of the
joystick base, where the path curve
begins.
5 With the circle still selected, choose
Transform > Move. Hold down the Alt key to
turn on grid snapping. Click near the grid
point where the path curve starts, being
careful not to select any other geometry.
The circle moves to the start of the path.
6 Choose Pick > Nothing to deselect the
circle.
The circle and the start of the path curve
need to move upwards, so that the cable
emerges from the middle of the base side
wall.
7 Choose Pick > Point Types > CV and drag a
box around the circle CVs and the first two
CVs on the path curve.
8 Choose Transform > Move. Click and drag
the right mouse button to move the
selected CVs upwards, so that the circle
sits in the middle of the sidewall of the
base.
9 Choose Pick > Nothing to deselect the
CVs.
10 Choose Layouts > Perspective or the F8
hotkey to switch to the perspective view.
110
Create the cable surface
The small circle is at the start of the path
curve, centred on the side wall of the
base.
Create the cable surface
Next you will create the extruded surface for
the cable.
1 Tumble the perspective view and zoom in
to the area at the start of the cable. Hold
down the Shift and Alt keys and use the
left mouse button to tumble the view, and
the right mouse button to zoom in.
To create the cable surface, you will
extrude the small circle along the path
curve.
2 Choose the Surfaces > Swept surfaces >
Extrude tool.
3 You are prompted to select the curves to
extrude. Click on the circle to select it to
be extruded.
Select the Go button to choose the circle
as the generation curve.
4 You are then prompted to select the
extrude path. Click on the long wavy curve
to select it as the path curve.
111
Create the cable surface
The extruded surface is created.
5 Choose Pick > Nothing to deselect the
surface.
6 Tumble and zoom out to view the cable
surface.
Save your work
1 Choose File > Save as to save the current
scene.
2 Save your work in the wire directory of the
Lessons project. Name your file
myjoystick4.wire.
112
Assigning curves to a layer
Part 5: Assigning objects to layers
In this section, youll assign the curves and
surfaces you have created to new layers.
Opening the tutorial file (optional)
If you successfully completed Part 4, you can
proceed directly to the next step, Assigning
curves to a layer (page 112).
If you were not successful in part 4, open the
file called joystick_part5.wire, located
in the wire directory of the CourseWare
project. This file contains the completed
model from Part 4.
Watch Part 5 of the tutorial.
Assigning curves to a layer
Layers are a way of grouping related objects
together and organizing a scene. By default all
objects that you create are assigned to the
Default Layer.
First, create a new layer.
1 Choose Layers > New to create a new layer.
A new layer button called L1 appears in the
Layer Bar. (The Layer Bar is located just
below the prompt line and just above the
view window area.)
2 To rename the layer, in the Layer Bar,
double-click the L1 layer.
Type the word Curves, and press Enter.
Next you will select all the curves to be
assigned to the layer. You will use the Pick
> Component tool which allows you to
specify the type of object you want to
select. In this case, you will set it to select
curves only, so that all the curves can be
easily selected using a drag box.
3 Choose Pick > Component. Double-click
the icon to open the option box.
113
Assigning curves to a layer
Deselect all the options except Curves.
Select the Go button at the bottom of the
option box.
4 Drag a pick box around all of the objects to
choose all the curves.
Only the curves are selected.
5 In the Layer Bar press and hold the left
mouse button on the Curves layer to
display the pull down menu. Then, choose
Assign from the menu to assign all the
picked curves to the Curves layer.
6 Press and hold the left mouse button on
the Curves layer, and choose Visible to turn
off the visibility of the layer.
The curves are no longer displayed in the
scene.
114
Assigning the surfaces to layers
Assigning the surfaces to layers
1 Choose Layers > New to create another
new layer.
A new layer button called L2 appears in the
Layer Bar.
2 To rename the layer, in the Layer Bar,
double-click the L2 layer.
Type the word Joystick, and press Enter.
3 Choose Pick > Object. Select the joystick
base, sleeve and handle.
4 In the Layer Bar press and hold the left
mouse button on the Joystick layer to
display the pull down menu. Then, choose
Assign from the menu to assign all the
picked surfaces to the Joystick layer.
These surfaces are left visible, so you can
continue working on them in the next
section.
5 Create another layer using Layers > New.
Rename the layer cable.
6 Choose Pick > Nothing to deselect the
joystick objects. Choose Pick > Object and
select the cable surface.
115
Assigning the surfaces to layers
7 Assign the cable surface to the cable layer.
8 Press and hold the left mouse button on
the Cable layer, and choose Set State and
then Inactive to make the cable surface
inactive.
The cable surface is still visible, but is
shown in pale blue and cannot be
selected.
Finally, as you have finished using the
sketches as guides, you will turn them off.
9 Choose DisplayToggles > Object Toggles >
Canvas planes to turn off the sketches.
Save your work
1 Choose File > Save as to save the current
scene.
2 Save your work in the wire directory of the
Lessons project. Name your file
myjoystick5.wire.
116
Assigning the surfaces to layers
Part 6: Directly modifying surfaces
In this section, you will refine the design by
directly moving the CVs of the handle and
base surfaces. The sketches shown below
show the design changes:
The top of the base has changed from being a
straight surface, to a gently rounded surface.
The top of the handle has a triangular, angled
shape.
A button has been added to the base.
Opening the tutorial file (optional)
If you successfully completed Part 5, you can
proceed directly to the next step, Deleting
Construction History.
117
Deleting Construction History
If you were not successful in part 5, open the
file called joystick_part6.wire, located
in the wire directory of the CourseWare
project. This file contains the completed
model from Part 5.
Watch Part 6 of the tutorial.
Deleting Construction History
All the surfaces are currently shown in dark
green. This indicates that they have
construction history, which means that when
the curves are modified the surfaces will
update.
In this section of the tutorial, instead of using
the curves to modify the surfaces, you will be
modifying the surfaces directly.
To do this, you will first delete the construction
history for the surfaces.
1 On the Layer Bar, use the left mouse
button to click on the Joystick layer, and
select Pick Objects from the pull down
menu.
All the joystick surfaces are selected.
2 Choose Delete > Delete constr history. A
dialog box appears asking if you want to
delete the construction history for the
objects.
Click on Yes to delete the history.
118
Sculpting the Base
3 Choose Pick > Nothing to unpick all the
surfaces.
The surfaces are now shown with dark
blue lines, which indicate they have no
construction history.
Sculpting the Base
You have already used CVs to create and
shape curves. Surfaces also have CVs which
can be used in the same way to directly modify
the surface shape.
By default, the CVs for a surface arent
displayed, so next you will turn the CVs on for
the top of the base.
1 Choose Pick > Object and select the top
surface on the base.
2 On the Control Panel, click in the CV/Hull
check box to turn on the CVs and Hulls for
the surface.
The CVs and Hulls are displayed.
3 Choose Pick > Nothing to deselect the
surface.
119
Sculpting the Base
4 Choose Layouts > Top or F5 to switch to
the Top view.
The CVs on the surface are arranged in
rows, connected by hull lines. The
arrangement of hulls on this surface is
shown below.
The hulls go in two directions. One set of
hulls radiates out from the middle of the
surface.
The other set of hulls go around the
surface.
120
Sculpting the Base
You will select the two centre hulls from
this set to sculpt a gentle curve into the
top surface of the joystick base.
5 Choose Pick > Point Types > Hull.
Click on the red hull line connecting the
second row of CVs in from the outer edge.
The row of CVs is selected and highlighted
in yellow.
6 Click on the red hull line connecting the
third row of CVs in from the outer edge.
Both rows of CVs are now selected.
121
Sculpting the Base
You will now move these hulls, and the
associated CVs, upwards in the Front view,
to sculpt the surface.
7 Choose Layouts > Front or Side or F6 to
switch to the Front view.
8 Choose Transform > Move. Click and drag
the right mouse button to move the hulls
upwards. Move them enough to create a
gentle curve on the top edge of the
surface.
The surface bends to give a rounded
shape to the top of the joystick base.
9 On the Control Panel, click in the CV/Hull
check box to turn off the CVs and Hulls for
the surface.
10 Choose Pick > Nothing to unpick the
surface.
122
Sculpting the Top of the Handle
Sculpting the Top of the Handle
Next you will refine the shape of the top of the
joystick handle.
1 Choose Pick > Object and select the
handle surface.
2 On the Control Panel, choose the CV/Hull
check to turn on the CVs and Hulls for the
handle surface.
3 Choose Pick > Nothing to unpick the
surface.
Next you will select the CVs that shape the
top of the handle.
The pick palette has the Pick > Hull tool
showing. Click and hold the left mouse
button on the Pick > Hull icon to open
the tool drawer. Move the mouse to the CV
icon and release to select the Pick Point
Types > CV tool.
4 Choose Pick > Point Types > CV. Drag a
pick box around the top right set of CVs
shown below.
123
Sculpting the Top of the Handle
The CVs are selected and highlighted in
yellow.
The first modification will be to the plan
shape of the handle, and so the
transforms will be made in the Top view.
5 Choose Layouts > Top or the F5 hotkey to
switch to the Top view.
6 Zoom in to see the handle CVs clearly.
Hold down the Shift and the Alt key
together and click and drag the right
mouse button to zoom.
7 Choose Transform > Non-p scale. Click and
drag the right mouse button to reshape
the handle.
Click and drag away from any of the
geometry to avoid selecting different
geometry.
124
Sculpting the Top of the Handle
The selected area of the handle surface is
stretched.
8 Choose Pick > Nothing to unpick the CVs.
Next, you will select the CVs to the left of
the handle so that you can create a soft
pointed shape.
9 Choose Pick > Point Types > CV and drag a
pick box over the central CVs on the left of
the handle.
The centre-line CVs are selected and
highlighted in yellow.
10 Choose Transform > Non-p scale and click
and drag the middle mouse button the
stretch the handle surface outwards to the
side.
125
Sculpting the Handle Angle
11 Choose Pick > Nothing to unpick the CVs.
The top of the handle now has a smooth
triangular shape.
Sculpting the Handle Angle
Next you will adjust the angle of the top of the
handle, to make it more ergonomic.
1 Choose Layouts > Front or Side or F6 to
switch to the Front view.
2 Choose Pick > Point Types > CV and click
and drag a box around all the CVs at the
top of the handle.
The CVs for the handle grip are selected.
126
Sculpting the Handle Angle
Rotation always works around the objects
pivot point. The pivot point for the CVs
defaults to the origin. To rotate the CVs
correctly, you will position the pivot point at
the centre of the selected CVs, using the
Center Pivot tool.
3 Choose Transform > Local > Center pivot.
The pivot point for the CVs is placed in the
centre of the CVs.
4 Choose Transform > Rotate and click and
drag with the middle mouse button to
rotate the CVs about the y-axis.
5 Choose Transform > Move and click and
drag with the middle mouse button to
move the CVs slightly to the right to create
a smooth transition from shaft of the
handle.
6 On the Control Panel, click on the CVs/
Hulls check to turn the CVs and hulls off.
7 Choose Pick > Nothing to deselect the
object.
127
Sculpting the Handle Angle
8 Choose Layouts > Perspective or F8 to
evaluate the design
Save your work
1 Choose File > Save as to save the current
scene.
2 Save your work in the wire directory of the
Lessons project. Name your file
myjoystick6.wire.
128
Creating a primitive sphere
Part 7: Creating the button
In this section, you will create a button from a
modified sphere.
Opening the tutorial file (optional)
If you successfully completed Part 6, you can
proceed directly to the next step, Creating a
primitive sphere (page 128).
If you were not successful in part 6, open the
file called joystick_part7.wire, located
in the wire directory of the CourseWare
project. This file contains the completed
model from Part 6.
Watch Part 7 of the tutorial.
Creating a primitive sphere
You will now create the button for the joystick,
by placing and transforming a primitive sphere.
1 Choose Layouts > Top or F5 to switch to
the top view.
129
Creating a primitive sphere
2 In the Layer Bar click on the Joystick layer
to select it.
The layer is shown in yellow. This means
that it is the active layer, and any new
curves or surfaces are placed on it.
3 Choose Surfaces > Primitives > Sphere.
Double click on the icon to open the option
box. You need to create a whole sphere, so
check that the sweep is set to 360
degrees.
Click on the Go button at the bottom of the
sphere option box.
4 Hold down the Alt key to turn on grid
snapping. Click near the grid intersection
just inside the right hand edge of the base.
A small sphere is placed on the grid
intersection.
5 Choose Transform > Move. Click and drag
the middle mouse button to move the
sphere to half way between the handle and
the edge of the base.
6 Choose Transform > Non-p scale. Click and
drag the middle mouse button to stretch
the sphere sideways.
7 With the Transform > Non-P Scale still
selected, click and drag the right mouse
button to stretch the sphere upwards,
making an oval shape for the button.
130
Creating a primitive sphere
8 8 Choose Layouts > Front or Side to switch
to the front view.
9 Choose Transform > Move. Click and drag
the right mouse button to move the
sphere vertically until the centre of the
sphere is approximately aligned to the top
edge of the base.
10 Choose Transform > Rotate. Click and drag
the middle mouse button to rotate the
sphere to approximately match the angle
of the base.
11 Choose Pick > Nothing to unpick the
sphere.
12 Choose Layouts > Perspective to switch to
the Perspective view.
Save your work
1 Choose File > Save as to save the current
scene.
2 Save your work in the wire directory of the
Lessons project. Name your file
myjoystick7.wire.
131
Shading the view
Part 8: Visualizing the Model
In this section, you will view the model using
Hardware Shading.
Opening the tutorial file (optional)
If you successfully completed Part 7, you can
proceed directly to the next step, Shading the
view (page 131).
If you were not successful in part 7, open the
file called joystick_part8.wire, located
in the wire directory of the CourseWare
project. This file contains the completed
model from Part 7.
Watch Part 8 of the tutorial.
Shading the view
In the previous desk lamp tutorial, Diagnostic
Shading was used to visualize the model. In
this tutorial you will use Hardware Shade.
Hardware shading allows for more visual
effects and introduces you to the techniques
you will use for rendering in later tutorials.
You will start by making the cable surface
pickable, so that it can be shaded.
1 On the Layer Bar, press and hold the left
mouse button on the Cable layer, and
choose Set State and then Pickable to
make cable surface active.
2 Tumble the view until you get a good view
of the joystick and cable. Hold down the
Shift and Alt views and use the left mouse
button to tumble the view.
132
Shading the view
3 Choose DisplayToggles > Hardware Shade.
The model is shaded in the default colour.
4 Choose DisplayToggles > Hardware Shade
to open the option box.
5 In the Ground Plane Settings section, set
the following options:
Click in the Ground plane check box to
turn the ground plane effects on.
Set the Plane height. Type in -0.5 and
Enter to drop the shadow slightly
below the base.
Click in the Receive shadows check box
to turn shadows on.
Change the Shadow blur. Type in 0.2
and Enter to soften the shadows.
Change the Shadow position. Click and
hold the left mouse button on the
Shadow position menu, which is set to
45 DEGREES RIGHT by default. Choose
DIRECTLY ABOVE and release the
mouse button.
A shadow appears underneath the joystick
and cable.
If your screen shows the wireframe view,
choose the Shade On button at the
bottom of the Hardware Shade Settings
box.
133
Shading the view
To view the design more clearly, you will
now turn off the wireframe and grid.
6 At the top of the Hardware Shade Settings
window, click in the Show only shading
check box to turn off the wireframe lines.
The joystick design is displayed in shaded
mode, with no model lines showing.
7 Click on the Shade off button at the bottom
of the option box to return to the wireframe
view.
The scene returns to a wireframe view.
8 Close the Hardware shade settings option
box by clicking on the cross in the top right
corner.
Now that the Hardware Shade is set up,
you dont need to go into the option box
next time you want to shade the model.
Just choose DisplayToggles > Hardware
Shade to toggle the shading on or off.
Save your work
1 Choose File > Save as to save the current
scene.
2 Save your work in the wire directory of the
Lessons project. Name your file
myjoystick7.wire.
134
Shading the view
Conclusion
Congratulations! You have completed the
joystick model and have gained experience in
using curves and then surface tools to build
freeform shapes.
Important concepts to take forward to future
modeling projects are:
On a curve, a minimum of 4 CVs are needed to
create the curve. Adding more CVs means that
the curve can have a more complex shape.
Construction history means that you can
modify the shape of a surface by changing the
curves it was built from.
Alternatively, you can turn on the CV display for
the surface and modify the surface CVs
directly to change the surface shape.
The Control Panel can be used to display or
hide the CVs of a curve or surface.
It is good practice to turn off the CVs on
objects that arent being modified, to reduce
the complexity of the view on the screen.
Regularly save your work!
135
Shading the view
Quiz
Now that youve completed this joystick
modeling tutorial, do this quick quiz to help
you remember the tools and techniques you
have learned.
1 When you created a curve, how many CVs
did you need to place before the curve was
created? If you arent sure, try it out now in
StudioTools!
(a) One CV
(b) Two CVs
(c) Three CVs
(d) Four CVs
(e) Five CVs
2 To build a skin surface, how many curves
do you need?
(a) Only one
(b) Only two
(c) Two or more
(d) A minimum of three
(e) A minimum of four
3 To select a whole row of CVs on a surface
with a single mouse click, which tool would
you use?
(a) Pick > Object
(b) Pick > Component
(c) Pick > Hull
(d) Pick > CV
(e) Pick > Edit Point
4 The Hardware Shade tool can be used to
display which of the following?
(a) different colors on objects
(b) shadows falling on a ground plane
(c) reflections in shiny materials
(d) only shaded geometry with no
wireframe, CVs or edit points showing
(e) all of the above
5 To position the pivot point at the centre of
a group of selected CVs, which tool would
you use?
(a) Transform > Set Pivot and the Ctrl
key to snap to a CV point
(b) Transform > Move and move the
mouse to the centre of the CVs
(c) Pick > Hull and Transform > Set
Pivot
(d) Transform > Centre Pivot
(e) The F9 hotkey
6 Match the Hotkeys F5 to F9 to the window
views.
(a) Right
(b) Top
(c) All four views
(d) Front
(e) Perspective
136
Shading the view
On Your Own
The tools and techniques that you have
learned are the basis of all complex modeling
with StudioTools. Use curves and surfaces,
controlling their shape with CVs, to create the
following designs.
The main body and lid of the coffee pot shown
below are created using a revolved surface.
The handle is an extrusion and the spout is a
skin surface. You will notice that the
components are intersecting and have not
been fully detailed. This is acceptable for a
concept model and you will learn the detailing
techniques in the following tutorials.
Continuing the kitchen theme, the lemon
squeezer handle is built from revolved
surfaces. The squeezer was sculpted from a
simple revolved shape. The number of spans
was increased, to allow for the number of
grooves, and alternate rows of CVs were
scaled inwards.
The flashlight below is based on a circle which
has been shaped to a smooth square shape.
Skin surfaces have been used for the main
shape, with extrude surfaces used for the grip
detail and the lanyard.
137
Shading the view
138
Shading the view
Quiz Answers
Answers to the Desk lamp Tutorial quiz
1 (d) Four CVs. You created a default degree
3 curve, which requires a minimum of 4
CVs before it is created. To learn more
about CVs and curve degree, see
Mathematical representations of
curves (page 5).
2 c) Two or more curves can be used to build
a skin surface. If only two curves are used,
a ruled, straight, surface is created
between them. If more curves are used,
use the shift key to select the third and
subsequent curves. The surface is
blended smoothly through all the curves.
3 c) The Pick > Hull tool. A whole row of CVs
can also be selected using Pick > CV and
carefully dragging a pick box around the
required CVs. The Pick > Hull tool is often
easier to use, and it is often good practice
to modify a whole row of CVs together, to
have more control over the final shape of a
surface.
4 e) All of the options listed can be displayed
using the Hardware Shade tool. This tool
has been significantly enhanced in
StudioTools and can be used very
effectively to present and visualize your
designs.
5 d) The Transform > Centre Pivot tool. This
tool can be used with all objects, curves,
surfaces and groups of CVs.
6 Match the Hotkeys to the window views.
Window Hotkey
Right F7
Top F5
All four views F9
Front F6
Perspective F8
139
MODELING A VACUUM CLEANER
Learning Objectives
In this lesson you will
build a hand-held car
vacuum cleaner. This
lesson introduces you
to more surface
building techniques.
Youll learn how to:
Create swept
surfaces
Trim off the excess
areas of surfaces
Create rounded
edges
Use Layers to
organize complex
models
Modeling Workflow
In this tutorial you will use a modeling technique called
overbuilding and trimming. With this technique, you will
create simple swept surfaces to define the main shape of
the design. You will then combine these surfaces using
intersecting and trimming.
As the vacuum cleaner design is symmetrical, you will
save time by only building and detailing one half of the
model. When the design is complete, you will copy and
mirror the surfaces to create the full model.
The workflow youll use to create the vacuum cleaner
model is shown below:
First you will create the main surfaces, and then intersect
and trim them to create the body shape. Throughout the
tutorial, you will build one half of the vacuum cleaner, and
at the end you will mirror the surfaces to create the
completed model.
140
Then you will fillet the surfaces and add design
details, further trimming the main shape.
New tools used in this tutorial
Pick > Object Types > Curve on surf
Pick > Template
Object Edit > Patch Precision
Surfaces > Swept surfaces > Rail surface
Surfaces > Surface fillet
Surface Edit > Create CurvesOnSurface >
Intersect
Surface Edit > Trim
New menu items used in this tutorial
Object Display > Template
Part 1: Creating Primary Surfaces
In this section you will use the mono-rail tool
to create the two surfaces that define the
vacuum cleaner body.
In the tutorial file the main curves have
already been created and are supplied on a
layer called curves. As you dont have to
create the curves for this model, you will be
able to focus on the techniques of intersecting
and trimming surfaces introduced in this
tutorial.
The curves have been created using the same
techniques you learned in Tutorial 2. If you
want to see how the curves are constructed,
use the Control Panel CV/Hull display to display
the CVs.
If you prefer to create your own curves, you
can make the curves layer inactive, and create
your own curves using these as a guide.
Opening the tutorial file
1 Choose File > Open to open the File
Browser.
2 In the File Browser, locate the
CourseWare directory and set it as the
Current Project.
3 Open the file called vacuum.wire,
located in the wire directory in the
CourseWare project.
(For information on how to open a file, see
Opening the tutorial file in a UNIX
environment (page 42) and Opening the
tutorial file in a Windows
Environment (page 40).)
141
Creating the lower surface
A dialog box appears, asking if you want to
delete all objects, shaders views and
actions. Click YES.
If your values for construction tolerances
differ from those in the vacuum.wire file,
you will be presented with a dialog:
Click Accept New Settings to use the
construction tolerances in vacuum.wire.
The file is opened.
If the modeling views do not occupy the full
size of the StudioTools window, choose
Layouts > All windows > All windows.
Watch Part 1 of the tutorial.
Creating the lower surface
You will start by creating the lower body shape
using a mono-rail surface.
1 Maximize the Perspective view.
2 Choose Surfaces > Swept surfaces > Rail
surface.
The Rail surface defaults to a birail, which
has two path curves. You will now change
this to a mono-rail, with only one path
curve.
142
Creating the lower surface
3 Double-click on the Rail surface icon to
open the option window.
4 In the Rail Surface option window, click on
1 in the Rail curves section. Check that the
Generation curves section is also set to 1.
5 Close the Rail Surface option window by
clicking on the X in the top right corner.
You are now prompted to select the
generation curve.
6 Use the left mouse button and click on the
curve shown to select it as the generation
curve.
The curve is highlighted.
You are then prompted to select the
primary rail curve.
7 Click on the lower profile of the vacuum to
select it as the path curve.
A mono-rail surface is created.
143
Creating the lower surface
8 Choose Pick > Nothing to deselect the
surface.
To see the shape of the surface more
clearly, you will use Diagnostic Shading on
the Control Panel to shade the surface.
If the Control Panel is not displayed on
your screen, choose Windows > Control
panel to make it visible.
9 Select the blue shade icon to turn the
shading on.
The surface is shaded in a default blue
color.
10 Select the Diagnostic Shading wireframe
icon on the Control Panel to turn the
shading off.
Use the diagnostic shading throughout this
tutorial to visualize the geometry.
144
Creating the Upper Surface
Creating the Upper Surface
Next you will create the upper surface of the
vacuum cleaner using a Mono-rail surface with
two generation curves. When two generation
curves are used, the surface blends between
the two shapes, as it sweeps along the path
curve. This will create a smooth surface
blended between the wide nozzle and the
narrower handle section.
1 Choose Surfaces > Swept surfaces > Rail
surface. Double-click on the icon to open
the option window.
The Rail tool is set for 1 generation curve
and 1 rail curve.
2 In the Rail surface option window, click on
2 in the Generation curves section.
3 Close the option window.
You are prompted to select the generation
curve.
4 Click on the curve located at the front of
the vacuum nozzle to select it as the first
generation curve.
The curve is highlighted.
You are then prompted to select the next
generation curve.
5 Click on the curve located at the rear of
the vacuum cleaner body to select it as the
second generation curve.
The curve is highlighted.
Next, you are prompted to select the
primary rail curve.
145
Creating the Upper Surface
6 Click on the upper profile curve of the
vacuum cleaner body.
A mono-rail surface is created that blends
smoothly between the two generation
curves.
7 Choose Pick > Nothing to deselect the
surface.
8 Use Diagnostic Shading on the Control
Panel to view the relationship between the
two overlapping surfaces.
You have now created the two main
shapes that will be used to create the
vacuum cleaner body.
Saving your work
Now youll save the scene as a new file.
1 Choose File > Save as to open the File
Browser.
2 In the File Browser, locate the Lessons
directory. Set the Lessons directory as
the Current Project.
3 Save your work in the wire directory of the
Lessons project. Name your file
myvacuum.wire.
For information on creating the Lessons
project, or saving your work, see Saving your
work (page 48).
146
Intersecting the upper and lower surfaces
Part 2: Intersecting and Trimming
A common way to combine NURBS surfaces is
to intersect the surfaces and then trim them
where the two surfaces cross each other. This
is the approach you will take with the upper
and lower surfaces of the vacuum cleaner.
First, you will intersect the surfaces. When you
intersect surfaces, you create curves-on-
surface, which are lines that are created on
the surfaces where the surfaces intersect. You
will then trim the intersecting surfaces along
the curves-on-surface, so that the
unnecessary surface areas are discarded, and
only the necessary surface areas remain.
Opening the tutorial file (optional)
If you successfully completed Part 1, you can
proceed directly to the next step, Intersecting
the upper and lower surfaces.
If you were not successful in part 1, open the
file called vacuum_part2.wire, located in
the wire directory of the CourseWare
project. This file contains the completed
model from Part 1.
Watch Part 2 of the tutorial.
Intersecting the upper and lower surfaces
Now youll intersect the upper and lower
surfaces to create the body shape.
1 Click on the wireframe icon in the
Diagnostic Shading area of the Control
Panel to remove the shading.
147
Intersecting the upper and lower surfaces
2 Choose Surface Edit > Create
CurvesOnSurface > Intersect. This tool
creates the curves-on-surface that are
used to trim the surfaces.
3 You are prompted to select the surface(s)
to intersect.
Use the left mouse button to click on the
upper surface to select it.
The surface is highlighted and a Go box
appears in the lower right corner of the
view.
Click on the Go box to select the first
surface to be intersected.
The surface is highlighted in pink.
4 You are then prompted to select the
intersecting surface.
Click on the lower surface to intersect it
with the upper surface.
The surfaces are intersected. Two curves-
on-surface are created, one on each
surface.
148
Trimming the surfaces
By default the Intersect tool creates a
curve-on-surface on each surface so that
each surface can be trimmed.
Both surfaces are now drawn with a dotted
outline to indicate that each has a curve-
on-surface.
5 Choose Pick > Object types > Curve on
surface.
6 Drag a pick box around the intersected
surfaces to pick the curves-on-surface.
The highlighted curves that appears are
the two curves-on-surface. It looks as
though there is only one curve-on-surface,
but in fact there are two in the same
location, one on the upper surface, and
one on the lower surface.
7 Choose Pick > Nothing to unpick the
curves-on-surface.
Trimming the surfaces
Now youll trim off the excess from the upper
and lower surfaces.
A trimmed surface is not actually cut; it
exists in a hidden form that does not
render or affect modeling. You can easily
recover the discarded part of a trimmed
surface by using the Surface Edit > Trim
> Untrim tool.
1 Choose Surface Edit > Trim > Trim surface.
2 You are prompted to select a surface to
trim.
Pick the upper surface.
149
Trimming the surfaces
3 You are then prompted to select one of the
following:
Shift select to select surfaces or
click to select REGIONS.
The last option allows you to trim away the
excess parts of the surface, and so this is
the prompt you will respond to.
Click any part of the upper surface on the
inside part that you want to keep.
The Trim tool places an indicator where
you clicked and an option box appears in
the bottom right corner of the view.
4 Click the Keep button.
The upper surface is trimmed.
5 Repeat steps 1 4 to trim the lower
surface.
150
Creating the nozzle surface
Creating the nozzle surface
Next you will create a planar surface across
the mouth of nozzle, to complete the exterior
shape of the vacuum body.
1 1 Choose the Surfaces > Planar surfaces >
Set planar tool.
You are prompted to select a curve.
2 Click on the straight-line curve along the
centre grid line to select it as the first
curve for the planar surface.
The curve is selected and a Go button
appears in the bottom right corner of the
view.
You are prompted to select another curve.
151
Creating the nozzle surface
3 Click on the front nozzle curve to select it
as the second curve for the planar surface.
If the pick chooser appears, make sure
that you pick the curve, not the surface
edge.
The curve is selected, and you are
prompted to select another curve.
4 Click on the rear nozzle curve to select it
as the third curve for the planar surface.
The curve is selected. The three curves
form a closed region within which the
planar surface will be created.
5 Click Go to create the planar surface.
The surface is created and highlighted in
pale yellow.
6 Choose Pick > Nothing to deselect the
planar surface.
7 Use Diagnostic Shading in the Control Panel
to view the model.
152
Creating the nozzle surface
Save your work
1 Choose File > Save as to save the current
scene.
2 Save your work in the wire directory of the
Lessons project. Name your file
myvacuum2.wire.
153
Creating the body fillet
Part 3: Surface Fillet
Now that you have intersected and trimmed
the upper and lower surfaces, there is a sharp
edge where the two surfaces meet.
To create a rounded transition between the
two surfaces, you will create a fillet surface
using the Surfaces > Surface fillet tool.
The surface fillet tool will create a rounded
surface that blends smoothly between two
surfaces, or two sets of surfaces. As well as
creating the rounded surface, the Surface
Fillet tool can also trim back the original
surfaces to create a finished continuous form.
This trimming is achieved using curves-on-
surface which are automatically created by the
Surface Fillet tool.
Opening the tutorial file (optional)
If you successfully completed Part 2, you can
proceed directly to the next step, Creating the
body fillet.
If you were not successful in part 2, open the
file called vacuum_part3.wire, located in
the wire directory of the CourseWare
project. This file contains the completed
model from Part 2.
Watch Part 3 of the tutorial.
Creating the body fillet
Next you will create a fillet surface along the
intersected edge of the vacuum cleaner body.
The Surface Fillet tool uses surface indicators
to choose which side of a surface to create
the fillet. These indicators are easier to see in
a wireframe view, and so first you will turn off
the shaded view.
1 Return to a wireframe view by clicking the
wireframe icon in the Diagnostic Shading
section of the Control Panel.
154
Creating the body fillet
The upper surface only has lines showing
on its edges. To improve the visualization
of the surface, and to make it easier to
select, you can increase the number of
lines across the surface using the patch
precision tool.
Next, you will increase the patch precision
for the upper surface.
2 Choose Pick > Object and select the upper
surface.
3 Choose Object edit > Patch precision.
You are prompted to enter the number of
curves per patch. Type in 3 and press
Enter.
The surface is now displayed with some
dotted lines across its interior. These
dotted lines make the surface easier to
visualize in wireframe, and can be used to
select the surface.
Next you will create the surface fillet along
the trimmed edge where the two main
surfaces meet.
4 Choose Surfaces > Surface fillet. Double-
click on the icon to open the option box.
5 In the Radius section, type in a radius
value of 0.75.
6 Click on the Advanced tab to open the
advanced options for the surface fillet tool.
In the Flow Control section there are pull
down menus for the Start, Interior and End
of the fillet surface.
155
Creating the body fillet
The Start and End options are set to
DEFAULT. For the Start and End, select
EDGE ALIGN.
This choice ensures that the fillet surface
is built to the full length of the edge, and
that the upper and lower surfaces are
correctly trimmed.
Close the Surface Fillet option box.
7 You are prompted to select the first set of
surfaces. Pick the upper surface.
If the pick chooser appears, select the
mono-rail surface.
The surface is selected and highlighted in
pink, an Accept box appears in the bottom
right corner of the view, and a pale blue
arrow is displayed.
The blue arrow is used to decide which
side of the surface the fillet is built on. You
need to specify the arrow direction for both
surfaces to ensure that the fillet is built
correctly.
For this upper surface, this arrow needs to
point inwards towards the inside of the
vacuum cleaner body. If necessary, tumble
the view to see which direction the arrow is
pointing.
156
Creating the body fillet
If it is pointing out from the surfaces then
click on the blue arrow to reverse it. If it is
already pointing inwards, then continue to
the next step.
8 Click Accept to select the first surface for
filleting.
9 You are then prompted to select the
second set of surfaces. Click on the lower
surface to select it.
The surface is selected and highlighted in
yellow, an Accept box appears in the
bottom right corner of the view, and a pale
blue arrow is displayed.
Again, this arrow needs to point in towards
the surface. If it is pointing out of the
surface then click on the arrow to reverse
it. If it is already pointing inwards, then
continue to the next step.
10 Click Accept to select the second surface
for filleting.
The fillet surface is created, and the upper
and lower surfaces are trimmed.
11 Choose Pick > Nothing to deselect all the
surfaces.
157
Creating the nozzle fillet
Creating the nozzle fillet
The Surface Fillet tool can be used in different
modes. The default mode, which you used for
the body fillet, is to create a circular fillet. This
creates a constant radius surface along the
length of the fillet surface.
For the nozzle, you will create a chordal fillet. A
chordal fillet maintains a constant width of
surface instead of a constant radius. This will
produce a more regular surface when the
angle between the two main surfaces varies
along their edge.
1 Choose Surfaces > Surface fillet. Double-
click on the icon to open the surface fillet
option box. In the Advanced tab, the flow
control settings are currently set to Edge
Align for the start and end.
2 The Flow Control settings can be returned
to the default settings. On the pull down
menu for the Start and End settings,
choose DEFAULT.
158
Creating the nozzle fillet
The ends of the fillet fall on the centre-line
of the vacuum design. As the edges of the
main surfaces are already aligned to the
centre-line, the Surface Fillet EDGE ALIGN
adjustment isnt required.
3 In the Construction Type setting, there are
three choices on the pull down menu.
Choose Chordal from the pull down menu
to select a constant width fillet.
4 Only a small fillet is required around the
nozzle, so in the Chordal Distance section,
type in a value of 0.5.
Close the Surface Fillet option box.
5 You are prompted to select the first set of
surfaces. Drag a pick box around the
upper, lower and fillet surfaces, avoiding
the planar surface.
All three surfaces are selected and
highlighted in pink, an Accept box appears
in the bottom right corner of the view, and
a pale blue arrow is displayed.
This arrow needs to point in towards the
inside of the vacuum body. If it is pointing
out of the surface then click on the arrow
to reverse it. If it is already pointing
inwards, then continue to the next step.
6 Click Accept to select the first set of
surfaces for filleting.
159
Creating the nozzle fillet
7 You are prompted to select the second set
of surfaces. Click the planar surface to
select it.
If the pick chooser appears, pick the
trim_surface.
The surface is selected and highlighted in
yellow, an Accept box appears in the
bottom right corner of the view, and a pale
blue arrow is displayed.
This arrow needs to point upwards towards
the inside of the vacuum body. If it is
pointing downwards, out of the surface,
click on the arrow to reverse it. If it is
already pointing upwards, continue to the
next step.
8 Click Accept to select the second surface
for filleting.
160
Creating the nozzle fillet
The chordal fillet surface is created, and
the surfaces trimmed to create a smooth,
continuous exterior.
9 Choose Pick > Nothing to deselect all the
surfaces.
Save your work
1 Choose File > Save as to save the current
scene.
2 Save your work in the wire directory of the
Lessons project. Name your file
myvacuum3.wire.
161
Creating the handle surface
Part 4: Creating the Handle
In this section, youll create a hole through the
vacuum cleaner body to create a handle. As
before, when you built the main body shape,
you will overbuild surfaces to create an
intersection.
This time however, you wont use the
intersection and trim tools to create a sharp-
edged shape. Instead, you will use the Surface
Fillet tool to create a rounded edge and trim at
the same time.
Opening the tutorial file (optional)
If you successfully completed Part 3, you can
proceed directly to the next step: Creating the
handle surface below.
If you were not successful in part 3, open the
file called vacuum_part4.wire, located in
the wire directory of the CourseWare
project. This file contains the completed
model from Part 3.
Watch Part 4 of the tutorial.
Creating the handle surface
You will create the handle using a skin
surface, built from the handle curve provided
in the tutorial file.
First you will make a copy of the handle curve
and move it to the side of the vacuum, to
create the two curves needed for the skin.
1 Choose Pick > Object and select the oval
shaped handle curve.
162
Creating the handle surface
2 Choose Edit > Copy followed by Edit >
Paste. The screen appears the same, but a
second curve has been created and placed
on top of the original, and is selected,
ready to be moved.
3 Choose Transform > Move. Since you are
working in the perspective view, the mouse
buttons can be used to specify a move in
the x, y or z direction.
Click and hold the middle mouse button
and move the second curve in the negative
y-direction. Move the curve so that it is well
outside the vacuum body surfaces.
4 Use the F9 hotkey to display all four views,
to check that the copied curve is outside
the main body.
5 Use the F8 hotkey to return to the
perspective view.
Next you will create a skin surface between
the two handle curves.
6 Choose the Surfaces > Skin tool.
You are prompted to select the first curve.
Click on the first handle curve to select it
for the skin surface.
The curve is highlighted, and you are
prompted to select the next curve. Click on
the second handle curve to select it.
The skin surface is created and highlighted
in white.
7 Choose Pick > Nothing to deselect the skin
surface.
163
Creating the handle fillet
8 Use Diagnostic Shading to check that the
handle surface passes through the body
surfaces.
If the handle surface falls short of the
body surfaces, use Pick > Object to
select the second handle curve. Then use
Transform > Move with the middle mouse
button to adjust the position of the curve.
Because the skin surface has
construction history, it will be rebuilt to
the new curve position when the mouse
button is released.
9 Return to a wireframe view by selecting the
wireframe icon in Diagnostic Shading.
Creating the handle fillet
Next you will use the Surface Fillet tool to trim
the handle and upper body surfaces, and to
create a rounded edge.
1 Choose Surfaces > Surface fillet. The
settings that you used before will be used
for this fillet surface, so you dont need to
open the option box.
If you have exited StudioTools since
building the last fillet, see page 157 for
the correct Surface Fillet options to use.
You are prompted to select the first set of
surfaces. Click on the upper surface to
select it.
164
Creating the handle fillet
The surface is selected and highlighted in
pink, an Accept box appears in the lower
right corner of the view, and a pale blue
arrow is displayed.
This arrow needs to point in towards the
inside of the vacuum surfaces. If it is
pointing out from the surfaces then click
on the arrow to reverse it. If it is already
pointing inwards, then continue to the next
step.
2 Click on the Accept box to select the first
surface for filleting.
3 You are then prompted to select the
second set of surfaces. Click on the
handle surface to select it.
The surface is selected and highlighted in
yellow, an Accept box appears in the
bottom right corner of the view, and a pale
blue arrow is displayed.
This arrow needs to point outwards from
the handle surface. If it is pointing in
towards the centre of the handle then click
on the arrow to reverse it. If it is already
pointing outwards, continue to the next
step.
4 Click Accept to select the second surface
for filleting.
165
Creating the handle fillet
A small fillet surface is created, and the
upper and handle surfaces are trimmed.
To create a comfortable handle, a larger
fillet is required.
In the prompt window, the current fillet size
is displayed.
5 Type in 1.25 and press Enter to adjust the
fillet size.
A Recalc button appears at the bottom
right corner of the view.
6 Click Recalc to rebuild the fillet.
The fillet is rebuilt to the larger size,
providing a more comfortable handle
design.
7 Choose Pick > Nothing to deselect all the
surfaces.
8 You have now completed the main body
shape for the vacuum cleaner design.
Save your work
1 Choose File > Save as to save the current
scene.
2 Save your work in the wire directory of the
Lessons project. Name your file
myvacuum4.wire.
166
Creating the groove surfaces
Part 5: Air Vents
In this section, youll create grooves to
represent styled air intakes.
Opening the tutorial file (optional)
If you successfully completed Part 4, you can
proceed directly to the next step, Creating the
groove surfaces.
If you were not successful in part 4, open the
file called vacuum_part5.wire, located in
the wire directory of the CourseWare
project. This file contains the completed
model from Part 4.
Watch Part 5 of the tutorial.
Creating the groove surfaces
The groove surfaces will be created from three
extruded tube shapes. The profile of the tubes
will be circular, and the path will follow the
general shape of the main body. To create an
interesting intersection line, the path curve
will pull away from the body shape so that the
grooves fade out at the outer edge.
To match the character of the main body
shape, you will use the original nozzle curve as
a path to extrude the three groove surfaces.
1 Choose Pick > Object and select the front
nozzle curve.
167
Creating the groove surfaces
The surfaces are highlighted in pink. This
indicates that the surfaces have
construction history and if the curve is
modified, the surfaces will update. You
wont be modifying the curve; instead, you
will take a copy so that the shape can be
changed without affecting the surfaces.
2 Choose Edit > Copy followed by Edit > Paste
to create a copy of the curve.
The surfaces are no longer highlighted in
pink, as the new curve is a new copy with
no relationship to the surfaces.
3 Choose Transform > Scale and type in 1.5
to increase the size of the curve.
4 Choose Pick > Nothing to deselect the
curve.
This scaled curve will be used as a path
curve for the extruded surfaces.
The three gray circles at the front of the
vacuum cleaner have been templated. You
will now untemplate these so that you can
use them as the generation curves for the
extrude surfaces.
168
Creating the groove surfaces
5 Choose Pick > Template and drag a pick
box around the three circles.
6 Choose ObjectDisplay > Template to return
the curves to pickable geometry.
You will now extrude the circles along the
path curve.
7 Choose Surfaces > Swept surfaces >
Extrude. You are prompted to select
curve(s) to extrude.
8 Pick all three circles.
Click Go to select the circles for extrusion.
9 You are prompted to select the extrude
path. Click on the larger curve that you
have just scaled to select it as the path
curve.
Three surfaces are created, following the
shape of the upper surface.
169
Intersecting and Trimming the air vents.
Intersecting and Trimming the air vents.
You will now intersect and trim the three
extruded surfaces with the upper surface of
the vacuum body.
1 With the three surfaces still selected,
choose Surface Edit > Create
CurvesOnSurface > Intersect.
The three extruded surfaces are
highlighted in pink, indicating that they are
selected for intersecting.
2 Because the three extruded surfaces are
already selected, you are now prompted to
select the surface to be intersected.
Pick the upper surface of the vacuum.
The surfaces are intersected and the
curves-on-surface created.
Now youll trim the excess from the
surfaces, starting with the extruded
surfaces. In this trimming operation it is
easier to select the part of the surfaces
that you want to discard, so you will use
the Discard option in the trim tool, instead
of the Keep option.
170
Intersecting and Trimming the air vents.
3 Choose Pick > Object and drag a pick box
to select the three extruded surfaces.
If you have many surfaces to trim, you can
select them all using a pick box before
choosing the trim tool.
4 Choose Surface Edit > Trim > Trim surface.
The surfaces are highlighted in pink, and
you are prompted to select the regions to
trim.
5 Click on the first extruded surface, in the
region to discard.
6 Pick the second extruded surface, also in
the regions that need to be discarded.
7 Pick the third extruded surface, also in the
regions that need to be discarded.
171
Intersecting and Trimming the air vents.
8 Click Discard at the lower right corner of
the view.
You are prompted to delete construction
history. Click YES.
The excess surfaces are discarded.
Next you will trim the upper surface.
9 Still in the Trim tool, pick on the upper
surface to select it for trimming.
10 Click on the main region of the upper
surface to select it as the part of the
surface to keep.
An indicator is placed where you clicked
and three buttons appear in the bottom
right corner of the view.
11 Click Keep to trim the surface.
The upper surface is trimmed.
12 Choose Pick > Nothing to complete the
trimming operation.
Now that you have created all the main
surfaces, youll make the curves layer
invisible, so that the surfaces can be
viewed more clearly.
172
Intersecting and Trimming the air vents.
13 On the Layer Bar, click and hold on the
curves layer to view the pull down menu.
Select Visible to turn off the visibility of the
layer.
In the Layer Bar, the curves layer is
displayed with a dotted outline to indicate
that it is turned off.
The curves are no longer displayed on the
screen.
14 Use Diagnostic Shading to evaluate the
results.
Save your work
1 Choose File > Save as to save the current
scene.
2 Save your work in the wire directory of the
Lessons project. Name your file
myvacuum5.wire.
173
Creating a cylinder for the power button
Part 6: Power Button
In this section, youll create the on/off button
for the vacuum cleaner.
You will create the button detail in two stages.
First you will create a recess in the body
surface where the button will sit. Then you will
create the button so that it sits flush with the
body surface.
Because one set of surfaces will fit into
another, you will use layers to organize the
geometry.
Opening the tutorial file (optional)
If you successfully completed Part 5, you can
proceed directly to the next step, Creating a
cylinder for the power button.
If you were not successful in part 5, open the
file called vacuum_part6.wire, located in
the wire directory of the CourseWare
project. This file contains the completed
model from Part 5.
Watch Part 6 of the tutorial.
Creating a cylinder for the power button
First you will create a cylinder surface for the
outline of the power button.
1 Return to the wireframe view using the
Diagnostic Shading in the Control Panel
2 Choose Layouts > Top or the F5 hotkey to
switch to the Top view.
3 Choose Surfaces > Primitives > Cylinder.
Double-click on the icon to open the
cylinder options.
174
Creating a cylinder for the power button
4 Set the Sweep to 180 and the Sections to 4
to create a half cylinder. Set the Caps to 0
from the pull down menu, to only create
the side wall of the cylinder.
Click on the Go button to create the half
cylinder.
5 In the Top view, hold down the Alt key to
turn on grid snapping, and click near the
origin. Snapping the cylinder on the origin
ensures that it is centered.
6 With the cylinder still selected, choose
Transform > Non-p scale. Type in 4,-3,2 to
scale the half cylinder to an oval shape,
and to invert it so that it is on the right
side of the grid.
7 Choose Layouts > Front or Side or F6 to
switch to the Front view.
8 Choose Transform > Move. Hold down the
Ctrl and Alt keys to turn on curve
snapping. Point the cursor at the top edge
of the upper surface and click and hold
down the left mouse button. With the
mouse button still pressed, move the
cylinder until it is roughly half way between
the handle and the air vents.
175
Creating two surfaces for the button and the recess
The cylinder moves along the edge.
9 Choose Transform > Rotate and type in 0,-
40,0 to rotate the cylinder around the y-
axis. Check that the cylinder is entering
the upper surface at a good angle. If you
need to adjust the angle further, click and
drag the middle mouse button to adjust
the y-rotation.
10 Choose Layouts > Perspective, or the F8
hotkey to return to the perspective view.
11 Choose Pick > Nothing to deselect the
cylinder.
Creating two surfaces for the button and the recess
The cylinder you have just created will be used
twice. First you will use it as the sidewall of
the power button, and then a second copy will
be used to create the sidewall of the recess in
the main body.
The upper surface will also be used twice. A
copy will be used to create the top of the
power button. Most of the surface will be
trimmed away, but the part that is left will be
flush with the vacuum body.
The original upper surface will be trimmed to
create the recess for the button.
To avoid confusion with these copied surfaces,
first you will create layers for the body
surfaces, and for the power button surfaces.
1 Choose Layers > New to create a new layer.
176
Creating two surfaces for the button and the recess
2 Rename the layer body.
3 Choose Pick > Object. Click-drag a pick box
over all the geometry to select all the
surfaces.
4 On the Layer Bar, click and hold on the
body layer to see the pull-down menu.
Choose Assign to assign all the surfaces
onto the layer.
5 Choose Pick > Nothing to deselect all the
surfaces.
Now you will create a second layer for the
power button.
Choose Layers > New to create a new
layer.
6 Rename the layer power_button.
7 Choose Pick > Object. Pick the half cylinder
and the upper surface of the vacuum body.
8 Choose Edit > Copy followed by Edit >
Paste. The two surfaces are copied and left
selected.
9 On the Layer Bar, click and hold on the
power_button layer to view the pull down
menu. Choose Assign to assign the two
copied surfaces onto the layer.
You now have two copies of the cylinder
and top surface, one on the body layer,
and one on the power_button layer.
10 Choose Pick > Nothing to deselect the
surfaces.
177
Creating the power button
Creating the power button
Next youll use the copied surfaces to create
the power button. Youll use the Surface Fillet
tool to trim and round the edge of the power
button.
1 On the Layer Bar, click and hold on the
body layer to see the pull down menu.
Choose Visible to make the body surfaces
invisible.
Only the two surfaces you copied are
visible.
2 Choose Surfaces > Surface fillet. Double-
click on the icon to open the option box.
Change the settings to Construction Type
Constant and Radius 0.25.
Close the Surface Fillet option window.
You are prompted to select the first set of
surfaces. Click the upper surface to select
it.
The surface is selected and highlighted in
pink, an Accept box appears in the bottom
right corner of the view, and a pale blue
arrow is displayed.
This arrow needs to point in towards the
inside of the vacuum surfaces. If it is
pointing out from the surfaces then click
on the arrow to reverse it. If it is already
pointing inwards, then continue to the next
step.
178
Creating the power button
3 Click Accept to select the first surface for
filleting.
4 You are then prompted to select the
second set of surfaces. Click on the half
cylinder surface to select it.
The surface is selected and highlighted in
yellow, an Accept box appears in the
bottom right corner of the view, and a pale
blue arrow is displayed.
This arrow needs to point inwards on the
cylinder surface. If it is pointing outwards
then click on the arrow to reverse it. If it is
already pointing inwards, then continue to
the next step.
5 Click Accept to select the second surface
for filleting.
The fillet surface is created, and the upper
and cylinder surfaces are trimmed to
create the power button.
6 Choose Pick > Nothing to deselect all the
surfaces.
179
Creating the power button hole
Creating the power button hole
Next you will use the Surface Fillet tool to trim
and round the edge of the power button
recess.
1 On the Layer Bar, click and hold on the
power_button layer to see the pull down
menu. Choose Visible to make the
power_button surfaces invisible.
2 Make the body layer visible by choosing
Visible from the pull down menu.
3 Make the body active by clicking on the
layer tab to make it yellow. This means
that all new surfaces will be assigned to
this layer.
4 Choose Surfaces > Surface fillet. The
settings that you used before are used for
this fillet surface, and so you dont need to
open the option box.
You are prompted to select the first set of
surfaces. Click on the upper surface to
select it.
The surface is selected and highlighted in
pink, an Accept box appears in the bottom
right corner of the view, and a pale blue
arrow is displayed.
This arrow needs to point in towards the
inside of the vacuum surfaces. If it is
pointing out from the surfaces then click
on the arrow to reverse it. If it is already
pointing inwards, then continue to the next
step.
180
Creating the power button hole
5 Click Accept to select the first surface for
filleting.
6 You are then prompted to select the
second set of surfaces. Click the cylinder
surface to select it.
The surface is selected and highlighted in
yellow, an Accept box appears in the
bottom right corner of the view, and a pale
blue arrow is displayed.
For the recess, the fillet needs to be
created on the other side of the cylinder.
The blue arrow needs to point outwards
from the handle surface. If it is pointing in
towards the surface then click on the arrow
to reverse it. If it is already pointing
outwards, then continue to the next step.
7 Click Accept to select the second surface
for filleting.
The fillet surface is created, and the upper
and cylinder surfaces are trimmed to
create a recess for the power button.
Because you changed the direction of the
blue arrow for this second fillet, the result
is different from the filleting of the power
button.
8 Choose Pick > Nothing to deselect the fillet
surface.
181
Creating the power button hole
9 Make the power_button layer visible by
choosing Visible from the pull down menu.
You have now completed the main vacuum
cleaner body surfaces.
Save your work
1 Choose File > Save as to save the current
scene.
2 Save your work in the wire directory of the
Lessons project. Name your file
myvacuum6.wire.
182
Extracting the body shape
Part 7: Dust Bag and Cable Connector
In this section, youll create the dust bag and
cable connector surfaces at the rear of the
vacuum cleaner.
Opening the tutorial file (optional)
If you successfully completed Part 6, you can
proceed directly to the next step, Extracting
the body shape.
If you were not successful in part 6, open the
file called vacuum_part7.wire, located in
the wire directory of the CourseWare
project. This file contains the completed
model from Part 6.
Watch Part 7 of the tutorial.
Extracting the body shape
At the back end of the vacuum cleaner there
are two additional components, a dust bag
and a cable connector, shown on the sketch
below.
You will create these components as scaled
copies of the rear surfaces of the main
vacuum cleaner body. By using the same
shape youll create a rhythm of similar shapes
which gives the design its character.
You will start by creating a copy of the body
surfaces and placing them onto a new layer.
183
Extracting the body shape
1 Choose Layouts > Front or Side or the F6
hotkey to maximize the Front window.
2 Choose Layers > New to create a new layer.
3 In the Layer Bar, rename the new layer
dustbag.
Now youll make a copy of the surfaces
and assign them to the dustbag layer.
4 Choose Pick > Object and drag a pick box
around the end surfaces of the vacuum
body. Make sure you dont select the
handle or handle fillet surfaces.
5 Choose Edit > Copy followed by Edit >
Paste. A copy of the surfaces is made,
placed on top of the originals, and
highlighted.
6 In the Layer Bar click and hold on the
dustbag layer to see the pull-down menu.
Choose Assign to assign the copied
surfaces to the dustbag layer.
7 Choose Pick > Nothing to deselect the
surfaces.
8 On the Layer Bar, click and hold on the
body layer and choose Set state > Inactive
to make the body surfaces inactive.
The layer tab is displayed in pale blue to
indicate that it is inactive.
184
Trimming the dust bag surfaces
9 Do the same for the power_button layer to
make the power button surfaces inactive.
Now only the copied surfaces on the
dustbag layer are displayed and pickable.
Trimming the dust bag surfaces
Only the end of the body surfaces are required
for the dust bag and cable connector.
Next you will trim the surfaces so that only the
rear part of the shape is left. This will make
the surfaces easier to work with and easier to
visualize.
Youll trim the surfaces by using a curve to
define the cutting line.
1 Choose Curves > New curves > New Curve
by Edit Points.
You are prompted to enter the new edit
point position. Hold the Alt key down and
click near the grid intersection shown
below to position the first edit point of the
curve.
Place the second edit point by clicking and
holding the left mouse button. Keep the
mouse button held down and move the
edit point until the curve is roughly at the
same angle as the back of the vacuum.
Make sure that your curve is long enough
to extend beyond the body surfaces.
185
Trimming the dust bag surfaces
2 Choose Pick > Nothing to deselect the
curve.
The Trim tool can be used to create a
curve-on-surface directly from a projected
curve before trimming the surface. You will
now use the curve you have just drawn to
cut away the front end of the surfaces.
3 Choose Surface Edit > Trim > Trim surface
and double-click on the icon to open the
option box. Click the 3D Trimming check
box to turn on the projection option in the
trim tool.
4 You are prompted to select the surfaces to
trim. Click and drag a pick box around all
the surfaces.
The surfaces are selected and highlighted
in pink.
You are then prompted to select one of the
following:
Shift select to select additional
surfaces,
Select curves to PROJECT,
Click to select REGIONS.
This time, you will use the Trim tool to
project the curve onto the surfaces, and
so youll respond to the second prompt.
186
Trimming the dust bag surfaces
5 Click on the curve you just created to
select it as a curve to project.
6 To see the effect of the projection, press
the F8 hotkey to switch to the perspective
view.
You can see that a curve-on-surface has
been created across the surfaces and is
shown in bright blue.
Still in the trim tool, you are now prompted
with the three options. This time you want
to select a REGION of each surface to
keep.
7 Zoom and tumble the view to get a close-
up view of the rear of the vacuum.
8 Click in the rear part of the upper surface
to select it as the part to keep.
An indicator appears on the surface to
show that it is selected for trimming.
9 Click on the rear part of the fillet. Avoid
clicking on any of the lines on the fillet
surface, as these will be mistaken for
projection lines.
Zoom in to make it easier to select a part
of the fillet surface with no lines.
An indicator appears on the surface to
show that it is selected for trimming.
187
Trimming the dust bag surfaces
10 Click on the rear part of the lower surface.
An indicator appears on the surface to
show that it is selected for trimming.
11 Click Keep in the bottom right corner of the
view to keep the ends of the surfaces.
The surfaces are trimmed.
12 Choose Pick > Object and select the curve.
Choose Delete > Delete active, or press the
Delete key on the keyboard to delete the
curve.
You have trimmed out a part of the vacuum
design that can now be used to create the
dust bag and cable connector.
The original body surfaces are unchanged,
and are shown on the invisible (pale blue)
layer.
188
Scaling the dust bag and connector
Scaling the dust bag and connector
Next you will group the surfaces together so
that they can be scaled and positioned to
complete the design of the dustbag.
1 Choose Layouts > Front or Side or the F6
hotkey to switch to the Front view.
2 Choose Pick > Object and drag a pick box
around all the surfaces.
3 Choose Edit > Group. The surfaces are now
grouped together with a single pivot point,
placed at the origin.
Next you will move the pivot point to the
end of the surfaces using curve snapping.
The pivot point will be used to control the
scaling of the surfaces.
4 With the group still selected, choose
Transform > Local > Set pivot. Hold down
the Ctrl and Alt keys to turn on curve
snapping. Point the cursor exactly on the
top edge of the upper surface. (You may
need to zoom in to view the area in more
detail.)
Click and hold the left mouse button and
drag it to the pale blue cross at the right
end of the surface to position the pivot
point.
189
Scaling the dust bag and connector
The pivot point jumps to the end of the
surface edge.
5 Choose Transform > Scale and type in a
value of 0.85 to shrink the surfaces. A
dialog box appears asking whether you
want to delete the construction history for
the surfaces. Click YES.
The surfaces are scaled smaller to form
the dustbag.
6 Choose Transform > Move. You are
prompted to enter the move amounts.
The prompt line displays (ABS) to indicate
absolute mode. In absolute mode, co-
ordinates that are typed in will be
measured from the origin.
As the dustbag only needs to be moved
slightly from its current position, you will
switch to relative dimensioning, so that the
co-ordinate values will move the surfaces
relative to their current position.
7 Type r and press Enter.
8 Type 1.25,0,-0.5 and press Enter to move
the dust bag 1.25 cm in x and -0.5 cm in z.
The x,y,z values can be typed in with
either a space or a comma separating the
numbers.
The dustbag is now in position.
190
Creating the cable connector
Creating the cable connector
The cable connector component is created in
the same way.
1 With the dustbag still selected, choose
Edit > Copy followed by Edit > Paste.
A copy of the dustbag is created and is
selected, ready to transform.
2 Choose Transform > Scale. Type in 0.6 to
reduce the size of the group of surfaces.
3 Choose Transform > Move. Type in 1.25,0,-
0.5 and press Enter to move the cable
connector 1.25 cm in x and -0.5 cm in z.
You can move the surfaces freely using
the mouse buttons if you want to adjust
the design.
4 Choose Pick > Nothing to deselect the
surfaces.
5 On the Layer Bar, click and hold on the
body layer to see the pull down menu.
Choose Set state > Pickable to view the
main body. Do the same for the
power_button layer.
191
Creating the cable connector
6 Use Diagnostic Shading to view the
completed dustbag design.
For a concept design it is typical for
changes to be regularly made to the
model. During this phase, it is acceptable
to leave the dust bag and connector
surfaces overlapping with the main body
shape. This allows you to quickly
experiment with scaling and moving the
components to explore the design.
When the design is resolved, you would
trim away the parts of the surfaces that
are intersecting the body, to create a
continuous outer surface. This is covered
in Part 8, an optional extra stage in this
tutorial.
Save your work
1 Choose File > Save as to save the current
scene.
2 Save your work in the wire directory of the
Lessons project. Name your file
myvacuum7.wire.
192
Mirroring the surfaces
Part 8: Completing the Model
In this section, youll complete the model by
mirroring the surfaces. You also have the
option of creating the power cable to finish off
the presentation of the design.
Opening the tutorial file (optional)
If you successfully completed Part 7, you can
proceed directly to the next step, Mirroring the
surfaces.
If you were not successful in part 7, open the
file called vacuum_part8.wire, located in
the wire directory of the CourseWare
project. This file contains the completed
model from Part 7.
Watch Part 8 of the tutorial.
Mirroring the surfaces
Finally you will mirror all the surfaces to create
the final design.
1 Choose Layouts > Perspective or the F8
hotkey to switch to the perspective view.
193
Mirroring the surfaces
2 Choose Pick > Object and drag a pick box
around all of the surfaces to select them.
3 Choose Edit > Duplicate > Mirror to open
the mirror tool option box.
4 Choose XZ as the Mirror Across plane, and
click Go.
The vacuum cleaner surfaces are mirrored,
and the whole design can now be viewed.
5 Choose Pick > Nothing to deselect the
mirrored surfaces.
6 Use Diagnostic Shading to view the
completed model.
194
Optional: Create the power cable
Optional: Create the power cable
If you have time, you can create the power
cable using an extruded surface, as you did in
the joystick tutorial. The curves are supplied
as templates on the curves layer of the tutorial
file.
Optional: Trimming the dust bag and connector
If you are feeling confident using the
intersecting and trimming tools, you may want
to tidy up the rear of the vacuum cleaner by
intersecting and trimming the dust bag and
cable connector.
Remember to intersect all of the dust bag
surfaces with the body surfaces, and all of the
connector surfaces with the dust bag
surfaces.
Delete the mirrored surfaces, then do the
intersecting and trimming. When the
trimming is complete, mirror the surfaces
to create the completed model
Save your work
1 Choose File > Save as to save the current
scene.
2 Save your work in the wire directory of the
Lessons project. Name your file
myvacuum8.wire.
195
Optional: Trimming the dust bag and connector
Conclusion
Congratulations! You have completed the
vacuum cleaner model and have used
intersecting and trimming to create a detailed,
complex model.
Important concepts to take forward to future
modeling projects are:
The technique of overbuilding surfaces,
and then intersecting and trimming them
can be used to create detailed designs.
For more complex models, use layers to
organize the geometry and control how the
objects displayed on the screen.
For a concept model it is common to leave
the surfaces overlapping as the design
goes through revisions and changes. The
overlapping surfaces wont be seen when
the model is shaded and viewed.
For a detailed, finished model, all the
surfaces should be intersected and
trimmed, to create a single, enclosed
outline. This can be used to create rapid
prototyping models and be exported to
engineering CAD systems
196
Optional: Trimming the dust bag and connector
Quiz
Now that youve completed this vacuum
modeling tutorial, do this quick quiz to help
you remember the tools and techniques you
have learned.
1 Curve snapping helps you place or
transform an object so that it snaps to a
curve or an edge. How do you turn curve
snapping on?
(a) Hold down the Ctrl key
(b) Hold down the Alt key
(c) Hold down the Ctrl and Alt keys
(d) Hold down the Shift and Alt keys
(e) Hold down the Shift and Ctrl keys
2 Only one layer is active at any one time.
How is the active layer displayed?
(a) The layer tab blinks
(b) All the geometry on the layer is
shown in pale blue
(c) All the other layer tabs are hidden
(d) The layer tab is shown in yellow
(e) The layer tab is shown in red
3 When typing in x,y,z, dimensions, how do
you switch from absolute to relative mode?
(a) Choose Relative from the Control
Panel
(b) Choose Relative from the
Transform palette
(c) Type r after you have typed the
dimension
(d) Type in r and enter, or just type an r
before you type the dimension
(e) StudioTools automatically knows
that you need relative mode
4 What is the minimum number of Edit
Points needed to create a curve using the
Curves > New curves > New Curves by Edit
Points tool?
(a) one
(b) two
(c) three
(d) four
(e) five
5 The Surface Edit > Trim > Trim surface tool
can be used for which of the following
functions?
(a) To discard an area of a surface
defined by a curve-on-surface
(b) To keep an area of a surface
defined by a curve-on-surface
(c) To divide a surface into two areas
defined by a curve-on-surface
(d) To project a line onto a surface to
create a curve on surface
(e) All of the above
197
Optional: Trimming the dust bag and connector
On Your Own
The modeling technique of overbuilding and
trimming can be used to create more detailed
and intricate models. Use the following
examples as inspiration for practicing the
skills you have just learned.
The 1970s-style TV shown below is based on
a simple sphere. The screen and the controls
are cut into the sphere using intersecting and
trimming. The base is a revolved surface. All
the sharp edges have been finished with the
Round or Fillet tool.
The car key model is typical of many electronic
devices with function buttons. You can use the
same technique that you used with the
vacuum cleaner power button to create the key
fob function key.
198
Optional: Trimming the dust bag and connector
The wheel shown below is created from one
revolved surface and six skin surfaces.
Intersecting and trimming is used to cut the
holes out of the revolved surface.
The barbecue fork is modeled in much the
same way as the shapes would be made in a
workshop. Imagine the fork prongs as a sheet
of steel, bent to give the gentle curve along
their length. The prong shape is then cut out.
The handle is made from two large mono-rail
surfaces, intersected, trimmed and then
filleted.
199
Optional: Trimming the dust bag and connector
Quiz Answers
Answers to the Vacuum Cleaner Tutorial quiz
1 (c) Hold down the Ctrl and Alt keys.
2 (d) The layer tab is shown in yellow.
3 (d) type r before you enter the values,
either on the same line, or press Enter
between the r and the values.
4 (b) Two
5 (e) All of the functions.
200
Optional: Trimming the dust bag and connector
201
MODELING A SHOWER GEL BOTTLE
Learning Objectives
This tutorial will teach
you more modeling
techniques. You will
learn how to:
create partially
revolved surfaces
and square
surfaces
use layer symmetry
create curves and
surfaces that are
continuous with one
another
In this tutorial, you will model a shower gel bottle. Many of
the tools and processes youll use in this tutorial are
useful in package design in general.
Also, in this tutorial, were going to expect you to know
how to do certain things, like opening and saving files,
picking objects, and moving around in the views, without
being told which tool to use. If you cant remember, check
the previous tutorials.
New tools used in this tutorial
Surfaces > Primitives > Plane
Curve Edit > Project tangent
Surfaces > Boundary surfaces > Square
New menu items used in this tutorial
File > Import > File
Windows > Information > Information window
202
Part 1: Creating the primary surfaces
When you create a model, you begin by
creating the primary slabs or surfaces, which
are the largest surfaces on the model. Then
you create the secondary surfaces, which are
surfaces that transition between the primary
surfaces.
To create the shower gel bottle, you will first
construct three primary surfaces: a partially
revolved surface, a square surface, and a skin
surface.
Watch Part 1 of the tutorial.
Opening the tutorial file
1 Open the file called showergel.wire,
located in the wire directory of the
CourseWare directory.
A dialog box appears, asking if you want to
delete all objects, shaders, views and
actions. Click YES.
If the construction tolerances differ from
those in the showergel.wire file, you
will be presented with a dialog:
Click Accept New Settings to use the
construction tolerances in showergel.wire.
The file is opened. All four views are
displayed.
The Front and Right views each show a
canvas plane of the shower gel bottle.
(If you do not see any canvas planes, they
need to be turned on. Choose
DisplayToggles > Object Toggles > Canvas
planes.)
All of the views show prepared curves. You
will use these curves to create the
surfaces of the shower gel bottle.
203
Creating the partially revolved surface
Creating the partially revolved surface
First youll create the primary surfaces for the
shower gel bottle.
1 In the Perspective view, get a close-up view
of the top curve. This will become the neck
of the bottle.
2 Double-click Surfaces > Revolve to open the
Revolve Options box.
3 In the Revolve Options box, set the Sweep
Angle to -90. Make sure that the
Revolution Axis is set to Z. Now you have
specified that the curve will be revolved -
90 degrees around the Z axis.
4 Click the Go button.
You are prompted to select a curve to
revolve. (This appears in the prompt line.)
5 Click the top curve.
The curve is revolved -90 degrees about
the Z axis.
top curve
204
Mirroring the surface
Mirroring the surface
1 Choose the Pick > Object tool. The new
surface is automatically picked.
2 Assign the new surface to the Geometry
layer.
The partially revolved surface becomes
drawn with light blue lines. This is because
the Geometry layer is set to the Inactive
state.
Also, a mirror image of the revolved
surface appears, drawn with dashed lines.
This mirrored surface appears because the
Geometry layer has its Symmetry option
turned on. Any changes you make to the
original surface will automatically update in
the mirror-image surface.
3 Choose the Pick > Nothing tool to unpick
all objects.
Creating a square surface
Square surfaces
If you have four boundary curves or four curve
segments, you can use the Square tool to
create a surface that maintains continuity with
adjacent surfaces. The N-sided, Rail surface
and Curve Network tools also have this
capability.
Now youll create a surface from the boundary
defined by the four middle curves.
1 Double-click Surfaces > Boundary Surfaces
> Square to open the Square Control
option box.
The Square Control option box is opened.
2 You are prompted to select the first
boundary curve.
Locate the four boundary curves below the
partially revolved surface. Because the
curves intersect at all four corners, the
four curves can be used to create a square
surface.
205
Creating a square surface
Click the top curve of the four boundary
curves. Then, click the other three
boundary curves in a clockwise order.
The names of the four curves appear in
the Square Control option box in the order
you select them.
The square surface is created.
An ideal surface has the least number of
evenly spaced isoparmetric curves
required to define its shape. However, the
square surface has ten unevenly spaced
isoparmetric curves (the vertical lines
across the surface). This is because the
top and bottom curves used to create the
surface do not have the same number of
edit points.
When you create a surface from curves
that do not have the same number of edit
points, the surface will have an extra
isoparmetric curve for each additional edit
point. This is known as cross knot
insertion, because edit points are also
referred to as knots.
You need to rebuild the top curve to have
the same number of edit points as the
bottom curve, resulting in a surface with a
minimum number of spans.
3 In the Square Control option box, click the
Rebld column in the top row to rebuild the
top curve of the square surface.
The top (first) curve is listed in row 1, but
it is called curve #3. The second curve is
listed in row 2, but is called line #10. The
third curve is listed in row 3, but is called
curve #6. The fourth curve is listed in row
4, but is called line #11.
The top curve is rebuilt so that it has the
same number of knots as the bottom
curve. Then the square surface is rebuilt,
with only six isoparmetric curves that are
evenly spaced across the surface.
1
2
3
4
206
Creating a square surface
Because you will construct the shower gel
bottle from separate primary surfaces, you
need to consider the continuity of each
surfaces edge so the bottle will look like
one organic whole. Continuity is a measure
of how well the ends of two curves or the
edges of two surfaces blend or flow into
each other.
There are three main types of continuity:
position, tangent, and curvature.
Positional continuity means that two
curve ends or two surface edges are
touching and there are no spaces
between them. Two surfaces that have
only position continuity appear to have
a sharp edge between them.
Tangent continuity means that the
tangents of two curve ends or two
surface edges are the same at the
point where they meet. Two surfaces
that have tangent continuity appear to
smoothly blend into each other as
long as the surfaces have a dull finish
or are not very shiny.
Curvature continuity means that the
rates of changes of the tangents of
two curve ends or two surface edges
are the same at the point where they
meet. Two surfaces that have
curvature continuity appear to
smoothly blend into each other even if
the surfaces have a very shiny finish.
4 Click the FREE button in the Continuity
column of the second row and choose
Implied Tangent from the menu.
This ensures that the edge of the surface
defined by the second curve will be
tangent continuous with a mirror-image of
the surface, so that the seam between the
surfaces is smooth, without any bumps or
hollows. This option is most useful when
you model one half of an object and then
duplicate or mirror it to create the other
half of the object.
The square surface is rebuilt.
The second curve (the right edge of the
surface) is now labelled Implied Tangent.
207
Mirroring the surface
5 In the fourth row, set the Continuity to
Implied Tangent. This will make the bottle
smooth across the front.
The square surface is rebuilt.
The fourth curve (the left edge of the
surface) is now labelled Implied Tangent.
6 Close the Square Control option box.
Mirroring the surface
1 Assign the new surface to the Geometry
layer.
The square surface becomes drawn with
light blue lines, and a mirror-image of the
square surface appears, drawn with
dashed lines. (Remember, Symmetry is
toggled on in the Geometry layer.)
208
Creating a skin surface
Creating a skin surface
Now youll create a surface by skinning two
curves together.
1 Create a skin surface across the two
bottom unattached curves.
For more information on creating skin
surfaces, see Creating the base
surfaces (page 98).
The skin surface is created.
Mirroring the surface
1 Assign the new surface to the Geometry
layer.
Again, the surface is mirrored. Both
surfaces appear in light blue.
209
Mirroring the surface
Saving your work
Now youll save the scene as a new file.
1 Save your work in the wire directory of the
Lessons project. Name your file
myshowergel.wire.
For information on creating the Lessons
project or saving your work, see Saving
your work (page 48).
210
Creating the left boundary curve
Part 2: Creating the transition surface
In this section, youll create the transition
surface between the skinned surface and the
square surface.
Watch Part 2 of the tutorial.
Opening the tutorial file (optional)
If you successfully completed Part 1, you can
proceed directly to the next step: Creating the
left boundary curve (page 210).
If you were not successful in Part 1, open the
file called showergel_part2.wire, located in
the wire directory of the CourseWare
directory. This file contains the completed
model from Part 1.
Creating the left boundary curve
First youll create the left boundary curve for a
transition surface between the skinned
surface and the square surface.
1 In the Geometry layer, turn off Symmetry.
2 In the Perspective view, dolly in to the area
between the square and skin surfaces.
3 Double-click Curves > New curves > New
Curve by Edit Points to open its option box.
211
Creating the left boundary curve
4 Set the Curve Degree to 5 and click the Go
button.
This enables you to create a very smooth
curve with six CVs. (The number of CVs is
always one more than the degree of the
curve.) You need to have six CVs so that
you can adjust the curve to be curvature
continuous to the surfaces. This will
become clear when you have completed
the section Making the left boundary curve
continuous with the square
surface (page 215).
5 Turn on curve snap mode and click the
bottom edge of the square surface, then
without releasing the mouse button, drag
to the bottom left corner of the square
surface to place the edit point there.
To turn on curve snap mode, press and
hold the Ctrl and Alt keys.
If you make a mistake, choose the Undo
command.
6 Turn on curve snap mode again, click the
top edge of the skinned surface, and
without releasing the mouse button, drag
the mouse to the top left corner of the
skinned surface to place an edit point
there and complete the curve.
The curve joins the square and skin
surfaces.
7 Unpick all objects.
212
Creating the right boundary curve
Creating the right boundary curve
Now youll create the right boundary curve for
a transition surface between the skinned
surface and the square surface.
1 Create another fifth degree edit point curve
between the square and skin surfaces, at
the right end of the surfaces.
2 Unpick all objects.
Making the left boundary curve continuous with the skinned surface
Now youll make the left boundary curve have
curvature continuity with the skinned surface.
1 Make the Geometry layer pickable.
2 Double-click Curve Edit > Cut > Break curve
at keypoint to open the Project Tangent
Adjustment option box. You will use this
box to adjust the continuity of the left
curve to the bottom surface.
3 You are prompted to select the curve or
surface to modify.
Click the lower part of the left curve, close
to the skinned surface.
213
Making the left boundary curve continuous with the skinned surface
When curves or surfaces touch one
another at their edges, they have
positional continuity. At this point, the
curve has only positional continuity with
the skin surface.
You are prompted to select the curve that
defines the tangent plane or intersecting
surface.
4 Click the skin surface.
A tangent manipulator appears on the
curve, pointing in the V direction of the
surface.
All surfaces have two directions: length
(the U direction) and width (the V
direction). If the tangent manipulator is not
pointing in the V direction, choose V from
the Tangent Align menu. If the tangent
manipulator is pointing up, not down,
choose Reverse from the Tangent Align
menu.
214
Making the left boundary curve continuous with the skinned surface
5 Dolly in to the lower part of the left curve.
The bottom two CVs of the curve are in line
with the first two CVs of the skin surface.
The tangents of both the curve and surface
match. At this point, the curve has tangent
continuity with the skin surface.
When curves or surfaces touch at their
edges and the tangents at their edges
match (that is, have the same slope),
these curves or surfaces have tangent
continuity.
The surfaces of objects made with a dull
finish will look smooth and continuous as
long as they have tangent continuity. Most
plastic products with a grainy finish have
surfaces with tangent continuity only.
(Objects that are not reflective are usually
constructed from surfaces with tangent
continuity only.)
6 In the Project Tangent Adjustment option
box, set Transform Control to Curvature.
The curve changes shape, so that it is
curvature continuous with the skinned
surface. That is, now the bottom three CVs
are lined up with the tangent manipulator.
When curves or surfaces have tangent
continuity and their curvature matches
(that is, the rate of change of the direction
for both curves is the same), these curves
or surfaces have curvature continuity.
Curvature continuity maintains the incline
of the adjoining curves or surfaces.
All exterior car panels with a glossy (paint)
finish have surfaces with curvature
continuity. Reflections across adjoining
surfaces will run smoothly between the
surfaces, without any breaks.
For more information, search for: curvature
continuity.
215
Making the left boundary curve continuous with the skinned surface
Making the left boundary curve continuous
with the square surface
Now youll make the left boundary curve have
curvature continuity with the square surface.
1 With the Project Tangent tool still picked,
click the upper part of the left curve, close
to the square surface.
2 You are prompted to select the curve which
defines the tangent plane or intersecting
surface.
Click the square surface.
The first three CVs of the curve are now
lined up with the tangent manipulator, so
the curve is now curvature continuous to
the top boundary surface. (Remember, you
set Transform Control to Curvature in the
previous section.)
This is why you needed to create a curve
with six CVs. Three CVs are required to
make the curve have curvature continuity
with the skinned surface, and three CVs
are required to make the curve have
curvature continuity with the square
surface.
Making the right boundary curve continuous
with the skinned and square surfaces
Now youll make the right boundary curve have
curvature continuity with the skinned surface
and the square surface.
216
Creating a square surface
1 Using the same procedure as you did with
the left curve, make the right curve
curvature continuous with the top and
bottom boundary surfaces.
2 When you are finished, close the Project
Tangent Adjustment option box, and
unpick all objects.
The tangent manipulator disappears.
Creating a square surface
Now youll create a transition surface between
the skinned surface and the square surface
using four boundary curves.
1 Double-click Surfaces > Boundary Surfaces
> Square to open the Square Control
option box.
2 Click the four boundary curves between
the square and skin surfaces in a
clockwise order, starting with the top
curve.
The square surface is created.
3 In the Square Control option box, make
curves 1 and 3 curvature continuous (or
tangent continuous, if you do not have the
curvature option). Set Continuity to FREE
for curves 2 and 4. Rebld should be off for
all four curves.
1
2
3
4
217
Assigning the new curves and surface to layers
The square surface is reconstructed.
4 Close the Square Control options box.
5 Unpick all objects.
Assigning the new curves and surface to layers
1 Choose Pick > Component.
A set of icons appears just below the File
menu. These icons allow you to set the
types of objects that you can pick with the
Pick Component tool.
2 Click each icon so that they all appear
raised (this is the off position), except for
the Curves icon (third from left).
3 Pick the four boundary curves of the new
square surface.
4 Assign the curves to the Curves layer.
5 Make the Curves layer invisible.
218
Viewing the shaded model
All the curves on the model become
invisible, but the surfaces remain visible.
6 Pick the new square surface.
7 Assign it to the Geometry layer.
Viewing the shaded model
1 Choose DisplayToggles > Hardware Shade
to open the Toggle Shade Settings option
box.
2 In the Toggle Shade Settings option box,
set the Tessellator Quality to High.
3 Click the Shade On button to shade the
model.
The model is shaded.
4 If you like, dolly, tumble, and track out from
the new surface to take a look at the entire
model.
219
Viewing the shaded model
5 When you are finished looking at your
work, close the Toggle Shade Settings
option box.
6 Turn off shaded mode.
7 Save your work in the wire directory of the
Lessons project. Name your file
myshowergel2.wire.
220
Intersecting the revolved surface and the primary square surface
Part 3: Intersecting and trimming the revolved
surface
In this section, youll intersect the revolved
surface with the primary square surface, trim
off the excess, and create a rounded edge
between them.
Watch Part 3 of the tutorial.
Opening the tutorial file (optional)
If you successfully completed Part 2, you can
proceed directly to the next step: Intersecting
the revolved surface and the primary square
surface (page 220).
If you were not successful in Part 2, open the
file called showergel_part3.wire, located in
the wire directory of the CourseWare
directory. This file contains the completed
model from Part 2.
Intersecting the revolved surface and the primary square surface
First youll intersect the revolved surface with
the primary square surface.
1 Pick the revolved surface.
2 Choose Surface Edit > Create
CurvesOnSurface > Intersect.
3 You are prompted to select the
intersecting curves or surfaces.
Pick the primary square surface.
221
Trimming the intersected surface
A curve-on-surface is created on both the
partially revolved surface and the top
square surface. The two surfaces have
been intersected.
Remember, surfaces with curves-on-
surface on them are displayed with dotted
outlines.
Trimming the intersected surface
Now youll trim off the excess from the
revolved surface.
1 Choose Surface Edit > Trim > Trim surface.
2 You are prompted to select a target
surface to trim.
Pick the revolved surface.
3 You are prompted to select the regions of
the surface to keep.
You want to keep the revolved surface that
is inside (or above) the curve-on-surface,
so that you can create a cap for the
shower gel bottle. Click this part of the
partially revolved surface.
If you are prompted to select the regions
to discard, click the Keep button to switch
to the Keep procedure.
222
Rounding the edges
4 Click the Go button to perform the trim
operation.
The revolved surface is trimmed.
In most trimming operations, you trim
both intersected surfaces. However, in
this case, the primary square surface
does not need to be trimmed because it is
already the right size.
Rounding the edges
Now youll round the sharp edge between the
revolved surface and the primary square
surface.
1 Choose Surfaces > Round surfaces > 9.0
round.
2 You are prompted to select a pair or
surface edges.
Click the edge of the trimmed partially
revolved surface.
A radius indicator appears on the edge. It
is set to 1.0, which is much too large.
223
Rounding the edges
3 In the promptline, type 0.1. Then, press
Enter.
4 Click the Build button to build the rounded
edge.
A round fillet is created.
To start over, click Delete.
Dolly in to the round fillet in the Right view,
to confirm that the round fillet with a
radius of 0.1 matches the sketch.
5 Unpick all objects.
224
Assigning the new geometry to a layer
Assigning the new geometry to a layer
1 Pick the round fillet.
To confirm that you have chosen the
round fillet, pick the geometry, then
choose Windows > Information >
Information window. The name of the
picked geometry is displayed in the Name
field. The round fillet is called
round_group.
2 Assign the round fillet to the Geometry
layer.
3 Close the Information Window, then open
it again to force it to refresh. Now the
Information Window shows you that
round_group is in the Geometry layer.
4 Save your work in the wire directory of the
Lessons project. Name your file
myshowergel3.wire.
225
Creating a plane
Part 4: Creating the bottom surface
In this section, youll create a primitive plane
for the bottom surface, intersect and trim the
plane and the skinned surface, and create a
rounded edge between them.
Watch Part 4 of the tutorial.
Opening the tutorial file (optional)
If you successfully completed Part 3, you can
proceed directly to the next step: Creating a
plane (page 225).
If you were not successful in Part 3, open the
file called showergel_part4.wire, located in
the wire directory of the CourseWare
directory. This file contains the completed
model from Part 3.
Creating a plane
First youll create a primitive plane at the
bottom of the bottle.
1 In the Top view, choose Surfaces >
Primitives > Plane and snap a plane to the
origin.
2 Scale the plane so that it is about 2 units
square, large enough to intersect the lower
part of the skin surface and be trimmed
back.
226
Creating a plane
3 Choose Transform > Local > Set pivot, and
use curve snap (hold down the Ctrl and Alt
keys) to move the pivot point of the plane
to the top left corner of the plane.
4 Choose Transform > Move and use grid
snap (hold down the Alt key) to move the
plane to the origin (so that the planes
pivot is at the origin).
5 In the Right view, move the plane down
until it is at the bottom of the bottle, just
above the bottom of the skin surface (as
shown in the sketch).
To constrain movement in the vertical
direction, use the right mouse button.
The plane should be positioned as shown.
227
Intersecting and trimming the plane
Intersecting and trimming the plane
You have had some practice intersecting and
trimming surfaces. Now you can do it yourself.
To refresh your memory on how to intersect
surfaces, refer to Part 3: Intersecting and
trimming the revolved surface (page 220).
1 Intersect the skin surface with the plane.
2 Trim the plane and the skin surface.
Remember to trim both surfaces!
Rounding the bottom edge
You have had some practice with creating
rounded fillets. Now you can do it yourself.
To refresh your memory on how to create
rounded fillets, refer to Rounding the
edges (page 222).
1 Create a round fillet at the trimmed
intersection of the plane and skin surface.
Set the radius to 0.1.
228
Assigning the new geometry to a layer
Assigning the new geometry to a layer
1 Assign the plane and round fillet to the
Geometry layer.
2 Unpick all objects.
3 Save your work in the wire directory of the
Lessons project. Name your file
myshowergel4.wire.
229
Creating the bottle
Part 5: Completing the bottle
In this section, youll duplicate the bottle
section that you have created and use layer
symmetry to complete the bottle.
Watch Part 5 of the tutorial.
Opening the tutorial file (optional)
If you successfully completed Part 4, you can
proceed directly to the next step: Creating the
bottle (page 229).
If you were not successful in Part 4, open the
file called showergel_part5.wire, located in
the wire directory of the CourseWare
directory. This file contains the completed
model from Part 4.
Creating the bottle
1 In the Perspective view, pick all of the
surfaces.
Choose Pick > Object from the Geometry
layer to pick all of the surfaces.
2 Choose Edit > Group to group all of the
surfaces together.
3 Choose Edit > Duplicate > Mirror to
duplicate the grouped surfaces across the
YZ plane.
The mirrored surfaces are displayed.
230
Creating the bottle
4 Turn on symmetry to display the other half
of the bottle.
The whole bottle is displayed.
5 Save your work in the wire directory of the
Lessons project. Name your file
myshowergel5.wire.
231
Importing the curves for the hook
Part 6: Importing curves for the hook
The last part of the shower gel bottle is the
hook. To create the hook, you will import some
prepared curves and then create the hook
surface from these curves.
When you import files, you bring in additional
data to your scene, so that you can use that
data as you model. This data can be two-
dimensional or three-dimensional. For
instance, if you were modeling a telephone,
you might import the geometry for the circuit
board in order to design a telephone of
adequate proportions.
For more information, search for: Work with
files
Opening the tutorial file (optional)
If you successfully completed Part 5, you can
proceed directly to the next step: Importing
the curves for the hook (page 231).
If you were not successful in Part 5, open the
file called showergel_part6.wire, located in
the wire directory of the CourseWare
directory. This file contains the completed
model from Part 5.
Watch Part 6 of the tutorial.
Importing the curves for the hook
1 Choose File > Import > File .
The Import File Options box is opened.
By default, all of the options are turned ON
(that is, the ON button next to each option
is depressed).
2 In the Wire Options section, click the OFF
button next to all of the options except
Keep Layers.
232
Creating an extruded surface
When you import the file, no windows,
cameras, animation or other items will be
added to your scene. The only items that
will be imported are the geometry and the
layers.
3 Click the Import File button.
The File Browser is opened.
4 Open the CourseWare directory, then open
the wire directory. Import the file called
showergel_lowercurves.wire.
The hook curves, and the layer called
LowerCurves, are imported into
StudioTools.
Creating an extruded surface
1 Set the Geometry layer to the Inactive
state.
2 Pick the middle two lower curves.
3 Choose Surfaces > Swept surfaces >
Extrude.
4 You are prompted to select the curve to
extrude, or to click the Go button.
Click the Go button.
5 You are prompted to select the extrude
path.
Pick the small curve at the top left of the
upper highlighted curve.
233
Creating a skin surface
Both curves are extruded.
Creating a skin surface
1 Create a skin surface using the top and
bottom curves.
Be sure to choose the very bottom curve,
not the second extruded curve, for the
skin surface.
234
Intersecting and trimming the hook surfaces
Intersecting and trimming the hook surfaces
1 Intersect the extruded surfaces with the
skin surface.
2 Trim the skinned surface.
3 Trim the top extruded surface of the hook.
Make sure that you keep the inner part of
the surface.
The top extruded surface is trimmed.
4 Trim the extruded surface at the bottom of
the hook.
Make sure to keep the inner part of the
surface.
Keep the
inner part of
the surface.
235
Assigning the new geometry to a layer
The bottom extruded surface is trimmed.
Assigning the new geometry to a layer
1 Make the LowerCurves layer invisible.
The lower curves are already assigned to
the LowerCurves layer.
2 Assign the new geometry to the Geometry
layer.
Because Symmetry is toggled on in the
Geometry layer, the hook is automatically
mirrored across the XZ plane.
Keep the inner
part.
236
Creating a round fillet for the hook
Creating a round fillet for the hook
1 Make the Geometry layer pickable.
2 Create a round fillet for the top and bottom
extruded edges of the hook. Set the fillet
radius to 0.05.
3 Assign the round fillets to the Geometry
layer so that they are mirrored across to
the other side of the hook. (By default, new
geometry is assigned to the current layer,
in this case the Default Layer, which does
not have Symmetry toggled on.)
Viewing the shaded model
Choose the Shade command to view the
completed shaded model.
If you like, toggle off the grid display by
choosing DisplayToggles > Window toggles >
Grid.
If you were not successful in Part 6, you
can view the final model by opening the
file showergel_final.wire, located in
the wire directory of the CourseWare
directory.
Saving your work
Save your work in the wire directory of the
Lessons project. Name your file
myshowergel6.wire.
237
Viewing the shaded model
Conclusion
Congratulations! You have completed the
shower gel bottle. You now know how to:
create partially revolved surfaces
mirror surfaces using symmetry
how and why to create degree 5 curves
create and rebuild square surfaces using
the Square tool
make curves continuous with surfaces
using the Project Tangent tool
the meaning of positional continuity,
tangent continuity, and curvature continuity
how and why to import files
238
Viewing the shaded model
Quiz
Now that youve modeled a bottle, do this
quick quiz to see how much you remember.
1 The minimum number of CVs required for a
degree 5 curve is:
(a) 4.
(b) 3.
(c) 5.
(d) 10.
(e) 6.
2 Positional continuity is...
(a) Two surfaces meeting with the rate
of change of the tangents of two
surface edges being the same.
(b) Two surfaces meeting with some
minor cracks or overlaps.
(c) Two surfaces meeting with the
tangents of the two surface edges
being the same at the point where the
surfaces meet.
(d) Two surfaces meeting with no
cracks or overlaps.
(e) Two surfaces almost meeting at a
90 degree angle.
3 Tangent continuity is...
(a) Two surfaces meeting with the rate
of change of the tangents of two
surface edges being the same.
(b) Two surfaces meeting with some
minor cracks or overlaps.
(c) Two surfaces meeting with the
tangents of the two surface edges
being the same at the point where the
surfaces meet.
(d) Two surfaces meeting with no
cracks or overlaps.
(e) Two surfaces almost meeting at a
90 degree angle.
4 Curvature continuity is...
(a) Two surfaces meeting with the rate
of change of the tangents of two
surface edges being the same.
(b) Two surfaces meeting with some
minor cracks or overlaps.
(c) Two surfaces meeting with the
tangents of the two surface edges
being the same at the point where the
surfaces meet.
(d) Two surfaces meeting with no
cracks or overlaps.
(e) Two surfaces almost meeting at a
90 degree angle.
5 Match the icon with the tool name
(a) Square
(b) Rail
(c) Project tangent
(d) 9.0 round
(e) Intersect
A
B
C
D
E
For the answers, see Quiz
Answers (page 240).
239
Viewing the shaded model
On your own
Now that you have built an object from
skinned and rail surfaces, trimmed surfaces,
and used a variable fillet to create a smooth
edge, There are many more objects you can try
to build.
For package design, take a look at the
different bottle shapes in the cosmetics
department at a store. Now go to a car
maintenance store, and compare the
containers for oils, lubricants, and cleaners.
Try reproducing some of these containers in
StudioTools.
What other shapes can you master with these
construction techniques?
240
Viewing the shaded model
Quiz Answers
Answers to the package design tutorial quiz
1 (e). Take the degree number and add one: in
this case, 5+1=6.
2 (d).
3 (c).
4 (a).
5 (a) C; (b) A; (c) E; (d) B; (e) D.
How did you do on this quiz? If you got all of
the answers correct, congratulations! If you
missed any of the answers, you may want to
review this tutorial before moving on to the
next tutorial.
241
MODELING A TV REMOTE
Learning objectives
In this tutorial, you will
learn new techniques to
build accurate curves to
serve as the basis for
surfaces, and will also
learn how to create
draft surfaces, useful in
the manufacture of
molded objects. You will
work with new tools to
learn new ways to
create surfaces.
Introduction
In this tutorial, you will model the top part of a television
remote control.
You will learn how to:
create an arc tangent to a curve (page 243)
use the Curves > Blend curve toolbox (page 245)
create blend curves (page 245)
create draft surfaces (page 248)
create real surfaces from symmetrically mirrored
surfaces (page 254)
create rail surfaces (page 256)
project curves onto surfaces (page 262))
offset curves (page 266)
New tools used in this tutorial
Curves > Arcs > Arc tangent to curve
Curves > Blend curve toolbox > Blend curve create
Object Edit > Offset > Offset
Surfaces > Draft surfaces > Draft/flange
242
Part 1: Creating the side curves
In this section, youll create curves that
represent the sides of the TV Remote.
Watch Part 1 of the tutorial.
Opening the tutorial file
1 Open the file called
tvremote.wire,located in the wire
directory of the CourseWare directory.
(For information on how to open a file, see
Opening the tutorial file in a UNIX
environment (page 73) and Opening the
tutorial file in a Windows
environment (page 75).)
A dialog box appears, asking if you want to
delete all objects, shaders, views and
actions. Click YES.
If your values for construction tolerances
differ from those in the tvremote.wire
file, you will be presented with a dialog:
Click Accept New Settings to use the
construction tolerances in tvremote.wire.
The file loads into the Top view window.
There are eleven construction points
placed along the side of the TV Remote.
Construction points are objects that
function like any object in StudioTools. You
can snap CVs, edit points, blend curve
points, or other objects to the construction
points to create a surface.
243
Creating the front curve
Creating the front curve
1 In the Top view, move the camera to get a
close-up view of the left side of the sketch.
2 Choose Curves > Arcs > Arc tangent to
curve.
This tool creates a keypoint arc tangent to
an existing curve.
3 Turn on curve snap mode, click the vertical
line and then drag the point down to the
bottom of the line, where it meets the
horizontal axis.
To turn on curve snap mode, hold the Ctrl
and Alt keys.
The first point of the arc should be at the
locator marked Arc1.
4 Turn on magnet (point) snap mode by
holding the Ctrl key. Then click the
construction point marked Arc2.
The arc appears. It matches the left lower
side of the sketch, and it is tangent to the
vertical line at the horizontal axis.
244
Creating the front curve
5 Unpick all objects.
Creating the back curve
1 Move the camera to get a close-up view of
the right side of the sketch.
2 Choose Curves > Arcs > Arc (three point).
3 Turn on magnet (point) snap mode, and
click the construction point marked 3Pt1.
4 Turn on magnet (point) snap mode, and
click the construction point marked 3Pt2.
5 Turn on magnet (point) snap mode and
click the construction point marked 3Pt3.
245
Creating the side curve
The three point arc appears. 6 Unpick all objects.
Creating the side curve
To create the outer side curve (the curve
between the left and right sides of the TV
Remote), you will use the construction points
and the Blend Curve toolbox.
1 Choose the Curves > Blend curve toolbox.
The Blend Curve toolbox appears.
This toolbox contains special tools that let
you easily create curves that blend
smoothly through a series of points or with
other curves.
For more information, search for: Curves
> Blend curve toolbox.
2 Choose the Blend curve create tool.
3 Turn on magnet (point) snap mode, and
click the construction point marked B1.
To turn on magnet (point) snap mode,
hold down the Ctrl key.
The blend point appears.
246
Creating the side curve
4 Turn on magnet snap mode, and click the
construction point marked B2.
The first section of the blend curve
appears.
5 Track the camera until you can see the
construction point marked B3. Then,
activate point snap mode and click the
construction point.
The blend curve extends and re-shapes
itself to make the smoothest possible
curve between the three blend points.
6 Magnet snap to the remaining three
construction points, moving from left to
right.
Note how the blend curve extends and re-
shapes itself, as it calculates the
smoothest possible curve between the six
blend points.
The final blend curve extends beyond the
right and left ends of the model.
7 Unpick all objects.
8 Close the Blend Curve toolbox.
247
Creating the side curve
Saving your work
Save your work in the wire directory of the
Lessons project. Name your file mytv.wire.
For information on creating the Lessons
project or saving your work, see Saving your
work (page 83).
248
Creating the outer draft surface
Part 2: Creating the side surfaces
In this next section you will use the two arcs
and the blend curve to create a draft surface.
Draft surfaces are used to ensure that a
model can be extracted from an injection
mold. Draft surfaces start from a set of curves
and extend away from the curves at an angle
to a pull direction. (When you create a draft
surface, the pull direction is indicated by a
manipulator.)
Watch Part 2 of the tutorial.
Opening the tutorial file (mandatory)
Open the file called tvremote_part2.wire,
located in the wire directory of the
CourseWare directory.
Creating the outer draft surface
1 Choose Layouts > All windows > All
windows to open all four view windows.
2 Make the ConstraintPoint layer invisible.
3 Click the SideSurf layer button to make it
the active layer.
Then, when you create the draft surface, it
will automatically be assigned to this layer.
Make sure that the SideCurves layer is still
visible!
4 Choose Surfaces > Draft surfaces > Draft/
flange.
The Tool Tip name is Draft (or Flange).
5 You are prompted to select the curves to
build a draft surface. (This appears in the
prompt line).
Click the arc tangent to the curve, at the
left side of the sketch.
6 Click the blend curve.
7 Click the three point arc, at the right side
of the sketch.
249
Creating the outer draft surface
8 Click the Accept button.
Look in the Perspective view to see the
draft surface.
A draft surface begins at a curve and
extends in a certain direction, known as
the pull direction, at a certain angle,
known as the draft angle, for a certain
distance, known as the surface depth. You
can easily control the draft angle to ensure
that the surface can be removed from an
injection mold during manufacturing.
Two manipulators appear on the draft
surface. The large manipulator in the
center of the surfaces is the pull direction
manipulator. The pull direction is straight
up from the draft surface. The small
manipulator near the front surface is the
angle/distance manipulator and
represents the draft angle and surface
depth.
pull direction
manipulator
angle/distance
manipulator
250
Editing the outer draft surface
Editing the outer draft surface
Now that you have created the draft surface,
you need to edit the draft angle and surface
depth.
1 Maximize the Front view to get a close-up
view of the left side of the draft surface.
Then, click the blue sphere on the angle/
distance manipulator.
2 You are prompted to choose the draft
angle of the draft surface. In the prompt
line, type 5, then press Enter.
The draft surface is angled in to the pull
direction by 5 degrees. This angle will
allow the model to be withdrawn from the
injection mold.
3 Click the magenta cube at the top of the
angle/distance manipulator.
A measurement locator appears.
It is set to 1.0 centimeters, which is the
default depth measurement.
4 You are prompted to choose the depth of
the draft surface. Type 0.5 and press
Enter.
The depth is now 0.5 centimeters.
Youll notice this is much deeper than the
surface is in the sketch -- thats because
youll overbuild the surface, and trim it
back later.
251
Intersecting the draft surfaces
5 Track the camera to the right to see the
draft surface on the right arc. It is also 0.5
cm in depth, and angled in to the pull
direction by 5 degrees.
Intersecting the draft surfaces
Now you are ready to intersect and trim the
three component surfaces that make up the
draft surface. Because the Draft tool groups
all component surfaces together as one
surface, you will use the Pick Component tool
to pick the separate surfaces.
1 Double-click the Pick > Component tool
icon to open the Pick Components Option
box.
2 In the Pick Components Options box, set All
to Off, then click Surfaces. Then click the
Go button.
Now you will be able to pick the component
surfaces of the draft surface.
3 In the Perspective view, pick the side
surface (the surface built on the blend
curve).
4 Choose Surface Edit > Create
CurvesOnSurface > Project.
5 You are prompted to select the
intersecting surfaces. Click the front and
back surfaces (the surfaces built on the
arcs).
The surfaces are intersected.
252
Trimming the component surfaces
Trimming the component surfaces
1 Choose Surface Edit > Trim > Trim surface.
2 Get a close-up view of the left side of the
draft surface, and click the surface built on
the arc.
3 You are prompted to select the region of
the surface you want to keep. Click the
front surface.
If you are prompted to select the region of
the surface you want to discard, click the
Keep button to switch to the Keep
process.
4 Click the Go button.
The front surface is trimmed.
5 Move the camera until you get a good view
of the side surface. Then, click the side
surface, to the right of the front surface.
253
Trimming the component surfaces
6 Click the surface again in the same
location to keep this surface.
7 Click the Go button to trim away the ends
of the side surface.
The side surface is trimmed.
8 Click the back surface (the surface built on
the three point arc).
9 Click the section of the back surface you
want to keep.
10 Click the Go button.
254
Using the layers
The back surface is trimmed. 11 Dolly the camera to get a look at the whole
trimmed draft surface.
Using the layers
1 Make the SideCurves layer invisible.
2 Toggle on symmetry for the SideSurf layer.
The mirror image of the draft surfaces are
displayed. However, they are only a visual
representation and not real surfaces.
3 Choose Layers > Symmetry > Create
geometry to convert the mirror image
surfaces into real surfaces.
The mirror image is now a real surface.
255
Using the layers
4 Make the InnerSurf layer visible.
This layer contains draft surfaces that
represent an opening in the center of the
TV remote.
The inner surface of the TV Remote is
displayed.
5 Choose DisplayToggles > Hardware
Shade .
The Toggle Shade Settings option box is
opened.
6 Set the Tessellator Quality to HIGH.
7 Make sure the Perspective view is active,
and click the Shade On button. Close the
option window.
The model is displayed in shaded mode.
Dolly, track, and tumble around your model
to get a good feel for how it looks.
8 Choose DisplayToggles > Hardware Shade
to turn off shaded mode.
9 Save your work in the wire directory of the
Lessons project. Name your file
mytv2.wire.
256
Creating a rail surface
Part 3: Creating the top surface
In this section, you will create the top surface
for the TV Remote.
To create the top surface of the TV Remote,
you must start with a new wire file. This new
file contains new layers and constraint points
that are necessary to continue modeling the
TV Remote.
Watch Part 3 of the tutorial.
Opening the tutorial file (mandatory)
Open the file called tvremote_part3.wire,
located in the wire directory of the
CourseWare directory.
Creating a rail surface
First youll create a rail surface. A rail surface
is a surface that has been created by
sweeping or blending one or more curves
along two path curves, or rails.
1 Make the Perspective view active. Then, in
the Layer Bar, make the TopSurf layer the
active layer, make the TopCurves layer
visible, and make all other layers invisible.
The top curves appear. You will use these
curves to create the rail surface.
2 Double-click Surfaces > Swept surfaces >
Rail surface to open its control window.
The Rail surface tool allows you to create a
surface by blending one or more profile or
generation curves along two path curves.
The Rail Surface Control control window is
opened.
3 Set Generation Curves to 2+, and make
sure that Rail Curves is set to 2. Ensure
that all Rebuild options are turned off.
257
Creating a rail surface
You will create a rail surface by blending
three generation curves along two rail
curves. Using three generation curves
helps to create a desired profile at specific
regions on the surface.
4 Click the three short curves in the
Perspective view, as shown.
5 Click the Go button.
6 You are prompted to select the primary rail
curve. Click the first path curve (below the
horizontal X axis).
7 You are prompted to select the secondary
rail curve. Click the second rail curve
(above the horizontal X axis).
The three generation curves intersect both
rail curves. If they did not, you would not
be able to create a rail surface using
these five curves.
The rail surface is created.
8 Make the Right view active and look at the
rail surface. It is a truly three-dimensional
surface, because each generation curve is
a different shape.
9 Close the Rail Surface control window.
10 Unpick all objects.
2
3
258
Viewing the model
Viewing the model
1 Make the TopCurves layer invisible.
2 Make the Perspective view active, then
make the InnerSurf and SideSurf layers
visible.
3 Choose DisplayToggles > Hardware Shade.
The shaded model is displayed. Dolly,
track, and tumble around the model to get
a good sense of it.
4 Choose DisplayToggles > Hardware Shade
again to turn off Shade.
Intersecting and trimming the surfaces
Now youll intersect the top surface with the
front, back, and side surfaces. Then youll trim
off the excess.
1 Choose Pick > Component. It should still
be set to pick surfaces only.
2 Draw a pick box around the model to pick
all of the surfaces.
3 Pick the top surface to de-select it.
4 Choose Surface Edit > Create
CurvesOnSurface > Project.
5 You are prompted to select the
intersecting surface. Pick the top surface.
259
Intersecting and trimming the surfaces
The surfaces are intersected.
6 Move the camera so that you have a good
view of the front surface.
7 Choose Surface Edit > Trim > Trim surface.
8 Click the front surface.
9 You are prompted to select the region of
the surface you want to keep. Click the
lower part of the front surface, below the
curve on surface.
10 Click the Go button.
The surface is trimmed.
260
Viewing the model
11 Trim the remaining five outer surfaces, and
then trim the six inner surfaces, until only
the lower parts of all 12 surfaces remain
(as shown).
Now lets trim the top surface.
12 Click the top surface.
13 Click the top surface again on the area you
want to keep, near the middle but outside
of the inner surface, as shown.
14 Click the Go button. The top surface is
trimmed.
Viewing the model
1 Choose the Shade command.
The shaded model is displayed. Use Track,
Tumble, and Dolly to move the camera
around the model.
261
Viewing the model
2 Save your work in the wire directory of the
Lessons project. Name your file
mytv3.wire.
262
Creating the holes for the buttons
Part 4: Creating the button holes
In this section, youll create holes in the top
surface for the remote control buttons.
To create the top surface details, you must
start with a new wire file. This new file
contains a new layer containing curves that
are necessary to continue modeling the TV
Remote.
Watch Part 4 of the tutorial.
Opening the tutorial file (mandatory)
Open the file called tvremote_part4.wire,
located in the wire directory of the
CourseWare directory.
Creating the holes for the buttons
First youll create the button holes for the top
of the TV Remote.
1 Make the DetailingCurves layer visible.
This layer contains several circles that
youll use to create the button holes, and a
curve that youll use to create the LCD (in
Part 5).
2 In the Top view, pick the top surface.
The top surface becomes active.
263
Trimming the button holes
3 Choose Surface Edit > Create
CurvesOnSurface > Project.
This tool creates a curve-on-surface by
projecting a curve onto a surface along the
cameras view.
4 In the Top view, click each circle to project
it onto the top surface.
You must be in the Top view when you
perform the project operation, because
the project operation uses the camera
vector from the active window to
determine the direction along which to
project the curves. If you project the
button curves onto the top surface in any
other view, you will not be successful.
The button curves are projected onto the
top surface. (When they are projected, they
change color.)
5 After youve picked all the buttons, click
Go.
Trimming the button holes
1 Make the Perspective view active and get a
close-up view of the button holes.
2 Choose Surface Edit > Trim > Trim surface.
264
Viewing the model in shaded mode
3 Click the top surface, outside of the button
holes.
4 You are prompted to select the regions of
the surface you want to keep. Click a
region of the top surface that is not within
a circle.
If you are prompted to select the regions
of the surface you want to discard, click
the Keep button to switch to the Keep
process.
5 Click the Go button to trim out the button
holes.
The button holes are trimmed.
If youve made a mistake, choose Surface
Edit > Trim > Untrim to untrim the top
surface, and then perform the trim
operation again.
Viewing the model in shaded mode
1 Choose the Shade command to turn on
shaded mode and preview the model.
The shaded model is displayed.
2 Save your work in the wire directory of the
Lessons project. Name your file
mytv4.wire.
265
Viewing the model in shaded mode
3 Turn off shaded mode.
266
Creating the LCD curve and surface
Part 5: Creating the Liquid Crystal Display (LCD)
In this section, youll create the liquid crystal
display (LCD).
Watch Part 5 of the tutorial.
Opening the tutorial file (optional)
If you successfully completed Part 4, you can
proceed directly to the next step: Creating the
LCD curve and surface (page 266).
If you were not successful in Part 4, open the
file called tvremote_part5.wire, located in
the wire directory of the CourseWare
directory. This file contains the completed
model from Part 4.
Creating the LCD curve and surface
1 Pick the LCD curve.
2 Make the Top view active, then choose
Object edit > Offset.
This tool creates a new curve by offsetting
the selected curve.
An approximation of the new curve
appears.
267
Creating the LCD curve and surface
3 Drag the left mouse button back and forth
to interactively adjust the distance that the
new curve is offset from the original curve.
4 In the prompt line, type -0.1 and press
Enter to set the offset distance precisely.
This makes a new curve that is slightly
smaller than the original. Notice that the
corners are sharper -- you need to be
careful when using this tool not to create
unwanted loops at the corners.
5 Click the Accept button to accept and
select the new offset curve.
The second curve is offset from the
original.
6 In the Front view, with the new offset curve
selected, choose Transform > Move. Then,
drag the right mouse button to move the
curve down so it is slightly below the top
surface.
The offset curve is slightly below the top
surface.
268
Intersecting and trimming the LCD surface
7 In the Perspective view, choose Surfaces >
Skin and click first on the original curve,
then on the offset curve to create a
skinned surface between them.
The skinned surface is created.
8 Unpick all objects.
Intersecting and trimming the LCD surface
1 Make the DetailingCurves layer invisible.
2 Pick the skinned surface.
3 Choose Surface Edit > Create
CurvesOnSurface > Intersect, then pick the
top surface to intersect it with the skinned
surface.
The surfaces are intersected.
4 Choose the Shade command to turn on
shaded mode and better visualize the
surfaces.
1
2
269
Creating a planar surface for the LCD
The surfaces are displayed in shaded
mode.
5 Choose Surface Edit > Trim > Trim surface.
6 Trim the top surface so that the surface
inside the LCD surface is trimmed away
(as shown) and pick the top surface.
7 Trim away the top part of the LCD surface,
so that only the LCD surface that extends
below the top surface remains (as shown).
Use the Discard process instead of Keep.
Creating a planar surface for the LCD
1 Choose Surfaces > Planar surfaces > Set
planar.
2 Create a flat surface across the bottom of
the skinned surface.
3 Unpick all objects.
270
Viewing the model
Viewing the model
Use a combination of tracking, dollying, and
tumbling to see the entire model in shaded
mode. Notice how the offset curve used to
skin the sides around the LCD panel give that
surface a nicely sculpted feel.
If you were not successful in Part 5, you
can view the final model by opening the
file tvremote_final.wire, located in
the wire directory of the CourseWare
directory.
4 Save your work in the wire directory of the
Lessons project. Name your file
mytv5.wire.
271
Viewing the model
Conclusion
Congratulations! You have completed the
television remote. You now know how to:
create an arc tangent to a curve
create blend curves
create draft surfaces
create real surfaces from symmetrically
mirrored surfaces
create rail surfaces
project curves onto surfaces
offset curves
272
Viewing the model
Quiz
Now that youve modeled a TV remote, do this
quick quiz to see how much you remember.
Were expecting you to know a bit more, now --
most questions are not multiple choice!
1 The Draft tool is used to:
(a) Import drawings from 2D drafting
software.
(b) Sketch curves roughly before
creating final curves.
(c) Create angled surfaces that easily
pull out of molds.
2 What are construction points?
3 Which Surface tool blends profile curves
along path curves?
4 How do you convert mirrored image
surfaces into real geometry?
5 Create Blend Curve, in the Blend Curve
toolbox, is used to:
(a) Average two existing curves to
create a new interpolated curve.
(b) Attach two curves together so they
blend imperceptibly.
(c) Create a new curve that smoothly
passes through points on the curve.
For the answers, see Quiz
Answers (page 274).
273
Viewing the model
On your own
If you would like to do more work on this
model, review the mouse tutorial and create
buttons, bevelled edges, and a lower surface
for the remote control device.
Based on what you have learned up until now,
here are some more objects you can try to
build.
Hand-held calculator
Cell phone
Keyboard
Can you think of any other electronic device
enclosures you can make using these
techniques?
274
Viewing the model
Quiz Answers
Answers to the TV Remote tutorial quiz
1 (c).
2 Construction points are reference points
that mark a 3D location in a scene. They are
useful as placeholders for coordinates you
want to remember or snap to, and as input to
tools that require a 3D point.
3. The Rail tool blends one or more profile, or
generation curves along one or two path, or
rail curves. For more information about the rail
tool, see Surfaces > Swept surfaces > Rail
surface.
4 Choose Layers > Symmetry > Create
geometry to convert the mirror image surfaces
into real surfaces.
5 (c).
How did you do on this quiz? If you got all of
the answers correct, congratulations! If you
missed any of the answers, you may want to
review this tutorial before moving on to the
next tutorial.
275
AN INTRODUCTION TO RENDERING
Learning objectives
In this tutorial youll
learn the foundations of
rendering and
experiment with the
toggle shade tool.
You will learn:
rendering theory
resolution theory
shaders and texture
theory
the Multi-lister
the hardware
shader
editing shaders and
textures
assigning shaders
To complete this tutorial, you will be supplied with the
model of a personal digital assistant (PDA). Well examine
some of the key concepts of rendering, like the Render
Globals settings window, resolution, and the powerful
interactive form of rendering, Hardware Shading.
New menu items used in this tutorial
DisplayToggles > Hardware Shade
Render > Globals
Render > Multi-lister > List shaders
276
Overview
Overview
An overview of the rendering process.
After you have created objects, lights, and
shaders, you can bring these elements
together in the final rendering process.
StudioTools offers industry standard sizes and
types of rendering with adjustable quality
levels. Generally, the better the rendering
quality required, the longer the renderer takes.
The rendering pipeline
The rendering process requires that you set up
surfaces, cameras, lights, and any animation
channels that may have been used in the
scene. When a rendering is executed, all of
the information about the scene is either
streamed directly to the renderer for
immediate rendering, or it is exported to a
special file called the SDL file (Scene
Description Language). This file can be saved
and rendered later using a command line
batch renderer. Users with programming
experience can also edit the SDL file to
change how it will render.
Rendering types
To decide which rendering type is required for
your work, you must decide what kind of look
you want.
Hidden-line - This rendering type produces an
outline rendering of the scene and renders
objects using flat unshaded color.
Raycast - This rendering type produces a
smooth shaded rendering of the scene that
includes shadowing capabilities. Raycasting is
faster than Raytracing but lacks the extra
realism added by true reflections and
refractions. If required, reflections can be
simulated in a Raycast rendering using
environment maps and linear transparency. For
long animations, Raycasting is often used to
keep the rendering time for each frame short.
277
Overview
Raytrace - This rendering type gives a smooth
shaded rendering of the scene that includes
reflections, refractions, and shadows.
Render globals
Before rendering, you must decide on both the
size of the image and how detailed the image
quality will be. The Render Globals window
under the Render menu is used to set the size
and resolution of the image, the quality of anti-
aliasing, the raytrace rendering limits, and
many other rendering parameters. Since many
of the settings change the rendering time, you
must balance the need for size with that for
quality.
Image file output
In the Image File Output section of the Render
Globals window, you can set which cameras or
orthographic views are rendered and the size
of the rendered images.
Renderings are bitmap images that consist of
a matrix of pixels that each hold a particular
color. The size of the rendering is set in pixels,
representing the number of colored squares
along the X and Y axis of the rendering.
The Predefined Resolutions section of the
Render Globals window contains a
comprehensive list of image size standards
that you can choose from. As an example, the
North American image size for video is 645 x
486, which defines the NTSC standard.
If you want to render for print, you need to
render at a pixel resolution that will give you
enough pixels for the size of the printing job.
Many print jobs use 300 pixels per inch (ppi)
as a standard. To determine the final
dimensions you must multiply the resolution
278
Overview
by the desired image size in inches. For
instance, a 3" x 4" rendering would require a
resolution of 900 (3 x 300) x 1200 (4 x 300)
pixels. If you use the metric system, your
standards may be a little different.
Try not to render images larger than
required. Adding size to the render
resolution can add significantly to your
render time.
Resolution - some theory
In order for a bitmap image to look good, the
pixels must be as small as possible so that
they are not easily perceived individually by the
human eye. Every bitmap image has a
resolution that determines how many pixels fill
an inch, pica, or centimeter. A 10 ppi (pixels
per inch) image displays 10 pixels in every
linear inch of image. A 72 ppi image has 72
pixels per linear inch, and a 300 ppi image
has 300 pixels per linear inch. As the image
resolution gets higher, the image quality
improves, to a certain extent.
If you are taking the image to press, check
with your printer to find the number of lines per
inch that are used and double the number
of lines to determine the maximum resolution
you should be using. If you have a well anti-
aliased picture, you can probably use a lower
value (but always make it at least as high as
the number of lines per inch).
For example, if your printer is using 85 lines
per inch (say, for a newspaper), your image
should be rendered at a maximum resolution
of 85 x 2, or 170 pixels per inch. If your printer
is using 150 lines per inch, your image should
be rendered at a maximum resolution of 150 x
2, or 300 pixels per inch. Any resolution
greater than twice the lines per inch will not
likely improve the image it will just take
longer to render, and may cause some fine
detail to drop out.
These next two images show the same file
but at different resolutions. The first image is
40 ppi, and the second is 150 ppi.
Resolution is used to determine how big an
image will display or print on an output device.
Your monitor is an output device, as is your
printer. Your monitor is typically capable of 95
dpi (dots per inch). Therefore, if you want to
see a 4" x 5" image on your monitor, you need
(95 dpi x 4") pixels and (95 dpi x 5") pixels, or
380 x 475 pixels. If you wanted to print the
same image at the same size on a 300 dpi
printer (which usually has 57 lines per inch),
you would need (57 lpi x 2) x 4" pixels and (57
lpi x 2) x 5" pixels or 456 x 570 pixels. As you
can see, the higher the image resolution, the
more pixels you are going to need to see the
same size of image.
Image rendered at 40 ppi
Image rendered at 150 ppi
279
Overview
Visualizing a PDA
To open the tutorial file
Watch the tutorial.
1 Open the file called pda_rendering.wire,
located in the wire sub-directory of the
Courseware directory.
For information on how to open a file, see
Opening the tutorial file in a UNIX
environment (page 42) and Opening the
tutorial file in a Windows
Environment (page 40).
2 A dialog box appears, asking if you want to
delete all objects, shaders, views, and
actions. Click Yes.
3 If your construction tolerance values differ
from those in the pda_rendering.wire
file, you will be prompted by a Construction
Options dialog box. Click Accept New
Settings to use the construction
tolerances in the pda_rendering.wire
file.
The file is displayed.
4 Next, choose Preferences > Workflows >
Visualize. This will hide all tools not
needed for visualization or rendering work.
5 Close the tool palette. To pick objects or
components, you can use the marking
menus.
6 Choose Windows > Control panel. This
opens up a frame in the window containing
frequently used tools for the visualization
process. Between the menus, marking
menus, and control panel, you have all the
tools you need to work on an image at your
fingertips.
280
Shaded mode
7 Click the Maximize icon on the Perspective
view to expand it.
Your StudioTools window should look like the
following illustration.
Shaded mode
An overview of the hardware shade settings.
As a first step in the journey to understanding
rendering, you will start with shaded mode.
This tool provides a fast colored and shaded
reference of a model in a modeling window.
You can also enable textures, shadows,
reflections, and more. For more information
about all the functionality of this mode, see
DisplayToggles > Hardware Shade.
To enable shaded mode
1 Choose DisplayToggles > Hardware Shade
to open the Hardware Shade Settings box.
2 In the Hardware Shade Settings window,
click Shade On to shade the model in the
Perspective view.
281
Shaders and textures
Tumble about to get a good view of the
model.
Click Shade off.
3 Close the option window.
4 Now choose DisplayToggles > Hardware
Shade without opening the option window.
It applies the Shade settings to the
window, without having to open the
window.
Youll notice that color and surfaces have
been applied to the wire frame of the
personal digital assistant (PDA). These
colors and textures are created by a
number of shaders, which are visible in the
Resident Shaders tab of the Visualization
panel.
5 Now turn Shade off by choosing
DisplayToggles > Hardware Shade again.
Well take a quick look at shaders, and the
tools you can use to change them.
Shaders and textures
An overview of shaders and textures.
After you have created wire frames, such as
those supplied in the PDA model, you will want
to see them wrapped in surfaces that can then
be transformed into rendered images. To make
the rendered images as striking and realistic
as possible, you need to apply shaders and
textures to your objects.
StudioTools uses shaders to define the
appearance of your objects so they look as if
they were created with real materials. Textures
can also be applied to the shaders to create
more sophisticated visual effects. As you will
discover in later tutorials, you can even add
special effects to shaders to make them
appear semi-transparent or to give them a
sense of 3D relief.
> Shaders
Shaders determine what surfaces look like (for
example, color, reflectivity, and roughness).
Once you create a shader, you can assign it to
one or more surfaces. You can also layer more
than one shader on any given surface.
> The Visualization panel
The visualization panel provides you with fast
access to libraries of shaders and to the most-
used capabilities of the multi-lister.
In the previous section of this tutorial, when
you switched to shaded mode via
DisplayToggles > Hardware Shade you were
viewing a shader we already applied to the
model. Lets now look at the shaders in the
Visualization panel.
282
Shaders and textures
1 Drag the bar down until you see all the
shaders in this wire file. The resident
shaders section should now look similar to
the following image.
All of these spheres are shaders that are
assigned to different parts of the PDA. To
see which sphere is assigned to which
part of the PDA, click a sphere.
2 Choose the second icon from the left in
this section of the panel:
This tool picks objects by the current
shader. You can choose each shader and
click this tool to see which shaders are
assigned to what parts of the model by
looking in the Perspective view after youve
clicked this tool.
3 Click each shader, and then click the Pick
Objects by Current Shader tool to see the
assignments.
You can also modify some attributes of
shaders in the visualization panel.
4 Click the green shader, and then Pick
Object by Current Shader.
Youll see that the button at the top of the
PDA is highlighted.
5 Push the bar under the Resident Shaders
section up to reveal the Shader
Parameters for this shader. The most
commonly used shader parameters are
shown in this section of the panel.
Drag this bar down to
increase the size of
the Resident Shaders
section.
Resident shaders. These
are the shaders stored in
your wire file after you
have created them or
assigned library shaders
to objects in the scene.
283
Shaders and textures
6 Click on the green rectangle under RGB
Color. This opens the color palette so you
can choose a different color for the shader.
7 Change the color to orange by clicking on
the color wheel. You can modify the colors
intensity in the HSV triangle. Close the
window when youve got a bright orange
selected.
8 Notice that the color rectangle in the
VIsualization panel has changed to orange.
9 Use the marking menu to pick nothing, and
then choose DisplayToggles > Hardware
Shade to see the model with an orange
button.
10 For a better view without the wireframe,
choose DisplayToggles > Model to hide the
wireframe.
In addition to editing shaders, you can also
create new shaders by copying and modifying
existing shaders, or import new shaders to
your model from a library by double-clicking on
a shader in the library.
> The Multi-lister
The Multi-lister is the full interface you use to
create, edit, manage, and display shaders,
textures, lights, and the environment. You also
use the Multi-lister to access the Control
Window and the Color Editor.
To open shaders in the Multi-lister
1 Choose Render > Multi-lister > Shaders. A
number of shaders has been supplied for
this tutorial. You can adjust the size of the
icons by clicking the right mouse button
over the background of the multi-lister, and
284
Shaders and textures
choosing either Large Icons or Small Icons.
The images in this tutorial show small
icons.
The Chrome shader was applied to the
PDA case. Next you will edit it to make it
reflect an environment.
2 In the Shaders window, double-click the
Chrome icon.
The Chrome editor is opened.
3 In the Shader Name field, rename the
shader to Case.
4 Click the Map... button associated with the
Reflection parameter found in the Phong
Shader Parameters section.
This opens the texture editor for the
Chrome reflection.
5 Scroll down and click the Sky button
located in the Environments section.
This opens the Sky texture editor.
285
Shaders and textures
The Shaders window is updated to reflect
the changes. Note how the Chrome shader
wears the Sky texture.
To see the effect of your changes, look at
the shaded model in the perspective
window.
Now its reflecting the sky.
286
Shaders and textures
Conclusion
Congratulations! You have completed this
tutorial.
You now know
some rendering and image resolution
theory
the Multi-lister
shaded mode
how to edit shaders and textures
the visualization panel
287
Shaders and textures
Quiz
Test your grasp of the material.
Now that you have completed the Introduction
to Rendering tutorial, try this quick quiz to see
how much material you have retained.
1 Which rendering type offers true
reflections, refractions, and shadows?
(a) Raytracing
(b) Hidden-line
(c) Raycasting
(d) Shade mode
2 If you are taking an image to press, check
with your printer as to the number of _____
that are used.
(a) Dots per inch
(b) Lines per inch
(c) Pixels per inch
(d) All of the above
3 Shaders determine what _____ look like.
(a) Surfaces
(b) Models
(c) Images
(d) All of the above
4 The ______ is the primary interface you
use to create, edit, manage, and display
shaders, textures, lights, and the
environment.
(a) Control window
(b) Toggle shade settings
(c) The multi-lister
(d) The shaders window
288
Shaders and textures
On Your Own
Experiments of your own design.
Now that you have begun your journey into the
rendering of images, try experimenting with
the knowledge you have learned.
For example, you can
1 Continue to apply the Cloth shader to the
other gears in the drill model.
2 Create new shaders that can be applied to
the drill.
3 Experiment with the parameters found in
the Toggle Shade Settings options box.
289
Shaders and textures
Quiz Answers
Answers to the skill-testing questions found in
the Introduction to Rendering tutorial.
1a. The raytracer rendering type offers true
reflections, refractions, and shadows
2b. If you are taking an image to press, check
with your printer as to the number of lines per
inch that are used.
3a. Shaders determine what surfaces look
like.
4c. The multi-lister is the primary interface you
use to create, edit, manage, and display
shaders, textures, lights, and the
environment.
How did you do on this quiz? If you got all of
the answers correct, congratulations! If you
missed any of the answers, you may want to
review this tutorial before moving on.
290
Shaders and textures
291
RENDERING: SHADERS AND LIGHTS
Learning objectives
In this tutorial youll
learn how to use direct
rendering to help you
edit shaders, project
images, and adjust the
lighting of a scene. To
complete this tutorial,
you will be supplied
with the model of a
plastic bottle.
Please note: this
tutorial requires tools
and features found only
on StudioTools running
on Windows operating
systems.
Youll learn how to:
edit shaders
direct render
use a canvas plane
project an image
use the Multi-lister to view all lights
use the Light editor and adjust a spotlight with Spot
View
New menu items used in this tutorial:
Canvas > Canvas > Project sketch
Render > Direct Render
Render > Multi-lister > Lights
292
Direct rendering - Raycaster
Part 1: Modifying a surface shader
To open the tutorial file
Watch the tutorial.
1 Open the file called
Rendering_Basics.wire, located in the
wire sub-directory of the Courseware
directory.
For information on how to open a file, see
Opening the tutorial file in a UNIX
environment (page 42) or Opening the
tutorial file in a Windows
Environment (page 40).
2 A dialog box appears, asking if you want to
delete all objects, shaders, views, and
actions. Click Yes.
3 If your construction tolerance values differ
from those in the Render_Basics.wire
file, you will be prompted by a Construction
Options dialog box. Click Accept New
Settings to use the construction
tolerances in the Render_Basics.wire
file.
The file is displayed.
Direct rendering - Raycaster
The direct rendering procedure using the
Raycaster render type.
> Creating a Raycaster rendering
Raycaster renderings generate images
relatively quickly but, as a result, sacrifice
some realism. Most notably, a Raycaster
rendering lacks true reflections and refractions
293
Direct rendering - Raycaster
on transparent objects. As we will see later in
the tutorial, the only lights that generate
shadows in a Raycaster rendering are
spotlights. However, despite this loss, there
are often times when a speedy rendering of
reasonable quality is required.
To direct render a Raycaster rendering
1 Click the title bar to ensure that the
Perspective view is selected, and
maximize the view.
2 Choose Render > Direct render to open
the Direct Rendering Options box.
3 Ensure that Renderer Type is set to
Raycaster, then click Go.
The rendererCompleted window opens on
top of the Perspective view.
Editing the shader
Now that you have a rendering of the model,
you can begin to edit the scene. To start, we
will examine the shader that has been applied
to the surface of the shampoo bottle.
To edit the shader
1 In the Visualization panel, double-click the
blue shader. We have already assigned a
shader to the bottle, which you will edit.
2 Double-click the Shader icon to open the
Shader editor.
Click the title bar to select the view
Double-click the
Shader icon
294
Direct rendering - Raycaster
3 In the Shader editor, change the Shading
Model parameter to PHONG.
By changing the Shading Model to PHONG,
the shader assigned to the surface of the
shampoo bottle will be a more realistic
representation of the plastics used to
create shampoo bottles.
Shading Models represent the way classes
of materials look. For example, a
LAMBERT shading model is useful for
representing matte surfaces, like plaster
walls or blackboards. A PHONG model is
more complex, and gives highlights
suitable for plastics and rubber-like
materials. A BLINN model provides colored
highlights that are appropriate for metals.
A LIGHTSOURCE model makes the object
look like it is emitting light, like an
incandescent bulb or flame (note that the
object doesnt actually give off light you
need to place a light within the object for it
to illuminate other surfaces).
As you gain more experience with shaders,
you will understand which Shading Models
will produce desired results.
4 In the Phong Shading Parameters section
of the Shader editor, set Shinyness to 7,
and Reflectivity to 0.750.
You can now close the Shader editor.
The Shader icon in the Visualization panel
is updated to reflect the changes. Note
how the highlight on the icons sphere has
changed.
5 To see the changes applied to the model,
return to the rendererCompleted window
that should still be sitting over the
Perspective view. Drag a selection box
around the shampoo bottle (the area to be
re-rendered).
295
Direct rendering - Raycaster
6 After you have made your selection,
release the mouse button to automatically
start a direct rendering of the selected
subject.
As you can see by the results, the direct
rendering process is a quick and efficient
way to judge the effectiveness of changes
made to the shader. Note the changes to
the surface composition and the change in
the highlights on the top curved edge. In
the next step in this tutorial we will apply a
label to the shampoo bottle.
7 Close the DirectRender window.
296
Direct rendering - Raycaster
Part 2: Adding a label
How to project a label onto the surface of a
model.
In this section of the tutorial, you will sketch a
label and project it onto the surface of the
shampoo bottle.
To sketch a label
1 Minimize the Perspective view and
maximize the Front view.
2 Choose Preferences > Workflows > Paint to
switch to the painting tools.
3 Choose Canvas > New canvas to open the
options window.
4 In the New Canvas options window, click
Specify Size, and set the new canvas
dimensions to 512 pixels by 512 pixels.
5 Use FloodFill, brushes and several pastel
colors to cover the canvas. Choose
Windows > Palette to see the Paint tools.
6 Create some text on the label using the
Paint > Text Image tool. All of your
system fonts are available to use. In this
case, weve used Trebuchet MS for the
word ACME and Park Avenue for Shower
Gel. Click once on the canvas to place the
cursor, and type the text. Until you click
again, you can modify the text attributes,
such as font, size, and color, in either the
options window or the control panel.
7 To move the text into place, open the
Canvas Layer editor by clicking its icon at
the bottom of the paint panel, click on the
text layer, and choose Edit > Transform
layer from the editors menu.
8 In the Canvas Layer editor, there are two
text layers and one paint layer.
In the next section, youll project this
canvas onto the shower gel bottle.
297
Direct rendering - Raycaster
Heres the finished label:
Projecting sketches is a useful
technique that can also be applied to
concept models; by roughing in
surfaces, painting detail, and then
projecting the painted details onto the
roughs, a loose concept image can be
created to convey emotion and energy.
Generally, for labels, youd use a scan
or original artwork of the label.
To project an image onto a surface
1 Choose Pick > Object and Transform >
Scale to resize the image so that it
appears similar to the image below.
2 Choose Preferences > Workflows >
Visualize to set menus and the control
panel for the visualization workflow.
3 Choose Pick > Object and select the
two surfaces shown in the image
below.
298
Direct rendering - Raycaster
4 Choose Render > Pop Monitor Windows to
project the image onto the selected
surfaces. Sketch projection provides a fast
way to prototype objects.
A new shader icon, Canvas_RightSketch,
has been added to the Visualization
panel. This icon represents the projected
image.
5 Maximize the Perspective view and choose
Render > Direct render.
You have now edited the surface shader and
applied a label to the model. You have also
used Direct Render to get a quick gauge on
whether your changes are to your liking. Next,
you will adjust the lighting in the scene to
accentuate the model.
Pick both
groups of
front
surfaces
A new shader icon is created for the projected
image
299
Direct rendering - Raycaster
Part 3: Lighting the scene
An overview of lights used in StudioTools.
Lights illuminate objects. If your scene
contains no lights, it will render entirely black
(unless you are using shaders with
incandescence). You can also use lights to
create special optical effects (for example,
halos, lens flares, or fog).
The Multi-lister
When you create lights, they are listed in the
Multi-lister. Just like shaders, each light has
parameters that can be edited. All lights in a
particular scene can be listed by choosing
Render > Multi-lister > Lights.
The light editor
When you double-click on a light icon in the
Multi-lister, you open the Light editor. This is
where you can set and edit the various light
parameters. These values are set in a similar
manner to the Shader editor. Any changes
made in the Light editor are reflected in the
Multi-lister icons, although the icons are not a
true representation of how the light will
illuminate the scene. Test renderings, such as
the Direct Render, are the only possible
method for truly seeing the effect of a light
source.
Lighting parameters
Each light has parameters that affect how it
illuminates a scene. The following parameters
are available for all types of lights.
In this tutorial, we will concentrate on the
spotlight.
Common
Lighting
Parameters
Description
Intensity The intensity of a light
defines the strength of
illumination. The intensity
value must be set to work
with the size and scale of
the scene being modeled,
especially if a drop-off value
is being used. With volume
lights, you can scale the
intensity by scaling the light
icon in the modeling views.
Shadows Shadows can be turned On
and Off for all lights. When
Raytracing, all light sources
can be used to cast
shadows. When Raycasting,
only spotlights can be used
to cast shadows.
Color You can add color to a light
to create more subtle
lighting effects. You can
also add a color map to
create a projection effect
from the light.
300
Direct rendering - Raycaster
Spotlight parameters
Spotlights have special parameters that are
not available for other light sources. A
spotlight emits light in a cone, which can
create a sharp or soft lighting effect. The basic
spotlight parameters are as follows:
The spotlight view
In the Light editor, you can also open up the
Spot View, which shows you a view of the
scene from the lights point of view. As we will
see later in the tutorial, you can edit this view
to alter the position of the light to illuminate
the appropriate parts of the scene.
Spotlight
Parameters
Description
Spread The spotlight spread
determines the angle
of the cone of influence
that is emitted from the
spot source.
Penumbra The penumbra is an
area of light at the
edge of the cone of
light that creates a
partial lighting effect at
the edge of the spot.
Dropoff The dropoff value
determines how fast
the light starts to fade
as it gets further away
from the center of
illumination.
Light View
Light Source
Cone of
Influence
Penumbra
301
Adjusting the light
Adjusting the light
How to change the type of light used in the
scene and adjust a spotlight.
To see and edit all lights
1 Choose Render > Multi-lister > Lights.
The Multi-lister opens containing the
default light (Light) and a directional light
(Light#2).
2 Double-click the Light#2 icon to open the
Light#2 editor.
3 In the Light#2 editor, set Type to SPOT, and
Renderer Shadows to ON.
4 Check the changes made to the lighting by
dragging a selection box around the
shampoo bottle in the rendererCompleted
window.
If the above image has the look that you
intend for the final rendering, then youre
finished. But if it seems dark, you need to
adjust the lighting. You will increase the
intensity of the lights and use the Spot
View window in the Light#2 editor to
manipulate the position of the spotlight.
5 In the Light#2 editor, expand the Spot
View section. This is a view of the bottle
from the top down.
302
Adjusting the light
6 In the Light#2 editor, under the Common
Parameters section, change the Intensity
value to 1.5, and, in the Spot Parameters
section, increase the Penumbra value to 5
to smooth the edge of the spotlight.
7 Use the directional control icons in the
Spot View title bar to adjust the position of
the spotlight to resemble the image below.
Remember, in the Spot View window you
are looking at the light direction you see
what the light sees.
You can also move and rotate the camera
in the modeling views by choosing
DisplayToggles > Object toggles > Lights.
8 In the Light editor (thats the ambient
light), under the Common Parameters
section, change the Intensity value to
1.500.
9 In the rendererComplete window, drag a
selection box around the shampoo bottle
to see your changes.
Thats brighter! Compare this image with the
previous one, and notice how changing the
lighting has brought out the highlights that
help to show the bottles shape.
You may want to try other adjustments: add a
fill light, adjust the color of the lighting, and so
on, and save your file as
MyRenderedBottle.wire.
303
Adjusting the light
Conclusion
A review of the topics presented in this
tutorial.
Congratulations! You have completed this
tutorial.
You now know how to:
edit shaders
direct render
import an image plane
project an image plane
use the Multi-lister to view all lights
use the Light editor
adjust a spotlight via Spot View
304
Adjusting the light
Quiz
Test your grasp of the material.
Now that you have used direct rendering to
sample your changes to the scene, try this
quick quiz to see how much material you have
retained.
1 When Raycasting, the only light that
produces a shadow is the ...
(a) Ambient light
(b) Spot light
(c) Directional light
(d) Moon light
2 Which shader type is recommended for
glass or high-gloss plastic surfaces?
(a) Blinn
(b) Lambert
(c) Lightsource
(d) Phong
3 True or False: The spotlight spread
determines the angle of the cone of
influence that is emitted from the spot
source.
(a) True
(b) False
4 When looking at the Spot View, you are
looking at the ...
(a) Perspective view
(b) Spot light
(c) Light direction
(d) All of the above
305
Adjusting the light
On Your Own
Experiments of your own design.
Now that you have created a rendering,
experiment with what you have learned.
For example, you can
Apply additional lights to the scene and
direct render the image.
Apply spot lights to other models.
Change the shaders applied to surfaces in
other models.
306
Adjusting the light
Quiz Answers
Answers to the skill-testing questions found in
the Rendering Basics tutorial.
1 b. When raycasting, the only light that
produces a shadow is the spot light.
2 d. The Phong shader type is recommended
for glass or high-gloss plastic surfaces.
3 a. True. The spot light spread determines
the angle of the cone of influence that is
emitted from the spot source.
4 c. When looking at the Spot View, you are
looking at the light direction.
How did you do on this quiz? If you got all of
the answers correct, congratulations! If you
missed any of the answers, you may want to
review this tutorial before moving on.
307
MORE RENDERING
Learning objectives
In this tutorial, you will
learn more advanced
rendering techniques,
including color
mapping, bump
mapping, environment
mapping, 3D textures,
and raytracing.
In this tutorial, youll learn how to:
edit the Render Globals parameters (page 308)
create a background environment (page 312)
create a sky texture (page 313)
create a fractal texture (page 314)
create a granite texture (page 317)
create a bulge texture (page 322)
delete a texture (page 325)
raytrace a scene (page 325)
adjust surface reflectivity (page 327)
New menu items used in this tutorial
Render > Globals
Render > Render (selecting the Raytracer)
308
Part 1: Editing the Render Globals parameters
In this section, you will adjust the Render
Globals parameters to improve the quality of
the rendered image. Then, you will render the
scene again, and save your work.
You will begin by re-rendering the scene from
the last tutorial.
Watch Part 1 of the tutorial.
Opening the tutorial file
1 Choose File > Open to open the File
Browser.
2 In the File Browser, locate the CourseWare
directory and set it as the Current Project.
3 Open the file called more_rend.wire,
located in the wire file of the CourseWare
directory.
(For information on how to open a file, see
Opening the tutorial file in a UNIX
environment (page 42) or Opening the
tutorial file in a Windows
Environment (page 40).)
A dialog box appears, asking if you want to
delete all objects, shaders, views and
actions. Click YES.
If your values for construction tolerances
differ from those in the
more_rend.wire file, you will be
presented with a dialog:
Click Accept New Settings to use the
construction tolerances in more_rend.wire.
The file is opened.
309
Rendering the scene
Rendering the scene
1 Select the Render command (Render >
Render). The file browser opens.
2 In the File Browser, go to the Lessons
project. Set the Lessons project as the
Current Directory. (For information on how
to do this, see Saving your
work (page 48)).
3 In the Lessons project, open the pix
directory.
4 Type render3 in the filename field, then
press Enter or click the Save button.
The file browser closes and the render
begins.
When rendering begins, the Render
Monitor opens.
5 When the render is complete, click the
Show button on the Render Monitor.
The render is displayed.
The body of the teakettle has a chrome
material assigned to it, the grip has a
plastic yellow material assigned to it, and
the table top has a flat brown material
assigned to it.
Also, you can see that the render is very
facetted, especially any area with relatively
high curvature, like the metal handle and
the base of the teakettle. This facetting is
often called nickeling, after the facetted
edges on old Canadian and American five-
cent pieces. There are two variables that
affect the quality of the render. The first is
the overall quality setting that you assign
to the rendering process in general, and
the second is the tessellation of the
model.
6 Click the close box on the rendered image
and the Render Monitor to close both
windows.
310
Editing the Render Globals parameters
Editing the Render Globals parameters
1 Select the Render Globals command
(Render > Globals) to open the Render
Globals window.
The Render Globals window allows you to
set all the variables for the quality of the
final render, including the size and type of
image.
2 Click MEDIUM in the Global Quality Level
field.
A pop-up menu appears.
Global Quality Level is one of the most
important variables in the Render Globals
window, because it specifies the quality of
the final render. LOW produces a faster
image, but the render quality will be
significantly reduced: the final result will
be facetted, and may not contain all the
reflections that would be achieved with a
higher setting.
HIGH produces a very high quality image,
but the image will also take longer to
compute.
The rendering process is an iterative
process. The typical rendering process is
to set some variables in the scene and
then render a test image to see the
results, then change one or some
variables and re-render the scene to see
the new results.
For this reason, when you are starting the
rendering process, you will typically render
the scene using LOW or MEDIUM Global
Quality Level, to make the rendering speed
faster. After you have achieved the look
that you are happy with, you will render the
scene at HIGH Global Quality Level to
achieve a better quality result.
3 Set the Global Quality Level to HIGH.
4 Click the tab called Global Quality
Parameters to open this section.
5 Set Mesh Tolerance to 0.02.
When an image is rendered, its surface is
divided into triangles. This process is
called tessellation. Each surface of a
model has a specific tessellation value.
When the tessellation value is low, the
311
Rendering the image again
surface is divided into few triangles and it
may appear faceted when rendered, even if
the Global Quality Level is set to HIGH. In
some cases, the only way to reduce the
facetting is to increase the model's
tessellation value. Tessellation value is
another important variable in the quality of
a final render.
Mesh Tolerance is the maximum allowable
distance (measured in centimeters)
between a NURBS surface and its
tessellated version. By setting Mesh
Tolerance to a low value, you increase the
quality of the final render. (What actually
happens is that the tessellation value for
the entire scene increases.)
6 Close the Render Globals window.
Rendering the image again
1 Select the Render command (Render >
Render).
The file browser opens to the pix directory
of the Lessons project.
Click the Save button to overwrite the
previous file named render3.
A dialog box appears, asking if you want to
overwrite or replace the file. Click OK.
The rendering process begins.
2 After the render has completed, click the
Show button on the Render Monitor to view
the image.
The entire model is much smoother; in
particular, the handle and the base of the
teakettle are no longer facetted.
3 Click on the close box of the Render
Monitor and rendered image windows to
close them.
4 Choose File > Save As to open the File
Browser.
5 Save your work in the wire file of the
Lessons directory. Name your file
myadv_rend.wire.
For information on creating the Lessons
project or saving your work, see Saving
your work (page 48).
312
Creating a cloudy sky background environment
Part 2: Creating a background environment
Next, you'll create an environment that will be
used to reflect onto the teakettle.
Watch Part 2 of the tutorial.
Creating a cloudy sky background environment
First youll create a sky texture with clouds for
the background of the scene.
1 Open the Multi-lister window, and display
only the shaders (Render > Multi-lister >
Shaders).
2 Double-click the Environment shader to
open the Environment Control Window.
The environment shader allows you to
determine the type of image that is
produced in the background of your scene.
The environment can be either a 2D image
or a series of images that produces a 3D
environment.
3 In the Background section, click the Map
button next to the Color field to open the
Texture Procedures window.
There are three types of textures: Surface,
Environments, and Solid.
4 Click the three texture tabs to open them.
The Surface section contains 2D textures.
The Environments section contains
procedural environments that give the
appearance of real objects in the scene
without adding additional geometry.
313
Creating a cloudy sky background environment
The Solid section contains textures that
appear to be created from a block of solid
material, like wood or marble.
5 Click the Sky button in the Environments
section.
This opens a parameter window called
SkyTexture. The sky texture is a very
procedural texture that simulates a sky.
Procedural means that the program
executes a series of commands to create
the texture, instead of using a 2D image of
the sky. The sky texture can simulate a
sunrise or sunset, or you can create a
sunset as it might appear on some faraway
planet.
For this example, you will not be creating
an animated sky, but you will create a
static sky.
6 In the SkyTexture Control Window, click
the Cloud Parameters tab.
This section contains variables that control
the clouds in the sky. Currently there are
no clouds in the sky texture, as you can
see in the Multi-lister swatch. One way to
create clouds is to map a two-dimensional
texture to the Cloud texture variable.
7 Click the Map button next to the Cloud
texture variable.
314
Creating a cloudy sky background environment
The Texture Procedures window appears.
8 Click the Fractal button in the Surface
section. This is a two-dimensional texture
that works well to simulate clouds and
other textures like fog or smoke.
A new Control Window appears called
Fractal. You do not need to edit the default
variables for the fractal texture, because
they are sufficient for producing a good
cloud image.
The Multi-lister now contains a Fractal
swatch. The Fractal texture is used to
simulate clouds. These clouds are visible
in the SkyTexture swatch.
9 Click the left arrow at the top of the Fractal
Control Window.
This brings you back to the SkyTexture
Control Window.
10 Click the Floor Parameters tab to open this
section.
315
Creating a cloudy sky background environment
11 Click the OFF option next to the variable
Has_Floor. This turns off the default floor
in the Sky texture. We dont need the floor,
because the table top obscures the
ground.
The floor disappears from the SkyTexture
swatch in the Multi-lister.
12 In the Sun_Parameters section, drag the
slider in the Elevation field down towards
zero. Notice that the sky texture in the
Multi-lister becomes orange, as it does in
real life at sunset, and finally black.
Now drag the slider back to its maximum
value. Notice how the sky texture changes
from black to orange and finally to a very
bright washed out color.
Set the Elevation value to 40, to mimic the
sun at noon. Change the size of the sun
variable from a value of 0.531 to 2.0 and
change the azimuth value from 145.0 to
0.0.
The SkyTexture swatch updates.
13 Close the SkyTexture Control Window and
the Multi-lister.
316
Rendering the scene
Rendering the scene
Now youll render the scene to see the sky
texture.
1 Select the Render command (Render >
Render).
The File Browser opens to the pix
directory of the Lessons project.
2 Type render4 in the filename field, then
click the Save button.
The File Browser closes and the render
begins.
3 Click the Show button on the Render
Monitor to view the rendered image.
The sky texture is in the background of the
image. Because the sky texture surrounds
the scene, if you moved the camera angle
and re-rendered the scene, you would see
the sky from another position.
4 Click the close box in the Render Monitor
window and the rendered image window to
close them.
5 Save your work in the wire file of the
Lessons directory. Name your file
myadv_rend2.wire.
317
Creating a granite texture
Part 3: Creating a 3D solid texture
Next, you will create a granite 3D solid texture
that will be used for the tabletop.
Watch Part 3 of the tutorial.
Creating a granite texture
1 Open the Multi-lister window, and display
only the shaders (Render > Multi-lister >
Shaders).
2 Double-click the Tabletop shader to open
the Tabletop Control Window.
3 In the Tabletop Control Window, change
the Shading Model to Phong. This will
allow you to create a more reflective
surface for the tabletop. Phong is good for
polished stone -- the highlights are based
on the lights color.
4 Click the Map button next to the Color field
to open the Texture Procedures window.
5 In the Solid section, click the Granite
button.
The Granite Control Window opens.
6 Within the Granite Texture Parameters
there are four variables that control the
color of the granite. Click the color swatch
next to the Filler Color parameter.
318
Creating a granite texture
The Color Editor opens.
7 Select a teal color, or set the red value to
51, green to 255, and blue to 255. Drag
the cross hair cursor on the color triangle
toward the bottom apex, which will darken
the color.
8 Now you will change the colors of the small
aggregate stone flecks within the granite.
Click the Color2 parameter to open the
Granite:Color 2 Editor.
Darken the color by moving the cross hairs
down on the triangle.
9 Click the Color3 parameter to open the
Granite: Color 3 Editor.
Darken it, as well.
319
Rendering the scene
10 Look at the Tabletop swatch in the Multi-
lister. It displays the edited Granite
texture.
The flat brown shader originally assigned
to the Tabletop shader is invisible,
because color textures supersede the
shader color.
11 Close the Color Editor, Granite Control
Window, and Multi-lister.
Rendering the scene
Now youll render the scene to see the granite
texture on the tabletop.
1 Select the Render command (Render >
Render).
The File Browser opens to the pix
directory of the Lessons project.
2 Click the Save button to overwrite the
previous file named render4.
A dialog appears, asking if you want to
overwrite the file. Click OK.
The rendering process begins.
3 Click the Show button on the Render
Monitor to view the rendered image.
The tabletop now has a granite surface.
Although the camera angle that you are
using does not show the thickness of the
tabletop, if you were to re-position the
camera to view the table thickness and re-
rendered the scene, the table would look
like it was cut from a solid piece of granite.
4 Click the close box on the window bar of
the rendered image to close it.
5 Save your work in the wire file of the
Lessons directory. Name your file
myadv_rend3.wire.
320
Rendering the scene
Part 4: Creating a 2D bump texture
In this section you will create a new shader for
the Grip surface by duplicating an existing
shader. Then you will apply a bump map to the
new shader to create the effect of a bumpy
surface.
Watch Part 4 of the tutorial.
Creating a new shader for the Grip surface
1 Open the Multi-lister.
2 Click the Plastic shader to make it active.
3 In the Multi-lister, select the Copy
command (Edit > Copy).
A new shader is created called Plastic#2.
Were creating a new shader instead of
modifying the original plastic shader,
because the original shader was also
shared by the Decorations layer. We dont
want to change the shader on the
decorations, just on the grip.
4 In the layer bar of the modeling window,
click the Grip layer button, and select the
Pick Objects option.
The grip becomes active.
5 Assign the new Plastic#2 shader to the
grip.
6 Choose Pick > Nothing to deselect all
objects.
7 Double-click the Plastic#2 shader to open
the shader's Control Window.
321
Rendering the scene
You will change the characteristics of the
material to be more like a hard sponge.
The surface will still be somewhat shiny,
but will not be very reflective.
8 Set the Diffuse parameter to 0.2.
9 Set the Shinyness value to 2.
10 Click the color swatch to open the Color
Editor.
11 In the Color Editor, click the open the
Swatches section, click a red swatch, then
close the color editor.
12 At the Shader Name cell, change the
shader name to Grip.
322
Creating a bump map for the Grip shader
Creating a bump map for the Grip shader
To create an effect of a bump on a surface,
you use a technique called bump mapping.
Any image can be used as a source for
creating a bump on a surface. Typically, the
image used in a bump map is gray scale. For
example, to create a golf ball, you would use
an image that was all white with gray circles
darkening to black at their centers on it. The
computer would push the surface inwards
everywhere there was a dark circle on the
image. The darker the color, the farther it gets
pushed from the surface.
It is important to note that bump maps create
the appearance of a bump on a surface, but
do not affect the surface. The edge of a
bumped object will retain its original
smoothness. If you need to the edge or profile
of an object to be bumpy as well, consider
using a displacement map, which alters the
surface when the image is rendered.
Now you will create a bump map on the grip
shader using a texture from within
StudioTools.
1 In the Grip Control Window, click the
Special Effects tab.
2 Click the Map button next to the Bump
parameter.
The Texture Procedures window is opened.
3 In the Surface section, click the Bulge
texture. You will use this texture as the
image in the bump mapping procedure.
323
Creating a bump map for the Grip shader
The Bulge Control Window is opened.
4 Click the Surface Placement tab to open
this section.
The Surface Placement parameters
control the number of times the image is
repeated across the surface.
5 Click the Urepeat field and type 20, then
press Enter. Click the Vrepeat field and
type 20, the press Enter.
6 Look at the Grip swatch in the Multi-lister.
The bulge texture is apparent.
7 Close the Bulge Control Window and the
Multi-lister.
324
Rendering the scene
Rendering the scene
Now youll render the scene to see the bumpy
grip texture.
1 Select the Render command (Render >
Render).
The File Browser opens to the pix
directory of the Lessons project.
2 Type render5 in the filename field, then
click the Save button.
The File Browser closes and the render
begins.
3 Select the Show button on the Render
Monitor to view the rendered image.
The grip now has a bumpy surface.
4 Click the close boxes on the rendered
image and Render Monitor to close these
windows.
5 Choose File > Save As to open the File
Browser.
6 Save your work in the wire file of the
Lessons directory. Name your file
myadv_rend4.wire.
325
Deleting the chrome texture
Part 5: Raytracing
So far you have been rendering your scene
using a type of renderer called a raycast
renderer. A raycast rendering requires a lot of
tricks to make it look real, because raycasted
images do not produce true reflections or
refractions.
There is a second type of renderer called a
raytracer. This type of renderer is much more
accurate and can produce accurate reflections
and refractions. Raytracing is also a process
that takes much longer to compute than a
typical raycast render.
In this section, you will learn how to raytrace
an image. First, you will delete the Chrome
texture from the Metal shader. Then, you will
raytrace the scene.
Watch Part 5 of the tutorial.
Deleting the chrome texture
In the previous tutorial, you applied a chrome
texture to the teakettle surface. The chrome
texture is assigned to the Metal shader. Now
you will delete this texture because it wont be
needed when raytracing.
1 Open the Multi-lister window, and display
only the shaders (Render > Multi-lister >
Shaders).
2 Click the Chrome#2 swatch to make it
active.
3 In the Multi-lister, select the Delete Active
command [Delete > Active].
4 Click the OK button to confirm that you
want the chrome to be deleted from the
model.
5 Close the Multi-lister.
326
Raytracing the scene
Raytracing the scene
1 Select the Render options command
(Render > Render ) to open the Rendering
Options window.
The Rendering Options window is opened.
2 In the Renderer Type section, click
Raytracer.
3 Click the Save button to save Raytracer as
the Renderer Type.
The Rendering Options window is closed.
4 Select the Render command (Render >
Render).
The File Browser opens to the pix
directory of the Lessons project.
5 Type render6 in the filename field, then
click the Save button.
The File Browser closes and the render
begins.
Rendering a raytraced image takes longer
than rendering a raycasted image. This is
because raycasting requires more time to
compute reflections and refractions in a
scene.
6 Click the Show button on the Render
Monitor to view the rendered image.
The sky texture is reflected in the entire
scene, including the teakettle and the
tabletop. The reflection of the grip is
visible in the top of the teakettle, and the
reflection of the teakettle is visible in the
tabletop.
7 Close the rendered image and Render
Monitor windows.
327
Adjusting the reflectivity of surfaces
Adjusting the reflectivity of surfaces
In some cases, you may prefer to limit the
amount of reflection that occurs on a surface.
Next you will change the reflectivity of the
teakettle and the color on the teakettle.
1 Open the Multi-lister.
2 Double-click the Metal shader to open its
Control Window.
3 In the Metal Control Window, change the
Reflectivity value from 0.5 to 1.0. This will
make the teakettle very reflective, similar
to a mirror.
4 Click the Color field to open the Color
Editor.
5 In the Color Editor, change the color of the
metal surface from grey to red. Then move
the cross hairs along the long edge of the
color triangle to make the color darker.
6 Close the Color Editor.
7 Click the Tabletop shader to display its
parameters in the Control Window.
8 In the Reflectivity field change the setting
from 0.5 to 0.2. This will reduce the
amount of reflection on the tabletop.
9 Close the Tabletop Control Window and
the Multi-lister.
328
Raytracing the scene again
Raytracing the scene again
1 Select the Render command (Render >
Render).
The File Browser opens to the pix
directory of the Lessons project.
2 Type render7 in the filename field, then
click the Save button.
The File Browser closes and the render
begins.
3 Click the Show button on the Render
Monitor to view the rendered image.
The teakettle is red, as opposed to gray.
The reflectivity of the teakettle in the new
render is very high, like a perfect mirror.
The tabletop is not as reflective as it was
in the previous render.
4 Save your work in the wire file of the
Lessons directory. Name your file
myadv_rend5.wire.
329
Raytracing the scene again
Conclusion
Congratulations! You have completed this
rendering tutorial.
You now know how to:
improve the quality of a final render by
adjusting variables in the Render Globals
window
create a background environment,
specifically a cloudy sky at noon
create a solid three-dimensional texture
(granite)
create a two-dimensional bump texture
(bulge)
delete a texture
raytrace a scene
adjust the reflectivity of surfaces
330
Raytracing the scene again
Quiz
Now that youve RayTraced the teakettle, do
this quick quiz to see how much you
remember.
1 What method of rendering produces
accurate reflections?
2 There are three buttons on the bottom of
the Render Monitor. Name them.
3 In the color editor, what effect does
lowering the value slider have on the color?
(a) makes it darker.
(b) makes it lighter.
(c) changes the hue.
(d) makes the color more intense.
(e) makes the color more pastel.
4 To reduce the nickeling on an object when
its rendered,
(a) fix the shading in the shader
control window
(b) rebuild the model with more CVs to
make it smoother.
(c) adjust its tessellation in the
Render Globals window.
For the answers, see Quiz
Answers (page 332).
331
Raytracing the scene again
On your own
Now that youve rendered the teakettle, try
creating more complex shaders, environments
and lighting for the other models you have
created, like the shower gel bottle and the
remote control. Practice raytracing the images.
332
Raytracing the scene again
Quiz Answers
Answers to Rendering the Teakettle Tutorial
quiz
1. Raytracing.
2 Show, Log, and Abort/Exit are the three
buttons on the Render Monitor. The third
button changes its name from Abort to Exit
when a render job completes.
3 (a) It makes the color darker.
4. (c). Adjust its tessellation in Render >
Globals.
How did you do on this quiz? If you got all of
the answers correct, congratulations! If you
missed any of the answers, you may want to
review this tutorial before moving on to the
next tutorial.
333
INTRODUCTION TO ANIMATING
Learning objectives
In this tutorial youll
animate the teakettle
that was modeled in a
previous tutorial. Well
examine some of the
basic concepts of
presentation animation,
like keyframes, motion
paths, and turntable
animation.
Youll learn how to:
animate objects using keyframes
play the animation using the time slider
edit the animation in the Action Window
move a keyframe
animate objects using a motion path
animate cameras and views
animate objects using turntables
New menu items used in this tutorial
Animation > Editors > Action window
Animation > Keyframe > Set keyframe
Animation > Show > Tgl time slider
Animation > Turntable
Animation > Tools > Set motion
334
Animation basics
Animation basics
An overview of some key concepts involved
with animation.
Animating an object means changing one or
more characteristics or attributes of the object
over time. An object generally has many
attributes, or animation parameters, that can
be animated. In StudioTools, you can animate
objects as well as lights, cameras, and
shaders to create animated sequences.
> Frames and Keyframes
The basic unit of measurement for all
animations is the frame. For a typical
animation, you set a specific number of
frames per second, which determines the
timing of the motion and the length of the
animation in frames. Typically, video is set at
30 frames per second and films are set at 24
frames per second.
To animate any object, light, camera or shader,
you must set keyframes. Keyframes are
frames that specify the parameters of an item
at specific points in time. After you have set
two keyframes, StudioTools interpolates the
action for the frames between the keyframes.
This is very similar to how a traditional cel
animator works. A senior animator (you)
creates and sets the key poses for your
objects and characters, then passes them to a
junior animator (StudioTools) who draws the
in-between frames.
> The Time Slider
In order to play the animation, youll use the
time slider. When enabled, the time slider
appears in the interface just below the
StudioTools menu and layer bar. Enable the
time slider by choosing the Animation > Show
> Toggle time slider menu item.
At the right end of the time slider are icons
similar to those on a VCR or DVD player that
let you play, stop, rewind, or fast-forward an
animation. Above the controls are fields that
show the current frame and frames per
second.
In the center of the time slider is the scrub bar
containing a series of ruler-marks and
numbers that indicate the individual frames of
the animation. The current frame is indicated
by the gray rectangle, or frame indicator, that
moves along the scrub bar.
At the left end of the time slider are input
fields that allow you to set the range of frames
to be displayed in the scrub bar.
Frames Per Second Current Frame
Rewind Stop Play Frame
Indicator
Scrub Bar
Frame
335
Animation basics
Part 1: keyframing animation
Watch Part 1 of the tutorial.
To open the tutorial file
1 Open the file called
animation_basics.wire, located in the
wire sub-directory of the Courseware
directory.
For information on how to open a file, see
Opening the tutorial file in a UNIX
environment (page 42) and Opening the
tutorial file in a Windows
Environment (page 40).
2 A dialog box appears, asking if you want to
delete all objects, shaders, views, and
actions. Click Yes.
3 If your construction tolerance values differ
from those in the
animation_basics.wire file, you will be
prompted by a Construction Options dialog
box. Click Accept New Settings to use the
construction tolerances in the
animation_basics.wire file.
The file is displayed.
336
Preparing to animate
Preparing to animate
Setting up the animation environment.
In this tutorial you will create a two-second
animation sequence. At 30 frames per
second, the length of the animation will be 60
frames.
To enable the time slider and prepare the
animation environment
1 Choose Animation > Show > Toggle time
slider to turn on the display of the time
slider, if it is not displayed.
2 Type 0 in the Start field at the very left of
the time slider. Press Enter.
3 Set the End value to 60. Press Enter.
4 At the very right of the time slider, type 30
in the fps field. Press Enter.
Setting keyframes
An overview and the proper procedure for
setting keyframes in the animation sequence.
A keyframe represents an object's position at
a specified time in the animation sequence.
An object can be animated by setting a few
keyframes at certain points. StudioTools then
fills in the object's motion between each pair
of keyframes. This process, known as in-
betweening, calculates the object's
placement in between keyframes.
Before setting keyframes, it is best to plan
your animation by taking stock of what you
have available. For instance, in this tutorial
you have been supplied with a complete
model. Because an animation sequence
involves changing the characteristics of the
models components, you should set a
keyframe with the completed model before you
make any changes to the models
arrangement, in case you want to return to the
original state.
For this animation, were going to show the
model of the teakettle coming together.
Because we have the completed model
already, well make our starting model the last
frame of the animation, and build the
animation to frame 0 by taking the kettle
apart.
To set keyframes
1 Choose Animation > Keyframe > Set
keyframe to open the Set Keyframe
Options box.
2 Ensure that Frame is set to Current.
Set the
fps value
Set the Start
and End values
337
Setting keyframes
3 Click Save to close the options box.
4 Choose Pick > Nothing to deselect all
items.
5 Move the frame indicator in the scrub bar
to frame 60, the last frame of the
animation sequence.
6 In the Right view, dolly and track to the left
a bit, pick the bird that sits on the spout of
the teakettle.
7 Choose Animation > Keyframe > Set
keyframe to create a keyframe for the bird
at its current position.
This marks the last frame of the animation
sequence with the model intact.
8 Choose Pick > Nothing to deselect all
items.
9 Move the frame indicator in the scrub bar
to frame 0, the first frame of the animation
sequence.
10 Choose Transform > Move.
11 Drag the mouse to move the bird to a
location similar to the image below.
The bird should be in line with the
teakettles base, along the Y-axis.
12 Choose Animation > Keyframe > Set
keyframe to create a keyframe for the bird
at its current position.
Frame 0 is then set as the first frame of
the animation.
338
Playing the animation
Playing the animation
Procedure for playing the animation.
To play the animation
1 Click the Play button in the time slider to
play the animation.
2 Click the Stop button in the time slider, or
click anywhere in the Front view, to stop
the animation.
3 Click the frame indicator and drag the
mouse back and forth to interactively play
the animation.
About the animation
When an animation sequence begins to play, it
begins at the starting frame number entered
into the time slider. In your sequence the
animation also begins at the point of the first
keyframe, frame 0. Through the course of the
animation sequence, the bird moves from its
point of origin to the point specified by the
second keyframe. StudioTools has created all
of the in-between points for this animation.
Based on 30 fps, this animation is comprised
of 60 frames of individually rendered pictures.
4 Save your work in the wire sub-directory
of the Lessons directory. Name your file
myanim.wire.
For information on creating the Lessons
project or saving your work, see Saving
your work.
Editing the animation curve tangents
Changing the animation via the Action
Window.
About the Action Window
The Action Window offers a graphical
description of your animation. It charts
parameters such as translation, rotation,
scale, and visibility against time, which is
measured in frames. The result of this
mapping is a set of animation curves that
describe how various parameters will animate.
In the Action Window, you can see keyframes
and the interpolated curves between the
keyframes.
The horizontal axis represents time and the
vertical axis represents the parameter's value.
Each keyframe is indicated by a small red dot.
Drag the frame indicator
339
Editing the animation curve tangents
The parameter names are listed along the left
side of the window.
You can pick keyframes and change the in-
betweening motion of the animation curve.
As a result, you can make objects speed up or
slow down by changing the shape of the
animation curve. You can also add, remove, or
edit keyframes to refine the animation or
action curve.
When working with animation curves in the
action window, there are several tangent types
that can be used to affect the look of an
animation.
Below are the tangency options that let you
control the motion between frames.
Tangency Type
> Smooth
A smooth transition is
made between the
keyframe before and the
keyframe after the selected
keyframe. Its tangents are
co-linear (that is, they are
both at the same angle).
This ensures that there is
no jerkiness at the
keyframe.
The angle of the tangents
is a weighted average of
the slopes between the two
keyframes on either side of
the new keyframe. Setting
a keyframe to Smooth sets
the tangent type of the in-
and out-tangent of the
keyframe to smooth.
> Linear seg in
The action is in a straight
line between the previous
keyframe and the selected
keyframe. The out-tangent
of the previous keyframe
and the in-tangent of the
selected keyframe lie along
this straight line.
Setting the tangent type of
a keyframe to Linear seg in
changes the in-tangent type
of the picked keyframe to
linear and the out-tangent
type of the previous
keyframe to linear.
340
Editing the animation curve tangents
> Linear seg out
The action is in a straight
line between the selected
keyframe and its next
keyframe. The out-tangent
of the selected keyframe
and the in-tangent of its
next keyframe lie along this
straight line.
Setting the tangent type of
a keyframe to Linear seg
out changes the out-
tangent type of the picked
keyframe to linear and the
in-tangent type of the next
keyframe to linear.
> Slow seg in
The movement slows as it
enters the keyframe.
Setting the tangent type of
a keyframe to Slow seg in
changes its in-tangent type
to slow and the out-tangent
type of the previous
keyframe to fast.
> Slow seg out
The movement is slower at
the beginning of the curve
segment following the
keyframe. Setting the
tangent type of a keyframe
to Slow seg out changes its
out-tangent type to slow
and the in-tangent type of
the next keyframe to fast.
Tangency Type
> Fast seg in
The movement is faster
going into the selected
keyframe. For example, a
car accelerating. Setting
the tangent type of a
keyframe to Fast seg in
changes the in-tangent type
of the picked keyframe to
fast and the out-tangent
type of the previous
keyframe to slow.
> Fast seg out
The movement is faster
going out of the selected
keyframe, as in the
example of throwing a ball.
Setting the tangent type of
a keyframe to Fast seg out
changes the out-tangent
type of the picked keyframe
to fast and the in-tangent
type of the next keyframe
to slow.
> In/Out
The movement eases out
of the new keyframe, and
eases in to the next
keyframe. Setting the
tangent type of a keyframe
to In/Out changes the out-
tangent type of the picked
keyframe and the in-
tangent type of the next
keyframe to in-out.
Tangency Type
341
Editing the animation curve tangents
> Flat
The in- and out-tangents of
the new keyframe are
horizontal (that is, with a
slope of 0). Setting the
tangent type of a keyframe
to Flat changes the in- and
out-tangent types of the
picked keyframe to flat.
Tangency Type
> Step
The out-tangent of the new
keyframe is flat. The curve
segment is also flat
(horizontal) until the next
keyframe, at which point it
jumps up or down to the
value of that keyframe.
The step tangent type is
useful for animating
Boolean (ON/OFF) values
such as node visibility or
the presence/absence of a
light's shadows. A value
larger than 0.5 means ON,
and less than 0.5 means
OFF. Setting the tangent
type of a keyframe to Step
changes the out-tangent
type of the keyframe to
step.
If a keyframe's out-tangent
type is Step, then the in-
tangent type of the next
keyframe is ignored.
> Fixed
The tangents of the
selected keyframes
become fixed at their
current angles. A tangent
type that is Fixed means
the value of the angles
does not change unless
you explicitly modify the
tangent. This can be useful
if you set a tangent to a
certain angle which you
would like to maintain even
if the keyframe or the
segments around the
keyframe are modified.
Tangency Type
342
Editing the animation curve tangents
To edit the animation in the Action Window
1 With the bird selected, choose Animation >
Editors > Action window to open the Action
Window.
2 Choose Views > Look at in the Action
Window menu for a better view of the
animation curves.
3 Click each of the parameter names to
select and highlight its corresponding
curve.
The Y and Z animation curves are diagonal
while the others are horizontal. When an
animation curve is horizontal, its
parameter does not change over time.
Because the bird moves upwards on the Z-
axis and moves along the Y-axis, both the
Y and Z animation curves are diagonal.
4 Click the parameter name (Y Tra) to select
it. This is the Y-Translation parameter that
shows how the object moves along the Y-
axis. The curve is a straight line because
the bird moves at a constant speed. The
parameter and the diagonal line are
highlighted.
5 Choose TangentType > Slow seg out from
the Action Window menu to change the
tangent of the curve at each keyframe.
This changes the bird's speed at the
beginning of the animation.
The diagonal line becomes curved, so the
bird will begin moving very slowly and
gradually increase its speed until the end
of the animation, when it will suddenly
stop.
6 Close the Action Window to close it.
7 Click the Play button in the time slider to
review the changes to the animation.
8 Click the Stop button to end the animation.
343
Adding keyframes
Adding keyframes
Adding keyframes to the animation to change
the movement of the bird.
To add keyframes to an animation
1 Choose Pick > Nothing to deselect all
items.
2 Move the frame indicator in the scrub bar
to frame 55.
3 In the Right view, move the bird to a
location above and to the left of the spout.
4 Choose Animation > Keyframe > Set
keyframe to create a keyframe for the bird
at its current location.
5 Click the Play button in the time slider to
review the change to the animation.
Before adding the third keyframe the bird
moved directly to the spout. By adding the
third keyframe, the bird now arcs into the
spout.
6 Click the Stop button in the time slider to
end the animation.
344
Editing the animation curves
Editing the animation curves
Additional techniques for editing animation
curves.
To use keyframes to edit animation curves
1 With the bird selected, choose Animation >
Editors > Action window to open the Action
Window.
2 From the Action Window menu, choose
Pick > Nothing to deselect all curves.
3 From the Action Window menu, choose
Pick > Keyframes.
4 Drag a pick box around all keyframes to
select them. Selected keyframes are
highlighted in yellow.
5 Choose Tangent Type > Linear seg in from
the Action Window menu to change the
tangent of each curve at each keyframe.
The smooth curves are now straight line
segments that will make the birds motion
abruptly change at each point.
6 Click the top left corner of the Action
Window to close it.
7 Play the animation and review the
changes.
345
Moving keyframes on an animation curve
Moving keyframes on an animation curve
Editing the animation curve by moving
keyframes.
To move keyframes on an animation curve
1 With the bird selected, choose Animation >
Editors > Action window to open the Action
Window.
2 From the Action Window menu, choose
Pick > Nothing to deselect the curves.
3 From the Action Window menu, choose
Pick > Keyframes.
4 Click the second keyframe of the Z-
Translate curve to select it (keyframe 55).
5 From the Action Window menu, choose
Transform > Move.
6 Using the right mouse button, drag the
keyframe along the horizontal axis from
approximately 3.6 to 10.0.
7 Close the Action Window.
8 Play the animation and review the
changes.
9 Save your work in the Lessons project as
myanim2.wire.
346
Moving keyframes on an animation curve
Part 2: animating along a motion path
Setting a curve to become the motion path for
an object.
Watch Part 2 of the tutorial.
About motion paths
A motion path is a NURBS curve that
represents the path along which you can
animate an object. For this tutorial, a motion
path is used to animate the knob.
You must follow two simple rules when using
motion paths:
Place the object and its pivot point at the
origin because it is the pivot point that
follows the motion path. In this tutorial you
will not have to set the pivot point, but you
should be aware of how to prepare an
object for an association with a motion
path. Move the object to the origin and
then group the object. This places a new
pivot point at the origin for the new
grouped object, which controls the amount
of offset from the motion path. Or, you
could just move the pivot point of the new
group to the object.
Set the direction of the motion path curve.
Objects follow the direction of the curve. If
the animation seems to go backward,
reverse the motion path direction using
Object edit > Normal tools > Reverse
direction.
To animate along a motion path
1 Click on the Knob layer to make it active.
The layer background color should change
to dark yellow.
2 Click on the Motion Path layer and hold
down the mouse button to select Visible
from the menu. A curve will become
visible.
3 Make sure nothing is picked.
4 In the Perspective view with the Knob layer
active, use the Pick > Object tool to select
the knob that sits on top of the teakettles
lid.
5 Choose Animation > Tools > Set motion
to open the Set Motion Options box.
6 In the Set Motion Options box set Start
Frame to 0 and End Frame to 60.
The curve to be used as the motion path
347
Editing the timing curve
7 Click Go.
8 With the knob now highlighted in purple,
click the curve to set it as the motion path.
9 Play the animation to review the changes.
The knob moves along the motion path at
a constant speed while the bird flies in
from off screen.
Editing the timing curve
An overview of the timing curve and editing
procedures.
About the timing curve
With the knob selected, open the Action
Window and use View > Look at to see the
animation curves associated with the motion
path animation.
The animation curves are much more complex
than the previous animation. When an object
is animated along a motion path, StudioTools
creates a keyframe for each frame of the
animation. In the above image, the keyframes
are represented by red dots.
There is one diagonal line that stands out on
the graph - this is the timing curve. The timing
curve is straight and diagonal because it
represents the constant rate of speed that the
object travels in the animation sequence.
The timing curve
348
Editing the timing curve
To edit an animation sequence that employs a
motion path, modify the CVs associated with
the motion path curve, or change the timing
curve. As a general rule, do not edit animation
curves that result from a motion path as they
can be somewhat complex.
To edit a timing frame
1 Choose Pick > Keyframes from the Action
Window menu.
2 Select the end keyframe on the timing
curve, as highlighted in the image above.
3 Choose Transform > Move from the Action
Window menu and move the keyframe
from its current location to 600 on the
vertical axis.
4 Choose Tangent Type > Slow seg in from
the Action Window menu. The changes
should resemble the image below.
5 Close the Action Window.
6 If not already enabled, turn on the shading
for the model by using the DisplayToggles >
Hardware Shade menu item.
7 Play the animation and review the
changes. The knob moves along the
motion path with a varied speed.
To see the animation without the
presence of the motion path, use the
Motion Path layer menu to make the
curve invisible.
8 Save your work as myanim3.wire.
The selected timing curve
Moved
keyframe
Tangency type
change applied to
the timing curve
349
Editing the timing curve
Part 3: editing a motion path
Modifying CVs to edit the knobs motion path
curve.
Having reviewed the animation, you will have
noticed that the knob collides with the bird.
Well fix this by editing the motion path.
Watch Part 3 of the tutorial.
To edit a motion path
1 Choose Pick > Nothing to deselect all
objects.
2 Choose Pick > Object and click the motion
path curve to select it.
3 Choose ObjectDisplay > Control to open
the Display Control window.
4 Set Scope to ACTIVE and make sure that
only the Hulls and CVs options are
enabled, then click Go.
5 Click Exit to close the Display Control
window.
The Hulls and CVs associated with the
motion path curve are now visible.
6 Choose Pick > Point Types > CV.
7 Choose Transform > Move, then pick the
CV in the Top view as highlighted in the
image below.
CV Motion path curve
Pick this CV
350
Editing the timing curve
8 Drag the right mouse button down to
position the CV in a location similar to the
image below.
9 Use these same techniques to move the
bottom three CVs into positions similar to
the image below.
10 Choose Pick > Nothing to deselect all
objects.
11 Play the animation to review the changes.
The collision between the knob and bird
has been resolved.
12 Save your work as myanim4.wire.
Move the selected CV to
this location
The motion path curve
changes its shape to
reflect the movement
of the CV
Move the bottom three CVs to these locations
The motion path curve
reflects the movement
of the three CVs
351
Editing the timing curve
Part 4: animating the camera
Animating the view of the scene by creating
keyframes for the views camera. Cameras can
also be animated along motion paths.
Watch Part 4 of the tutorial.
To animate the camera
1 Maximize the Perspective view.
2 Tumble, track, and dolly the cameras view
to get a better view of the motion path
curve and the model.
3 In the Perspective views window title bar,
click the camera icon to select the views
camera.
A green dot, indicating the cameras pivot
point, appears in the view.
4 Tumble, track, and dolly to adjust the view
for the beginning of the animation. The
beginning camera position should
resemble the image below.
5 Create a keyframe at frame 0 for the
camera at this position.
6 Adjust the view for the middle of the
animation to resemble the image below.
7 Create a keyframe at frame 30 for the
camera at this position.
8 Adjust the view for the end of the
animation to resemble the image below.
Click the camera icon
Cameras
pivot point
Motion path curve
The first frame
The middle frame
352
Turntable animation
9 Create a keyframe at frame 60 for the
camera at this position.
10 Play the animation to review your changes.
11 Save your work as myanim5.wire.
Turntable animation
An overview of turntable animation.
Turntable animation is used for the
presentation of completed models. Similar to
a record player, turntable animation rotates
the model in a circular fashion.
To set up a turntable animation
1 Open the file called
animation_basics_turntable.wire,
located in the wire sub-directory of the
Courseware directory.
For information on how to open a file, see
Opening the tutorial file in a UNIX
environment and Opening the tutorial file
in a Windows environment.
2 A dialog box appears, asking if you want to
delete all objects, shaders, views, and
actions. Click Yes.
3 If your construction tolerance values differ
from those in the
animation_basics_turntable.wire file,
you will be prompted by a Construction
Options dialog box. Click Accept New
Settings to use the construction
tolerances in the
animation_basics_turntable.wire file.
4 Choose Animation > Turntable from the
menu and set the following:
The end frame
Set... To...
Axis Z
Direction Positive
Rotate About Average
Frames / Rev 60.00
353
Turntable animation
5 Click Go.
Watch how the active objects rotate about
a center that is the calculated average
point of each object's rotation pivot point.
6 Stop the animation.
7 Choose Animation > Turntable to open
the Turntable Options box.
8 In the Turntable Options box, set Rotate
About to Origin.
9 Click Go.
Watch how the active objects rotate about
the point of origin 0, 0, 0 (where the three
world axes cross).
10 Stop the animation.
11 Save your work as myanim6.wire.
354
Turntable animation
Conclusion
Congratulations! You have completed this
tutorial.
You now know how to:
set and move keyframes
use the time slider to play back animation
edit animation in the Action Window
add keyframes to the middle of an
animation
set a motion path
animate a camera
create a turntable animation
355
Turntable animation
Quiz
Test your grasp of the material.
Now that you have animated the teakettle, try
this quick quiz to see how much material you
have retained.
1 Keyframe animation is...
(a) Having the objects in the scene rotate
around the X, Y, or Z axis over the course
of the animation.
(b) Creating a curve in a scene, along
which an object or camera will move over
the course of an animation.
(c) Setting placement, scale, rotation, and
other aspects of objects at particular
times, and having the StudioTools software
determine the scale, rotation, placement,
ete. for all other times in the animation
sequence.
(d) All of the above.
(e) None of the above.
2 Turntable animation is...
(a) Having the objects in the scene rotate
around the X, Y, or Z axis over the course
of the animation.
(b) Creating a curve in a scene, along
which an object or camera will move over
the course of an animation.
(c) Setting placement, scale, rotation, and
other aspects of objects at particular
times, and having the StudioTools software
determine the scale, rotation, placement,
ete. for all other times in the animation
sequence.
(d) All of the above.
(e) None of the above.
3 Motion path animation is...
(a) Having the objects in the scene rotate
around the X, Y, or Z axis over the course
of the animation.
(b) Creating a curve in a scene, along
which an object or camera will move over
the course of an animation.
(c) Setting placement, scale, rotation, and
other aspects of objects at particular
times, and having the StudioTools software
determine the scale, rotation, placement,
ete. for all other times in the animation
sequence.
(d) All of the above.
(e) None of the above.
4 What is the standard frame rate for NTSC
video?
5 In the Action Window, you can modify
tangents of animation curves at certain
points. What are the points?
356
Turntable animation
On Your Own
Experiments of your own design.
Now that you have experimented with
keyframe, turntable, and motion path
animation, try animating some of the other
objects you have created.
For example, you can
Create a turntable animation of the PDA.
Use keyframe animation to assemble the
Reitveld chair.
Plot a motion path to fly the shampoo
bottle through the scene.
357
Turntable animation
Quiz Answers
Answers to the skill-testing questions found in
the animation basics tutorial.
1 (c). Setting placement, scale, rotation, and
other aspects of objects at particular times,
and having the StudioTools software determine
the scale, rotation, placement, ete. for all
other times in the animation sequence.
2 (a). Having the objects in the scene rotate
around the X, Y, or Z axis over the course of
the animation.
3 (b). Creating a curve in a scene, along which
an object or camera will move over the course
of an animation.
4 The standard frame rate for NTSC video is
30 frames per second (fps).
5 The points at which you modify animation
curve tangents are keyframes.
How did you do on this quiz? If you got all of
the answers correct, congratulations! If you
missed any of the answers, you may want to
review this tutorial before moving on.
358
Turntable animation
359
MORE ANIMATION TECHNIQUES
Learning objectives
In this tutorial youll
animate the teakettle
that was modeled in a
previous tutorial. Well
examine some of the
more advanced
concepts of
presentation animation,
like more complicated
animations, animating
the environment, and
rendering the
animation.
Youll learn how to:
set an objects pivot point for tighter rotation
review and edit animations for object collisions
use the SBD window
use the Shaders window to set Environment shaders
edit Environment shaders
use and edit grid textures
animate the Environment shader
use the Animation > Show > View frame menu item
use the Parameter Control window to set attributes
render an animation
use FCheck to view the rendered animation (in
Windows)
use Flipbook to view rendered animation (in UNIX)
New menu items used in this tutorial
Animation > Editors > Param control
Animation > Show > FCheck
360
Animation > Show > View frame
Render > Globals
Opening the tutorial file
The proper procedure for opening the tutorial
file.
Watch Part 1 of the tutorial.
To open the tutorial file
1 Open the file called
more_animation.wire, located in the
wire sub-directory of the Courseware
directory.
For information on how to open a file, see
the Animation Basics tutorial.
2 The file is displayed.
361
Preparing for the animation
Part 1: Creating an exploded view animation
Where to begin the animation.
In this tutorial you will animate some of the
teakettles components to create a more
complicated animation. Given that the
teakettle provided in this tutorial is a complete
model, you will begin the animation by
capturing its completed state, and then pull
apart some of the models components for the
animation. These same principles can be used
to create complex exploded view animations.
The images below represent the basic flow of
the animation that you will build in this
tutorial.
Preparing for the animation
Setting the parameters of the animation
environment.
To prepare the animation environment.
1 Choose Pick > Nothing to deselect all
objects.
2 Choose Animation > Keyframe > Set
keyframe to open the Set Keyframe
Options box.
3 Ensure that Frame is set to Current.
362
The SBD window
4 Click Save and exit the options box.
5 Set the following values in the time slider:
The SBD window
A summary on how to incorporate the SBD
window into the project workflow.
> The SBD window
Before you move further into the tutorial, lets
look at another way of selecting objects. SBD
stands for Scene Block Diagram, and
represents all elements of the scene as
blocks or rectangles. The SBD window
contains a diagram showing the hierarchical
structure of the objects and data in a scene.
You can pick objects in the SBD window, and
track and dolly its view of the graph. The SBD
can be useful to see the relationship between
the model components, and for isolating
members of a group.
To open the SBD window
1 Choose Pick Objects from the Decoration
layer menu. This will help to isolate the
group in the SBD window.
2 Choose Utilities > SBD > Open SBD window.
3 Track and dolly in the SBD window to find
the highlighted rectangle that represents
the knob on the lid (decoration).
Set... To...
Start 0
End 100
fps 30
363
The SBD window
4 With the knob group still selected, choose
Windows > Information > Information
window to open a window that enables you
to rename objects.
5 In the Information Window, change the
name to Lid_knob.
Note how the rectangle that represents the
Lid_knob group in the SBD window updates
the name as well.
Finding and setting the names of objects is
very useful, and can help you clearly
identify specific parts of an object or
scene.
To pick an object by name
1 Choose Pick > Nothing to deselect all
items.
2 Choose Pick > Object.
3 In the prompt line, type Lid_knob, then
press Enter.
You can either use the above method to
isolate an object in a group, or you can use
the SBD window.
364
Setting the initial keyframe
Setting the initial keyframe
Moving the teakettle components to their
ending positions.
To set the end keyframe
1 Choose Pick > Nothing to deselect all
items.
2 Move the frame indicator in the scrub bar
to frame 100.
3 Choose Pick > Object and draw a pick box
around all of the objects in the scene.
4 Choose Animation > Keyframe > Set
keyframe from the menu. This sets the
final location of the teakettle components
at keyframe 100.
To set the position of the knob
1 Choose Pick > Nothing to deselect all
items.
2 Move the frame indicator in the scrub bar
to frame 0.
3 In the Right view, click on the knob that
sits atop the teakettles lid.
4 In the Front view with the knob selected,
use Transform > Move to drag the knob to
the far left of the teakettle.
5 Choose Animation > Keyframe > Set
keyframe from the menu. This sets the
initial location of the knob at keyframe 0.
To rotate the grip
1 Choose Pick > Nothing to deselect all
items.
2 Click the title bar of the Right view to make
it active.
Frame indicator set to 0.
365
Setting the initial keyframe
3 Choose the Grip Handle layer to make it
active.
4 Choose Pick > Object, then type Grip in the
prompt line. Press Enter. The handle and
grip of the teakettle are selected similar to
the image below.
5 Choose Transform > Local > Set pivot.
6 Move the pivot point to the location shown
in the image below.
7 Choose the Transform > Rotate tool.
8 In the Front view, use the middle mouse
button to rotate the grip and handle to a
position similar to the image below.
Avoid rotating the grip any further than
what is shown above. The handle will lose
the visual connection with the teakettle
body.
9 Choose Animation > Keyframe > Set
keyframe from the menu. This sets the
initial location of the grip at keyframe 0.
To move the bird
1 Choose Pick > Nothing to deselect all
items.
The pivot point for the grip
rests at the origin.
The grip is a group of objects.
Move the pivot point to this location. By
moving the pivot point to this location, youll
have a tighter turning radius for the next step.
Rotate the grip and handle to this angle
Note the pivot points location and how the object
rotates in a tighter circle
366
Setting the initial keyframe
2 Choose Pick > Object and in the Right view
pick the bird.
3 Choose Transform > Move and drag the
bird so that it rests on top of the lid where
the knob was.
The teakettle components should be
arranged to resemble the image above.
4 Choose Animation > Keyframe > Set
keyframe from the menu. This sets the
initial location of the bird at keyframe 0.
To move the decorative balls
1 Choose Pick > Nothing to deselect all
items.
2 Make the Front view active.
3 Choose Pick > Object, then type Dec_Balls
in the prompt line. Press Enter. The
decorative balls should be highlighted as
shown in the image below.
4 Choose Transform > Move and move the
objects to the location shown in the image
below.
5 Choose Transform > Local > Set pivot and
move the decorative balls pivot point to
the position shown in the image below.
The pivot point for the grouped
decorative balls
367
Reviewing the animation
It is important to note that the animation
created for the Dec_Balls group applies
only to that group. The group consists of
two components, Dec_Ball1 and
Dec_Ball2. As separate objects, these
components do not have any assigned
animation.
This hierarchical relationship is best
demonstrated in the SBD window. After
setting the animation for the Dec_Balls
group, note how the rectangle representing
the Dec_Balls group changes to a slanted
parallelogram. The rectangles representing
Dec_Ball1 and Dec_Ball2 remain the
same.
6 Choose Transform > Rotate and enter the
values 0,0,360 into the prompt bar. Then
press Enter.
By grouping these two objects together
and rotating the group, they will rotate
about the groups pivot point, instead of
about their own centers.
7 Choose Animation > Keyframe > Set
keyframefrom the menu. This sets the
initial location of the decorative balls at
keyframe 0.
Reviewing the animation
Reviewing the animation to find collisions.
To review the animation
1 Play the animation and watch the objects
move.
2 In the Perspective view, turn on
DisplayToggles > Hardware Shade.
3 Stop the animation and manually move the
frame indicator in the scrub bar for greater
control over the animation sequence.
4 Tumble, track, and dolly the camera to
different camera positions for a closer
examination of the animation.
By now, you should have noticed that as
the bird moves, it passes through the
spout. This needs to be corrected.
When reviewing the animation, watch
for collisions between objects. Play
the animation from various angles to
ensure a clean sequence.
368
Editing the animation
Editing the animation
Fix the collision by adding keyframes.
To set additional keyframes
1 Choose Pick > Nothing to deselect all
items.
2 Move the frame indicator in the scrub bar
to frame 60.
3 In the Right view, choose Pick > Object and
select the bird.
4 Choose Transform > Move and drag the
bird to a position that matches the image
below.
5 Choose Animation > Keyframe > Set
keyframe from the menu.
6 Play the animation to review the changes.
The bird should now arc into the spout.
7 If it still collides with the edge, go to frame
60, move the bird a little higher, and
choose Animation > Keyframe > Set
keyframe again. Youll be asked if you want
to overwrite 9 keyframes in the animation.
Click Yes.
8 Save your work in the Lessons project as
more_anim2.wire.
369
Editing the animation
Part 2: animating shaders
A walkthrough of how to animate a component
other than the model.
In this section of the tutorial you will create an
environment shader using the sky procedure.
The purpose of this exercise is to create a
component of the scene, other than the
model, that can be animated. This procedure
creates a horizon and lets you set the
environmental sky and floor.
Watch Part 2 of the tutorial.
To use the sky procedure for the
environment
1 Ensure no objects are picked, either by
choosing Pick > Nothing or by using the
marking menu for the left mouse button.
2 Choose Render > Multi-lister > Shaders to
see shaders in the multi-lister.
3 In the Multi-lister window, double-click the
Environment shader.
The Environment editor opens.
In the Background section of the
Environment editor, click the Map... button
associated with the Color parameter.
This opens the Environment color map
window.
4 In the Texture Procedures section, expand
the Environments section and click on the
Sky button.
When you initially open the Multi-lister window, the
Environment shader is black.
Click the Map... button
Expand this section
370
Editing the animation
This produces a new map, SkyTexture#2, in
the Shaders window.
The Shaders window becomes the
SkyTexture#2 editor. The default sky is in
the background.
5 In the SkyTexture editor, expand the Sky
Environment Parameters section and set
Total_bright to 0.700, and in the Sun
Parameters section set Elevation to
90.000.
6 In the Floor Parameters section, click the
Map... button associated with Floor texture.
After clicking the Floor texture Map...
button the SkyTexture color map opens.
Expand the
Environments
section
Click the Sky
button
The Environment shader changes to
dark gray. The arrow shows the
relationship with the Sky Texture.
The
default
sky is
shown in
the Sky
Texture
map.
371
Editing the animation
7 In the map window, go to the Solid section
under Texture Procedures, and click the
Leather button.
The Leather#2 icon appears in the Multi-
lister and is assigned as the floor of the
environment.
At this point, you can close the editor
window.
To add clouds to the sky texture
1 In the Multi-lister window, click
SkyTexture#2 to change the editor.
2 In the Cloud Parameters section, click the
Map... button beside the cloud texture to
choose a cloud map.
Expand
the Solid
section.
The Environment shader has been updated
to reflect the changes previously applied.
The SkyTexture#2 icon updates to reflect
the addition of the Leather shader. The
arrow confirms the addition.
372
Editing the animation
3 In the map window, go to the Surface
section and click on Fractal.
The Fractal#2 icon appears in the Shaders
window. This is used to calculate the cloud
coverage.
4 In the Multi-lister window, click
SkyTexture#2, to change the editor back to
the SkyTexture#2 editor.
5 In the Cloud Parameters section, set the
Density to 2.0, to create a denser cloud
formation.
6 Close the editor windows.
To set the environments placement
1 In the Multi-lister window, click the texture
placement icon in the bottom right corner
of the sky texture.
A green texture grid and directional arrow
appears in the modeling window
representing the environment.
373
Editing the animation
2 Choose Pick > Nothing to deselect all
items.
3 Choose Pick > Object and click on the
green texture grid to make it active.
When active, the green texture grid turns
yellow.
4 In the Front view, select the Transform >
Move tool and move the selected texture
grid from its current location to just under
the kettle..
5 In the Multi-lister window, click the texture
placement icon at the bottom right corner
of the SkyTexture#2 map to make the
texture grid invisible.
Note how the
texture grids pivot
point rests at the
origin.
The horizontal yellow
line represents the
highlighted texture grid.
The texture grid is not
flush with the bottom of
the teakettle. The
resulting animation
would have a hovering
teakettle.
The ground
now meets the
teakettle.
374
Editing the animation
Animating the environment shader
Setting keyframes does not only apply to
animating objects. In StudioTools, you can set
keyframes for shaders, textures, lights, and
even the environment. In the following
procedures you will animate the clouds by
animating the offset parameter in the fractal
map. Shader attributes are animated by
setting keyframes for the appropriate
parameters.
To prepare to set keyframes
1 Choose Pick > Nothing to deselect all
items.
2 In the Multi-lister window, double-click the
Fractal#2 icon to open the fractal texture.
3 Choose Animation > Show > View frame.
4 Type 0 at the prompt line and press Enter.
Since you want to set the first keyframe at
this frame, you should set it as the current
frame.
5 Choose Animation > Editors > Param
control to open the Parameter Control
window.
6 In the Parameter Control window, click the
empty box beside Fractal#2 to turn on the
fractal attributes for animation. If you click
the down arrow associated with Fractal#2,
you can see that all of the attributes are
now turned on.
The Parameter Control window lets you
choose parameters to animate. If you
already knew which fractal parameters you
wanted to animate, you could have clicked
them individually.
Open the Fractal texture by double-
clicking the Fractal#2 icon.
375
Editing the animation
To set a keyframe for local parameters
1 Make sure that the Fractal#2 icon is
selected in the Shaders window.
2 Choose Animation > Keyframe > Set
keyframe to modify the settings.
3 In the Set Keyframes Options box, set
Parameters to Local.
4 Click Go. Keyframes are set for frame 0.
When you restrict the Parameters
Controls using the animatable
parameters, you must use Local to set
keyframes. (This uses the local parameter
settings of Fractal#2 instead of all of
them).
To set a second keyframe
1 Choose Animation > Show > View frame
from the menu bar.
2 Type 100 at the prompt line and press
Enter.
3 In the Fractal#2 editor, go to the Surface
Placement section and set Voffset to 0.1.
By moving the Fractal map that generates
the clouds, the clouds appear to move
across the sky.
4 Choose Animation > Keyframe > Set
keyframe A second keyframe is set for
frame 100.
376
Editing the animation
To turn off the fractal attribute parameters
1 In the Parameter Control window, turn off
the fractal attributes for animation. This
prevents you from unknowingly entering
unwanted keyframes. Begin by clicking the
white box associated with Fractal#2.
2 Click the Fractal#2 white box again to turn
off all of the attributes.
3 Close the Multi-lister window.
4 Close the Texture editor.
5 Close the Parameter Control window.
377
Rendering the animation
Rendering the animation
How to render and play back the animation.
Rendering an animation is very similar to
rendering a still image, except that you render
a sequence of images. To create this
sequence, you must tell StudioTools that you
want to render the animation, as opposed to a
still image of the currently viewed frame.
To set the rendering parameters
1 Choose Render > Globals to open its
window.
2 In the Render Globals window, set the
following:
For your final render, set the resolution in
the Predefined Resolutions section to
NTSC or PAL, depending on which
standard is used in your country.
3 Close the Render Globals window.
Set... To...
Render Globals
Animation On (check
mark)
Global Quality Level HIGH
Animation Output Filename
Extensions
Extension padding 2
Image File Output
X Resolution 250
Y Resolution 250
378
Rendering the animation
4 Maximize the Perspective view, and tumble
and dolly to a view similar to this:
5
To raycast the animation
1 Choose Render > Render.
StudioTools asks for a filename.
2 Type Teakettle as the filename.
3 Navigate to the pix sub-directory in the
Lessons project, then click Save.
The resulting animation files will be named
Teakettle.1, Teakettle.2, and so on.
After the raycast starts, the rendering may
take a few minutes.
You can monitor the rendering progress in
the Render Monitor that appears at the
bottom left corner of your screen.
> About viewing the rendered animation
You can view your animations with FCheck if
you are on a Windows platform, which loads in
the animation sequence and plays it back at a
specified frame rate.
If you are on a UNIX platform, you can view
your animations with Flipbook.
To view the animation using FCheck
(Windows)
1 After the render has completed, choose
Animation > Show > FCheck from the
menu.
The FCheck window opens.
2 In the FCheck window, choose File > Open
Animation.
3 From the Open box, navigate to the
Lessons/pix directory, and double-click the
Teakettle.00 file. FCheck will
automatically begin playing the rendered
animation.
The percentage rendered
for this frame.
The current frame
number.
379
Rendering the animation
To view the animation using Flipbook (UNIX)
1 After the render has completed, choose
Animation > Show > Flipbook > BookList
from the menu.
2 In the Studio Browser, select any of the
files from the animation.
3 The animation will automatically load and
play in the Book window.
4 The animation is controlled by the Flipbook
control panel.
380
Rendering the animation
Conclusion
A review of the topics presented in this
tutorial.
Congratulations! You have completed this
tutorial.
You now know how to:
set an objects pivot point for tighter
rotation
review and edit animations for object
collisions
use the SBD window
use the Multi-lister to set Environment
shaders
edit Environment shaders
use and edit environment texture grids
animate the Environment shader
use Animation > Show > View frame
use the Parameter Control window to set
attributes
render an animation
use FCheck and/or FlipBook to view
rendered animations.
381
Rendering the animation
Quiz
Test your grasp of the material.
Now that you have rendered an intricate
animation of the teakettle and the
environment, try this quick quiz to see how
much material you have retained.
1 In the Set Keyframes Options box, it is best
to have Frame set to...
(a) Prompt
(b) Current
(c) Active
(d) All
2 True or false. The scrub bar must be set to
the desired frame number before you
select and move an object for animation.
(a) True
(b) False
3 To produce an environment texture grid,
click the...
(a) Map... button
(b) Association arrow
(c) Texture placement icon
(d) Texture pivot point
4 True or false. The Parameter Control
window lets you choose parameters to
animate.
(a) True
(b) False
5 True or false. When you restrict the
Parameter Controls using the animatable
parameters, you must use Local to set
keyframes.
(a) True
(b) False
382
Rendering the animation
On your own
Now that you have experimented with intricate
animations involving objects and the
environment they inhabit, try animating some
of the other objects you have created, or
change some of the settings suggested in this
tutorial.
For example, you can
Assign a more traditional floor to the
environment, such as Rock or Granite
Create an exploded animation by breaking
the teakettle into base components and
have them come together as a completed
model
Animate the environment of other tutorials,
such as the shampoo bottle or vacuum
Try breaking apart the Dec_Balls group and
assigning separate rotations to the balls
383
Rendering the animation
Quiz Answers
Answers to the skill-testing questions found in
the advanced animation tutorial.
1 (b). In the Set Keyframes Options box, it is
best to have Frame set to Current.
2 (a) True. The scrub bar must be set to the
desired frame number before you select and
move an object for animation.
3 (c) To produce an environment texture grid,
click the texture placement icon.
4 (a) True. The Parameter Control window lets
you choose parameters to animate.
5 (a) True. When you restrict the Parameter
Controls using the animatable parameters,
you must use Local to set keyframes.
How did you do on this quiz? If you got all of
the answers correct, congratulations! If you
missed any of the answers, you may want to
review this tutorial before moving on.
384
Rendering the animation
385
Index
Numerics
3D model
changing view 2634
A
active window 8
adding
bookmarks 32
angles
draft 249
application
starting up 2
arc tangent to curve tool 243
arcs
keypoint arcs 243
three point arcs 244
arranging windows 5, 9
arrow on tool icons 11
assigning objects to construction layers 112
B
backgrounds
environment shader 312
image 312
blend curve create tool 245
blend curve toolbox 245246
blend curves 245246
bookmarks
adding 32, 33
removing 33
renaming 33
setting and showing 32
using 33
boundary curves 210
boundary surfaces
boundary curves 210216
square 204207, 216217
bulge texture 322
bump mapping 322324
bulge 322
bump textures 322324
C
camera
moving 2634
tracking, dollying and tumbling 26
camera move keys 27
camera move mode 26
changing surfaces by pulling CVs
and construction history 87
changing view
Look at tool 28
Viewing Panel 30
chordal surface fillet 157
circle primitive
changing options 91
circular surface fillet 157
click
definition xiii
closing windows 6
clouds 313314
cloud parameters 313
cloud texture 313
in sky texture 313
components 36
concept design workflows xi
cone 12
constant radius fillet 157
construction history 163
and surface modification 87
deleting 117
construction layers
assigning objects 112
construction points
definition 242
continuity 206, 213214
between curves and surfaces 212
curvature 206, 211, 214
CVs for curvature 215
for duplicated surfaces 206
for mirrored surfaces 206
positional 206, 213
tangent 206, 214
Control Panel
location 4
control panel
spans 103
copies of geometry
scaling for rhythm 182
courseware
installing 1
create geometry command 254, 274
386
creating
fractal texture 314
new projects in UNIX 50
new projects in Windows environment 48
creating curve with CVs 83
cross knot insertion 205
current project
in UNIX 42
in Windows environment 40
curvature continuity 206, 214
curve edit palette
project tangent tool 212
curve snapping 174
curves
blend curves 245246
boundary 204, 210
continuity 213214
creating with CVs 83
curvature continuity 211
edit points 102
making continuous with surface 212
modifying by moving CVs 85
projecting onto surfaces 263
three point arc 244
curves of degree 5 211
curves palette
arcs > arc (three point) 244
arcs > arc tangent to curve 243
blend curve create 245
blend curve toolbox 245246
curves with 6 CVs 211
curves,projected
and trimmed surfaces 185
customizing
hot keys 25
marking menus 22, 23
shelves 1722
CV display
changing 88
CV manipulation to modify curves 85
CVs
curvature continuity 215
moving to modify surfaces 122
rotating for surface modification 126
cylinder 13
D
delete dialog box 42
deleting
shaders 325
textures 325
deleting construction history 117
design
concept design workflows xi
rhythm, scaling geometry copies 182
dollying 26
double-click
definition xiii
draft surfaces 248254
angle/distance manipulator 249
definition 248
draft angle 249
editing 250
intersecting 251
pull direction 249
surface depth 249
trimming 251
draft tool 248
drag
definition xiii
duplicating
surfaces with continuity 206
E
edit menu
group 229
edit point curve
in tutorial 102
editing
render globals 308, 310311
sun in sky texture 315
environments
control window 312
shader 312
sky 313, 313316
extrusion surface
creating in tutorial 106
extrusion surfaces 168
F
file browser 42
creating new projects in UNIX 50
creating new projects in Windows environment 48
menu buttons 42
opening 42
saving files in UNIX 50
file lister
show list button 42
file menu
import > file 231
open 42
save as 50
files
import file option box 231
importing 231
opening in UNIX 42
opening in Windows environment 40
saving in UNIX 50
saving in Windows environments 48
fillet 153
chordal 157
circular 157
387
fillets
Delete button 223
undoing rounds 223
floors
removing from sky texture 315
fog 314
G
generation curves
rail surfaces 256257
global quality level 310
granite textures 317319
graphics
in tutorials xii
grid snapping 12
see also hot keys 11
grouping
controlling with object lister 59
hierarchical 73
grouping and organizing objects 39
H
hardware shading
enabling and disabling 131
help menu 5
hiding CVs 88
hiding hulls 88
hierarchical grouping 73
history, construction 163
hot keys 17, 24
camera move keys 27
camera move mode 26
customizing 25
hull display
changing 88
hulls
changing display 88
understanding 119
I
icon size
interface options 21
icons
below file menu 217
image planes
enabling display of 83
import command 231
import file options box 231
importing
files 231
import file options box 231
increasing
reflectivity 327
increasing spans
using control panel 103
installation
courseware 1
interface
control panel 4
main window 4
menu bar 4
overview 4
palette 4
shelves 4
interface options
icon size 21
point of interest 29
intersecting and trimming surfaces 169
intersecting surfaces 146
draft 251
invisibility
controlling with object lister 58
invisible image planes 83
IRIX
starting up 3
toolchest menu 3
isographic camera view 32
isoparms
cross knot insertion 205
on ideal surface 205
K
keypoint arcs
tangent to curve 243
knots 205
L
layers
inactive 204
mirror-image 204
symmetry 204
layers menu
symmetry > create geometry 254, 274
layers, construction
assigning objects 112
layouts menu
all windows > all windows 43
lessons project
creating in UNIX 50
creating in Windows environments 48
lines
light blue on geometry 204
logging in to StudioTools 2
Look at tool 28
388
M
manipulating
point of interest 29
manipulating windows 5, 9
manipulators
on draft surfaces 249
tangent 213
mapping
bump 322324
surface placement tab 323
marking menus
customizing 22, 23, 24
shelf window 23
shortcuts 17
using 22
menu bar
location in StudioTools software 4
menus
using 5, 9
mesh tolerance 311
mirroring
surfaces with continuity 206
using layers 204
mirroring surfaces 139
mirroring surfaces (in tutorial) 192
modeling
workflow 202
modeling with primitives 44
models
changing view 2634
definition xiii
modifying curves by moving CVs 85
mouse buttons
use in non-proportional scaling 47
use in rotate tool 55
moving
camera 2634
moving windows 8
multi-lister
delete > active 325
deleting active swatches 325
N
new curve (edit pts) tool
option box 211
nodes 35
node states 35
non-proportional scaling
mouse buttons 47
O
object lister 3537
controlling visibility 58
grouping objects 59
window 36
Objects
Primitive tools 11
objects
assigning to construction layers 112
construction points 242
controlling grouping with object lister 59
picking and unpicking 14
open command 42
opening
file browser 42
tutorial file in UNIX 42
tutorial file in Windows environments 40
opening files in UNIX environments 42
opening files in Windows environment 40
option boxes 13
overbuilding 139
overview
Control Panel 4
interface 4
menu bar 4
palette 4
shelves 4
StudioTools main window 4
P
palette
location in StudioTools software 4
using 25
palette window 10
palette/shelf menus 12
password 2
patch precision, use in modeling 154
perspective vs. isographic 32
perspective window
Viewing Panel 30
Pick
Component tool 36
pick box 16
pick component tool
icons 217
pick palette 14
Pick tools 15
picking
all 14
by name 16
components using icons 217
nothing 14
objects 14
389
picking objects
with object lister 3537
pivot points
use in scaling and rotating 51
planar surface
creating in tutorial 99
planar surfaces 150
plane tool 225
point of interest
activating 29
locking 32
showing and hiding 32
using 29
points, construction 242
positional continuity 206, 213
primary surfaces 140, 202
primitive NURBS objects
cone 12
creating 11
cylinder 13
sphere 11
primitives
circle, changing options 91
modeling with 44
primitives, using 44
project menu
set current command 42
project tangent adjustment box 212216
project tangent tool 212
manipulator 213
project tool 263
projected curves
and trimmed surfaces 185
projecting
curves 263
projects
creating 48, 50
creating lessons project (UNIX) 50
creating lessons project (Windows) 48
current (in UNIX) 42
current (in Windows) 40
new (UNIX) 50
new (Windows) 48
renaming (in UNIX) 50
renaming (in Windows) 48
pull direction 249
R
radius, constant
on fillet 157
rail curves
rail surfaces 257
rail surface tool 256
rail surfaces 144, 256257
raycasting 325
raytracing 325, 326328
limiting reflections 327
reducing time 327
rebld column
square control option box 205
reflections
limiting 327
reflectivity
increasing 327
renaming
bookmarks 33
projects in UNIX 50
projects in Windows 49
tools 20
render
command 309
render globals 308, 310311
command 310
global quality level 310
render menu
globals 310
render 309
rendering 309
bump textures 322324
facetting (removing) 310
global quality level 310
limiting reflections 327
mesh tolerance 311
process 310
quality 310
quality variables 309
raycast 325
raytrace 325, 326328
reducing time 327
render globals 308, 310311
tessellation 309, 310
variables 310
workflow 310
rendering options box 326
resizing windows 7
revolve tool
options box 203
revolving
-90 degrees about Z 203
partial revolves 203
rhythm
scaling geometry copies 182
rotate tool
use of mouse buttons 55
rotating CVs for surface modification 126
rotating using pivot points 51
390
S
save as command 48, 50
saving
in UNIX 50
in Windows environments 48
shelves 18
saving files in Windows environments 48
SBD
nodes 35
scaling geometry copies for rhythm 182
scaling using pivot points 51
scene
rendering 309
scenes
definition xiii
Sections option 13
set current command 42
setting
bookmarks 32
shaders
deleting 325
environment 312
shading
hardware 131
shadowed boxes 13
shelf/palette menus 12
shelves
adding tools 19
clearing 18
customizing 1722
location in StudioTools software 4
removing tools 21
saving 18
shortcuts 17
shortcut icons
StudioTools 2
shortcuts
hot keys 17, 24
marking menus 17, 22
shelves 17, 1722
tools 17
showing
bookmarks 32
showing CVs 88
showing hulls 88
simulating
cloud 314
fog 314
smoke 314
skin surface 161
skinned surface
creation in tutorial 98
sky texture 313316
clouds 313
removing floor 315
sky button 313
sun 315
sunrise 315
sunset 315
smoke 314
snap buttons 12
snap mode
see also hot keys 11
snapping
to grid 12
solid textures 317319
granite 317
spans
increasing using control panel 103
special effects tab 322
sphere primitive 11
splash window 3
sponge surfaces 321
square control option box 204207, 216217
square surfaces 204207, 216217
boundary curves 210216
square tool 204207, 216217
starting up
IRIX 3
process 3
start-up screen 4
troubleshooting 4
Windows 2
workspace window 4
starting up StudioTools 2
start-up screen 4
studio layout 43
StudioTools
help menu 5
interface 4
logging in 2
shortcut icons 2
splash window 3
starting up 3
starting up on IRIX 3
starting up on Windows 2
troubleshooting during start-up 4
using menus 5, 9
workspace window 4
sub-palettes 11
sun
editing 315
sunrise 315
sunset 315
surface edit palette
create curvesonsurface > project 263
surface fillet
chordal 157
circular 157
surface modification
and construction history 87
rotating CVs 126
surface placement tab 323
391
surface textures
bulge 322
surfaces
boundary curves 204
bump 322324
changing by moving CVs 122
continuity 206
cross knot insertion 205
draft 248254
extra isoparms 205
extrusion 168
extrusion, creating in tutorial 106
grouping 229
ideal 205
increasing reflectivity 327
intersecting 146, 169
isoparms 205
length 213
mirroring (in tutorial) 192
mirroring with continuity 206
organizing 229
partially revolved 203
planar 150
planar, creating in tutorial 99
primary 202
projecting curves onto 263
rail 256257
rail surface 144
rebuilding curves 205
reducing reflections 327
skin surface 161
skin, creating in tutorial 98
sponge 321
square 204207, 216217
tessellation 310
transition 202, 210, 216217
transitions 153
trimmed 148
trimming 169
U direction 213
undoing rounds 223
V direction 213
width 213
surfaces palette
boundary surfaces > square 204
draft 248
primitives > plane 225
swept surfaces > rail surface 256
sweep option 13
symmetry
creating geometry 254, 274
on layers 204
T
tangent continuity 206, 214
terms
in tutorials xiii
tessellation 309
definition 310
texture procedures window
opening 312
textures
bulge 322
bump 322324
cloud texture 313
deleting 325
environments 312
fractal 314
granite 317319
sky 313316
solid 313, 317319
sponge 321
surface 312
surface placement tab 323
three point arc tool 244
toolchest menu 3
tools
adding to shelves 19
options 13
picking components 36
removing from shelves 21
renaming 20
shortcuts 17
small icons 21
using 25
tools palette 25
tracking 26
transition surfaces 153, 202, 210, 216217
trimmed surfaces 148
using projected curves 185
trimming 139
draft surfaces 251
trimming intersected surfaces 169
troubleshooting
during start-up 4
using help menu 5
tumbling 26
in orthographic windows 28
turning hardware shading on and off 131
tutorial file
opening in UNIX 42
opening in Windows environments 40
tutorials
graphic conventions xii
terms xiii
392
U
U direction 213
undo 88
UNIX
opening files in 42
opening tutorial file 42
unpicking
objects 14
user account 2
user name 2
using
hot keys 24
marking menus 22
menus 5, 9
pick boxes 16
Pick tools 15
StudioTools 5
tools 25
Viewing Panel 30
using primitives 44
V
V direction 213
view
changing 2634
view windows
maximizing 43
Viewing Panel
bookmarks 32
bookmarks section 32
perspective option 32
point of interest section 32
using 30
view directions 31
visibility
controlling with object lister 58
visible image planes 83
W
window
location in StudioTools 4
Windows
starting up 2
windows
active 8
arranging 5, 9
closing 6
moving 8
palette 10, 12
resizing 7
Windows environments
opening files in 40
opening tutorial file 40
saving files in 48
workflows
concept design xi
You might also like
- The Subtle Art of Not Giving a F*ck: A Counterintuitive Approach to Living a Good LifeFrom EverandThe Subtle Art of Not Giving a F*ck: A Counterintuitive Approach to Living a Good LifeRating: 4 out of 5 stars4/5 (5814)
- The Gifts of Imperfection: Let Go of Who You Think You're Supposed to Be and Embrace Who You AreFrom EverandThe Gifts of Imperfection: Let Go of Who You Think You're Supposed to Be and Embrace Who You AreRating: 4 out of 5 stars4/5 (1092)
- Never Split the Difference: Negotiating As If Your Life Depended On ItFrom EverandNever Split the Difference: Negotiating As If Your Life Depended On ItRating: 4.5 out of 5 stars4.5/5 (844)
- Grit: The Power of Passion and PerseveranceFrom EverandGrit: The Power of Passion and PerseveranceRating: 4 out of 5 stars4/5 (590)
- Hidden Figures: The American Dream and the Untold Story of the Black Women Mathematicians Who Helped Win the Space RaceFrom EverandHidden Figures: The American Dream and the Untold Story of the Black Women Mathematicians Who Helped Win the Space RaceRating: 4 out of 5 stars4/5 (897)
- Shoe Dog: A Memoir by the Creator of NikeFrom EverandShoe Dog: A Memoir by the Creator of NikeRating: 4.5 out of 5 stars4.5/5 (540)
- The Hard Thing About Hard Things: Building a Business When There Are No Easy AnswersFrom EverandThe Hard Thing About Hard Things: Building a Business When There Are No Easy AnswersRating: 4.5 out of 5 stars4.5/5 (348)
- Elon Musk: Tesla, SpaceX, and the Quest for a Fantastic FutureFrom EverandElon Musk: Tesla, SpaceX, and the Quest for a Fantastic FutureRating: 4.5 out of 5 stars4.5/5 (474)
- Her Body and Other Parties: StoriesFrom EverandHer Body and Other Parties: StoriesRating: 4 out of 5 stars4/5 (822)
- The Emperor of All Maladies: A Biography of CancerFrom EverandThe Emperor of All Maladies: A Biography of CancerRating: 4.5 out of 5 stars4.5/5 (271)
- The Sympathizer: A Novel (Pulitzer Prize for Fiction)From EverandThe Sympathizer: A Novel (Pulitzer Prize for Fiction)Rating: 4.5 out of 5 stars4.5/5 (122)
- The Little Book of Hygge: Danish Secrets to Happy LivingFrom EverandThe Little Book of Hygge: Danish Secrets to Happy LivingRating: 3.5 out of 5 stars3.5/5 (401)
- The World Is Flat 3.0: A Brief History of the Twenty-first CenturyFrom EverandThe World Is Flat 3.0: A Brief History of the Twenty-first CenturyRating: 3.5 out of 5 stars3.5/5 (2259)
- The Yellow House: A Memoir (2019 National Book Award Winner)From EverandThe Yellow House: A Memoir (2019 National Book Award Winner)Rating: 4 out of 5 stars4/5 (98)
- Devil in the Grove: Thurgood Marshall, the Groveland Boys, and the Dawn of a New AmericaFrom EverandDevil in the Grove: Thurgood Marshall, the Groveland Boys, and the Dawn of a New AmericaRating: 4.5 out of 5 stars4.5/5 (266)
- A Heartbreaking Work Of Staggering Genius: A Memoir Based on a True StoryFrom EverandA Heartbreaking Work Of Staggering Genius: A Memoir Based on a True StoryRating: 3.5 out of 5 stars3.5/5 (231)
- Team of Rivals: The Political Genius of Abraham LincolnFrom EverandTeam of Rivals: The Political Genius of Abraham LincolnRating: 4.5 out of 5 stars4.5/5 (234)
- On Fire: The (Burning) Case for a Green New DealFrom EverandOn Fire: The (Burning) Case for a Green New DealRating: 4 out of 5 stars4/5 (74)
- Developing Reading Skills A Practical Guide To Reading Comprehension Exercises Cambridge Language Teaching Library by Francoise Grellet 1981 Paperback From Cambridge University Press B0118269ia PDFDocument5 pagesDeveloping Reading Skills A Practical Guide To Reading Comprehension Exercises Cambridge Language Teaching Library by Francoise Grellet 1981 Paperback From Cambridge University Press B0118269ia PDFUlinuha Dahlina25% (4)
- The Unwinding: An Inner History of the New AmericaFrom EverandThe Unwinding: An Inner History of the New AmericaRating: 4 out of 5 stars4/5 (45)
- Ac Marriott Bridge Park: Dublin, OhioDocument2 pagesAc Marriott Bridge Park: Dublin, OhioShishan AhmadNo ratings yet
- Roof Installation Method Statement Guidance Note March 2017Document6 pagesRoof Installation Method Statement Guidance Note March 2017Chris FindlayNo ratings yet
- Statistics of Managers Using Excel Chapter 1Document27 pagesStatistics of Managers Using Excel Chapter 1azadNo ratings yet
- Cabletorq Thickeners/Clarifiers: Gl&V/Dorr-Oliver100Ft - Dia.Type"S"CabletorqthickenerDocument4 pagesCabletorq Thickeners/Clarifiers: Gl&V/Dorr-Oliver100Ft - Dia.Type"S"Cabletorqthickenerdgomez686No ratings yet
- Detroit Conference Update: The PR World Takes A Road Trip To TheDocument10 pagesDetroit Conference Update: The PR World Takes A Road Trip To TheWayne State PRSSANo ratings yet
- STYLE 304: All Stainless Steel Service SaddlesDocument1 pageSTYLE 304: All Stainless Steel Service SaddlesAl JameelNo ratings yet
- Chapter 3Document18 pagesChapter 3STREAM EPIPHANY0% (1)
- ISO 45001 and The Evolution of OHSMSDocument7 pagesISO 45001 and The Evolution of OHSMSAndrei SavuNo ratings yet
- A33x-05-00-00-Compl - Rev 16Document22 pagesA33x-05-00-00-Compl - Rev 16Kzirvy LinsenNo ratings yet
- Astm b75 1997Document16 pagesAstm b75 1997zainaaalNo ratings yet
- Baltimore CountyDocument6 pagesBaltimore CountyNaftali QuarteyNo ratings yet
- Discrete Structures 1.1Document117 pagesDiscrete Structures 1.1Carl FernandesNo ratings yet
- Advanced Digital Design: HW Datapath ComponentsDocument20 pagesAdvanced Digital Design: HW Datapath ComponentsAli AhmadNo ratings yet
- Coil Viscous Fan Drive TestDocument12 pagesCoil Viscous Fan Drive TestWilson BuenoNo ratings yet
- A Research On The Vulnerability in Popular P2P ProtocolsDocument5 pagesA Research On The Vulnerability in Popular P2P ProtocolsSyndu PramandaNo ratings yet
- Lego House InstructionsDocument13 pagesLego House InstructionsCarmy1625% (4)
- Computer PeripheralsDocument5 pagesComputer PeripheralsAnkur SinghNo ratings yet
- Project Pulse-Jet Group 4: Jeffrey Dennen Justin Marriott Brian Melo Matthew SkillinDocument37 pagesProject Pulse-Jet Group 4: Jeffrey Dennen Justin Marriott Brian Melo Matthew SkillinultimatesrNo ratings yet
- Aybey Drive enDocument58 pagesAybey Drive enerkanNo ratings yet
- A Log P/H Diagram Showing The Resulting Higher Discharge Temperature For A Larger Compression StepDocument4 pagesA Log P/H Diagram Showing The Resulting Higher Discharge Temperature For A Larger Compression StepSURESH PORUKURINo ratings yet
- (Fiberglass Insulation) Glasswool: Contact UsDocument5 pages(Fiberglass Insulation) Glasswool: Contact Usjacok22No ratings yet
- Shell Diala S2 ZU-I Dried PDFDocument2 pagesShell Diala S2 ZU-I Dried PDFAnonymous oAbjbl4HNo ratings yet
- STS-31 Press KitDocument64 pagesSTS-31 Press KitBob AndrepontNo ratings yet
- Develop Service Level Agreements Lo2Document3 pagesDevelop Service Level Agreements Lo2NatnaelNo ratings yet
- Combustion of ADGTDocument34 pagesCombustion of ADGTthanapaet rittirutNo ratings yet
- Quality Maintenance TPMDocument42 pagesQuality Maintenance TPMSantosh SharmaNo ratings yet
- Active DirectoryDocument38 pagesActive DirectoryDeepak RajalingamNo ratings yet
- Full LineDocument174 pagesFull LineSmiths ConnectorsNo ratings yet
- Mechanical Engineering NotesDocument216 pagesMechanical Engineering NotesoperationmanagerNo ratings yet