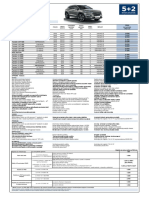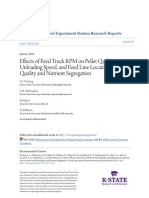Professional Documents
Culture Documents
Powerpoint 2007
Uploaded by
vojammCopyright
Available Formats
Share this document
Did you find this document useful?
Is this content inappropriate?
Report this DocumentCopyright:
Available Formats
Powerpoint 2007
Uploaded by
vojammCopyright:
Available Formats
1
Microsoft office PowerPoint 2007
Sadraj
Sadraj ..................................................................................................................................................... 1
1. Uvod u Microsoft PowerPoint 2007 .................................................................................................... 2
1.1. Prikazivanje galerija .......................................................................................................................... 3
1.2. Korienje dodatnih opcija ............................................................................................................... 4
1.3. Promena prikaza............................................................................................................................... 5
2. Pripremanje sadraja prezentacije u PowerPointu 2007 .................................................................... 5
2.1. Dodavanje novog slajda ................................................................................................................... 7
2.2. Umetanje slika .................................................................................................................................. 8
2.3. Umetanje organizacionih dijagrama ................................................................................................ 9
2.4. Primena animacija .......................................................................................................................... 10
3. Uredjivanje slajdova ......................................................................................................................... 10
3.1. Teme i slajdovi ............................................................................................................................... 12
4. Novi format datoteke ....................................................................................................................... 15
Zakljuak ................................................................................................................................................ 20
Literatura ............................................................................................................................................... 21
May 10, 2010
Microsoft office PowerPoint 2007
1. Uvod u Microsoft PowerPoint 2007
Kada prvi put otvorite PowerPoint 2007, videete da se korisniki interfejs
promenio. U gornjem delu prozora nalazi se nova struktura za komande programa
PowerPoint. Ovaj dizajn e vam pomoi da pronaete i koristite funkcije koje su vam
potrebne, kao i da kreirate prezentacije koje odlino izgledaju.
Oblast sa najuoljivijim promenama nalazi se na vrhu prozora u programu
PowerPoint. Umesto menija i traka sa alatkama koje su se nekada mogle videti, preko ekrana
se prostire visoka traka koja sadri veliki broj vizuelno upeatljivih komandi koje su
rasporeene u grupe.
Ona se zove traka i sada predstavlja va kontrolni centar za kreiranje prezentacije.
Dobiete detaljne informacije o njenom dizajnu i videti njenu detaljnu strukturu da biste se
oseali prijatnije kada je koristite.
Slika 1. Izgled trake sa alatima u PowerPointu 2007
Ljudi koji koriste PowerPoint najvie vole odreene komande i stalno ih koriste. Kako
bismo to odrazili i podrali, ove komande smo uinili najistaknutijim i sada njih prvo vidite.
Cilj je da komande budu vidljive tako da ih ne morate traiti u menijima ili na trakama sa
alatkama koji nisu prikazani.
Ovaj skup najee korienih komandi prostire se du prvog sloja ili kartice na traci
koja se zove Poetak. Ove komande su prikazane kao dugmad i podravaju najee zadatke,
ukljuujui kopiranje i lepljenje, dodavanje slajdova, promena rasporeda slajda, oblikovanje i
postavljanje teksta i pronalaenje i zamena teksta.
Na traci postoje i druge kartice. Svaka kartica je posveena vrsti posla koji obavljate
kada kreirate prezentaciju. Na svakoj kartici dugmad je organizovana u logike grupe.
Najpopularnija dugmad u svakoj grupi je najvea. Sada su ak i novije komande koje su
korisnici zahtevali, ali koje moda nisu otkrili u starijim verzijama, mnogo vidljivije.
Traka se sastoji od nekoliko kartica. Uz karticu Poetak tu su i sledee kartice:
Kartica Umetanje Evo svih stvari koje ete moda eleti da stavite na slajd od
tabela, slika, dijagrama, grafikona i okvira za tekst do zvukova, hiperveza, zaglavlja i
podnoja.
May 10, 2010
Microsoft office PowerPoint 2007
Kartica Dizajn Odaberite kompletan izgled za slajdove koji obuhvata dizajn
pozadine, fontove i emu boja. Zatim prilagodite taj izgled.
Kartica Animacije Ovde se nalaze svi efekti za animacije. Najlake se dodaju
osnovne animacije za liste ili grafikone.
Kartica Projekcija slajdova Izaberite boju olovke ili odreeni slajd kao poetni.
Snimite naraciju, kreite se kroz projekciju i izvrite ostale pripreme.
Kartica Pregled Ovde pronaite kontrolor pravopisa i uslugu Istraivanje.
Neka va tim koristi beleke za pregled prezentacije, a zatim neka pregleda te
komentare.
Kartica Prikaz Brzo se prebacite na prikaz stranice sa napomenama, ukljuite
koordinatne linije ili rasporedite sve otvorene prezentacije u prozoru.
1.1. Prikazivanje galerija
Slika 2. Izgled galerije podataka
1. Na traci je prikazano nekoliko tipova efekata prelaza.
2. Za vie efekata kliknite na dugme Vie.
3. Prikazana je kompletna galerija efekata prelaza. Postavite pokaziva na bilo koji
efekat da biste videli njegov pregled na slajdu. Kliknite na njega da biste ga primenili.
Kada PowerPoint ima veliki broj izbora za neto, na primer, za stilove oblika ili tipove
efekata za WordArt ili animacije, na traci je prikazano nekoliko izbora. Da biste videli
kompletnugaleriju izbora, kliknite na strelicu Vie kao to je prikazano na slici.
Postavite pokaziva za pregled Kada drite pokaziva mia iznad sliice galerije,
vidite kako oblik ili efekat izgleda kada se primeni. Ako vam se ne dopada, nema potrebe za
opozivanjem radnje. Jednostavno drite pokaziva mia iznad drugih sliica i kliknite na onu
koju elite da primenite.
May 10, 2010
Microsoft office PowerPoint 2007
1.2. Korienje dodatnih opcija
Slika 3. Izgled dodatnih funkcija1
Oigledno postoji vie komandi i opcija koje se uklapaju u grupu. Prikazane su samo
najee koriene komande. Ako elite neku koja nije tako esto potrebna, kliknite na
dijagonalnu strelicu koja se pojavljuje u donjem uglu grupe. Ona prikazuje vie opcija.
Na primer, u grupi Font na kartici Poetak imate uobiajena dugmad za oblikovanje
za tip i veliinu fonta, podebljani tekst, kurziv, boju i tako dalje.
Ako elite drugi tip oblikovanja, na primer eksponentni tekst, kliknite na strelicu u
ovoj grupi da biste dobili dijalog Font.
Strelica se pojavljuje u grupi kada na slajdu radite neto to moe zahtevati komande
iz te grupe. Na primer, kada kliknete unutar uvara mesta za tekst u slajdu, strelica se
pojavljuje u svakoj grupi na kartici Poetak koja sadri komande u vezi sa sa radom na
tekstu.
Dok radite na prezentaciji, preduzimate neke radnje koje su opte ili se ponavljaju i
nisu povezane sa odreenom fazom procesa, na primer uvanje datoteke ili opozivanje radnje
koju niste eleli da izvrite.
Za izvravanje tih radnji koristite traku sa alatkama za brzi pristup. Ona predstavlja
malu grupu dugmadi sa leve strane iznad trake i sadri komande Sauvaj, Opozovi
radnju iPonovi ili Ponovi radnju.
Kada ne vidite opciju koju elite u grupi, poput grupe Font koja je ovde prikazana, kliknite na strelicu u
uglu.Otvara se dijalog sa vie opcija meu kojima moete da birate.
May 10, 2010
Microsoft office PowerPoint 2007
1.3. Promena prikaza
1. Dugmad za prikaz je ista kao i ranije, ali im je poloaj u prozoru promenjen.
2. Prevucite kliza za zumiranje da biste poveali ili smanjili prikaz slajda. Ako kliknete
na dugmad minus (-) i plus (+), neete izvriti istu radnju.
3. Kliknite na ovo dugme da biste ponovo uklopili slajd u prozor nakon zumiranja.
Slika 4. Prikaz slajdova
esto je potrebno da promenite prikaz u programu PowerPoint i to ste uvek lako radili
pomou dugmadi. To se nije promenilo. Dugmad za prikaze Normalan, Sortiranje
slajdova i Projekcija slajdova i dalje je tu samo je iz donjeg levog dela prozora
premetena u donji desni.
Dugmad je deo nove trake sa alatkama koja ukljuuje kliza za zumiranje i dugme
koje ponovo uklapa slajd u prozor kada izvrite poveavanje ili smanjivanje.
2. Pripremanje sadraja prezentacije u PowerPointu 2007
Da biste zapoeli novu prezentaciju, kliknite na dugme Microsoft Office
, a
zatim izaberite stavku Novo.
U prozoru Nova prezentacija ponite sa praznim slajdom ili kreirajte prezentaciju na
osnovu predloka ili postojee prezentacije.
Novi format datoteke PowerPoint 2007 uva nove datoteke u novom formatu.
Moete da otvarate stare prezentacije i da ih sauvate u novom formatu. Meutim, promena
formata datoteke ne utie na deljenje prezentacija izmeu programa PowerPoint 2007 i
starijih verzija programa PowerPoint.
May 10, 2010
Microsoft office PowerPoint 2007
Slika 5. Poetak izrade nove prezentacije
Da biste videli kako e sadraj izgledati, odaberite temu za prezentaciju odmah na
poetku. Na taj nain ete videti kako boje teme izgledaju na odreenim stvarima koje
dodajete, kao to su grafikoni ili tabele.
Tema obezbeuje izgled i oseaj pri radu kada je re o dizajnu slajdova u prezentaciji.
To se odnosi na dizajn pozadine, raspored uvara mesta, boje i stilove fonta za slajdove i
elemente slajdova.
Da biste potraili teme, izaberite karticu Dizajn. Galerija poput one za predloke
dizajna koje ste moda koristili u starijim verzijama programa PowerPoint ovde se pojavljuje
u okviruTeme. Svaka tema ima ime koje je prikazano u ekranskoj napomeni.
Kada postavite pokaziva na sliicu teme, tema se prikazuje u privremenom pregledu
u trenutnom slajdu. Efekat teme moete da vidite pre nego to je primenite tako da ne morate
da je opozivate ako vam se ne dopada. Kada sklonite pokaziva sa sliice, pregled se
zavrava.
Kliknite na strelicu sa desne strane grupe Teme da biste dobili vie izbora i
informacija, na primer koje se teme (poto moete da koristite vie njih) koriste u prezentaciji
i za veze sa drugim temama - na primer na lokaciji Office Online.
Iste teme podrane su u programima Microsoft Office Word 2007 i Microsoft Office
Excel 2007.
Slika 6. Odabir teme
May 10, 2010
Microsoft office PowerPoint 2007
Tema koju odaberete predstavlja kompletan dizajn. Meutim, nije zabavno ako ne
moete malo da je promenite. Kartica Dizajn ima druge galerije ukoliko elite da promenite
temu. Svaka obezbeuje pregled na slajdu kada postavite pokaziva mia na izbore u galeriji.
Boje Postoji skup boja za svaku dostupnu temu. Moete da izaberete boje za temu i
da promenite svaku od njih.
Fontovi Kliknite na bilo koji uzorak iz galerije Fontovi da biste ga primenili na
slajdove. Svaki obuhvata font za naslov teksta i font za telo teksta.
Efekti Ovo je opseg vizuelnih efekata za oblike, kao to su sjaj, umekane ivice ili
trodimenzionalni (3-D) izgled
Slika 7. Podeavanje boja slajda
2.1. Dodavanje novog slajda
Slika 8. Dodavanje novog slajda
Odaberite raspored prilikom dodavanja novog slajda.
1. Na kartici Poetak ispod ikone slajda kliknite na dugme Novi slajd.
2. Kliknite na raspored da biste umetnuli slajd sa tim rasporedom
May 10, 2010
Microsoft office PowerPoint 2007
Takoe moete da odaberete raspored pre nego to umetnete slajd. Da biste to uradili,
kliknite na dugme Novi slajd koje se nalazi ispod ikone slajda na kartici Poetak. To
prikazuje izbore rasporeda.
Rasporedi u programu PowerPoint 2007 bolji su nego ranije. Nekoliko njih obuhvata
uvare mesta za sadraj koje moete da koristite za tekst ili grafike. Primer za to jeste
rasporedNaslov i sadraj. U sredini jednog od njegovih uvara mesta nalazi se sledei skup
ikona:
Kliknite na bilo koju od ikona da biste umetnuli taj tip sadraja tabelu, grafikon,
SmartArt grafiku, sliku iz datoteke, clip art sliku ili video datoteku. Moete i da zanemarite
ikone i da otkucate tekst, to ovaj raspored takoe podrava.
2.2. Umetanje slika
Moda ukljuujete fotografije rukovodilaca preduzea ili elite clip art sliku da biste
naglasili sadraj slajda. Kao to ste videli u prethodnom odeljku, moete da umetnete sliku
direktno sa slajda iz uvara mesta za sadraj. Ilustracija sa leve strane prikazuje kako se to
radi.
1. Da biste umetnuli svoju sliku, kliknite na ikonu Umetni sliku iz datoteke.
2. Da biste umetnuli clip art sliku, kliknite na ikonu Clip Art kolekcija.
3. Slika e biti postavljena u okviru ivice uvara mesta.
4. ta ako elite da promenite veliinu slike ili da joj dodate specijalne efekte kada je
umetnete? Prvo izaberite sliku na slajdu.
5. Kartica Alatke za slike pojavljuje se na traci. Izaberite karticuOblikovanje i koristite
dugmad i opcije za rad sa slikom. Moete da joj date etvrtaste ili zaobljene ivice, da
primenite senku ili sjaj, dodate obojenu ivicu, izreete je ili joj promenite veliinu i
tako dalje.
Umetanje slike sa samog slajda je korisno. To je posebno dobar metod ako imate vie
uvara mesta na slajdu jer kada vrite umetanje pomou ikone slajda, slika se postavlja u isti
uvar mesta.
Ne zaboravite karticu Umetanje Takoe moete da koristite karticu Umetanje da
biste umetnuli sliku kao i mnoge druge elemente slajda. Jedina razlika u korienju ovog
metoda jeste to to PowerPoint ponekad mora da pogodi u koji uvar mesta elite da stavite
sliku.
May 10, 2010
Microsoft office PowerPoint 2007
Slika 9. Umetanje slika u prezentaciju
2.3. Umetanje organizacionih dijagrama
Kao to ste ranije videli, moete da umetnete sliku i druge grafike koristei ikone u
rasporedu Naslov i sadraj. One ukljuuju ikonu za SmartArt grafiku, a ove grafike nude
rasporede organizacionih dijagrama, kao i druge rasporede za dijagrame u programu
PowerPoint 2007.
Kada kliknete na ikonu SmartArt grafika:
dobiete kompletnu galeriju dostupnih grafikih rasporeda.
Organizacioni dijagrami i druge grafike sada imaju okvir za tekst u kojem moete da
otkucate tekst za dijagram i da radite sa njim izvan oblika dijagrama. To e vam odgovarati
ako ne elite da kucate direktno u dijagramu.
Takoe, sada moete da radite na drugi nain: konvertujte postojeu listu sa znacima
za nabrajanje na slajdu u grafiku koristei dugme Konvertuj u SmartArt
na
karticiPoetak.
Potraite dugme SmartArt na kartici Umetanje ukoliko elite da umetnete dijagram
na taj nain.
Sa ove kartice moete da umeete tabele i grafikone.
May 10, 2010
10
Microsoft office PowerPoint 2007
2.4. Primena animacija
Da biste primenili jednostavnu animaciju na organizacioni dijagram, izaberite
karticuAnimacije.
1. Izaberite grafikon i kliknite na strelicu pored polja Animiraj da biste dobili listu
efekata koji obuhvataju Postepeno pojavljivanje i iezavanje,Brisanje i Uletanje.
2. Izaberite opciju da se delovi organizacionog dijagrama pojave na slajdu. Oni se mogu
postepeno pojavljivati svi odjednom, po svakoj grani na dijagramu, po svakom nivou
ili oblik po oblik.
3. Kada postavite pokaziva na opciju, PowerPoint prikazuje pregled efekta animacije na
slajdu. Slika koja je ovde prikazana hvata oblik dok se on postepeno pojavljuje.
Ako elite da podesite sloenije animacije ili da promenite brzinu one koju ste upravo
primenili, na ovoj kartici kliknite na dugme Prilagoena animacija. Ovde se takoe nalaze i
efekti prelaza za slajdove. Primeri tih efekata su ara ahovske table ili brisanje do kojeg
dolazi kada prelazite sa jednog slajda na sledei.
Slika 10. Dodavanje animacije
3. Uredjivanje slajdova
Neki ljudi misle da je jedina bolja stvar od putovanja rad za turistiko preduzee.
Zamislimo da ste zaposleni u preduzeu Maina putovanja i da vam je zadatak da kreirate
grupe slajdova za nove ture za odmore u tropskim predelima. Iako su ugraeni rasporedi
slajdova u programu PowerPoint dobri, oni ne zadovoljavaju u potpunosti vae potrebe i, da
biste vi i vae preduzee bili uspeni, potrebno je da kreirate prezentacije koje e odueviti
vaeg efa i razlikovati vas od konkurencije. Takoe ete eleti da uinite ime preduzea
prepoznatljivim tako to ete uneti logotip preduzea na slajdove odmora u tropskim
predelima ili propratni sadraj. Nastavite da itate da biste saznali kako moete da dobijete
May 10, 2010
11
Microsoft office PowerPoint 2007
eljeni raspored na slajdu bez potrebe da prilagoavate svaki slajd posebno i, to je najbolje
od svega, kako moete ponovo da koristite taj raspored u drugim prezentacijama.
Slika 11. uvari mesta
1. uvari mesta Naslov i Podnaslov (okviri sa takastim ivicama)
2. uvar mesta za tekst sa izabranim uvarom mesta
3. uvar mesta za sadraj koji se koristi za telo teksta i sadraj slajda, na primer clip art,
SmartArt grafike, tabele, oblike, slike i grafikone
4. uvari mesta za zaglavlje i podnoje (Datum, Podnoje, Broj slajda)
Pre nego to ponete da kreirate prilagoeni raspored, odvojite minut da pogledate
rasporede i uvare mesta.
Rasporedi odreuju opti raspored sadraja slajda, dok uvari mesta sadre
pojedinane delove koje moete da rasporeujete na eljeni nain. Svi slajdovi imaju
podrazumevani raspored, ali moete da ga zamenite nekim drugim. Iako moete da
prilagoavate postojee rasporede tako to ete prerasporeivati, dodavati i brisati uvare
mesta, poto ete kreirati sline slajdove za odmor u tropskim predelima za razliita odredita,
utedeete vreme ako umesto toga kreirate prilagoeni raspored.
May 10, 2010
12
Microsoft office PowerPoint 2007
3.1. Teme i slajdovi
Vano je razlikovati se od konkurencije tako da ne elite da slajdovi ture odmora u
tropskom predelu koje kreirate izgledaju kao slajdovi drugih preduzea. Promena ili
prilagoavanje teme moe da uini prezentaciju posebnom i upeatljivom. Pre nego to
nauite kako se to radi, na trenutak emo analizirati teme.
Teme su kombinacija boja teme, fontova teme, efekata teme i pozadina primenjenih na
jedan slajd, nekoliko slajdova ili kompletnu prezentaciju. Teme se pojavljuju u
galeriji Teme na kartici Dizajn. Kada otvorite galeriju Teme, moete videti koje su teme
koriene u prezentaciji koju ste otvorili, prilagoene teme (ako su kreirane) i ugraene teme.
Kada postavite pokaziva na sliicu u galeriji Teme, dobiete pregled toga kako bi
tema izgledala ako biste je primenili na prezentaciju. Ovo se naziva pregled uivo. Bez
potrebe da kliknete ili izvrite neku radnju, moete da vidite slajd sa primenjenim desetinama
razliitih tema.
Slika 12. Teme slajdova
Odlian nain na koji moete da uinite svoju prezentaciju drugaijom od prezentacija
drugih turistikih preduzea jeste da promenite ili prilagodite temu koristei opcije na
karticiDizajn. Menjajui temu moete da date prezentaciji sve izgled.
Temu moete da promenite koristei ugraene kombinacije boja, fontova i efekata
tema ili moete da je prilagodite kreirajui nove kombinacije boja ili fontova teme.
Prilagoavanja moete da sauvate tako da ih moete ponovo koristiti, to e vam u
budunosti utedeti vreme.
May 10, 2010
13
Microsoft office PowerPoint 2007
Slika 13. Prilagodjavanje ili promena teme2
Slika 14. Tema i prilagodjena tema
Dok je menjanje boja slino izboru varijacije teme, da biste osigurali da prezentacija
za turu odmora u tropskom predelu izgleda jedinstveno, prilagodite boje teme tako to ete
izabrati druge boje.
Kada kliknete na dugme Boje, galerija Boje teme prikazuje sve skupove boja iz
ugraenih tema, zajedno sa odgovarajuim imenom teme. Da biste kreirali prilagoene boje,
na dnu galerije Boje teme kliknite na dugme Kreiraj nove boje teme.
Izaberite stavku Boje, Fontovi ili Efekti da biste promenili ili prilagodili elemente teme.
May 10, 2010
14
Microsoft office PowerPoint 2007
Slika 15. Prilagodjavanje pozadine slajda
Budui da kreirate slajdove za odmore u tropskim predelima, da bi vai klijenti poeli
da sanjare o njima, iskoristite sliku za pozadinu slajda umesto boje ili teksture.
1. Ovo su okna i kartice u dijalogu Oblikovanje pozadine. Prebacivanje izmeu okana
menja dostupne opcije.
2. Da biste koristili sliku ili teksturu za pozadinu slajda umesto jednobojne ili postepene
popune, izaberite ovu opciju.
3. Da biste umetnuli sliku iz datoteke, izaberite stavku Datoteka, a zatim pronaite sliku
koju elite da dodate. Da biste nalepili sliku iz ostave ili nekog drugog programa,
kopirajte sliku, a zatim izaberite stavku Ostava. Da biste koristili clip art, izaberite
stavku Clip Art kolekcija, a zatim u poljuPretraivanje teksta otkucajte re koja
opisuje klip.
Slika 16. Postavljanje pozadinske slike
Sada kad ste dodali sliku, potrebno je da primenite postepeno iezavanje ili
izbleivanje da ne bi smetala tekstu ili drugom sadraju na slajdu.
Da biste promenili svetlinu ili kontrast slike, koristite opcije u oknu Slika, u
dijaloguOblikovanje pozadine. Kliknite na dugme Ponovo oboji da biste otvorili galeriju u
kojoj moete da primenite stilizovani efekat (na primer, izbleivanje, skalu sivih tonova ili
sepija nijansu) na sliku, a zatim, u okviru Reimi boje izaberite stavku Izbledelo.
Skoro ste zavrili sa radom. Sve to je sada potrebno da uradite jeste da sauvate temu
da biste je mogli ponovo koristiti. U sledeem odeljku ete videti kako se to radi.
May 10, 2010
15
Microsoft office PowerPoint 2007
Slika 17. Podesavanje pozadinske slike
4. Novi format datoteke
Jedna od velikih promena u programu PowerPoint 2007 jeste novi format datoteke. ta
ovo znai za vas?
Prvo, novi format ima nekoliko prednosti, ukljuujui manju veliinu datoteka i veu
bezbednost informacija za prezentacije.
Neete imati problema sa otvaranjem i ureivanjem starijih prezentacija u programu
PowerPoint 2007. Meutim, promena formata datoteke ne utie na deljenje prezentacija
izmeu programa PowerPoint 2007 i starijih verzija.
Format je deo novih Office Open XML formata. Zasnovan je na programskom jeziku XML
(Extensible Markup Language).
Ne morate da razumete XML on se nalazi u pozadini. Samo treba znati da novi format
donosi poboljanja u PowerPoint. Evo njegovih glavnih prednosti:
Bezbednije prezentacije Prezentacije koje sadre neeljeni kd, makroe ili kontrole lake
se identifikuju i blokiraju.
Smanjena veliina datoteke Prezentacije se automatski komprimuju.
May 10, 2010
16
Microsoft office PowerPoint 2007
Poboljana bezbednost informacija Line i osetljive poslovne informacije lake se
uklanjaju.
Poboljano spasavanje oteenih datoteka Datoteka moe da se otvori ak i ako je neki
njen deo oteen.
Laka integracija Sadraj prezentacije moe se deliti i otvarati u drugim programima.
Slika 18. Izgled novogformata3
PowerPoint e automatski sauvati novu prezentaciju u novom formatu. Moete da
vidite u kojem formatu se datoteka uva tako to ete pogledati dijalog Sauvaj kao.
(Kliknite nadugme Microsoft Office
, a zatim u meniju izaberite stavku Sauvaj kao.
U dijalogu Sauvaj kao pogledajte polje Sauvaj kao tip: novi format datoteke nalazi se tu
po podrazumevanoj vrednosti. Format se zove PowerPoint prezentacija. (U ranijim
verzijama zvao se Prezentacija.)
Upravo ste sauvali prezentaciju u novom formatu. Meutim, vaa koleginica koja
treba da radi na njoj koristi stariju verziju programa PowerPoint. Moe li ona da otvori
PowerPoint 2007 datoteku?
Da. Pretpostavimo da vaa koleginica radi u programu PowerPoint 2000. Kada ona
klikne na prezentaciju da bi je otvorila, bie upitana da eli da preuzme konvertor koji e joj
omoguiti da otvori vau prezentaciju, ukoliko njena instalacija sistema Office 2000 ukljuuje
najnovije servisne pakete i ispravke.
Prezentacija koju ona vidi moda nee izgledati potpuno isto kao ona koju ste kreirali
ako sadri funkcije iz programa PowerPoint 2007 koje ona nema. Meutim, ona moe da je
otvori, ureuje i sauva u formatu za PowerPoint 2007.
Ime prezentacije sauvane u novom formatu, ukljuujui oznaku tipa datoteke, izgleda otprilike ovako:
Godinji izvetaj.pptx.
May 10, 2010
17
Microsoft office PowerPoint 2007
ta je sa svim prezentacijama koje su kreirane u starijim verzijama programa
PowerPoint?
Neete imati problema sa otvaranjem i ureivanjem starije prezentacije u programu
PowerPoint 2007. Ono to treba da odluite jeste da li ete sauvati prezentacije u njihovom
originalnom formatu ili ete ih sauvati u novom formatu.
Kada otvorite prezentaciju, PowerPoint 2007 prepoznaje da je ona u starom formatu.
Zato on u pozadini belei sve to ste dodali datoteci, na primer sjajnu novu SmartArt grafiku,
to moda nee raditi identino u starom formatu.
Kada kliknete na dugme Sauvaj, PowerPoint prikazuje dijalog Kontrolor
kompatibilnosti. Kontrolor navodi detalje o tome ta e se dogoditi sa PowerPoint 2007
elementima ako sauvate datoteku u originalnom formatu, PowerPoint 97-2003 prezentacija
(.ppt). (Ovo je ilustrovano na slici.)
Proveru moete da otkaete i da izaberete novi format u dijalogu Sauvaj kao ili
moete da odaberete da nastavite i sauvate datoteku u starom formatu.
Datoteku ete sauvati u starom formatu ako je potrebno da sa njom radi neko ko nema
PowerPoint 2007 ili Compatibility Pack za otvaranje PowerPoint 2007 datoteka.
Kontrolor kompatibilnosti u prethodnom primeru ukazao je na to da nova grafika postaje
jedan objekat, nalik slici, koji se zbog toga ne moe ureivati ako se prezentacija sauva u
starom formatu.
Osoba koja otvara ovu datoteku u programu PowerPoint 2003 videe PowerPoint 2007
grafiku sa najveom moguom vizuelnom vernou. Ona ne bi mogla da ureuje pojedinane
oblike u grafici. Mogla bi da doda boju pozadine grafike ili da primeni druge komande vezane
za slike ili da promeni veliinu. Meutim, ona ne bi mogla da radi sa njenim delovima da bi
promenila raspored, tekst, stil oblika i slino.
Mogunost konvertovanja Ako osoba koja radi u starijoj verziji programa
PowerPoint nije menjala grafiku, ona e zadrati sva PowerPoint 2007 svojstva. Kada se
ponovo otvori u programu PowerPoint 2007, moi e u potpunosti da se ureuje.
Ako je grafika u starijoj verziji promenjena, na primer slika je izbledela, ona postaje jedan
objekat tako da se ne moe ureivati kada se ponovo otvori u programu PowerPoint 2007.
May 10, 2010
18
Microsoft office PowerPoint 2007
Slika 19. Poredjenje izmedju dva formata
Moda imate sledee iskustvo: otvorili ste stariju prezentaciju u programu PowerPoint
2007, niste joj dodali PowerPoint 2007 funkcije, a kada ste hteli da je sauvate, pojavio se
Kontrolor kompatibilnosti. On vas obavetava da PowerPoint 2007 funkcija nee moi da
se ureuje ako je sauvate u starom formatu.
ta?
Ovo se dogaa zato to se odreene vrste oblikovanja i elemenata u programu
PowerPoint 2007 automatski nadograuju tako da izgledaju najbolje mogue u programu
PowerPoint.
Primer za to je WordArt. Ako starija prezentacija sadri WordArt, WordArt se
nadograuje tako da koristi najnovije efekte, nove u programu PowerPoint 2007. Isto vai za
3D efekte i senke.
Ako datoteku koja je nadograena poput ove sauvate u starom formatu, ona vie nee
moi da se ureuje kao WordArt objekat, ve e biti konvertovana u sliku. Poput grafike u
prethodnom primeru, ako WordArt nije izmenjen u starijoj verziji programa PowerPoint, on
se ne moe ureivati kada se datoteka ponovo otvori u programu PowerPoint 2007.
May 10, 2010
19
Microsoft office PowerPoint 2007
Starije prezentacije moete da sauvate u novom formatu tako to ete primeniti
komanduKonvertuj u programu PowerPoint 2007. PowerPoint direktno zamenjuje staru
datoteku prezentacije i konvertuje je u novi format. Datoteka vie ne postoji u starom formatu.
Da biste koristili komandu, otvorite prezentaciju, kliknite na dugme Microsoft
Office
, a zatim kliknite na dugme Konvertuj.
U programu PowerPoint 2007 postoje dodatni tipovi datoteka koje moete da
odaberete prilikom uvanja prezentacije. Na primer, postoji novi tip koji je dostupan za
prezentaciju koja sadri makroe. Pogledajte karticu sa kratkim uputstvima za vie detalja.
Slika 20. Konvertovanje prezentacije
1. Otvorite prezentaciju i kliknite na dugme Konvertuj da biste je sauvali u novom formatu
datoteke.
2. Prikazuje se poruka koja objanjava ta e komanda Konvertuj uraditi. Kliknite na dugme U
redu da biste dovrili komandu.
May 10, 2010
20
Microsoft office PowerPoint 2007
Zakljuak
Novi Microsoft Office PowerPoint 2007 nam je doneo mnogo promena u odnosu na
prethodnu verziju. Najvei novitet je u vizuelnom izgledu samog programa. Sada je tu traka
sa alatima na kojoj se nalaze preice za sve stvari koje su nam potrebne. Uradjena je izmena u
formatu datoteka. Ova izmena nam donosi dosta bolju konpresiju podataka u ovom sistemu
datoteka, nae datoteke su dosta bezbednije i lake se obnavaljaju u sluaju oteeja
Novi PowerPoint nam donosi mnogo vie novih i modernijih izgleda slajdova, takodje
mnogo novih funkcija vezanih za podeavanje slajdova kao to smo videli u ovom radu.
ta rei za kraj sem da je novi Microsoft PowerPoint 2007 mnogo bolji moderniji i
kvalitetniji od starog. Sa ovim izdanjem Microsoft je napravio jos jedan korak unapred. Treba
vremena samo da se navikenmo na njega.
May 10, 2010
21
Microsoft office PowerPoint 2007
Literatura
http://office.microsoft.com/sr-latn-cs/training/CR100654572074.aspx
http://www.baycongroup.com/
http://www.fgcu.edu/support/office2007/ppt/index.asp
May 10, 2010
You might also like
- The Subtle Art of Not Giving a F*ck: A Counterintuitive Approach to Living a Good LifeFrom EverandThe Subtle Art of Not Giving a F*ck: A Counterintuitive Approach to Living a Good LifeRating: 4 out of 5 stars4/5 (5794)
- Tucson Price List 06/19 Effective from 21.08.2019Document2 pagesTucson Price List 06/19 Effective from 21.08.2019vojammNo ratings yet
- The Little Book of Hygge: Danish Secrets to Happy LivingFrom EverandThe Little Book of Hygge: Danish Secrets to Happy LivingRating: 3.5 out of 5 stars3.5/5 (399)
- VUS and HUM Represented With Mann-Whitney StatisticDocument10 pagesVUS and HUM Represented With Mann-Whitney StatisticvojammNo ratings yet
- Shoe Dog: A Memoir by the Creator of NikeFrom EverandShoe Dog: A Memoir by the Creator of NikeRating: 4.5 out of 5 stars4.5/5 (537)
- Handbuch GEObox Bag 00140404 MAILDocument44 pagesHandbuch GEObox Bag 00140404 MAILvojammNo ratings yet
- Effects of Feed Truck RPM On Pellet Quality Unloading Speed andDocument11 pagesEffects of Feed Truck RPM On Pellet Quality Unloading Speed andvojammNo ratings yet
- Never Split the Difference: Negotiating As If Your Life Depended On ItFrom EverandNever Split the Difference: Negotiating As If Your Life Depended On ItRating: 4.5 out of 5 stars4.5/5 (838)
- Hidden Figures: The American Dream and the Untold Story of the Black Women Mathematicians Who Helped Win the Space RaceFrom EverandHidden Figures: The American Dream and the Untold Story of the Black Women Mathematicians Who Helped Win the Space RaceRating: 4 out of 5 stars4/5 (895)
- The Yellow House: A Memoir (2019 National Book Award Winner)From EverandThe Yellow House: A Memoir (2019 National Book Award Winner)Rating: 4 out of 5 stars4/5 (98)
- A Heartbreaking Work Of Staggering Genius: A Memoir Based on a True StoryFrom EverandA Heartbreaking Work Of Staggering Genius: A Memoir Based on a True StoryRating: 3.5 out of 5 stars3.5/5 (231)
- Grit: The Power of Passion and PerseveranceFrom EverandGrit: The Power of Passion and PerseveranceRating: 4 out of 5 stars4/5 (588)
- Elon Musk: Tesla, SpaceX, and the Quest for a Fantastic FutureFrom EverandElon Musk: Tesla, SpaceX, and the Quest for a Fantastic FutureRating: 4.5 out of 5 stars4.5/5 (474)
- On Fire: The (Burning) Case for a Green New DealFrom EverandOn Fire: The (Burning) Case for a Green New DealRating: 4 out of 5 stars4/5 (73)
- Team of Rivals: The Political Genius of Abraham LincolnFrom EverandTeam of Rivals: The Political Genius of Abraham LincolnRating: 4.5 out of 5 stars4.5/5 (234)
- The Emperor of All Maladies: A Biography of CancerFrom EverandThe Emperor of All Maladies: A Biography of CancerRating: 4.5 out of 5 stars4.5/5 (271)
- The Hard Thing About Hard Things: Building a Business When There Are No Easy AnswersFrom EverandThe Hard Thing About Hard Things: Building a Business When There Are No Easy AnswersRating: 4.5 out of 5 stars4.5/5 (344)
- Devil in the Grove: Thurgood Marshall, the Groveland Boys, and the Dawn of a New AmericaFrom EverandDevil in the Grove: Thurgood Marshall, the Groveland Boys, and the Dawn of a New AmericaRating: 4.5 out of 5 stars4.5/5 (266)
- The Unwinding: An Inner History of the New AmericaFrom EverandThe Unwinding: An Inner History of the New AmericaRating: 4 out of 5 stars4/5 (45)
- The World Is Flat 3.0: A Brief History of the Twenty-first CenturyFrom EverandThe World Is Flat 3.0: A Brief History of the Twenty-first CenturyRating: 3.5 out of 5 stars3.5/5 (2219)
- The Gifts of Imperfection: Let Go of Who You Think You're Supposed to Be and Embrace Who You AreFrom EverandThe Gifts of Imperfection: Let Go of Who You Think You're Supposed to Be and Embrace Who You AreRating: 4 out of 5 stars4/5 (1090)
- The Sympathizer: A Novel (Pulitzer Prize for Fiction)From EverandThe Sympathizer: A Novel (Pulitzer Prize for Fiction)Rating: 4.5 out of 5 stars4.5/5 (119)
- Her Body and Other Parties: StoriesFrom EverandHer Body and Other Parties: StoriesRating: 4 out of 5 stars4/5 (821)