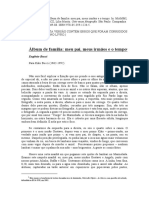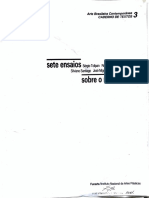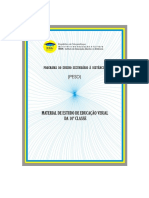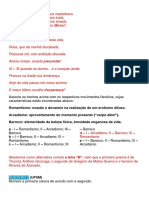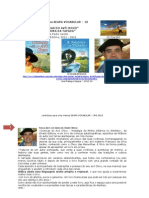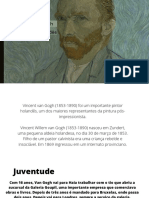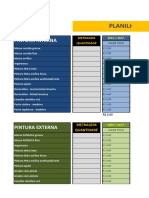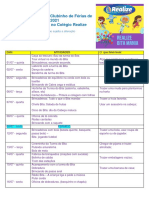Professional Documents
Culture Documents
Auto CAD
Uploaded by
alanasilvapachecoOriginal Title
Copyright
Available Formats
Share this document
Did you find this document useful?
Is this content inappropriate?
Report this DocumentCopyright:
Available Formats
Auto CAD
Uploaded by
alanasilvapachecoCopyright:
Available Formats
Dicas de AutoaCAD para Arquitetos
Contedo
1)
INTRODUO ................................................................................................................................................ 3
2)
COMANDOS BSICOS E SEUS ATALHOS .............................................................................................................. 3
Line (L) . .................................................................................................................................................. 3
Construction Line (XL). ................................................................................................................................. 3
Arc (A) .................................................................................................................................................... 4
Circle (C) ................................................................................................................................................. 5
Copy (CO). ................................................................................................................................................ 5
Mirror (MI)................................................................................................................................................ 7
Offset (O). ................................................................................................................................................ 8
Move (M) ...................................................................................................................................................... 9
Rotate (RO) .............................................................................................................................................. 9
Trim (TR). ............................................................................................................................................... 10
Fillet (F) ................................................................................................................................................. 11
Explode (X).............................................................................................................................................. 11
Zoom (Z) ................................................................................................................................................ 12
Hatch (H) ............................................................................................................................................... 12
Scale (SC) .............................................................................................................................................. 16
Align (AL) .............................................................................................................................................. 16
QDIM ..................................................................................................................................................... 17
3)
COMO IMPORTAR IMAGENS PARA O AutoCAD ......................................................................................................... 18
4)
COMO IMPORTAR TABELAS DO EXCEL PARA O AutoCAD.............................................................................................. 19
5)
Ferramenta EXTRIM ....................................................................................................................................... 23
6)
PLOTAGEM .................................................................................................................................................. 25
Reproduo autorizada, desde que mantido os crditos.
Jssica Seghatti
Graduanda em Arquitetura e Urbanismo pela
Universidade Federal de Juiz de Fora
jessy_seghatti@hotmail.com
2
Dicas de AutoaCAD para Arquitetos
1) INTRODUO
Nesta pequena apostila, ser abordado os atalhos dos comandos bsicos mais utilizados por arquitetos no
programa AutoCAD, sugere-se para melhor aproveitamento do contedo que se tenha instalado o programa na
verso 2010 ou superior.
Tambm ser demonstrado o passo a passo para montagens de pranchas a partir dos layouts, a configurao
de penas e por fim a plotagem.
Obs. Como trata-se de um material direcionado a pessoas com certo conhecimento do programa, no sero
explicitados o passo a passo de todos os comandos.
2) COMANDOS BSICOS E SEUS ATALHOS
Obs. Os atalhos para os comandos encontram-se entre parnteses.
Line (L) Cria linhas aleatrias ou com medidas conhecidas.
Dica: Dependendo do desenho a ser feito pelo AutoCAD interessante deixar ativado o Object Snap (F3) e
tambm o Polar Tracking (F10)
Para configurar tanto o Object Snap quanto o Polar Tracking basta clicar com o boto direito sobre o
cone e em seguida escolher a opo Settings...
Construction Line (XL) Cria linhas infinitas na horizontal, vertical ou com um ngulo definido.
Dica: Este comando muito utilizado na hora de se fazer cortes ou fachadas.
Em construo:
Jssica Seghatti
Graduanda em Arquitetura e Urbanismo pela
Universidade Federal de Juiz de Fora
jessy_seghatti@hotmail.com
3
Dicas de AutoaCAD para Arquitetos
O resultado:
Arc (A) Cria arcos de vrias formas diferentes
Jssica Seghatti
Graduanda em Arquitetura e Urbanismo pela
Universidade Federal de Juiz de Fora
jessy_seghatti@hotmail.com
4
Dicas de AutoaCAD para Arquitetos
Circle (C) - Cria crculos de vrias formas diferentes
Copy (CO) - Copia objetos da rea de trabalho do CAD.
Digite o comando (CO) e em seguida selecione o objeto a ser copiado e tecle Enter:
Jssica Seghatti
Graduanda em Arquitetura e Urbanismo pela
Universidade Federal de Juiz de Fora
jessy_seghatti@hotmail.com
5
Dicas de AutoaCAD para Arquitetos
Em seguida selecione um ponto base.
Para que os pontos bases apaream necessrio que o Object Osnap esteja ativado.
Em seguida basta apenas arrastar o mouse at o local onde se deseja copiar o objeto e clicar na rea de
trabalho do AutoCAD
Dica: possvel copiar um objeto com um ponto base selecionado de um arquivo para outro no AutoCAD.
Por exemplo: Copiar um bloco de um arquivo de blocos e colar em uma rea do projeto em
desenvolvimento, selecionando um ponto base.
Jssica Seghatti
Graduanda em Arquitetura e Urbanismo pela
Universidade Federal de Juiz de Fora
jessy_seghatti@hotmail.com
6
Dicas de AutoaCAD para Arquitetos
No arquivo de blocos, selecionar o bloco a ser copiado e apertar simultaneamente os botes
CTRL SHIFT C e ser ativado o comando copybase, ento selecione um ponto base no bloco selecionado.
Em seguida, no arquivo do projeto, apertar os botes CTRL V
e ento surgir o bloco selecionado anteriormente com um
ponto base para ser colocado no local desejado.
Mirror (MI) - Espelha objetos na rea de trabalho do AutoCAD.
Digite o camando (MI), clique sobre o
objeto a ser espelhado e tecle ENTER.
Em seguida, clique em dois pontos do eixo em que
se quer espelhar o objeto. Primeiro ponto:
Jssica Seghatti
Graduanda em Arquitetura e Urbanismo pela
Universidade Federal de Juiz de Fora
jessy_seghatti@hotmail.com
7
Dicas de AutoaCAD para Arquitetos
Segundo ponto. Repare que a porta j
aparece no local onde ela ser espelhada.
Em seguida o AutoCAD vai perguntar se voc quer
manter ou no o objeto original, neste caso foi dito
que no e a porta fica na sua posio correta.
Offset (O) - Cria cpias paralelas com uma medida especificada.
Ao digitar o comando (O), o
AutoCAD nos pede para
inserir um valor de
distncia que ser feito a
cpia, neste caso foi
digitado 1 , e em seguida
clica no objeto a ser
copiado.
Jssica Seghatti
Graduanda em Arquitetura e Urbanismo pela
Universidade Federal de Juiz de Fora
jessy_seghatti@hotmail.com
8
Dicas de AutoaCAD para Arquitetos
Em seguida, clicamos para
o lado em que queremos
que a cpia seja feita, neste
caso para fora do quadrado
criado.
Foi feita uma cpia paralela
do quadrado distando 1 do
desenho de referncia.
Observe que ainda estamos
no comando, isto til na
hora de se criar paredes
em um projeto, por
exemplo, em que no
necessrio ficar digitando
toda hora o atalho.
Move (M) Movimenta os objetos na rea de trabalho do CAD, a ferramenta se comporta de forma anloga
ao Copy (CO), sem entretanto duplicar os objetos.
Rotate (RO) Rotaciona objetos
Aps digitar o comando
(RO), selecione o objeto que
se deseja rotacionar e
clique em um ponto base,
que ser um ponto fixo no
qual o objeto se rotacionar
sobre ele.
Jssica Seghatti
Graduanda em Arquitetura e Urbanismo pela
Universidade Federal de Juiz de Fora
jessy_seghatti@hotmail.com
9
Dicas de AutoaCAD para Arquitetos
Em seguida pode-se rotacionar o objeto at o ponto que se pretende ou ento apenas arrastar o mouse para o
lado que se deseja rotacionar e digitar um valor de ngulo na linha de comando.
Trim (TR) Ferramenta usada para cortar e aparar objetos.
Aps digitar o comando (TR), tecle ENTER duas vezes, depois s clicar nas linhas onde se deseja fazer o
corte.
Jssica Seghatti
Graduanda em Arquitetura e Urbanismo pela
Universidade Federal de Juiz de Fora
jessy_seghatti@hotmail.com
10
Dicas de AutoaCAD para Arquitetos
Fillet (F) Ferramenta usada para criar vrtices
Neste caso temos duas
linhas e queremos formar
um vrtice com elas.
Aps digitar o comando (F) apenas clicar nas linhas que se
deseja obter um vrtice.
E ento
vrtice.
obtemos
Dica: Tambm possvel fazer vrtices arredondados a partir desta ferramenta. Para isto, ao digitar o comando (F), escolha
a opo Radius digitando r e ento s especificar o valor do raio e seguir o mesmo procedimento acima.
Nota: Uma vez digitado o valor do raio, o AutoCAD salva esta alterao, e para fazer quinas novamente necessrio entrar
na opo de raio e digitar o valor 0.
Explode (X) : Transforma polylines em linhas comuns.
Neste caso temos uma forma
desenhada com a Polyline e
vamos explodi-la fazendo-a se
transformar em linhas
unitrias.
Jssica Seghatti
Graduanda em Arquitetura e Urbanismo pela
Universidade Federal de Juiz de Fora
jessy_seghatti@hotmail.com
11
um
Dicas de AutoaCAD para Arquitetos
Aps digigar o comando (X) basta clicar sobre a polyline e teclar enter.
Zoom (Z) : Aproxima ou enquadra os desenhos na rea de trabalho do AutoCAD.
Ao digitar o comando (Z) e teclar ENTER, entramos no comando REAL TIME em que basta clicarmos na tela e
arrastarmos o mouse para aproximar ou afastar os objetos. Para enquadrar todos os objetos desenhados na tela
do programa, basta digitar o comando (Z) e, em seguida, digitar a letra E para entrar no comando ZOOM EXTENTS.
Hatch (H) : Cria hachuras diversas.
Ao digitar o comando (H), aparecer a seguinte janela:
Clique em SWATCH para escolher a hachura.
Jssica Seghatti
Graduanda em Arquitetura e Urbanismo pela
Universidade Federal de Juiz de Fora
jessy_seghatti@hotmail.com
12
Dicas de AutoaCAD para Arquitetos
Na janela que se abrir, h vrias opes de Hachuras, escolha uma e clique em OK.
Aps escolher a Hachura, na rea de BOUNDARIES clique em ADD: PICK POINTS.
Jssica Seghatti
Graduanda em Arquitetura e Urbanismo pela
Universidade Federal de Juiz de Fora
jessy_seghatti@hotmail.com
13
Dicas de AutoaCAD para Arquitetos
Ao clicar em Add: Pick Points a janela se fechar voltando para a rea de trabalho do AutoCAD no qual deve-se
escolher uma rea fechada no qual se deseja adicionar a Hachura.
Neste caso, foram necessrios 3 cliques para
selecionar todo o banheiro. Note que cada rea
colorida representa uma rea fechada diferente.
Aps clicar onde se
pretende fazer hachuras,
tecle enter e clique em
PREVIEW, na janela
principal para ver como
ficar a Hachura.
Repare, que a escala da hachura est inadequada para o desenho, sendo necessria redimension-la. Assim, teclamos ESC,
para no aceitar a hachura e modific-la. Ao fazer isto, voltaremos para a janela principal do comando Hacth.
Para mudar a escala, basta ir n rea ANGLE AND SCALE e digitar um novo valor.
Dica: Lembre-se sempre de clicar em PREVIEW antes de dar OK e aceitar as alteraes feitas.
Jssica Seghatti
Graduanda em Arquitetura e Urbanismo pela
Universidade Federal de Juiz de Fora
jessy_seghatti@hotmail.com
14
Dicas de AutoaCAD para Arquitetos
Dica: Tambm possvel fazer hachuras em cores gradientes, para dar melhor acabamento ao desenho.
Para isto, basta clicar na aba GRADIENT na janela principal do comando Hacht e seguir os mesmos passos anteriores, s
que desta vez escolhendo uma ou duas cores ao invs do desenho da hachura.
Neste caso, foi feito a
hachura em gradiente nas
alvenarias para destac-la
do fundo.
Jssica Seghatti
Graduanda em Arquitetura e Urbanismo pela
Universidade Federal de Juiz de Fora
jessy_seghatti@hotmail.com
15
Dicas de AutoaCAD para Arquitetos
Scale (SC) : Ferramenta utilizada para redimensionar objetos no AutoCAD.
Neste caso, temos uma bacia sanitria superdimensionada, o
valor normal indicado na figura seria de aproximadamente
0,50m. Para redimensinoar os objetos com uma medida certa,
recorremos frmula de escala aprendida no Ensino Mdio:
E = d/D .
Ento, para que a medida indicada acima seja de 0,50, fazemos os clculos: E= 0,50 / 1,07 = 0,47.
Aps digitar o comando (SC), clique no objeto e escolha um ponto
base.
E digite na linha de comando o valor encontrado na conta acima.
Align (AL) : Alinha objetos e/ou redimensiona-os atravs de dois pontos definidos.
Dica: Esta ferramenta bastante usada para escalonar objetos, devido a sua facilidade de uso.
Neste caso, temos um cmodo fora de esquadro e queremos
terminar de humaniz-lo com a bacia sanitria.
Aps entrar no comando (AL), selecionar o objeto, clicar um
ponto nele e aonde queremos que este mesmo ponto esteja
depois de alinhado, fazemos o mesmo com um segundo ponto e
teclamos ENTER, o programa vai perguntar se desejamos
redimensionar o objeto, neste caso, no queremos, desejamos
apenas alinh-lo parede fora de esquadro, ento teclamos N e
em seguida ENTER.
Jssica Seghatti
Graduanda em Arquitetura e Urbanismo pela
Universidade Federal de Juiz de Fora
jessy_seghatti@hotmail.com
16
Dicas de AutoaCAD para Arquitetos
Os cliques de destino
do objeto acima foram
com
medidas
aleatrias,
apenas
para alinhar o bloco
parede,
se
quisssemos
redimensionar o bloco,
ou qualquer outro
objeto, bastaria clicar
em dois pontos com
medidas conhecidas e
ao invs de teclarmos
N, teclaamos Y.
QDIM : Cria vrias cotas de uma nica vez.
Aps digitar o comando (QDIM), basta fazer uma selao do que se deseja cotar, e ento dar um clique na tela para
fixar as cotas.
Jssica Seghatti
Graduanda em Arquitetura e Urbanismo pela
Universidade Federal de Juiz de Fora
jessy_seghatti@hotmail.com
17
Dicas de AutoaCAD para Arquitetos
3) COMO IMPORTAR IMAGENS PARA O AutoCAD
No menu INSERT, clique em RASTER IMAGE REFERENCE... Abrir uma
janela no qual se deve selecionar a imagem desejada e clicar em
OPEN.
Abrir uma nova janela, clique em OK novamente e d dois cliques na rea de trabalho do CAD.
Jssica Seghatti
Graduanda em Arquitetura e Urbanismo pela
Universidade Federal de Juiz de Fora
jessy_seghatti@hotmail.com
18
Dicas de AutoaCAD para Arquitetos
Dica: com a imagem importada para o programa, possvel desenhar por cima dela, fazendo cpias da figura importada. Esta
uma ferramenta importante, pois se temos apenas a planta digitalizada, e necessitamos fazer alteraes, no necessrio
ficar medindo a planta e redesenhando no CAD, basta apenas desenhar por cima, agilizando o processo.
Nota: Devido ao fato de desenharmos por cima de uma planta j impressa, esta pode ter sido feita com espessuras
diferentes de linha, fazendo com que nosso desenho fique com medidas aproximadas sendo necessrios alguns ajustes ao
final.
Dica: Provavelmente ao importar a imagem ela no estar na escala correta, use a ferramenta SCALE ou ALIGN, mostrada
anteriormente, para redimensionar o desenho.
4) COMO IMPORTAR TABELAS DO EXCEL PARA O AutoCAD.
Ferramenta muito til que cria um link entre uma planilha do Excel e o AutoCAD. Muito utilizada para se fazer a
tabela de materiais, por exemplo.
Uma grande vantagem desta ferramenta que se alterarmos o arquivo do excel, possvel atualizar a tabela no
AutoCAD, sem ser necessria uma nova importao.
Jssica Seghatti
Graduanda em Arquitetura e Urbanismo pela
Universidade Federal de Juiz de Fora
jessy_seghatti@hotmail.com
19
Dicas de AutoaCAD para Arquitetos
Aps digitar o comando (TABLE) no AutoCAD, abrir esta janela
Em INSERT OPTIONS clique em FROM A DATA LINK e em seguida clique no cone posterior.
Em seguida, clique em CREATE A NEW EXCEL DATA LINK e o nomeie.
Jssica Seghatti
Graduanda em Arquitetura e Urbanismo pela
Universidade Federal de Juiz de Fora
jessy_seghatti@hotmail.com
20
Dicas de AutoaCAD para Arquitetos
Em seguida, clique no cone indicado e escolha o arquivo Excel no qual faremos o link
Abrir ento esta janela, com uma pr visualizao da tabela a
ser importada.
Deixe o path type em full path.
Em link options select excel sheet to link to: selecione a
planilha que se encontra a sua tabela no excel, neste caso,
nossa tabela, se encontra na primeira aba, planilha um.
Deixe selecionado Link entire sheet e clique em OK.
Clique em OK nas duas janelas que se seguiro e d um clique
na rea de trabalho do CAD para fixar a tabela.
Jssica Seghatti
Graduanda em Arquitetura e Urbanismo pela
Universidade Federal de Juiz de Fora
jessy_seghatti@hotmail.com
21
Dicas de AutoaCAD para Arquitetos
Ficar assim:
Se fizermos alguma modificao no excel, conseguimos atualizar nossa tabela sem ser necessrio import-la novamente.
Aps modificar o arquivo do excel, no esquea de o salvar (a atualizao no AutoCAD s ser possvel se o arquivo do excel
estiver com as alteraes salvas). Neste caso mudamos o piso da sala de taco para cermico.
Clique ento com o boto direito no cone indicado abaixo e clique em Update All Data Links... ou digite na linha de comando
DATALINKUPDATE e tecle ENTER duas vezes, selecione a tabela e tecle ENTER novamente.
A atualizao ser feita em seguida e a tabela modificada automaticamente.
Jssica Seghatti
Graduanda em Arquitetura e Urbanismo pela
Universidade Federal de Juiz de Fora
jessy_seghatti@hotmail.com
22
Dicas de AutoaCAD para Arquitetos
O resultado:
5) Ferramenta EXTRIM
Quando desejamos fazer vrios aparos em linhas a partir de um objeto, ao invs de utilizarmos uma sucesso da
ferramenta Trim, utilizamos Extrim, que agiliza o processo.
Neste caso, temos o mapa cadastral do centro de Juiz de Fora e desejamos apenas trabalhar com a parte crculada,
que o Parque Halfeld.
Ento, aps digitar o comando EXTRIM, clique no crculo feito e em seguida em qualquer rea fora do crculo, todas
as linhas que tem continuidade dentro e fora da rea selecionada sero cortadas no permetro do crculo feito.
Resultado aps o uso da ferramenta:
Jssica Seghatti
Graduanda em Arquitetura e Urbanismo pela
Universidade Federal de Juiz de Fora
jessy_seghatti@hotmail.com
23
Dicas de AutoaCAD para Arquitetos
Para se trabalhar apenas com a rea do crculo podemos apagar o entorno (como as linhas agora esto descontnuas, no
corremos o risco de selecionar por engano algo que teria continuidade na rea que queremos trabalhar e apagar
erroneamente), ou ento copiar o contedo interior do crculo e colar em um novo arquivo.
Jssica Seghatti
Graduanda em Arquitetura e Urbanismo pela
Universidade Federal de Juiz de Fora
jessy_seghatti@hotmail.com
24
Dicas de AutoaCAD para Arquitetos
6) PLOTAGEM
Primeiramente, crie um retngulo do tamanho da folha que desejamos plotar, neste caso A3 (420mm x 297mm), com as
ferramentas offset e fillet, crie uma margem para a folha.
Depois, clique com o boto direito do mouse em Layout 1 e em seguida clicar em Page Setup Manager...
Na janela que se abrir, em
Printer/plotter, selecione o seu
criador de PDF.
Em Paper size, selecione o tamanho da
folha escolhido.
Em Plot Area escolha a opo Window.
Ento, voltar para a rea do Layout
onde temos desenhado o retngulo
com o formato desejado e clicamos em
dois vrtices opostos, secelionando a
rea de plotagem com o tamanho da
folha desenhado.
Jssica Seghatti
Graduanda em Arquitetura e Urbanismo pela
Universidade Federal de Juiz de Fora
jessy_seghatti@hotmail.com
25
Dicas de AutoaCAD para Arquitetos
Em seguida, clique em Center
to plot, Fit to paper e clique
em Preview... para ver como
est ficando a configurao de
folha para plotagem.
Como a configurao de pgina ficou boa, clicamos em OK e na janela que se seguir, CLOSE. Repare que agora o AutoCAD
reajustou sua rea de plotagem conforme configurado.
Vamos agora criar uma Viewport. Para isto, digite o comando MV, na linha de comando do AutoCAD e clique em dois vrtices
opostos da rea interna da margem, para selecionar a rea que nosso desenho ficar.
Dica: Para manter um desenho organizado, aconcelhvel que se crie layers diferentes para o formato da folha, para a
viewport , etc.
Jssica Seghatti
Graduanda em Arquitetura e Urbanismo pela
Universidade Federal de Juiz de Fora
jessy_seghatti@hotmail.com
26
Dicas de AutoaCAD para Arquitetos
Aps criar uma viewport, o desenho que est no Model aparecer no Layout. Para o colocarmos na escala desejada, clicamos
duas vezes dentro da rea da view port, para abr-la (Sabemos que a view port est aberta quando aparecem os eixos
cartesianos no canto inferior esquerdo dela). Digitamos o comando (Z) de zoom e em seguida digitamos a escala que
desejamos assim: 1000/escalaxp. Por exemplo, se queremos uma escala de 1:50 digitamos 1000/50xp.
Podemos criar mais de uma view port com escalas diferentes, para mostrar algum detalhe por exemplo. Faremos como
exemplo a rea molhada do projeto em um tamanho maior.
Para organizar os desenhos na folha, clicamos duas vezes na rea cinza da tela do CAD para fecharmos a viewport e em
seguida podemos redimensionar o retngulo da viewport de acordo com o tamanho do desenho j na escala.
Jssica Seghatti
Graduanda em Arquitetura e Urbanismo pela
Universidade Federal de Juiz de Fora
jessy_seghatti@hotmail.com
27
Dicas de AutoaCAD para Arquitetos
Para isto, basta criar outra viewport, e aplicar uma nova escala como visto anteriormente.
Dica, para os retngulos que esto em volta dos desenhos no serem impressos, basta desativar a
impresso deles nos layers.
Agora, vamos ajustar as espessuras das linhas do nosso desenho. H duas formas de se fazer isto; pela configurao no
prprio layer ou criar um padro .CTB que definir a espessura de acordo com a cor do desenho.
Para ajustar pelos layers, basta em Lineweight selecionar a espessura desejada para impresso.
Jssica Seghatti
Graduanda em Arquitetura e Urbanismo pela
Universidade Federal de Juiz de Fora
jessy_seghatti@hotmail.com
28
Dicas de AutoaCAD para Arquitetos
Para criar um padro CTB para plotagem, devemos tomar o cuidado de j desenhar o desenho pensando na espessura
desejada, por exemplo se eu quero que a linha mais espessa seja azul 0.5mm por exemplo, tudo que desejamos ser impresso
nesta espessura dever, necessriamente, estar em azul no model. E assim sucessivamente para todas as cores do desenho.
Para comear, clique com o boto direito do mouse em Layout 1, e clique em Page Setup Manager...
Abrir novamente a pgina de configurao de plotagem, ento na rea Plot style table, clique em New...
Na janela que se abrir clique em Start from a
scratch.
Em seguida, d um nome para o novo padro que
se est criando.
Jssica Seghatti
Graduanda em Arquitetura e Urbanismo pela
Universidade Federal de Juiz de Fora
jessy_seghatti@hotmail.com
29
Dicas de AutoaCAD para Arquitetos
Em seguida, clique em Plot Style Table Editor...
Abrir ento a janela de edio de
estilo de plotagem. Neste caso
estamos configurando a cor 1
vermelho. Em properties color,
selecionamos a cor que desejamos
que seja impresso todas as linhas que
esto desenhadas em vermelho do
nosso desenho, e em lineweight a
espessura da linha. Neste caso todas
as linhas que esto desenhadas de
vermelho sero impressas em preto
na espessura de 0.1mm, pois, neste
caso, so apenas linhas em vista.
Mostraremos a configurao da cor 5
azul, que no desenho corresponde
alvenaria e deve ser impressa com
uma espessura maior.
Jssica Seghatti
Graduanda em Arquitetura e Urbanismo pela
Universidade Federal de Juiz de Fora
jessy_seghatti@hotmail.com
30
Dicas de AutoaCAD para Arquitetos
E assim dever ser feito com todas as
cores presentes no desenho.
A cor que no for configurada aqui,
ser impressa na cor que estiver
desenhada e com a espessura mnima
possvel.
Aps ser configurada o tamanho do
papel para impresso, a organizao
da prancha e as espessuras de linhas,
vamos agora plotar nosso projeto.
Para isto, clique com o boto direito
do mouse em Layout 1 e em seguida
clique em Plotar.
Abrir ento a seguinte janela:
Repare que todas as
configuraes j esto salvas:
A impressora o CutePDF
Tamanho do Papel est definido
como A3, e na rea plot style
table definido com o padro
CTB que acabamos de criar.
Clique ento em Preview para
ver como ser nossa plotagem.
Jssica Seghatti
Graduanda em Arquitetura e Urbanismo pela
Universidade Federal de Juiz de Fora
jessy_seghatti@hotmail.com
31
Dicas de AutoaCAD para Arquitetos
O resultado:
Se dermos um zoom na tela, percebemos mais claramente a diferenciao de espessura definida:
Nota: Para plotarmos em uma plotadora com um padro CTB necessrio levar o arquivo de configurao das penas junto
com o desenho DWG, para localizar seu padro salvo, v em FILE e clique em PLOT STLYLE MANAGER, abrir ento uma pasta
com todos os padres.
Jssica Seghatti
Graduanda em Arquitetura e Urbanismo pela
Universidade Federal de Juiz de Fora
jessy_seghatti@hotmail.com
32
You might also like
- Lista de Material para EbdDocument4 pagesLista de Material para EbdElaine Fraga100% (2)
- BUCCI, Eugênio. Álbum de Família Meu Pai, Meus Irmãos e o TempoDocument10 pagesBUCCI, Eugênio. Álbum de Família Meu Pai, Meus Irmãos e o TempoRoarrrrNo ratings yet
- TOLIPAN-sete Ensaios Sobre o Modernismo - Textos 1 e 2 PDFDocument12 pagesTOLIPAN-sete Ensaios Sobre o Modernismo - Textos 1 e 2 PDFMatheus LimaNo ratings yet
- Plano de Aula Ravena Agosto 2019 FinalDocument19 pagesPlano de Aula Ravena Agosto 2019 FinallayanNo ratings yet
- Semana Da Arte ModernaDocument3 pagesSemana Da Arte ModernaBruna PredesNo ratings yet
- Análise Comparativa Entre Habilidoso e o MacheteDocument13 pagesAnálise Comparativa Entre Habilidoso e o MacheteYejin ChoiNo ratings yet
- Singer Maq de Cost Zig Zag 247 PDFDocument13 pagesSinger Maq de Cost Zig Zag 247 PDFGessica Pereira100% (1)
- Baixa Jornal Pbshop Revestir 2013Document9 pagesBaixa Jornal Pbshop Revestir 2013Tabata SoaresNo ratings yet
- Ed. VisualDocument42 pagesEd. VisualJersioNo ratings yet
- Atividade de Literatura Ensino MédioDocument4 pagesAtividade de Literatura Ensino MédiostanisNo ratings yet
- 80-Manuscrito de Livro-135-10-10-20210822Document58 pages80-Manuscrito de Livro-135-10-10-20210822Ana GoesNo ratings yet
- Projeto de Vida - o Que É - AutorretratoDocument3 pagesProjeto de Vida - o Que É - AutorretratoMilena Aguiar Domingues RibeiroNo ratings yet
- Arthur Tuoto - PortfolioDocument9 pagesArthur Tuoto - PortfolioarthurtuotoNo ratings yet
- Cartas Tan DooDocument6 pagesCartas Tan DooINSTITUTO CONSTEL' ALMANo ratings yet
- Impress Oes de Cinema 5122018Document16 pagesImpress Oes de Cinema 5122018Lúcio Júnior Espírito SantoNo ratings yet
- 01 - Planilha Orçamentaria - Ampliação Alvorada - Alv - Orç - Rev.06Document26 pages01 - Planilha Orçamentaria - Ampliação Alvorada - Alv - Orç - Rev.06Luciana Jardim ArquiteturaNo ratings yet
- Alentejo Searavocabular 10 PJardim 2011Document34 pagesAlentejo Searavocabular 10 PJardim 2011Jose Rabaça GasparNo ratings yet
- Vincent Van Gogh: Pintor HolandêsDocument7 pagesVincent Van Gogh: Pintor HolandêsfyuufcyufuyNo ratings yet
- AndromedaDocument426 pagesAndromedaAna Carolina Diniz CostaNo ratings yet
- Exercícios Concordância NominalDocument3 pagesExercícios Concordância NominalDébora Vieira PortoNo ratings yet
- 01-Iniciação Ao Desenho Técnico-ExerciciosDocument78 pages01-Iniciação Ao Desenho Técnico-Exerciciosanonfalo75% (4)
- Atividade G 5Document15 pagesAtividade G 5Bruna Roberta GottemsNo ratings yet
- Planilha para Cálculo de Orçamento de PinturaDocument10 pagesPlanilha para Cálculo de Orçamento de PinturaFabricio HolandaNo ratings yet
- Arquitectura BarrocaDocument41 pagesArquitectura BarrocaJosé SekesekeNo ratings yet
- Programação Do Clubinho de Férias 2021 PDFDocument2 pagesProgramação Do Clubinho de Férias 2021 PDFAna Carolina FranciscoNo ratings yet
- Agenda Cultural de Cascais N.º 41 - Novembro e Dezembro 2009Document49 pagesAgenda Cultural de Cascais N.º 41 - Novembro e Dezembro 2009agendacascaisNo ratings yet
- ATIVIDADES e DINAMICASDocument5 pagesATIVIDADES e DINAMICASgretiliane carradoreNo ratings yet
- As2 Unidade 6 Historia Das ArtesDocument2 pagesAs2 Unidade 6 Historia Das ArtesArquiteto e Eng. TSST Bombeiro civil Rafael Santos100% (1)
- Tipos de ArteDocument15 pagesTipos de ArteIngresso100% (1)
- Duchamp Taschen PDFDocument108 pagesDuchamp Taschen PDFBify Val100% (4)