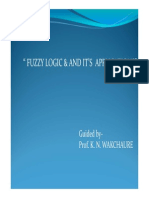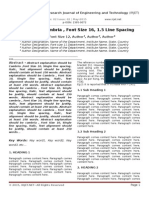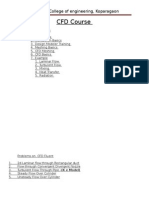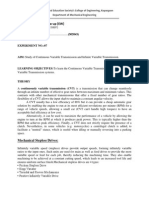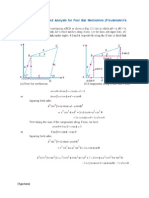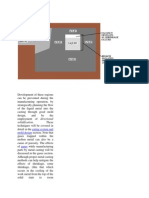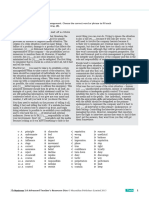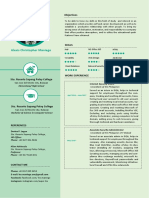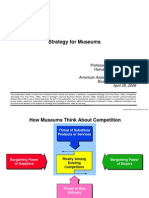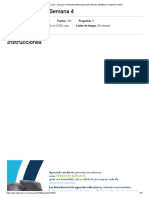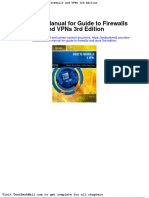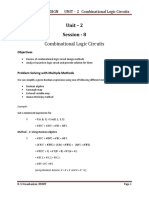Professional Documents
Culture Documents
ANSYS Example #3: Plane Stress Analysis of A Keyhole Specimen
ANSYS Example #3: Plane Stress Analysis of A Keyhole Specimen
Uploaded by
RahulOriginal Title
Copyright
Available Formats
Share this document
Did you find this document useful?
Is this content inappropriate?
Report this DocumentCopyright:
Available Formats
ANSYS Example #3: Plane Stress Analysis of A Keyhole Specimen
ANSYS Example #3: Plane Stress Analysis of A Keyhole Specimen
Uploaded by
RahulCopyright:
Available Formats
ME 477
Keyhole Example 1
ANSYS Example #3: Plane Stress Analysis of a Keyhole Specimen
The keyhole specimen shown below has been used in fatigue research to evaluate the
accuracy of fatigue life prediction models (note all dimensions are in mm). A cyclic load is applied to
the specimen in the vertical direction until a fatigue crack propagates out from the keyhole in the
center and causes the specimen to fracture. The load (P) is applied to the specimen by pins that are
placed through the two grip holes on the right side of the specimen. Before conducting a test,
however, the elastic stress concentration factor Kt due to the keyhole must be determined. For this
analysis, we will assume the specimen is made of aluminum (E = 71 GPa and = 0.33) with a yield
strength of Sy = 290 MPa and is 8.2 mm thick.
In this example, we will use ANSYS to analyze the stresses and deflections in the specimen
under a static load of P = 3500 N. A linear-elastic, static analysis will be performed using 8 node, 2D
isoparametric plane stress elements (PLANE 82). Specifically, we wish to determine the magnitude of
the stress concentration factor due to the keyhole in the center of the specimen, and the magnitude of
the opening at the tip of the slot on the right edge of the specimen. The stress concentration factor is
defined as the ratio of the maximum stress at the edge of the hole to the nominal stress at that point.
For this specimen, the nominal stress is due to a combination of axial loading and bending across the
reduced cross-section through the keyhole:
Kt =
max
nom
where
nom =
P Mc
+
A
I
where A is the net-section area through the keyhole, M is the moment due to P about the neutral axis of
the net-section area, c is the distance from the neutral axis to the edge of the hole, and I is the moment
of inertia of the net-section. Using the dimensions shown below:
nom =
3500
(3500)(0.0423)(0.0225)
+
= 63.0 MPa
(0.045)(0.0082)
(0.0082)(0.045) 3 / 12
P
14.29
D = 9.53
63.50
3.50
31.75
49.76
D = 12.7
64.77
81.00
ME 477
Keyhole Example 2
Since the geometry, loads and constraints for this specimen are symmetric, only half of the specimen
needs to be analyzed. In this example, we will model the upper half of the specimen.
ANSYS Analysis:
Start ANSYS Product Launcher, and define Job Name as Keyhole_Specimen_1. Then define Title
and Preferences.
Utility Menu File Change Title Enter Plane Stress Analysis of a Keyhole Specimen
OK
ANSYS Main Menu Preferences Preferences for GUI Filtering Select Structural and hmethod OK
Enter the Preprocessor to define the model geometry:
Define Element Type, and select Plane Stress option with Thickness input.
ANSYS Main Menu Preprocessor Element Type Add/Edit/Delete Add Structural
Solid Quad 8 node 82 (PLANE82) (define Element type reference number as 1) OK Click
Options Select Plane strs w/thk for K3 (Element behavior) OK Close
Define Real Constants (thickness of specimen) and Material Properties.
ANSYS Main Menu Preprocessor Real Constants Add/Edit/Delete Add Click
OK (Type 1 PLANE82) Enter 1 for Real Constant Set No. Enter 0.0082 for THK
(Thickness) OK Close
ANSYS Main Menu Preprocessor Material Props Material Models Double Click
Structural Linear Elastic Isotropic Enter 71e9 for EX and 0.33 for PRXY Click OK
Click Exit (under Material)
**********************************************************************************
There are a variety of ways to create the specimen geometry. We could define Keypoints by spatial
coordinates, then define Lines between the Keypoints, and finally define Areas between the Lines
(similar to what we did in the previous example). Alternatively, we can create the geometry by
defining areas directly in terms of basic shapes, such as rectangles, circles, etc. In this example, we
will use the latter method, as it is generally faster for complex shapes.
**********************************************************************************
We will place the origin at the lower left corner (of the upper half of the specimen). First define two
rectangles. The first rectangle represents the entire upper half of the specimen. The second represents
the small rectangular strip that must be subtracted along the lower right corner, leading in to the
keyhole.
ANSYS Main Menu Preprocessor Modeling Create Areas Rectangle By
Dimensions Enter 0 and 0.081 for X-coordinates and 0 and 0.03175 for Y-coordinates Click
Apply Enter 0.04976 and 0.081 for X-coordinates and 0 and 0.00175 for Y-coordinates OK
Utility Menu Plot Ctrls Numbering Click Area numbers On OK
Now subtract the second Area from the first (called a Boolean operation).
ANSYS Main Menu Preprocessor Modeling Operate Booleans Subtract Areas
Select (with the mouse) Area 1 (bigger rectangle) OK Select (with the mouse) Area 2 (smaller
rectangle) OK
ME 477
Keyhole Example 3
Define the two circular Areas (pin hole and keyhole), and subtract these areas from the model.
ANSYS Main Menu Preprocessor Modeling Create Areas Circle Solid Circle
Enter 0.04976 for WP X (WP stands for Working Plane), 0 for WP Y, and 0.004765 for Radius
Apply Enter 0.06477 for WP X, 0.01746 for WP Y, and 0.00635 for Radius OK
ANSYS Main Menu Preprocessor Modeling Operate Booleans Subtract Areas
Select (with the mouse) Area 3 (rectangle) OK Select Areas 1 and 2 (circles) OK
**********************************************************************************
In this model, we anticipate that high stresses and stress gradients will occur in the vicinity of the
keyhole. Consequently, when meshing the specimen, we will try to place a finer mesh around the
keyhole to improve the accuracy there, and a coarser mesh away from the keyhole to reduce the size of
the model. To accomplish this, we will define an additional area around the keyhole, by splitting the
current area into two new areas.
**********************************************************************************
Define a rectangular Area around the keyhole, split the Areas using the Overlap-Boolean function,
and then delete the additional Area around the keyhole that is also created.
ANSYS Main Menu Preprocessor Modeling Create Areas Rectangle By
Dimensions Enter 0.032 and 0.062 for X-coordinates and 0 and 0.01 for Y-coordinates OK
ANSYS Main Menu Preprocessor Modeling Operate Booleans Overlap Areas
Select Pick All
ANSYS Main Menu Preprocessor Modeling Delete Area and Below Select (with the
mouse) Area 2 (area that does not belong to the specimen) OK
The Areas can now be renumbered, and Line numbers displayed.
ANSYS Main Menu Preprocessor Numbering Ctrls Compress Numbers Select All
OK
Utility Menu Plot Replot (Area numbers change to 1 and 2)
Utility Menu Plot Lines
Utility Menu Plot Ctrls Numbering Click Line numbers On OK
The Areas and Lines should appear as shown below:
ME 477
Keyhole Example 4
******************************************************************************
The areas can be meshed using one of two methods:
1. Free Meshing. A different global element size (edge length) can be defined for each area: a big
element size for the larger area and a much smaller element size for the area surrounding the
keyhole, to produce a finer mesh in this region. Using the free-mesh option, ANSYS will fit
elements into each area automatically, keeping each element in the area approximately the same
size (corresponding to the defined element size). Note that ANSYS may place triangular elements
in some locations, even though quadrilateral elements were defined.
2. Mapped Meshing. The mesh in the area surrounding the keyhole can be better controlled using the
mapped-mesh option. To use this option, the area is divided again, and some of the lines in each
area are concatenated so that the areas have a regular geometry (bounded by four lines). Some of
these lines are then defined to have a certain number of divisions (corresponding to a desired
number of elements), and then the area is meshed. Note that a spacing ratio can also be defined
to bias the elements to one side of the line; i.e., create elements that are smaller near the keyhole,
and gradually get larger away from the hole.
Each method will be demonstrated in this example.
******************************************************************************
Save the current model geometry in a separate database so it can be retrieved later for alternate
meshing techniques.
Utility Menu File Save as Keyhole_Geometry.db
Free-Meshing Technique:
Define a Global Element Size (edge length) for each Area and mesh the Area using the Free-Mesh
option, with Quad Elements. Note that this is the only option that can be used when the Area is
irregular; i.e., not bounded by four sides (Lines).
ANSYS Main Menu Preprocessor Meshing MeshTool Under Size Controls: Global
click Set Enter 0.001 for Element edge length OK Under Mesh: select Areas, Quad and
Free Click Mesh Select (with the mouse) Area 1 (area surrounding the keyhole) OK
Utility Menu Plot Areas
ANSYS Main Menu Preprocessor Meshing MeshTool Under Size Controls: Global
click Set Enter 0.003 for Element edge length OK Under Mesh: select Areas, Quad and
Free Click Mesh Select (with the mouse) Area 2 (larger area) OK
Enter the Solution Menu to define boundary conditions and loads and run the analysis:
Define the Analysis Type.
ANSYS Main Menu Solution Analysis Type New Analysis Select Static Click OK
Apply Displacement Constraints to the model. In this case, Symmetry Boundary Conditions must be
applied along the lower edge of the model, Lines 13 and 15 (this restricts vertical displacments of
nodes along this edge). In addition, horizontal (rigid-body) motion of the model must be prevented
we will constrain the node in the lower left corner of the model.
ANSYS Main Menu Solution Define Loads Apply Structural Displacement
Symmetry B.C. On Lines Select (with the mouse) Lines 13 and 15 OK
ANSYS Main Menu Solution Define Loads Apply Structural Displacement On
Nodes Select (with the mouse) the node in the bottom left corner (X = 0, Y = 0) OK Select
All DOF for DOFs to be constrained OK
ME 477
Keyhole Example 5
**********************************************************************************
The load (P) can be applied by different methods. The simplest method would be to apply a single
concentrated force to the node at the top of the pin hole; however, this will create very high stresses
(unrealistic) in the vicinity of the force. An alternative method is to apply a pressure along Lines 7 and
8 (upper edge of the pin hole). This produces a much more realistic type of loading and minimizes the
error caused by the concentrated force near the point of load application. Note that both methods
should produce similar results for stresses and displacements away from the pin hole, however. We
can thank St. Venant for recognizing this.
In this example, we will apply a uniform pressure along the upper edge of the pin hole. The magnitude
of the pressure is based on the projected area (bearing area) of the hole (not the surface area):
P
p=
D *t
where P is the applied load, D is the hole diameter, and t is the thickness of the specimen. Using D =
12.7 mm, t = 8.2 mm, and P = 3500 N, we get p = 33.6086E6 Pa
**********************************************************************************
Apply a Pressure Load to the Lines along the upper edge of the pin hole.
ANSYS Main Menu Solution Define Loads Apply Structural Pressure On Lines
Select (with the mouse) Lines 7 and 8 (top two lines along pin hole) OK Enter 33.6086e6 for
Load PRES value OK
Save the Database and initiate the Solution using the current Load Step (LS).
ANSYS Toolbar SAVE_DB (this saves the database under the current jobname,
Keyhole_Specimen_1)
ANSYS Main Menu Solution Solve Current LS OK Close the information window
when solution is done Close the /STATUS Command window
Enter the General Postprocessor to examine the results:
The deformed shape should be checked first.
ANSYS Main Menu General Postproc Plot Results Deformed Shape Select Def +
undeformed OK
A Contour Plot of any stress component can be generated. A Contour Plot shows lines of constant
stress for the selected component; e.g., x, y, xy, 1, 2, eqv (von Mises stress), stress intensity (13), etc.
ANSYS Main Menu General Postproc Plot Results Contour Plot Nodal Solution
Select Stress and von Mises stress OK
ANSYS Main Menu General Postproc Plot Results Contour Plot Nodal Solution
Select Stress and Y-Component of stress OK
The Nodal values of the Component or Principal Stresses can also be listed. The maximum and
minimum value of each component is printed at the end of the listing. These stresses can be printed to
a text file, or simply copied and pasted into an Excel file for additional manipulations.
ANSYS Main Menu General Postproc List Results Nodal Solution Select Stress and
any component of stress (all stress components will be listed) OK
ANSYS Main Menu General Postproc List Results Nodal Solution Select Stress and
any principle stress (all principle stresses, von Mises stress, and stress intensity will be listed) OK
ME 477
Keyhole Example 6
To obtain the magnitude of the tip opening on the right edge of the slot, list the Nodal Displacements.
It will first be necessary to determine the number of the Node at this location. This can be obtained by
zooming in on a Node Plot and displaying Node numbers using the Numbering feature under Plot
Ctrls.
ANSYS Main Menu General Postproc List Results Nodal Solution Select DOF
Solution and Displacement vector sum (or just Y-Component of displacement) OK
Alternatively, we can use the Query Results command to get the Nodal Solution at a particular Node.
First, the PowerGraphics feature must be turned off.
ANSYS Toolbar POWRGRPH Click PowerGraphics Off OK
ANSYS Main Menu General Postproc Query Results Nodal Solu Select DOF solution
and Translation UY OK Select (with the mouse) the desired Node
To check the discretization error, the specimen should be meshed once more with a finer mesh, and the
analysis performed again. If similar results are obtained with the two meshes, this would indicate that
the discretization error is small.
Mapped-Meshing Technique:
Retrieve the Model Geometry (without the mesh) by Resuming from the Geometry Database. Then
change the Jobname for this second analysis.
Utility Menu File Resume from Select Keyhole_Geometry.db OK
Utility Menu File Change Jobname Enter Keyhole_Specimen_2 OK
To employ the Mapped Meshing technique, we will split the Area around the keyhole into two separate
Areas. This will allow us to define the regular geometry necessary for Mapped Meshing. The Area
will be split by defining an additional rectangular Area near the keyhole, splitting the Areas by using
the Boolean-Overlap function, and then deleting the additional Area that is not part of the model.
ANSYS Main Menu Preprocessor Modeling Create Areas Rectangle By
Dimensions Enter 0.04976 and 0.062 for X-coordinates and 0 and 0.01 for Y-coordinates OK
ANSYS Main Menu Preprocessor Modeling Operate Booleans Overlap Areas
Select Pick All
ANSYS Main Menu Preprocessor Modeling Delete Area and Below Select (with the
mouse) Area 6 (area that does not belong to the specimen) OK
Compress the Area numbers and replot the Lines.
ANSYS Main Menu Preprocessor Numbering Ctrls Compress Numbers Select All
OK
Utility Menu Plot Replot (Area numbers change to 1, 2 and 3)
Utility Menu Plot Lines
Utility Menu Plot Ctrls Numbering Click Line numbers On OK
For the Mapped Meshing technique, a regular geometry is required (Areas bounded by four Lines
only). To make the geometry regular, we must combine Lines 13 and 18 into a single Line and
combine Lines 4 and 17 into another single Line. This operation is called Concatenate.
ANSYS Main Menu Preprocessor Meshing Concatenate Lines Select (with the
mouse) L13 and L18 Apply Select L4and L17 OK
ME 477
Keyhole Example 7
Set the desired number of Divisions (Elements) for each Line. A Spacing Ratio can be defined to bias
the elements toward one side.
ANSYS Main Menu Preprocessor Meshing MeshTool Under Size Controls: Lines
click Set Select (with the mouse) L10 Apply Enter 8 for NDIV Apply Select L1
Apply Enter 12 for NDIV Apply Select L11, L16 and L12 Apply Enter 10 for NDIV
and 0.4 for Spacing ratio OK
Check the Spacing Ratio. We want smaller elements near the hole and larger elements away from the
hole. If this is not what occurs, flip the Spacing Ratio. In our case, the Spacing Ratio on Lines L11
and L16 is opposite of what we want, so flip the Spacing Ratio.
ANSYS Main Menu Preprocessor Meshing MeshTool Under Size Controls: Lines
click Flip Select L11 and L16 OK
Mesh the Areas around the keyhole using the Mapped Meshing option (Quad Elements). The larger
Area can still be meshed using the Free Mesh option with a defined Global Element size.
ANSYS Main Menu Preprocessor Meshing MeshTool Under Mesh: select Areas,
Quad, and Mapped Click Mesh Select Areas 1 and 2 (areas surrounding the keyhole) OK
ANSYS Main Menu Preprocessor Meshing MeshTool Under Size Controls: Global
click Set Enter 0.002 for Element edge length OK Under Mesh: select Areas, Quad, and
Free Click Mesh Select Area 3 (larger area) OK
Define Boundary Conditions and Loads in the Solution menu, and re-run the analysis. Enter the
Postprocessor to view the results, as before. Again, the analysis should be re-run with a finer mesh to
check for discretization error.
You might also like
- The Sympathizer: A Novel (Pulitzer Prize for Fiction)From EverandThe Sympathizer: A Novel (Pulitzer Prize for Fiction)Rating: 4.5 out of 5 stars4.5/5 (122)
- Devil in the Grove: Thurgood Marshall, the Groveland Boys, and the Dawn of a New AmericaFrom EverandDevil in the Grove: Thurgood Marshall, the Groveland Boys, and the Dawn of a New AmericaRating: 4.5 out of 5 stars4.5/5 (266)
- A Heartbreaking Work Of Staggering Genius: A Memoir Based on a True StoryFrom EverandA Heartbreaking Work Of Staggering Genius: A Memoir Based on a True StoryRating: 3.5 out of 5 stars3.5/5 (231)
- Grit: The Power of Passion and PerseveranceFrom EverandGrit: The Power of Passion and PerseveranceRating: 4 out of 5 stars4/5 (590)
- The World Is Flat 3.0: A Brief History of the Twenty-first CenturyFrom EverandThe World Is Flat 3.0: A Brief History of the Twenty-first CenturyRating: 3.5 out of 5 stars3.5/5 (2259)
- Never Split the Difference: Negotiating As If Your Life Depended On ItFrom EverandNever Split the Difference: Negotiating As If Your Life Depended On ItRating: 4.5 out of 5 stars4.5/5 (843)
- The Subtle Art of Not Giving a F*ck: A Counterintuitive Approach to Living a Good LifeFrom EverandThe Subtle Art of Not Giving a F*ck: A Counterintuitive Approach to Living a Good LifeRating: 4 out of 5 stars4/5 (5810)
- The Little Book of Hygge: Danish Secrets to Happy LivingFrom EverandThe Little Book of Hygge: Danish Secrets to Happy LivingRating: 3.5 out of 5 stars3.5/5 (401)
- Team of Rivals: The Political Genius of Abraham LincolnFrom EverandTeam of Rivals: The Political Genius of Abraham LincolnRating: 4.5 out of 5 stars4.5/5 (234)
- Shoe Dog: A Memoir by the Creator of NikeFrom EverandShoe Dog: A Memoir by the Creator of NikeRating: 4.5 out of 5 stars4.5/5 (540)
- Her Body and Other Parties: StoriesFrom EverandHer Body and Other Parties: StoriesRating: 4 out of 5 stars4/5 (822)
- The Gifts of Imperfection: Let Go of Who You Think You're Supposed to Be and Embrace Who You AreFrom EverandThe Gifts of Imperfection: Let Go of Who You Think You're Supposed to Be and Embrace Who You AreRating: 4 out of 5 stars4/5 (1092)
- The Emperor of All Maladies: A Biography of CancerFrom EverandThe Emperor of All Maladies: A Biography of CancerRating: 4.5 out of 5 stars4.5/5 (271)
- The Hard Thing About Hard Things: Building a Business When There Are No Easy AnswersFrom EverandThe Hard Thing About Hard Things: Building a Business When There Are No Easy AnswersRating: 4.5 out of 5 stars4.5/5 (346)
- Hidden Figures: The American Dream and the Untold Story of the Black Women Mathematicians Who Helped Win the Space RaceFrom EverandHidden Figures: The American Dream and the Untold Story of the Black Women Mathematicians Who Helped Win the Space RaceRating: 4 out of 5 stars4/5 (897)
- The Yellow House: A Memoir (2019 National Book Award Winner)From EverandThe Yellow House: A Memoir (2019 National Book Award Winner)Rating: 4 out of 5 stars4/5 (98)
- Elon Musk: Tesla, SpaceX, and the Quest for a Fantastic FutureFrom EverandElon Musk: Tesla, SpaceX, and the Quest for a Fantastic FutureRating: 4.5 out of 5 stars4.5/5 (474)
- The Unwinding: An Inner History of the New AmericaFrom EverandThe Unwinding: An Inner History of the New AmericaRating: 4 out of 5 stars4/5 (45)
- On Fire: The (Burning) Case for a Green New DealFrom EverandOn Fire: The (Burning) Case for a Green New DealRating: 4 out of 5 stars4/5 (74)
- Nazi EuthanasiaDocument44 pagesNazi EuthanasiaHannah MountNo ratings yet
- Business Model For An OTT PlatformDocument14 pagesBusiness Model For An OTT Platformsereneandsombre0% (1)
- Intelligent Active Suspensing System For Two WheelerDocument4 pagesIntelligent Active Suspensing System For Two WheelerMurali KrishnanNo ratings yet
- 10S 5S OhsDocument1 page10S 5S Ohsflash drive100% (1)
- Fuzzy Logic and It's ApplicationsDocument21 pagesFuzzy Logic and It's Applicationskiran_wakchaureNo ratings yet
- Introduction To Project Management Organizational Structure, PALANOGSUMILONGDocument9 pagesIntroduction To Project Management Organizational Structure, PALANOGSUMILONGKrissia Mae Palanog100% (1)
- IRJET Manuscript TemplateDocument3 pagesIRJET Manuscript Templatekiran_wakchaureNo ratings yet
- CFD Course: Sanjivani College of Engineering, KoparagaonDocument2 pagesCFD Course: Sanjivani College of Engineering, Koparagaonkiran_wakchaureNo ratings yet
- Tom-I Question Bank UpdatedDocument174 pagesTom-I Question Bank Updatedkiran_wakchaureNo ratings yet
- Simulation of Slider Crank Mechanism Using Adams ViesDocument5 pagesSimulation of Slider Crank Mechanism Using Adams Vieskiran_wakchaureNo ratings yet
- Introduction To Kinematics of MachinesDocument16 pagesIntroduction To Kinematics of MachinesHarsha PrasadNo ratings yet
- U030 enDocument28 pagesU030 enkiran_wakchaureNo ratings yet
- Mechanical Stepless DrivesDocument7 pagesMechanical Stepless Driveskiran_wakchaure50% (2)
- Fea Tips Tricks Post ProcessinDocument12 pagesFea Tips Tricks Post Processinkiran_wakchaureNo ratings yet
- AMD Prepainted GalvalumeDocument4 pagesAMD Prepainted Galvalumekiran_wakchaureNo ratings yet
- Frudensteins EquationDocument9 pagesFrudensteins Equationkiran_wakchaureNo ratings yet
- Prepared By: Prof K N Wakchaure: A Frame Which Supports The Cam and Guides The FollowerDocument11 pagesPrepared By: Prof K N Wakchaure: A Frame Which Supports The Cam and Guides The Followerkiran_wakchaureNo ratings yet
- 03 Te Tom-IiDocument3 pages03 Te Tom-Iikiran_wakchaureNo ratings yet
- Metal Casting Process - 3Document11 pagesMetal Casting Process - 3kiran_wakchaureNo ratings yet
- 16 Jaggery From SugarcaneDocument8 pages16 Jaggery From Sugarcanekiran_wakchaureNo ratings yet
- Ansys Commands and AcronymsDocument3 pagesAnsys Commands and Acronymskiran_wakchaureNo ratings yet
- 2D & 3D TrussDocument43 pages2D & 3D Trusskiran_wakchaureNo ratings yet
- Young's Modulus (Modulus of Elasticity) - E - Ultimate Tensile Strength - S Yield Strength - SDocument6 pagesYoung's Modulus (Modulus of Elasticity) - E - Ultimate Tensile Strength - S Yield Strength - Skiran_wakchaureNo ratings yet
- Government Schemes: Jaggery Powder Plant ManufacturerDocument6 pagesGovernment Schemes: Jaggery Powder Plant Manufacturerkiran_wakchaureNo ratings yet
- Argumentative Essay About LDRDocument2 pagesArgumentative Essay About LDRRenebert Jr MabayoNo ratings yet
- Accenture Development Partnerships Rethinking International Development in A Converging WorldDocument36 pagesAccenture Development Partnerships Rethinking International Development in A Converging WorldJenny M. MeloNo ratings yet
- HW 1 Parcial IIDocument2 pagesHW 1 Parcial IIAilyn HernándezNo ratings yet
- Diffie-Hellman Key ExchangeDocument22 pagesDiffie-Hellman Key ExchangesubburajsNo ratings yet
- Internship ProposalDocument6 pagesInternship ProposalatisaniaNo ratings yet
- Beckhoff IEC61131 3Document176 pagesBeckhoff IEC61131 3jhuskanovicNo ratings yet
- LFM - TR - 005 - 01 (LFM Server 4.4.1 License Request & Installation Guide)Document6 pagesLFM - TR - 005 - 01 (LFM Server 4.4.1 License Request & Installation Guide)Moises Martinez HernandezNo ratings yet
- Alexis Christopher Maniego: ObjectivesDocument1 pageAlexis Christopher Maniego: ObjectivesSharleyn FloresNo ratings yet
- Communication Barriers in Global BusinessDocument2 pagesCommunication Barriers in Global BusinessBúp CassieNo ratings yet
- Strategy For Museuems 20060427Document23 pagesStrategy For Museuems 20060427gianvittorioNo ratings yet
- Literature AnswerDocument2 pagesLiterature Answerlý diệu đinhNo ratings yet
- B1.2 - Version IDocument5 pagesB1.2 - Version IverikoNo ratings yet
- Youth DevelopmentDocument5 pagesYouth DevelopmentFarhan NadeemNo ratings yet
- Examen Parcial - Semana 4 - ESP - SEGUNDO BLOQUE-INGLES GENERAL VI - (GRUPO B01)Document10 pagesExamen Parcial - Semana 4 - ESP - SEGUNDO BLOQUE-INGLES GENERAL VI - (GRUPO B01)Andrey JimenezNo ratings yet
- A Survey of Literature On Automated Storage and Retrieval Systems PDFDocument20 pagesA Survey of Literature On Automated Storage and Retrieval Systems PDFAbdullahNo ratings yet
- BS601-Self-Development and Interpersonal Skills Syllabus PDFDocument3 pagesBS601-Self-Development and Interpersonal Skills Syllabus PDFpaku deyNo ratings yet
- ConstructorDocument15 pagesConstructorPushpak DeshmukhNo ratings yet
- Law of Motion Final PDFDocument32 pagesLaw of Motion Final PDFMark RosalesNo ratings yet
- 10 1 1 640 8562 PDFDocument6 pages10 1 1 640 8562 PDFAntara Anupama AdharaNo ratings yet
- Ef Epi S 2015 EnglishDocument20 pagesEf Epi S 2015 Englishapi-291300079No ratings yet
- Timer WheelDocument13 pagesTimer WheelSanjay KrishnanNo ratings yet
- Solution Manual For Guide To Firewalls and Vpns 3rd EditionDocument36 pagesSolution Manual For Guide To Firewalls and Vpns 3rd Editiontriunitycorypheexhxq100% (31)
- 10CS 33 LOGIC DESIGN UNIT - 2 Combinational Logic CircuitsDocument10 pages10CS 33 LOGIC DESIGN UNIT - 2 Combinational Logic CircuitsMallikarjunBhiradeNo ratings yet
- Johari WindowDocument11 pagesJohari WindowRevathiSaiReddyNo ratings yet
- Alcatel 1353Document520 pagesAlcatel 1353nileshnawale85100% (1)