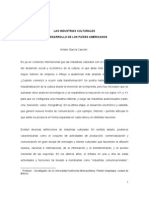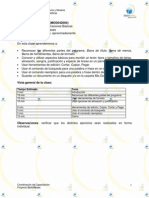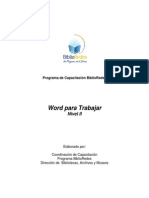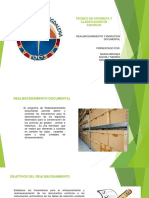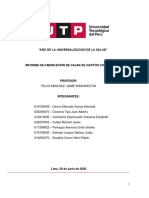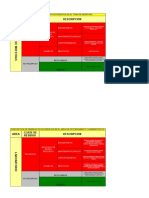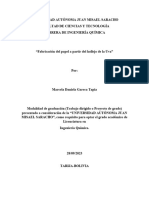Professional Documents
Culture Documents
Plan de Actividades - 04 Word Acabado de Documentos
Uploaded by
Fernando Elias Riquelme BarreraOriginal Title
Copyright
Available Formats
Share this document
Did you find this document useful?
Is this content inappropriate?
Report this DocumentCopyright:
Available Formats
Plan de Actividades - 04 Word Acabado de Documentos
Uploaded by
Fernando Elias Riquelme BarreraCopyright:
Available Formats
Direccin de Bibliotecas, Archivos y Museos
Subdireccin de Bibliotecas Pblicas
Curso
Clase 4
Documento
Duracin
: Mdulo 4 (MOD042004)
: Word: Acabado de Documentos
: Plan de Clases
: 60 minutos, aproximadamente
Objetivos
En esta clase aprenderemos a:
Configurar el documento (orientacin de la pgina, tamao de pgina, etc.)
Conocer el programa de revisin ortogrfica y gramatical
Usar la herramienta de revisin ortogrfica y gramatical, y hacer cambios
cuando sea necesario
Utilizar la opcin sinnimos
Vista general de la clase:
Tiempo Estimado
5 min.
5 min.
5 min.
8 min.
5 min.
5 min.
5 min.
5 min.
5 min.
5 min.
5 min.
5 min.
Tema
Repaso
Conocer el programa de revisin ortogrfica y
gramatical
Usar la herramienta de revisin ortogrfica y
gramatical, y hacer cambios cuando sea
necesario
Ejercicio 4.1
Sinnimos
Ejercicio 4.2
Configuracin de documentos (general)
Mrgenes
Ejercicio 4.3
Papel
Diseo
Ejercicio 4.4
Repaso
Haga una breve actividad para que los alumnos tengan la oportunidad de repasar
y practicar lo aprendido en la clase anterior; esto tambin les permitir disipar
cualquier duda que an tengan.
Coordinacin de Capacitacin
Proyecto BiblioRedes
Direccin de Bibliotecas, Archivos y Museos
Subdireccin de Bibliotecas Pblicas
Cuerpo de la Clase
1. Conocer el programa de revisin ortogrfica y gramatical
Una herramienta importante de Word para la elaboracin de documentos de texto es la
funcin de revisin ortogrfica y gramatical.
Ella verifica que las frases que escribimos con el procesador de texto no contengan
errores gramaticales (por ejemplo, discordancias de gnero entre artculo y sujeto) y
compara la ortografa de las palabras escritas con la de aquellas que contiene el
diccionario de Word.
Aunque esto no asegura necesariamente una correccin total para nuestros textos, si
permite evitar en un buen porcentaje los errores que podamos cometer al escribir.
Normalmente (cuando la funcin Revisar ortografa / gramtica mientras se escribe est
activada), el procesador de texto va sealando frases o palabras que considera errneas
mediante un subrayado ondulado: verde en el caso de los errores gramaticales, rojo en el
caso de los errores ortogrficos. De esta forma podemos corregir errores mientras
escribimos, si es que as lo deseamos.
Si consideramos que la palabra o frase sealada no es un error, podemos simplemente
pasarla por alto. Los subrayados de la revisin ortogrfica y gramatical se visualizan
solamente en pantalla y no se imprimen.
Es recomendable realizar una revisin ortogrfica y gramatical ms sistemtica cuando
finalizamos un documento. Para ello debemos activar la funcin Ortografa y gramtica
haciendo clic sobre la opcin correspondiente en el men Herramientas (figura 1).
(figura 1)
Es posible tambin activar esta funcin haciendo clic sobre el icono Ortografa y gramtica
que se encuentra normalmente en la Barra de herramientas ( ver figura 2), o simplemente
apretando la tecla F7.
(figura 2)
Coordinacin de Capacitacin
Proyecto BiblioRedes
Direccin de Bibliotecas, Archivos y Museos
Subdireccin de Bibliotecas Pblicas
Una vez activada la funcin, Word comenzar a efectuar la revisin y cuando encuentre
un posible error se detendr y nos mostrar una ventana informndonos de ello.
Dependiendo del tipo de error que haya encontrado (ortogrfico o gramatical) deberemos
realizar una de las acciones disponibles en dicha ventana.
2. Usar la herramienta de revisin ortogrfica y gramatical, y hacer cambios
cuando sea necesario
Como ya hemos adelantado, existen dos grandes grupos de errores que Word es capaz
de identificar: ortogrficos y gramaticales. Como las ventanas que sealan uno u otro son
ligeramente distintas, las analizaremos por separado.
2. 1 Revisin ortogrfica
Al encontrar un error de ortografa, el procesador de texto despliega una ventana como la
que vemos a continuacin (figura 3):
(figura 3)
a) Idioma
En la parte superior de la ventana, en su barra de ttulo, se nos informa el idioma
utilizando en la correccin. Es posible cambiarlo en el cuadro Idioma del diccionario en la
parte inferior de la ventana. Para ello hay que asegurarse primero de que el computador
tenga incorporado un diccionario del nuevo idioma elegido.
b) No se encontr (en el diccionario)
En el cuadro titulado No se encontr aparece en color rojo la palabra que el programa no
identifica y la frase del texto en la que se encuentra esa palabra.
Es preciso recalcar que Word considera errneas todas aquellas palabras que no
encuentra en su diccionario, ya sea por que estn mal escritas (en cuyo caso hay un error
real), o porque no las tiene incorporadas, aunque estn escritas correctamente (en cuyo
caso no hay error). En este ltimo grupo se encuentran palabras muy especializadas, en
otros idiomas, siglas, etc. Corresponde al usuario juzgar, cada vez, la pertinencia de las
observaciones que hace el programa de revisin ortogrfica.
Coordinacin de Capacitacin
Proyecto BiblioRedes
Direccin de Bibliotecas, Archivos y Museos
Subdireccin de Bibliotecas Pblicas
Otro punto relevante es que Word no considerar un error el uso equivocado de palabras
homfonas (por ejemplo: vasta y basta, sima y cima, continua y contina, etc.) si es que
stas se encuentran en el diccionario. Es por ello que la revisin ortogrfica y gramatical
no asegura la correccin total de un texto.
c) Sugerencias
Bajo el cuadro No se encontr se muestra otro cuadro titulado Sugerencias. ste contiene
usualmente una lista con las palabras ms parecidas que ha encontrado Word en sus
diccionarios. En el caso de que dentro de esta lista se encuentre la palabra correctamente
escrita, basta hacer clic sobre ella para seleccionarla.
Es posible tambin que este cuadro seale (No hay sugerencias). En esos casos
debemos teclear directamente la palabra que creamos correcta sobre la palabra en rojo
del cuadro No se encontr.
Para continuar con la revisin debemos entonces hacer clic sobre alguno de los botones a
la derecha de ambos cuadros. Las opciones que tenemos son:
d) Omitir
El programa no realiza ninguna accin sobre la palabra no encontrada y contina
revisando el documento.
e) Omitir todas
Desde aqu en adelante, cada vez que el programa vuelva a encontrar la misma palabra
la pasar por alto sin realizar ninguna accin sobre ella. Contina revisando el
documento.
f) Agregar
El programa aade la palabra no encontrada al diccionario personalizado y contina
revisando el documento sin hacer cambios. Podemos usar esta accin cuando
consideremos que la palabra no encontrada es correcta y por lo tanto no queremos que la
vuelva a detectar como no encontrada o errnea.
g) Cambiar
La palabra que seleccionemos de la lista de sugerencias, o la palabra tecleada
directamente en el cuadro No se encontr, sustituir a la palabra no encontrada. El
programa contina luego revisando el documento.
h) Cambiar todas
El programa cambia automticamente la palabra no encontrada, todas las veces que
aparezca en el documento, por la palabra seleccionada de la lista de sugerencias o
tecleada en el cuadro No se encontr. Contina revisando el documento.
Coordinacin de Capacitacin
Proyecto BiblioRedes
Direccin de Bibliotecas, Archivos y Museos
Subdireccin de Bibliotecas Pblicas
i) Autocorreccin
Agrega la palabra no encontrada y la palabra seleccionada de la lista de sugerencias a la
lista de Autocorreccin. Esto determinar que, en el futuro, cada vez que escribamos la
palabra no encontrada, sta se cambiar automticamente por la palabra seleccionada de
la lista de sugerencias.
j) Opciones
Nos lleva a un cuadro de dilogo que nos permite especificar mejor diversos parmetros
de revisin.
k) Deshacer
Deshace los ltimos cambios realizados por la revisin ortogrfica, uno a uno,
pidindonos la confirmacin.
2.2 Revisin gramatical
Al encontrar un error gramatical, el procesador de texto despliega una ventana como la
que vemos a continuacin (figura 4):
(figura 4)
a) Error gramatical
En el cuadro superior, bajo una explicacin breve del error encontrado (por ejemplo:
Maysculas al comienzo de una frase), aparece en color verde la palabra detectada como
errnea y la frase del texto en la que se encuentra esa palabra.
Word tiene almacenadas una serie de reglas gramaticales simples con las cuales
compara las frases que escribimos. Si detecta una incongruencia lo sealar como error
gramatical. En construcciones muy complejas (por ejemplo, proposiciones con varias
oraciones subordinadas) es posible que el programa no logre detectar exactamente la
presencia de errores.
Coordinacin de Capacitacin
Proyecto BiblioRedes
Direccin de Bibliotecas, Archivos y Museos
Subdireccin de Bibliotecas Pblicas
Asimismo, es necesario considerar que, dependiendo del contexto y del tipo de
documento que estemos produciendo, es posible que haya reglas que no apliquen.
Al igual que en el caso de la revisin ortogrfica, corresponde al usuario juzgar, cada vez,
la pertinencia de las observaciones sobre errores gramaticales que hace el programa.
b) Sugerencias
Bajo el cuadro anterior aparece otro cuadro con una lista de sugerencias para corregir la
palabra errnea. Basta hacer clic en la sugerencia que se considere correcta para
seleccionarla.
Es posible tambin que este cuadro seale (No hay sugerencias). En esos casos
debemos teclear directamente la palabra que creamos correcta sobre la palabra en rojo
del cuadro No se encontr.
Para continuar con la revisin debemos entonces hacer clic sobre alguno de los botones a
la derecha de ambos cuadros. Las opciones que tenemos son:
c) Omitir
No realiza ninguna accin sobre la palabra errnea y contina revisando el documento.
d) Omitir regla
Cada vez que vuelva a encontrar un error de este tipo lo pasar por alto sin realizar
ninguna accin. Contina revisando el documento.
e) Oracin siguiente
Si la sugerencia ofrecida no nos parece adecuada podemos hacer clic en el cuadro Error
gramatical, corregirlo nosotros mismos, y a continuacin hacer clic sobre el botn Oracin
siguiente. El programa contina revisando el documento.
f) Cambiar
La palabra que seleccionemos de la lista de sugerencias, o la palabra tecleada
directamente en el cuadro Error gramatical, sustituir a la palabra no encontrada. El
programa contina luego revisando el documento.
g) Explicar
Explcita la regla gramatical con la cual se est comparando la frase o palabra detectada
como errnea.
Ejercicio 4.1
Coordinacin de Capacitacin
Proyecto BiblioRedes
Direccin de Bibliotecas, Archivos y Museos
Subdireccin de Bibliotecas Pblicas
3. Sinnimos
Muchas veces nos pasa que cuando estamos redactando un documento utilizamos las
mismas palabras una y otra vez. Word le ofrece la oportunidad de mejorar su redaccin y
vocabulario, para as evitar redundar en conceptos, con una herramienta relativamente
fcil de usar: la opcin Sinnimos. A medida que va escribiendo o una vez que est
revisando el documento terminado, puede ir reemplazando palabras.
Para ver las opciones de palabras que tengan el mismo significado a la que usted quiera
reemplazar, coloque el cursor sobre la palabra. En este ejemplo, se coloc el cursor sobre
la palabra cercanas. Al hacer clic en el botn derecho del mouse, se despliega el
siguiente men:
(figura 5)
Coloque el cursor del mouse sobre la opcin Sinnimos y ver como se despliega un
submen con distintas opciones de palabras que son similares (sinnimas) a cercana.
Para cambiar una palabra, slo coloque el mouse sobre la nueva palabra y haga clic en
ella con el botn izquierdo del mouse.
(figura 6)
Si la palabra es desconocida para el programa Word, no aparecer ningn listado de
palabras sinnimas y ver el siguiente men (ver figura 7) donde se le indica que No hay
Coordinacin de Capacitacin
Proyecto BiblioRedes
Direccin de Bibliotecas, Archivos y Museos
Subdireccin de Bibliotecas Pblicas
sugerencias (Word no encontr palabras sinnimas), pero tambin le ofrece la opcin de
buscar nuevamente o de revisar si la escribi bien la palabra original:
(figura 7)
La ventana contiene la siguiente
informacin:
1. La palabra original que usted
quera reemplazar y que Word
no pudo encontrar en el cuadro
de texto: No se encontr.
2. Un listado de posibles opciones o
aproximaciones: Lista
alfabtica.
3. Si escoge una de las palabras de
la Lista Alfabtica, se desplegar
un listado de sinnimos de la
palabra seleccionada que podr
utilizar en el documento.
(figura 8)
Ejercicio 4.2
4. Configuracin de documentos
Cuando estamos escribiendo en un documento Word es como si lo hiciramos en una
hoja de papel que luego puede ser impresa. Por lo tanto, existe un rea en la cual
podemos escribir y unos mrgenes en los cuales no se puede escribir.
Podemos definir las caractersticas de estos mrgenes (y otras caractersticas de las
pginas de un documento, tales como su orientacin, el tamao del papel, etc.) mediante
el comando Configurar pgina, al cual accedemos desde el men Archivo (figura 9).
Coordinacin de Capacitacin
Proyecto BiblioRedes
Direccin de Bibliotecas, Archivos y Museos
Subdireccin de Bibliotecas Pblicas
(figura 9)
Al hacer clic sobre ste se despliega un cuadro de dilogo con tres aletas: Mrgenes,
Papel y Diseo. Examinaremos cada una de ellas por separado.
a) Mrgenes
Si elegimos la aleta Mrgenes observaremos una ventana dividida en cuatro reas
principales (figura 10).
(figura 10)
En el rea superior de la ventana (Mrgenes) podemos fijar los mrgenes que le
asignaremos a las pginas de nuestro documento, ya sea mediante las flechas () o
tecleando directamente los cm. deseados en cada uno de los campos que se muestran:
Superior: indicamos en l la distancia entre el borde superior de la pgina y la
primera lnea del documento.
Inferior: indicamos en l la distancia entre la ltima lnea del documento y el borde
inferior de la pgina.
Izquierdo: indicamos en l la distancia entre el borde izquierdo de la pgina y el
principio de las lneas del documento.
Coordinacin de Capacitacin
Proyecto BiblioRedes
Direccin de Bibliotecas, Archivos y Museos
Subdireccin de Bibliotecas Pblicas
Derecho: indicamos en l la distancia entre el borde derecho de la pgina y el final
de las lneas del documento.
Encuadernacin: indicamos en l si requerimos un espacio adicional si es que
queremos encuadernar las pginas en forma de libro.
Posicin del margen interno: indicamos en l la posicin del margen de
encuadernacin (a la izquierda o arriba).
En la esquina inferior derecha de la ventana, el cuadro Vista previa nos va dando una idea
aproximada de cmo cada una de estas opciones afectan a las pginas del documento.
Bajo el rea de la ventana donde asignamos mrgenes encontramos el rea Orientacin.
Aqu debemos indicar si deseamos para la pgina una orientacin vertical (que es la ms
usual) u horizontal (tambin llamada apaisada).
Pginas: es posible establecer en esta rea la configuracin de varias pginas al mismo
tiempo. Para ello tenemos tres opciones:
Mrgenes simtricos: esta opcin hace que los mrgenes de la pgina izquierda
sean una imagen simtrica de los de la pgina derecha, es decir, que los
mrgenes interiores y exteriores son del mismo ancho en las ambas pginas.
Dos pginas por hoja o Libro plegado: estas opciones son tiles cuando
imprimimos cuadernillos o folletos cuyas pginas son ms pequeas que una hoja
de papel de la impresora.
Podemos observar en el cuadro Vista previa los resultados de la aplicacin de una u otra
de estas opciones. A la izquierda de este cuadro se muestra el campo Aplicar a:, donde
podemos elegir si aplicamos los cambios a todo el documento o slo a una parte
previamente seleccionada.
Si hacemos clic sobre el botn Predeterminar, los valores que acabamos de definir
sern los que se utilicen en los nuevos documentos que creemos (es decir que pasarn a
configurar la plantilla Normal.dot).
Una vez que hemos que hemos terminado de configurar los mrgenes de la pgina,
hacemos clic en Aceptar para aplicar los cambios.
Ac Ejercicio 4.3
b) Papel
Volviendo al cuadro de dilogo Configurar pgina, si elegimos la aleta Papel
observaremos una ventana dividida en tres reas principales (figura 11).
Coordinacin de Capacitacin
Proyecto BiblioRedes
10
Direccin de Bibliotecas, Archivos y Museos
Subdireccin de Bibliotecas Pblicas
(figura 11)
En el rea superior de la ventana determinamos el tipo de papel a utilizar para la
impresora. Podemos elegir un tipo predeterminado (A4, Carta, etc.) del men Tamao de
papel o establecerlo por nuestra cuenta especificando los campos Ancho y Alto.
Es importante asegurarse, antes de imprimir, que el tipo de papel elegido sea el mismo
que alimenta a la impresora. Asimismo, cualquier cambio que hagamos en el tamao del
papel afectar el diseo final de nuestro documento (cantidad de pginas, distribucin del
texto sobre las pginas, etc.), por lo cual es conveniente establecerlo desde el comienzo.
Podemos observar en el cuadro Vista previa los resultados de la aplicacin de una u otra
de estas opciones. A la izquierda de este cuadro se muestra el campo Aplicar a:, donde
podemos elegir si aplicamos los cambios a todo el documento o slo a una parte
previamente seleccionada.
En el rea Origen del papel tenemos la posibilidad de definir la bandeja de la que tomar
el papel la impresora, en caso de sta que tenga ms de una.
Nuevamente, si hacemos clic sobre el botn Predeterminar, los valores que acabamos
de definir sern los que se utilicen en los nuevos documentos que creemos.
Una vez que hemos que hemos terminado de configurar las caractersticas del papel,
hacemos clic en Aceptar para aplicar los cambios.
c) Diseo
La tercera aleta del cuadro de dilogo Configurar pgina, corresponde a la ventana
Diseo. sta se encuentra dividida en cuatro reas principales (figura 12).
Coordinacin de Capacitacin
Proyecto BiblioRedes
11
Direccin de Bibliotecas, Archivos y Museos
Subdireccin de Bibliotecas Pblicas
(figura 12)
En el rea superior (Seccin) podemos definir si deseamos que una configuracin de
pgina se aplique solamente a una seccin especfica del documento.
Luego encontramos el rea correspondiente a Encabezados y pies de pgina. Decamos
al comienzo que fuera de los mrgenes de una pgina no se puede escribir. La excepcin
la constituyen los encabezados y pies de pgina, los cuales se escriben justamente en la
zona de los mrgenes.
Si vamos a utilizar encabezados o pies de pgina en un documento, debemos tenerlo en
cuenta a la hora de fijar la amplitud de los mrgenes. Para ello rellenamos en esta rea
los siguientes campos:
Encabezado: indicamos aqu los cm. que deseamos que haya entre el borde
superior del papel y la primera lnea del encabezado.
Pie de pgina: indicamos aqu los cm. que deseamos que haya entre la ltima
lnea del pie de pgina y el borde inferior de la pgina.
En el rea titulada Pgina seleccionamos el modo en que deseamos alinear verticalmente
el texto entre los mrgenes superior e inferior de la pgina (alineacin superior, centrada,
justificada, abajo). El valor Justificada afectar solamente a pginas completamente
escritas. Las pginas parcialmente escritas son alineadas por Word con el margen
superior.
En el cuadro Vista previa observamos los resultados de la aplicacin de una u otra de
estas opciones. A la izquierda de este cuadro se muestra nuevamente el campo Aplicar
a:, donde podemos elegir si aplicamos los cambios a todo el documento o slo a una
parte previamente seleccionada.
Si hacemos clic sobre el botn Nmeros de lnea agregamos una numeracin para las
lneas del texto en el borde izquierdo de la pgina. Podemos definir aqu dnde iniciar la
Coordinacin de Capacitacin
Proyecto BiblioRedes
12
Direccin de Bibliotecas, Archivos y Museos
Subdireccin de Bibliotecas Pblicas
numeracin (en cada pgina, cada seccin, etc.) el valor de los intervalos entre nmeros y
otras opciones.
Por su parte, el botn Bordes nos conduce a la ventana Bordes y sombreado desde
donde podemos agregar bordes a las pginas del documento, segn vimos en una clase
anterior.
Finalmente, si hacemos clic sobre el botn Predeterminar, los valores que acabamos de
definir sern los que se utilicen en los nuevos documentos que creemos.
Una vez que hemos que hemos terminado de configurar las caractersticas de diseo del
documento, hacemos clic en Aceptar para aplicar los cambios.
Para apreciar el efecto global de los mrgenes en nuestro documento debemos pasar al
modo de visualizacin Diseo de impresin o Vista preliminar. Si observamos las reglas
(horizontal y vertical) veremos una zona ms oscura que indica el tamao de los
mrgenes.
Tambin se puede ver como la lnea del encabezado queda dentro de la zona del margen
superior, y la lnea del pie de pgina queda dentro del margen inferior.
Ac Ejercicio 4.4
Coordinacin de Capacitacin
Proyecto BiblioRedes
13
You might also like
- SaludSexualOk PM7 0Document111 pagesSaludSexualOk PM7 0quecascoNo ratings yet
- Las Industrias Culturales y El Desarrollo de Los Países AmericanosDocument18 pagesLas Industrias Culturales y El Desarrollo de Los Países AmericanosJesús Odremán, El Perro Andaluz 101No ratings yet
- M5u1c PesantesDocument22 pagesM5u1c PesantesFernando Elias Riquelme BarreraNo ratings yet
- Plan de Actividades - 06 Word Curriculum VitaeDocument7 pagesPlan de Actividades - 06 Word Curriculum VitaeFernando Elias Riquelme Barrera100% (1)
- Plan de Actividades - 4 Excel Crear Tablas DinámicasDocument10 pagesPlan de Actividades - 4 Excel Crear Tablas DinámicasFernando Elias Riquelme Barrera100% (1)
- Plan de Actividades - 3 Excel Crear Una TablaDocument10 pagesPlan de Actividades - 3 Excel Crear Una TablaFernando Elias Riquelme Barrera100% (1)
- Plan de Actividades - 01 Word Operaciones BásicasDocument12 pagesPlan de Actividades - 01 Word Operaciones BásicasFernando Elias Riquelme Barrera100% (1)
- Ejercicios Word Nivel IIDocument39 pagesEjercicios Word Nivel IIFernando Elias Riquelme Barrera100% (1)
- Ejemplo Base de DatosDocument2 pagesEjemplo Base de DatosFernando Elias Riquelme BarreraNo ratings yet
- Prueba SolemneDocument6 pagesPrueba Solemnemaria Hernandez100% (1)
- Herramientas MaterialesDocument26 pagesHerramientas MaterialesDavid Alamos JNo ratings yet
- Realmacenamiento Documental-Convertido 3Document11 pagesRealmacenamiento Documental-Convertido 3javier contrerasNo ratings yet
- Practica #7Document4 pagesPractica #7Christian RuizNo ratings yet
- DOC2019834903Document9 pagesDOC2019834903Sofía Lorena Villalobos GonzálezNo ratings yet
- 1ER INFORME GRUPAL ERGONOMIA-finalDocument10 pages1ER INFORME GRUPAL ERGONOMIA-finalGrecia Cerrón MercadoNo ratings yet
- La Tecnologia en La Edad AntiguaDocument7 pagesLa Tecnologia en La Edad AntiguaJohanna JaramilloNo ratings yet
- Historia Del PapelDocument5 pagesHistoria Del PapelTatianaNo ratings yet
- Cómo Reducir El Consumo y Optimizar El Uso y Reciclaje de PapelDocument9 pagesCómo Reducir El Consumo y Optimizar El Uso y Reciclaje de PapeledwinNo ratings yet
- Sistema Lubricacion MecanicaDocument24 pagesSistema Lubricacion MecanicaSertecplus Flores Lester100% (1)
- Feria de Ciencias Eco UtilesDocument17 pagesFeria de Ciencias Eco Utilesazulcita bustosNo ratings yet
- 02A Proyecto IODocument12 pages02A Proyecto IOJonathan MontenegroNo ratings yet
- Maria Teresa Serafini COMO SE ESCRIBEDocument184 pagesMaria Teresa Serafini COMO SE ESCRIBEAndrea Sosa Infante100% (2)
- Ensayo de ChinaDocument6 pagesEnsayo de ChinarubizithaNo ratings yet
- Tesis Doc Carton OnduladoDocument459 pagesTesis Doc Carton Onduladocorrecorrecorre12350% (2)
- Manual Usuario P1120FDocument8 pagesManual Usuario P1120FEzequiel Garcia GarridoNo ratings yet
- Empresas Socialmente ResponsablesDocument3 pagesEmpresas Socialmente ResponsablesDanya CorralesNo ratings yet
- Caso Birch CompanyDocument4 pagesCaso Birch CompanyFREDES MORALES KEVIN ALEXANDERNo ratings yet
- Manual Dibujo de Planos (Final)Document89 pagesManual Dibujo de Planos (Final)QE ÄlëxändërNo ratings yet
- Empaques y Clasificación NuevoDocument2 pagesEmpaques y Clasificación NuevoPaula GhersiNo ratings yet
- Iperc AmbientalDocument30 pagesIperc AmbientalpipeamadorNo ratings yet
- Trabajo - Individual - RSU - Mora - Jose UDocument23 pagesTrabajo - Individual - RSU - Mora - Jose UJose Antonio Mora BonillaNo ratings yet
- Tiza Encimado CorteDocument7 pagesTiza Encimado Cortekalu GimenezNo ratings yet
- Papel Mache Finalizado Medio AmbienteDocument28 pagesPapel Mache Finalizado Medio AmbienteSantiago Garcia100% (2)
- Materiales de Diafragmas ParlantesDocument9 pagesMateriales de Diafragmas ParlantesJose MustafhaNo ratings yet
- Unidad Educativa Princesa Paccha 10Document14 pagesUnidad Educativa Princesa Paccha 10jhonNo ratings yet
- Instruc Curso CompletoDocument23 pagesInstruc Curso CompletoLauri RodriguezNo ratings yet
- ANEXO 3.clasificacion de Residuos Por AreasDocument36 pagesANEXO 3.clasificacion de Residuos Por AreasJEOVANY DIAZNo ratings yet
- Papel A Partir Del Hollejo de La UvaDocument9 pagesPapel A Partir Del Hollejo de La UvaMarcela GarecaNo ratings yet
- Manual Fotocopiadora - KM1500LADocument92 pagesManual Fotocopiadora - KM1500LADiego Patricio Borja100% (3)