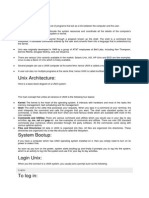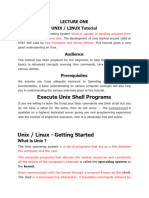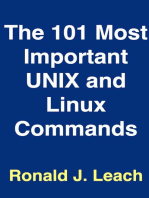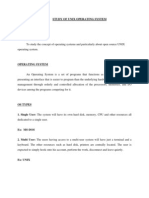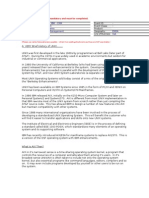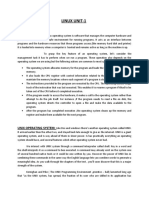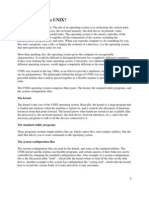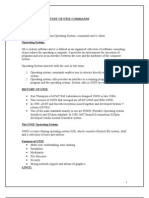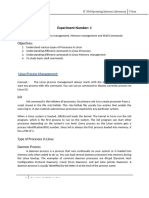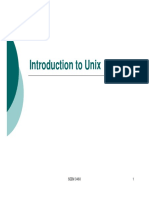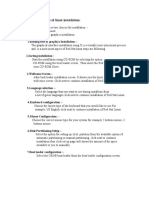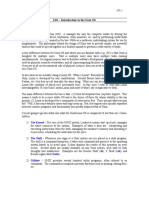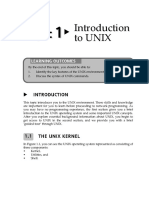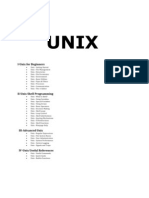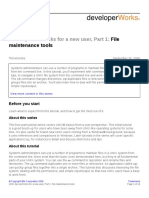Professional Documents
Culture Documents
Unix Tutorial
Uploaded by
maju319Copyright
Available Formats
Share this document
Did you find this document useful?
Is this content inappropriate?
Report this DocumentCopyright:
Available Formats
Unix Tutorial
Uploaded by
maju319Copyright:
Available Formats
Tutorials Point, Simply Easy Learning
UML Tutorial
Tutorialspoint.com
UNIX is a computer Operating System which is capable of handling activities from
multiple users at the same time.
Unix was originated around in 1969 at AT&T Bell Labs by Ken Thompson and Dennis
Ritchie.
This tutorial gives an initial push to start you with UNIX. For more detail kindly check
tutorialspoint.com/unix
What is Unix ?
The UNIX operating system is a set of programs that act as a link between the computer and
the user.
The computer programs that allocate the system resources and coordinate all the details of the
computer's internals is called the operating system or kernel.
Users communicate with the kernel through a program known as the shell. The shell is a
command line interpreter; it translates commands entered by the user and converts them into a
language that is understood by the kernel.
Unix was originally developed in 1969 by a group of AT&T employees at Bell Labs,
including Ken Thompson, Dennis Ritchie, Douglas McIlroy, and Joe Ossanna.
There are various Unix variants available in the market. Solaris Unix, AIX, UP Unix and
BSD are few examples. Linux is also a flavour of Unix which is freely available.
Several people can use a UNIX computer at the same time; hence UNIX is called a
multiuser system.
A user can also run multiple programs at the same time; hence UNIX is called
multitasking.
Unix Architecture:
Here is a basic block diagram of a UNIX system:
1|Page
Tutorials Point, Simply Easy Learning
The main concept that unites all versions of UNIX is the following four basics:
Kernel: The kernel is the heart of the operating system. It interacts with hardware and
most of the tasks like memory management, tash scheduling and file management.
Shell: The shell is the utility that processes your requests. When you type in a
command at your terminal, the shell interprets the command and calls the program that
you want. The shell uses standard syntax for all commands. C Shell, Bourne Shell and
Korn Shell are most famous shells which are available with most of the Unix variants.
Commands and Utilities: There are various command and utilities which you would
use in your day to day activities. cp, mv, cat and grep etc. are few examples of
commands and utilities. There are over 250 standard commands plus numerous others
provided through 3rd party software. All the commands come along with various
optional options.
Files and Directories: All data in UNIX is organized into files. All files are organized
into directories. These directories are organized into a tree-like structure called the
filesystem.
System Bootup:
If you have a computer which has UNIX operating system installed on it, then you simply need
to turn on its power to make it live.
As soon as you turn on the power, system starts booting up and finally it prompts you to log
into the system, which is an activity to log into the system and use it for your day to day
activities.
Login Unix:
When you first connect to a UNIX system, you usually see a prompt such as the following:
2|Page
Tutorials Point, Simply Easy Learning
login:
To log in:
1.
2.
3.
4.
Have your userid (user identification) and password ready. Contact your system
administrator if you don't have these yet.
Type your userid at the login prompt, then press ENTER. Your userid is case-sensitive,
so be sure you type it exactly as your system administrator instructed.
Type your password at the password prompt, then press ENTER. Your password is also
case-sensitive.
If you provided correct userid and password then you would be allowed to enter into
the system. Read the information and messages that come up on the screen something
as below.
login : amrood
amrood's password:
Last login: Sun Jun 14 09:32:32 2009 from 62.61.164.73
[amrood]$
You would be provided with a command prompt ( sometime called $ prompt ) where you would
type your all the commands. For example to check calendar you need to type cal command as
follows:
[amrood]$ cal
June 2009
Su Mo Tu We Th
1 2 3 4
7 8 9 10 11
14 15 16 17 18
21 22 23 24 25
28 29 30
Fr
5
12
19
26
Sa
6
13
20
27
[amrood]$
Change Password:
All Unix systems require passwords to help ensure that your files and data remain your own and
that the system itself is secure from hackers and crackers. Here are the steps to change your
password:
1.
2.
3.
4.
To start, type passwd at command prompt as shown below.
Enter your old password the one you're currently using.
Type in your new password. Always keep your password complex enough so that no
body can guess it. But make sure, you remember it.
You would need to verify the password by typing it again.
[amrood]$ passwd
Changing password for amrood
(current) Unix password:******
New UNIX password:*******
Retype new UNIX password:*******
passwd: all authentication tokens updated
[amrood]$
3|Page
successfully
Tutorials Point, Simply Easy Learning
Note: I have put stars (*) just to show you the location where you would need to enter the
current and new passwords otherwise at your system, it would not show you any character
when you would type.
Listing Directories and Files:
All data in UNIX is organized into files. All files are organized into directories. These directories
are organized into a tree-like structure called the filesystem.
You can use ls command to list out all the files or directories available in a directory. Following
is the example of using ls command with -l option.
[amrood]$ ls -l
total 19621
drwxrwxr-x 2 amrood
-rw-rw-r-- 1 amrood
drwxr-xr-x 2 amrood
drwxr-xr-x 2 root
-rw-r--r-- 1 root
drwxr-xr-x 8 root
-rwxr-xr-x 1 root
-rw-rw-r-- 1 amrood
-rw-rw-r-- 1 amrood
-rw-rw-r-- 1 amrood
amrood
amrood
amrood
root
root
root
root
amrood
amrood
amrood
4096
5341
4096
4096
276480
4096
3192
20480
5654
166255
Dec
Dec
Feb
Dec
Dec
Nov
Nov
Nov
Aug
Aug
25 09:59 uml
25 08:38 uml.jpg
15 2006 univ
9 2007 urlspedia
9 2007 urlspedia.tar
25 2007 usr
25 2007 webthumb.php
25 2007 webthumb.tar
9 2007 yourfile.mid
9 2007 yourfile.swf
[amrood]$
Here enteries starting with d..... represent directories. For example uml, univ and urlspedia are
directories and rest of the enteries are files.
Who Are You?
While you're logged in to the system, you might be willing to know : Who am I?
The easiest way to find out "who you are" is to enter the whoami command:
[amrood]$ whoami
amrood
[amrood]$
Try it on your system. This command lists the account name associated with the current login.
You can try who am i command as well to get information about yourself.
Who is Logged In?
Sometime you might be interested to know who is logged in to the computer at the same time.
There are three commands are available to get you this information, based on how much you'd
like to learn about the other users: users, who, and w.
[amrood]$ users
amrood bablu qadir
[amrood]$ who
4|Page
Tutorials Point, Simply Easy Learning
amrood ttyp0 Oct 8 14:10 (limbo)
bablu ttyp2 Oct 4 09:08 (calliope)
qadir ttyp4 Oct 8 12:09 (dent)
[amrood]$
Try w command on your system to check the output. This would list down few more information
associated with the users logged in the system.
Logging Out:
When you finish your session, you need to log out of the system to ensure that nobody else
accesses your files while masquerading as you.
To log out:
1.
Just type logout command at command prompt, and the system will clean up
everything and break the connection
System Shutdown:
The most consistent way to shut down a Unix system properly via the command line is to use
one of the following commands:
Command
Description
halt
Brings the system down immediately.
init 0
Powers off the system using predefined scripts to synchronize and clean
up the system prior to shutdown
init 6
Reboots the system by shutting it down completely and then bringing it
completely back up
poweroff
Shuts down the system by powering off.
reboot
Reboots the system.
shutdown
Shuts down the system.
You typically need to be the superuser or root (the most privileged account on a Unix system) to
shut down the system, but on some standalone or personally owned Unix boxes, an
administrative user and sometimes regular users can do so.
Unix - File Management
All data in UNIX is organized into files. All files are organized into directories. These directories
are organized into a tree-like structure called the filesystem.
When you work with UNIX, one way or another you spend most of your time working with files.
This tutorial would teach you how to create and remove files, copy and rename them, create
links to them etc.
In UNIX there are three basic types of files:
1.
Ordinary Files: An ordinary file is a file on the system that contains data, text, or
program instructions. In this tutorial, you look at working with ordinary files.
5|Page
Tutorials Point, Simply Easy Learning
2.
3.
Directories: Directories store both special and ordinary files. For users familiar with
Windows or Mac OS, UNIX directories are equivalent to folders.
Special Files: Some special files provide access to hardware such as hard drives, CDROM drives, modems, and Ethernet adapters. Other special files are similar to aliases or
shortcuts and enable you to access a single file using different names.
Listing Files:
To list the files and directories stored in the current directory. Use the following command:
[amrood]$ls
Here is the sample output of the above command:
[amrood]$ls
bin
ch07
ch07.bak
docs
hosts
hw1
hw2
hw3
lib
pub
res.01
res.02
res.03
test_results
users
work
The command ls supports the -1 option which would help you to get more information about
the listed files:
[amrood]$ls -l
total 1962188
drwxrwxr-x 2
-rw-rw-r-- 1
drwxr-xr-x 2
drwxr-xr-x 2
-rw-r--r-- 1
drwxr-xr-x 8
drwxr-xr-x 2
-rwxr-xr-x 1
-rw-rw-r-- 1
-rw-rw-r-- 1
-rw-rw-r-- 1
drwxr-xr-x 11
[amrood]$
amrood
amrood
amrood
root
root
root
200
root
amrood
amrood
amrood
amrood
amrood
amrood
amrood
root
root
root
300
root
amrood
amrood
amrood
amrood
4096
5341
4096
4096
276480
4096
4096
3192
20480
5654
166255
4096
Dec
Dec
Feb
Dec
Dec
Nov
Nov
Nov
Nov
Aug
Aug
May
25 09:59 uml
25 08:38 uml.jpg
15 2006 univ
9 2007 urlspedia
9 2007 urlspedia.tar
25 2007 usr
25 2007 webthumb-1.01
25 2007 webthumb.php
25 2007 webthumb.tar
9 2007 yourfile.mid
9 2007 yourfile.swf
29 2007 zlib-1.2.3
Here is the information about all the listed columns:
1.
2.
3.
4.
5.
6.
7.
First Column: represents file type and premission given on the file. Below is the
description of all type of files.
Second Column: represents the number of memory blocks taken by the file or directory.
Third Column: represents owner of the file. This is the Unix user who created this file.
Fourth Column: represents group of the owner. Every Unux user would have an
associated group.
Fifth Column: represents file size in bytes.
Sixth Column: represents date and time when this file was created or modified last
time.
Seventh Column: represents file or directory name.
In the ls -l listing example, every file line began with a d, -, or l. These characters indicate the
type of file that's listed.
6|Page
Tutorials Point, Simply Easy Learning
Prefix
Description
Regular file, such as an ASCII text file, binary executable, or hard link.
Block special file. Block input/output device file such as a physical hard drive.
Character special file. Raw input/output device file such as a physical hard
drive
Directory file that contains a listing of other files and directories.
Symbolic link file. Links on any regular file.
Named pipe. A mechanism for interprocess communications
Socket used for interprocess communication.
Meta Characters:
Meta characters have special meaning in Unix. For example * and ? are metacharacters. We use
* to match 0 or more characters, a question mark ? matches with single character.
For Example:
[amrood]$ls ch*.doc
Displays all the files whose name start with ch and ends with .doc:
ch01-1.doc
ch010.doc ch02.doc
ch04-1.doc
ch040.doc ch05.doc
ch01-2.doc ch02-1.doc c
ch03-2.doc
ch06-2.doc
Here * works as meta character which matches with any character. If you want to display all
the files ending with just .doc then you can use following command:
[amrood]$ls *.doc
Hidden Files:
An invisible file is one whose first character is the dot or period character (.). UNIX programs
(including the shell) use most of these files to store configuration information.
Some common examples of hidden files include the files:
.profile: the Bourne shell ( sh) initialization script
.kshrc: the Korn shell ( ksh) initialization script
.cshrc: the C shell ( csh) initialization script
.rhosts: the remote shell configuration file
To list invisible files, specify the -a option to ls:
[amrood]$ ls -a
.
..
.emacs
7|Page
.profile
.rhosts
bin
docs
hosts
hw1
lib
pub
res.01
test_results
users
work
Tutorials Point, Simply Easy Learning
.exrc
ch07
.kshrc
ch07.bak
[amrood]$
hw2
hw3
res.02
res.03
Single dot .: This represents current directory.
Double dot ..: This represents parent directory.
Note: I have put stars (*) just to show you the location where you would need to enter the
current and new passwords otherwise at your system, it would not show you any character
when you would type.
Creating Files:
You can use vi editor to create ordinary files on any Unix system. You simply need to give
following command:
[amrood]$ vi filename
Above command would open a file with the given filename. You would need to press key i to
come into edit mode. Once you are in edit mode you can start writing your content in the file as
below:
This is unix file....I created it for the first time.....
I'm going to save this content in this file.
Once you are done, do the following steps:
Press key esc to come out of edit mode.
Press two keys Shift + ZZ together to come out of the file completely.
Now you would have a file created with filemame in the current directory.
[amrood]$ vi filename
[amrood]$
Editing Files:
You can edit an existing file using vi editor. We would cover this in detail in a separate tutorial.
But in short, you can open existing file as follows:
[amrood]$ vi filename
Once file is opened, you can come in edit mode by pressing key i and then you can edit file as
you like. If you want to move here and there inside a file then first you need to come out of edit
mode by pressing key esc and then you can use following keys to move inside a file:
l key to move to the right side.
h key to move to the left side.
k key to move up side in the file.
j key to move down side in the file.
8|Page
Tutorials Point, Simply Easy Learning
So using above keys you can position your cursor where ever you want to edit. Once you are
positioned then you can use i key to come in edit mode. Edit the file, once you are done press
esc and finally two keys Shift + ZZ together to come out of the file completely.
Display Content of a File:
You can use cat command to see the content of a file. Following is the simple example to see
the content of above created file:
[amrood]$ cat filename
This is unix file....I created it for the first time.....
I'm going to save this content in this file.
[amrood]$
You can display line numbers by using -b option along with cat command as follows:
[amrood]$ cat filename -b
1
This is unix file....I created it for the first time.....
2
I'm going to save this content in this file.
[amrood]$
Counting Words in a File:
You can use the wc command to get a count of the total number of lines, words, and characters
contained in a file. Following is the simple example to see the information about above created
file:
[amrood]$ wc filename
2 19 103 filename
[amrood]$
Here is the detail of all the four columns:
1.
2.
3.
4.
First Column: represents total number of lines in the file.
Second Column: represents total number of words in the file.
Third Column: represents total number of bytes in the file. This is actual size of the file.
Fourth Column: represents file name.
You can give multiple files at a time to get the information about those file. Here is simple
syntax:
[amrood]$ wc filename1 filename2 filename3
Copying Files:
To make a copy of a file use the cp command. The basic syntax of the command is:
[amrood]$ cp source_file destination_file
Following is the example to create a copy of existing file filename.
9|Page
Tutorials Point, Simply Easy Learning
[amrood]$ cp filename copyfile
[amrood]$
Now you would find one more file copyfile in your current directory. This file would be exactly
same as original file filename.
Renaming Files:
To change the name of a file use the mv command. Its basic syntax is:
[amrood]$ mv old_file new_file
Following is the example which would rename existing file filename to newfile:
[amrood]$ mv filename newfile
[amrood]$
The mv command would move existing file completely into new file. So in this case you would
fine only newfile in your current directory.
Deleting Files:
To delete an existing file use the rm command. Its basic syntax is:
[amrood]$ rm filename
Caution: It may be dangerous to delete a file because it may contain useful information. So be
careful while using this command. It is recommended to use -i option along with rm command.
Following is the example which would completely remove existing file filename:
[amrood]$ rm filename
[amrood]$
You can remove multiple files at a tile as follows:
[amrood]$ rm filename1 filename2 filename3
[amrood]$
Standard Unix Streams:
Under normal circumstances every Unix program has three streams (files) opened for it when it
starts up:
1.
2.
3.
stdin : This is referred to as standard input and associated file descriptor is 0. This is
also represented as STDIN. Unix program would read default input from STDIN.
stdout : This is referred to as standard output and associated file descriptor is 1. This is
also represented as STDOUT. Unix program would write default output at STDOUT
stderr : This is referred to as standard error and associated file descriptor is 2. This is
also represented as STDERR. Unix program would write all the error message at
STDERR.
10 | P a g e
Tutorials Point, Simply Easy Learning
Unix - Directory Management
A directory is a file whose sole job is to store file names and related information. All files,
whether ordinary, special, or directory, are contained in directories.
UNIX uses a hierarchical structure for organizing files and directories. This structure is often
referred to as a directory tree . The tree has a single root node, the slash character ( /), and all
other directories are contained below it.
Home Directory:
The directory in which you find yourself when you first login is called your home directory.
You will be doing much of your work in your home directory and subdirectories that you'll be
creating to organize your files.
You can go in your home directory anytime using the following command:
[amrood]$cd ~
[amrood]$
Here ~ indicates home directory. If you want to go in any other user's home directory then use
the following command:
[amrood]$cd ~username
[amrood]$
To go in your last directory you can use following command:
[amrood]$cd [amrood]$
Absolute/Relative Pathnames:
Directories are arranged in a hierarchy with root (/) at the top. The position of any file within
the hierarchy is described by its pathname.
Elements of a pathname are separated by a /. A pathname is absolute if it is described in
relation to root, so absolute pathnames always begin with a /.
These are some example of absolute filenames.
/etc/passwd
/users/sjones/chem/notes
/dev/rdsk/Os3
A pathname can also be relative to your current working directory. Relative pathnames never
begin with /. Relative to user amrood' home directory, some pathnames might look like this:
chem/notes
personal/res
11 | P a g e
Tutorials Point, Simply Easy Learning
To determine where you are within the filesystem hierarchy at any time, enter the command
pwd to print the current working directory:
[amrood]$pwd
/user0/home/amrood
[amrood]$
Listing Directories:
To list the files in a directory you can use the following syntax:
[amrood]$ls dirname
Following is the example to list all the files contained in /usr/local directory:
[amrood]$ls /usr/local
X11
ace
atalk
bin
doc
etc
gimp
include
info
jikes
lib
man
sbin
share
ami
Creating Directories:
Directories are created by the following command:
[amrood]$mkdir dirname
Here, directory is the absolute or relative pathname of the directory you want to create. For
example, the command:
[amrood]$mkdir mydir
[amrood]$
Creates the directory mydir in the current directory. Here is another example:
[amrood]$mkdir /tmp/test-dir
[amrood]$
This command creates the directory test-dir in the /tmp directory. The mkdir command
produces no output if it successfully creates the requested directory.
If you give more than one directory on the command line, mkdir creates each of the directories.
For example:
[amrood]$mkdir docs pub
[amrood]$
Creates the directories docs and pub under the current directory.
12 | P a g e
Tutorials Point, Simply Easy Learning
Creating Parent Directories:
Sometimes when you want to create a directory, its parent directory or directories might not
exist. In this case, mkdir issues an error message as follows:
[amrood]$mkdir /tmp/amrood/test
mkdir: Failed to make directory "/tmp/amrood/test";
No such file or directory
[amrood]$
In such cases, you can specify the -p option to the mkdir command. It creates all the
necessary directories for you. For example:
[amrood]$mkdir -p /tmp/amrood/test
[amrood]$
Above command creates all the required parent directories.
Removing Directories:
Directories can be deleted using the rmdir command as follows:
[amrood]$rmdir dirname
[amrood]$
Note: To remove a directory make sure it is empty which means there should not be any file or
sub-directory inside this directory.
You can create multiple directories at a time as follows:
[amrood]$rmdir dirname1 dirname2 dirname3
[amrood]$
Above command removes the directories dirname1, dirname2, and dirname2 if they are empty.
The rmdir command produces no output if it is successful.
Changing Directories:
You can use the cd command to do more than change to a home directory: You can use it to
change to any directory by specifying a valid absolute or relative path. The syntax is as follows:
[amrood]$cd dirname
[amrood]$
Here, dirname is the name of the directory that you want to change to. For example, the
command:
[amrood]$cd /usr/local/bin
[amrood]$
13 | P a g e
Tutorials Point, Simply Easy Learning
Changes to the directory /usr/local/bin. From this directory you can cd to the directory
/usr/home/amrood using the following relative path:
[amrood]$cd ../../home/amrood
[amrood]$
Renaming Directories:
The mv (move) command can also be used to rename a directory. The syntax is as follows:
[amrood]$mv olddir newdir
[amrood]$
You can rename a directory mydir to yourdir as follows:
[amrood]$mv mydir yourdir
[amrood]$
The directories . (dot) and .. (dot dot)
The filename . (dot) represents the current working directory; and the filename .. (dot dot)
represent the directory one level above the current working directory, often referred to as the
parent directory.
If we enter the command to show a listing of the current working directories files and use the -a
option to list all the files and the -l option provides the long listing, this is the result.
[amrood]$ls -la
drwxrwxr-x
4
drwxr-xr-x
60
---------1
-rwxr-xr-x
1
[amrood]$
teacher
root
teacher
teacher
class
class
class
2048
1536
4210
1948
Jul
Jul
May
May
16 17.56 .
13 14:18 ..
1 08:27 .profile
12 13:42 memo
Unix - File Permission
File ownership is an important component of UNIX that provides a secure method for storing
files. Every file in UNIX has the following attributes:
Owner permissions: The owner's permissions determine what actions the owner of
the file can perform on the file.
Group permissions: The group's permissions determine what actions a user, who is a
member of the group that a file belongs to, can perform on the file.
Other (world) permissions: The permissions for others indicate what action all other
users can perform on the file.
The Permission Indicators:
While using ls -l command it displays various information related to file permission as follows:
[amrood]$ls -l /home/amrood
-rwxr-xr-- 1 amrood
users 1024
14 | P a g e
Nov 2 00:10
myfile
Tutorials Point, Simply Easy Learning
drwxr-xr--- 1 amrood
users 1024
Nov 2 00:10
mydir
Here first column represents different access mode ie. permission associated with a file or
directory.
The permissions are broken into groups of threes, and each position in the group denotes a
specific permission, in this order: read (r), write (w), execute (x):
The first three characters (2-4) represent the permissions for the file's owner. For
example -rwxr-xr-- represents that onwer has read (r), write (w) and execute (x)
permission.
The second group of three characters (5-7) consists of the permissions for the group to
which the file belongs. For example -rwxr-xr-- represents that group has read (r) and
execute (x) permission but no write permission.
The last group of three characters (8-10) represents the permissions for everyone else.
For example -rwxr-xr-- represents that other world has read (r) only permission.
File Access Modes:
The permissions of a file are the first line of defense in the security of a Unix system. The basic
building blocks of Unix permissions are the read, write, and execute permissions, which are
described below:
Read:
Grants the capability to read ie. view the contents of the file.
Write:
Grants the capability to modify, or remove the content of the file.
Execute:
User with execute permissions can run a file as a program.
Directory Access Modes:
Directory access modes are listed and organized in the same manner as any other file. There
are a few differences that need to be mentioned:
Read:
Access to a directory means that the user can read the contents. The user can look at the
filenames inside the directory.
Write:
Access means that the user can add or delete files to the contents of the directory.
Execute:
Executing a directory doesn't really make a lot of sense so think of this as a traverse
permission.
15 | P a g e
Tutorials Point, Simply Easy Learning
A user must have execute access to the bin directory in order to execute ls or cd command.
Changing Permissions:
To change file or directory permissions, you use the chmod (change mode) command. There
are two ways to use chmod: symbolic mode and absolute mode.
Using chmod in Symbolic Mode:
The easiest way for a beginner to modify file or directory permissions is to use the symbolic
mode. With symbolic permissions you can add, delete, or specify the permission set you want
by using the operators in the following table.
Chmod operator
Description
Adds the designated permission(s) to a file or directory.
Removes the designated permission(s) from a file or
directory.
Sets the designated permission(s).
Here's an example using testfile. Running ls -1 on testfile shows that the file's permissions are
as follows:
[amrood]$ls -l testfile
-rwxrwxr-- 1 amrood
users 1024
Nov 2 00:10
testfile
Then each example chmod command from the preceding table is run on testfile, followed by ls -l
so you can see the permission changes:
[amrood]$chmod o+wx testfile
[amrood]$ls -l testfile
-rwxrwxrwx 1 amrood
users 1024
[amrood]$chmod u-x testfile
[amrood]$ls -l testfile
-rw-rwxrwx 1 amrood
users 1024
[amrood]$chmod g=r-x testfile
[amrood]$ls -l testfile
-rw-r-xrwx 1 amrood
users 1024
Nov 2 00:10
testfile
Nov 2 00:10
testfile
Nov 2 00:10
testfile
Here's how you could combine these commands on a single line:
[amrood]$chmod o+wx,u-x,g=r-x testfile
[amrood]$ls -l testfile
-rw-r-xrwx 1 amrood
users 1024 Nov 2 00:10
testfile
Using chmod with Absolute Permissions:
The second way to modify permissions with the chmod command is to use a number to specify
each set of permissions for the file.
Each permission is assigned a value, as the following table shows, and the total of each set of
permissions provides a number for that set.
16 | P a g e
Tutorials Point, Simply Easy Learning
Number
Octal Permission Representation
Ref
No permission
---
Execute permission
--x
Write permission
-w-
Execute and write permission: 1 (execute) + 2 (write) = 3
-wx
Read permission
r--
Read and execute permission: 4 (read) + 1 (execute) = 5
r-x
Read and write permission: 4 (read) + 2 (write) = 6
rw-
All permissions: 4 (read) + 2 (write) + 1 (execute) = 7
rwx
Here's an example using testfile. Running ls -1 on testfile shows that the file's permissions are
as follows:
[amrood]$ls -l testfile
-rwxrwxr-- 1 amrood
users 1024
Nov 2 00:10
testfile
Then each example chmod command from the preceding table is run on testfile, followed by ls -l
so you can see the permission changes:
[amrood]$ chmod 755 testfile
[amrood]$ls -l testfile
-rwxr-xr-x 1 amrood
users 1024
[amrood]$chmod 743 testfile
[amrood]$ls -l testfile
-rwxr---wx 1 amrood
users 1024
[amrood]$chmod 043 testfile
[amrood]$ls -l testfile
----r---wx 1 amrood
users 1024
Nov 2 00:10
testfile
Nov 2 00:10
testfile
Nov 2 00:10
testfile
Changing Owners and Groups:
While creating an account on Unix, it assigns a owner ID and a group ID to each user. All the
permissions mentioned above are also assigned based on Owner and Groups.
Two commands are available to change the owner and the group of files:
1.
2.
chown: The chown command stands for "change owner" and is used to change the
owner of a file.
chgrp: The chgrp command stands for "change group" and is used to change the group
of a file.
Changing Ownership:
The chown command changes the ownership of a file. The basic syntax is as follows:
[amrood]$ chown user filelist
The value of user can be either the name of a user on the system or the user id (uid) of a user
on the system.
17 | P a g e
Tutorials Point, Simply Easy Learning
Following example:
[amrood]$ chown amrood testfile
[amrood]$
Changes the owner of the given file to the user amrood.
NOTE: The super user, root, has the unrestricted capability to change the ownership of a any
file but normal users can change only the owner of files they own.
Changing Group Ownership:
The chrgp command changes the group ownership of a file. The basic syntax is as follows:
[amrood]$ chgrp group filelist
The value of group can be the name of a group on the system or the group ID (GID) of a group
on the system.
Following example:
[amrood]$ chgrp special testfile
[amrood]$
Changes the group of the given file to special group.
SUID and SGID File Permission:
Often when a command is executed, it will have to be executed with special privileges in order
to accomplish its task.
As an example, when you change your password with the passwd command, your new
password is stored in the file /etc/shadow.
As a regular user, you do not have read or write access to this file for security reasons, but
when you change your password, you need to have write permission to this file. This means that
the passwd program has to give you additional permissions so that you can write to the file
/etc/shadow.
Additional permissions are given to programs via a mechanism known as the Set User ID (
SUID) and Set Group ID ( SGID) bits.
When you execute a program that has the SUID bit enabled, you inherit the permissions of that
program's owner. Programs that do not have the SUID bit set are run with the permissions of
the user who started the program.
This is true for SGID as well. Normally programs execute with your group permissions, but
instead your group will be changed just for this program to the group owner of the program.
The SUID and SGID bits will appear as the letter "s" if the permission is available. The SUID "s"
bit will be located in the permission bits where the owners execute permission would normally
reside. For example, the command
18 | P a g e
Tutorials Point, Simply Easy Learning
[amrood]$ ls -l /usr/bin/passwd
-r-sr-xr-x 1
root
bin 19031 Feb 7 13:47
[amrood]$
/usr/bin/passwd*
Which shows that the SUID bit is set and that the command is owned by the root. A capital
letter S in the execute position instead of a lowercase s indicates that the execute bit is not set.
If the sticky bit is enabled on the directory, files can only be removed if you are one of the
following users:
The owner of the sticky directory
The owner of the file being removed
The super user, root
To set the SUID and SGID bits for any directory try the following:
[amrood]$ chmod ug+s dirname
[amrood]$ ls -l
drwsr-sr-x 2 root root 4096 Jun 19 06:45 dirname
[amrood]$
Unix Environment
An important Unix concept is the environment, which is defined by environment variables.
Some are set by the system, others by you, yet others by the shell, or any program that loads
another program.
Avariable is a character string to which we assign a value. The value assigned could be a
number, text, filename, device, or any other type of data.
For example, first we set a variables TEST and then we access its value using echo command:
[amrood]$TEST="Unix Programming"
[amrood]$echo $TEST
Unix Programming
Note that environment variables are set without using $ sign but while accessing them we use
$sign as prefix. These variables retain their values until we come out shell.
When you login to the system, the shell undergoes a phase called initialization to set up various
environment. This is usually a two step process that involves the shell reading the following
files:
/etc/profile
profile
The process is as follows:
1.
2.
3.
4.
The shell checks to see whether the file /etc/profile exists.
If it exists, the shell reads it. Otherwise, this file is skipped. No error message is
displayed.
The shell checks to see whether the file .profile exists in your home directory. Your
home directory is the directory that you start out in after you log in.
If it exists, the shell reads it; otherwise, the shell skips it. No error message is
displayed.
19 | P a g e
Tutorials Point, Simply Easy Learning
As soon as both of these files have been read, the shell displays a prompt:
$
This is the prompt where you can enter commands in order to have them execute.
Note - The shell initialization process detailed here applies to all Bourne type shells, but some
additional files are used by bash and ksh.
The .profile File:
The file /etc/profile is maintained by the system administrator of your UNIX machine and
contains shell initialization information required by all users on a system.
The file .profile is under your control. You can add as much shell customization information as
you want to this file. The minimum set of information that you need to configure includes
The type of terminal you are using
A list of directories in which to locate commands
A list of variables effecting look and feel of your terminal.
You can check your .profile available in your home directory. Open it using vi editor and check
all the variables set for your environment.
Setting the Terminal Type:
Usually the type of terminal you are using is automatically configured by either the login or
getty programs. Sometimes, the autoconfiguration process guesses your terminal incorrectly.
If your terminal is set incorrectly, the output of commands might look strange, or you might not
be able to interact with the shell properly.
To make sure that this is not the case, most users set their terminal to the lowest common
denominator as follows:
[amrood]$TERM=vt100
[amrood]$
Setting the PATH:
When you type any command on command prompt, the shell has to locate the command before
it can be executed.
The PATH variable specifies the locations in which the shell should look for commands. Usually it
is set as follows:
[amrood]$PATH=/bin:/usr/bin
[amrood]$
Here each of the individual entries separated by the colon character, :, are directories. If you
request the shell to execute a command and it cannot find it in any of the directories given in
the PATH variable, a message similar to the following appears:
20 | P a g e
Tutorials Point, Simply Easy Learning
[amrood]$hello
hello: not found
[amrood]$
There are variables like PS1 and PS2 which are discussed in the next section.
PS1 and PS2 Variables:
The characters that the shell displays as your command prompt are stored in the variable PS1.
You can change this variable to be anything you want. As soon as you change it, it'll be used by
the shell from that point on.
For example, if you issued the command:
[amrood]$PS1='=>'
=>
=>
=>
Your prompt would become =>. To set the value of PS1 so that it shows the working directory,
issue the command:
=>PS1="[\u@\h \w]\$"
[root@ip-72-167-112-17 /var/www/tutorialspoint/unix]$
[root@ip-72-167-112-17 /var/www/tutorialspoint/unix]$
The result of this command is that the prompt displays the user's username, the machine's
name (hostname), and the working directory.
There are quite a few escape sequences that can be used as value arguments for PS1; try to
limit yourself to the most critical so that the prompt does not overwhelm you with information.
Escape Sequence
Description
\t
Current time, expressed as HH:MM:SS.
\d
Current date, expressed as Weekday Month Date
\n
Newline.
\s
Current shell environment.
\W
Working directory.
\w
Full path of the working directory.
\u
Current user.s username.
\h
Hostname of the current machine.
\#
Command number of the current command. Increases with each new
command entered.
\$
If the effective UID is 0 (that is, if you are logged in as root), end the
prompt with the # character; otherwise, use the $.
You can make the change yourself every time you log in, or you can have the change made
automatically in PS1 by adding it to your .profile file.
21 | P a g e
Tutorials Point, Simply Easy Learning
When you issue a command that is incomplete, the shell will display a secondary prompt and
wait for you to complete the command and hit Enter again.
The default secondary prompt is > (the greater than sign), but can be changed by re-defining
the PS2 shell variable:
Following is the example which uses the default secondary prompt:
$ echo "this is a
> test"
this is a
test
$
Following is the example which re-define PS2 with a customized prompt:
$ PS2="secondary prompt->"
$ echo "this is a
secondary prompt->test"
this is a
test
$
Environment Variables:
Following is the partial list of important environment variables. These variables would be set and
accessed as mentioned above:
Variable
Description
DISPLAY
Contains the identifier for the display that X11 programs should use by
default.
HOME
Indicates the home directory of the current user: the default argument
for the cd built-in command.
IFS
Indicates the Internal Field Separator that is used by the parser for
word splitting after expansion.
LANG
LANG expands to the default system locale; LC_ALL can be used to
override this. For example, if its value is pt_BR, then the language is
set to (Brazilian) Portuguese and the locale to Brazil.
LD_LIBRARY_PATH
On many Unix systems with a dynamic linker, contains a colonseparated list of directories that the dynamic linker should search for
shared objects when building a process image after exec, before
searching in any other directories.
PATH
Indicates search path for commands. It is a colon-separated list of
directories in which the shell looks for commands.
PWD
Indicates the current working directory as set by the cd command.
RANDOM
Generates a random integer between 0 and 32,767 each time it is
referenced.
SHLVL
Increments by one each time an instance of bash is started. This
variable is useful for determining whether the built-in exit command
ends the current session.
22 | P a g e
Tutorials Point, Simply Easy Learning
TERM
Refers to the display type
TZ
Refers to Time zone. It can take values like GMT, AST, etc.
UID
Expands to the numeric user ID of the current user, initialized at shell
startup.
Following is the sample example showing few envrionment variables:
[amrood]$ echo $HOME
/root
[amrood]$ echo $DISPLAY
[amrood]$ echo $TERM
xterm
[amrood]$ echo $PATH
/usr/local/bin:/bin:/usr/bin:/home/amrood/bin:/usr/local/bin
[amrood]$
Unix - Basic Utilities
So far you must have got some idea about Unix OS and nature of its basic commands. This
tutorial would cover few very basic but important Unix utilities which you would use in your day
to day life.
Printing Files:
Before you print a file on a UNIX system, you may want to reformat it to adjust the margins,
highlight some words, and so on. Most files can also be printed without reformatting, but the
raw printout may not look quite as nice.
Many versions of UNIX include two powerful text formatters, nroff and troff. They are not
covered in this tutorial but you would quit a lot material on the net for these utilities.
The pr Command:
The pr command does minor formatting of files on the terminal screen or for a printer. For
example, if you have a long list of names in a file, you can format it onscreen into two or more
columns.
Here is the syntax of pr command:
pr option(s) filename(s)
The pr changes the format of the file only on the screen or on the printed copy; it doesn't
modify the original file. Following table lists some pr options:
Option
Description
-k
Produces k columns of output
-d
Double-spaces the output (not on all pr versions).
-h "header"
Takes the next item as a report header.
-t
Eliminates printing of header and top/bottom margins.
23 | P a g e
Tutorials Point, Simply Easy Learning
-l PAGE_LENGTH
Set the page length to PAGE_LENGTH (66) lines. Default number of
lines of text 56.
-o MARGIN
Offset each line with MARGIN (zero) spaces.
-w PAGE_WIDTH
Set page width to PAGE_WIDTH (72) characters for multiple textcolumn output only.
Before using pr, here are the contents of a sample file named food
[amrood]$cat food
Sweet Tooth
Bangkok Wok
Mandalay
Afghani Cuisine
Isle of Java
Big Apple Deli
Sushi and Sashimi
Tio Pepe's Peppers
........
[amrood]$
Let's use pr command to make a two-column report with the header Restaurants:
[amrood]$pr -2 -h "Restaurants" food
Nov 7 9:58 1997 Restaurants
Page 1
Sweet Tooth
Bangkok Wok
Mandalay
Afghani Cuisine
........
[amrood]$
Isle of Java
Big Apple Deli
Sushi and Sashimi
Tio Pepe's Peppers
The lp and lpr Commands:
The command lp or lpr prints a file onto paper as opposed to the screen display. Once you are
ready with formatting using pr command, you can use any of these commands to print your file
on printer connected with your computer.
Your system administrator has probably set up a default printer at your site. To print a file
named food on the default printer, use the lp or lpr command, as in this example:
[amrood]$lp food
request id is laserp-525
[amrood]$
(1 file)
The lp command shows an ID that you can use to cancel the print job or check its status.
If you are using lp command, you can use -nNum option to print Num number of
copies. Along with the command lpr, you can use -Num for the same.
If there are multiple printers connected with the shared network, then you can choose a
printer using -dprinter option along with lp command and for the same purpose you
can use -Pprinter option along with lpr command. Here printer is the printer name.
The lpstat and lpq Commands:
24 | P a g e
Tutorials Point, Simply Easy Learning
The lpstat command shows what's in the printer queue: request IDs, owners, file sizes, when
the jobs were sent for printing, and the status of the requests.
Use lpstat -o if you want to see all output requests rather than just your own. Requests are
shown in the order they'll be printed:
[amrood]$lpstat -o
laserp-573 john 128865
laserp-574 grace 82744
laserp-575 john
23347
[amrood]$
Nov 7
Nov 7
Nov 7
11:27
11:28
11:35
on laserp
The lpq gives slightly different information than lpstat -o:
[amrood]$lpq
laserp is ready and printing
Rank
Owner
Job Files
active john
573 report.ps
1st
grace
574 ch03.ps ch04.ps
2nd
john
575 standard input
[amrood]$
Total Size
128865 bytes
82744 bytes
23347 bytes
Here the first line displays the printer status. If the printer is disabled or out of paper, you may
see different messages on this first line.
The cancel and lprm Commands:
The cancel terminates a printing request from the lp command. The lprm terminates lpr
requests. You can specify either the ID of the request (displayed by lp or lpq) or the name of
the printer.
[amrood]$cancel laserp-575
request "laserp-575" cancelled
[amrood]$
To cancel whatever request is currently printing, regardless of its ID, simply enter cancel and
the printer name:
[amrood]$cancel laserp
request "laserp-573" cancelled
[amrood]$
The lprm command will cancel the active job if it belongs to you. Otherwise, you can give job
numbers as arguments, or use a dash (-) to remove all of your jobs:
[amrood]$lprm 575
dfA575diamond dequeued
cfA575diamond dequeued
[amrood]$
The lprm command tells you the actual filenames removed from the printer queue.
Sending Email:
25 | P a g e
Tutorials Point, Simply Easy Learning
You use the Unix mail command to send and receive mail. Here is the syntax to send an email:
[amrood]$mail [-s subject] [-c cc-addr] [-b bcc-addr] to-addr
Here are important options related to mail command:
Option
Description
-s
Specify subject on command line.
-c
Send carbon copies to list of users. List should be a comma-separated
list of names.
-b
Send blind carbon copies to list. List should be a comma-separated list
of names.
Following is the example to send a test message to amrood@gmail.com.
[amrood]$mail -s "Test Message" admin@yahoo.com
You are then expected to type in your message, followed by an "control-D" at the beginning of a
line. To stop simply type dot (.) as follows:
Hi,
This is a test
.
Cc:
You can send a complete file using a redirect < operator as follows:
[amrood]$mail -s "Report 05/06/07" admin@yahoo.com < demo.txt
To check incoming email at your Unix system you simply type email as follows:
[amrood]$mail
no email
Unix - Pipes and Filters
You can connect two commands together so that the output from one program becomes the
input of the next program. Two or more commands connected in this way form a pipe.
To make a pipe, put a vertical bar (|) on the command line between two commands.
When a program takes its input from another program, performs some operation on that input,
and writes the result to the standard output, it is referred to as a filter.
The grep Command:
The grep program searches a file or files for lines that have a certain pattern. The syntax is:
26 | P a g e
Tutorials Point, Simply Easy Learning
[amrood]$grep pattern file(s)
The name "grep" derives from the ed (a UNIX line editor) command g/re/p which means
"globally search for a regular expression and print all lines containing it."
A regular expression is either some plain text (a word, for example) and/or special characters
used for pattern matching.
The simplest use of grep is to look for a pattern consisting of a single word. It can be used in a
pipe so that only those lines of the input files containing a given string are sent to the standard
output. If you don't give grep a filename to read, it reads its standard input; that's the way all
filter programs work:
[amrood]$ls -l | grep "Aug"
-rw-rw-rw1 john doc
-rw-rw-rw1 john doc
-rw-rw-r-1 john doc
-rw-rw-r-1 carol doc
[amrood]$
11008
8515
2488
1605
Aug 6 14:10
Aug 6 15:30
Aug 15 10:51
Aug 23 07:35
ch02
ch07
intro
macros
There are various options which you can use along with grep command:
Option
Description
-v
Print all lines that do not match pattern.
-n
Print the matched line and its line number.
-l
Print only the names of files with matching lines (letter "l")
-c
Print only the count of matching lines.
-i
Match either upper- or lowercase.
Next, let's use a regular expression that tells grep to find lines with "carol", followed by zero or
more other characters abbreviated in a regular expression as ".*"), then followed by "Aug".
Here we are using -i option to have case insensitive search:
[amrood]$ls -l | grep -i "carol.*aug"
-rw-rw-r-1 carol doc
1605 Aug 23 07:35 macros
[amrood]$
The sort Command:
The sort command arranges lines of text alphabetically or numerically. The example below sorts
the lines in the food file:
[amrood]$sort food
Afghani Cuisine
27 | P a g e
Tutorials Point, Simply Easy Learning
Bangkok Wok
Big Apple Deli
Isle of Java
Mandalay
Sushi and Sashimi
Sweet Tooth
Tio Pepe's Peppers
[amrood]$
The sort command arranges lines of text alphabetically by default. There are many options that
control the sorting:
Option
Description
-n
Sort numerically (example: 10 will sort after 2), ignore blanks and tabs.
-r
Reverse the order of sort.
-f
Sort upper- and lowercase together.
+x
Ignore first x fields when sorting.
More than two commands may be linked up into a pipe. Taking a previous pipe example using
grep, we can further sort the files modified in August by order of size.
The following pipe consists of the commands ls, grep, and sort:
[amrood]$ls
-rw-rw-r--rw-rw-r--rw-rw-rw-rw-rw-rw[amrood]$
-l | grep "Aug" | sort +4n
1 carol doc
1605 Aug 23
1 john doc
2488 Aug 15
1 john doc
8515 Aug 6
1 john doc
11008 Aug 6
07:35
10:51
15:30
14:10
macros
intro
ch07
ch02
This pipe sorts all files in your directory modified in August by order of size, and prints them to
the terminal screen. The sort option +4n skips four fields (fields are separated by blanks) then
sorts the lines in numeric order.
The pg and more Commands:
A long output would normally zip by you on the screen, but if you run text through more or pg
as a filter, the display stops after each screenful of text.
Let's assume that you have a long directory listing. To make it easier to read the sorted listing,
pipe the output through more as follows:
[amrood]$ls
-rw-rw-r--rw-rw-r--rw-rw-rw-rw-rw-r-.
28 | P a g e
-l | grep "Aug" | sort +4n |
1 carol doc
1605 Aug 23
1 john doc
2488 Aug 15
1 john doc
8515 Aug 6
1 john doc
14827 Aug 9
more
07:35
10:51
15:30
12:40
macros
intro
ch07
ch03
Tutorials Point, Simply Easy Learning
.
.
-rw-rw-rw- 1 john
--More--(74%)
doc
16867 Aug
6 15:56 ch05
The screen will fill up with one screenful of text consisting of lines sorted by order of file size. At
the bottom of the screen is the more prompt where you can type a command to move through
the sorted text.
When you're done with this screen, you can use any of the commands listed in the discussion of
the more program.
Unix - Processes Management
When you execute a program on your UNIX system, the system creates a special environment
for that program. This environment contains everything needed for the system to run the
program as if no other program were running on the system.
Whenever you issue a command in UNIX, it creates, or starts, a new process. When you tried
out the ls command to list directory contents, you started a process. A process, in simple terms,
is an instance of a running program.
The operating system tracks processes through a five digit ID number known as the pid or
process ID . Each process in the system has a unique pid.
Pids eventually repeat because all the possible numbers are used up and the next pid rolls or
starts over. At any one time, no two processes with the same pid exist in the system because it
is the pid that UNIX uses to track each process.
Starting a Process:
When you start a process (run a command), there are two ways you can run it:
Foreground Processes
Background Processes
Foreground Processes:
By default, every process that you start runs in the foreground. It gets its input from the
keyboard and sends its output to the screen.
You can see this happen with the ls command. If I want to list all the files in my current
directory, I can use the following command:
[amrood]$ls ch*.doc
This would display all the files whose name start with ch and ends with .doc:
ch01-1.doc
ch010.doc
ch04-1.doc
ch040.doc
ch01-2.doc ch02-1.doc
ch02.doc
ch05.doc
ch03-2.doc
ch06-2.doc
The process runs in the foreground, the output is directed to my screen, and if the ls command
wants any input (which it does not), it waits for it from the keyboard.
29 | P a g e
Tutorials Point, Simply Easy Learning
While a program is running in foreground and taking much time, we cannot run any other
commands (start any other processes) because prompt would not be available until program
finishes its processing and comes out.
Background Processes:
A background process runs without being connected to your keyboard. If the background
process requires any keyboard input, it waits.
The advantage of running a process in the background is that you can run other commands;
you do not have to wait until it completes to start another!
The simplest way to start a background process is to add an ampersand ( &) at the end of the
command.
[amrood]$ls ch*.doc &
This would also display all the files whose name start with ch and ends with .doc:
ch01-1.doc
ch010.doc
ch04-1.doc
ch040.doc
ch01-2.doc ch02-1.doc
ch02.doc
ch05.doc
ch03-2.doc
ch06-2.doc
Here if the ls command wants any input (which it does not), it goes into a stop state until I
move it into the foreground and give it the data from the keyboard.
That first line contains information about the background process - the job number and process
ID. You need to know the job number to manipulate it between background and foreground.
If you press the Enter key now, you see the following:
[1]
+
Done
[amrood]$
ls ch*.doc &
The first line tells you that the ls command background process finishes successfully. The
second is a prompt for another command.
Listing Running Processes:
It is easy to see your own processes by running the ps (process status) command as follows:
[amrood]$ps
PID
TTY
18358
ttyp3
18361
ttyp3
18789
ttyp3
TIME
00:00:00
00:01:31
00:00:00
CMD
sh
abiword
ps
One of the most commonly used flags for ps is the -f ( f for full) option, which provides more
information as shown in the following example:
[amrood]$ps -f
UID
PID PPID C STIME
TTY
TIME CMD
amrood
6738 3662 0 10:23:03 pts/6 0:00 first_one
30 | P a g e
Tutorials Point, Simply Easy Learning
amrood
amrood
amrood
6739 3662 0 10:22:54 pts/6 0:00 second_one
3662 3657 0 08:10:53 pts/6 0:00 -ksh
6892 3662 4 10:51:50 pts/6 0:00 ps -f
Here is the description of all the fileds displayed by ps -f command:
Column
Description
UID
User ID that this process belongs to (the person running it).
PID
Process ID.
PPID
Parent process ID (the ID of the process that started it).
CPU utilization of process.
STIME
Process start time.
TTY
Terminal type associated with the process
TIME
CPU time taken by the process.
CMD
The command that started this process.
There are other options which can be used along with ps command:
Option
Description
-a
Shows information about all users
-x
Shows information about processes without terminals.
-u
Shows additional information like -f option.
-e
Display extended information.
Stopping Processes:
Ending a process can be done in several different ways. Often, from a console-based command,
sending a CTRL + C keystroke (the default interrupt character) will exit the command. This
works when process is running in foreground mode.
If a process is running in background mode then first you would need to get its Job ID using ps
command and after that you can use kill command to kill the process as follows:
[amrood]$ps -f
UID
PID PPID
amrood
6738 3662
amrood
6739 3662
amrood
3662 3657
amrood
6892 3662
[amrood]$kill 6738
Terminated
C
0
0
0
4
STIME
10:23:03
10:22:54
08:10:53
10:51:50
TTY
pts/6
pts/6
pts/6
pts/6
TIME
0:00
0:00
0:00
0:00
CMD
first_one
second_one
-ksh
ps -f
Here kill command would terminate first_one process. If a process ignores a regular kill
command, you can use kill -9 followed by the process ID as follows:
[amrood]$kill -9 6738
31 | P a g e
Tutorials Point, Simply Easy Learning
Terminated
Parent and Child Processes:
Each unix process has two ID numbers assigned to it: Process ID (pid) and Parent process ID
(ppid). Each user process in the system has a parent process.
Most of the commands that you run have the shell as their parent. Check ps -f example where
this commad listed both process ID and parent process ID.
Zombie and Orphan Processes:
Normally, when a child process is killed, the parent process is told via a SIGCHLD signal. Then
the parent can do some other task or restart a new child as needed. However, sometimes the
parent process is killed before its child is killed. In this case, the "parent of all processes," init
process, becomes the new PPID (parent process ID). Sometime these processes are called
orphan process.
When a process is killed, a ps listing may still show the process with a Z state. This is a zombie,
or defunct, process. The process is dead and not being used. These processes are different from
orphan processes.They are the processes that has completed execution but still has an entry in
the process table.
Daemon Processes:
Daemons are system-related background processes that often run with the permissions of root
and services requests from other processes.
A daemon process has no controlling terminal. It cannot open /dev/tty. If you do a "ps -ef" and
look at the tty field, all daemons will have a ? for the tty.
More clearly, a daemon is just a process that runs in the background, usually waiting for
something to happen that it is capable of working with, like a printer daemon is waiting for print
commands.
If you have a program which needs to do long processing then its worth to make it a daemon
and run it in background.
The top Command:
The top command is a very useful tool for quickly showing processes sorted by various criteria.
It is an interactive diagnostic tool that updates frequently and shows information about physical
and virtual memory, CPU usage, load averages, and your busy processes.
Here is simple syntax to run top command and to see the statistics of CPU utilization by
different processes:
[amrood]$top
Job ID Versus Process ID:
Background and suspended processes are usually manipulated via job number (job ID). This
number is different from the process ID and is used because it is shorter.
32 | P a g e
Tutorials Point, Simply Easy Learning
In addition, a job can consist of multiple processes running in series or at the same time, in
parallel, so using the job ID is easier than tracking the individual processes.
Unix - Communication Utilities
When you work in a distributed envrionment then you need to communicate with remote users
and you also need to access remote Unix machines.
There are several Unix utilities which are especially useful for users computing in a networked,
distributed environment. This tutorial lists few of them:
The ping Utility:
The ping command sends an echo request to a host available on the network. Using this
command you can check if your remote host is responding well or not.
The ping command is useful for the following:
Tracking and isolating hardware and software problems.
Determining the status of the network and various foreign hosts.
Testing, measuring, and managing networks.
Syntax:
Following is the simple syntax to use ping command:
$ping hostname or ip-address
Above command would start printing a response after every second. To come out of the
command you can terminate it by pressing CNTRL + C keys.
Example:
Following is the example to check the availability of a host available on the network:
[amrood]$ping google.com
PING google.com (74.125.67.100) 56(84) bytes of data.
64 bytes from 74.125.67.100: icmp_seq=1 ttl=54 time=39.4 ms
64 bytes from 74.125.67.100: icmp_seq=2 ttl=54 time=39.9 ms
64 bytes from 74.125.67.100: icmp_seq=3 ttl=54 time=39.3 ms
64 bytes from 74.125.67.100: icmp_seq=4 ttl=54 time=39.1 ms
64 bytes from 74.125.67.100: icmp_seq=5 ttl=54 time=38.8 ms
--- google.com ping statistics --22 packets transmitted, 22 received, 0% packet loss, time 21017ms
rtt min/avg/max/mdev = 38.867/39.334/39.900/0.396 ms
[amrood]$
If a host does not exist then it would behave something like this:
[amrood]$ping giiiiiigle.com
ping: unknown host giiiiigle.com
[amrood]$
33 | P a g e
Tutorials Point, Simply Easy Learning
The ftp Utility:
Here ftp stands for File Transfer Protocol. This utility helps you to upload and download your file
from one computer to another computer.
The ftp utility has its own set of UNIX like commands which allow you to perform tasks such as:
Connect and login to a remote host.
Navigate directories.
List directory contents
Put and get files
Transfer files as ascii, ebcdic or binary
Syntax:
Following is the simple syntax to use ping command:
$ftp hostname or ip-address
Above command would prompt you for login ID and password. Once you are authenticated, you
would have access on the home directory of the login account and you would be able to perform
various commands.
Few of the useful commands are listed below:
Command
Description
put filename
Upload filename from local machine to remote machine.
get filename
Download filename from remote machine to local machine.
mput file list
Upload more than one files from local machine to remove machine.
mget file list
Download more than one files from remote machine to local machine.
prompt off
Turns prompt off, by default you would be prompted to upload or
download movies using mput or mget commands.
prompt on
Turns prompt on.
dir
List all the files available in the current directory of remote machine.
cd dirname
Change directory to dirname on remote machine.
lcd dirname
Change directory to dirname on local machine.
quit
Logout from the current login.
It should be noted that all the files would be downloaded or uploaded to or from current
directories. If you want to upload your files in a particular directory then first you change to that
directory and then upload required files.
Example:
Following is the example to show few commands:
[amrood]$ftp amrood.com
34 | P a g e
Tutorials Point, Simply Easy Learning
Connected to amrood.com.
220 amrood.com FTP server (Ver 4.9 Thu Sep 2 20:35:07 CDT 2009)
Name (amrood.com:amrood): amrood
331 Password required for amrood.
Password:
230 User amrood logged in.
ftp> dir
200 PORT command successful.
150 Opening data connection for /bin/ls.
total 1464
drwxr-sr-x
3 amrood
group
1024 Mar 11 20:04 Mail
drwxr-sr-x
2 amrood
group
1536 Mar 3 18:07 Misc
drwxr-sr-x
5 amrood
group
512 Dec 7 10:59 OldStuff
drwxr-sr-x
2 amrood
group
1024 Mar 11 15:24 bin
drwxr-sr-x
5 amrood
group
3072 Mar 13 16:10 mpl
-rw-r--r-1 amrood
group
209671 Mar 15 10:57 myfile.out
drwxr-sr-x
3 amrood
group
512 Jan 5 13:32 public
drwxr-sr-x
3 amrood
group
512 Feb 10 10:17 pvm3
226 Transfer complete.
ftp> cd mpl
250 CWD command successful.
ftp> dir
200 PORT command successful.
150 Opening data connection for /bin/ls.
total 7320
-rw-r--r-1 amrood
group
1630 Aug 8 1994 dboard.f
-rw-r----1 amrood
group
4340 Jul 17 1994 vttest.c
-rwxr-xr-x
1 amrood
group
525574 Feb 15 11:52 wave_shift
-rw-r--r-1 amrood
group
1648 Aug 5 1994 wide.list
-rwxr-xr-x
1 amrood
group
4019 Feb 14 16:26 fix.c
226 Transfer complete.
ftp> get wave_shift
200 PORT command successful.
150 Opening data connection for wave_shift (525574 bytes).
226 Transfer complete.
528454 bytes received in 1.296 seconds (398.1 Kbytes/s)
ftp> quit
221 Goodbye.
[amrood]$
The telnet Utility:
Many times you would be in need to connect to a remote Unix machine and work on that
machine remotely. Telnet is a utility that allows a computer user at one site to make a
connection, login and then conduct work on a computer at another site.
Once you are login using telnet, you can perform all the activities on your remotely connect
machine. Here is example telnet session:
C:>telnet amrood.com
Trying...
Connected to amrood.com.
Escape character is '^]'.
login: amrood
amrood's Password:
*****************************************************
*
*
*
*
35 | P a g e
Tutorials Point, Simply Easy Learning
*
WELCOME TO AMROOD.COM
*
*
*
*
*
*****************************************************
Last unsuccessful login: Fri Mar 3 12:01:09 IST 2009
Last login: Wed Mar 8 18:33:27 IST 2009 on pts/10
{
do your work }
[amrood]$ logout
Connection closed.
C:>
The finger Utility:
The finger command displays information about users on a given host. The host can be either
local or remote.
Finger may be disabled on other systems for security reasons.
Following are the simple syntax to use finger command:
Check all the logged in users on local machine as follows:
[amrood]$ finger
Login
Name
amrood
Tty
pts/0
Idle
Login Time
Office
Jun 25 08:03 (62.61.164.115)
Get information about a specific user available on local machine:
[amrood]$ finger amrood
Login: amrood
Name: (null)
Directory: /home/amrood
Shell: /bin/bash
On since Thu Jun 25 08:03 (MST) on pts/0 from 62.61.164.115
No mail.
No Plan.
Check all the logged in users on remote machine as follows:
[amrood]$ finger @avtar.com
Login
Name
Tty
amrood
pts/0
Idle
Login Time
Office
Jun 25 08:03 (62.61.164.115)
Get information about a specific user available on remote machine:
[amrood]$ finger amrood@avtar.com
Login: amrood
Name: (null)
Directory: /home/amrood
Shell: /bin/bash
On since Thu Jun 25 08:03 (MST) on pts/0 from 62.61.164.115
No mail.
No Plan.
Unix - The vi Editor Tutorial
36 | P a g e
Tutorials Point, Simply Easy Learning
There are many ways to edit files in Unix and for me one of the best ways is using screenoriented text editor vi. This editor enable you to edit lines in context with other lines in the file.
Now a days you would find an improved version of vi editor which is called VIM. Here VIM
stands for Vi IMproved.
The vi is generally considered the de facto standard in Unix editors because:
It's usually available on all the flavors of Unix system.
Its implementations are very similar across the board.
It requires very few resources.
It is more user friendly than any other editors like ed or ex.
You can use vi editor to edit an existing file or to create a new file from scratch. You can also
use this editor to just read a text file.
Starting the vi Editor:
There are following way you can start using vi editor:
Command
Description
vi filename
Creates a new file if it already does not exist, otherwise opens existing
file.
vi -R filename
Opens an existing file in read only mode.
view filename
Opens an existing file in read only mode.
Following is the example to create a new file testfile if it already does not exist in the current
working directory:
[amrood]$vi testfile
As a result you would see a screen something like as follows:
|
~
~
~
~
~
~
~
~
~
~
~
~
"testfile" [New File]
You will notice a tilde (~) on each line following the cursor. A tilde represents an unused line. If
a line does not begin with a tilde and appears to be blank, there is a space, tab, newline, or
some other nonviewable character present.
37 | P a g e
Tutorials Point, Simply Easy Learning
So now you have opened one file to start with. Before proceeding further let us understanding
few minor but important concepts explained below.
Operation Modes:
While working with vi editor you would come across following two modes:
1.
2.
Command mode: This mode enables you to perform administrative tasks such as
saving files, executing commands, moving the cursor, cutting (yanking) and pasting
lines or words, and finding and replacing. In this mode, whatever you type is
interpreted as a command.
Insert mode: This mode enables you to insert text into the file. Everything that's
typed in this mode is interpreted as input and finally it is put in the file .
The vi always starts in command mode. To enter text, you must be in insert mode. To come in
insert mode you simply type i. To get out of insert mode, press the Esc key, which will put you
back into command mode.
Hint: If you are not sure which mode you are in, press the Esc key twice, and then you'll be in
command mode. You open a file using vi editor and start type some characters and then come
in command mode to understand the difference.
Getting Out of vi:
The command to quit out of vi is :q. Once in command mode, type colon, and 'q', followed by
return. If your file has been modified in any way, the editor will warn you of this, and not let
you quit. To ignore this message, the command to quit out of vi without saving is :q!. This lets
you exit vi without saving any of the changes.
The command to save the contents of the editor is :w. You can combine the above command
with the quit command, or :wq and return.
The easiest way to save your changes and exit out of vi is the ZZ command. When you are in
command mode, type ZZ and it will do the equivalent of :wq.
You can specify a different file name to save to by specifying the name after the :w. For
example, if you wanted to save the file you were working as another filename called filename2,
you would type :w filename2 and return. Try it once.
Moving within a File:
To move around within a file without affecting your text, you must be in command mode (press
Esc twice). Here are some of the commands you can use to move around one character at a
time:
Command
Description
Moves the cursor up one line.
Moves the cursor down one line.
Moves the cursor to the left one character position.
Moves the cursor to the right one character position.
There are following two important points to be noted:
38 | P a g e
Tutorials Point, Simply Easy Learning
The vi is case-sensitive, so you need to pay special attention to capitalization when
using commands.
Most commands in vi can be prefaced by the number of times you want the action to
occur. For example, 2j moves cursor two lines down the cursor location.
There are many other ways to move within a file in vi. Remember that you must be in command
mode (press Esc twice). Here are some more commands you can use to move around the file:
Command
Description
0 or |
Positions cursor at beginning of line.
Positions cursor at end of line.
Positions cursor to the next word.
Positions cursor to previous word.
Positions cursor to beginning of current sentence.
Positions cursor to beginning of next sentence.
Move to the end of Blank delimited word
Move a paragraph back
Move a paragraph forward
[[
Move a section back
]]
Move a section forward
n|
Moves to the column n in the current line
1G
Move to the first line of the file
Move to the last line of the file
nG
Move to nth line of the file
:n
Move to nth line of the file
fc
Move forward to c
Fc
Move back to c
Move to top of screen
nH
Moves to nth line from the top of the screen
Move to middle of screen
Move to botton of screen
nL
Moves to nth line from the bottom of the screen
:x
Colon followed by a number would position the cursor on line number
represented by x
Control Commands:
There are following useful command which you can use along with Control Key:
Command
CTRL+d
39 | P a g e
Description
Move forward 1/2 screen
Tutorials Point, Simply Easy Learning
CTRL+d
Move forward 1/2 screen
CTRL+f
Move forward one full screen
CTRL+u
Move backward 1/2 screen
CTRL+b
Move backward one full screen
CTRL+e
Moves screen up one line
CTRL+y
Moves screen down one line
CTRL+u
Moves screen up 1/2 page
CTRL+d
Moves screen down 1/2 page
CTRL+b
Moves screen up one page
CTRL+f
Moves screen down one page
CTRL+I
Redraws screen
Editing Files:
To edit the file, you need to be in the insert mode. There are many ways to enter insert mode
from the command mode:
Command
Description
Inserts text before current cursor location.
Inserts text at beginning of current line.
Inserts text after current cursor location.
Inserts text at end of current line.
Creates a new line for text entry below cursor location.
Creates a new line for text entry above cursor location.
Deleting Characters:
Here is the list of important commands which can be used to delete characters and lines in an
opened file:
Command
Description
Deletes the character under the cursor location.
Deletes the character before the cursor location.
dw
Deletes from the current cursor location to the next word.
d^
Deletes from current cursor position to the beginning of the line.
d$
Deletes from current cursor position to the end of the line.
Deletes from the cursor position to the end of the current line.
dd
Deletes the line the cursor is on.
40 | P a g e
Tutorials Point, Simply Easy Learning
As mentioned above, most commands in vi can be prefaced by the number of times you want
the action to occur. For example, 2x deletes two character under the cursor location and 2dd
deletes two lines the cursor is on.
I would highly recommend to exercise all the above commands properly before proceeding
further.
Change Commands:
You also have the capability to change characters, words, or lines in vi without deleting them.
Here are the relevant commands:
Command
Description
cc
Removes contents of the line, leaving you in insert mode.
cw
Changes the word the cursor is on from the cursor to the lowercase w
end of the word.
Replaces the character under the cursor. vi returns to command mode
after the replacement is entered.
Overwrites multiple characters beginning with the character currently
under the cursor. You must use Esc to stop the overwriting.
Replaces the current character with the character you type. Afterward,
you are left in insert mode.
Deletes the line the cursor is on and replaces with new text. After the
new text is entered, vi remains in insert mode.
Copy and Past Commands:
You can copy lines or words from one place and then you can past them at another place using
following commands:
Command
Description
yy
Copies the current line.
yw
Copies the current word from the character the lowercase w cursor is
on until the end of the word.
Puts the copied text after the cursor.
Puts the yanked text before the cursor.
Advanced Commands:
There are some advanced commands that simplify day-to-day editing and allow for more
efficient use of vi:
Command
Description
Join the current line with the next one. A count joins that many lines.
<<
Shifts the current line to the left by one shift width.
>>
Shifts the current line to the right by one shift width.
41 | P a g e
Tutorials Point, Simply Easy Learning
~
Switch the case of the character under the cursor.
^G
Press CNTRL and G keys at the same time to show the current filename
and the status.
Restore the current line to the state it was in before the cursor entered
the line.
Undo the last change to the file. Typing 'u' again will re-do the change.
Join the current line with the next one. A count joins that many lines.
:f
Displays current position in the file in % and file name, total number of
file.
:f filename
Renames current file to filename.
:w filename
Write to file filename.
:e filename
Opens another file with filename.
:cd dirname
Changes current working directory to dirname.
:e #
Use to toggle between two opened files.
:n
In case you open multiple files using vi, use :n to go to next file in the
series.
:p
In case you open multiple files using vi, use :p to go to previous file in
the series.
:N
In case you open multiple files using vi, use :N to go to previous file in
the series.
:r file
Reads file and inserts it after current line
:nr file
Reads file and inserts it after line n.
Word and Character Searching:
The vi editor has two kinds of searches: string and character. For a string search, the / and ?
commands are used. When you start these commands, the command just typed will be shown
on the bottom line, where you type the particular string to look for.
These two commands differ only in the direction where the search takes place:
The / command searches forwards (downwards) in the file.
The ? command searches backwards (upwards) in the file.
The n and N commands repeat the previous search command in the same or opposite direction,
respectively. Some characters have special meanings while using in search command and
preceded by a backslash (\) to be included as part of the search expression.
Character
Description
Search at the beginning of the line. (Use at the beginning of a search
expression.)
Matches a single character.
Matches zero or more of the previous character.
End of the line (Use at the end of the search expression.)
42 | P a g e
Tutorials Point, Simply Easy Learning
[
Starts a set of matching, or non-matching expressions.
<
Put in an expression escaped with the backslash to find the ending or
beginning of a word.
>
See the '<' character description above.
The character search searches within one line to find a character entered after the command.
The f and F commands search for a character on the current line only. f searches forwards and F
searches backwards and the cursor moves to the position of the found character.
The t and T commands search for a character on the current line only, but for t, the cursor
moves to the position before the character, and T searches the line backwards to the position
after the character.
Set Commands:
You can change the look and feel of your vi screen using the following :set commands. To use
these commands you have to come in command mode then type :set followed by any of the
following options:
Command
Description
:set ic
Ignores case when searching
:set ai
Sets autoindent
:set noai
To unset autoindent.
:set nu
Displays lines with line numbers on the left side.
:set sw
Sets the width of a software tabstop. For example you would set a shift
width of 4 with this command: :set sw=4
:set ws
If wrapscan is set, if the word is not found at the bottom of the file, it
will try to search for it at the beginning.
:set wm
If this option has a value greater than zero, the editor will automatically
"word wrap". For example, to set the wrap margin to two characters,
you would type this: :set wm=2
:set ro
Changes file type to "read only"
:set term
Prints terminal type
:set bf
Discards control characters from input
Running Commands:
The vi has the capability to run commands from within the editor. To run a command, you only
need to go into command mode and type :! command.
For example, if you want to check whether a file exists before you try to save your file to that
filename, you can type :! ls and you will see the output of ls on the screen.
When you press any key (or the command's escape sequence), you are returned to your vi
session.
Replacing Text:
43 | P a g e
Tutorials Point, Simply Easy Learning
The substitution command (:s/) enables you to quickly replace words or groups of words within
your files. Here is the simple syntax:
:s/search/replace/g
The g stands for globally. The result of this command is that all occurrences on the cursor's line
are changed.
IMPORTANT:
Here are the key points to your success with vi:
You must be in command mode to use commands. (Press Esc twice at any time to
ensure that you are in command mode.)
You must be careful to use the proper case (capitalization) for all commands.
You must be in insert mode to enter text.
Further Detail:
Refer to the link http://www.tutorialspoint.com/unix
List of Tutorials from TutorialsPoint.com
Learn JSP
Learn Servlets
Learn log4j
Learn iBATIS
Learn Java
Learn JDBC
Java Examples
Learn Best Practices
Learn Python
Learn Ruby
Learn Ruby on Rails
Learn SQL
Learn MySQL
Learn AJAX
Learn C Programming
Learn C++ Programming
Learn CGI with PERL
Learn DLL
Learn ebXML
Learn Euphoria
Learn GDB Debugger
Learn Makefile
Learn Parrot
44 | P a g e
Learn ASP.Net
Learn HTML
Learn HTML5
Learn XHTML
Learn CSS
Learn HTTP
Learn JavaScript
Learn jQuery
Learn Prototype
Learn script.aculo.us
Web Developer's Guide
Learn RADIUS
Learn RSS
Learn SEO Techniques
Learn SOAP
Learn UDDI
Learn Unix Sockets
Learn Web Services
Learn XML-RPC
Learn UML
Learn UNIX
Learn WSDL
Learn i-Mode
Tutorials Point, Simply Easy Learning
Learn Perl Script
Learn PHP Script
Learn Six Sigma
Learn SEI CMMI
Learn WiMAX
Learn Telecom Billing
Learn GPRS
Learn GSM
Learn WAP
Learn WML
Learn Wi-Fi
webmaster@TutorialsPoint.com
45 | P a g e
You might also like
- Unix Tutorial 45pgDocument45 pagesUnix Tutorial 45pghumbasNo ratings yet
- What Is UnixDocument36 pagesWhat Is UnixTripathi VinaNo ratings yet
- Linux Unix TutorialsDocument34 pagesLinux Unix TutorialsSushant DhakalNo ratings yet
- Lecture 1 - Getting StartedDocument7 pagesLecture 1 - Getting StartedLucien WengieNo ratings yet
- Real Time Operation System - Unix - Linux IntroductionDocument6 pagesReal Time Operation System - Unix - Linux IntroductionAmit SahaNo ratings yet
- TP1. Linux Administration: Master Iristi - Pr. Krari AyoubDocument18 pagesTP1. Linux Administration: Master Iristi - Pr. Krari AyoubZINEB GOURICHNo ratings yet
- Fundamentals of LinuxDocument6 pagesFundamentals of LinuxDasari Dheeraj ChowdariNo ratings yet
- Lab 5 - Linux CommandsDocument59 pagesLab 5 - Linux CommandsCristina LeopeaNo ratings yet
- Unix Command Unit 1Document40 pagesUnix Command Unit 1रवींद्र नलावडेNo ratings yet
- p22 - 0x05 - An Indepth Guide in Hacking Unix - by - Red KnightDocument16 pagesp22 - 0x05 - An Indepth Guide in Hacking Unix - by - Red KnightabuadzkasalafyNo ratings yet
- HackingggggggggggggDocument4 pagesHackingggggggggggggKarthik KumarNo ratings yet
- Unix by PratapDocument280 pagesUnix by Pratapanon_78505863No ratings yet
- Unix Lab NotesDocument8 pagesUnix Lab NotesVarsha Abhijeet UchagaonkarNo ratings yet
- 2 Unix ProgramsDocument57 pages2 Unix ProgramsvijuprakashNo ratings yet
- Unix Course Material - Tata ElxsiDocument112 pagesUnix Course Material - Tata ElxsiRajesh BejjenkiNo ratings yet
- Customer: Event ID: Platform: Event Class: System: Product: CategoryDocument23 pagesCustomer: Event ID: Platform: Event Class: System: Product: Categorynaga_200No ratings yet
- Study of Unix OsDocument28 pagesStudy of Unix OsmathuriiiiiNo ratings yet
- To Create UNIX System Users and GroupsDocument1 pageTo Create UNIX System Users and GroupsSangram PandaNo ratings yet
- Ubuntu NotesDocument11 pagesUbuntu NotesEmmanuella AyerhNo ratings yet
- LinuxDocument19 pagesLinuxDashrathNo ratings yet
- LINUX Unit - 1Document7 pagesLINUX Unit - 1vjagarwalNo ratings yet
- A Basic UNIX TutorialDocument44 pagesA Basic UNIX TutorialskNo ratings yet
- Coping With UnixDocument307 pagesCoping With UnixRoni TapeñoNo ratings yet
- UNIX NotesDocument12 pagesUNIX NoteskapileswardoraNo ratings yet
- Shell Navigation - Team GiganticDocument15 pagesShell Navigation - Team GiganticIsreal UuuNo ratings yet
- Linux for Beginners: Linux Command Line, Linux Programming and Linux Operating SystemFrom EverandLinux for Beginners: Linux Command Line, Linux Programming and Linux Operating SystemRating: 4.5 out of 5 stars4.5/5 (3)
- Unit 2. OverviewDocument19 pagesUnit 2. OverviewrjNo ratings yet
- CSE ExclusiveDocument84 pagesCSE Exclusivehema2588No ratings yet
- Section 1: What Is UNIX?: The KernelDocument31 pagesSection 1: What Is UNIX?: The KernelVarun ChauhanNo ratings yet
- Ex No 1 - 4Document45 pagesEx No 1 - 4api-3760405100% (2)
- Os Expt 2Document13 pagesOs Expt 2MAYANK JAINNo ratings yet
- Unix - Introduction: Prepared by Jadala Vijaya ChandraDocument6 pagesUnix - Introduction: Prepared by Jadala Vijaya ChandraCherukupalli SowjanyaNo ratings yet
- Intro Unix 2016 2Document21 pagesIntro Unix 2016 2Andy NamNo ratings yet
- Unix Commands DocumentDocument21 pagesUnix Commands DocumentKaushik VelusamyNo ratings yet
- Linux 1Document4 pagesLinux 1Parminder KaurNo ratings yet
- UNIX From CapgeminiDocument146 pagesUNIX From CapgeminiNaveen Reddy100% (1)
- L01 - Introduction To The Unix OS 1. What Is Unix?: Geophysical ComputingDocument10 pagesL01 - Introduction To The Unix OS 1. What Is Unix?: Geophysical ComputingVel_stNo ratings yet
- Unix BasicsDocument179 pagesUnix BasicsAkash Kumar100% (1)
- Unix 100 Scripts SampleDocument16 pagesUnix 100 Scripts SampleSapan KumarNo ratings yet
- Unix IntroductionDocument6 pagesUnix IntroductionKoena MphetengNo ratings yet
- OS Lab Handout-MergedDocument128 pagesOS Lab Handout-MergedShayaan DanishNo ratings yet
- Topic 1Document10 pagesTopic 1عبدالرحيم اودينNo ratings yet
- Intro To UNIXDocument67 pagesIntro To UNIXArjunSahooNo ratings yet
- Chapter-1: Operating System and Its TypesDocument34 pagesChapter-1: Operating System and Its TypesPriyank GuptaNo ratings yet
- UnixDocument11 pagesUnixffrakeshNo ratings yet
- LINUX Unit 1Document50 pagesLINUX Unit 1Ishan PatwalNo ratings yet
- Unix MaterialDocument34 pagesUnix MaterialashibekNo ratings yet
- Unix For AllDocument72 pagesUnix For AllShankar TnNo ratings yet
- Objectives:: Introduction To UnixDocument8 pagesObjectives:: Introduction To UnixarabsamaNo ratings yet
- Unix and Linux System Administration: Mastering the Command Line. A Comprehensive Guide to Unix and Linux System AdministrationFrom EverandUnix and Linux System Administration: Mastering the Command Line. A Comprehensive Guide to Unix and Linux System AdministrationNo ratings yet
- UNIX Commands by SJNDocument11 pagesUNIX Commands by SJNSaksham SharmaNo ratings yet
- UNIX Tips and Tricks For A New UserDocument16 pagesUNIX Tips and Tricks For A New UserkevinNo ratings yet
- Unix Awk IfDocument35 pagesUnix Awk IfLong Trần NhậtNo ratings yet
- Unit - IDocument15 pagesUnit - IJit AggNo ratings yet
- Operating Systems LINUX Lab ManualDocument131 pagesOperating Systems LINUX Lab ManualMindless Journey50% (2)
- Operating System (Os)Document12 pagesOperating System (Os)irfanahmed.dba@gmail.comNo ratings yet
- Basic Unix CommandsDocument253 pagesBasic Unix CommandsAnkit Kumar PatelNo ratings yet