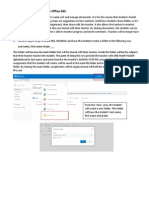Professional Documents
Culture Documents
Students Managing Folders in Office 365
Students Managing Folders in Office 365
Uploaded by
Jennifer StewartCopyright
Available Formats
Share this document
Did you find this document useful?
Is this content inappropriate?
Report this DocumentCopyright:
Available Formats
Students Managing Folders in Office 365
Students Managing Folders in Office 365
Uploaded by
Jennifer StewartCopyright:
Available Formats
Students Managing Folders in Office 365
Creating folders allows one to be able to easily sort and manage documents. It is for this reason that students should
learn how to do this task. The following steps are suggestions on how teachers could have students share folders so its
easier for students to organize their assignments, then share with the teacher. It also allows the teacher to monitor
student progress on assignments when they are shared with their teacher. By sharing documents, the students can be
working on document, while the teacher is able to monitor progress and insert comments. Teachers will no longer have
to wait for students to finish drafts.
1. The first step is to go to Office 365, OneDrive and have the students create a folder in the following way:
Last name, First name Grade ___
This folder will become the main folder that will be shared with their teacher. Inside the folder will be the subjects
that their teacher teaches the student. The point of doing this is to provide the teacher with ONE MAIN FOLDER for
each student, alphabetized by last name, and easily found in the teachers SHARED WITH ME area of Office 365. All
the assignments that the student will create, will be saved in the main file folder and in the appropriate subject file
folder. By sharing the main folder, assignments will be organized and will hold the assignments for the student for
the year. Each year a student may start a new grade level folder for sharing.
From the new area, the student
will create a new folder. This folder
will have the students last name,
first name and grade.
2. Note the example below, the students name and grade.
3. The student will then Open that newly created file folder, then create a new folder for subjects that their
teacher (or main teacher teaches). If there are other subject areas that other teachers teach, those individual
subject area folders will be shared with another teacher, but not the MAIN folder.
Note that in this folder is for ELA
and that it will be in the MAIN folder
under Mitchell, Taylor Grade 6
4. Teachers can then create other subject folders to go in the MAIN folder, as in the example.
5. After all the folders have been created, the student will then share that main folder with their teacher.
Click on the ellipsis () to Share a
folder (or a document).
6. In the Invite area, students will type their teachers last name (the Global Address list can be accessed in this
area, so full email addresses are not needed). Students may want to give their teachers editing rights, but its up
to the individual teacher.
7. When a student creates a document for a particular subject area or folder (depending on how the teacher
wishes to set this up), they will go into the MAIN folder, select the subject folder, then create a new document
inside the appropriate folder. If a student forgets to do this, documents can be dragged into folders, but folders
can NOT be dragged into folders in Office 365. Therefore if a student does not create a folder inside that main
folder, they will have to delete the folder and create a new one inside the MAIN folder.
Note this new Word Document will
be in the ELA Writing folder.
8. To navigate back to the OneDrive area from the folders, just click on the ONEDRIVE at the top of the screen in
Office 365 or click on Documents in the far left area.
9. Deleting a Document or Folder
If a folder or a document has to be deleted, students will need to go into OneDrive, and click on the ellipsis, and
click delete.
To delete the file, click on the
ellipsis () next to the file name, the
ellipsis again, and choose Delete.
10. To Rename a File
Click the ellipsis, then the ellipsis again, and choose Edit Properties. A new window will open, at this point you
can change the file name. Then click save.
You might also like
- A Heartbreaking Work Of Staggering Genius: A Memoir Based on a True StoryFrom EverandA Heartbreaking Work Of Staggering Genius: A Memoir Based on a True StoryRating: 3.5 out of 5 stars3.5/5 (231)
- The Sympathizer: A Novel (Pulitzer Prize for Fiction)From EverandThe Sympathizer: A Novel (Pulitzer Prize for Fiction)Rating: 4.5 out of 5 stars4.5/5 (122)
- Devil in the Grove: Thurgood Marshall, the Groveland Boys, and the Dawn of a New AmericaFrom EverandDevil in the Grove: Thurgood Marshall, the Groveland Boys, and the Dawn of a New AmericaRating: 4.5 out of 5 stars4.5/5 (266)
- The Little Book of Hygge: Danish Secrets to Happy LivingFrom EverandThe Little Book of Hygge: Danish Secrets to Happy LivingRating: 3.5 out of 5 stars3.5/5 (401)
- Grit: The Power of Passion and PerseveranceFrom EverandGrit: The Power of Passion and PerseveranceRating: 4 out of 5 stars4/5 (590)
- Never Split the Difference: Negotiating As If Your Life Depended On ItFrom EverandNever Split the Difference: Negotiating As If Your Life Depended On ItRating: 4.5 out of 5 stars4.5/5 (844)
- The Subtle Art of Not Giving a F*ck: A Counterintuitive Approach to Living a Good LifeFrom EverandThe Subtle Art of Not Giving a F*ck: A Counterintuitive Approach to Living a Good LifeRating: 4 out of 5 stars4/5 (5814)
- Shoe Dog: A Memoir by the Creator of NikeFrom EverandShoe Dog: A Memoir by the Creator of NikeRating: 4.5 out of 5 stars4.5/5 (540)
- Team of Rivals: The Political Genius of Abraham LincolnFrom EverandTeam of Rivals: The Political Genius of Abraham LincolnRating: 4.5 out of 5 stars4.5/5 (234)
- The Hard Thing About Hard Things: Building a Business When There Are No Easy AnswersFrom EverandThe Hard Thing About Hard Things: Building a Business When There Are No Easy AnswersRating: 4.5 out of 5 stars4.5/5 (348)
- The World Is Flat 3.0: A Brief History of the Twenty-first CenturyFrom EverandThe World Is Flat 3.0: A Brief History of the Twenty-first CenturyRating: 3.5 out of 5 stars3.5/5 (2259)
- Her Body and Other Parties: StoriesFrom EverandHer Body and Other Parties: StoriesRating: 4 out of 5 stars4/5 (822)
- Hidden Figures: The American Dream and the Untold Story of the Black Women Mathematicians Who Helped Win the Space RaceFrom EverandHidden Figures: The American Dream and the Untold Story of the Black Women Mathematicians Who Helped Win the Space RaceRating: 4 out of 5 stars4/5 (897)
- The Gifts of Imperfection: Let Go of Who You Think You're Supposed to Be and Embrace Who You AreFrom EverandThe Gifts of Imperfection: Let Go of Who You Think You're Supposed to Be and Embrace Who You AreRating: 4 out of 5 stars4/5 (1092)
- The Emperor of All Maladies: A Biography of CancerFrom EverandThe Emperor of All Maladies: A Biography of CancerRating: 4.5 out of 5 stars4.5/5 (271)
- Elon Musk: Tesla, SpaceX, and the Quest for a Fantastic FutureFrom EverandElon Musk: Tesla, SpaceX, and the Quest for a Fantastic FutureRating: 4.5 out of 5 stars4.5/5 (474)
- On Fire: The (Burning) Case for a Green New DealFrom EverandOn Fire: The (Burning) Case for a Green New DealRating: 4 out of 5 stars4/5 (74)
- The Yellow House: A Memoir (2019 National Book Award Winner)From EverandThe Yellow House: A Memoir (2019 National Book Award Winner)Rating: 4 out of 5 stars4/5 (98)
- The Unwinding: An Inner History of the New AmericaFrom EverandThe Unwinding: An Inner History of the New AmericaRating: 4 out of 5 stars4/5 (45)
- Genius HourTeacher PresentationDocument21 pagesGenius HourTeacher PresentationJennifer Stewart100% (1)
- Genius Hour RubricDocument3 pagesGenius Hour RubricJennifer StewartNo ratings yet
- Essential Questions Student Knowledge K-3 Elementary Knowledge & Skills 4-8 Middle Years Knowledge & Skills 9-12 High School Knowledge & SkillsDocument3 pagesEssential Questions Student Knowledge K-3 Elementary Knowledge & Skills 4-8 Middle Years Knowledge & Skills 9-12 High School Knowledge & SkillsJennifer StewartNo ratings yet
- Students Managing Folders in Office 365Document5 pagesStudents Managing Folders in Office 365Jennifer StewartNo ratings yet