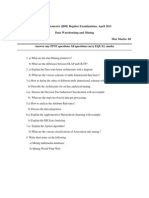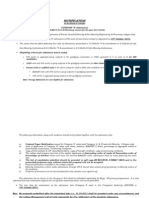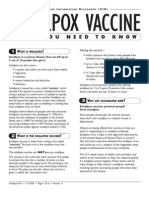Professional Documents
Culture Documents
Unix 101
Uploaded by
Raja VeerlaOriginal Title
Copyright
Available Formats
Share this document
Did you find this document useful?
Is this content inappropriate?
Report this DocumentCopyright:
Available Formats
Unix 101
Uploaded by
Raja VeerlaCopyright:
Available Formats
Unix & Common Unix Commands, Tips
Unix is a powerful text command based operating system, similar to
DOS, but designed for a sophisticated multi-user environment. XWindows provides a graphical user interface (GUI), but you need to learn
to use some of the common Unix commands. What makes Unix so
difficult to use is that most of us are used to PC-Windows or Macintosh
operating systems that insulates us from the operating system with a
GUI menu driven command structure, so we do not have to learn various
command sequences to get the computer to do what we want.
Unix commands often have little resemblance to the abbreviations used
by DOS that correspond to what you want to do. For example, if you
want to get a listing of the files in your directory in Unix you use the ls
command, NOT dir. This is another major source of confusion.
For additional info on Unix see:
http://www.mhpcc.edu/training/vitecbids/UnixIntro/UnixIntro.html
Some Important General Unix notes:
UNIX is case sensitive. It is important to remember that the files
IMAGE.JPG and image.jpg are NOT the same. The normal
convention in UNIX is to use lower case letters.
In UNIX, you do not use the backslash, but rather the forward
slash when referencing directories. So my home directory is:
/home/stanley/stanley. But most of you may have root directories
as such: /usr/people/research-advisor/your-name
UNIX does not have an undelete command. Once you remove
(delete) a file, it is gone forever. There is a chance that if the file
has been around for more than 2 days that a backup of it to 4mm
DAT tape has been made. It can then be restored.
Command options in UNIX generally use the hyphen-, not the
forward slash like DOS. Almost all Unix commands have many,
many command options to do different specific sub-functions of the
command.
Unix commands 2
Change your Password
You should change your initial password very soon after your first login.
To change your password: enter the command passwd and then
respond to the prompts by entering your old password followed by your
new one. You are then asked to retype your password for confirmation.
Note that what you type will not appear on the screen for security
reasons. For example:
passwd
Old password: enter your current password
New password: enter your new password
Retype new password: re-enter your new password
If you make a mistake, the message: Mismatch - password unchanged.
is displayed and your password remains unchanged. Try again.
Directories & Files
Unlike DOS, UNIX has no concept of drive letters. UNIX uses what are
called mount points such as /usr or /usr/local or /var.
pwd tells you what directory you are in.
cd alone returns you to your $HOME directory.
cd .. takes you up one directory level.
cd dirname moves you to the directory named "dirname".
File Handling
Unix and DOS have the same utilities for dealing with files and
directories - only some of the names have been changed:
ls is the UNIX version of DOS dir (list files in directory)
Syntax: ls -l shows long (detailed) listing.
Syntax: ls -last shows long listing - newest first.
cp Works just like copy in DOS.
Syntax: cp file1 file2
Warning: This can be quite tricky. See note below!!
Unix commands 3
rm Replaces the DOS delete command.
Syntax: rm filename
mv Does what rename does in DOS.
Syntax: mv file1 file2 (potentially dangerous be careful)
mkdir is the same as in DOS, creates a new directory.
Syntax: mkdir dirname
rmdir is the same as in DOS, deletes a directory.
Syntax: rmdir dirname
** all files and subdirectories must be removed first!!
more this is similar to type in DOS.
Syntax: more filename
This lists out the file one screen (page) at a time. Pressing the
Enter key lists another page of the file. Pressing the space key
lists out one line of the file at a time. ONLY LIST OUT TEXT
(ASCII) FILES. LISTING OUT A BINARY FILE WILL SCREW UP
AND LOCK UP YOUR DISPLAY!!!
The copy (cp) command, for those of you familiar with DOS, has some
subtle differences that can make it difficult to initially use. Lets say Im
copying a file called sample.txt from my current directory into a subdirectory called exp1. I would use the following Unix command:
cp sample.txt exp1
Note that I do NOT type in the name of the file in the target directory or
use a * (wild-card character) like in DOS. The above command will place
a copy of sample.txt into the sub-directory exp1. If I want to change the
name of the file, I do type in the new filename after the directory name as
follows:
cp sample.txt exp1/sample2.txt
Unix commands 4
File Permissions
DOS has a limited utility for setting permissions on files: ATTRIB. In
UNIX has a more sophisticated method of setting permissions: the
chmod command. To understand it, let's look at a small directory listing
as made with the ls -l command.
Permissions
User
Group
drwxrwxr-x
-rw-rw-r--rwxrwxr-x
1 stanley stanley
1 stanley stanley
1 stanley stanley
Size
1018
18755
18525
Creation Date
Apr 30 23:45
Apr 30 23:37
May 4 02:48
Filename
catalysis.mdb
image.gif
stan.tab
The file access permissions are indicated by a series of rwx's on the left
side of the listing. The first position indicates the type of file. For our
purposes it is always a "-" for a file, or a "d" for a directory.
The remaining nine characters indicate 3 sets of permissions each given
to the owner, group, and others, in that order. One can assign read (r),
write (w), and execute (x) access permissions to each of these groups of
users. You generally do not need to change these permissions. If you
need help, see Cathie Griggs, the MCAF system manager.
Text Editors
The main editors available on most UNIX systems are:
vi. The default text editor on almost all Unix systems. Almost
impossible to use without practice prior to starting the program. It
uses obscure commands to do everything and NONE of them, even
on how to exit the program, are even vaguely obvious. DO NOT
USE vi unless you have read up on it first. A good tutorial is
located on the web at: http://bignosebird.com/docs/vi.shtml
emacs. Powerful and easier to use than vi since it has a partial
menu system to help you out and remind you of key text commands
to do your editing. It is freeware and often installed on Unix
systems (but not our SGIs).
pico. On screen reminders of command keys, similar, but simpler
than emacs. Not loaded on our SGI.
Unix commands 5
The text editor you want to use on the SGI computers is graphically
based and easy to use (similar to a simple PC-Windows word
processor). It is called nedit and can be started in one of two different
ways. You can type in a command: nedit filename and a new Xwindow will open up with the contents of the file displayed ready for
editing. Simply scroll up or down to find what you want to edit, click your
mouse to where you want to edit, and type away. You can highlight text,
cut and paste, etc.
The other way of starting nedit, is to have open the graphical window
with your files open:
I then double-click on the file
that I want to open and edit in
this case the
MESO_NI2CL4(P4).mol2 file:
Unix commands 6
HELP!
Every UNIX system has on-line documentation. It is identical to the paper
manual pages. Getting help is as simple as entering the command:
man command
The man command will format and display the manual pages for the
command you request. Not all of the instructions you will find will make
much sense as they were written for computer geeks, but many have
examples and explanations that should give you some clue as to what is
going on with that command.
The SGI has a nice GUI for accessing the man and other SGI specific
help information. It is accessed from the Toolchest Help button:
For the above example, I then clicked on man pages to show what the
InfoSearch window displays. Clicking on User Commands will bring up a
big list of all the Unix commands and explanations of what they do and
how to use them (unfortunately, in geek-talk).
Unix commands 7
The Hints & Shortcuts button under Help (above left) also is neat and Ill
let you explore that on your own.
FTP
You will be working on both the mcafsgi and chonyx1 SGI computers in
the MCAF. You will often need to transfer files between the two
computer systems. We are working on implementing file sharing (the
SGI Automount feature) between the two SGI computers, but until we
have set it up and tested it, you will have to use ftp to transfer files
between the SGIs or between the SGIs and your PC or Macintosh
computers.
ftp stands for File Transfer Protocol. File transfer provides a means for
you to obtain computer files (text, image, sound, etc.) from other
computers over the network. ftp can also be used to send (upload) files
from your computer to another computer, providing you have write
permission or a real account on the machine you are uploading. The ftp
utility has its own set of UNIX like commands that allow you to perform
tasks such as:
Connect and login to a remote host (open computer-name)
Navigate directories (cd, just like Unix)
List directory contents (ls, just like Unix)
Put and get files (put & get filename)
Transfer files as ascii, ebcdic or binary (use binary mode!!)
Exit the ftp program (quit)
To ftp files between two computers, you need to have accounts on each
of the computers. Some computers operate what is called anonymous
ftp. You can login to these machines without a real account, to obtain
files which have been made publicly available. Typically, the user name
anonymous is used, coupled with your email address as the password.
Unix commands 8
Below is an example of copying a SYBYL directory (protein.mdb) from
chonyx1 to mcafsgi using ftp:
Make a new directory called protein.mdb
mcafsgi 5% mkdir protein.mdb
Change directory into this new subdirectory we just created
mcafsgi 6% cd protein.mdb
mcafsgi 7% ftp chonyx1.chem.lsu.edu
Connected to chonyx1.chem.lsu.edu.
220 chonyx1.chem.lsu.edu FTP server ready.
Name (chonyx1.chem.lsu.edu:stanley): stanley
331 Password required for stanley.
Password: typed in password
230 User stanley logged in.
Remote system type is UNIX.
Using binary mode to transfer files.
ftp> cd protein.mdb
250 CWD command successful.
ftp> mget *.*
mget INSULIN.mol2? y
200 PORT command successful.
Note that the SGI automatically put us
into binary file transfer mode
Change directory to protein.mdb to
access the files within that directory
mget *.* is the multiple get command
that will get all files present. It prompts
you whether to copy each file (yes or
no). To turn off the prompting feature,
type in prompt BEFORE you mget
150 Opening BINARY mode data connection for 'INSULIN.mol2' (115190 bytes).
226 Transfer complete.
115190 bytes received in 0.11 seconds (1045.07 Kbytes/s)
mget MONELLIN-b-sheetonly-Mclaughlin.mol2? y
200 PORT command successful.
150 Opening BINARY mode data connection for 'MONELLIN-b-sheetonly-Mclaughlin.mol
2' (90218 bytes).
226 Transfer complete.
90218 bytes received in 0.09 seconds (991.09 Kbytes/s)
mget mark_dipeptide.mol2? y
200 PORT command successful.
150 Opening BINARY mode data connection for 'mark_dipeptide.mol2' (6398 bytes).
226 Transfer complete.
6398 bytes received in 0.01 seconds (977.02 Kbytes/s)
mget mark_dipeptide_stripped.mol2? n
mget mark_dipeptide_water_box.mol2? n
ftp> exit
Unix commands 9
?Invalid command
ftp> quit
221 Goodbye.
mcafsgi 8% ls
INSULIN.mol2
mark_dipeptide.mol2
MONELLIN-b-sheetonly-Mclaughlin.mol2
The three Sybyl MOL2 files that we
copied over from chonyx1
Who & What is Running on Unix?
Although Unix is a multi-user operating system, the computers will bog
down if too many people are using the computer at the same time. Sybyl
is a very cpu & memory intensive program and only about 2-3 people
can be running Sybyl at the same time on the Onyx (the older SGI), while
about double that # can run at the same time on the Octane.
As we get further along in the course and begin using Sybyl for more
computationally intensive jobs, we will submit these to BATCH mode for
execution. When you log onto Sybyl either at the SGI workstation or via
X-windows, you are doing what is called interactive computing. You
expect an immediate response from the computer when you issue a
command or do something. Unix assigns a higher cpu priority to
interactive jobs.
Batch mode is when a computationally intensive job is submitted to the
background. Once this is done you can Log off the computer and your
job will keep running. Any Sybyl job that is going to take more than 10
mins of cpu time should be submitted to the batch queue. All Sybyl
computations that take considerable cpu time have Batch mode options.
Some can only be run via submission to the Batch queue.
When you log onto the SGI computer you should check how many other
users are logged on. The finger command will give you this info. If too
many users are on, logoff and wait till someone logs off (or try the other
SGI). Note that if you are just playing with the Unix commands, that is
not at all cpu time consuming. The SGIs can easily handle 10 users at a
time for simple Unix command stuff (like file management).
Unix commands 10
finger
The finger command displays information about users on a given
computer. Some examples are shown below:
finger
- show all logins on the current computer
finger @chonxy1.chem.lsu.edu - show users on another computer system
output from finger:
Login
rjw
mdine
zepht
bqs5
davek
Name
Robert J West
Marc Dine
James S. Tallis
Barbara Baker
Dave Kiley
TTY
p0
p1
p2
p3
p4
Idle
2:11
17:41
7:11
8:42
When
Sat 10:32
Wed 09:46
Wed 09:46
Sat 10:33
Sat 10:33
TTY refers to the terminal port that Unix assigns to the person. Idle is
the time that the person has sat doing nothing on the computer. When is
when the person logged on.
What Jobs are Running?
There are several ways to see what jobs are running on the system.
None are perfect for telling you exactly who and what all they are
running.
1) The Unix command ps af will display all the interactive user jobs
consuming computer time (no system, i.e., root, jobs are displayed,
nor are batch jobs shown). The output looks like this:
mcafsgi 1% ps -af
UID
bbarker
bbarker
stanley
PID
282089
282143
282241
PPID C
282098 0
282089 0
282141 0
STIME
01:48:46
01:48:49
01:49:18
TTY
pts/0
pts/0
pts/2
TIME
0:01
0:00
0:00
CMD
/usr/local/sybyl66/bin/sybyl.exe
/usr/local/sybyl66/bin/syb_heartbeat
ps af
User bbarker is running Sybyl (two processes associated with Sybyl
are running, sybyl.exe is the main Sybyl program) while user stanley
just ran the ps af Unix command. PID is the process identification #,
STIME is the starting time for the job (note that the system clock is
currently way off), TIME is the cumulative cpu time for the job
(hrs:mins), and CMD is the command that the computer is running with
the full path to that command.
Unix commands 11
If you want to stop a job that is running, you issue the following
command: kill 9 pid# where the pid# is the first PID (process
identification # from the ps af command). Note that you can only
kill your own jobs (Cathie Griggs and George Stanley have system
privileges and can kill anyones job if it gets stuck).
2) The Unix command ps aef |grep sybyl.exe will display all the Sybyl
jobs running. The vertical line character (|) immediately before the
grep is the shift \ key above the enter key on your keyboard. Sybyl
generates several processes for each job, but specifying sybyl.exe
instead of just sybyl will narrow the list of jobs down to just the active
executables. Any Sybyl job with a lot of cpu time is probably a batch
job, while interactive Sybyl sessions usually dont rack up that much
cpu time. Using both the ps aef |grep sybyl.exe and ps af
commands can allow you to identify the Sybyl batch jobs and
interactive sessions.
3) If you are using X-windows (or on the SGI itself) you can issue the
following command to open up a separate window that contains a list
of active user jobs that is updated every couple of seconds: gr_top
This gives detailed information on what jobs are actively consuming the
cpu resources. Do not leave gr_top open for long since it consumes
extra computer resources. You can see from the second line that there
are 72 processes, with 69 sleeping. The sleeping jobs are system jobs
that perform specific functions every once in a while. They come and go
Unix commands 12
on this constantly updating display. The third line from the top shows
that both cpus are fully occupied (0.0% idle time). The fourth line shows
that there is plenty of free memory available for jobs.
Below these top 4 lines is the list of jobs running. In a multi-tasking
environment, the cpu (central processing unit) of a computer can usually
only do one thing at a time. So when there are a number of jobs present
demanding cpu time they are constantly swapped in and out, each
grabbing a small amount of computer time. The accumulated computer
time that the job has used is listed under the TIME column (usually listed
as min:sec, but this will change to hours when you rack up enough
computer time). The CPU % column shows how much of the two cpus
are working on those jobs. Since the Octane has two cpus there is a
total of 200% cpu time available. The COMMAND column gives you
some indication of what job is running. There are three Sybyl jobs listed.
I submitted two Sybyl molecular dynamic runs to the batch queue (the
top two Sybyl jobs consuming the computer time) and I had an
interactive Sybyl session running (the fourth line down with just 4
seconds of computer time used). Note that when you are running an
interactive Sybyl session you are generally just sitting there looking at
the screen and not using much cpu time.
The SIZE column refers to the amount of memory used by the various
jobs. Each of the batch Sybyl jobs is using 64 MB of memory, while the
interactive Sybyl session is only using 38 MB of memory (but this can
jump up when you execute a command to actually do something).
You might also like
- The Subtle Art of Not Giving a F*ck: A Counterintuitive Approach to Living a Good LifeFrom EverandThe Subtle Art of Not Giving a F*ck: A Counterintuitive Approach to Living a Good LifeRating: 4 out of 5 stars4/5 (5794)
- The Gifts of Imperfection: Let Go of Who You Think You're Supposed to Be and Embrace Who You AreFrom EverandThe Gifts of Imperfection: Let Go of Who You Think You're Supposed to Be and Embrace Who You AreRating: 4 out of 5 stars4/5 (1090)
- Never Split the Difference: Negotiating As If Your Life Depended On ItFrom EverandNever Split the Difference: Negotiating As If Your Life Depended On ItRating: 4.5 out of 5 stars4.5/5 (838)
- Hidden Figures: The American Dream and the Untold Story of the Black Women Mathematicians Who Helped Win the Space RaceFrom EverandHidden Figures: The American Dream and the Untold Story of the Black Women Mathematicians Who Helped Win the Space RaceRating: 4 out of 5 stars4/5 (895)
- Grit: The Power of Passion and PerseveranceFrom EverandGrit: The Power of Passion and PerseveranceRating: 4 out of 5 stars4/5 (588)
- Shoe Dog: A Memoir by the Creator of NikeFrom EverandShoe Dog: A Memoir by the Creator of NikeRating: 4.5 out of 5 stars4.5/5 (537)
- The Hard Thing About Hard Things: Building a Business When There Are No Easy AnswersFrom EverandThe Hard Thing About Hard Things: Building a Business When There Are No Easy AnswersRating: 4.5 out of 5 stars4.5/5 (344)
- Elon Musk: Tesla, SpaceX, and the Quest for a Fantastic FutureFrom EverandElon Musk: Tesla, SpaceX, and the Quest for a Fantastic FutureRating: 4.5 out of 5 stars4.5/5 (474)
- Her Body and Other Parties: StoriesFrom EverandHer Body and Other Parties: StoriesRating: 4 out of 5 stars4/5 (821)
- The Sympathizer: A Novel (Pulitzer Prize for Fiction)From EverandThe Sympathizer: A Novel (Pulitzer Prize for Fiction)Rating: 4.5 out of 5 stars4.5/5 (120)
- The Emperor of All Maladies: A Biography of CancerFrom EverandThe Emperor of All Maladies: A Biography of CancerRating: 4.5 out of 5 stars4.5/5 (271)
- The Little Book of Hygge: Danish Secrets to Happy LivingFrom EverandThe Little Book of Hygge: Danish Secrets to Happy LivingRating: 3.5 out of 5 stars3.5/5 (399)
- The World Is Flat 3.0: A Brief History of the Twenty-first CenturyFrom EverandThe World Is Flat 3.0: A Brief History of the Twenty-first CenturyRating: 3.5 out of 5 stars3.5/5 (2259)
- The Yellow House: A Memoir (2019 National Book Award Winner)From EverandThe Yellow House: A Memoir (2019 National Book Award Winner)Rating: 4 out of 5 stars4/5 (98)
- Devil in the Grove: Thurgood Marshall, the Groveland Boys, and the Dawn of a New AmericaFrom EverandDevil in the Grove: Thurgood Marshall, the Groveland Boys, and the Dawn of a New AmericaRating: 4.5 out of 5 stars4.5/5 (266)
- A Heartbreaking Work Of Staggering Genius: A Memoir Based on a True StoryFrom EverandA Heartbreaking Work Of Staggering Genius: A Memoir Based on a True StoryRating: 3.5 out of 5 stars3.5/5 (231)
- Team of Rivals: The Political Genius of Abraham LincolnFrom EverandTeam of Rivals: The Political Genius of Abraham LincolnRating: 4.5 out of 5 stars4.5/5 (234)
- On Fire: The (Burning) Case for a Green New DealFrom EverandOn Fire: The (Burning) Case for a Green New DealRating: 4 out of 5 stars4/5 (73)
- The Unwinding: An Inner History of the New AmericaFrom EverandThe Unwinding: An Inner History of the New AmericaRating: 4 out of 5 stars4/5 (45)
- Ccna Brush Up NotesDocument215 pagesCcna Brush Up NotesNikhil Desai100% (6)
- Phrasal Verbs - OdsDocument6 pagesPhrasal Verbs - OdsRaja VeerlaNo ratings yet
- Switching Notes1Document126 pagesSwitching Notes1Raja VeerlaNo ratings yet
- Phrasal Verbs Synonyms - OdsDocument6 pagesPhrasal Verbs Synonyms - OdsRaja VeerlaNo ratings yet
- Phrasal Verbs SynonymsDocument6 pagesPhrasal Verbs SynonymsRaja VeerlaNo ratings yet
- Tutorials Point, UmlDocument37 pagesTutorials Point, UmlParulekar RajuNo ratings yet
- DWDM-April2011 Question PapersDocument3 pagesDWDM-April2011 Question PapersRaja VeerlaNo ratings yet
- sfdsfsdf22009 10Document16 pagessfdsfsdf22009 10Ramu BattaNo ratings yet
- DWDM April2012Document1 pageDWDM April2012Raja VeerlaNo ratings yet
- Unix Programming Important QuestionsDocument6 pagesUnix Programming Important QuestionsDronavalli GayathriNo ratings yet
- Whom Can They Touch?Document17 pagesWhom Can They Touch?Girija VojtkóNo ratings yet
- Notification Cat B 2011 3Document4 pagesNotification Cat B 2011 3Raja VeerlaNo ratings yet
- Smallpox Vaccine: What You Need To KnowDocument6 pagesSmallpox Vaccine: What You Need To KnowRaja VeerlaNo ratings yet