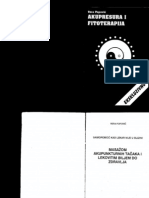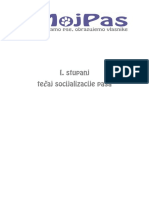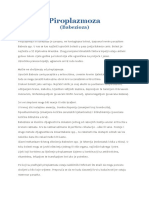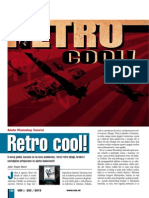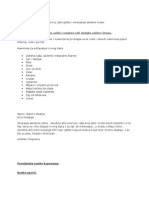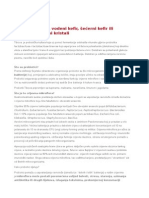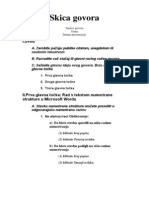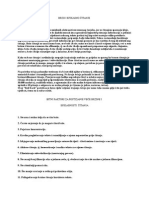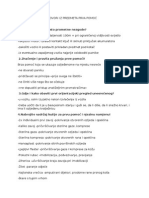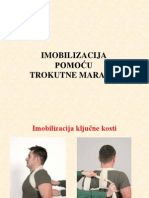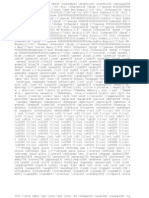Professional Documents
Culture Documents
Foto Podsjetnica
Uploaded by
Angel FultonOriginal Title
Copyright
Available Formats
Share this document
Did you find this document useful?
Is this content inappropriate?
Report this DocumentCopyright:
Available Formats
Foto Podsjetnica
Uploaded by
Angel FultonCopyright:
Available Formats
TUTORIAL ADOBE PHOTOSHOP
1. Odabir motiva Kako bi Lani napravili adekvatnu vizitku s njenom fotografijom, prvo smo dobro
sagledali sve snimljene fotografije. Naravno ukoliko sebi
elite napraviti poslovnu fotografiju s vlastitim likom, nekako
vam ne bi to savjetovali. Drite se radije nekih drugih motiva koji simboliziraju ono to radite i ime se bavite. Meutim Lana je internacionalni fotomodel i ak i doza seksipila
na ovoj vizit karti itekako je dobrodola, to bi svakako bilo
neukusno da se recimo bavi i ujedno viztkom reklamira kao
raunovoa ili slino. Fotografije nam je naravno najjednostavnije sagledati i izabrati uz Adobe Bridge, vrlo koristan
preglednik koji dolazi uz Photoshop.
2. Sreivanje fotografije Pronali smo
fotografiju koja bi nam mogla savreno odgovarati i ispuniti svoj zadatak za ovu svrhu. Meutim moramo je prvo
u Photoshopu malo srediti, uiniti zanimljivijom i dodatno
preoblikovati kako bi bila u skladu s naom namjenom.
Ve po izgledu same slike odluili smo da e nam i vizitka
biti uspravna, a sama fotografija daje nam dovoljno prostora za kadriranje kako bi imali solidno mjesta za podatke odmah iznad Lanine glave. Fotografiju emo obraditi u
njezinim realnim dimenzijama pa nam nee kasnije biti
problem smanjiti je na dimenzije vizit karte.
Adobe Photoshop Tutorial
Foto posjetnica
Imate odlinu ideju kako bi vaa posjetnica trebala izgledati,
a ne znate kako ideju prebaciti u dokument prihvatljiv
svakoj tiskari? Moda e vam ba ovaj tutorial pomoi u tome!
pie: Dejan Bari
ovom broju, nudimo vam sasvim obian i
praktian tutorial izrade osobne posjetnice uz
pomo kombinacija Adobeovih programa
Photoshop i InDesign. Ukoliko vam je potrebna vlastita posjetnica a nemati previe povjerenja u unaprijed
predefinirane izglede vizitki koje moete pronai u
130
VIDI br. 199 / 2012
mnogim tiskarama ili pak imate vlastitu ideju o tome kako bi vaa kreativna posjetnica trebala izgledati a
fali vam tek malo tehnikih obavijesti kako to uiniti, slijedite nae primjere. Dakako mi smo se ovdje ipak
WWW.VIDI.HR
priklonili doista neobinom dizajnu fotografske
posjetnice, jer prvenstveno se bavimo Photoshopom,
ali onaj osnovni princip u biti je uvijek isti. Samo smo
dodali jo malo zaina na cijeli posao uz pomo nae
drage i prelijepe hrvatske manekenke Lane Petani.
Iako poslije trijumfalnog predstavljanja u nedavnom
izdanju slovenskog Playboya, Lani i nije potrebno
posebno predstavljanje u svijetu visoke mode, ipak
nam je odluila posluiti kao primjer za jo jedan
izniman Photoshop tutorial koji emo dodatno zainiti i profesionalnim uputama uz, za svaku grafiku
djelatnost nezaobilazni, Adobe InDesign. Stoga se nemojte ustruavati i sami
isprobati vlastitu kreativnost. Samim
time to, ukoliko se i ne bavite nuno
dizajnom i fotografijom, sve ove programe moete besplatno skinuti s Adobeovih stranica i isprobavati punih mjePhotoshop CS5
sec dana. Stoga neka nam ovo bude
279 kn
www.knjizara.hr
uistinu kreativan mjesec!
ADOBE PHOTOSHOP TUTORIAL
3. Izrezivanje Iako smo meu ponuenim fotografijama imali i puno jednostavnije fotografije sa savrenom bijelom pozadinom, naa fotografija, zapravo je pravi izazov
i na prvi pogled nimalo ne ulijeva povjerenje da bi upravo ona mogla biti dobar izbor.
Suvie kontrastan i doista zbrkan prizor nikako ne odgovara jednostavnosti kojom
teimo. Ali nemojte zaboraviti da imamo savreno oruje, Photoshop. Za poetak izdvojiti emo Lanu od pozadine, kako bi naknadno i samu pozadinu mogli prikladno promijeniti, ostaviti uz Lanu moemo tek fotelju, poto e nam naknadno koristiti kao predloak za novu pozadinu. Koristiti emo PEN Tool (P), poto se radi o zahtjevnijem
zahvatu. U protivnom bi nam bio dovoljan i Polygonal Lasso Tool koji moemo iskoristiti za dodavanje selekcija, im uz opciju Load Path as Selection, na Path paleti pretvorimo krivulju u selekciju. Zatim nam ostaje samo pritisak na tipke Ctrl+C, za Copy i
Ctrl+V za Paste i stvoriti e nam se novi sloj sa Lanom odvojenom od pozadine.
5. Vizitka Vrijeme je
za novi dokument (Ctrl+N)
i napokon nau vizitku.
Klasine dimenzije posjetnice
su u pravilu 9 centimetara sa
5 centimetara, meutim u
pripremi se uvijek rade sa 3
milimetara veim rubovima
sa svake strane kako ne bi
bilo problema u tiskari pri
rezanju. Stoga napravimo
novi dokument, Ctrl+N, i
postavimo dimenzije u
centimetrima. Dakle umjesto da su nam dimenzije
nae uspravne posjetnice 5 x
9 cm, one trebaju biti 5,6 x
9,6 centimetara, a poto
radimo s dokumentom za
tisak, obavezno stavimo i
Color Mode: CMYK.
Razluljivost za tisak je
naravno 300 dpi.
4. Pozadina
Sada je vrijeme da proradimo na pozadini i
kao to smo napomenuli, ukrast
emo cijeli ugoaj upravo od
crvenog kaua. Vratimo se tako
nakratko na originalnu sliku ispod
novonastale Lane i pretvorimo je
cijelu u pozadinu. U tome e
nam savreno pomoi alat Clone
Stamp Tool (S). Drei tipku Alt,
prvo nam valja izabrati mjesto s
kaua s kojeg emo preuzeti
teksture, a zatim ih prenesimo i
prekrijmo ostala podruja. Kau
sam po sebi ne prekriva mnogo
prostora, a valja nam izbrisati i
suvine detalje, stoga emo se
morati vie puta sluiti ALT
tipkom i ponavljati prenoenje
tekstura, pa e one malo po
malo gubiti grube detalje i postajati razmrljanije i meke. to nam
zapravo i pae, naroito na
gornjim dijelovima slike. Sliku
moemo i spremiti, pod novim
imenom naravno, a trenutno e i
JPEG formati u punoj rezoluciji
biti OK.
6. Vodilice Kako bi lake upravljali dizajnom nae posjetnice dodati emo
vodilice koje e nam oznaavati pravi rub vizitke, odnosno odijeliti dodana 3 milimetra
sa svake strane koji odlaze u rezanje. Ovo naizgled i nije toliko znaajan korak, ali nam
je presudan kako bismo bili sigurni kako e nam vizitka izgledati u konanici. Kako
bismo mogli povui vodilice, moramo prvo na radni dokument pozvati ravnala i to
preicom: View -> Rulers, ili jednostavnije kraticom Ctrl+R. Kada se domognemo
ravnala na radnoj povrini, trebamo samo zumirati kutove dokumenta i postaviti
vodilice na 3 milimetra od rubova. Ukoliko imate neku od novijih verzija Photoshopa,
pri povlaenju vodilica pokazati e vam se na njima i trenutna vrijednost koordinata.
WWW.VIDILAB.COM
VIDI br. 199 / 2012
131
TUTORIAL ADOBE PHOTOSHOP
9. InDesign Fotografski dio je
dakle zavrio, sada nastupa onaj dizajnerski, a s njim naravno i Adobe InDesign. Pa naravno, upalimo InDesign. S
poetnog prozora odabrat emo Create New Document. Ovdje su nam
potrebne tek vrijednosti koje se nalaze
pod Intent: Print i naravno dimenzije:
With: 50 mm, Height 90 mm. Orijentacija dokumenta nam je dakako
uspravna. Po mogunosti moemo
staviti margine od 10 mm kako bi nam
naknadno olakale dizajniranje, odnosno
postavljanje teksta.
7. Smjetanje slike Napokon, kada smo definirali vizitku, ubaciti emo u
nju nau sreenu fotografiju s Lanom. Iskoristit emo putanju: File -> Place i izabrati
mjesto gdje smo spremili nau obraenu sliku s Lanom kako bismo je uitali u ovaj
dokument. Iako je slika neusporedivo vea od malene vizitke, Place naredba e nam je
smjestiti proporcionalno tono po dimenzijama dokumenta. A mi emo je tada sloiti
i poravnati u kadar kako nam pae. Zatim emo uz desni klik na Layer paleti izabrati
opciju : Rasterize Layer, kako bi mogli s tim slojem manipulirati, to je nemogue ukoliko je smart object. Sada moemo uvidjeti da nam je sama slika manja od dimenzija
vizitke, poto elimo da nam Lana ostane u donjem lijevom kutu, pa emo prvo
pomou Rectangular Marquee Tool alata selektirati dio jednolinog crvenog prostora
s desne strane i koristei Edit -> Content Aware Scale razvui crvenu pozadinu malo
iznad granica dokumenta. Zatim emo to isto napraviti i na crvenoj pozadini iznad
Lanine glave, kako bismo popunili prostor.
10. Pozicioniranje slike Uz kraticu Ctrl+D utedjeti emo si vrijeme
potrebno za komadu Place koja se inae krije iza putanje File -> Place. Izaberemo na
TIFF dokument s mjesta gdje smo ga spremili i uitamo u InDesign. Dok nam je
dokument jo selektiran, potruditi emo se poravnati ga centralo po dokumentu. Na
traci s opcijama iznad dokument pojaviti e nam se i Align opcije. Ukljuimo prvo
Align to page, zatim i kliknemo Align horizontal center i naravno Align vertical center.
Sada nam je fotografija savreno u centru i, kao to se po crnoj liniji ruba vidi, izlazi za
3 milimetra sa svake strane iz dokumenta.
8. Spremanje za tisak I to je bio zadnji korak koji trebamo napraviti
pomou Photoshopa, uz jo samo spremanje nae fotografije u odreeni format.
Naravno pohraniti emo ju kao Backup u PSD formatu, ukoliko alimo kasnije neke
naknadne promjene, ali za daljini rad u InDesignu, treba nam kopija u TIFF formatu.
Stoga, dok smo jo u Photoshopu, napraviti emo TIFF verziju. Svakako provjerimo
da li nam je doista dokument u CMYK bojama kako smo trebali zadati u 5. koraku i
zatim slijedimo putanju: File -> Save as i izaberemo TIFF, koji bi se trebao nai na dnu
popisa formata. Pri tom uklonimo opciju Layers kako bi bila aktivna ona Save as Copy.
U zadnjem izborniku pod Image Compression izaberemo LZW kao najbolju kompresiju bez gubitaka i na posao s Photoshopom je zavrio.
132
VIDI br. 199 / 2012
WWW.VIDI.HR
ADOBE PHOTOSHOP TUTORIAL
13. PostScrip File
Napravili smo famozni PS dokument
koji je daleko vei u megabajtima nego
to se oekuje od PDF dokumenta.
ak i taj dokument moete odnijeti u
tiskaru i vrlo e dobro znati to uiniti
s njim. Meutim ako mi elimo biti
sigurni da emo od njega imati koristi
potreban nam je Acrobat Distiller.
Nezaobilazan program koji ide uz
InDesign i Adobe Acrobat. Ukoliko ga
imate na raunalu dovoljno je samo
dvolikom aktivirati PS dokument koji
smo napravili i Distiller e se pokrenuti. Meutim puno je bolje samostalno
ukljuiti Acrobat Distiller i pod Default
settings opcijama odabrati: Press
Quality. Zatim jednostavno uzmemo
kursorom PS file i doslovno BACIMO
u Acrobat Distiller . Acrobat e zavrtjeti sve svoje to treba i isporuiti nam
ispravan PDF.
11. Informacije Naravno ovdje mislimo na osnovne informacije poput
imena, prezimena, brojeva mobitela, e-maila i adrese Internet stranice, sve ono to bi
jedna posjetnica trebala sadravati. Upotrijebili smo Type Tool (T) i jednostavno smo
napravili dva tekstualna okvira. Jedan za ime i prezime koje bi trebalo dominirati nad
ostatkom sadraja, stoga je napisano u Bold verziji fonta. Ostatak informacija napisan s malenim odmakom u 2-3 toke manjem fontu. Sve smo poravnali u lijevo
koristei se linijom margina koju smo postavili centimetar od ruba pri kreiranju
dokumenta. Dakako poravnali smo u desno koristei Align right pomou Paragraph
panela (Ctrl+Alt+T), a uz Font panel (Ctrl+T) moemo isprobati kako razni fontovi
vizualno djeluju na izgled vizitke. Zapamtite da ne bi smjeli koristiti font manji od 8
toaka ukoliko elite da je dovoljno vidljiv na vaoj posjetnici.
12. Priprema za
printanje Jednostavnije bi bilo
kada bi ovaj dokument odmah eksportirali kao PDF dokument, ali ukoliko
elimo biti sigurni da smo sve napravili
kako valja i da e nam u tiskari ispasti
sve kao to vidimo i na raunalu, isplati
se pomuiti uz koji korak vie i obaviti
stvari kako treba. Dakle uz pomo
kratice File -> Print, pokrenemo izbornik printanja. Za Printer emo izabrati
PostScrip File, a kao PPD odmah
ispod Adobe PDF. U opcijama Setup
postavimo Paper size: Custom a zatim
s prebacimo na Marks and Bleeds
opcije i pod Marks selektiramo Crop
Marks (Rezne linije) i moemo ak i
Color Bars kako bismo vidjeli dali su
sve boje dobro izale. I najvanije na
kraju: u Bleed and Slug dijelu postavimo Bleed: 3 mm na svim stranama. Preostaje
nam jo kliknuti Save i spremiti PS dokument. Kao backup moete napraviti i verziju
bez oznaenih reznih linija i boja, poto je nekim tiskarama i to viak.
14. Finalna provjera Ukoliko je sve prolo kako valja, kada otvorimo
novodobiveni PDF dokument u njemu bismo trebali vidjeti nau vizitku spremnu za
tisak u svakoj tiskari u skladu s trenutnim stoljeem. Pokazali smo vam dakle neke
osnove. Dimenzija i postupaka kojih se treba pridravati kako bi stvari ispale u skladu
s oekivanjima. Sve ostalo je na vaoj mati, inspiraciji i idejama. Stoga uite, isprobavajte i uivajte ;)
WWW.VIDILAB.COM
VIDI br. 199 / 2012
133
You might also like
- Prirucnik Za Prevodenje Pravnih Propisa RHDocument57 pagesPrirucnik Za Prevodenje Pravnih Propisa RHMariaDevederosNo ratings yet
- Prva Pomoć - SKRIPTADocument63 pagesPrva Pomoć - SKRIPTAAngel FultonNo ratings yet
- AkupresuraDocument22 pagesAkupresuraAngel Fulton100% (2)
- AkupresuraDocument22 pagesAkupresuraAngel Fulton100% (2)
- Kako Postići UspjehDocument18 pagesKako Postići UspjehAngel FultonNo ratings yet
- Akupresura I FitoterapijaDocument52 pagesAkupresura I FitoterapijaLjubisa Flegma Gabric100% (2)
- Skripta Socijalizacija PasaDocument13 pagesSkripta Socijalizacija PasaAngel FultonNo ratings yet
- Akupresura Umijeće SamoiscijeljenjaDocument4 pagesAkupresura Umijeće SamoiscijeljenjaAngel FultonNo ratings yet
- KombinatorikaDocument12 pagesKombinatorikaAngel Fulton100% (1)
- PiroplazmozaDocument2 pagesPiroplazmozaAngel FultonNo ratings yet
- Analiza Osjetljivosti Solver TableDocument12 pagesAnaliza Osjetljivosti Solver TableAngel FultonNo ratings yet
- Asdd SDocument11 pagesAsdd SJure VareninaNo ratings yet
- Video Galerija - Photoshop TutorijalDocument4 pagesVideo Galerija - Photoshop TutorijalAngel FultonNo ratings yet
- Pčelinji OtrovDocument24 pagesPčelinji OtrovAngel FultonNo ratings yet
- Zaštita Fotografskog Indentiteta - PhotoshopDocument5 pagesZaštita Fotografskog Indentiteta - PhotoshopAngel FultonNo ratings yet
- HipertenzijaDocument8 pagesHipertenzijaAngel FultonNo ratings yet
- Akupresura Za Žensko ZdravljeDocument3 pagesAkupresura Za Žensko ZdravljeAngel FultonNo ratings yet
- KefirDocument8 pagesKefirAngel FultonNo ratings yet
- Zaštita Fotografskog IndentitetaDocument5 pagesZaštita Fotografskog IndentitetaAngel FultonNo ratings yet
- Skica GovoraDocument3 pagesSkica GovoraAngel FultonNo ratings yet
- Tehnike ČitanjaDocument5 pagesTehnike ČitanjaAngel FultonNo ratings yet
- Husovic, Alender I Ljajevic - Kako Sacuvati VidDocument68 pagesHusovic, Alender I Ljajevic - Kako Sacuvati VidradetrbovicblNo ratings yet
- Vodic Prve PomociDocument30 pagesVodic Prve PomociAngel FultonNo ratings yet
- Pitanja Iz Prve PomoćiDocument23 pagesPitanja Iz Prve PomoćiAngel FultonNo ratings yet
- Nacini ImobilizacijeDocument9 pagesNacini ImobilizacijeAngel FultonNo ratings yet
- Loše NavikeDocument2 pagesLoše NavikeAngel FultonNo ratings yet
- C++ Radna SkriptaDocument19 pagesC++ Radna SkriptaEmir SadovićNo ratings yet
- Latinske PosloviceDocument3 pagesLatinske PosloviceAngel FultonNo ratings yet
- Latinski RječnikDocument211 pagesLatinski RječnikAngel FultonNo ratings yet