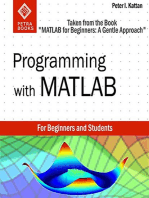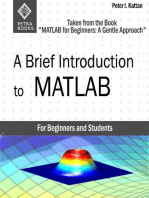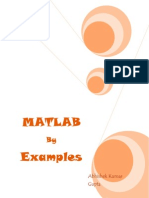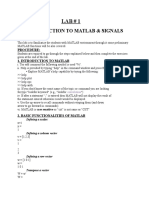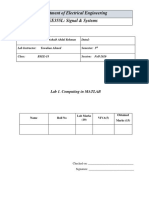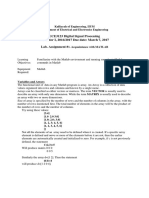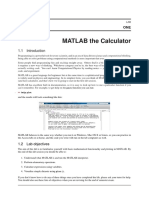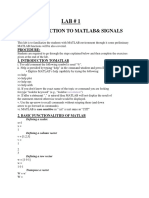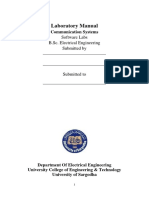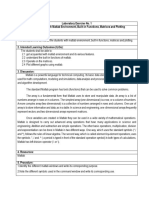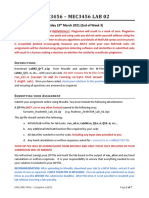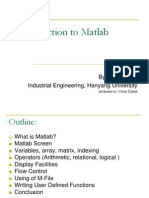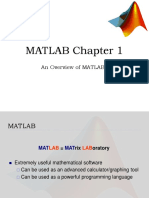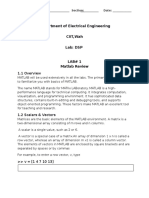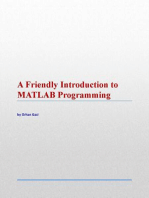Professional Documents
Culture Documents
MATLAB Structure and Use: 1.1 Pre-Lab Assignment
MATLAB Structure and Use: 1.1 Pre-Lab Assignment
Uploaded by
John ChoiOriginal Title
Copyright
Available Formats
Share this document
Did you find this document useful?
Is this content inappropriate?
Report this DocumentCopyright:
Available Formats
MATLAB Structure and Use: 1.1 Pre-Lab Assignment
MATLAB Structure and Use: 1.1 Pre-Lab Assignment
Uploaded by
John ChoiCopyright:
Available Formats
Chapter 1
MATLAB Structure and Use
This rst laboratory session is an introduction to the MATLAB programming suite. Basic interface,
operations, functions, and programming techniques are covered. Students will complete tasks that
demonstrate the advantages of using MATLAB in engineering modeling, testing, and analysis.
1.1
Pre-Lab Assignment
Many of the key featuressome would say quirksof MATLAB are described in detail in Appendix
A. Students should rst consult this appendix to ensure that they are familiar with MATLAB to
complete this experiment.
1.2
Warm-Up Assessment
Take about ten minutes to complete the following assignment. The rst time you need help, ask you
neighboring students for their recommendation. The second time you need help, call the instructor
over for assistance.
Write a script that takes a large vector (at least 100 elements) of your creation and performs
the following tasks:
1. Display the length of the vector and its minimum and maximum values.
2. Display the statistical mean and mode. If the mode is not uniquely dened, display a message
that indicates this.
3. Find the sum of all elements that are less than 1.
4. Sort the elements of your vector from low to high and plot them against a time scale of the
same length as your vector. Create appropriate labels on the plot.
5. Take the Fourier transform of your sorted vector (fft is ne). Create two new plots: one for
the magnitude and another for the phase.
1.3
Laboratory Procedure
The procedure of this experiment consists of the student reproducing the examples in the tutorial
(Appendix A) to gain familiarity and condence with MATLAB. Later, the students are asked to
demonstrate their understanding with some exercises.
4
1.3. LABORATORY PROCEDURE
1.3.1
Starting MATLAB Session
1. Log on and start MATLAB. Change the display format with format compact.
2. Clear the Command Window using clc
3. In the Command Window, write your name, the date and the lab session as comments.
1.3.2
MATLAB Statements
1. Reproduce the examples from Section A.1.1.
2. Enter some data and create some variables of your own using the concepts in Section A.1.1.
3. Print the Command Window and show it to the instructor.
The remainder of the experiment should be completed using m-les. If it is not already, the
Editor may be opened with the command edit. Using the debugging mode of the Editor will help
in writing your scripts. One can set break points, indicated by a red dot, to run the code from the
beginning to a specic line. After nishing with break points, click the Exit Debug Mode menu
button.
1.3.3
Numeric Format and Variables
1. Create and enter some complex numbers of your own using the concepts in Section A.1.5.
2. Reproduce the examples of matrices and vectors in the section on arrays in A.1.5.
3. Use the MATLAB command roots to nd the roots of the polynomial 22 +4+10. Manually
verify your answer by using the quadratic formula.
4. Reproduce the character string example from Section A.1.5.
5. Create the character string variable
c = All your base are belong to us
Now print the statement
All your songs belong to us
by only selecting the needed letters and spaces from the variable c.
1.3.4
Arithmetic Operations
1. Reproduce the examples from Section A.2.1.
2. Find the matrix resulting from 2 + 2 where:
1.5
3.3
0.5
0.3
6 4.5 ,
0.2
=
= 0.1
2.5
0.7
0.4 0.3
[
]
[
]
1 2
3.1 1.4 0.3
=
,
=
1 2
0.5 1.6
0.1
CHAPTER 1. MATLAB STRUCTURE AND USE
3. We dene the element of matrix in row and column as . Use array operations to nd
4 for all and for your choice of three 2x3 arrays , , and . Manually verify the
result for = 1 and = 2.
1.3.5
Function m-Files
The input-output characteristics of a script m-le make it very impractical to use as a subroutine
within a program. Function m-les are useful for this purpose since they can be created with
input and/or output variables. No variables remain in the Workspace after a function m-le has
completed. As such, data must be passed back out or saved with a save statement within the
function if it is to be used again.
1. Read (but not necessarily reproduce) Section A.1.3.
2. Create a function called sumsin that sums two sinusoids. The inputs should be t, f1, f2.
The outputs should be 1 = sin(21 ), 2 = sin(22 ), and 3 = 1 + 2 .
To test your function you may wish to call it in the Command Window. To do this, dene two
frequencies and an appropriate time span and issue the command
[s1 s2 s3] = sumsin(t,f1,f2);
If there are no errors, you may assume that your function works correctly.
1.3.6
Logical Operators
1. Reproduce the logical operator examples in Section A.2.2.
2. In a script m-le, use logical and array operations to produce from where
1.2 3.2
24
1.2
0
0
= 0.6 0.3 0.5 and = 0 0.6 1
2.3
1.6
20
0
1.6
0
1.3.7
Mathematical Operations
1. Read and reproduce some of the MATLAB math functions in Section A.2.3.
2. Try the three functions round, floor, and ceil on
[
= 3.6 2.5 1.4 1 0
1.4 2.5
to observe their characteristics.
3. Find the value of when
[
]
ln 2 + sin2 (3) + 0.2
=
21.6 + 30.5
4. If varies from 1.2 to 1.2 in steps of 0.4, nd:
(a) () = 33 + 22 + sin
{
0, < 0
(b) () =
2, 0
3.6
1.3. LABORATORY PROCEDURE
1.3.8
Flow Control Statements
1. Reproduce the examples in Section A.3.
2. Use for statements to nd the values of () = 3 cos(2 + 0.1) for = 0, 0.1, 0.2, and 0.4
seconds when = 10, 15, and 20 Hz. Use one set of statements to compute the values for all
three frequencies and store the results in a two-dimensional array. (Hint: use nested loops.)
What is the value when (0.3) when = 15 Hz?
3. Use while statements to nd the largest value of positive for which 1.2 cos() and 3 are
both less than 10. Make the computation for {35, 40, 45} and nd the solution to the
nearest 0.01.
4. Evaluate () = for 1 1 in steps of 0.2 using for and if statements. Your
logical test will likely be something like if t < 0 then do this, else do that. Repeat the
computation using logical operations and 0-1 (logical) arrays. Here you will want to produce
a vector with ones in the same places that the time vector is negative and zeros where the
time vector is positive. Now reduce the step size to 0.0002. Do not print the values of () to
the Command Window as there are 10,001 of them. Be sure to initialize the array rst. Do
you notice a dierence in computation times between the two methods? How does the step
size aect the computation time?
1.3.9
Numerical and Data Analysis
1. Use some of the commands in Table A.5
1
= 4
1
(Section A.2.4) on the array
0 2 3 0 4
0 3 2 0 1
2 3 4 0 0
Be sure to practice the functions on both dimensions.
2. Create an 11-element vector for the values of () = 4 cos(2 + 0.2) + 3 sin( 2 ) at equally
spaced times in the interval 0 1. Without printing the vector, nd:
(a) The maximum element value
(b) The minimum element value
(c) The average value of the elements
(d) The indices for which the element magnitude is greater than 4
Check your results manually by printing the vector.
3. Given the array:
1
= 4
3
4
1
3
3 2
2 5
5 1
use MATLAB statements to nd:
(a) The number of rows and columns in
(b) The maximum and minimum element values in
(c) The maximum and minimum element values in each row of
(d) The average value in each column
(e) The average of all element values
CHAPTER 1. MATLAB STRUCTURE AND USE
1.3.10
Plotting Functions
1. Create a script that uses the sum of sinusoids function created in Section 1.3.5 and plot the
output signals. Suggested values are [0, 10] and 0.2 and 0.425 Hz. Plot all three signals
on the same axis. Create appropriate axis labels, title, and legend.
2. In a new gure window, plot all three sinusoids on separate axes but in the same window.
Create appropriate labels.
1.4
Take-Home Assignment
Write a function m-le that accomplishes the tasks outlined below. Save your function as your last
name followed by your rst initial and Lab1. For example, if your name is Kane Warrior, then your
function should be called WarriorKLab1.m.
The function should take as its input a vector of arbitrary length and a time step value. If
this vector represents discrete values of a function (), the function should return the derivative
and integral as functions of time: ()
and 0 (). Also, in the same gure, the function should
output graphs of the function, its derivative, and its integral on separate axes. These plots should
be labeled nicely.
Kane Warriors rst line in his script would look like this:
function
[xdot integ] = WarriorKLab1(x,deltat)
Of course Kane would be encouraged to write a short introduction or help section for his function.
Appendix A
MATLAB Overview
This appendix provides a broad overview of a few choice features of MATLAB. It should be pointed
out, however, that MATLAB is both a programming language as well as a software suite. Thus it
is just as appropriate to refer to MATLAB code as to open MATLAB.
The choice of which features to include here primarily results from their usefulness in the 351L
laboratory. Deeper help on these topics as well as the myriad of other functions in MATLAB can
be obtained from a number of outside references, including those in the bibliography.
A.1
Basic MATLAB Interface
The MATLAB desktop consists of four basic windows:
Command Window
Command History
Current Directory
Workspace
A fth important windowthe Editorcan be opened by typing edit at the command prompt
(>>). When running experiments with many windows open, it is sometimes helpful to dock the
Editor into the MATLAB desktop. The Editor window has an icon similar to
that can be used
to dock it with the main MATLAB desktop.
The Command Window is useful for executing les or making quick calculations. Lengthy
processes are better suited to be written in a scriptmore on that later. The Command Window
may be cleared by issuing the command clc.
The Command History logs all of the actions executed in the Command Window as well as
sign-in and exit times from MATLAB. It is most useful for nding commands issued previously if
there is a lot of output cluttering the Command Window. Also, you may select several lines from
the command history and drag them into the Editor if you wish to save them into a script.
The Current Directory is familiar to Windows users. It should be noted, however, that MATLAB
can only execute scripts from the Current Directory (and subdirectories) and the MATLAB root
directory. Thus if you wrote code for Lab 1 and wanted to run it in your Lab 2 directory, it would
be easiest to copy-paste the le.
The Workspace lists all of the variables (and their type) that are currently active. To clear the
Workspace, use the command clear all. To delete a certain variable (call it var), use clear var.
Also note that clearing the Command Window does not clear the Workspace and vice-versa.
33
34
APPENDIX A. MATLAB OVERVIEW
A.1.1
Statements
Statements are entered in the Command Window at the command prompt: >>. The comment
symbol in MATLAB is the percent sign: %. When MATLAB encounters this symbol, it ignores
the remaining text on that line. Comments are useful for creating headers for scripts. It is
recommended that you include some authorship information in every script you write.
Example Code:
>>
>>
>>
>>
%
%
%
%
Kane Warrior
Lab 1, Section 2
Data Analysis and Plotting Script
17 July 2008
Results from statements issued are by default stored in the single variable named ans. This
variable will show up in the Workspace and appear in the Command Window:
Example Code:
<Enter>
>> 3.45
ans =
3.4500
>>
Pressing the Enter key causes MATLAB to execute the statement in the command prompt.
>> sqrt(1.44)
ans =
1.2000
>>
Example Code:
<Enter>
If a statement is too long for a single line, one may issue a carriage return by typing three
periods (...) and then the Enter key.
>> 2 + 6.35 + sqrt(36) ...
+ sqrt(49)
ans =
21.3500
>>
Example Code:
<Enter>
<Enter>
Note: From now on the explicit typing of <Enter> will be assumed to be understood and therefore
omitted.
Multiple statements may be issued on one line by separating them with a comma. The statements are executed from left to right.
Example Code:
>> clear all
>> 5, ans + 1.1
ans =
A.1. BASIC MATLAB INTERFACE
35
6.1000
>>
Variables are user-dened entities that allow the saving and recalling of information throughout a
MATLAB session. Variables may be named according to certain conventions, the most important of
which is that they must begin with a letter. All variables currently active appear in the Workspace.
A quick list of all of the variable names can be produced in the Command Window with the who
command. A more complete table with variable names, dimensions, sizes, and classes is obtained
by using the plural form: whos.
Statements that are terminated with a semicolon (;) are executed, but the results are not shown
in the Command Window. Any variables assigned are saved and may be displayed by typing that
variables name subsequently:
Example Code:
>> a = 25; b = sqrt(a) + 2.5;
>>
>> a, b
a =
25
b =
7.5000
>>
A.1.2
Help
MATLABs biggest advantage over other programming languages is its library of functions. To aid
users in nding a function, MATLAB has two very useful commands.
To see a list of functions that have a certain word in the title or description, use the lookfor
command.
Example Code:
>> lookfor sinc
DIRIC
Dirichlet, or periodic sinc function
SINC
Sin(pi*x)/(pi*x) function.
INVSINC Desired amplitude and frequency response for invsinc
filters
>>
To get explicit information on a single function whose name is known, the help function is
extremely useful. It explains the syntax and purpose of every function in the MATLAB library.
Example Code:
>> help sqrt
SQRT
Square root.
SQRT(X) is the square root of the elements of X.
results are produced if X is not positive.
See also sqrtm.
>>
Complex
36
APPENDIX A. MATLAB OVERVIEW
A.1.3
M-Files
Files with extension .m are executable in MATLAB. There are two avors of m-les: Script and
Function. All m-les contain plain text, and as such can be edited with any text editor. MATLAB
provides a customized text editor, as discussed above. However, you may read, write, and edit
m-les with any plain text editor (such as Notepad, WinEdt, emacs, etc.).
Scripts
Scripts are helpful because they can lump dozens or even thousands of Command Line statements
into a single action. The conventions for naming scripts are very similar to those for naming
variables:
Do Not begin lenames with numbers
Do Not include punctuation anywhere in lenames
Do Not use a lename that is already used for a MATLAB function or an existing variable
There are a few useful shortcut keys when writing and debugging scripts. The F5 key saves and
executes the entire active script. When dealing with long les, it is often useful to execute only the
code you have just written. The F9 key executes only the text that is currently highlighted.
Functions
There are thousands of functions in the MATLAB library. However, one may nd it necessary to
write a new functionoften a collection of other functionsto suit ones specic needs. Just like
MATLAB native functions, user-dened functions have a strict yet simple syntax. To dene a new
function, there are four essential components that must be the rst executable line in the m-le:
The MATLAB command function
Output variables
The user-dened function name
Input variables
Output variables are contained in [square brackets] and separated by commas. Input variables
are contained in (parentheses) and also separated by commas. Comments may appear above the
line containing the function command, and these will appear when the help command is issued
in relation to this new function.
Example Code:
%
%
%
%
%
%
%
%
%
%
%
%
Kane Warrior
17 July 2008
VECTOR function
INPUTS:
x
A complex number
OUTPUTS:
m
Magnitude of x
theta Angle of x in degrees counterclockwise from positive
Real axis
A.1. BASIC MATLAB INTERFACE
37
function [m,theta] = vector(x)
m=abs(x);
theta=angle(x)*180/pi;
A.1.4
%Use the native function abs.
%Use the native function angle and
% convert from radians to
% degrees.
Storage and Retrieval Commands
Data can be stored as variables, which can then be saved to memory. The syntax is:
save filename <variables> . This saves the variables listed in <variables> separated by
spacesas a le called filename.mat in the current directory. If no variables are specied, all
of the variables in the Workspace are saved.
Upon clearing the Workspace, the variables can be restored by issuing load filename . This will
restore the variables saved in filename.mat to the workspace and overwrite any existing variables
with the same name.
A.1.5
Numeric Format
There are several types of numbers recognized by MATLAB. So far we have only dealt with rationals. We will, however, need more general numbers (such as non-repeating decimals and complex
numbers).
The default setting in MATLAB is for numbers to be truncated after four digits to the right
of the decimal and nine to the left. After this, the number will be presented in scientic notation.
If this is not convenient, the command format long will always give 15 digits to the right of the
decimal. To revert, use format short.
Floating Point Numbers
Floating point numbers represent real numbers. They are how computers interpret what we know
as 2, 1/2, and log 2. Floating point numbers come in various precisions, the most common of which
are single and double. The default for MATLAB is double precision. This should not become an
issue in this course, so we will leave it at that.
As an example, let us issue the following commands:
Example Code:
>> s = 0.5555;
>> l = 0.55555
l =
0.5555
>> format long
>> s - l
ans =
-4.999999999999449e-005
Complex Numbers
One feature that sets MATLAB apart from other languages is how
it deals with complex numbers.
Upon startup, the variables i and j are predened to both be 1. Using these variables, we can
38
APPENDIX A. MATLAB OVERVIEW
dene complex numbers. MATLAB, in turn, saves them in memory as a single variable with a real
and a complex part. For example, we create a complex variable below.
Example Code:
>> c = 3 + 1j
c =
3.0000 + 1.0000i
The Workspace resulting from the previous section and this action is shown in Figure A.1.
Figure A.1: Example workspace showing oating point real and complex numbers
The built-in functions listed in Table A.1 are particularly useful when dealing with complex
numbers.
Function
real(c)
imag(c)
abs(c)
angle(c)
Example
3
1
3.1623
0.3218a
Table A.1: Common built-in MATLAB functions dealing with complex arguments. Here the examples use = 3+.
a As
with all built-in MATLAB angular functions, the default is always radians.
One must be careful
because the variable names i and j can be reassigned by the user to be
something other than 1. Say, for example, that on lines 1020 in a script there is a for loop that
uses i as its index and runs up to i = 100. Then on line 25, the script tries to execute complex
variable assignment x = 4+5*i;. Of course, unless the variable i was cleared between lines 20 and
25, the script will create x = 504 and not the desired x = 4.0000 + 5.0000*i. The moral is to
be very careful when using i and j as non-native variables.
Arrays
Arrays are the heart and soul of MATLAB (MATrix LABoratory). Arrays are groups of numbers
that travel around together. They may be grouped so they stay in the right order, so that they
perform some mathematical operation, or any other reason. We are all familiar with one- and twodimensional arrays. We already know them as vectors and matrices, respectively. However, MATLAB can handle higher-dimensional arrays; for these it is easier to think of every two-dimensional
object as being a matrix stacked among others.
Arrays are dened using square brackets: [ ]. Entries in a row may be separated by either a
comma or whitespace (space bar). A row is terminated and a new one begun with either a semicolon
or a line break within the brackets.
A.1. BASIC MATLAB INTERFACE
39
Example Code:
>> rvec = [1 2 3 4]
rvec =
1
2
3
4
>> cvec = [11; 12; 13; 14]
cvec =
11
12
13
14
>> TwoDimArray = [1 2 3
4 5 6
7, 8, 9]
TwoDimArray =
1
2
3
4
5
6
7
8
9
In MATLAB, array dimensions are always listed with rows rst and columns second. For
example, if we wanted to call out the 6 from the variable TwoDimArray, we would enter
Example Code:
>> TwoDimArray(2,3)
ans =
6
This is because the 6 lies in the second row and the third column. Some helpful array creation and
basic modication commands are listed in Table A.2.
We can also make an array by concatenating smaller arrays. Special attention must be paid to
the dimensions in order to make a valid concatenation.
Example Code:
>> h = [1 2 3], k = [4; 7], m = [5 6; 8 9]
h =
1
2
3
k =
4
7
m =
5
6
8
9
>> n = [h; k m]
n =
1
2
3
4
5
6
7
8
9
Vectors, as we have seen, are one-dimensional examples of arrays. To create vectors with equally
spaced elements, the colon (:) notation is helpful. The syntax is start value : step size : end value.
The default step size is 1.
40
APPENDIX A. MATLAB OVERVIEW
Description
Function
ones(m,n)
Create an by array
lled with ones
zeros(m,n)
Same as ones, but lled
with zeros.
transpose(A) or A.
size(A)
Transpose the array
Return the dimensions of
in an array
Returns the maximal dimension of
Used to span indices, to
length(A)
:
Example
ones(2,3) =
1 1
1 1
zeros(3,2)=
0 0
0 0
0 0
1
1
1
2
rvec. =
3
4
size(cvec) = 4 1
length(rvec) = 4
TwoDimArray(1:2,2:3)
2 3
=
5 6
Table A.2: Common built-in MATLAB functions useful for dening and manipulating arrays. The examples use
the variables created in Section A.1.5.
Example Code:
>> c = 2:5, d = 9:-1:3
c =
2
3
4
5
d =
9
8
7
6
5
A useful trick is to use a vector to call indices from another vector. For example, using the above
variable c, we can call the second through the fth values from d in the following way:
Example Code:
>> d(c)
ans =
8
7
The following are more complex examples of arrays and indices.
Example Code:
>> m = [1.5 -2.4 3.5 0.7; -6.2 3.1 -5.5 4.1; 1.1 2.2 -0.1 0]
m =
1.5
-2.4
3.5
0.7
-6.2
3.1
-5.5
4.1
1.1
2.2
-0.1
0
>> n = m(1:2,2:4), o = m(:,1:2), p = m(2,:)
n =
A.1. BASIC MATLAB INTERFACE
-2.4
3.1
3.5
-5.5
1.5
-6.2
1.1
-2.4
3.1
2.2
-6.2
3.1
41
0.7
4.1
o =
p =
-5.5
4.1
Strings
Strings (or sometimes character strings) are very much like vectors. The dierence is that the
entries are characters instead of numbers. Strings are dened by single quotation marks.
Example Code:
>> str = Signal and System Analysis;
>> disp(str)
Signals and System Analysis
>> str(1:6)
Signal
Strings are useful when we wish to load several les that have been given sequential names (like
data1.dat, data2.dat, etc.). In this case, a for loop may be created that executes commands on the
string data concatenated with the index 1, 2, etc.
Logicals
When MATLAB performs a logical operation (see Section A.2.2), the output is always binary
in nature. That is, the output is an array of 1s and 0s. This output is then dual-purpose:
It contains numbers in indexed positions (like arrays) but it also contains true/false values in
indexed positions. In this sense, logical arrays are very handy because they serve dual purposes
and may be processed very quickly.
There is a key dierence between arrays and logicals regarding indexing. When using an array
to call the index, the value of the elements of the array is important. When using logicals, only the
position of the true elements is important.
Example Code:
>> a = 2:1:5, b = a>3
a =
2
3
4
5
b =
0
0
1
1
>> a(b)
ans =
4
5
>> a([3:4])
ans =
4
5
>> notlogical = [0 0 1 1];
>> a(notlogical)
42
APPENDIX A. MATLAB OVERVIEW
??? Subscript indices must either be real positive integers
or logicals.
The last line is an error because MATLAB thinks we are looking to create an array with the
rst two elements being the 0 element of a and the third and fourth elements as the 1 element
of a. When MATLAB looks for the 0 element of a, it gets confused because indices can only be
positive integers (1, 2, 3, . . .).
Cells
Cells are convenient ways to store objects of several dierent types. They are created and their
indices are called with {curly braces} and act very much like arrays. However, a one-dimensional
cell may have an entire matrix at position 1 but a single character at position 2. Cells do not have
a clear analog like arrays do to matrices, so it may be more convenient to simply think of them as
multimedia arrays.
Example Code:
>> M = [1 2; 3 4];
>> str = This is my matrix;
>> cell1 = {M str}
cell1 =
[2x2 double]
This is my matrix
>> cell1{1}
ans =
1
2
3
4
>>
Special Numbers
In addition to the imaginary numbers i and j, MATLAB has two other special predened variables.
They are pi and Inf. The variable pi is MATLABs closest estimate at the irrational number .
The variable Inf represents innity and results from actions like dividing by zero or that result in
a number larger than MATLAB can handle.
Furthermore, operations like 00 and sin produce undened results and are represented by NaN,
which stands for not a number.
A.2
Operations
The operations in the above sections have been minimal and intuitive. Here we look at some of the
more advanced operations MATLAB can perform.
A.2.1
Arithmetic Operations
MATLAB denes all arithmetic operations in matrix terms. Note that a single number may be
either a scalar or a one-by-one matrix, but its operations are all treated as matrix ones. Issuing
help arith and help slash will list the available arithmetic operations.
As one would expect, the order of operations is often important. We have seen that MATLAB
executes commands from left to right. However, within a command, MATLAB follows the familiar
A.2. OPERATIONS
43
PEMDAS (parentheses, exponents, multiplication and division, then addition and subtraction)
order.
It is also important to observe that the operators slash / and backslash \ represent two
dierent matrix operations. For example, B/A is right division and represents 1 whereas A\B
is left division and represents 1 . We know that these may be two very dierent quantities, so
it is important to dierentiate between them.
Example Code:
>> a = [1 2; 3 4]; b = [3 1; 7 8]; c = [2 4];
>> d = a + b, e = c*a, f = a2, g = c
d =
4
3
10 12
e =
14 20
f =
7
10
15 22
g =
2
4
>> h = a\b, k = b/a
h =
1.0000 6.0000
1.0000 -2.5000
k =
-4.5000 2.5000
-2.000 3.0000
To use an operator on an element-by-element basis rather than its matrix math sense, use the
modier of a period (.) prior to the operator. This tells MATLAB to perform the operation among
entries with the same location in their respective arrays.
Example Code:
>> m = a.*b, n= b./a, o = b.a
m =
3
2
21 32
n =
3.0000 0.5000
2.3333 2.0000
o =
3
1
343 4096
A.2.2
Logical Operators
The logical operations AND, OR, and NOT are specied by ampersand (&), pipe (|), and tilde ()
respectively. They can be used in conjunction with the relation operators listed in Table A.3 to
44
APPENDIX A. MATLAB OVERVIEW
Relation
Less than
Less than or equal to
Greater than
Greater than or equal to
Equals exactly
Does not equal
Symbol
<
<=
>
>=
==
=
Table A.3: Relation operator symbols
construct logical arrays as in the examples below. As usual, true is represented by 1 and false
by 0.
Example Code:
>> a = [1 3 2; 4 6 5], b = a>2 & a<=5
a =
1
3
2
4
6
5
b =
0
1
0
1
0
1
>> c = [1 5 3 4 7 8], d = c>4
c =
1
5
3
4
7
8
d =
0
1
0
0
1
1
Further, logical arithmetic operations may be mixed in a single command. Priority is given to
the arithmetic operations rst, however.
Example Code:
>> 5 + 2 > 6 * 8
ans =
0
>> 5 + 2 > 6
ans =
1
>> 5 + (2>6) * 8
ans =
5
A.2.3
Mathematical Operations
Another of MATLABs strengths is its vast library of built-in mathematical functions. These range
from utterly simple to quite complicated. A sampling of commonly useful math operations is listed
in Tables A.4a and A.4b.
A.3. FLOW CONTROL
45
Command
Description
exp(x)
log(x)
log10(x)
complex(a,b)
conj(x)
round(x)
floor(x)
ceil(x)
Base exponent of
Base logarithm of
Base 10 logarithm of
Construct the complex number +
Complex conjugate of
Round to the nearest integer
Round toward
Round toward
(a) Commonly used built-in mathematical functions
Command
Description
sin(x)
cos(x)
tan(x)
asin(x)
acos(x)
atan(x)
sin
cos
tan
arcsin
arccos
arctan
arctan( + )
Restricted to to
atan2(y,x)
(b) Commonly used built-in trigonometry
functions
Table A.4
A.2.4
Data Analysis Operations
One may use MATLAB to perform analysis on sets of data collected elsewhere. There are several
built-in MATLAB functions that calculate certain statistics or ease the process of data analysis.
Table A.5 contains a sample of these.
A.3
Flow Control
Like many other programming languages, MATLAB uses ow control statements to repetitively or
selectively execute statements. Once activated, all statements are executed until the end command.
A.3.1
for Statement
The for statement executes commands a xed number of times. It is equivalent to the do command
found in other languages. For example, to evaluate the summation
() =
1.2
=1
for times between 0 and 0.8 seconds at intervals of 0.2 seconds, we would execute:
46
APPENDIX A. MATLAB OVERVIEW
Description
Function
find(a)
find(a>b)
max(a,[],d)
min(a,[],d)
mean(a,d)
sum(a,d)
Example
Returns indices of nonzero
elements
Returns indices for which
logical expression is true
Returns the maximum elements along the direction
specied
Returns the minimum elements along the direction
specied
The average of the elements
The sum of the elements
find(a) =
find(a>2) =
4 6
max(a) = 4
min(a) = 0
mean(a) = 1.6667
sum(a) = 10
Table A.5: Commonly used data analysis functions. All relevant examples operate on the vector = (1, 0, 2, 3, 0, 4).
The optional arguments [],d can be used to specify the dimension on which the function is to act. In all cases d =
1 operates on columns and returns a row, and d = 2 is the opposite.
Example Code:
t = 0 : 0.2 : 0.8;
x = zeros(size(t));
for k = 1 : 3
x = x + sqrt(k)*t.sqrt(1.2*k);
end
>> x
x =
0
0.3701
1.0130
1.8695
2.9182
In the above example, we initialized the variable x to be all zeros before we executed the for loop.
This is good programming practice because in larger or nested loops, it is faster for the system to
assign values to already existing elements, rather than resize the variable on every iteration.
Nested for loops involve executing entire sub-loops on every iteration of outer loops. In the
example below, m starts at 1, and n runs from 1 to 4 before m advances to 2; Then the process
repeats.
Example Code:
y = zeros(3,4);
for m = 1 : 3
for n = 1 : 4
y(m,n) = m + n;
end
end
>> y
y =
2
3
3
4
4
5
5
6
A.3. FLOW CONTROL
47
It is often important to remember to place the semicolon after each line inside of the loops. If
omitted, MATLAB will display that line every time it is iterated. This can signicantly slow the
execution time of a script.
A.3.2
while Statement
The while statement is similar to the for statement except that the loop terminates when a logical
condition is satised. To nd the largest power of 2 that is less than 5,000, we might use
Example Code:
n = 1;
while n*2 < 5000
n = n*2;
end
>> n
n =
4096
Care should be taken when using while loops because there is a possibility that poorly stated
logical conditions may never be satised; this results in an endless loop.
Important: Should you nd yourself in an innite loop, press Control-c in the Command Window
to terminate the current process.
Another common use of while statements is to perform tasks while a certain variable counts
down towards zero. Here it is appropriate to introduce a concept called machine zero. MATLAB
systems have a least counting element, it is the smallest quantity that the system can dierentiate
between numbers. On most modern installations, it is around 1016 . So if a while loop is set to
run until the counter reaches zero, it will actually run until the counter reaches 1016 .
This may be a problem if the counter only asymptotically approaches zero. It may take many
iterations to reach the machine zero. In this case, it is useful to dene a number that is close
enough to zero for the loop to terminate. This value, called the stopping point, represents a
trade-o between absolute accuracy and execution speed.
A.3.3
if Statement
The if statement allows us to selectively execute statements based on the outcome of a logical
expression. Further, they can be nested within other loops as well as other if statements.
Example Code:
for k = 1 : 4
if k == 1
x(k) = 3*k;
else
if k == 2 | k == 4
x(k) = k/2;
else
x(k) = 2*k;
48
APPENDIX A. MATLAB OVERVIEW
end
end
end
>> x
x =
3
In addition, if statements are often used to issue warnings or check for data errors before performing
intense calculations.
Example Code:
c = t; n = 2;
if c == f
c = false
y = NaN;
end
d = 0.1 : 0.1 : 0.4;
if c == t
if n == 2
y = 100*d(n);
elseif n == 1
y = 10*d(n);
else
y = 0;
end
end
Which of course yields c = t and y = 20.
When used with if statements, the break command is very useful. If a loop is to be executed
a variable number of times, if statements can be used to check the status of certain criteria, and
then the break command can be issued to halt the loop.
A.4
Plotting
Plottingin two dimensions or threeis an extremely useful tool in the analysis and presentation
of data. Even if they are never destined to be published, plots often give a big picture idea of a
data set that is more valuable than numerical or statistical analysis alone.
As such, MATLAB has a wealth of graphical display functions from the urbane to the imaginative. The most basic is the plot(x,y) command. This places a connected plot of the data pairs
(), () for all in the current gure window. The following three lines of code generate the plot
in Figure A.2.
Example Code:
x = linspace(0, 2*pi);
y = sin(x);
plot(x,y);
A.4. PLOTTING
49
Figure A.2: Simple plot generated from three lines of code.
50
APPENDIX A. MATLAB OVERVIEW
Of course, the plot in Fig. A.2 is presentable and the ease with which it was generated is nice.
But it is lacking somewhat in presentation (what are we looking at?) and functionality (why are
we looking at it?). As such, MATLAB provides many more commands to create detailed graphs
and dress them up nicely.
In particular, the plot command itself has many optional arguments. Issuing help plot details
all of the dierent line and marker styles available.
Command
Description
figure(a)
Makes a the active gure window
hold on
Places subsequent plot commands on same axes instead
of replacing them
hold off
Releases hold on command
title(text)
Places text as a title above the plot
xlabel(text)
Labels x-axis of plot with text
ylabel(text)
Labels y-axis of plot with vertically rotated text.
text(x,y,text)
Places text on the plot at point (, )
legend(First,Second)
Places a legend that labels two plots on the same axes
axis([x1 x2 y1 y2])
Scales the x- and y-axes to t between 1 , 2 , 1 , and
2
subplot(m,n,id)
Splits the gure window into an by array of plots
with plot number id as the active plota
Table A.6: Common plot editing commands
a In
a subplot array, the plots are numbered starting at 1 in the upper left and count across the rst line, then
across the second line, etc.
We now expand on the three-line example above to incorporate some of the commands detailed
in Table A.6. The resulting graph is shown in Figure A.3.
Example Code:
x = linspace(0, 2*pi);
y1 = sin(x);
y2 = cos(x);
ax = [0 2*pi -1.5 1.5];
figure;
subplot(2,1,1)
plot(x,y1,o)
axis(ax)
title(Basic Sinusoids)
ylabel(y-axis)
legend(Sin(x))
subplot(2,1,2)
plot(x,y2,+-)
axis(ax)
xlabel(x-axis)
ylabel(y-axis)
legend(Cos(x))
A.4. PLOTTING
51
Figure A.3: Embellished plots using tools from Table A.6
52
APPENDIX A. MATLAB OVERVIEW
A.5
Signals and Systems Applications1
In this section, we present several function m-les that have been created specically for signal and
system analysis. On the laboratory computers, these m-les are located in
w:\matlab\toolbox\ee351L
These functions encompass
Step and ramp signal functions
Discrete- and continuous-time Fourier series functions
Continuous-time Fourier transform function
All of the functions contain help statements at the beginning. These statements indicate the
functions purpose, dene input and output variables, and in a few cases provide useful modication
suggestions and requirements.
A.5.1
Step and Ramp Functions
We use step and ramp functions often in signal and system analysis. Therefore, we have created
the MATLAB functions us and ur to compute them. The syntax looks like
u = us(t)
r = ur(t)
The step function us returns = 0 for < 0 and = 1 for 0. Likewise, ur returns = 0 for
< 0 and = for 0.
A.5.2
Continuous-Time Fourier Series Functions
We have created four functions for use in performing Fourier analyses of continuous-time signals.
The rst function computes Fourier series coecients from sample values of a continuous-time
signal. The second function computes samples of the truncated Fourier series approximation to a
signal over a specied time interval. The last two functions compute the Fourier transform and the
inverse Fourier transform, respectively.
Fourier Series Coecients
The function
[Xn, f, ang, No, Fo] = ctfsc(t,x)
computes the Fourier series expansion coecients Xn corresponding to the portion of the signal x
within the expansion interval t(1) - dt/2 to t(ns) + dt/2. This interval has length ns*dt where
ns = size(t,2) is the number of signal samples and dt is the time interval between samples.
There are ns Fourier series coecients computed and the frequency interval between these is
Fo = 1/(ns*dt). Series coecients are computed for both positive and negative frequencies and
the coecient 0 corresponding to = 0 is stored in Xn(No). The values of both No and Fo are
function outputs along with Xn.
The Fourier series expansion interval can begin anywhere between -10*(ns*dt) to 10*(ns*dt).
These limits can be changed, if required, as indicated in the help statements in the m-le.
1 Section
A.5 is taken directly from the rst edition of this laboratory manual. Its author is unknown.
A.5. SIGNALS AND SYSTEMS APPLICATIONS
53
Truncated Fourier Series
The second Fourier series function is
[xfs, Xnn] = ctfs(t,Xn,no,fo,N)
This function rst selects the 2N+1 Fourier series coecients, Xnn, centered on 0 . Then the
function computes samples, xfs, of the truncated Fourier series approximation of over the time
interval specied by the input variable t. The time interval does not need to be the same as the
expansion interval used to compute the Fourier series coecients.
The input variables Xn, no, and fo are the output variables obtained from the function ctfsc.
This function also plots the Fourier series. The original function can also be plotted on the same
graph by using the hold on command after ctfs followed by the plot command.
Fourier Transform
MATLAB contains a built-in function for the Fourier transform called fft. Using this function
requires knowledge of discrete-time concepts which students in this laboratory are not expected
to know. We have therefore written a function which attempts to create the best approximation
possible to a continuous-time Fourier transform.
The function
[f, X, N, no] = ctft(t,x,dfm)
computes the Fourier transform of the portion of the signal x contained in the interval t(1) - dt/2
to t(ns) + dt/2. This interval has length ns*dt where ns = size(x,2) is the number of signal
samples and dt is the time interval between samples. The signal portion used must begin at
t(1)$\leq 0$ and end at \verbt(ns)= > 0. If the signal is longer than the time interval ns*dt,
then the computed transform will have some distortion since it is the transform of the truncated
signal.
There are N Fourier transform samples computed, where N is the larger of
ceil( 1/(dfm*dt) ) or 2*ns. The variable dfm is the maximum spacing that we will allow between computed transform samples. Note that care must be exercised in selecting dfm and dt since
N can become very large if they are chosen to be quite small. Transform samples are computed for
both positive and negative frequencies with a spacing of df = 1/(N*dt). The transform value at
= 0 is stored in X(no). The frequencies at the transform sample points are stored in the output
vector f.
Now we can plot the magnitude and phase of the Fourier transform using MATLABs plot
capabilities. We can use the subplot command to plot the amplitude and angle of the transform
on the same page:
Example Code:
subplot(2,1,1)
plot(f,abs(X))
subplot(2,1,2)
plot(f,angle(X))
Due to complications arising from the fact that we are actually using discrete-time signals in
our computations, the phase of the Fourier transform may sometimes be dierent from what is
expected. If this happens, rst try using the unwrap command before plotting the phase. If the
problem still exists, the problem may be that an insucient portion of the signal is begin included
in the samples. Try extending the length of the samples in include a longer portion of the signal.
54
APPENDIX A. MATLAB OVERVIEW
Inverse Fourier Transform
MATLAB contains a built-in function for the inverse Fourier transform called ifft. Using this function requires knowledge of discrete-time concepts which students in this laboratory are not expected
to know. We have therefore written a function which attempts to create the best approximation
possible to a continuous-time inverse Fourier transform.
The function
[t, x, n] = ctift(f,X,dtm)
computes the inverse, x, of the Fourier transform X. The input vector f species the frequency
interval and sample spacing for the input Fourier transform vector X. These input vectors are
outputs of the function ctft. The number of transform samples is ns = size(X,2), and the
number of inverse transform samples computed, N, is the larger of ceil( 1/(dtm*df) ) or ns.
The variable df is the spacing between transform samples, and the input variable dtm species the
maximum spacing that we allow between computed inverse transform samples. As for the Fourier
transform, we must exercise care in selecting the variables df and dtm so that N does not become
excessively large.
If the magnitude of the transform is an even function of frequency and the phase of the transform
is an odd function of frequency, then the inverse transform should be real. There will probably
be some round-o error present, so in this case you should probably take the real portion of the
inverse transform before plotting. The inverse transform can then be plotted using the standard
MATLAB plot command:
Example Code:
x = real(x);
plot(t,x)
A.5.3
Straight-Line Approximate Bode Plot Functions
Straight-line approximations to Bode amplitude response and Bode phase response plots are convenient in continuous-time system analyses. We have created the two functions sysdat and slbode
to compute the parameters for the straight-line approximations and the straight-line approximation
data, respectively. The location of the system zeros is not restricted. The functions are capable of
nding the parameters and straight-line date for causal, stable systems (poles only in the LHP) and
non-causal, stable systems (poles in both the LHP and RHP). Also, results for marginally stable
systems can be obtained. These results are valid for input signals that do not contain poles located
at single-order system poles on the imaginary axis.
Transfer Function Parameter Computation
The function
[rn, rd, imas, rhps, c, bf, ft, dr] = sysdat(n,d)
computes the transfer function, or frequency response, parameters for a system having the transfer
function
(1) + + () + ( + 1)
() =
(1) + + () + ( + 1)
or frequency response
() =
(1)() + + () + ( + 1)
(1)() + + () + ( + 1)
BIBLIOGRAPHY
55
The numerator and the denominator coecients are stored int he input vectors n and d, respectively.
Function outputs are described in Table A.7.
Output Variable
Description
rn
Roots of the numerator (system zeros)
rd
Roots of the denominator (system poles)
imas
Two-element row vector containing the number of zeros and the
number of poles on the imaginary axis
rhps
Two-element row vector containing the number of zeros and the
number of poles in the RHP
Constant multiplicative factor = ()/(), where and are
the largest integers for which () and () are not equal to zero
bf
Row vector containing the break frequency for each factor where,
for linear factors bf> 0, bf= 0, and bf> 0 indicate LHP, imaginary axis, and RHP poles or zeros, respectively
ft
Row vector of factor types where +1 and +2 correspond to numerator linear and quadratic factors, and 1 and 2 correspond
to denominator linear and quadratic factors
dr
Row vector of factor damping ratios
Table A.7: Output argument descriptions for the custom function sysdat.
A damping ratio only applies to a quadratic factor and is a number greater than zero but less
than one. We set dr(i) equal to 10 for factor i as an indicator that factor i is a linear factor.
Quadratic factors that correspond to LHP, imaginary axis, and RHP poles are indicated with
positive, zero, and negative damping ratios, respectively.
Note: If a factor is of order , then the data for it will appear as data for rst order factors at
the same break frequency. The data for each of these rst-order factors is the same and the resulting
straight-line approximation for the -order factor is the sum of the straight-line approximations
for the rst-order factors.
Straight-Line Data Computation
We compute the straight-line Bode plot approximation data with the function
[am, ph] = slbode(w,c,bf,ft,dr)
The input variables include the vector w dening the frequency interval and increment for which
the data are computed. The other input variables are the frequency response factor parameters
computed with function sysdat. These are dened in Table A.7.
The output variables are the vectors am and ph. These contain the data for the straight-line
approximations to the amplitude-response and phase-response Bode plots, respectively.
Bibliography
[1] Stephen J. Chapman. MATLAB Programming for Engineers, 2nd edition. Thomson Engineering, 2001
[2] Mathworks website. http://www.mathworks.com/
56
[3] EE351L Laboratory Manual, 1st edition.
APPENDIX A. MATLAB OVERVIEW
You might also like
- Programming with MATLAB: Taken From the Book "MATLAB for Beginners: A Gentle Approach"From EverandProgramming with MATLAB: Taken From the Book "MATLAB for Beginners: A Gentle Approach"Rating: 4.5 out of 5 stars4.5/5 (3)
- A Brief Introduction to MATLAB: Taken From the Book "MATLAB for Beginners: A Gentle Approach"From EverandA Brief Introduction to MATLAB: Taken From the Book "MATLAB for Beginners: A Gentle Approach"Rating: 2.5 out of 5 stars2.5/5 (2)
- MATLAB by Examples: BookDocument9 pagesMATLAB by Examples: BookgkrabhishekNo ratings yet
- Experiments With MatLab Moled 2011Document144 pagesExperiments With MatLab Moled 2011albharapNo ratings yet
- Matrix Lab ManualDocument6 pagesMatrix Lab ManualNavin AjayNo ratings yet
- Procedure: 1. Introduction To MatlabDocument6 pagesProcedure: 1. Introduction To MatlabAli ShanNo ratings yet
- Matlab Marina For Loops ExercisesDocument4 pagesMatlab Marina For Loops ExercisesEman ArshadNo ratings yet
- Lab # 1Document11 pagesLab # 1Aaron SamsonNo ratings yet
- Matlab LAB2 Updated - For Our LabDocument45 pagesMatlab LAB2 Updated - For Our LabWami MahammadNo ratings yet
- Basic of MatlabDocument11 pagesBasic of MatlabAashutosh Raj TimilsenaNo ratings yet
- Matlab Assignment-01 SEM-II-2016-2017 PDFDocument5 pagesMatlab Assignment-01 SEM-II-2016-2017 PDFfarhanfendiNo ratings yet
- Lab01 Introduction To MatlabDocument7 pagesLab01 Introduction To MatlabSeyed SadeghNo ratings yet
- Matlab LAB2.0Document43 pagesMatlab LAB2.0Farhan KhanNo ratings yet
- Phys2x11 Tutor Notes 2015Document94 pagesPhys2x11 Tutor Notes 2015chandraloveNo ratings yet
- Introduction To Matlab& Signals: Defining A ScalarDocument10 pagesIntroduction To Matlab& Signals: Defining A ScalarMuhammadAxadKhataabGujjarNo ratings yet
- Signals and Systems Lab Manual: University of Engineering & Technology, TaxilaDocument22 pagesSignals and Systems Lab Manual: University of Engineering & Technology, TaxilafatimaNo ratings yet
- ENGR 253 LAB #2 - MATLAB Functions and Signal Plots: ObjectiveDocument3 pagesENGR 253 LAB #2 - MATLAB Functions and Signal Plots: ObjectiveAlgerian AissaouiNo ratings yet
- Signals & Systems Laboratory CSE-301L Lab # 01Document13 pagesSignals & Systems Laboratory CSE-301L Lab # 01Hurair MohammadNo ratings yet
- Cours Traitement Signal P1Document28 pagesCours Traitement Signal P1anastirNo ratings yet
- MATLABLecturesDocument42 pagesMATLABLecturesyacobNo ratings yet
- Laboratory Manual: Communication SystemsDocument12 pagesLaboratory Manual: Communication SystemsTaYyba NoreenNo ratings yet
- LabExercise 1 - Familiarization With MATLABDocument19 pagesLabExercise 1 - Familiarization With MATLABQueenie Rose PercilNo ratings yet
- Introduction To Matlab & Signals: ObjectiveDocument7 pagesIntroduction To Matlab & Signals: Objectiveعمیر بن اصغرNo ratings yet
- 1 Pre-Lab: ELEC2201 Signals & Linear Systems MDocument7 pages1 Pre-Lab: ELEC2201 Signals & Linear Systems MPhilip SalmonyNo ratings yet
- Project Signal System 2012Document17 pagesProject Signal System 2012Kurniawan Banumaxs NagaNo ratings yet
- EE 105: MATLAB As An Engineer's Problem Solving ToolDocument3 pagesEE 105: MATLAB As An Engineer's Problem Solving Toolthinkberry22No ratings yet
- Lab Sheet 00 Introduction To MATLABDocument9 pagesLab Sheet 00 Introduction To MATLABSREELEKHA K RNo ratings yet
- MatlabSession1 PHAS2441Document5 pagesMatlabSession1 PHAS2441godkid308No ratings yet
- MATLAB OverviewDocument46 pagesMATLAB OverviewAnkit SangwanNo ratings yet
- محاضرة 1Document24 pagesمحاضرة 1OmaNo ratings yet
- ELEC6021 An Introduction To MATLAB: Session 1Document13 pagesELEC6021 An Introduction To MATLAB: Session 1مصطفى العباديNo ratings yet
- Matlab Lab ExperimentsDocument64 pagesMatlab Lab ExperimentsMeesala sureshNo ratings yet
- MAT290 Matlab Module1Document12 pagesMAT290 Matlab Module1Samprit RaihanNo ratings yet
- Labs-TE Lab Manual DSPDocument67 pagesLabs-TE Lab Manual DSPAntony John BrittoNo ratings yet
- Assignment 1 LabDocument14 pagesAssignment 1 LabUzair AshfaqNo ratings yet
- Matlab File - Deepak - Yadav - Bca - 4TH - Sem - A50504819015Document59 pagesMatlab File - Deepak - Yadav - Bca - 4TH - Sem - A50504819015its me Deepak yadavNo ratings yet
- Exercise Sheet - Control Structures and Functions: Hint: You Can Use The Command DiagDocument4 pagesExercise Sheet - Control Structures and Functions: Hint: You Can Use The Command Diagvinay1214No ratings yet
- MAT 343 Laboratory 1 Matrix and Vector Computations in MATLABDocument8 pagesMAT 343 Laboratory 1 Matrix and Vector Computations in MATLABfgubrgch ghjfjhNo ratings yet
- Introduction To Matlab ProgrammingDocument6 pagesIntroduction To Matlab ProgrammingAlex GreggNo ratings yet
- Computer Programming: Introduction To MATLABDocument53 pagesComputer Programming: Introduction To MATLABkurddoski28No ratings yet
- Signal LAb1Document6 pagesSignal LAb1Nguyen Trung KhanhNo ratings yet
- Submit, Be Patient and Wait - Attachments Take A While To Upload. Hitting Submit Multiple Times Will Result in Multiple SubmissionsDocument7 pagesSubmit, Be Patient and Wait - Attachments Take A While To Upload. Hitting Submit Multiple Times Will Result in Multiple SubmissionsBill WilliamsNo ratings yet
- DSP Lab 1 - 03Document63 pagesDSP Lab 1 - 03Abdul BasitNo ratings yet
- Lab 1Document6 pagesLab 1saba rasheedNo ratings yet
- Lab Exp 1Document16 pagesLab Exp 1NumanAbdullah100% (1)
- Experiment 2 Sadat One For MeDocument17 pagesExperiment 2 Sadat One For Meallrounder fightNo ratings yet
- Lab 1Document14 pagesLab 1Tahsin Zaman TalhaNo ratings yet
- MAE3456 - MEC3456 LAB 02: Due: 11:59PM (Sharp), Friday 19 March 2021 (End of Week 3)Document7 pagesMAE3456 - MEC3456 LAB 02: Due: 11:59PM (Sharp), Friday 19 March 2021 (End of Week 3)kainNo ratings yet
- Matlab Introduction: Scalar Variables and Arithmetic OperatorsDocument10 pagesMatlab Introduction: Scalar Variables and Arithmetic OperatorsEr. Piush JindalNo ratings yet
- Introduction To Matlab: By: Kichun Lee Industrial Engineering, Hanyang UniversityDocument34 pagesIntroduction To Matlab: By: Kichun Lee Industrial Engineering, Hanyang UniversityEvans Krypton SowahNo ratings yet
- Data Com Tomorrow Lab1Document53 pagesData Com Tomorrow Lab1MDRAKIB180 107No ratings yet
- Lab1 DSPDocument8 pagesLab1 DSPAitzaz HussainNo ratings yet
- MATLAB Chapter 1: An Overview of MATLABDocument152 pagesMATLAB Chapter 1: An Overview of MATLABHusseinHazimeNo ratings yet
- Lab Practice # 01 An Introduction To MatlabDocument10 pagesLab Practice # 01 An Introduction To MatlabGhulam Abbas LashariNo ratings yet
- DSP Experiment 1Document19 pagesDSP Experiment 1RajkumarDwivediNo ratings yet
- DSP LAB ManualCompleteDocument64 pagesDSP LAB ManualCompleteHamzaAliNo ratings yet
- DSP Lab 1 - 03Document63 pagesDSP Lab 1 - 03Abdul BasitNo ratings yet