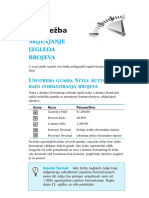Professional Documents
Culture Documents
003 Spremanje I Zatvaranje Datoteka Radnih Knjiga
003 Spremanje I Zatvaranje Datoteka Radnih Knjiga
Uploaded by
bbvsupOriginal Title
Copyright
Available Formats
Share this document
Did you find this document useful?
Is this content inappropriate?
Report this DocumentCopyright:
Available Formats
003 Spremanje I Zatvaranje Datoteka Radnih Knjiga
003 Spremanje I Zatvaranje Datoteka Radnih Knjiga
Uploaded by
bbvsupCopyright:
Available Formats
3.
vje`ba
SPREMANJE
ZATVARANJE
DATOTEKA
RADNIH KNJIGA
U ovoj vje`bi nau~it }ete na~ine spremanja datoteka radnih knjiga,
te na~ine njihova zatvaranja kada vie nisu potrebne.
SPREMANJE
I IMENOVANJE RADNE
KNJIGE
Ono to utipkate u radnu knjigu sprema se samo u privremenu memoriju ra~unala. Ako napustite Excel, ovi podaci bit }e izgubljeni. Stoga je vrlo va`no pravilno spremiti svoju datoteku radne knjige na disk.
Tijekom prvog spremanja radne knjige na disk, morate joj dodijeliti
naziv. Pratite sljede}e korake za dodjelu naziva radnoj knjizi:
1. Otvorite izbornik File i odaberite Save ili kliknite gumb Save na
traci s alatima Standard. Pojavit }e se okvir za dijalog Save As
(vidi sliku 3.1).
2. Utipkajte naziv koji `elite dodijeliti radnoj knjizi u okvir teksta
File name. Mo`ete koristiti do 218 znakova, uklju~uju}i bilo koju
kombinaciju slova, brojeva i razmaka (na primjer Fourth Quarter
Sales 1998).
3. Naravno, Excel sprema vau radnu knjigu u mapu My Docu-
ments. Za spremanje datoteke u neku drugu mapu ili pogon
(kao to je mre`ni pogon), odaberite ga s popisa Save in.
14
3. VJE@BA
Odabiranje pogona i
datoteke
Okvir tekst
File name
Gumb Save
SLIKA 3.1 Okvir za dijalog Save As
Osnovna mapa Datoteke se obi~n, spremaju
u mapu My Documents. Ukoliko `elite, mo`ete
umjesto ovog odabira postaviti vlastitu datoteku.
Otvorite izbornik Tools, ozna~ite Options i kliknite
jaha~ General. Kliknite u okvir teksta Default file
location i upiite cijelu putanju do pogona i
mape koju `elite koristiti (mapa mora postojati).
Kliknite OK.
Traka Places sadr`i ikone koje vas povezuju s ostalim mapama u koje
biste mogli pospremiti svoje datoteke. Za promjenu bilo koje od ovih
mapa, kliknite pripadaju}u ikonu na traci Places:
History Ova mapa sadr`i veze do 50 nedavno koritenih dokumenata. Ne mo`ete spremiti datoteku u ovu mapu.
My Documents Osnovna mapa vaih programa Officea.
Desktop Odavde mo`ete pristupiti bilo kojoj mapi na svom
ra~unalu u koju biste, mo`da, po`eljeli spremiti datoteku. Ukoliko samu datoteku spremite u mapu Desktop, datoteka }e se na
SPREMANJE
I ZATVARANJE DATOTEKA RADNIH KNJIGA
radnom stolu Windowsa pojaviti kao ikona. Dvostruko kliknite
ikonu na svom radnom stolu za brzo pokretanje Excela i otvaranje datoteke radne knjige u isto vrijeme. Ako u Excelu radite
projekt na dnevnoj osnovi, radi prakti~nosti }ete po`eljeti imati
ikonu datoteke na radnom stolu.
Favorites Ako odre|ene datoteke vrlo ~esto koristite, mo`ete ih
spremiti u mapu Favorites.
Web Folders Ova mapa sadr`i veze do mapa na intranetu vae
tvrtke ili Internetu. Ovu ikonu mo`ete koristiti za brzo otvaranje
dokumenata koje ste objavili na Webu ili na intranetu tvrtke.
Mapa u koju `elim spremiti datoteku ne
postoji! Nema problema jednostavno je napravite! Za stvaranje nove mape kliknite gumb
Create New Folder na traci s alatima okvira za
dijalog Save As, upiite ime nove mape, te zatim
pritisnite Enter.
4. Kliknite gumb Save ili pritisnite Enter.
Za spremanje otvorene datoteke koju ste prethodno spremili (i imenovali), sve to trebate u~initi je kliknuti gumb Save. (Mo`ete i pritisnuti Ctrl+S ili pak upotrijebiti naredbu File, Save.) Excel automatski
sprema radnu knjigu i bilo kakve promjene koje ste unijeli, bez prikazivanja okvira za dijalog Save As.
Spremanje radnog prostora Nakon otvaranja nekoliko radnih knjiga i njihova razvrstavanja
na zaslonu, njihov raspored mo`ete spremiti kao
radni prostor te kasnije koristiti taj radni prostor
za brzo ponovno otvaranje i razvrstavanje ovih
istih radnih knjiga. Za spremanje radnog prostora
najprije otvorite `eljene radne knjige i razvrstajte
ih na zaslonu. Zatim otvorite izbornik File i ozna~ite Save Workspace. Dajte ime ovom razmjetaju
i kliknite OK. @elite li, kasnije , otvoriti radni prostor, kliknite gumb Open i ozna~ite Workspace na
popisu Files of type.
15
16
3. VJE@BA
SPREMANJE
RADNE KNJIGE
POD NOVIM IMENOM
Ponekad }ete po`eljeti izmijeniti radnu knjigu, ali zadr`ati kopiju
izvorne radne knjige, ili }ete po`eljeti stvoriti novu radnu knjigu prilago|uju}i neku ve} postoje}u. Ovo mo`ete u~initi spremanjem radne
knjige pod drugim imenom ili u drugu mapu - izvorna datoteka ostaje
nedirnuta, na svojem izvornom mjestu. Sljede}i koraci pokazuju kako
to mo`ete u~initi:
1. Otvorite izbornik File i ozna~ite Save As. Vidjet }ete okvir za dija-
log Save As, upravo onako kao da spremate radnu knjigu po prvi
put.
2. Za spremanje radne knjige pod novim imenom, upiite novo ime
datoteke preko postoje}eg u okviru teksta File name.
3. Za spremanje nove datoteke na neki drugi pogon ili u neku
drugu mapu, odaberite slovo pogona ili mapu s popisa Save in.
4. Za spremanje nove datoteke u razli~itom formatu (kao na primjer Lotus 1-2-3 ili Quattro Pro), kliknite strelicu prema dolje uz
Save as type i odaberite `eljeni format.
5. Kliknite gumb Save ili pritisnite Enter.
Sigurnosne kopije datoteka Mo`ete natjerati Excel da stvara sigurnosne kopije bilo koje
radne knjige koju spremite. U tom slu~aju, ako se
bilo to dogodi izvornoj datoteci, mo`ete koristiti
sigurnosnu kopiju. Za pokretanje ove opcije kliknite gumb Tools u okviru za dijalog Save As, te
ozna~ite General Options. Ozna~ite Always create
backup i kliknite OK. Za koritenje sigurnosnih
kopija izaberite File, Open kako biste prikazali
okvir za dijalog Open, te zatim ozna~ite Backup
Files na popisu Files of type. Dvostruko kliknite
sigurnosnu datoteku na popisu datoteka i mapa
kako biste je otvorili.
SPREMANJE
ZATVARANJE
I ZATVARANJE DATOTEKA RADNIH KNJIGA
RADNIH KNJIGA
Kada zatvarate radnu knjigu, Excel je uklanja sa zaslona. Za zatvaranje
radne knjige, slijedite ove korake:
1. Ako prozor koji `elite zatvoriti nije aktivan, u~inite ga aktivnim
ozna~avaju}i radnu knjigu na popisu radnih knjiga na dnu
izbornika Window.
Radnu knjigu mo`ete prikazati i tako da kliknete
njezin pripadaju}i gumb na Windowsovoj traci sa
zada}ama.
2. Kliknite gumb Close (x) u desnom gornjem kutu radne knjige.
(Postoje dva gumba Close: onaj gornji zatvara Excel a onaj ispod
njega zatvara trenutno aktivnu radnu knjigu.)
Vrijeme je zatvaranja! Ukoliko imate otvoreno vie od jedne radne knjige, mo`ete ih sve
odjednom zatvoriti dr`e}i pritisnutu tipku Shift
dok otvarate izbornik File i odabirete Close All.
U ovoj vje`bi nau~ili ste kako spremiti radnu knjigu i zatvoriti je.
Sljede}a vje`ba vas u~i na~inu koritenja Excelovih traka s alatima.
17
You might also like
- 29 - Pronalazenje I Sortiranje Podataka U Bazi Podataka PDFDocument7 pages29 - Pronalazenje I Sortiranje Podataka U Bazi Podataka PDFAleksandar BosicNo ratings yet
- 21 - Mijenjanje Izgleda Brojeva PDFDocument5 pages21 - Mijenjanje Izgleda Brojeva PDFAleksandar BosicNo ratings yet
- 15 - Rukovanje Radnim ListovimaDocument5 pages15 - Rukovanje Radnim ListovimaPlvs VltraNo ratings yet
- 04 - Koristenje Excelovih Traka S Alatima PDFDocument7 pages04 - Koristenje Excelovih Traka S Alatima PDFGoran DjordjevicNo ratings yet
- 01 - Pokretanje I Zatvaranje ExcelaDocument5 pages01 - Pokretanje I Zatvaranje ExcelaSladjana SamardzicNo ratings yet
- 19 - Sortiranje, Indeksiranje I Filtriranje PodatakaDocument7 pages19 - Sortiranje, Indeksiranje I Filtriranje PodatakaPlvs VltraNo ratings yet