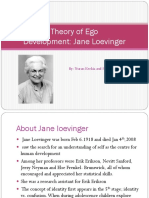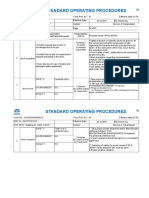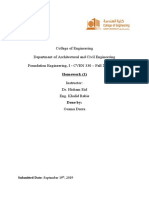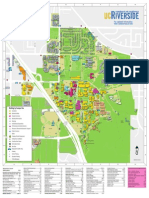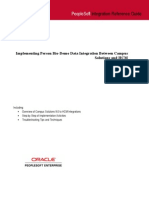Professional Documents
Culture Documents
Solidworks Belt Path
Uploaded by
Poovanaan Sathiya SeelanCopyright
Available Formats
Share this document
Did you find this document useful?
Is this content inappropriate?
Report this DocumentCopyright:
Available Formats
Solidworks Belt Path
Uploaded by
Poovanaan Sathiya SeelanCopyright:
Available Formats
Copyright April 2014 Brian Halicki
Solidworks Belt Path Tutorial
April 15, 2014
By: Brian Halicki
Sketching with Converted Entities Creates the Belt Path
In the design of a conveyor unit that is
connected with two or more idler
rolls, the conveyor belt we want is
attached to these rolls. Commands
in SolidWorks sketch can help us to
create or install this belt. For the
reason of this tutorial, I will be
indicating to you how to create a
'New Part' Conveyor Belt on an
assembly drawing, so if you would
edit a diameter of rolls or adjust the
position of rolls, the conveyor belt will
automatically update the changes.
The belt being used is Intralox Series
1100 that is 4 inches wide and .344
thick.
Intralox Belt Conveyor
Some steps to create a conveyor belt:
Hide all parts except the rolls. Invert Selection. Selection of all rolls (dont forget to press 'Ctrl' on the keyboard)
and then right click and choose Invert Selection.
Copyright April 2014 Brian Halicki
Inverted Selection Shown
Selecting Hide
Copyright April 2014 Brian Halicki
Hide Invert Selection. The above command will select all the parts in except the rolls. Then at the drawing view, right
click and select hide. Then all the selected part will be hidden and visible only the rolls.
Creating a new Part in an Assembly
Insert New Part. Choose Insert> Component> New Part. The show will appear at the bottom-left of the screen "Select
the face or plane on which to position the new part". Then point the cursor on the Front Plane in the Feature Manager,
left click. Well, now you are ready to make a sketch of the new part.
Copyright April 2014 Brian Halicki
Convert Entities. Choose one of the roll and then click edge circle of roll. Click Convert Entities on the Feature toolbar.
Dialog box Convert Entities will appear. Continue by selecting all edge of rolls. Finish by clicking OK.
Open Part. Make it easier for the process of making a sketch, I suggest you to open a new part. Click part1 on the
Feature Manager and selection box will appear. Choose Open Part. And now you're ready to make a sketch of the
conveyor at a new part.
Copyright April 2014 Brian Halicki
Creating a profile sketch on new part
Edit Sketch. Now the new part has been opened and you are ready to make a sketch on the new part. In the Feature
Manager select Sketch1 then click Edit on the sketch dialog box that appears.
Offset Convert Entities. We know that the belt thickness is .344 inches, the edge of roll has been converted and needs to
be offset by .344 inches for 2 of the idler rollers. Choose the Offset Entities on the Sketch toolbar. In the dialog box enter
the distance of .344 inches and check the 'Make base construction'.
Copyright April 2014 Brian Halicki
Line. Connect the circles with one circle to another by selecting the Line Sketch toolbar. Considering this is a meeting
between the lines with circles, then before you specify the start position and end position, first click on the Quick Snap
Tangent Snaps toolbar or choose Tools> Relations> Quick Snaps > Tangent.
Trim Entities. Use this command to delete the profile of the sketch that didnt follow the belt path. In the dialog box
choose the 'Trim to closest' then click the deleted entity. Exit Sketch.
Copyright April 2014 Brian Halicki
Belt Forming. This is the final command to create the look of this belt.
Extruded Surface. Use the Extrude Surface command on Surface toolbar. In the dialog box that appears under
parameter Direction 1, write the width of 4 inches and the End condition set in the Mid Plane. Click OK.
Copyright April 2014 Brian Halicki
Thicken. Create a solid feature by selecting one or more surfaces. On the Surface toolbar choose Thicken.
Then in the dialog box select the surface and enter the thickness at .344 inches and click Thicken Side 1. OK.
The blue color is essentially a surface. Give the color with Edit Appearance command on View (Heads-Up)
toolbar
Copyright April 2014 Brian Halicki
Save the Conveyor Belt and close the file. The Assembly will automatically rebuild itself.
Copyright April 2014 Brian Halicki
Halco Design is a leader in design and engineering technology with expertise in CAD and process optimization for
the manufacturing, engineering, design and industries. To obtain exclusive offers, important updates and special
invitations to local workshops and online events, subscribe to Halco Design News at www.halcodesign.com - monthly
e-newsletters that offer a wealth of manufacturing/mechanical, design automation information from Halco Designs
applications engineers.
About the Author: Brian Halicki
About Brian Halicki
Email Brian Halicki
You might also like
- The Sympathizer: A Novel (Pulitzer Prize for Fiction)From EverandThe Sympathizer: A Novel (Pulitzer Prize for Fiction)Rating: 4.5 out of 5 stars4.5/5 (122)
- A Heartbreaking Work Of Staggering Genius: A Memoir Based on a True StoryFrom EverandA Heartbreaking Work Of Staggering Genius: A Memoir Based on a True StoryRating: 3.5 out of 5 stars3.5/5 (231)
- Grit: The Power of Passion and PerseveranceFrom EverandGrit: The Power of Passion and PerseveranceRating: 4 out of 5 stars4/5 (589)
- The Little Book of Hygge: Danish Secrets to Happy LivingFrom EverandThe Little Book of Hygge: Danish Secrets to Happy LivingRating: 3.5 out of 5 stars3.5/5 (401)
- Shoe Dog: A Memoir by the Creator of NikeFrom EverandShoe Dog: A Memoir by the Creator of NikeRating: 4.5 out of 5 stars4.5/5 (537)
- Never Split the Difference: Negotiating As If Your Life Depended On ItFrom EverandNever Split the Difference: Negotiating As If Your Life Depended On ItRating: 4.5 out of 5 stars4.5/5 (842)
- Hidden Figures: The American Dream and the Untold Story of the Black Women Mathematicians Who Helped Win the Space RaceFrom EverandHidden Figures: The American Dream and the Untold Story of the Black Women Mathematicians Who Helped Win the Space RaceRating: 4 out of 5 stars4/5 (897)
- The Subtle Art of Not Giving a F*ck: A Counterintuitive Approach to Living a Good LifeFrom EverandThe Subtle Art of Not Giving a F*ck: A Counterintuitive Approach to Living a Good LifeRating: 4 out of 5 stars4/5 (5806)
- The Hard Thing About Hard Things: Building a Business When There Are No Easy AnswersFrom EverandThe Hard Thing About Hard Things: Building a Business When There Are No Easy AnswersRating: 4.5 out of 5 stars4.5/5 (345)
- Devil in the Grove: Thurgood Marshall, the Groveland Boys, and the Dawn of a New AmericaFrom EverandDevil in the Grove: Thurgood Marshall, the Groveland Boys, and the Dawn of a New AmericaRating: 4.5 out of 5 stars4.5/5 (266)
- The Emperor of All Maladies: A Biography of CancerFrom EverandThe Emperor of All Maladies: A Biography of CancerRating: 4.5 out of 5 stars4.5/5 (271)
- Team of Rivals: The Political Genius of Abraham LincolnFrom EverandTeam of Rivals: The Political Genius of Abraham LincolnRating: 4.5 out of 5 stars4.5/5 (234)
- The World Is Flat 3.0: A Brief History of the Twenty-first CenturyFrom EverandThe World Is Flat 3.0: A Brief History of the Twenty-first CenturyRating: 3.5 out of 5 stars3.5/5 (2259)
- Her Body and Other Parties: StoriesFrom EverandHer Body and Other Parties: StoriesRating: 4 out of 5 stars4/5 (821)
- The Gifts of Imperfection: Let Go of Who You Think You're Supposed to Be and Embrace Who You AreFrom EverandThe Gifts of Imperfection: Let Go of Who You Think You're Supposed to Be and Embrace Who You AreRating: 4 out of 5 stars4/5 (1091)
- Elon Musk: Tesla, SpaceX, and the Quest for a Fantastic FutureFrom EverandElon Musk: Tesla, SpaceX, and the Quest for a Fantastic FutureRating: 4.5 out of 5 stars4.5/5 (474)
- On Fire: The (Burning) Case for a Green New DealFrom EverandOn Fire: The (Burning) Case for a Green New DealRating: 4 out of 5 stars4/5 (74)
- The Yellow House: A Memoir (2019 National Book Award Winner)From EverandThe Yellow House: A Memoir (2019 National Book Award Winner)Rating: 4 out of 5 stars4/5 (98)
- The Unwinding: An Inner History of the New AmericaFrom EverandThe Unwinding: An Inner History of the New AmericaRating: 4 out of 5 stars4/5 (45)
- Vander Voort, George F. Eds. Atlas of Time-Temperature Diagrams For Nonferrous AlloysDocument783 pagesVander Voort, George F. Eds. Atlas of Time-Temperature Diagrams For Nonferrous AlloysDaniel Navarro100% (3)
- PA-EAD BIM Standard Manual PDFDocument180 pagesPA-EAD BIM Standard Manual PDFMansonia Equipamientos en maderaNo ratings yet
- The Passion of James Valliant's CriticismDocument81 pagesThe Passion of James Valliant's Criticismneil.parille4975100% (8)
- E. Wolf - Ownership and Political EcologyDocument6 pagesE. Wolf - Ownership and Political EcologyAliciaNo ratings yet
- Satranji, Handicraft Industry, Rangpur BangladeshDocument103 pagesSatranji, Handicraft Industry, Rangpur BangladeshSharif Shariful Islam100% (11)
- Jane Loevinger - Theory of EgoDocument20 pagesJane Loevinger - Theory of EgoAnonymous On831wJKlsNo ratings yet
- Rapid Miner TutorialDocument15 pagesRapid Miner TutorialDeepika Vaidhyanathan100% (1)
- 18 SOP CBL Trench DiggingDocument10 pages18 SOP CBL Trench DiggingMd Gulam SafiNo ratings yet
- College of Engineering Department of Architectural and Civil Engineering Foundation Engineering, I - CVEN 330 - Fall 2019 - L02Document4 pagesCollege of Engineering Department of Architectural and Civil Engineering Foundation Engineering, I - CVEN 330 - Fall 2019 - L02أحمد العمريNo ratings yet
- Exploration of MoonDocument8 pagesExploration of MoonAryan KhannaNo ratings yet
- Map ColorDocument1 pageMap ColorAaron KaplanNo ratings yet
- Civil V Transportation Engineering 1 U2Document11 pagesCivil V Transportation Engineering 1 U2Abhishek nNo ratings yet
- Lecture Note Set 4: IE675 Game TheoryDocument6 pagesLecture Note Set 4: IE675 Game TheoryxcscscscscscscsNo ratings yet
- A Theoretical and Empirical Investigation of Job Satisfaction and Intended Turnover in The Large Cpa FirmDocument16 pagesA Theoretical and Empirical Investigation of Job Satisfaction and Intended Turnover in The Large Cpa FirmFabian QuincheNo ratings yet
- Semidetailed Soil Survey of The Pedro Area Steliz-Wageningen University and Research 494158Document111 pagesSemidetailed Soil Survey of The Pedro Area Steliz-Wageningen University and Research 494158Arun KumarNo ratings yet
- Al Bio Past Paper 91-03 (Part IV) ADocument44 pagesAl Bio Past Paper 91-03 (Part IV) AAndrew CorbsNo ratings yet
- 000 EComortamentalismo PDFDocument109 pages000 EComortamentalismo PDFAnonymous sQ9wLhhZNo ratings yet
- DIGAREC Series 01. Conference Proceedings of The Philosophy of Computer Games 2008Document344 pagesDIGAREC Series 01. Conference Proceedings of The Philosophy of Computer Games 2008Flavio Escribano100% (8)
- ASA-Mall Management System: Abhishek Chaturvedi, Anindita Chakraborti, Shubhi Bartaria, Rahul NeveDocument4 pagesASA-Mall Management System: Abhishek Chaturvedi, Anindita Chakraborti, Shubhi Bartaria, Rahul NeveNeethu prNo ratings yet
- Animal Farm AnalysisDocument12 pagesAnimal Farm AnalysisHamalee RamotarNo ratings yet
- ACCA Study Guide and Exam TipsDocument8 pagesACCA Study Guide and Exam TipsSelva Bavani SelwaduraiNo ratings yet
- Communicator Style NusbaumDocument3 pagesCommunicator Style NusbaumJana JovankaNo ratings yet
- Du Bois and Three Race TheoriesDocument38 pagesDu Bois and Three Race TheoriesJuliana GóesNo ratings yet
- Thesis About Instructional MediaDocument6 pagesThesis About Instructional Mediasyofyan agungNo ratings yet
- Ghassan Kanafani ChildrenDocument31 pagesGhassan Kanafani ChildrenSima QanawatiNo ratings yet
- Motion To Exclude Guy DavisDocument21 pagesMotion To Exclude Guy DavisMMA PayoutNo ratings yet
- Como Hacerlo Webpage POWERLOGlDocument6 pagesComo Hacerlo Webpage POWERLOGlMaria Renee CarrascoNo ratings yet
- Table of ASCII CharactersDocument1 pageTable of ASCII CharactersLica Dapitilla PerinNo ratings yet
- Volume-I: Uttar Pradesh Jal NigamDocument373 pagesVolume-I: Uttar Pradesh Jal NigamPankaj KumarNo ratings yet
- CS HCM Integration Person BioDemo Guide 05-31-2011Document136 pagesCS HCM Integration Person BioDemo Guide 05-31-2011myfolsom@gmailNo ratings yet