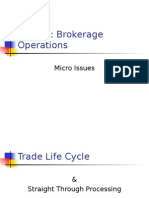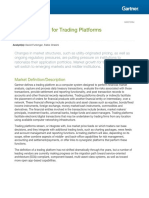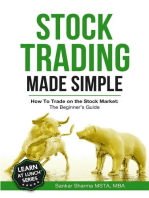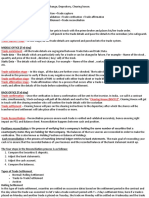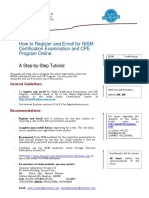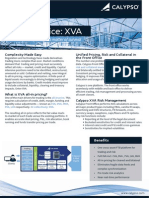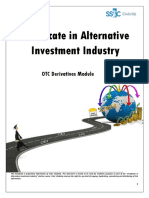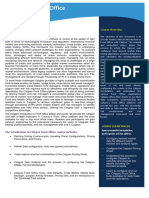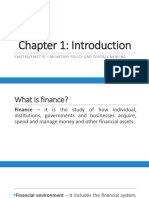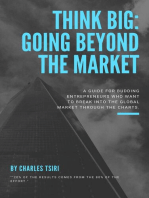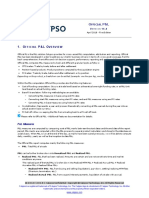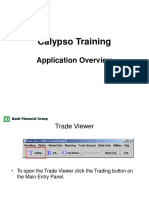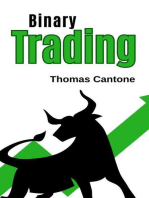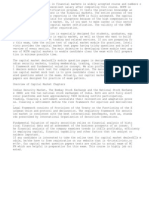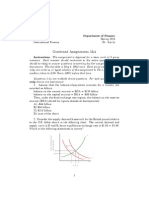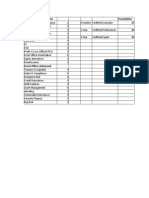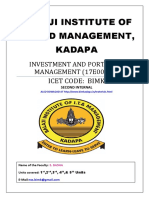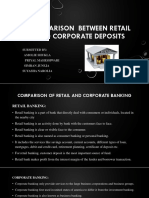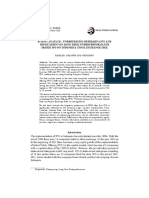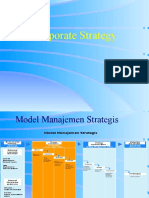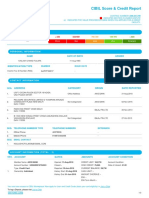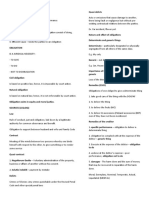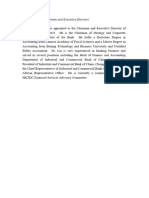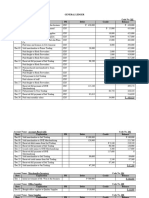Professional Documents
Culture Documents
Trader Workstation Users' Guide
Uploaded by
davidpamOriginal Title
Copyright
Available Formats
Share this document
Did you find this document useful?
Is this content inappropriate?
Report this DocumentCopyright:
Available Formats
Trader Workstation Users' Guide
Uploaded by
davidpamCopyright:
Available Formats
Trader Workstation Users’ Guide i
Trader Workstation Users Guide
December 5, 2008
Current with TWS Build 889
© 2001 Interactive Brokers LLC. All rights reserved.
Sun, Sun Microsystems, the Sun Logo and Java are trademarks or registered trademarks of Sun
Microsystems, Inc. in the United States and other countries. Excel, Windows and Visual Basic (VB)
are trademarks or registered trademarks of the Microsoft Corporation in the United States and/or in
other countries.
Any symbols displayed within these pages are for illustrative purposes only, and are not intended to
portray any recommendation.
Trader Workstation Users’ Guide ii
Get Started
1
This section provides the basic information you need to get started using TWS, including how
to:
• Log In to TWS
• Add Market Data
• Add Market Data in Symbol Mode
• Use Quick Data
• Import Tickers from a File
• Create an Order
• Modify an Order
• Transmit an Order
• Cancel an Order
• Use the Order Wizard
• Deactivate an Order
• Trade Bonds and Treasuries
• Trade Mutual Funds
Trader Workstation Users’ Guide 1
Get Started
Log In to TWS
Log In to TWS
You can run TWS from your Internet browser, or download the software to your PC and launch
it directly from your desktop. The browser-based version allows you to access your account
and execute trades from any Java™-enabled internet browser, and is always running the
latest release. The installed version uses less memory and may run faster, but requires you to
download each release to take advantage of new features. To download to your PC, see the
Installation Instructions on the website.
To log in from your browser
1 In the Login box in the upper right corner of the homepage, select Trader Workstation
from the drop-down list.
Note: If you are a first-time user, select Account Management, enter your
username and password, and click Login.
2 In the Login box, enter your user name and password.
Options:
• The color palette allows you to choose a new color skin for TWS. If you select a
palette and want to change it once you have logged in, use the Style page in
Global Configuration.
Trader Workstation Users’ Guide 2
Get Started
Log In to TWS
• Settings Directory - By default, TWS files are saved in C:\Jts. If you would like to
change the location of your TWS settings files, use the Browse button to specify a
new directory.
• Store Settings on Server - This option allows you to save your TWS settings,
including market data, pages etc., on our server instead of on your local machine.
If checked, your workstation will have the same data and look regardless of your
login location. If unchecked, settings are only saved on the computer you are
currently using. See details in the Restore and Save Settings topic.
• Use SSL - Your identity and trading information are always protected. Checking
the Use SSL option gives added privacy and integrity to your order information as
it travels over the internet. Minor performance impacts may be experienced
depending on the capabilities of your PC.
• Click Show all settings to select a different language for TWS.
To log in from your desktop
1 Double-click the application icon on your desktop.
2 Enter your username and password.
3 If you are prompted to install the free Java™ Runtime plug-in, see the Java™ Plug-In
installation document.
Trader Workstation Users’ Guide 3
Get Started
Add Market Data
Add Market Data
Before you can trade, you need to add market data lines for your assets. A market data line
represents an individual ticker, and displays the product type, order destination, ask and bid
prices, and other defining attributes. You can add a market data line by typing directly in the
Underlying column of the trading screen, or by using the Request Ticker by Underlying box.
Note: Advanced/options traders can add security definitions by entering the exchange
contract class or contract symbol.
To add market data to the trading screen
1 Click in the Underlying field in an empty row.
2 Enter an underlying symbol and press ENTER.
3 Select a contract from the list on the trading screen. For instruments that require an
expiry, choose a month and year, or select All to open the contract selection box. It’s
important to note that selecting Smart or Directed in this step affects both market data
and default order routing, as explained in the bubbles below. You can modify the
routing destination on a per-order basis using the Destination order field.
Trader Workstation Users’ Guide 4
Get Started
Add Market Data
4 In the Contract Selection box, select a contract(s) and click OK. You can limit the
contracts displayed in the right pane by selecting criteria from the Filter section. Choose
Smart as the exchange to use SmartRouting.
• Market data lines are active when visible, regardless of where they originate.
• Each alarm always uses one line of market data whether or not you are viewing the
asset that contains the alarm.
• Market data requested through an API has top priority, followed by data requested by
alarms, and finally basic market data display. This means that if you are viewing a
trading page that includes 100 lines of market data, and you also have price-activated
alarms set for 6 other contracts, those 6 contracts will receive market data, and your
trading page will only show data for 94 contracts.
• The option chains on OptionTrader do not count against available market data lines.
For details on market data fees and allocation rules, see the Market Data and New
Subscriptions overview on the IB web site.
To add an asset using the Request Ticker by Underlying box
1 Click the Add Ticker icon on the Trading toolbar, or select Add Symbol from the Ticker
menu.
2 Enter a symbol and follow from Step 2 above.
Note: If you add a market data line for a derivative instrument, TWS will ask if you want
the underlying symbol added to the page. If you answer yes, it will be included at the
bottom of the page if it is not already there.
Trader Workstation Users’ Guide 5
Get Started
Add Market Data in Symbol Mode
Add Market Data in Symbol Mode
Advanced options traders can use Symbol mode to enter security definitions for options
directly into a market data line. Symbol mode requires that you enter the contract symbol or
class as defined by the exchange on which it's trading. To change to Symbol mode, on the
Configure menu select View and then select Contract Display View both the Underlying and
contract Symbol by adding the market data Symbol column using the Page Layout.
To add an options security definition directly to the trading screen
1 Click in an empty row in the Symbol column.
2 Enter the security definition by contract class or contract symbol, and press ENTER. Use
the formats in the table below.
Symbol Entry Formats
contract class @ exchange acronym
contract symbol # exchange acronym
To add a security definition using Request Ticker form
1 In symbol mode, do one of the following to open the Request Ticker by Exchange
Symbol form:
• Click the Ticker icon on the Trading toolbar.
• On the Ticker menu select Add Symbol.
• Right click anywhere on the trading screen and select Insert Ticker.
2 In the Instrument Type field select Option.
3 Select the Symbol Type.
If you
select Do this
Class Enter the contract class symbol, exchange, expiration date and strike
price, and select the right.
Contract Enter the exchange local symbol and the exchange.
Note: If you add a market data line for a derivative instrument, TWS will ask if you want
the underlying symbol added to the page. If you answer yes, it will be included at the
bottom of the page (unless the underlying is already on the page).
Trader Workstation Users’ Guide 6
Get Started
Use Quick Data
Use Quick Data
You can use market data shorthand to quickly request data for stock, options or futures
contracts.
Use Quick Data for Stocks
• In the Underlying field using the format symbol pipe exchange, as in:
IBM|SMART or DELL|ISLAND.
Note: For NASDAQ listed contracts, use ISLAND as the destination.
Use Quick Data for Options and Futures
• Enter shorthand in the Underlying field using the format exchange symbol pound sign
exchange as in:
MSQJC#SMART (option) or
MSFT1CU8#ONE (future)
Trader Workstation Users’ Guide 7
Get Started
Import Tickers from a File
Import Tickers from a File
You can now populate a trading page with market data by importing a text file containing a
comma-delimited list of ticker descriptions. Create the list using any word processing program
and save the file with a .txt file extension.
To create a text file of ticker symbols to import
1 Create a file with the extension .txt, for example twsTickers.txt.
2 In the file, create one comma-delimited line for each line of market data you want using
the syntax described below. Note that the first field designation is the line type: DES,
SYM, and CON.
DES, UNDERLYING, SECTYPE, EXCHANGE, EXPIRATION, STRIKE, PUT/CALL,
MULTIPLIER
SYM, SYMBOL, EXCHANGE
CON, CONID, EXCHANGE
The DES line type requires information or placeholders for information, with the strike,
Put/Call and multiplier fields being optional. Format for the expiry is YYYYMM, or YYYYMMDD.
All entries must be in caps. An example for an options contract XYZ would be:
DES, XYZ, OPT, ISE, 200607, 75, CALL,
A stock contract for symbol XYZ in this line type would look like this:
DES, XYZ, STK, SMART,,,,
Trader Workstation Users’ Guide 8
Get Started
Import Tickers from a File
where the commas are placeholders for fields you don't define for stocks.
Using the SYM line type for a stock would look like this:
SYM, XYZ, SMART
Use the CON type to quickly enter contracts with a conid, for example
CON, 12348765, SMARTTo import a contracts file
When you import a file, the contract lines will be entered on the bottom of the active trading
page unless you elect to enter them on a new page.
1 On the File menu, select Import Contracts.
2 Use the Browse button to find the .txt file you created.
3 To populate a new page with these contracts, check the New Page box and enter a page
name; otherwise the contracts will appear at the bottom of the currently selected page.
4 Click OK.
Trader Workstation Users’ Guide 9
Get Started
Create an Order
Create an Order
There are many ways to create orders in TWS. This topic shows you how to send an order
from the trading window.
To create and transmit an order from the trading window
1 Click the "Ask" or "Bid" price of an asset (or use your buy or sell hot key on the selected
Market Data line) to create an Order Management line directly below the selected asset.
• Click the Ask Price to create a Buy order.
• Click the Bid Price to create a Sell order.
2 On the Order Management line, modify the order parameters Time in Force, Action,
Quantity, Price, Order Type, or Destination, if needed.
Note: To trade more efficiently, create order Presets with default order settings
using the Order Preset Strategies in Global Configuration.
3 To transmit your order, click the "T" in the Status field.
Note: By default, orders will display on any page that has the ticker regardless of the page
on which the order was created. Define how you want working orders to show from
the Pag- level Settings configuration.
Show all orders - displays working orders on any page that has the ticker, and on the
Pending page.
Show page orders - displays working orders only on this page where it was created,
and on the Pending page.
Show page orders and move active orders to Pending page - displays working orders
only on the Pending page.
Trader Workstation Users’ Guide 10
Get Started
Modify an Order
Modify an Order
You can modify an order up until the time it has been executed at the order destination. Until
this occurs, the order remains visible and editable on both the asset's order management line
and the Pending page. An order is "working" if the order status is green. Note that VWAP
orders are accepted immediately and cannot be modified.
Note: If you want to modify parameters other than Price and Quantity, you must cancel this
working order, and create and transmit a new order. This practice is commonly
required by order destinations.
To modify price and quantity in a working order
1 On the Order Management line, click in the Price or Quantity fields and make your
change.
2 Use the right-click menu and select Transmit, click the Transmit icon on the Trading
toolbar or use your Transmit hot key to transmit your modified order.
To undo changes before you transmit, right-click and choose Restore.
Note: You may receive an execution on the original order before your modified order has
replaced it on the exchange. Please see the Customer Agreement for specific details
on modifying and canceling an order.
Trader Workstation Users’ Guide 11
Get Started
Transmit an Order
Transmit an Order
Once you have verified the order parameters on an order management line, you are ready to
transmit your order.
To transmit an order
• Click the "T" in the Status field, or
• Use the right-click menu on the order management line and select Transmit.
After a transmitted order is accepted at the order destination, it becomes a "working" order.
All working orders appear on the Pending page and on each page that displays the asset. The
page name on any page that displays the asset will turn red.
Trader Workstation Users’ Guide 12
Get Started
Transmit an Order
To transmit multiple orders
• To transmit all orders on a page, on the Order menu select Transmit Page.
Note: The dollar value in parenthesis reflects the value of all orders on the active
page.
• To transmit all orders throughout TWS, on the Order menu select Transmit All.
Hold your mouse over the Status field to see field level help for the displayed color. For
information on status colors, see the Order Status Colors topic.
Trader Workstation Users’ Guide 13
Get Started
Cancel an Order
Cancel an Order
For a non-transmitted order, the Cancel command deletes the selected order from your
trading screen. For a working order, the Cancel command sends a cancellation request to the
order destination. See the table below for the meaning of status colors on an order
management line.
You can cancel a working order up until the time it has been executed at an order destination.
You can also choose to cancel all orders on a page or all orders on your workstation. When you
choose a "Cancel all" command, both non-transmitted and working orders are cancelled.
To cancel a working order
• Click the yellow "C" in the Status field
To cancel all orders (working and non-transmitted) on a trading page
1 Open the page that contains the orders you want to cancel.
2 On the Order menu, select Cancel Page.
3 At the prompt asking if you want to cancel all orders on the page, click Yes.
Trader Workstation Users’ Guide 14
Get Started
Cancel an Order
To cancel all orders (working and non-transmitted) in TWS
1 On the Order menu, select Cancel All.
2 At the prompt asking if you want to cancel all orders, click Yes.
For information on the colors displayed in the Status field, see the Order Status Colors topic.
Note: Your working order is not confirmed CANCELED until the status field turns red. Please
see the Customer Agreement for further information on order
confirmation/cancellation.
Trader Workstation Users’ Guide 15
Get Started
Use the Order Wizard
Use the Order Wizard
The Order Wizard is a live order-creation panel at the bottom of the trading that sorts order
types by category, and helps you to create an order by presenting valid attributes for each
order type you select.
To use the Order Wizard
1 Click the Order Wizard icon on the trading toolbar to display or hide the Order Wizard
panel. The Order Wizard opens below your trading window.
Note: You can instruct the wizard to open each time you create an order using the General
page on Global Configuration.
2 Click a category in the left pane, and use the associated attributes in the right pane to
customize your order.
Trader Workstation Users’ Guide 16
Get Started
Use the Order Wizard
The Summary section along the top of the Order Wizard panel always displays the
current order description, and immediately reflects any changes to the active order.
The changes are also reflected on the order line in your trading window.
3 Use the Preview button to review your complete order description. Use the Transmit
button to send the order, and use the Cancel button to cancel the order.
Trader Workstation Users’ Guide 17
Get Started
Deactivate an Order
Deactivate an Order
When you deactive an order, the order is cancelled at the exchange, but remains on your
trading screen for you to resubmit.
To deactivate an order
• Right-click an order management line and select Deactive.
You can also use the DTC time in force to deactivate a day order that has not executed by the
close of the market.
Trader Workstation Users’ Guide 18
Get Started
Trade Bonds and Treasuries
Trade Bonds and Treasuries
TWS lets you trade Smart-routed US Treasury bonds, notes and bills, and US-traded corporate
bonds.
Before you can trade bonds, you must upgrade your trading permissions. To access Account
Management, on the View menu select Account Management. Under Trading Access select
Trading Configuration. In the Trading Permissions section of the page, check Fixed Income.
Trader Workstation Users’ Guide 19
Get Started
Trade Bonds and Treasuries
To trade bonds and treasuries
This procedure assumes that you have market data for a contract on your trading page. If you
don't, see the procedures below to add data.
1 To trade a contract from your trading page, click the Ask price to create a BUY order;
click the Bid price to create a sell order.
2 Modify order parameters including time in force (TIF), action, quantity, order type and
price as necessary.
3 Click "T" to transmit your order.
Add Treasuries market data to your trading page
1 Click the Treasuries icon on the Trading toolbar, or use the View menu and select
Treasuries.
2 In the Contract Selection box, use the Type list in the left pane to choose Bills, Bonds or
Notes.
3 Filter your contracts using the Maturity date, Issue Date and Coupon filter lists.
4 Select the contract(s) from the right pane and click OK.
If you want to add multiple types of treasuries to your screen, click Add instead of OK.
This will add the selected contracts to your trading screen and then allow you to select
a different type and add more contracts. Click OK to close the box.
Trader Workstation Users’ Guide 20
Get Started
Trade Bonds and Treasuries
Add corporate bonds market data to your trading page
1 Enter an underlying symbol and hit enter, then select the Bond instrument from the
selection list.
2 In the Contract Selection box, use the Maturity date, Issue Date and Coupon filter lists
to narrow your display choices.
3 Select the contract(s) from the right pane and click OK.
If you want to add multiple contracts with different maturities, click Add instead of OK.
This will add the selected contracts to your trading screen and then allow you to select
a different maturity date and add more contracts. Click OK to close the box.
Market data for the bond is displayed on the trading page. The following information is noted
in the Description field of the market data line:
• Instrument type - For treasuries. Labeled as bond, note, or bill.
• Coupon - the interest rate used to calculate the amount you will receive as
interest payments over the course of a year.
• Maturity date - the date on which the issuer must repay the face value of the
bond.
• CUSIP number - a nine-character ID for a specific security.
• Bond rating - For corporate bonds. Identifies the credit rating of the issuer. A
higher credit rating generally indicates a less risky investment. The bond ratings
are from Moody's and S&P, respectively.
Note: To see contract details, right-click a market data line and select Contract Info, then
select Description.
Trader Workstation Users’ Guide 21
Get Started
Trade Mutual Funds
Trade Mutual Funds
Choose a fund from our families of no load mutual funds, and trade from the trading window
or the Order Ticket.
Before you can trade funds, you must upgrade your trading permissions. To access Account
Management, on the View menu select Account Management. Under Trading Access select
Trading Configuration. In the Trading Permissions section of the page, check Mutual Funds.
To trade a fund
1 Add fund contracts to your trading window.
a Click the Mutual Funds icon from the trading toolbar, or from the View menu
select Mutual Funds.
b In the Contract Selection box, select a fund family in the left pane, and then
choose the contract(s) you want to trade in the right pane. Click OK.
Note: Data for funds only appears in the Last or Close price fields. Mutual funds
are accumulated throughout the day and transmitted to the funds at
15:59 for pricing.
2 From the trading window, click the Bid field for a sell order and the Ask field for a buy
order.
a For a Sell order, define the number of shares you want to sell by entering a dollar
value in the Lmt Price field, or the number of shares in the Quantity field.
If you enter a dollar value, the number of shares is calculated using the prior day's
closing price.
Trader Workstation Users’ Guide 22
Get Started
Trade Mutual Funds
b For a Buy order, enter a dollar value in the price field. The number of shares
purchased is calculated after the funds are priced.
3 Click "T" to transmit your order.
Note: Only the Market order type is available for funds, and FUNDSERV is the
only available routing destination.
For more details on mutual funds, and to view electronic prospectuses, go to the IB website
Trading menu, and select Product Listings, then click the Funds tab.
Trader Workstation Users’ Guide 23
Get Started
Trade Mutual Funds
Trader Workstation Users’ Guide 24
Order Entry Tools
2
TWS provides a comprehensive collection of specialized trading tools that function separately
as stand-alone windows, and in conjunction with other TWS tools. Our expanding family of
order management applications include:
• BasketTrader
• BookTrader
• ChartTrader
• ComboTrader
• DepthTrader
• FXTrader
• The Integrated Stock Window (ISW)
• OptionTrader
• Options Penny Pricing
• The Order Ticket
• Quantity Calculator
• Rapid Order Entry
• Relevant EFPs
• SpreadTrader
• ScaleTrader
• Merger Arbitrage Window
Trader Workstation Users’ Guide 25
Order Entry Tools
BasketTrader: Introduction
BasketTrader
Introduction
Use the BasketTrader to manage groups of orders on multiple products, and to easily create
an order group modeled on a popular index. This section shows you how to:
• Send a Basket Order
• Create a Basket File through TWS
• Create a Basket File Manually
• Create a Basket File using Excel
• Use the IndexTrader
Trader Workstation Users’ Guide 26
Order Entry Tools
BasketTrader: Send a Basket Order
Send a Basket Order
Before you can select and transmit a basket order, you must create and save the basket file.
You can modify a basket order before you send it by adding or removing assets, changing the
multiplier and quantities, and reversing the order sides and then converting limit orders to
market or relative orders. You can also elect to create a basket file based on a selected index
using the index composition or statistical composition. Use the criteria selections to fine-tune
your index basket. If you choose to base your index basket on the index composition, the
system automatically keeps the basket in line with the index composition as it changes.
When you send a basket order, each order in the basket is cleared individually. If your account
does not meet margin requirements, it is possible that only a portion of the basket order will
execute.
To send a basket order
1 On the Tools menu, select BasketTrader, or click the Basket icon on the trading toolbar.
Trader Workstation Users’ Guide 27
Order Entry Tools
BasketTrader: Send a Basket Order
2 In the Basket File field, using the drop-down list to select a basket, or click the Browse
button to find a basket file that doesn't appear in the list. Use the IndexTrader panel to
create a basket based on an index or a portion of an index.
3 Modify the Multiplier if necessary. This value multiplies the quantity of each order in
the basket.
4 Click Load to populate the Orders tab with the orders in the basket.
5 Modify order parameters if necessary, and click Transmit in the Execute Basket panel
to transmit the entire basket order. You can transmit individual orders within the basket
using the market data lines in the Orders tab and clicking the "T" in the status field.
Trader Workstation Users’ Guide 28
Order Entry Tools
BasketTrader: Create a Basket File in TWS
Create a Basket File in TWS
TWS will automatically create a basket file from a group of non-transmitted orders on a
trading page. When you want to trade or manage baskets, open the basket file from the
BasketTrader. You can also create a basket file manually, outside of TWS, but we recommend
using the TWS automated process to get the file started.
Note: TWS creates a basket file from orders on a single trading page. You can easily
combine orders from multiple files into one using MS Excel.
To automatically create a basket file
1 Create orders to include in the basket file.
• Click the Ask Price on a market data line to create a BUY order.
• Click the Bid Price on a market data line to create a SELL order.
2 Modify order parameters and define order attributes.
3 On the File menu, select Save Orders as Basket.
Trader Workstation Users’ Guide 29
Order Entry Tools
BasketTrader: Create a Basket File in TWS
4 In the dialog box, review or rename the file and use a .csv extension (i.e. stocks.csv)
and click OK.
Note: The system uses the Trading page name as the default basket name.
5 Cancel the orders you created. Use the Order menu and select Cancel Page.
Trader Workstation Users’ Guide 30
Order Entry Tools
BasketTrader: Manually Create a Basket File
Manually Create a Basket File
We highly recommend that you first create a TWS basket file from a trading page using
several different order types and products. Then open the sample file in Excel and use this as
your starting point to edit the fields and create new rows. The key to the basket file is the
relationship between the header row and order rows. The header fields can occur in any order
as long as the values in the order rows correspond to the Header field. T
The basket file is formatted as follows, where the top row is the Header row, and subsequent
rows are orders rows. The Header Row includes field titles for each order value. The Order
Row includes order values that correspond with the required field title for that order type. You
can leave blank fields in an order row if the order does not require that field value.
Field 1 Field 2 Field 3 Field 4 Field 5 Field 6 Field 7 Field 8
value value value value value value
value value value value value value value
value value value value value value value value
The Sample Excel Basket File topic shows how a basket file with multiple order types would
look in Excel.
Notes about creating basket files:
• Child values in the order row fields must match the fields in the parent Header
Row in content. For example, if your Header Row field is Symbol and you enter
the value STK in that field of the order row, your file will not be readable.
• Basket files created in a text editor must be saved as a .csv (preferred) or .bsk
file.
Note: Although not recommended for new files, the .bsk file extension is still
supported in the new basket layout.
• For basket files created in a text editor, do not leave a space between a value and
its comma, or TWS will not be able to read the file.
• If you create your basket file in Excel, enter only one value (or no value) per cell
and DO NOT use commas.
• Save your Excel basket file as a .csv file.
• Fields in the Header Row need not be in any specific order as long as they have a
corresponding correct value in the order row field.
The major differences between the original and improved basket file formats include:
Old Basket File New Basket File
Old version supported only New version supports all TWS fields.
limited number of
pre-defined fields.
Trader Workstation Users’ Guide 31
Order Entry Tools
BasketTrader: Manually Create a Basket File
Old Basket File New Basket File
Old version required you to New version does not require any specific order
enter order values in a sequence for fields.
specific sequence.
Old version required only New version requires a header row with
order values (since the order-specific field titles. Use multiple header
"header" fields were rows in a single basket for order types that
hard-coded into TWS). require different field values.
Old version required blank New version requires an exact one-to-one
placeholders for values that relationship between a header field and an order
were not required. value; you cannot leave an order field blank if
there is a header field defined.
Old version was saved as New version uses .csv (generic) file extension.
.bsk (TWS-specific) file.
Basket Fields
The table below list some of the fields you can specify in your basket order. We recommend
creating sample file rows via the TWS basket creation process to see any fields you may have
a question about.
Some Basket File Header Fields/Order Values
Contract Description Fields
Header Field Order Values
Symbol e.g. IBM, AMZN
SecType The security type including stk, opt, fut, fop,
war, cash, fund, efp, bag*
*Use the bag security type for spreads and
combination orders.
Expiry YYYYMM
e.g. 200910 (for Oct. 2009 expiry)
Strike e.g. 42.5 or 37.0
Right P or C
Currency e.g. USD
Exchange Any valid destination, e.g. Smart, or NYSE or
PHLX or VWAP or IBEFP.
Note: To clarify any ambiguity for Smart
routed contracts, include the primary
exchange along with Smart for the
destination, for example: Smart/NYSE.
Basic Order Fields
Header Field Order Values
Action BUY or SELL
Quantity e.g. 100 or 1
OrderType Order types as supported in TWS.
Trader Workstation Users’ Guide 32
Order Entry Tools
BasketTrader: Manually Create a Basket File
Some Basket File Header Fields/Order Values
LmtPrice e.g. 96.47 or 96
For EFPs, use a decimal number for the raw
price, or a percent value followed by A or C to
designate Annualized or Compounded rate, for
example 5.200%A.
AuxPrice e.g. .05 or 1.25 or 2
PercentOffset Any decimal value between 0 and 1, e.g. .05
BasketTag Any unique string of alpha or numeric characters
used to identify the basket order. This tag
appears in the Order Reference field of the Trade
report.
Time in Force Fields
Header Field Order Values
TimeInForce e.g. day, gtc, gtd, ioc, fok, opg, auc
GoodTilDate YYYYMMDD hh:mm:ss [zzz] where zzz is an
optional time zone. If you do not designate a
time zone, TWS uses the time zone from which
the order originated.
GoodAfter YYYYMMDD hh:mm:ss [zzz] where zzz is an
optional time zone. If you do not designate a
time zone, TWS uses the time zone from which
the order originated.
Advisor Fields
Header Field Order Values
Account Existing account number.
Group Existing Account Group name.
Method Allocation Method, valid if a Group is named.
• PctChange
• AvailableEquity
• NetLiq
• EqualQuantity
• PctOfPortfolio
Percent Use if Method = PctChange.
Profile Existing Allocation Profile name.
Non-Cleared Fields
Header Field Order Values
Account Account number.
OpenClose e.g. open, close
ShortLocation MPID of third party
ShortSale -1 (cust. has shares)
-2 (shares are with 3rd party)
Clearing Identify your clearing choice.
Trader Workstation Users’ Guide 33
Order Entry Tools
BasketTrader: Manually Create a Basket File
Some Basket File Header Fields/Order Values
ClearingAccount Identity of the true beneficiary of the order.
Volatility Fields
Header Field Order Values
ReferencePriceType A (average of best bid/ask) or B (NBB when
buying a call or selling a put; NBO when selling a
call or buying a put)
HedgeOrderType Lmt, Mkt or Rel
HedgeAuxPrice Use to set the price if HedgeOrderType is used.
StockRangeLower Low stock price of the range used to cancel the
order if the underlying price falls below.
StockRangeUpper High stock price of the range used to cancel the
order if the underlying price goes above.
ContinuousUpdate True. If you don't want to use continuous update
do not include the field in the header row.
Miscellaneous Fields
Header Field Order Values
Algo maxPctVol Max percent of volume for option algo.
Algo riskAversion Get done, Aggressive, Neutral, Passive
Algo forceCompletion True
DiscretionaryAmt Price off the limit price to create Discretionary
order.
DisplaySize Defines the quantity of the order to be made
public, creates an Iceberg order.
OutsideRth True to allow order to trigger or fill outside
regular trading hours.
BlockOrder True
SweepToFill True
Hidden True
AllOrNone True
MinimumQuantity Number for minimum acceptable fill quantity for
order to execute.
OcaGroup Value that IDs order as part of a group.
Trader Workstation Users’ Guide 34
Order Entry Tools
BasketTrader: Sample Excel Basket File
Sample Excel Basket File
The easiest way to create a basket file is to start with a sample formatted order that you
create through TWS. Use the sample layout as a starting point for adding your own
header/order row basket components. The picture below gives you an idea of how orders will
look in the Excel file. Note that different order types require different fields, and blank fields in
an order row are accepted.
The bold font in the header row is used for illustrative purposes only, and will not display in
your Excel basket file.
Note: TWS-created basket files only include orders from a single trading page. Using Excel,
you can easily combine separate .cvs basket orders into one file.
To combine basket files in Excel
1 Open a .csv basket file in Excel.
2 Highlight all of the populated rows, and click Ctrl + C to copy the rows.
3 Open another .csv basket file, and place your cursor in a blank row at the bottom of the
page.
4 Click Ctrl + P to paste all of the orders from the first file into the second file.
For more details on the .csv basket file format, see the manual basket file topic.
Trader Workstation Users’ Guide 35
Order Entry Tools
BookTrader: Introduction
BookTrader
Introduction
Use the BookTrader to instantaneously transmit stock orders at a selected price with a single
click.
• Open BookTrader
• Trade with BookTrader
• Configure BookTrader
• BookTrader Advanced Mode
• BookTrader Hotkeys
• BookTrader Buttons
• BookTrader Colors
Trader Workstation Users’ Guide 36
Order Entry Tools
BookTrader: Open BookTrader
Open BookTrader
Transmit orders at any price, including the best bid and ask, with a single click. BookTrader
displays as a separate window for whichever contract you select. It shows a series of prices
above and below the best bid and ask.
To open and arm BookTrader
1 Select a contract on the trading page.
2 Right click and select Tools, then select BookTrader OR use the Ticker menu and select
BookTrader.
3 In the upper left corner, check Armed.
4 Read the activation contract which states that you understand that a single click in the
bid or ask field transmits an order directly to an exchange, and click Yes to arm
BookTrader.
If you leave the Armed option unchecked, you can see prices and sizes but cannot
trade. The current best ask shows a Green background in the Price field; the current
best bid shows a Yellow background.
Orders transmitted from BookTrader are displayed on the Pending page and in the Orders
section of the BookTrader.
Trader Workstation Users’ Guide 37
Order Entry Tools
BookTrader: Open BookTrader
NOTES:
• You can only use three (3) deep book subscriptions at a time. These subscriptions
include BookTrader, Market Depth, NYSE Deep Book and Nasdaq Level II windows.
Although you can open many BookTrader windows, you will only be able to see
real-time data for 3 at a time (assuming you have no other deep book windows
open).
• By default, BookTrader uses specific colors to convey information. You can
customize these colors by clicking the Configure button on the toolbar, and then
selecting BookTrader Colors.
• The current Cumulative Bid and Ask sizes are displayed at the top of the Bid Size
and Ask Size columns. To turn this feature off, use the Configure > Settings
page.
• By default, clicking a size initiates an order. If you click another size the current
unexecuted order is cancelled and replaced with the new order. But when you
active Multiple Order Mode from the Configure > Settings page, clicking in a size
Trader Workstation Users’ Guide 38
Order Entry Tools
BookTrader: Open BookTrader
will not cancel a current order. You are able to enter multiple same-side orders
that display in the Orders section of the Activity panel.
• You can open a blank BookTrader window by clicking the BookTrader icon on the
trading toolbar. Use the Underlying field to initiate contract selection.
• If you are in single-order mode, the open order size for an unexecuted order or
portions of an order is displayed in the Status column.
Trader Workstation Users’ Guide 39
Order Entry Tools
BookTrader: Trade with BookTrader
Trade with BookTrader
Before you can trade with BookTrader, you must ready the application for instantaneous
order transmission by checking the Armed checkbox and agreeing to the activation contract.
Once armed, BookTrader instantly transmits your order with a single click of the mouse.
Mouse actions are described below.
To trade with BookTrader
• Click on any Bid size to send a Buy Limit order at the selected price.
• Click on any Ask size to send a Sell Limit order at the selected price.
• Right-click on any Bid size to send a Buy Stop order.
• Right-click on any Ask size to send a Sell Stop order.
• Hold the Alt key and click on any Bid or Ask size to create a Bracket order.
Each order you create is displayed in the Orders row and on the trading screen, and uses order
defaults.
Trader Workstation Users’ Guide 40
Order Entry Tools
BookTrader: Trade with BookTrader
Modify an order by entering a new value in the Order row.
Click the "T" in the status field to re-transmit the modified order. To cancel an order, click the
"C" in the status field of the appropriate order row.
You can also modify the order by clicking in the desired price field above or below the currently
selected line. This initiates a new order at the selected price, and sends a cancel notice to the
exchange for the previous order.
By default, the stop offset amount used for Bracket orders is set to 1.0. To modify this value,
on the Configure menu select Order then select Order Defaults. Change the Stp Offset
value. You can also set a Buy Stop or Sell Stop hotkey and define a stop offset amount with
the hotkey. To set a BookTrader hotkey, on the Configure menu select Hotkeys.
Trader Workstation Users’ Guide 41
Order Entry Tools
BookTrader: BookTrader Advanced Mode
BookTrader Advanced Mode
You can use the Configure>Settings area in BookTrader to elect Advanced Order Mode.
Putting BookTrader into advanced mode enables two key features. First, it allows you to
control the BookTrader using only your keyboard. The mouse will still work to navigate, but for
users who don't want to take the time to move from the keyboard to the mouse and back
again, advanced mode gives you 100% keyboard control.
Second, when you create an order in advanced mode, a new Order column is created in which
all parts of the order (parent and child orders) are visible and can be modified. The new Order
column appears to the right of the price column for SELL orders (which you initiate by clicking
in the Ask Size field) and to the left of the price column for BUY orders (which you initiate by
clicking in the Bid Size field).
Trader Workstation Users’ Guide 42
Order Entry Tools
BookTrader: BookTrader Advanced Mode
Each new Order column can contain up to 4 elements:
* The parent Order (LMT)
* The Target Limit order (TLMT) - this is the limit order created as part of a bracket
order.
* The Stop order (STP)
Trader Workstation Users’ Guide 43
Order Entry Tools
BookTrader: BookTrader Advanced Mode
* The stop limit (SLMT)
There are three ways to modify the price of a parent order or a suborder.
Keyboard: To modify a suborder: Navigate to the suborder you want to move. Hold shift key.
Move it up or down with arrow keys. Release shift. To move the entire bracket: Hold alt, move
it up or down with arrow keys. Release alt key.
Mouse Drag: To modify a suborder: Move the mouse over a suborder, the mouse becomes
up/down arrow. Drag the suborder up or down. To move the entire bracket: Move the mouse
over a suborder, Hold Alt key, the mouse becomes a different up/down arrow. Drag the
suborder up or down. Release Alt key.
Mouse Click: To modify a suborder: Select the suborder. Press and hold shift. Click another
price level. Release shift. To move the entire bracket: Select one suborder, press and hold alt,
click new price level, release Alt.
Suborders can be canceled by right clicking on them (default) or using a hotkey. The bracket
can be can canceled by clicking the C on the row header. The size of the bracket can be
modified by clicking in the row header, typing the new size, and hitting Enter.
Trader Workstation Users’ Guide 44
Order Entry Tools
BookTrader: BookTrader Hotkeys
BookTrader Hotkeys
This topic discusses the hotkeys that are specific to BookTrader or that have customization
options specific to BookTrader. For information on hotkeys that appear in the BookTrader
hotkeys box but are available to all TWS windows, see the general Hotkeys topic.
Hotkey Action Description
BookTrader
Decrease Set a left or right mouse-click event for a specific field that
BookTrader Order will decrease the order size of any BookTrader order by
Size whatever number of ticks you define.
Increase Set a left or right mouse-click event for a specific field that
BookTrader Order will increase the order size of any BookTrader order by
Size whatever number of ticks you define.
Re-center Set a hotkey to recenter the focus to either the last traded
price, or the midpoint bid/ask price. Set the re-center
focus using the Settings page in the BookTrader
configuration area.
Create Orders
Add Auto Stop Attaches an opposite-side stop order to the selected order.
Order
Add Trailing Stop Attaches an opposite-side trailing stop order to the
Order selected order.
Attach Bracket Attaches a pair of orders (a limit and a stop order) to
Orders bracket the selected order.
Buy Creates a buy order for the selected asset.
Buy or Sell Create a hotkey to buy or sell a specific product with it's
Specific Product own default order type, limit price, stop offset, time in
force. etc. Use the Customize tab of the Configure Hotkey
box to set product-specific details.
If you select BookTrader Price for any of the price
configurations, you will only be able to set a mouse-click
shortcut since using the BookTrader Price requires you to
click on a price in the price ladder.
Close Position Creates an opposite-side order to close out the position on
the selected contract. By default you need to transmit the
order manually, but you can elected to have this hotkey
transmit closing orders instantaneously by checking the
feature in the Customize area of the Configure Hotkey
box.
Reverse Position Creates an opposite-side order to reverse the position on
the selected contract. By default you need to transmit the
order manually, but you can elected to have this hotkey
transmit reverse position orders instantaneously by
checking the feature in the Customize area of the
Configure Hotkey box.
Sell Creates a buy order for the selected asset.
Modify/Transmit Orders
Trader Workstation Users’ Guide 45
Order Entry Tools
BookTrader: BookTrader Hotkeys
Hotkey Action Description
Change Order to Changes the order type of the selected order to a market
Market order.
Decrease Price or Decreases the order price or order quantity by a specified
Size value.
Increase Price or Increases the order price or order quantity by a specified
Size value.
Modify Order Type Displays the Type dropdown list to let you select a
different order type for the active order.
Modify Displays the Time in Force dropdown list to let you select
Time-in-Force a different Time in Force for the active order.
Order Ticket Opens the Order Ticket. If you've highlighted a ticker, the
order ticket will be populated with that product.
Transmit Order Transmits the selected order.
Update Limit Updates the limit price of the active, unexecuted order to
Prices reflect the price/offset you define on the Customize page
of the Configure Hotkey box.
Cancel Orders
Cancel All Orders Cancels all orders on all pages in TWS.
Cancel Contract's Cancels all orders associated with a specific asset.
Orders
Cancel Order Cancels the active order.
Cancel Page Cancels all orders on the active page.
Orders
Cleanup orders Removes orders from the page. Use the customize area of
the configure Hotkey box to define whether to remove
cancelled, filled and/or untransmitted (including
deactivated) orders from either the active pages or all
pages.
Deactivate Page Deactivates all orders on the active page. A deactivated
Orders order is cancelled but remains on the page ready to be
transmitted.
Deactivate order A deactivated order is cancelled but remains on the page
ready to be transmitted.
Delete This hotkey can be configured to either delete rows, or
Rows/Cancel delete and cancel orders.
Orders
Used from Rapid Order Entry
Rapid Buy Available from the Rapid Order Entry panel to quickly
create a buy order. Most regular hotkeys do not work from
Rapid Order Entry.
Rapid Sell Available from the Rapid Order Entry panel to quickly
create a sell order. Most regular hotkeys do not work from
Rapid Order Entry.
Tools
Trader Workstation Users’ Guide 46
Order Entry Tools
BookTrader: BookTrader Hotkeys
Hotkey Action Description
Add to Rebalance Used to add a contract to the Rebalance window. This
Window hotkey does not open, close or adjust any positions.
Arbitrage Combo
Arbitrage Meter Opens the Arbitrage Meter for the active index market
data line.
Check margin Displays the what-if margin scenario for the selected order.
Combo When an asset is highlighted on the trading screen, this
hotkey opens the Combo Selection box
Show Opens the BasketTrader module.
BasketTrader
Show BookTrader Opens the BookTrader module for the highlighted asset.
Show FX Trader Opens the FX Trader module.
Show Market Opens the Market Depth module.
Depth
Show Market Opens the Market Scanner page.
Scanner
Show Opens the OptionTrader.
OptionTrader
Show Rebalance Opens the portfolio Rebalance window.
Window
Show Opens the SpreadTrader.
SpreadTrader
Realtime Activity Monitoring
Set Alarms Opens the Alarm Settings box for the active contract.
View Alerts Opens the Alerts window where you can view, edit or
create an alert.
Cut/Copy/Paste
Copy Tickers from Copies the selected market data line to the clipboard. You
page can paste the line by right-clicking in a blank row on a new
page, and selecting Paste.
Cut tickers from Cuts the selected market data line and saves it to the
page clipboard. You can paste the line by right-clicking in a
blank row on a new page, and selecting Paste.
Paste Tickers to Paste the last line of market data you cut or copied to the
page clipboard to a new page. Note that you must click in a
blank row but NOT in the underlying field to paste the
data.
Analysis
Option Modeler Opens the Option Modeler window for the selected Options
contract.
Show News for Displays the latest RSS news headlines for the selected
Selected Contract contract along the bottom of the the TWS window.
Trader Workstation Users’ Guide 47
Order Entry Tools
BookTrader: BookTrader Hotkeys
Hotkey Action Description
Show News for Opens a new browser window with the selected news
Selected Contract story.
in Browser
Show Option Opens the Option Analytics with focus on the selected
Analytics options contract.
Show Portfolio Opens the Portfolio Analytics window.
Analytics
Show real-time When you have a contract selected, this opens the New
charts Chart window where you can set parameters for the active
contract to create a real-time chart.
Miscellaneous
Add Symbol Puts the cursor in a blank line to allow entry of a new
underlying symbol.
Adjust Position Opens the Adjust Position and Cost entry box for the
and Cost selected Forex position.
Clear Zero On the selected page, removes all market data lines for
Position which you don't hold a position.
Configure Order Opens the Order Defaults configuration screen.
Defaults
Customer Service Logs you into the Chat area of the Account Management
Chat screen.
Jump to Rapid Puts the cursor in the Underlying field of the Rapid Order
Order Entry Entry panel, if you have elected to display the panel.
Minimize all Minimizes all open windows and puts them on the bottom
windows of the status bar.
Next Contract Adds the next or previous "x" number of option or future
contracts to your trading window, based on strike or
expiry, which you set when you configure the hotkey.
Request Trade Logs you into the Customer Service area of the Account
Cancellation Management screen.
Show Description Displays the Description box for the selected contract.
Show Details Displays contract details for the selected contract.
Show Earnings For the selected contract, displays the Earnings estimate.
Estimate
Show Hotkey Displays a complete list of all the hotkeys you have
Popup recorded. Use the hotkey again to open the Hotkey
Configuration box.
Show Positions For the selected contract, shows the account number and
the current position.
View Account Opens the Account window.
View Executions Opens the Executions window.
Trader Workstation Users’ Guide 48
Order Entry Tools
BookTrader: BookTrader Hotkeys
Hotkey Action Description
Webticket Logs you into the WebTicket area of the Account
Management screen.
Trader Workstation Users’ Guide 49
Order Entry Tools
BookTrader: BookTrader Buttons
BookTrader Buttons
The BookTrader toolbar includes the buttons below. To create custom buttons, use the Button
Panel.
• Cancel All - cancels all orders on the active BookTrader.
• Clear Log - clears all order information from the white log area just above the buttons.
• Re-center- click to keep the best bid/ask price or last traded price always visible in the
center of the BookTrader screen. Use the Configure menu to elect to have the ladder
recenter around the midpoint of the bid/ask, or the last price.
• Configure- opens the Configuration dialog box. You can configure Hotkeys, market
data, order management area and the trade area functionality.
• Hotkey Details - displays a list of all current hotkeys for BookTrader.
Trader Workstation Users’ Guide 50
Order Entry Tools
BookTrader: BookTrader Colors
BookTrader Colors
BookTrader displays a lot of information in a small space using colors and numbers.
Market Data Colors
The market data colors display after BookTrader is armed but before any order is transmitted.
• The Bid Size column is yellow until you create an order. Values in this column
represent the size of an order at the specific price, and help show market depth.
• The Ask Size column is green until you create an order. When a size appears in
an ask size field, this indicates the current best ask.
• The Status field remains gray until you submit an order.
Price Field - Background Colors
• The current best bid price is shown by a Yellow background, with the size next
to it in the Bid Size field.
• The current best ask price is shown by a Green background, with the size next
to it in the Ask Size field
• The Last transaction is highlighted by a Slate Blue background.
• The High price is highlighted by a Bright Blue background.
• The Low price is highlight by a Red background.
• The Average Cost (including commissions) is indicated by a highlight across the
entire row. You'll only see this if you hold a position in the active contract.
BookTrader Colors
Column Name Possible Color Notes
Status Once you transmit an order, the status colors
change. See Order Status Colors table below.
Trader Workstation Users’ Guide 51
Order Entry Tools
BookTrader: BookTrader Colors
BookTrader Colors
Bid Size Indicates the size of the current best bid.
Indicates that a limit order has been transmitted
(by clicking in the field).
Indicates a stop order has been transmitted (by
right-clicking in the field).
Price No color One in a range of prices displayed for the contract.
The current best bid price.
The current best ask price.
The price at which the last order executed, and the
size of the order.
The current high price.
The current low price.
Trader Workstation Users’ Guide 52
Order Entry Tools
BookTrader: BookTrader Colors
BookTrader Colors
Ask Size Indicates the size of the current best ask.
Indicates that a limit order has been transmitted
(by clicking in the field).
Indicates a stop order has been transmitted (by
right-clicking in the field).
Trader Workstation Users’ Guide 53
Order Entry Tools
ChartTrader: Introduction
ChartTrader
Introduction
Use the ChartTrader to send orders directly from any real-time chart.
• Open Chart Trader
• Create and Transmit Orders
Trader Workstation Users’ Guide 54
Order Entry Tools
ChartTrader: Open ChartTrader
Open ChartTrader
You can trade directly from a real-time chart using ChartTrader, which you display from the
Charts menu. Once you create an order, you can transmit it, cancel it or modify it directly on
the chart, or using the order management line on the Orders tab.
To open ChartTrader
1 Open an interactive chart by selecting a contract on the trading screen and clicking the
Charts icon on the trading toolbar.
2 On the Charts menu, select ChartTrader and then select Show/Hide ChartTrader.
3 The ChartTrader tool displays directly below the Quote line of the chart.
Trader Workstation Users’ Guide 55
Order Entry Tools
ChartTrader: Create and Transmit Orders
Create and Transmit Orders
To use ChartTrader to create an order
1 Click the blue Buy button to create a buy order, or the Red sell button to create a sell
order.
2 Move your cursor into the chart and position the broken blue line at the order price you
want. Note that your exact price position is displayed in blue to the left of the broken
line, along the price axis.
3 Click to create an order. The order management line appears below the Quote line, in
the Orders section of the ChartTrader, and the broken line becomes a solid line. The
order parameter defaults are the same as those you set for your trading window using
the Order Defaults window.
4 Click the "T" in the Transmit field to submit the order. You can also submit an order
directly from the chart.
Transmit an order from the chart
1 To transmit directly from the chart, click the green Transmit button, and position the IB
cursor over the order you want to send. You can tell that an order is properly selected
as the solid order line becomes broken.
2 Click on the order to transmit.
Note: You can modify order parameters in the Order Management line before you transmit
the order from the chart.
Modify order price from the chart
1 You can modify the order price directly from the chart by clicking the Modify button, and
positioning the modify cursor over the selected order until the solid order line becomes
broken.
2 Click the order and drag it up or down to the desired price.
Orders that you create using ChartTrader also display on the Trading page that displays the
contract data. Trading pages that hold an order display the page title in red.
Trader Workstation Users’ Guide 56
Order Entry Tools
ComboTrader: Introduction
ComboTrader
Introduction
Create combination orders that include options, stock and futures legs (stock legs can be
included if the order is routed through SmartRouting).
• About Combination Orders
• Create a Combination Order
• Using the ComboTrader
• Transmit a Combination Order
• Notes on Combination Orders
Trader Workstation Users’ Guide 57
Order Entry Tools
ComboTrader: About Combination Orders
About Combination Orders
Create combination orders that include options, stock and futures legs (stock legs can be
included if the order is routed through SmartRouting). Although a combination/spread order is
constructed of separate legs, it is executed as a single transaction if it is routed directly to an
exchange. For combination orders that are SmartRouted, each leg may be executed
separately to ensure best execution. You can also create a futures EFP (Exchange of Futures
for Physical) spread.
Combination orders can be transmitted as Market, Limit, or Volatility orders. For details on
using the VOL order type for combination orders, see the list of criteria in the Volatility Trading
topic.
You can create a unique combination by manually defining an order leg by leg on the Generic
tab, or create an order or group of orders with a named strategy using a template, on either
the Single or Multiple tab. You can find a template to construct the following named
combination strategies:
• Box - An order to simultaneously purchase and sell two synthetics in identical numbers
at different strike prices.
For example: Buy 1 April02 95 call, Sell 1 April02 95 put, Sell 1 April02 100 call, Buy 1
April02 100 put.
• Butterfly - An order to simultaneously purchase an option with one strike price,
purchase an option with a second strike price, and sell two options with a third strike
price that is midway between the prices of the first two options. The ratio for a butterfly
is always 1 x 2 x 1.
For example: Buy 10 March02 95 calls, Sell 20 March02 100 calls, Buy 10 March02 105
calls.
Trader Workstation Users’ Guide 58
Order Entry Tools
ComboTrader: About Combination Orders
• Buy Write - An order to simultaneously purchase (sell) a stock and sell (purchase) a
call option of the same underlying.
Purchase a Buy Write: Sell 1 XYZ April06 95 call, Buy 100 shares XYZ
Sell a Buy Write: Buy 1 XYZ April06 95 call, Sell 100 shares XYZ
• Calendar spread - An order to simultaneously purchase and sell options with different
expiration dates, where both have the same underlying, right (call or put) and strike
price. This spread is sometimes referred to as a time spread. A calendar spread whose
options have different expiration dates and different strike prices is sometimes referred
to as a diagonal spread.
For example: Buy 1 June02 100 call, Sell 1 March02 100 call.
• Conversion - An order to simultaneously sell (or purchase) a call option and purchase
(or sell) a put option in identical numbers where both have the same underlying,
expiration date and strike price, and purchase stock of the same underlying.
Purchase a conversion: Sell 1 XYZ April04 75 call, Buy 1 XYZ April04 75 put, Buy 100
shares XYZ
Sell a conversion: Buy 1 XYZ April04 75 call, Sell 1 XYZ April04 75 put, Sell 100 shares
XYZ
• Delta Neutral - An order to simultaneously buy (or sell) options contracts and sell (or
buy) a delta amount of the underlying. The quoted price is calculated as follows:
effectiveOptionPrice = optionPrice + delta x (inputStockPrice - stockPrice).
• Diagonal spread - An order to simultaneously purchase and sell options with different
expiration dates and different strike prices, where both have the same underlying and
right (call or put).
For example: Buy 1 June03 100 call, Sell 1 Sept03 105 call.
• Iron Condor - An order to simultaneously purchase an out-of-the-money put bull
spread, and sell an out-of-the-money call bear spread, where all legs have the same
expiry.
Purchase an iron condor: Buy 1 XYX JAN08 25.0 PUT, Sell 1 XYZ JAN08 27.5 PUT, Sell 1
JAN08 30.0 Call, Buy 1 JAN08 32.5 Call.
Sell an iron condor: Sell 1 XYX JAN08 25.0 PUT, Buy 1 XYZ JAN08 27.5 PUT, Buy 1
JAN08 30.0 Call, Sell 1 JAN08 32.5 Call.
• Reversal- An order to simultaneously purchase (or sell) a call option and sell (or
purchase) a put option in identical numbers where both have the same underlying,
expiration date and strike price, and sell stock of the same underlying.
Purchase a reversal: Buy 1 XYZ April04 75 call, Sell 1 XYZ April04 75 put, Sell 100
shares XYZ
Sell a reversal: Sell 1 XYZ April04 75 call, Buy 1 XYZ April04 75 put, Buy 100 shares
XYZ
• Risk Reversal- An order to simultaneously purchase (or sell) a put option and sell (or
purchase) a call option in identical numbers where both have the same underlying and
expiration date, but the call generally has a higher strike price.
Purchase a risk reversal: Buy 1 XYZ April04 75 put, Sell 1 XYZ April04 95 call
Sell a risk reversal: Sell 1 XYZ April04 75 put, Buy 1 XYZ April04 95 call
• SSF/OPT - An order to simultaneously buy (or sell) one contract of a single stock future
(SSF) and buy (or sell) a stock option of the same underlying.
For example: Sell 1 Oct06 60.0 call, Sell 1 Aug06 SSF.
• Straddle - An order to simultaneously purchase (or sell) a call and a put in identical
numbers, where both have the same underlying, expiration date and strike price.
For example: Sell 1 Dec02 90 call, Sell 1 Dec02 90 put.
Trader Workstation Users’ Guide 59
Order Entry Tools
ComboTrader: About Combination Orders
• Strangle - An order to simultaneously purchase a call and a put with different strike
prices, where both have the same underlying and expiration date. In the case where
both the call and the put are out of the money, this order is referred to as an inside
strangle.
For example: Buy 1 June02 95 put, Buy 1 June02 105 call.
• Stk/Opt - An order to simultaneously purchase (or sell) one stock contract and
purchase (or sell) one options contract.
For example: Sell 1 Jan07 55.0 put, Sell 100 shares of the underlying.
• Synthetic - An order to simultaneously purchase a call and sell a put in identical
numbers (or sell a call and purchase a put in identical numbers), where both have the
same underlying, expiration date and strike price.
Purchase a synthetic: Buy 1 April02 100 call, Sell 1 April02 100 put.
Sell a synthetic: Sell 1 April02 100 call, Buy 1 April02 100 put.
• Synthetic Put - An order to simultaneously purchase (or sell) a call option and sell (or
purchase) stock where both have the same underlying.
Purchase a synthetic put: Buy 1 XYZ April03 75 call, Sell 100 shares XYZ
Sell a synthetic put: Sell 1 XYZ April03 75 call, Buy 100 shares XYZ.
• Synthetic Call - An order to simultaneously purchase (or sell) a put option and
purchase (or sell) stock where both have the same underlying.
Purchase a synthetic call: Buy 1 XYZ April03 75 put, Buy 100 shares XYZ
Sell a synthetic put: Sell 1 XYZ April03 75 put, Sell 100 shares XYZ.
• Vertical spread - An order to simultaneously purchase and sell options at different
strike prices, where both have the same underlying, right (call or put) and expiration
date. This spread is sometimes referred to as a price spread.
Call vertical spread example: Buy 1 June02 100 call, Sell 1 June02 105 call.
Put vertical spread example: Buy 1 March02 105 put, Sell 1 March02 95 put
For more information on combination orders and margin requirements for combination orders,
see U.S. Equity Options Margin Requirements on the IB website.
Trader Workstation Users’ Guide 60
Order Entry Tools
ComboTrader: Create a Combination Order
Create a Combination Order
You can create any kind of combination spread order using the Combination Composition
box, including futures spreads and EFPs, and inter-market Smart combos.
To create an Inter-market or Smart Combo order
1 Enter an underlying on a blank line and select Comb, or right-click in a blank line
(outside the Underlying field) and select Generic Combo.
2 In the Leg Query section, enter the underlying symbol for the first leg of the order.
3 Use the Leg Definition section to define parameters of the leg. When finished click Add
Leg.
Note: Or simply drag a market data line from the trading screen into the bottom
of the Leg Definition area.
4 After you have added all desired legs click OK, and the spread appears as a market data
line on your trading screen.
The implied price is calculated based on the underlying price of each leg, and changes with
variations in the price of each underlying. Based on the implied price, SmartRouting will route
each leg of the order separately to get the best price.
Note: To see individual leg prices for a combination or spread order, open the Execution
reports window by clicking the Trades icon on the Trading Toolbar. Double-click the
desired combination execution report line in the Execution window (or right-click on
the line and select Show Legs) to open the Execution Window for Legs.
Trader Workstation Users’ Guide 61
Order Entry Tools
ComboTrader: Create a Combination Order
To create an EFP combo
1 Enter an underlying symbol in the Underlying field and select Comb > SMART.
2 Click the Single tab at the top of Combo Selection box.
3 Choose Futures as the leg type, and Future EFP as the strategy.
4 Select the expiry on the futures leg and click OK.
Note: EFP combos created using the template are Smart-routed.
To create a combination strategy
1 Right-click on a blank line and select Generic Combo, or create a market data line with
the instrument type Comb.
2 In the Leg Query section, enter the underlying symbol for the first leg of the order.
3 Use the Combo Template tab to select a strategy.
4 Select data for all legs of the order and click OK. The combination order strategy
appears on your trading screen as a market data line.
Notes on using Futures legs
• Intermarket combos that contain futures legs are supported for contracts on the
following exchanges: Globex, One Chicago, CFE, EurexUS.
• Only US contracts are supported for Smart combos.
Trader Workstation Users’ Guide 62
Order Entry Tools
ComboTrader: Using the ComboTrader
Using the ComboTrader
ComboTrader provides three tabbed interfaces to help you create multi-legged spreads for
futures and options.
Multiple combos
Use the Multiple tab to create a group of individual combination orders on the same
underlying at the same time.
Trader Workstation Users’ Guide 63
Order Entry Tools
ComboTrader: Using the ComboTrader
Field Name Description
Leg Type The instrument type displayed is based on the underlying
and exchange you entered. If both choices are active,
select the order type you want to create. If more than one
entry is active, you may select an instrument type.
Trading Class Displays a list of available trading classes used to
differentiate between American and European style options
if the exchange lists both.
Strategy Combination strategies are listed based on the Leg Type
you selected. For descriptions of all combination strategies,
see the Combination Orders topic. Use the TWS Help button
for strategy descriptions.
Filter Use the filtering criteria to define your combinations. Filters
are context-sensitive based on the strategy you select. For
example, for a Calendar Spread, filter criteria include the
Front and Back month expiries, the right, the duration and
the strike. For a Butterfly spread, filter criteria includes the
expiry, the right, and a strike selection for each leg of the
order.
As you define criteria, the contracts in the right pane adjust
to meet them. Use your mouse + Ctrl key to select multiple
combinations from the list in the right pane.
Input Use this field if you want to modify the default ratios.
Request Check to create a market data line for each leg of the order,
market data to be displayed on the trading screen.
for all legs
Single combo
Use the Single tab to select a recognized combination order and define the necessary
parameters. Note that for exchanges that list both American and European style options, a
Trading Class field presents a dropdown list of available classes.
Trader Workstation Users’ Guide 64
Order Entry Tools
ComboTrader: Using the ComboTrader
Field Name Description
Leg Type The instrument type displayed is based on the underlying and
exchange you entered. If both choices are active, select the
order type you want to create. If more than one entry is active,
you may select an instrument type.
Strategy Combination strategies are listed based on the Leg Type you
selected. For descriptions of all combination strategies, see the
Combination Orders topic. Use the Help button for strategy
descriptions.
Multiplier Select the contract multiplier.
Trading Class Displays a list of available trading classes used to differentiate
between American and European style options if the exchange
lists both.
Worksheet Select Sell Combo or Buy Combo in the graph drop-down to see
what the combination order looks like.
The worksheet categories display drop-down list boxes each
time you need to make a selection. Move through the
worksheet and select choices as needed.
Trader Workstation Users’ Guide 65
Order Entry Tools
ComboTrader: Using the ComboTrader
Field Name Description
Reset Click Reset to start over, either by selecting another strategy or
editing the legs of the chosen strategy.
Request Check to create a market data line for each leg of the order, to
market data be displayed on the trading screen.
for all legs
Generic combo
Use the Generic tab to create the combination one leg at a time.
Trader Workstation Users’ Guide 66
Order Entry Tools
ComboTrader: Using the ComboTrader
Field Name Description
Leg Definition Select values to define a specific leg of the combination order. The
values displayed in the selection fields are context-sensitive. To
ensure that all information is valid, the value in each field is locked
in as you move to the next field. To modify criteria, click Reset.
Leg Type - The instrument type.
Trading Class - Displays a list of available trading classes used to
differentiate between American and European style options if the
exchange lists both.
Expiry - Select the expiry for the current leg.
Right - Select the right (call or put) for the current leg.
Strike - Select a strike price for the current leg.
Ratio - Select the relative number of contracts for the leg you are
constructing.
Action - Select Buy or Sell as the action for the current leg.
Add Leg Adds the leg you just defined to the combination order. The leg is
displayed in the table below the buttons.
Reset Clears all values from the Leg Definition fields above.
Help Displays button help.
Delete Leg Deletes the highlighted leg from the leg table.
Request Check to create a market data line for each leg of the order, to be
market data for displayed on the trading screen.
all legs
OK/Cancel Click OK to save the combination order. The current order is
highlighted on the trading page, and named if the combination you
created was a recognized strategy.
Trader Workstation Users’ Guide 67
Order Entry Tools
ComboTrader: Transmit a Combination Order
Transmit a Combination Order
To create a combination order
Before you transmit a combination order, you carefully review your order parameters on the
order management line, or from the Order Ticket window by clicking Accept.
1 From the market data line, click the "Ask" or "Bid" price for the combination order you
want to create.
• Click the Ask Price to create a Buy order.
• Click the Bid Price to create a Sell order.
2 On the Order Management line, modify order parameters, if needed.
Note on Pricing: If you buy a spread and you owe cash (debit spread), enter a positive limit
price. If you buy a spread and you receive cash (a credit spread), you must enter a
negative limit price. Conversely, if you sell a spread and receive cash, enter a positive limit
price. If you sell a spread and owe cash, you must enter a negative limit price.
For example, an April 20 xyz call shows a BID price of 6.60 and an ASK price of 6.70. An April
30 xyz call shows a BID price of 0.15 and an ASK price of 0.20.
If you buy a "debit" call vertical spread with the following legs:
Buy 1 OPT APR02 20.0 CALL (6.70)
Sell 1 OPT APR02 30.0 CAL L (0.15)
For this transaction you pay: 6.55 (a debit transaction)
If you buy a "credit" call vertical spread with the following legs:
Sell 1 OPT APR02 20.0 CALL (6.60)
Buy 1 OPT APR02 30.0 CALL (0.20)
For this transaction you receive 6.40 (a credit transaction; enter a negative limit price).
3 Transmit the order.
Trader Workstation Users’ Guide 68
Order Entry Tools
ComboTrader: Notes on Combination Orders
Notes on Combination Orders
This page contains notes and tips on creating and transmitting combination orders.
• Use SmartRouting to execute legs separately to ensure you get the best price on all legs
of your order.
• Some exchanges that currently support native combination orders (which means they
execute the legs together as one transaction) include:
• ISE
• ONE
• DTB (Euro)
• To help determine the ratio for a specific combination order, use our Price/Risk Analytics
tools. First, edit the model using the Option Modeler, then view model outputs using
Option Analytics.
• Note on pricing: If you buy a spread and you owe cash (debit spread), enter a positive
limit price. If you buy a spread and you receive cash (a credit spread), you must enter
a negative limit price. Conversely, if you sell a spread and receive cash, enter a
positive limit price. If you sell a spread and owe cash, you must enter a negative
limit price.
For example, an April 20.0 xyz call shows a BID price of 6.60 and an ASK price of 6.70.
An April 30 xyz call shows a BID price of 0.15 and an ASK price of 0.20.
If you buy a "debit" call vertical spread with the following legs:
Buy 1 OPT APR02 20.0 CALL (6.70),
Sell 1 OPT APR02 30.0 CALL (0.15)
For this transaction you pay: 6.55 (a debit transaction)
If you invert the legs and buy a "credit" call vertical spread with the following legs:
Sell 1 OPT APR02 20.0 CALL (6.60)
Buy 1 OPT APR02 30.0 CALL (0.20)
For this transaction you receive 6.40 (a credit transaction, enter a negative price)
• When you create a combination order using the Order Ticket window, click Accept
(rather than Transmit) to verify your order parameters.
• Before you transmit a combination order, carefully review the order parameters from
the Order Management line.
Trader Workstation Users’ Guide 69
Order Entry Tools
DepthTrader: Introduction
DepthTrader
Introduction
View the alternative bids and offers away from the inside quote to help you better gauge
market liquidity.
• The Market Depth Window
• Monitor the Market Depth
• Market Depth Orders
Trader Workstation Users’ Guide 70
Order Entry Tools
DepthTrader: The Market Depth Window
The Market Depth Window
The Market Depth window displays the alternative bids and offers away from the inside quote
to allow you to better gauge market liquidity. You can create and transmit orders from the
Underlying panel by clicking the bid or ask price, just as you do from the main trading window.
Also send orders by clicking the bid or ask price in the Bid and Ask columns. For Nasdaq stocks
you can elect to display the aggregted TotalView Quotes, and NYSE listed equities with market
data allow access to the NYSE Open Book.
• We cannot guarantee that every price quoted for a particular security/commodity will
be displayed in the Market Depth window.
• Cumulative size represents the total contract size available at a particular price or
better. For example, using the image above, the cumulative contract size available on
the bid at a price of 13.88 would be 11 contracts (1 contract at 13.89, 10 contracts at
13.88). If you have the default order size set to 100, the order will be for the cum size
times the default order size, in this case 1100. Average Price is the average execution
price received when transacting the cumulative contract size. You receive multiple
Trader Workstation Users’ Guide 71
Order Entry Tools
DepthTrader: The Market Depth Window
executions as your order goes through the order book. Executions will appear in the
Execution window that you access using the Executions tab.
Note: Exercise particular caution when trading from the Market Depth screen
since the order size may be larger than you intended. We recommend you
use the Market Depth information only as a trading tool to help gauge
market liquidity.
• For the Smart Market Depth window, we aggregate and display the best bids and
offers available from all markets for the particular product.
• You cannot see market depth for a contract with ARCA or Island listed as the routing
exchange. We only use top-of-book prices. However, you could see NYSE Deep Book or
Level II for these contracts.
Note: You can display a maximum of three (3) Market Depth, Level II or NYSE
Open Book windows simultaneously.
Trader Workstation Users’ Guide 72
Order Entry Tools
DepthTrader: Monitor the Market Depth
Monitor the Market Depth
The Market Depth window displays the alternative bids and offers away from the inside quote,
to allow you to better gauge market liquidity. Market Depth is not available for all products or
exchanges. You may open up to three Market Depth windows simultaneously. You can also
view market depth for NYSE-listed products through the NYSE Open Book*.
You can also trade directly from this window by clicking the bid or ask price. use the Buttons
panel to create custom action buttons, and use the existing buttons to:
• Close Position - select an underlying in the quote panel, and click Close Position to
have an opposite side closing order automatically created in the Orders panel. Transmit
the order or modify any order parameters and then transmit.
• Reverse Position - create an opposite side order with sufficient quantity to reverse
your position from long to short or short to long.
• View Account - opens the Account Information window.
Trader Workstation Users’ Guide 73
Order Entry Tools
DepthTrader: Monitor the Market Depth
To view market depth or Open Book for an asset
• Right-click on a market data line and select Tools, then select Market Depth, TotalView
Quotes or NYSE Open Book.
Note: To view TotalView quotes, you must subscribe to the US bundle or to
NASDAQ Level I market data. Click Subscribe to Market Data on the
Ticker menu.
*display edited by IB
Trader Workstation Users’ Guide 74
Order Entry Tools
DepthTrader: Create an Order from the Market Depth Window
Create an Order from the Market Depth Window
Although you can create orders from the Market Depth window, we recommend that you use
the market depth as an evaluative tool only.
To create an order from the Market Depth window
1 Click on the "Bid" or "Ask" price at a specific price level.
a Click a bid price (in the left column) to create a sell order at that price level.
b Click an ask price (in the right column) to create a buy order at that price level.
2 Modify the order parameters from the Orders tab, paying special attention to the
Quantity and Price.
Note: When you create an order from the Market Depth window, the order size is derived
from the cumulative size column; it is not the default order quantity that is used
when you create an order from the main Trading window. IT IS IMPORTANT THAT
YOU REVIEW THE ORDER PRICE AND SIZE BEFORE YOU TRANSMIT YOUR
ORDER.
3 To transmit your order, click the "T" in the Status field of the order line.
Trader Workstation Users’ Guide 75
Order Entry Tools
FXTrader: Introduction
FXTrader
Introduction
Designed specifically for FX traders, the customizable FXTrader window displays quote pairs
with the emphasis on the key price component.
• The FXTrader Window
• The FXTrader Trading Cell
• Configure FXTrader
Trader Workstation Users’ Guide 76
Order Entry Tools
FXTrader: The FXTrader Window
The FXTrader Window
FXTrader displays a 3x3 grid of "trading cells" designed to complement the way an FXTrader
operates, with the standard elements of our order management modules (Orders, Log,
Execution and Portfolio pages) provided at the top. The page is completely customizable,
allowing you to increase or decrease the number of cells in the grid, invert a quote, change
colors, and modify the way price and size is shown.
Open the FX Trader
1 Click the FX Trader icon on the Trading toolbar.
To configure the FX Trader, click the Configure icon in the toolbar or in any trading cell.
For details on the many levels of configuration you can set for the FXTrader, see the FX Trader
Configuration topic.
Trader Workstation Users’ Guide 77
Order Entry Tools
FXTrader: The FXTrader Trading Cell
The FXTrader Trading Cell
The trading cell in FXTrader includes many helpful features, including color coding to
distinguish between upward and downward price and size movement; a cancel icon to cancel
all orders for the currency pair, quick access to the FX Trader configuration windows,
quick-click to view inverted quotes, a message line to describe order details, a book icon with
mouse-over information that displays when there is a price improvement opportunity for small
orders, optional display of position and P&L information, and access to right-click TWS
features from the Contract Label area.
The features of the trading cell are described below.
To open the FXTrader
1 Click the FXTrader icon on the trading toolbar.
For details on the many levels of configuration you can set for the FXTrader, see the FXTrader
Configuration topic.
Trader Workstation Users’ Guide 78
Order Entry Tools
IndexTrader: Introduction
IndexTrader
Introduction
The IndexTrader helps you create a basket order based on an index. Use the IndexTrader as a
standalone window, or as the Index Panel in the BasketTrader window.
To open the IndexTrader
• From the Trading menu, select IndexTrader fromthe Advanced Tools group.
Trader Workstation Users’ Guide 79
Order Entry Tools
IndexTrader: Create an Index-based Basket
Create an Index‐based Basket
Begin by selecting an index from the Index drop-down list, then modify the components of the
basket using the available selection and filter fields.
Click in the image below to see pop-up explanations of IndexTrader features.
Trader Workstation Users’ Guide 80
Order Entry Tools
The Integrated Stock Window (ISW): Introduction
The Integrated Stock Window (ISW)
Introduction
The TWS Integrated Stock Window, or ISW, is a centralized workspace for a single symbol that
provides Level I and Level II market data and charts along with a comprehensive order entry
system. The ISW layout is configurable and comprises the following panels:
• Quote Panel
• Book Data Panel
• Buttons Panel
• Order Entry Panel (OEP)
• Order Entry Sub Panels
Trader Workstation Users’ Guide 81
Order Entry Tools
The Integrated Stock Window (ISW): ISW Quote Panel
ISW Quote Panel
The Quote Panel displays market data for the selected stock symbol. By default, the Quote
Panel uses the single-row view used to show all TWS ticker lines.
• To hide the Quote panel, on the View menu uncheck Quote Panel.
• Use the Switch View icon in the top left corner of the panel to toggle between single-row
view and FT ticker view.
To add a symbol to the Quote Panel
1 Enter a symbol in the Underlying field and hit Enter.
2 Select a stock from the contract list.
Trader Workstation Users’ Guide 82
Order Entry Tools
The Integrated Stock Window (ISW): ISW Book Data Panel
ISW Book Data Panel
The Book Data Panel displays Level II quotes on either side of a real-time, configurable chart.
Click a button to add market data from that source to the Level II components.
• To add Level II data, click an exchange/ECN button. Bids are displayed to the left of the
chart, asks to the right.
• When you click a bid/ask price from the Level II components, the price data is reflected
in the Order Entry Panel order line, from which you transmit orders.
• Modify the chart parameters using the Chart menu. Select Chart Parameters to change
the time period, bar intervals and other data options.
Trader Workstation Users’ Guide 83
Order Entry Tools
The Integrated Stock Window (ISW): ISW Order Entry Panel (OEP)
ISW Order Entry Panel (OEP)
Enter orders by clicking a price level in the Level II panels then using the BUY or SELL buttons
to transmit. Use the Order Entry Panel to:
• Create and submit basic orders;
• Modify a working order;
• Apply order attributes such as hidden, discretionary, OCA;
• Create and submit advanced orders such as scale, adjustable and bracket.
Trader Workstation Users’ Guide 84
Order Entry Tools
The Integrated Stock Window (ISW): ISW Order Entry Panel (OEP)
To create an order in ISW
1 Click a price level in one of the Level II components.
2 Edit the order parameters using the dropdown boxes and text entry fields below the
order line.
3 Click the BUY or SELL button to transmit the order.
To modify a working order
1 Select the order you want to modify using the dropdown list on the order line.
2 Modify order parameters using the dropdown lists and text entry fields or the bump
Buttons.
3 Click Rep to cancel and replace the current working order with the modified order.
The Auto order
Use the Auto order in ISW to have TWS figure out the best order type to execute your
objective, based on the order field values you enter.
When you select (Auto) from the Type field, the list of potential order types that may be used
appear beneath the auto entry. We currently support Limit, Market, Stop and Stop Limit auto
orders.
Trader Workstation Users’ Guide 85
Order Entry Tools
The Integrated Stock Window (ISW): ISW Order Entry Sub Panels
ISW Order Entry Sub Panels
Use the sub-panels to create more advanced orders such as Scale or algos.
To use the sub-panels
1 Click the sub-panels dropdown to display the list of available advanced order types.
Note: Note that this menu is context-sensitive, so that only the order types that
are valid for the order parameters you have defined will be shown. For
example, if your order type is Stop, the Scale sub-panel will not be shown
in the dropdown list for that order since the Scale attributes can only be
applied to Limit and Relative orders.
2 Check the order attributes you want to apply to open the sub-panel(s) for that order
type.
3 Enter values for the selected order type.
Note: Note that values in the sub-panels reflect the same fields in the Order
Ticket. For details on using the sub-panels, refer to the appropriate topic
in the users' guide.
• Scale order
• algo orders
• Adjustable orders
• Miscellaneous attributes
• OCA groups.
Trader Workstation Users’ Guide 86
Order Entry Tools
The Integrated Stock Window (ISW): ISW Buttons Panel
ISW Buttons Panel
The ISW includes three Button panels which you can hide or display using the View menu.
The Left and Right Buttons Panels are set by default to create new orders in the order line in
the Order Entry Panel (Load Order to OEP). The lower Buttons panel is used to modify orders,
both new and working, in the order line. All buttons are configurable.
Note: Buttons names include an asterisk (*) when they are set to Instantaneously
Transmit the order when clicked. To remove this attribute, right-click the button,
select Configure Button, and uncheck Transmit the order instantaneously in the
Customize Action section of the configure box.
Trader Workstation Users’ Guide 87
Order Entry Tools
OptionTrader: Introduction
OptionTrader
Introduction
This configurable standalone screen shows market data for the underlying, lets you set up
option chains based on the underlying, gives you access to your options orders, executions
and portfolio information, drives the data for the Model Navigator and Options Analytics
windows, and lets you create combination Spread orders.
• Using the OptionTrader
• Create Option Chains
• Configure OptionTrader
• OptionTrader Statistics
• Create a Button
Trader Workstation Users’ Guide 88
Order Entry Tools
OptionTrader: Using the OptionTrader
Using the OptionTrader
OptionTrader is a separate, robust window that you open from the right-click Tools menu on a
selected stock underlying. The Greeks risk dimension values are displayed in green for each
option. Use the Option Model Editor to modify the values used to calculate option prices and
these risk dimensions. For real-time market risk management, use the IB Risk NavigatorSM.
Open OptionTrader
1 Click on a desired stock underlying on the Trading page to select the line.
2 Right click and select Tools and then select OptionTrader.
The OptionTrader window opens for the selected underlying. The Quote Panel shows the
underlying asset. The Statistics panel displays option-related statistical data for contracts with
a stock underlying.
Use the New Tab icon in the toolbar to add multiple contracts.
Trader Workstation Users’ Guide 89
Order Entry Tools
OptionTrader: Using the OptionTrader
For information on loading option chains and configuring buttons and panels, see the TWS
Users' Guide topics.
Trader Workstation Users’ Guide 90
Order Entry Tools
OptionTrader: Create Option Chains
Create Option Chains
Use OptionTrader to create and manage option chains. View Open Interest in the option chains
by displaying the column from the Configure page.
Create an option chain
Click Load Chains to load data for all options for an underlying, or define the strike, expiry
and exchange to limit the number of options returned.
1 Use Strike, Expiry and Exchange buttons to define the options to include in the option
chain.
If you select a single strike price and expiry, the button labels change to display the
information. If you select multiple strike prices or expiration dates, the button labels
change to "Multi".
2 Click Load Chains to view market data. Use Clear Chains to remove data and clear
the screen. Click Reset to remove the custom button labels.
3 To create an order, click the Bid or Ask price on a market data line.
You can add pages for other contracts by clicking the New Tab icon on the toolbar. After you
click the New Tab button, define an underlying by entering a symbol in the Underlying field
on the quote panel. Hit Enter, then select an instrument type and then a specific contract. The
new underlying will be reflected in the tab name.
Note: Unlike orders created on the Trading page, option chain orders are displayed above
the market data screen in the Orders section of the Activity panel.
Trader Workstation Users’ Guide 91
Order Entry Tools
OptionTrader: OptionTrader Statistics
OptionTrader Statistics
An optional Statistics panel displays option-related statistical data for contracts with a stock
underlying. You can elect to display the following statistics:
Field Name Description
Bid Exch Identifies the exchange(s) that are posting the best bid price on the
options contract.
Model The option model price is calculated using the underlying price, the
interest rate, dividends and other data using the Model Navigator.
Trader Workstation Users’ Guide 92
Order Entry Tools
OptionTrader: OptionTrader Statistics
Field Name Description
Ask Exch Identifies the exchange(s) posting the best ask price on the options
contract.
Historical Vol Displays the actual historical volatility on the option.
Opt Implied Vol A prediction of how volatile an underlying will be in the future. The IB
30-day volatility is the at-market volatility estimated for a maturity
thirty calendar days forward of the current trading day, and is based
on option prices from two consecutive expiration months.
Opt Open Charts the total number of options that were not closed.
Interest
Opt Volume The total number of contracts traded over a specified time period.
Vol Change Change in volatility from the previous day's close.
Opt Volume Change in option volume from the previous day's close.
Change
Put/Call Volume Put option volume for the day divided by call option volume for the
day.
Call/Put Volume Call option volume for the day divided by put option volume for the
day.
Put/Call Open Put option open interest for the day divided by call option open
Interest interest for the day.
Call/Put Open Call option open interest for the day divided by put option open
Interest interest for the day.
Open Interest Change in open interest from the previous day's close.
Change
To display the OptionTrader Statistics panel
1 On the OptionTrader toolbar, click the Configure wrench icon.
2 Check Display Statistics and click OK.
To configure the OptionTrader Statistics panel
1 On the OptionTrader Configure menu, select Statistics Columns.
2 Click a column in the right Available Columns list, and then click the Add button.
3 Click OK.
Trader Workstation Users’ Guide 93
Order Entry Tools
OptionTrader: OptionTrader Statistics
Trader Workstation Users’ Guide 94
Order Entry Tools
OptionTrader: Create/Edit Toolbar Buttons
Create/Edit Toolbar Buttons
Use the Buttons option on the Configure menu to add, edit and remove action buttons that
are displayed directly above the Orders/Log/Executions/Portfolio tabset.
To create or edit a button
1 Click Configure and then click Buttons.
2 Click New, or select a button and click Edit. New adds a button, Edit modifies the
selected button.
3 Use the Button Appearance section to change the label, the text color and the
background color.
4 Select an action to associate with the button using the Select Action dropdown.
5 Fine-tune the action by entering data in the Customize Action area. For example, for
the action Increase price or size, you can specify the price or size field to which the
button applies, and set the interval by which to increase the field value.
Trader Workstation Users’ Guide 95
Order Entry Tools
Options Penny Pricing: Introduction
Options Penny Pricing
Introduction
• Penny Pricing for US Options
• The Penny-Priced Options Scanner Page
Trader Workstation Users’ Guide 96
Order Entry Tools
Options Penny Pricing: Penny Pricing for US Options
Penny Pricing for US Options
In an effort to help achieve price improvement, we allow customers to trade options in pennies
for Smart-routed US options that trade on the BOX or ISE. Penny prices are posted by
customers and other liquidity providers, and are displayed on an option's SMART ticker line
when they available.
You can post your own penny price to the IB system by submitting a penny-priced
discretionary order through the Trading window. If yours is the best price, it will display on the
Penny Options page.
To trade against a posted penny-price
1 Click the Ask price (to create a BUY order) or the Bid price (to create a SELL order).
2 Transmit the order.
To submit a price in pennies
1 Create a market data line for an options contract on your trading page.
The option must trade on BOX or ISE, and you must select SMART as the data
exchange.
2 Click the Ask price (to create a BUY order) or the Bid price (to create a SELL order).
3 Modify the Limit price to a penny price that is better than the NBBO. You can modify the
limit price manually, or use the Price Wand. Note that only best penny price in the IB
system at a given time will be posted.
4 Transmit the order. If you have submitted the best penny price, your price will display
on the market data line for the contract, will be posted to the IB website penny page,
and will appear in the scan for penny-priced US options.
At the same time, we will round the order to the nearest nickel (or dime) increment
(DOWN for a BID, UP for an OFFER) and submit the rounded order to an options
exchange, so that your order can trade at a more advantageous price to you if the
rounded version becomes marketable.
Example: Assume the NBBO is $2.05 - $2.15. If you enter an order to buy 10 option contracts
of XYZ at $2.08 in the IB system, IB will send a BUY order for $2.05 to an options exchange. If
$2.08 is the best penny-priced bid in the IB system, your $2.08 bid will be displayed.
If you don't want your penny price broadcast to the IB website and through TWS, you can
elect to hide the penny price of your order by checking the Hide Pennies attribute on an order
line. Note that, even if you hide your penny price, the rounded version of your order (rounded
DOWN to a nickel or dime increment for a BID, and UP for an OFFER) will still be transmitted
to an options exchange for display.
To hide the penny price of an order
1 Right-click in the field title area of the trading window and select Customize Layout.
Trader Workstation Users’ Guide 97
Order Entry Tools
Options Penny Pricing: Penny Pricing for US Options
2 Click the Order Columns tab, and scroll down the Available Columns list to the Order
Attributes section.
3 Highlight Hide Pennies, and click the Add button. The Hide Pennies column is added to
your trading window.
To display penny option orders in the IB system, you must understand and agree
that:
• Your penny price (with size) will be publicly displayed through the IB website
and TWS unless you instruct us otherwise. Display of your penny-priced indication
is not limited to other IB customers and is broadly public. You can instruct us not to
display your penny price, but that will make it less likely for you to trade.
• Your interest at the penny price will not be displayed at an options exchange or
through the Options Price Reporting Authority. If you send a penny-priced order,
IB will send your order rounded to a nickel or dime (down for a bid and up for an offer)
to an option exchange, but your penny price will only be displayed on the IB system.In
this respect your penny-priced order is a discretionary order.
• IB is not an options exchange and the IB penny option pricing system cannot
execute option orders, only route them to an exchange for execution.
• When IB sends potentially matching orders to an options exchange, an auction
process will be used and you may not get to trade. Other traders will have a
chance to come in and join the trade at the same price or offer a better price.
• The penny prices displayed in the IB system are not “firm” and will not always
result in a trade. Penny prices displayed through IB are non-firm indications of
interest and may be cancelled before you can trade against them or circumstances may
change such that IB cannot start the required auction at an options exchange.
• Trading in pennies may result in a better price but a slower fill. You will have to
wait at least three seconds while the option exchange penny auction is conducted.
Please click here for important details concerning the Penny Option Pricing System.
Trader Workstation Users’ Guide 98
Order Entry Tools
Options Penny Pricing: The Penny-Priced Options Scanner Page
The Penny‐Priced Options Scanner Page
The Penny Options page allows you to scan for all underlyings for which the IB system has a
penny-priced bid or offer that can be displayed. The page shows the total number of contracts
available for each underlying.
To use the Penny Options Market Scanner
1 On the Page menu, select Create Market Scanner, then select US Options in the
Instrument drop-down list. Or, on the View menu, select Penny Options.
The left side of the page shows all underlyings for which the IB system has a
penny-priced bid or offer that can be displayed, and the number of contracts available
for each underlying.
2 To view all penny-priced contracts for an underlying, double-click the symbol (or
right-click the symbol and select Subscribe). A tab is created for the underlying, and
penny-priced options are displayed on the page.
As with all market scanners, this page updates in real time, is view-only and does not allow
you to submit orders. You must create orders from your trading page. If you don't have a
market data line on your trading page for a contract that displays penny pricing, you can drag
it from a scanner page to your trading page.
To drag a contract to your trading page
1 Right-click on the Penny Options page tab, and select Detach Page (this makes it easy
to drag and drop contracts onto your trading page).
2 Click and hold your mouse in the Description field, drag the contract to a blank line on
your trading page, and release the mouse to drop the contract.
Please click here for important information and details concerning the Penny Option Pricing
System.
Trader Workstation Users’ Guide 99
Order Entry Tools
The Order Ticket: Introduction
The Order Ticket
Introduction
The Order Ticket is available as an alternative form of order entry for users who prefer to see
all order attributes on a singo tabbed window.
• Basic
• Times in Force
• Adjustable Orders
• Scale Orders
• Pegged Orders
• Volatility Trading
• Conditional Orders
• Miscellaneous
Trader Workstation Users’ Guide 100
Order Entry Tools
The Order Ticket: Basic
Basic
Select from the available fields to create an order. The fields are context-sensitive, which
means that only valid selections will be active. For example, if you select "Stock" as the
security type, any fields specific to options and futures will be grayed out (inactive). If you
select "Option," the option fields, including the expiry, strike price and right (put or call) will
become active.
Trader Workstation Users’ Guide 101
Order Entry Tools
The Order Ticket: Basic
To remove tabs and view all fields on a single large page, select the Comprehensive
view.
Field Description Notes
Contract radio Select Regular to create a single You will only see this field
button contract order. if you open the order
Select Combo to modify the ticket independent of a
interface and create a market data line. to do
combination strategy or spread this, right click in a blank
order. line and select Order.
Underlying Displays the asset's underlying
ticker symbol.
Exchange The default routing destination To route your order to a
for the contract. different exchange, use
the Destination field in the
Order Description section.
Primary To clarify any ambiguity for
Exchange Smart-routed contracts, include
the primary exchange, along
with the Smart designation, for
the destination.
Security Type Select the instrument type.
Prem. Select the currency delivered
Currency against the purchase of the
underlying currency.
Exp. date The option's expiration date.
Strike The option's strike price.
Option Type Select the option type.
Action Choose Buy or Sell
Order Type Select an order type. Valid order
types are determined by the
underlying, exchange and
security type selected.
Quantity The number of units in the order.
Display size Enter a display size to create an
Iceberg order.
Min. Quantity Enter the minimum quantity that For options routed
must be available for the order through Smart.
to execute.
Limit Price Enter the limit price for Limit,
Stop Limit and
Aux. Price For Stop and Stop limit orders,
this is the Stop election price.
For Options relative to stock
orders, this is the starting price.
For trailing stop orders, this is
the trailing amount.
Trader Workstation Users’ Guide 102
Order Entry Tools
The Order Ticket: Basic
Field Description Notes
Percent Offset For Relative orders, sets the
offset amount based on a
percentage of the bid price for
Buy orders or the Ask price for
sell orders.
Discretionary The amount off the limit price at Enter an amount to create
Amount which the order is still eligible to a Discretionary order.
execute.
Destination Specifies the order destination. Defaults to the value in
the Exchange field. Only
editable for orders
initiated from a market
data line.
Trader Workstation Users’ Guide 103
Order Entry Tools
The Order Ticket: Times in Force
Times in Force
Select from the available fields to create an order. The fields are context-sensitive, which
means that only valid selections will be active, for example, the VWAP fields in the picture
below are inactive because the order is not a VWAP order.
Trader Workstation Users’ Guide 104
Order Entry Tools
The Order Ticket: Times in Force
Field Description Notes
Time in Force The time period during which your order will Only valid Times in Force
remain active. Choose from the selections are displayed per order,
presented, including: based on the product,
order type and destination.
• DAY (day order),
• GTC (order remains active until it is
cancelled)
• OPG (market or limit at the open
order)
• IOC (immediate or cancel)
• GTD (order remains working until the
date/time specified in the two fields
below.)
• DTC (day 'till cancelled, is cancelled
at the end of day like a day order, but
remains on your trading screen
deactivated to let you resubmit
easily).
Good After time Set a date/time after which the order will be
submitted.
Exp. Date Enter the expiration date for the order. Use Valid for GTD/GTT times in
the format yyyymmdd. Order continues to force.
work until close of market on that day.
Exp. Time Enter the expiration time for the order. Use Valid for GTD/GTT times in
the format hh:mm:ss. Order continues to force.
work up until the time and date specified.
Trading Hour Attributes
The next three settings allow you to specify the hours during which orders are eligible to
execute. By default, orders are set to trade during Regular Trading Hours only.
Note: Elections to trade outside regular trading hours may not be available for
particular products that are not listed on an exchange. IB customers are
solely responsible for ensuring that these parameter are valid for the
product(s) involved.
Allow this order Check this box if you want to allow orders to You can also set this
to be filled trigger or fill outside of regular hours. feature from the TIF
outside of dropdown on an order line
regular trading in the trading window.
hours. Valid for US stocks listed on
major exchanges. Not
available for IOC, OPG
(MOO and LOO), FOK, MOC
or LOC orders.
Allow order to Check to allow orders to participate in the Can be applied to orders
be routed and pre-open session from 4:00 - 8:00 am. set for Regular Trading
executed during Hours only.
pre-open
session.
Trader Workstation Users’ Guide 105
Order Entry Tools
The Order Ticket: Times in Force
Field Description Notes
Ignore opening Check to ignore the opening auction which Can be applied to orders
auction. takes place at the open. set for Regular Trading
Hours only.
This attribute cannot be
used if you have configured
Smart Routing to
participate in Pre-open
Re-route.
VWAP Time Modify the VWAP cut-off time if desired by VWAP orders are
clicking the Calendar selection tool. automatically routed and
Otherwise, the Soonest cut-off time is used. accepted immediately after
being transmitted. VWAP
orders cannot be cancelled.
Trader Workstation Users’ Guide 106
Order Entry Tools
The Order Ticket: Adjustable Orders
Adjustable Orders
Use the Adjust tab to change an order type or define a one-time adjustment to stop, stop
limit, trailing stop and trailing stop limit orders. This tab will only become active and usable if
your order type is one of the stop order types just mentioned. You can also define adjustable
orders on the trading screen by customizing the layout (right-click in the column heading and
select Customize Layout) and activating the following columns in the Order Row section:
Adj Order Type, Trigger Price, Adj Stop Price, Adj Stop Lmt Price, and Adj Trailing Amt.
To remove tabs and view all fields on a single large page, select the Comprehensive view.
Trader Workstation Users’ Guide 107
Order Entry Tools
The Order Ticket: Adjustable Orders
Field Description Notes
Adjusted Order When you select an adjusted The following example
Type order type, the stop order you're continues to unfold for each
adjusting will not trigger when field.
the stop price is hit. Instead, it You buy 100 shares of XYZ for
will be changed to this order $31.00/share, and submit a
type, and use the other sell stop order with a trigger
parameters below. price of $30.00. This means
Select one of the stop order that if the price hits $30.00,
types. When your current stop TWS will send a sell market
price is penetrated, it will order to the exchange.
change to this order type and Now let's modify this scenario.
use the instructions you set in In addition to the above Stop
the following fields. order, you decide to create an
adjustable Stop Limit order
to help lock in a profit if the
stock price begins to rise. Now
imagine the price starts going
up. When it hits the trigger
price (see next field below)
TWS will cancel the Stop order
and create a new Stop Limit
order with the characteristics
you set in the following fields.
Trigger Price This price will trigger the Set the adjustable trigger
adjusted order you defined in price to $34.00
the Adjusted Order Type.
Adjusted Stop When the trigger price is hit, the Set the adjusted Stop Price to
Price adjusted stop price is $33.50. When the stock rises
implemented for the new order. above the $34.00 trigger price
you set above, you original
Stop order is cancelled and
replaced with a Stop Limit
order with a stop trigger price
of $33.50.
Adjusted Stop Used for Stop Limit and Trailing Set the Stop Limit to $33.00
Limit Price Stop Limit orders. This value will to ensure your order will not
be the limit price of the order if execute below this price.
it is triggered and submitted.
Adjusted Trailing Used for Trailing Stop and If you had a trailing stop order
Amount Trailing Stop Limit orders. This with a trailing amount of
value will replace the original $1.00, you could set the
trailing amount if the adjusted adjusted trailing amount to
order is triggered. $.50. If the adjustment trigger
is hit, the trailing amount is
modified.
Trader Workstation Users’ Guide 108
Order Entry Tools
The Order Ticket: Scale Orders
Scale Orders
The Scale tab on the Order Ticket will only be active if the order type is a limit or relative
order. Note that transmitted scale orders can be viewed from the order ticket, but cannot be
modified.
Scale orders are designed to help prevent larger sized trades from being subject to
increasingly deteriorating prices by scaling your order into smaller, incrementally priced
components based on user-specified price and size instructions. In addition to scaling your
order, you can also define a profit offset amount which instructs TWS to automatically submit
opposite-side profit taking orders against the individual components of the original order.
Trader Workstation Users’ Guide 109
Order Entry Tools
The Order Ticket: Scale Orders
Trader Workstation Users’ Guide 110
Order Entry Tools
The Order Ticket: Pegged Orders
Pegged Orders
Select from the available fields to create an order. The fields are context-sensitive, which
means that only valid selections will be active. For example, if you are creating any kind of
order other than a Pegged to Stock options order routed through BOX, this page will be
inactive.
Field Description Notes
Stock Ref Price Enter a stock price. If you do not enter a value,
the midpoint of the NBBO at
the time of the order is used.
Underlying Range Define the lower
(Lower) portion of the stock
range outside of
which your order will
be cancelled.
Trader Workstation Users’ Guide 111
Order Entry Tools
The Order Ticket: Pegged Orders
Field Description Notes
Underlying Range Define the higher
(Higher) portion of the stock
range outside of
which your order will
be cancelled.
Delta Enter a value (which
will be used as a
percent, ie. ".5"
equal 50%) that will
be multiplied by the
change in the
underlying stock
price. The product is
added to the starting
price to determine
the option price.
Trader Workstation Users’ Guide 112
Order Entry Tools
The Order Ticket: Volatility Trading
Volatility Trading
The VOL order type lets you create option orders where the limit price is calculated as a
function of an option volatility that you can modify. To activate the Volatility tab, select VOL as
the order type on the Basic tab.
Trader Workstation Users’ Guide 113
Order Entry Tools
The Order Ticket: Volatility Trading
To remove tabs and view all fields on a single large page, select the Comprehensive
view.
Field Description
Volatility Displays the volatility used to calculate a limit price for the option.
The value shown in the Imp Vol field is calculated via the Model
Navigator.
Precautionary Set these price cap “double-checks” as a precaution to ensure your
Settings order price remains within an acceptable distance from the market.
If the price cap is b
Volatility Type Elect to view daily or annual volatility.
Hedge Delta Select a Hedge Order Type. An order will be submitted against the
executed option trade to maintain a delta neutral position.
Use the Hedge Auxiliary Price field to set an auxiliary price for
orders that require one, such as the offset for a Relative order.
Continuously When checked, the option price is automatically updated as the
Update Limit Price underlying stock price moves.
Reference Price Bid or Ask - If selected, use the NBB (bid) when buying a call or
Type selling a put and the NBO (ask) when selling a call or buying a put.
Average - uses average of the best Bid and Ask. This price is also
used to compute the limit price sent to an exchange (whether or not
Continuous Update is selected), and for underlying range price
monitoring
Underlying Price Underlying Range (Low) - enter a low end acceptable stock price
Monitoring relative to the selected option order. If the price of the underlying
instrument falls BELOW the lower stock range price, the option
order will be cancelled. Merely touching the price does not cancel
the order.
Underlying Range (High) - enter a high end acceptable stock price
relative to the selected option order. If the price of the underlying
instrument rises ABOVE the upper stock range price, the option
order will be cancelled. Merely touching the watermark does not
cancel the order.
Trader Workstation Users’ Guide 114
Order Entry Tools
The Order Ticket: Conditional
Conditional
A conditional order is an order that will automatically be submitted or cancelled ONLY IF
specified criteria for one or more defined contracts are met. You can use stocks, options,
futures or security indexes to trigger a conditional order.
To create a conditional order
1 Select an order management line.
2 From the right-click menu, select Modify and then select Condition.
3 From the Conditional tab on the order ticket click Add Condition.
4 Enter contract information for the contingent asset in the Conditional Order box.
5 Enter the trigger information for the contingent asset:
a Select the trigger method.
Trader Workstation Users’ Guide 115
Order Entry Tools
The Order Ticket: Conditional
b Select whether the price of the contingent asset should be less than or equal to
(<=) or greater than or equal to (>=) the trigger price.
c Enter the trigger price.
Note: If you select the double bid/ask trigger method, the greater than or equal
to operator (>=) will use the BID price and the less than or equal to
operator (<=) will use the ASK price.
6 Click OK. The condition appears in the Current Conditions list.
To set multiple conditions, use the Add Condition button and click AND or OR in the
Current Conditions area.
Field/Button Description
Add Condition Invokes the Conditional Order entry box.
Delete Deletes the selected condition.
Modify Opens the Conditional Order entry box for the
selected condition to allow you to make
changes.
Allow condition to be Lets the selected condition activate the order if
satisfied... it is satisfied outside of regular trading hours.
Action to take... If selected conditional order is satisfied, you can
elect to have the primary order submitted OR
cancelled.
Trader Workstation Users’ Guide 116
Order Entry Tools
The Order Ticket: Miscellaneous
Miscellaneous
Use the Miscellaneous order fields to apply order attributes and set specific rules for OCA
groups.
Note: OCA group names must be unique to ensure proper handling of OCA orders. Once
you use a name, you cannot use it again even after the order executes or is
canceled.
Field Description
Order Ref An identifying number you create to track your order.
Large Shareholder For large shareholders trading Canadian products. Use the
dropdown selection list to appropriately mark your order.
Trader Workstation Users’ Guide 117
Order Entry Tools
The Order Ticket: Miscellaneous
Field Description
Trigger Method Select a new trigger method for the order. To modify the default
trigger method use the Global Configuration tool and select
Orders>Order Defaults.
ISE Midpoint Match Choose from Standard or SOI for an ISE MPM order.
Req Market Data Check to request market data for the order.
Block Order Check to create a block order.
Sweep to Fill Check to create a sweep-to-fill order.
Hidden Check to create a hidden order.
All or None Check to create an All or None order.
Non-Guaranteed Checking this box indicates that you will take all the risk for
partially-executed Smart routed combination orders.
Preserve Time Check to keep your order in the queue and prohibit from
Priority canceling and resubmitting orders intermittently. This feature is
used on exchanges that charge a handling fee for orders that
remain on the order book for a specified period of time.
Hide Pennies When checked, hides the penny pricing of your options order.
Consider Cost If checked, Smart routing will consider the total cost of executing
the order, including commissions and other fees, when deciding
where to route the order. If unchecked, only the exchange price
is considered.
Deactivate Check to deactivate the order, which cancels the order
Seek Price If checked, Smart routed orders sweep certain exchanges for
Improvement hidden liquidity at more favorable prices, then checks the dark
pools as usual before routing to an exchange. Note that
activating this feature may result in slower executions.
OCA Group
Group Name If the order is part of a one-cancels-all order, enter the OCA
name in this field. All orders with the same name in the OCA field
become part of an OCA order. Once you use a name, you cannot
use that name again even after the order executes or is
canceled.
Partially filled Set instructions on how to behave when order is partially filled.
instructions The default is to have other orders in the OCA group
proportionately reduced in size based on the quantity of the filled
portion.
Overfill Protection Dictates that only one order in the group will be routed to an
exchange at a time. This completely removes the possibility of an
overfill.
Trader Workstation Users’ Guide 118
Order Entry Tools
Quantity Calculator: Introduction
Quantity Calculator
Introduction
• Determine Order Quantity
• Calculate Order Quantity
Trader Workstation Users’ Guide 119
Order Entry Tools
Quantity Calculator: Determine Order Quantity
Determine Order Quantity
When you create an order, you can define the order size several different ways. You can set a
general default order size that is used for all orders. You can set specific default sizes for
instrument types, for example a quantity of 500 for all stock orders. You can even get more
specific and set the default order size for a specific contract, for example set the quantity for
all stock orders for underlying XYZ to 1000.
Alternatively, you can set a default currency amount that will be used to calculate the order
size. For example, set the default amount for stocks to $5000.00. The order quantity is then
calculated based on the stock price, and is rounded to the nearest 100 for U.S. stocks.
You can also have the workstation calculate the order quantity by Deliverable value amount, a
percent of your Net Liquidation value, or based on a percentage of your current position.
Trader Workstation Users’ Guide 120
Order Entry Tools
Quantity Calculator: Determine Order Quantity
Trader Workstation Users’ Guide 121
Order Entry Tools
Quantity Calculator: Calculate Order Quantity
Calculate Order Quantity
Use the Quantity Type and Quantity Value fields to calculate your order quantity based on:
• Currency- assumes the base currency
• DLV Amount - Deliverable Value
• % of NLV - percent of Net Liquidation Value
• % Change in Position - percent of the change for your position in the underlying.
For example, say you have a Net Liquidation Value of 40,000. XYZ shows a current ask price
of 80.00. If you create a buy order for XYZ, select "% of NLV" as the Quantity Type and enter
"20" in the Quantity Value field, you're telling the application to calculate the number of shares
you could buy for 20% of $40,000 or $8000.00, based on the Ask price of $80.00. The
calculated Order Quantity value of "100" is then displayed in the Quantity field.
To display the Quantity Type and Quantity Value fields
1 Right-click on any column name in the Order Management section of the trading screen,
and click Customize Layout.
2 Click the Order Columns tab. In the Available Columns list in the Quantity section select
Quantity Type and Quantity Value and Add them to the Shown columns list.
To calculate order quantity by currency
1 Create an order by clicking the bid or ask price.
2 In the Quantity Type field, select the currency type. This field assumes the base
currency.
3 In the Quantity Value field, enter a currency amount. For a buy order, enter the
amount you want to spend. For a sell order, enter the amount you want to make. Based
on the current bid/ask, your value gets rounded up or down.
The order quantity is calculated and displayed in the Quantity field.
To calculate order quantity by Deliverable Value (DLV Amount)
1 Create an order by clicking the bid or ask price.
2 In the Quantity Type field, select DLV Amount.
For stocks, the deliverable value is the value of the stock converted to the base
currency. For options, it is the value of the underlying stock represented in base
currency (i.e. stock price * options multiplier).
3 In the Quantity Value field, enter the dollar amount of your deliverable value you want
to use to calculate the order quantity.
The order quantity is calculated and displayed in the Quantity field.
Trader Workstation Users’ Guide 122
Order Entry Tools
Quantity Calculator: Calculate Order Quantity
To calculate order quantity as a % of your Net Liquidation Value (% NLV )
1 Create an order by clicking the bid or ask price.
2 In the Quantity Type field, select % NLV
The Net Liquidation value is the first value in the upper left Balance area of the
Account window.
3 In the Quantity Value field, enter a percent value that will multiplied by your NLV to
calculate a dollar amount.
The order quantity is calculated and displayed in the Quantity field.
To calculate order quantity as a % of position change
1 Create an order by clicking the bid or ask price.
2 In the Quantity Type field, select % Change in Position.
If you do not hold a position in the selected underlying, you will not see this selection.
3 In the Quantity Value field, enter a percent value that will multiplied by your position
to calculate the order quantity.
Note: If your position is negative, you must enter a negative percent value to
calculate a positive order quantity.
The order quantity is displayed in the Quantity field.
Trader Workstation Users’ Guide 123
Order Entry Tools
Rapid Order Entry: Introduction
Rapid Order Entry
Introduction
Use the Rapid Order Entry panel to quickly transmit an order without having to open an order
ticket or click in a market data line.
• Enter Orders Using Rapid Order Entry
• Update Limit Price
• Create “Instantaneous Transmit” Hotkey
Trader Workstation Users’ Guide 124
Order Entry Tools
Rapid Order Entry: Enter Orders using Rapid Order Entry
Enter Orders using Rapid Order Entry
The Rapid Order Entry panel, which is visible by default at the top of each trading page,
allows you to quickly transmit an order without having to open an order ticket or click in a
market data line. You simply tab through the fields, enter your order parameters, and press
Buy or Sell. You can also enter the local or root underlying symbol, just as you can on the
trading screen.
Note: Rapid order entry can be used for EQUITY, EQUITY OPTION and COMBINATION orders
for Individual traders and Advisors.
To use the Rapid Order Entry panel
1 If the panel is hidden, right-click in the tabset area. Otherwise right-click in the Rapid
Order Entry panel.
2 Select Rapid Order Entry.
• In the first section, use Show or Hide to display or remove the panel.
• In the second section, select the instrument type/order type you want to trade.
Note: You can use the Rapid Order Entry panel to submit only one type of order
at a time. For example, if you are using the panel to submit stock orders,
you must toggle to the Combos submenu selection if you want to enter
spread orders or combination strategies.
• Select Configure to do all of the above, and set defaults, tab order and other
parameters for the Rapid Order Entry panel.
Once you have transmitted an order using Rapid Order Entry, the details of the order appear
in the Order Management panel of the trading page. Any modifications to your order must be
made on this order management line.
Tab Order
The tab order allows you to enter order information by tabbing through the fields without
removing your fingers from the keyboard. You can add/remove fields from the tab order using
the Rapid Order Entry tab on the Layout Manager. The intelligent tab-order mechanism
enhances the speed with which you can enter keyboard orders by moving you through only
those fields necessary to complete your order.
Trader Workstation Users’ Guide 125
Order Entry Tools
Rapid Order Entry: Update Limit Price
Update Limit Price
You can automatically update the limit price for an order (or all orders) to coincide with the
ask, bid, midpoint, closing or last price.
Automatically update the limit price
1 On the Order menu select Update Limit Prices.
2 Set update parameters:
• Update price for a single order or all current orders.
• Set the update parameters for Buy orders and include an offset amount if desired.
• Set the update parameters for Sell orders. If you check Mirror image of buy
orders, parameters are set reversed from the Buy orders selections. The mirror
images of Midpoint, Last and Close would be the negative values for each of these
prices.
Trader Workstation Users’ Guide 126
Order Entry Tools
Rapid Order Entry: Create "Instantaneous Transmit" Hot Key
Create "Instantaneous Transmit" Hot Key
You use hot keys to perform common trading functions, such as creating specific order types.
Once you have created an order, you must still select Transmit to send the order. You now
have the option to enhance the Buy and Sell hot keys by adding "instantaneous transmit"
functionality.
To add instantaneous transmit functionality to a hotkey
1 On the Configure menu, select Hot keys.
2 In the Shortcuts area select the Buy or Sell action and press Configure.
3 Click the Customize tab.
4 At the bottom of the page check Transmit the order instantaneously and click OK.
Note: To use this feature, you will be asked to sign an agreement stating that you
understand its implications. Under the terms of the Customer agreement, you are
responsible for all orders entered in your account. Consider carefully whether setting
a hot key to instantaneously transmit orders is the best for the way you trade.
Trader Workstation Users’ Guide 127
Order Entry Tools
Rapid Order Entry: Relevant EFPs
Relevant EFPs
Using an Exchange of Futures for Physical (EFP), which allows the swap of a long or short
stock position for a Single Stock Future (SSF) could help to reduce your trading costs. The
Relevant EFPs tool scans the US market and returns all EFPs relevant to you based on the
stock and single stock futures positions you currently hold.
For more details on how using EFPs could reduce your trading costs, see the EFPs Product
Highlights.
To view Relevant EFPs
1 On the trading toolbar, click the Relevant EFPs icon.
The Relevant EFPs scanner page opens with all fields populated with the correct EFP
selection.
2 Click Query if no values have been returned.
Note that this page is for display only. To trade one of these EFPs, click and hold, then
drag it onto your trading page.
Trader Workstation Users’ Guide 128
Order Entry Tools
Rapid Order Entry: Relevant EFPs
Trader Workstation Users’ Guide 129
Order Entry Tools
SpreadTrader: Introduction
SpreadTrader
Introduction
• Create Futures Spreads
• EFP Futures Spreads
• Create Option Spreads
Trader Workstation Users’ Guide 130
Order Entry Tools
SpreadTrader: Create Futures Spreads with SpreadTrader
Create Futures Spreads with SpreadTrader
Use the SpreadTrader to quickly create and trade calendar spreads for futures.
Trader Workstation Users’ Guide 131
Order Entry Tools
SpreadTrader: Create Futures Spreads with SpreadTrader
Create a futures spread
1 Open SpreadTrader by right-clicking a contract on the trading screen and selecting
Tools and then SpreadTrader.
2 From the dropdown menu in SpreadTrader, select Futures Spreads for xxx.
3 In the SpreadTrader leg matrix at the bottom of the screen, click a bid or ask price at
the intersection of two legs to create the calendar spread.
Trader Workstation Users’ Guide 132
Order Entry Tools
SpreadTrader: Create Futures Spreads with SpreadTrader
Note: The SpreadTrader matrix automatically structures the spread to sell the
nearby month and buy the distant month.
4 Transmit the order from the Orders panel by clicking "T" in the Status field.
Background Colors in Quote Panel
The colors in the Description field of the Quote panel show you how far out from the current
year the contract's maturity date is, at a glance. Industry-standard colors are defined below:
Number of Years Out Background Color
>1 White
2nd Red
3rd Green
4th Blue
5th Gold
6th Purple
7th Orange
8th Pink
9th Silver
10th Copper
Trader Workstation Users’ Guide 133
Order Entry Tools
SpreadTrader: EFP Futures Spreads
EFP Futures Spreads
An EFP (Exchange for Physical) is a combination order to sell/buy stock and buy/sell an SSF
(single stock future).
To create an EFP order
1 Enter an underlying and hit Enter.
2 Select EFPs for xxx. The spread matrix at the bottom of the window is populated with a
list of all single stock futures legs on the left, and the stock across the top.
3 Click a bid or ask price at the intersection of two legs to create the EFP spread.
4 To transmit the order, click the "T" in the Status field of the Orders panel.
Note: EFPs sent from the SpreadTrader are Smart routed and consequently may be subject
to higher unbundled commissions. To receive IBEFP bundled commissions, you must
Trader Workstation Users’ Guide 134
Order Entry Tools
SpreadTrader: EFP Futures Spreads
create your EFP from the main trading window and select IBEFP as the COMB
destination. Quotes in magenta indicate an implied price for the combo, calculated
using the individual leg prices.
Trader Workstation Users’ Guide 135
Order Entry Tools
SpreadTrader: Create Option Spreads in SpreadTrader
Create Option Spreads in SpreadTrader
Use the option combo facility in SpreadTrader to create a matrix of variations on an option
strategy for a single underlying, from which you can create and transmit multiple combination
orders with two clicks of the mouse. The Option Wizard helps you to define exactly how you
want the combo lines displayed in the matrix by allowing you to assign either a column
position, row position or fixed value to each parameter. You can also use filters to help specify
exactly which contracts you want to display in the matrix.
To create an Options Spread Matrix
1 Open the SpreadTrader by clicking the SpreadTrader icon on the trading toolbar.
If you don't see the SpreadTrader icon, you may have the feature turned off. To
reactivate, go to the Configure menu and select Feature Selector. Under Order
Management, select Complex Order Types then Combos/Spreads. Ensure the box is
checked and click OK.
2 Enter an underlying symbol in the Underlying field and hit Enter.
3 With your mouse, select Options Combos for XXX, and then select an
exchange/currency.
4 In the Option Spreads window, select a combination strategy. Once you do this, every
available spread for that underlying is displayed in the right panel.
Note: The number of parameters shown under the Filter section; Some have two
(such as a conversion or Buy Write) while others, like the Butterfly, have 5
or more. You can use these filters to limit the number of combinations
that appear in the right panel.
5 Hit the Next button at the bottom of the window to see the Configure Table Variables
box.
Each variable is represented by a section in the box, with Column Variable, Row
Variable or Fixed Value choices. A variable means that the combination parameter can
use multiple valid values. For example, for a Calendar spread there are two variables
for the right: put and call. If you select Call (which filters out the puts) it's no longer a
variable, it's a fixed value. In that case, you won't see P/C in the variables list.
6 For each variable, check a radio box to instruct it to display as a row or column, or be
used as a fixed value. Checking Row will create a row for every possible combination of
row variables. Checking Column will display a column for every possible combination of
column variables. Checking Fixed value will invoke another selection box where you
choose a single value for the parameter.
For example, our Calendar spread has five parameters: Front month, Back month,
P/C, Duration, and Strike. We filter out all but two Front months (20061020 and
20061117) and two Back months (20061117 and 20070119) and all but six potentially
valid strike prices, and leave everything else as is. Since the only valid duration is one
month, the Duration parameter is no longer considered a variable. That leaves two
variables in the P/C category (put and call) and multiple strike variables.
Trader Workstation Users’ Guide 136
Order Entry Tools
SpreadTrader: Create Option Spreads in SpreadTrader
Hit Next to lay out our matrix using the four variables, and choose Column Variable for
the Front month and the Strike, and Row Variable for the Back month and the right.
When you click Finish you'll see something like this, where the Back month and the
rights comprise the rows, and the Front month and Strikes comprise the columns.
What are you looking at?
Each row is divided into sections of market data for the column variables you picked, in this
case for the front month and strike. If you could scroll across in this picture, you'd see the first
of two Front months we picked (20061020) occurring in six blocks, once with each different
strike price. Then you'd see the second front month, again once with each different strike
price.
You see all the rows that are available, since our variables included only two back months and
call/put. If you want to make any changes to the layout and combinations displayed, click the
Options Wizard button on the toolbar.
Note: If you receive a message saying you have too many combos to subscribe to market
data, and you don't go in and filter your results further, the prices will not update,
and the matrix title will read "...Snapshot" instead of "...Realtime."
Trader Workstation Users’ Guide 137
Order Entry Tools
ScaleTrader: Introduction
ScaleTrader
Introduction
Use Scale orders to help prevent increasingly deteriorating prices on large sized orders.
• About ScaleTrader
• ScaleTrader Profit Orders
• View Scale Progress
• Scale Order Examples
Trader Workstation Users’ Guide 138
Order Entry Tools
ScaleTrader: About ScaleTrader
About ScaleTrader
ScaleTrader can be used with limit or relative orders, and is designed to help prevent larger
sized trades from being subject to increasingly deteriorating prices by scaling your order into
smaller, incrementally priced components based on user-specified price and size instructions.
In addition to scaling your order, you can also define a profit offset amount which instructs
TWS to automatically submit opposite-side profit taking orders against the individual
components of the original order.
Use ScaleTrader
1 Create an order (click the Ask Price to create a BUY order; click the Bid Price to create
a Sell order).
2 In the Type field, select Lmt or Rel.
3 Set the scale attributes:
a Scale Init. - (Initial Component Size) This value defines the size of the first, or
initial, order component. For example, if you submit a 10,000 share order with a
Scale Init value of 1000, the first component will be for 1000 shares. (If you elect
NOT to enter a value in the Scale Sub field, this value will be used on the
remainder of your order. In this example, your 10,000 share order would include
1000 shares in each of its 10 components).
b Scale Sub - (Subsequent Component Size) Optional field used in conjunction
with the Scale Init field, this value defines the order size of the subsequent
scale order components. If left blank, all order components will be sized based
on the Scale Init value.
c Scale Incr. - (Price Increment) This amount is used to calculate the per-unit
price of each component in the scale ladder. Note that the price increment cannot
be negative.
Trader Workstation Users’ Guide 139
Order Entry Tools
ScaleTrader: About ScaleTrader
d Scale Profit Offset - A value in this field instructs TWS to submit profit-taking
orders, and defines the minimum amount of profitability you will accept to exit a
position. ScaleTrader will submit an opposite-side profit order against the original
order, using the limit price of the parent component plus/minus the profit offset.
For example, if you submit a 10,000 share BUY limit order at $65.00 with a
component size of 1000, and enter $15.00 as the Scale Profit Offset, as soon
as the first component executes, TWS will submit a 1000 share SELL limit order
at $80.00. Use the Scale tab on the Order Ticket to set advanced profit order
instructions.
4 If necessary, modify the Lmt Price which is used as the starting price for the series of
order components.
5 Transmit the order.
You can monitor the progress of your scale orders by right-clicking on the order line and
selecting View Scale Progress.
For more information on scale orders, visit the Order Types information page.
Trader Workstation Users’ Guide 140
Order Entry Tools
ScaleTrader: ScaleTrader Profit Orders
ScaleTrader Profit Orders
Enter a Profit Offset amount on the order line to Use the Profit Orders section of the Order
Ticket - Scale tab to specify advanced profit order instructions. Follow the instructions below
AFTER you have created a scale order on your trading page.
To activate scale profit orders
1 From the scale order line, ensure that the Scale Profit Offset field is visible.
a Click the Configure wrench icon on the far right side of the trading window to
open Trading Window configuration.
b Click the Order Columns tab.
c In the Available Columns list, scroll down to the Scale Orders section and select
Scale Profit Offset.
d Click the Add button to move the field into the Shown Columns list. Click OK.
2 Enter a value in the Scale Profit Offset field.
This amount is added to (a BUY scale order) or subtracted from (a SELL scale order) per unit
price of a component, to create your minimum acceptable profit for exiting a position. For
example, assume your Scale Profit Offset is $2.00. If a 500-unit BUY component fills at 28.26,
ScaleTrader submits a 500-unit SELL component at a limit price of 30.26.
Trader Workstation Users’ Guide 141
Order Entry Tools
ScaleTrader: ScaleTrader Profit Orders
Notes on Profit Orders
• ScaleTrader will not submit a profit order until the original scale component, or a portion
of the component, executes.
• Profit orders are always scaled to the Subsequent Component Size (if it is different from
Initial Component Size). For example, for a 10,000 lot order with a 2000 initial
component size and 1000 subsequent component size, the profit orders submitted in
response to the 2000 initial order execution would be 1000 at fill price +/- profit offset,
and 1000 at the next price increment +/- profit offset.
• Once transmitted, you cannot modify any part of the profit order.
Trader Workstation Users’ Guide 142
Order Entry Tools
ScaleTrader: View Scale Progress
View Scale Progress
You can monitor the progress of your scale orders using the Scale Progress box.
To View Scale Progress
• Right-click the scale order line and select View Scale Progress.
The Scale Progress Box
The Scale Progress box displays the complete scale price ladder, the Open/Filled component
list for the parent scale order, and the Open/Filled component list for the child profit orders.
Trader Workstation Users’ Guide 143
Order Entry Tools
ScaleTrader: View Scale Progress
Trader Workstation Users’ Guide 144
Order Entry Tools
ScaleTrader: Scale Order Examples
Scale Order Examples
Using the same order information for all five examples, the scenarios below illustrate the basic
behavior of ScaleTrader orders. These examples do not cover all of the potential algorithmic
results that would occur on partially filled component levels.
Non-variable Scale order values
NBBO: $10.12 - $10.15
Order Size: 10,000
Action: Buy Limit
Initial Scale Component Size: 2000
Subsequent Component Size: 1000
Price Increment: $0.01
Start Price: $10.15
Time in Force: GTC
Example 1: Basic Scale Order
The order is scaled into 9 components of 2000, 1000, 1000, 1000 etc. The first 2000-quantity
component is submitted at $10.15. After this level fills, the next component (1000) limit order
is submitted $10.14. The next component is submitted at $10.13 but price movement renders
this order unmarketable. The remainder of the order waits. The order becomes marketable,
fills, and the next component is then submitted. This pattern continues until all components
have filled, or you cancel the order.
Example 2: Scale order with Profit-Taking Orders
Profit Offset: $1.00
Note that the profit orders are scaled to the Subsequent Component Size. If the Initial
Component Size is greater, the profit order price is calculated using the price increment and
the profit offset amount.
The order is scaled into 9 components of 2000, 1000, 1000, 1000 etc. The first 2000-quantity
component is submitted at $10.15. After this level fills, the next 1000 lot component is
submitted $10.14, and profit orders of 1000 at $11.15 (fill price + profit offset) and 1000 at
$11.16 (fill price + price increment + profit offset) are submitted. The buy limit at $10.14 fills,
and the next component is submitted at $10.13, and a 1000 lot SELL limit order is submitted
for $11.14. Note that because you have set the time in force to GTC, the sell orders work until
your minimum acceptable profit amount for exiting the position is met.
You can set the Profit Offset from the trading window, or use the Create profit taking order
checkbox on the Scale tab of the Order Ticket.
Trader Workstation Users’ Guide 145
Order Entry Tools
ScaleTrader: Scale Order Examples
Example 3: Scale order with Profit-Taking Orders and Restore Size instruction
Profit Offset: $0.02
Restore Size after taking profit: box checked on Order Ticket Scale tab
The order is scaled into 9 components of 2000, 1000, 1000, 1000 etc. The first 2000-quantity
component is submitted at $10.15. After this level fills, the next limit order for 1000 is
submitted $10.14, and profit orders of 1000 at $11.15 (fill price + profit offset) and 1000 at
$11.16 (fill price + price increment + profit offset) are submitted. The sell order fills at
$10.17, taking the profit, and the filled quantity of 1000 is put back into the original order at
$10.15 and the $10.14 component is cancelled.
Activate the Restore size after taking profit instruction using the checkbox on the Scale tab of
the Order Ticket. This feature is only available if the profit-taking order feature is used.
Example 4: Restart ScaleTrader
The Restart feature helps you resume a busted ScaleTrader order from the point of the bust. A
bust results in a lost connection between the scale and profit order processes, leaving two
independent scaled orders. You can cancel these orders and create a new ScaleTrader Restart
order.
Profit Offset: $0.02
Restore Size after taking profit: box checked on Order Ticket Scale tab
Restart ScaleTrader: box checked on Order Ticket Scale tab
Existing Position value: 3000
The Existing Position value of 3000 tells ScaleTrader that the initial component of 2000 and
the first subsequent component of 1000 both filled, at $10.15 and $10.14 respectively. so it
"restarts" the scale order beginning with the 3rd component. The first buy order is for 1000,
and is submitted at $10.13. The profit-taker orders are set up for 1000 at $10.17, 1000 at
$10.18, and 1000 at $10.16, which is submitted.
Activate the Restart ScaleTrader instruction using the checkbox on the Scale tab of the Order
Ticket. This feature is only available if the profit-taking order and Restore Size instructions
are used.
Example 5: Restart ScaleTrader with Filled Initial Component Size
A busted scale order results in a lost connection between the scale and profit order processes,
leaving only two independent scaled orders. The Restart instruction is designed to help you
resume a cancelled or busted ScaleTrader order, starting from the point at which the scaled
sequence left off. First, cancel the two separated scale orders. Next, create a new ScaleTrader
Restart order by identifying your current position and telling ScaleTrader how much of the
initial component size filled in the busted order. ScaleTrader will restart the order at the
appropriate component and price level.
Note: The Filled Initial Component Size field only becomes active if the Existing Position
value is less than the Initial Component Size.
Trader Workstation Users’ Guide 146
Order Entry Tools
ScaleTrader: Scale Order Examples
Profit Offset: $0.02
Restore Size after taking profit: box checked on Order Ticket Scale tab
Restart ScaleTrader: box checked on Order Ticket Scale tab
Existing Position value: 500
Filled Initial Component Size: 1200 (this value must be greater than or equal to the
Existing Position value, up to a maximum of the Initial Component Size).
The Filled Initial Component Size of 1200 tells ScaleTrader that there is an unfilled quantity of
800 (of the 2000 Initial Component Size). The first buy order for 800 is submitted at $10.15,
and profit-taker orders of 1000 and 200 are set at $10.17 and $10.18, respectively.
Activate the Restart ScaleTrader instruction using the checkbox on the Scale tab of the Order
Ticket. This feature is only available if the profit-taking order and Restore Size instruction is
used, and if the value in the Existing Position field is less than the Initial component size.
Trader Workstation Users’ Guide 147
Order Entry Tools
Merger Arbitrage Window: Create an Arb Combo
Merger Arbitrage Window
Create an Arb Combo
Use the Merger Arbitrage window to create a combination order for an anticipated merger
between two companies.
The Scale market and order display feature scales the market data to display the price of the
combination per share of acquiree, and the order price will also be entered and displayed in
these units. This is checked by default. Note that if the calculated size of the acquiree is one,
this checkbox has no effect.
Trader Workstation Users’ Guide 148
Order Entry Tools
Merger Arbitrage Window: Create an Arb Combo
Set up a merger arbitrage combination order
1 Right-click in a blank line and select Merger Arbitrage.
2 Enter contract conversion information in the Contract Selection area.
3 In the Order Selection area, enter the desired profit as an absolute amount or a
percent of the last price of the stock of the company being acquired (the acquiree).
Note: You must have a value in any pink-colored field before the OK button will
become active.
4 Click OK. TWS will create a combination order line on the trading screen.
Merger Arb Combination - Example
The following is an example of a merger arb combo:
• Target Company (Buy): LU
• Target Company Qty: 10,000
• Acquirer Company (Sell Short): ALA
• Acquirer Company NBB: $12.20
• Exchange Ratio: 0.1952
• Cash Component: $0.50
Trader Workstation Users’ Guide 149
Order Entry Tools
Merger Arbitrage Window: Create an Arb Combo
• Spread: $.05
Based on this example, the following short sale would be executed first to make sure the short
sell tests are met:
Sell Shrt 1,952 ALA 12.20
We would compute the buy limit price of the target company and next submit the buy order:
$12.20 * 0.1952 = 2.38 + 0.50 = 2.88 – 0.05 = $2.83 (limit price)
Buy 10,000 LU 2.83
Trader Workstation Users’ Guide 150
Order Types
3
TWS offers more than 40 different order types, comprising basic and advanced orders, and
algos, attributes and times in force. The information in this section is divided into:
• Basic Order Types
• Advanced Order Types
• Times in Force
• Order Attributes
Trader Workstation Users’ Guide 151
Order Types
Basic Order Types
Basic Order Types
• Limit
• Market
• Stop
• Stop Limit
• Limit if Touched
• Market if Touched
• Limit-On-Close
• Market-On-Close
• Market with Protection
• ISE Stock Exchange Midpoint Match
• Market-to-Limit
• Pegged to Stock
• Pegged-to-Market
• Pegged to Midpoint
• Box Top
• Price Improvement Auction
• Relative/Pegged-to-Primary
• Trailing Stop
• Trailing Stop Limit
• VWAP
Trader Workstation Users’ Guide 152
Order Types
Basic Order Types: Limit
Limit
A limit order is an order to buy or sell a contract ONLY at the specified price or better.
To create a Limit order
1 Click the Ask price to create a BUY order, or the Bid price to create a SELL order.
2 In the Type field select LMT as the order type.
3 In the Lmt Price field, enter the price at which you want the order to execute.
4 To transmit the order, click the "T" in the Status field.
For a more detailed description of limit orders and the products and exchanges on which
they're supported, visit the Order Types information page.
Trader Workstation Users’ Guide 153
Order Types
Basic Order Types: Market
Market
A market order is an order to buy or sell an asset at the bid or offer price currently available in
the marketplace. When you submit a market order, you have no guarantee that the order will
execute at any specific price.
To create a Market order
1 Click the Ask price to create a BUY order, or the Bid price to create a SELL order.
2 In the Type field select MKT as the order type.
3 To transmit the order, click the "T" in the Status field.
For a more detailed description of market orders, visit the Order Types information page.
Trader Workstation Users’ Guide 154
Order Types
Basic Order Types: Stop
Stop
A Stop order becomes a market order to buy or sell securities or commodities once the
specified stop price is attained or penetrated. A Stop order is not guaranteed a specific
execution price.
To create a Stop order
1 Click the Ask price to create a BUY order, or the Bid price to create a SELL order.
2 In the Type field select STP as the order type.
3 Enter the Stop Election price in the Aux. Price field.
4 To transmit the order, click the "T" in the Status field.
For a more detailed description of stop orders, visit the Order Types information page.
Trader Workstation Users’ Guide 155
Order Types
Basic Order Types: Stop Limit
Stop Limit
A Stop Limit order is similar to a stop order in that a stop price will activate the order.
However, unlike the stop order, which is submitted as a market order when elected, the stop
limit order is submitted as a limit order. Use the Lmt Price and Aux. Price fields on the
trading screen to enter orders requiring multiple prices or values.
To enter a Stop Limit order
1 Click in the Ask Price field to initiate a BUY order, or the Bid Price field to initiate a
SELL order.
2 Click in the Type field and select STP LMT as the order type.
3 Enter the Limit price in the Lmt Price field.
4 Enter the Stop Election price in the Aux. Price field.
Note: You can enable the system to automatically adjust the limit price if you change the
stop price. To activate this feature, on the Configure menu select Order, then select
Auto-Adjust Stop-Lmt Price. The limit price will move based on the offset implied
when you set the original limit and stop election prices.
For a more detailed description of stop limit orders, visit the Order Types information page.
Trader Workstation Users’ Guide 156
Order Types
Basic Order Types: Limit if Touched
Limit if Touched
A limit if touched order is designed to buy (or sell) a contract below (or above) the market, at
the limit price or better. The Aux. Price value is the trigger to submit the limit order at the
specified limit price.
To create a Limit if Touched order
1 Click the Ask price to create a BUY order, or the Bid price to create a SELL order.
2 In the Type field select LIT as the order type.
3 In the Lmt Price field, enter the price at which you want the order to execute.
4 In the Aux. Price field, enter the "touched" price to trigger the order.
5 To transmit the order, click the "T" in the Status field.
For a more detailed description of Limit if Touched orders and the products and exchanges on
which they're supported, visit the Order Types information page.
Trader Workstation Users’ Guide 157
Order Types
Basic Order Types: Market if Touched
Market if Touched
A Market if Touched order is a market order that is submitted only if the Aux Price trigger
value is touched.
To create a Market if Touched order
1 Click the Ask price to create a BUY order, or the Bid price to create a SELL order.
2 In the Type field select MIT as the order type.
3 In the Aux. Price field, enter the "touched" price to trigger the order.
4 To transmit the order, click the "T" in the Status field.
For a more detailed description of Market if Touched orders visit the Order Types information
page.
Trader Workstation Users’ Guide 158
Order Types
Basic Order Types: Limit-On-Close
Limit‐On‐Close
An LOC (limit-on-close) order will fill at the closing price if that price is at or better than the
submitted limit price. Otherwise, the order will be cancelled.
To create an LOC order
1 Click the Ask price to create a BUY order, or the Bid price to create a SELL order.
2 In the Type field, select LOC as the order type.
3 To transmit the order, click the "T" in the Status field.
For a more detailed description of LOC orders, visit the Order Types information page.
Trader Workstation Users’ Guide 159
Order Types
Basic Order Types: Market-On-Close
Market‐On‐Close
An MOC (market-on-close) order will execute as a market order as close to the closing price as
possible.
To create an MOC order
1 Click the Ask price to create a BUY order, or the Bid price to create a SELL order.
2 In the Type field, select MOC as the order type.
3 To transmit the order, click the "T" in the Status field.
For a more detailed description of MOC orders, visit the Order Types information page.
Trader Workstation Users’ Guide 160
Order Types
Basic Order Types: Market with Protection
Market with Protection
A Market with Protection order (available for futures on Globex) is sent in as a market order to
execute at the current best price. If the entire order does not immediately execute at the
market price, the remainder of the order is re-submitted as a limit order, with the limit price
set by Globex to a price slightly higher/lower than the current best price.
To create a market with protection order
1 Click the Ask price to create a BUY order, or the Bid price to create a SELL order.
2 In the Type field select MKT PRT as the order type.
3 To transmit the order, click the red "T" in the Transmit field.
For a more detailed description of market with protection orders, visit the Order Types
information page.
Trader Workstation Users’ Guide 161
Order Types
Basic Order Types: ISE Stock Exchange Midpoint Match
ISE Stock Exchange Midpoint Match
The ISE Stock Exchange executes stock trades at the midpoint price, between the NBB
(National Best Bid) and the NBO (National Best Offer). They offer two types of midpoint match
(MPM) order types: Standard and Solicitation of Interest (SOI). The Standard MPM order can
be of any size, and can be set as either a limit or market order. You can also add the IOC
(Immediate or Cancel) time in force to this order type. The Standard order is kept completely
hidden from the market.
To create a standard MPM order
1 Create a market data line using ISE as the order destination.
2 Create an order. Click the Bid field (for a sell order) or the Ask field (for a buy order).
3 In the Type field, choose from Market or Limit.
4 If you select Limit, verify or modify the limit price.
5 Click "T" to transmit the order.
For a more detailed description of ISE MPM orders, visit the Order Types information page.
Trader Workstation Users’ Guide 162
Order Types
Basic Order Types: Market-to-Limit
Market‐to‐Limit
A market-to-limit order is sent in as a market order to execute at the current best price. If the
entire order does not immediately execute at the market price, the remainder of the order is
re-submitted as a limit order with the limit price set to the price at which the market order
portion of the order executed.
To create a market-to-limit order
1 Click the Ask price to create a BUY order, or the Bid price to create a SELL order.
2 In the Type field select MTL as the order type.
3 To transmit the order, click the "T" in the Status field.
For a more detailed description of market-to-limit orders, visit the Order Types information
page.
Trader Workstation Users’ Guide 163
Order Types
Basic Order Types: Pegged to Stock
Pegged to Stock
Sometimes referred to as Relative to Stock, a pegged to stock order specifies that the option
price will adjust automatically relative to the stock price, using a calculated value based on
data you enter.
Note: A Pegged to Stock order direct-routed to BOX puts you in BOX's Price Improvement
auction.
To create a Pegged to Stock order
1 Click the Ask price to create a BUY options order, or the Bid price to create a SELL
options order.
2 Select PEG STK in the Type field. Ensure that the supporting Pegged order fields are
visible.
Trader Workstation Users’ Guide 164
Order Types
Basic Order Types: Pegged to Stock
If you don't see PEG STK in the Type list, check to be sure that your option is routed to SMART
(or an exchange that supports this order type). This order type is only valid for US Equity
options.
3 In the Delta field, enter an absolute value which will be used as a percent, ie. "5" equal
5%.
This percent value is signed positive for calls and negative for puts. This value is multiplied by
the change in the underlying stock price, and the product is added to the starting price to
determine the option price.
4 The Stock Reference Price used is the midpoint of the NBBO at the time of the order.
You can change this value if desired.
5 Define an optional high/low stock range if desired. If the stock price moves outside of
the range, your order will be cancelled. Use the Underlying Range (High) and Underlying
Range (Low) fields.
6 The Starting Price for the option order is the midpoint of the option NBBO at the time of
the order. You can change this value if desired.
When you created a pegged to stock order using the Order Ticket, use the Basic tab to select
the order type and set the Starting price. Use the Pegged tab to set the Stock Ref. price, the
high and low underlying range limits, and the Delta value.
For more details and an example of a pegged-to-stock order, visit the Order Types information
page.
Trader Workstation Users’ Guide 165
Order Types
Basic Order Types: Pegged-to-Market
Pegged‐to‐Market
Submit an aggressive order that is pegged to buy on the best offer and sell on the best bid.
To create a Pegged-to-Market order
1 Click the Ask price to create a BUY order, or the Bid price to create a SELL order.
2 In the Dest. field ensure that the destination is Island.
3 In the Type drop-down select PEG MKT.
4 If desired, modify the offset amount in the Aux. Price field.
5 To transmit, click the "T" in the Status field.
Available for stock orders direct routed to Island.
For a more detailed description of pegged-to-market orders, visit the Order Types information
page.
Trader Workstation Users’ Guide 166
Order Types
Basic Order Types: Pegged to Midpoint
Pegged to Midpoint
Pegged to Midpoint orders seek to execute at the midpoint of the National Best Bid and Offer
(NBBO), with the option of making the order less aggressive by using an offset amount. The
offset amount is subtracted from the NBBO midpoint for a buy order, and added to the NBBO
midpoint for a sell order. The offset for a pegged to midpoint order makes the order price less
aggressive. The order price adjusts automatically to peg the midpoint if the market moves.
The price only adjusts to be more aggressive. If the market moves in the opposite direction,
the order will execute.
In addition to the offset, the limit price acts as a price cap, and will prevent your order from
being executed above or below a specified level.
To create a pegged to midpoint order
1 Click in the Ask Price field to initiate a BUY order, or the Bid Price field to initiate a
SELL order.
2 Click in the Type field and select PEG MID as the order type.
3 If desired, enter an offset amount in the Aux. Price field.
This order type is only available for US Equity orders direct-routed to Island.
For a more detailed description of pegged to midpoint orders, visit the Order Types
information page.
Trader Workstation Users’ Guide 167
Order Types
Basic Order Types: Box Top
Box Top
A BOX TOP order is sent in as a market order to execute at the current best price. If the entire
order does not immediately execute at the market price, the remainder of the order is
re-submitted as a limit order with the limit price set to the price at which the market order
portion of the order executed.
To create a BOX TOP order
1 Click the Ask price to create a BUY order, or the Bid price to create a SELL order.
2 In the Type field select BOX TOP as the order type.
3 To transmit the order, click the "T" in the Status field.
Available for options routed to BOX.
For details on Box Top orders, visit the Order Types information page.
Trader Workstation Users’ Guide 168
Order Types
Basic Order Types: Price Improvement Auction
Price Improvement Auction
For options routed through BOX, you may elect to participate in the Price Improvement
Auction to better your price.
To submit a Price Improvement Auction order
1 Create an options order routed to BOX.
2 In the Type field, select either LMT, REL, or PEG STK.
• For Limit orders, enter the limit price in the Lmt. Price field in penny increments.
• For Relative orders, set a relative offset amount (in penny increments) in the Aux.
Price field.
• For PEG STK orders, you enter the starting price in the Aux. Price field, the delta in
the Delta field, the optional stock reference price in the Stock Ref. Price field, the
low side of the optional stock range in the Underlying Range (Low) field, the high
side of the optional stock range in the Underlying Range (High) field. Use the
Order Ticket, or display these fields from the Order Columns tab in page layout.
3 Transmit the order by clicking the "T" in the Status field.
Trader Workstation Users’ Guide 169
Order Types
Basic Order Types: Price Improvement Auction
For a more detailed description of box auction orders, visit the Order Types information page.
Trader Workstation Users’ Guide 170
Order Types
Basic Order Types: Relative/Pegged-to-Primary
Relative/Pegged‐to‐Primary
The relative order provides a means for traders to seek a more aggressive price than the
National Best Bid and Offer (NBBO). By becoming liquidity providers, and placing bids or offers
into the book that are more aggressive than what is currently quoted, traders increase their
odds of execution. Quotes are automatically adjusted when other market participants become
more aggressive. For a buy order, your bid is pegged to the NBB by a more aggressive offset
amount*, and if the NBB moves up, your bid will also move up. For sales, your offer is pegged
to the NBO by a more aggressive offset, and if the NBO moves down, your offer will also move
down. In addition to the offset, you can define an absolute cap, which works like a limit price,
and will prevent your order from being executed above or below a specified level.
For relative orders with a "0" offset, the order is submitted as a limit order at the best bid/ask,
and will move up and down with the market to continue to match the inside quote.
Note: If you have tooltips enabled, you can hold your mouse over the Limit price of the
relative order and see the current exchange price for that order.
*The offset is the amount that will be added to the best bid (for a buy order) and subtracted
from the best ask (for a sell order) to create the limit price at which the relative order will be
submitted.
To enter a Relative order
1 Click in the Ask Price field to initiate a BUY order, or the Bid Price field to initiate a
SELL order.
2 Click in the Type field and select REL as the order type.
3 Enter the offset amount in the Aux. Price field, or set a percent using the Pct. Offset
field. If both fields have values the higher of the two will be used as the offset. To
display the Pct. Offset field:
Trader Workstation Users’ Guide 171
Order Types
Basic Order Types: Relative/Pegged-to-Primary
a On the Page menu, click Layout.
b In the Columns - Order Row section on the right side of the page, check Pct.
Offset and click OK.
You can modify the offset amount for several relative orders on the same trading page at one
time. To do this, select multiple relative orders by holding the Ctrl key and clicking on each
order. After you have selected all relative orders, right-click on one of the selected orders and
select Modify. In the Relative Order Modification box, define an offset or percent offset
amount and click OK. All selected orders will be changed.
Please note that you can change the name of the Relative order to Pegged-to-Primary using
the Settings page of the Display group in Global Configuration. For a more detailed
description of relative orders visit the Order Types information page.
Trader Workstation Users’ Guide 172
Order Types
Basic Order Types: Trailing Stop
Trailing Stop
A trailing stop sell order sets the initial stop price at a fixed amount below the market price. As
the market price rises, the stop price rises by the trailing amount, but if the stock price falls,
the stop price remains the same. When the stop price is hit, a market order is submitted.
Reverse this for a buy trailing stop order. This strategy may allow an investor to limit the
maximum possible loss without limiting possible gain.
To create a trailing stop order
1 Click in the Ask Price to initiate a BUY order, or the Bid Price to initiate a SELL order.
2 Click in the Type field and select TRAIL from the dropdown list of order types.
3 Enter a value in the Trailing Amt field. This is the amount is used to calculate the initial
Stop Price, by which you want the limit price to trail the stop price. To change the
absolute value to a percent of the best bid/ask, click in the field to initiate a dropdown
arrow, and then choose Amt or %.
a Stop Price - This field is optional. By default, the initial Stop Price is
calculated as: market price - trailing amount. You can modify the stop price, but
if it is lower than the calculated value, it will be discarded when the order is
submitted. Note that the value you enter may display in the Stop Price field even
if it is not used.
b Limit Price - this value defaults to the current best bid/ask. The limit price will
move with the trailing stop price based on the delta between the two prices
(initial stop price - initial limit price = limit delta). If the limit price and stop price
are equivalent, they will move together with a zero delta.
4 To transmit the order, click the "T" in the Status field.
For a more detailed description of Trailing Stop orders visit the Order Types information page.
Trader Workstation Users’ Guide 173
Order Types
Basic Order Types: Trailing Stop Limit
Trailing Stop Limit
A trailing stop limit order lets you create a trailing stop order that works in conjunction with a
dynamically-updating limit order. When the stop order triggers, a limit order is submitted at
the last calculated price (instead of a market order which would be submitted with a regular
trailing stop order).
The Trailing Stop Limit order uses four components: Stop price, Trail amount, Limit price, and
Limit Offset.
To enter a trailing stop limit SELL order
1 Click in the Bid Price to initiate a SELL order.
2 Click in the Type field and select TRAIL LIMIT.
3 If not already visible, display the Stop Price and Lmt Offset fields (right-click in the
column headers and select Customize Layout, then use the Order Columns tab to add
fields).
4 Enter values in the following fields:
a Aux Price (Trailing Amt) - This value is subtracted from the bid price to
continually recalculate the stop price, if the market price rises. Use the dropdown
to choose Amt or %. The trailing percent is calculated off the current best
bid/ask. Note that you can define a default Trailing Amount in the Order Defaults
Default Order Offset Amounts area.
b Stop Price - You must enter an initial stop price. Unlike a trailing stop order, the
initial stop price is not automatically calculated by TWS when you transmit the
order, since the stop price is needed to calculate the limit price or limit offset.
The stop price is continually recalculated when the market price rises. If the
initial stop price is higher than the (market price - trail amount) it will not be
modified.
c Limit Price OR Limit Offset - The limit order piece of the trailing stop limit is
submitted once the stop price is penetrated. While the market price and stop
price continue to rise, the limit price is also recalculated (with an optional offset)
and moves with the stop price. If you want to specify a limit offset amount, enter
it in the Lmt Offset field. when the order is submitted, this value is subtracted
from the stop price to calculate the limit price. If you want to enter a limit price,
Trader Workstation Users’ Guide 174
Order Types
Basic Order Types: Trailing Stop Limit
when the order is submitted the limit price is subtracted from the Stop price to
calculate the Limit Offset. If the limit price and stop price are equivalent, they
will move together with no offset.
5 To transmit the order, click "T" Status field.
For a more detailed description and example of Trailing Stop Limit orders, visit the Order
Types information page.
Trader Workstation Users’ Guide 175
Order Types
Basic Order Types: VWAP
VWAP
VWAP (Volume-Weighted Average Price) orders are supported for large cap securities only.
You can also use the non-guaranteed VWAP Algo.
To create a VWAP order
1 Click the Ask price to create a BUY order, or the Bid price to create a SELL order.
2 In the Type field select VWAP as the order type.
3 If desired, change the VWAP cut-off time using the TIF field.
By default, the VWAP is computed from the soonest cut-off time to the market close. To
change, click the Time Entry calendar icon to select a new VWAP cut-off, or start, time. If none
is selected, the soonest cut-off is used. In addition, you can modify the end time of the
calculation using the Expiry Time field. To display the Expiry Time field, use the Order Columns
tab on the Page configuration.
4 To transmit the order, click the "T" in the Status field.
Note: A transmitted VWAP order is accepted immediately and CANNOT BE CANCELLED.
VWAP orders are automatically routed.
For a more detailed description of VWAP orders, visit the Order Types information page.
Trader Workstation Users’ Guide 176
Order Types
Advanced Order Types: Introduction
Advanced Order Types
Introduction
• Auto Trailing Stop
• Bracket
• Conditional
• Minimum Quantity
Trader Workstation Users’ Guide 177
Order Types
Advanced Order Types: Auto Trailing Stop
Auto Trailing Stop
You can attach a trailing stop order to a limit order. The attached trailing stop order is
automatically activated when the limit order is filled.
To attach an auto trailing stop
1 Right-click on a limit order and select Attach, then select Auto Trailing Stop.
• To modify the trailing amount, change the value in the Aux. Price field.
To change the default trailing amount used to calculate the stop election price, use the Order
> Order Defaults page of Global Configuration.
2 When the limit order executes, the trailing stop order is submitted. The stop election
price will be calculated using the (parent order limit price + trailing amount) for Buy
orders, and the (parent order limit price - trailing amount) for Sell orders.
The relationship between the parent and attached order can be seen in the Trailing Key field.
Related orders are assigned the same trailing key.
Trader Workstation Users’ Guide 178
Order Types
Advanced Order Types: Bracket
Bracket
Bracket orders are designed to limit your loss and lock in a profit by "bracketing" an order with
two opposite-side orders. A BUY order is bracketed by a high-side sell limit order and a
low-side sell stop (or stop-limit) order. A SELL order is bracketed by a high-side buy stop (or
stop-limit) order and a low side buy limit order.
The order quantity for the bracketing orders is the same as that of the original order. By
default, the amount off the current price to which a bracket order is set is 1.0. This offset
amount can be manually changed on the order management line for a specific order, or you
can modify the default offset amount using the Order > Order Defaults page of Global
Configuration.
In addition, if you display the OCA Group field on your order line, you will see that the two
child bracket orders are automatically put into an OCA group. This means that when one of the
orders executes, the other will automatically be cancelled.
Note: If you attach a bracket to a working order, you will need to transmit the child orders
manually. However, the system does recognize that the parent and child orders are
designed to work as a bundled group, which you can see by the matching values in
the Trailing Key field if you display this field on your order line. If you attach a
bracket to a working order and modify the parent, when you re-transmit the parent
order the children are then transmitted automatically.
To create a Bracket order
1 Click the "Ask" or "Bid" price of an asset to create an Order Management line.
• Click the Ask Price to create a Buy order.
Trader Workstation Users’ Guide 179
Order Types
Advanced Order Types: Bracket
• Click the Bid Price to create a Sell order.
2 On the right-click menu, select Attach and then select Bracket Orders.
3 Verify that the order parameters are correct.
4 Transmit the order.
For more information on Bracket orders, visit the Order Types information page.
Trader Workstation Users’ Guide 180
Order Types
Volatility Orders: Introduction
Volatility Orders
Introduction
• Volatility Trading
• Volatility Page Layout
• Dynamic Management for Volatility Orders
• Volatility Trading via the Order Ticket
Trader Workstation Users’ Guide 181
Order Types
Volatility Orders: Volatility Trading
Volatility Trading
The VOL order type allows you to trade volatility, and gives you ways to dynamically manage
your options orders.
To trade Volatility
1 Create a Volatility trading page. The fields used to define and dynamically manage
volatility orders will open automatically.
These fields include: Volatility, Volatility Type, Undrl. Range (Low), Undrl. Range (High),
Hedge Order Type, Hedge Aux. Price, Continuous Update, and Reference Price Type. See field
definitions below.
2 Create market data lines. You can use the VOL order type for options, index options and
combination orders. Note that the bid and ask price fields display volatility instead of
price, signified by a percent sign (%). Market data for stocks will still display the bid and
ask price.
Hold your cursor over the option's volatility to see the option price, based on that volatility.
3 Select Annual or Daily volatility using the Volatility Type dropdown list.
4 Create an order by clicking the Ask price for a Buy order, or the Bid price for a Sell
order. The order type defaults to VOL on a Volatility page.
Please note the following requirements for transmitting a VOL combination order:
Trader Workstation Users’ Guide 182
Order Types
Volatility Orders: Volatility Trading
• Combo VOL orders must be Smart-routed.
• All legs must be on the same underlying, and each leg must independently be
eligible to use the VOL order type. For example, a BuyWrite order could not be
sent as a VOL order since its stock leg would not allow this order type.
• All VOL orders must be DAY orders.
5 To have the workstation calculate a limit price for the option or combination order based
on your volatility input, enter a value in the Order Volatility field. The value shown in
the Imp Vol field is calculated via the Option Modeler.
6 To transmit the order, click the "T" in the Transmit field, or the Transmit icon on the
trading toolbar.
Field Description
Volatility If desired, enter a volatility to use in calculating a limit price for
the option. If blank, the calculation will use the volatility derived
via Option Analytics.
Volatility Type Select from Daily or Annual volatility.
Hedge Order Type Select an order type. The application will send an order against
the executed option trade to maintain a delta neutral position.
Use the Hedge Delta Aux. Price field to set a price for orders that
require one. Notes that for index options, you will need to select a
futures contract for use in a hedge delta trade.
Hedge Aux. Price Used in conjunction with the Hedge Delta Order Type field. If you
have selected an order type that requires you to define a price,
for example a limit order or a relative order, use this field to set
the price.
Continuous When checked, the option price is automatically updated as the
Update underlying stock price (or futures price, for index options) moves.
Reference Price Elect to use the NBB (bid) when buying a call or selling a put and
Type the NBO (ask) when selling a call or buying a put, or the average
of the best Bid and Ask. This price is also used to compute the
limit price sent to an exchange (whether or not Continuous
Update is selected), and for stock range price monitoring.
Stock Price Undrl. Range (Low) - enter a low end acceptable stock price
Monitoring relative to the selected option order. If the price of the underlying
instrument falls BELOW the lower stock range price, the option
order will be cancelled. Merely touching the price does not cancel
the order.
Undrl. Range (High) - enter a high end acceptable stock price
relative to the selected option order. If the price of the underlying
instrument rises ABOVE the upper stock range price, the option
order will be cancelled. Merely touching the watermark does not
cancel the order.
Trader Workstation Users’ Guide 183
Order Types
Volatility Orders: Volatility Page Layout
Volatility Page Layout
You can apply a volatility page layout that lets you create option orders based on volatility
instead of price.
To use the Volatility layout for an existing page
1 On the Page menu select Settings.
2 In the Layout drop-down, select Volatility and click OK.
When you apply the Volatility layout, the Bid Price and Ask Price fields for options market data
display volatility instead of price, illustrated by a percent sign (%) after the price. The first
time you open the Volatility page layout, you will see several volatility columns to allow you to
trade Volatility, including Order Volatility, Volatility Type, Stock Range (Low), Stock Range
(High), Hedge Delta Order Type, Hedge Delta Aux. Price, Continuous Update, and Reference
Price Type.
Note: If you have options listed on the same trading page as stocks, when you
switch to Volatility layout you will see the bid/ask prices for your equity
contracts.
Trader Workstation Users’ Guide 184
Order Types
Volatility Orders: Dynamic Management for Volatility Orders
Dynamic Management for Volatility Orders
You can instruct the application to dynamically manage your option VOL orders by setting
values in the low and high Stock Range fields, using the Hedge Delta Order Type and Aux Price
fields, the Continuous Update checkbox, and the Reference Price type.
The table below defines the dynamic volatility management fields. You can use some or all of
these features to dynamically manage option Volatility orders.
Field Name Function
Stock Range (Low) A low end acceptable stock price relative to the selected option
order. If the price of the underlying instrument falls BELOW the
lower stock range price, the option order will be cancelled.
Stock Range (High) A high end acceptable stock price relative to the selected option
order. If the price of the underlying instrument rises ABOVE the
upper stock range price, the option order will be cancelled.
Continuous Update Check this selection to continuously update the price of the order
if the price of the underlying instrument changes significantly.
Note that you can only check Continuous Update for three
active orders at a time.
You will be subject to cancellation fees for order modifications that
are made by the system when you have the Continuous Update
mode enabled.
Hedge Delta Order Select an order type. An order will be submitted against the
Type executed option trade to maintain a delta neutral position. Use the
Hedge Delta Aux. Price field to set a price for orders that require
one.
Trader Workstation Users’ Guide 185
Order Types
Volatility Orders: Dynamic Management for Volatility Orders
Field Name Function
Hedge Delta Aux. Price Used in conjunction with the Hedge Delta Order Type field. If you
have selected an order type that requires you to define a price, for
example a limit order or a relative order, use this field to set the
price.
Reference Price Type The reference price is used in the price calculation to determine
the limit price of the option that is submitted to the exchange, and
as the price reference if you elect to use price monitoring via the
stock range fields.
Use the dropdown list in the Reference Price Type field to select:
• Average - this uses the average of the NBBO to calculate
the stock reference price.
• Bid or Ask - calculates the stock reference price using the
Bid or Ask - calculates the stock reference price using the
NBB when buying a call or selling a put, and the NBO when
selling a call or buying a put.
Trader Workstation Users’ Guide 186
Order Types
Times in Force: Introduction
Times in Force
Introduction
• Time in Force for Orders
• Good After Time
• Fill or Kill
• Auction
• Market-on-Open
• Limit-On-Open
Trader Workstation Users’ Guide 187
Order Types
Times in Force: Time in Force for Orders
Time in Force for Orders
The time in force for an order defines the length of time over which an order will continue
working before it is canceled. We support many time in force selections including those
described below.
Note: The selections available for any order are valid based on the order type, exchange
and product. Not all TIFs are available for all orders.
• DAY - A Day order is canceled if it does not execute by the close of the trading day.
Unless otherwise specified, every order is a Day order.
• GTC - A Good-Til-Canceled order will continue to work within the system and in the
marketplace until it executes or is canceled by the customer.
Note: GTC orders will also automatically be cancelled under the following conditions:
• In the case of a corporate action.
• If you do not log in to your account for 90 days.
Note: For market centers that do not accept "native" GTC orders, the order type is
simulated by resubmitting the relevant order each business day upon opening of the
market center.
• OPG - Use OPG to send a market-on-open (MOO) or limit-on-open (LOO) order.
• IOC - Any portion of an Immediate-or-Cancel order that is not filled as soon as
it becomes available in the market is canceled.
• GTD - A Good-Til-Date order will remain working within the system and in the
marketplace until it executes or until the close of the market on the date
specified. When you select GTD as the time in force, both an Exp. Date and Exp.
Time field is displayed on the order management line. Enter the date up until
which you want the order to continue to work in the format YYYYMMDD. To set a
time, enter the time in the format HH:MM(:SS). If desired, enter a time zone
Trader Workstation Users’ Guide 188
Order Types
Times in Force: Time in Force for Orders
using an accepted three-letter acronym. Note that if you do not enter a specific
time zone, the time zone to which your computer is set will be used.
• FOK - If the entire Fill-or-Kill order does not execute as soon as it becomes
available, the entire order is canceled.
• DTC - A Day 'Til Cancelled order is similar to a day order, but instead of being
cancelled and removed from the trading screen at the end of the day, the order is
deactivated. This means that the order is cancelled AT THE EXCHANGE but
remains on your trading screen to be re-transmitted whenever you click the
Transmit button.
Fill/trigger outside RTH - When displayed, checking this option allows orders the flexibility to
fill (and/or trigger in the case of stop and other trigger orders) both during regular hours and
outside of regular trading hours.
Note: This option may not be available for particular products that are not listed on an
exchange. IB customers are solely responsible for ensuring that this parameter is
available for the product involved.
Trader Workstation Users’ Guide 189
Order Types
Times in Force: Good After Time
Good After Time
A "good after time" order is held in the system and sent to the exchange on the date and time
you enter.
To create a "good after time" order
1 Display the Good After Time field on an order management line:
a On the Page menu, click Layout.
b Click the Order Columns tab, and on the right side of the page, select Good
After Time from the Time in Force category,and Add it to the Shown Columns.
2 On the trading screen, create an order (click in the Ask Price to create a BUY order, or
the Bid Price to create a Sell order).
3 In the Good After Time field, click the Calendar icon to open the date/time setter.
4 Choose a month, year and day from the Date area, and a time and time zone from the
Time area. Click OK.
Trader Workstation Users’ Guide 190
Order Types
Times in Force: Good After Time
Note that the time uses a 24-hour clock instead of "AM" and "PM."
5 Transmit the order. The order is held in the IB system until the time and date you set.
For a more detailed description of GAT orders and the products and exchanges supported, visit
the Order Types information page.
Trader Workstation Users’ Guide 191
Order Types
Times in Force: Fill or Kill
Fill or Kill
A time in force for options orders, specifying that the order must execute immediately and in
its entirety, or be canceled.
To apply the FOK time in force to order
1 Create an options order (click the Ask Price to create a BUY order, or the Bid Price to
create a Sell order).
2 In the TIF field, select FOK.
Note: If FOK is not displayed in the dropdown list, it is not applicable to the
order your are creating.
3 Transmit the order by clicking the "T" in the status field.
For more information about Fill or Kill orders, visit the Order Types information page.
Trader Workstation Users’ Guide 192
Order Types
Times in Force: Auction
Auction
An auction order is submitted at the Calculated Opening Price (COP). If the order doesn't
execute, it is resubmitted as a limit order at the COP or best bid/ask.
To create an auction order
1 Click the Ask price to create a BUY order, or the Bid price to create a SELL order. This
action will open the Order Ticket window.
2 Select an order type in the Type field.
3 In the Time in Force field, select AUC (auction).
4 Transmit the order by clicking "T" in the Status field.
Available for limited products and exchanges, including futures on HKFE and stock on LSE,
IBIS, and VSE.
For a more detailed description of auction and other order types, visit the Order Types
information page
Trader Workstation Users’ Guide 193
Order Types
Times in Force: Market-on-Open
Market‐on‐Open
MOO (market-on-open) is a market order executed at the market's open at the market price.
To create a MOO order
1 Click the Ask price to create a BUY order, or the Bid price to create a SELL order.
2 In the Type field, select MKT as the order type.
3 In the TIF field, select OPG as the time in force.
4 To transmit the order, click the "T" in the Status field.
For a more detailed description of MOO orders visit the Order Types information page.
Trader Workstation Users’ Guide 194
Order Types
Times in Force: Limit-On-Open
Limit‐On‐Open
A LOO (limit-on-open) order is a limit order executed at the market's open if the opening price
is equal to or better than the limit price.
To create a LOO order
1 Click the Ask price to create a BUY order, or the Bid price to create a SELL order.
2 In the Type field, select LMT as the order type.
3 In the TIF field, select OPG as the time in force.
4 To transmit the order, click the "T" in the Status field.
For a more detailed description of LOO orders, visit the Order Types information page.
Trader Workstation Users’ Guide 195
Order Types
Order Attributes: Introduction
Order Attributes
Introduction
Order attributes are applied to the TWS order types via the Order Ticket or by displaying the
appropriate attribute field on the trading window.
• Hidden
• Discretionary
• Iceberg/Reserve
• All or None (AON)
• Minimum Quantity
• Block
• Sweep-to-Fill
• One-Cancels-All (OCA)
Trader Workstation Users’ Guide 196
Order Types
Order Attributes: Hidden
Hidden
A Hidden order (generally a large volume order) shows no evidence of its existence in either
the market data or the deep book.
To create a Hidden order
1 Display the Hidden field for stocks, and/or the Hide Pennies field for penny-priced
equity options, on an order management line:
a On the Page menu, click Layout.
b In the Columns - Order Row section on the right side of the page, check
Hidden and/or Hide Pennies, and click OK.
2 On the trading screen, create an order (click in the Ask Price to create a BUY order, or
the Bid Price to create a Sell order).
3 Check the Hidden or Hide Pennies (for equity options) field.
4 To transmit the order, click the "T" in the Status field.
For a more detailed description of hidden orders, visit the Order Types information page.
Trader Workstation Users’ Guide 197
Order Types
Order Attributes: Discretionary
Discretionary
A Discretionary Order attribute can be applied to a smart-routed limit order. You define a
discretionary amount, which is added to or subtracted from the limit price, that increases the
price range over which the order is eligible to execute. Only the original limit price is displayed
to the market.
To create a Discretionary order
1 Display the Discretionary field on an order management line:
a On the Page menu, click Layout.
b Click the Order Columns tab, and on the right side of the page, select
Discretionary Amt and Add it to the Shown Columns.
2 Click the Ask price to create a BUY order, or the Bid price to create a SELL order.
3 In the Type field, select LMT as the order type.
4 Enter a discretionary amount in the Discretionary Amt field of the order line.
5 To transmit the order, click the "T" in the Status field.
For more information on discretionary orders, visit the Order Types information page.
Trader Workstation Users’ Guide 198
Order Types
Order Attributes: Iceberg/Reserve
Iceberg/Reserve
An Iceberg/Reserve order allows you to submit an order (generally a large volume order)
while publicly disclosing only a portion of the submitted order.
To create an Iceberg/Reserve order
1 Show the Display Size field on an order management line:
a Right click in the column headings and select Customize Layout.
b Click the Order Columns tab.
c In the Available Columns list, open the Quantity category and select Display
Size.
d Click Add to move the column to the Shown Columns list.
2 On the trading screen, create an order (click the Ask Price to create a BUY order, or the
Bid Price to create a Sell order).
3 In the Display Size field, enter the quantity that you want publicly disclosed.
For a more detailed description of iceberg/reserve orders visit the Order Types information
page.
Trader Workstation Users’ Guide 199
Order Types
Order Attributes: All or None (AON)
All or None (AON)
Mark an order as "all or none" to specify that the order not execute unless the entire order
quantity is available and it can be filled in its entirety. This attribute can be applied to all order
types.
To mark an order as All or None
1 Display the All or None field on your trading window:
a On the Page menu, click Layout.
b Open the Order Columns tab and scroll down to the Attributes section in the
Available Columns list.
c Highlight All or None and click the Add button.
2 Create an order (click the Ask Price to create a BUY order, or the Bid Price to create a
Sell order).
3 Check the All or None checkbox to tag the order.
Note: You can also apply order attributes from the Miscellaneous tab on the Order Ticket.
For an example of using an All or None order, visit the Order Types information page.
Trader Workstation Users’ Guide 200
Order Types
Order Attributes: Minimum Quantity
Minimum Quantity
Use the Minimum Quantity order attribute to ensure at least a minimum specified number of
units is filled for your order.
To create a Minimum Quantity order
1 Show the Min Quantity field on an order management line:
a Right click in the column headings and select Customize Layout.
b Click the Order Columns tab.
c In the Available Columns list, open the Quantity category and select Min
Quantity.
d Click Add to move the column to the Shown Columns list.
2 On the trading screen, create an order (click the Ask Price to create a BUY order, or
the Bid Price to create a Sell order).
3 In the Min. Quantity field enter the minimum number of contracts that must be available
for any part of the order to execute.
Available for Smart-routed options orders.
Trader Workstation Users’ Guide 201
Order Types
Order Attributes: Block
Block
A block order is a high volume order that consists of a minimum of 50 contracts at a specific
limit price.
To submit a block order
1 Select the option for which you want to submit a block order.
2 On the Order menu select Ticket.
3 In the Exchange field, select ISE.
4 In the Price field enter a limit price.
5 Go to the Misc tab.
6 Check Block Order.
7 Choose Transmit to send, or Accept to display the order on the trading screen before
you transmit.
For a more detailed description of block orders and the products and exchanges on which
they're supported, visit the Order Types information page.
Trader Workstation Users’ Guide 202
Order Types
Order Attributes: Sweep-to-Fill
Sweep‐to‐Fill
A sweep-to-fill order identifies the best price and the exact quantity offered/available at the
price, and transmits the corresponding portion of your order for immediate execution.
Simultaneously it is identifying the next best price and quantity offered/available, and submits
the matching quantity of your order for immediate execution.
To create a sweep-to-fill order
1 Display the Sweeps to Fill field for an order management line:
a Right click in the column headings and select Customize Layout.
b Click the Order Columns tab.
c In the Available Columns list, open the Order Attributes category and select
Sweep to Fill.
d Click Add to move the column to the Shown Columns list.
2 On the trading screen, click the Ask Price to create a BUY order, or the Bid Price to
create a Sell order.
3 Check the Sweep to Fill field.
4 To transmit the order, click the "T" in the Status field.
For a more detailed description of sweep-to-fill orders, visit the Order Types information page.
Trader Workstation Users’ Guide 203
Order Types
Order Attributes: One-Cancels-All (OCA)
One‐Cancels‐All (OCA)
A One-Cancels-All (OCA) order is a combination of separate orders that are worked in
conjunction with one another in the marketplace. A customer enters orders as part of an OCA
group, and when an order is executed, the remaining orders in the group are canceled. If an
order is partially executed, the remaining orders in the group are reduced proportionately to
the amount that was executed. If an order is canceled before execution, the remaining orders
in the group are canceled.
To create an OCA order
1 Display the OCA Group field on an order management line:
a Right click in the column headings and select Customize Layout.
b Click the Order Columns tab.
c In the Available Columns list, open the Order Attributes category and select OCA
Group.
d Click Add to move the column to the Shown Columns list.
2 On the trading screen, create an order (click in the Ask Price to create a BUY order, or
the Bid Price to create a Sell order).
3 Identify the order as part of an OCA group by entering a group name in the OCA Group
field (you can use any descriptive name that you want).
4 Continue to create orders, and identify each as part of the group by entering the same
name in the OCA Group field for each order you create.
5 After you have created all orders for a group, transmit the OCA order by clicking
Transmit Page on the Order menu.
Note: Because the OCA procedure is an automated process, there is no guarantee that
requested cancellations and modifications will reach the specific exchange before an
order has been executed.
For a more detailed description of OCA orders visit the Order Types information page.
Trader Workstation Users’ Guide 204
Algos
4
Introduction
Algo helps to balance market impact with risk to get the best price for large volume orders.
Our growing family of algos includes the following:
• Accumulate Distribute
• Option Portfolio
• IBAlgos
• CSFB Algos
• Jefferies Algos
Trader Workstation Users’ Guide 205
Algos
Accumulate Distribute: Introduction
Accumulate Distribute
Introduction
Use the Accumulate/Distribute algo to buy or sell large orders in small increments over time,
minimizing market impact. This algo supports multiple asset classes including stocks, options,
futures and forex.
Customize the basic algo with conditions to meet your specific views on the market.
• Get Started
• Define the Algorithm
• Basic Algorithm Example
• Define Algo Conditions
• Create Multiple Algo Orders
• Transmit and Modify the Algo
• Monitor the Order Progress
Trader Workstation Users’ Guide 206
Algos
Accumulate Distribute: Get Started
Get Started
The Accumulate/Distribute algo works to get the best price for your large volume orders while
minimizing market impact. It achieves this by slicing large orders into smaller components,
and accumulating or distributing over time based on your pre-defined order parameters.
Trader Workstation Users’ Guide 207
Algos
Accumulate Distribute: Get Started
The algo window is divided into four major sections:
• The Algorithm area, where you define the basic parameters of the order.
• The Conditions area, where you specify conditions about price, position and market
behavior that must remain true for your order to be valid.
• The order Summary, which displays continuous real-time order progress.
• The Control buttons, which you use to start and stop the algo and apply changes.
It also includes the Orders, Trades and Log panels, and the Quote panel to define the contract.
To open the Accumulate/Distribute window
• Highlight the contract you want to trade and from the Tools menu select
Accumulate/Distribute, or
• Click the Acc/Dist icon on the toolbar.
Trader Workstation Users’ Guide 208
Algos
Accumulate Distribute: Define the Algorithm
Define the Algorithm
The Algorithm area is where you set up basic parameters of the algo. Fields shaded pink are
required.
Numbered descriptions below correspond to the numbered fields in the image above.
1 Select the action, BUY or SELL.
2 Enter the total order quantity, for example 5000.
3 Define the increment for each component. For example, you may want to trade the
5000 share order in 200-share increments.
4 Specify the timing of order submission for the components, in seconds, minutes, or
hours. For example, you may want to accumulate 5000 shares of XYZ in 200 share
increments every 2 minutes.
5 Select the order type. The fields to set the price depend on the order type you select.
For stock orders, choose from:
• Relative - use a Relative order to add liquidity to the market by placing a bid or
offer that is more aggressive than the current best bid or offer. Set an optional
offset amount, and specify a cap. The quote adjusts automatically based on your
criteria as the market moves.
• Limit - set a limit price with an optional offset amount which must be met or
bettered for the order to fill.
• Market - the order will attempt to fill at the current market price.
Trader Workstation Users’ Guide 209
Algos
Accumulate Distribute: Define the Algorithm
6 Set order price to ...(for RELATIVE orders) For BUY orders, use the bid plus any
amount. For SELL, use the ask minus any amount. To use only the bid/ask with no
offset you must enter “0.” This field is only visible for REL orders only and works with
the following field:
7 ...but not higher than - For RELATIVE orders, this is the price cap, which works in
conjunction with the price calculation set in the previous field.
For LMT orders, the field is “Set limit price to:...”
For MKT this field does not display.
Choose from the following calculations to ensure the limit price will not be set higher
than (for a buy) or lower than (for a sell):
• None - for REL orders only. There is no cap on the price.
• Value - opens a field to set an absolute limit price.
• Bid - bid plus/minus an optional offset amount. Enter a negative value to effect a
minus offset.
• Ask - ask plus/minus an optional offset amount. Enter a negative value to effect a
minus offset.
• Last - the last traded price plus/minus an optional offset amount. Enter a negative
value to effect a minus offset.
• VWAP - the VWAP plus/minus an optional offset amount. Enter a negative value to
effect a minus offset.
• Mov VWAP - the moving VWAP (of the current contract) over the past [specified
time period] plus/minus an optional offset amount. Enter a negative value to
effect a minus offset.
• Mov Avg - the moving average (of the current contract) over the past [specified
time period] plus/minus an optional offset amount. Enter a negative value to
effect a minus offset.
• Exp Mov Avg - the exponential moving average (of the current contract) over the
past [specified time period] plus/minus an optional offset amount. Enter a
negative value to effect a minus offset.
• My Last Trade - the price of the last trade in the algo, shown as the Last Trade
Price in the order Summary block. Note that this value cannot be used for the
limit price alone since it would have no price for the first trade.
• Relative to size traded - calculates the price cap as: user-defined base price minus
user-defined offset value per number of shares relative to the total size traded in
the algo, which is reflected in the Shares bought field of the algo Summary
block. For example, if the values are: $5.50 - .02 per 100 shares, the cap price for
the first 100-share order where Size Traded = 0 would be $5.50. Assuming the
trade continues to execute in 100-share increments, the price cap would changes
as follows: Size Traded = 100 cap = $5.48; Size Traded = 200 cap = $5.46; Size
Traded = 300 cap = $5.44.
• Relative to position - calculates the price cap the same as Relative to size traded
except that the calculation is relative to the position as specified in the Account
window and the Position column, while the size traded is relative to what happens
only in the Accumulate/Distribute algo.
Trader Workstation Users’ Guide 210
Algos
Accumulate Distribute: Define the Algorithm
8 For Relative and Limit orders, click and to add more price conditions to the “but not
higher than/not lower than” price capping calculation. When you add multiple
price-bounding conditions, a new “Greatest of/Least of” selection appears for you to
ensure the order price will not be higher(lower) than the greatest of/least of Condition A
and Condition B and Condition C etc.
9 Start time - by default, the start time is set to the current time, or to the next open if
the markets are currently closed. Click in the field to set a new start time, but note that
the algo will not start until you hit the Start button.
10 End time - by default, the end time is set to closing time of the current day, or to the
next close is the algo is started outside of regular trading hours. Click in the field to set
a new end time.
11 Wait for current order to fill before submitting next order - if checked, the next
component will be held until the current quantity fills. The countdown until the Time of
next order stops while the algo waits for the current order to fill. Once it fills, the next
order is submitted if the specified time interval has elapsed.
12 Catch up in time - if checked and the algo falls behind, the next order will be placed
immediately after the current order fills, disregarding the time interval. This process will
repeat until the algorithm has caught up. Missed orders are tracked in the algo
Summary block.
Note: After one order fills, there is always a delay of two seconds before the next order is
submitted.
13 Randomize time period by +/- 20% - if checked, the time interval you specified will
be increased or decreased randomly by up to 20% in either direction, to help keep the
order from being noticed in the market. For example, if your defined time interval is 40
seconds, randomizing allows the algo to submit orders at intervals of 32, 33, 34, 35, 36,
37, 38, 39, 40, 41, 42, 43, 44, 45, 46, 47 or 48 seconds.
14 Randomize size by +/- 55% - if checked, the increment size you specified will
increase or decrease randomly by up to 55% (rounded to the nearest 100) in either
direction, to help keep the order from being noticed in the market. For example, if your
defined increment is 500 shares, randomizing allows the algo to submit orders in
random increments of 200, 300, 400, 500, 600, 700 or 800 shares.
15 Allow this order to be filled outside of regular trading hours - if checked order
may fill outside regular trading hours.
16 If the bid/ask is ____ or higher - for a buy order, if the current offer size is greater
than or equal to the size entered here, the algo will take the entire size, or as much as
will not exceed the total order quantity. This order is submitted as IOC
(Immediate-or-cancel).
Trader Workstation Users’ Guide 211
Algos
Accumulate Distribute: Basic Algorithm Example
Basic Algorithm Example
The populated fields in the image below translate to the following:
Buy 5000 shares of ABC in increments of 200 every 25 seconds. Set the price to the current
best bid plus 2 cents, but don’t price the order any higher than the ask price minus 1 cent.
Start the algo now (09:52:04 AM, EST), and end it when the markets close. Wait for the
current order to fill before submitting the next order, and if the algo falls behind catch up in
time by submitting orders immediately after a fill instead of honoring the time interval. Mix up
the time intervals by adding and subtracting 20%, and make the order size less uniform by
adding/removing 55% on each order, rounding to ensure no odd lots. Trade only during
regular trading hours, and if the ask size is 600 or higher, take the entire offer but don’t
exceed my original total order quantity.
Trader Workstation Users’ Guide 212
Algos
Accumulate Distribute: Define Algo Conditions
Define Algo Conditions
Note that the more conditions to be met, the more difficult it may be for your order to
completely fill.
All of the conditions are optional, but if you elect to set a condition, any unfilled fields in the
definition become mandatory and are shaded pink.
To clear the values from a condition, click the “x” at the end of the line. The “x” only appears
when you have entered data in a field.
Numbered descriptions below correspond to the numbered fields in the image above.
1 Define a range within which the contract price must stay for the order to continue
working.
2 Ensure that the price movement will not be affected by news stories by entering a value
in minutes. Until there has been no news for your defined time period as the algo will
not work. News is monitored by the news suppliers you have set up in TWS, including
Google News, Yahoo! Headlines and the Reuters subscription service.
3 Specify that your position, as reflected in the Account window and Position column,
must be greater than or less than a specified value. This acts as a floor or ceiling for the
position. Not only will TWS not place the order if the Position condition is violated, but it
will not fill any order that would leave it violated.
Trader Workstation Users’ Guide 213
Algos
Accumulate Distribute: Define Algo Conditions
4 Moving averages for this contract - Define moving average criteria for the current
contract. Specify that the current contract’s: moving VWAP, moving average,
exponential moving average or last over the past [specified time period] is at least a
[specified percent] greater than or less than another moving average (for the current
contract) over [specified time period]. To clear the values, click the ‘x’ at the end of the
line.
5 Moving averages for - Compare two moving averages, which could be for the same
contract or for different contracts, for the same time period or for different time periods.
Specify the underlying, and then set values as in #4 above. To clear the values, click
the ‘x’ at the end of the line.
6 Fields labeled 6, 7 and 8 work together to compare the change in price of two stocks
over a specified time period, based on the difference between the stock’s price and its
moving average. The algo completes the calculation based on your inputs. To clear the
values, click the ‘x’ at the end of the line.
7 Enter a symbol. This lines uses the parameters defined for the first stock in #6 above.
8 Enter a percent value that must be met by the difference between the two stock
calculations.
The order will always stop working if any of the conditions you set becomes false. Use these
selections to indicate how the algo should behave once it has stopped:
• Give up permanently if one or more conditions become false, or
• Resume order if all conditions become true again.
Trader Workstation Users’ Guide 214
Algos
Accumulate Distribute: Create Multiple Algo Orders
Create Multiple Algo Orders
You can create and monitor multiple Accumulate/Distribute algos, on multiple tabbed pages,
all from the same window. Each new algo has its own tabbed page.
To add another Algo
1 Right-click the tabbed page title and select Create New Tab.
2 On the new page, enter a symbol in the Underlying field on the Quote panel and select
a contract.
3 Define the algo.
The Accumulate/Distribute Summary
Once you create a second algo tab, the Accum/Dist Summary is created and displayed as
the first tab in the tabset.
Trader Workstation Users’ Guide 215
Algos
Accumulate Distribute: Create Multiple Algo Orders
This page aggregates orders for all algo, with one order line for each algo. You can go to a
specific algo or start, stop and delete an algo from this Summary tab by right-clicking an
order line and selecting:
• Go To to open the algo tab for the order.
• Start to start the algo.
• Stop to stop the algo.
• Delete to delete the algo tab and remove the selected order line.
Trader Workstation Users’ Guide 216
Algos
Accumulate Distribute: Transmit and Modify the Algo
Transmit and Modify the Algo
Use the buttons along the bottom of the Conditions area to control the algo.
You cannot activate the algo until all required fields are filled. Missing fields are shaded pink.
Once all fields are complete you can activate the algo. Buttons works as described below:
Start - activates the algo. This button is only active once all mandatory fields have been
completed, and will become active anytime the algo is stopped. If you stop the algo manually,
click Start to resume from where it left off.
Stop - stops the algo. This button will become active once the algo is started.
Apply - click to apply changes to the working algo. For example, if you change the share
increment from 200 to 500, the change will not be recognized until you click the Apply button.
Restore - click to restore unapplied changes to the original value. For example, if you change
the share increment from 200 to 500, you can undo your change by clicking Restore. Once
you Apply the change the Restore button is no longer available.
Reset - if the algo is stopped, either because it has finished or because you have manually
stopped it, the Reset button will discount all algo progress and start the algo from the
beginning. If you prefer to resume the algo from where it left off, use the Start button.
Status text: this note tells you what is happening on the current algo screen.
Trader Workstation Users’ Guide 217
Algos
Accumulate Distribute: Monitor the Order Progress
Monitor the Order Progress
The order Summary provides real-time data to let you monitor the progress of the
Accumulate/Distribute order. This data applies only to the algo on this page. Use the
aggregate Summary tab to see order management lines for all of your Accumulate/Distribute
algos.
Data in the Summary block monitors the order in real time and tells you:
1 Shares bought - this is the total number of shares bought or sold to date in the algo.
In addition, the sliding shading illustrates the percent of the order complete; in the
image above the order for 5000 is less than 50% done as shown by the dark blue
shading.
2 Average price - this is the average price to date for the completed portion of the order.
3 Shares remaining - the outstanding quantity.
4 Shares working - the quantity currently working, also shown in the Orders panel at
the bottom of the window.
5 Last order is: - tells you the filled status of the last order component, either filled or
unfilled.
6 Last Trade Price - the price at which the last trade in the algo filled.
7 Time of last order - tells you the time the last order filled.
8 Time until next order - counter counts down the time until the next order will be
submitted.
9 Missed orders - if the algo cannot place additional orders because the previous order
has not filled or because one or more of the conditions is false, and the Catch up in time
checkbox is checked, this counter tracks the number of missed orders, and continues to
track as the algo catches up.
Trader Workstation Users’ Guide 218
Algos
Accumulate Distribute: Monitor the Order Progress
Shares deactivated - if an order is canceled because a condition becomes false or the algo
was stopped by the user, the number of shares that had been working is reflected here. An
order for this quantity will be placed when the algo is started again and/or the conditions all
become true.
Trader Workstation Users’ Guide 219
Algos
Option Portfolio: Introduction
Option Portfolio
Introduction
Use the Option Portfolio tool to select, analyze and trade combinations of options on any US
stock or index underlying to achieve the user-specified values of the Greeks, including delta,
gamma, vega and theta, while minimizing exposure to the time value.
• Get Started
• Define the Query
Trader Workstation Users’ Guide 220
Algos
Option Portfolio: Get Started
Get Started
To open the Option Portfolio window
1 Select an underlying US stock or index on a trading page.
2 Use the right-click menu to select Trading Tools then Option Portfolio.
The Option Portfolio window opens with the selected underlying in the Quote Panel.
Alternatively, you can open a blank window and enter an underlying from within the Option
Portfolio by clicking outside the trading page to remove focus from an underlying, then using
the Tools menu to select Option Portfolio.
Trader Workstation Users’ Guide 221
Algos
Option Portfolio: Define the Query
Define the Query
The Option Portfolio window comprises three main sections: the Quote Panel, which defines
the underlying, the Define Query section, where you specify your objective and any
constraints, and the Query Results panel, where TWS lists the options that represent the
best combination at the current time to achieve your objective as defined in the Define Query
section.
Trader Workstation Users’ Guide 222
Algos
Option Portfolio: Analyze Potential Risk
Analyze Potential Risk
Use the Risk Navigator to see how implementing the option portfolio will affect your risk
profile.
To view What-if Risk
1 Click the Risk Navigator button from the Define Query panel of Option Portfolio
window.
Trader Workstation Users’ Guide 223
Algos
IBAlgos: Introduction
IBAlgos
Introduction
Use IBAlgos to help implement optimal trading strategies which balance market impact with
risk to achieve the best execution for larger orders.
• Set Up IBAlgos
• Arrival Price
• Percentage of Volume Strategy
• VWAP
• TWAP
• Minimize Impact (for Options)
• Balance Impact and Risk (for Options)
Trader Workstation Users’ Guide 224
Algos
IBAlgos: Set Up IBAlgos
Set Up IBAlgos
Use IBAlgos to automatically balance market impact with risk on your large volume orders.
Algos are available for US Equities and US Equity Options.
To set up an IBAlgo order
1 On your main trading page, select a ticker line.
2 Right click and select Trade, then select Order Ticket. Or use the Order menu and select
Ticket.
3 Click the IBALGO tab.
4 Select an algo using the dropdown list. Only those strategies valid for the instrument
type will appear in the dropdown. Depending on the strategy you select, the necessary
parameters will display.
For more information on IBAlgos, see the IBAlgos Software Highlights.
Trader Workstation Users’ Guide 225
Algos
IBAlgos: Arrival Price
Arrival Price
This strategy is designed to achieve or outperform the bid/ask midpoint price at the time the
order is submitted, taking into account the user-assigned level of market risk which defines
the pace of the execution, and the user-defined target percent of volume.
• Max Percentage - enter a max percentage of the average daily volume from 1% to
50%.
• Urgency/Risk Aversion - select from the most aggressive Get Done to the least
aggressive Passive. This value determines the pace at which the order will be executed.
High urgency may result in greater market impact.
• Force completion by EOD - if checked your order will be execute by the end of day if
possible. Please note that a portion of your order may be left unexecuted if the risk of
the price changing overnight is less than the extra cost of executing the whole order
today regardless of whether the EOD box is checked.
For more information on IBAlgos, see the IBAlgos Software Highlights.
Trader Workstation Users’ Guide 226
Algos
IBAlgos: Percentage of Volume Strategy
Percentage of Volume Strategy
Allows you to participate via volume at a user-defined rate. Order quantity and volume
distribution over the day is determined using the target percent of volume you entered along
with continuously updated volume forecasts calculated from TWS market data.
• Target Percentage - enter the target percentage of participation in average daily
volume.
For more information on IBAlgos, see the IBAlgos Software Highlights.
Trader Workstation Users’ Guide 227
Algos
IBAlgos: VWAP
VWAP
Designed to achieve or outperform the VWAP price, calculated from the time you submit the
order to the close of the market.
• Max Percentage - enter a max percentage of the average daily volume from 1% to
50%.
For more information on IBAlgos, see the IBAlgos Software Highlights.
Trader Workstation Users’ Guide 228
Algos
IBAlgos: TWAP
TWAP
Designed to achieve the time-weighted average price calculated from the time you submit the
order to the close of the market.
Trade When - select from:
• Marketable - order trades when marketable based on your limit price.
• Matching Midpoint - order trades when limit price = midpoint
• Matching Same Side - order trades when limit price = bid or ask
• Matching Last - order trades when limit price = last price
For more information on IBAlgos, see the IBAlgos Software Highlights.
Trader Workstation Users’ Guide 229
Algos
IBAlgos: Minimize Impact (for Options)
Minimize Impact (for Options)
Designed to minimize market impact by slicing the order over time as defined by the Max
Percentage value.
• Max Percentage - enter a max percentage of the average daily volume from 1% to
50%.
For more information on IBAlgos, see the IBAlgos Software Highlights.
Trader Workstation Users’ Guide 230
Algos
IBAlgos: Balance Impact and Risk (for Options)
Balance Impact and Risk (for Options)
Balances the market impact of trading the option with the risk of price change over the time
horizon of the order by taking into account the user-assigned level of market risk which
defines the pace of the execution, and the user-defined target percent of volume.
• Max Percentage - enter a max percentage of the average daily volume from 1% to
50%.
• Urgency/Risk Aversion - select from the most aggressive Get Done to the least
aggressive Passive. This value determines the pace at which the order will be executed.
High urgency may result in greater market impact.
• Force completion by EOD - if checked your order will be executed by the end of day if
possible. If not checked, a portion of your order may be left unexecuted if the risk of the
price changing overnight is less than the extra cost of executing the whole order today.
For more information on IBAlgos, see the IBAlgos Software Highlights.
Trader Workstation Users’ Guide 231
Algos
CSFB Algos: Introduction
CSFB Algos
Introduction
To use CSFB algos, select CSFBALGO as the routing destination.
• Crossfinder
• Float
• Guerrilla
• Pathfinder
• Reserve
• Strike
• Tex
• TWAP
• VWAP
• Work It
• Work It IW
• 10B 18
Trader Workstation Users’ Guide 232
Algos
CSFB Algos: Crossfinder
Crossfinder
This strategy locates liquidity among a broad list of dark pools, with continuous crossing
capabilities. Using dynamic smart routing logic, CrossFinder will spread your order over
multiple destinations. This algo will fill at the midpoint or better, and may not execute.
To use CSFB algos, select CSFBALGO as the destination on the Basic tab.
Trader Workstation Users’ Guide 233
Algos
CSFB Algos: Float
Float
This tactic displays only the size you want shown and floats on the bid, midpoint, or offer until
completion. Enter a display size and choose a patient, normal, or aggressive execution.
To use CSFB algos, select CSFBALGO as the destination on the Basic tab.
Trader Workstation Users’ Guide 234
Algos
CSFB Algos: Guerrilla
Guerrilla
The GUERRILLA algo works differently depending on the Execution Style you select.
• Normal and Passive modes: This tactic works orders without displaying bids or offers.
When liquidity materializes, it seeks to aggressively participate in the flow. If liquidity is
poor, the order may not complete.
• Aggressive mode: This will hit bids/take offers in an intelligent way based on a fair price
model. It never posts bids or offers.
To use CSFB algos, select CSFBALGO as the destination on the Basic tab.
Trader Workstation Users’ Guide 235
Algos
CSFB Algos: Pathfinder
Pathfinder
This tactic gives you direct market access via Credit Suisse’s smart order routing
infrastructure. Orders routed through PathFinder are routed immediately to various
destinations with the best price and liquidity. Credit Suisse will simultaneously sweep all
available liquidity and post the remainder at your limit price. PathFinder will intelligently and
dynamically post across multiple destinations.
To use CSFB algos, select CSFBALGO as the destination on the Basic tab.
Trader Workstation Users’ Guide 236
Algos
CSFB Algos: Reserve
Reserve
Displays the size you want shown at your price instruction (market or limit). Upon getting
filled, it sends out the next piece until completion.
To use CSFB algos, select CSFBALGO as the destination on the Basic tab.
Trader Workstation Users’ Guide 237
Algos
CSFB Algos: Strike
Strike
This is a very aggressive tactic that will hit bids/take offers that are better than your limit
price, but will never post bids or offers. It achieves high participation rates. Note it is not a
pure sweep and can sniff out hidden liquidity. As a result, it is often a better choice than
placing a limit order directly into the market.
To use CSFB algos, select CSFBALGO as the destination on the Basic tab.
Trader Workstation Users’ Guide 238
Algos
CSFB Algos: Tex
Tex
Designed to minimize implementation shortfall. The tactic takes into account movements in
the total market and in correlated stocks when making pace and price decisions. Timing is
based on price and liquidity.
To use CSFB algos, select CSFBALGO as the destination on the Basic tab.
Trader Workstation Users’ Guide 239
Algos
CSFB Algos: TWAP
TWAP
The system trades based on the clock, i.e., on a 2 hour order the system is 25% done after 30
minutes, 50% done after an hour, etc. Unlike VWAP, TWAP (time weighted average price)
does not speed up/slow down based on projected volume or price moves. However, it does
use smart limit order placement strategies throughout the order.
To use CSFB algos, select CSFBALGO as the destination on the Basic tab.
Trader Workstation Users’ Guide 240
Algos
CSFB Algos: VWAP
VWAP
System attempts to match the VWAP (volume weighted average price) from the start time to
the end time. A unique and powerful feature is the ability to accept a maximum percent
volume limit (“don’t be more than 20% of the volume.”) The system trades over your time
period, subject to your price and volume constraints.
To use CSFB algos, select CSFBALGO as the destination on the Basic tab.
Trader Workstation Users’ Guide 241
Algos
CSFB Algos: Work It
Work It
The objective is to get the trade done at or better than the arrival price, which is the price at
the time the order was entered. Participation rates will vary based on price and other factors.
You can control the participation rate using minimum and maximum % volume constraints.
The order may finish before your end time if there is sufficient liquidity.
To use CSFB algos, select CSFBALGO as the destination on the Basic tab.
Trader Workstation Users’ Guide 242
Algos
CSFB Algos: Work It IW
Work It IW
This tactic is aggressive at or better than the arrival price, but if the stock moves away it
works the order less aggressively. However, if the stock moves in your favor, it will act like
Strike and quickly get you done. This tactic does not accept maximum or minimum % volume.
Use regular Work It if you need to control participation rate.
To use CSFB algos, select CSFBALGO as the destination on the Basic tab.
Trader Workstation Users’ Guide 243
Algos
CSFB Algos: 10B 18
10B 18
This Corporate Buy Back tactic will assist the trader in managing the execution of a corporate
buy back order by conforming to the price test rules as set forth by SEC Rule 10b-18. The
trading benchmark for the Corporate Buy Back tactic is the volume weighted average eligible
price from the start of the trade to the end. The Corporate Buy Back tactic does not guarantee
it will finish the entire order because of the price tests.
To use CSFB algos, select CSFBALGO as the destination on the Basic tab.
Trader Workstation Users’ Guide 244
Algos
Jefferies Algos: Introduction
Jefferies Algos
Introduction
To use Jefferies algos, select JEFFALGO as the routing destination.
• Buyback
• Post
• Seek
• Strike
• TWAP
• Volume Participation
• VWAP
Trader Workstation Users’ Guide 245
Algos
Jefferies Algos: Adaptive Arrival Price
Adaptive Arrival Price
This strategy enhances the typical arrival price
Trader Workstation Users’ Guide 246
Algos
Jefferies Algos: Buyback
Buyback
This strategy provides volume-participation trading to issuers seeking safe harbor (SEC Rule
10b-18) in stock repurchases.
To use Jefferies algos, select JEFFALGO as the routing destination from the Basic tab on the
Order Ticket. Set up algo parameters from the JEFFALGO tab.
Trader Workstation Users’ Guide 247
Algos
Jefferies Algos: Post
Post
This strategy can limit the impact of large orders by using the Display Size to show only a
small slice of the order to the markets.
To use Jefferies algos, select JEFFALGO as the routing destination from the Basic tab on the
Order Ticket. Set up algo parameters from the JEFFALGO tab.
Trader Workstation Users’ Guide 248
Algos
Jefferies Algos: Seek
Seek
This strategy pursues best execution for illiquid securities by seeking out hidden liquidity from
multiple sources, including hidden and displayed market centers.
To use Jefferies algos, select JEFFALGO as the routing destination from the Basic tab on the
Order Ticket. Set up algo parameters from the JEFFALGO tab.
Trader Workstation Users’ Guide 249
Algos
Jefferies Algos: Strike
Strike
This strategy seeks best execution in the user-designated time period, while minimizing
market impact and volatility cost and tracking the arrival price.
To use Jefferies algos, select JEFFALGO as the routing destination from the Basic tab on the
Order Ticket. Set up algo parameters from the JEFFALGO tab.
Trader Workstation Users’ Guide 250
Algos
Jefferies Algos: TWAP
TWAP
This strategy spreads transactions evenly over the designated time period by slicing the total
order quantity into smaller orders.
To use Jefferies algos, select JEFFALGO as the routing destination from the Basic tab on the
Order Ticket. Set up algo parameters from the JEFFALGO tab.
Trader Workstation Users’ Guide 251
Algos
Jefferies Algos: Volume Participation
Volume Participation
This strategy allows the user to designate the percentage of stock to be executed during a
specified period of time to keep in line with the printed volume. The impact of the trade is
directly linked to the volume target you specify.
To use Jefferies algos, select JEFFALGO as the routing destination from the Basic tab on the
Order Ticket. Set up algo parameters from the JEFFALGO tab.
Trader Workstation Users’ Guide 252
Algos
Jefferies Algos: VWAP
VWAP
This strategy automatically manages transactions to achieve the all-day or intra-day VWAP
through a proprietary algorithm.
To use Jefferies algos, select JEFFALGO as the routing destination from the Basic tab on the
Order Ticket. Set up algo parameters from the JEFFALGO tab.
Trader Workstation Users’ Guide 253
Algos
Jefferies Algos: VWAP
Trader Workstation Users’ Guide 254
The Trading Window
5
• Add a Trading Page
• Edit the Trading Page
• Restore and Save Page Settings
• Organize Data on a Page
• Use the Feature Search
• Link Windows Using Groups
• Use Quick Stock Entry
• Use the Dividends Editor
• The Price and Size Wands
Trader Workstation Users’ Guide 253
The Trading Window
Add a Trading Page
Add a Trading Page
You can create up to 26 trading pages. You can enter as many lines of market data as you
want, but at any one time you will only be able to see 40 active market data lines at a time.
Use the trading pages to sort your assets by instrument type, exchange, or your own trading
system categories. You can navigate through the tabbed pages without the mouse by using
the Ctrl key along with the Page Up and Page Down keys. Use the icons on the active page to
detach it from TWS, or to delete the page.
You can also use a page-level feature called Quick Stock Entry, which will automatically
complete a market data line for a stock using the set of order destinations you set up.
To add a page
1 On the Page menu, select New.
2 Enter a page name.
3 In the Layout dropdown, select a page layout.
4 Click OK.
To add a Portfolio Page
• On the Page menu select Create Portfolio Page.
This creates a page with one market data line for each position you hold. These positions are
displayed in the Portfolio section of the Account window. Each time you take a position, the
Portfolio page is automatically updated to include market data for the new position. When you
zero out a position, the market data line remains on your Portfolio page. You can remove zero
position tickers from this and other pages using the right-click menu on a page and selecting
Clear Zero Positions.
Trader Workstation Users’ Guide 254
The Trading Window
Edit a Trading Page
Edit a Trading Page
Modify the page name and other settings, add or remove market data and order fields, and
insert a market data line or a blank line in your trading page using the right-click menu or the
Request Ticker dialog box.
To edit a page name and other settings
1 On the Page menu, select Settings.
2 Modify the page name or assigned layout and click OK.
Note: The Pending page is a system page that displays all of your working orders. You
cannot delete or rename the Pending page, but you can edit order parameters.
To edit a page layout
1 On the Page menu, select Layout.
2 Modify the desired characteristics and click OK.
Note: Before you modify the page layout be aware that you are not simply changing the
look of the active page, you are modifying an applied layout which may also be
associated with other pages.
To insert a Market Data line between two existing lines
Note: When you add a line, it is inserted ABOVE the selected line.
1 Click in a market data line. The new line will be inserted ABOVE this line.
2 Do one of the following to add a new market data line:
• Right click and select Insert Ticker or,
• From the Ticker menu select Add Symbol.
To insert a blank line between two existing Market Data lines
1 Click in a market data line. The blank row will be inserted ABOVE this line.
2 Right click and select Insert Row.
To move, drag, and drop a Market Data line up or down on a page
1 Select the market data line you want to move by clicking in the line.
2 Click and hold the mouse in the selected line.
3 Drag the selected line up or down on the page.
4 Release the mouse to drop the line in its new position.
Trader Workstation Users’ Guide 255
The Trading Window
Edit a Trading Page
To Delete Lines on a Trading Page
You can delete lines from your Trading page using the right-click menu.
Note: The delete command does not distinguish between deleting blank lines and deleting
market data lines, and does not give you a warning before it deletes your data. Be
certain you have only selected the lines you want to delete. Selected lines appear
highlighted in dark grey across the Trading screen.
To delete a row
• Right click in the line you want to delete and select Delete Row.
To delete multiple rows
1 Select the line(s) you want to delete:
2 Right click and select Delete Rows.
To select contiguous rows
• Click in the first line to delete, hold down the Shift key, and click in the last line.
To select non-contiguous rows
• Hold the Ctrl key and click each row.
To clear data from a row and leave an empty line
• Right click in the line you want to delete and select Clear Row.
To add a blank row (above the selected row)
• Right click in a line and select Insert Row.
To move the Trading toolbar
• Click and drag the textured drag handle on the left side of the toolbar.
Note: To re-dock the toolbar at the top of the page, use the drag handle to position the
toolbar under the menu bar, or click the "x" in the upper right corner of the toolbar.
Trader Workstation Users’ Guide 256
The Trading Window
Restore and Save Page Settings
Restore and Save Page Settings
To restore trading pages and tickers you had set up on a previous day, you can elect to restore
the entire settings file, which includes all trading pages and their tickers.
Note: Restoring a page file completely replaces all of your current trading pages with those
from a previous day.
To restore settings
1 On the File menu, select Restore Settings.
2 In the Open dialog box, click on the day's file you want to use to replace the current set
of pages and tickers.
To view the actual dates the files were saved, click the Details icon on the top right of the box.
3 Click Open. Your current trading pages and tickers are replaced with those in the file you
selected.
Save Settings to the IB Server
Once you have logged in, you can set the Store settings on server feature from the TWS File
menu. This setting serves two purposes: it GETS the saved settings from the IB server when
you log in, and it SAVES any session changes to the IB server when you log out.
If you log into or out of TWS without having checked this feature, any changes or additions to
your workstation environment will not be saved globally.
To save your settings on the IB server
After you've logged in, go to the File menu and check Store settings on server. Please note
that this feature must be activated manually, it is not checked by default.
To use global settings that have been saved on the IB server
In the TWS Login box, check the Store settings on server box. This instructs TWS to go to the
global server and use any settings you saved previously.
Trader Workstation Users’ Guide 257
The Trading Window
Organize Data on a Page
Organize Data on a Page
You can sort a page of market data lines alphabetically by underlying ticker symbol. Once you
have sorted the lines, you cannot return to your original market data line order. Use
drag-and-drop to rearrange the order of your trading pages within the tabset.
To alphabetically sort page tabs
1 Open the page you want to sort by ticker.
2 On the Page menu click Sort Tickers.
To move a Trading page within the pages tabset
1 Click on a page tab to select the page.
2 Click and hold the mouse, and drag the page left or right within the tabset.
3 Release the mouse to drop the page in its new location.
Note: You cannot move the Pending page tab.
Customize Data Display
Use the Display Settings area on the Order Defaults screen to specify rounding of prices,
change the number of decimal places displayed, show prices in italics and make other price
display changes.
To modify price display on the Trading window
1 On the Configure menu, select Global Configuration.
2 In the left pane, select Order and then select Order Defaults.
3 Select an instrument type.
4 In the Display Settings area at the bottom of the right pane, modify any/all of the
following:
• Multiplier - multiplies the price by this value.
Trader Workstation Users’ Guide 258
The Trading Window
Organize Data on a Page
• Offset - you can use this to offset a displayed price for instance for a specific
futures contract. Say ES bid/ask is 1314.75/1315.00. First, select Futures in the
middle pane, then click the Add button at the bottom of the column and enter ES.
Enter an offset of 1300. To see how this will display, in the Test box enter 1314.75
and click the Test button. The example displays as 14.75.
• Rounding - change the default of None to Round, Nearest Valid Price or Truncate.
Use the Test entry field to enter a value, can click Test to see the result.
• Decimals - overrides the default 2 decimal-place price display.
• Show using italics - displays price data italicized.
• Show Reciprocal - checking this box inverts the price display to be equal to
1/price. For Asian quotes, this feature will convert the price display to the more
familiar local price display. For example, the reciprocal of the value 0.0456683 is
21.90. For Forex products, the reciprocal applies only to the denominator, or
settlement, currency.
After you have modified the display date, enter a price in the Test field and then click the Test
button to see the display results of your change. An asterisk is shown after the Display Setting
title to indicate that Show Reciprocal is enabled.
Create a Header Row in the Trading Window
Create a title row in your trading page to separate tickers by rows.
To insert a header row
1 Right-click in an empty market data line and select Create Header Row.
2 Enter a descriptive line of text or a title to appear in the row, and click OK.
Note: If you want to insert a header between a list of existing tickers, right-click on the
ticker ABOVE WHICH you want to create the header row and select Insert Row. Then
use the blank row to insert the header row.
Trader Workstation Users’ Guide 259
The Trading Window
Use the Feature Search
Use the Feature Search
The comprehensive Search feature returns a categorized list of application-related results
with links that will open a window, add a column or display a feature. helps you add contracts
to your trading page based on search criteria.
To use the Search field
1 In the top right corner of a main trading window, enter a word or phrase in the Search
field and hit Enter.
2 On the Search Results page, check Application to view all TWS-related occurrences of
the search topic, and check Contracts to see all contracts with the search topic in the
title.
Trader Workstation Users’ Guide 260
The Trading Window
Use the Feature Search
Using the Search results
• For application-related results, clicking a link will perform the search related action
based on the results category. For example, if you clicked OptionTrader from the Open
Window category, TWS would open the OptionTrader window, or bring you to that
window if it's already open.
• For Add Contract results, clicking a link will open a ticker line on the last active trading
page with the search item as the contract in focus. From this point you can either add
the contract, or click the Find button to broaden your search by company name.
Trader Workstation Users’ Guide 261
The Trading Window
Use the Feature Search
Trader Workstation Users’ Guide 262
The Trading Window
Trading Window Icons
Trading Window Icons
Trader Workstation Users’ Guide 263
The Trading Window
Create TWS Window Groups
Create TWS Window Groups
Assign windows to a "group" to link order and ticker actions. You assign a window to a group
using the colored blocks on the top right of the title bar. All windows with the same color are
part of the same group. When you change focus on one of the group's "Source" windows, all
destination windows in the group reflect the change.
Any window that can be part of a group will display the blocks. A window can be part of one
group at a time. When you close the window, its group affiliation is erased.
The window's designation is displayed in a mouse-over tooltip when you hover over the Group
icon. The designations may apply to tickers, orders, or both tickers and orders. A window can
be a:
Source - this is a controlling window and can only SEND instructions. Source windows
include: main trading window, OptionTrader, FXTrader, BasketTrader, Rebalance,
Fundamentals, and SpreadTrader.
Destination - this is a receiving window, and can only RECEIVE instructions from a
source window. Destination windows include: Order Ticket, Contract Info > Description.
Source/Destination - this is a multi-tasking window which can both SEND
instructions to and RECEIVE instructions from other windows in the group. Windows
that act as both source and destination include: BookTrader, real-time Charts,
MarketDepth,TotalView Quotes, NYSE Open Book, and Time and Sales.
Create a windows group
1 Select a Group number from the dropdown list of group boxes.
2 Open other desired windows and select the same group number/color from the Group
list.
Trader Workstation Users’ Guide 264
The Trading Window
Create TWS Window Groups
Example
1 Create a group which includes the main trading window, real-time Charts with
ChartTrader displayed, and the Order Ticket.
2 In the main trading window, select a ticker line, for example Dell.
a Note that in the two other windows, the contract description changes to Dell.
3 Now in the main trading window, click the Ask price to create a Buy order on a different
ticker, for example IBM.
a Note that in the chart, the data will change to IBM, however no order will be
created in ChartTrader. This is because real-time charts are designated as
Destination/Source for tickers only.
b On the Order Ticket, which is a Destination window for both tickers and orders,
the IBM order is reflected.
Trader Workstation Users’ Guide 265
The Trading Window
Enable Quick Stock Entry
Enable Quick Stock Entry
Quick Stock Entry is a page-level feature which automatically completes a market data line for
a stock based on the underlying symbol you enter. When enabled, you simply enter the stock
symbol, and TWS completes the ticker line.
If you enable multiple exchanges, you will get a ticker line for all exchanges on which the
symbol trades. For example, I activate NYSE, SMART/NYSE, ISLAND, and TSE. When I enter
the ticker "MMM" I get four ticker lines, where MMM represents 3M on all but TSE, where it
represents Minco Gold Corp.
Before you can use the Quick Stock Entry feature, you must:
• Enable a trading page for Quick Stock Entry
• Create a list of quick stock order destinations
Trader Workstation Users’ Guide 266
The Trading Window
Enable Quick Stock Entry
To enable Quick Stock Entry
When you enable Quick Stock Entry for a page, the system assumes that you want to enter
ONLY stock tickers on this page, and automatically completes a market data line with the
appropriate order destination.
1 Open the page you want to enable for Quick Stock Entry.
Note: We recommend that you identify the page as being enabled for Quick Stock Entry by
naming it appropriately.
2 On the Page menu, select Settings.
3 In the Page Settings dialog box, select Quick Stock Entry.
4 Click the Quick Stock Entry Exchanges button to add recognized exchanges for quick
stock entry support.
To add Quick Stock Entry Exchanges
1 On the Configure menu, select Global Configuration.
2 In the left pane, select Quick Stock Entry Exchanges.
3 Click Add.
4 Enter a destination, for example ISLAND, and click OK.
5 Add as many order destinations as you would like to have available. You can add more
destinations at any time.
Note: To add SMART, you must also define the primary exchange, for example NYSE, or
ISLAND (for NASDAQ stocks).
You can also use symbol|exchange to enter a stock ticker.
Trader Workstation Users’ Guide 267
The Trading Window
Edit Dividends Schedule
Edit Dividends Schedule
Use the Dividends Editor to manually create your own dividend schedule. IB provides an
automatic "best guess" dividend payment schedule based on historical data for that asset.
To open the dividend editor
1 Right-click the ticker whose dividends schedule you want to edit.
2 Select Edit Dividends.
Trader Workstation Users’ Guide 268
The Trading Window
Edit Dividends Schedule
To manually create a dividend schedule
1 Click the Manual radio button. The Auto information remains as a starting point, but you
can delete or change any of the information.
2 To insert or delete a line, right click in the line and select Insert Dividend or Delete
Dividend.
3 Modify the Ex-Dividend date, Payment Date or Dividend Amount on any line.
Note: The Dividend Amount is a cash value.
4 Click OK to apply your dividend schedule to the selected asset.
To paste dividends from a Word or Excel table
1 Create a two-column table in MS Word or MS Excel.
2 Enter data in the format of the existing table, with the Ex-Dividend Date in the first
column and Dividend Amount in the second column of your table.
3 Select and copy the table.
Trader Workstation Users’ Guide 269
The Trading Window
Edit Dividends Schedule
4 In the dividend editor, click the Paste button. The data from your external dividends
table will replace the current dividends data.
5 Click OK to save your data to the manual display of the Dividends Editor.
Trader Workstation Users’ Guide 270
The Trading Window
The Price and Size Wands
The Price and Size Wands
The Price Wand and Size Wand help you to modify the order price and order quantity using
just your mouse. Wands become active when you click and hold the mouse in the Lmt Price
or Quantity field on an order line.
To use the price wand
1 Create a Limit order. The Lmt Price field populates with the best bid or ask price.
2 Click and hold your mouse in the Lmt Price field to invoke the price wand.
3 Select a new limit price and release the mouse.
Note: The top of the wand ladder includes MARKET; the bottom is VWAP. These selections
change your order type to a MARKET or VWAP order to use the market or vwap price.
The prices in the wand ladder are created using the market price plus/minus the
price increment.
Trader Workstation Users’ Guide 271
The Trading Window
The Price and Size Wands
To modify increments in a wand
1 On the Configure menu, select Global Configuration.
2 Expand the Order category in the left pane, and select General.
3 In the right panel, check Big scale prices or Big scale sizes to increase the price/size
increment used in the wand.
To allow penny increments for US Options in Price wand
1 On the Configure menu, select Global Configuration.
2 In the Configuration category in the left pane, select Display.
Trader Workstation Users’ Guide 272
The Trading Window
The Price and Size Wands
3 Check the option to Use penny increments in price wand for US options.
Trader Workstation Users’ Guide 273
The Trading Window
The Price and Size Wands
Trader Workstation Users’ Guide 274
Real-Time Activity Monitoring
6
• The Account Window
• The Trades Window
• Other Tools
• Understanding System Colors
• Alerts and Notifications
Trader Workstation Users’ Guide 275
Real-Time Activity Monitoring
The Account Window
The Account Window
The Account window lets you monitor every aspect of your account activity. We present "key"
account values as the default when your first open the Account window (this default view is
shown in the illustration below). The account window conveys in real-time values the funds
you have available for additional trades and the amount of cushion available before your
account is liquefied.
The Account screen is divided into the following sections:
• Balances, which shows your account balances for securities, commodities and in total.
These balances don't include margin requirements.
• Margin Requirements, which show your initial and maintenance margin requirements
based on your current portfolio.
• Available for Trading, which tells you what you have for additional trades and cushion
before liquidation, based on your balance information and margin requirements.
• Market Value, shows the total value of all positions, sorted by currency.
• FX Portfolio, which shows activity for currency pair trades only. The value in the Position
field only reflects trades executed in the FX market. Please note that these do not
reflect real-time FX positions, since the non-base currency conversions are not included.
• Portfolio, which lists all current positions sorted by underlying, and displays the total
current market value for each position.
To open the Account window
• On the main trading Toolbar, click the Account icon, or select Account from the View
menu.
Trader Workstation Users’ Guide 276
Real-Time Activity Monitoring
The Account Window
Advisors and other multi-client account holders will see a drop-down selection on the Account
and Summary tabs to select either an individual account or an account group.
Trader Workstation Users’ Guide 277
Real-Time Activity Monitoring
The Account Window
On the Account page, elect to display account information for All accounts, any individual
account including the Master, or a user-defined Account Group which includes a subset of
accounts (in the image above, Buy Group and Sell Group are user-defined account groups).
On the Summary page, choose to view the account summary for All accounts, or for any
Account Group.
Advisors can also print the summary page by selecting Print Summary from the File menu.
Trader Workstation Users’ Guide 278
Real-Time Activity Monitoring
The Account Window: View Account Balances
View Account Balances
The Balances section shows your account balances for securities, commodities and in total.
These balances don't include margin requirements.
To view all Balances values, expand the section using the green plus (+) sign. To customize
this view to show only the values you want to see, put a check next to these parameters and
click the green minus (-) sign to contract the section.
The following table defines the fields available in the Balances section.
Parameter Securities Commodities
Net Liquidation Total cash value + stock value + Total cash value + futures P&L +
Value securities options value + bond commodities options value.
value + fund value.
Equity with Cash Account: Settled Cash. Cash Account: Total cash value +
Loan Value Margin Account: Total cash value commodities option value - futures
+ stock value + bond value + fund maintenance margin requirement
value + European & Asian options + minimum (0, futures P&L).
value. Margin Account: Total cash value
+ commodities option value -
futures maintenance margin
requirement.
Previous Day Marginable Equity with Loan Value Not applicable.
Equity with as of 16:00 ET the previous day.
Loan Value
Reg T Equity Cash Account: Settled Cash. Cash Account: Total cash value +
with Loan Value Margin Account: Total cash value commodities option value - futures
+ stock value + bond value + fund maintenance margin requirement
value + non-U.S. & Canadian + minimum (0, futures P&L).
securities options value. Margin Account: Total cash value
- futures maintenance margin
requirement.
Trader Workstation Users’ Guide 279
Real-Time Activity Monitoring
The Account Window: View Account Balances
Parameter Securities Commodities
Special Max ((EWL - US initial margin Not applicable.
Memorandum requirements)*, (Prior Day SMA
Account +/- change in day's cash +/- US
initial margin requirements** for
trades made during the day.))
*calculated end of day under US
Stock rules, regardless of country
of trading.
**at the time of the trade
Securities Long Stock Value + Short Stock
Gross Position Value + Long Option Value + Short
Value (GPV) Option Value + Fund Value
Cash Settled cash + sales at the time of Settled cash + sales at the time of
trade trade + futures P&L
Settled Cash Cash recognized at the time of Same as for Securities.
settlement - purchases at the time Futures Settlement: Trade date +
of trade - commissions - taxes - 1 day
fees.
Stock Settlement: Trade date + 3
days
Options Settlement: Trade date +
1 day
Accrued Interest that has accumulated but Same as for Securities.
Interest has not been paid or charged.
Trader Workstation Users’ Guide 280
Real-Time Activity Monitoring
The Account Window: Real-time Margin Monitoring
Real‐time Margin Monitoring
Use real-time margin monitoring to see your current margin requirements at a glance, and to
understand the margin implications of any transaction before you transmit an order.
To view real-time margin requirements
1 On the View menu, select Account.
2 The Account Information window shows your account details, including the current
market value and portfolio.
3 Use the Margin Requirements and Trading Limits section to monitor your margin.
To view "what-if" margin scenarios
1 Create an order on the trading screen by clicking the Bid or Ask price of an asset.
2 Use the right-click menu to select Check Margin.
3 View your potential margin requirements.
Monitor Margin Requirements
Margin is calculated at three periods during the day: the market's open, the market's close,
and overnight. The Margin Requirements section shows your current margin, projected margin
Trader Workstation Users’ Guide 281
Real-Time Activity Monitoring
The Account Window: Real-time Margin Monitoring
for the next period of margin calculation (Look Ahead) and the Overnight calculation (valid for
futures only).
• The Current margin is your real-time requirement right now. If you happen to be
viewing this screen at 1:00 AM, your current and overnight margin values for your
futures positions will be identical. If you're viewing this screen during trading hours,
your current margin requirements for futures will be less than or equal to the overnight
requirement.
• The Look Ahead projects what your margin requirements will be at the next margin
calculation, based on what you have in your portfolio now. If you're viewing this screen
at 2:00 PM, the next calculation will be at the close. If you're viewing this screen at
1:00 AM, the next calculation will be at the open.
• Overnight is the requirement after regular market hours and only applies to futures.
To view all Margin Requirements values, expand the section using the green plus (+) sign. To
customize this view to show only the values you want to see, put a check next to these
parameters and click the green minus (-) sign to contract the section.
Try PM
Click to see how your margin requirements would be different if you had a portfolio margin
account instead of a RegT margin account.
Soft Edge Margining
To help you stay on top of your margin requirements, we now provide pop-up messages and
color-coded account information to notify you that you are approaching a serious margin
deficiency. TWS will highlight the row whose value is in the distress state. The colors on your
account screen tell you the following:
Yellow - You have only a 5% cushion above the margin requirement
Orange - Your margin cushion is depleted and you have a short time to enter into
margin-reducing trades before your positions are liquidated. At this point you will not be able
to enter into any trades that might decrease your margin.
Red - Your positions will shortly start to be liquidated as necessary to bring your account back
within the margin limits.
Trader Workstation Users’ Guide 282
Real-Time Activity Monitoring
The Account Window: Real-time Margin Monitoring
The following table defines the fields available in the Margin Requirements section.
Parameter Securities Account Commodities Account
Reg T Margin Initial margin requirements Initial margin requirements
calculated under US Regulation calculated under US Regulation
T rules. T rules.
Current Initial Initial margin requirement in the Initial margin requirement in the
Margin base currency of the account. The base currency of the account. The
initial margin requirement is what initial margin requirement is what
is required to open a new position. is required to open a new position.
Current Maintenance margin requirement Maintenance margin requirement
Maintenance in the base currency of the in the base currency of the
Margin account. This is the value required account. This is the value required
to maintain your current positions. to maintain your current positions.
Look Ahead Initial margin requirement as of Initial margin requirement as of
Initial Margin next period's margin change in the next period's margin change in the
base currency of the account. base currency of the account. This
value depends on when you are
viewing your margin
requirements. If it is 3:00 pm ET,
the next calculation you're looking
ahead to is after the close, or the
Overnight Initial Margin (100%). If
it's 3:00 am ET, the next
calculation will be at the market's
open (50%).
Look Ahead Maintenance margin requirement Maintenance margin requirement
Maintenance as of next period's margin change as of next period's margin change
Margin in the base currency of the in the base currency of the
account. account. This value depends on
when you are viewing your margin
requirements. If it is 3:00 pm ET,
the next calculation you're looking
ahead to is after the close, or the
Overnight Initial Margin (100%). If
it's 3:00 am ET, the next
calculation will be at the market's
open (50%).
Overnight Not applicable for securities. Overnight initial margin
Initial Margin requirement in the base currency
of the account. The overnight
calculation for futures is 100%.
Overnight Not applicable for securities. Overnight maintenance margin
Maintenance requirement in the base currency
Margin of the account. The overnight
calculation for futures is 100%.
Please see the Margin Overview page on the IB website for details on margin calculations.
Trader Workstation Users’ Guide 283
Real-Time Activity Monitoring
The Account Window: View Available for Trading Values
View Available for Trading Values
If you look at nothing else on the Account Screen, the Available for Trading values let you
know the state of your account at a glance. Your Available Funds tells you if you can put on a
trade. Your Excess Liquidity tells you whether you have sufficient cushion to maintain your
current positions, and your Buying Power tells you how much you have at your disposal
including your equity and IB's margin.
To view all Available for Trading values, expand the section using the green plus (+) sign. To
customize this view to show only the values you want to see, put a check next to these
parameters and click the green minus (-) sign to contract the section.
The following table defines the fields available in the Available for Trading section.
Parameter Securities Account Commodities Account
Current This value tells what you have available for Same.
Available trading.
Funds Equity with Loan Value - Initial margin.
Current This value shows your margin cushion, before Same.
Excess liquidation.
Liquidity Equity with Loan Value - Maintenance margin.
Look Ahead This value reflects your available funds at the Net Liquidation value -
Available next margin change. The next change is look ahead initial
Funds displayed in the Look Ahead Next Change field. margin.
Equity with loan value - look ahead initial
margin.
Look Ahead Equity with loan value - look ahead maintenance Net Liquidation value -
Excess margin. look ahead maintenance
Liquidity margin.
Overnight Same as during regular trading hours. Net Liquidation value -
Available Overnight Maintenance
Funds margin
Trader Workstation Users’ Guide 284
Real-Time Activity Monitoring
The Account Window: View Available for Trading Values
Parameter Securities Account Commodities Account
Overnight Same as during regular trading hours. Net Liquidation value -
Excess Overnight Maintenance
Liquidity margin.
Buying Cash Account: (Minimum (Equity with Loan Not applicable for
Power Value, Previous Day Equity with Loan futures.
Value)-Initial Margin)
Standard Margin Account: Available Funds*4
Leverage Gross Position Value/Net Liquidation. Same.
Look Ahead Shows you when the next margin period will Same.
Next begin.
Change
Day Trades Number of day trades still available for 4-day Not applicable for
Left pattern day trader period. futures.
Trader Workstation Users’ Guide 285
Real-Time Activity Monitoring
The Account Window: View Market Value
View Market Value
The Market Value section shows you total value for all assets sorted by currency. Accounts
with the ability to make transfers between brokers will also have an In Transit tab to monitor
DVPs and other position transfers.
The following table defines the fields in the Market Value section.
Parameter Description
Currency Open positions are grouped by currency.
Cash Cash recognized at the time of trade + futures P&L.
This value reflects real-time current FX positions, including:
• Trades executed directly through the FX market
• Trades executed as a result of automatic IB conversions, which
occur when you trade a product in a non-base currency,
• Trades deliberately executed to close non-base currency
positions.
Accrued Reflects the current month's accrued debit and credit interest to date,
Interest updated daily.
Stock Real-time mark-to-market value of stock.
Options Real-time mark-to-market value of securities options.
Futures Real-time change in futures value since last settlement.
FOPs Real-time mark-to-market value of futures options.
Funds Current funds balance.
Exchange Rate The currency exchange rate to the base currency.
Net Liquidation Total cash value + stock value + options value + bond value.
Value
Unrealized P&L The difference between the current market value of your open
positions and the average cost, or Value - Average Cost.
Realized P&L Shows your profit on closed positions, which is the difference between
your entry execution cost and exit execution cost, or
(execution price + commissions to open the position) -
(execution price + commissions to close the position).
Trader Workstation Users’ Guide 286
Real-Time Activity Monitoring
The Account Window: View FX Portfolio Values
View FX Portfolio Values
This section shows activity only for currency pair trades. The "Position" value reflects the sum
of trades executed in the FX market only, and consequently does not reflect a real-time FX
position. Check the value in the Cash field of the Market Value section for real-time FX position
information.
The following table defines the fields available for display in the FX Portfolio section.
Parameter Description
Contract Symbol and description.
description
Exchange An exchange on which the pair trades. This may not be the executing
exchange for the trade.
Position The sum of trades executed in the FX market for the selected currency
pair.
Unsettled Position Unsettled currency trades.
Currency Currency used to buy/sell the FX pair.
Market Value (Position) x (market price).
Market Price Real-time price of the position.
Average Price Average price per contract.
Unrealized P&L The difference between the trade price and the market price times
position, including commission.
Example: BUY 20,000 EUR.USD @ 1.54390
Trade Price = 1.54390
Market Price (current price) = 1.54385
1.54390 – 1.54385 = .00005
.00005 X 20,000 = 1
+ 2.5 commission = -3.50 Unrealized P&L
Realized P&L Realized profit & loss for the pair.
Trader Workstation Users’ Guide 287
Real-Time Activity Monitoring
The Account Window: View FX Portfolio Values
Parameter Description
Liquidate Last Last liquidation "Yes" or "No" tag. If set to "Yes" this position will be
put at the end of the queue to liquidate last in the case of margin
requirements. To set, use the right-click menu on the desired position.
Note: While IB provides customers the opportunity to pre-request
the order of liquidation in the event of a margin deficiency in
their account, such requests are not binding on IB. In the
event of a margin deficiency in customer’s IB account, IB
retains the right, in its sole discretion, to determine the assets
to be liquidated, the amount of assets liquidated, as well as
the order and manner of liquidation. Customers are
encouraged to consult the IB Customer Agreement and the IB
Disclosure of Risks of Margin Trading for further information.
Trader Workstation Users’ Guide 288
Real-Time Activity Monitoring
The Account Window: View Portfolio Values
View Portfolio Values
The Portfolio section shows the current value of each position and allows you to mark any
position to be liquidated last in the event of a margin call. Accounts with the ability to make
transfers between brokers will also have an In Transit tab to monitor DVPs and other position
transfers.
The following table defines the fields in the Portfolio section.
Parameter Description
Show Zero Position Rows - displays a line for all traded contracts even if the
position was closed out.
Contract Symbol and description.
description
Position Quantity of long/short shares or contracts.
Currency Currency of the contract.
Market Value (Position) x (market price).
Market Price Real-time price of the position.
Average Price Average cost of stock and securities options opening positions,
including commissions.
Note: Right click and select Show all values in base currency
to have TWS convert all non-base currency position
values for display in your base currency. Converted
values are displayed in italics for easy identification.
Unrealized P&L (Market value of positions) - (average cost).
Realized P&L (Market value of positions since close of period*) - (average
cost for these positions).
*Cut-off times for determining realized P&L for transactions
are as follows:
• 20:30 ET for securities
• Two periods for futures: 17:30 ET and 7:10 ET
Trader Workstation Users’ Guide 289
Real-Time Activity Monitoring
The Account Window: View Portfolio Values
Parameter Description
Liquidate Last Last liquidation "Yes" or "No" tag. If set to "Yes" this position
will be put at the end of the queue to liquidate last in the case
of margin requirements. To set, use the right-click menu on
the desired position.
Note: While IB provides customers the opportunity to
pre-request the order of liquidation in the event of a
margin deficiency in their account, such requests are
not binding on IB. In the event of a margin deficiency
in customer’s IB account, IB retains the right, in its
sole discretion, to determine the assets to be
liquidated, the amount of assets liquidated, as well as
the order and manner of liquidation. Customers are
encouraged to consult the IB Customer Agreement
and the IB Disclosure of Risks of Margin Trading for
further information.
The Right-click Portfolio Menu
If you select an asset in the Portfolio section and click your right mouse button, you will have
access to the following menu items.
Parameter Description
Sort by Security Sort positions alphabetically by security type.
Type
Sort by Current Sort positions based on their location on a trading
Page Order page.
Trader Workstation Users’ Guide 290
Real-Time Activity Monitoring
The Account Window: View Portfolio Values
Parameter Description
Trade • Buy - Creates a buy order on the trading page for
the selected contract.
• Sell - Creates a sell order on the trading page for the
selected contract.
• Close Position - Transmits an appropriately sized
opposite-side order to close our the position.
• Close All Positions - Transmits multiple opposite-side
orders to close out all positions in your portfolio.
• Close Portion of Positions - In the text entry box that
pops up, enter the percentage which will be used to
calculate the size of each position's opposite-side order
transmitted.
Transfer For transfer-capable accounts - initiates a DVP/RVP,
CMTA or other transfer.
Create Ticker Creates a market data line for the contract on the
main trading screen.
Adjust Position or Only active for Forex positions. Use this feature to
Average Price enter a hypothetical "new" position and "new"
average cost. This feature does not modify your
forex positions but lets you create a "what-if" to see
total P&L including positions you may hold
elsewhere.
Adjust Average Displayed for all products except cash. Select a
Price position and choose Adjust Average Price. Use the
dialog box to enter a new position or change the
average price to include transfers and corporate
actions.
Trader Workstation Users’ Guide 291
Real-Time Activity Monitoring
The Account Window: View Portfolio Values
Parameter Description
Set Liquidate Last Last liquidation "Yes" or "No" tag. If set to "Yes" this
position will be put at the end of the queue to
liquidate last in the case of margin requirements. To
set, use the right-click menu on the desired position.
Note: While IB provides customers the opportunity
to pre-request the order of liquidation in the
event of a margin deficiency in their
account, such requests are not binding on
IB. In the event of a margin deficiency in
customer’s IB account, IB retains the right,
in its sole discretion, to determine the
assets to be liquidated, the amount of
assets liquidated, as well as the order and
manner of liquidation. Customers are
encouraged to consult the IB Customer
Agreement and the IB Disclosure of Risks of
Margin Trading for further information.
Unset Liquidate Removes the “Liquidate Last” designation for a
Last position.
Create Portfolio Creates a trading page called Portfolio that includes
Page market data lines for all tickers in your Portfolio.
Trader Workstation Users’ Guide 292
Real-Time Activity Monitoring
The Trades Window: Introduction
The Trades Window
Introduction
The Trades window displays reports for daily executions including those completed during
after-hours trading. To view executions, click the Trades icon on the trading toolbar.
Menus
Menu
Name Description
File menu • Export Today's Reports - click to save your execution reports
to an outside file for use in another application such as MS
Excel.
• Export Previous Day's Reports - click to save execution
reports from a previous day to an outside file for use in another
application such as MS Excel.
• Print - prints the current page.
• Close - closes the Trades window.
Trades • Sort - opens the Sort dialog box where you can elect to sort
menu reports by field.
• Show Avg Price - select two or more execution reports. The
average price and total number of shares for the selected
reports is calculated.
• Expand/Collapse - if applicable, the selected rows are
expanded/retracted.
• Show Legs - this will expand any spread and combination
executions to also display the individual legs.
• Expand All/Collapse All - expands or retracts all valid rows.
View menu • Trade History - brings you to the Trade Confirmations page of
the Report Management section of Account Management.
Trader Workstation Users’ Guide 293
Real-Time Activity Monitoring
The Trades Window: Introduction
Menu
Name Description
Settings • Layout - opens the Table Column Settings window where
menu you can choose to display or hide columns (by
checking/un-checking the column titles), and change their
position relative to other columns.
• Avg. Price Precision - allows you to determine the decimal
point precision for the average price calculation by entering the
decimal point placement.
• Font Size - change the font style and font size for the
Executions window data.
• Highlight Trades - opens the Highlight Trades dialog box.
Enter the number of seconds for new execution reports to
remain highlighted (for easy viewing). Check Auto expand after
partial fill to have execution reports for partially filled orders
automatically expand to display other portions of the order as
it is filled.
• Show Leg Executions Only - if checked, spreads and
combination executions will be shown in individual legs. If
unchecked, the entire combination will be displayed, and you
can click to expand the line and show the individual leg
executions.
• Symbol Mode - displays the contract description in symbol
mode.
• Group executions by price - if checked, partial fills for an
order are grouped by price under the order. The aggregate fills
for a price level can be further expanded to see the individual
fills by clicking the "+" sign. Price levels with only a single fill at
that price are not expandable.
• Blink always on new trade - if checked, the Trades icon on
the trading toolbar will blink to notify you that an order has
executed.
• Blink if Trade window is closed - if checked, the Trades icon
on the trading toolbar will blink to notify you that an order has
executed ONLY if the Trades window is closed.
• Never blink - if checked, you will not receive any blinking
notifications of executed orders.
Help menu • Click Show Help to open the TWS Users Guide.
Trader Workstation Users’ Guide 294
Real-Time Activity Monitoring
The Trades Window: Trades Tab
Trades Tab
The Trades window has two tabs: Trades and Summary. Advisors and other multi-client
account holders have the option to see trade activity for All accounts, an individual account
(including the Master) or any user-defined Account Group. The account group “Global Fund” is
selected in the image above.
To add or remove columns from the Trades tab
1 Right-click in any column heading and select Layout.
2 Check the columns you want to include; uncheck columns you want to hide.
Column
Name Description
Action The action, either Bot or Sold
Quantity The number of units in the trade.
Underlying The underlying symbol.
Comb If checked, identifies the trade as a combo trade. Use the
“+” sign to expand the combo and view individual legs.
Description The contract description.
Price The current market price per unit.
Currency The currency in which the position is held.
Trader Workstation Users’ Guide 295
Real-Time Activity Monitoring
The Trades Window: Trades Tab
Column
Name Description
Exchange The exchange that executed the order.
Date The execution date.
Time The execution time.
Order ID The order ID
Order Ref The order reference number as defined by the user on the
Order Ticket. For basket orders, this field contains the
name of the basket to which the order belongs.
Commissions Commission charged on the trade.
VWAP Time For VWAP orders, the time at which the order executed.
Comment Displays comments relative to the order.
Account Identifies the beneficial account number.
Confirm Valid only for Linkage customers.
Submitter Identifies the order submitter.
Yield The yield-to-worst. This is the lower of yield to maturity
and yields to all calls. The yield is only shown if it is offered
on the exchange.
The text along the bottom of the window describes the sort order of fields on
the Trades tab.
Export Trade Reports
You can export today's and previous day's execution reports to a file which you can then view
using MS Excel or another outside application.
To export trade reports
1 Click the Trades icon on the Trading toolbar to open the Trades window.
2 On the File menu, select Export Today's (or Previous Day's) Reports.
3 If applicable, select the day's report and click OK.
In the Filename field, enter the location and filename you want to assign to the report. Note
that the report will be saved as a text (.txt) file.
Trader Workstation Users’ Guide 296
Real-Time Activity Monitoring
The Trades Window: Trades Tab
• Check Extended Form to include the type, expiry, strike, right and premium
currency fields on the exported report.
• Check ID to include the ID field on the report
• Check Add Volatility Link to include the volatility calculation (for Volatility orders).
4 In the Symbol dropdown choose Underlying, Local Symbol or both.
5 Click OK to save the report to an outside directory.
You can open your exported report in a spreadsheet such as MS Excel, by performing a few
simple steps.
To open your trade report in Excel
1 Open MS Excel and click File > Open.
2 In the Files of type dropdown, select All Files (*.*).
3 Find the location of the .txt executions file you want to open.
4 In the Text Import Wizard, use Delimited as the file type and click Next.
5 Select Semicolon as the delimiter and click Next.
6 Leave the column data format as General and click Finish.
Trader Workstation Users’ Guide 297
Real-Time Activity Monitoring
The Trades Window: Trades Tab
Trader Workstation Users’ Guide 298
Real-Time Activity Monitoring
The Trades Window: Trades Summary
Trades Summary
The Summary tab displays execution information by contract. To view executions, click the
Trades icon on the trading toolbar.
To add/remove columns
1 Right-click on any column heading and select Customize Layout.
2 In the Available Columns list, select a column and click Add to move it into the
Shown Columns list.
Trader Workstation Users’ Guide 299
Real-Time Activity Monitoring
Other Tools: Introduction
Other Tools
Introduction
• Profit and Loss
• Pending Orders
• Rebalance
• Trader Dashboard
• Bulletins and System Status
• Audit Trails
• Best Price for Smart Options
Trader Workstation Users’ Guide 300
Real-Time Activity Monitoring
Other Tools: Profit and Loss
Profit and Loss
You can see P&L on the trading screen and in the Account window. Use the Layout manager to
add these fields to your trading screen.
• Position - shows your position in the instrument.
• Market Value - equal to the position * market price.
• Avg Price - the average price is calculated by dividing your cost (execution price +
commission) by the quantity of your position. This value is then used to determine your
unrealized P&L.
Position and P&L - shows your profit and loss for the current day. You can elect to
show New Position P&L which is only for transactions executed today, or Daily P&L,
which includes all open positions plus the New Position P&L.
To set the P&L calculation, right-click the field name and select Configure Position and P&L
Column.
• To display New Position P&L, uncheck the box to Include today's opening position
in P&L calculation. The field heading will display P&L (N) to indicate it's for new
positions only.
New Position P&L calculation:
(current price - purchase price) x (number of outstanding shares purchased today).
• To display Daily P&L, check the box to Include today's opening position in P&L
calculation. The field label will read Position and P&L.
Daily P&L calculation: (current price - prior day's closing price) x (total number of
outstanding shares) + (New Position calculation for all new positions).
Trader Workstation Users’ Guide 301
Real-Time Activity Monitoring
Other Tools: Profit and Loss
• Unrealized P&L - the difference between the current market value and the average
price of your position.
• Realized P&L - shows your profit or loss on closed positions, which is the difference
between your entry execution cost (execution price + commissions to open the
position) and exit execution cost (execution price + commissions to close the position).
• Cost Basis - (the current position x average price).
Trader Workstation Users’ Guide 302
Real-Time Activity Monitoring
Other Tools: Pending Orders Page
Pending Orders Page
You can view working orders on the Pending page, as well as on any trading page that
displays the instrument. Once an order has been executed, it is removed from the Pending
page and the execution report is displayed in the Executions window. If you have orders
pending when you log in, the Pending page is automatically displayed for your review.
You can view positions on the Pending page by displaying the Positions column using the Page
Layout.
To view pending orders
• On the Trading screen, click the Pending tab. When orders are working, the Pending tab
title, along with the title of the page on which the asset is displayed, is red.
You can also elect to display GTC orders on a separate Pending page from other orders.
To separate Pending order pages for GTCs
1 On the Configure menu select Global Configuration.
2 In the left pane, select Order, then select General.
3 In the right panel, check Display pending day and GTC orders on separate pages.
Trader Workstation Users’ Guide 303
Real-Time Activity Monitoring
Other Tools: Pending Orders Page
Note: You can manage working orders from the Pending page, but you cannot create an
order or add a new market data line. You can also modify conditions for a conditional
order from the Pending page.
Pending Orders - Filter and Sort
You can elect to view orders on the Pending page based on user-defined search criteria, and to
sort pending orders by order fields in Compressed view, which displays only order rows with
no market data and no blank rows.
Trader Workstation Users’ Guide 304
Real-Time Activity Monitoring
Other Tools: Pending Orders Page
To filter pending orders
1 On the Pending page, enter search criteria in the Enter search string box, which
appears to the right of the page tabs whenever you have working orders.
Note: All orders that meet your criteria are displayed in Compressed View,
which means the order lines only are displayed, with no blank rows or
market data rows included. The number of orders that did not meet your
criteria is noted below the search string box.
To return to normal Pending page layout, click the to close CompressedView.
To sort by order field in Compressed view
1 Enable order sorting by compressed view from the Display page in Global
Configuration.
2 On the Pending page, click the order field heading you want to use to sort orders, for
example Lmt Price.
Note: All pending orders are sorted by the order field you clicked and are
displayed in Compressed View, which means the order lines only are
displayed, with no blank rows or market data rows included.
3 To return to normal Pending page layout, click the “x” to close Compressed View.
Trader Workstation Users’ Guide 305
Real-Time Activity Monitoring
Other Tools: The Rebalance Window
The Rebalance Window
Use the Rebalance window to redistribute percentages of positions in your portfolio that
make up your current (signed) net liquidation value. The application automatically opens and
closes positions to rebalance your portfolio based on the new percentages you enter. You can
add contracts and create orders just as you would from the main trading screen.
To rebalance your portfolio
1 On the View menu, select Rebalance.
2 The Rebalance window shows three columns that are different from those on your
trading screen:
• Deliverable Value - this is the deliverable value of the position. For stocks, this is
the value of the stock, which is the same as the Market Value for the position
shown in the Portfolio section of the Account window. For options, futures, and
single stock futures (SSFs) it is the underlying stock or index value.
• Current % - this is the current signed percent of the position to your net
liquidation value shown in the Balance section of the Account window. This figure
is calculated by dividing the DLV by the NLV (Net Liq. Value).
• Rebalanace % - use this field to enter a new percentage of the NLV that you want
the position to have.
3 In the Rebal % field, enter the percent of the Net Liquidation Value that you want the
position to have.
4 Click the Create Orders button to instruct the application to automatically create the
orders to achieve the percent change.
5 Use the Transmit All button to send all orders, or click "T" on an order line to transmit
a single order.
Note: For options, the rebalance % is based on the value of the underlying stock prices.
Trader Workstation Users’ Guide 306
Real-Time Activity Monitoring
Other Tools: The Rebalance Window
To open positions from the Rebalance window
1 First, add a ticker line to the Rebalance window by selecting the market data line on
your trading screen, and then clicking the selection arrow attached to the Rebalance
icon on the trading toolbar. Click Add to Rebalance Window. Or, enter an underlying
symbol into a blank row on the Rebalance screen as you would on the main trading
window.
2 Enter a value in the Rebal % column and click the Create Orders button.
3 Transmit the order.
Trader Workstation Users’ Guide 307
Real-Time Activity Monitoring
Other Tools: Trader Dashboard
Trader Dashboard
The real-time Trader Dashboard is an optional tool that is displayed at the top of the pages
tabset. This customizable panel allows you to monitor data fields from your Account
Information window. You can also keep abreast of the most recent activity for specific
contracts.
To configure the Trader Dashboard
1 On the Configure menu, select Global Configuration.
2 In the left pane, click Trader Dashboard.
3 Use checkboxes in the right pane to set the following:
a Check Show Trader Dashboard to display the dashboard on your trading window.
b Check Show price change in percentage to view the last price and price change
values as percentages in ticker lines. If left unchecked, price change is displayed
in absolute value.
4 Click the Add Account Data button, and scroll down the list. Double-click each Account
field that you want to add to the dashboard. Each field you double-click is added to the
Display Item list on the configuration pane. Click OK to close the Add box.
The descriptions for Account Information fields are in the Account Information topic.
5 To add a last price/price change field for a contract, enter the underlying in the Symbol
field and click Add Ticker, then define the contract parameters just as you do when you
Trader Workstation Users’ Guide 308
Real-Time Activity Monitoring
Other Tools: Trader Dashboard
add market data to the trading page. The last price/price change displays in red to
indicate downward movement and blue to indicate upward movement.
6 Click OK. The Trader Dashboard is displayed at the top of your trading window, just
above the pages tabset.
You can change the display name for selected dashboard fields using the Change Label
feature.
Trader Workstation Users’ Guide 309
Real-Time Activity Monitoring
Other Tools: Bulletins and System Status
Bulletins and System Status
Notices concerning exchange issues, system problems and other trading information are
announced through bulletins and system status reports. Bulletins are announced by a flashing
red "Bulletin" notification along the top of the Menu bar.
To read the current bulletin
• Click the flashing red "Bulletin" notification.
To review bulletins
• Click the Bulletin icon on the toolbar, or
• From the View menu, select Bulletins.
Note: You can move and resize the Bulletins window (which opens when you perform any
of the above actions) so that it doesn't block out the critical information on your
trading screen. The system saves your settings and will always open the window to
the size and location you specify.
To see all of today's bulletins and the system status from the website
• On the Help menu, select System Status.
Trader Workstation Users’ Guide 310
Real-Time Activity Monitoring
Other Tools: Audit Trails
Audit Trails
This feature creates a file of daily trading activity that you can view from your browser. An
audit file is created each day, and is named using the day of the week. Each week, the existing
daily files are overwritten by the new files using the same name. You can rename these daily
files if you want to save them. You must enable the Audit Trail feature before you can view
audit trails.
To view an Audit Trail
1 On the View menu, select View Audit Trail.
2 Select a day up to 5 days back.
3 Choose Condensed or Expanded form, and click OK.
Trader Workstation Users’ Guide 311
Real-Time Activity Monitoring
Other Tools: Best Price for Options using SmartRoutingSM
Best Price for Options using SmartRouting SM
Option traders who use SmartRouting can see which exchange(s) are offering the best bid and
ask price. This information is displayed in the Bid Exch and Ask Exch fields on the Market Data
line. Each exchange is represented by a single alpha character as defined in the table below. If
multiple exchanges show an identical "Best" price offering, then multiple alpha characters are
displayed. For example, if "ACP" is displayed in the Bid Exch column of a market data line, it
means that AMEX, CBOE, and PSE are all offering the identical highest bid price (shown in the
Bid Price column) for the option. Valid exchange abbreviations are:
Abbreviation Exchange
A AMEX
B BOX
C CBOE
I ISE
P PSE
X PHLX
Exchange abbreviations are always displayed in yellow. The Bid Price and Ask Price, Bid
Size and Ask Size colors convey the following information:
Color Description
YELLOW indicates no change in price or size.
GREEN indicates an upward movement in price or size.
ORANGE (or red) indicates a downward movement in price
or size.
PURPLE indicates that the best price is not executing
automatically at any of the exchanges displayed.
SmartRouting does not guarantee that your order will execute at the best displayed price. We
display prices in purple to illustrate that some exchanges are not automatically executing at
the best price, and that your order might execute at a different price. However, the availability
of automatic execution updates with every tick.
Note: ISE always executes automatically, but may not always be offering the best price and
may slow down their execution times in a fast market.
For more details on order routing and Smart Order routing, see the Customer Agreement on
the IB website.
Trader Workstation Users’ Guide 312
Real-Time Activity Monitoring
Understanding System Colors: Introduction
Understanding System Colors
Introduction
The application uses colored text and backgrounds to convey information about market
movement, order destination, and order status. Colors are used on all screens that send and
receive data, including the Trading screen, the Market Depth window and the Arbitrage Meter.
The meaning of the text colors is consistent throughout the screens. Information on system
colors is sorted into the following sections:
• Text Colors
• Background colors on a Market Data line
• Background colors on an Order Management line
• Order Status colors
Trader Workstation Users’ Guide 313
Real-Time Activity Monitoring
Understanding System Colors: Text Colors
Text Colors
Colored text on the screen's black background is used to represent up and down movement of
price and quantity, and order destination information.
Color Description
YELLOW indicates no change in size or price.
GREEN indicates an upward movement in size or
price.
ORANGE (or red) indicates a downward movement
in size or price.
For options, the price displayed in PURPLE indicates
that the best price is not executing automatically at
one or more of the exchanges displayed.
MAGENTA - For inter-market spread orders,
indicates the implied price of the order.
LIGHT BLUE indicates that this was the last price at
which the contract traded.
The page tab text changes color from black to RED to indicate that the page displays an asset
for which an order has been transmitted.
Trader Workstation Users’ Guide 314
Real-Time Activity Monitoring
Understanding System Colors: Background colors on a Market Data Line
Background colors on a Market Data Line
Color Description
DARK GRAY across the entire Market Data line
indicates that the line is selected.
The Change field line uses a background color to represent up and down market movement.
Color Description
The Change column identifies the degree and
direction of change in the asset's current price from
the prior day's closing price.
A RED background in the Change field indicates that
the change for the day is negative.
A BLUE background in the Change field indicates
that the change for the day is positive.
Note: Change for the day figures are based on 4 P.M. Eastern Time (ET) prior day closing
prices.
Trader Workstation Users’ Guide 315
Real-Time Activity Monitoring
Understanding System Colors: Background colors on an Order Management Line
Background colors on an Order Management Line
Color Description
A BLUE background in the Action field indicates a
BUY action.
A RED background in the Action field indicates a
SELL action.
LIGHT BROWN across the entire Order Management
line indicates that you have modified a working
order but have not yet re-transmitted the order.
Trader Workstation Users’ Guide 316
Real-Time Activity Monitoring
Understanding System Colors: Order Status Colors
Order Status Colors
The color in the Status field of an order management line indicates the status of your order.
Color Description
LIGHT GRAY indicates that you are in the process of
creating an order and you have not yet transmitted
it.
LIGHT BLUE indicates that you have transmitted
your order, but have not yet received confirmation
that it has been accepted by the order destination.
PALE PURPLE indicates that an order has been
accepted by the system (simulated orders) or an
exchange (native orders) but that currently the
order is not working, due to system, exchange or
other issues. When the order becomes active, the
order status color will change appropriately.
DARK BLUE indicates that an order has been
accepted by the system (simulated orders) or an
exchange (native orders) and that this order has yet
to be elected. The order status remains DARK BLUE
until the election criteria are met. At that time the
order is triggered, the order status color will change
appropriately.
GREEN indicates that your order has been accepted
and is working at the order destination.
When you display the Shortable market data
column, this color indicates that at least 1000 shares
are available to sell short.
DARK GREEN is used in the Shortable column and
indicates that this contract can be sold short but that
at the moment there are no shares available for
short sale, and that the system is searching for
shares.
MAGENTA indicates that you have sent a request to
cancel the order but have not yet received cancel
confirmation from the order destination. At this
point, your order is not confirmed canceled. You may
still receive an execution while your cancellation
request is pending.
BURNT ORANGE indicates that a cancellation request
has been accepted by the system but that currently
the request is not being recognized, due to system,
exchange or other issues. At this point, your order is
not confirmed canceled. You may still receive an
execution while your cancellation request is pending.
Trader Workstation Users’ Guide 317
Real-Time Activity Monitoring
Understanding System Colors: Order Status Colors
Color Description
RED indicates that the balance of your order has
been confirmed canceled by the system. This could
occur unexpectedly when the destination has
rejected your order.
In the Shortable column, RED indicates that no
shares are available for short sale.
Once the order is confirmed canceled, the Order
Management line will disappear from your trading
screen after 30 seconds. Please see the Customer
Agreement for further information on order
confirmation and order cancellation.
MAROON indicates that an attached simulated order
type has been accepted by the system and has yet
to be elected. The order is held in the IB system
(and the status remains MAROON) until the election
criteria are met. At that time the order is
transmitted to the order destination specified and
the order status color will change appropriately.
Trader Workstation Users’ Guide 318
Real-Time Activity Monitoring
Alerts and Notifications: Introduction
Alerts and Notifications
Introduction
• Set Alerts
• Assign Actions to Alerts
• Set Price Movement Alarm
• Set Volume Change-Activated Alarm
• Change Event Sound File
Trader Workstation Users’ Guide 319
Real-Time Activity Monitoring
Alerts and Notifications: Set Time Alerts
Set Time Alerts
The Alerts window is composed of two sections. The first is the Conditions area, where you
define the conditions which must be met to activate the alert. The second is the Actions area,
where you define the action that will occur when the conditions are met. Create alerts based
on price movement, time and date, trading volume or the state of your margin cushion. Alert
actions include sending a notification such as a pop-up message on your trading screen, an
email or a text message, or initiating an order, specifically a buy or sell order.
To set a time alert
1 On the View menu select Alerts.
• If you're already in the Alerts box, click the Alerts tab to gain access to the New
button. Continue with Step 2 below.
2 Click the New button, and enter a descriptive title in the Name box. The <unnamed>
tab takes the name you enter.
3 Define an asset in the Conditions area by clicking the Add button.
4 Begin to set the alert conditions by selecting Time in the Choose Condition section of the
Create Condition box, then click Next.
5 On the Configure Time Condition page use the Operator field to choose from "greater
than or equal to" or "less than or equal to."
Trader Workstation Users’ Guide 320
Real-Time Activity Monitoring
Alerts and Notifications: Set Time Alerts
6 In the Time field, set the time and date. Use the calendar date/time chooser for easy
selection and to ensure the format is correct.
7 To define multiple conditions, select And or Or from the Logic drop-down list, and add
another contract on the next line following the above steps 3 - 6 above.
Your alert conditions are described in the Preview box at the bottom right of the window.
Now specify the action(s) that the alert will trigger. You can select from email, SMS, pop-up
message and audio alerts, and elect to have an order triggered.
Alerts Duration
By default, the alert will remain active until you cancel it. You can elect to have the alert
remain active through a specific date and time by selecting Alert active until... and setting a
date in the format YYYYMMDD hh:mm:ss.
If you want the condition(s) to be able to trigger outside regular trading hours, check the
"Allow condition to be satisfied..." box.
Trader Workstation Users’ Guide 321
Real-Time Activity Monitoring
Alerts and Notifications: Set Price Alerts
Set Price Alerts
The Alerts window is composed of two sections. The first is the Conditions area, where you
define the conditions which must be met to activate the alert. The second is the Actions area,
where you define the action that will occur when the conditions are met. Create alerts based
on price movement, time and date, trading volume or the state of your margin cushion. Alert
actions include sending a notification such as a pop-up message on your trading screen, an
email or a text message, or initiating an order, specifically a buy or sell order.
To set a price alert
1 On the View menu select Alerts.
• If you're already in the Alerts box, click the Alerts tab to gain access to the New
button. Continue with Step 2 below.
2 Click the New button, and enter a descriptive title in the Name box. The <unnamed>
tab takes the name you enter.
3 Define an asset in the Conditions area by dragging and dropping one from your trading
screen, or click the Add button.
4 Begin to set the alert conditions by selecting Price in the Choose Condition section of the
Create Condition box, then click Next.
Trader Workstation Users’ Guide 322
Real-Time Activity Monitoring
Alerts and Notifications: Set Price Alerts
5 On the Configure Price Condition page, enter an underlying if you have a blank field and
select the rest of the instrument description parameters including instrument type and
exchange.
6 Select a trigger method from the Method dropdown list.
7 In the Operator field, choose from "greater than or equal to" or "less than or equal to."
8 In the Price field, enter the price that will be acted on by the operator defined above,
and click the Finish button.
9 To define multiple conditions, select And or Or from the Logic drop-down list, and add
another contract on the next line following the above steps 3 - 8.
Your alert conditions are described in the Preview box at the bottom right of the window.
Now specify the action(s) that the alert will trigger. You can select from email, SMS, pop-up
message and audio alerts, and elect to have an order triggered.
Alerts Duration
By default, the alert will remain active until you cancel it. You can elect to have the alert
remain active through a specific date and time by selecting Alert active until... and setting a
date in the format YYYYMMDD hh:mm:ss.
If you want the condition(s) to be able to trigger outside regular trading hours, check the
"Allow condition to be satisfied outside of regular trading hours" box.
Trader Workstation Users’ Guide 323
Real-Time Activity Monitoring
Alerts and Notifications: Set Margin Alerts
Set Margin Alerts
The Alerts window is composed of two sections. The first is the Conditions area, where you
define the conditions which must be met to activate the alert. The second is the Actions area,
where you define the action that will occur when the conditions are met. Create alerts based
on price movement, time and date, trading volume or the state of your margin cushion. Alert
actions include sending a notification such as a pop-up message on your trading screen, an
email or a text message, or initiating an order, specifically a buy or sell order.
Margin Alerts
Margin alerts are based on the status of an IB-calculated "margin cushion" derived using
current values from your account. You can find these values on the Account screen. The
margin cushion is calculated as follows:
(Equity with Loan Value - Maintenance Margin)/Net Liquidation Value
To create a margin cushion alert
1 On the View menu select Alerts.
• If you're already in the Alerts box, click the Alerts tab to gain access to the New
button. Continue with Step 2 below.
2 Click the New button, and enter a descriptive title in the Name box. The <unnamed>
tab takes the name you enter.
Trader Workstation Users’ Guide 324
Real-Time Activity Monitoring
Alerts and Notifications: Set Margin Alerts
3 Define an asset in the Conditions area by dragging and dropping one from your trading
screen, or click the Add button.
4 Begin to set the alert conditions by selecting Cushion in the Choose Condition section of
the Create Condition box, then click Next.
5 In the Operator field, choose from "greater than or equal to" or "less than or equal to."
6 In the Cushion(%) field, enter a percent value that will be acted on by the operator
defined above, and click the Finish button.
7 To define multiple conditions, select And or Or from the Logic drop-down list, and add
another contract on the next line following the above steps 3 - 6.
You can now assign an action to an alert in the form of a message, order action, or audio
notification.
Alerts Duration
By default, the alert will remain active until you cancel it. You can elect to have the alert
remain active through a specific date and time by selecting Alert active until... and setting a
date in the format YYYYMMDD hh:mm:ss.
If you want the condition(s) to be able to trigger outside regular trading hours, check the
"Allow condition to be satisfied..." box.
Trader Workstation Users’ Guide 325
Real-Time Activity Monitoring
Alerts and Notifications: Set Volume Alerts
Set Volume Alerts
The Alerts window is composed of two sections. The first is the Conditions area, where you
define the conditions which must be met to activate the alert. The second is the Actions area,
where you define the action that will occur when the conditions are met. Create alerts based
on price movement, time and date, trading volume or the state of your margin cushion. Alert
actions include sending a notification such as a pop-up message on your trading screen, an
email or a text message, or initiating an order, specifically a buy or sell order.
To set a volume alert
1 On the View menu select Alerts.
• If you're already in the Alerts box, click the Alerts tab to gain access to the New
button. Continue with Step 2 below.
2 Click the New button, and enter a descriptive title in the Name box. The <unnamed>
tab takes the name you enter.
3 Define an asset in the Conditions area by dragging and dropping one from your trading
screen, or click the Add button.
4 Begin to set the alert conditions by selecting Volume in the Choose Condition section of
the Create Condition box, then click Next.
Trader Workstation Users’ Guide 326
Real-Time Activity Monitoring
Alerts and Notifications: Set Volume Alerts
5 On the Configure Volume Condition page, enter an underlying if you have a blank field
and select the rest of the instrument description parameters including instrument type
and exchange.
6 In the Operator field, choose from "greater than or equal to" or "less than or equal to."
7 In the Volume field, enter the volume value that will be acted on by the operator
defined above, and click the Finish button.
8 To define multiple conditions, select And or Or from the Logic drop-down list, and add
another contract on the next line following the above steps 3 - 7.
Your alert conditions are described in the Preview box at the bottom right of the window.
Now specify the action(s) that the alert will trigger.
Alerts Duration
By default, the alert will remain active until you cancel it. You can elect to have the alert
remain active through a specific date and time by selecting Alert active until... and setting a
date in the format YYYYMMDD hh:mm:ss.
If you want the condition(s) to be able to trigger outside regular trading hours, check the
"Allow condition to be satisfied..." box.
Trader Workstation Users’ Guide 327
Real-Time Activity Monitoring
Alerts and Notifications: Set Execution-based Alerts
Set Execution‐based Alerts
The Alerts window is composed of two sections. The first is the Conditions area, where you
define the conditions which must be met to activate the alert. The second is the Actions area,
where you define the action that will occur when the conditions are met. The Execution-based
alert will trigger a user-defined action when an execution for the defined contract occurs. Alert
actions include sending a notification such as a pop-up message on your trading screen, an
email or a text message, or initiating an order, specifically a buy or sell order.
To set an execution-based alert
1 On the View menu select Alerts.
• If you're already in the Alerts box, click the Alerts tab to gain access to the New
button. Continue with Step 2 below.
2 Click the New button, and enter a descriptive title in the Name box. The <unnamed>
tab takes the name you enter.
3 Start defining the alert by clicking the Add button.
4 Begin to set the alert conditions by selecting Trade in the Choose Condition section of
the Create Condition box, then click Next.
5 On the Configure Trade Condition page, enter an underlying IF you only want the alert
to trigger at the execution of a specific underlying. Otherwise leave ANY.
Trader Workstation Users’ Guide 328
Real-Time Activity Monitoring
Alerts and Notifications: Set Execution-based Alerts
6 In the Exchange field, select an exchange from the dropdown list IF you only want the
alert to trigger for an execution at a specific destination. Otherwise, leave ANY.
7 In the Type field, choose an instrument type IF you only want the alert to trigger at the
execution of a specific instrument type. Otherwise leave ANY. Click the Finish button.
8 To define multiple conditions, select And or Or from the Logic drop-down list, and add
another contract on the next line following the above steps 3 - 7.
Your alert conditions are described in the Preview box at the bottom right of the window.
Now specify the action(s) that the alert will trigger.
Alerts Duration
By default, the alert will remain active until you cancel it. You can elect to have the alert
remain active through a specific date and time by selecting Alert active until... and setting a
date in the format YYYYMMDD hh:mm:ss.
If you want the condition(s) to be able to trigger outside regular trading hours, check the
"Allow condition to be satisfied..." box.
To keep the alert active for multiple executions on the same underlying, check the Repeatable
box.
Trader Workstation Users’ Guide 329
Real-Time Activity Monitoring
Alerts and Notifications: Assign Actions to Alerts
Assign Actions to Alerts
• Assign Message Action to Alerts
• Assign Order Action to Alerts
• Assign Audio Action to Alerts
• Assign Sounds to Events
Assign Message Action to Alerts
Use the Actions to define what should happen when your alert triggers. The Messages tab
allows you to create email and SMS messages, display a pop-up message (that you compose!)
on your trading window, and instruct market data rows to flash.
To assign an email action to an alert
1 In the Actions section click the Messages tab and check Send message as e-mail. Type
your note title in the Subject field and your email in the Message box.
• The email address you specified when you created your account is the one that
will be used.
2 Review your alert in the Preview box, then click Activate to load the alert.
Trader Workstation Users’ Guide 330
Real-Time Activity Monitoring
Alerts and Notifications: Assign Actions to Alerts
To assign a text message (SMS) action to an alert
1 Register your SMS address through Account Management on the IB Website.
a Use the Login menu to access Account Management.
b Log in to Account Management using your IB username and password.
c Under Account Administration, select Alert Notification
d In Alert Preferences, select SMS Address to instruct the alerts email function to
send your alert via text message to your mobile phone or PDA.
2 In the Actions section click the Messages tab and check Send message as e-mail. Type
your note in the Subject and Message boxes.
3 Review your alert in the Preview box, then click Activate to load the alert.
To assign a pop-up message action to an alert
1 In the Actions section, click the Messages tab and check Display message as pop up.
2 Type your note in the Message box.
3 Review your alert in the Preview box, then click Activate to load the alert.
• When the alert triggers, a pop-up box with your message will open on top of the
trading window.
To flash rows as an alert action
1 In the Actions section, click the Messages tab and check Flash Rows.
2 Review your alert in the Preview box, then click Activate to load the alert.
• When the alert triggers, the relevant rows of market data on the trading window
will flash to notify you.
• You can also instruct your alerts to submit an order, or play a sound.
Assign Order Action to Alerts
Use the Actions to define what should happen when your alert triggers. The Orders tab allows
you to drag orders in from your trading screen, which will be submitted when the associated
Alert triggers.
To assign an order action to an alert
1 In the Actions section, click the Orders tab.
2 Drag an order into the Orders panel from the trading screen.
• You can also create an order by typing the symbol in the Underlying field and
identifying the contract using the Contract Selection box. A Buy order is
Trader Workstation Users’ Guide 331
Real-Time Activity Monitoring
Alerts and Notifications: Assign Actions to Alerts
automatically created for the contract. Use the Action dropdown field to change to
a sell order.
3 Modify an order parameters. The order will be transmitted when the Alert criteria are
met.
• You can also instruct your alerts to send a message or play a sound.
Assign Audio Action to Alerts
Use the Actions to define what should happen when your alert triggers. The Audio tab allows
you to assign a sound to an alert.
To assign a sound to an alert
1 In the Actions section, click the Audio tab.
2 Select a radio button:
a Select Standard and use the dropdown list to assign a system sound.
b Select Custom to assign your own .wav file sound.
c Select None to turn off any audio alerts.
Trader Workstation Users’ Guide 332
Real-Time Activity Monitoring
Alerts and Notifications: Assign Actions to Alerts
Alerts Duration
By default, the alert will remain active until you cancel it. You can elect to have the alert
remain active through a specific date and time by selecting Alert active until... and setting a
date in the format YYYYMMDD hh:mm:ss.
If you want the condition(s) to be able to trigger outside regular trading hours, check the
"Allow condition to be satisfied..." box.
You can also set alert actions to submit an order or send a message.
Assign Sounds to Events
Use the Sound Manager to modify sounds assigned to trading events.
Note: To hear sounds other than a beep on your computer, you must have a sound card
installed.
To configure the Sound Manager
1 On the Configure menu select Global Configuration.
Trader Workstation Users’ Guide 333
Real-Time Activity Monitoring
Alerts and Notifications: Assign Actions to Alerts
2 Click Sound Manager in the left pane.
3 In the Event drop-down list, select the event for which you want to change a sound.
4 De-select Use Default Sound.
5 In the Sound Samples Path field, enter a path to a .wav sound file, or use the browse
button to define a path to a .wav sound file.
Select the number of times you want the sound to repeat when it is invoked.
Change Notification Sound for Events
You can use the Sound Manager to select a new sound file and change the default beep used
for specific order events, including price change alarms and "fill" notifications.
To change the default sound for events
1 On the Configure menu select Global Configuration.
2 Click Sound Manager in the left pane.
Trader Workstation Users’ Guide 334
Real-Time Activity Monitoring
Alerts and Notifications: Assign Actions to Alerts
3 In the Event drop-down, select the event whose default sound you want to change.
4 De-select Use Default Sound.
5 In the Sound Samples Path field, enter a path to the .wav sound file you want to use,
or click the browse button to define the path to the .wav sound file you want to use.
Trader Workstation Users’ Guide 335
Real-Time Activity Monitoring
Alerts and Notifications: Set Price Movement Alarms
Set Price Movement Alarms
For any asset, you can set a price-triggered alarm that goes off when the selected price hits
the trigger value. You can use values in the Bid, Ask and/or Last price fields as the triggers.
The price field and page title turn red and start to blink when your price has been reached. You
can also set an audio alarm that notifies you by beeping.
Note: Each line of market data with an attached price-activated alarm will always take up
one live market data line whether the page is open (active) or closed. You can only
receive market data for a limited number of live market data lines (usually 40).
When you log off, any alarms you have set will be shut off unless you choose to preserve them
between sessions. To do this, select Preserve the alarm between sessions when you set the
alarm.
To set a price movement alarm
1 Select the asset for which you want to set an alarm.
2 Right click and select Tools, then select Set Alarm (or use the Ticker menu and select
Set Alarm).
3 In the Alarm Settings window, enter a "less than" and/or "greater than" price in any or
all of the bid, ask and last price entry fields.
4 To set a volume activated alarm, enter a trigger amount in the Alarm if volume is
greater than field.
5 To add a beeping sound to the visual alarm, select Play warning sound.
Example: If you enter a price of $40.15 in the second field on the top row, Alarm if bid is
greater than, your alarm will trigger when the bid price for the selected asset is greater than
or equal to $40.15. Put a price of $40.00 in the first field (Alarm is bid is less than) and the
alarm will trigger is the bid is equal to or falls below that price.
Trader Workstation Users’ Guide 336
Real-Time Activity Monitoring
Alerts and Notifications: Set Price Movement Alarms
The default background color for all fields that have an alarm set is murky green. You can
modify the background color by using the Layout editor.
To shut off an activated price movement alarm
• Click in the market data line of the asset that has the alarm.
Trader Workstation Users’ Guide 337
Real-Time Activity Monitoring
Alerts and Notifications: Set Volume Change-activated Alarm
Set Volume Change‐activated Alarm
For any asset, you can set a volume change-triggered alarm that goes off when the volume for
the selected asset rises by the amount you define. The Volume field and page title turn red
and start to blink when the volume has increased by your set amount. You can also set an
audio alarm that notifies you by beeping.
Note: Each line of market data with an attached alarm will always take up one live market
data line whether the page is open (active) or closed. You can only receive market
data for a limited number of live market data lines (usually 40).
When you log off,. any alarms you have set will be shut off unless you choose to preserve
them between sessions. To do this, select Preserve the alarm between sessions when you set
the alarm.
To set a volume change alarm
1 Select the asset for which you want to set an alarm.
2 Right-click and select Tools, then select Set Alarm (or use the Ticker menu and select
Set Alarm).
3 In the Alarm Settings window, enter a trigger amount in the Alarm if volume is
greater than field.
4 To add a beeping sound to the visual alarm, check Play warning sound.
If you have the Volume field displayed on your trading screen, you will see the default
background color on market data lines that have alarms set is murky green. You can modify
the background color by using the Layout editor.
To shut off an activated volume increase alarm
• Click in the market data line of the asset that has the alarm.
Trader Workstation Users’ Guide 338
Real-Time Activity Monitoring
Alerts and Notifications: Set Volume Change-activated Alarm
Note: To hear sounds other than a beep on your computer, you must have a sound card
installed.
Trader Workstation Users’ Guide 339
Real-Time Activity Monitoring
Alerts and Notifications: Set Volume Change-activated Alarm
Trader Workstation Users’ Guide 340
Price/Risk Analytics
7
• IB Risk NavigatorSM
• Option Analytics
• Intro to Model Navigator
• Index Arbitrage Meter
Trader Workstation Users’ Guide 341
Price/Risk Analytics
IB Risk NavigatorSM: Introduction
IB Risk NavigatorSM
Introduction
• Open the IB Risk Navigator
• Use the Report Viewer
• Use the Report Selector
• Portfolio Relative P&L Graph
• Create a What-If Portfolio
• Portfolio Report
• Risk by Position Report
• Risk by Underlying Report
• Risk by Industry Report
• Measure by Underlying and Maturity
• Measure by Price Change and Volatility Change
• Portfolio Statistics Report
• Value at Risk Report
Trader Workstation Users’ Guide 342
Price/Risk Analytics
IB Risk NavigatorSM: Open the IB Risk Navigator
Open the IB Risk Navigator
The IB Risk NavigatorSM shows your portfolio risk across multiple asset classes, and allows you
to view and assess specific risk slices of your portfolio, such as risk by position, risk by
underlying, and risk by industry; view the greek position risk dimensions for each report; see
Value at Risk and Portfolio Statistics; measure your portfolio P&L (from close-to-close) by
Price Change/Volatility Change, and measure exposure and the greek position dimensions by
Underlying/Maturity.
IB Risk Navigator report data refreshes automatically every 10 seconds, and immediately
whenever an order executes, for all reports except the Measure by Price Change and Volatility
Change report. This report uses prices from the close of the previous business day and
calculates market outcome risk by advancing the time parameter to the close of the next
business day.
To open IB Risk Navigator
1 On the Analytics menu, select IB Risk NavigatorSM.
You can also access the IB Risk Navigator from the OptionTrader.
For details on using specific sections of the IB Risk Navigator, click a link below:
• Report Viewer
• Report Selector
• Risk Summary Graph
Trader Workstation Users’ Guide 343
Price/Risk Analytics
IB Risk NavigatorSM: Open the IB Risk Navigator
Trader Workstation Users’ Guide 344
Price/Risk Analytics
IB Risk NavigatorSM: Use the Report Viewer
Use the Report Viewer
The Report Viewer displays the report you defined in the Report Selector. The Report
Viewer:
• Lets you view portfolio risk metrics across multiple asset classes on a single screen.
Metrics include P&L, Exposure, VAR and the Greeks.
• Has drill-down access to let you control the depth of detail you see for each underlying.
• Allows you to customize the view by adding, removing and configuring columns.
• Lets you sort by column in ascending or descending order by clicking the column
header. The primary sort column displays a red arrow, downward pointing for
descending, upward pointing for ascending.
Trader Workstation Users’ Guide 345
Price/Risk Analytics
IB Risk NavigatorSM: Use the Report Viewer
You can add or remove metrics columns in a report using the Metrics menu selections.
Trader Workstation Users’ Guide 346
Price/Risk Analytics
IB Risk NavigatorSM: Use the Report Selector
Use the Report Selector
The Report Selector is your starting point for navigating your risk summary. Select from the
Report, Underlying, and Measure dropdown lists to construct custom reports that slice and
display various angles of your exposure and other risk metrics, for your entire portfolio or for
a subset of your portfolio which includes all positions in an underlying and its derivatives.
Note: The IB Risk Navigator resolves your current position data when it opens, which it
then uses in both the P&L graph and report calculations. Any positions that cannot be
resolved (for any reason) are shown in the Position(s) not included list in the Report
Selector area. If the position is highlighted in yellow, its data is not included in the
calculations for the P&L graph; if the position is highlighted in peach, its data is not
included in the report calculations; if it's pink, its data is excluded from both the
graph and the report calculations. This box will not appear if ALL positions resolve
unless you elect to display it manually, using the checkbox on the View menu.
To define your report
1 Use the Report dropdown list to choose a perspective from which to assess your risk.
Each report is briefly described in the table below.
2 In the Underlying list, choose whether to display report data for all underlyings or only
for a specific underlying and its derivatives.
Trader Workstation Users’ Guide 347
Price/Risk Analytics
IB Risk NavigatorSM: Use the Report Selector
3 In the Measure dropdown, select All to view all available risk measure calculations for
your report, None to view no additional measures other than those that appear in the
report by design, or a named value to show a single measure.
To display multiple (but not all) measures, for example only Exposure and Delta, use the
Greeks Columns submenu on the Metrics menu.
Click a report name to view the report topic.
Reports
Portfolio - This report presents risk Measure by Underlying and
and exposure for your entire portfolio Maturity - This report displays risk
across multiple asset classes. The measures across all asset classes for
Portfolio view does not display any all underlyings, grouped by expiry.
totals, unlike the Risk by Underlying
report.
Trader Workstation Users’ Guide 348
Price/Risk Analytics
IB Risk NavigatorSM: Use the Report Selector
Reports
Risk by Position - This report displays Risk by Underlying - The default
risk metrics across all asset classes, for report. This report displays portfolio
each position. metrics across all asset classes and
provides drill-down depth control for
each underlying.
Risk by Industry - This report Measure by Price Change and
displays your portfolio risk and Volatility Change - This report
exposure across multiple asset classes, measures the market outcome for the
sorted by industry sector. Drill-down contract price, delta, gamma, vega,
detail lets you go two levels deep into and theta - using underlying and
the industry sub-categories, and into derivative prices on the close of any
the underlying and its derivatives for business day - at multiple positive,
each industry category and negative, and zero percent change
subcategory. scenarios in the underlying price,
volatility and interest rate.
Value at Risk - This report shows the Portfolio Statistics - The Portfolio
greatest loss that a portfolio will Statistics report shows two summary
sustain over a one-day period, with tables: one for all Stock and Futures
99.5% confidence. VAR is calculated positions, and one for all Options
using three different methods, each positions.
with different assumptions about
correlations of the underlying assets in
the portfolio.
Trader Workstation Users’ Guide 349
Price/Risk Analytics
IB Risk NavigatorSM: Portfolio Relative P&L Graph
Portfolio Relative P&L Graph
The Portfolio Relative P&L graph illustrates how the total value of your portfolio (or a subset
of your portfolio) will change, based on a percent change in the price(s) of the underlying(s).
Figure A
Figure A shows the portfolio-relative P&L for your entire portfolio, based on the value All
Underlyings selected from the Underlying list in the Report Selector.
Trader Workstation Users’ Guide 350
Price/Risk Analytics
IB Risk NavigatorSM: Portfolio Relative P&L Graph
Figure B
Figure B displays your portfolio-relevant P&L for a subset of your portfolio, including all of your
positions in an underlying and its derivatives, based on the underlying selected in the Report
Selector Underlying list.
The Confidence Interval, shown within the yellow vertical lines, illustrates the worst-case
loss over a one-day period with a default 99.5% confidence level. Use the Confidence
subcommand on the Settings menu to toggle between 95%, 99% and 99.5% confidence
levels.
Use the Vol-up, Vol-down and T-down checkboxes below the graph to view the plot under
different scenarios to help you visualize the volatility and time risk in your option positions.
Vol-up raises the implied volatility by 15% in relative change*; Vol-down reduces the implied
volatility by 15% in relative change*, and T-down reduces the time to expiry by one calendar
day.
*Relative percent change is calculated by multiplying the current implied volatility by 15%,
and adding/subtracting this value to/from the current implied volatility. For example, if the
current implied volatility of an option is 10%, a 15% relative increase would result in an
implied volatility of 11.5%, calculated as follows: 10 + (10 * 0.15) = 11.5% . If the current
implied volatility of an option is 42.45%, a 15% relative decrease would result in an implied
volatility of 36.082%, calculated as follows: 42.45 - (42.45 * 0.15) = 36.082%.
Trader Workstation Users’ Guide 351
Price/Risk Analytics
IB Risk NavigatorSM: Create a What-If Portfolio
Create a What‐If Portfolio
The What-if portfolio feature lets you create an editable, hypothetical portfolio based on your
actual portfolio. This allows you to see how your risk profile would change based on changes
you make to your portfolio, such as adding, closing, reducing or increasing positions. Or build
a new hypothetical portfolio, position-by-position to see how the risk profile changes as
positions are added and modified. The What-if feature lets you drag new underlyings into the
portfolio from your trading window to "take" a new position, and edit the position quantity for
existing positions. You can also elect to open positions for some or all of the "what-if"
contracts in your hypothetical portfolio. What-if portfolios are outlined in red for easy
identification, and display the What-if title at the top of the window.
Trader Workstation Users’ Guide 352
Price/Risk Analytics
IB Risk NavigatorSM: Create a What-If Portfolio
To create a "what-if" scenario based on your current portfolio
1 Open the IB Risk Navigator window and on the Portfolio menu, select New. A new,
blank what-if window opens.
2 On the Edit menu, select Add From. Your current portfolio is the default list value,
named My Portfolio.
3 Click OK to add your current portfolio to the What-if window.
Note: This creates a copy of your portfolio. You can now drag in new contracts
from your trading screen, and see the results of modifying your positions
without actually making any changes.
To save a "what-if" portfolio
1 On the Portfolio menu select Save As.
2 Enter a file name and click Save.
To reload the last saved version
Use this command to reset all values in the active portfolio to the last saved version. This
command only works on an unsaved file. An unsaved portfolio will display an asterisk "*" at
the end of the title.
1 On the Edit menu select Reload from file.
2 Confirm that you want to reload the file and lose all of your unsaved changes by clicking
Yes.
To add/subtract positions from other portfolio files
1 From the active portfolio, on the Edit menu select Add From or Subtract From.
2 Select a portfolio to add/subtract. The add/subtract selection list only displays names of
portfolios that are currently open.
3 Click OK to add or subtract positions from the active portfolio.
• The add/subtract feature nets out positions common to both portfolios, and
creates a contract line for each new contract (even if the position is "0").
• You can add/subtract the same portfolio multiple times. Current positions are
netted out each time.
To open positions from a "what-if" scenario
1 Select one or multiple positions.
2 Using the right-click menu, select Add Position to open positions on the selected
contracts, or Add Portfolio to open positions for all contracts in your what-if portfolio.
Trader Workstation Users’ Guide 353
Price/Risk Analytics
IB Risk Navigator Reports: Introduction
IB Risk Navigator Reports
Introduction
• Portfolio Report
• Risk by Position Report
• Risk by Underlying Report
• Risk by Industry Report
• Measure by Underlying and Maturity
• Measure by Price Change and Volatility Change
• Portfolio Statistics Report
• Value at Risk Report
• Aggregated Greeks in Reports
• Market Scenario Drill Through
• Report Metrics
Trader Workstation Users’ Guide 354
Price/Risk Analytics
IB Risk Navigator Reports: Portfolio Report
Portfolio Report
Use the Portfolio report to view risk and exposure for all positions in your portfolio. You can
view totals for specific risk measures (where applicable) in the Risk by Underlying report.
To view the Portfolio report
1 On the Analytics menu, select IB Risk Navigator.
2 In the Report Viewer, select Portfolio in the Report dropdown.
3 Use the Underlying and Measure dropdown lists to define your report criteria.
Trader Workstation Users’ Guide 355
Price/Risk Analytics
IB Risk Navigator Reports: Portfolio Report
The table below describes the available metrics and measures for the Portfolio report.
Metrics Description
Position Your (signed) position in the contract.
A short position is indicated by the "-" (minus) sign.
Price The current market price of one unit of the contract.
Value The (price) x (position).
P&L The "unrealized" Average Cost P&L is shown in total, per
underlying, and for each position.
Exposure The exposure is calculated using the formula: position x
delta x multiplier x underlying price.
Note: The exposure for each asset class is converted to a
share-equivalent value to make the comparisons
and summations valid.
VAR Value at Risk (VAR) is a measure of market exposure. It
shows the greatest expected loss over a one-day period,
with 99.5% confidence.
Note: In cases where the VAR cannot be calculated, the
notation "N/A" is displayed on a violet
background.
Delta Delta captures both the direction and the magnitude of
the portfolio's sensitivity to an underlier by representing
the degree and direction of change in the option price,
based on a change in the price of the underlier.
We use a capital "D" to differentiate the IB Risk Navigator
"position Delta" calculated as (delta * position) from the
greek delta calculation.
Gamma Gamma helps you assess directional risk by defining the
speed at which the option's directional changes will occur,
i.e. the rate of change of delta.
We use a capital "G" to differentiate the IB Risk Navigator
"position Gamma" calculated as (gamma * position) from
the greek gamma calculation.
Vega Vega represents the portfolio's sensitivity to changes in
implied volatility of the underliers, and reflects the change
in the price of an option relative to a change in the implied
volatility of the underlier. Generally long option positions
benefit from rising (and suffer from declining) implied
volatilities, while short option positions experience the
opposite - they benefit from declining (and suffer from
rising) implied volatilities.
We use a capital "V" to differentiate the IB Risk Navigator
"position Vega" calculated as (vega * position) from the
greek vega calculation.
Trader Workstation Users’ Guide 356
Price/Risk Analytics
IB Risk Navigator Reports: Portfolio Report
Metrics Description
Theta Theta represents the portfolio's sensitivity to the passage
of time by indicating the rate at which the market value of
your portfolio will change with time. This metric
calculation is based on the assumption that all other
variables remain unchanged, including the underlying
price, implied volatility and interest rate.
We use a capital "T" to differentiate the IB Risk Navigator
"position Theta" calculated as (theta * position) from the
greek theta calculation.
Trader Workstation Users’ Guide 357
Price/Risk Analytics
IB Risk Navigator Reports: Risk by Position Report
Risk by Position Report
The Risk by Position report displays risk measures calculated for each position, by
underlying.
To view the Risk by Position report
1 On the Analytics menu, select IB Risk Navigator.
2 In the Report Viewer, select Risk by Position in the Report dropdown.
3 Use the Underlying and Measure lists to define your report criteria.
If you elect to view metrics for only a single underlying, the report will not display the
Underlying column as shown above.
The table below describes the available metrics and measures for the Risk by Position
report.
Metrics Description
Position Your (signed) position in the contract.
A short position is indicated by the "-" (minus) sign.
Trader Workstation Users’ Guide 358
Price/Risk Analytics
IB Risk Navigator Reports: Risk by Position Report
Metrics Description
Price The current market price of one unit of the contract.
Exposure The exposure is calculated using the formula: position x
delta x multiplier x underlying price.
Note: The exposure for each asset class is converted to a
share-equivalent value for easy comparisons
between classes.
Delta Delta captures both the direction and the magnitude of the
portfolio's sensitivity to an underlier by representing the
degree and direction of change in the option price, based
on a change in the price of the underlier.
We use a capital "D" to differentiate the IB Risk Navigator
"position Delta" calculated as (delta * position) from the
greek delta calculation.
Gamma Gamma helps you assess directional risk by defining the
speed at which the option's directional changes will occur,
i.e. the rate of change of delta.
We use a capital "G" to differentiate the IB Risk Navigator
"position Gamma" calculated as (gamma * position) from
the greek gamma calculation.
Vega Vega represents the portfolio's sensitivity to changes in
implied volatility of the underliers, and reflects the change
in the price of an option relative to a change in the implied
volatility of the underlier. Generally long option positions
benefit from rising (and suffer from declining) implied
volatilities, while short option positions experience the
opposite - they benefit from declining (and suffer from
rising) implied volatilities.
We use a capital "V" to differentiate the IB Risk Navigator
"position Vega" calculated as (vega * position) from the
greek vega calculation.
Theta Theta represents the portfolio's sensitivity to the passage
of time by indicating the rate at which the market value of
your portfolio will change with time. This metric calculation
is based on the assumption that all other variables remain
unchanged, including the underlying price, implied
volatility and interest rate.
We use a capital "T" to differentiate the IB Risk Navigator
"position Theta" calculated as (theta * position) from the
greek theta calculation.
Trader Workstation Users’ Guide 359
Price/Risk Analytics
IB Risk Navigator Reports: Risk by Underlying Report
Risk by Underlying Report
The Risk by Underlying report is designed to open by default when you open the IB Risk
NavigatorSM. This report displays portfolio metrics across all asset classes and provides
drill-down depth control for each underlying.
To view the Risk by Underlying report
1 On the Analytics menu, select IB Risk Navigator.
2 In the Report Viewer, select Risk by Underlying in the Report dropdown.
3 Use the Underlying and Measure lists to define your report criteria.
The table below shows all available metrics and measures for the Risk by Underlying report.
Metrics Description
Position Your (signed) position in the contract.
A short position is indicated by the "-" (minus) sign.
Price The current market price of one unit of the contract.
Value The (price) x (position).
P&L The "unrealized" Average Cost P&L is shown in total, per
underlying, and for each position.
Trader Workstation Users’ Guide 360
Price/Risk Analytics
IB Risk Navigator Reports: Risk by Underlying Report
Metrics Description
Exposure The exposure is calculated using the formula: position x delta
x multiplier x underlying price.
Note: The exposure for each asset class is converted to a
share-equivalent value for easy comparisons
between classes.
VAR Value at Risk (VAR) is a measure of market exposure. It
shows the greatest expected loss over a one-day period, with
99.5% confidence.
Note: In cases where the VAR cannot be calculated, the
notation "N/A" is displayed on a violet background.
Delta Delta captures both the direction and the magnitude of the
portfolio's sensitivity to an underlier by representing the
degree and direction of change in the option price, based on
a change in the price of the underlier.
We use a capital "D" to differentiate the IB Risk Navigator
"position Delta" calculated as (delta * position) from the
greek delta calculation.
Gamma Gamma helps you assess directional risk by defining the
speed at which the option's directional changes will occur, i.e.
the rate of change of delta.
We use a capital "G" to differentiate the IB Risk Navigator
"position Gamma" calculated as (gamma * position) from the
greek gamma calculation.
Vega Vega represents the portfolio's sensitivity to changes in
implied volatility of the underliers, and reflects the change in
the price of an option relative to a change in the implied
volatility of the underlier. Generally long option positions
benefit from rising (and suffer from declining) implied
volatilities, while short option positions experience the
opposite - they benefit from declining (and suffer from rising)
implied volatilities.
We use a capital "V" to differentiate the IB Risk Navigator
"position Vega" calculated as (vega * position) from the
greek vega calculation.
Theta Theta represents the portfolio's sensitivity to the passage of
time by indicating the rate at which the market value of your
portfolio will change with time. This metric calculation is
based on the assumption that all other variables remain
unchanged, including the underlying price, implied volatility
and interest rate.
We use a capital "T" to differentiate the IB Risk Navigator
"position Theta" calculated as (theta * position) from the
greek theta calculation.
Trader Workstation Users’ Guide 361
Price/Risk Analytics
IB Risk Navigator Reports: Risk by Industry Report
Risk by Industry Report
The Risk by Industry report sorts your portfolio by industry. This report displays values on
all levels of detail, from individual positions to totals per industry sector.
To view the Risk by Industry report
1 On the Analytics menu, select IB Risk Navigator.
2 In the Report Viewer, select Risk by Industry in the Report dropdown.
You can drill down several levels within an Industry category, and then drill down in the
Underlying field for that category to see all underlyings in the industry, and then all derivatives
of the underlying. To drill down to a deeper level of detail, click the plus "+" sign. A minus "-"
sign indicates that you have drilled down to the deepest level of detail. Click the "-" sign to go
up a level.
The table below describes the available metrics and measures for the Risk by Industry
report.
Metrics Description
Position Your (signed) position in the contract.
A short position is indicated by the "-" (minus) sign.
Price The current market price of one unit of the contract.
Trader Workstation Users’ Guide 362
Price/Risk Analytics
IB Risk Navigator Reports: Risk by Industry Report
Metrics Description
Value The (price) x (position).
P&L The "unrealized" Average Cost P&L is shown in total, per
underlying, and for each position.
Exposure The exposure is calculated using the formula: position x
delta x multiplier x underlying price.
Note: The exposure for each asset class is converted to
a share-equivalent value to make the
comparisons and summations valid.
VAR Value at Risk (VAR) is a measure of market exposure. It
shows the greatest expected loss over a one-day period,
with 99.5% confidence.
Note: In cases where the VAR cannot be calculated, the
notation "N/A" is displayed on a violet
background.
Delta Delta captures both the direction and the magnitude of
the portfolio's sensitivity to an underlier by representing
the degree and direction of change in the option price,
based on a change in the price of the underlier.
We use a capital "D" to differentiate the IB Risk Navigator
"position Delta" calculated as (delta * position) from the
greek delta calculation.
Gamma Gamma helps you assess directional risk by defining the
speed at which the option's directional changes will occur,
i.e. the rate of change of delta.
We use a capital "G" to differentiate the IB Risk Navigator
"position Gamma" calculated as (gamma * position) from
the greek gamma calculation.
Vega Vega represents the portfolio's sensitivity to changes in
implied volatility of the underliers, and reflects the
change in the price of an option relative to a change in
the implied volatility of the underlier. Generally long
option positions benefit from rising (and suffer from
declining) implied volatilities, while short option positions
experience the opposite - they benefit from declining
(and suffer from rising) implied volatilities.
We use a capital "V" to differentiate the IB Risk Navigator
"position Vega" calculated as (vega * position) from the
greek vega calculation.
Theta Theta represents the portfolio's sensitivity to the passage
of time by indicating the rate at which the market value
of your portfolio will change with time. This metric
calculation is based on the assumption that all other
variables remain unchanged, including the underlying
price, implied volatility and interest rate.
We use a capital "T" to differentiate the IB Risk Navigator
"position Theta" calculated as (theta * position) from the
greek theta calculation.
Trader Workstation Users’ Guide 363
Price/Risk Analytics
IB Risk Navigator Reports: Measure by Underlying and Maturity
Measure by Underlying and Maturity
The Measure by Underlying and Maturity matrix displays risk by measure for all
underlyings, sorted by expiry. The measure, which you selected in the Measure dropdown of
the Report Selector, is displayed along the top of the matrix. The expiry fields display the
sum of all positions (measures) for the given underlying/expiry.
To view the Measure by Underlying and Maturity report
1 On the Analytics menu, select IB Risk Navigator.
2 In the Report Viewer, select Measure by Underlying and Maturity in the Report
dropdown.
3 Use the Underlying and Measure selection lists to specify report criteria.
Metrics Description
Exposure The exposure is calculated using the formula: position x
delta x multiplier x underlying price.
Note: The exposure for each asset class is converted to
a share-equivalent value to make the
comparisons and summations valid.
Trader Workstation Users’ Guide 364
Price/Risk Analytics
IB Risk Navigator Reports: Measure by Underlying and Maturity
Metrics Description
Delta Delta captures both the direction and the magnitude of
the portfolio's sensitivity to an underlier by representing
the degree and direction of change in the option price,
based on a change in the price of the underlier.
We use a capital "D" to differentiate the IB Risk
Navigator "position Delta" calculated as (delta * position)
from the greek delta calculation.
Gamma Gamma helps you assess directional risk by defining the
speed at which the option's directional changes will
occur, i.e. the rate of change of delta.
We use a capital "G" to differentiate the IB Risk
Navigator "position Gamma" calculated as (gamma *
position) from the greek gamma calculation.
Vega Vega represents the portfolio's sensitivity to changes in
implied volatility of the underliers, and reflects the
change in the price of an option relative to a change in
the implied volatility of the underlier. Generally long
option positions benefit from rising (and suffer from
declining) implied volatilities, while short option positions
experience the opposite - they benefit from declining
(and suffer from rising) implied volatilities.
We use a capital "V" to differentiate the IB Risk Navigator
"position Vega" calculated as (vega * position) from the
greek vega calculation.
Theta Theta represents the portfolio's sensitivity to the passage
of time by indicating the rate at which the market value
of your portfolio will change with time. This metric
calculation is based on the assumption that all other
variables remain unchanged, including the underlying
price, implied volatility and interest rate.
We use a capital "T" to differentiate the IB Risk Navigator
"position Theta" calculated as (theta * position) from the
greek theta calculation.
Trader Workstation Users’ Guide 365
Price/Risk Analytics
IB Risk Navigator Reports: Measure by Price Change and Volatility Change
Measure by Price Change and Volatility Change
This report measures the market outcome for the relative portfolio Delta, Gamma, Vega, and
Theta. All other reports in the Risk Navigator use real-time data in their calculations, but these
values are calculated using the underlying and derivative prices on the close of the previous
business day, at multiple positive, negative, and zero percent change scenarios in the
underlying price, volatility and interest rate.
Scenarios for each value are:
• Underlying price scenarios: -30%, -20%, -10%, unchanged, +10%, +20%, +30%
• Volatility scenarios: -30%, -15%, unchanged, +15%, +30%
• Interest rate scenarios: -100 bp, -50 bp, unchanged, +50 bp, +100 bp
The scenarios advance the time parameter to the close of the next business day, and the
values in the table reflect the scenarios applied to the measure you picked in the Report
Selector. Although 175 market outcome scenarios (7x5x5) are calculated for each contract,
you can only view a flat slice of these values at one time, due to the limitations imposed by
our 2-dimensional display capabilities.
To view the Measure by Price Change and Volatility Change report
1 On the Analytics menu, select IB Risk Navigator.
2 In the Report Viewer, select Measure by Price Change and Volatility Change in the
Report dropdown.
3 Use the Dimensions>Scenario Risk Matrix menu to change the row and column values
to view different scenarios.
You can apply market scenarios to other IB Risk Navigator reports using the drill through
feature.
Trader Workstation Users’ Guide 366
Price/Risk Analytics
IB Risk Navigator Reports: Market Scenario Drill Through
Market Scenario Drill Through
You can apply a market outcome scenario (calculated in the Measure by Price Change and
Volatility Change report) to any of the other risk reports using the drill through command on
the right-click menu.
To apply market outcome scenarios to other reports
1 Select a market outcome scenario by clicking in a cell at the intersection of the x-axis
and y-axis scenarios.
2 Use the right-click menu to select Drill Through, and then select a report.
Trader Workstation Users’ Guide 367
Price/Risk Analytics
IB Risk Navigator Reports: Market Scenario Drill Through
3 The chosen report is displayed with the applied market outcome scenario you selected
described at the top of the report.
Note: When you are viewing the market outcome scenarios via the drill-through
feature, all of the values on the report reflect this hypothetical scenario,
and therefore do not reflect actual, real-time risk. To reset the report to
real-time, click the Reset Scenario button on the top right.
Trader Workstation Users’ Guide 368
Price/Risk Analytics
IB Risk Navigator Reports: Portfolio Statistics Report
Portfolio Statistics Report
The Portfolio Statistics report shows two summary tables: one for all Stock and Futures
positions, and one for all Options positions.
The Stock/Future summary shows all long positions, all short positions, the net and gross
units, and their corresponding total value.
The Options summary shows all long calls, long puts, the sum of both calls and puts, and the
total value; all short calls, short puts, the sum of both calls and puts, and the total value; the
net units for calls, puts, the sum of both and the total net value; and gross units for calls, puts
the sum of both, and the corresponding net value.
To view the Portfolio Statistics report
1 On the Analytics menu, select IB Risk Navigator.
2 In the Report Viewer, select Portfolio Statistics in the Report dropdown.
Trader Workstation Users’ Guide 369
Price/Risk Analytics
IB Risk Navigator Reports: Value at Risk Report
Value at Risk Report
The Value at Risk report shows the greatest loss that a portfolio will sustain over a one-day
period, with 99.5% confidence. VAR is calculated using three different methods, each with
different assumptions about correlations of the underlying assets in the portfolio.
• Worst Case - Displays the sum of the greatest loss of each underlying in your portfolio
assuming each product moves independently to the worst loss within a 3 standard
deviation range of each underlying.
• Perfect Correlation - Assumes each product is perfectly correlated to a reference
index. It then looks for the worst loss within a 4.5 standard deviation range of the
reference index.
• Index Correlated Price Estimate - Assigns a correlation (Beta) to each underlying in
your portfolio to a reference index, and then looks for the worst loss within a 4.5
standard deviation range of that index.
Trader Workstation Users’ Guide 370
Price/Risk Analytics
IB Risk Navigator Reports: Value at Risk Report
To view the VAR report
1 On the Analytics menu, select IB Risk Navigator.
2 In the Report Selector, select Value at Risk from the Report dropdown.
Trader Workstation Users’ Guide 371
Price/Risk Analytics
IB Risk Navigator Reports: Aggregated Greeks in Reports
Aggregated Greeks in Reports
The aggregate calculations for the Delta, Gamma and Vega position Greeks can be changed
from the Settings menu by choosing Greek aggregations.
Change Greek aggregation calculations
1 From the Settings menu, select Greek aggregations.
2 Use the radio button to choose a calculation.
Calculations use the following variables:
S_i = underlying price.
sigma_i = historical volatility of the underlying.
Delta_i = total delta denominated to the base currency.
Gamma_i = total gamma denominated to the base currency.
Vega_i = total vega denominated to the base currency.
Trader Workstation Users’ Guide 372
Price/Risk Analytics
IB Risk Navigator Reports: Aggregated Greeks in Reports
Straight add:
Aggregated Delta = sum over i (Delta_i)
Aggregated Gamma = sum over i (Gamma_i)
Aggregated Vega = sum over i (Vega_i)
Perfect Correlation:
Aggregated Delta = sum over i (Delta_i * S_i * sigma_i)
Aggregated Gamma = 0.5 * sum over i (Gamma_i * (S_i * sigma_i)^2)
Same Percentage Move:
Aggregated Delta = sum over i (Delta_i * S_i * 0.01)
Aggregated Gamma = 0.5 * sum over i (Gamma_i * (S_i * 0.01)^2)
Aggregated Vega = sum over i (Vega_i * S_i * 0.01)
Trader Workstation Users’ Guide 373
Price/Risk Analytics
IB Risk Navigator Reports: Report Metrics
Report Metrics
The Metrics menu at the top of the IB Risk Navigator is context-sensitive, and allows you to
select applicable metrics for each report. Available metrics include:
Metrics Description
Size columns...
Position size Select Position size to display your (signed) position in
the contract. A short position is depicted by a "-" minus
sign.
Choose "None" to remove the Position field from your
report.
Value columns...
VAR Value at Risk (VAR) is a measure of market exposure. It
shows the greatest expected loss over a one-day period,
with 99.5% confidence.
Note: In cases where the VAR cannot be calculated, the
notation "N/A" is displayed on a violet
background.
P&L The "unrealized" Average Cost P&L is shown in total, per
underlying, and for each position.
Price The current market price of one unit of the contract.
Value The (price) x (position).
Conversion Rate Displays the rate used to convert non-base positions into
the base currency.
Greeks columns...
Trader Workstation Users’ Guide 374
Price/Risk Analytics
IB Risk Navigator Reports: Report Metrics
Metrics Description
Exposure The exposure is calculated using the formula: position x
delta x multiplier x underlying price.
Note: The exposure for each asset class is converted to
a share-equivalent value for easy comparison
between classes.
Delta This position delta captures both the direction and the
magnitude of the portfolio's sensitivity to an underlying
by representing the degree and direction of change in the
option price, based on a change in the price of the
underlying.
We use a capital "D" to differentiate the IB Risk
Navigator" position Delta" calculated as (delta * position)
from the greek delta calculation.
Gamma Gamma helps you assess directional risk by defining the
speed at which the option's directional changes will occur,
i.e. the rate of change of delta.
We use a capital "G" to differentiate the IB Risk Navigator
"position Gamma" calculated as (gamma * position) from
the greek gamma calculation.
Vega Vega represents the portfolio's sensitivity to changes in
implied volatility of the underlyings, and shows the
change in the price of an option relative to a change in
the implied volatility of the underlying. Generally long
option positions benefit from rising (and suffer from
declining) implied volatilities, while short option positions
experience the opposite - they benefit from declining
(and suffer from rising) implied volatilities.
We use a capital "V" to differentiate the IB Risk Navigator
"position Vega" calculated as (vega * position) from the
greek vega calculation.
Theta Theta represents the portfolio's sensitivity to the passage
of time by indicating the rate at which the market value
of your portfolio will change with time. This metric
calculation is based on the assumption that all other
variables remain unchanged, including the underlying
price, implied volatility and interest rate.
We use a capital "T" to differentiate the IB Risk Navigator
"position Theta" calculated as (theta * position) from the
greek theta calculation.
Trader Workstation Users’ Guide 375
Price/Risk Analytics
Option Analytics: Introduction
Option Analytics
Introduction
• Option Analytics Window
• Intro to Model Navigator
• Volatility Trading
Trader Workstation Users’ Guide 376
Price/Risk Analytics
Option Analytics: Option Analytics Window
Option Analytics Window
The Option Analytics window displays values that reflect the rate of change of an option's
price with respect to a unit change in each of a number of risk dimensions.
The contract price plots display the static set of contract prices determined during the price
scan. Each point associates an underlying price on the horizontal axis with the corresponding
contract price on the vertical axis. Note that the contract price is expressed as the price per
underlying unit (just as it is represented on an order line or in the execution window). The top
plot displays calls, the bottom plot displays puts, for whichever option your have highlighted in
the list.
Use the Vol-up, Vol-down and T-down checkboxes to view the plot under different scenarios to
help you visualize the volatility and time risk in your option positions. Vol-up raises the implied
volatility by 15% in relative change*; Vol-down reduces the implied volatility by 15% in
relative change*, and T-down reduces the time to expiry by one calendar day.
To view the Option Analytics window
• From the OptionTrader, select a contract and on the OptionTrader toolbar click
Analytics, and then select Option Analytics.
• From the trading window, select an options contract, and use the Analytics menu
command to select Option Analytics.
Trader Workstation Users’ Guide 377
Price/Risk Analytics
Option Analytics: Option Analytics Window
Option Analytics Fields
Contract Lists options on the active trading page, sorted by underlying, expiration
date and strike price.
delta The rate of change in the value of a call option with respect to a change in
the price of the underlying asset. Since call values increase with an increase
in the price of the underlying asset, delta-call is always a positive number. A
call option with a delta of 1.0 will move at 100% of the rate of change of the
underlying, an option with a delta of 0.50 will move at 50% of the rate of
change of the underlying, etc.
gamma The rate at which the delta of an option changes with respect to a change in
the price of the underlying asset.
vega The rate of change in the value of an option with respect to a change in the
volatility.
theta The amount that an option value will change with the passage of one day.
This is not the derivative, but rather it is a difference. Theta is also known as
the time value decay, or premium decay.
Note: These values are updated with the underlying last price, and when you apply changes
to an option class. These risk dimension values can also be displayed on the Option
Trader screen.
*For an example of a relative percent change, if the current implied volatility of an option is
10%, a 15% relative change would result in an implied volatility of 11.5%, calculated as
follows:
10% * (1 + 0.15) = 11.5%.
Trader Workstation Users’ Guide 378
Price/Risk Analytics
Model Navigator: Introduction
Model Navigator
Introduction
Use the Model Navigator to modify option pricing assumptions, including the volatility,
interest rates and dividends, and have the Model Navigator use these values in its option
model price calculations.
• Using the Model Navigator
• Contract Description Pane
• Volatility Model Pane
• Edit the Volatility Profile
• Edit Interest Rates
• Edit Dividends
• Model Price Color Key
• Modify Chart Display Settings
Trader Workstation Users’ Guide 379
Price/Risk Analytics
Model Navigator: Using the Model Navigator
Using the Model Navigator
IB’s Price/Risk Analytics uses current market data along with interest and dividend values to
calculate implied volatilities and option model prices. Use the Model Navigator to modify
pricing assumptions and recalculate the model price.
To open the Model Navigator
1 On the Analytics menu, select Model Navigator.
• If you open the Model Navigator from the OptionTrader, it is automatically populated
with all loaded option chains.
• If you open the Model Navigator from the IB Risk NavigatorSM, it is populated with all
options.
Trader Workstation Users’ Guide 380
Price/Risk Analytics
Model NavigatorUsing the Model Navigator
• If you open the Model Navigator from a trading page, it will show options on all pages
that have the Model or Imp Vol fields displayed, which require the model price
calculation.
To display Model or Imp Vol fields on a trading page
1 Right-click in the column headings area of a trading page and select Customize Layout.
2 From the Layout manager, expand the Options category in the Available Columns
list.
3 Select the Imp. Vol and/or Model fields and click Add to move them to the Shown
Columns list.
4 Click OK.
The Imp Vol and Model fields display on the trading page, and all options contracts on the
page now require a model calculation and will appear in the Model Navigator Contract
Description pane. The implied volatility calculation is non-linear and may not converge for low
vega options. In such cases, the Model Navigator will not provide an implied volatility
estimate.
The Model Navigator window comprises three main sections: the Contract Description Pane
which shows all available options in an expandable tree, the Volatility Model Pane which
displays the volatility curve plots, and the Volatility Curve Table table which lists associated
strike prices and implied volatilities.
Trader Workstation Users’ Guide 381
Price/Risk Analytics
Model Navigator: Contract Description Pane
Contract Description Pane
The left pane shows all available options grouped by ultimate underlying, which can be sorted
alphabetically or based on option count order using the Sorting command on the Settings
menu. Select the checkbox next to an expiration date to create a volatility model. All volatility
models on an underlying appear in the same sub-pane. Each underlying has a unique pane of
volatility model(s).
Use the Settings menu to elect not to merge the FUT subtree with the option, and see the
whole FOP structure.
To include contracts in the Model Navigator, you must either: use the OptionTrader and
download a set of option chains, open the IB Risk NavigatorSM, or add the contracts to your
trading page with the Imp Vol. and/or Model fields displayed.
Trader Workstation Users’ Guide 382
Price/Risk Analytics
Model Navigator: Volatility Model Pane
Volatility Model Pane
Volatility Models are displayed for all checked contracts in the center pane of the Model
Navigator. The Volatility Model pane includes:
• Price Offset - optional. Offset the price of the underlying for selected options, by an
absolute value or a percent of the current price.
• Volatility Curve Plot - Shows the volatility profile as a function of the strike price. You
can manually edit a plot by right-clicking and choosing Edit.
• The horizontal axis is the strike price, the vertical axis is the volatility.
• The blue and red dots show implied volatility derived from the market data for calls and
puts, respectively. Dark blue/dark red indicates a half quote call/put (either just the bid
or just the ask).
• Volatility knots calculated from the option bid/ask include a representational “error bar”
to indicate the error range of the calculation. This range is specified numerically in the
Trader Workstation Users’ Guide 383
Price/Risk Analytics
Model Navigator: Volatility Model Pane
mouse-over help, for example “+/- 0.008.” If the volatility is not calculated using
bid/ask (for example, a half quote call/put) the error range is not displayed.
• Open circles indicate that the volatility is calculated from the closing price.
• To see details for a given implied volatility point, hold your mouse cursor over the point.
The system will display the option right, strike price implied volatility and error range.
Edit the Volatility Profile
Edit mode allows you to create a new volatility curve plot for an expiry using a new set of
volatility knots. You can use this edited plot to calculate model prices and implied volatilities in
TWS, and save your model to use in comparison to Model Navigator-calculated plots.
By default, the Model Navigator’s sophisticated option model calculation engine uses the
values in the plot along with the calculated interest rate, dividends, underlying price and other
parameters, to calculate the Model price. If you prefer to calculate the model price using
the pricing assumptions reflected in an edited plot, you must apply the changes to
your plot and leave it in Edit mode. Any expiry that has a volatility curve plot in Edit mode
will use this profile in the calculation of the Model price and Implied Volatility.
Trader Workstation Users’ Guide 384
Price/Risk Analytics
Model Navigator: Volatility Model Pane
To edit a volatility curve plot
1 Right-click a volatility curve plot and select Edit.
Edit mode displays a series of brown volatility knots along the bottom of the plot. Grab and
move these knots up and down to create a volatility profile that you think more accurately
represents the implied volatility data. Applied changes to the plot are reflected in the Manual
column of the expiry’s Volatility Curve table.
• To see the values for the manual volatility curve reflected in the Volatility Curve table,
be sure that you have selected the expiry whose plot you are editing from the expiry
dropdown list at the top of the table.
• The table and plot work in both directions. You can modify the implied volatility of a knot
in the plot by changing the corresponding value in the table.
Trader Workstation Users’ Guide 385
Price/Risk Analytics
Model Navigator: Volatility Model Pane
• You can add and delete brown volatility knots in edit mode. To add a knot, point to
where you would like to add it and double-click. To delete a knot, select it and
double-click.
• Click Refit from the right-click menu to refit the manual volatility knots to the calculated
volatility curve.
Compare volatility changes by saving and viewing historical profiles from using the Model
History command.
To save a model
1 From the right-click menu, select Save Model.
2 Click Exit Edit in the top right corner of the plot to close editing mode.
The model is saved using the current date and time.
Trader Workstation Users’ Guide 386
Price/Risk Analytics
Model Navigator: Volatility Model Pane
To display a model
1 From the right-click menu within a plot, select Model History.
2 Choose the historical model based on the date/time name.
3 Select Show.
The saved model displays as a grey curve inside the real-time colored plot. You can also
displayed saved models under the Expiry in the left Contract Description pane.
Trader Workstation Users’ Guide 387
Price/Risk Analytics
Model Navigator: Volatility Model Pane
Modify Chart Display Settings
You can modify the pacing to control CPU usage, via the Pacing Control box. Also, you can
make changes to certain display settings for the Volatility Curve plot, including using the same
horizontal/vertical axis for two charts, defining the number of charts across a row, etc., using
the Chart Settings box.
If you have selected a large number of expiries for Volatility Curve display, the model
calculations may use up a large portion of CPU resources. You can slow down the rate at which
values update (and reduce the load on CPU resources) using the Pacing Control box. You can
modify pacing for the overall model calculation (Global), and for the Volatility Curve and
Implied Vol data.
To modify pacing
1 From the Settings menu, select Pacing.
2 Modify default values to increase (lower values) or decrease (higher values) the refresh
rate.
To modify chart settings
1 From the Settings menu, select Chart settings.
NOTE: If you use the top-level Settings menu, the settings will be applied
globally. If you use the Settings menu from a Volatility Curve Pane and
check Underlying specific settings, the settings will apply only to
expiries on the underlying.
Trader Workstation Users’ Guide 388
Price/Risk Analytics
Model Navigator: Volatility Model Pane
Trader Workstation Users’ Guide 389
Price/Risk Analytics
Model Navigator: Volatility Curve Table
Volatility Curve Table
The volatility curve table reflects the data in the plot. To add IV (Manual) entries, use the Edit
menu to select the profile to edit, or right-click in a plot and select Edit. Both the volatility plot
and table become editable. In the Manual column, double-click the implied volatility at a strike
price and enter a new value.
By default, the Model Navigator’s sophisticated option model calculation engine uses the
values in the plot along with the calculated interest rate, dividends, underlying price and other
parameters, to calculate the Model price. If you prefer to calculate the model price using
the pricing assumptions reflected in an edited plot, you must apply the changes to
your plot and leave it in Edit mode. Any expiry that has a volatility curve plot in Edit mode
will use this profile in the calculation of the Model price and Implied Volatility.
You can also modify the Interest Rates and Dividend Schedule, and specify that these modified
pricing assumptions be used in the Model Price calculations.
Trader Workstation Users’ Guide 390
Price/Risk Analytics
Model Navigator: Edit Interest Rates
Edit Interest Rates
You can modify the interest rate by entering values in the Manual column of the Interest Rate
Navigator.
To open the Interest Rate Navigator
1 From the top-level Edit menu, select Interest Rate.
There are two interest rate columns, Forward Rate (Auto) and Forward Rate (Manual).
The Auto column displays the U.S. default rate. The Manual column initially displays the
U.S. rate (rather than an empty field), but the value is editable.
To edit interest rates
1 Select the Manual radio button to make the column of manual rates editable.
2 Double-click a rate in the Manual column and enter a new rate.
Trader Workstation Users’ Guide 391
Price/Risk Analytics
Model Navigator: Edit Interest Rates
3 Click Apply to save your changes.
To have the model calculations use your manual value, ensure that the Manual radio button is
selected.
• To change the number of dates/rates displayed, right-click in the table and select Add
new to create a blank editable row at the top of the table, or Remove Selected to delete
the selected row.
• To globally apply an offset value or percent to all manual entries, enter an offset amount
in the Interest Rate Offset field, and select the Percent or Absolute value radio button.
• The option model is calculated using the interest rate you define by selecting the Auto
or Manual radio buttons.
• The annual percentage rate is a simple time deposit rate using the bank year calendar
(360 days/year).
• The system converts the interest rate table to a set of exponential interest rates that
apply on a spot-to-date basis for each expiry in a class. This is displayed as the IR value
in the Contract Description pane when you expand an expiry.
• The interest rate table applies across all option classes. When you change the interest
rate in one option class, the change is applied to all option classes.
Trader Workstation Users’ Guide 392
Price/Risk Analytics
Model Navigator: Edit Dividends
Edit Dividends
In addition to letting you manually set the dividend schedule, the Dividend Schedule Navigator
also provides an automatic "best guess" dividend payment schedule based on historical data
for that asset.
To open the Dividend Schedule Navigator
1 From the top-level Edit menu, select Dividend Schedule.
There are two dividend, Dividend (Auto) and Dividend (Manual). The Auto column
displays the "best guess" dividend payment schedule based on historical data. The
Manual column shows the same values (rather than an empty column), but the value is
editable.
To edit dividends
1 Select the Manual radio button to make the manual column editable.
Trader Workstation Users’ Guide 393
Price/Risk Analytics
Model Navigator: Edit Dividends
2 Double-click a dividend in the Manual column and enter a new value.
Click Apply to save your changes.
• To change the number of dividends displayed, right-click in the table and select Add
new to create a blank editable row at the top of the table, or Remove Selected to delete
the selected row.
• To globally apply an offset value or percent to all manual entries, enter an offset amount
in the Dividend Offset field, and select the Percent or Absolute value radio button.
• The option model is calculated using the dividend schedule you specify by selecting the
Auto or Manual radio buttons.
Trader Workstation Users’ Guide 394
Price/Risk Analytics
Model Navigator: Model Price Color Key
Model Price Color Key
Model prices are displayed in color on the trading screen to help you see at a glance where
they fall in relation to the bid and ask prices. The color bar below shows the range within
which model prices may fall. Model price colors update with the underlying last price.
You must have the Model field displayed on your trading page to see the model price.
Note: Implied volatilities (in the Imp. Vol column) are always displayed in either pink or
white. If either the Model or Imp Vol(%) values are displayed in white, it means
the model hasn't calculated any prices or implied volatilities.
Trader Workstation Users’ Guide 395
Price/Risk Analytics
Model Navigator: Volatility Trading
Volatility Trading
The VOL order type allows you to trade volatility, and TWS lets you dynamically manage your
volatility options orders.
To trade Volatility
1 Create a Volatility trading page. The fields used to define and dynamically manage
volatility orders will open automatically.
These fields include: Volatility, Volatility Type, Undrl. Range (Low), Undrl. Range (High),
Hedge Order Type, Hedge Aux. Price, Continuous Update, and Reference Price Type. See field
definitions below.
2 Create market data lines. You can use the VOL order type for options, index options and
combination orders. Note that the bid and ask price fields display volatility instead of
price, signified by a percent sign (%). Market data for stocks will still display the bid and
ask price.
Hold your cursor over the option's volatility to see the option price, based on that volatility.
3 Select Annual or Daily volatility using the Volatility Type dropdown list.
4 Create an order by clicking the Ask price for a Buy order, or the Bid price for a Sell
order. The order type defaults to VOL on a Volatility page.
Please note the following requirements for transmitting a VOL combination order:
Trader Workstation Users’ Guide 396
Price/Risk Analytics
Model Navigator: Volatility Trading
• Combo VOL orders must be Smart-routed.
• All legs must be on the same underlying, and each leg must independently be eligible to
use the VOL order type. For example, a BuyWrite order could not be sent as a VOL order
since its stock leg would not allow this order type.
• All VOL orders must be DAY orders.
5 To have the workstation calculate a limit price for the option or combination order based
on your volatility input, enter a value in the Order Volatility field. The value shown in
the Imp Vol field is calculated via the Model Navigator.
6 To transmit the order, click the "T" in the Transmit field, or the Transmit icon on the
trading toolbar.
Field Description
Volatility If desired, enter a volatility to use in calculating a limit
price for the option. If blank, the calculation will use
the volatility derived via Option Analytics.
Volatility Type Select from Daily or Annual volatility.
Hedge Order Type Select an order type. The application will send an order
against the executed option trade to maintain a delta
neutral position. Use the Hedge Delta Aux. Price field to
set a price for orders that require one. Notes that for
index options, you will need to select a futures contract
for use in a hedge delta trade.
Hedge Aux. Price Used in conjunction with the Hedge Delta Order Type
field. If you have selected an order type that requires
you to define a price, for example a limit order or a
relative order, use this field to set the price.
Continuous When checked, the option price is automatically
Update updated as the underlying stock price (or futures price,
for index options) moves.
Reference Price Elect to use the NBB (bid) when buying a call or selling
Type a put and the NBO (ask) when selling a call or buying a
put, or the average of the best Bid and Ask. This price
is also used to compute the limit price sent to an
exchange (whether or not Continuous Update is
selected), and for stock range price monitoring.
Stock Price Undrl. Range (Low) - enter a low end acceptable stock
Monitoring price relative to the selected option order. If the price
of the underlying instrument falls BELOW the lower
stock range price, the option order will be cancelled.
Merely touching the price does not cancel the order.
Undrl. Range (High) - enter a high end acceptable
stock price relative to the selected option order. If the
price of the underlying instrument rises ABOVE the
upper stock range price, the option order will be
cancelled. Merely touching the watermark does not
cancel the order.
Trader Workstation Users’ Guide 397
Price/Risk Analytics
Index Arbitrage Meter: Introduction
Index Arbitrage Meter
Introduction
The Index Arbitrage Meter illustrates the extent of the premium (or discount) of the lead
month futures price above (or below) its fair future value with respect to the index price. A
green bar indicates that the lead month futures price is at a premium to (i.e. greater than) its
fair future value. A red bar indicates that the lead month futures price is at a discount to its
fair future value. This tool is available for Index instrument types.
To show or hide the Arbitrage Meter on Login
When you log in, the Arbitrage Meter is displayed by default for all index instruments. To hide
the arbitrage meter on login:
1 On the Configure menu, select Global Configure, then select Display in the left pane.
2 Check or uncheck Show Arbitrage Meter.
To display the Arbitrage Meter for an index
1 Click on the desired market data line to select the index.
2 Right click and select Tools and then select Arbitrage Meter.
Trader Workstation Users’ Guide 398
Technical Analytics
8
• Charts
• Market Scanners
• Chart Indicators
Trader Workstation Users’ Guide 399
Technical Analytics
Charts
Charts
• Create a Real-time Chart
• Chart Multiple Assets
• Add New Chart to Existing Chart Window
• Save a Chart Layout as a Template
• Charting Expired Contracts
• Charts Toolbar
• Editing Charts
• Chart Display
• ChartTrader
Trader Workstation Users’ Guide 400
Technical Analytics
Charts: Create a Real-time Chart
Create a Real‐time Chart
You can define parameters to display a real-time line or bar chart for any contract on your
trading page, including currencies that trade on IDEAL. For details on how to trade directly
from your chart, see the ChartTrader topic in the Users' Guide.
To create a chart
1 Select the contract for which you want to create a chart.
2 From the right-click menu, select Analysis and then select Real-time Charts.
3 Set Chart Parameters to define the chart.
Field Description
Time Period Choose a time period for the chart
ranging from 1 minute through 3
years.
How to show Chart the underlying as a Line Chart or
1 day Bar chart.
What to show: Choose the primary display: Trades,
Midpoint, Bid/Ask, Option Volume,
Historical Volatility, Option Implied
Volatility, Option Open Interest.
Trader Workstation Users’ Guide 401
Technical Analytics
Charts: Create a Real-time Chart
Field Description
Bar Type If How to show is 1 day Bar, and What
to show is Trades or Midpoint, you
can define the Bar Type as either High
Low Bar or Candlestick.
Volume Plot Height If you check Show Volume in the
Additional Data to Display section,
you can set the Volume plot height to
Small, Medium or Large.
Trader Workstation Users’ Guide 402
Technical Analytics
Charts: Create a Real-time Chart
Additional Data to Display
Field Description Field Description
Show MidPoint Plot the midpoint. Show Bid/Ask Plot the Bid/Ask.
Show Volume Plot trade volume in a Show price Shows the daily trading
sub-chart. Set the Volume histogram volumes at each price
Plot Height above if desired. point in a separate
area of the chart.
Show total call For option settings such as Show option Charts call and put
and put value open interest and volume, volume volume in the Option
check to display the total Volume sub-chart.
value for calls and puts.
Show Displays actual historical Show option Charts implied volatility
historical volatility for an option. implied volatility in a Volatility
volatility sub-chart.
Show option Chart put and call open Show put-call Shows the put-call
open interest interest on the Open ratio ratio in a sub-chart.
Interest sub-chart. Note that you must
display Option Volume
or Option Open
Interest to enable the
put-call ratio.
Chart Time Options
Field Description
Keep chart up-to-date Check to have chart update in real-time.
Update line chart every 1 If checked, the last segment of a line chart
second updates every 1 second.
Show data outside of If checked, displays charts for exchanges that
regular trading hours trade extended hours, like Globex.
Show data in user time If checked, uses the time zone from your
zone computer. Otherwise, uses the time zone from
the contract’s listed market.
Set ignored daily time Define a time interval that will be ignored when
interval charting the underlying.
Bypass this dialog when If checked, these settings are applied to the
opening a new chart next chart you open without displaying this
dialog box. You can modify settings by
selecting Chart Parameters from the Chart
menu.
Trader Workstation Users’ Guide 403
Technical Analytics
Charts: Chart Multiple Assets
Chart Multiple Assets
You can chart two or more assets on the same chart for comparison.
To chart multiple assets
1 On the Charts menu of an existing chart, select Add Contract.
2 Enter the underlying symbol and hit Enter.
3 Select an instrument type, then choose the contract from the Contract Selection box.
4 Select What to Show:
a Trades shows the prices at which orders executed.
b Midpoint plots the midpoint of the current best bid/ask price.
c Bid/Ask shows the best bid and best ask.
5 Click OK. Both contracts are charted in different colors.
Trader Workstation Users’ Guide 404
Technical Analytics
Charts: Add New Chart to Existing Chart Window
Add New Chart to Existing Chart Window
You can elect to include multiple charts within a single window, use auto display features to
arrange the charts, and share trendlines among charts with the same underlying.
To add a new chart to an existing chart window
1 From the Charts menu, select Add New Chart.
2 If you want the chart to use the same security as the existing chart, check Sub-chart
uses current security. Checking this feature pre-populates the contract description in
the Chart Parameters box. If you're adding a chart for a different security, uncheck
this selection.
3 Define the new chart in the Chart Parameters box and click OK. Both charts appear in
the charts frame.
To arrange multiple charts within a window
• On the chart's View menu, click on a tiling design: Tile Charts (Grid), Tile Charts
(Vertical), or Tile Charts (Horizontal). All charts in the window conform to the selected
tiling design.
To share trendlines among charts
1 Click the Configure wrench from the chart window.
2 In the Settings page, check Share trendline among charts.
Trader Workstation Users’ Guide 405
Technical Analytics
Charts: Add New Chart to Existing Chart Window
With this feature checked, when you add or edit a trendline for a single chart in a multiple
chart window, the trendline action will be applied to all other charts within that window for the
same contract.
Trader Workstation Users’ Guide 406
Technical Analytics
Charts: Save a Chart Layout as a Template
Save a Chart Layout as a Template
You can reuse the layout of a favorite chart, including the time period, what to show and how
to show parameters, by saving the chart as a template and then reapplying the template to
other contracts.
To modify the data behind the chart, click the Refresh Target icon.
To create a chart template
1 Create a real-time chart with all parameters defined.
2 On the chart's File menu, select Save Chart Template.
3 Give the template a descriptive name by replacing "untitled" in the Template File field
with a chart name.
4 If the chart has multiple contracts, check Replaceable next to at least one of the
contracts.
5 Click OK to save the template.
To use a template to create a new chart
1 On the chart's File menu, select Open Chart Template.
2 Select the chart template you want to open from the Template File list, or use the
Browse button to find the template you want to use.
3 Enter new contracts by entering the underlying symbol in the Underlying field
4 Click OK to see the new chart based on your saved template.
Trader Workstation Users’ Guide 407
Technical Analytics
Charts: Charting Expired Contracts
Charting Expired Contracts
You can chart data for expired futures contracts on the real-time IB charts. In addition, if you
want to chart an expired contract that is not currently on your trading screen, you can add the
contract.
To add an expired futures contract to the trading window
1 Enter the underlying symbol and hit enter, then choose Futures from the instrument
type list.
2 At the bottom of the expiry list, select Expired, and then choose the expired contract
you want to chart by selecting the expiry month and year.
3 If you would like market data for the underlying as well, click Yes at the message asking
if you want to add the underlying.
To chart an expired contract
1 Select the expired contract and click the Charts icon on the trading toolbar.
Note: If you currently have the charts feature disabled you won't see the Charts
icon. Use the Feature Selector from the Configure menu to reactivate
charts.
2 Set your Chart criteria for the contract.
Trader Workstation Users’ Guide 408
Technical Analytics
Charts: Charts Toolbar
Charts Toolbar
Use the icons on the toolbar to initiate an action. For instructions on how to add or remove
buttons from the toolbar, use the charts Configuration topic.
Icon Action Description
Chart Opens the Chart Parameters dialog box.
Parameters
Show/Hide Opens (or hides) the ChartTrader tool, which lets you
ChartTrader submit trades directly from a chart.
Show/Hide Allows you to change the time period and interval for
Time the active chart.
Parameters
panel
Open Chart Allows you to open a saved chart.
Template
Print Prints the selected chart.
Shift Time Set a new date and time for the chart data.
Period...
Shift Time Resets the time period to the current data/time.
Period to The icon that reflects the type of time period in use
Present will be greyed out.
Add Contract Define chart parameters for a new asset which is
added to the current chart.
Trader Workstation Users’ Guide 409
Technical Analytics
Charts: Charts Toolbar
Icon Action Description
Add Study Click the dropdown arrow next to the icon to select a
chart study.
Add New Chart This button allows you to quickly add another chart
to the open chart window. To start with the same
contract information, check Sub-chart uses current
security in the pop-up box.
Tile Charts Automatically resizes and arranges multiple charts
(Grid) into a grid pattern within the chart window.
Tile Charts Automatically resizes and arranges multiple charts
(Horizontal) side-by-side within the chart window.
Tile Charts Automatically resizes and arranges multiple charts
(Vertical) one on top of the other within the chart window.
Modify or Click the dropdown arrow next to the icon to modify
Remove or remove the selected asset or study from a chart.
This feature works for single charts with multiple
assets or studies. It will not include multiple charts
within a single chart frame.
Show bars For a candlestick chart, click to change to bars.
Show For a bar chart, click to change to candlestick
candlesticks display.
The icon that reflects the current chart type is
greyed out.
Show/Hide Displays or hides the Volume panel on the bottom of
Volume the chart.
Time & Sales Click to change the cursor to the Time & Sales line.
Click on a time, and the Time & Sales data page
opens for that time. To change the cursor back, click
the Switch to Crosshair icon.
Switch to Changes the cursor to a crosshair. Note that if you
Crosshair don't have the Show horizontal crosshair line
Mode enabled in Global Configuration, you will only see a
vertical line when you are in this mode.
Trader Workstation Users’ Guide 410
Technical Analytics
Charts: Charts Toolbar
Icon Action Description
Add Fibonacci Inserts a Fibonacci trendline to the chart.
Line
Add Horizontal Turns the cursor to a horizontal trendline. Click in the
Trendline chart to set the trendline. To change the cursor back,
click the Switch to Crosshair icon.
Add Vertical Turns the cursor to a vertical trendline. Click in the
Trendline chart to set the trendline. To change the cursor back,
click the Switch to Crosshair icon.
Add Freehand Lets you add a freehand trendline. Click in the chart
Trendline to set the trendline. To change the cursor back, click
the Switch to Crosshair icon.
Create Parallel Adds a trendline that is parallel to the selected line.
with Selected To change the cursor back, click the Switch to
Trendline Crosshair icon.
Edit Selected A selected trendline will now display a white square
Trendline at either end. When you click and pull an end, you
can rotate the trendline 360 degrees, and shorten or
lengthen the line. Clicking in the line area still allows
you to move the trendline while maintaining the
same length and angle to the chart. Right-clicking
the trendline allows you to change the color of the
line, the thickness of the line, or remove the line.
Remove Removes the selected trendline. To change the
Selected cursor back, click the Switch to Crosshair icon.
Trendline
Remove all Removes all trendlines from the active chart.
Trendlines
Remove Click to remove the selected bar from a chart.
Unwanted Bar
Zoom in Zooms in to an area on the chart. You can scroll to a
new area in the zoom in box.
Trader Workstation Users’ Guide 411
Technical Analytics
Charts: Charts Toolbar
Icon Action Description
Zoom out Zooms out to give you a bigger view of the chart
area.
Add Horizontal Creates a "zoom out" effect by condensing the
Space current view and adding more time intervals to the
right side of the chart.
Remove Removes time intervals to create a "zoom in" effect.
Horizontal
Space
Add Vertical Creates a vertical "zoom out" effect by condensing
Space the current view and adding more price intervals to
the top of the price axis.
Remove Removes price intervals from the top of the chart to
Vertical Space create a "zoom in" effect.
Configure Opens the Global Configuration window with Chart
Chart Colors Colors selected. Change the colors displayed on
different chart parameters.
Refresh Refreshes chart data.
Configure Opens the Global Configuration window for Chart
configuration.
Trader Workstation Users’ Guide 412
Technical Analytics
Charts: Editing Charts
Editing Charts
The right-click Edit menu for trendlines, indicators, bars and other chart display items lets you
hide, remove, and change the data, color, and thickness of items to customize your chart and
make it easier to read.
To use the charts editing feature
1 Select a display feature for editing by holding your mouse over the chart item. An item
is "selected" when it changes color.
2 Right-click and apply the desired edit to your display.
The right-click menu is context sensitive to display only applicable editing choices
based on the item you selected. For example, if you select a bar in a bar chart, the
right-click menu choices include Remove Bar, Replace Bar Data and Change Bar Color.
If you select a plotted line from an indicator, the right-click menu choices include Hide
Indicator, Change Indicator Thickness and Change Indicator Color.
To undo an edit
• Use the Undo or Redo icons on the chart toolbar to remove or reapply the last editing
function you performed.
To hide and show indicator lines
1 Select an indicator line by holding your mouse over the line. It changes color to indicate
that it has been selected.
Trader Workstation Users’ Guide 413
Technical Analytics
Charts: Editing Charts
2 Right-click and choose "Hide Indicator." The line disappears, and the color key block
turns grey.
3 To show a hidden line, slowly move your mouse up the chart until the hidden line
displays in grey.
4 Right-click and choose "Show Indicator." The line reappears, and the color key block
returns to its original color to match the line.
Trader Workstation Users’ Guide 414
Technical Analytics
Charts: Chart Display
Chart Display
TWS displays upcoming splits and dividends directly on your chart. When this feature is
enabled, events will be visible on the chart when you open it, with splits in magenta and
dividends in yellow. When you hold your mouse over the event, a pop-up box displays details.
To enable viewing of splits and dividends
1 In the Global Configuration panel, select Charts and then Settings in the left pane.
2 Check Show Splits and Dividends in the right pane.
Trader Workstation Users’ Guide 415
Technical Analytics
Charts: Chart Types & Tools
Chart Types & Tools
• Chart Arithmetic
• Autofit Combined Charts
• ChartTrader
• Bar Charts
• Line Charts
• Candlestick Charts
• Time & Sales Data
• Historical Charts
• Fibonacci Trend Lines
Trader Workstation Users’ Guide 416
Technical Analytics
Charts: Chart Arithmetic
Chart Arithmetic
You can add or subtract the bid/ask average prices for two or more contracts, and chart the
sum as a single value.
To chart combined contracts
1 From the trading window click the Charts icon.
2 Select the Combined Contracts radio button at the top of the New Chart window.
3 In the contracts table, define multiple contracts.
4 Use the Ratio field to subtract a value, by putting a minus sign in front of the ratio.
5 If desired, enter an offset amount.
6 Choose the Time Period and How to Show values.
7 Click OK.
Trader Workstation Users’ Guide 417
Technical Analytics
Charts: Chart Arithmetic
Autofit Combined Charts
The chart arithmetic feature includes the ability to mathematically calculate the ratios for one
or more contracts to approximate as closely as possible the chart for a single contract or
index. You can elect to show both the primary and the autofitted charts, or just see the
difference by checking Show Difference. The ratios and offsets for the autofits are calculated
using the algorithm for fitting least squares regression problems under non-negativity
constraints. Details are described by Lawson & Hanson in "Solving Least Squares Problems."
To use the Autofit Chart feature
1 From the trading window, click the Charts icon.
2 Select the Combined Contracts radio button at the top of the New Chart window.
3 Check the Autofit checkbox.
Use the Show difference checkbox to see a single autofitted chart equal to the
difference between the primary chart and the autofit.
4 In the contracts table, define multiple contracts. The first instrument you list will be the
primary, and those that follow will be autofitted to the primary.
You must either check the Autofit box before you list the instruments you want to
chart, or select all underlyings you want to include in the autofit before you check the
box.
Trader Workstation Users’ Guide 418
Technical Analytics
Charts: ChartTrader
ChartTrader
You can trade directly from a real-time chart using ChartTrader, which you display from the
Charts menu. Once you create an order, you can transmit it, cancel it or modify it directly on
the chart, or using the order management line on the Orders tab.
To open ChartTrader
1 Open an interactive chart by selecting a contract on the trading screen and clicking the
Charts icon on the trading toolbar.
2 On the Charts menu, select ChartTrader and then select Show/Hide ChartTrader.
3 The ChartTrader tool displays directly below the Quote line of the chart.
To create an order in ChartTrader
1 Click the blue Buy button to create a buy order, or the Red sell button to create a sell
order.
2 Move your cursor into the chart and position the broken blue line at the order price you
want. Note that your exact price position is displayed in blue to the left of the broken
line, along the price axis.
3 Click to create an order. The order management line appears below the Quote line, in
the Orders section of the ChartTrader, and the broken line becomes a solid line. The
order parameter defaults are the same as those you set for your trading window using
the Order Defaults window.
Trader Workstation Users’ Guide 419
Technical Analytics
Charts: ChartTrader
4 Click the "T" in the Transmit field to submit the order. You can also submit an order
directly from the chart.
Transmit an order from the chart
1 To transmit directly from the chart, click the green Transmit button, and position the IB
cursor over the order you want to send. You can tell that an order is properly selected
as the solid order line becomes broken.
2 Click on the order to transmit.
Note: You can modify order parameters in the Order Management line before you transmit
the order from the chart.
Modify order price from the chart
1 You can modify the order price directly from the chart by clicking the Modify button, and
positioning the modify cursor over the selected order until the solid order line becomes
broken.
2 Click the order and drag it up or down to the desired price.
Orders that you create using ChartTrader also display on the Trading page that displays the
contract data. Trading pages that hold an order display the page title in red.
Trader Workstation Users’ Guide 420
Technical Analytics
Charts: Create a Bar Chart
Create a Bar Chart
To create a bar chart
1 Select the contract for which you want to create a chart.
2 From the right-click menu, select Analysis and then select Real-time Charts.
3 Set Chart Parameters to define the chart, including:
a How to Show: select Bar with a specified interval.
b Bar Type - Select High Low Bar.
4 Click OK to display your chart.
Trader Workstation Users’ Guide 421
Technical Analytics
Charts: Create a Line Chart
Create a Line Chart
To create a line chart
1 Select the contract for which you want to create a chart.
2 From the right-click menu, select Analysis and then select Real-time Charts.
3 Set Chart Parameters to define the chart, including:
• How to Show: Select Line.
4 Click OK to view the chart. For details on all of the setting you can use, see the Charts
overview topic.
Create a Candlestick Chart
To create a candlestick chart
1 Select the contract for which you want to create a chart.
2 From the right-click menu, select Analysis and then select Real-time Charts.
Trader Workstation Users’ Guide 422
Technical Analytics
Charts: Create a Line Chart
3 Set Chart Parameters to define the chart, including:
a How to Show: select Bar with a specified interval.
b Bar Type - Select Candlestick.
Trader Workstation Users’ Guide 423
Technical Analytics
Charts: Time and Sales Data
Time and Sales Data
You can elect to view the Time & Sales for any underlying from the trading screen or from
within a chart.
To view Time & Sales from the Trading Window
1 Select a symbol and click the Time & Sales icon on the trading toolbar.
2 Time & Sales data opens in a separate window. Entries are listed in ascending order
based on time.
The time & sales data is shown in sixty-second increments. There is a new line each
time any of the data changes.
3 To see the next or previous 60-second increment, click the Previous or Next buttons.
To view Time & Sales in a chart
1 Create a chart by selecting an underlying symbol on the trading window and clicking the
Charts icon on the trading toolbar.
2 On the chart, use the Chart toolbar to click the Time & Sales icon. This changes the
cursor to the Time & Sales cursor, indicator by the clock.
3 Position the cursor in the chart to the time you want to view, and click.
4 The Time and Sales data appears in a separate window. It's listed in ascending order
based on time.
The time & sales data is shown in sixty-second increments. There is a new line each
time any of the data changes.
5 To see the next or previous 60-second increment, click the Previous or Next buttons.
Trader Workstation Users’ Guide 424
Technical Analytics
Charts: View Historical Charts
View Historical Charts
Define a historical chart using a time period from 1 day to one decade. You can also create
interactive charts that update in real-time.
To view historical charts
1 On the trading screen, highlight a contract and use the right-click menu to select
Analysis, then select Historical Charts.
2 Define chart parameters such as time frame, events, index comparison and moving
average, then click Draw Chart.
Any time you modify chart parameters, you must click Draw Chart to update.
Trader Workstation Users’ Guide 425
Technical Analytics
Charts: Apply Fibonacci Trend Lines
Apply Fibonacci Trend Lines
The Fibonacci trendlines may be used to help determine price support/resistance at or near
certain levels. The TWS Fibonacci lines occur at 0.0%, 23.6%, 38.2%, 50.0%, 61.8%, 76.4%
and 100.0%. Retracements occurring at these points within a trend could be used to help
determine entry and exit points for a contract.
To add Fibonacci lines to a chart
1 Create a realtime interactive chart.
2 In the trendlines section of the Charts toolbar, click the Add Fibonacci Line icon.
3 Click your mouse at a peak or low point in the chart and pull to down/up and to the right
across the chart.
4 TWS draws a series of 7 colored trendlines at 0.0%, 23.6%, 38.2%, 50.0%, 61.8%,
76.4% and 100.0%.
Trader Workstation Users’ Guide 426
Technical Analytics
Charts: Apply Fibonacci Trend Lines
To delete a Fibonacci series of trendlines
• Click the Remove All Trendlines icon, located three icons to the right from the Add
Fibonacci Line icon.
Trader Workstation Users’ Guide 427
Technical Analytics
Chart Indicators: Apply Fibonacci Trend Lines
Chart Indicators
Apply these studies to your chart:
• Import Custom Indicators
• ADX/DMI Indicator
• Accumulation/Distribution Line
• Average True Range Indicator
• Chaikin Money Flow Oscillator
• Commodity Channel Indicator
• Keltner Channel Indicator
• Momentum Indicator
• Money Flow Index Study
• MACD Indicator
• On Balance Volume Indicator
• Rate of Change Indicator
• Relative Strength Indicator
• Stochastic Oscillator Indicator
• Ultimate Oscillator Indicator
• Williams Oscillator Indicator
• Bollinger Band Indicator
• Envelope Indicator
• Exponential Moving Average Indicator
• Parabolic SAR Indicator
• Pivot Points
• Simple Moving Average Indicator
• Weighted Moving Average Indicator
Trader Workstation Users’ Guide 428
Technical Analytics
Chart Indicators: Import Custom Indicators
Import Custom Indicators
You can use the Java Plugins feature on the Global Configuration window to import third-party
and custom chart indicators.
To create a custom java indicator
1 From the ib website, download the pluginsupport.jar file which contains the interfaces
you will need to implement when you create your indicator.
2 Create classes to implement the following interfaces: (note that the interface names
may be slightly different from what is listed here):
• IAlgorithm - this class contains the guts of the indicator. See example
• IIndicatorPanel - this class is used to move data back and forth between the GUI and
the IIndicatorSettings object, which stores the indicator- specific settings. See example
• IIndicator - this class contains GUI-related elements of the indicator. In the getView()
method, return the class created using the IIndicatorPanel interface. See example
• IIndicatorDescriptor - this class describes the basic constants for the indicator. See
example
• IPlugin - in the onInstall() method, call IPluginSupport.addIndicator() for each new
indicator you want to make available in your real-time chart. In the onUninstall()
method, call IPluginSupport.removeIndicator() for each indicator you have written. The
onLoad() method can be left blank. See example
3 Create a .jar file which contains the above classes and any supporting classes.
If your classes rely on any other .jar files, you don't need to incorporate those files in the
above .jar file. You can specify that they are needed when you import your indicator into the
application.
4 Create an .XML descriptor file that describes the location of the .jar file you created, and
any other .jar files that are needed by your .jar file. For example:
<?xml version="1.0" encoding="UTF-8"?>
<PluginDescriptor>
<className>className </className>
<ClassPath>
<ClassPathEntry>
<url>URL</url>
</ClassPathEntry>
</ClassPath>
</PluginDescriptor>
Trader Workstation Users’ Guide 429
Technical Analytics
Chart Indicators: Import Custom Indicators
where className is the fully qualified name (i.e. package name + class name) of the
class that implements the IPlugin interface, and URL is either a URL or a local filename
of the .jar file that contain the indicator. If other .jar files are needed by your .jar file,
the ClassPathEntry tags can be repeated.
To import a custom Java indicator
1 On the Configure menu, select Global Configuration.
2 In the Configuration section of the left pane, select Plugins.
3 Click the Import Plugin button, and select the .xml descriptor file you created in Step 4
above. To have the indicator available when you log in, check Load at Startup.
You will now see the custom indicator from the list of studies accessed from the Add Study
command on the Charts menu.
IAlgorithm Example
Trader Workstation Users’ Guide 430
Technical Analytics
Chart Indicators: Apply ADX/DMI Indicator
Apply ADX/DMI Indicator
The ADX/DMI is represented by three lines +DM, -DM and ADX.
The Directional movement
If today's High is higher than yesterday's High then:
+DM = today's High - yesterday's High
If today's Low is lower than yesterday's Low then:
-DM = yesterday's Low - today's Low
If +DM is greater than -DM then: -DM = 0
If +DM is less than -DM then: +DM = 0
The true range
True range is the largest of:
• |today's High - today's Low|
• |today's High - yesterday's Close|
• |yesterday's Close - today's Low|
Moving average of +DM, -DM and True Range
• +DMMA = exponential moving average of +DM
• -DMMA = exponential moving average of -DM
• TRMA = exponential moving average of True Range
The Directional Indicators
• +DI = +DMMA / TRMA
• -DI = -DMMA / TRMA
Directional Index
• DX = |(+DI - (-DI))| / (+DI + (-DI))
The Average Directional Movement Index
• ADX = the exponential moving average of DX
• ADX = SUM[(+DI-(-DI))/(+DI+(-DI)), N]/N
Where:
N — the number of periods used in the calculation.
To apply an ADX/DMI Indicator
1 On the Charts menu select Add Study.
Trader Workstation Users’ Guide 431
Technical Analytics
Chart Indicators: Apply ADX/DMI Indicator
2 From the list of study indicators, select ADX/DMI.
Trader Workstation Users’ Guide 432
Technical Analytics
Chart Indicators: Apply an Accumulation/Distribution Line
Apply an Accumulation/Distribution Line
This indicator attempts to quantify the flow of money into and out of a given stock. In theory,
knowing this money/volume flow may help you to recognize an upcoming move in the stock
price.
To apply an Accumulation/Distribution line
1 On the Charts menu select Add Study.
2 From the list of study indicators, select Accumulation/Distribution Line.
3 Select a contract (if your chart includes multiple contracts) and define the source, then
click OK.
Trader Workstation Users’ Guide 433
Technical Analytics
Chart Indicators: Apply an Average True Range Indicator
Apply an Average True Range Indicator
The Average True Range indicator is used to determine the volatility of the market. The idea is
to replace the high-low interval for the given period, as the high-low does not take into
consideration gaps and limit moves. You set the period when you create the study.
The True Range is the largest of:
• difference between the current maximum and minimum (high - low)
• difference between the previous closing price and the current maximum
• difference between the previous closing price and the current minimum
The Average True Range is a simple moving average of the true range values.
To apply an Average True Range
1 On the Charts menu select Add Study.
2 From the list of study indicators, select Average True Range.
Trader Workstation Users’ Guide 434
Technical Analytics
Chart Indicators: Apply Chaikin Money Flow Oscillator
Apply Chaikin Money Flow Oscillator
The Chaikin Money Flow Oscillator is calculated using the Accumulation/Distribution Line. It
takes the cumulative total of the Accumulation/Distribution values for 21 periods (or X number
of periods if you elect to change this value) divided by the cumulative total of volume for 21
(or X) periods.
To apply a Chaikin Money Flow Indicator
1 On the Charts menu select Add Study.
2 From the list of study indicators, select Chaikin Money Flow.
3 Select a contract (if your chart includes multiple contracts), define the source, modify
the time period if desired, and click OK.
Trader Workstation Users’ Guide 435
Technical Analytics
Chart Indicators: Apply a Commodity Channel Indicator (CCI)
Apply a Commodity Channel Indicator (CCI)
The CCI price momentum indicator is designed to identify cyclical turns in commodities
pricing, and represents the position of the current price relative to the average of the price
over a specified period.
To apply a CCI
1 On the Charts menu select Add Study.
2 From the list of study indicators, select CCI.
Trader Workstation Users’ Guide 436
Technical Analytics
Chart Indicators: Apply a Keltner Channel Indicator
Apply a Keltner Channel Indicator
The Keltner Channel indicator is sensitive to volatility, and plots an "envelope" of two bands
above and below the middle line, which represents a 20-period Exponential Moving Average
(EMA). The upper and lower bands define the area inside of which the price should generally
fall. The price crossing or floating towards these lines could indicate a trading opportunity.
The Keltner Channel bands are calculated as follows:
Middle Line = EMA(TP)
Top Line = EMA(TP + Dev x TR)
Bottom Line = EMA(TP - Dev x TR)
Where:
EMA - exponential moving average
TP = typical price
TR - true range
Dev — the deviation factor.
To overlay a Keltner Channel Indicator
1 On the Charts menu select Add Study.
2 From the list of study indicators, select Keltner Channel.
3 Modify any preferences and click OK.
Note that you can increase the thickness and color of the indicator lines by
right-clicking a line and using the edit menu to select Change Indicator Thickness or
Change Indicator Color. A thickness of "1" is the thinnest; 4 is the thickest.
Trader Workstation Users’ Guide 437
Technical Analytics
Chart Indicators: Apply a Keltner Channel Indicator
Trader Workstation Users’ Guide 438
Technical Analytics
Chart Indicators: Apply a Momentum Indicator
Apply a Momentum Indicator
The Momentum is the difference between the current point (price or something else) and the
point N periods ago. Momentum is calculated as a ratio of today’s price to the price several (N)
periods ago.
Momentum = CLOSE(i)-CLOSE(i-N)
Where:
CLOSE(i) — is the closing price of the current bar.
CLOSE(i-N) — is the closing bar price N periods ago
To apply a Momentum Indicator
1 On the Charts menu select Add Study.
2 From the list of study indicators, select Momentum.
Apply a Money Flow Index Study
The MFI Index is similar to the Relative Strength Index (RSI) indicator, measure on a 0 -100
scale generally over a 14-day period, except that it is volume weighted. This makes it a good
measure of the strength of money flowing in and out of a security, and is used to help identify
the strength or weakness of a trend.
To apply a Money Flow Index study
1 On the Charts menu select Add Study.
Trader Workstation Users’ Guide 439
Technical Analytics
Chart Indicators: Apply a Momentum Indicator
2 From the list of study indicators, select Money Flow Index.
3 Select a contract (if your chart includes multiple contracts) and define the source,
modify the default 14-day period if desired, and click OK.
Trader Workstation Users’ Guide 440
Technical Analytics
Chart Indicators: Apply MACD Indicator
Apply MACD Indicator
This is a trend-following dynamic indicator that shows the correlation between two moving
averages, generally a 26-period and 12-period SMA or WMA or EMA. You can modify the
period length when you create the study. To help illustrate opportunity, a 9-period EMA "signal
line" is plotted on top of the MACD.
The MACD and signal line are plotted using the following calculations:
MACD = MA(CLOSE, 12)-MA(CLOSE, 26)
SIGNAL = EMA(MACD, 9)
MACD Histogram/OSMA = MACD - SIGNAL
Where:
MA — Simple or Weighted or Exponential Moving Average;
SIGNAL — the signal line of the indicator.
To apply a Moving Average Convergence/Divergence Indicator
1 On the Charts menu select Add Study.
2 From the list of study indicators, select Moving Avg Conv. Div.
Trader Workstation Users’ Guide 441
Technical Analytics
Chart Indicators: Apply an On Balance Volume Indicator
Apply an On Balance Volume Indicator
The concept behind the OBV indicator is: volume precedes price. OBV is a simple indicator that
adds a period's volume when the close is up and subtracts the period's volume when the close
is down. A cumulative total of the volume additions and subtractions forms the OBV line.
If today’s close is greater than yesterday’s close then:
OBV(i) = OBV(i-1)+VOLUME(i)
If today’s close is less than yesterday’s close then:
OBV(i) = OBV(i-1)-VOLUME(i)
If today’s close is equal to yesterday’s close then:
OBV(i) = OBV(i-1)
Where:
OBV(i) — is the indicator value of the current period.
OBV(i-1) — is the indicator value of the previous period.
VOLUME(i) — is the volume of the current bar.
To apply a On Balance Volume indicator
1 On the Charts menu select Add Study.
2 From the list of study indicators, select On Balance Volume.
Trader Workstation Users’ Guide 442
Technical Analytics
Chart Indicators: Apply Rate of Change Indicator
Apply Rate of Change Indicator
ROC is a refined version of Momentum. The readings fluctuate as percentages around the
zero line. You set the number of periods when you create the study.
Rate of change =100(V/Vx)
where:
V - the latest closing price.
Vx - the closing price of x bars ago.
To apply a Rate of Change indicator
1 On the Charts menu select Add Study.
2 From the list of study indicators, select Rate of Change.
Trader Workstation Users’ Guide 443
Technical Analytics
Chart Indicators: Apply a Relative Strength Indicator
Apply a Relative Strength Indicator
The RSI indicator is for overbought/oversold conditions. It goes up when the market is strong,
and down when the market is weak, and oscillates between 0 -100. The RSI calculation is:
RSI = 100-(100/1+RS)
Where:
RS - Average of X bars Up Closes/Average X bars Down Closes (X=number of bars set by
user)
To apply a Relative Strength Indicator
1 On the Charts menu select Add Study.
2 From the list of study indicators, select Relative Strength Ind.
Trader Workstation Users’ Guide 444
Technical Analytics
Chart Indicators: Apply a Stochastic Oscillator Indicator
Apply a Stochastic Oscillator Indicator
The stochastic oscillator provides information about the location of a current close in relation
to the period's high and low. It ranges between 0% and 100%. A reading of 0% indicates that
the close was the lowest price at which the security traded during the preceding x number of
time periods. A reading of 100% indicates that the close was the highest price at which the
security traded during the preceding x number of time periods.
Note: You can specify the method (SMA, WMA or EMA), observation period, period of slow
average and period of fast average when you create the study.
To apply a Stochastic Oscillator
1 On the Charts menu select Add Study.
2 From the list of study indicators, select Stochastic Osc.
Trader Workstation Users’ Guide 445
Technical Analytics
Chart Indicators: Apply an Ultimate Oscillator Indicator
Apply an Ultimate Oscillator Indicator
The Ultimate Oscillator combines the price action for three different time frames. You set the
observations periods 1, 2, and 3 when you create the study.
Time Frames:
• true low = min(low or prev close)
• buying pressure = close - true low
• true range = max(high - low, high - prev close, prev close - low)
Buying pressure sum 1, buying pressure sum 2 and buying pressure sum 3 are calculated by
adding up buying pressures for 3 different time frames.
The same applies to the true range sum 1, 2 and 3.
raw ultimate oscillator = 4 * (buying pressure sum 1 / true range sum 1)
+ 2 * (buying_pressure_sum_2 / true_range_sum_2) + (buying_pressure_sum_3 /
true_range_sum_3)
ultimate oscillator = raw ultimate oscillator / (4 + 2 + 1) ) * 100
To apply a Ultimate Oscillator indicator
1 On the Charts menu select Add Study.
2 From the list of study indicators, select Ultimate Osc.
Trader Workstation Users’ Guide 446
Technical Analytics
Chart Indicators: Apply a Williams Oscillator Indicator
Apply a Williams Oscillator Indicator
The Williams Percent Range (%R) indicator identifies the overbought/oversold levels. The
scale extends from 0 to -100.
%R = (HIGH(i-n)-CLOSE)/(HIGH(i-n)-LOW(i-n))-100
Where:
• CLOSE — is today’s closing price.
• HIGH(i-n) — is the highest high over a number (n) of previous periods.
• LOW(i-n) — is the lowest low over a number (n) of previous periods.
To apply a Williams Oscillator indicator
1 On the Charts menu select Add Study.
2 From the list of study indicators, select Williams Osc.
Trader Workstation Users’ Guide 447
Technical Analytics
Chart Indicators: Apply Bollinger Band Indicator
Apply Bollinger Band Indicator
Bollinger Bands measure volatility by plotting a series of three bands. The middle band
represents the moving average (SMA or WMA or EMA). The upper band is a set number of
standard deviations higher than the middle band (generally 2), and the lower band is a set
number of standard deviations (generally 2) lower than the middle band. You set the distance
of standard deviation when you create the study.
Bollinger Bands are calculated like this:
ML = Avg. (N)
TL = ML + (D*StdDev)
BL = ML — (D*StdDev)
Where:
ML - middle line
Avg(N) - SMA or WMA or EMA
TL - top line
BL - bottom line
N — is the number of periods used in calculation;
StdDev — the Standard Deviation.
StdDev = SQRT(SUM[(CLOSE — SMA(CLOSE, N))^2, N]/N)
To apply a Bollinger Band Indicator
1 On the Charts menu select Add Study.
2 From the list of study indicators, select Bollinger Bands.
Trader Workstation Users’ Guide 448
Technical Analytics
Chart Indicators: Apply Bollinger Band Indicator
Trader Workstation Users’ Guide 449
Technical Analytics
Chart Indicators: Apply Envelope Indicator
Apply Envelope Indicator
SMA/WMA/EMA Envelopes plot a band composed of two moving averages, one which is
shifting upwards, the other shifting downwards, to help define a stock's upper and lower
boundaries. The bands of an envelope are calculated as follows:
Upper Band = MA(CLOSE, N)*[1+K/100]
Lower Band = MA(CLOSE, N)*[1-K/100]
Where:
MA — Simple (or Weighted or Exponential) Moving Average;
N — averaging period;
K/100 — the value of shifting from the average (measured in basis points).
To apply an Envelope indicator
1 On the Charts menu select Add Study.
2 From the list of study indicators, select Envelope.
Trader Workstation Users’ Guide 450
Technical Analytics
Chart Indicators: Apply Exponential Moving Average Indicator
Apply Exponential Moving Average Indicator
The exponential moving average gives more weight to the latest prices and includes all of
the price data in the life of the instrument. It is defined by taking:
(previous period's exponential moving average)/(N+1) and adding (current
price)*2/(N+1). For the first period we take the simple average as above.
To apply a Exponential Moving Average
1 On the Charts menu select Add Study.
2 From the list of study indicators, select Exponential Moving Average.
Trader Workstation Users’ Guide 451
Technical Analytics
Chart Indicators: Apply Parabolic SAR Indicator
Apply Parabolic SAR Indicator
For use in trending markets, parabolic SAR uses a trailing stop and reverse method to help
determine good exit and entry points. The Parabolic SAR calculation is:
SARt+1 = SARt+ AF x (EPtradex SARt)
Where:
SARt+1 — next period's SAR
SARt - current SAR
AF - acceleration factor, begins at .02 and increases by .02 to a maximum of 20.
Note: You can reset the initial, increments and maximum acceleration factor when you
create the study.
EPtrade — the extreme price (HIGH for long positions and LOW for short positions).
To apply a Parabolic SAR indicator
1 On the Charts menu select Add Study.
2 From the list of study indicators, select Parabolic SAR.
Trader Workstation Users’ Guide 452
Technical Analytics
Chart Indicators: Pivot Points
Pivot Points
The Pivot Point indicator calculates the numerical average of a stock's high, low and closing
prices, and is used to help identify resistance and support levels. We calculate pivot points
using the five-point system, which uses the previous day's high, low and close to get the pivot
point, and then calculates two resistance levels and two support levels, as follows:
R2=P + (H-L) = P + (R1-S1)
R1 = (P x 2) - L
P = (H + L + C) /3
S1 = (P x 2) - H
S2 = P - (H - L) = P - (R1 - S1)
where "S" is the support levels, "R" is the resistance levels, "P" is the pivot point, H, L, C are
high, low and close, respectively.
To add a Pivot Point indicator
1 On the Charts menu select Add Study.
2 From the list of study indicators, select Pivot Points.
Trader Workstation Users’ Guide 453
Technical Analytics
Chart Indicators: Apply Simple Moving Average Indicator
Apply Simple Moving Average Indicator
The simple moving average sums the prices (you can choose from the closing price, the
VWAP time-weighted price or the high/low/close average price) for a specific number of data
points and divides by that number. The calculation for a 3-bar simple moving average is:
(price_1) + (price_2) + (price_3) divided by 3
To apply a Simple Moving Average
1 On the Charts menu select Add Study.
2 From the list of study indicators, select Simple Moving Average.
Trader Workstation Users’ Guide 454
Technical Analytics
Chart Indicators: Apply Weighted Moving Average Indicator
Apply Weighted Moving Average Indicator
The weighted moving average gives each data point a weight proportionate to its number
in the sequence and divides by the sum of its weights. The calculation for a 3-bar weighted
moving average is:
(1 x price_1) + (2 x price_2) + (3 x price_3) divided by 6, where 6 is the sum of the
weights (1 + 2 + 3).
To apply a Weighted Moving Average
1 On the Charts menu select Add Study.
2 From the list of study indicators, select Weighted Moving Average.
Trader Workstation Users’ Guide 455
Technical Analytics
Market Scanners: Apply Weighted Moving Average Indicator
Market Scanners
• Create a Market Scanner
• All Market Scanner Types
Trader Workstation Users’ Guide 456
Technical Analytics
Market Scanners: Create a Market Scanner
Create a Market Scanner
The Market Scanner automatically populates a pre-formatted trading page with the top fifty
contracts based on the instrument, parameter and filtering criteria you define.
To create a Market Scanner page
1 On the Page menu select Create Market Scanner. A new Market Scanner page is
created as a new tab.
2 In the Instrument field select from the list. Available scans currently include:
• US stocks, options, futures, indexes, corporate bonds and EFPs.
Trader Workstation Users’ Guide 457
Technical Analytics
Market Scanners: Create a Market Scanner
Note: Selecting US Options opens the Penny Options price page, which scans for
options that have penny prices. You cannot use traditional scanner
parameters for US Options.
• America Non-US Futures
• Europe stocks, futures and indexes
• Asia stocks, futures and indexes
3 Choose the location/exchange whose data will be included in the market scan. The valid
locations change in response to the instrument you selected in Step 2.
4 Click in the Filter field to narrow the contracts that will be returned in your query. For
example, you may only want to see the Top % US Stock Gainers within a certain P/E
range, or with a capitalization above 2,000,000.
5 Choose a Scanner parameter, such as Top % Gainers, Hot Contracts by Price or Top
Option Implied Volatility in the Parameter field.
6 Click Query to return the top 50 contracts that meet your search criteria. Data is
updated every 60 seconds.
Note: The Time in Scan field shows how long the asset has been included in the
scan. It refreshes each minute when the data query updates.
Note: You cannot modify page layout or initiate an order from a Market Scanner page, but
you can drag and drop a ticker onto another of your trading pages. You can create
multiple Market Scanner pages and detach Market Scanner pages, but these are
counted as trading pages, and the market data displayed is counted as active market
data.
IB's daily Options and Futures Intelligence Report uses the TWS Market Scanner data as the
basis for its commentary.
Trader Workstation Users’ Guide 458
Technical Analytics
Market Scanners: Market Scanner Types
Market Scanner Types
After you create a market scanner page, select a parameter to return specific contracts.
Market Scanner Parameters
Parameter Description
Top % Gainers Contracts whose last trade price shows the highest percent
increase from the previous night's closing price.
Top % Losers Contracts whose last trade price shows the lowest percent
increase from the previous night's closing price.
Most Active Contracts with the highest trading volume today, based on
units used (lots for US stocks; contract for derivatives and
non-US stocks).
Not Open Contracts that have not traded today.
Halted Contracts for which trading has been halted.
Trader Workstation Users’ Guide 459
Technical Analytics
Market Scanners: Market Scanner Types
Market Scanner Parameters
Hot Contracts by Price Contracts where:
(lastTradePrice-prevClose)/avgDailyChange is highest in
absolute value (positive or negative).
The avgDailyChange is defined as an exponential moving
average of the contract's (dailyClose-dailyOpen)
Hot Contracts by Contracts where:
Volume today'sVolume/avgDailyVolume is highest.
avgDailyVolume is a 30-day exponential moving average of
the contract's daily volume.
Top Trade Count The top trade count during the day.
Top Trade Rate Contracts with the highest number of trades in the past 60
seconds (regardless of the sizes of those trades).
Top Price Range The largest difference between today's high and low, or
yesterday's close if outside of today's range.
Hot by Price Range The largest price range (from Top Price Range calculation)
over the volatility.
Top Volume Rate The top volume rate per minute.
Top % Gainers Since Shows contracts with the highest percent price INCREASE
Open between the last trade and opening prices.
Top % Losers Since Shows contracts with the highest percent price DECREASE
Open between the last trade and opening prices.
Top Close-to-Open % Shows contracts with the highest percent price INCREASE
Gainers between the previous close and today's opening prices.
Top Close-to-Open % Shows contracts with the highest percent price DECREASE
Losers between the previous close and today's opening prices.
Highest Option Imp Shows the top underlying contracts (stocks or indices) with
Vol* the highest vega-weighted implied volatility of
near-the-money options with an expiration date in the next
two months.
Lowest Option Imp Vol* Shows the top underlying contracts (stocks or indices) with
the lowest vega-weighted implied volatility of
near-the-money options with an expiration date in the next
two months.
Top Option Imp Vol % Shows the top underlying contracts (stocks or indices) with
Gainers* the largest percent gain between current implied volatility
and yesterday's closing value of the 15 minute average of
implied volatility.
Top Option Imp Vol % Shows the top underlying contracts (stocks or indices) with
Losers* the largest percent loss between current implied volatility
and yesterday's closing value of the 15 minute average of
implied volatility.
High Option Imp Vol Shows the top underlying contracts (stocks or indices) with
Over Historical* the largest divergence between implied and historical
volatilities.
Trader Workstation Users’ Guide 460
Technical Analytics
Market Scanners: Market Scanner Types
Market Scanner Parameters
Low Option Imp Vol Shows the top underlying contracts (stocks or indices) with
Over Historical* the smallest divergence between implied and historical
volatilities.
Most Active by Opt Displays the most active contracts sorted descending by
Volume options volume.
Most Active by Opt Returns the top 50 underlying contracts with the (highest
Open Interest number of outstanding call contracts) + (highest number of
outstanding put contracts)
High Opt Volume P/C Put option volumes are divided by call option volumes and
Ratio the top underlying symbols with the highest ratios are
displayed.
Low Opt Volume P/C Put option volumes are divided by call option volumes and
Ratio the top underlying symbols with the lowest ratios are
displayed.
High Option Open Returns the top 50 contracts with the highest put/call ratio
Interest P/C Ratio of outstanding option contracts.
Low Option Open Returns the top 50 contracts with the lowest put/call ratio
Interest P/C Ratio of outstanding option contracts.
Hot by Option Volume Shows the top underlying contracts for highest options
volume over a 10-day average.
13-Week High The highest price for the past 13 weeks.
13-Week Low The lowest price for the past 13 weeks.
26-Week High The highest price for the past 26 weeks.
26-Week Low The lowest price for the past 26 weeks.
52-Week High The highest price for the past 52 weeks.
52-Week Low The lowest price for the past 52 weeks.
High Growth Rate Returns the top 50 contracts with the highest Earnings Per
Share growth rate. Note that a new field, Growth Rate, is
inserted after the Description field to display the EPS per
contract.
Low Growth Rate Returns the top 50 contracts with the lowest Earnings Per
Share growth rate. Note that a new field, Growth Rate, is
inserted after the Description field to display the EPS per
contract.
High P/E Ratio Returns the top 50 contracts with the highest Price to
Earnings ratio. Note that a new field, P/E Ratio, is inserted
after the Description field to display the P/E ratio per
contract.
Low P/E Ratio Returns the top 50 contracts with the lowest Price to
Earnings ratio. Note that a new field, P/E Ratio, is inserted
after the Description field to display the P/E ratio per
contract.
High Quick Ratio Returns the top 50 contracts with the highest "Quick" ratio.
Note that a new field, Quick Ratio, is inserted after the
Description field to display the Quick Ratio per contract.
Trader Workstation Users’ Guide 461
Technical Analytics
Market Scanners: Market Scanner Types
Market Scanner Parameters
Low Quick Ratio Returns the top 50 contracts with the lowest "Quick" ratio.
Note that a new field, Quick Ratio, is inserted after the
Description field to display the Quick Ratio per contract.
High Dividend Yield Returns the top 50 contracts with the highest dividend per
share yield. Note that a new field, Div Per Share, is
inserted after the Description field to display the per share
dividend yield per contract.
Low Dividend Yield Returns the top 50 contracts with the lowest dividend per
share yield. Note that a new field, Div Per Share, is
inserted after the Description field to display the per share
dividend yield per contract.
High Return on Equity Returns the top 50 contracts with the highest return on
equity. Note that a new field, Return on Equity, is inserted
after the Description field to display the return on equity per
contract.
Low Return on Equity Returns the top 50 contracts with the lowest return on
equity. Note that a new field, Return on Equity, is inserted
after the Description field to display the return on equity per
contract.
High Price/Book Ratio Returns the top 50 contracts with the highest price to book
value per share ratio. Note that a new field, Price/Book
Ratio, is inserted after the Description field to display the
return on equity per contract.
Low Price/Book Ratio Returns the top 50 contracts with the lowest price to book
value per share ratio. Note that a new field, Price/Book
Ratio, is inserted after the Description field to display the
return on equity per contract.
Market Statistics Let's you see exchange-specific statistics for:
• Advancing, declining and unchanged issues
• Up, down, unchanged and total volumes
• TRIN and TICK indicators
To use, select Market Statistics from the Parameters list,
then select an exchange from the Location dropdown.
Penny Options Opens the Penny Options page.
EFP - High Synth Bid Highlights the highest synthetic EFP interest rates available.
Rev Yield These rates are computed by taking the price differential
between the SSF and the underlying stock and netting
dividends to calculate an annualized synthetic implied
interest rate over the period of the SSF. The High rates may
present an investment opportunity.
EFP - Low Synth Bid Highlights the lowest synthetic EFP interest rates available.
Rev Yield These rates are computed by taking the price differential
between the SSF and the underlying stock and netting
dividends to calculate an annualized synthetic implied
interest rate over the period of the SSF. The Low rates may
present a borrowing opportunity.
Trader Workstation Users’ Guide 462
Technical Analytics
Market Scanners: Market Scanner Types
*30-day (V30) Implied Volatilities:
Implied volatility is calculated using a 100-step binary tree for American style options, and a
Black-Scholes model for European style options. Interest rates are calculated using the
settlement prices from the day’s Eurodollar futures contracts, and dividends are based on
historical payouts.
The IB 30-day volatility is the at-market volatility estimated for a maturity thirty calendar days
forward of the current trading day. It is based on option prices from two consecutive
expiration months. The first expiration month is that which has at least eight calendar days to
run. The implied volatility is estimated for the eight options on the four closest to market
strikes in each expiry. The implied volatilities are fit to a parabola as a function of the strike
price for each expiry. The at-the-market implied volatility for an expiry is then taken to be the
value of the fit parabola at the expected future price for the expiry. A linear interpolation (or
extrapolation, as required) of the 30-day variance based on the squares of the at-market
volatilities is performed. V30 is then the square root of the estimated variance. If there is no
first expiration month with less than sixty calendar days to run, we do not calculate a V30.
Trader Workstation Users’ Guide 463
Technical Analytics
Market Scanners: TICK & TRIN Market Indicators
TICK & TRIN Market Indicators
Use market indicators to help spot trends. The Tick Index indicator shows the number of
stocks trading on an uptick minus the number of stocks trading on a downtick. The TRIN
(Trader's Index) indicator is a technical analysis indicator calculated by dividing the
advances-to-declines spread by the volume of advances to declines.
To see tick and trin indicators
1 use the Search feature to enter “tick” or “trin” and select the index you want to view.
The date lines appear on your trading window, and the Index Arb meter opens with the Index
Price. Note that you can not trade these indexes.
Trader Workstation Users’ Guide 464
Fundamental Analytics
9
• Reuters Fundamentals
• MarketWatch Fundamentals
Trader Workstation Users’ Guide 465
Fundamental Analytics
Reuters Fundamentals
Reuters Fundamentals
Once you have subscribed to this service, you can view Reuters Worldwide fundamental data
in several places throughout TWS, including:
• In the Contract Description box (shown below)
• Through a set of contract-specific reports
• By adding market data fields directly to your trading window
• Via fundamentals Market Scanner parameters
Note: You must subscribe to Reuters Fundamentals market data from the Trading Access
> Market Data Subscriptions page in Account Management. Use the Account
Management selection on the TWS View menu to go directly to account
management.
Trader Workstation Users’ Guide 466
Fundamental Analytics
Reuters Fundamentals: Reuters Data in the Contract Description
Reuters Data in the Contract Description
To view Reuters Fundamentals in the contract description box
1 Right click a ticker line on your trading page.
2 From the right-click menu select Contract Info, then select Description.
Fundamentals are displayed in the right pane of the Description box. Hold your mouse over
the question mark icon for a definition of its associated value.
Trader Workstation Users’ Guide 467
Fundamental Analytics
Reuters Fundamentals: Reuters Fundamentals Page
Reuters Fundamentals Page
View Reuters Worldwide Fundamentals through a set of contract-specific reports. The
Fundamentals self-contained module also provides complete market data, order
management and trade monitoring via the Quote, Orders, Log, Trade, and Portfolio panels.
To open the Fundamentals page
• From the Trading toolbar, click the Fundamentals icon. Or, from the Ticker menu,
select Fundamentals.
The Fundamentals Reports
Click a report title to open the report. Note that several of the reports include sub-reports
listed across the top of the report page.
To see the definition and calculation for a field, hold your mouse over the "information" icon
next to the calculation.
Trader Workstation Users’ Guide 468
Fundamental Analytics
Reuters Fundamentals: Reuters Fundamentals Page
Trader Workstation Users’ Guide 469
Fundamental Analytics
Reuters Fundamentals: Adding Reuters Fields to the Trading Window
Adding Reuters Fields to the Trading Window
To display/remove market data columns on a page
1 Right click any column heading on a trading page, and select Customize Layout.
2 Click the Market Data Columns tab to view columns.
The columns already displayed on your trading window appear in the Shown Columns list on
the left side of the page. The remaining columns are grouped by category in the Available
Columns list to the right.
3 Expand the Fundamentals category in the right pane and Add or Remove fields from the
trading window.
Column Name Description
Fundamentals
Dividends (TTM) This is the sum of the Cash Dividends per share paid to
common stockholders during the last trailing twelve
month period.
EPS Growth This growth rate is the compound annual growth rate
of Earnings Per Share over the last 5 years, excluding
Extraordinary Items and Discontinued Operations.
NOTE: If the value for either the most recent year or
the year furthest out is zero or negative, the growth
rate cannot be calculated and 'NA' (Not Available) will
display.
Market Cap The market cap value is calculated as follows:
Current Price x Current Number of Shares Outstanding
P/E This ratio is calculated by dividing the current Price by
the sum of the Diluted Earnings Per Share from
continuing operations BEFORE Extraordinary Items
and Accounting Changes, over the last four interim
periods.
Price/Book This is the Current Price divided by the latest interim
period Book Value Per Share.
Quick Ratio Also known as the Acid Test Ratio, this value is defined
as Cash plus Short Term Investments plus Accounts
Receivable for the most recent interim period divided
by the Total Current Liabilities for the same period.
NOTE: This item is Not Available (NA) for banks,
insurance companies and other companies that do not
distinguish between current and long term assets and
liabilities.
Return on Equity This value is the Income Available to Common
Stockholders for the trailing twelve months divided by
the Average Common Equity, and is expressed as a
percentage. Average Common Equity is calculated by
adding the Common Equity for the 5 most recent
quarters and dividing by 5.
Trader Workstation Users’ Guide 470
Fundamental Analytics
MarketWatch Fundamentals: Adding Reuters Fields to the Trading Window
MarketWatch Fundamentals
• Earnings Estimates
• Company Profile
• News and Commentary
• Historical Charts
• Company Financials
• Insider Trading Information
• Analyst Information
• SEC Filings
• Streaming News Feeds
Trader Workstation Users’ Guide 471
Fundamental Analytics
MarketWatch Fundamentals: Earnings Estimates
Earnings Estimates
To view company-specific earnings estimates
1 Highlight a market data line on the main trading screen.
2 Use the right-click menu to select Analysis, then Earnings Estimates.
Trader Workstation Users’ Guide 472
Fundamental Analytics
MarketWatch Fundamentals: Company Profile
Company Profile
The Company Profile displays basic data such as industry, contact information,
product/services offerings and per share and profitability data and valuation ratios for the
selected asset.
To view company profile
1 Highlight a market data line on the main trading screen.
2 Use the right-click menu to select Analysis, then Company Profile.
Trader Workstation Users’ Guide 473
Fundamental Analytics
MarketWatch Fundamentals: News and Commentary
News and Commentary
The News and Commentary displays industry and contract-specific headlines and press
releases.
To view news and commentary
1 Highlight a market data line on the main trading screen.
2 Use the right-click menu to select Analysis, then News and Research.
Trader Workstation Users’ Guide 474
Fundamental Analytics
MarketWatch Fundamentals: Historical Charts
Historical Charts
Charting lets you set chart parameters to create historical charts ranging over time periods of
1 day to ten years.
To create historical charts
1 Highlight a market data line on the main trading screen.
2 Use the right-click menu to select Analysis, then Historical Charts.
Trader Workstation Users’ Guide 475
Fundamental Analytics
MarketWatch Fundamentals: Company Financials
Company Financials
See financial data for the past fiscal year for the selected company, including the balance
sheet and cash flow statement.
To view company-specific financials
1 Highlight a market data line on the main trading screen.
2 Use the right-click menu to select Analysis, then Financials.
Trader Workstation Users’ Guide 476
Fundamental Analytics
MarketWatch Fundamentals: Insider Trading Information
Insider Trading Information
View trading activity by the major insider shareholders for the selected company.
To view insider trading information
1 Highlight a market data line on the main trading screen.
2 Use the right-click menu to select Analysis, then Insider Trading.
Trader Workstation Users’ Guide 477
Fundamental Analytics
MarketWatch Fundamentals: Analyst Information
Analyst Information
See the most recent analyst recommendations for the selected contract.
To view analyst information
1 Highlight a market data line on the main trading screen.
2 Use the right-click menu to select Analysis, then Analyst Info.
Trader Workstation Users’ Guide 478
Fundamental Analytics
MarketWatch Fundamentals: SEC Filings
SEC Filings
View all SEC filings for the selected company for the past year.
To view SEC filings
1 Highlight a market data line on the main trading screen.
2 Use the right-click menu to select Analysis, then SEC Filings.
Trader Workstation Users’ Guide 479
Fundamental Analytics
MarketWatch Fundamentals: Streaming News Feeds
Streaming News Feeds
You can now elect to view real-time news stories from sources like CNET News, Google News,
MSNBC and Reuters using the News features.
To enable news feeds
1 On the Configure menu, choose Feature Selector.
2 Expand the Fundamental Analysis category by clicking the horizontal Key icon.
3 Check News, and then click OK.
To display News fields
1 Right-click in the row of field headings at the top of the trading window, and click
Customize Layout.
Trader Workstation Users’ Guide 480
Fundamental Analytics
MarketWatch Fundamentals: Streaming News Feeds
2 In the Available Columns list on the Market Data Columns tab, scroll to the News
category and select News Time and News Title. Click the Add button to move them to
the Shown Columns list.
On your trading page, the columns News Time and New Title appear in the list of fields. Note
that you can drag and drop them to another position if desired.
In addition, the rows are displayed in colors. Stories with the lightest color are the most
recent.
3 Click a news title to open the News browser directly below the Trading window.
Headlines display in the left pane, and the headline and news leader display in the right
pane. Click the story line in the right pane to view the whole story in another browser.
Note: You can also double-click the storyline in the trading window to open the
story in another browser.
These rows also show color gradations. The lightest color indicates the most recent stories.
Trader Workstation Users’ Guide 481
Fundamental Analytics
MarketWatch Fundamentals: Streaming News Feeds
Trader Workstation Users’ Guide 482
Configure TWS
10
TWS is completely customizable. Global Configuration settings let you change details on all
TWS windows. The Page Layout feature provides control over your trading pages, and the
Feature Selector allows you to hide or display features according to your needs.
• Global Configuration
• Display Configuration
• Trading Tools
• Information Tools
• Configure Order Defaults
• Page Layout
• Column Definitions
• Feature Selector
• Workspaces and Panels
Trader Workstation Users’ Guide 483
Configure TWS
Global Configuration: Introduction
Global Configuration
Introduction
Every TWS page or tool has configuration settings to allow you to customize. Global
Configuration is the starting point to configuring any and all TWS components.
• Using Global Configuration
• Enable API Connections
• Configure Auto Export
• eSignal Market Data
• Configure Exit Parameters
• General Configuration
• Assign HotKeys
• Display TWS Messages
• Quick Stock Entry Exchange Configuration
• Configure SmartRouting Directives
• Assign Sounds to Events
• Configure Volatility and Analytics Settings
• Display Configuration
• Configure Style Settings
• Ticker Row Settings
• Toolbar Configuration
Trader Workstation Users’ Guide 484
Configure TWS
Global Configuration: Using Global Configuration
Using Global Configuration
The global Configuration window is your starting point for defining system-wide default
configuration settings.
To access Global Configuration
1 On the Configure menu, select Global Configuration, or click the configuration wrench
icon from any screen.
2 Scroll down the left pane to select an item and open it in the right pane.
Trader Workstation Users’ Guide 485
Configure TWS
Global Configuration: Using Global Configuration
You can also use the text search box at the top of the window to find the page you want to
configure. The list is filtered to show only those pages which include the text you've entered in
their title. To view all categories again, click the Pages icon to the right of the Search box.
Trader Workstation Users’ Guide 486
Configure TWS
Global Configuration: General Configuration
General Configuration
Use the General configuration page to set miscellaneous defaults such as automatic future
rollover notification, audit trails and language settings.
To define general configuration settings
1 On the Configure menu select Global Configuration.
2 Click General in the left pane.
3 Use the right pane to set these parameters:
General
• Keep application on top - check to keep the main trading screen on top of all other
active windows.
Trader Workstation Users’ Guide 487
Configure TWS
Global Configuration: General Configuration
• Auto future rollover - when checked, you will be notified via a pop-up message just
prior to expiration, and you will have the option to roll over your futures.
• Create audit trail - when checked, you can elect to view a condensed or extended
version of your audit trail, which includes all trade activity for your account.
• Show tip of the day - when checked, the Tip of the Day displays on startup.
Browser
• Enter complete path to browser - for standalone users, modify the browser location
if necessary.
Language
• Current Language - displays the current TWS language. Click Select to choose another
language. Click OK, then log out of TWS to activate the language change.
Order Wizard
• Use the radio buttons to have TWS open the wizard automatically, or to manually
control the display of the wizard using the toggle icon on the trading toolbar.
Trader Workstation Users’ Guide 488
Configure TWS
Global Configuration: Assign HotKeys
Assign HotKeys
Assigning actions to specific keys and key combinations helps you rapidly create and transmit
orders to the marketplace. You can assign any keystroke, or a combination of the "Ctrl" and
"Shift" keys with one of the 26 keyboard letters, to map specific order creation and order
transmission commands, such as buy, sell, transmit and cancel.
To record hot keys
1 On the Configure menu, select Global Configuration, then select Hot Keys from the left
pane.
Trader Workstation Users’ Guide 489
Configure TWS
Global Configuration: Assign HotKeys
2 In the Possible Actions area, choose an action to which you want to assign a hot key and
click Create Shortcut.
3 In the Keyboard area, click Record. If you already have a hot key recorded for the
selected action, it is displayed in the Current Key Shortcut field.
4 Press the actual keystroke or keystroke combination you will use to complete this
action. The system records your keystroke and displays it in the Current Key Shortcut
field.
Note: If the Customize tab is visible, you can customize your hot key to be more specific.
For example, after you record a Buy hot key, customize it to create a bracket or
trailing stop limit order.
After you record the desired hot keys and click Close, the mapped keys are displayed on the
status line at the bottom of the screen. To re-record a hot key assignment, follow steps 1-4
above. To remove a hot key assignment from an action, click Clear.
Specific Hot Key Procedures and Information
• Create a Buy/Sell hot key for a specific order type (i.e. Buy Limit Order, Sell Stop
Order)
a On the Configure menu click Hot Keys
b Select Buy or Sell as the Action and click Create Shortcut.
c Click the Customize tab.
d In the Order Type drop-down select the order type for which you want to create
a hot key.
e Populate any necessary order type-related fields.
f Click the Shortcuts tab.
g Click Record and press the keystroke combination that will represent the order
type hot key.
h Verify that the hot key has been properly recorded in the Shortcuts section.
• Create a Buy/Sell hot key for a specific contract (i.e. Buy Limit Order for XYZ)
a On the Configure menu click Hot Keys
b Select Buy or Sell Specific Product as the Action and click Create Shortcut.
c Click the Customize tab.
d In the Underlying field, enter an underlying symbol.
e Populate the Order related fields.
f Click the Shortcuts tab.
Trader Workstation Users’ Guide 490
Configure TWS
Global Configuration: Assign HotKeys
g Click Record and press the keystroke combination that will represent the order
type hot key.
h Verify that the hot key has been properly recorded in the Shortcuts section.
• Instantaneous transmission
When you create a buy or sell hot key for any order type, you can elect to "Transmit the order
instantaneously" by checking this feature at the bottom of the Customize page. When you
activate instantaneous transmission, using the hot key combination creates and transmits the
order without giving you time to review and modify order parameters.
Leave this feature unchecked to have the hot key combination create an order and leave it on
the trading screen for you to manually transmit.
• Attach bracket orders
a On the Configure menu, select Hot Keys
b Select Buy or Sell as the Action and click Create Shortcut.
c Click the Customize tab.
d In the Attached Orders area, check Add Simple Bracket.
e In the Bracket Orders area:
• In the Lmt Price (+/- offset) field select Bid, Ask, Last or None as
the basis for the Limit Price portion of the bracket order, and enter an offset
amount if desired.
• Select a Stop Type.
• Set the Stop price and offset for the stop trigger price.
• For Stop Limit orders, set the Stop Limit price and offset.
f On the Shortcuts page record the hot key combination, and click OK.
• Create Increase (Decrease) Order Size hot key
a On the Configure menu select Hot Keys.
b Select Increase (Decrease) price or size and click Create Shortcut.
c On the Customize tab select Size in the Field drop-down.
d Set the Num Ticks value to represent the increment by which to increase
(decrease) the default order size.
e On the Shortcuts page, click Record and press the hot key combination to
represent Increase (Decrease) order size.
f Close the dialog box.
• Create Increase (Decrease) Limit (Aux.) Price hot key
a On the Configure menu select Hot Keys.
Trader Workstation Users’ Guide 491
Configure TWS
Global Configuration: Assign HotKeys
b Select Increase (Decrease) price or size and click Create Shortcut.
c On the Customize tab select Limit Price (Aux. Price) in the Field drop-down.
d Enter the Num Ticks increment by which you want the hot key to increase
(decrease) the price value.
e On the Shortcuts page, click Record and press the hot key combination to
represent Increase (Decrease) Limit (Aux.) Price.
f Close the dialog box.
• Use All Available for Buy/Sell Order Quantity
a On the Configure menu click Hot Keys
b Select Buy or Sell as the Action and click Create Shortcut.
c Click the Customize tab.
d In the Size field, select Available, then click OK.
Now when you use the Buy or Sell hotkey, the order quantity will be determined by the
number of available contracts as shown in the Ask Size or Bid Size field.
• Change order type/time in force
a On the Configure menu select Hot Keys.
b In the Modify/Transmit Order section, select Modify Order Type or Modify
Time in Force and click Create Shortcut.
c On the Shortcuts page, click Record and press the hot key combination.
d Close the dialog box.
• Open the Alerts box to view/set alerts
a On the Configure menu select Hot Keys.
b In the Real-time Activity Monitoring section, select View Alerts and click the
Create Shortcut button.
c On the Shortcuts page, click Record and press the hot key combination, for
example Ctrl + A.
d Close the dialog box.
e Click OK.
When you use Ctrl + A from the TWS, the Alerts box opens displaying your current alerts. To
create an alert, click the New button.
• Set Auto Stop
a On the Configure menu select Hot Keys.
Trader Workstation Users’ Guide 492
Configure TWS
Global Configuration: Assign HotKeys
b In the Real-time Activity Monitoring section, select Add Auto Stop Order.
c Click Record and press the hot key combination, for example Ctrl + A.
d Close the dialog box.
e Click OK.
Now when you use Ctrl + A from the TWS, you will attach a Stop order to the selected order.
• Set Auto Trailing Stop
a On the Configure menu select Hot Keys.
b In the Real-time Activity Monitoring section, select Add Auto Trailing Stop
Order.
c Click Record and press the hot key combination, for example Ctrl + T.
d Close the dialog box.
e Click OK.
Now when you use Ctrl + T from the TWS, you will attach a Trailing Stop order to the selected
order. The trailing amount used is the value defined in the order defaults.
Several keyboard keys cannot be used as hot keys, including: Alt, Page Up, Page Down, Print
Screen, Home, Backspace, and the Windows key. We reserve the right to activate these keys
or to remove hot key functionality from a key at any time without notice. Attempted use of
invalid keys invokes the message "The hot key you selected is not valid. Please select another
hot key combination."
Note: The standard hot keys do not function within the Rapid Order Entry panel. When you
record a hot key for one of the rapid order entry actions, you must use "Ctrl" plus a
character key, or the Escape key.
Assign Mouse Shortcuts
You can record mouse-click shortcuts to specific order creation and transmission commands,
such as buy, sell, transmit and cancel and many others.
To assign a mouse shortcut
1 On the Configure menu, select Global Configuration, then select Hot Keys.
2 In the Possible Actions list, choose an action to which you want to assign a mouse
shortcut and click Create Shortcut.
3 In the Mouse area, use the Market Data Field drop-down to choose the field you click in
to activate the shortcut.
Trader Workstation Users’ Guide 493
Configure TWS
Global Configuration: Assign HotKeys
4 In the Click Event drop-down, choose the click method you will use in the selected field
to initiate the shortcut.
5 Click Apply, then click Close.
Example: If you choose Cancel Order in Possible Actions, Bid Size in Market Data Field, and
Left Click as the Click Event, when you use your mouse to click (Left Click) in the Bid Size
Trader Workstation Users’ Guide 494
Configure TWS
Global Configuration: Assign HotKeys
column, you will cancel the order. Note that you must have the appropriate field displayed to
use this mouse shortcut! To hide and display fields, use the Layout Manager.
Note: Mouse shortcuts will override default mouse actions. To return to default mouse
action, you must re-set the action as a shortcut in the Hot Keys and Mouse Shortcuts
box.
Customize Hotkeys
After you map a hot key, use options on the Customize tab to make your hot key action more
specific.
To customize a hot key
1 On the Configure menu, click Hot Keys.
2 In the Shortcuts area, choose an action to whose hot key you want to customize and
click Configure.
3 Click the Customize tab and set parameters to support the customized hot key.
The customized mapped keys are displayed on the status line at the bottom of the
application.
Trader Workstation Users’ Guide 495
Configure TWS
Global Configuration: Display TWS Messages
Display TWS Messages
Each time you receive an information or confirmation message in TWS, we include a checkbox
in the bottom left corner with the text "Don't display this message again." If you elect to hide
a message, you can enable it again at any time using the Messages section of the Global
Configuration tool.
To enable a TWS message
1 On the Configure menu select Global Configuration.
2 Click Messages in the left pane.
3 Use the right panel to check any messages you want to enable.
Note: This page can only be used to enable messages that you have turned off, not to
disable messages. We want to ensure you have read each message at least one time
before you elect to disable it.
Trader Workstation Users’ Guide 496
Configure TWS
Global Configuration: Configure Volatility and Analytics Settings
Configure Volatility and Analytics Settings
Use the Volatility and Analytics configuration page to define default settings for both volatility
orders and Interactive Analytics.
To define default Volatility configuration settings
1 On the Configure menu select Global Configuration.
2 Click Volatility and Analytics in the left pane.
3 Use the Volatility section in the right panel to set these parameters:
• Volatility units - choose Annual or Daily display.
• Reference Price - Choose Bid or Ask use the NBB (bid) when buying a
call or selling a put and the NBO (ask) when selling a call or buying a put.
Choose Average to use the average of the best Bid and Ask. This price is
also used to compute the limit price sent to an exchange (whether or not
Continuous Update is selected), and for stock range price monitoring.
• Show prices on volatility layout - when checked, the volatility page
displays prices the same as on other pages with volatility in parentheses.
If unchecked (which is the default) values in the Price columns will be the
volatility.
• Continuous Update - when checked, the checkbox in the Continuous
Update field is automatically checked and enabled. You can de-select
Continuous Update on a per order basis.The Continuous Update feature
Trader Workstation Users’ Guide 497
Configure TWS
Global Configuration: Configure Volatility and Analytics Settings
monitors the underlying price and will update the price of the order if the
price of the underlying instrument changes significantly. Note that you
can only use Continuous Update for three active orders at a time.
To define default Analytics configuration settings
1 On the Configure menu select Global Configuration.
2 Click Volatility and Analytics in the left pane.
3 Use the Analytics section in the right panel to set these parameters:
• Read saved option models back on startup -
• Option Value curve Volatility up - shows a different scenario on the Option
Analytics plot. Uses a blue line to show a raise in the implied volatility by 15% in
relative change* using a blue line.
• Option Value curve Volatility down - shows a different scenario on the Option
Analytics plot. Uses a red line to show a reduction in the implied volatility by 15%
in relative change*.
• Option Value curve Time down - decreases the time to expiry by one calendar day.
*For an example of a relative percent change, if the current implied volatility of an option is
10%, a 15% relative change would result in an implied volatility of 11.5%, calculated as
follows:
10% * (1 + 0.15) = 11.5%.
Trader Workstation Users’ Guide 498
Configure TWS
Global Configuration: Configure SmartRouting Directives
Configure SmartRouting Directives
You can define event-specific directives for contracts routed through IB SmartRouting,
specifically excluding exchanges and setting a price cap by defining the acceptable distance
from the NBBO.
Trader Workstation Users’ Guide 499
Configure TWS
Global Configuration: Configure SmartRouting Directives
To modify SmartRouting functionality
1 On the Configure menu select Global Configuration.
2 Click Smart Routing in the left pane.
3 Use the right panel to set these parameters:
Excluded Exchanges
Use this area to direct SmartRouting NOT to route to a specific exchange for a specific
contract. Enter the underlying and select the security type. Valid exchanges that may be
excluded are available in the Exchange drop down list.
Excluded Quotes
• Exclude exchanges with non-firm quotes.
• Exclude exchanges whose quotes are not automatically executable. If this option is
selected, IB will use its best efforts to determine which exchanges’ quotes are
immediately automatically executable, and which exchanges’ quotes would require
manual (human) handling, and IB will route only to those exchanges offering automatic
execution. Please note that while IB will use its best efforts, it is not always possible to
determine whether a quote is automatically executable.
• Define the NBBO price cap by entering the "maximum allowable distance from NBBO."
Note that NBBO price capping supersedes the exclusion of non-firm quotes, i.e. your
order will be routed to a non-firm quote within the price cap over a firm quote outside
the price cap.
IMPORTANT NOTE: If you choose to: 1) exclude quotes from certain exchanges; 2) exclude
non-firm quotes; or 3) exclude exchanges whose quotes are not automatically executable,
your order may not be executed at the best posted price nationally (the “NBBO”). This is
because one of the exchanges that you chose to exclude might have the best posted price but
that exchange will be bypassed by the IB SmartRouting system on your instruction.
In addition, if you exclude certain exchanges from the eligible SmartRouting destinations and
your order is routed to another exchange with an inferior posted price, your order may not be
executed by the exchange to which it is sent because that exchange or ECN may not be willing
to execute at an inferior price, or your order may not be marketable at that exchange. You
should carefully evaluate all of these factors before deciding whether to exclude certain
exchanges from the eligible IB SmartRouting destinations.
Routing Options
Seek Price Improvements
If checked, Smart routing will sweep certain exchanges for hidden liquidity at more favorable
prices. This may result in slower executions.
Pre-Open Re-route
This allows you to route orders to major exchanges three minutes before the open. For orders
submitted before the open, checking this box ensures your orders are routed prior to the
Trader Workstation Users’ Guide 500
Configure TWS
Global Configuration: Configure SmartRouting Directives
open. This directive only applies to stocks listed on a major exchange, and cannot be used if
the Ignore Opening Auction order attribute is set.
Strategy
Unbundled customers have the ability to choose from a list of Smart routing strategies for
non-marketable stock orders to complement your trading strategy. Set a default strategy from
here, and when necessary you can also modify the strategy on a per-order basis from the
Order Ticket, using the Miscellaneous tab.
Available strategies include:
• Smart - allows the Smart router to choose the best destination to maximize the rebate.
This is the default strategy if no other is selected.
• Highest Rebate - Routes to the exchange with the highest rebate
• Listing exchange - this is the current Smart process and routes to the listing exchange
for the contract.
• Highest volume exchange with rebate
• Highest volume exchange with lowest taker fee
To change your pricing structure from bundled to unbundled and take advantage of this
feature, log in to Account Management, and select Account Administration and then Pricing
Structure from the left contents pane.
Trader Workstation Users’ Guide 501
Configure TWS
Global Configuration: Assign Sounds to Events
Assign Sounds to Events
Use the Sound Manager to modify sounds assigned to trading events.
Note: To hear sounds other than a beep on your computer, you must have a sound card
installed.
To configure the Sound Manager
1 On the Configure menu select Global Configuration.
2 Click Sound Manager in the left pane.
3 Check to enable a sound. Uncheck to disable a sound.
4 To modify the default beep, use the dropdown arrow and choose a beep type.
5 To use a new sound file, click the Browse button and navigate to the .wav sound file.
Use the Play arrow to hear the sound you have chosen.
6 Enter the number of times you want the sound to repeat when it is invoked.
Trader Workstation Users’ Guide 502
Configure TWS
Global Configuration: Assign Sounds to Events
Trader Workstation Users’ Guide 503
Configure TWS
Global Configuration: Quick Stock Entry Exchange Configuration
Quick Stock Entry Exchange Configuration
Quick Stock Entry is a page-level feature which automatically completes a market data line for
a stock based on the underlying symbol you enter. To use Quick Stock Entry, you must:
• Create a list of order destinations.
• Enable a trading page for Quick Stock Entry.
To configure Quick Stock Entry destinations
1 On the Configure menu select Global Configuration.
2 Click Quick Stock Entry Exchanges in the left pane.
3 In the right pane, click Add, enter a destination and click OK.
4 Add as many order destinations as you would like to have available. You can add more
destinations at any time.
Note: Add Smart to the list to be able to route Quick Stocks via Smart order
routing.
Clarify aggregate exchanges such as Smart by specifying the primary exchange also.
For example, Smart/NYSE.
Trader Workstation Users’ Guide 504
Configure TWS
Global Configuration: Enable API Connections
Enable API Connections
You must have your system running to use any of the API components.Note that more than
one API application can simultaneously access a single instance. Except for DDE, the API
application does not need to be running on the same computer on which the application is
running.
To define API configuration settings
1 On the Configure menu select Global Configuration.
2 Click API in the left pane.
3 Use the right panel to set these parameters:
General
• Enable Active X and Socket Clients - Check to enable integration with TWS using
ActiveX or socket clients including Java and C++. Download sample programs from the
Software page on the IB website.
Trader Workstation Users’ Guide 505
Configure TWS
Global Configuration: Enable API Connections
• Enable DDE clients - Check to enable integration with TWS through DDE. Download
sample files from the TWS Software page on the website.
• Download open orders on connection - uncheck if you do not want to download all
open orders when you connect to your API.
• Include FX positions when sending portfolio - If you have the Include FX Positions
feature activated, all FX positions will be included when portfolio updates are sent the to
API client. Uncheck this box if you don't want FX positions sent to the API client when
the portfolio updates are sent.
• Send status updates for EFP and Volatility orders with "Continuous Update"
flag - If you have Continuous Update activated for EFP or Volatility orders, all updates
are sent to the API client by default. Uncheck if you don't want these updates sent from
TWS to the API client.
• Socket port - Enter a socket port number which allows you to sync up multiple versions
of TWS in your ActiveX spreadsheet.
• Logging Level - Set the level of log detail for the API text log. System gives the most
general level of logging; Detail gives the most detailed level.
Trusted IP Addresses
If you connect to the API through a trusted IP address, the connection is not questioned.
Otherwise, you will get a verification message asking if you are sure you want to make the
connection.
• Click Create to add a new trusted IP address to the list.
• Click Edit to modify the selected address.
• Click Delete to remove the selected address.
Trader Workstation Users’ Guide 506
Configure TWS
Global Configuration: Configure Auto Export
Configure Auto Export
Use the Auto Export configuration page to define settings for automatically exporting
execution reports.
To define auto export configuration settings
1 On the Configure menu select Global Configuration.
2 Click Auto Export in the left pane.
3 Use the right panel to set these parameters:
• Start time - set the time at which you want to start exporting reports, using the
format HH:MM.
• Stop time - set the time at which you want to stop exporting reports, using the
format HH:MM.
• Export filename - enter the directory path and filename where you want
exported files saved.
• Interval - set the interval (in minutes) to be used for exporting reports.
• Extended mode - along with primary fields (symbol, action, shares, price, time,
date, exchange, account #, order reference ID, exec ID and give-up), extended
mode also exports the type, expiry, strike, right and premium currency fields.
• ID - check this box to include the ID field on exported execution reports.
Trader Workstation Users’ Guide 507
Configure TWS
Global Configuration: Configure Auto Export
• Add Volatility Link - links the delta hedge order to the VOL option order.
• Write trade times using local timezone - If checked, shows the local time for
executed trades regardless of the time zone in which the order filled.
• Symbol - choose the display type for the symbol
Trader Workstation Users’ Guide 508
Configure TWS
Global Configuration: eSignal Market Data
eSignal Market Data
Use the eSignal page to configure and use eSignal market data. Please note that to connect to
eSignal data, you must subscribe to eSignal, and download and install the eSignal application
www.esignal.com.
To define eSignal settings
1 On the Configure menu select Global Configuration.
2 Click eSignal in the left pane.
3 Use the right panel to set these parameters:
• Use eSignal for Market Data - check to use your eSignal subscription to receive
market data in TWS. If checked, enter eSignal username, password and host address.
Connectivity
• Enter username, password and Host Address for eSignal connection.
Trader Workstation Users’ Guide 509
Configure TWS
Global Configuration: eSignal Market Data
Note: You must restart your system for changes to take effect.
• Change the update frequency if desired.
Market Data
For available security types, check appropriate boxes to receive top level and/or deep data.
Trader Workstation Users’ Guide 510
Configure TWS
Global Configuration: Configure Exit Parameters
Configure Exit Parameters
Use the Exit configuration page to define exit options such as whether or not you want a
confirmation message before the application closes.
To define exit configuration settings
1 On the Configure menu select Global Configuration.
2 Click Exit in the left pane.
3 Use the right panel to set these parameters:
Exit Options
• Warn on exit with position - check to display a warning message when you exit that
lets you know you are holding positions, and verifies that you still want to exit.
• Display server time - check to display the current time in the bottom right corner of
the status line.
Trader Workstation Users’ Guide 511
Configure TWS
Display Configuration: Introduction
Display Configuration
Introduction
Use the Display configuration page to define display settings such as hiding or showing the
index arbitrage meter, enabling column tooltips and applying colors to options based on
in-the-money status.
• Display Settings
• Configure Style Settings
• Ticker Row Settings
• Toolbar Configuration
Trader Workstation Users’ Guide 512
Configure TWS
Display Configuration: Display Settings
Display Settings
To define display configuration settings
1 On the Configure menu select Global Configuration.
2 In the left pane, click Display and then Settings.
3 Use the right panel to set these parameters:
Display Settings
• Show arbitrage meter - check to automatically show the index arb meter if you have
an index instruments listed in your market data.
Trader Workstation Users’ Guide 513
Configure TWS
Display Configuration: Display Settings
• Flash bulletin - check to have trading notifications flash in red at the top of the screen.
• Show Total Row - When checked, the Total row is displayed, and shows profit/loss for
the page.
• Use condensed combo description - when checked, only the local symbols are
displayed in the Description field for combination and spread orders.
• Titlebar Text - text entered here will be used in place of your account number in the
TWS titlebar.
• Use consolidated status column - when checked, the Status column will split and
show both the Transmit/Cancel buttons and the status color. You must manually
remove the Transmit field to activate this feature.
• Allow order sorting on Pending page - when checked, the pending page will go into
compressed view when you click an order field header to sort orders. Compressed view
displays only orders, no market data lines and no blank lines.
• Rename Relative order type to Pegged-to-Primary - if checked, "relative" orders
will display as "Pegged-to-Primary" orders wherever the title occurs. This only changes
the name. The relative functionality remains the same.
• Display server time - check to display the current time in the bottom right corner of
the status line.
• Display last login time - when checked, the last time you logged in is displayed at the
far left of the status bar.
• Show leg trades only - when checked, spreads and combination executions will be
shown in individual legs. If unchecked, the entire combination will be displayed, and you
can click to expand the line and show the individual leg executions.
• Use penny increments in price wand for US options - when checked, the price
wand that is activated when you click and hold the mouse in an order price field will
display increments of 1 penny when used with US options.
• Display X icon in tab header - when checked, the X icon to delete a trading page will
appear on the active page, next to the trading page title.
• Allow pages to be detached - when checked, you can detach trading pages from the
main trading window.
• Insert pages in alpha order - when checked, newly added pages are automatically
inserted alphabetically into your existing tabset of page names.
Tooltips
• Show for column headers - when checked, you will see descriptive text when you
hold your cursor over any of the main Trading screen column names.
• Show timestamps - If checked, when you mouse over the last price you will also see
the time of the trade.
• Show order status information - If checked, when you mouse over the Status field
for an order the status of the order, such as Submitted, Pending, Filled, is shown.
• Show mouse hotkey - when checked, you will see a description of the hotkey when
you mouse over any fields for which you have created a mouse-click shortcut.
• Show option prices and volatility - when checked, mousing over an options contract
will display the implied volatility.
Trader Workstation Users’ Guide 514
Configure TWS
Display Configuration: Display Settings
Blink "Trades" toolbar icon after execution
• Blink always on new trade - if selected, the Trades icon on the trading toolbar will
blink each time an order executes.
• Blink if Trade window is closed - if selected, the Trades icon on the trading toolbar
will only blink on new executions if you have the Executions window closed.
• Never blink - if selected, the Trades icon on the trading toolbar will never blink.
Options Colors
• Color options based on in-the-money status - check this box to use
color-coding to identify an option's in-the-money status at a glance.
• Use the Change button to modify the default in-the-money or out-of-the-money
background colors.
Trader Workstation Users’ Guide 515
Configure TWS
Display Configuration: Configure Style Settings
Configure Style Settings
Use the Style configuration page to define style settings such hiding or showing gridlines,
changing fonts and modifying the color palette.
To define style configuration settings
1 On the Configure menu select Global Configuration.
2 In the left pane, click Display and then Style.
3 Use the right panel to set these parameters:
Trader Workstation Users’ Guide 516
Configure TWS
Display Configuration: Configure Style Settings
Style Settings
• Show grid lines in tables- check to display solid gridlines on your trading pages.
• Color Text- check to display a text description of status colors on top of the colored
field. For example, the status field turns red when you transmit an order. With this
feature checked, the colored area will display the word "red" as well as displaying the
color.
• Alternating row brightness - this setting provides a contrast level for better row by
row readability on trading pages. A setting of "4" provides the brightest contrast
between alternating rows, "0" provide the least contrast.
Font
• Select Font Style - choose a new font.
• Select Font Size - choose a new font size.
• Reset- click to reset font style and size to the default values.
Application Color Adjustment
• Select a palette to apply a color scheme across the application. Please note that the new
setting will not be applied until the next time you log in. A sample view of your selection
is shown using the TWS image.
Trader Workstation Users’ Guide 517
Configure TWS
Display Configuration: Ticker Row Settings
Ticker Row Settings
Use the Ticker Row configuration settings to specify the look of tickers on your trading pages.
To define Ticker Row configuration settings
1 On the Configure menu select Global Configuration.
2 In the left pane, click Display and then Ticker Row.
3 Use the right panel to set these parameters:
Trader Workstation Users’ Guide 518
Configure TWS
Display Configuration: Ticker Row Settings
Ticker Row Settings
• Highlight high or low for the day - when checked, the Last price will display in RED
if it is also the day's low, and will display in BLUE if it is also the day's high.
• Display stocks with options available in bold - when checked, stocks that have
options will display in bold font on the trading screen.
• Color code position and P&L columns - when checked, PNL and Position columns will
use color-coding.
• Show all values in base currency - If checked, all position and P&L values are
recalculated to display in your base currency, and are shown in italics to identify them
as having been converted from the local currency to your base currency.
Fixed Income Display Settings
• Customize the quantity display for fixed income products.
Position and P&L Display Settings
• Include Away positions to Portfolio and P&L - check to show away positions on a
new tab in the Positions section of the Account window, in the Positions field displayed
on any TWS trading page, and on the Portfolio page.
Note: For display purposes, position values are aggregated to include both IB-held positions
and “away” positions on the same contract. However, for trading purposes, for
example if you elect to “close” a position, only the portion held at IB will be traded.
Trader Workstation Users’ Guide 519
Configure TWS
Display Configuration: Toolbar Configuration
Toolbar Configuration
Use the Toolbar configuration page to define settings for the main Trading toolbar.
To define toolbar configuration settings
1 On the Configure menu select Global Configuration.
2 In the left pane, click Display and then Toolbar.
3 Use the right panel to set these parameters:
Options
• Show toolbar - check to display the main Trading toolbar.
• Show icons - check to display icons on the main Trading toolbar.
• Use large icons - check to increase the size of the icons on the main Trading toolbar.
Trader Workstation Users’ Guide 520
Configure TWS
Display Configuration: Toolbar Configuration
• Show text - check to display text descriptions of buttons on the toolbar. Use this
feature in conjunction with the Show icons selection to see both the icon and the text
name of the toolbar buttons.
• Show toolbar on detached pages - if you elect to detach some trading pages, the
toolbar will remain visible.
Font
• Font name - choose a new font.
• Font Size - choose a new font size.
• Default - click to reset font style and size to the default values.
Toolbar Items
The items in the screen can be added to/removed from the trading toolbar. Change the order
of the buttons and separators using the Move Up and Move Down buttons on the right. Use the
Remove button to remove a feature from the toolbar. Use the Add Separator button to add a
line separator above the selected toolbar feature. Click Reset to put back all removed features
and separator lines. Click Default to configure the toolbar based on the default layout.
Trader Workstation Users’ Guide 521
Configure TWS
Trading Tools: Introduction
Trading Tools
Introduction
• Accumulate/Distribute
• Configure BasketTrader
• Configure BookTrader
• Configure FXTrader
• Configure Option Portfolio
• Configure OptionTrader
• Configure the Portfolio Window
• Configure the Rebalance Window
• Configure SpreadTrader
• Configure the Trading Window
Trader Workstation Users’ Guide 522
Configure TWS
Trading Tools: Accumulate/Distribute
Accumulate/Distribute
Configure the Quote Panel, the Orders tab and the Trades tab.
To configure Accumulate/Distribute
1 Click the Configure wrench icon from Accumulate/Distribute, or from the Configure
menu select Global Configuration.
2 In the left pane under Trading Tools, click Accumulate/Distribute, and then choose
Quote Panel, Order Columns or Trade Columns.
3 Use the right pane to set the Accumulate/Distribute parameters.
Trader Workstation Users’ Guide 523
Configure TWS
Trading Tools: Configure BasketTrader
Configure BasketTrader
Use the BasketTrader configuration section to modify the layout of existing pages, or apply a
new layout to a page.
To define BasketTrader configuration settings
1 On the Configure menu select Global Configuration, or click the configure wrench icon
from the BasketTrader window.
2 Click BasketTrader Layout in the left pane.
3 Use the right pane to configure the following fields:
Settings
• Show total row on basket pages - Check to display the Total row on the
BasketTrader. The Total row displays the total P&L values for all P&L fields you have
displayed.
• Instant removal of basket orders from pending page - Check to have executed
trades instantly removed from the pending page.
Trader Workstation Users’ Guide 524
Configure TWS
Trading Tools: Configure BookTrader
Configure BookTrader
Use the BookTrader configuration page to define basic settings, hotkeys, buttons and to
control the visibility of column fields.
To define BookTrader configuration settings
1 Click the Configure wrench icon on any window.
2 Click BookTrader in the left pane.
3 Use the right pane to set the BookTrader parameters.
Trader Workstation Users’ Guide 525
Configure TWS
Trading Tools: Configure BookTrader
Settings
Components
• Display menu - Check to see the BookTrader menu.
• Display toolbar - Check to see the BookTrader toolbar.
• Display user configurable buttons - opens the Buttons panel on the BookTrader
window.
Mode
• Single-Order Mode - In single order mode, only one order may be working on a side at
one time. Clicking a new price level on the same side cancels the current order and
replaces it with an order at the new price.
• Multiple-Order Mode - Multiple-order mode allows you to submit more than one order
on the same side of the market, at the same or at a different price level. If you submit
multiple orders at the same price level, the Status column will divide to show you the
status of each order at that price level.
• Advanced Order Mode - Advanced mode gives you complete keyboard control of the
BookTrader interface, and displays an editable Order column right in the BookTrader
ladder. For more information, see the BookTrader Advanced Mode topic.
Re-center
• Center around last price - If selected, when you click the Re-center button the
BookTrader ladder puts the central focus back around the last traded price.
• Center around midpoint of bid/ask - If selected, when you click the Re-center
button the BookTrader ladder puts the central focus back around the midpoint of the
bid/ask price.
Other
• Number of rows to display - Enter a value that defines the number of rows, or prices,
you will see.
• Jump to order - If checked, your cursor will jump to the order in the Orders panel after
you transmit.
• Allow multiple untransmitted orders - If checked, you can create more than one
order in the Underlying panel. Otherwise, only one untransmitted order is allowed.
• Show Cumulative Size in Bid/Ask - If checked, the cumulative size is shown at the
top of the Bid column and Ask column.
• Display Status column - Click to display a Status column on the bid and ask sides of
the BookTrader ladder.
• Display P&L column - Click to display the P&L column on both the bid and ask sides of
the BookTrader ladder. The P&L column.
• Show High/Low - When checked, identifies the high and low prices by displaying
different colored backgrounds.
• The High price is highlighted by a Bright Blue background.
Trader Workstation Users’ Guide 526
Configure TWS
Trading Tools: Configure BookTrader
• The Low price is highlight by a Red background.
• Show bold prices every 5 lines - Use this feature to help make prices easier to follow
by having every 5th row bolded.
• Show price histogram - Checked by default. If checked, a colored field displays the
volume of trading each day at each price level on the BookTrader price ladder. The bar
colors coincide with colors in the Price field, for example the last trade is teal blue, the
current best ask is green, etc. See the topic on BookTrader colors for details.
• Use context cursors in armed mode - Check to include a text description below your
cursor. For example, if you hold your cursor in the yellow Bid Size column, the text Buy
appears to let you know that clicking at a price level in this field will initiate a buy order.
• Retain filled order columns - Valid only in Advanced Mode. When checked, the new
Order column will remain visible after the order has filled.
• Show tooltips for order columns - Valid only in Advanced Mode. When checked,
displays an order-relevant tooltip when you hold your mouse cursor over a field in the
Order column.
• Display P&L in Order Columns - Valid only in Advanced Mode. When checked, the
P&L will display in the new Order column when an order executes
• Use context cursors in armed mode - When checked, small helpful text appears
when you mouse-over an armed field. For example, when you mouse over the Ask Sizes
fields, the context help reads "Sell" to remind you clicking here will create and transmit
a SELL order at that price level.
• Order Type Select Buttons - Valid only in Advanced Mode. Displays a toolbar with
order type buttons. Click a button to put the mouse cursor into that specific order type
mode.
Hotkeys
Opens the Hotkeys and Mouse Shortcuts dialog box. You can modify the configuration of
existing shortcuts by selecting an action and clicking Configure. For more information see the
BookTrader Hotkeys topic.
Buttons
Create custom buttons to add to the toolbar, or edit existing buttons.
Quote Panel
Hide or display fields in the Quote Panel using the Columns page of the Page Layout. Modify
text and background colors using the Colors page.
Order Columns
Hide or display fields in the Orders area using the Columns page of the Page Layout.
Trade columns
Hide or display fields in the Trade panel.
Trader Workstation Users’ Guide 527
Configure TWS
Trading Tools: Configure BookTrader
BookTrader Colors
Allows you to change text/ background colors for many of the BookTrader fields. To change a
color, click the Text or Background button in the appropriate row and select a new color from
the palette.
• Ask size, disarmed and armed
• Bid size, disarmed and armed
• Prices, such as Ask, Bid, Last, High and Low
• P&L
BookTrader Sound Manager
Opens the Sound Manager for the BookTrader where you apply sound settings for placing a
limit order (click bid or ask price), cancelling an order, and placing a stop order (right-click bid
or ask price). You can also elect to disable an event sound by unchecking the checkbox in the
appropriate row.
Trader Workstation Users’ Guide 528
Configure TWS
Trading Tools: Configure FXTrader
Configure FXTrader
FXTrader is customizable on many levels, from the color and number of cells to the method
used to calculate order quantity.
Trader Workstation Users’ Guide 529
Configure TWS
Trading Tools: Configure FXTrader
To define FXTrader configuration settings
1 On the Configure menu select Global Configuration, or click the Configure wrench from
the FXTrader page.
2 Click FXTrader in the left pane.
3 Use the right panel to set these parameters:
Settings Page
Components
• Display menu - Check to see the FXTrader menu.
• Display toolbar - Check to see the FXTrader toolbar.
• Display Quote panel -Check to show the Quote panel with market data at the top of
the window.
• Display user-configurable buttons - check to show customizable buttons.
General
• Jump to order- Automatically positions the cursor on a newly created order in the
Orders panel.
• Allow multiple untransmitted orders - If checked, you can create more
than one order in the Underlying panel. Otherwise, only one untransmitted
order is allowed.n
Color Schema - Use these settings to change the look of your FXTrader interface by changing
the color of cells and text.
Position Information and Cell Layout
• Show Position - When checked, the position is displayed at the bottom of the trading
cell.
• Show Average Cost - When checked, the average cost of the position is displayed at the
bottom of the trading cell.
• Show Profit and Loss - When checked, the unrealized P&L is displayed at the bottom of
the trading cell.
• Cell Layout Grid - Modify your FX Trader grid to be as small as one cell or as large as
4x4. The blue cells will display in your FX Trader.
Trader Workstation Users’ Guide 530
Configure TWS
Trading Tools: Configure ISW
Configure ISW
The Integrated Stock Window comprises level I and II market data, real-time charting and
complete order management all in a single window. Use the configuration window to
customize basic settings, buttons and hotkeys, the chart parameters and Level II market data
panels.
To define ISW configuration
1 On the Configure menu select Global Configuration, or click the Configure wrench from
the Integrated Stock Window.
2 Click Integrated Stock Window in the left pane.
3 Select a sub-category, and use the right panel to set these parameters:
Trader Workstation Users’ Guide 531
Configure TWS
Trading Tools: Configure ISW
Settings
Panels
Checked panels are displayed by default, unchecked are hidden by default. You can change
the default per window from within any ISW screen.
Quote Panel
Show quotes in table - leave checked to display the quote panel in the basic TWS quote panel
table format. Uncheck to display the quote panel in label view. Note that you can toggle
between display views using the View icon on the quote panel itself.
Order Entry Panel
Set new order modes as default - if checked, after you transmit an order the start of a new
order is set in the Order Entry Panel order box. If unchecked, after you transmit an order you
will see the transmitted order in the OEP order box.
Short mode - if checked, labels are removed from fields to condense the display size.
Show New/Reset buttons - check to display the New and Reset buttons in the Order Entry
Panel. Clicking the New button switches to a new order. Clicking Reset clears the order field.
Deep Book Buttons
Show Others button - if checked, the Others button displays in the Deep Book panel. If
Others is depressed, market data includes top level data from both exchanges who don’t offer
deep data and from the exchanges you have included in the market depth by depressing their
button.
Hotkeys
Opens the Hotkeys and Mouse Shortcuts dialog box. You can modify the configuration of
existing shortcuts by selecting an action and clicking Configure. For more information see the
BookTrader Hotkeys topic.
Buttons
Create custom buttons to add to the toolbar, or edit existing buttons.
Quote Panel
Hide or display fields in the Quote Panel using the Columns page of the Page Layout. Modify
text and background colors using the Colors page.
Left and Right Buttons Panels
Configure the buttons that display on the far right and far left of the ISW.
Trader Workstation Users’ Guide 532
Configure TWS
Trading Tools: Configure ISW
Chart Settings
Customize the chart display using this subset of chart settings, including:
Show time parameters panel - if checked, the toolbar that displays time parameters is
visible at the top of the chart.
Show splits and dividends - if checked, splits and dividends (when applicable) are noted
directly on the chart.
Show chart value label - if checked, the Price, Volume and other axis labels are displayed.
Highlight last price - check to highlight the price of the last trade.
Highlight bid price - check to highlight the last bid price.
Highlight ask price - check to highlight the last ask price.
Highlight high price - check to highlight the high price for the day.
Highlight low price - check to highlight the low price for the day.
Highlight cursor price - if checked, the price under your cursor is highlighted along the
chart's price axis.
Show horizontal crosshair line - when checked, both the vertical and horizontal crosshair
lines are displayed on a chart when you are in Crosshair Mode. When unchecked, only the
vertical crosshair line displays.
Auto-complete trendline - if checked, you can instruct TWS to complete a freehand
trendline. Begin your trendline by clicking and holding the mouse. To use auto-complete,
release the mouse key, then click again. TWS completes the trendline across the chart,
following your trajectory.
Show x bars - if checked, all charts will use the number of bars defined.
Display price axis - use the dropdown list to display the price axis on the right, left or both
right and left.
Display time axis - use the dropdown list to display the time axis on the top, bottom or both
the top and bottom.
Bar chart spike protection (max. % change from previous bar) - if you want to apply
spike protection, enter a percentage value. If any bar exceeds this percentage relative to the
previous bar, it is automatically eliminated from the chart.
Chart Colors
Use this section to modify colors used inthe ISW chart.
Level II Panels
Add or remove columns from the Level II panels.
Trader Workstation Users’ Guide 533
Configure TWS
Trading Tools: Configure Option Portfolio
Configure Option Portfolio
Use the Option Portfolio configuration page to define columns visible in the Quote panel.
To define Option Portfolio configuration settings
1 On the Configure menu select Global Configuration, or click the Configure wrench from
the Option Portfolio page.
2 Click Option Portfolio in the left pane.
Use the right panel to add or remove columns from the Quote panel.
Trader Workstation Users’ Guide 534
Configure TWS
Trading Tools: Configure OptionTrader
Configure OptionTrader
Use the OptionTrader configuration page to define basic settings, hotkeys, buttons and to
control the visibility of column fields.
To define OptionTrader configuration settings
1 Click the Configure wrench from any window.
2 Click OptionTrader in the left pane and then click Settings.
3 Use the right pane to set these parameters:
Settings
Components
• Display menu - check to see the OptionTrader menu.
• Display toolbar - check to see the Option Trader toolbar.
Trader Workstation Users’ Guide 535
Configure TWS
Trading Tools: Configure OptionTrader
• Display Quote panel - check to display the Quote Panel, which displays a single line of
market data for the asset. You can create an order from the Quote panel by click the bid
or ask price.
• Display user-configurable buttons - hide or display buttons you create using the
Buttons panel.
• Display Statistics - a configurable, optional panel that shows option-related data and
statistics.
• Jump to order- automatically puts the cursor on the newly created order in the Orders
panel.
• Allow multiple untransmitted orders - if checked, you can create more than one
order in the Underlying panel. Otherwise, only one untransmitted order is allowed.
• Show all orders - check to view all orders for the underlying.
• Show options prices in volatility - check to view volatility instead of dollar prices.
AutoLoading
OptionTrader automatically loads option chains based on the criteria you set in this area.
• Assume underlying is a SMART stock - uses smart instead of a specific exchange.
• Load the closest N strikes to the money - choose a number to limit how many
options load in the chain.
• Load the nearest N expiries - only shows you those options with the N closest
expiries.
• Load specific months - hard-code the exact months whose options you want to see.
Option Chains
Hide or display option chain fields.
Trader Workstation Users’ Guide 536
Configure TWS
Trading Tools: Configure the Portfolio Window
Configure the Portfolio Window
The Portfolio window is an automated trading page you can elect to create based on the
current content of your portfolio. Configure the Portfolio window to hide or show panels,
market data and order management columns by default. You can modify any of these settings
directly from the window at any time.
To configure the Portfolio window
1 On the Configure menu select Global Configuration.
2 Click Trading Tools and then Portfolio Window in the left pane.
3 Configure Settings, Trade Columns, Order Management columns or the Market Value
panel.
4 Use the right panel to set these parameters:
Settings
• Display market value panel - opens the Market Value panel populated with data from
the Account Information window.
• Display orders panel - Opens the Orders panel in the Portfolio window. New orders will
be displayed in this separate panel rather than directly below the ticker.
• Display trades panel - Opens the Trades panel to display executions.
• Jump to order - if checked, automatically places the cursor on newly created orders in
the Orders panel.
Trade Columns
Check the columns you want to show in the Trades panel.
Order Management
Customize the layout of the main window by adding or removing columns from the Market
Data and Order columns.
Market Value
Check the columns you want to show in the Market Value panel.
Trader Workstation Users’ Guide 537
Configure TWS
Trading Tools: Configure the Rebalance Window
Configure the Rebalance Window
Use the Rebalance configuration page to define basic settings, hotkeys, buttons and to control
the visibility of column fields.
To define Rebalance configuration settings
1 On the Configure menu select Global Configuration, or click Configure from the
Rebalance menu.
2 Click Rebalance in the left pane. You can expand the options in the left pane or in the
right panel.
3 Use the right panel to set these parameters:
Settings
• Display menu - check to see the Rebalance menu.
• Display toolbar - check to see the Rebalance toolbar.
• Jump to order- automatically puts the cursor on the newly created order in the Orders
panel.
• Allow multiple untransmitted orders - if checked, you can create more than one order in
the Underlying panel. Otherwise, only one untransmitted order is allowed.
Trader Workstation Users’ Guide 538
Configure TWS
Trading Tools: Configure the Rebalance Window
Hotkeys
Opens the Hotkeys and Mouse Shortcuts dialog box. You can modify the configuration of
existing shortcuts by selecting an action and clicking Configure. For more information see the
Assign Mouse Shortcuts topic.
Buttons
Create custom buttons to add to the toolbar, or edit existing buttons.
Order Columns
Hide or display fields in the Orders area using the Columns page of the Page Layout.
Execution columns
Hide or display fields in the Executions area using the executions columns.
Portfolio columns
Hide or display fields in the Portfolio area using the Portfolio columns.
Trader Workstation Users’ Guide 539
Configure TWS
Trading Tools: Configure SpreadTrader
Configure SpreadTrader
Use the SpreadTrader configuration page to define basic settings, hotkeys, buttons and to
control the visibility of panels and fields.
To define SpreadTrader configuration settings
1 On the Configure menu select Global Configuration, or click Configure from the
SpreadTrader menu.
2 Click SpreadTrader in the left pane.
3 Use the right panel to set these parameters:
Trader Workstation Users’ Guide 540
Configure TWS
Trading Tools: Configure SpreadTrader
Settings Page
Components
• Display menu - check to see the SpreadTrader menu.
• Display toolbar - check to see the SpreadTrader toolbar.
• Display Quote panel - check to show the Quote panel with market data at the top of
the window.
• Display user-configurable buttons - check to show customizable buttons.
Settings
• Jump to order- automatically puts the cursor on the newly created order in the Orders
panel.
• Allow multiple untransmitted orders - if checked, you can create more than one
order in the Underlying panel. Otherwise, only one untransmitted order is allowed.
EFP Settings
• Raw prices - this is the default bid or ask price.
• Annualized interest rate - the implied annual interest rate with no compounding.
• Continuously compounded interest rate - the implied annual interest rate
compounded several times/day.
Price Display
• Decide based on ticker count - TWS decides whether to use realtime or snapshot
prices based on the number of tickers in the matrix. If the number of tickers exceeds
your available market data limit, a snapshot is used. For information on how market
data is allocated per account, see the Notes section of the Market Data overview page.
• Realtime - realtime prices that continually refresh.
• Snapshot - a static snapshot of prices at the time of the request. These prices do not
refresh.
Trader Workstation Users’ Guide 541
Configure TWS
Trading Tools: Configure the Trading Window
Configure the Trading Window
Use the Trading Window configuration section to customize the buttons panel that you can
display on pages, to modify the layout of existing pages, or apply a new layout to a page.
To define display configuration settings
1 On the Configure menu select Global Configuration.
2 Click Trading Tools in the left pane and then select Trading Window.
3 Under the Trading Window heading you can use the right panel to set the following
parameters:
Configure Buttons Panel
Create and customize buttons to perform common trading actions. Use the Configure page to
hide or show the Buttons panel by default, and to add, edit or delete buttons, and re-arrange
the button’s order on the panel.
Trader Workstation Users’ Guide 542
Configure TWS
Trading Tools: Configure the Trading Window
Add a button
1 Click New.
2 Select an action to assign to the button.
3 Modify Text and Background colors if desired.
4 Leave Generate Label checked to have the button appropriately labeled with the
associated action.
5 Customize the action if needed, and if offered.
6 Click OK.
Trader Workstation Users’ Guide 543
Configure TWS
Trading Tools: Configure the Trading Window
Add action buttons to any trading page. To edit a button, select the button and click Edit. To
create a new button, select New. Select an action from the Select Action list. A text title will
automatically be generated. If customization is available, select custom actions for the button.
Pages
The Pages selection presents a list of all current page tabs you have set up in the Trading
Window. Click a page name to modify the following page-level parameters.
• Name - change the name of the current page by deleting and re-typing a name.
• Give-up - if applicable, select a destination.
• Clearing Acct - if applicable, select a default clearing account.
• Layout - apply a page layout to the selected page.
• Quick Stock Entry - check to instruct the selected page to use Quick Stock entry.
• Quick Stock Entry Exchanges - click to open the configuration page that lets you
enter valid quick stock exchanges.
• Show all orders - when checked, all orders transmitted for an asset that is listed on
the page are displayed. When unchecked, only orders created from that page will be
displayed.
Page Layouts
Opens the layout manager for the selected page layout. A layout is a page template that
allows you to define the layout, look and feel for a trading page, and then apply that
configuration to any page. Note that when you modify and save the settings for a layout here,
your changes are applied to ALL trading window pages that use the specified page layout. Use
Trader Workstation Users’ Guide 544
Configure TWS
Trading Tools: Configure the Trading Window
the page layouts to add and hide market data and order management fields on a page, modify
text and background colors, and both enable and configure the Rapid Order Entry panel.
Trader Workstation Users’ Guide 545
Configure TWS
Information Tools: Introduction
Information Tools
Introduction
Configure settings account information and data tools, including alerts, charts, market depth,
scanners and news.
• Configure Alerts
• Configure Charts
• Configure Market Depth
• Configure News Feeds
• Time & Sales
• Trader Dashboard
Trader Workstation Users’ Guide 546
Configure TWS
Information Tools: Configure News Feeds
Configure News Feeds
You can elect to add more pre-configured news feeds to your workstation browser. You can
also subscribe to Reuters News Service via the Market Data subscriptions page in Account
Management.
To view Reuters News
1 On the Configure menu, select Global Configuration.
2 In the left pane, click the horizontal key to expand the News Configuration feature,
then select News Suppliers.
3 In the Pre-configured Providers section at the top of the right page, check Reuters
News Service.
Trader Workstation Users’ Guide 547
Configure TWS
Information Tools: Configure News Feeds
If this selection is grayed-out, it means you have not subscribed to this service in Account
Management.
To add existing news feeds
1 On the Configure menu, select Global Configuration.
2 In the left pane, click the horizontal key to expand the News Configuration feature,
then select News Suppliers.
3 The right pane displays the current list of news suppliers whose headlines you can
access. Click the Add button to configure a new supplier.
4 Select a supplier name from the dropdown list. The RSS Link is automatically loaded.
Click OK.
5 The new supplier appears in the list of available news feeds.
Note: You can elect Refresh Intervals of 1, 2, 3, 4, 5, 10 and 15 minutes. Note that
refreshing the news feeds requires some system resources, and more frequent
refresh intervals may have a minor impact on your system performance depending
on your connection type.
Trader Workstation Users’ Guide 548
Configure TWS
Information Tools: Configure Market Depth
Configure Market Depth
Use the Market Depth configuration page to define basic settings, hotkeys, buttons and to
control the visibility of column fields.
To define Market Depth configuration settings
1 On the Configure menu select Global Configuration, or click Configure from the Market
Depth menu.
2 Click Market Depth in the left pane. You can expand the options in the left pane or in the
right panel.
3 Use the right panel to set these parameters:
Settings
Components
• Display menu - check to see the Market Depth menu.
• Display toolbar - check to see the Market Depth toolbar.
• Display Quote panel - check to display the Quote Panel, which displays a single line of
market data for the asset. You can create an order from the Quote panel by click the bid
or ask price.
• Display user-configurable buttons - if checked, the buttons that allow configuration
are displayed.
Trader Workstation Users’ Guide 549
Configure TWS
Information Tools: Configure Market Depth
• Jump to order - automatically puts the cursor on the newly created order in the
Orders panel.
• Allow multiple untransmitted orders - if checked, you can create more than one
order in the Underlying panel. Otherwise, only one untransmitted order is allowed.
Trader Workstation Users’ Guide 550
Configure TWS
Information Tools: Configure Charts
Configure Charts
Use the Charts configuration page to define basic settings, hotkeys, buttons and to control the
visibility of column fields.
To define Charts configuration settings
1 On the Configure menu select Global Configuration, or click Configure from the Charts
menu.
2 Click Charts in the left pane. You can expand the options in the left pane or in the right
panel.
3 Use the right panel to set these parameters:
Trader Workstation Users’ Guide 551
Configure TWS
Information Tools: Configure Charts
Settings
Components
Display menu - check to display the Charts menu.
Display toolbar - check to display the Charts toolbar.
Display Quote panel - if checked, the Quote panel, which shows market data for the
contract, displays at the bottom of the chart window.
Display user-configurable buttons - Applies to ChartTrader. If checked, the buttons you
configure from the Buttons subsection of the ChartTrader configuration area will be displayed.
Show time parameters panel - if checked, the toolbar that displays time parameters is
visible at the top of the chart.
Show splits and dividends - if checked, splits and dividends (when applicable) are noted
directly on the chart.
Show market clock - if checked, displays the time in the top title bar.
Show chart key - if checked, displays a key to the color, type of chart and asset charted
along the bottom of the chart.
Show chart value label - if checked, the Price, Volume and other axis labels are displayed.
Align quote line top - if checked, the Quote Panel moves from the bottom to the top of the
chart.
Highlight last price - check to highlight the price of the last trade.
Highlight bid price - check to highlight the last bid price.
Highlight ask price - check to highlight the last ask price.
Highlight high price - check to highlight the high price for the day.
Highlight low price - check to highlight the low price for the day.
Highlight cursor price - if checked, the price under your cursor is highlighted along the
chart's price axis.
Show horizontal crosshair line - when checked, both the vertical and horizontal crosshair
lines are displayed on a chart when you are in Crosshair Mode. When unchecked, only the
vertical crosshair line displays.
Auto-complete trendline - if checked, you can instruct TWS to complete a freehand
trendline. Begin your trendline by clicking and holding the mouse. To use auto-complete,
release the mouse key, then click again. TWS completes the trendline across the chart,
following your trajectory.
Show sub-chart security selection box - when checked, a box asking if you want the
sub-chart to use the same security as the selected chart is displayed when you elect to Add
New Chart.
Trader Workstation Users’ Guide 552
Configure TWS
Information Tools: Configure Charts
Disable order label - when checked, when you create an order with ChartTrader, the order
"line" on the chart is labeled with the action, order type and order status. Unchecking removes
this order label.
Share trend line among charts - if checked, a trendline drawn on one chart will
appropriately be reflected on other active charts on the same underlying.
Show constant number of bars - if checked, all charts will use the same number of bars as
defined below in the Constant number of bars field.
Display price axis - use the dropdown list to display the price axis on the right, left or both
right and left.
Display time axis - use the dropdown list to display the time axis on the top, bottom or both
the top and bottom.
Bar chart spike protection (max. % change from previous bar) - if you want to apply
spike protection, enter a percentage value. If any bar exceeds this percentage relative to the
previous bar, it is automatically eliminated from the chart.
Quote Panel
Hide or display fields in the Quote Panel area using the Columns page of the Page Layout.
Toolbar
Add or remove buttons from the Charts toolbar.
Chart Colors
Modify the colors of chart parameters.
Price/Value Info
Define how to show, and whether or not to show, price/value information.
ChartTrader
Hide or display fields, create buttons and hotkeys in the ChartTrader.
Trader Workstation Users’ Guide 553
Configure TWS
Information Tools: Time & Sales
Time & Sales
Define the layout of the Time & Sales page that you can display for a chart.
• Settings - choose to show quote line and show last only.
• Hotkeys - define Time & Sales hotkeys and shortcuts.
• Quote Panel - Hide or display fields in the Quote Panel area.
• Colors - modify colors.
• Columns - uncheck to remove columns from the Time & Sales main data area.
Trader Workstation Users’ Guide 554
Configure TWS
Information Tools: Trader Dashboard
Trader Dashboard
The real-time Trader Dashboard is an optional tool that is displayed at the top of the pages
tabset. This customizable panel allows you to monitor data fields from your Account
Information window. You can also keep abreast of the most recent activity for specific
contracts.
To configure the Trader Dashboard
1 On the Configure menu, select Global Configuration.
2 In the left pane, click Trader Dashboard.
3 Use checkboxes in the right pane to set the following:
• Check Show Trader Dashboard to display the dashboard on your trading window.
• Check Show price change in percentage to view the last price and price change
values as percentages in ticker lines. If left unchecked, price change is displayed
in absolute value.
4 Click the Add Account Data button, and scroll down the list. Double-click each Account
field that you want to add to the dashboard. Each field you double-click is added to the
Display Item list on the configuration pane. Click OK to close the Add box.
The descriptions for Account Information fields are in the Account Information topic.
5 To add a last price/price change field for a contract, enter the underlying in the Symbol
field and click Add Ticker, then define the contract parameters just as you do when you
Trader Workstation Users’ Guide 555
Configure TWS
Information Tools: Trader Dashboard
add market data to the trading page. The last price/price change displays in red to
indicate downward movement and blue to indicate upward movement.
6 Click OK. The Trader Dashboard is displayed at the top of your trading window, just
above the pages tabset.
You can change the display name for selected dashboard fields using the Change Label
feature.
Rename Dashboard Field Labels
You can modify the names of the fields on the dashboard to make them shorter or more
informative to you. For example, you might want to shorten Net Liquidation Value to Net Liq,
or Special Memorandum Account to SMA.
To customize an attribute label
1 Highlight the label you want to modify from the Display Item table.
2 Click the Change Label button to the right of the table.
3 In the Custom Label box, uncheck the Use Default Label selection.
4 Enter a new name for your attribute in the Label field and click OK.
The new labels are listed in the Label column of the Display Item table.
Trader Workstation Users’ Guide 556
Configure TWS
Information Tools: Configure Alerts
Configure Alerts
Use the Alerts configuration page to define basic settings, hotkeys, buttons and to control the
visibility of column fields.
To define Alerts configuration settings
1 On the Configure menu select Global Configuration, or click Configure from the Alerts
menu.
2 Click Alerts in the left pane. You can expand the options in the left pane or in the right
panel.
3 Use the right panel to set these parameters:
Settings
Components
• Display menu - check to see the Alerts menu.
• Display toolbar - check to see the Alerts toolbar.
Trader Workstation Users’ Guide 557
Configure TWS
Information Tools: Configure Alerts
• Display message as pop up - if checked, the default for Alerts is a pop up message.
• Flash rows - if checked, the rows of market data used for the Alerts will flash when the
Alert has been activated.
• Play sound - if unchecked, None is selected by default on the Audio tab of the Alerts
page.
• Sound - select a default alert sound.
• Delete Timeout - set the time after which the alert notifications will stop.
• Repeatable - if checked, this feature will be checked by default in the Duration area of
the Alerts page.
Hotkeys
Opens the Hotkeys and Mouse Shortcuts dialog box. You can modify the configuration of
existing shortcuts by selecting an action and clicking Configure. For more information see the
Assign Mouse Shortcuts topic.
Buttons
Create custom buttons to add to the toolbar, or edit existing buttons. Click New to create a
new button.
Order Columns
Hide or display fields in the Orders area using the Columns page of the Page Layout.
Trader Workstation Users’ Guide 558
Configure TWS
Page Layout: Introduction
Page Layout
Introduction
• Create a Page Layout
• Apply a Page Layout
• Edit a Page Layout
• Display Market Data Columns
• Configure Columns
• Display Order Management Columns
• Rearrange Trading Page Columns
• Change Background and Text Colors
• Modify Rapid Order Entry Setting
Trader Workstation Users’ Guide 559
Configure TWS
Page Layout: Create a Page Layout
Create a Page Layout
The Layout feature lets you create custom layouts that you can then apply to your trading
pages. Use the Layout editor to identify which columns you want to display, where you want
the columns to be in relation to each other, and the text and background colors used to
convey trading information for a specific layout.
If you want to change the way your pages display but want them all to look the same, you can
simply change the Default page layout. If you want to apply different layouts to specific
pages or save the default settings, create a new layout by copying the Default, renaming and
editing it.
To create a page layout
To create a new layout, you must copy an existing layout, rename it, and then edit it to your
specifications.
1 On the Configure menu, click Global Configuration and then click Trading Window.
Trader Workstation Users’ Guide 560
Configure TWS
Page Layout: Create a Page Layout
2 Select Other Layouts in the left pane, and then click the New button in the right pane.
3 Enter a name for the new page layout and click OK.
4 Click Edit to open the Page Layout editor.
5 Modify column visibility, column order, and text and background colors and click OK.
The layout remains unused until you apply it to a page.
Trader Workstation Users’ Guide 561
Configure TWS
Page Layout: Apply a Page Layout
Apply a Page Layout
You can apply a layout to existing trading pages one page at a time, or to a new page when
you create it.
To apply a layout to an existing page
1 On the Configure menu, select Global Configuration.
2 In the left pane, select Trading Window and then Pages.
3 Choose the page on which you want to apply a layout.
4 In the Layout dropdown list, select the layout you want to apply.
5 Click OK.
Note: All pages use the Default layout until you specify otherwise.
Trader Workstation Users’ Guide 562
Configure TWS
Page Layout: Apply a Page Layout
To apply a layout to a new page
1 On the Page menu click New and enter a page name.
2 In the Layout drop-down, select the desired layout to apply to the new page.
3 Click OK.
Trader Workstation Users’ Guide 563
Configure TWS
Page Layout: Edit a Page Layout
Edit a Page Layout
The Layout feature lets you create custom layouts that you can then apply to your trading
pages. Use the Layout editor to identify which columns you want to display, where you want
the columns to be in relation to each other, and the text and background colors used to
convey trading information for a specific layout.
If you want to change the way your pages display but want them all to look the same, you can
simply change the Default page layout. If you want to apply different layouts to specific
pages or save the default settings, create a new layout by copying the Default, renaming and
editing it.
Trader Workstation Users’ Guide 564
Configure TWS
Page Layout: Edit a Page Layout
Trader Workstation Users’ Guide 565
Configure TWS
Page Layout: Edit a Page Layout
To edit a page layout
1 On the Configure menu, click Global Configuration and then click Trading Window.
2 In the left pane, select the layout you want to edit.
3 Use the Market Data Columns and Order Columns tabs to Add or Remove fields.
Fields in the Market Data Columns page display along the TOP row of field headings on
a Trading page. Fields in the Order Columns page display along the bottom row of fields
headings. If you display the same field on both the Market Data and Order row pages,
it appears as a single field like the Underlying, Exchange and Description fields above.
4 If desired, change text and background color using the Colors tab and click OK.
The layout remains unused until you apply it to a page.
Trader Workstation Users’ Guide 566
Configure TWS
Page Layout: Display Market Data Columns
Display Market Data Columns
You can choose to display or hide many of the columns on the trading page using the Layout
manager in Global Configuration.
Trader Workstation Users’ Guide 567
Configure TWS
Page Layout: Display Market Data Columns
To display/remove market data columns on a page
1 Right click and column heading on a trading page, and select Customize Layout.
2 Click the Market Data Columns tab to view columns.
The columns already displayed on your trading window appear in the Shown Columns
list on the left side of the page. The remaining columns are grouped by category in the
Available Columns list to the right.
Trader Workstation Users’ Guide 568
Configure TWS
Page Layout: Display Market Data Columns
3 To display columns, select one from the Available Columns list and click the Add button
to move the column into the Shown list.
4 To remove a column, select a column in the Shown Columns list and click the Remove
button.
Column titles in bold are always visible and cannot be removed. Use the Filter field to help
find the column you’re looking for, or click the Sort radio button to list all columns
alphabetically.
For descriptions of data displayed in Market Data columns, see Market Data Columns.
Trader Workstation Users’ Guide 569
Configure TWS
Page Layout: Configure Columns
Configure Columns
You can configure the text and background on individual columns in the trading window.
For price and size columns, you can turn off the dynamic coloring, which indicates upward
movement in price or size in green and downward movement in red, by unchecking the Use
Dynamic Colors box.
To configure columns
1 Right click the column name and select Configure xyz Column.
2 If dynamic coloring is available, you can uncheck the feature if desired.
3 Modify the background and text color of the column using the Text and Background
color-pickers. Click User Defaults to return to original TWS colors.
4 Alignment moves the data within the column.
5 Width controls the column size.
Trader Workstation Users’ Guide 570
Configure TWS
Page Layout: Display Order Management Columns
Display Order Management Columns
You can choose to display or hide many of the columns on the trading page using the Layout
manager in Global Configuration.
Trader Workstation Users’ Guide 571
Configure TWS
Page Layout: Display Order Management Columns
To display/hide order columns on a page
1 Right click the field labels on a trading page, and select Customize Layout.
2 Click the Order Columns tab to view columns.
The columns already displayed on your trading window appear in the Shown Columns
list on the left side of the page. The remaining columns are grouped by category in the
Available Columns list to the right.
3 To display columns, select one from the Available Columns list and click the Add button
to move the column into the Shown list.
4 To remove a column, select a column in the Shown Columns list and click the Remove
button.
Column titles in bold are always visible and cannot be removed. Use the Filter field to help
find the column you’re looking for, or click the Sort radio button to list all columns
alphabetically.
For a description of data displayed in Order columns, see Order Management Columns.
Trader Workstation Users’ Guide 572
Configure TWS
Page Layout: Rearrange Trading Page Columns
Rearrange Trading Page Columns
You can reposition columns on a trading page by dragging and dropping a column into a new
location. Since order management and market data columns are stacked, you will be asked if
you want to move one of the columns, or both together.
To reposition a column
1 Click your mouse on the column you want to move.
2 Holding the mouse key, drag the column left or right to its new position.
3 Release the mouse button.
4 In the confirmation message, select a single column, or elect to move both columns
together.
Trader Workstation Users’ Guide 573
Configure TWS
Page Layout: Change Background and Text Colors
Change Background and Text Colors
You can modify the background and text color for specific columns and rows using the Layout
Editor.
To change colors in a page layout
1 On the Configure menu, click Global Configuration, then click Trading Window in the
left pane.
2 Select a layout (use Default to change the basic layout, click Other Layouts to find a
custom layout you designed).
3 Click the Colors tab and elect to modify either the text or the background color.
You can modify text and/or background colors for the following items:
• Ticker Row (text & background) - row that contains the market data for the product.
• Up-tick (text only) - a tick that is moving up.
• Down-tick (text only) - a tick that is on the decline.
• Implied-tick (text only) - the implied tick for a combo order that is \simulated by adding
the values of the legs, as opposed to market data which represents an actual order for
the combo.
• No auto-ex (text only) - for options, tells you that orders placed against this market will
not execute electronically.
• Alarm set (background) - tells you that this line has an alarm set against it.
Trader Workstation Users’ Guide 574
Configure TWS
Page Layout: Change Background and Text Colors
• Order Row (text & background) - the order row that is created when you click on a bid
or ask price for a product.
• Modified (background) - the background for orders that have been modified.
• Selected modified (background) - the background for modified orders you have
highlighted (to transmit or cancel, etc.)
• Total Row (text & background) - the optional total rows displays in different color to help
it standout.
• Background Grid (background) - the background of the entire trading page grid.
• Background Auction (background) - the background of an order row whose instrument
is participating in an auction, and cannot be cancelled.
Trader Workstation Users’ Guide 575
Configure TWS
Page Layout: Modify Rapid Order Entry Settings
Modify Rapid Order Entry Settings
The Rapid Order Entry panel is one component of a trading page, and consequently its settings
are managed through the Page Layout Manager. Any changes you make to the Rapid Order
Entry settings are applied via that page's assigned page layout. If you have not created or
applied page layouts to specific pages, all pages are controlled through the default page
layout. The procedure below assumes some familiarity with the page layout manager.
To modify Rapid Order Entry settings
1 On the Page menu, click Layout. The name of the layout that you are editing appears in
the title bar of the Layout Manager.
2 Click the Rapid Order Entry tab to view the current settings.
3 Use the checkboxes, editable fields and Display Settings described in the table below to
enable/disable features, set default values and select a default order type.
4 Click OK.
Note: Note that you are making changes to a component of a page layout, not to a specific
page. These changes will also be applied to all other pages using this layout.
Rapid Order Entry Settings
You can record hot key assignments for rapid order entry actions. Note that your standard hot
keys (Buy, Sell etc) are not valid within the Rapid Order Entry panel.
Display
Trader Workstation Users’ Guide 576
Configure TWS
Page Layout: Modify Rapid Order Entry Settings
• Show - displays the Rapid Order Entry panel at the top of any pages using the layout.
• Hide - hides the Rapid Order Entry panel at the top of any pages using the
layout.
Contract type
• Stocks - automatically configures the Rapid Order Entry panel to allow you to trade
stocks. You will see the Display Settings list to the right from which you can select the
fields you want to use.
• Stocks/Options - automatically configures the Rapid Order Entry panel to allow you to
trade stocks or options. You will see the Display Settings to the right from which you
can select the fields you want to use.
• Combos - automatically configures the Rapid Order Entry panel to allow you to create
and trade combination and spread orders. The Display Settings list is not relevant to
this layout.
Miscellaneous
• Exchange - enter the default routing exchange. We recommend using Smart to get the
best execution.
• Default size - set the default order size. You may edit the value in this field from the
panel.
• Default order type - sets the default order type. You may edit this value from the panel.
• Request market data - controls whether you will see a line of market data above the
order management line that is created when you transmit an order.
• Save contract info - when checked, the information for the current contract will remain
after you transmit an order. Unchecked, all fields are cleared after you transmit an
order.
Display Settings
Check any fields that you want to appear on the Rapid Order Entry panel.
• Move up/move down - puts the checked fields in order. The order in which they appear
in this list determines the order in which they will appear on the Rapid Order Entry
panel, and the order in which the cursor will be inserted as you tab through the fields if
Include in tab order is checked.
• Include in tab order - this box must be checked or unchecked for each of the selected
fields in the list. Checking instructs your cursor to land in that field as you tab through.
Trader Workstation Users’ Guide 577
Configure TWS
Trading Page Field Descriptions: Introduction
Trading Page Field Descriptions
Introduction
• Market Data Columns
• Order Management Columns
Trader Workstation Users’ Guide 578
Configure TWS
Trading Page Field Descriptions: Market Data Columns
Market Data Columns
• Contract Description
• News
• Position and P & L
• Prices
• High/Low/Volume
• Options
• Bond
• Auction
• Reuters Fundamentals
• Graphic Prices
Trader Workstation Users’ Guide 579
Configure TWS
Trading Page Field Descriptions: Contract Description Columns
Contract Description Columns
Column Name Description
Contract Description
Company Name Shows the company name for the underlying.
Description Identifies the instrument type and other descriptive
contract information.
Exchange The market data exchange. If no other exchange is
specified for order routing, this exchange is also where
the contract will be routed. Select SMART order routing
to route directly to the best available market.
Notes An editable, unlimited text field where you can enter
notes about the underlying, etc. When you mouse over
the Notes text, it displays in a pop up box so you can
read the entire note.
Note: The Notes field is not editable on
system-generated pages, since these pages
(including the Pending page and Portfolio
page) function differently from
user-maintained pages. They are dynamically
created and populated at the start of a TWS
session and do not have the capability to save
user-entered text.
Shortable Uses colors to identify whether or not there is stock
available for the customer to short it. Colors relay the
following information:
Red - No shares are available
Dark Green - The system is trying to locate shares.
Light Green - At least 1000 shares are available.
Symbol Shows the exchange symbol for the contract.
Underlying The underlying symbol for the contract. To toggle
between underlying and symbol mode, on the View
menu select the desired mode.
News Columns
Column Name Description
News
News Time Displays the time and date of the latest contract-related
news story. Rows use a color gradient to help differentiate
latest from oldest stories at a glance. To view this field, you
must activate the RSS News feed feature via the Feature
Selector>Fundamental Analysis category.
News Title Displays the title of the news story. To view this field, you
must activate the RSS News feed feature via the Feature
Selector>Fundamental Analysis category. For a deeper look
at a story, double-click the title.
Trader Workstation Users’ Guide 580
Configure TWS
Trading Page Field Descriptions: Position and P & L Columns
Position and P & L Columns
Column Name Description
Position and P & L
Avg Price The average cost of the current position.
Cost Basis The cost basis is calculated using the formula:
average price x position x multiplier
Market Value Equal to (position * market price).
Position Your current position in the selected contract.
Position and P&L Displays gains or losses. To modify the P&L calculation
used, right-click the field and select Configure Position
and P&L Column. Check or uncheck the box to Include
today's opening position in P&L calculation.
Unrealized P&L Calculates unrealized P&L for stocks, stock options and
futures options. Unrealized P&L is calculated using the
formula:
(current market price - average cost/share) x total
number of shares
The average cost per share is updated in realtime. This
field is automatically added to the Trading window
when the customer takes a position. Once removed it
is not automatically added again.
Realized P&L Calculates the realized profit and loss per position.
Unrealized P&L Spinner A graphic real-time representation of unrealized profit
and loss, where the arrow color indicates whether your
current unrealized P&L is positive (blue) or negative
(red), the direction indicates whether the last price
change was negative (pointing left) or positive
(pointing right), and the length of the arrow
represents the distance between the purchase/sale
price and the last bid/ask.
Price-based Columns
Column Name Description
Prices
Ask The best ask price for a contract. This is the best price at
which you could currently BUY.
Ask Size The approximate depth of the current offer.
Bid The best bid price for a contract. This is the best price at
which you could currently SELL.
Bid Size The approximate depth of the current bid.
Change How much the current price has risen or declined from
the previous day's closing price. If the price has declined,
the background is red. If the price has risen, the
background is blue. To toggle between dollar change and
percent change, click the column title.
Trader Workstation Users’ Guide 581
Configure TWS
Trading Page Field Descriptions: Price-based Columns
Column Name Description
Change (%) The percentage that the current price has risen or
declined from the previous day's closing price. If the
price has declined, the background is red. If the price has
risen, the background is blue. To toggle between percent
change and dollar change, click the column title.
Change Since Open The change in price (by dollar value or percent) since the
day's opening price. If the price has declined, the
background is red. If the price has risen, the background
is blue. To toggle between percent change and dollar
change, click the column title.
Close Displays the last available closing price for the asset. For
US equities, we use corporate action processing to get
the closing price. This means the close price is adjusted
to reflect forward and reverse splits, and cash and stock
dividends.
Gap Displays the difference between the previous night's
closing price and the day's opening price. You can toggle
this display between showing the gap in currency units or
percentage points (100% x Gap / Today's Open). To
toggle the display, right-click the column title and select
Toggle Display.
Last The last price at which the contract traded. A "C" in front
of the last price indicates that this is the previous day's
closing price.
Last Size The size of the last contract traded. If the last contract
traded is larger than the previous one, the font is green.
If it's smaller, the font is red.
Mark Price The mark price is equal to the LAST price unless:
Ask < Last - the mark price is equal to the ASK price.
Bid > Last - the mark price is equal to the BID price.
Mid The midpoint between the current bid and ask.
Open The opening price for the day.
Spread The difference between the current ask and bid.
Trader Workstation Users’ Guide 582
Configure TWS
Trading Page Field Descriptions: High/Low/Volume Columns
High/Low/Volume Columns
Column Name Description
High/Low/Volume
13 week low The lowest price for the past 13 weeks.
13 week high The highest price for the past 13 weeks.
26 week low The lowest price for the past 26 weeks.
26 week high The highest price for the past 26 weeks.
52 week low The lowest price for the past 52 weeks.
52 week high The highest price for the past 52 weeks.
Average Volume The average daily trading volume over 90 days
(multiply this value times 100).
Low Low price for the day for the selected contract.
High High price for the day for the selected contract.
Volume Trading volume for the day for the selected contract.
Volume Spinner A graphic representation of volume activity, where a
blue bar representing 10,000 shares moves across the
field from left to right. The faster the bar moves the
higher the trading volume. A temporary color change
indicates that the last sale was greater than 10,000
shares.
Options Columns
Column Name Description
Options
Ask Exch Identifies the options exchange(s) posting the best ask
price on the options contract.
Bid-Exch Identifies the options exchange(s) posting the best
bid price on the options contract.
Call/Put Interest Call option open interest/put option open interest.
Call/Put Volume Call option volume/put option volume for the trading
day.
Historical Vol. Displays actual historical volatility for an option.
Imp Vol (%) The implied volatility is based on the average of the
best bid and offer for an option. This calculation is
non-linear, and may not converge for low vega
options. In such cases, no implied volatility estimate
will be displayed.
Model The option model price is calculated using the
underlying price, interest rate, dividends and other
data that you enter using the Option Model Editor.
Open Interest Charts the total number of options that were not
closed.
Trader Workstation Users’ Guide 583
Configure TWS
Trading Page Field Descriptions: Options Columns
Column Name Description
Opt. Implied Vol A prediction of how volatile an underlying will be in the
future. The IB 30-day volatility is the at-market
volatility estimated for a maturity thirty calendar days
forward of the current trading day, and is based on
option prices from two consecutive expiration months.
Opt. Volume The total number of contracts traded over a specified
time period.
Opt Volume Change Change in volume from the previous day's close.
Put/Call Interest Put option open interest/call option open interest, for
the trading day.
Put/Call Volume Put option volume/call option volume for the trading
day.
Vol. Change Change in volatility from the previous day's close.
Trader Workstation Users’ Guide 584
Configure TWS
Trading Page Field Descriptions: Bond Columns
Bond Columns
Column Name Description
Bond
Bid Yield The yield-to-worst. This is the lower of yield to
maturity and yields to all calls. The yield is only shown
if it is offered on the exchange.
Ask Yield The yield-to-worst. This is the lower of yield to
maturity and yields to all calls. The yield is only shown
if it is offered on the exchange.
Last Yield The yield-to-worst. This is the lower of yield to
maturity and yields to all calls. The yield is only shown
if it is offered on the exchange.
Bond Attributes Bond attributes of last sale price which may include:
Non-standard settlement date (normal settlement for
bonds is T + 3), including
C - cash trade
ND - next day trade
S# - seller's option
Other Attributes
W - weighted average trade
A - afterhours trade
Auction Columns
Column Name Description
Auction
Auc. Price The price at which the auction would occur if no new
orders were received and the auction were held now.
The indicative price for the auction.
Auc. Volume The number of shares that would trade if no new
orders were received and the auction were held now.
Imbalance The number of unmatched shares for the next auction;
shows how many more shares are on one side of the
auction than the other.
Blue indicates an imbalance on the buy side (more buy
orders), red indicates an imbalance on the sell side
(more sell orders).
Reuters Fundamentals Columns
Column Name Description
Fundamentals
Dividends (TTM) This is the sum of the Cash Dividends per share paid to
common stockholders during the last trailing twelve
month period.
Trader Workstation Users’ Guide 585
Configure TWS
Trading Page Field Descriptions: Reuters Fundamentals Columns
Column Name Description
EPS Growth This growth rate is the compound annual growth rate
of Earnings Per Share over the last 5 years, excluding
Extraordinary Items and Discontinued Operations.
NOTE: If the value for either the most recent year or
the year furthest out is zero or negative, the growth
rate cannot be calculated and 'NA' (Not Available) will
display.
Market Cap The market cap value is calculated as follows:
Current Price x Current Number of Shares Outstanding
P/E This ratio is calculated by dividing the current Price by
the sum of the Diluted Earnings Per Share from
continuing operations BEFORE Extraordinary Items
and Accounting Changes, over the last four interim
periods.
Price/Book This is the Current Price divided by the latest interim
period Book Value Per Share.
Quick Ratio Also known as the Acid Test Ratio, this value is defined
as Cash plus Short Term Investments plus Accounts
Receivable for the most recent interim period divided
by the Total Current Liabilities for the same period.
NOTE: This item is Not Available (NA) for banks,
insurance companies and other companies that do not
distinguish between current and long term assets and
liabilities.
Return on Equity This value is the Income Available to Common
Stockholders for the trailing twelve months divided by
the Average Common Equity, and is expressed as a
percentage. Average Common Equity is calculated by
adding the Common Equity for the 5 most recent
quarters and dividing by 5.
Trader Workstation Users’ Guide 586
Configure TWS
Trading Page Field Descriptions: Graphic Prices Columns
Graphic Prices Columns
Column Name Description
Graphic Prices
Ask Spinner A red bar whose placement in the field represents the
cents in the current best Ask price, relative to a
dollar. A bar in the center of the field indicates that
the cents value in the Ask price is close to $.50. A bar
toward the left indicates that the cents value is closer
to zero, and to the right indicates that it's
approaching one dollar.
Bid Spinner A green bar whose placement in the field represents
the cents in the current best Bid price, relative to a
dollar. A bar in the center of the field indicates that
the cents value in the Bid price is close to $.50. A bar
toward the left indicates that the cents value is closer
to zero, and to the right indicates it's approaching
one dollar.
Candlestick A graphic representation of the direction and
magnitude of price change. The wide end of the
arrow represents the opening price, and the narrow
end represents the last price. An arrow pointing to
the right indicates that the price is higher than the
previous close, and an arrow pointing to the left
indicates that the price has dropped from the
previous close. A brighter shade indicates a greater
magnitude of price change.
Graphic Change A graphic representation of the difference between
the last price and the previous day's closing price.
The arrow is centered in the field, and colored green
if the last price is higher than the close, and colored
red if it's lower. The longer the arrow the wider the
difference between the two prices. The field
accommodates graphing changes up to $2.00 below
and $2.00 above the close.
Last Spinner A magenta bar whose placement in the field
represents the cents in the current Last price relative
to a dollar. A bar in the center of the field indicates
that the cents value in the Last price is close to $.50.
A bar toward the left indicates that the cents value is
closer to zero, and to the right indicates that it's
approaching one dollar.
Range A graphic comparison of the last price to the day's
high and low. The indicator starts in the center of the
field and moves toward the left (in red) as the last
price approaches the day's low, and to the right (in
green) as the last price approaches the day's high. If
the last price equals the low or high, the bar changes
color. You can elect to view the Range in three visual
different modes, basic Range, Range 3D, and Range
3D Alert. Only the last shows a color change when
the price equals the high or low.
Trader Workstation Users’ Guide 587
Configure TWS
Trading Page Field Descriptions: Graphic Prices Columns
Column Name Description
Smart Spinner A graphic representation of the cents in the current
price relative to a dollar. If you hold a short position,
the bar is red and represents the cents in the Ask
price. If you hold a long position, the bar is green and
represents the cents in the Bid price. For contracts in
which you hold no position, the bar is gray, and
represents the cents in the Last price. A bar in the
center of the field indicates that the cents value in the
price is close to $.50. A bar toward the left indicates
that the cents value is closer to zero, and to the right
indicates that it's approaching one dollar.
Trader Workstation Users’ Guide 588
Configure TWS
Trading Page Field Descriptions: Order Management Columns
Order Management Columns
• Mandatory columns (can't be removed from the trading window)
• Contract Description
• Time in Force
• Quantity
• Prices
• Actions
• Adjustable Stop
• Volatility
• EFP
• Pegged to Stock
• Order Attributes
• Status
• Scale Orders
Note: Changes to a page layout are automatically applied to any pages that already use the
layout.
Mandatory Columns (can't be removed from the trading window)
The columns below are always displayed on an order line in the trading window.
Column Name Description
Shown Columns (mandatory columns that cannot be removed)
Action The order action. BUY or SELL.
Type The order type.
Quantity The number of units in your order.
Lmt. Price The limit price for order types to which this price
applies, including Limit, Stop Limit, and Relative
orders.
Aux. Price This field reflects the Election price for Stop and Stop
Limit orders, and the Offset Amount for Relative and
Trailing Stop orders. You can set these auxiliary
amounts in the Default Order Settings box.
Basis Points Used with futures EFPs. The basis point value is equal
to the implied interest rate x 100.
Status The order status. See Guide to System Colors for
details.
Trader Workstation Users’ Guide 589
Configure TWS
Trading Page Field Descriptions: Contract Description Columns
Contract Description Columns
Column Name Description
Contract Description
Description Identifies the instrument type and other descriptive
contract information.
Exchange The market data exchange. If no other exchange is
specified in the Destination field, this is also the
destination to which the contract will be routed.
Select SMART order routing to route directly to the
best available market.
Symbol The exchange symbol for the contract.
Underlying Shows the underlying symbol. Note that if you want a
single Underlying field on the trading window with no
order field below it, check the Underlying field for
both market data and order management.
Time in Force Columns
Column Name Description
Time in Force
Exp. Date For GTD orders. Keeps the order active until the close
of market on the date you enter. Date format is
YYYY/MM/DD.
Exp. Time For GTD orders. Keeps the order active until the time
on the date you enter in the Exp. Date field.
Good After Time Activates the order after the specified time has
elapsed.
Time in Force The time span over which your order remains active.
By default, the time in force is day, which means any
part of your order that has not executed by the time
the market closes will be cancelled by the system.
Quantity Columns
Column Name Description
Quantity
Display Size Enter a display size to create an iceberg order.
Min Quantity Enter the minimum acceptable quantity that must be
available for the order to execute.
Quantity Type Used in conjunction with Quantity Value field to
automatically calculate order quantity based on your
instructions.
Quantity Value Used in conjunction with Quantity Type field to
automatically calculate order quantity based on your
instructions.
Total Qty The total quantity of the original order.
Trader Workstation Users’ Guide 590
Configure TWS
Trading Page Field Descriptions: Price-based Columns
Price-based Columns
Column Name Description
Prices
Current Price The current working price of an order at the
exchange.
Discretionary Amt Enter a discretionary amount with a limit order to
create a discretionary order.
Lmt Offset. Used for trailing stop limit orders to determine the
limit price for the contract.
Pct. Offset Creates an offset price based on a percentage off the
best bid or ask. Use a decimal value between 0 - 1.
Stop Price The Election price for Stop and Stop Limit orders, and
the initial stop price for trailing stop and trailing stop
limit orders.
Actions Columns
Column Name Description
Actions
Cancel Click to cancel the order.
Transmit Click to send the order to the order destination.
Adjustable Stop Columns
Column Name Description
Adjustable Stop
Adj Order Type The order price submitted when the trigger price is
hit on a stop, stop limit, trailing stop or trailing stop
limit order.
Adj Stop Lmt Price The initial limit price for the adjusted stop limit or
trailing stop limit order.
Adj Stop Price The new stop price for the adjusted order.
Adj Trailing Amnt The new trailing amount for a trailing stop or trailing
stop limit order.
Trigger Price The price that triggers the one-time adjustment of a
stop, stop limit, trailing stop or trailing stop limit
order.
Volatility Columns
Column Name Description
Volatility
Continuous Update If checked, the option limit price is automatically
updated based on significant movement in the price
of the underlying. Also used for EFPs.
Hedge Aux Price If needed, enter the auxiliary price for a delta neutral
order type that requires another price field.
Trader Workstation Users’ Guide 591
Configure TWS
Trading Page Field Descriptions: Volatility Columns
Column Name Description
Hedge Order Type Define an order type for a delta neutral trade. This
will be submitted in conjunction with dynamic
management of your volatility orders.
Reference Price Type For dynamic volatility orders. Choose the average of
the NBBO, or the bid or ask price to be used as the
reference price.
Undrl. Range (High) The optional low-end value of a stock range for
Volatility orders. If the price of the underlying falls
below this value, the order is cancelled.
Undrl. Range (Low) The optional high-end value of a stock range for
Volatility orders. If the price of the underlying rises
above this value, the order is cancelled.
Volatility Displays volatility for the option at a specific strike
price.
Volatility Type Select either Annual or Daily implied volatility
calculation for VOL orders.
Trader Workstation Users’ Guide 592
Configure TWS
Trading Page Field Descriptions: EFP Columns
EFP Columns
Column Name Description
EFP
Continuous Update For EFPs. If checked, the limit price is automatically
recalculated based on movement in the basis points.
Int. Rate For EFPs.
Pegged to Stock Columns
Column Name Description
Pegged-to-Stock
Delta Used for pegged to stock orders. This value is used as
a percent, and is multiplied by the change in the
underlying price. this value is added to the starting
price to determine the price for a call option.
Stock Ref Price An optional value used for Pegged to Stock option
orders. If left blank, the NBBO midpoint is used. This
value is subtracted from the current NBBO midpoint
to determine a change in the stock price.
Undrl Range (High) The optional high-end value of a stock range for
Pegged to Stock orders. If the price of the underlying
rises above this value, the order is cancelled.
Undrl Range (Low) The optional low-end value of a stock range for
Pegged to Stock orders. If the price of the underlying
falls below this value, the order is cancelled.
Order Attributes Columns
Column Name Description
Order Attributes
All or None Marks the order as AON, to ensure the order will not
execute unless/until the entire quantity is available.
Block Mark your high-volume limit order as a block order.
You may want to consider using ScaleTrader for large
volume orders.
Consider Cost If checked, Smart router will consider trade costs,
including commissions, when deciding where to route
your order.
Hidden Check to create a hidden order.
Hide Pennies For US Options orders in pennies, hides the pennies
from the market.
Trader Workstation Users’ Guide 593
Configure TWS
Trading Page Field Descriptions: Status Columns
Column Name Description
ISE Order Type For Midpoint Match orders on the ISE Stock
Exchange, select from two order types. A Standard
order is entered as a market or limit order but is not
displayed to the trading community. Standard orders
support the Immediate or Cancel (IOC) order
attribute.
An SOI (Solicitation of Interest) order broadcasts the
symbol to ISE MPM users. These orders have a
minimum order quantity of 2000.
Non-Guaranteed Check to indicate that you will take all the risk for
partially executed smart-routed spread orders.
OCA Group Allows you to create a one-cancels-all advanced order
group without opening the Order Ticket window.
Open/Close Specifies whether the order is to open (or increase) a
position, or close (or decrease) a position.
Origin The customer type from which the order originated.
Mainly used for institutional accounts.
Preserve Time Priority Check to keep your order in the queue regardless of
incurred exchange fees.
Shareholder A tag used by large shareholders who trade Canadian
products.
Sweep to Fill Check to create a sweep-to-fill order.
Trigger Method Displays a dropdown field with a list of all available
Trigger Methods. This allows you to select a new
method on a per-order basis.
Status Columns
Column Name Description
Status
Destination The routing destination.
Key System-created key to identify bundled limit, bracket
and trailing stop orders.
Trade Price The price at which the order or portion of the order
executed.
Scale Order Columns
Column Name Description
Scale Orders
Scale Incr. This amount is used to calculate the per-unit price of
each component in the scale ladder. Note that the
price increment cannot be negative.
Scale Init Set the initial component size for the scaled order.
Trader Workstation Users’ Guide 594
Configure TWS
Trading Page Field Descriptions: Scale Order Columns
Column Name Description
Scale Profit Offset A value in this field instructs TWS to submit
profit-taking orders, and defines the minimum
amount of profitability you will accept to exit a
position. ScaleTrader will submit an opposite-side
profit order against the original order, using the limit
price of the parent component plus/minus the profit
offset. For example, if you submit a 10,000 share
BUY limit order at $65.00 with a component size of
1000, and enter $15.00 as the Scale Profit Offset,
as soon as the first component executes, TWS will
submit a 1000 share SELL limit order at $80.00. Use
the Scale tab on the Order Ticket to set advanced
profit order instructions.
Scale Sub Set the subsequent component size for the scaled
order. If you leave this field blank, ScaleTrader uses
the initial component size.
Trader Workstation Users’ Guide 595
Configure TWS
Feature Selector: Introduction
Feature Selector
Introduction
The Trader Workstation is a powerful, feature-rich trading application with the built-in
flexibility to customize your workspace environment for optimal productivity. The Feature
Selector allows first-time users to become familiar with the simplified version of the
application and then add functionality as needed. Experienced users can use the Feature
Selector to hide functionality they don't need and simplify their trading environment.
The following topics are included:
• Feature Selector
• Enable Features through Menus
Trader Workstation Users’ Guide 596
Configure TWS
Feature Selector: Open the Feature Selector
Open the Feature Selector
The Feature Selector groups features in categories and subcategories. To help you find what
you're looking for, use the text Search box at the top of the window. The list is filtered to
show only those features which include the text you've entered in their title. To clear the
search and display all categories again, click the Clear icon that appears to the right of the
Search box.
Trader Workstation Users’ Guide 597
Configure TWS
Feature Selector: Open the Feature Selector
To open the Feature Selector
• On the Configure menu select Feature Selector.
You can disable an entire category of features with a single click, or drill down to a specific
feature within a group using the expand/collapse icon.
To disable/enable a feature using the Feature Selector
1 Click to remove the checkmark next to a feature or a feature group.
2 Click the expand icon to drill down in a group.
You can also enable features from the menus.
Trader Workstation Users’ Guide 598
Configure TWS
Feature Selector: Enable Features through Menus
Enable Features through Menus
The Feature Selector, accessible through the Configuration menu or by clicking the
Configure icon on the toolbar, allows you to disable features you don't use. These disabled
features are hidden from the menus and screens. You can now enable these features at any
time without having to search for them within the Feature Selector by expanding the menu to
show disabled features.
Enable a feature from its menu
Menus which contain disabled features show a double "expand" arrow following the final menu
command.
1 Click the double arrows at the bottom of the selected menu.
2 Disabled features now appear in the menu, highlighted in dark grey. Select the feature
you want to use.
3 Click Yes to the question "Would you like to enable this feature now?"
The feature is enabled, and will become active if appropriate. For example, if you have an
underlying selected and elect to enable Market Depth, the Market Depth window will open for
the selected underlying after you click "Yes." If you don't have an underlying selected, the
Market Depth feature will be enabled but will not open since it has no data to display.
Trader Workstation Users’ Guide 599
Configure TWS
Configure Order Defaults: Introduction
Configure Order Defaults
Introduction
Use the Order configuration section to modify the general order directives and order defaults.
Note that each section of the window includes an open/close arrow, which allows you minimize
each section that you do not wish to view.
• General Order Default Settings
• Order Defaults by Instrument
• Default Offset Amounts
• Modify the Stop Trigger Method
Trader Workstation Users’ Guide 600
Configure TWS
Configure Order Defaults: General Order Default Settings
General Order Default Settings
To define General order configuration settings
1 On the Configure menu select Global Configuration.
2 Click Order in the left pane and then click General.
3 Use the right panel to set the following parameters:
The General selection allows you to modify general order parameters that apply across all
orders, and help to define how orders are handled.
• Auto-save default size- when checked, any change you make to the quantity of an
order is saved as the default size for that instrument type, after the order is
transmitted.
• Big Scale prices - when checked, the increment used in the price wand is increased.
The price wand presents a selection of prices above and below the order price, and is
invoked when you click and hold the cursor in the Price field on an order line.
• Big scale sizes - when checked, the increment used in the size wand is increased. The
size wand presents a selection of quantities higher and lower than the order size, and is
invoked when you click and hold the cursor in the Quantity field on an order line.
• Auto-remove orders - this feature is checked by default. When unchecked, executed
and cancelled orders remain on the both the trading and the pending pages.
• Auto sort submitted orders - this feature is check by default. When unchecked,
orders created on the same underlying are no longer sorted by limit price.
• Reuse rejected order - if checked, rejected orders will remain on the trading page.
• Auto-adjust stop-lmt price - if checked, the limit price in a stop limit order will
automatically be adjusted when you modify the stop price. The limit price adjusts based
on the offset amount you define when you create the order.
• Round US stocks to 100 shares - if checked, the system will round the order quantity
to the nearest 100 shares.
• Display pending day and GTC orders on separate pages - if checked, pending
orders will be separated by GTC and DAY times in force to display on different pages.
• Continuously update limit price for EFP orders in percent yield - if checked, TWS
will continuously update the limit price for EFP orders where the price is entered in
"percent yield." To enter price in percent yield, right-click on price column header and
select Show Percent.
• Delay to cleanup filled - lets you increase or decrease the number of seconds before
filled orders are deleted from the Trading window.
• Delay to cleanup cancelled - lets you increase or decrease the number of seconds
before cancelled orders are deleted from the Trading window.
Reset Short Sell Locations button - for non-cleared customers or customers who can
clear-away only. By default, TWS remembers how many shares you located when doing a sell
short order. Clicking this button clears out that memory.
Trader Workstation Users’ Guide 601
Configure TWS
Configure Order Defaults: Order Defaults by Instrument
Order Defaults by Instrument
To define Order Defaults
1 On the Configure menu select Global Configuration.
2 Click Order in the left pane and then click Order Defaults.
Trader Workstation Users’ Guide 602
Configure TWS
Configure Order Defaults: Order Defaults by Instrument
3 To modify defaults for a specific instrument, select the instrument type in the left pane.
If you leave the heading category Order Defaults selected, values that you set will apply to all
orders that do not have instrument-specific defaults set.
4 Use the right panel to set default order parameters. Please note that certain default
settings may not be applicable to particular orders depending on the product involved.
Customers are solely responsible for ensuring that their order specifications are
available for the product involved. It is recommended that customers check each order
ticket or order entry line for a particular product to ensure that their order specifications
are available for that order.
Default Order Settings Window
A "default" order parameter is the value that automatically appears on your order
management line when you create an order. The system uses default values to help save
time. Instead of invoking a completely blank order management line, when you instigate an
order each field is filled in with a default value. Each of these parameters can be manually
changed on your trading screen before you transmit an order, but if you use certain
parameters for most of your orders, you will save time by making that value your default
order value.
Note: Certain default settings may not be applicable to particular orders depending on the
product involved. Customers are solely responsible for ensuring that their order
specifications are available for the product involved. It is recommended that
customers check each order ticket or order entry line for a particular product to
ensure that their order specifications are available for that order.
For example, if you use VWAP orders 95% of the time, you can change your Default Order
Type to VWAP. Now each time you click on the Bid or Ask price to create an order, the order
type and order destination are automatically set to VWAP. You use the Default Order Settings
window to modify the default order values, including order type, order size, offset amounts
and time in force, for specific instrument types. You can also set order defaults that will only
be applied to a specific contract.
To change order defaults for an instrument type
1 On the Configure menu, select Global Configuration.
2 In the left pane, click Order and then Order Defaults.
3 If desired, select a specific instrument type. If no instrument is selected, the defaults
you set will apply across all asset classes. Any defaults you set for an instrument type
supersede global defaults.
4 In the right pane, set order defaults. The tables below define each area and their fields,
including the Settings area, Default Order Sizes, Default order Offset Amounts,
Precautionary Settings, OCA Group and Display Settings.
Trader Workstation Users’ Guide 603
Configure TWS
Configure Order Defaults: Order Defaults by Instrument
Settings
Field Name Description Notes
Order Type Set the order type you use
most often.
Trigger Method The trigger method is used to
trigger Stop, Stop Limit,
Trailing Stop and Trailing Stop
Limit orders.
Time in Force The time in force determines
how long the order will remain
working at its destination.
Open/Close Sets the default to be opening Used for IBExecution services
a new position or closing a customers.
position.
ISE Order Type The Standard order is
completely anonymous. The
SOI order broadcasts the
symbol to other ISE MPM
members and may get
execution priority.
Order Origin Defines the origin of your
order in relation to the market.
Allow order to be If unchecked, trading hours Valid for US stocks listed on
activated, are determined by the major exchanges. Please note
triggered or filled opening/closing times of the that the Regular Trading Hours
outside of regular order destination, stop orders Only option may not be
trading hours will not trigger outside of available for particular
regular trading hours. products that are not listed on
an exchange. IB customers are
solely responsible for ensuring
that this parameter is available
for the product involved.
Not available for IOC,
At-the-Open (MOO and LOO),
FOK, MOC or LOC orders.
Consider cost If checked, Smart routing will Your order may not executed
when routing consider the total cost of at the best exchange price
executing the order, including since we take into account
commissions and other fees, total price including
when deciding where to route commissions.
the order. If unchecked, only Only valid for stocks routed to
the exchange price is FWB.
considered.
Hide Pennies For smart-routed options: If Note that, even if you hide
checked, hides the pennies on your penny price, the rounded
your order from the market. version of your order (rounded
DOWN to a nickel or dime
increment for a BID, and UP
for an OFFER) will still be
transmitted to an options
exchange for display.
Trader Workstation Users’ Guide 604
Configure TWS
Configure Order Defaults: Order Defaults by Instrument
Default Order Sizes
Field Name Description Notes
Use closing When checked, if you hold a position in
position size if the asset, the system will create the
possible order equal to the quantity of your open
position on the assumption that you
want to close out your position. If you
hold no position, the system will use the
default order size.
Use cumulative If checked, when you create an order
size for Market from any line in the market depth
Depth window, the order size is set to the total
cumulative size available for that asset.
Otherwise, the order size will be equal to
the quantity in the Size field of the order
line from which the order is created.
Use Default If checked, the default order size will
Amount to be calculated based on the dollar
Calculate Size amount you enter in the Def Amount
field on this page. The calculated order
size is then displayed in the Quantity
field on the trading page as the default
amount.
Default The default order size. If you check Use
Size/Default Default Amount
Amount to Calculate Size
(above) the field
name changes to
Default Amount.
Size Increment The interval by which the order size
increase/decrease is displayed when
using the size wand, or the amount by
which the quantity will
increase/decrease when using the
hotkeys.
Display Size The default amount that will be
displayed for Iceberg orders.
Default Order Offset Amounts
Field Name Description Notes
Stop The amount or number of ticks off the Use the Ticks/Amount
current market price that will be used dropdown selection to
for auto stop orders to set the stop specify which type of
election price. This value is used to offset you want to use.
calculate the stop price and the limit
price for attached bracket orders.
Trailing The amount off the current market
price by which you want the stop price
to trail.
Trader Workstation Users’ Guide 605
Configure TWS
Configure Order Defaults: Order Defaults by Instrument
Field Name Description Notes
Stop-Limit The amount off the current market Use the Ticks/Amount
price that will be used for stop limit dropdown with this value
orders to set the stop election price. to specify the units.
This field only applies if you first
set the default order type to STP
LMT.
Relative The amount that will be added to the
best bid (for a buy order) and
subtracted from the best ask (for a sell
order) to create the limit price at
which the relative order will be
submitted.
Discretionary An additional amount added to or
subtracted from the limit price to help
ensure that the order will execute.
Trader Workstation Users’ Guide 606
Configure TWS
Configure Order Defaults: Order Defaults by Instrument
Precautionary Settings
Field Name Description Notes
Percentage This option was created as a safety net
to prevent you from transmitting a
limit order that has a mistyped limit
price. If you attempt to transmit a limit
order with a price outside of this
calculated percent off the market price,
you will receive a message asking you
to verify that you meant to enter that
off-percentage price before it will
transmit the order. The market price
used is the price displayed in either the
bid (sell) or ask (buy) field at the time
you transmit the order. This option can
be left blank.
Size Limit Limits the value in the Quantity field. If
you enter a higher value, you can
override the default size limit by
clicking Yes in the warning box.
Number of Ticks Like the Percentage option above,
number of ticks is also a safety net to
prevent you from transmitting a limit
order that has a mistyped limit price. If
you attempt to transmit a limit order
with a price outside of this calculated
number of ticks off the market price,
you will get a message asking you to
verify that you meant to enter the
off-percentage price before it will
transmit the order. The market price
used is the price displayed in either the
bid (sell) or ask (buy) field at the time
you transmit the order. This option can
be left blank.
OCA Group
Field Name Description Notes
If one order in group is partially filled, other orders should be...
Reduced in size The default is to have other orders
in the OCA group proportionately
reduced in size based on the
quantity of the filled portion.
Cancelled All other orders in the group are
cancelled
Overfill Protection If checked, this dictates that only 1
order in the group will be routed to
an exchange at a time. This strategy
completely removes the possibility
of an overfill.
Trader Workstation Users’ Guide 607
Configure TWS
Configure Order Defaults: Order Defaults by Instrument
Display Settings
Field Name Description Notes
Multiplier Multiplies the price by this value.
Offset You can use this to offset a displayed price
for instance for a specific futures contract.
Say ES bid/ask is 1314.75/1315.00. First,
select Futures in the middle pane, then click
the Add button at the bottom of the column
and enter ES. Enter an offset of 1300. To
see how this will display, in the Test box
enter 1314.75 and click the Test button.
The example displays as 14.75.
Rounding Change the default of None to Round,
Nearest Valid Price or Truncate. Use the Test
entry field to enter a value, can click Test to
see the result.
Decimals Overrides the default 2 decimal-place price
display.
Show using italics Displays price data italicized.
Show Reciprocal Re-calculates the quote to 1/quote. This You can apply
setting allows Asian contracts to be viewed the reciprocal
in the familiar local format. display to
specific
contracts using
the Add button
beneath the
left-pane list.
Select an
instrument
type, click Add,
and enter a
symbol.
Highlight that
symbol and
click Show
Reciprocal.
Test Used to test the display changes you have
made. Enter a hypothetical price value,
then click the Test button. All of the Display
Setting changes are applied and the result
shows as the Example.
Trader Workstation Users’ Guide 608
Configure TWS
Configure Order Defaults: Default Offset Amounts
Default Offset Amounts
An offset amount is the amount off the current price used for the order. Using the default stop
offset amount of 1.0, a bracket order with a price of $50.00 would create high side and low
side orders at $51.00 and $49.00.
To modify the default offset amount
1 On the Configure menu, click Order and then click Order Defaults.
2 In the center pane, select the instrument type for which you want to modify offset
amounts.
3 In the Default Order Sizes and Offsets area in the right pane, you can modify the
Stop Offset, Trailing Amount, Relative Amount and Discretionary Amount.
Note: To set a default offset for a specific contract rather than an instrument
type, select an instrument type and click the Add button at the bottom of
the instrument type list. Enter an underlying symbol and click OK.
Trader Workstation Users’ Guide 609
Configure TWS
Configure Order Defaults: Modify the Stop Trigger Method
Modify the Stop Trigger Method
You can modify the trigger method for Stop, Stop Limit, Trailing Stop and Trailing Stop Limit
orders on a per-order basis using the Order Ticket. You can set the default trigger method for
a product type using the Trigger Method dropdown on the Order Defaults configuration page.
To change the default Trigger Method
1 On the Configure menu, select Global Configuration.
2 In the left pane, select Order then select Order Defaults. Select a product type.
3 In the Trigger Method dropdown list, select a default type that will be used for all
product-type orders.
Trader Workstation Users’ Guide 610
Configure TWS
Configure Order Defaults: Modify the Stop Trigger Method
To modify the stop trigger method for the current order
1 Display the Trigger Method field on the trading window.
2 Highlight a stop, stop-limit, trailing stop or trailing stop limit order and select a method
from the Trigger Method field.
Trigger
Method Description
Default For NASDAQ stocks (NMS, Small Cap, OTC) and US options, the default
trigger method is the double bid/ask method, where two consecutive ask
price (bid price) values must be less than (greater than) or equal to the
trigger price, and the second bid or ask must have greater size if it is at the
same price level as the first bid or ask.
For CASH contracts, the default trigger method is bid/ask, where the ask
price (bid price) value must be less than (greater than) or equal to the
trigger price.
For all other contracts, the default trigger method is the Last method,
described below.
Last For a buy (sell) order to be triggered:
• One last price value must be greater than (less than) or equal to the
trigger price
• The exchange or other market center where the order is to be
executed must also publish (and the system must also receive) an ask
price equal to or higher than, and a bid price equal to or lower than,
the trigger price.
• Last must be within the bid/ask (i.e. >=bid and <= ask) or within
leeway percentage outside the bid/ask (i.e. >=bid-0.5% of last and
<=ask+0.5% of last)
Note: The Last method has leeway to trigger up to 0.5% above the ask
price or up to 0.5% below the bid price. This 0.5% amount of leeway
is subject to change at any time without notice.
Double Last For a buy (sell) order to be triggered:
• Two consecutive last price values must be greater than (less than) or
equal to the trigger price, or
• The last price value must be greater than (less than) or equal to the
trigger price and the last size must be an increase.
Bid/Ask For a buy (sell) order to be triggered:
• A single bid (ask) price must be greater than (less than) or equal to
the trigger price.
Trader Workstation Users’ Guide 611
Configure TWS
Configure Order Defaults: Modify the Stop Trigger Method
Trigger
Method Description
Double For a sell order to be triggered:
Bid/Ask
• Two consecutive ask prices must be less than or equal to the trigger
price, or
• One ask price value must be less than or equal to the trigger price and
the ask size must be an increase.
For a buy order to be triggered:
• Two consecutive bid prices must be greater than or equal to the
trigger price, or
• One bid price value must be greater than or equal to the trigger price
and the bid size must be an increase.
Last or For a buy (sell) order to be triggered:
Bid/Ask
• A single bid (ask) or a single last price must be greater than (less
than) or equal to the trigger price.
Mid-point For a buy (sell) order to be triggered:
• The midpoint of the bid/ask must be greater than (less than) or equal
to the trigger price.
Trader Workstation Users’ Guide 612
Configure TWS
: Modify the Stop Trigger Method
Trader Workstation Users’ Guide 613
Configure TWS
Workspaces and Panels: Introduction
Workspaces and Panels
Introduction
• Managing Workspaces
• Quote Panel
• Orders Panel
• Log Panel
• Trades Panel
Trader Workstation Users’ Guide 614
Configure TWS
Workspaces and Panels: Managing Workspaces
Managing Workspaces
Create a custom trade environment on your desktop based on your trading needs. When you
log in, select a workspace from the set of buttons on your toolbar. You can create a workspace
that includes any of the TWS self-contained windows.
Create a workspace
1 Arrange windows on your desktop in any combination and any design.
2 On the Configure menu select Manage Workspaces (or click the ellipses on the
workspace section of the toolbar).
3 Click New Workspace and enter a workspace name.
4 Click OK, and the new workspace appears in the list. The last used workspace is loaded
when you login.
To delete a workspace, right-click on the appropriate workspace icon on the status line at the
bottom of the application, and select Remove Workspace.
Trader Workstation Users’ Guide 615
Configure TWS
Workspaces and Panels: Quote Panel
Quote Panel
The Quote panel is displayed at the top of the self-contained trading modules, and displays
market data for the contract specified by the tab. This panel works just like a market data line
on the trading screen. Click the Bid price to create a sell order, click the Ask price to create a
buy order. Unlike the trading window which creates order directly below the ticker line, the
self-contained modules display orders on the Orders panel.
Configure Columns on the Quote Panel
1 Click the Configure wrench icon in the top right corner of the panel. This opens Global
Configuration for the module-specific panels.
a Add fields for display by selecting a field from the Available Columns list, and
clicking Add.
b Remove fields by selecting a field from the Shown Columns list and clicking
Remove.
2 Click OK.
Trader Workstation Users’ Guide 616
Configure TWS
Workspaces and Panels: Orders Panel
Orders Panel
Use the Orders panel to manage orders created from the Quote Panel in a self-contained
trading module. Manage your orders just as you would from the main trading screen. You can
configure the Orders panel to hide or display columns.
To configure the Orders Panel
1 Click the Configure wrench icon in the top right corner of the panel. This opens Global
Configuration for the module-specific panels.
a Add fields for display by selecting a field from the Available Columns list, and
clicking Add.
b Remove fields by selecting a field from the Shown Columns list and clicking
Remove.
2 Click OK.
Trader Workstation Users’ Guide 617
Configure TWS
Workspaces and Panels: Log Panel
Log Panel
The Log Panel displays records all order actions including transmission, exchange
acknowledgement, fills, and cancellations from a tab in one of the self-contained trading
modules. You can delete the content of the log by clicking the Clear Log icon at the top of
window.
Trader Workstation Users’ Guide 618
Configure TWS
Workspaces and Panels: Trades Panel
Trades Panel
The Trades panel shows real-time trade reports for orders transmitted from the active tab.
To configure columns on the Trades panel
1 Click the Configure wrench icon in the top right corner of the panel. This opens Global
Configuration for the module-specific panels.
a Add fields for display by selecting a field from the Available Columns list, and
clicking Add.
b Remove fields by selecting a field from the Shown Columns list and clicking
Remove.
2 Click OK
Trader Workstation Users’ Guide 619
Configure TWS
Workspaces and Panels: Portfolio Panel
Portfolio Panel
The Portfolio panel shows displays position-relevant information as seen in the Portfolio
section of the Account window, but only for positions in the active contract in the Quote panel.
To configure columns on the Portfolio panel
1 Click the Configure wrench icon in the top right corner of the panel. This opens Global
Configuration for the module-specific panels.
a Add fields for display by selecting a field from the Available Columns list, and
clicking Add.
b Remove fields by selecting a field from the Shown Columns list and clicking
Remove.
2 Click OK.
For more information on the fields in the Portfolio panel, see the Account Information topic.
Trader Workstation Users’ Guide 620
Order Preset Strategies
4
Introduction
Order Presets allow you to create and save multiple, named order default strategies. Define
preset order strategies at the instrument or ticker level. Presets can quickly be applied or
changed at any time from the ticker line of a trading page.
Trader Workstation Users’ Guide 205
Order Preset Strategies
Create Order Presets
Create Order Presets
Presets expand the usefulness of default order settings by allowing you to create multiple sets
of order defaults at the instrument level or ticker level, and apply them from the trading page
via the Presets field.
To configure instrument-level presets
1 From the Configure menu, select Order and then Configure Order Presets.
Note: Global Configuration opens with focus in the Presets category in the left
pane.
2 Select the instrument for which you want to define a preset, and use the
Presets created at top level are available on any instrument.
Presets created at instrument level are available only for that instrument.
Trader Workstation Users’ Guide 206
Order Preset Strategies
Create Order Presets
Presets created for a ticker become the default for that ticker and are not available for any
other tickers even on the same instrument.
Trader Workstation Users’ Guide 207
Order Preset Strategies
Using Presets
Using Presets
Add the column from the Market Data list in page layout.
Recognize the chess piece icon as indication of a preset.
Select a new strategy fromthe presets drop-down.
Propagate settings box???
Re-apply original order defaults by selecting Stocks and right-clicking to Activate.
Trader Workstation Users’ Guide 208
Menus
11
• File Menu
• Page Menu
• Ticker Menu
• Order Menu
• Trading Menu
• Information Menu
• Analytics Menu
• View Menu
• Chart Menu
• Configure Menu
• Help Menu
• Right-click in a Blank Line
• Right-click on a Market Data Line
• Right-click on an Order Management Line
Trader Workstation Users’ Guide 621
Menus
File Menu
File Menu
Use the File menu commands to export reports to your PC, save settings and create a basket
file. The File menu commands are described in the table below.
Menu Command Description
Import Allows you to import a comma-delimited text file to your
Contracts trading page.
Export Allows you to export a .csv file that can be opened in Excel.
Contracts
Export Today's Exports the day's execution reports as a text file to the
Reports directory on your PC that you set.
Export Previous Exports the execution report (as a text file) for the selected
Day's Reports day to a directory on your PC that you set.
Export Page in Exports the active trading page as a text file to a selected
Excel Format file directory. You can open this text file within Excel and
copy the data to a spreadsheet.
Save Settings Locally saves any changes you made to your trading screen
layout, defaults, and menu selections.
Restore Settings Opens the Restore Settings box, where you can choose to
restore a settings file from a previous session.
Trader Workstation Users’ Guide 622
Menus
File Menu
Menu Command Description
Auto save If unchecked, page and setting changes you make to TWS
settings will not automatically be saved when you log out.
Store Settings If checked, all settings will be saved on the IB server when
on server you log out (instead of only being saved on your local PC),
and will be used the next time you log in from a browser,
regardless of the location of the machine you use.
Save Orders As Saves all orders on the active Trading page in a basket file.
Basket Use a Basket to trade a saved set of orders with one action.
Exit Closes Trader Workstation and saves local settings.
Trader Workstation Users’ Guide 623
Menus
Page Menu
Page Menu
Use the Page menu to create, edit and delete trading pages, and to modify the page layout.
Menu commands are described in the table below.
Menu Command Description
New Creates a new trading page.
Create Portfolio Page Creates a new trading page called Portfolio complete with
market data lines for all assets in which you hold a
position. These are displayed in the Portfolio section of the
Account window.
Create Market Scanner Creates a new trading page called Scanner where you can
view the top 20 contracts based on many different
parameters such as most active, top gainers, top losers,
etc.
Create Volatility Page Creates a new trading page that uses the Volatility page
layout.
Hide/Show Buttons Shows or hides the action button panel at the bottomof a
Panel trading window.
Trader Workstation Users’ Guide 624
Menus
Page Menu
Menu Command Description
Settings Opens the Settings screen for the active page, under
Trading Window > Pages in Global Configuration. Lets
you rename a page and change page settings, including
the give-up and clearing account, assigned layout, and
page-level preset Strategy. Also, define whether the page
is enabled for Quick Stock Entry, and how to display active
orders for symbols that occur on multiple pages.
Layout Opens the Page Layout editor to the Default page layout.
Use this window to determine which columns are visible on
your trading screen, and the text, background and other
characteristics of rows and columns.
Sort Tickers Alphabetically sorts market data lines on the open trading
page.
Clear Zero Position Removes all market data lines from the Portfolio page for
contracts in which you no longer hold a position. This
ensures that the Portfolio page only includes assets in
which you hold a position.
Delete Lets you delete the selected page. Gives a warning
message before deleting.
Rapid Order Entry Use the Rapid Order Entry submenus to Show or Hide the
Rapid Order Entry panel, and to define the available
instrument types. Use the Configure submenu to open the
Rapid Order Entry configuration page in the Global
Configuration box.
Trader Dashboard Show or hide the Trader Dashboard.
Detach Page Undocks the active trading page and recreates the page as
a separate window on your desktop. To re-dock, on the
Page menu of the detached page select Attach Page.
Detach All Pages Detaches all trading pages from the toolbar into separate
windows.
Attach Page Reattaches the trading page to the trading toolbar.
Reset Compressed Pending Page only - use this command to reset the
View Pending page to its normal, uncompressed default view,
showing all pending orders. You can filter pending orders
by contract, action, exchange etc using the search filter
field on the Pending page.
Sort Pages Automatically re-sorts your tabset alphabetically
beginning at the top row left.
Trader Workstation Users’ Guide 625
Menus
Ticker Menu
Ticker Menu
Use the Ticker menu to add a market data line and invoke actions related to the selected
market data line. Menu commands are described in the table below.
Menu Command Description
Add Symbol Opens the Request Ticker box where you enter contract
information. This creates a new market data line.
Lookup Symbol Opens the Contract & Securities search page from the IB
web site.
Contract Search Returns all symbols for the company name you enter.
Filter your return results by unchecking specific products.
Subscribe to Market Opens the Account Management login screen. From here
Data you can perform all of your account management tasks,
such as subscribing to market data services, transferring
funds, and viewing account statements.
You must subscribe to market data services to receive
market data and view Level II, NYSE Deep Book quotes
and Market Depth.
Trader Workstation Users’ Guide 626
Menus
Ticker Menu
Menu Command Description
RFQ - Request for Use to request market data for instruments not showing
Quote data.
Insert Row Inserts a blank row ABOVE the selected market data line.
Delete Row Deletes the selected blank and populated data row with no
confirmation message.
Clear Row Clears data from the selected row.
Edit Lets you cut, copy or paste a market data line between
pages. If you select any field in the line, the entire line is
cut/copied. If you try to paste a duplicate market data line
on the same page, the Paste command is grayed out.
Show Description Displays the Ticker Description box which contains
information about the selected underlying.
Show Details Shows details for the selected underlying.
Show Positions Shows current positions for the selected asset.
Create Header Row Inserts a non-data row into the page. Enter a title or label
to use this row as a separator or label for a group of
tickers.
Edit Dividends Opens the Dividend Editor window.
Future Rollover If you have futures contracts that will be expiring, use this
feature to roll them over prior to expiration.
View Trades Opens the Trades window and shows all trades for the
selected underlying.
Trader Workstation Users’ Guide 627
Menus
Order Menu
Order Menu
Use the Order menu to create, transmit, cancel and restore orders. The menu commands are
described in the table below.
Trader Workstation Users’ Guide 628
Menus
Order Menu
Menu Command Description
Buy Creates a Buy order on the selected market data line, or opens
the Order Ticket window if no asset is selected.
Sell Creates a Sell order on the selected market data line, or opens
the Order Ticket window if no asset is selected.
Scale Orders Create orders that specify the total amount to be bought/sold
at incrementally decreasing/increasing price intervals.
Close Position Creates an opposite-side order for a selected asset in which you
hold a position. You must manually transmit the order.
Auto Stop Attach a stop order to the limit order.
Auto Trailing Stop Attach a trailing stop to a limit order.
Auto Combo Limit Flips the parent combination order and submits an opposite
side limit order. You must enter a limit price. For example, if
you have a BUY calendar spread, the parent order looks like
this:
Buy 1 XYZ OPT NOV06 80.0 CALL
Sell 1 XYZ OPT OCT06 80.0 CALL
When you attach an auto combo limit, TWS flips the combo and
create a SELL calendar spread order like this:
Sell 1 XYZ OPT NOV06 80.0 CALL
Buy 1 XYZ OPT OCT06 80.0 CALL
You must enter a limit price for this order. Since the attached
order is dependent on the parent order, it will not be
transmitted until the parent order executes.
Auto Combo Flips the parent combination order and submits an opposite
Market side market order. See Auto Combo Limit above.
Bracket Orders Creates a pair of orders that bracket your original order.
Bracket orders are designed to limit your loss and lock in a
profit by "bracketing" an order with two opposite-side orders. A
BUY order is bracketed by a high-side sell limit order and a
low-side sell stop order. A SELL order is bracketed by a
high-side buy stop order and a low side buy limit order.
Update Limit Opens the Update Limit Price dialog box where you define
Prices parameters to automatically update limit prices for the selected
order(s) or all orders on a page.
Configure Order Opens the product-specific Order Defaults page in Global
Defaults Configuration.
Cancel For non-working orders, cancels the order and deletes it from
the order management line.
For working orders, sends a cancellation request to the order
destination. A working order is not confirmed cancelled until the
Status field turns red.
Transmit Transmits the selected order to the order destination.
Transmit Page Transmits all orders on the active trading page to their order
destinations. The value in parenthesis shows the value of all
orders on the page.
Transmit All Transmits all order in TWS, on all pages.
Trader Workstation Users’ Guide 629
Menus
Order Menu
Menu Command Description
Restore Used to undo changes to a working order on an order
management line BEFORE YOU RE-TRANSMIT THE ORDER.
Preview Shows your margin requirements as a "what if" scenario for the
Order/Check selected non-submitted order.
Margin
Deactivate Cancels a transmitted order at the exchange, but leaves it on
the trading page for later re-submission.
Save Re-transmits a deactivated by sending it to the specified
exchange.
Deactivate Page Cancels all transmitted orders on the page, but leaves them on
the trading page for later re-submission.
Cancel Page Sends a cancellation request for each non-transmitted and
working order on the active trading page.
Working orders are not confirmed cancelled until the Status
field turns red.
Cancel All Sends a cancellation request for every non-transmitted and
working order on all of your trading pages.
Working orders are not confirmed cancelled until the Status
field turns red.
Remove Filled If you de-select Auto-Remove Orders on the Settings menu,
Orders use this command to remove all executed and canceled orders
from your trading and Pending pages.
Close All Positions Creates and transmits an opposite side limit order at the
market price for each open position. If no market data is
available, creates an opposite side market order, and you must
transmit it manually.
Close Portion of Enter a percentage of open positions you want to close. Creates
Positions and transmits an opposite side limit order at the market price
for this percentage of open positions. If no market data is
available, creates an opposite side market order, and you must
transmit it manually.
Close Positions on Creates and transmits an opposite side limit order at the
Page market price for each open position on the active trading page.
If no market data is available, creates an opposite side market
order, and you must transmit it manually.
Select All Selects all orders on the page.
Order Ticket Opens the Order Ticket window which you use to create and
transmit an order. If you have selected a market data line, the
Order Ticket window displays the selected asset and order
destination.
Trader Workstation Users’ Guide 630
Menus
Trading Menu
Trading Menu
Use the Trading menu to open any of the order management tools.
Menu Command Description
Integrated Stock The ISW is a comprehensive market data/order management
Window workspace for a single stock.
Order Ticket Opens the orderticket. The ticket will be populated with the
selected contract
Rapid Order Entry Use the Rapid Order Entry submenus to Show or Hide the
Rapid Order Entry panel, and to define the available
instrument types. Use the Configure submenu to open the
Rapid Order Entry configuration page in the Global
Configuration box.
Accumulate/ Create a custom algorithmfor large orders that submits
Distribute incrementally sized components at specified time intervals.
Use Randomization to avoid being noticed inthe market.
BasketTrader Trade and manage baskets of orders on multiple products.
Trader Workstation Users’ Guide 631
Menus
Trading Menu
Menu Command Description
Blotter Institutional only - Receive and manage large volume
electronic orders.
BookTrader Instantaneously transmit orders from the book data ladder
with a single click.
FXTrader Trading window specifically designed for FX traders.
IndexTrader Create a customized basket order modeled on an index.
Merger Arbitrage Create a combination order for an anticipated merger.
Option Portfolio Find and trade the best combination of options to achieve a
specified values in any of the Greeks.
OptionTrader Complete option management interface.
Rebalance Opens the Rebalance window.
ScaleTrader Create large volume orders scaled incrementally with
profit-taking orders built in.
SpreadTrader Quickly create options, futures and EFP spreads.
Trader Workstation Users’ Guide 632
Menus
Information Menu
Information Menu
Find market data, news and research and other information-related tools.
Menu Command Description
Market Depth Opens the aggregrated Market Depth window for the
selected contract.
Market Scanner Opens the Market Scanner page.
Time & Sales Displays time & sales for the selected contract.
Earnings Estimates See earnings estimates including per share book value,
prior year's earnings estimate and estimated earnings
growth rate for the selected underlying.
Trader Workstation Users’ Guide 633
Menus
Information Menu
Menu Command Description
MarketWatch • Analyst Information - Shows analyst recommendations for
the selected contract.
• Charts - displays MarketWatch charts for the selected
underlying.
• Company Profile - Profiles the selected underlying,
including per share data, company at a glance, valuation
ratios and profitability.
• Financials - Income statement and other financials for the
selected underlying.
• Insider Trading - Shows the last ten insider trading actions
for the selected underlying.
• News & Research - Industry-related news and
commentary based on the selected underlying.
• SEC Filings - SEC filings associated with the selected
underlying.
News Panel Displays industry-related news and commentary based on
the selected underlying.
News Window Opens a browser window with related news on the selcted
underlying.
Reuters Fundamentals Opens the Reuters Fundamentals page, if you have
subscribed.
Alarms Opens the Alarm Settings box where you canset a price
movement or volume change activated alarm for the
selected asset. To ensure you don't lose alarms when you
log out of the application, select Preserve the alarm
between sessions when you set the alarm.
Alerts Opens the Alerts window where you can modify or create
time, price or margin-based alerts.
Trader Dashboard Show or hide the customizable Trader Dashboard panel to
display at-a-glance account or symbol data.
Trader Workstation Users’ Guide 634
Menus
Analytics Menu
Analytics Menu
Interactive Analytics is a risk assessment suite comprising Portfolio Analytics, Option
Analytics, and the Option Modeler.
Menu Command Description
IB Risk NavigatorSM Opens the IB Risk NavigatorSM real-time risk
tool.
Option Analytics Displays the Greeks for put/call options for
selected contract.
Model Navigator Calculate and recalculate option model prices by
editing pricing assumptions in the Model
Navigator.
Trader Workstation Users’ Guide 635
Menus
View Menu
View Menu
Use the View menu to see reports, pending orders, and bulletins and status. The menu
commands are described in the table below.
Menu Command Description
Order Wizard Opens the Order Wizard panel at the bottom of your
trading window.
Trades View execution reports for the current day, view Trade
Confirms via Account Management, and configure
blinking Trades notifications from your trading toolbar.
Bulletins View bulletins and system status.
Account View account information including positions and
account balance.
Penny Options View your latest account statement.
Option Exercise Use the Option Exercise window to exercise an option
position prior to expiration date.
Trader Workstation Users’ Guide 636
Menus
View Menu
Menu Command Description
Treasuries Opens the Contract Selection box showing available
T-Bonds, Bills and Notes.
Mutual Funds Opens the Contract Selection box showing available
families of no-load mutual funds.
Rebalance Opens the Rebalance window where you can trade by
Portfolio redistributing percentages of positions in your portfolio
that make up your current (signed) net liquidation
value.
Account Logs you into your Account Management page. Use the
Management menu in the left pane to view and edit account
information.
Statements Accesses the Account Management area with the page
open to your statements.
View Audit Trail View a log of your daily trading activity saved in an html
file. Each week's audit trail reports overwrite those from
the previous week.
Underlying Mode If grayed out, you are already in Underlying entry
mode, which mean you enter a ticker symbol and
choose the instrument type and exchange in the normal
manner.
Symbol Mode Symbol entry mode is for advanced options traders.
This mode requires that you enter the contract
definition by the class or symbol defined by the
exchange on which it's trading.
Market Data Displays the purpose and status of your market data
Connections connections.
Trader Workstation Users’ Guide 637
Menus
Chart Menu
Chart Menu
Use the Chart menu commands to create a new interactive chart, or to open an existing chart
in real-time or as an image.
Menu Command Description
New Real-time Chart Opens a blank New Chart window for you to enter an
underlying and create an Interactive Chart.
New Real-time Chart for Opens the new chart window with the Contract
Selected Contract Description populated based on the contract you selected
in the trading window.
Add Selected Contract to Allows you to add the selected contract to the open chart
Existing Chart so that you are charting multiple contracts, or replace
the main contract with the selected contract.
Add New Chart to Existing Creates a new, distinct chart for the selected contract,
Chart Window and includes the chart in the same window as the
existing chart.
Open Saved Chart Use to open a chart saved as a chart definition file (the
file has a .def file extension). The chart opens as a
real-time chart.
Open Chart Image Use to open a chart snapshot that you saved as an image
file (the file has a .jpg file extension). The chart opens as
an image file to let you see the historical data of that
saved moment.
Open Chart Template Opens the Load Chart Template dialog box where you
select a saved chart template to open.
MarketWatch Chart View MarketWatch chart for the selected underlying.
Trader Workstation Users’ Guide 638
Menus
Configure Menu
Configure Menu
Use the Configure menu to modify defaults, set display options and show or hide features.
The menu commands are described in the table below.
Menu Command Description
Global Opens the Global Configuration box where you define
Configuration configuration settings for all aspects of the workstation.
Feature Selector Opens the Feature Selector, which lets you hide or display specific
features based on your needs.
Manage Opens the Workspaces management box where you can create,
Workspaces edit and import workspaces.
Ticker Quick access to configuring ticker display settings.
Order Quick access to configuring order settings.
View Quick access to configure miscellaneous display items.
API Quick access to configuring API features.
Misc Quick access to configuring miscellaneous features.
Hotkeys Quick access to configuring hotkeys.
Trader Workstation Users’ Guide 639
Menus
Help Menu
Help Menu
The Help menu provides links to online customer service information including the User's
Guide. Menu commands are described in the table below.
Menu Command Description
Documentation
Show Help Opens the TWS javahelp window.
Quick Start Guide Opens the TWS Quickstart page.
Online Users' Guide Opens the TWS Users' Guide from your web browser.
Tutorials Opens the Interactive Tours web page with focus on the TWS Basics
tour.
Trader Workstation Users’ Guide 640
Menus
Help Menu
Menu Command Description
Release Notes Opens the Trader Workstation release notes index.
Customer Service
Customer Service Info Opens the Customer Service information page on the IB web site.
Customer Service Opens the Account Management page. Click the Chat icon to chat
Chat live with a customer service representative.
Open Message Center Opens the Message Center in Account Management. Use this feature
to contact customer service to address any questions or problems.
Request Trade Opens the Order Cancellation Request box in Account Management.
Cancellation
View System Status Displays the current status of IB systems.
Web Site Links
Interactive Brokers Opens the IB home page.
Home Page
Features Poll Opens the IB Features Poll page, where you can submit and vote on
suggestions for new or enhanced IB features.
Traders' Chat Opens the IB Traders' Chat page where you can log in and chat live
with other traders.
Change Clearing Opens the Settlement Instructions page in Account Management.
Instructions
Show Hotkey Popup Displays a list of all active hotkey actions and their associated
key(s).
Report Problem Opens a text pad where you can describe and submit your problem.
About Trader Displays information about TWs, including the current release
Workstation number and Java version you're running.
Trader Workstation Users’ Guide 641
Menus
Right-click in a Blank Line
Right‐click in a Blank Line
To see a right-click menu, select a line and then click the right mouse button. Select an item
from a right-click menu using your mouse. The Right-click menu on in a blank line contains the
following menu commands:
Menu Command Description
Order Opens the Order Ticket window which you use to
create and transmit orders.
Ticker Opens the Request Ticker box where you enter
contract information. This creates a new market data
line.
Generic Combo Opens the Combo Composition box to the Underlying
field. Begin defining legs for a spread order.
Request Quote Enter contract information to request a quote.
Insert Row Inserts a blank line above the selected line.
Delete Row Deletes the selected row or rows. This command
deletes both blank lines and market data lines
without a warning.
Trader Workstation Users’ Guide 642
Menus
Right-click on a Market Data Line
Right‐click on a Market Data Line
To see a right-click menu, select a market data line and then click the right mouse button.
Select an item from a right-click menu using your mouse. The right-click menu on a Market
Data line contains the following menu commands:
Menu Command Description
Trade • Buy - create a Buy order
• Sell - create a Sell order
• Order Ticket - opens the Order Ticket from which you
define order parameters.
Request for Quote • Submit RFQ - request market data for instruments
that are not showing data.
• Modify RFQ - Invokes a dialog box in which you can
change the price/quantity of the last quote request
made.
• Cancel RFQ - Cancels the last quote request made.
Insert Ticker Adds a new market data line with the underlying
symbol you request.
Insert Row Inserts blank row above the selected row.
Delete Row Deletes the selected row and its data.
Clear Row Deletes data from row and leaves a blank row.
Edit Elect to cut or copy the selected market data line.
Tools • Book Trader - Opens the Book Trader window.
• Option Trader - Opens the Option Trader window.
• Market Depth - Displays the aggregated market
depth window for the selected security.
• Set Alarm - Opens the Alarm Settings box where
you can set a price movement-activated alarm for the
selected asset.
Contract Info • Description - Displays the Ticker Description box
which contains information about the selected
underlying.
• Details - Shows details for the selected underlying.
Trader Workstation Users’ Guide 643
Menus
Right-click on an Order Management Line
Right‐click on an Order Management Line
To see a right-click menu, select an order management line and then click the right mouse
button. Select an item from a right-click menu using your mouse. The right-click menu on an
Order Management line contains the following menu commands:
Menu Command Description
Transmit Transmits the selected order to the order destination.
Cancel For non-working orders, cancels the order and
deletes it from the order management line.
For working orders, sends a cancellation request to
the order destination. A working order is not
confirmed cancelled until the Status field turns red.
Deactivate Cancels a transmitted order at the exchange, but
leaves it on the trading page for later re-submission.
Check Margin Opens the What-if Scenario box which describes your
margin requirements for the order.
Restore Lets you undo changes to a working order on an
order management line BEFORE YOU RE-TRANSMIT
THE ORDER.
Attach • Auto Stop - Attach a stop order to the limit order.
• Auto Trailing Stop - Attach a trailing stop order to
the limit order.
• Bracket Orders - Attach a set of opposite-side
orders that "bracket" the current order in an attempt to
limit loss.
• Auto Combo Limit - Flips the parent combination
order and submits an opposite side limit order. You
must enter a limit price. For example, if you have a
BUY calendar spread, the parent order looks like this:
Buy 1 XYZ OPT NOV06 80.0 CALL
Sell 1 XYZ OPT OCT06 80.0 CALL
When you attach an auto combo limit, TWS flips the
combo and create a SELL calendar spread order like
this:
Sell 1 XYZ OPT NOV06 80.0 CALL
Buy 1 XYZ OPT OCT06 80.0 CALL
And you have to enter a limit price. Since the attached
order is dependent on the parent order, it will not be
transmitted until the parent order executes.
• Auto Combo Market - Flips the parent combination
order and submits an opposite side market order. See
above.
Create • Duplicate - Creates another order management line
with the same order parameters directly below the
selected line.
• Scale Orders - Create a series of orders at
incrementally decreasing/increasing price intervals.
Trader Workstation Users’ Guide 644
Menus
Right-click on an Order Management Line
Menu Command Description
Modify • Order Ticket - Opens the Order Ticket window
where you can modify parameters before you transmit
the order.
• Trigger Method - Select a stop trigger method for
simulated stop, simulated stop limit, and trailing stop
order types. This option lets you reset the trigger
method for a single order. To change the trigger
method for all orders, on the Configure menu select
Order. then select Stop Trigger Method.
To allow stop-limit and eligible simulated stop orders to
trigger after hours, select the "Allow triggering outside
of regular trading hours" checkbox. Note that the
trigger method for cash contracts must always be the
default double bid/ask method.
• Condition - Opens the Conditional tab on the Order
Ticket where you can create or modify a conditional
order, which is an order that will automatically be
submitted or cancelled ONLY IF specified criteria for
one or more defined contracts are met.
Volatility • Convert to price-based - Converts the market data
display from Volatility to price-based display. The
values in the Bid Price and Ask Price fields change from
volatility to price.
• Convert to volatility-based - Converts the market
data display from price-based to Volatility display. The
values in the Bid Price and Ask Price fields change from
price to volatility.
Trader Workstation Users’ Guide 645
Menus
Right-click on an Order Management Line
Trader Workstation Users’ Guide 646
Exercise and Rollover
12
• Automatic Futures Rollover
• Exercise Option - Manual File
• Exercise an Option
Trader Workstation Users’ Guide 647
Exercise and Rollover
Automatic Futures Rollover
Automatic Futures Rollover
When activated, the system automatically displays a message on login, eight days prior to
expiration, which allows you to selecting from a list of expiring contracts to roll over. You can
also view the list from within TWS by selecting Futures Rollover from the Ticker menu.
To activate auto futures rollover
1 Click the Configure wrench icon on the trading window.
2 In the left pane of Global Configuration, select General.
3 In the right pane, check Auto future rollover.
To view eligible futures rollovers from within TWS
1 On the Ticker menu, select Futures Rollover.
2 Check ALL contracts that you want automatically updated to the new front month.
Trader Workstation Users’ Guide 648
Exercise and Rollover
Automatic Futures Rollover
Trader Workstation Users’ Guide 649
Exercise and Rollover
Exercise Options - Manual File
Exercise Options ‐ Manual File
The Option Exercise window now includes a Load from File button that lets you import a file
with instructions to exercise or lapse specific options. You can create the file using any word
processing program, and the file must include a comma-delimited list of values, one line for
each option. You can use one of two different formats. Table 1 illustrates using the underlying,
Table 2 shows fields for symbol mode.
For each option you want to include in the file, create one line of text and observe the
following rules:
• Include one value for each field described in the table(s) below.
• Separate field values by commas.
• List field values in the order in which they appear in the table(s) below.
Possible
Field Name Values Field Name Possible Values
Table 1 - Underlying Mode Table 2- Symbol Mode
action exercise, action exercise, lapse
lapse
account # IB acct account # IB acct number,
number, i.e. i.e. U44982
U44982
underlying underlying local symbol IBMSE
symbol, i.e.
IBM
strike i.e. 50 exchange i.e. AMEX (smart
is not accepted)
right p, c quantity i.e. 3
expiry(yyyy i.e. 200501 override* yes, no
mm)
multiplier i.e. 100
exchange i.e. AMEX
(smart is not
accepted)
quantity i.e. 3
override* yes, no
Trader Workstation Users’ Guide 650
Exercise and Rollover
Exercise Options - Manual File
Possible
Field Name Values Field Name Possible Values
* Specifies whether your settings will override the system's natural
action. For example, if you have the action set to exercise an option and
that contract is not in-the-money, you would receive a message saying
that the contract was not in-the-money and would not exercise option.
However, if you have the override set to "yes," this instruction will
override the system and the option will exercise.
Your lines in the file based on the examples in the tables above would
look like this:
exercise, U44982, IBM, 50, C, 200501, 100, AMEX, 3, no
exercise, U44982, IBMSE, AMEX, 3, no
Trader Workstation Users’ Guide 651
Exercise and Rollover
Exercise an Option
Exercise an Option
Use the Option Exercise window to exercise options prior to their expiration date, or to
exercise options on Expiration Friday that would normally be allowed to lapse according to
OCC rules. You can also import a file with instructions, using the Load From File button on the
bottom of the Option Exercise window.
To exercise an option
Note: This process is irrevocable; once you commit to exercising an option, you cannot
undo your actions.
1 From the View menu, select Option Exercise.
2 In the Option Exercise window, highlight the option you want to exercise in the
Current Long Option Positions portion of the window.
3 Click Exercise.
4 Review/modify the number of contracts you want to exercise and click OK.
Note: You cannot enter a value greater than the quantity in the Current Long
Option Positions box.
Trader Workstation Users’ Guide 652
Exercise and Rollover
Exercise an Option
5 Review your selection, and click "Yes" at the message that asks if you're sure you want
to exercise the selected option.
The exercised option appears in the Outstanding Exercises portion of the window until it is
cleared by the OCC.
Trader Workstation Users’ Guide 653
Exercise and Rollover
Exercise an Option
Trader Workstation Users’ Guide 654
Pre-Trade Allocations
13
• Create an Order for Multiple Clients
• Allocate Shares
• Rebalance for Advisors
• Create an Allocation Account Group
• Create a Share Allocation Profile
• Edit a Share Allocation Profile
• Using Account Aliases
Trader Workstation Users’ Guide 655
Pre-Trade Allocations
Create an Order for Multiple Clients
Create an Order for Multiple Clients
Advisors can also create orders and allocate shares for Separately Managed Accounts (SMAs)
using the Allocation column on an Order Management line.
To create an order for multiple clients
1 Click the "Ask" or "Bid" price on a market data line to create an order.
• Click the Ask Price to create a Buy order.
• Click the Bid Price to create a Sell order.
2 Use the Allocation field dropdown list to select an Account Group, Account Profile, a
single account or All accounts.
Trader Workstation Users’ Guide 656
Pre-Trade Allocations
Create an Order for Multiple Clients
OR
3 Right-click on the order and select Modify then select Share Allocation.
4 In the Allocation dialog box, select an Account Group in the Automatic Allocation area,
an Account Profile in the Manual Allocation area, or select a single account.
a For the Account Group, modify the allocation method if necessary. If you choose
the PctChange method, enter a positive or negative value in the Percentage field.
All other automatic allocation methods are calculated using the order size.
b If you use an Allocation Profile, select a group name.
c To allocate all shares to one account, select a single account.
5 Click OK to complete the order.
6 To Transmit, click the red "T" in the Transmit field.
Trader Workstation Users’ Guide 657
Pre-Trade Allocations
Allocating Shares
Allocating Shares
We provide several ways to distribute shares among accounts when you create an order. You
can select an Account Group, which comprises a pre-defined subset of accounts and an
associated allocation method. The Account Group allocates shares based on a ratio calculated
by the system, or by a percentage. The numbers used to calculate the ratio derive from the
method you chose when you created the group, or by the percent change you set.
A second way to allocate shares is through an Allocation Profile, which distributes shares to
each account in a profile based on a percentage, ratio or absolute number that you define.
Both of these methods require that you create a group, assign accounts to the group, and
define the group's allocation method.
You can also direct an order to a single account by selecting that account number or alias from
the Allocation field on the order management line, or to all accounts by selecting All from the
Allocation field. Set a default allocation from Global Configuration.
Trader Workstation Users’ Guide 658
Pre-Trade Allocations
Rebalance for Advisors
Rebalance for Advisors
Advisors can elect to have TWS automatically Rebalance ALL accounts, a single subaccount,
or a user-defined Account Group, which includes a subset of accounts, by redistributing
percentages of positions in their subportfolio(s) that make up the current (signed) net
liquidation value. TWS opens and closes positions to rebalance the selected accounts' portfolio
based on the new percentages you enter. You can add contracts and create orders just as you
would from the main trading screen.
Rebalance a SubPortfolio
1 Open the Rebalance window by clicking the Rebalance icon on the trading toolbar.
2 In the Account dropdown, select: All to rebalance All accounts; Master to rebalance the
master account, an account number to rebalance that account, or an Account Group to
rebalance all accounts in the group.
3 The Rebalance window shows three columns that are different from those on your
trading screen:
• Deliv Value - this is the deliverable value of the position, which is the same as the
Market Value for the position shown in the Portfolio section of the Account
window.
• Current % - this is the current signed percent of the position to your net
liquidation value shown in the Balance section of the Account window. This figure
is calculated by dividing the DLV by the NLV (Net Liq. Value).
• Rebal % - use this field to enter a new percentage of the NLV that you want the
position to have.
4 In the Rebal % field, enter the new percent of the Net Liquidation Value that you want
the position to have.
Trader Workstation Users’ Guide 659
Pre-Trade Allocations
Rebalance for Advisors
Note: If you have selected "All" in the Account dropdown, the rebal percent for
the instrument will be applied to all of your sub accounts' portfolios.
5 Click the Create Orders button to instruct the application to automatically create the
orders to achieve the percent change.
6 Use the Transmit All button to send all orders, or click "T" on an order line to transmit
a single order.
Note: For options, the rebalance % is based on the value of the underlying stock prices.
Open positions from the Rebalance window
1 First, add a ticker line to the Rebalance window by selecting the market data line on
your trading screen, and then clicking the selection arrow attached to the Rebalance
icon on the trading toolbar. Click Add to Rebalance Window. Or, enter an underlying
symbol into a blank row on the Rebalance screen as you would on the main trading
window.
2 Enter a value in the Rebal % column and click the Create Orders button.
3 Transmit the order.
Trader Workstation Users’ Guide 660
Pre-Trade Allocations
Create an Account Group for Share Allocation
Create an Account Group for Share Allocation
You can use an Account Group to automatically calculate ratios and allocate order shares to a
pre-defined group of accounts based on a selected allocation method. When you create an
order and choose a group, the order uses the default method to allocate shares amongst the
accounts in the group.
To create an Account Group
1 On the Configure menu, select Advisor, then select Account Groups, and click Create.
2 Enter an Account Group name. Do not use the name "All" since this is reserved by the
system.
Note: When you create an order, the choices displayed in the Allocation list are grouped
first by Account Groups, then Allocation Profiles, and then individual accounts.
However, they are not identified in any other way. When you create an account
group, you may want to include a prefix such as "AG" in the name to identify the
choice as an Account Group.
3 Select a default allocation method. You can change the allocation method for each
order.
• EqualQuantity - Requires you to specify an order size. This method distributes
shares equally between all accounts in the group.
Example: You transmit an order for 400 shares of stock ABC. If your Account Group
includes four accounts, each account receives 100 shares. If your Account Group
includes six accounts, each account receives 66 shares, and then 1 share is allocated to
each account until all are distributed.
Trader Workstation Users’ Guide 661
Pre-Trade Allocations
Create an Account Group for Share Allocation
• NetLiq - Requires you to specify an order size. This method distributes shares
based on the net liquidation value of each account. The system calculates ratios
based on the Net Liquidation value in each account and allocates shares based on
these ratios.
Example: You transmit an order for 700 shares of stock XYZ. The account group
includes three accounts, A, B and C with Net Liquidation values of $25,000, $50,000
and $100,000 respectively. The system calculates a ratio of 1:2:4 and allocates 100
shares to Client A, 200 shares to Client B, and 400 shares to Client C.
• AvailableEquity - Requires you to specify an order size. This method distributes
shares based on the amount of equity with loan value currently available in each
account. The system calculates ratios based on the Equity with Loan value in each
account and allocates shares based on these ratios.
Example: You transmit an order for 700 shares of stock XYZ. The account group
includes three accounts, A, B and C with available equity in the amounts of $25,000,
$50,000 and $100,000 respectively. The system calculates a ratio of 1:2:4 and
allocates 100 shares to Client A, 200 shares to Client B, and 400 shares to Client C.
• PctChange - Do not specify an order size. Since the quantity is calculated by
the system, the order size is displayed in the Quantity field after the
order is acknowledged. This method increases or decreases an already existing
position. Positive percents will increase a position, negative percents will decrease
a position.
BUY Positive Negative
ORDER Percent Percent
Long Increases No effect
Position position
Short No effect Decreases
Position position
SELL Positive Negative
ORDER Percent Percent
Long No effect Decreases
Position position
Short Increases No effect
Position position
Trader Workstation Users’ Guide 662
Pre-Trade Allocations
Create an Account Group for Share Allocation
Example 1: Assume that three of the six accounts in this group hold long positions in stock
XYZ. Client A has 100 shares, Client B has 400 shares, and Client C has 200 shares. You
want to increase their holdings by 50%, so you enter "50" in the percentage field. The system
calculates that your order size needs to be equal to 350 shares. It then allocates 50 shares to
Client A, 200 shares to Client B, and 100 shares to Client C.
Example 2: You want to close out all long positions for three of the five accounts in a group.
You create a sell order and enter "-100" in the Percentage field. The system calculates 100%
of each position for every account in the group that holds a position, and sells all shares to
close the positions.
4 The list of accounts in the Non Group Account section includes all accounts available to
you. To add an account to the group, select a Non Group account and click Add.
5 Click OK to save the group and its settings.
Trader Workstation Users’ Guide 663
Pre-Trade Allocations
Create a Share Allocation Profile
Create a Share Allocation Profile
You can create profiles that allocate specific percentages or shares of each order to individual
accounts based on the rules you set and values you input.
To create a share allocation profile
1 On the Configure menu, select Advisor, then select Allocation Profiles.
2 Click Create and enter a profile name, preferably one based on the way you plan to
allocate shares between clients.
Note: When you create an order, the choices displayed in the Allocation list are
grouped by Account Groups, then Allocation Profiles, and then individual
accounts. However, they are not identified in any other way. When you
create a profile, you may want to include a prefix such as "P" in the name
to identify the choice as a profile.
3 In the Allocation Profile specifies area, select a method of allocating shares between
accounts:
• Percentages - this method will split the total number of shares in the order
between listed accounts based on the percentages you indicate. For example, an
order for 1000 shares using a profile with four accounts at 25% each would
allocate 250 shares to each listed account in the profile.
• Ratios - this method calculates the allocation of shares based on the ratios you
enter. For example, an order for 1000 shares using a profile with four accounts set
to a ratio of 4, 2, 1, 1 would allocate 500, 250, 125 and 125 shares to the listed
accounts, respectively.
Trader Workstation Users’ Guide 664
Pre-Trade Allocations
Create a Share Allocation Profile
• Shares - this method allocates the absolute number of shares you enter to each
account listed. If you use this method, the order size is calculated by adding
together the number of shares allocated to each account in the profile.
4 Click in the Account field to view all accounts. Select an account and tab over to the
Value field.
5 Enter the percent, ratio or number of shares to be allocated to the selected account (you
may need to delete the current value). Tab to create a new account line.
Note: If you use percentages to allocate shares, percentages allocated must
equal 100. If you use ratios, The system automatically calculates these
percentages.
6 Continue until you have listed all the desired accounts for the current profile, and click
OK.
Trader Workstation Users’ Guide 665
Pre-Trade Allocations
Edit a Share Allocation Profile
Edit a Share Allocation Profile
After you have created share profiles, you can select one when you create an order.
To edit a share allocation profile
1 From the Configure menu, select Advisor then select Allocation Profiles.
2 Select an Allocation Profile and click Edit.
3 In the Allocation Profile window, you can add or delete accounts, select a different
allocation method, or modify the allocated percentage or ratio for any accounts.
4 Click OK to save the edited profile.
Note: Percentages allocated must equal 100. If you use ratios, the system will
automatically calculate share percentages based on the ratios.
Trader Workstation Users’ Guide 666
Pre-Trade Allocations
Create Account Aliases
Create Account Aliases
You can assign recognizable names to accounts using the Account Aliases dialog box. When
you create an order, the account alias appears in the Allocation list instead of the individual
account number.
To create an account alias
1 On the Configure menu select Advisor then select Account Aliases.
2 Enter a recognizable name in the Alias column for the selected account.
Note: When you create an order, the choices displayed in the Allocation list are
grouped by Account Groups, then Allocation Profiles, and then individual
accounts. However, they are not identified in any other way. When you
create an account alias, you may want to include a prefix such as "IA" to
identify the selection as an individual account.
Trader Workstation Users’ Guide 667
Pre-Trade Allocations
Set Default Allocations
Set Default Allocations
The default allocation refers to the allocation that will be used automatically when you create
an order. You can modify the allocation on a per trade basis, and change the default
allocations at any time.
To set default allocations
1 On the Configure menu select Advisor then select Default Allocation.
Trader Workstation Users’ Guide 668
Pre-Trade Allocations
Set Default Allocations
• Use currently subscribed account - check this button to automatically allocate
trades to the account or group selected in the Account dropdown on a trading screen,
as shown above.
• Use specified default - check this button to set a specified absolute default allocation.
• Automatic Allocation - choose a user-defined Account Group and method to use
for default allocation.
• Manual Allocation - choose an Allocation Profile to use as the default.
• Single Account Allocation - choose an individual account to use as the default
allocation. NOTE: To allow the last selected individual account to be used for the
default allocation going forward, select the Use currently subscribed account radio
button at the top of the page.
• Preserve default - select to always use the default set up in the Default Allocation
window regardless of changes you make on a per-order basis. If this is checked, you will
need to use this window to modify the default allocation.
• Use last submitted as a default - select if you want the default allocation to change
to the allocation you set on a per-order basis. If this is checked, the default allocation
automatically changes when you change the allocation on an order.
• Ensure that shares or contracts can be allocated as specified before submitting an order
- if checked, TWS will ensure that shares can be allocated according to the allocation
instructions before the order is submitted. If the allocation is not possible, you may
modify the allocation before submitting the order. If not checked, the order is submitted
and you must re-allocate shares after execution if the allocation instructions cannot be
followed.
Trader Workstation Users’ Guide 669
Pre-Trade Allocations
Set Default Allocations
Trader Workstation Users’ Guide 670
Give-up
14
• IBExecution - Order Ticket
• IBExecution - Order Line
• Create DVP/RVP Instructions
• Short Sale Confirmation
• Transfer a Position Using DVP/RVP
Trader Workstation Users’ Guide 671
Give-up
IBExecution Services
IBExecution Services
As an IBExecution Services customer, you can tell TWS where you want to clear your trades
on a per order basis. Note that before you can use IBExecution Services, you must first apply,
and then enter your give-up instructions through Account Management. You can use
IBExecution Services from both the Order Ticket and on an order management line to define
pre-trade or post-trade give ups.
IBExecution Services on the Order Ticket
1 Right-click on a ticker and select Trade, then select Order Ticket.
2 Set up your order on the Basic tab, then click the Misc. tab to use IBExecution Services.
3 Use the Clearing dropdown to select your give up. Elect from one of three (3) types of
clearing choice:
• Interactive Brokers (IB). This was the previous default clearing destination.
• Pre-trade. At the time of the trade, choose a third-party clearing give-up location
from the instructions you defined through Account Management. If you defined
multiple DTCID or CMTA settlement instructions via Account Management, you will
see multiple pre-trade choices. If you only have one away instruction, The
account above has one DTCID instruction (for stocks) named "IB" and one CMTA
instruction (for options) named "Timber." The pre-trade give-ups use a
single-letter prefix before the title of the instruction for easy identification:
• "D" is the prefix for a DTCID (stock) give-up.
• "C" is the prefix for a CMTA (option) give-up.
Trader Workstation Users’ Guide 672
Give-up
IBExecution Services
• Post Trade (PTA). This selection puts your trades into the PTA pool after
execution. Allocate post-trade using the Trading Access section of Account
Management, which is directly accessible by selecting Post Trade Allocations on
the View menu.
Note: The clearing choice you select will automatically be used as the default
selection the next time you submit an order.
4 Use the Open/Close indicator for US Options orders to specify whether your order is
designed to close/reduce a position or open/increase a position. You can set a
default for this indicator in the Order Defaults section of Global Configuration.
5 The Clearing Account field is required for US futures and futures options orders that
use PTA or Away clearing. You must specify the account number or other identity of the
true beneficiary of the order. This information is reported to the exchange with the
order. For Option and Stock orders, the clearing account number is in the settlement
instruction and this field is optional.
Trader Workstation Users’ Guide 673
Give-up
IBExecution Services from an Order Line
IBExecution Services from an Order Line
As an IBExecution Services customer, you can instruct TWS where you want to clear your
trades on a per order basis. Note that before you can use IBExecution Services, you must first
apply, and then enter your give-up instructions through Account Management. You can use
IBExecution Services from both the Order Ticket and on an order management line to define
pre-trade or post-trade give ups.
IBExecution Services from an Order Management Line
1 Click the Ask or Bid price on a market data line to create a BUY or SELL order,
respectively.
2 Use the Clearing dropdown to select to select your give up. Elect from one of three (3)
types of clearing choice:
• Interactive Brokers (IB). This was the previous default clearing destination.
• Pre-trade Give Up. At the time of the trade, choose a third-party clearing
give-up location from the instructions you defined through Account Management.
If you defined multiple DTCID or CMTA settlement instructions via Account
Management, you will see multiple pre-trade choices. The account above has one
DTCID instruction (for stocks) named "IB" and one CMTA instruction (for options)
named "Timber." The pre-trade give-ups use a single-letter prefix before the title
of the instruction for easy identification:
• "D" means a DTCID stock give-up.
• "C" means a CMTA option give-up.
• Post Trade Allocation (PTA). This selection puts your trades into the PTA pool
after execution. Allocate post-trade using the Trading Access section of Account
Management, which is directly accessible by selecting Post Trade Allocations on
the View menu. The clearing choice you select will automatically be used as the
default selection the next time you submit an order.
3 Use the Open/Close indicator for US Options orders to specify whether your order is
designed to close/reduce a position or open/increase a position. You can set a default
for this indicator in the Order Defaults section of Global Configuration.
4 The Clearing Account field is required for US futures and futures options orders that
use PTA or Away clearing. You must specify the account number or other identity of the
Trader Workstation Users’ Guide 674
Give-up
IBExecution Services from an Order Line
true beneficiary of the order. This information is reported to the exchange with the
order. For Option and Stock orders, the clearing account number is in the settlement
instruction and this field is optional.
Trader Workstation Users’ Guide 675
Give-up
Create DVP/RVP Instructions
Create DVP/RVP Instructions
Before you can use the DVP feature to transfer or receive a position, you must specify DVP
instructions through the Account Login function on the website.
To add DVP/RVP instructions
1 From the Login dropdown list in the upper right corner of the IB website, select Account
Management.
2 Enter your account username and password, and click Login.
3 Under the Funds Management section, click Settlement Instructions.
4 Click the Add button under the appropriate section, and complete the instruction fields.
Valid instructions will be approved within 24 hours, after which time you will see it as a
selection in the Clearing dropdown list in a TWS order.
• ed to the default instruction at 5:30 pm ET.
Trader Workstation Users’ Guide 676
Give-up
Short Sale Confirmation
Short Sale Confirmation
Use the Short Sale Confirmation box to confirm that the shares you want to short are available
at the clearing firm. This confirmation box pops up the first time you elect to short an
underlying. If you enter the number of shares available, it will only require input once per
underlying/per TWS session (a session lasts until you log out of TWS) as long as you stay
within the available shares limit.
To confirm availability of shares for short sale
1 Select Short sell as the action on a buy/sell order line.
2 Enter confirmation information in the Short Sale Confirmation box.
Note: Enter the Total Number of Shares available to avoid having to confirm
availability each time you short this underlying.
Trader Workstation Users’ Guide 677
Give-up
Short Sale Confirmation
3 TWS will track the number of shares available based on the short sell orders you submit
on the underlying. If the number of available shares does not cover the order quantity,
you will be required to confirm availability again.
Trader Workstation Users’ Guide 678
Give-up
Transfer a Position using DVP/RVP
Transfer a Position using DVP/RVP
After you have added instructions via the Account Management screen, you can select a prime
or clearing broker account to whom you want to transfer all or part of any positions you
currently hold, or from whom you want to receive positions into your account.
Note: Will only transfer and receive positions between accounts of the same type and with
the same title as your account.
To transfer a position
Note: You will only complete these steps if you elected On Demand in the Frequency field
when you set up your transfer instructions. If you chose Standing the instructions
are carried out automatically.
1 Open the Account window.
2 On the Portfolio menu, select Transfer (DVP/RVP) and define the contract.
3 In the Transfer Information section of the dialog box, select an action, Transfer out of IB
(DVP) or Transfer into IB (RVP).
4 Enter the quantity to transfer. The quantity transferred must be equal to or less than
the Available Quantity.
5 The Price field displays the current market price. You can modify the price to within 10%
either side of the current market price.
6 Use the Institution drop-down to select a destination from the list of instructions you
created from the Account Management page.
Trader Workstation Users’ Guide 679
Give-up
Transfer a Position using DVP/RVP
7 Click OK.
8 Click the In Transit tab on the Account window to see all pending positions in transit.
This tab will also display any post-trade allocated orders you submitted.
Note: DVP/RVP settle on the third day after entry. If your contra broker has not
accepted the DVP/RVP instructions by 12:00:00 ET the day prior to
settlement date, will cancel the transaction. Please click DVP/RVP Info
button on the Transfer dialog box for complete details.
Also note that you have the option of having your standing instructions implemented in
compressed mode, which nets the day's transactions and uses the weighted average
price. By default the transactions are implemented uncompressed, which means that
they are not netted, and are sent as individual transactions. For more details on
compressed and non-compressed modes, please contact your IB Sales Representative.
Trader Workstation Users’ Guide 680
Post Trade Allocations
15
Log into Account Management to quickly and easily allocate some or all of your trades to
defined clearing brokers. Note that settlement instructions must have been defined via the
Funds Management section of Account Management before any trades can be allocated
post-trade.
This chapter shows you how to:
• Access PTA by logging into Account Management from the IB website and expanding
the Trading Access category.
• Allocate any time during the day up until 6:00 pm ET. After this time, your trades will
automatically be allocated using the selected default clearing destination.
• Quickly unallocate any trades before the end of the day.
• Unallocate equities up until 6:00 pm ET.
• Unallocate options up until 5:30 pm ET.
• Configure re-usable allocation templates that allow you to quickly allocate one or
multiple trades to a pre-defined clearing broker or set of clearing brokers.
• View the allocation summary page.
• Import allocations from a properly-formatted .csv file.
• Create a custom Average Price trade by selecting trades for the same symbol and side
where only the price differs. By default an average price display is expandable to show
actual trades and trade prices.
• Define configuration preferences including allocation settings, display preferences and
symbol display.
• Manage odd lots allocations. By default, the feature is set to allow round lots only.
Post Trade Allocation Users’ Guide 681
Post Trade Allocations
Open the Post Trade Allocations Window
Open the Post Trade Allocations Window
Access the Post Trade Allocations by logging into Account Management from the IB web site.
To access the PTA window
1 Select Account Management from the Login dropdown list on the IB web site.
2 Enter your IB username and password and click Login.
3 In the left pane of the Account Management window, expand the Trading Access
category, and select Post Trade Allocations (beta).
The Post Trade Allocations window opens in the right pane displaying trades on the top and
the allocations layout on the bottom.
Post Trade Allocation Users’ Guide 682
Post Trade Allocations
Allocate Trades
Allocate Trades
The allocation screen is composed of two sections. The top displays the day’s trades that have
been allocated or are available for allocation. This section is color-coded for quick reference as
follows:
Color Description
Yellow Trades are unallocated
Blue Trade has been partially allocated.
Green Trade is completely allocated.
Lavender Identifies legs for an Average Price trade.
The checkbox at the beginning of each line is used to select trades:
• For post-trade allocation
• For unallocation (for previously and/or partially allocated trades), and
• To create an average price trade.
The bottom section includes a list of approved clearing brokers defined for the account, and
provides entry fields where you enter the percent of each trade you want to allocate.
Post Trade Allocation Users’ Guide 683
Post Trade Allocations
Allocate Trades
To manually allocate a trade
1 Select the trade(s) you want to allocate using the checkbox(es) in the trades list.
Post Trade Allocation Users’ Guide 684
Post Trade Allocations
Allocate Trades
2 In the bottom matrix, check the clearing account(s) to which you want to allocate the
trade(s) or a portion of the trade(s).
3 For each selected account, enter a percent value of the trade to allocate.
Note: You must define an Odd Lots recipient to which odd lot allocation amounts will be
sent.
4 Click Continue to review your trade allocations.
5 Review your allocations and click Allocate, or click Cancel to makes changes. Allocated
trades are displayed alphabetically in the Allocation Summary.
Note: The Allocation review window pictured above has two display modes: Accounts as
Columns (default) and Accounts as Rows (shown above). Change the display mode
by clicking the Flip Display button at the top of the allocation data. Change the
default display mode using the Configuration page.
To make the post trade allocation process easier and more efficient, create re-usable
allocation templates from the Configure page.
Post Trade Allocation Users’ Guide 685
Post Trade Allocations
Allocate Trades
To allocate trades using a template
1 Select the trade(s) you want to allocate using the checkbox(es) in the trades list.
2 Choose a template from the dropdown list. This template will be applied to all trades you
selected in Step 1.
3 Click Continue to review your trade allocations.
4 Review your allocations and click Allocate, or click Cancel to makes changes. Allocated
trades are displayed alphabetically in the Allocation Summary.
Average Price Trades
By default, all trades on the same underlying with the same side are grouped and displayed as
an average price trade. You can create a custom Average Price trade on any subset of trades
with the same underlying and side.
To create an Average Price trade
1 Expand the default Average Price trade by clicking the “+” sign next to a symbol.
2 Use the checkboxes to select the subset of trades you want to group together.
3 Click the Average Price button.
Post Trade Allocation Users’ Guide 686
Post Trade Allocations
Allocate Trades
An average price trade line is created in the Trades matrix. Note that if you elect to allocate an
Average Price trade, the Allocation Summary will display a single allocation. If you elect to
individually allocate the components of an average price trade, the Allocation Summary will
display a group of allocated trades. In the graphic below, the default Average Price trade for
200 IBM has been expanded to show the leg trades. We’ve selected three to create a new,
custom average price trade.
Unallocate Trades
You can unallocate trades before the end of the day as follows:
• Unallocate equities up until 6:00 pm ET.
• Unallocate options up until 5:30 pm ET.
Post Trade Allocation Users’ Guide 687
Post Trade Allocations
Allocate Trades
To unallocate a trade
1 From the Trades matrix select any allocated or partially trade by checking the checkbox
at the beginning of the trade line.
2 Click the Unallocate
button and click OK
on the confirmation
message if you’re
certain you want to
unallocate the
selected shares.
3 The trade line now
displays in yellow
and shows No in the
Allocated field.
Post Trade Allocation Users’ Guide 688
Post Trade Allocations
Create Allocation Templates
Create Allocation Templates
Templates allow you to quickly define allocations with a single selection.
To create a template
1 From the top right corner of the
Post Trade Allocation window,
click Configuration.
2 In the Configurations page,
enter a name for your new
template in the Template Name
field.
Note: The allocation matrix seen
below displays asset types
along the top row, and destination accounts in the farthest left column. The number
of columns/row that you see will depend on the approved pairs of asset
types/clearing instructions defined for the account.
3 Enter allocation percentages and click Save.
Post Trade Allocation Users’ Guide 689
Post Trade Allocations
Create Allocation Templates
Note: Select an Odd Lots recipient to which odd lot allocation amounts will be sent.
The saved template will now be available in the Choose a Templates dropdown list on the Post
Trade Allocations page.
Post Trade Allocation Users’ Guide 690
Post Trade Allocations
Assign Odd Lot Designations
Assign Odd Lot Designations
There are several odd lot settings to be aware of for post trade allocations. By default, the
setting to Allocate in Round Lots only is active.
Allocate in Round Lots
When this is checked, allocation percents are applied to an order as defined, and the
calculations are then rounded up or down to the nearest round lot (i.e. for stocks, to the
closest 100 shares). The remaining shares are then allocated to the account designated for
odd lots (specified by the Odd Lots radio button on the allocations page).
For example, if you allocate a 1000 share trade across three accounts, A, B and C, with
percentages of 33%, 33%, and 34% respectively, and account A is designated for odd lots,
the allocations shall be calculated as follows: A = 400 shares, B = 300 shares, and C = 300
shares.
Allow Odd Lots Allocation
When the checkbox is not selected, allocation percents are applied to an order as defined, but
the calculations are not rounded to the nearest round lot. However, you must still designate
an odd lots account that is used when the quantity does not divide evenly among accounts.
The remaining shares are allocated to this account.
Using the same premise as the above example, in this case the allocations would be calculated
as: A = 330 shares, B = 330 shares, and C = 340 shares.
In another example, if you allocated 349 shares evenly across three accounts (116.33 shares
each), the calculations are each rounded down to 116, and 116 shares are allocated to two
accounts and 117 shares are allocated to the odd lots account.
Post Trade Allocation Users’ Guide 691
Post Trade Allocations
View the Allocation Summary
View the Allocation Summary
The Allocation Summary page display all trades allocated today.
To view the Allocation Summary
1 From the top right of the Allocation
window, click Allocation Summary.
Use the Allocation Summary for dropdown list to view a summary for a single clearing broker.
Post Trade Allocation Users’ Guide 692
Post Trade Allocations
Import Allocations
Import Allocations
You can import allocations via a .csv file. Imported files must adhere to the following
guidelines:
• The file must be a .csv file.
• Imported allocations will all be given today’s trade date.
• The allocation quantity must be equal to the quantity available for a given Trading
Account ID, Symbol, Side, and executing broker.
• The file must use the format as illustrated below:
Where the required order and content of columns is:
Column A - Trading Account ID
Column B - Allocation account ID
Column C - Symbol
Column D - Side (B = Buy, S = Sell, SS = Short Sell, BC = Covered Buy)
Column E - Executing broker
Column F - Quantity, which must equal the quantity available for allocation for that
symbol, side, trading account ID and executing broker.
To import allocations
1 In the import field, enter
the name of the .csv file to
import, or click the Browse
button and navigate to the
file.
2 Click the Import button.
3 If the file is successfully
imported, it will be
displayed alphabetically in
the Allocation Summary as
shown below.
Post Trade Allocation Users’ Guide 693
Post Trade Allocations
Import Allocations
Post Trade Allocation Users’ Guide 694
Post Trade Allocations
Configure Post Trade Allocation Settings
Configure Post Trade Allocation Settings
You can configure the layout and some display items as well as allocation settings from the
Configuration page.
To access configuration settings
1 From the top right corner of the
Allocation window, click
Configuration.
2 From the Configuration page,
click Display Settings.
Configuration Settings
Allocation Settings
The Allocation Settings page is where you define whether to allow allocation in round lots only,
the desired number of decimal places for numeric display, and creation of or changes to
allocation templates.
Post Trade Allocation Users’ Guide 695
Post Trade Allocations
Configure Post Trade Allocation Settings
Display Preferences
The settings you specify in
the Display Preferences page
are for default settings; they
can be modified at any time,
and in some cases the layout
can be changed on the page
itself.
Post Trade Allocation Users’ Guide 696
Index
A Butterfly combo 2-58
Account 6-276 Buy algo 4-209
Account Alias 13-667 Buy Write 2-59
Account Group 13-661 Buyback 4-246
Account Information 6-276
Account management in login menu 15-682 C
Account window for Advisors 6-277 Calendar spread 2-59
Account Window summary for Advisors 6-278 Cancel 1-15
Add a tab 4-215 Catch up in time 4-211
Add columns 10-541 CCI 8-436
Add contracts to Model Navigator 7-381 Change decimals 5-258
Add total row 10-511 Chart Indicator - MFI 8-439
Advanced booktrader mode 2-42 Charting 9-475
Advisors 13-656 Charts 8-425, 10-550
Advisors Account Window 6-278 Clearing 14-672
Advisors rebalance 13-659 Clearing Account 14-674
ADX/DMI 8-431 Clearing instruction 14-674
Aggregated Greeks 7-372 Close position 11-628
Alarm for change in volume 6-338 color 10-515
Alerts 10-556 color palette 10-515
Algo status 4-217 Colors 6-313
Algos 4-252 Commentary 9-474
algos 4-251 Commodity Channel Indicator 8-436
Alias 13-667 Company profile 9-473
Allocate trades 15-683 Comparative moving average condition 4-214
Allocation 13-658, 13-661, 13-664 Compare stock deltas 4-214
Allocation column 13-656 Component size 4-209
Allocation Profiles 13-664, 13-666 Confidence interval 7-350
Allocation summary page 15-692 Configure 10-485, 10-523, 10-534, 10-537, 10-548, 10-550,
Analyst Info 9-478 10-556
Analytics configuration 10-497 Configure menu 11-639
API 10-505 Configure PTA settings 15-695
Apply button 4-217 Configure SpreadTrader 10-539
Arrival Price 14-679 Confinuous update setting 10-497
Assign sounds to events 6-333 Confirm short sell 14-677
Auto Export 10-507 Conversion spread 2-59
Auto future rollover configuration 10-487 Create audit trail configuration 10-487
Auto order 2-85 Cusip 1-20
Auto order in ISW 2-85 Custom indicators 8-429
Auto Rollover 12-648 Customize trading data 5-258
Automatically allocate trades 13-669
Average Cost 6-312 D
Average price 4-218 Dashboard 10-497
Average price trade 15-686 Deactive 1-19
Defaults 10-602
B Define algo parameters 4-209
Background 10-573 Delay in submitting order 4-211
Background colors 6-313 Delete 5-256
Basket Order 2-27 Delivery vs. Payment 14-679
Basket order format 2-31 Delta neutral spread 2-59
Basket Trader 10-523 Diagonal spread 2-59
Bollinger Bands 8-448 Display 10-511, 10-566
Bond 1-20 Display model history in Model Navigator 7-387
Book Trader 2-37, 2-40 Display Model Navigator fields on a trading page 7-381
Book Trader colors 2-51 Display settings 5-258
BookTrader 2-42 Dividend editor 5-268
BookTrader Hotkeys 2-45 Dividend Schedule Editor 7-393
Box combo 2-58 DVP 14-676, 14-679
but not higher than... price boundary 4-210 Dynamic colors 10-569
Trader Workstation Users’ Guide 697
Index
E I
earnings 9-472 IA configuration 10-497
Earnings estimates 9-472 IBAlgos 14-679
Edit dividend schedule 5-268 IBExecution 14-672, 14-674
Edit Dividends in Model Navigator 7-393 IBExecution Account Screen 14-676
Edit Interest Rates in Model Navigator 7-391 Import 1-9
Edit the Volatility Profile 7-384 Import allocations 15-693
EFP combo 2-62 rules 15-693
EFPs 2-130 Import indicators 8-429
EMA 8-451 Increment 4-209
Enable features 10-598 Indicators, custom 8-429
End time 4-211 Insert row 5-259
Enter tickers 1-8 Insider Trading 9-477
Envelope 8-450 Interest Rate Navigator 7-391
Example of algo settings 4-212 Inter-market or Smart Combo 2-61
Excel 2-35 Iron Condor 2-59
Excel basket order 2-31 ISW Auto order 2-85
Exclude exchanges 10-499
Exercise 12-650 J
Exercise an Option 12-652 Java 1-2
Exit 10-510 Java plugins 8-429
Exponential Moving Average 8-451 Jefferies algo 4-247
Export 10-507 Jefferies buyback 4-246
Export Trade Reports 6-296 Jefferies Seek 4-248
Jefferies strike 4-249
F Jefferies TWAP 4-250
FA 13-656 Jefferies volume participation 4-251
Feature Selector 10-598 Jefferies VWAP 4-252
File menu 11-622
Fill outside of regular trading hours 4-211 K
Filter pending orders 6-304 Keep on top 10-487
Financials 9-476 Keltner Channel indicator 8-437
Find 5-260
Fixed income 1-20 L
Font 10-511, 10-515 Last order status 4-218
Friends and family 13-656 Last price condition 4-214
Fund families 1-23 Last Trade Price 4-218
Fundamentals 9-466, 9-473 Layout 10-559, 10-561
Fundamentals page 9-468 Limit price calculation 4-210
Funds 1-23 Linkage 10-602
Futures rollover 12-648 Local settings 1-2
Log in 1-2
G
General configuration 10-487 M
Give up 14-674 MACD 8-441
Give up if conditions are false 4-214 Manual basket file 2-31
Give-up 14-672 Manual trade allocation 15-684
Global Configuration 10-485 Margin monitor 6-281
Greek Portfolio 10-533 Margining 6-281
gridlines 10-515 Market Data 1-4, 1-9, 5-258, 10-497, 10-566
Guaranteed Dollars 14-676 Market Depth 10-548
Market Scanner 8-457, 8-459
H Menus 11-622, 11-624, 11-626, 11-628, 11-635, 11-636, 11-639,
Header row 5-259 11-640, 11-642, 11-643, 11-644
Help menu 11-640 MFI 8-439
Historical charts 8-425 Missed orders 4-218
Hot Keys 10-489 Model Navigator 7-379
Hotkeys 2-45 open 7-380
Trader Workstation Users’ Guide 698
Index
Model Navigator change pricing assumptions 7-384 Portfolio EFPs 2-130
Model Price Color Key 7-395 Position-related condition 4-213
Modify 1-12 Post algo 4-247
Momentum 8-439 Post Trade Allocation 14-674
Money Flow Index 8-439 Post trade allocation window 15-683
Monitor 10-497 Pre-open re-route 10-499
Mouse Shortcuts 10-520 Preserve default allocation 13-669
Moving average condition 4-214 Pre-trade give up 14-674
Moving Average Convergence/Divergence 8-441 Price colors 10-569
Moving VWAP condition 4-214 Price movement alarms 6-336
Multiple algos 4-217 Price Offset in Model Navigator 7-383
Multiple Clients 13-656 Price range condition 4-213
Mutual funds 1-23 Print account summary 6-278
Profit and Loss 6-312
N Proxy 10-546
News 9-474, 9-480 PTA 14-674
News condition 4-213
No load funds 1-23 Q
Quantity 10-602
O Quick Stock 10-504
OBV 8-442 Quick Stock Entry 1-8, 5-266
Offset amount 10-608
On Balance Volume 8-442 R
Open the Model Navigator 7-380 Randomize size 4-211
Open trade reports in Excel 6-297 Randomize time period 4-211
option chain fields 10-534 rapid order entry settings 10-575
Option Exercise 12-652 Rate of Change 8-443
Option model pricing 7-379 Reallocate all 13-659
Option Portfolio - Open the Option Portfolio 4-221 Rebalance 10-537
Option Portfolio blank window 4-221 Rebalance multiple accounts 13-659
Option Pricing 6-312 Relative Strength Indicator 8-444
Optional conditions 4-213 Relative to position 4-210
Order defaults 10-599, 10-602 Relative to size traded 4-210
Order increment 4-209 Relevant EFPs 2-130
Order Management 10-570 Remove columns 10-541
Order Menu 11-628 reposition columns 10-572
Order price 4-210 Reset button 4-217
Order quantity 4-209 Restore 5-257
Order status 6-313 Restore button 4-217
Order types 1-17, 4-209 Resume if conditions become true 4-214
Order wizard 1-17 Reuters 9-466
Orders 1-11 Reuters news 10-546
Origin 10-602 Reuters reports 9-468
Oscillator 8-446, 8-447 Reversal spread 2-59
right-click menu 11-642, 11-643, 11-644
P Risk Navigator
P&L 6-312, 7-350 Use drill through market scenario 7-367
Page 5-257, 5-258 Risk navigator 7-350
Page Layout 10-541, 10-559, 10-561, 10-563 Risk Reversal spread 2-59
Page menu 11-624 ROC 8-443
Palette 10-515 Rounding 5-258
Parabolic SAR 8-452 RSI 8-444
Pending orders RSS 9-480, 10-546
filter 6-304 RSS Proxy 10-546
Percent difference in price movement 4-214 RVP 14-679
Percent of Volume Strategy 14-679
Pivot points 8-453 S
Plugins 8-429 SAR 8-452
PNL 6-312 Save model history 7-386
Trader Workstation Users’ Guide 699
Index
Scanner 8-457, 8-459 Template
Search 5-260 allocate using a template 15-686
SEC 9-479 Templates
Seek algo 4-248 create an allocation template 15-689
Sell algo 4-209 The Model Navigator window 7-381
Separately Managed Accounts 13-656 Tick 8-464
Set conditions for the algo 4-213 Ticker menu 11-626
Set default allocations 13-668 Time & Sales 8-424
Set order price to 4-210 Time interval 4-209
Set pacing for refresh rate in Model Navigator 7-388 Time of last order 4-218
Settings 10-602 Time until next order 4-218
Settlement instructions 14-676 Title row 5-259
Shade alternate rows on your trading screen 10-559 T-Notes 1-20
Share allocation 13-658, 13-661, 13-664 Toolbar 5-257, 10-519
Shares bought 4-218 Tooltips 10-511
Shares deactivated 4-219 Trading page 5-257, 5-258
Shares remaining 4-218 Transfer via DVP 14-679
Shares working 4-218 Transmit 1-13
Short sell 14-677 Treasuries 1-20
Shortcut for entering tickers 1-8 Trigger method 10-609
Shortcuts 2-45, 10-520 Trin 8-464
Show italics 5-258 TWAP 4-250
Show volatility prices 10-497
Shut off alarms 6-337 U
Simple moving average 8-454 UG 14-676
SMA 8-454, 13-656 Ultimate Oscillator 8-446
SmartRouting 10-499 Unallocate trades 15-688
Sort 5-258 Underlying 1-4
Sound Manager 10-502 Unrealized P&L 6-312
SSF/OPT spread 2-59 Use currently subscribed account 13-669
Start button 4-217 Use last submitted as a default allocation 13-669
Start time 4-211
Status 4-217 V
Stochastic Oscillator 8-445 Vanguard funds 1-23
Stock/Option spread 2-60 Vertical spread 2-60
Stop button 4-217 View menu 11-636
Stop trigger method 10-609 Volatility configuration 10-497
Straddle 2-59 Volatility Curve Plot 7-383
Strangle 2-60 Volatility Curve Table 7-390
Streaming news 9-480 Volatility Model 7-383
Strike 4-249 VWAP 4-252
Styles 10-515 VWAP algo 14-679
Summary of allocations 15-692
Supplier 10-546
W
Symbol Mode 1-7
Wait for current order to fill 4-211
Synthetic 2-60
Weighted moving average 8-455
Synthetic call 2-60
What if margin 6-281
Synthetic put 2-60
Williams Oscillator 8-447
Wizard 1-17
T wma 8-455
Tabset 5-257 WMA Indicator 8-455
Take size if the bid/ask is... 4-211 Workspace 10-614
T-Bills 1-20
T-Bonds 1-20
Trader Workstation Users’ Guide 700
You might also like
- Trade Life CycleDocument313 pagesTrade Life Cyclekulbhushan.baghel100% (1)
- Magic Quadrant For Trading Platforms, Gartner 12-2014Document32 pagesMagic Quadrant For Trading Platforms, Gartner 12-2014discomonkeeeee100% (1)
- Stock Trading Made Simple: How to Trade on the Stock Market: The Beginner's GuideFrom EverandStock Trading Made Simple: How to Trade on the Stock Market: The Beginner's GuideNo ratings yet
- Good ThingsDocument16 pagesGood ThingsculwavesNo ratings yet
- 2.the Life Cycle of A TradeDocument73 pages2.the Life Cycle of A TradeAnand Joshi100% (1)
- Mt54x Swift GuideDocument30 pagesMt54x Swift GuideirfanNo ratings yet
- Commercial Law, Miravite, 2005 Ed.)Document8 pagesCommercial Law, Miravite, 2005 Ed.)MJ DecolongonNo ratings yet
- CTA Program DetailsDocument3 pagesCTA Program DetailsJennylyn BNo ratings yet
- The Architect Program CatalogueDocument16 pagesThe Architect Program CatalogueTrevor HanniganNo ratings yet
- MX 3.1 Pre-Post Trade WorkflowsDocument67 pagesMX 3.1 Pre-Post Trade Workflows王晓斌100% (1)
- Calypso Business Analyst - Case Study - Fortis InvestmentsDocument3 pagesCalypso Business Analyst - Case Study - Fortis InvestmentsPhilip Green100% (1)
- Basics of Investment BankingDocument23 pagesBasics of Investment BankingsanbybharwajNo ratings yet
- Understand The Trade Settlements and Over ViewDocument4 pagesUnderstand The Trade Settlements and Over ViewChowdary PurandharNo ratings yet
- Rder Anagement Ystems: Chris Cook Electronic Trading Sales 214-978-4736Document26 pagesRder Anagement Ystems: Chris Cook Electronic Trading Sales 214-978-4736Pinaki MishraNo ratings yet
- Government of Pakistan Planning Commission Pc-1 Form (Social Sectors)Document6 pagesGovernment of Pakistan Planning Commission Pc-1 Form (Social Sectors)Usman Mani0% (1)
- Mastery Program Module FiveDocument39 pagesMastery Program Module FiveJinNo ratings yet
- Introduction To Securities Trade LifecycleDocument8 pagesIntroduction To Securities Trade LifecycleSandra PhilipNo ratings yet
- OTC Derivatives - Product History and Regulation (9-09)Document87 pagesOTC Derivatives - Product History and Regulation (9-09)Manish AnandNo ratings yet
- Summit Versus Calypso - The Big FightDocument4 pagesSummit Versus Calypso - The Big Fightsosn100% (2)
- MXML ARAA 0.2 PDFDocument47 pagesMXML ARAA 0.2 PDFIanDolan0% (1)
- TWSGuide PDFDocument1,548 pagesTWSGuide PDFVancsisin László100% (1)
- 06.1 - Qaracter Training - CDUFDocument25 pages06.1 - Qaracter Training - CDUFJames BestNo ratings yet
- Trade Initiation Stage Trade Execution Stage Trade Capture Stage Trade EnrichmentDocument5 pagesTrade Initiation Stage Trade Execution Stage Trade Capture Stage Trade EnrichmentNitish JhaNo ratings yet
- Tutorial Kplus Tibco RVDocument4 pagesTutorial Kplus Tibco RVwelcometoankitNo ratings yet
- Dfgsdstrade Life Scycle EweentsDocument5 pagesDfgsdstrade Life Scycle EweentsRana Prathap100% (1)
- NISMDocument18 pagesNISMAbhinav PratapNo ratings yet
- Life Cycle of TradeDocument7 pagesLife Cycle of TradeHarsh Chhabra0% (1)
- Findur BrochureDocument16 pagesFindur Brochuregopal_shastriNo ratings yet
- Know About Calypso's Capital Market SolutionsDocument2 pagesKnow About Calypso's Capital Market SolutionsCalypso TechnologyNo ratings yet
- OTC Derivatives ModuleDocument7 pagesOTC Derivatives ModulehareshNo ratings yet
- Technical Analysis for Direct Access Trading: A Guide to Charts, Indicators, and Other Indispensable Market Analysis ToolsFrom EverandTechnical Analysis for Direct Access Trading: A Guide to Charts, Indicators, and Other Indispensable Market Analysis ToolsRating: 2 out of 5 stars2/5 (1)
- KGR MarketRiskDocument8 pagesKGR MarketRiskAlejandro Julio Alvarez McCrindleNo ratings yet
- Calypso Front Office SyllabusDocument3 pagesCalypso Front Office SyllabusJames Best100% (2)
- Calypso's Front Office: - Tools For TradingDocument11 pagesCalypso's Front Office: - Tools For TradingJames BestNo ratings yet
- MXMLDocument26 pagesMXMLBasava PrabhuNo ratings yet
- MX ML Exchange Tasks InstallationDocument8 pagesMX ML Exchange Tasks InstallationIanDolan67% (3)
- Charles River IMS Overview Brochure WEB USDocument16 pagesCharles River IMS Overview Brochure WEB USPuneet JoshiNo ratings yet
- Chapter 1 Monetary Policy IntroductionDocument53 pagesChapter 1 Monetary Policy IntroductionBrian Ferndale Sanchez GarciaNo ratings yet
- Trade Life Cycle/Securities Trade Life Cycle: PRO VersionDocument7 pagesTrade Life Cycle/Securities Trade Life Cycle: PRO VersionPrasannaNo ratings yet
- Fficial: Depending On The Product, A Breakdown Can Be Added (Example: One Line Per Leg, One Line Per Currency)Document60 pagesFficial: Depending On The Product, A Breakdown Can Be Added (Example: One Line Per Leg, One Line Per Currency)王晓斌No ratings yet
- Calypso TrainingDocument143 pagesCalypso TrainingDamon Yuan100% (1)
- Derivatives - Futures vs. Forwards: Characteristics of Futures ContractsDocument5 pagesDerivatives - Futures vs. Forwards: Characteristics of Futures ContractsSam JamtshoNo ratings yet
- Calypso IRD Pricing - Nonlinear Products SyllabusDocument3 pagesCalypso IRD Pricing - Nonlinear Products SyllabusEric LinderhofNo ratings yet
- Collateral Management Interview Q A 1682767124Document9 pagesCollateral Management Interview Q A 1682767124Mandar mahadikNo ratings yet
- NCFM Capital Market Dealer's ModuleDocument1 pageNCFM Capital Market Dealer's ModuleIntelivisto Consulting India Private LimitedNo ratings yet
- MIFID Best-Execution-Hot-TopicDocument8 pagesMIFID Best-Execution-Hot-TopicPranay Kumar SahuNo ratings yet
- Corporate Action Processing: What Are The Risks?: Sponsored By: The Depository Trust & Clearing CorporationDocument45 pagesCorporate Action Processing: What Are The Risks?: Sponsored By: The Depository Trust & Clearing CorporationMalcolm MacCollNo ratings yet
- Training BNPFI Day5 AMDocument50 pagesTraining BNPFI Day5 AMJames BestNo ratings yet
- International Finance, HedgeDocument7 pagesInternational Finance, HedgeJasmin HallNo ratings yet
- HP AlmDocument54 pagesHP AlmAishwarya ShindeNo ratings yet
- NEFT Vs RTGS PaymentsDocument4 pagesNEFT Vs RTGS PaymentsrajeevjprNo ratings yet
- Derivatives As A Hedging Tool For Instrumental PlanDocument88 pagesDerivatives As A Hedging Tool For Instrumental Planjitendra jaushikNo ratings yet
- Cross Currency RiskDocument21 pagesCross Currency RiskManish AnandNo ratings yet
- Calypso CertificationDocument4 pagesCalypso CertificationJames Best100% (1)
- Trade Life CycleDocument2 pagesTrade Life CycleNaren GokuNo ratings yet
- 8 - The Process of Commercial LendingDocument7 pages8 - The Process of Commercial Lendingreza786No ratings yet
- Gettingstarted ManualDocument63 pagesGettingstarted ManualTribhuvan ChettyNo ratings yet
- Poa FyersDocument4 pagesPoa Fyerspradeep.jaganathanNo ratings yet
- Ipm-Balaji Mba College - KadapaDocument113 pagesIpm-Balaji Mba College - KadapaSaniaNo ratings yet
- Comparison Between Retail and CorporateDocument10 pagesComparison Between Retail and CorporateAkshay RathiNo ratings yet
- Chapter 24 Interbank ManualDocument27 pagesChapter 24 Interbank Manualubaid reshiNo ratings yet
- Report Financial ManagementDocument30 pagesReport Financial ManagementRishelle Mae C. AcademíaNo ratings yet
- FIP 504 NAA Assignment 1Document2 pagesFIP 504 NAA Assignment 1Srushti RajNo ratings yet
- VAT MathDocument3 pagesVAT Mathtisha10rahman50% (4)
- Hkcee Economics - 8 National Income - P.1Document9 pagesHkcee Economics - 8 National Income - P.1peter wongNo ratings yet
- PDFDocument4 pagesPDFNaresh RathodNo ratings yet
- Altroz DieselDocument1 pageAltroz Dieselsegiw15263No ratings yet
- Traders Royal Bank, Petitioner, vs. Court of Appeals, Filriters Guaranty Assurance Corporation and Central Bank of The Philippines, RespondentsDocument68 pagesTraders Royal Bank, Petitioner, vs. Court of Appeals, Filriters Guaranty Assurance Corporation and Central Bank of The Philippines, RespondentsElaizaNo ratings yet
- What Is Insurance and Why You Need It!Document2 pagesWhat Is Insurance and Why You Need It!FACTS- WORLDNo ratings yet
- Haj Committee of India: Cover No. DLF-1823-1-0Document1 pageHaj Committee of India: Cover No. DLF-1823-1-0Mohd.Nayab AhmadNo ratings yet
- Eviews Analysis : Underpricing Determinants and Implications On Long-Term Underperformance Shares Ipo On Indonesia Stock Exchange (Bei) Hamilah, Makmuri and GusmiarniDocument19 pagesEviews Analysis : Underpricing Determinants and Implications On Long-Term Underperformance Shares Ipo On Indonesia Stock Exchange (Bei) Hamilah, Makmuri and GusmiarniGSA publishNo ratings yet
- Literature ReviewDocument4 pagesLiterature ReviewRenjitha DevNo ratings yet
- GE - Authorization FormDocument2 pagesGE - Authorization FormYiki TanNo ratings yet
- 6-7 Strategic CoorporateDocument50 pages6-7 Strategic CoorporateMoh SabilNo ratings yet
- Cibil Report KAILASH CHAND FULARA1564842956149 PDFDocument3 pagesCibil Report KAILASH CHAND FULARA1564842956149 PDFKaran FularaNo ratings yet
- ObliconDocument7 pagesObliconGIRLNo ratings yet
- Other 2023-5Document11 pagesOther 2023-5syed asiqNo ratings yet
- Top 100 CompaniesDocument148 pagesTop 100 CompaniesNavin ChandarNo ratings yet
- General LedgerDocument4 pagesGeneral Ledger21-53070No ratings yet
- Accounts Receivable Management in Nonprofit Organizations: Grzegorz MichalskiDocument14 pagesAccounts Receivable Management in Nonprofit Organizations: Grzegorz MichalskiunhyNo ratings yet
- Chapter 16 The Monetary SystemDocument3 pagesChapter 16 The Monetary SystemPhuong Vy PhamNo ratings yet
- 20221224-CITIC-Giant Biogene 2367.HK Initiation Exploring A Second Growth CurveDocument6 pages20221224-CITIC-Giant Biogene 2367.HK Initiation Exploring A Second Growth CurvejsbcpersonalNo ratings yet
- Bay Al-Inah Bay Al-Wafa Hatt Wa Ta-Jjal Indexation of Loan and RibaDocument14 pagesBay Al-Inah Bay Al-Wafa Hatt Wa Ta-Jjal Indexation of Loan and RibaMuhammad Umair Khalid0% (1)
- Description Tariffs & ChargesDocument9 pagesDescription Tariffs & ChargesMohammed Tabarok HossainNo ratings yet
- Financial Reporting, Statement & Analysis - Assignment1Document5 pagesFinancial Reporting, Statement & Analysis - Assignment1sumanNo ratings yet
- Peg Sept11 p3 PDFDocument10 pagesPeg Sept11 p3 PDFrinaldi brutusNo ratings yet