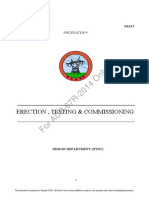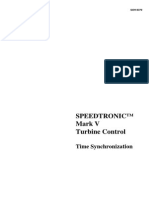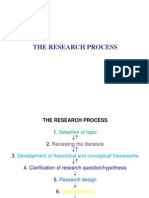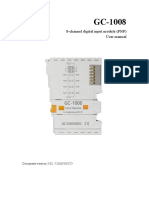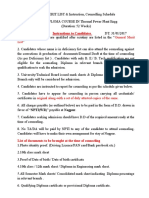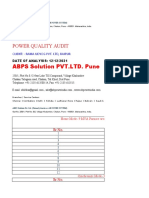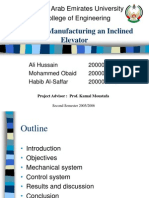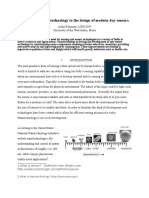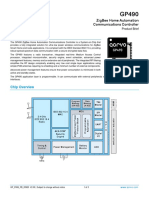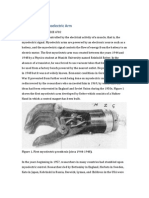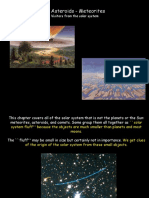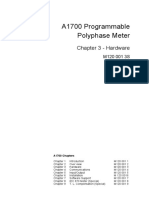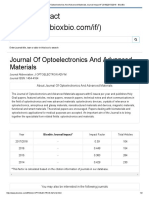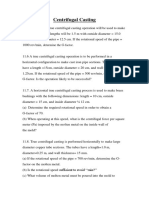Professional Documents
Culture Documents
FTP Utility Ver.1.0: User's Guide
FTP Utility Ver.1.0: User's Guide
Uploaded by
Andrei DincaOriginal Title
Copyright
Available Formats
Share this document
Did you find this document useful?
Is this content inappropriate?
Report this DocumentCopyright:
Available Formats
FTP Utility Ver.1.0: User's Guide
FTP Utility Ver.1.0: User's Guide
Uploaded by
Andrei DincaCopyright:
Available Formats
FTP Utility Ver.1.
0
Users Guide
Foreword
Foreword
1.1
About This Product
This software is a utility used for receiving data sent from compatible devices
(multifunctional products) using the Scan to FTP operation.
When data is received from a multifunctional product, authenticates the user
name and password, and saves the data in the specified receiving folder.
1.2
Trademarks and Registered Trademarks
KONICA MINOLTA and the KONICA MINOLTA logo are trademarks of
KONICA MINOLTA HOLDINGS, INC.
All other product names are either trademarks or registered trademarks of
their respective companies.
1.3
System Requirements
In order to use this software, the operating environment must meet the following specifications.
- Operating System
Windows 98 (Service Pack 1 or later), 98 Second Edition, or Me
Windows NT Workstation (Service Pack 6a or later)
Windows 2000 Professional (Service Pack 2 or later)
Windows XP Home Edition/Professional Edition
- Computer
PC/AT compatible machine (installed with a Pentium III or faster processor)
- Memory
128 MB or more
192 MB or more with Windows XP Home Edition/Professional Edition
- Available Hard Disk Space
20 MB or more
- Compatible Devices
Refer to the ReadMe file.
FTP Utility
1-1
Foreword
1.4
Manual Structure
This manual consists of the following sections.
- Installing FTP Utility
This section provides the procedure for installing FTP Utility onto the
computer.
- Uninstalling FTP Utility
This section provides the procedure for removing FTP Utility from the
computer.
- Using FTP Utility
This section provides procedures for starting up FTP Utility and specifying settings for receiving data.
FTP Utility
1-2
Installing FTP Utility
Installing FTP Utility
Installing the Software
The procedure for installing FTP Utility onto the computer is described below.
Double-click FTPUtilitySetup.exe.
A message indicating the beginning of the installation appears.
FTP Utility
Click the [Next] button.
2-1
Installing FTP Utility
Read the license agreement, and then click the [Yes] button.
To change the installation location, click the [Browse] button, and then
select the different installation location. To continue without changing
the installation location, click the [Next] button.
FTP Utility
2-2
Installing FTP Utility
Select the check boxes for the shortcuts that you wish to register, and
then click the [Next] button.
Click the [Finish] button.
The installation is complete.
FTP Utility
2-3
Installing FTP Utility
FTP Utility
2-4
Uninstalling FTP Utility
Uninstalling FTP Utility
Uninstalling the Software
The procedure for removing FTP Utility from the computer is described below.
On Windows XP Home Edition/Professional Edition
On the [Start] menu, click [Control Panel].
Click [Add or Remove Programs].
FTP Utility
3-1
Uninstalling FTP Utility
Click FTP Utility, and then click the [Change/Remove] button.
When the message requesting confirmation to delete the files appears,
click the [OK] button.
FTP Utility is deleted.
FTP Utility
3-2
Using FTP Utility
Using FTP Utility
Starting Up FTP Utility
The procedures for starting up FTP Utility and specifying settings for receiving data are described below.
%
On the [Start] menu, point to [KONICA MINOLTA], then [FTP Utility],
and then click [FTP Utility].
After FTP Utility has been started up, the FTP Utility icon appears in the
taskbar, located at the lower-right end of the desktop.
2
Note
When sending data using the Scan to FTP operation from a multifunctional product, FTP Utility must be started up on the computer receiving
the data. Before sending the data, start up the software on the computer
and specify the necessary settings, such as the folder where the data is
to be saved.
FTP Utility Settings
In the FTP Utility Settings dialog box, settings for the following parameters
can be specified.
FTP Utility
Parameter
Description
TCP Port
Specify the port for receiving the data. Normally, this setting will not need to
be changed.
Root Folder
Specify the folder for saving data received from a multifunctional product using the Scan to FTP operation. To change the folder, click the [Browse] button,
and the select a different folder.
FTP User
In order to receive data, specify the user name and password. When data is
sent from a multifunctional product, these same settings must also be specified. To receive data from an anonymous user, select the Anonymous check
box. To authenticate the user name and password when receiving data, type
the appropriate settings in the User and Password boxes. The limitations
on the number of characters that can be entered in the User and Password boxes differ depending on the multifunctional product, and a specific
user name and password may be required. For details, refer to the Users
Guide for the multifunctional product.
4-1
Using FTP Utility
Specifying FTP Utility Settings
Click the FTP Utility icon in the taskbar (at the lower-right end of the
desktop), and then select [FTP Utility Settings].
The FTP Utility Settings dialog box appears.
Specify the necessary settings, and then click the [OK] button.
Quitting FTP Utility
%
Click the FTP Utility icon in the taskbar (at the lower-right end of the
desktop), and then select [Exit].
If Data Cannot Be Received Correctly
Check for the following.
- Has FTP Utility been started up?
- Have settings for the root folder (folder where received files are saved),
user name, and password been correctly specified?
FTP Utility
4-2
http://konicaminolta.com
Copyright
4343-PS122-01
2005
2005. 1
You might also like
- The Sympathizer: A Novel (Pulitzer Prize for Fiction)From EverandThe Sympathizer: A Novel (Pulitzer Prize for Fiction)Rating: 4.5 out of 5 stars4.5/5 (122)
- Devil in the Grove: Thurgood Marshall, the Groveland Boys, and the Dawn of a New AmericaFrom EverandDevil in the Grove: Thurgood Marshall, the Groveland Boys, and the Dawn of a New AmericaRating: 4.5 out of 5 stars4.5/5 (266)
- A Heartbreaking Work Of Staggering Genius: A Memoir Based on a True StoryFrom EverandA Heartbreaking Work Of Staggering Genius: A Memoir Based on a True StoryRating: 3.5 out of 5 stars3.5/5 (231)
- Grit: The Power of Passion and PerseveranceFrom EverandGrit: The Power of Passion and PerseveranceRating: 4 out of 5 stars4/5 (590)
- Never Split the Difference: Negotiating As If Your Life Depended On ItFrom EverandNever Split the Difference: Negotiating As If Your Life Depended On ItRating: 4.5 out of 5 stars4.5/5 (842)
- The Subtle Art of Not Giving a F*ck: A Counterintuitive Approach to Living a Good LifeFrom EverandThe Subtle Art of Not Giving a F*ck: A Counterintuitive Approach to Living a Good LifeRating: 4 out of 5 stars4/5 (5807)
- The World Is Flat 3.0: A Brief History of the Twenty-first CenturyFrom EverandThe World Is Flat 3.0: A Brief History of the Twenty-first CenturyRating: 3.5 out of 5 stars3.5/5 (2259)
- Her Body and Other Parties: StoriesFrom EverandHer Body and Other Parties: StoriesRating: 4 out of 5 stars4/5 (821)
- The Emperor of All Maladies: A Biography of CancerFrom EverandThe Emperor of All Maladies: A Biography of CancerRating: 4.5 out of 5 stars4.5/5 (271)
- The Little Book of Hygge: Danish Secrets to Happy LivingFrom EverandThe Little Book of Hygge: Danish Secrets to Happy LivingRating: 3.5 out of 5 stars3.5/5 (401)
- Team of Rivals: The Political Genius of Abraham LincolnFrom EverandTeam of Rivals: The Political Genius of Abraham LincolnRating: 4.5 out of 5 stars4.5/5 (234)
- Hidden Figures: The American Dream and the Untold Story of the Black Women Mathematicians Who Helped Win the Space RaceFrom EverandHidden Figures: The American Dream and the Untold Story of the Black Women Mathematicians Who Helped Win the Space RaceRating: 4 out of 5 stars4/5 (897)
- Shoe Dog: A Memoir by the Creator of NikeFrom EverandShoe Dog: A Memoir by the Creator of NikeRating: 4.5 out of 5 stars4.5/5 (537)
- The Gifts of Imperfection: Let Go of Who You Think You're Supposed to Be and Embrace Who You AreFrom EverandThe Gifts of Imperfection: Let Go of Who You Think You're Supposed to Be and Embrace Who You AreRating: 4 out of 5 stars4/5 (1091)
- The Hard Thing About Hard Things: Building a Business When There Are No Easy AnswersFrom EverandThe Hard Thing About Hard Things: Building a Business When There Are No Easy AnswersRating: 4.5 out of 5 stars4.5/5 (346)
- Elon Musk: Tesla, SpaceX, and the Quest for a Fantastic FutureFrom EverandElon Musk: Tesla, SpaceX, and the Quest for a Fantastic FutureRating: 4.5 out of 5 stars4.5/5 (474)
- On Fire: The (Burning) Case for a Green New DealFrom EverandOn Fire: The (Burning) Case for a Green New DealRating: 4 out of 5 stars4/5 (74)
- The Yellow House: A Memoir (2019 National Book Award Winner)From EverandThe Yellow House: A Memoir (2019 National Book Award Winner)Rating: 4 out of 5 stars4/5 (98)
- The Unwinding: An Inner History of the New AmericaFrom EverandThe Unwinding: An Inner History of the New AmericaRating: 4 out of 5 stars4/5 (45)
- QT-08-06-GUI-SANY-07-2022 火Document18 pagesQT-08-06-GUI-SANY-07-2022 火engineering mNo ratings yet
- Erection Testing and CommissioningDocument30 pagesErection Testing and CommissioningEngr Muhammad Abu BakrNo ratings yet
- Project Report - Union BankDocument203 pagesProject Report - Union BankAnkur Malhotra92% (12)
- 7 - GEH-6370 MK V Time SynchronizationDocument44 pages7 - GEH-6370 MK V Time SynchronizationBouazzaNo ratings yet
- Fieldmate Ne 107 Field Diagnostics: User'S ManualDocument27 pagesFieldmate Ne 107 Field Diagnostics: User'S ManualAlvaro Quinteros CabreraNo ratings yet
- Laz SQLXDocument15 pagesLaz SQLXmasterbsbNo ratings yet
- Research Process 11Document12 pagesResearch Process 11Xalu XalManNo ratings yet
- Delta RPI M30A DatasheetDocument2 pagesDelta RPI M30A DatasheetGuler RahimNo ratings yet
- ANU Thesis - 10 December 09Document256 pagesANU Thesis - 10 December 09Tracey Meziane BensonNo ratings yet
- GC-1008 8-ch Digital Input Module User ManualDocument13 pagesGC-1008 8-ch Digital Input Module User Manualgilson lopesNo ratings yet
- Our Strategy LHN Ar16Document44 pagesOur Strategy LHN Ar16Bilal El YoussoufiNo ratings yet
- Instructions To Candidates: General Merit ListDocument7 pagesInstructions To Candidates: General Merit ListALIA RAINo ratings yet
- Ha ReportDocument6 pagesHa ReportAbhishek ShuklaNo ratings yet
- Mena Full Deck 20161109Document106 pagesMena Full Deck 20161109rezaNo ratings yet
- Digital Communication: Department of EceDocument4 pagesDigital Communication: Department of EceJefferson ThompsonNo ratings yet
- Design & Manufacturing An Inclined ElevatorDocument50 pagesDesign & Manufacturing An Inclined Elevatorf412ul_iv100% (1)
- Webquest Spider SilkDocument18 pagesWebquest Spider SilkKhab BaxNo ratings yet
- Writing SectionDocument1 pageWriting SectionJairo DuranNo ratings yet
- Nanotechnology in SensorsDocument8 pagesNanotechnology in SensorsAisha RobinsonNo ratings yet
- GP490 Product Brief PDFDocument3 pagesGP490 Product Brief PDFedgar_sg89No ratings yet
- History of The Myoelectric Arm RedoDocument3 pagesHistory of The Myoelectric Arm RedoSanchit LadhaNo ratings yet
- Asteroids - Meteorites: Visitors From The Solar SystemDocument19 pagesAsteroids - Meteorites: Visitors From The Solar SystemClaudette Mae NazNo ratings yet
- A1700 Programmable Polyphase Meter: Chapter 3 - HardwareDocument58 pagesA1700 Programmable Polyphase Meter: Chapter 3 - HardwareSong Luy 1 Solar Power PlantNo ratings yet
- JOAM Impact If 2018 - 2017 - 2016 - BioxBioDocument2 pagesJOAM Impact If 2018 - 2017 - 2016 - BioxBioTalha KhanNo ratings yet
- Dr. Satinder Ahuja BioDocument2 pagesDr. Satinder Ahuja BioJennifer MaclachlanNo ratings yet
- (9.4.2) Beard Hunter System:: (9.4.1.2) Protection of A 3-ph. Transmission LineDocument4 pages(9.4.2) Beard Hunter System:: (9.4.1.2) Protection of A 3-ph. Transmission LineHassan AbdoNo ratings yet
- ION Enterprise 6.0 OPC Server AssistantDocument12 pagesION Enterprise 6.0 OPC Server AssistantCristian López HidalgoNo ratings yet
- Tutorial Sheet4 Three-PhaseDocument2 pagesTutorial Sheet4 Three-PhasehaimantiNo ratings yet
- Mohaned Ali - Centrifugal Casting PDFDocument3 pagesMohaned Ali - Centrifugal Casting PDFمهند علي محمدNo ratings yet
- Productivity Ratios Are Used For: Planning Workforce Requirements Scheduling Equipment Financial AnalysisDocument15 pagesProductivity Ratios Are Used For: Planning Workforce Requirements Scheduling Equipment Financial AnalysisMuzammil QamarNo ratings yet