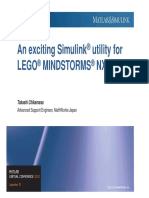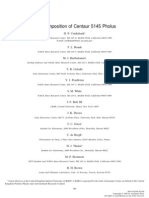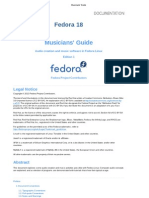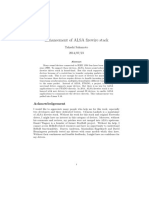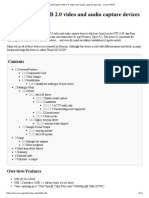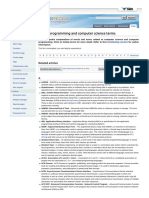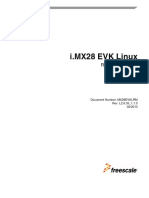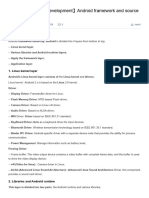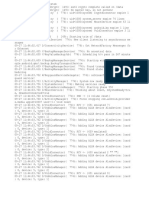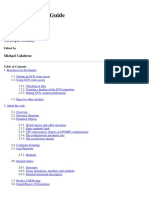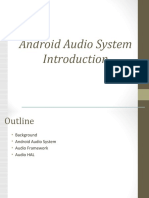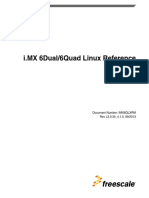Professional Documents
Culture Documents
Mixxx User Manual: Release 1.11.0
Mixxx User Manual: Release 1.11.0
Uploaded by
JoeStigallOriginal Title
Copyright
Available Formats
Share this document
Did you find this document useful?
Is this content inappropriate?
Report this DocumentCopyright:
Available Formats
Mixxx User Manual: Release 1.11.0
Mixxx User Manual: Release 1.11.0
Uploaded by
JoeStigallCopyright:
Available Formats
Mixxx User Manual
Release 1.11.0
The Mixxx Development Team
May 08, 2013
Contents
.
.
.
.
.
.
.
.
.
.
.
.
.
.
.
.
.
.
.
.
.
.
.
.
.
.
.
.
.
.
.
.
.
.
.
.
.
.
.
.
.
.
.
.
.
.
.
.
.
.
.
.
.
.
.
.
.
.
.
.
.
.
.
.
.
.
.
.
.
.
.
.
.
.
.
.
.
.
.
.
.
.
.
.
.
.
.
.
.
.
.
.
.
.
.
.
.
.
.
.
.
.
.
.
.
.
.
.
.
.
.
.
.
.
.
.
.
.
.
.
.
.
.
.
.
.
.
.
.
.
.
.
.
.
.
.
.
.
.
.
.
.
.
.
.
.
.
.
.
.
.
.
.
.
.
.
.
.
.
.
.
.
.
.
.
.
.
.
.
.
.
.
.
.
.
.
.
.
.
.
.
.
.
.
.
.
.
.
.
.
.
.
.
.
.
1
1
2
2
2
3
Installing Mixxx
2.1 Installation on Windows . . .
2.2 Installation on Mac OS X . .
2.3 Installation on GNU/Linux . .
2.4 Building Mixxx from Source .
2.5 Where to go from here? . . .
.
.
.
.
.
.
.
.
.
.
.
.
.
.
.
.
.
.
.
.
.
.
.
.
.
.
.
.
.
.
.
.
.
.
.
.
.
.
.
.
.
.
.
.
.
.
.
.
.
.
.
.
.
.
.
.
.
.
.
.
.
.
.
.
.
.
.
.
.
.
.
.
.
.
.
.
.
.
.
.
.
.
.
.
.
.
.
.
.
.
.
.
.
.
.
.
.
.
.
.
.
.
.
.
.
.
.
.
.
.
.
.
.
.
.
.
.
.
.
.
.
.
.
.
.
.
.
.
.
.
.
.
.
.
.
.
.
.
.
.
.
.
.
.
.
.
.
.
.
.
.
.
.
.
.
.
.
.
.
.
.
.
.
.
.
.
.
.
.
.
.
.
.
.
.
.
.
.
.
.
.
.
.
.
.
.
.
.
.
.
4
4
5
6
7
7
Hardware Setup
3.1 Audio Output . . . . . . . . . . . . . . . . . . . . . . . . . . . . . . . . . . . . . . . . . . . . . . .
3.2 Common Configurations . . . . . . . . . . . . . . . . . . . . . . . . . . . . . . . . . . . . . . . . .
8
8
8
Configuring Mixxx
4.1 Sound Hardware Preferences . . . . . . . . . . . . . . . . . . . . . . . . . . . . . . . . . . . . . .
4.2 Audio Outputs . . . . . . . . . . . . . . . . . . . . . . . . . . . . . . . . . . . . . . . . . . . . . .
4.3 Latency, Sample Rate, and Audio API . . . . . . . . . . . . . . . . . . . . . . . . . . . . . . . . . .
12
12
13
13
An Overview of the Mixxx Interface
5.1 The Deck Sections . . . . . . .
5.2 The Mixer Section . . . . . . .
5.3 The Sampler Section . . . . . .
5.4 The Microphone Section . . . .
5.5 Preview Deck Section . . . . .
Introduction to Mixxx
1.1 Mixxx Features . . . . . .
1.2 System Requirements . .
1.3 About the Mixxx Project .
1.4 About the Mixxx Manual
1.5 Additional Resources . . .
.
.
.
.
.
.
.
.
.
.
.
.
.
.
.
.
.
.
.
.
.
.
.
.
.
.
.
.
.
.
.
.
.
.
.
.
.
.
.
.
.
.
.
.
.
.
.
.
.
.
.
.
.
.
.
.
.
.
.
.
.
.
.
.
.
.
.
.
.
.
.
.
.
.
.
.
.
.
.
.
.
.
.
.
.
.
.
.
.
.
.
.
.
.
.
.
.
.
.
.
.
.
.
.
.
.
.
.
.
.
.
.
.
.
.
.
.
.
.
.
.
.
.
.
.
.
.
.
.
.
.
.
.
.
.
.
.
.
.
.
.
.
.
.
.
.
.
.
.
.
.
.
.
.
.
.
.
.
.
.
15
15
22
26
27
28
The Mixxx Library
6.1 Overview of the Library features . . . . . . .
6.2 Search - Find your tracks . . . . . . . . . . .
6.3 Library - View and edit your whole collection
6.4 Auto DJ - Automate your mix . . . . . . . .
6.5 Playlists - Organizing your tracks . . . . . .
6.6 Crates - Working with track collections . . .
6.7 Browse - Loading remote tracks . . . . . . .
6.8 Recordings . . . . . . . . . . . . . . . . . .
.
.
.
.
.
.
.
.
.
.
.
.
.
.
.
.
.
.
.
.
.
.
.
.
.
.
.
.
.
.
.
.
.
.
.
.
.
.
.
.
.
.
.
.
.
.
.
.
.
.
.
.
.
.
.
.
.
.
.
.
.
.
.
.
.
.
.
.
.
.
.
.
.
.
.
.
.
.
.
.
.
.
.
.
.
.
.
.
.
.
.
.
.
.
.
.
.
.
.
.
.
.
.
.
.
.
.
.
.
.
.
.
.
.
.
.
.
.
.
.
.
.
.
.
.
.
.
.
.
.
.
.
.
.
.
.
.
.
.
.
.
.
.
.
.
.
.
.
.
.
.
.
.
.
.
.
.
.
.
.
.
.
.
.
.
.
.
.
.
.
.
.
.
.
.
.
.
.
.
.
.
.
.
.
.
.
.
.
.
.
.
.
.
.
.
.
.
.
.
.
.
.
.
.
.
.
.
.
.
.
.
.
.
.
.
.
.
.
.
.
.
.
.
.
.
.
.
.
.
.
.
.
.
.
.
.
.
.
.
.
30
30
31
31
33
33
34
35
35
.
.
.
.
.
.
.
.
.
.
.
.
.
.
.
.
.
.
.
.
.
.
.
.
.
.
.
.
.
.
6.9 History - Keep track of your last sessions . . . . . . . . . . . . . . . . . . . . . . . . . . . . . . . .
6.10 Analyze - Preparing your tracks . . . . . . . . . . . . . . . . . . . . . . . . . . . . . . . . . . . . .
6.11 iTunes, Traktor, Rhythmbox - Using external libraries . . . . . . . . . . . . . . . . . . . . . . . . .
35
36
36
Controlling Mixxx
7.1 Using a Mouse and Trackpad . . . . . .
7.2 Using a Keyboard . . . . . . . . . . . .
7.3 Using MIDI/HID Controllers . . . . . .
7.4 Using Timecode Vinyl Records and CDs
.
.
.
.
.
.
.
.
.
.
.
.
.
.
.
.
.
.
.
.
.
.
.
.
.
.
.
.
.
.
.
.
.
.
.
.
.
.
.
.
.
.
.
.
.
.
.
.
.
.
.
.
.
.
.
.
.
.
.
.
.
.
.
.
.
.
.
.
.
.
.
.
.
.
.
.
.
.
.
.
.
.
.
.
.
.
.
.
.
.
.
.
.
.
.
.
.
.
.
.
.
.
.
.
.
.
.
.
.
.
.
.
.
.
.
.
.
.
.
.
.
.
.
.
.
.
.
.
37
37
37
38
40
Vinyl Control
8.1 How does it work? . . . . . . . . . .
8.2 What do I need to use it? . . . . . . .
8.3 Configuring Input and Output devices
8.4 Configuring Vinyl Control . . . . . .
8.5 Enabling Vinyl Control . . . . . . . .
8.6 Single Deck Control . . . . . . . . .
8.7 End-Of-Record Mode . . . . . . . .
8.8 Control Track . . . . . . . . . . . . .
8.9 Troubleshooting . . . . . . . . . . .
.
.
.
.
.
.
.
.
.
.
.
.
.
.
.
.
.
.
.
.
.
.
.
.
.
.
.
.
.
.
.
.
.
.
.
.
.
.
.
.
.
.
.
.
.
.
.
.
.
.
.
.
.
.
.
.
.
.
.
.
.
.
.
.
.
.
.
.
.
.
.
.
.
.
.
.
.
.
.
.
.
.
.
.
.
.
.
.
.
.
.
.
.
.
.
.
.
.
.
.
.
.
.
.
.
.
.
.
.
.
.
.
.
.
.
.
.
.
.
.
.
.
.
.
.
.
.
.
.
.
.
.
.
.
.
.
.
.
.
.
.
.
.
.
.
.
.
.
.
.
.
.
.
.
.
.
.
.
.
.
.
.
.
.
.
.
.
.
.
.
.
.
.
.
.
.
.
.
.
.
.
.
.
.
.
.
.
.
.
.
.
.
.
.
.
.
.
.
.
.
.
.
.
.
.
.
.
.
.
.
.
.
.
.
.
.
.
.
.
.
.
.
.
.
.
.
.
.
.
.
.
.
.
.
.
.
.
.
.
.
.
.
.
.
.
.
.
.
.
.
.
.
.
.
.
.
.
.
.
.
.
.
.
.
.
.
.
.
.
.
.
.
.
.
.
.
.
.
.
.
.
.
.
.
.
.
.
.
41
41
41
43
44
46
47
47
47
48
Live Broadcasting - Start your own Internet radio
9.1 Streaming Servers . . . . . . . . . . . . . . .
9.2 Configuring Mixxx . . . . . . . . . . . . . . .
9.3 Live Broadcasting Preferences . . . . . . . . .
9.4 Troubleshooting . . . . . . . . . . . . . . . .
9.5 Activate MP3 streaming support . . . . . . . .
.
.
.
.
.
.
.
.
.
.
.
.
.
.
.
.
.
.
.
.
.
.
.
.
.
.
.
.
.
.
.
.
.
.
.
.
.
.
.
.
.
.
.
.
.
.
.
.
.
.
.
.
.
.
.
.
.
.
.
.
.
.
.
.
.
.
.
.
.
.
.
.
.
.
.
.
.
.
.
.
.
.
.
.
.
.
.
.
.
.
.
.
.
.
.
.
.
.
.
.
.
.
.
.
.
.
.
.
.
.
.
.
.
.
.
.
.
.
.
.
.
.
.
.
.
.
.
.
.
.
.
.
.
.
.
.
.
.
.
.
.
.
.
.
.
50
50
51
51
53
53
.
.
.
.
.
.
.
.
.
.
.
.
.
.
.
.
.
.
.
.
.
.
.
.
.
.
.
.
.
.
.
.
.
.
.
.
.
.
.
.
.
.
.
.
.
.
.
.
.
.
.
.
.
.
.
.
.
.
.
.
.
.
.
.
.
.
.
.
.
.
.
.
.
.
.
.
.
.
.
.
.
.
.
.
.
.
.
.
.
.
.
.
.
.
.
.
.
.
.
.
.
.
.
.
.
.
.
.
.
.
.
.
.
.
.
.
.
.
.
.
.
.
.
.
.
.
.
.
.
.
.
.
.
.
.
.
.
.
.
.
.
.
.
.
.
.
.
.
.
.
.
.
.
.
.
.
.
.
.
.
.
.
.
.
.
.
.
.
.
.
.
.
.
.
.
.
.
.
.
.
.
.
.
.
.
.
.
.
.
.
.
.
.
.
.
.
.
.
.
.
.
.
.
.
.
.
.
.
.
.
.
.
.
.
.
.
.
.
.
.
.
.
.
.
.
.
.
.
.
.
.
.
.
.
.
.
.
.
.
.
.
.
.
.
.
.
.
.
.
.
.
.
.
.
.
.
.
.
.
.
.
.
.
.
.
.
.
.
.
.
.
.
.
.
.
.
.
.
.
.
.
.
.
.
.
.
.
.
.
.
.
.
.
.
.
.
.
.
.
.
.
.
.
.
.
.
.
.
.
.
.
.
.
.
.
.
.
.
.
.
.
.
.
.
.
.
.
.
.
.
55
55
55
56
57
58
58
59
59
59
61
62
11 Advanced Topics
11.1 Adding support for your MIDI/HID Controller
11.2 Making a Custom Keyboard Mapping . . . . .
11.3 Additional Effects via external Mixer Mode . .
11.4 Deleting Your Library . . . . . . . . . . . . .
.
.
.
.
.
.
.
.
.
.
.
.
.
.
.
.
.
.
.
.
.
.
.
.
.
.
.
.
.
.
.
.
.
.
.
.
.
.
.
.
.
.
.
.
.
.
.
.
.
.
.
.
.
.
.
.
.
.
.
.
.
.
.
.
.
.
.
.
.
.
.
.
.
.
.
.
.
.
.
.
.
.
.
.
.
.
.
.
.
.
.
.
.
.
.
.
.
.
.
.
.
.
.
.
.
.
.
.
.
.
.
.
.
.
.
.
64
64
65
66
67
12 Contributing to the Project
12.1 As a non-developer . . . . . . . . . . . . . . . . . . . . . . . . . . . . . . . . . . . . . . . . . . . .
12.2 As a software developer . . . . . . . . . . . . . . . . . . . . . . . . . . . . . . . . . . . . . . . . .
69
69
69
13 Appendix
13.1 Keyboard mapping table . . . . . . . . . . . . . . . . . . . . . . . . . . . . . . . . . . . . . . . . .
13.2 Application shortcuts . . . . . . . . . . . . . . . . . . . . . . . . . . . . . . . . . . . . . . . . . . .
13.3 Command line options . . . . . . . . . . . . . . . . . . . . . . . . . . . . . . . . . . . . . . . . . .
71
71
72
73
10 DJing With Mixxx
10.1 Opening Mixxx . . . . . . . . . . . .
10.2 Importing your audio files . . . . . .
10.3 Loading Tracks . . . . . . . . . . . .
10.4 Finding Tracks (Search) . . . . . . .
10.5 Previewing Tracks . . . . . . . . . .
10.6 Waveform displays . . . . . . . . . .
10.7 Beatmatching and Mixing . . . . . .
10.8 Headphone Cueing . . . . . . . . . .
10.9 BPM and Beat Detection . . . . . . .
10.10 Recording your Mix . . . . . . . . .
10.11 Using Auto DJ for automatic mixing
.
.
.
.
.
.
.
.
.
.
.
.
.
.
.
.
.
.
.
.
.
.
.
.
.
.
.
.
.
.
.
.
.
.
.
.
.
.
.
.
.
.
.
.
.
.
.
.
.
.
.
.
.
.
.
.
.
.
.
.
.
.
ii
14 Glossary of Terms
75
Index
80
iii
CHAPTER 1
Introduction to Mixxx
Mixxx allows you to perform live DJ mixes with your digital music collection. It helps you rock the party with MIDI
controllers, vinyl turntables, or even just your keyboard.
Mixxx is used by professional DJs and bedroom DJs alike. It is designed by an international team of volunteer DJs who
want to bring the joy of DJing to everyone. The project is non-profit, open-source and community driven. Together
and with your help we aim to build the best DJ software ever created.
1.1 Mixxx Features
Dual Decks: A scratchable, scrolling waveform marks beats and cue points of a track, along with a whole-song
waveform overview for quick seeking.
Advanced Controls: Change playback with time stretching, and loop beat segments.
Sampler Decks: Perfect for dropping that vocal sample or airhorn.
iTunes Integration: Use your playlists and songs from iTunes, Traktor and Rhythmbox.
BPM Detection and Sync: Instantly detect and sync the tempo of your songs.
DJ Controller Support: Control your DJ mixes with MIDI/HID controllers.
Timecode Support: Use a real turntable or DJ-CD player as a controller.
Live Broadcasting: Start a radio station and stream your mixes live over the Internet.
Powerful Mixing Engine: Supports various file formats, custom EQ shelves, recording, etc.
Automatic Mixing: Create a quick playlist and let Auto DJ take over.
Microphone Input: Drop vocals or give shoutouts on the air.
New in version 1.11: This version adds several major new features including completely revamped Waveforms, Direct
HID controller support, Point & Click Controller Mapping, Next Generation Beat Detection, a Library History Feature
and much more.
For a full list of features go to: http://mixxx.org/features/
For an overview of the new features, go to: http://mixxx.org/whats-new-in-mixxx-1-11
For a full list of new features and bugfixes, go to: https://launchpad.net/mixxx/1.11.0
Mixxx User Manual, Release 1.11.0
1.2 System Requirements
Mixxx is available for Windows, Mac OS X and GNU/Linux. Mixxx is designed to use very few system resources,
but the Mixxx Development Team suggests these minimum requirements for having a great experience with Mixxx:
A 2GHz or faster CPU
At least 1GB of RAM
A soundcard with 2 stereo audio outputs
1.3 About the Mixxx Project
Mixxx is designed by an international team of volunteer DJs who want to bring the joy of DJing to everyone. The
project is non-profit, open-source and community driven. Together and with your help we aim to build the best DJ
software ever created.
Mixxx started as an open-source project because of demand for DJing software on Linux, and discontent with proprietary DJ software on Windows and Mac OS X. Today, Mixxx development is driven by the simple idea that together
we can create a better way to DJ, and that has brought Mixxx to the cutting edge.
Mixxx is the only free cross-platform vinyl control software and has the most advanced MIDI/HID controller support
via our innovative JavaScript-based scripting engine. We are continuing to pursue new and exciting features that give
DJs more tools to create better live mixes.
1.3.1 Project History
Mixxx was originally created in 2002 as part of a PhD thesis on new interfaces for DJing by Tue Haste Andersen.
After releasing the project as open source, dozens of contributors began modifying and improving Mixxx.
In 2006, a new development team lead by Adam Davison and Albert Santoni began reorganizing the project to ensure
smooth growth of both the code-base and the number of contributors. A renewed focus on usability and stability has
helped Mixxx grow to become the most popular free DJ software in the world, receiving over 1,000,000 downloads
annually. Our committed team has worked hard to create great DJ software, and this growth is a sign of our success.
In 2011, RJ Ryan took over as Lead Developer to successfully continue the teams endeavor to make Mixxx a worldclass DJ software.
As our user community grows, so does our development team - Over 150 developers, artists, and translators have
helped create Mixxx!
1.4 About the Mixxx Manual
Some effort has been made to present the material in a way that is neither too technical nor too dumbed-down. Take
some time to look through it and youll find lots of hints that will enhance both your enjoyment and your productivity.
Through the manual youll find text formatted like this:
Library Add new Playlist
This is to simplify the business of choosing commands in menus. In this example, the instruction means Open
the Library menu at the top of the application window and then choose the Add new Playlist command.
1.2. System Requirements
Mixxx User Manual, Release 1.11.0
Apply
This is used to indicate a certain area of the GUI, including button labels, tabs, checkboxes, field names, values
in selection lists etc. .
STRG + G
This is used to mark a keystroke, or a sequence of keystrokes. In this example, you would have to hold down
the STRG key, then to press G.
http://www.wikipedia.org/
Links to external websites are marked like this.
Important information in this manual are highlighted like this:
Note: For anything that should receive a bit more attention.
Hint: For supplementary information that lightens the work load.
See also:
For references to other documents or websites if they need special attention.
Warning: For anything that needs to be done with caution.
1.4.1 Improving the Manual
Send Feedback: If you have comments, corrections or suggestions regarding the manual, write us an email.
Get the Source Code:
To download the source
https://code.launchpad.net/~mixxxdevelopers/mixxx/manual
code
for
the
Mixxx
manual,
go
to:
1.5 Additional Resources
Got questions? Need more information? Want to contribute ? There are a variety of other resources you can use to
find out more.
Mixxx Website: For general information and updates, as well as the latest news on Mixxx, go to:
http://mixxx.org
Mixxx Support Websites: To get support from the Mixxx wiki, IRC channel or Developer mailing list, go to:
http://mixxx.org/support
Mixxx Community Forums: To search for answers, post your question or answer other DJs questions, go to:
http://mixxx.org/forums
Mixxx Bug Tracker: To report a bug or request a feature, go to: https://bugs.launchpad.net/mixxx
Mixxx Translations:
To translate
https://translations.launchpad.net/mixxx
1.5. Additional Resources
Mixxx
and
promote
your
mother
tongue,
go
to:
CHAPTER 2
Installing Mixxx
This part of the manual provides step-by-step directions for installing Mixxx on your computer.
2.1 Installation on Windows
Figure 2.1: Mixxx Installation - Ready to install the application
Download Mixxx for Windows from http://mixxx.org/download.php .
Using Windows Explorer browse to the location where the Mixxx download was saved, usually the
Desktop or Downloads folder.
Double-click the Mixxx installer .EXE to open it up.
Follow the step-by-step instructions in the installer.
If the installation is complete, a confirmation screen will appear.
Close the installer screen.
Mixxx is supported on Windows 8, Windows 7, Windows Vista or Windows XP, with native 32 and 64-bit versions.
Note: If you are not sure about 32-bit versus 64-bit, pick the 32-bit version when downloading the Mixxx installer.
Mixxx User Manual, Release 1.11.0
Warning: You may encounter a warning message similar to Security Warning - Publisher could not be verified.
This is because the Mixxx installer is not digitally signed. Ignore the message and continue the installation. It does
not indicate a security risk, if you can trust the source website such as www.mixxx.org .
2.2 Installation on Mac OS X
2.2.1 Method A: Direct Download
Figure 2.2: Mixxx Installation - Ready to drop the Mixxx icon to the Applications folder
Download Mixxx for Mac OS X from http://mixxx.org/download.php .
Using Finder browse to the location where the Mixxx download was saved, usually the Desktop or
Downloads folder.
Double-click the the Mixxx installer .DMG file, a new Finder window appears.
Locate the Mixxx icon within this new Finder window. Drag-and-drop it into your Applications folder.
Eject the Mixxx installation volume from the Finder by clicking on the icon right next to Mixxx volume name.
Mixxx requires an Intel Mac running Mac OS X 10.5 or newer.
2.2.2 Method B: The Mac App Store
Figure 2.3: Mixxx Installation from the Mac App Store
The Mac App Store makes getting new apps easier than ever.
Start the Mac App Store.app on your computer.
Search for mixxx in the App Store, alternatively click this direct link .
Select Mixxx and click the Install button.
Type in your administrator password if asked.
2.2. Installation on Mac OS X
Mixxx User Manual, Release 1.11.0
Mixxx will be installed to your Applications folder.
The App Store version of Mixxx is under some circumstances out of date, therefore using Method A: Direct Download
is preferable.
Note: Due to licensing restrictions, vinyl control is not available in Mixxx from the Mac App Store.
2.3 Installation on GNU/Linux
Official packages of Mixxx are only offered for Ubuntu Linux. However, Mixxx can build on almost any Linux
distribution.
2.3.1 Installation on Ubuntu
Method A: Personal Package Archive (ppa)
Open a terminal and type the following commands. Type in your administrator password if asked for.
sudo apt-add-repository ppa:mixxx
sudo apt-get update
sudo apt-get install libportaudio2 mixxx
Start Mixxx by simply typing mixxx into the terminal, then hit Return .
Method B: The Ubuntu Software Center
Figure 2.4: Mixxx Installation from the Ubuntu Software Center
The Ubuntu Software Center provides the easiest and safest way to install software on Ubuntu.
2.3. Installation on GNU/Linux
Mixxx User Manual, Release 1.11.0
Start the Ubuntu Software Center on your computer.
Search for mixxx in the Software center.
Select Mixxx and click the Install button.
Type in your administrator password if asked for.
Mixxx will be installed and an icon is added to the frequently-used program icons on the launcher.
The Software Center version of Mixxx is under some circumstances out of date, therefore using Method A: Personal
Package Archive (ppa) is preferable.
2.3.2 Installation on Other Distributions
Your distribution may maintain a non-official build that you may use. Alternatively, you can build Mixxx from source.
This should be a pretty straight forward process, and its certainly easiest on GNU/Linux. For more information, go
to:
http://mixxx.org/wiki/doku.php/compiling_on_linux
2.4 Building Mixxx from Source
If your operating system isnt listed here, then its likely youre going to have to build Mixxx from the source code.
For more information, go to:
http://mixxx.org/wiki/doku.php#build_mixxx
2.5 Where to go from here?
Set up your audio devices and controllers
Open Mixxx and start importing your audio files
Get familiar with the Mixxx user interface
2.4. Building Mixxx from Source
CHAPTER 3
Hardware Setup
This chapter describes the most common hardware setups to serve as examples. We will go over the setup of timecode
records/CDs, MIDI control and keyboard control.
3.1 Audio Output
Headphone cueing, or just cueing, is previewing the next track you would like to mix in your headphones. The
audience will not hear what you are cueing in your headphones. Being able to cue is a crucial aspect of DJing.
In order to cue with your computer, you will need at least 2 separate audio outputs. Traditionally, a headphone jack
on most laptops is not a second audio output. Rather, plugging headphones into the jack simply redirects the laptops
main output to your headphones. Having a headphone jack alone will not allow you to cue.
3.2 Common Configurations
Unlike some commercial DJ systems, Mixxx can control multiple audio devices simultaneously. Depending on your
budget and application area your sound setup and requirements may vary. This section provides useful information for
club, hobby and radio DJs alike.
3.2.1 Laptop Only
There is absolutely no need to buy an additional, expensive sound card if you do not require headphone cueing. The
built-in soundcard on most computers and laptops comes with a single line-out and microphone input.
The figure above depicts how the sound configuration might look. The stereo output of your soundcard (channels 1-2)
will be connected to the Master out.
1. Open Preferences Sound Hardware
2. Select the Output tab
3. From the Master drop-down menus, select your built-in soundcard, then Channels 1-2
4. Depending on your soundcard, you can specify a microphone
(a) Use your built-in microphone or connect a microphone to your computer
(b) Check that your microphone is detected by your OS
(c) Open the Input tab
Mixxx User Manual, Release 1.11.0
Figure 3.1: Using Mixxx with your built-in sound card
(d) From the Microphone drop-down menu, select the input your microphone is connected to
5. Click Apply to save the changes.
This minimal configuration may be suitable for radio DJs that do not need headphone cueing.
3.2.2 Laptop and an External USB Soundcard
Figure 3.2: Using Mixxx together with an external soundcard
The most common setup for DJing is a laptop and a soundcard with 2 stereo outputs (4 channels). The first stereo
output (channels 1-2) is used as the Master out and supplies the main mix to the room. With the 2nd stereo output
(channels 3-4) you can cue and preview the next track in your headphones. If your soundcard does not have 2 stereo
outputs, you can use multiple soundcards to achieve the same setup.
The depicted configuration above uses two soundcards. This setup is the bare minimum for serious DJing. Without
any extra gear, the DJ can control Mixxx via mouse and keyboard. For more information see Controlling Mixxx.
Using an external multi-channel soundcard
1. Open Preferences Sound Hardware
3.2. Common Configurations
Mixxx User Manual, Release 1.11.0
2. Select the Output tab
3. From the Master drop-down menus, select the external soundcard, then Channels 1-2
4. From the Headphones drop-down menus, select the external soundcard, then Channels 3-4
5. Click Apply to save the changes.
Using two soundcards (built-in + external)
1. Open Preferences Sound Hardware
2. Select the Output tab
3. From the Master drop-down menus, select the external soundcard, then Channels 1-2
4. From the Headphones drop-down menus, select the built-in soundcard, then Channels 1-2
5. Click Apply to save the changes.
3.2.3 Laptop, MIDI Controller, and External USB Soundcard
Mixxx can work with any MIDI controller that has drivers for your OS, as long as there is a MIDI mapping file to tell
Mixxx how to understand it. Mixxx comes bundled with a number of MIDI mapping presets. To see the full list, see
Using MIDI/HID Controllers.
Figure 3.3: Using Mixxx together with a MIDI controller and external soundcard
Using a controller without an integrated multi-channel soundcard
1. Open Preferences Sound Hardware
2. Select the Output tab
3. From the Master drop-down menus, select the external soundcard, then Channels 1-2
4. From the Headphones drop-down menus, select the built-in soundcard, then Channels 1-2
5. Click Apply to save the changes.
Your MIDI controller may have an integrated multi-channel soundcard. If yours does not, your sound setup may look
like the figure above. Otherwise, an alternative sound setup may look like the figure below:
Using a controller with an integrated multi-channel soundcard
3.2. Common Configurations
10
Mixxx User Manual, Release 1.11.0
Figure 3.4: Using Mixxx together with a MIDI controller and integrated soundcard
1. Open Preferences Sound Hardware
2. Select the Output tab
3. From the Master drop-down menus, select your controllers soundcard, then Channels 1-2
4. From the Headphones drop-down menus, select your controllers soundcard, then Channels 3-4
5. Click Apply to save the changes.
Note: You can connect as many MIDI controllers as you have ports on your computer. Just follow the steps in Using
MIDI/HID Controllers for each controller you want to use.
3.2.4 Laptop, External Hardware Mixer and Vinyl Control
This setup is usually preferred by DJs who work in clubs. Instead of carrying large and heavy CD bags or a MIDI
controller, all you need to have is a professional soundcard together with a pair of timecode records and headphones.
For best results, when using this setup you should ensure your system is capable of latencies under 10ms. Otherwise
scratching may sound distorted. For more information about latency and how to improve it, see Latency.
See also:
Go to the chapter Vinyl Control for detailed information.
3.2. Common Configurations
11
CHAPTER 4
Configuring Mixxx
4.1 Sound Hardware Preferences
Figure 4.1: Mixxx Sound Hardware Preferences
Preferences Sound Hardware allows you to select the audio in- and outputs to be used.
Sound API: Depending your Operating System, select the API that Mixxx uses to deliver audio to your audio
device. Your choice can drastically affect how smooth Mixxx performs on your computer.
Sample Rate: Allows you to manually select the sample rate for the audio input. The sample rate value should
be set to the sample rate of your audio interface. By default, Mixxx tries the system default first, which is most
likely 44.1 kHz. Otherwise, Mixxx will pick a different default.
Latency: Latency is the lag time in milliseconds that it takes for Mixxx to process your input. Lower latency
means Mixxx will be more responsive but on slower computers it might cause glitches.
Buffer Underflow Count: Underflows (no data is available when needed) indicate that some of the subsystems
in Mixxx cant keep up with real-time deadlines. This is useful to tune the latency settings. If the counter
increases, then increase your latency setting, decrease the sample rate setting or change the sound API setting if
available.
12
Mixxx User Manual, Release 1.11.0
4.2 Audio Outputs
Mixxxs mixing engine can be used two ways:
Internal Mixer Mode In this mode, Mixxx performs the mixing of the decks, microphone, and samplers in software
and outputs them to a single output. To enable internal mixer mode assign a valid audio output to the Master
output in Preferences Sound Hardware Output.
Internal mode is used in the following configurations:
Laptop Only
Laptop and an External USB Soundcard
Laptop, MIDI Controller, and External USB Soundcard
External Mixer Mode In this mode, Mixxx outputs the audio from each deck to a separate soundcard output. This
allows you to route the deck outputs through a hardware mixer. Similarly, to enable external mixer mode, simply
select a valid audio output for the Deck outputs in Preferences Sound Hardware Output.
External mode is used in the following configuration:
Laptop, External Hardware Mixer and Vinyl Control
4.2.1 Headphone Output
In both internal and external mixer mode, you can choose a headphone output for pre-fader listening or headphone
cueing in Preferences Sound Hardware Output Microphone. This allows you to listen and synchronize the
track you will play next in your headphones before your audience hears the track. See also PFL/Headphone Button.
4.3 Latency, Sample Rate, and Audio API
To achieve the best performance with Mixxx it is essential to configure your latency, samplerate, and audio API. These
three factors largely determine Mixxxs responsiveness and audio quality and the optimal settings will vary based on
your computer and hardware quality.
4.3.1 Latency
Latency is the lag time in milliseconds that it takes for Mixxx to process your input (turning knobs, sliding the
crossfader, etc.). For example, a latency of 36 ms indicates that it will take approximately 36 milliseconds for Mixxx to
stop the audio after you toggle the play button. Additionally, latency determines how quickly your Operating System
expects Mixxx to react. Lower latency means Mixxx will be more responsive. On the other hand, setting your latency
too low may be too much for your computer to handle. In this situation, Mixxx playback will be choppy and very
clearly distorted as your computer will not be able to keep up with how frequently Mixxx is processing audio.
A latency between 36-64 ms is acceptable if you are using Mixxx with a keyboard/mouse or a MIDI controller. A
latency below 10 ms is recommended when vinyl control is used because Mixxx will feel unresponsive otherwise.
Keep in mind that lower latencies require better soundcards and faster CPUs and that zero latency DJ software is a
myth (although Mixxx is capable of sub-1ms operation).
4.2. Audio Outputs
13
Mixxx User Manual, Release 1.11.0
4.3.2 Sample Rate
New in version 1.11: Mixxx automatically selects a default sample rate for your soundcard, most likely 44100 Hz
The sample rate setting in Mixxx determines how many samples per second are produced by Mixxx. In general, a
higher sample rate means that Mixxx produces more audio data for your soundcard. This takes more CPU time, but
in theory produces higher audio quality. On high-wattage club sound systems, it may become apparent if your audio
sample rate is too low.
Warning: A sample rate of 96kHz takes Mixxx over twice as long to compute. Keep in mind that increasing the
samplerate will increase CPU usage and likely raise the minimum latency you can achieve.
4.3.3 Audio API
The Audio API that Mixxx uses is the method by which Mixxx talks to your Operating System in order to deliver
audio to your soundcard. Your choice of Audio API can drastically affect Mixxxs performance on your computer.
Therefore it is important to take care to choose the best Audio API available to you. Refer to the following table
of Audio APIs to see what the best choice is for your operating system.
OS / Audio API
Windows / WMME
Windows / DirectSound
Windows / WASAPI
Windows / ASIO
Windows / WDDKMS
Mac OS X / CoreAudio
GNU Linux / OSS
GNU Linux / ALSA
GNU Linux / JACK (Advanced)
Quality
Poor
Poor
Good
Good
Good
Good
OK
Good
Good
On Windows, if an ASIO driver is not available for your operating system, you can try installing ASIO4ALL, a
low-latency audio driver for WDM audio devices.
On GNU/Linux using JACK, make sure to start your JACK daemon before running Mixxx. Otherwise JACK will not
appear as a Sound API in the preferences.
Warning: On GNU/Linux do not use the pulse device with the ALSA Audio API. This is an emulation layer
for ALSA provided by PulseAudio and results in very poor performance. Make sure to run Mixxx using the
pasuspender tool on GNU/Linux distributions that use PulseAudio.
4.3. Latency, Sample Rate, and Audio API
14
CHAPTER 5
An Overview of the Mixxx Interface
Welcome to the Mixxx interface. This is where the magic happens. You are going to want to get very familiar with
this interface because it is the main way to use Mixxx. In this chapter, we present the default interface of Mixxx and
describe its elements, knobs and faders.
Figure 5.1: The Mixxx interface - Deere skin
This is the Deere skin. It is the default skin supplied with Mixxx. There are a variety of others skins included with
Mixxx. You should explore them all to figure out which one you prefer. This section will focus on Deere only.
5.1 The Deck Sections
The deck section allows you to control everything relating to a virtual turntable deck. We are going to break this down
into sections.
15
Mixxx User Manual, Release 1.11.0
Figure 5.2: A deck with a track loaded
5.1.1 Track Information Display
Figure 5.3: The track information section of the deck
Track Title The title of the track that was loaded into a deck is displayed on top. This is the same as the title
listed under the Title column heading in the Mixxx library. This information is initially loaded from the tracks
metadata.
Track Artist The title of the track is listed below. It is the same as listed under the Artist column heading in the
Mixxx library.
BPM (Tempo) The number at the top right is the effective BPM of the track. This is the detected BPM of the track,
adjusted for the playback rate of the track. For example, if the track is normally 100 BPM, and it is playing at
+5%, then the effective BPM will read 105 BPM.
Hint: Click directly on the BPM display and tap with the beat to set the BPM to the speed you are tapping.
You can also use a keyboard shortcut, go to Using a Keyboard for more information.
Time Elapsed/Remaining By default it displays the total elapsed time in the track up to the millisecond. Clicking on
the display switches to the Time Remaining view, which indicates how much time is left before the track reaches
the end. You can change the default in Preferences Interface Position Display.
5.1.2 Waveform Displays
The waveform section of a deck allows you to visualize the audio changes that occur throughout the track, you can
basically see your music.
Waveform summary The big waveform summary shows the waveform envelope of the track near the current playback position and is updated in realtime. The mouse can be used on the waveform to pause, scratch, spin-back
or throw the tracks. Right-clicking on the waveforms allows you to drag with the mouse to make temporary
pitch adjustments.
Hint: You can select from different types of displays for the waveform, which differ primarily in the level of
detail shown in the waveform, in Preferences Interface Waveform Display Display type.
5.1. The Deck Sections
16
Mixxx User Manual, Release 1.11.0
Figure 5.4: The waveform summary and waveform overview of the deck
Waveform overview The smaller, zoomed-out version of the waveform shows the various markers within the track
as well as the waveform envelope of the entire track. This is useful because they allow DJs to see breakdowns
far in advance. Clicking somewhere on the waveform allows you to jump to an arbitrary position in the track.
Vinyl Widget The line on the vinyl widget rotates if the track moves. It is similar to the position marker found on
scratch records. Use the mouse on the vinyl widget to pause, scratch, spin-back or throw tracks - just like a
real record. When performing Loop rolls or right-clicking on the vinyl during playback, a ghost marker hints
where the playback will continue. The Vinyl Widget is hidden by default and can be enabled in the Deck Options
Button Grid.
If Vinyl control is enabled, it can optionally display the time-coded vinyl signal quality. Activate the option in
Preferences Vinyl Control Show Signal Quality in Skin.
Waveform Zoom Using the mouse-wheel everywhere in the waveform summary will zoom the waveform in or out.
You can choose whether or not to synchronize the zoom level between the decks in Preferences Interface
Waveform Display Synchronize.
Waveform Marker While mixing, various additional markers can appear on the waveforms:
Position marker: The static vertical line in the center of the waveform summary indicates the playback point
of the deck.
Beat marker: The regular white lines on the waveform summary indicate the locations of beats in the audio,
also called the beatgrid.
Cue marker: Indicates the position of the cue point.
Hotcue marker: Indicate the position and number of a hotcue point if set.
Loop-in/Out marker: Indicate the beginning and the end of a loop.
Loop overlay: Is drawn between the Loop-in/Out markers and changes color depending on whether a loop is
activated or not.
Track ending notification: If the waveform overview flashes red, only 30 seconds are left before the track
reaches the end.
See also:
To learn how to get most out of the waveforms while mixing, go to the chapter Waveform displays.
Warning: If you have a slower computer and notice performance issues with Mixxx, try to lower the frame rate
or change the level of detail shown in the waveform in in Preferences Interface Waveform Display.
5.1. The Deck Sections
17
Mixxx User Manual, Release 1.11.0
Figure 5.5: The Options Button Grid of the deck
5.1.3 Deck Options Button Grid
The six buttons at the bottom right below the waveform allow you to configure the deck. Starting from the top-left and
moving counterclockwise the buttons are as follows:
Show/Hide Vinyl Widget Toggles the visibility of the Vinyl Widget in the Waveform Displays.
Repeat Mode Toggle If enabled, the repeat mode will jump back to the beginning and continue playing when the
track finishes.
Eject Track Button Clicking this button ejects the track from the deck. Alternatively you can use a keyboard shortcut,
go to the chapter Using a Keyboard for more information.
Beat-grid Adjust Button Clicking this button adjusts the track beat-grid so that the current position is marked as a
beat. This is useful if Mixxx was able to accurately detect the tracks BPM but failed to align the beat markers
on the beats. For more information, go to the chapter BPM and Beat Detection.
Quantize Mode Toggle If enabled, all cues, hotcues, loops, and beatloops will be automatically quantized so that
they begin on a beat.
Keylock Toggle Keylock locks the tracks pitch so that adjustments to its tempo via the rate slider do not affect its
pitch. This is useful if you would like to speed up or slow down a track and avoid the chipmunk effect that
speeding up vocals has.
5.1.4 Vinyl Control Mode and Cueing controls
Figure 5.6: The Vinyl Control Mode and Cueing controls of a deck
The control above the waveforms relate to the vinyl control feature in Mixxx and is hidden in the default Mixxx user
interface. Click the VINYL section expansion button in the mixer section, or use the specific Application shortcuts to
show or hide the section.
Abs/Rel/Const button
Absolute mode: The track position equals needle position and speed.
Relative mode: The track speed equals needle speed regardless of needle position.
Constant mode: The track speed equals last known-steady speed regardless of needle input.
Off/One/Hot button
This button determines how cue points are treated in vinyl control relative mode:
Off: Cue points are ignored.
One Cue: If the needle is dropped after the cue point, the track will seek to that cue point.
Hot Cue: The track will seek to nearest previous hotcue point.
5.1. The Deck Sections
18
Mixxx User Manual, Release 1.11.0
See also:
For more information on how to use Vinyl control in your setup, go to the chapter Vinyl Control.
5.1.5 Sync and Rate Controls
The rate controls allow you to change the rate at which tracks are played. This is very
useful for beatmatching two tracks together in a mix. You can control rate changes also
from your computers keyboard, see the chapter Using a Keyboard for more information.
SYNC button
Left-Click: Changes the rate of the track so that the BPM and phase of the track
matches the other deck.
Right-Click: Only changes the rate of the track to match the other deck but does
not adjusts the phase.
Changed in version 1.11: Changed Sync mode (Ghetto Sync)
Decks and samplers now pick which sync target to sync to on the fly. Decks cant sync to
samplers and samplers can only sync to decks. The sync target is:
The first (in numerical order) deck that is playing (rate > 0) a track that has a detected
beatgrid.
The first (in numerical order) deck that has a track loaded with a detected beatgrid
(could be stopped).
So basically, if you sync a sampler and both deck 1 and deck 2 are playing a track
with a beatgrid then deck 1 will win since numerically it is first. This will change
again in the future once Mixxx gets a proper master sync feature.
Pitch/Rate slider The slider allows you to change the speed of the song, by default up to
10% from the tracks original tempos. The speed will increase as you move the slider
up, opposite to the behavior found on DJ turntables and CDJ. Right-clicking on the
slider will reset the tempo to its original value.
Figure 5.7: Rate controls
Pitch Rate Display The percent that the tracks rate is sped up or slowed down is noted
here. Is the Pitch/Rate slider positioned at the center, the pitch rate display is at
+0.0%, which indicates no change.
Pitch/Rate buttons The plus and minus buttons increase or decrease the tempo in steps
at which a song is played, same as pulling the pitch slider slightly. By right-clicking
the buttons you get even finer adjustments.
Temporary Pitch/Rate buttons (Nudge) Pushing the the left and right arrow buttons is
like nudging the metal edge of a turntable, or the outer edge of a CD player. It will
give the track a push or pull forwards or backwards. If the buttons are released the
previous tempo is restored. The buttons can act as either a fixed pitch bend or a
ramping pitch bend.
See also:
To customize the amount by which the buttons alter the pitch of the track, the slider range as well as the direction, go
to Preferences Interface.
Hint: If the tempo of a track changes, youll notice that the tone changes based on the pitch used (e.g. playing at
faster pitch gives a chipmunk sound). You can enable the Keylock feature to maintain a constant tone.
5.1. The Deck Sections
19
Mixxx User Manual, Release 1.11.0
5.1.6 Transport Controls
Figure 5.8: The transport controls of the deck
Fast-Rewind button As long as the button is pressed, the track will play in reverse with increased speed. Rightclicking on the button will seek the play position to the beginning of the track.
Fast-Forward button As long as the button is pressed, the track will play with increased speed. Right-clicking on
the button will seek the play position to the end of the track.
Reverse button As the name suggests, this button plays a track backwards.
5.1.7 Loop Controls
Figure 5.9: The beatloop and looping controls of the deck
In this section of the Mixxx interface you can control (beat-)loops and set the loop points of a track.
Beatlooping Buttons
Instant loop: The numbered buttons represents a different bar length. Clicking on any of that buttons will set
a loop of the defined number of beats from the beat immediately following the current playback position. If a
loop is set, a loop overlay will be drawn on the waveforms.
Loop roll:
New in version 1.11.
Right-click on any of the numbered loop buttons to temporarily setup a rolling loop over the defined number of
beats. Playback will resume where the track would have been if it had not entered the loop.
Double loop: Clicking on the plus button will double the current loops length up to 64 bars. The length of the
loop overlay in the waveform will increase accordingly.
Halve loop: Clicking on the minus button will halve the current loops length down to 1/32 bars. The length of
the loop overlay in the waveform will decrease accordingly.
Loop Buttons
Loop-In: This button allow you to manually set the start point of a loop. A loop-in marker is placed on the
waveform indicating the position. If clicked when a loop was already set, it moves the start point of a loop to a
new position.
Loop-Out: This button allow you to manually set the end point of a loop. A loop-out marker is placed on the
waveform indicating the position. If clicked when a loop was already set, it moves the end point of a loop to a
new position.
5.1. The Deck Sections
20
Mixxx User Manual, Release 1.11.0
Loop: Also dubbed Reloop, this button toggles whether the loop is active or not. This works for manually
placed loops as well as automatic loops set by the beatlooping buttons. Depending on the current status of the
loop, the loop overlay on the waveforms changes color.
Hint: If you are playing inside a loop and want to move the end point beyond its current position in the track, click
on the Loop button first and when the play position reaches the desired position, click on the Loop-Out button.
See also:
If the Quantize mode is enabled, the loops will automatically snap to the nearest beat. This is disabled by default, click
on the Quantize Mode Toggle to enable it.
5.1.8 Hotcue Controls
Figure 5.10: The hotcue controls of the deck
To jump in between different parts of a track, you can use these numbered buttons. You can also use keyboard
shortcuts, go to Using a Keyboard for more information.
Setting Hotcues
Clicking on a numbered button will set a hotcue at the current play position on the track. A marker with the corresponding number will appear in the waveform and the button will lit up to indicate that the hotcue is set.
Playing Hotcues
While playing: Tap a hotcue button to cause the track to instantly jump to the location of the hotcue and continue
playing. If you are playing inside a loop and tap a hotcue whose position is outside of the loop, then the track
still instantly jump to the hotcue but the loop will be deactivated.
While stopped: Tap a hotcue button to cause the track to instantly jump to the location of the hotcue and start
playing as long as the button is pressed. Press the Play keyboard shortcut while the hotcue button is pressed to
continue playback, then release the hotcue button.
Deleting Hotcues
To delete a hotcue, right-click on the numbered button. The marker in the waveform will be deleted as well.
Note: Mixxx supports up to 36 hotcues per deck. By default, only some of them are visible in the user interface. You
can customize your keyboard or controller mappings to use all of them.
See also:
Just as with the loops (see above), if the quantize mode is enabled, the hotcues will automatically snap to the nearest
beat. This is disabled by default, click on the Quantize Mode Toggle to enable it.
5.1. The Deck Sections
21
Mixxx User Manual, Release 1.11.0
5.2 The Mixer Section
Figure 5.11: The mixer section
The mixer section of the Mixxx user interface allows you to control how the different decks and samplers are mixed
together.
5.2.1 Channel Faders and VU Meters
VU meters In the center of the mixer section are 4 VU meters. The two outer-most VU meters are for each deck,
while the 2 inner-most VU meters are the left and right VU meters for the master output.
The light at the top of the VU meter indicates when the audio in the selected channel is clipping. If this light
goes on, reduce the gain or EQs for this deck to eliminate distortion.
Line faders The two large faders on either side of the VU meters are the deck volume faders, also known as Channelor Line-faders. Adjusting these controls the volume of each deck.
Hint: Some DJs prefer to use the line faders over the crossfader for fading between tracks. Try it, you may
like it.
5.2.2 Section Expansion Buttons
Above the VU meters in the mixer are the optional section expansion buttons.
If you click on either MIC, SAMPLER, or VINYL then you will enable control sections for interacting with:
5.2. The Mixer Section
22
Mixxx User Manual, Release 1.11.0
Figure 5.12: The section expansion buttons
The Microphone Section
The Sampler Section
Vinyl Control Mode and Cueing controls
New in version 1.11: You can also use the specific Application shortcuts.
5.2.3 Headphone and Master Mix Controls
Figure 5.13: The headphone and master mix knobs
Head-Mix Knob Allows you to customize how much of the master output you hear in your headphones. It works
like a crossfader between the stereo Master and stereo Cueing signal. If the knob is set to the left, you only hear
the cueing signal which can be useful for prelistening tracks.
Note: Dont forget to activate the PFL button on the deck you want to listen to in your headphones.
Head volume Knob This button adjusts your headphone volume. You can adjust the volume of a single decks signal
you listening to in the headphones with the Gain knob.
Balance Knob This knob allows you to adjust the balance (left/right orientation) of the master output.
Volume Knob The Volume Knob controls the overall volume of of the master output. Adjust this knob so that the
Master VU meters are just at the peak.
Hint: If the Peak indicator on top of the Master VU meter flashes, the master output signal is clipping (too
loud). Lower the volume with using the volume knob.
5.2.4 PFL/Headphone Button
Figure 5.14: The headphone buttons of both decks in the mixer
The headphone button is also known as the pre-fader listen or PFL button. Pressing this button allows you to listen
and synchronize the track you will play next in your headphones before your audience hears the track (headphone
cueing). You can select more than one PFL button simultaneously.
See also:
Headphone cueing is only available if you have configured a Headphone Output in Preferences Sound Hardware.
5.2. The Mixer Section
23
Mixxx User Manual, Release 1.11.0
5.2.5 Equalizers and Gain Knobs
New in version 1.11: Latch mode for Kill Switches
Gain Knob Above these knobs, the gain knob allows you to adjust the gain of the deck. In
general, you should adjust this knob so that at full-volume the decks audio is just at the
peak of the center VU meters. This is so you can achieve the widest dynamic range for
your track.
EQ Knobs The low, mid, and high knobs allow you to change the filters of the audio. This
allows you to selectively reduce or boost certain frequency ranges of the audio.
Kill Switches The small boxes next to each EQ knob are called kills. Hold these buttons to fully
remove that frequency range. Short click on the buttons for latching. When in Latch mode,
click again to restore the frequency range. If the Kill switches do not work as expected,
check the high/low shelf EQ settings in the preferences.
See also:
You can customize the EQ settings in Preferences Equalizer.
5.2.6 Crossfader
Figure 5.15: EQ Controls
Figure 5.16: The crossfader section of the mixer with Play/Pause and Cue buttons
New in version 1.11: Reverse crossfader (Hamster style)
The crossfader determines the actual volume of each deck when moving the slider from
left to right. If both decks are playing and the crossfader is in its default center position,
then you will hear both decks. Right-clicking on the crossfader will reset the slider to its
default position.
You can reverse the configuration of the crossfader, so that the right deck is on the left
end of the crossfader and vice versa. This is also known as Hamster Style. To adjust the
crossfader to your style of mixing, go to Preferences Crossfader.
Hint: Using the AutoDJ feature in Mixxx, you can automatize the crossfade between the decks.
5.2.7 Play/Pause Button
Clicking the Play/Pause button starts and pauses the playback. A right-click on the button
during playback places a Cue point on the track, see Cue Button.
Hint: To return to the beginning of the track, right-click on the decks Fast-Rewind Button.
5.2. The Mixer Section
24
Mixxx User Manual, Release 1.11.0
5.2.8 Cue Button
If the button is pressed, the play position jumps to an existing Cue point on the track or
sets a new one, depending on whether a track is playing or not. If you have not set any
custom cues yet, the default point is at the tracks beginning.
Setting Cue points
While playing: The Cue point is set via Play/Pause Button. A right-click on the button
places a Cue point at the current play position on the track, and a Cue marker appears on
the waveforms.
While stopped: Clicking on the Cue button places a Cue point at the current play position
on the track, and a Cue marker appears on the waveforms. The existing cue point will be
replaced.
Every track has a Cue point, by default on its beginning. Unlike with Hotcues, you cant
delete, but only move Cue points.
Using Cue Modes
You can switch between the CUE modes in Preferences Interface.
CDJ cue mode (default)
While playing: Tapping the Cue button causes the track to instantly jump to the location
of the cue point where it stops the playback.
While stopped: Holding down the Cue button jumps to the cue point and starts playback
as long as the button is pressed. If the button is released, the play position marker jumps
to the cue point and the playback is paused. Clicking the Play button while the Cue button
is down continues the playback.
Simple mode
While playing: Similar to the Hotcues, clicking the Cue button jumps to the cue point and
continues playback.
While stopped: No action is performed.
Hint: Use the Hotcue Controls to place more reference points on a track.
See also:
You can also use keyboard shortcuts for Cueing. Go to Using a Keyboard for more information.
5.2.9 Effects Controls
Currently, the only available internal effect in Mixxx is a flanger. This effect applies a
sweeping sound to the channel and can add extra depth to a mix when used tactfully.
FX Button The FX (Effects) button enables a built-in flanger effect on the selected channel.
Delay/Depth/LFO Knobs Adjusts the phase delay, intensity and the the wavelength of the
flange effect.
5.2. The Mixer Section
25
Mixxx User Manual, Release 1.11.0
Figure 5.17: The effect control section of the mixer
Hint: For the most noticeable effect, enable the FX button and turn the Depth knob completely to the right.
See also:
As an advanced user, you can route your audio signal to external software and then apply
additional effects. Go to Additional Effects via external Mixer Mode for more information.
5.3 The Sampler Section
Figure 5.18: A sample deck
Samplers are miniature decks. They allow you to play short samples and jingles but also
additional tracks in your mix. They come with a small overview waveform and a limited
number of controls. All controls work just like on the regular decks, see The Deck Sections.
The Sampler section is hidden in the default Mixxx user interface. Click the SAMPLER
button in the mixer section, or use the specific Application shortcuts to show or hide the
section.
5.3.1 Waveform Display
Waveform overview The waveform shows the various markers within the track as well as the
waveform envelope of the entire track. Clicking somewhere on the waveform allows you
to jump to an arbitrary position in the track.
Waveform Marker While mixing, some additional markers can appear on the waveforms:
Position marker: A vertical line indicates the playback point of the sample deck.
Hotcue marker: Indicate the position and number of a hotcue point if set.
5.3. The Sampler Section
26
Mixxx User Manual, Release 1.11.0
5.3.2 Track Information Display
Track Artist/Title The artist and title of the track that was loaded into a sampler deck is displayed here.
BPM (Tempo) The number at the top right is the effective BPM of the track. Tap the BPM to
set the BPM to the speed you are tapping.
5.3.3 Deck Options Button Grid
The buttons grid next to the waveform overview allow you to configure the sampler deck.
Starting from the top-left and moving counterclockwise the buttons are as follows:
Repeat Mode Toggle If enabled, the repeat mode will jump back to the beginning and continue
playing when the track finishes.
Eject Track Button Clicking this button ejects the track from the deck.
Mix Orientation Toggle This control determines the microphone inputs mix orientation.
Keylock Toggle Keylock locks the tracks pitch so that adjustments to its tempo via the rate
slider do not affect its pitch.
5.3.4 Sample Deck Controls
New in version 1.11: Samplers can sync to decks.
Play/Pause button Clicking the button starts and stops playback. Right-clicking on the button
will seek the play position to the beginning of the sample.
Sync Button Syncs the Sampler deck to a regular deck, as described in Sync and Rate Controls.
Left-Click: Changes the rate of the track so that the BPM and phase of the track matches
the sync target.
Right-Click: Only changes the rate of the track to match the sync target but does not
adjusts the phase.
Hotcue Controls To jump in between different parts of a sample, you can use these numbered
hotcue buttons.
PFL/Headphone Button If active, the pre-fader listen or PFL button allows you to listen to the
track in your headphones.
Gain Knob Allows you to adjust the volume of the track.
VU Meter Shows the level of the signal and can be adjusted with the Gain knob.
Pitch/Rate slider The slider allows you to change the speed of the sample. Right-clicking on
the slider will reset the tempo to its original value.
5.4 The Microphone Section
The microphone section is hidden in the default Mixxx user interface. Click the MIC
button in the mixer section, or use the specific Application shortcuts to show or hide the
section.
Setup the microphone
5.4. The Microphone Section
27
Mixxx User Manual, Release 1.11.0
Figure 5.19: The Microphone section
Most computers have built-in microphones, while some are connected through USB. These
work adequately, but dont expect them to be high-quality.
The best solution is to connect a good external microphone to the Mic or Line input
on your audio device. If available, use the Gain knob on the device to adjust the input
signal.
Select the microphone input in Preference Sound Hardware Input Microphone
and click Apply.
5.4.1 Microphone Controls
Talk Button
Changed in version 1.11: Latch mode added
Hold this button and talk to mix the microphone input into the Mixxx master output. Short
click on the button for latching. This is handy for talking for an extended period, for
example when streaming a radio show. When in Latch mode, click again to mute the
microphone input.
Mix Orientation Toggle This control determines the microphone inputs mix orientation. Either to the left side of crossfader, to the right side or to the center (default). Clicking cycles
through all the options.
Microphone Volume Meter This displays the microphone volume input signal strength.
Microphone Gain Knob Use this knob to adjust the gain of the microphone output. Try to keep
the volume at a reasonable level to avoid signal clipping.
5.5 Preview Deck Section
Figure 5.20: The Preview Deck with a track loaded
New in version 1.11.
The Preview Deck is a special deck that allows you to pre-listen to tracks in the headphones before using them in your mix. Pre-listening a track does not change the trackss
Played state as well as the play counter and is not logged in the History. Press CTRL + 4
(Windows/Linux) or CMD + 4 (Mac) to display the Preview Deck.
The features in detail:
5.5. Preview Deck Section
28
Mixxx User Manual, Release 1.11.0
Track Artist/Title: The artist and title of the track is displayed here. This is the same
listed under the Track and Title column in the Mixxx library. This information is initially
loaded from the tracks metadata.
Eject Track: Clicking this button ejects the track from the deck.
Waveform overview: Shows the various markers (Cues, Hotcues) within the track as well
as the waveform envelope of the entire track. Clicking somewhere on the waveform allows
you to jump to an arbitrary position in the track.
Gain: Move the slider to adjust the gain of the track.
VU-Meter: Shows the current volume of the track. If its too loud and distorted, a peak
indicator flashes red.
See also:
For more information, go to the chapter Previewing Tracks.
5.5. Preview Deck Section
29
CHAPTER 6
The Mixxx Library
6.1 Overview of the Library features
Figure 6.1: The Mixxx Library
The library manages all of your music files. This is where you can find the tracks you want to play and load them into
a deck or sampler, see Loading Tracks. Mixxx imports your music library automatically when it is run for the first
time, and automatically detects newly added tracks on each subsequent run, see Importing your audio files.
The sidebar on the left contains different collections of music. The track list view on the right displays the tracks in
those collections.
Sidebar:
Search: Search for tracks in your Mixxx library.
Library: View and edit your whole collection.
Auto DJ: Automatically load and crossfade tracks for unattended mixing.
Playlists: Organize your tracks in sortable lists.
Crates: Manage your files in unordered track collections.
Browse: Browse and load tracks from your filesystem and connected devices.
Recordings: Record your mix and view previous recordings.
History: Browse lists of tracks you played in past mixing sessions.
Analyze: Prepare your tracks for optimal mixing experience.
External Libraries: Access your existing iTunes, Traktor and Rhythmbox libraries.
Track List:
30
Mixxx User Manual, Release 1.11.0
Sort: Display and sort track collections by different criteria.
Load: Drag tracks you want to play to the waveform display.
Edit: Rate tracks and edit track properties.
6.2 Search - Find your tracks
Figure 6.2: The Search box - Has focus and a search term entered
The Search box above the sidebar filters the current library view for tracks that match your search query. The library
search include some nice search features, go to the chapter Finding Tracks (Search) for details.
6.3 Library - View and edit your whole collection
The Library displays a sortable list of all the tracks in your music library.
Customizing the view Move columns by clicking in a column header and dragging it to another position. Right-click
on a column header to show and hide particular columns. Adjust the column width to fit the contents of the rows
by double-clicking on the separator between two column headers.
Sorting Tracks Tracks are automatically sorted by the active column. Click on the active column header to reverse
the sort order. Click on another column header to change the active column.
Rating tracks Make sure the Rating column is not hidden. Rate tracks by hovering over the rating field and clicking
the stars.
Track Inline editing Mixxx reads metadata from the tracks to fill the columns of the library. To edit this data, doubleclick on a field. If the field is editable it will become an editable text box. When you are done, hit Enter. The
data will be saved to the Mixxx library, but not to the tracks metadata itself.
Loading tracks To load a track into a deck, you can either drag it to the waveform display or use the context menu.
Go to the chapter Loading Tracks for detailed information.
Importing tracks Mixxx imports your music library automatically when it is run for the first time, and automatically
detects newly added tracks on each subsequent run. Go to the chapter Importing your audio files for detailed
information.
Previewing Tracks To pre-listen to tracks in your headphones without loading them to a regular deck, click the
icon in the Preview column. Go to the chapter Previewing Tracks for detailed information.
Rescan Library If you want to manually refresh your library without exiting (for example because you added or
moved files) you can do this with Library Rescan Library in the menu on top of the application window. You
can prompt an automatic rescan in Preferences Library Rescan on startup.
6.3.1 Track list context menu
Right-clicking on selected tracks in the track list reveals the context menu:
Add to Auto DJ: Adds the content of the session to the Auto DJ playlist for automatic mixing.
6.2. Search - Find your tracks
31
Mixxx User Manual, Release 1.11.0
Load to Deck/Sampler: Loads a selected file to a deck, sampler or previewdeck. Alternatively simply drag it
to the Waveform Displays. Note that you cant load multiple files at ones.
Add to playlist/crate: Add selected tracks to the playlists or crates that you have created before. Alternatively,
drag the selection to the playlist or crate in the sidebar.
Lock/Unlock BPM: Locks/Unlocks the BPM of selected tracks so you cant edit them in the track properties.
If a BPM is locked, a lock icon appears next to the tracks BPM.
Clear BPM and Beatgrid: Removes BPM and beatgrid data of selected tracks from the Mixxx libary. After
doing this we recommended you analyze the tracks again.
Reload Track Metadata: If the tracks metadata changes, e.g. if you used iTunes to edit them, this option lets
you load the new values to the Mixxx library.
Hide from Library: Temporarily hides selected tracks from the track list. Hidden tracks are listed in the Hidden
Tracks menu item which is explained below.
Reset Play Count: Marks selected tracks as not played in the current session and set their play counter to zero.
The icon in the Played column changes.
Open in File Browser: Browse for the selected files in your file manager.
Properties: Similar to inline editing explained above the properties dialog allows you to view and edit metadata
such as title, artist, album, and view the full file name and path. Note that you can not edit multiple files at once.
Note: Most of the context menu items are available in file lists of other views like Auto DJ, Playlists, and Crates as
well.
6.3.2 Missing Tracks
New in version 1.11.
The Missing Tracks view is accessible by expanding the Library tree item in the sidebar. Any tracks that were previously loaded into your library, but were later detected to be missing from your hard disk by Mixxx will appear
here. Mixxx does not automatically delete records of missing tracks so that extra metadata Mixxx might have (such as
hotcues and the beatgrids) will not be lost if the file is replaced.
The features in detail:
Select All button: Selects all tracks in the current view.
Purge button: Purges the selected tracks from the Mixxx library, but does not remove them from your computer.
This will delete all metadata Mixxx has for a track.
6.3.3 Hidden Tracks
New in version 1.11.
The Hidden Tracks view is also accessible by expanding the Library tree item in the sidebar. Any tracks that were
previously loaded into your library, but were later set to be hidden from the library will appear here. Use the Hide from
Library context menu item in the library view to temporarily hide selected tracks.
The features in detail:
Select All button: Selects all tracks in the current view.
Purge Button: Purges the selected tracks from the Mixxx library, but does not remove them from your computer.
This will delete all metadata Mixxx has for a track.
6.3. Library - View and edit your whole collection
32
Mixxx User Manual, Release 1.11.0
Unhide Button: Removes the selected tracks from the Hidden Tracks view and makes them available in the
regular track list again. The tracks appears again in every playlist or crate they were listed before they were
hidden.
6.4 Auto DJ - Automate your mix
The Auto DJ queue is a special playlist that contains extra controls for automatic mixing. This is useful for
taking a break from live mixing or for using Mixxx as media player.
New in version 1.11: Shuffle, Skip track, Fade now, Transition time, and Auto DJ Requeue
The Auto DJ features in detail:
Shuffle button: Shuffles the content of the Auto DJ playlist.
Skip track button: Skips the next track in the Auto DJ playlist.
Fade now button: Triggers the transition to the next track.
Transition time spin-box: Determines the duration of the transition.
Enable Auto DJ button: Toggles the Auto DJ mode on or off.
The Skip track and Fade now buttons are only accessible if the Auto DJ mode is enabled. The Search field in the upper
left corner is disabled in Auto DJ. By default, Auto DJ removes tracks after playing them but you have the choice of
telling it not to by activating the Auto DJ Requeue option in Preferences Interface.
Hint: Put a pause between tracks that are automatically mixed by using a negative value in the Transition time
spin-box.
See also:
For more information, go to the chapter Using Auto DJ for automatic mixing.
6.5 Playlists - Organizing your tracks
Playlists are ordered lists of tracks that allow you to plan your DJ sets. Some DJs construct playlists before
they perform live, but others prefer to build them on-the-fly.
Playlists are not directly loadable into the decks as Mixxx is primarily intended for live, attended performance use.
However, you can use the Auto DJ explained below.
Create a playlist: Right-click on the Playlists sidebar item and select New playlist. Name the playlist and click
OK.
Add Tracks: Add tracks to a previously created playlist by drag-and-dropping a selection of tracks from the
library or playlists onto the name of a playlist in the sidebar. Alternatively use the right-click context menu in
the librarys track list.
Right-click on an existing playlists name to access the different features in the context menu:
Add to Auto DJ: Adds the content of the playlist to the Auto DJ queue for automatic mixing.
Rename: To rename a playlist, just put in a new playlist name and click OK.
6.4. Auto DJ - Automate your mix
33
Mixxx User Manual, Release 1.11.0
Duplicate: Sometimes you want to build a playlist based on an existing one. Select the playlist you would like
to duplicate, choose Duplicate Playlist, name the new playlist and click OK.
Lock:
This icon indicates a locked playlist. If a playlist is locked, you cannot add tracks, rename or
delete the playlist. Choose Unlock from the context menu to unlock the playlist.
Remove: Removes an unlocked playlist. Tracks in the playlist are still available in the library for later use.
Import playlist: Import tracks from external playlists to a playlist in various file formats. For more information,
go to iTunes, Traktor, Rhythmbox - Using external libraries.
Export playlist: Export a playlist in various file formats, such as m3u, pls, or csv. Ideal for processing the
data in other applications.
6.6 Crates - Working with track collections
Crates are unordered collections of tracks, and are similar to playlists. Think of it like a DJ case to organize
your favorite vinyls into.
Create a crate: Right-click on the Crates sidebar item and select New Crate. Name the crate and click OK.
Add Tracks: Add tracks to a previously created crate by drag-and-dropping a selection of tracks from the library
or playlists onto the name of a crate in the sidebar. Alternatively use the context menu in the librarys track list.
Right-click on an existing crates name to access the different features in the context menu:
Rename: To rename a crate, enter the new crate name and click OK.
Duplicate: Just like playlists you can duplicate an existing crate. Select the crate you would like to duplicate,
choose Duplicate Crate, name the new crate and click OK.
Lock:
This icon indicates a locked crate. If a crate is locked, you cannot add tracks, rename or delete the
crate. Choose Unlock from the context menu to unlock the crate.
Remove: Removes an unlocked crate. Tracks in the crate are still available in the library for later use.
Import crate: Import tracks from an external playlist to a crate in various file formats.
Export crate: Export a crate in various file formats, such as m3u, pls, or csv. Ideal for processing the data in
other applications.
6.6.1 Crates vs. Playlists
Crates are unordered collections of tracks. Unlike playlists, they cannot contain duplicate entries and do not support
drack-and-drop within them.
Playlists serve a limited purpose of keeping an ordered list of tracks. You can right-click a playlist to queue it to Auto
DJ, so in a sense you can play it.
Often DJs keep a playlist of favorites or plan a list of tracks they want to play at a party. In these cases they rarely
care about the order since they will likely choose the order at the party based on the dance floor and mood and they
certainly dont want duplicates. This is where crates come in. You can think of them like labels in GMail or Web 2.0
tags for your music.
6.6. Crates - Working with track collections
34
Mixxx User Manual, Release 1.11.0
On the other hand, if you want to specifically plan out a set and practice the transitions you might want to keep an
ordering of tracks or repeat them (if you plan to mix a track back in later on) so in that situation you could use a
playlist.
6.7 Browse - Loading remote tracks
Browse mode works like a file-manager and allows you to load tracks that are not necessarily already in your
Mixxx library.
Click the Browse sidebar item to navigate the computer and find your music. Depending on your operating system,
the music will usually be found in the My Music or Music folder. Drag the files you want to import to the
Library icon or directly to the Waveform Displays.
Note: Currently you can drag only files but not folders to the Mixxx library.
6.7.1 Quick Links - Bookmark your favorite folders
New in version 1.11.
Using the Quick Links sub-menu you can bookmark folders for direct access. Click the Browse sidebar item and
navigate to the folder you would like to bookmark. Right-click and choose Add to Quick Links. The folder is now
pinned below the Quick Links. To un-pin that folder, right-click and choose Remove from Quick Links.
6.8 Recordings
In this section of the library you can start and stop recordings well as view previous recordings and the dates
they were made.
See also:
For more information, go to Recording your Mix.
6.9 History - Keep track of your last sessions
New in version 1.11.
The history section automatically keeps a list of tracks you play in your DJ sets. This is handy for remembering
what worked in your DJ sets, posting set-lists, or reporting your plays to licensing organizations. Every time you start
Mixxx, a new history section is created. If you dont play a track during the current session, it will be discarded.
This icon indicates the current session.
Click on the History icon in the sidebar to switch to the History view, then right-click on a sessions name to access the
different features:
Add to Auto DJ: Adds the content of the session to the Auto DJ queue for automatic mixing.
6.7. Browse - Loading remote tracks
35
Mixxx User Manual, Release 1.11.0
Rename: Rename a session, default is the calendar date (YYYY-MM-DD).
Remove: Remove a previous session, but not the locked sessions or even the current session.
Lock: Protect a previous session against accidental merge and deletion. An icon indicates a locked session.
Join with previous: Join the current history session with a previous one.
Export playlist: Export a session in various file formats, ideal for processing the data in other applications.
6.10 Analyze - Preparing your tracks
Mixxx automatically analyzes tracks the first time you load them in a deck, nevertheless it is recommended that
you analyze them before playing live with them to ensure the beatgrids are correct. Furthermore, track analysis takes
considerable CPU power and might cause skips in the audio; things you surely dont need while performing.
The Analyze view allows you to run BPM and beatgrid detection on tracks in advance. Waveforms are generated as
part of the analysis as well.
Changed in version 1.11: Shows the progress in percentage and total queue length while analyzing.
The Analyze features in detail:
All / New: Allows you to view a list of either all tracks in the library or tracks added to the library within the
last 7 days.
Select All: Selects all tracks in the current view.
Analyze: Starts the detection on the selected tracks.
See also:
For more information, go to BPM and Beat Detection.
6.11 iTunes, Traktor, Rhythmbox - Using external libraries
The iTunes (Windows/Mac OS X),
Traktor (Windows/Mac OS X), and
Rhythmbox (GNU/Linux)
views allow you to use the music libraries you have created in these applications. You can access music and playlists.
If available, Mixxx automatically loads the external libraries from their default locations on your hard drive.
Right-click on the iTunes icon in the Library tree and select Choose Library to load the iTunes Music
Library.xml from a different location. Select Use Default Library to reset.
New in version 1.11.
Right-click on a iTunes/Rhythmbox/Traktor playlist and choose Import Playlist to import it to be a regular
Mixxx playlist.
If you have an iTunes configuration file (*.xml) from a Windows or Mac partition mounted in Linux, you can
load it and use your iTunes tracks and playlists.
See also:
You can disable external libraries in Prefences Library.
6.10. Analyze - Preparing your tracks
36
CHAPTER 7
Controlling Mixxx
Mixxx can be controlled with a keyboard, a mouse, MIDI/HID controllers, time-code records/CDs, or a combination
of these. The choice usually depends on your budget or style of DJing.
7.1 Using a Mouse and Trackpad
Use your mouse to interact with the controls in the Mixxx User Interface on your computer screen. You can perform
actions by pointing and clicking with your mouse.
Single Left Click: Performing a left mouse click on buttons triggers the default action for that control. Moreover
if you click on a value in the track list of the Mixxx library, you can change the value. For example the year of
a track.
Single Right Click: On most buttons, performing a right click triggers a different action than a left click. You
can return any knob or fader to its default value by right-clicking that control.
Mouse Drag: Click on a knob or fader, hold the left mouse button and move your cursor to change the value of
the control. Use mouse drag to drop tracks from the file list to the decks, crates, playlists, etc.
Mouse Wheel: Just like Mouse Drag, you can change knob and fader values by placing the cursor over the
control and moving the mouse wheel.
Hint: If you hover with the mouse over a control (e.g the crossfader) in the Mixxx user interface, the tooltip lists the
left- and right-click action respectively.
Hint: On a Macbook or a computer with a touchpad that lacks mouse buttons, a two-finger click gesture is often
treated as a right click.
See also:
Using the Mouse drag/wheel on the waveforms you can adjust zoom and playback rate of the tracks. For more
information, go to Waveform Displays.
7.2 Using a Keyboard
Controlling Mixxx with a keyboard is handy. Unlike mouse control, the keyboard allows you to manage things
simultaneously. For example, you can start playing a track on deck 1 whilst stopping deck 2 at the same time.
37
Mixxx User Manual, Release 1.11.0
Figure 7.1: Mixxx Keyboard shortcuts (for en-us keyboard layout)
Download the image
The default mapping for English keyboards is depicted in the figure above. It is divided into a left-hand side for deck
1 and right-hand side for deck 2. Please note that you can also access the functions through Mixxxs interface.
For some user groups, like those using MIDI/HID controllers or vinyl control, it might be useful to enable/disable the
keyboard mappings at runtime. You can do so by clicking Options Enable Keyboard Shortcuts.
Hint: If you hover with the mouse over a control (e.g. the crossfader) in the Mixxx user interface, the tooltip lists the
keyboard shortcuts of the control among a description of the control.
See also:
For a list of default shortcuts, go to Keyboard mapping table.
7.2.1 Customizing the keyboard mapping
Mixxx allows you to customize the keyboard control. For more information, go to:
Making a Custom Keyboard Mapping
7.3 Using MIDI/HID Controllers
Mixxx supports MIDI and HID controller which are external hardware devices used to control audio applications.
Many DJs prefer the hands-on feel of a controller with Mixxx because it can feel similar to using a real mixer and
turntables or CDJ.
7.3.1 Loading a controller preset
Without loading the correct preset, your controller does not work with Mixxx.
1. Connect your controller(s) to your computer
2. Start Mixxx
3. Go to Preferences Controllers
4. Select your device from the list of available devices on the left, and the right pane will change
5. Activate the Enabled checkbox
7.3. Using MIDI/HID Controllers
38
Mixxx User Manual, Release 1.11.0
Figure 7.2: Mixxx Preferences - Loading a controller preset
6. Select the mapping for your controller from the Presets drop-down menu
7. Click OK and Mixxx can now be controlled by your controller(s).
8. Repeat step 4-7 for any of the controllers you want to use
Hint: If you do not find a connected device in the list, make sure to install any necessary drivers for that device.
7.3.2 Supported controllers
Mixxx can use any MIDI/HID controller that is recognized by your OS (some may require drivers), as long as there is
a MIDI/HID mapping file to tell Mixxx how to understand it. Mixxx comes bundled with a number of mappings for
various devices. There are two levels of controller mappings:
Mixxx Certified Mappings: These mappings are verified by the Mixxx Development Team.
Community Supported Mappings: These mappings are provided and have been verified as working by the
Mixxx community, but the Mixxx Development Team is unable to verify their quality because we dont have
the devices ourselves. They might have bugs or rough edges.
If you run into issues with any of these mappings, please file a bug report on our Bug Tracker or tell us about it on
our mailing list, forums, or IRC channel. Device support varies for each supported OS, so make sure to consult the
documentation of the device.
Hint: Additional mappings are available in the Controller presets forum.
See also:
Before purchasing a controller to use with Mixxx, consult our Hardware Compatibility wiki page. It contains the most
up-to-date information about which controllers work with Mixxx and the details of each.
7.3. Using MIDI/HID Controllers
39
Mixxx User Manual, Release 1.11.0
7.3.3 Map your own your controller
There is no mapping available for your controller or you want to change an existing mapping? You can map your
controller by using the Controller Wizard or take full control with the MIDI Scripting support in Mixxx.
See also:
Go to Adding support for your MIDI/HID Controller for detailed information.
7.4 Using Timecode Vinyl Records and CDs
Vinyl control allows a user to manipulate the playback of a track in Mixxx using a turntable or CDJ as an interface.
In effect, it simulates the sound and feel of having your digital music collection on vinyl. Many DJs prefer the tactile
feel of vinyl, and vinyl control allows that feel to be preserved while retaining the benefits of using digital audio.
See also:
Go to Vinyl Control for detailed information.
7.4. Using Timecode Vinyl Records and CDs
40
CHAPTER 8
Vinyl Control
Vinyl control allows a user to manipulate the playback of a track in Mixxx using a real turntable as a controller. In
effect, it simulates the sound and feel of having your digital music collection on vinyl. Many DJs prefer the tactile feel
of vinyl, and vinyl control allows that feel to be preserved while retaining the benefits of using digital audio.
8.1 How does it work?
Vinyl control uses special timecode records or CDs which are placed on real turntables or CDJ. The audio output of
the turntables is plugged into a computer on which Mixxx is running. When a record is played on one of the attached
turntables, Mixxx reads the timecode from the record and uses the information to manipulate whatever track is loaded.
8.2 What do I need to use it?
It is possible to use Mixxxs vinyl control with several hardware setups, but the basic ones are:
Setup 1: Vinyl DJ
Two timecode vinyls, two turntables with phono pre-amplifiers (or line-level output), and two stereo sound
inputs.
Your sound card inputs must match the turntable outputs. Older turntables only have phono-level outputs,
and you should find a sound card that has a phono pre-amplifier built in. Some turntables have line-level
output, and these can be used with any sound card.
You can try skipping the phono pre-amps if you use the software pre-amp in Mixxx on the Vinyl Control
preferences pane. This may not work for everyone. Line-level signals are preferred and recommended.
For turntables a typical setup is depicted in the figure below. First, connect the RCA cables from the
turntables to the inputs on your sound card. Second, connect the outputs of your sound card to the inputs
on your mixer.
Note: Many modern turntables have a Line/Phono select switch. If yours does, make sure it matches the input or
switch setting on your sound card.
Setup 2: CDJ
Two timecode CDs, two CD decks, and two stereo sound inputs.
Setting up CDJs for use with timecode CDs is similar to setting up turntables. The figure below outlines a
typical configuration. First, connect the RCA cables of the CDJs to an inputs of your sound card. Second,
41
Mixxx User Manual, Release 1.11.0
Figure 8.1: Using Mixxx together with turntables and external mixer
connect the inputs of your mixer to the outputs of your sound card. Make sure the input mode of your
sound card is set to Line.
Sound inputs
It is recommended to use a proper DJ sound card that has multiple stereo line inputs on it.
Alternatively you can use two sound cards, each with a single stereo line in, but this is strongly discouraged.
Mixxx supports vinyl control input through a single soundcard with at least 4-channels of input (two stereo line-in
jacks), or through two separate soundcards which each have 2-channels of input (a single stereo line-in jack). Vinyl
control requires the use of stereo line-in jacks - Mono or microphone inputs will not work.
It is strongly recommended to use a soundcard that comes with native low latency drivers such as ASIO (Windows) or
CoreAudio (Mac). Linux users depend on the quality of the corresponding open source driver.
Note: For best scratch performance with vinyl control, we recommend using a system capable of latencies of 10ms.
With higher latencies the scratch sound will start to become distorted.
8.2.1 Supported Timecode media
Changed in version 1.11: Added MixVibes DVS V2 Vinyl support
You can use any of the timecode media supported by Mixxx:
8.2. What do I need to use it?
42
Mixxx User Manual, Release 1.11.0
Figure 8.2: Using Mixxx together with CDJs and external mixer
Type
Serato CV02 Vinyl
Serato CV02 CD
Traktor Scratch MK1 Vinyl
Traktor Scratch MK2 Vinyl
MixVibes DVS V2 Vinyl
Responsiveness
Very high
Very high
Very high
Not supported
Very high
At the present time, Serato records are recommended if you are looking to buy vinyl. If you want to use CDs, you can
download a free copy for personal use from Serato.
8.3 Configuring Input and Output devices
Mixxx can be controlled by up to 2 decks with either timecoded vinyl or timecoded CDs.
1. Open Preferences Sound Hardware
2. Select the Input tab
3. From the Vinyl Control 1 and Vinyl Control 2 drop-down menus, select the soundcard(s) which your decks are
plugged into
4. In the channel selection drop-down menu, select the channel pairs corresponding to the plug on your soundcard
that your deck(s) are plugged into, typically Channels 1-2 and Channels 3-4
5. Click Apply to save the changes.
6. Select the Output tab
7. Specified Deck 1 and Deck 2 to route Mixxxs output directly to the external mixer
8.3. Configuring Input and Output devices
43
Mixxx User Manual, Release 1.11.0
Figure 8.3: Mixxx preferences - Setting up Input and Output devices for Vinyl Control
8. Click Apply to save the changes.
8.4 Configuring Vinyl Control
You can configure vinyl control in Preferences Vinyl Control.
8.4.1 Turntable Input Preamp
Many turntables provide unamplified phono level output which must be boosted to a line level signal. Normally,
a mixer or soundcard provides this amplification, but if youre plugging a turntables phono output directly into a
soundcard, that doesnt support phono input, Mixxx can do the amplification. The Turntable Input Preamp slider
allows you to adjust the level of preamplification applied to your decks signal. However it is always preferable to use
a proper phono preamplifier if you have one.
8.4.2 Vinyl Configuration
Vinyl Type: Several different types of timecoded media can be used to control Mixxx. Configure the drop-down
menus to match what type of timecoded media you are using on your decks.
Deck Vinyl Tempo: Change this if you prefer to scratch with your turntable or CDJ set at 45 RPM, default is
33 RPM.
Lead-in Time: Allows you to set a dead-zone at the start of your vinyl or CD, where the time code will be
ignored. This is useful in situations where the time code begins very close to the edge of a vinyl which can
make back-cueing over the first beat in a track tricky to do without your turntables needle falling off the vinyl.
Setting a lead-in time of 20 seconds or more helps alleviate this by giving you more room on the vinyl to cue
with. Its also useful when youve worn the grooves at the edge of a control record to the point that it no longer
8.4. Configuring Vinyl Control
44
Mixxx User Manual, Release 1.11.0
Figure 8.4: Mixxx preferences - Setting up vinyl control
works reliably: you simply set the lead-in so that the start of the tracks begin in good groove area. You can keep
doing this until you run out of groove area, thereby decreasing your record replacement frequency.
Show Signal Quality in Skins: If enabled, a circular representation of the incoming timecode signal is displayed
in real-time on the Vinyl Widget in the Mixxx Interface.
Hint: Although not recommended, you can use different kinds of timecode media per deck.
8.4.3 Control Mode
Mixxx has three control modes regardless of which control records you use.
Absolute Mode: Provides Mixxx with both pitch and position information from the timecode, and allows you
to seek by needle dropping on your vinyl or seeking on your CDJ.
Relative Mode: Takes the position to be relative to your decks starting point, and only controls the pitch in
Mixxx. It is not possible to seek using your deck in relative mode, with one exception. If you drop the needle
in the Lead-in Time area (see Vinyl Configuration), Mixxx will seek back to the beginning of the track. Once
a track is playing in Relative Mode, Mixxx will not allow you to select Absolute mode. Otherwise, the track
would suddenly jump to a new position. Make sure the record is stopped and then youre free to select Absolute
mode.
Constant Mode: This special mode is usually only activated when Mixxx needs to keep playing a track even if
the vinyl control signal isnt present. Constant mode is automatically enabled when the needle reaches the end
of a vinyl control record, or if Needle-skip Prevention is enabled and a needle skip is detected.
8.4.4 Cueing Modes
Mixxx has two optional cueing modes for vinyl control which only apply to Relative Mode. These modes are useful
for quickly seeking to specific positions in a track without touching the laptop. Turntablists often need to find a break
or a vocal sample, and cueing modes make these easy to find.
8.4. Configuring Vinyl Control
45
Mixxx User Manual, Release 1.11.0
Cue: In this mode, when you drop the needle on the record after the Cue point, Mixxx will seek to that cue
point.
Hot Cue: When the needle is dropped Mixxx will seek to the nearest hotcue point, working backwards. So
if you have a hotcue at the one-minute mark, and another at the two-minute mark, you can drop the needle
anywhere between one and two minutes and Mixxx will seek to the one-minute hotcue.
Hint: You can change the Control and Cueing Modes directly in the Mixxx user interface while mixing, go to Vinyl
Control Mode and Cueing controls.
8.4.5 Needle-skip Prevention
Allows Mixxx to detect and ignore small changes in needle position, such as when youve accidentally bumped your
turntable. When Mixxx detects a needle skip, it will engage Constant mode and the vinyl indicator (normally a green
rectangle) will become red. Needle-skip prevention can be advantageous in a live performance environment but the
downside is that it can be accidentally enabled during scratching, causing your track to play forward regardless of the
turntables pitch. Consequently, disabling needle-skip prevention is recommended for scratch performances.
8.4.6 Signal Quality
A successful vinyl control setup hinges on good signal quality. Many factors can affect signal quality, but the most
important one is ensuring the volume level of your timecode signal is moderate. A signal that is too loud or too quiet
will cause adverse performance, often characterized by a loss of position data causing absolute mode to behave like
relative mode.
Mixxx represents your timecode signal quality as a circular representation of the vinyl control audio signal itself. The
two graphs correspond to your Deck 1 and Deck 2 input devices.
If your vinyl signal is working, you should see a round, green circle drawn with two lines. This vinyl doughnut
should be as circular as possible, and the lines should be clear with a minimum amount of fuzz.
Hint: You can display the signal quality in the Mixxx user interface while mixing, see Configuring Input and Output
devices .
8.5 Enabling Vinyl Control
For each deck, select Options Vinyl Control Enable Vinyl Control or use the Application shortcuts.
8.5.1 Vinyl Control Status Display
A rectangle provides visual feedback with regards to vinyl control status of a deck.
Off: Vinyl control disabled on the deck.
Green: Vinyl control is enable on the deck.
Yellow: The needle has reached End-Of-Record.
Red: A needle skip was detected.
8.5. Enabling Vinyl Control
46
Mixxx User Manual, Release 1.11.0
Figure 8.5: The vinyl control status, and signal quality display of the deck
8.6 Single Deck Control
If you only have one turntable, you can still use Mixxx to play your sets. In the Preferences Sound Hardware
Input tab, use the same audio input for both Vinyl Control decks.
When mixing, youll have one track playing automatically while the other is controlled by the turntable. Start by
enabling vinyl control on the first deck, and start mixing. When youre ready to cue up the next record, just disable
vinyl control on the first deck and enable it on the second deck. Playback will continue on the first deck without
interruption. Cue up the second track and mix it in. When youre ready to cue the first deck again, just toggle the
second deck off and the first deck on again.
You can bind a key to the [VinylControl],Toggle control to automatically swap from one deck to the other.
In the Controller Wizard, select Vinyl Single Deck mode to assign the control to a key on your MIDI device.
To assign the control to a keyboard shortcut like Shift + T , you just need to add the following lines on top of
your custom keyboard mapping file.
[VinylControl]
Toggle Shift+T
8.7 End-Of-Record Mode
Sometimes the track you are playing is longer than the timecode area on your record. If the needle reaches the end of
the vinyl timecode, Mixxx will enter a special End-Of-Record Mode. When this happens, the vinyl indicator (usually
a green rectangle) will blink yellow as a warning. At the same time, Mixxx will automatically enable Constant Mode
and will ignore the turntables pitch. At this point the track will simply continue playing until the end. When you load
a new track, End-Of-Record Mode will be automatically disabled and Constant Mode turned off.
When youre in End-Of-Record Mode and you want to still use the turntable for pitch control, simply lift the needle
and place it anywhere in the main timecode area. Its ok, the track wont stop playing. As soon as Mixxx detects that
the needle has settled, it will automatically switch to Relative Mode.
8.8 Control Track
Some vinyl control records have a special portion of grooves near the center of the record for selecting and loading
tracks in the user interface. You can see these grooves because there is a gap between the main timecode area and the
8.6. Single Deck Control
47
Mixxx User Manual, Release 1.11.0
inner circle. Some control records have not been tested with Mixxx, and their control areas are not supported. Serato
CV02 Vinyl and Traktor Vinyl MK1 are known to work. Serato CV02 CDs are known not to work.
Just drop the needle in the control area and let the record play forward or backward. The highlighted row in the library
should move up or down. Simply lift the needle and drop it anywhere in the main timecode area to load the track.
8.9 Troubleshooting
Configuration
To complete your setup you must configure Mixxx properly. Make sure you have:
specified Deck 1 and Deck 2 in Preferences Sound Hardware to route Mixxxs output directly to the external
mixer
specified Vinyl Control 1 and Vinyl Control 2 under Preferences Sound Hardware Input
selected the correct control type under Preferences Vinyl Control Vinyl type in the preferences. See Using
Timecode Vinyl Records and CDs for the list of supported control records/CDs.
enabled vinyl control via the menu under Options -> Vinyl Control Enable Vinyl Control.
Signal Quality
The graph is displayed in Preferences Vinyl Control, see Signal Quality.
8.9. Troubleshooting
48
Mixxx User Manual, Release 1.11.0
Signal
Meaning
Troubleshooting
Vinyl control input channels not correctly set up.
Vinyl control will not work.
Open Preferences/ Sound Hardware and set up
the devices you want to use, see Configuring
Input and Output devices
Vinyl control input channels set up correctly.
Waiting for timecode input signal.
Start your turntable or CDJ with the selected
timecode vinyl or CD.
Nearly perfect green doughnut about about half
the width of the graph. Rotating radar sweeps in
the direction your record on the turntable is
spinning .
Everything is OK, nothing to do. Go spin some
beats.
Incorrect choice of vinyl control source.
Doughnut looks good but has a solid red color.
Select the correct vinyl type in the preferences.
E.g. maybe you selected side B of the Serato
Vinyl but your record is on side A.
Input signal is bad. As the vinyl signal gets
worse, youll see the color of the doughnut
change from green over orange to red.
Check the wiring / grounding on your turntable /
CDJ. You timecode record / CD might be worn
out or the needle on your turntable is dirty.
Wrong direction. The green doughnut looks good
but the radar sweeps in the opposite direction of
the record on your turntable / CDJ.
You probably have a wiring problem. Try
reversing the left and right inputs on your
turntable. You may also have to rewire the
headshell.
Input signal is no timecode signal. Mixxx
receives a normal audio signal while it expects a
timecode signal.
Start your turntable or CDJ with the selected
timecode vinyl or CD. You may want to check if
the inputs devices are set up correctly in the
preferences.
Left or right channel is missing. Mixxx recives
only a mono signal but needs a stereo timecode
signal to operate.
Check the wiring on your turntable / CDJ and
also the headshell and needle on your turntable.
Timecode signal too loud. Mixxx receives a
signal which has too much amplification.
Lower the amplification, either on your external
Mixer, soundcard or with the Turntable Input
Preamp
Timecode signal too quiet. Mixxx receives a
signal which has not enough amplification.
Boost the amplification, either on your external
Mixer, soundcard or with the Turntable Input
Preamp
8.9. Troubleshooting
49
CHAPTER 9
Live Broadcasting - Start your own Internet radio
Live Broadcasting in Mixxx allow you to stream your mix over the Internet to listeners around the world.
9.1 Streaming Servers
Remote streaming server Mixxx allows you to feed your audio stream directly to Shoutcast and Icecast streaming
servers. Depending on the number of listeners, streaming audio requires a significant amount of bandwidth.
Streaming servers provide the required bandwidth and broadcast the stream to your listeners. A popular free
streaming service is Caster.fm. A review of several free and paid stream hosts is available at broadcastingworld.net.
Figure 9.1: Mixxx as client-side streaming source broadcasting to an remote streaming server
Internet
Mixxx
Lan
Router
Internet
StreamingServer
Internet
Internet
Listener1
Listener2
Listener3
Local streaming server For experienced users, it may be interesting to set up an own local streaming server. This
turns your personal computer into a radio station and listeners connect directly to your server. Mixxx as a
streaming source does not need to run on the same computer as your streaming server. However, professional
stations often run the streaming source on the same computer as the streaming server for stability and reliability
reasons. Keep in mind that if want to stream audio to a significant number of listeners, youll need enough
bandwidth. Read the Shoutcast documentation or Icecast documentation for server setup instructions.
50
Mixxx User Manual, Release 1.11.0
Figure 9.2: Mixxx as client-side streaming source broadcasting to an local streaming server
Internet
Mixxx
StreamingServer
Lan
Router
Internet
Internet
Listener1
Listener2
Listener3
9.2 Configuring Mixxx
Start by supplying Mixxx with all information needed to establish a connection to the streaming server:
Open Preferences Live Broadcasting.
Insert the settings following the descriptions in the Live Broadcasting Preferences
Click OK
Go to Options Enable Live Broadcasting or use the Application shortcuts to start broadcasting.
9.3 Live Broadcasting Preferences
Figure 9.3: Mixxx preferences - Setting up live broadcasting
9.2. Configuring Mixxx
51
Mixxx User Manual, Release 1.11.0
Server Connection
Type: Select the type of streaming server you want to connect with.
Host: You can enter the host as either a host name or an IP address.
Login: As provided by your streaming server provider. Without this, you will not connect successfully to the
server. The default password for Icecast is source while the default password for Shoutcast is admin.
Mount: A mount point is a unique name identifying a particular stream. For Shoutcast it is not necessary to
specify a mount point. The setting must not be blank if you are using Icecast. Try the default /mount or
/live. If you havent been given a specific mount point you can usually make one up. It always begins with a
/ (slash) followed by a text without any special characters in it.
Port: As provided by your streaming server provider. Most servers use the default port 8000.
Password: As provided by your streaming server provider, unless you run your own radio server. It is required
to establish the connection to the server and to start the broadcast.
Warning: Do not enter a URL as the host! http://example.com:8000 does not work. Use example.com
in the Host field and 8000 in the Port field instead.
Stream Setting
Public stream: If enabled, this option adds your radio station to the Shoutcast/Icecast directory.
Enable UTF-8 metadata: If enabled, this option fixes broken accented and foreign language symbols in metadata, assuming the streaming provider has configured the server to support UTF-8 metadata.
Stream name: So, whats the name of your show?
Website: The website you would like your listeners to visit.
Description: Enter your DJ name and a short tagline.
Genre: List the main genres you play. This attracts search hits on stream directories. Genre must not be blank.
Encoding
Bitrate: Selecting a bitrate of 128 or 160 kbps is common and provides sufficient quality to your listeners.
Higher bitrates will use a larger chunk in your Internet connection bandwidth to stream and for your listeners to
receive the stream.
Format: Mixxx supports streaming to Icecast servers either in MP3 or Ogg Vorbis format, streaming to Shoutcast servers is supported in MP3 format.
Custom metadata
By default, Mixxx broadcasts artist and title information of the files that you play to your listeners. You
can disable this feature and use your own custom metadata. For technical reasons, broadcasting artist and
title information is not supported for OGG streams.
Enable custom metadata: Toggles custom metadata on and off.
Artist: Insert your custom artist metadata here, your DJ name for example.
Title: Insert your custom title metadata here.
Note: Due to licensing restrictions, MP3 streaming is not enabled by default. For information on how to enable MP3
streaming, go to the chapter Activate MP3 streaming support.
9.3. Live Broadcasting Preferences
52
Mixxx User Manual, Release 1.11.0
9.3.1 Icecast vs. Shoutcast
Both essentially serve the same purpose. An Icecast server can stream either MP3 or Ogg Vorbis. However, although
Ogg is more efficient and effective (you get higher-fidelity sound than MP3 at lower data rates) not all players can
play Ogg streams. As a result MP3 is probably a safe choice unless you know your listeners can hear an Ogg stream
successfully.
9.3.2 Broadcast directories
Generally your streaming server host adds your radio station to the Shoutcast/Icecast directory, if you enable the Public
Stream option in Preferences Live Broadcasting Stream Settings.
Shoutcast radio directory: www.shoutcast.com
Icecast radio directory: dir.xiph.org
Often streaming hosts will run their own directories. Check your hosts FAQ to find out. If you want to promote your
streaming radio station even more, register at services like streamfinder.com. An overview of different internet radio
directories is available at shoutcheap.com
9.4 Troubleshooting
If you have trouble connecting to your streaming server, check the configuration in the Live Broadcasting Preferences.
You may need the LAME libraries to stream in MP3. See Activate MP3 streaming support.
You may have selected the Ogg Vorbis format that is unsupported by Shoutcast servers.
You may need to check your firewall settings. Both Icecast and Shoutcast use two ports. If you are streaming
on a port (for example, port 8000) then you need to open up the next port (port 8001) as well.
You may need to configure port forwarding if you are behind a router or your router will block requests to your
streaming port (for example, port 8000)
9.5 Activate MP3 streaming support
Due to licensing restrictions, MP3 streaming is not enabled by default. In order to enable MP3 streaming you must
install the LAME MP3 codec yourself. The following section explains how you can do that.
Hint: If you have activated MP3 streaming support, youll be also able to record your mixes in MP3 format. Go to
the chapter Recording your Mix for more information.
9.5.1 Activate MP3 streaming support on Windows
To activate MP3 streaming on Windows, follow these steps:
1. Download LAME 3.98.4 binaries from http://lame.bakerweb.biz/. The download includes versions for 32-bit
and 64-bit Windows
2. Unpack the downloaded archive. You need a utility for manipulating archives like the free 7zip.
9.4. Troubleshooting
53
Mixxx User Manual, Release 1.11.0
3. If you have the 32-bit version of Mixxx, copy the file libmp3lame.dll from the x86 folder to the location
you have installed Mixxx, for example C:\Program Files\Mixxx\
4. Alternatively, if you have the 64-bit version of Mixxx, copy the file libmp3lame.dll from the x64 folder
to the location you have installed Mixxx
5. Rename libmp3lame.dll to lame_enc.dll in the folder where you have installed Mixxx
6. Restart Mixxx
Hint: A common mistake when going through the process is not copying only libmp3lame.dll from the LAME
zip file and then renaming that file to lame_enc.dll. Its deceiving but there is a file named lame_enc.dll in
the LAME zip file. You dont want that file! Also, make sure the version of LAME you use (x86=32-bit vs. x64=64bit) matches the version of Mixxx you use. Select Help About to find out whether you have installed the 32-bit or
64-bit version of Mixxx.
Warning: Some websites like Audacity provide lame binaries too. Do not use these versions or Mixxx will show
an error when activating live broadcasting and your stream will fail.
9.5.2 Activate MP3 streaming support on Mac OS X
Method A: Download
To activate MP3 streaming on Mac OS X, follow these steps:
1. Download LAME 3.98.4 Intel (Mac OS X 10.5+ 32-bit & 64-bit)
2. Double-click on the downloaded zip file to unpack the file and youll get an installer package file
3. Double-click on the installer package file and follow the step-by-step instructions in the installer
4. Restart Mixxx
Method B: Macports
Another easy way to activate MP3 streaming is to use MacPorts which is a repository manager (like apt on Debian/Ubuntu) for Open Source software. Having installed this piece of software, installing MP3 support is rather
simple.
1. Open a terminal and type the following commands:
sudo port install lame
2. Restart Mixxx
9.5.3 Activate MP3 streaming support on Linux
On Ubuntu and GNU/Linux-based operating systems MP3 streams can be activated by installing the package
libmp3lame. Dependent on your Linux distribution the package might be slightly named different such as lame.
1. Open a terminal and type the following commands:
sudo apt-get install libmp3lame0
2. Restart Mixxx
9.5. Activate MP3 streaming support
54
CHAPTER 10
DJing With Mixxx
Mixxx was designed to be easy to learn for both novice and experienced DJs.
This part of the manual provides you with directions for importing and managing you music collection and playing
your tracks.
10.1 Opening Mixxx
Once youve installed Mixxx, start by opening Mixxx and import your music to the Mixxx library.
Windows Double-click the Mixxx icon on the Desktop. Alternatively, browse your Windows start menu and click the
Mixxx icon, or perform a search for Mixxx.exe.
Mac OSX Double-click the Mixxx icon in the Applications folder. Alternatively, drag the Mixxx icon to the
dock and double-click it there, or perform a search for Mixxx.app.
GNU/Linux Simply type mixxx into the terminal, then hit Return. With some distributions like Ubuntu you can
also double-click the Mixxx icon in the launcher. Alternatively, perform a search for mixxx.
10.2 Importing your audio files
Setup the music library The first time you run Mixxx, you are asked to select a directory where your music is stored.
By default, the dialog points to a location where music files are typically held.
Click Select Folder and Mixxx will scan your music library. Depending on the size of your library this could
take some time. All of the supported music files Mixxx detects will be listed in the Library - View and edit your
whole collection.
Mixxx automatically detects newly added tracks on each subsequent run. If you want to manually refresh your
library without exiting (for example because you added or moved files), you can do this with Library Rescan
Library in the menu. If you want to rescan at every launch, select Preferences Library Rescan on startup.
Warning: On Windows 7 and 8 the import dialog points to your Windows Music Library, a specialpurpose virtual folder. You can not use these virtual folders. Select a regular folder instead, usually My
Music, like pictured above.
55
Mixxx User Manual, Release 1.11.0
Figure 10.1: Mixxx running on Windows 8 - Choose music library directory dialog
Compatible files Mixxx supports a variety of file formats: Wave (wav), Aiff (aiff, aif), MP3 (mp3), Ogg vorbis (ogg),
FLAC (flac), and AAC (aac, m4a) if supported by your OS. DRM protected files, such as m4p files purchased in
the iTunes Store, are not supported.
AAC (M4A) is supported on Windows Vista and Mac OSX 10.5 onwards. On Linux, Mixxx does not have AAC
(M4A) playback support enabled by default due to licensing restrictions.
See also:
To enable playback of AAC (M4A) files,
you can build Mixxx
http://www.mixxx.org/wiki/doku.php/compiling_on_linux#build_with_m4a_file_support
from
source.
Changing the music directory The Mixxx music directory can always be changed at a later time in Preferences
Library. You might want to run a library rescan afterwards, select Library Rescan Library in the menu.
Import external libraries If you have iTunes, Traktor or Rhythmbox installed, Mixxx allows you to access your
tracks and playlists in the Mixxx library, see iTunes, Traktor, Rhythmbox - Using external libraries.
Import remote files To import audio files which are not in your music library directory, drag them directly from an
external file manager or from the Browse section to the track list.
Note: You can not drag complete folders to the library because currently Mixxx can not recursively scan folders
for compatible music files.
Import music from CDs Mixxx can not play music from Audio CDs. Convert the content to compatible files in good
quality and add them to them Mixxx library. See https://en.wikipedia.org/wiki/Ripping
10.3 Loading Tracks
Tracks can be loaded into a deck in several ways:
Right-click the library track table: Right-clicking on a track in the table will present the options Load in Deck
1 and Load in Deck 2, among others. Making either selection will load a track into a deck.
By Using a Keyboard to load the selected track from library track table.
10.3. Loading Tracks
56
Mixxx User Manual, Release 1.11.0
Drag-and-drop from library track table: Dragging-and-dropping a track from the track table onto a waveform
display will load a track into a deck.
Drag-and-drop from external file browser: Dragging-and-dropping a track from an external file browser directly
onto a waveform display in Mixxx will load that track. This function also works with some other applications.
For example, on Mac OS X, dragging-and-dropping a track from iTunes onto one of Mixxxs waveform displays
will load that track into a deck.
10.4 Finding Tracks (Search)
The search function searches for a match only in the current selected list (e.g. a playlist, a crate or even the whole
library).
Activate the search input field by pressing CTRL + F (Windows/Linux) or CMD + F (Mac). Alternatively click
into the search box.
Type your search term. Mixxx filters the tracks and retains only the ones that match the search term. Search
terms can include an artists name, a song title, BPM, etc.
To clear the search string hit ESC or click the clear button right next to the input field.
Hit TAB to cycle between the search and the list of results in the library. Use the ARROW UP and ARROW DOWN
keys to scroll in the list of results.
Note: If the search input field has focus, the Mixxx keyboard shortcuts are disabled, see Using a Keyboard.
10.4.1 Using search operators
New in version 1.11.
Search operators allow you to form more complex search queries. They allow you to limit certain search terms to
particular properties of your tracks.
Mixxx supports the following filters:
Text filtering: For artist, album, genre, title, composer, comment, key
Numeric filtering: For year, track, bpm, duration, played, rating, bitrate
You can combine operators but theres no way to do an OR search right now. The following example list all tracks
by Danger that are rated 4 or 5:
artist:Danger rating:>=4
Examples for text filtering
artist: com truise
album:Danger
genre: Trance
title: foo
composer: foo
comment: foo
Note it doesnt matter if you have space between the colon
and the argument or not. Quotes must be used for
multi-word text arguments.
10.4. Finding Tracks (Search)
Examples for numeric filtering
bpm:140
bpm: >140
year: <2010
bpm: >=140
rating: <=4
bpm: 140-150
played: >10
Note that you can put a space between the colon but
currently there must be no space between the
operator and the number.
57
Mixxx User Manual, Release 1.11.0
10.5 Previewing Tracks
New in version 1.11.
icon in the librarys Preview
To pre-listen to a track, activate the Preview column in a library view. Clicking the
column loads the selected track in a special Preview Deck that will only output sound in the headphones channel.
Click the
icon to stop the playback.
Alternatively, select a track from the track list of the Mixxx library, drag the track to the waveform view of the Preview
Deck and click the Play button next to the waveform.
To display the Preview deck, press CTRL + 4 (Windows/Linux) or CMD + 4 (Mac).
10.6 Waveform displays
There are two main waveform displays in Mixxx that are used to display the waveform of the tracks you are mixing.
These are useful because they allow you to see features in a track (like a breakdown) before you hear them.
Depending on the skin Mixxx displays either separate waveforms (default) or parallel waveforms. Select your preferred appearance in Preferences Interface Skin.
Figure 10.2: Mixxx default skin (Deere) - Separate waveforms
With some skins the waveform displays are aligned parallel to each other in order to make beatmatching easier, as it
is possible to beatmatch visually by aligning the beats that appear in each waveform.
Figure 10.3: Mixxx alternative skin (Latenight) - Parallel waveforms
The mouse can be used on the waveforms to scratch, spin-back or throw the tracks. Right-clicking and dragging on
the waveforms allows you to nudge the track and make temporary pitch adjustments. Using the mouse-wheel on the
waveform zooms the waveform in or out. You can choose whether or not to synchronize the zoom level between the
decks in Preferences Interface Waveform Display Synchronize. The waveform display is updated in realtime
upon seeking.
10.5. Previewing Tracks
58
Mixxx User Manual, Release 1.11.0
There are two smaller waveform summary displays located adjacent to the main waveform displays. Clicking on a
waveform summary allows you to seek through the track. These smaller displays show the waveform envelope of the
entire track, and are useful because they allow DJs to see breakdowns far in advance. Vinyl DJs will find this familiar
because quiet sections of tracks can be visually distinguished when looking at a vinyl record. This is a useful tool
when planning your mixes on-the-fly.
10.7 Beatmatching and Mixing
Beatmatching is the process of adjusting the playback rate of a track so that it matches the tempo of another track.
Beatmatching also involves adjusting the phase of the beats in a track so that they are aligned with the beats in the
other track. Matching the tempo and aligning the beats are the two things a DJ must do to beatmatch.
Mixxx can match the tempo and align the beats for you but this requires an accurately detected BPM value and a
correct beat grid for both tracks. To enable this feature, hit the SYNC button. To beatmatch manually, the tempo of
the two tracks must be synchronized by adjusting the playback rate sliders. You can adjust the phase of the beats by
right-clicking and dragging on either waveform display to temporarily speed up or slow down one of the tracks until
the beats are aligned. The temporary pitch bend buttons can also be used to momentarily adjust the playback rate,
allowing you to shuffle the beats in a track forwards or backwards, so they can be aligned with another track. See
the chapter Sync and Rate Controls.
Two tracks are beatmatched once their tempos are matched and their beats beats are aligned. A perfect beatmatch
is nearly impossible - there will always be a tiny difference in the playback rates. A keen DJ will keep his or her ears
open and listen for the beats drifting out of alignment. This has a distinct double bass kick sound which is often
preceded by the kick weakening in intensity as the two kicks drift out of phase. When this happens, the beats can be
realigned by simply tapping one of the temporary pitch bend buttons a few times in the appropriate direction.
10.8 Headphone Cueing
Headphone cueing is a technique DJs use to listen to the next track they want to play in their headphones before
playing it on the main speakers. Headphone cueing is useful because it allows a DJ to beatmatch the next track in their
headphones before bringing it into their mix by sliding the crossfader.
Mixxx allows a DJ to route audio from either deck to their headphones by toggling either of the Headphone buttons in
the mixer section of Mixxxs interface. See the chapter The Mixer Section.
10.9 BPM and Beat Detection
Previous versions of Mixxx were able to detect BPM values but unable to determine where the beats are. Consequently,
the beat grids often looked unaligned. The DJ had to adjust the beat grid manually in oder to make use of autobeatmatching via SYNC button.
Changed in version 1.11: Mixxx comes with a new ultra-precise BPM and beat detector.
The beat grid is adjusted after track analysis is finished. Manual adjustments are redundant in many cases because
Mixxx knows where the beats are.
10.9.1 Analyser Settings
BPM and beat detection is a complex operation. Depending on your computer and the tracks bitrate and duration this
may take some time. By default Mixxx analyzes the complete track. To accelerate beat detection on slower computers,
a Fast Analysis option is available. If enabled, the BPM is computed by analyzing the first minute of the track. In
10.7. Beatmatching and Mixing
59
Mixxx User Manual, Release 1.11.0
most cases this does not affect the beat detection negatively because most of todays dance music is written in a 4/4
signature with a fixed tempo.
Figure 10.4: Mixxx preferences - BPM settings
The table below summarizes the beat detection settings:
Option
Enable Fast Analysis
Assume constant tempo
Enable Offset Correction
Re-analyze beats when settings
change or beat detection data is
outdated
Description
If enabled, BPM detection results from the first minute of audio.
If enabled, Mixxx assumes that the distances between the beats are constant.
If disabled, the raw beat grid obtained by the analyzer is presented. The latter
is appropriate for tracks with variable tempo.
Prevents beat markers from being placed incorrectly.
If enabled, Mixxx over-writes old beat grids from Mixxx before v1.11.
Moreover, it will re-analyze the BPM if your beat detection preferences
change or BPM data from 3rd party programs are present.
10.9.2 Correcting Beat Grids
There may be situations where BPM and beat detection do not result in a proper beat grid.
Typically, the detected BPM is correct but the analyzer has failed to detect the location of the first beat. Consequently,
the beat markers are shifted, i.e. the beat markers are always a fixed distance from the true beat. To adjust the beat
grid, cue the track before a real beat and click the Beat-grid Adjust button in the Deck Options Button Grid.
If the detected BPM is not accurate, the corresponding beat grid will also be inaccurate. A deviation of 0.02 BPM
units from the correct BPM will cause beatgrid alignment issues on long tracks (e.g. a club mix). If this happens, your
beatgrid may look aligned for the few minutes but you will notice a slight drift as the song goes on. Finding the correct
BPM is easy in many cases - just follow the note below.
Note: If the detected BPM value is not sufficiently accurate but very close to an integer value, try to set the BPM
value manually to the integer.
10.9. BPM and Beat Detection
60
Mixxx User Manual, Release 1.11.0
10.10 Recording your Mix
With the integrated recording feature you can record your mix as an audio file and listen to it later, distribute it as
Podcast or burn it to CD. Mixxx records the master output - the audio you hear from the speakers including the
microphone.
Figure 10.5: Mixxx library - Recordings view
New in version 1.11: Allows to specify a custom recordings directory
Mixxx can record your mix in various audio formats and quality settings. You can split your recordings, generate cue
files, choose a custom recording directory and even set your own metadata. By default, Mixxx saves your recordings
as lossless wav files to a Mixxx/Recordings sub-folder in the Mixxx music directory. Before you start recording,
we recommend that you adjust the settings in Preferences Recording.
If you click on the Recordings icon in the sidebar of the Mixxx library, the track table to the right displays the content
of your recordings directory. New recordings are automatically saved to this directory as well as CUE files if you
choose to create them in the preferences.
10.10.1 Record your mix to disk
Click on the Recordings icon in the sidebar to switch to the Recordings view
Click the Start Recording button or click Options Record Mix in the menu on top of the Mixxx application
window.
The display above the track table shows how much data has already been recorded.
Perform your mix
Click the Stop Recording button to stop the recording when the mix has finished.
Hint: You can instantly play your recording as track in Mixxx. Simply drag-and-drop the track to a deck.
10.10.2 Burn your recorded mix to a CD/DVD
Select your recording in the Recordings view
Right-click and select Open in File Browser to locate the file on your disk
Now burn the recording to a CD/DVD using a 3rd-party program, for example CDBurnerXP for Windows or
Burn for Mac OS X.
10.10. Recording your Mix
61
Mixxx User Manual, Release 1.11.0
Note: Due to licensing restrictions, MP3 recording is not enabled per default. In order to enable MP3 streaming you
must install the LAME MP3 codec yourself. Go to the chapter Activate MP3 streaming support for more information.
10.11 Using Auto DJ for automatic mixing
Figure 10.6: Mixxx library - Auto DJ view
Auto DJ allows you to automatically load tracks from the Auto DJ playlist when the current track is nearly finished,
and crossfade into it. See Auto DJ - Automate your mix.
10.11.1 Loading tracks into Auto DJ
To play tracks automatically, they must first be loaded into the Auto DJ playlist. The Auto DJ playlist is empty by
default.
Figure 10.7: Mixxx library - Adding a playlist to Auto DJ
There are several ways to load tracks into the Auto DJ playlist:
Select single or multiple tracks from the library, a regular playlist or crate and drag them to the Auto DJ icon on
the left.
Select a regular playlist or crate, right-click with the mouse and select Add to Auto DJ from the mouse menu.
This adds all tracks to Auto DJ.
10.11. Using Auto DJ for automatic mixing
62
Mixxx User Manual, Release 1.11.0
While in the Auto DJ view of the library, drag tracks from external file managers to the Auto DJ icon in the
sidebar or to the Auto DJ track table on the right.
10.11.2 Playing tracks in Auto DJ
Now that you have loaded tracks into the Auto DJ playlist, you can activate Auto DJ as follows:
Click on the Auto DJ icon in the sidebar to switch to the Auto DJ view of the library.
Click the Enable Auto DJ button.
The first tracks from your list are loaded into the decks and the playback starts.
Mixxx will continue to automatically mix until the Auto DJ playlist is empty.
Click the Disable Auto DJ button to stop the automatic mixing
10.11. Using Auto DJ for automatic mixing
63
CHAPTER 11
Advanced Topics
11.1 Adding support for your MIDI/HID Controller
11.1.1 MIDI Scripting
In order to support the advanced features of many MIDI / HID controllers, Mixxx offers what we call MIDI Scripting.
It enables MIDI controls to be mapped to QtScript (aka Javascript/EMCAScript) functions stored in function library
files, freeing Mixxx from a one-to-one MIDI mapping ideology. These user-created functions can then do anything
desired with the MIDI event info such as have a single controller button simultaneously affect two or more Mixxx
properties (controls,) adjust incoming control values to work better with Mixxx (scratching,) display a complex
LED sequence, or even send messages to text displays on the controller.
For more information, go to http://mixxx.org/wiki/doku.php/midi_scripting .
11.1.2 Controller Wizard
Figure 11.1: Mixxx Controller Wizard - Mapping a control
64
Mixxx User Manual, Release 1.11.0
Todo
Add intro and proofread
1. Connect your controller(s) to your computer
2. Start Mixxx
3. Go to Preferences Controllers
4. Select your device from the list of available devices on the left, and the right pane will change
5. Activate the Enabled checkbox
6. Click on Learning Wizard to open the selection dialog
7. Click any control in the Mixxx GUI
8. Alternatively, click the Choose Control button and choose one from the selection list
9. Move a control on your controller to map it. Repeat this as many times as you wish.
10. When you are finished mapping controls, click Done
The Controller Wizard works only for MIDI devices. Currently you cant map modifier (shift) keys and platter rotations. Use MIDI Scripting instead.
11.2 Making a Custom Keyboard Mapping
The default keyboard mappings are defined in a text file which can be found at the following location:
Linux: /usr/local/share/mixxx/keyboard/en_US.kbd.cfg
Mac OS X: /Applications/Mixxx.app/Contents/Resources/keyboard/en_US.kbd.cfg
Windows: <Mixxx installation directory>\keyboard\en_US.kbd.cfg
Depending on your systems language settings, Mixxx might use a different file as default, e.g. de_DE.kbd.cfg for
German or es_ES.kbd.cfg for Spanish.
There are two ways to customize the default Mixxx keyboard mapping:
1. Edit your systems default mapping file directly, e.g. en_US.kbd.cfg.
2. Copy the default mapping file to the following location:
Linux: ~/.mixxx/Custom.kbd.cfg
Mac OS X: ~/Library/ApplicationSupport/Mixxx/Custom.kbd.cfg
Windows: %USERPROFILE%\Local Settings\Application Data\Mixxx\Custom.kbd.cfg
Then edit this file and save the changes. On the next startup, Mixxx will check if Custom.kbd.cfg is present and
load that file instead of the default mapping file. This has the advantage, that you can always revert back to the default
mapping, just by deleting Custom.kbd.cfg.
For a list of controls that can be used in a keyboard mapping, see http://www.mixxx.org/wiki/doku.php/mixxxcontrols.
You can download and share custom keyboard mappings in the Mixxx User customizations forums.
11.2. Making a Custom Keyboard Mapping
65
Mixxx User Manual, Release 1.11.0
11.3 Additional Effects via external Mixer Mode
Mixxx does not have an effects engine yet (work on one is in progress). To hold you over you can use some external
tools. Using the external mixer mode you route each deck directly to 3rd party effect hosts.
The following examples are only intended to encourage experimentation, they are no definitive guidance.
11.3.1 Effects via AU Lab on Mac OS X
Figure 11.2: The Au Lab routing for external effects on Mac OS X
On Mac OS X there is a pretty simple and free way to give Mixxx access to the collection of AU/VST/MAS plugins
that are installed on your system.
Install the free Soundflower, a system extension for inter-application audio routing.
Download AU Lab.app standalone from Apple (you will need an free Apple Developer Login though), go to the
Downloads for Developers page and search for AU Lab to get it.
In Mixxx
Go to Preferences Sound Hardware Output
Select for Deck 1 the Soundflower 16 device with Channel 1-2
Select for Deck 2 the Soundflower 16 device with Channel 3-4
Click the Apply button
In AU Lab
Click on the + button to create a new configuration
Add 2 stereo inputs tracks in the Audio Input Tab
Add 2 stereo output tracks in the Audio Output Tab
Click OK
Change the audio input device to Soundflower 16
Changethe audio output device for example to Built-in Output
11.3. Additional Effects via external Mixer Mode
66
Mixxx User Manual, Release 1.11.0
Click Create document
In the Output 1 channel, select an effect from the drop-down menu, for example Apple > AUCompressor
The effect should now react if you play a track in Mixxx.
11.3.2 Effects via JACK Rack on GNU/Linux
Figure 11.3: The Jack routing for external effects on GNU/Linux
Use Jack to route each deck directly through JACK Rack effect racks, or for more control you can use Ardour (or other
DAW) using sends for effects. This gives Mixxx access to the extensive collection of LADSPA plugins.
Make sure the correct multichannel sound card has been selected in Jack (Jack settings visible bottom left). Note that
Mixxx possibly labels its Jack ports as Portaudio.
11.4 Deleting Your Library
The library file is stored in the following places depending on your operating system:
Windows The Mixxx library is stored in the %USERPROFILE%\Local Settings\Application
Data\Mixxx\ folder. To delete your library on Windows, delete the mixxxdb.sqlite file in this
folder.
Mac OS X The Mixxx library is stored in the Library/Application Support/Mixxx folder in your home
directory. To delete your library on Mac OS X type the following command into a terminal:
rm ~/Library/Application\ Support/Mixxx/mixxxdb.sqlite
GNU/Linux The Mixxx library is stored in the .mixxx folder in your home directory. To delete your library on
GNU/Linux type the following command into a terminal:
11.4. Deleting Your Library
67
Mixxx User Manual, Release 1.11.0
rm ~/.mixxx/mixxxdb.sqlite
Warning: Deleting your library will lose all of your metadata. This includes saved hotcues, loops, comments,
ratings, and other library related metadata. Only delete your library if you are fine with losing these.
11.4. Deleting Your Library
68
CHAPTER 12
Contributing to the Project
Mixxx is a community-driven project involving many DJs worldwide. Without the contributions from these DJs,
Mixxx would not exist, and were constantly looking for more contributors.
We want to make it as easy as possible for people to get involved in Mixxx development. First off, to be clear you
dont have to be a programmer to contribute.
12.1 As a non-developer
Donate to Mixxx using Paypal to help support and enhance development.
Make skins
Make MIDI mappings for your controller
Report bugs
Update our Wiki to make sure the information on it is up to date.
Translate Mixxx using Launchpad Translations
Answer questions on the Troubleshooting Forum and the Launchpad Answers page
Help promote Mixxx: If youve got a blog, write an article about Mixxx. Blog about our new releases when
they come out. Any exposure on the web and in print helps our project grow, and is much appreciated.
Send us some photos of you using Mixxx at a gig!
12.2 As a software developer
You dont have to know C++. There are developers who got into Mixxx development while learning C++ along
the way.
Join our mailing list: mixxx-devel
Join our IRC channel, #mixxx on Freenode
Tell us your ideas! Email us, talk on IRC, file wishlist bugs, or post on the forums.
Register an account on our development platform Launchpad and make a branch of our code. See Launchpad
Tutorial
Join the Mixxx Development Team on Launchpad.
69
Mixxx User Manual, Release 1.11.0
Get familiar with the code. Pick a bug off of the Easy Bug List
Get help fixing the bug on IRC, talk to us about the best way to do it.
Contributing to Mixxx in 3 Easy Steps:
1. Pick a bug off of the Easy Bug List
2. Talk to us on IRC for help on how to fix it.
3. Fix it! Done! Your name will now be on the Mixxx contributor list.
12.2. As a software developer
70
CHAPTER 13
Appendix
13.1 Keyboard mapping table
Shortcuts let you work more efficiently. This table lists the default keyboard shortcuts for accessing Mixxx with an
English keyboard layout. Depending on your language settings the defaults may be different.
New in version 1.11: Auto DJ and Preview Deck shortcuts
Function
Mixer
Crossfade Left
Crossfade Right
Small Crossfade Left
Small Crossfade Right
Activate/Disable Effects Unit
Headphone Cue (Pre-fader listen)
Bass Kill
Playback
Load selected track to deck
Unload track from deck
Playback
Seek Backwards
Reverse Playback
Seek Forwards
Tempo Adjust Down
Tempo Adjust Up
Small Tempo Adjust Down
Small Tempo Adjust Up
Temporary Tempo Adjust Down
Temporary Tempo Adjust Up
Small Temporary Tempo Adjust Down
Small Temporary Tempo Adjust Up
Tempo (BPM) Sync
BPM Tap Tempo Adjust
Cue and Loop
Set Cuepoint
Cue
Cue Go-to-and-stop
Deck 1
Deck 2
Master
G
H
Shift + G
Shift + H
5
T
B
0
Y
N
Shift + left
Alt + Shift + left
D
A
Shift + A
S
F1
F2
Shift + F1
Shift + F2
F3
F4
Shift + F3
Shift + F4
1
Shift + !
Shift + right
Alt + Shift + right
L
J
Shift + J
K
F5
F6
Shift + F5
Shift + F6
F7
F8
Shift + F7
Shift + F8
6
Shift + ^
Shift + D
F
Shift + F
Shift + L
;
Shift + :
Continued on next page
71
Mixxx User Manual, Release 1.11.0
Table 13.1 continued from previous page
Function
Deck 1
Deck 2
Activate 4 Beat Loop
Q
U
Halve Beat Loop Size
W
I
Double Beat Loop Size
E
O
Set Loop In Point
2
7
Set Loop Out Point (Activates Loop)
3
8
Toggle Loop On/Off
4
9
Set Hot cue 1
Z
M
Set Hot cue 2
X
,
Set Hot cue 3
C
.
Set Hot cue 4
V
/
Clear Hot cue 1
Shift + Z
Shift + M
Clear Hot cue 2
Shift + X
Shift + <
Clear Hot cue 3
Shift + C
Shift + >
Clear Hot cue 4
Shift + V
Shift + ?
Microphone
Microphone Talkover
Auto DJ
Shuffle Auto DJ playlist
Skip next track in Auto DJ
Fade to next track in Auto DJ
Toggle Auto DJ on/Off
Preview Deck
Load Selected Track And Play
Start/Stop
Seek Backwards
Seek Forwards
Master
F9
F10
F11
F12
Alt+Return
Return
Alt + Left
Alt + Right
See also:
Mixxx allows you to customize the keyboard shortcuts. For more information, and to download a a keyboard mapping
image, go to Using a Keyboard.
13.2 Application shortcuts
Use these shortcuts to access features available in the menu on top of the application window.
13.2. Application shortcuts
72
Mixxx User Manual, Release 1.11.0
Function
File menu
Load Track to Deck 1
Load Track to Deck 2
Library menu
Add new Playlist
Add new Crate
View menu
Show Samplers
Show Microphone Section
Show Vinyl Control Section
Show Preview Deck
Full Screen (Windows & Linux)
Full Screen (Mac OS X)
Options menu
Enable Vinyl Control 1
Enable Vinyl Control 2
Enable Live Broadcasting
Record Mix
Enable Keyboard Shortcuts
Exit Mixxx
Developer menu
Reload skin
Key
Ctrl + O
Ctrl + Shift + O
Ctrl + N
Ctrl + Shift + N
Ctrl + 1
Ctrl + 2
Ctrl + 3
Ctrl + 4
F11
Ctrl + Shift + F
Ctrl + Y
Ctrl + Z
Ctrl + L
Ctrl + R
Ctrl +
Ctrl + Q
Ctrl + Shift + R
Hint: The Ctrl key on Windows & Linux is equivalent to the Command key on Mac OS X. The Alt key on
Windows & Linux is equivalent to the Option key on Mac OS X. Application shortcuts are not customizable.
Note: The Developer menu is available if Mixxx is started using the Command line options.
13.3 Command line options
Mixxx is designed to be as user-friendly as possible. As such, its command line options are only useful for development
or debugging, as they make these tasks easier. Comment line options are case-sensitive.
13.3. Command line options
73
Mixxx User Manual, Release 1.11.0
Option
[FILE]
Description
Load the specified music file(s) at start-up. Each file you specify will be loaded into the next virtual
deck. Supported file types: mp3, ogg, aiff, aif, wav, flac, and optional unprotected aac (m4a)
Top-level directory where Mixxx should look for its resource files such as MIDI mappings,
resourcePath overriding the default installation location.
PATH
pluginPath Top-level directory where Mixxx should look for sound source plugins in addition to default
PATH
locations.
Top-level directory where Mixxx should look for user settings files such as the library database and
settingsPath preferences config file.
PATH
Causes Mixxx to display/log all of the controller data it receives and script functions it loads
controllerDebug
developer
Enables developer-mode. Includes extra log info, stats on performance, and a Developer tools
menu.
locale
Use a custom locale for loading translations (e.g fr)
LOCALE
-f,
Starts Mixxx in full-screen mode
fullScreen
-h, help
Display this help message and exit
Example: To start Mixxx in Developer mode from a custom resource directory with MIDI and HID logging enabled,
type the following line into the terminal and hit return:
./mixxx --controllerDebug --developer --resourcePath res
13.3. Command line options
74
CHAPTER 14
Glossary of Terms
AAC Advanced Audio Coding (AAC) is a patented audio compression algorithm which uses a form of lossy data
compression. Designed to be the successor MP3, AAC generally achieves better sound quality at similar bit
rates. While the .AAC extension is sometimes used for AAC-encoded files, they are typically saved with an
.M4A file extension.
AIFF Short for Audio Interchange File Format. High-quality digital audio file format, similar to .wav files. Contains
CD-quality audio stored in a non-compressed, lossless format. AIFF files generally end with a .AIFF or .AIF
extension.
balance A balance control on a mixer allows you to adjust the balance between the left and right channel. The
balance refers to the relative volume of the corresponding channel in a stereo audio signal.
bar In musical notation, a bar (or measure) is a segment of time defined by a given number of beats. Typically, a
piece consists of several bars of the same length.
beatgrid A series of markers that point to the location of beats within the track. Beatgrids are used for advanced
mixing functions such as track sync, precise effects synchronization, looping and accurate BPM representation.
beatmatching A mixing technique used to establish a similar tempo with two or more tracks, making them sound
like just one track.
binaries Files that contain compiled computer code, which was compiled from source code. Source code, which
is usually a bunch of text files, is processed with a program called a compiler. The compiler then generates a
binary, which is something like an an .exe or a .dll file. By using binaries you are relieved of the task of having
to compile the code by yourself.
bitrate Describe the quality of an audio or video file. For audio data the bitrate is commonly measured Kbps. For
example, an MP3 audio file that is compressed at 192 Kbps will have a greater dynamic range and may sound
slightly more clear than the same audio file compressed at 128 Kbps.
BPM Beats per minute (BPM) is used as a measure of tempo in music. If you tap your foot to music you are following
the beat. If you count how many taps you do in a minute you have calculated the BPM.
bug report Every software has bugs. When you come across a bug in this software, you should submit a report about
it to the developers. They can use this to identify, replicate and fix the issue.
CDJ CDJ is a term originally used to describe a line of CD players from Pioneer Electronics. Today CDJ generally
refers to DJ CD players that work like a record player. They allow analog control of music using CDs, usually
using a touch sensitive emulated vinyl control surface.
codec Short for compressor/decompressor, a codec is any technology for compressing and decompressing audio and
video data. Some popular codecs for computer audio include MP3 and Ogg Vorbis.
crossfader The crossfader is a slider that determines how much each deck of audio contributes to the master output.
75
Mixxx User Manual, Release 1.11.0
cue A Cue or Cue point is a reference point in the track usually placed on the position the DJ wants the track to start
at by default. This is useful to instantly jump to that point without seeking through the track.
cue sheet A cue sheet (or CUE file, CUE sheet, etc.) is a formatted plain text file which is used to provide index
information for a large audio file. For example, it can be used to tell software extra details about the layout of a
CD to burn.
cueing Headphone cueing, or just cueing, is listening to the next track you would like to mix in in your headphones.
The audience will not hear what you are cueing in your headphones. Being able to cue is a crucial aspect to
DJing.
db Short for decibels. A Decibel is a logarithmic measurement of sound level. Whispering is around 25 dB while
unbearable sound such as a jet engine is around 160 db. Rule of thumb: A volume increase of 10 dB is perceived
as twice as loud.
deck A deck is like a virtual vinyl turntable. You can load a track into it and play the track, just like you would put a
record on turntable and play it.
DRM Digital Rights Management (DRM) technologies attempt to control what you can and cant do with the media
and hardware youve purchased. Typically, a DRM system either encrypts the data so that it can only be accessed
in a way authorized by copyright holders or marks content with a digital watermark or similar method so that
the content can not be freely distributed. For information about how you can get involved in activism against
DRM, see Defective by Design.
fast-forward To cause something to advance at quicker than normal speed. In terms of audio software that means if
you press the fast-forward button the audio will play with increased speed as long as the button is pressed. This
is useful to seek trough a track.
fast-rewind The opposite of fast-forward. If you press the fast-rewind button the audio will play in reverse with
increased speed as long as the button is pressed.
file manager Is a computer program that organizes data files into groups and shows you where they are when you
need to find them again. Popular file managers for the operating systems Mixxx supports are Explorer on
Windows, Finder on Mac OS X and Nautilus on GNU/Linux.
FLAC Free Lossless Audio Compression (FLAC), a patent-free audio compression similar to MP3 but lossless (i.e.
there is no loss in audio quality when used). FLAC files generally end with a .FLAC extension.
flanger A flanger is an effect that mixes the input signal with a delayed copy of itself which leads to interferences in
the signal and creates a comb-filter effect. By routing the output of the effect back into the input (feedback), the
effect is enhanced.
GUI Short for Graphical User Interface and is pronounced gooey. It refers to a user interface based on graphics
(icons, pictures and menus) instead of text. In Mixxx, it uses a mouse, keyboard, or MIDI / HID controllers as
input devices.
head/mix button The head/mix button is used to control how much you mix the master output into your headphone
output. This can be very useful when cueing a track, because you can test out how it sounds when mixed with
the main mix in your headphones, before letting the audience hear the track.
headphone button The headphone button is used to indicate whether or not you are pre-listening to a deck or sampler
in your headphones.
headphone output The headphone output is what you hear in your headphones.
HID Short for for Human Interface Device, a part of the USB specification. It specifies a device class (a type of
computer hardware) for human interface devices such as keyboards, mice and game controllers.
HID controller An external hardware device that generates and transmits HID data to HID-enabled hardware or
software (e.g. Mixxx). Connected to your computer via USB, HID controllers allow you to control audio applications among others. Many DJs prefer to control DJ software using physical knobs, faders, and wheels instead
of using a computer keyboard. Besides the known DJ controllers also keyboards, mice and game controllers are
76
Mixxx User Manual, Release 1.11.0
some of the most popular HID devices. Compared to MIDI it also allows use of advanced features such as those
found on modern CDJs, e.g. display screens and high-resolution jogwheels.
hotcue Similar to the main cue point, a hotcue is a reference point in the track. DJs usually place hotcues at distinctive
positions within a track such as drops, breaks or kicks and snares. Mixxx supports up to 36 hotcues.
HSV HSV stands for hue, saturation, and value, and is also often called HSB (B for brightness). The HSV Color
Model represents color in a way more suited to the human perception of color. For example, the relationships
stronger than, darker than, and the opposite of are easily expressed in HSV. In contrast, the representation
of the hardware-oriented RGB model is close to what most monitors show.
icecast Icecast is free and open-source software that allows digital audio content to be broadcast to and from media
player software, enabling the creation of Internet radio stations. Unlike Shoutcast, the software provides the
ability to stream in free file formats like Ogg Vorbis and run your own directory server.
IRC Internet Relay Chat (IRC) is a an online chat network. The Mixxx IRC channel can be found on the FreeNode
IRC Network in the #mixxx channel.
kbps Short for kilobits per second. Here used to measure the quality of audio data. See bitrate
key lock With key lock enabled, the tempo of the track will change but the pitch remains consistent. When unlocked,
the pitch slider will speed up (or slow down) the track and the pitch will increase (or decrease) along with it.
kill switch A button to turn on and off individual frequency ranges within a channel, i.e. treble, mid and bass. Useful
for effects where the DJ drops a track out for a period or creates room for a transition.
LAME LAME is a free software codec used to encode/compress audio into the lossy MP3 file format.
latency Latency refers to a short period of delay (usually measured in milliseconds) between when an audio signal
enters and when it emerges from a system. Being able to lower the latency as much as possible makes a huge
difference in responsiveness.
lossless Used when describing audio compression algorithms, a lossless algorithm is one which results in no loss in
audio quality when used.
lossy Used when describing audio compression algorithms, a lossy algorithm is one which results in a loss in audio
quality when used.
master output The master output is the main audio output. It is what your audience hears.
metadata In general, any piece of information about a music file that Mixxx uses (e.g. title, artist, album, hotcue
locations, loops, etc.). Various file metadata formats allow information such as the title, artist, album, and track
number to be stored in the audio file itself, see https://en.wikipedia.org/wiki/ID3 . Mixxx stores additional
metadata about music files in its database, like beatgrid, waveform data, hotcues, playlists, crates, number of
plays, etc.
MIDI Short for for Musical Instrument Digital Interface. A digital communications language and hardware specification enabling compatible electronic instruments, sequencers, computers, etc., to communicate with each other
in a network.
MIDI controller An external hardware device that generates and transmits MIDI data to MIDI-enabled hardware or
software (e.g. Mixxx). Usually connected to your computer via USB, MIDI controllers allow you to control
audio applications among others. Many DJs prefer to control DJ software using physical knobs, faders, and
wheels instead of using a computer keyboard.
MP3 A patented audio compression algorithm which uses a form of lossy data compression. It is de-facto standard
of digital audio compression for music. MP3 files generally end with a .MP3 extension.
Ogg Vorbis A patent-free audio compression algorithm which uses a form of lossy data compression. It is designed
to provide for efficient streaming and manipulation of high quality digital audio. Ogg Vorbis files generally end
with a .OGG or .OGA extension.
77
Mixxx User Manual, Release 1.11.0
open-source Generically, open-source refers to a program for which the source code is available to the public for use
and/or modification from its original design free of charge. Open source code is typically created as a collaborative effort in which programmers improve upon the code and share the changes within the community. Open
source sprouted in the technological community as a response to proprietary software owned by corporations.
For more information, see Wikipedia.
OpenGL An operating system feature used to draw hardware-accelerated graphics. Mixxx uses OpenGL to draw the
waveform displays and spinning vinyl widgets.
operating system Your operating system (OS) is the computing environment on your computer. For example, Windows, Mac OS X, or GNU/Linux are the three operating systems that Mixxx supports.
PFL PFL or pre-fader listen is a fancy word for whether or not you are pre-listening to a deck in your headphones.
See also: headphone button.
phase The phase of a track is its position relative to another track. If two tracks are syncd to the same tempo and
in-phase then they should be playing so that their beats are aligned.
pitch bend A technique used by DJs that temporarily bends the rate of a track up or down, usually while a button
is held. This technique is usually used to make micro-adjustments to the synchronization of tracks while beatmatching. Before digital DJing, this was accomplished by dragging ones finger alongside the turntable to slow
it down or by twisting the record spindle to speed it up.
podcast A podcast is a feed of audio or video files made available for free or for purchase over the Internet. Podcast
clients such as iTunes allow listeners to subscribe to the feed and automatically download content to their
portable audio players as it becomes available.
quantization Quantization is the process of aligning notes and other events like loops or cuepoints so that they start
or finish exactly on beats or fractions of beats.
ramping pitch bend Basically identical to the regular pitch bend with the difference that the pitch changes gradually,
instead of all at once. Often uses for temporary pitch changes. It simulates the effect of touching a turntable to
temporarily slow down or speed up a record.
rate The speed at which a track is played back, usually expressed in terms of a percentage of the speed relative to the
tracks normal rate. Often while mixing, DJs adjust the rates of tracks so that they can play at the same tempo as
other tracks. This allows DJs to beatmix, and is an essential part of DJing.
ReplayGain ReplayGain normalizes audio data in a non-destructive way, so the tracks in your music library dont all
play at different volume. Audio files are scanned by an psychoacoustic algorithm to determine the loudness of
the audio data. ReplayGain information is stored as metadata in a digital audio file in order for the sound to be
correctly played at the right level of loudness.
reverse Reverse plays a track backwards.
RGB The RGB color model is an additive color model in which red, green, and blue light are added together in
various ways to reproduce a broad array of colors. The name of the model comes from the initials of the three
additive primary colors, red, green, and blue.
shoutcast Shoutcast is proprietary software that allows digital audio content to be broadcast to and from media player
software, enabling the creation of Internet radio stations.
soundcard Also known as an audio card, it is an internal computer expansion card or external expansion device
that facilitates the input and output of audio signals to and from a computer. Today DJ-soundcards are usually
connected via USB and have at least 2 stereo audio outputs to support cueing.
sync Sync allows you to automatically adjust a tracks tempo and phase to be in sync with another deck that is
playing.
tempo The speed of a track measured in bpm.
78
Mixxx User Manual, Release 1.11.0
timecode Used here in conjunction with vinyl control. A special audio signal on a control vinyl or control CD (timecode media) that a computer can listen to in order to determine speed, direction and position of the playback.
track A track is another word for a song.
url Uniform Resource Locator. The address that defines the route to a file on an Internet server. URLs are typed into
a Web browser to access Web pages and files, and URLs are embedded within the pages themselves as hypertext
links. One example of a URL is http://www.mixxx.org .
vinyl control A method of controlling DJ applications which simulates the traditional DJing paradigm of two turntables. Using special timecode media, the DJ application analyzes the timecode signal and simulates the sound
and feel of having your music collection on vinyl.
volume A term that refers to the degree of sound intensity or audibility; loudness. A volume control is used to adjust
the output gain setting.
vu meter The volume unit (VU) meter is used to show the relative levels of audio signals and is subdivided across
channels. Basically it represents how loud a sound from a channel is.
WAV Standard digital audio file format used for storing waveform data; allows audio recordings to be saved with
different sampling rates and bitrates; often saved in a 44.1 KHz, 16-bit, stereo format, which is the standard
format used for CD audio. Wave files are not compressed, and are therefore lossless. Wave files generally end
with a .WAV extension.
waveform overview The waveform overview shows the waveform envelope of the entire track, and is useful because
they allow DJs to see breakdowns far in advance.
waveform summary The waveform summary shows the waveform envelope of the track near the current playback
postition.
79
Index
A
AAC, 75
AIFF, 75
B
balance, 75
bar, 75
beatgrid, 75
beatmatching, 75
binaries, 75
bitrate, 75
BPM, 75
bug report, 75
C
CDJ, 75
codec, 75
crossfader, 75
cue, 76
cue sheet, 76
cueing, 76
D
db, 76
deck, 76
DRM, 76
F
fast-forward, 76
fast-rewind, 76
file manager, 76
FLAC, 76
flanger, 76
headphone output, 76
HID, 76
HID controller, 76
hotcue, 77
HSV, 77
I
icecast, 77
IRC, 77
K
kbps, 77
key lock, 77
kill switch, 77
L
LAME, 77
latency, 77
lossless, 77
lossy, 77
M
master output, 77
metadata, 77
MIDI, 77
MIDI controller, 77
MP3, 77
O
Ogg Vorbis, 77
open-source, 78
OpenGL, 78
operating system, 78
GUI, 76
PFL, 78
phase, 78
pitch bend, 78
podcast, 78
H
head/mix button, 76
headphone button, 76
80
Mixxx User Manual, Release 1.11.0
Q
quantization, 78
R
ramping pitch bend, 78
rate, 78
ReplayGain, 78
reverse, 78
RGB, 78
S
shoutcast, 78
soundcard, 78
sync, 78
T
tempo, 78
timecode, 79
track, 79
U
url, 79
V
vinyl control, 79
volume, 79
vu meter, 79
W
WAV, 79
waveform overview, 79
waveform summary, 79
Index
81
You might also like
- The Sympathizer: A Novel (Pulitzer Prize for Fiction)From EverandThe Sympathizer: A Novel (Pulitzer Prize for Fiction)Rating: 4.5 out of 5 stars4.5/5 (122)
- A Heartbreaking Work Of Staggering Genius: A Memoir Based on a True StoryFrom EverandA Heartbreaking Work Of Staggering Genius: A Memoir Based on a True StoryRating: 3.5 out of 5 stars3.5/5 (231)
- Grit: The Power of Passion and PerseveranceFrom EverandGrit: The Power of Passion and PerseveranceRating: 4 out of 5 stars4/5 (590)
- Never Split the Difference: Negotiating As If Your Life Depended On ItFrom EverandNever Split the Difference: Negotiating As If Your Life Depended On ItRating: 4.5 out of 5 stars4.5/5 (844)
- Devil in the Grove: Thurgood Marshall, the Groveland Boys, and the Dawn of a New AmericaFrom EverandDevil in the Grove: Thurgood Marshall, the Groveland Boys, and the Dawn of a New AmericaRating: 4.5 out of 5 stars4.5/5 (266)
- The Little Book of Hygge: Danish Secrets to Happy LivingFrom EverandThe Little Book of Hygge: Danish Secrets to Happy LivingRating: 3.5 out of 5 stars3.5/5 (401)
- The Subtle Art of Not Giving a F*ck: A Counterintuitive Approach to Living a Good LifeFrom EverandThe Subtle Art of Not Giving a F*ck: A Counterintuitive Approach to Living a Good LifeRating: 4 out of 5 stars4/5 (5811)
- The World Is Flat 3.0: A Brief History of the Twenty-first CenturyFrom EverandThe World Is Flat 3.0: A Brief History of the Twenty-first CenturyRating: 3.5 out of 5 stars3.5/5 (2259)
- The Hard Thing About Hard Things: Building a Business When There Are No Easy AnswersFrom EverandThe Hard Thing About Hard Things: Building a Business When There Are No Easy AnswersRating: 4.5 out of 5 stars4.5/5 (348)
- Team of Rivals: The Political Genius of Abraham LincolnFrom EverandTeam of Rivals: The Political Genius of Abraham LincolnRating: 4.5 out of 5 stars4.5/5 (234)
- The Emperor of All Maladies: A Biography of CancerFrom EverandThe Emperor of All Maladies: A Biography of CancerRating: 4.5 out of 5 stars4.5/5 (271)
- Her Body and Other Parties: StoriesFrom EverandHer Body and Other Parties: StoriesRating: 4 out of 5 stars4/5 (822)
- The Gifts of Imperfection: Let Go of Who You Think You're Supposed to Be and Embrace Who You AreFrom EverandThe Gifts of Imperfection: Let Go of Who You Think You're Supposed to Be and Embrace Who You AreRating: 4 out of 5 stars4/5 (1092)
- Shoe Dog: A Memoir by the Creator of NikeFrom EverandShoe Dog: A Memoir by the Creator of NikeRating: 4.5 out of 5 stars4.5/5 (540)
- Hidden Figures: The American Dream and the Untold Story of the Black Women Mathematicians Who Helped Win the Space RaceFrom EverandHidden Figures: The American Dream and the Untold Story of the Black Women Mathematicians Who Helped Win the Space RaceRating: 4 out of 5 stars4/5 (897)
- Elon Musk: Tesla, SpaceX, and the Quest for a Fantastic FutureFrom EverandElon Musk: Tesla, SpaceX, and the Quest for a Fantastic FutureRating: 4.5 out of 5 stars4.5/5 (474)
- The Yellow House: A Memoir (2019 National Book Award Winner)From EverandThe Yellow House: A Memoir (2019 National Book Award Winner)Rating: 4 out of 5 stars4/5 (98)
- Police Scanner 10 Codes Police Scanner 11 Codes: Please Contact UsDocument3 pagesPolice Scanner 10 Codes Police Scanner 11 Codes: Please Contact UsAnonymous yxNRkz1HNo ratings yet
- The Unwinding: An Inner History of the New AmericaFrom EverandThe Unwinding: An Inner History of the New AmericaRating: 4 out of 5 stars4/5 (45)
- On Fire: The (Burning) Case for a Green New DealFrom EverandOn Fire: The (Burning) Case for a Green New DealRating: 4 out of 5 stars4/5 (74)
- DaVinci Resolve ManualDocument282 pagesDaVinci Resolve ManualLeigh OlssonNo ratings yet
- Linux SeaDocument315 pagesLinux SeaPocho Gomez100% (1)
- Linux Device Driver DevelopmentDocument647 pagesLinux Device Driver Developmentobsey jackson100% (1)
- SDR Gnuradio Usrp Feb2010Document92 pagesSDR Gnuradio Usrp Feb2010dponce_85No ratings yet
- An Exciting Simulink Utility For Lego Mindstorms NXT: Takashi ChikamasaDocument14 pagesAn Exciting Simulink Utility For Lego Mindstorms NXT: Takashi ChikamasaAnonymous yxNRkz1HNo ratings yet
- GRadar DocDocument6 pagesGRadar DocAnonymous yxNRkz1HNo ratings yet
- U.S. Naval: Search For PlanetDocument1 pageU.S. Naval: Search For PlanetAnonymous yxNRkz1HNo ratings yet
- Slides M1.1Document11 pagesSlides M1.1Anonymous yxNRkz1HNo ratings yet
- CheatsDocument1 pageCheatsAnonymous yxNRkz1HNo ratings yet
- Open Source Weather ForecastingDocument83 pagesOpen Source Weather ForecastingAnonymous yxNRkz1HNo ratings yet
- Chaos Theory For The Practical Military Mind: AU/ACSC/0229/97-03Document66 pagesChaos Theory For The Practical Military Mind: AU/ACSC/0229/97-03Anonymous yxNRkz1HNo ratings yet
- The Composition of Centaur 5145 Pholus: D. P. CruikshankDocument19 pagesThe Composition of Centaur 5145 Pholus: D. P. CruikshankAnonymous yxNRkz1HNo ratings yet
- CheatsDocument1 pageCheatsAnonymous yxNRkz1HNo ratings yet
- Avlinux MX Edition (Avl-Mxe) User ManualDocument63 pagesAvlinux MX Edition (Avl-Mxe) User ManualMatteo GioveNo ratings yet
- Usb Audio Cards With A Raspberry Pi PDFDocument16 pagesUsb Audio Cards With A Raspberry Pi PDFDavid Elias Flores EscalanteNo ratings yet
- Computer Science MednafenDocument37 pagesComputer Science MednafenJimmy Gia DinhNo ratings yet
- Musicians' GuideDocument157 pagesMusicians' Guideguda021No ratings yet
- Enhancement of ALSA Firewire Stack: AcknowledgementDocument65 pagesEnhancement of ALSA Firewire Stack: AcknowledgementBNo ratings yet
- Changelog BlissOS 14.3 x86 - 64 202107161936Document36 pagesChangelog BlissOS 14.3 x86 - 64 202107161936LuwakCoffeenya YHogiNo ratings yet
- Unix-Like Operating System CommandsDocument15 pagesUnix-Like Operating System CommandsOMRoutNo ratings yet
- Stk1160 Based USB 2 ("Easycap") Video Capture CardsDocument11 pagesStk1160 Based USB 2 ("Easycap") Video Capture CardsPJFNo ratings yet
- Pyglet API 4x3Document874 pagesPyglet API 4x3rg_200No ratings yet
- Julius BookDocument76 pagesJulius Bookgfaprhc19No ratings yet
- Programming and CS Terms by JamshedDocument80 pagesProgramming and CS Terms by JamshedJamshed AliNo ratings yet
- Home Recording With Linux: Edward DiehlDocument24 pagesHome Recording With Linux: Edward DiehlNologinwallNo ratings yet
- Linux Commands - GeeksforGeeksDocument44 pagesLinux Commands - GeeksforGeekskaram laafifNo ratings yet
- Usage of The Gstreamer Framework For The Generation, Analysis, Processing and Visualization of Sonar SignalsDocument8 pagesUsage of The Gstreamer Framework For The Generation, Analysis, Processing and Visualization of Sonar SignalsvallurigopiNo ratings yet
- VLC User Guide (English)Document53 pagesVLC User Guide (English)Ricardo LageNo ratings yet
- Multimedia Frameworks TrainingDocument3 pagesMultimedia Frameworks TrainingMadhav KulkarniNo ratings yet
- HwlogDocument167 pagesHwlogsidsatx102No ratings yet
- MX28 EVK Linux Reference ManualDocument134 pagesMX28 EVK Linux Reference ManualaaaNo ratings yet
- 【Android System Development】Android Framework and Source Code StructureDocument4 pages【Android System Development】Android Framework and Source Code StructureSiba SsmNo ratings yet
- Pitchers CrashDocument201 pagesPitchers CrashAnonymous lnyw3grcnNo ratings yet
- Mixxx ManualDocument12 pagesMixxx Manualspawnrider100% (2)
- 3060 13 ManualDocument110 pages3060 13 Manualkataria4uNo ratings yet
- Bochs Developers GuideDocument57 pagesBochs Developers GuidezhenguoliNo ratings yet
- Getting Started With RPi and Xastir From XE1BEPDocument18 pagesGetting Started With RPi and Xastir From XE1BEPjagy124No ratings yet
- Android Audio SystemDocument19 pagesAndroid Audio SystemSuresh KumarNo ratings yet
- I.mx 6Dual6Quad Linux Reference ManualDocument317 pagesI.mx 6Dual6Quad Linux Reference ManualAnonymous 1Wb6JCkNo ratings yet