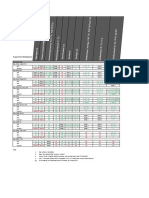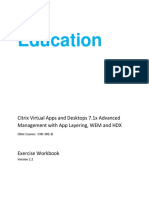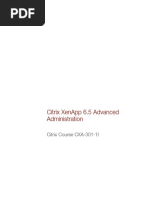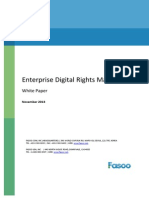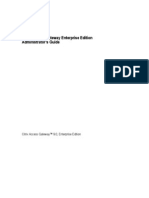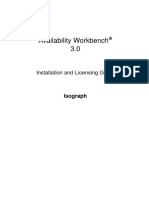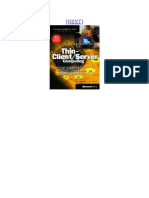Professional Documents
Culture Documents
Citrix XenApp On VMware Best Practices Guide
Uploaded by
PArk100Original Title
Copyright
Available Formats
Share this document
Did you find this document useful?
Is this content inappropriate?
Report this DocumentCopyright:
Available Formats
Citrix XenApp On VMware Best Practices Guide
Uploaded by
PArk100Copyright:
Available Formats
XenApp on VMware: Best Practices Guide
Citrix XenApp on VMware
Best Practices Guide
Citrix XenApp on VMware
Best Practices Guide
2011 VMware, Inc. All rights reserved. This product is protected by U.S. and international copyright and
intellectual property laws. This product is covered by one or more patents listed at
http://www.vmware.com/download/patents.html.
VMware is a registered trademark or trademark of VMware, Inc. in the United States and/or other
jurisdictions. All other marks and names mentioned herein may be trademarks of their respective
companies.
VMware, Inc
3401 Hillview Ave
Palo Alto, CA 94304
www.vmware.com
2011 VMware, Inc. All rights reserved.
Page 2 of 25
Citrix XenApp on VMware
Best Practices Guide
Contents
Contents ................................................................................................. 3
1.
Overview .......................................................................................... 4
1.1 Purpose .......................................................................................................................... 4
1.2 Target Audience ............................................................................................................. 4
1.3 Scope ............................................................................................................................. 4
2.
Citrix XenApp Architecture on vSphere ............................................ 5
3.
VMware ESX Host Best Practices for Citrix XenApp ........................ 6
3.1 CPU Configuration Guidelines ....................................................................................... 6
3.2 Memory Configuration Guidelines.................................................................................. 8
3.3 Storage Guidelines ........................................................................................................ 9
3.4 Networking Guidelines ................................................................................................. 12
4.
Citrix XenApp on vSphere Best Practices ...................................... 14
4.1 Virtual Hardware .......................................................................................................... 14
4.2 Guest Operating System .............................................................................................. 15
4.3 Citrix XenApp Best Practices ....................................................................................... 17
5.
Monitoring Performance ................................................................. 18
5.1 Monitoring vSphere ...................................................................................................... 18
5.2 Monitoring Citrix ........................................................................................................... 21
6.
vSphere Enhancements for Deployment and Operations ............... 22
6.1 Rapid Provisioning and Deployment ............................................................................ 22
6.2 Efficient Change Management ..................................................................................... 22
6.3 Enhanced Availability with VMware HA ....................................................................... 23
6.4 Resource Optimization with VMware DRS and vMotion.............................................. 24
6.5 Security with VMware vShield Endpoint ...................................................................... 25
2011 VMware, Inc. All rights reserved.
Page 3 of 25
Citrix XenApp on VMware
Best Practices Guide
1. Overview
Desktop application delivery and management can be tedious and time-consuming. Many organizations
have chosen to leverage application virtualization and take a software as a service (SaaS) approach to
desktop applications. By deploying software such as Citrix XenApp IT organizations are able to centralize
the management, administration and delivery of popular Windows-based applications. This model of
centralized administration and delivery of services is not new to VMware customers who have for years
used virtualization technology to consolidate server workloads.
This guide provides information about deploying Citrix XenApp in a virtualized environment powered by
VMware vSphere. Key considerations are reviewed for architecture, performance, high availability, and
design and sizing of virtualized workloads, many of which are based on current customer deployments of
XenApp application servers on VMware. This guide is intended to help IT Administrators and Architects
successfully deliver virtualized applications using Citrix XenApp on VMware vSphere.
1.1
Purpose
This guide provides best practice guidelines for deploying Citrix XenApp on VMware. The
recommendations are not specific to any particular set of hardware or to the size and scope of any
particular XenApp implementation. The design examples and considerations provide guidance only and
do not represent strict design requirements. Flexibility in Citrix XenApp deployments combined with the
flexibility of deploying on vSphere allows for a wide variety of valid configurations.
1.2
Target Audience
A basic knowledge and understanding of VMware vSphere and Citrix XenApp is assumed.
Architectural Staff can use this document to gain an understanding of how the system will work as a
whole as they design and implement various components.
Engineers and administrators can use this document as a catalog of technical capabilities.
1.3
Scope
This best practices guide focuses on the following topics:
Citrix XenApp Architecture on vSphere Provides background on Citrix XenApp architecture and the
rationale for deploying on VMware vSphere.
VMware ESX Host Best Practices for Citrix XenApp Provides proven VMware best practices for
vSphere hosts running XenApp workloads. Includes guidance in the areas of CPU, memory, storage,
and networking.
Citrix XenApp on vSphere Best Practices Deploying Citrix XenApp on vSphere requires that proven
best practices for the XenApp application continue to be followed. The focus in this section is on
configuring virtual machines for XenApp.
Monitoring Performance When migrating XenApp to a vSphere infrastructure, maintaining
performance levels that are equal or better than those achieved in physical deployments is essential.
Monitoring before and after a migration helps validate whether the migration was a success, and can
also help establish a baseline understanding of the performance characteristics. This section takes a
look at the vSphere tools available to help monitor the vSphere environment.
vSphere Enhancements for Deployment and Operations Provides a brief look at vSphere features
and add-ons that can enhance the deployment and management of XenApp.
2011 VMware, Inc. All rights reserved.
Page 4 of 25
Citrix XenApp on VMware
Best Practices Guide
2. Citrix XenApp Architecture on vSphere
As with any multi-tiered application, XenApp can be spread across many individual servers, or
consolidated into a few. Consolidation is typical in physical environments where there is either a lack of
servers to adequately segregate the components, or where the environment is too small to justify
deploying multiple physical servers. Consolidation has also been driven by higher capacity server
hardware and the fact that most applications cannot fully take advantage of the resources provided.
Scaling the components out is typically a best practice from a security and availability perspective;
however, this requires a significant initial investment when deploying in a non-virtualized environment.
The Citrix XenApp architecture consists of, at a minimum, the following components:
Licensing Server Required for all XenApp deployments.
Data Store Database where information is stored, such as configuration information for published
applications, users, printers, and servers.
Data Collector Maintains information such as license usage, session status, server loads, users
connected, and published applications.
Web Interface Required when users access applications using the online plug-in or a web browser.
XML Service and Broker Intermediary between the web interface and the XenApp servers.
Application Servers Hosts the published applications to which users connect.
Deploying on vSphere provides the ability to isolate each role into its own virtual machine and operating
system. This allows you the greatest flexibility and deployment options. By keeping the components
separate you can be sure that if a virtual machine has a problem only the specific component will be
affected. Having the ability to deploy multiple virtual machines can also help increase the availability of
the component. Figure shows the required XenApp components deployed on vSphere.
Figure 1. XenApp on vSphere
2011 VMware, Inc. All rights reserved.
Page 5 of 25
Citrix XenApp on VMware
Best Practices Guide
3. VMware ESX Host Best Practices for Citrix XenApp
Before XenApp virtual machines can be built and applications deployed a solid virtual infrastructure must
be in place. The following are key vSphere best practices for properly designing and deploying ESX hosts
to run XenApp.
3.1
CPU Configuration Guidelines
As processor technology continues to evolve its becoming more difficult to make efficient use of new
multi-core servers. Many organizations are turning to virtualization for exactly this reason. Understanding
the capabilities of newer processor technologies and how they can be used more efficiently in a
virtualized environment is key to the foundation of a well-designed vSphere environment.
3.1.1 Use Latest CPU Technology
When possible, deploy vSphere on CPUs that support second generation CPU virtualization. This
includes processors from both AMD and Intel. Second generation CPU virtualization not only supports
hardware assisted CPU virtualization (Intel VT-x and AMD AMD-V), but also introduces the hardware
assisted memory management unit (MMU). AMD refers to this technology as rapid virtualization indexing
(RVI) or nested page tables (NPT). On Intel processors this feature is called extended page tables (EPT).
Hardware assisted MMU eliminates the overhead required for ESX to maintain mappings in software of
guest virtual memory to host physical memory addresses.
3.1.2 Use vSphere 4.0 or Later
With the release of vSphere 4.0, VMware introduced improvements that take advantage of new processor
technology. These improvements include:
Relaxed co-scheduling has been further improved in vSphere 4.0. This allows for greater efficiency
when running multiple SMP virtual machines. Relaxed co-scheduling requires only skewed vCPUs be
co-started, as opposed to strict co-scheduling, which requires all vCPUs to be co-started.
Fine-grained locking is used to reduce scheduling overheads in cases where frequent scheduling
decisions are required.
The new scheduler is aware of processor cache topology and takes into account the processor cache
architecture to optimize CPU usage.
3.1.3 CPU Over-Commitment
A useful side effect of virtualization is the abstraction of the underlying hardware. Though this is one of
the great benefits of virtualization, it can cause significant performance issues if overcommitment of
resources is not well understood. As a best practice, the initial deployment of virtual processors on a host
should not exceed the number of physical processors. For example, a host with 16 physical cores could
initially host four 4-vCPU virtual machines or eight 2-vCPU virtual machines. This is not to say that the
host cannot be overcommitted; rather, a baseline should be established prior to overcommitting to be able
to fully understand the workload that is being applied to the virtual machines. Once a baseline is
established workloads can be added until a balance of overcommitment and acceptable application
latency has been achieved.
2011 VMware, Inc. All rights reserved.
Page 6 of 25
Citrix XenApp on VMware
Best Practices Guide
3.1.4 Enable Hyper-Threading
If the processor technology supports hyper-threading, also called symmetric multithreading or SMT, the
VMware best practice is to enable this feature within the BIOS. Hyper-threading allows a single processor
to behave like two logical processors, allowing two independent threads to run simultaneously. Its
important to understand that two logical processors do not double the performance, but they do provide
an increase in performance by better utilizing idle resources leading to greater throughput.
3.1.5 Enable NUMA
Non-Uniform Memory Access (NUMA) compatible systems contain multiple nodes that consist of a set of
processors and memory. The access to memory in the same node is local, while access to the other node
is remote. Remote access can take longer because it involves a multi-hop operation. In NUMA aware
applications attempt to keep threads local to improve performance.
ESX provides load-balancing on NUMA systems. To achieve the best performance it is recommended
that NUMA is enabled on compatible systems. On a NUMA-enabled ESX host, virtual machines are
assigned a home node from which the virtual machines memory is allocated. Because it is rare for a
virtual machine to migrate away from the home node, memory access is mostly kept local. See Section 3
for more information about how to best utilize the NUMA capabilities of ESX.
3.1.6 Halting Idle Millisecond Penalty Parameter (HIMP)
ESXs CPU scheduler uses resource settings such as reservations, limits and shares to make sure that a
virtual machine receives the CPU time that it is entitled to. If a virtual machine falls behind the scheduler
may attempt to schedule it more frequently to help it catch up. When hyper-threading is enabled more
frequent scheduling may not guarantee that the virtual machine will catch up. This is due to the fact that
on a single physical core one logical processor core is affected by the activity of the other logical
processor core. To guarantee that the virtual machine can catch up, ESX may opt not to schedule virtual
machines on the other logical core, thus leaving it idle.
Not scheduling on a logical processor may have a measureable impact on overall throughput of the
system. This can occur when the following conditions are true:
Modern processors with hyper-threading (for example, Nehalem)
More than 50% CPU utilization
Number of vCPUs = number of pCPUs +/- 25%
CPU usage patterns show frequent spikes
VMware knowledge base article KB 1020233 provides guidance relating to the HIMP parameter. Testing
may prove that changes to this parameter provide performance gains within your environment. If so, it is
strongly recommended to refer back to the KB article on a regular basis as guidance may change with
later releases of vSphere.
2011 VMware, Inc. All rights reserved.
Page 7 of 25
Citrix XenApp on VMware
Best Practices Guide
3.2
Memory Configuration Guidelines
This section covers concepts used for memory management in vSphere and techniques used to make
sure that virtual machines get the memory they require for their respective workload.
3.2.1 ESX Memory Management Concepts
vSphere virtualizes guest physical memory by adding an extra level of address translation. Hardwareassisted virtualization technologies make it possible to provide this additional translation with little or no
overhead. Managing memory in the hypervisor enables the following:
Memory sharing across virtual machines that have similar data (same guest operating systems).
Memory overcommitment, which means allocating more memory to virtual machines than is
physically available on the ESX host. Overcommitment is not necessarily a bad thing. Many
customers can achieve high levels of consolidation and efficiency using it. However, overcommitment
should be carefully monitored to avoid negative performance impact.
A memory balloon technique, whereby virtual machines that do not need all the memory they have
been allocated give memory to virtual machines that require additional allocated memory.
For more details about vSphere memory management concepts, see Understanding Memory Resource
Management in VMware ESX 4.1.
3.2.2 Virtual Memory Concepts
Figure 2 illustrates the use of memory settings parameters in the virtual machine.
Figure 2. Virtual Machine Memory Settings
The vSphere memory settings for a virtual machine include the following parameters:
Configured memory Memory size of virtual machine assigned at creation.
Touched memory Memory actually used by the virtual machine. vSphere only allocates guest
operating system memory on demand.
Swappable Virtual machine memory that can be reclaimed by the balloon driver or by vSphere
swapping. Ballooning occurs before vSphere swapping. If this memory is in use by the virtual
machine (touched and in use), the balloon driver causes the guest operating system to swap.
vSphere 4.1 introduces memory compression (discussed in the following section).
If the balloon driver is unable to reclaim memory quickly enough or is disabled or not installed,
vSphere forcibly reclaims memory from the virtual machine using the VMkernel swap file.
2011 VMware, Inc. All rights reserved.
Page 8 of 25
Citrix XenApp on VMware
Best Practices Guide
3.2.3 Memory Best Practices
The following are best practices for memory in ESX.
Account for memory overhead Virtual machines require memory beyond the amount allocated, and
this memory overhead is per-virtual machine. Memory overhead includes space reserved for virtual
machine devices, such as SVGA frame buffers and internal data structures. The amount of overhead
required depends on the number of vCPUs, configured memory, and whether the guest operating
system is 32- or 64-bit.
Right-size memory allocations Over-allocating memory to virtual machines can not only
unnecessarily waste memory, but increases the amount of memory overhead allocated to the virtual
machine, thus reducing the overall memory available for other virtual machines.
Use vSphere 4.1 New features introduced in vSphere 4.1 can enhance memory performance. One
technique, memory compression, was introduced to provide an additional technique to combat
performance degradation due to memory overcommitment. Before resorting to ESX host swapping,
pages in memory attempt to be compressed and stored in the virtual machines compression cache.
The decompression latency is much smaller than the swap-in latency, so this can greatly improve
system performance in overcommitment scenarios.
Use Transparent Page Sharing Redundant pages in memory can be reclaimed by the use of
transparent page sharing. At run-time, virtual machines may have identical sets of memory content
(for example several virtual machines running the same guest operating system). Transparent page
sharing lets virtual machines share these pages, thus increasing the memory available on an ESX
host.
3.3
Storage Guidelines
vSphere provides many features that take advantage of commonly used storage technologies such as
storage area networks and storage replication. Features such as VMware vMotion, VMware HA and
DRS use these storage technologies to provide high-availability, resource balancing and uninterrupted
workload migration.
3.3.1 Storage Virtualization Concepts
As illustrated in Figure 3, VMware storage virtualization can be categorized into three layers of storage
technology. The Storage Array is the bottom layer, consisting of physical disks presented as logical disks
(storage array volumes or LUNs) to the layer above, with the virtual environment occupied by vSphere.
Storage array LUNs that are formatted as VMFS volumes that provide storage for virtual disks. Virtual
machines consist of virtual disks that are presented to the guest operating system as SCSI attached disks
that can be partitioned and used in file systems.
2011 VMware, Inc. All rights reserved.
Page 9 of 25
Citrix XenApp on VMware
Best Practices Guide
Figure 3. VMware Storage Virtualization Stack
3.3.1.1. VMFS File System
The VMFS file system was created by VMware to allow multiple vSphere hosts to read and write to the
same storage concurrently. VMFS is a clustered file system that allows you to simplify virtual machine
provisioning and administration by consolidating virtual machines into smaller units of storage. Unique
virtualization-based capabilities provided by the VMFS file system include live migration using vMotion,
and increased availability using VMware HA.
Virtual machines are stored on VMFS file systems as a unique set of encapsulated files, including
configuration files and virtual disks (VMDK files). VMFS is supported on both iSCSI and Fibre Channel
attached storage.
3.3.1.2. Raw Device Mapping
For instances where isolation or direct access to the underlying storage subsystem is required a raw
device mapping can be used in place of virtual disks. Raw device mappings use a mapping file that is
located on a VMFS volume to point to a physical LUN. The physical LUN is accessible to the virtual
machine in its raw form and must be formatted from within the virtual machine. Unlike VMFS, a raw
device mapping is typically only assigned to a single virtual machine. However, RDMs can be shared; for
example, in a Microsoft Cluster configuration where multiple nodes use SCSI reservations to handle
arbitration. RDMs cannot provide all of the features available with VMFS and should be limited to use only
when technically required.
2011 VMware, Inc. All rights reserved.
Page 10 of 25
Citrix XenApp on VMware
Best Practices Guide
3.3.2 Storage Protocol Capabilities
VMware vSphere provides vSphere and storage administrators with the flexibility to use the storage
protocol that meets the requirements of the business. This can be a single protocol datacenter wide, such
as iSCSI, or multiple protocols for tiered scenarios such as using Fibre Channel for high-throughput
storage pools and NFS for high-capacity storage pools.
For XenApp on vSphere there is no single option that is considered superior to another. It is
recommended that this decision be made based on your established storage management practices
within the virtualized environment.
Refer to the VMware whitepaper Comparison of Storage Protocol Performance in VMware vSphere 4 for
details.
3.3.3 Storage Best Practices
The following are vSphere storage best practices.
Host multi-pathing Having a redundant set of paths to the storage area network is critical to
protecting the availability of your environment. This redundancy can be in the form of dual host-bus
adapters connected to separate fabric switches, or a set of teamed network interface cards for iSCSI
and NFS.
Partition alignment Partition misalignment can lead to severe performance degradation due to IO
operations having to cross track boundaries. Partition alignment is important both at the VMFS file
system level as well as within the guest operating system. Use the vSphere Client to create aligned
partitions.
Use shared storage In a vSphere environment many of the features that provide the flexibility in
management and operational agility come from the use of shared storage. Features such as VMware
HA, DRS, and vMotion take advantage of the ability to migrate workloads from one host to another
host while reducing or eliminating the downtime required to do so.
Calculate your total virtual machine size requirements Each virtual machine will require more space
than just that used by its virtual disks. Consider a virtual machine with a 20GB OS virtual disk and
16GB of memory allocated. This virtual machine will require 20GB for the virtual disk, 16GB for the
virtual machine swap file (size of allocated memory), and 100MB for log files, (total virtual disk size +
configured memory + 100MB) or 36.1GB total.
Understand IO Requirements Under-provisioned storage can significantly slow responsiveness and
performance for end users. Operations such as logon activity at the beginning of the day or antivirus
signature updates throughout the day can quickly bring under-provisioned storage to light. If an
existing XenApp environment is in place, use tools such as Windows Performance Monitor (physical
environment) or VMware esxtop (VMware environment) to monitor disk IO throughput. This provides
a baseline that can be used to properly size the storage infrastructure. If no XenApp environment is in
place, perform load and scalability tests using tools such as Citrix EdgeSite for Load Testing to
accurately size the storage infrastructure.
2011 VMware, Inc. All rights reserved.
Page 11 of 25
Citrix XenApp on VMware
Best Practices Guide
3.4
Networking Guidelines
Networking in the virtual world follows the same concepts as in the physical world, but these concepts are
applied in software instead of using physical cables and switches. Many of the best practices that apply in
the physical world continue to apply in the virtual world, but there are additional considerations for traffic
segmentation, availability, and making sure the throughput required by services hosted on a single server
can be fairly distributed.
3.4.1 Virtual Networking Concepts
Figure 4 provides a visual overview of the components that make up the virtual network.
Figure 4. Virtual Networking in vSphere
As shown in the figure, the following components make up the virtual network:
Physical switch vSphere host-facing edge of the local area network.
Physical network interface (vmnic) Provides connectivity between the ESX host and the local area
network.
vSwitch The virtual switch is created in software and provides connectivity between virtual
machines. Virtual switches must uplink to a physical NIC (also known as vmnic) to provide virtual
machines with connectivity to the LAN. Otherwise, virtual machine traffic is contained within the virtual
switch.
Port group Used to create a logical boundary within a virtual switch. This boundary can provide
VLAN segmentation when 802.1q trunking is passed from the physical switch, or can create a
boundary for policy settings.
Virtual NIC (vNIC) Provides connectivity between the virtual machine and the virtual switch.
2011 VMware, Inc. All rights reserved.
Page 12 of 25
Citrix XenApp on VMware
Best Practices Guide
Vmkernel (vmknic) Interface for hypervisor functions such as connectivity for NFS, iSCSI, vMotion
and FT logging.
Service Console (vswif) Interface for the service console present in ESX Classic. Not present in
ESXi.
Virtual Adapter Provides Management, vMotion, and FT Logging when connected to a vNetwork
Distributed Switch.
NIC Team Group of physical NICs connected to the same physical/logical network(s) providing
redundancy.
3.4.2 Virtual Networking Best Practices
The following are vSphere networking best practices:
Separate virtual machine and infrastructure traffic Keep virtual machine and vmkernel or service
console traffic separate. This can be accomplished physically using separate virtual switches that
uplink to separate physical NICs, or virtually using VLAN segmentation.
Use NIC Teaming Use two physical NICs per vSwitch, and if possible, uplink the physical NICs to
separate physical switches. Teaming provides redundancy against NIC failure and, if connected to
separate physical switches, against switch failures. NIC teaming does not necessarily provide higher
throughput.
Enable PortFast on ESX host uplinks Failover events can cause spanning tree protocol
recalculations that can set switch ports into a forwarding or blocked state to prevent a network loop.
This process can cause temporary network disconnects. To prevent this situation, switch ports
connected to ESX hosts should be set to PortFast, which immediately sets the port back to the
forwarding state and prevents link state changes on ESX hosts from affecting the STP topology.
Loops are not possible in virtual switches.
Converge Network and Storage IO with 10Gb Ethernet When possible consolidating storage and
network traffic can provide simplified cabling and management over having to maintain separate
switching infrastructures.
2011 VMware, Inc. All rights reserved.
Page 13 of 25
Citrix XenApp on VMware
Best Practices Guide
4. Citrix XenApp on vSphere Best Practices
Virtual machines hosting desktop applications require slightly more attention than those hosting server
applications because there is an inherent assumption that they are running directly on the hardware with
which the end user is interacting. A server application builds abstraction into the communication engine
that is used to relay information back and forth from the client to the server. Because of this lack of
abstraction in the desktop world there are special considerations to be taken into account when building
virtual machines to host desktop applications, and these can be mitigated by following best practices for
deploying virtual machines to be used as hosts for XenApp.
4.1
Virtual Hardware
Virtual machines allow for flexibility in configuration both at the virtual hardware level as well as in the
software configuration. By pre-configuring a golden template for a specific application you can quickly
deploy new instances and minimize the need for custom configuration. When building a golden template
for XenApp, keep in mind the following best practices:
Building blocks Test to find the optimal virtual machine configuration for your environment based on
your workload and user profile. Use the following tips to determine a configuration that can be
considered as the ideal building block for your environment. Use this building block to increase
capacity as required in a manageable and predictable fashion. A building block consists of a standard
set of virtual hardware, guest OS configurations, and defined number of supported users.
Build new virtual machines Avoid converting existing physical machines (P2V). Physical servers
require hardware drivers and typically have vendor-specific utilities for monitoring and configuration.
These can all add overhead when converted to virtual machines. Additionally, any problems found in
the physical deployment are brought over during the conversion.
Use 1-2 vCPUs Field engagements and internal testing has found that scaling out (using more,
smaller virtual machines) provides improved performance over deploying larger virtual machines in a
XenApp environment. Smaller virtual machines also provide easier units to place for VMware
Distributed Resource Scheduling (DRS), discussed in Section 5.
Allocate 4-8GB of memory per virtual machine Similar to vCPU allocation, the goal is to take a
scale-out approach to deploying XenApp on vSphere. The exact amount of memory required is highly
dependent on the applications being deployed within the XenApp virtual machine. Start off with a
smaller amount of memory and monitor to avoid over-provisioning the virtual machine and wasting
memory.
Size the virtual machine to fit within the NUMA node ESX is NUMA aware and can help virtual
machines maintain memory and CPU locality. The key to leveraging this capability is to keep the
virtual machine within the size of the NUMA node. For example, if the host is configured with 2 x
quad-core processors and 16GB of memory, the ideal virtual machine size is 4 vCPUs or less and
8GB or less.
Disable unnecessary virtual hardware Additional virtual hardware takes up resources. Keeping the
virtual machines trim can help achieve that last bit of performance capability. Disable virtual devices
such as CD-ROM and floppy drives.
Use VMXNET3 This paravirtualized VMware network interface driver provides the best performance
while reducing host processing required for networking IO compared to the e1000 driver.
2011 VMware, Inc. All rights reserved.
Page 14 of 25
Citrix XenApp on VMware
Best Practices Guide
Use LSI Logic vSCSI adapter For low IO workloads the LSI Logic virtual SCSI drivers offer the best
performance. VMware provides a paravirtualized SCSI adapter, but the general recommendation is to
use this driver for high IO workloads (>2000 IOPS). Due to its wide use the LSI Logic driver helps
maintain consistency between virtual machine configurations.
Use thick disks Thin-provisioned disks may be used, but strict control and monitoring is required to
make sure adequate performance is maintained and storage is not completely consumed. If
operational tactics are in place to mitigate the risk of performance and storage depletion thin disks are
a viable option. Otherwise, the general recommendation is to deploy thick disks.
Consider whether you should use a separate virtual disk for the OS page file In the physical world
this has long been the recommendation, mostly due to the lack of addressable space in 32-bit
operating systems and available direct-attached storage that could be used to house the page file on
separate physical disks. 64-bit operating systems have mostly addressed the lack of memory, but
page files are still required for kernel dumps and to provide space on disk to move lower priority
workloads when high priority processes demand it. In a virtual environment it may not be feasible to
place page files on dedicated storage. Additionally, the increase in available memory has reduced the
requirement for large page files and the overall paging that occurs. The recommendation is generally
to size the OS virtual disk appropriately to accommodate the page file. After the system is under
steady load, preferably during the testing phase, monitor to validate the design and make
adjustments if necessary.
Consider setting memory reservation With applications providing direct user interaction having
physical memory available is important to the end-user experience. Reservations have additional
benefits beyond guaranteeing physical memory for the virtual machine. Setting a reservation sized
equal to the size of memory allocated eliminates the virtual machine swap file. This can reduce
storage capacity requirements, and if storage replication is in place it reduces the data that is
replicated. Reservations can also be used as a way of limiting overcommitment as a virtual machine
cannot be powered on if memory reservation requirements cannot be met. Reservations can add
management overhead, so measure and evaluate the pros and cons before standardizing on this
practice.
4.2
Guest Operating System
The guest operating system configuration must undergo the same scrutiny as the virtual machine and
vSphere infrastructure to optimize the environment to run XenApp. The following best practices have
been compiled from successful XenApp on vSphere implementations.
Use 64 bit OS 32-bit operating systems are limited to 2GB of user addressable memory. Using
techniques to increase this space (/3g b and / pae in boo t.i ni ) can result in kernel memory
starvation and overall performance degradation. Using a x64-based OS eliminates the memory
limitations of 32-bit operating systems. Application performance should be monitored when deploying
32-bit applications on x64 systems as there is slight overhead due to the emulation required.
Note
If required, virtual machines running 32-bit operating systems can be deployed on the same
ESX host as x64-based virtual machines without requiring new or separate hardware or
virtual infrastructure.
Build Windows 2003 templates as multi-vCPU virtual machines If Windows 2003 is used as the
guest operating system build the golden template as a multi-vCPU virtual machine. Templates built as
uniprocessor virtual machines only recognize a single vCPU. Multi-vCPU virtual machines deployed
using the uniprocessor template will also only recognize a single vCPU until the multi-processor HAL
is installed using Device Manager. Building the golden template as a multi-vCPU virtual machine
causes all assigned virtual processors to be recognized.
Note
Windows 2008 dynamically adjusts the HAL to support the underlying hardware.
2011 VMware, Inc. All rights reserved.
Page 15 of 25
Citrix XenApp on VMware
Best Practices Guide
Align guest OS partitions Formatted virtual disks can suffer from performance degradation if
misaligned. Windows 2008 automatically aligns all partitions to a 1MB boundary. If using Windows
2003 use the command line tool diskpart to align the partition. Refer to the following code snippet
to align a Windows 2003-based partition.
C:\> dis kpa rt
Micr oso ft Dis kP ar t ve rsi on 5.2 .3 79 0.18 30
Copy rig ht (C) 1 99 9 -20 01 Mic ros of t Corp ora tio n.
On c omp ute r: ha -x enap p -1
DISK PAR T> sel ec t disk 1
Disk 1 is now t he sel ect ed dis k.
DISK PAR T> cre at e part iti on pri ma ry ali gn= 64
Disk P ar t s ucc ee de d in cr eat ing t he spe cif ied pa rt it ion.
Install VMware Tools VMware provides drivers and guest OS optimizations through the VMware
Tools suite. These include video resolution improvements, memory optimization, and visibility into the
guest OS from ESX and VMware vCenter Server. VMware tools is required to take advantage of
the virtual machine monitoring functionality of VMware HA (see Section 5 for additional information).
Set fixed page file size Follow Microsoft recommendations for sizing the page file, typically 1.5
times the size of configured memory. Configure the minimum and maximum page file sizes as
recommended. This disables dynamic resizing of the page file and helps reduce fragmentation due to
resizing.
Note
In x64-based operating systems configured with a large memory size it may not be required
to configure such a large page file. Follow Microsoft KB article KB889654 to determine the
optimal page file size for the workload.
Use default balloon driver settings The balloon driver is installed as part of the VMware Tools suite
and can be used by ESX if physical memory comes under contention. Performance tests have shown
that the balloon driver allows ESX to reclaim memory, if required, with little to no impact to
performance. Disabling the balloon driver forces ESX to use host-swapping to make up for the lack of
available physical memory. Host-swapping can severely impact performance.
Use transparent page sharing defaults Redundant copies of memory pages, such as those used by
similar operating system images, are eliminated by the use of transparent page sharing (TPS). This
allows memory to be freed up for use by virtual machines. TPS is invoked as memory comes under
contention and, as a result, a host may show few or zero shared pages if there is no
overcommitment. TPS settings are automatically set by vSphere during the creation of the virtual
machine based on the chosen operating system. As a best practice leave TPS settings at the default.
Disable Shared Folders If VMware Tools is installed using the Complete option the Shared Folder
feature is installed. Shared folders are used in hosted VMware products such as VMware Workstation
and VMware Fusion to allow the mapping of folders available within the host OS to the guest OS.
Because the feature is not supported on ESX, disabling it (if it was installed) has no impact. To avoid
having the shared folder feature installed use the Typical installation option when installing VMware
Tools or follow the steps in VMware KB article KB1317.
Antivirus Consult with your antivirus vendor to obtain the best practices for configuring their
respective AV products for XenApp. Additionally, VMware can provide out-of-band antivirus scanning
using VMware vShield Endpoint (discussed in Section 5).
Disable unnecessary services Out of the box Windows installations enable many services that may
go unused, yet they consume compute resources and can increase the attack surface. Review the
services that have a startup type of Automatic and evaluate whether they can be disabled in your
environment.
2011 VMware, Inc. All rights reserved.
Page 16 of 25
Citrix XenApp on VMware
Best Practices Guide
4.3
Citrix XenApp Best Practices
The following, though not a comprehensive list, provides best practices that should be followed in any
Citrix XenApp environment. These practices are often overlooked, but can provide great benefits in the
environment.
SMB Tuning SMB 1.0 environments suffer from inherent limitations that can result in poor
performance for end users. These include delays when opening documents located in a Windows file
share, programs that appear to stop responding, and high CPU utilization. These problems can be
mitigated by performing SMB client and server tuning. Refer to Microsoft KB article KB324446 for the
recommended registry modifications that should be made to all XenApp servers and Windows file
servers.
Test for scale Scalability testing of a new environment is often overlooked due to marketing claims,
or a published scalability test that may have no similarities to the newly created environment. Proper
testing using characteristics that closely resemble the expected workload is critical to obtaining
useable data about the user density that can be achieved. Though some customers choose to
develop their own in-house testing mechanisms, the expertise to develop such tools may not be
available in all organizations. Consider using tools such as Citrix EdgeSight for Load Testing which
can be used to simulate user load in your XenApp environment.
2011 VMware, Inc. All rights reserved.
Page 17 of 25
Citrix XenApp on VMware
Best Practices Guide
5. Monitoring Performance
5.1
Monitoring vSphere
Proactive monitoring is essential to understand the performance characteristics of a workload and to
provide a useable baseline. The baseline provides data that can be used when you begin looking at
alerting and performance troubleshooting. Applications and operating systems provide different methods
for capturing this data, but it is useful to monitor the base infrastructure and understanding application
characteristics from that perspective.
5.1.1 esxtop
esxtop provides a real-time view of the ESX server workload. This data can be viewed real-time or
redirected to a batch file for further analysis. esxtop usage is out of scope for this document; see
Interpreting esxtop 4.1 Statistics for detailed information. The following table summarizes a few of the
counters that are useful when monitoring performance for a XenApp workload.
Table 1. esxtop Counter Reference
Display
Metric
Threshold
Description
CPU
%RDY
10
If the threshold is exceeded, over-provisioning of vCPU,
excessive usage of vSMP or a limit (check %MLMTD)
has been set. This %RDY value is the sum of all vCPUs
%RDY for a virtual machine. For example, if the max
value of %RDY of 1vCPU is 100% and 4vCPU is 400%.
If %RDY is 20 for 1 vCPU then this is problematic, as it
means 1 vCPU is waiting 20% of the time for VMkernel to
schedule it.
CPU
%CSTP
If the threshold is exceeded this indicates excessive
usage of vSMP. Decrease amount of vCPUs for this
particular virtual machine.
CPU
%MLMTD
If larger than 0 the worlds are being throttled. Possible
cause is a limit on CPU.
CPU
%SWPWT
If the threshold is exceeded the virtual machine is waiting
on swapped pages to be read from disk. You may have
overcommitted memory.
MEM
MCTLSZ
If larger than 0, host is forcing virtual machine to inflate
balloon driver to reclaim memory as the host is
overcommitted.
MEM
SWCUR
If larger than 0 host has swapped memory pages in the
past. You may have overcommitted.
MEM
SWR/s
If larger than 0 host is actively reading from swap. This is
caused by excessive memory overcommitment.
MEM
SWW/s
If larger than 0 host is actively writing to swap. This is
caused by excessive memory overcommitment.
2011 VMware, Inc. All rights reserved.
Page 18 of 25
Citrix XenApp on VMware
Best Practices Guide
MEM
N%L
80
If less than 80, virtual machine experiences poor NUMA
locality. If a virtual machine has memory size greater
than the amount of memory local to each processor, the
ESX scheduler does not attempt to use NUMA
optimizations for that virtual machine.
NETWORK
%DRPTX
If larger than 0 transmit packets are being dropped,
hardware is overworked due to high network utilization.
NETWORK
%DRPRX
If larger than 0 receive packets are being dropped,
hardware is overworked due to high network utilization.
DISK
GAVG
25
Look at DAVG and KAVG as GAVG = DAVG + KAVG.
DISK
DAVG
25
At this level and higher you have disk latency that is likely
to be caused by storage array.
DISK
KAVG
If 2 or higher disk latency may be caused by the
VMkernel. High KAVG usually means queuing. Check
QUED.
DISK
QUED
If 1 or higher the queue has maxed out. Possibly queue
depth is set too low. Check with array vendor for optimal
queue value.
DISK
ABRTS/s
Aborts issued by virtual machine because storage is not
responding. For Windows virtual machines this happens
after 60-second default. Can be caused by path failure,
or storage array is not accepting IO.
DISK
RESET/s
The number of commands resets per second.
5.1.2 vSphere Client
VMware vCenter Server and the vSphere Client are key components when managing a vSphere
environment. As a single-pane of glass into the virtual environment, the vSphere Client provides the
interface to manage and monitor the virtual infrastructure. vCenter Server provides monitoring, alerting,
and real-time and historical graphical performance monitoring. vSphere administrators can use the
capabilities of the vSphere Client to establish baseline performance characteristics. These baselines can
in-turn be used to adjust built-in alarm thresholds, or create new alarms to meet the monitoring needs of
the organization.
5.1.2.1. vCenter Server Alarms
Out of the box, vCenter Server provides over 40 pre-defined alarms that monitor hardware status,
resource utilization, IO connectivity, licensing, and more. The built-in alarms can be edited to trigger
based on thresholds that match your service-level agreements. By default, the built-in alarms are
configured with either no action, or to send a SNMP trap based on the vCenter Server settings. As part of
vCenter Server setup, review the built-in alarms and adjust them to fit your requirements, including
actions such as sending an email or running a script.
2011 VMware, Inc. All rights reserved.
Page 19 of 25
Citrix XenApp on VMware
Best Practices Guide
5.1.2.2. vCenter Server Performance Graphs
The performance graphs available within the vSphere Client provide a graphical representation of the
performance data collected for objects managed by vCenter Server. This data includes real-time and
historical CPU, memory, network, and storage metrics. An administrator can quickly review resource
utilization using the overview pane, or switch to the advanced view to drill down into specific component
utilization and performance.
The counters that are retained for historical reference are limited by default to minimize space
requirements. If it is found that more granular historical data is required the statistics level may be raised
from the vCenter Server Settings dialog box. vCenter estimates the space required based on the number
of managed objects and the statistics level selected.
Not all counters found in esxtop are captured by vCenter Server. Table 2 lists the esxtop counters listed
in Table 1 along with their vSphere client equivalent. Those counters not available through the vSphere
Client are also noted.
Table 2. esxtop vCenter Counter Mapping
Component
esxtop
Counter
vSphere Client Counter
CPU
%RDY
Ready
CPU
%CSTP
none
CPU
%MLMTD
none
CPU
%SWPWT
Swap Wait
Memory
MCTLSZ
Balloon
Memory
SWCUR
Swapped
Memory
SWR/s
Swap In Rate
Memory
SWW/s
Swap Out Rate
Memory
N%L
none
Network
%DRPTX
none
Network
%DRPRX
none
Disk
GAVG/cmd
none
Disk
DAVG/cmd
Physical Device command Latency
Disk
KAVG/cmd
Kernel Command Latency
Disk
QUED
none
Disk
ABRTS/s
Command Aborts
Disk
RESET/s
Bus Resets
2011 VMware, Inc. All rights reserved.
Page 20 of 25
Citrix XenApp on VMware
Best Practices Guide
5.2
Monitoring Citrix
Tools built into the VMware products can provide a granular look into the resource consumption and
performance characteristics from an infrastructure point of view. When providing a service such as
XenApp virtualized application delivery it is important to also monitor from the point of view of the enduser. Doing this requires tools that understand the applications to be monitored and the activities
occurring within the applications being delivered as well as at the XenApp level.
5.2.1 EdgeSight for XenApp
In an existing XenApp environment it is likely that EdgeSight for XenApp is already providing monitoring
capabilities. When virtualizing a XenApp farm EdgeSight can continue to provide end-to-end application
performance monitoring just as it does in the physical environment.
EdgeSight can provide visibility into the performance of an application, a specific session, and the
surrounding infrastructure. When troubleshooting, this can quickly help determine if focus needs to be on
the application, XenApp itself, or a component within the infrastructure. Besides monitoring for problems
EdgeSight can help optimize the infrastructure by providing real-time and historical performance statistics,
as well as application and user-level resource consumption. By monitoring this data virtual machine
building blocks that may have been over-provisioned because of lack of real-world data can be adjusted
to obtain ideal virtual machine sizing leading to more efficient resource utilization.
2011 VMware, Inc. All rights reserved.
Page 21 of 25
Citrix XenApp on VMware
Best Practices Guide
6. vSphere Enhancements for Deployment and Operations
You can leverage vSphere to provide significant benefits in a virtualized XenApp environment, including:
Increased operational flexibility and efficiency Rapid service deployment in shorter time frames.
Efficient change management Increased productivity when testing the latest software patches and
upgrades.
Minimized risk and enhanced IT service levels Zero downtime maintenance capabilities, rapid
recovery times for high availability, and compute resource load-balancing.
6.1
Rapid Provisioning and Deployment
Quickly reacting to ever changing requirements allows for a more agile and efficient environment. In a
physical environment, reacting to a sudden increase of end-users due to mergers, department
consolidations, or acquisitions, can take days or even weeks. vSphere provides the capabilities to turn
services around quickly, bringing the time to market down to hours or minutes. By creating a golden
template of your XenApp server virtual machine you can be sure that requirement changes can be quickly
addressed without the need to provision new hardware. Templates can be deployed as needed and
customized as they are deployed using custom scripts, if required. Keeping your templates up to date
with the latest security patches results in faster provisioning times because fewer reboots are required
after the initial deployment.
6.2
Efficient Change Management
Security patches and software updates are needed more often than ever before. Many new patches and
updates are being released, but you have to be sure one of them is not going to bring down your
application. In some cases, organizations deploy entire parallel environments to make sure they have the
identical configurations in place to test these updates. The problem with these test environments is that
they can quickly become outdated. By using VMware snapshots and clones you have more options to
test patches before rolling them out to production.
VMware snapshots preserve the state of a virtual machine at a specific point in time, running or powered
off. After a snapshot is taken any changes made to the virtual machine are written to a delta file. The
delta file includes software, OS patches, and any other changes made within the guest OS of the virtual
machine. After validating the update you can choose to commit the changes, or remove the changes and
revert to the state at the time of the snapshot.
Cloning a virtual machine may be more appealing to some customers. A clone is an exact replica of your
virtual machine and may be taken with the virtual machine powered off (cold-clone) or while the virtual
machine is powered on (hot-clone). With an exact replica of the virtual machine you can apply any
patches or updates while the clone is disconnected from the network and verify functionality. Validation
using clones may be preferable for virtual machines where an application or OS update writes information
to other data repositories.
2011 VMware, Inc. All rights reserved.
Page 22 of 25
Citrix XenApp on VMware
Best Practices Guide
6.3
Enhanced Availability with VMware HA
Application availability is often enabled by implementing complex clustering technologies. These
technologies often require advanced licensing, additional hardware, and an advanced skill set to
configure and manage. Frequently, these clustering technologies are specific to the protected application.
VMware HA brings high-availability to the infrastructure, removing the complexities from the applications
and operating systems. When a vSphere cluster is enabled with VMware HA, cluster nodes maintain
heartbeat communication. If failure of a vSphere cluster node is detected virtual machines previously
hosted on the failed node are powered up on a surviving host. VMware HA uses a common interface to
provide high availability for all applications and operating systems running on vSphere.
Figure 5. VMware HA
If you use VMware HA, be aware that:
VMware HA handles ESX host hardware failure, but does not monitor the status of the XenApp
servicesthese must be monitored separately.
VMware HA can monitor the guest operating system using VMware Tools heartbeat and by
monitoring virtual machine IO. If a guest OS fails, VMware HA can restart the virtual machine.
Proper DNS hostname resolution is required for each ESX host in a VMware HA cluster.
VMware HA heartbeats between hosts are sent via the vSphere VMkernel network, so redundancy in
this network is recommended.
2011 VMware, Inc. All rights reserved.
Page 23 of 25
Citrix XenApp on VMware
Best Practices Guide
6.4
Resource Optimization with VMware DRS and vMotion
Physical XenApp deployments are bound by the underlying hardware. This often leads to overprovisioning and underutilized hardware. The ability to add and remove compute resources as needed
greatly improves the flexibility and efficiency of your XenApp environment. VMware vMotion technology
enables the migration of virtual machines from one physical server to another without service interruption.
Using vMotion, XenApp virtual machines can be migrated from a heavily-loaded server to one that is
lightly loaded. Migrations using vMotion can be initiated on demand, or automated using DRS.
VMware DRS takes the VMware vMotion capability a step further by adding an intelligent resource
scheduler. DRS enables you to set resource assignment policies that reflect business needs. VMware
DRS does the calculations and automatically handles the details of physical resource assignments. It
dynamically monitors the workload of the running virtual machines and the resource utilization of the
physical servers within a cluster. When workloads become unbalanced DRS can migrate virtual machines
to hosts with additional capacity using vMotion.
Figure 6. VMware DRS and vMotion
VMware vMotion and VMware DRS perform best under the following conditions:
The source and target ESX hosts must be connected to the same gigabit network and the same
shared storage.
A dedicated gigabit network for VMware vMotion is recommended.
The destination host must have enough resources.
The virtual machine must not use physical devices such as CD-ROM or floppy.
The source and destination hosts must have compatible CPU models, or migration with VMware
vMotion fails. For a listing of servers with compatible CPUs refer to VMware vMotion compatibility
guides from specific hardware vendors.
To minimize network traffic it is best to keep virtual machines that communicate with each other
together on the same host machine.
Virtual machines with smaller memory sizes are better candidates for migration than larger ones.
2011 VMware, Inc. All rights reserved.
Page 24 of 25
Citrix XenApp on VMware
Best Practices Guide
6.5
Security with VMware vShield Endpoint
Antivirus protection is critical for production environments. Short of complete isolation with no possibility of
external influences theres a pretty good chance that systems will become infected at one time or another.
This threat increases dramatically when providing a service where the main interaction comes directly
from end users.
Traditional antivirus agents installed locally in the operating system have helped mitigate these threats.
On-access file level scanning provides real-time protection for frequently accessed files, while on-demand
scanning rounds out the protection by scanning all files on a system. With threats constantly emerging
and evolving, updates are critical. The frequency of these updates is different from vendor to vendor, but
typically range from hourly to daily. Constant file scanning, network queries for updates and the
application of those updates has wreaked havoc on large environments and been the cause of the hourly
or daily slowdowns that affect users. Not only does this impact end-user productivity, it can impact
perception of service levels, operational efficiency, and overall infrastructure performance.
VMware vShield Endpoint offloads antivirus and anti-malware processing to dedicated securityhardened
virtual machines provided by VMware partners. vShield Endpoint consists of the hardened virtual
machine, a driver for virtual machines to offload file events, and the VMware Endpoint security (EPSEC)
loadable kernel module to link the first two components at the hypervisor layer. vShield Endpoint provides
the following benefits:
Streamline antivirus and anti-malware
deployment Deploy an enterprise
antivirus engine and signature file to a
single security virtual machine instead of
each and every individual virtual
machine on a vSphere host.
Improve virtual machine performance
Securely achieve higher consolidation
ratios using the same offload
mechanism described in the previous
bullet item.
Prevent antivirus storms and bottlenecks
Prevent antivirus storms and
bottlenecks associated with multiple
simultaneous antivirus and anti-malware
scans and updates.
Protect antivirus security software from
attack Deploy and run the antivirus
and anti-malware client software in a
hardened security virtual machine to
prevent targeted attacks.
Figure 7. Security with VMware vShield Endpoint
2011 VMware, Inc. All rights reserved.
Page 25 of 25
You might also like
- The Subtle Art of Not Giving a F*ck: A Counterintuitive Approach to Living a Good LifeFrom EverandThe Subtle Art of Not Giving a F*ck: A Counterintuitive Approach to Living a Good LifeRating: 4 out of 5 stars4/5 (5795)
- The Gifts of Imperfection: Let Go of Who You Think You're Supposed to Be and Embrace Who You AreFrom EverandThe Gifts of Imperfection: Let Go of Who You Think You're Supposed to Be and Embrace Who You AreRating: 4 out of 5 stars4/5 (1090)
- Never Split the Difference: Negotiating As If Your Life Depended On ItFrom EverandNever Split the Difference: Negotiating As If Your Life Depended On ItRating: 4.5 out of 5 stars4.5/5 (838)
- Hidden Figures: The American Dream and the Untold Story of the Black Women Mathematicians Who Helped Win the Space RaceFrom EverandHidden Figures: The American Dream and the Untold Story of the Black Women Mathematicians Who Helped Win the Space RaceRating: 4 out of 5 stars4/5 (895)
- Grit: The Power of Passion and PerseveranceFrom EverandGrit: The Power of Passion and PerseveranceRating: 4 out of 5 stars4/5 (588)
- Shoe Dog: A Memoir by the Creator of NikeFrom EverandShoe Dog: A Memoir by the Creator of NikeRating: 4.5 out of 5 stars4.5/5 (537)
- The Hard Thing About Hard Things: Building a Business When There Are No Easy AnswersFrom EverandThe Hard Thing About Hard Things: Building a Business When There Are No Easy AnswersRating: 4.5 out of 5 stars4.5/5 (345)
- Elon Musk: Tesla, SpaceX, and the Quest for a Fantastic FutureFrom EverandElon Musk: Tesla, SpaceX, and the Quest for a Fantastic FutureRating: 4.5 out of 5 stars4.5/5 (474)
- Her Body and Other Parties: StoriesFrom EverandHer Body and Other Parties: StoriesRating: 4 out of 5 stars4/5 (821)
- The Emperor of All Maladies: A Biography of CancerFrom EverandThe Emperor of All Maladies: A Biography of CancerRating: 4.5 out of 5 stars4.5/5 (271)
- The Sympathizer: A Novel (Pulitzer Prize for Fiction)From EverandThe Sympathizer: A Novel (Pulitzer Prize for Fiction)Rating: 4.5 out of 5 stars4.5/5 (121)
- The Little Book of Hygge: Danish Secrets to Happy LivingFrom EverandThe Little Book of Hygge: Danish Secrets to Happy LivingRating: 3.5 out of 5 stars3.5/5 (400)
- The World Is Flat 3.0: A Brief History of the Twenty-first CenturyFrom EverandThe World Is Flat 3.0: A Brief History of the Twenty-first CenturyRating: 3.5 out of 5 stars3.5/5 (2259)
- The Yellow House: A Memoir (2019 National Book Award Winner)From EverandThe Yellow House: A Memoir (2019 National Book Award Winner)Rating: 4 out of 5 stars4/5 (98)
- Devil in the Grove: Thurgood Marshall, the Groveland Boys, and the Dawn of a New AmericaFrom EverandDevil in the Grove: Thurgood Marshall, the Groveland Boys, and the Dawn of a New AmericaRating: 4.5 out of 5 stars4.5/5 (266)
- A Heartbreaking Work Of Staggering Genius: A Memoir Based on a True StoryFrom EverandA Heartbreaking Work Of Staggering Genius: A Memoir Based on a True StoryRating: 3.5 out of 5 stars3.5/5 (231)
- Team of Rivals: The Political Genius of Abraham LincolnFrom EverandTeam of Rivals: The Political Genius of Abraham LincolnRating: 4.5 out of 5 stars4.5/5 (234)
- On Fire: The (Burning) Case for a Green New DealFrom EverandOn Fire: The (Burning) Case for a Green New DealRating: 4 out of 5 stars4/5 (74)
- The Unwinding: An Inner History of the New AmericaFrom EverandThe Unwinding: An Inner History of the New AmericaRating: 4 out of 5 stars4/5 (45)
- Citrix Receiver For WindowsDocument891 pagesCitrix Receiver For WindowsKersic1No ratings yet
- OpenWells 5000.1.13.0 Release RlsNotesDocument283 pagesOpenWells 5000.1.13.0 Release RlsNotesjafar75% (4)
- CTX114501 SupportedDatabasesDocument1 pageCTX114501 SupportedDatabasesManuel Felipe Suarez GaravitoNo ratings yet
- Citrix Workspace App For LinuxDocument110 pagesCitrix Workspace App For LinuxFlavio LuzNo ratings yet
- Receiver For Windows 4 11Document172 pagesReceiver For Windows 4 11freerazerNo ratings yet
- Highly Available Xenapp Cloud: Isha and Chander KantDocument7 pagesHighly Available Xenapp Cloud: Isha and Chander KantijitcsNo ratings yet
- Citrix Most Used Port ListDocument18 pagesCitrix Most Used Port ListsudharaghavanNo ratings yet
- CXD 310 2I en StudentExerciseWorkbook 1 3 Days v05Document390 pagesCXD 310 2I en StudentExerciseWorkbook 1 3 Days v05Johan BarraganNo ratings yet
- Sivakumar: Career ObjectiveDocument4 pagesSivakumar: Career ObjectiveSrinivasareddy KoppulaNo ratings yet
- Citrix Xenapp: Introducing Basic Administration For Citrix Xenapp 6 Configuring PrintingDocument4 pagesCitrix Xenapp: Introducing Basic Administration For Citrix Xenapp 6 Configuring PrintingSyed AshrafNo ratings yet
- BSB RemoteDocument9 pagesBSB RemoterahmaniqbalNo ratings yet
- My Resume Microsoft Word Format 2020Document4 pagesMy Resume Microsoft Word Format 2020manojpanwarNo ratings yet
- Citrix Advanced Troubleshooting PDFDocument152 pagesCitrix Advanced Troubleshooting PDFVenki VenkiNo ratings yet
- PVS Timezone Issue v1Document14 pagesPVS Timezone Issue v1masterabarzaNo ratings yet
- XenDesktop Getting StartedDocument86 pagesXenDesktop Getting StartedSandro OliveiraNo ratings yet
- Add Citrix Applications To Start Menu and DesktopDocument21 pagesAdd Citrix Applications To Start Menu and Desktopd0wonloadNo ratings yet
- Citrix Interview Q & ADocument46 pagesCitrix Interview Q & AashokkumarmduNo ratings yet
- Cursos de IngenieroDocument2 pagesCursos de Ingenierobrahimbb18No ratings yet
- Enterprise Digital Rights Management: White PaperDocument20 pagesEnterprise Digital Rights Management: White PaperIchsanul AnamNo ratings yet
- XenApp 6.5 - Installation Guide For AdministratorsDocument5 pagesXenApp 6.5 - Installation Guide For AdministratorsAdminnivasNo ratings yet
- Brief Troubleshooting Guide CitrixDocument91 pagesBrief Troubleshooting Guide CitrixHappy's SmileNo ratings yet
- AGEE AdminGuideDocument300 pagesAGEE AdminGuidejayfreefr7248No ratings yet
- XenApp 6 AtplDocument11 pagesXenApp 6 AtplpankajadubeyNo ratings yet
- Citrix Xenapp Install and ConfigDocument44 pagesCitrix Xenapp Install and ConfigKrishna MoorthiNo ratings yet
- Citrix Workspace App Feature Matrix 2018Document4 pagesCitrix Workspace App Feature Matrix 2018centraltiNo ratings yet
- CXA 206 Lab MaualDocument130 pagesCXA 206 Lab Mauald0wonloadNo ratings yet
- (Aug-2018) New PassLeader 1Y0-203 Exam DumpsDocument29 pages(Aug-2018) New PassLeader 1Y0-203 Exam Dumpsnguyenthanhdatpl_403No ratings yet
- Awb-Install-3 0 0Document26 pagesAwb-Install-3 0 0cloudno911No ratings yet
- Dell Sonicwall Terminal Services Agent 3.0.72 Release NotesDocument2 pagesDell Sonicwall Terminal Services Agent 3.0.72 Release NotesJhay-ar GuintoNo ratings yet
- (Strategic Technology Series) Joel P Kanter - Understanding Thin-Client - Server Computing-Microsoft Press (1997)Document363 pages(Strategic Technology Series) Joel P Kanter - Understanding Thin-Client - Server Computing-Microsoft Press (1997)udhayan udhaiNo ratings yet