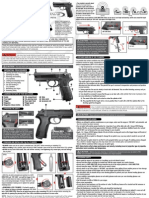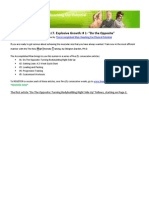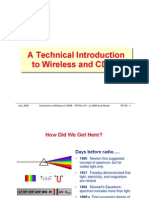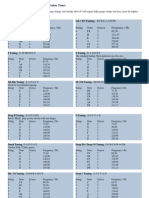Professional Documents
Culture Documents
Implemented On Sony/Sony Ericsson, Samsung, and HTC Devices User's Manual
Implemented On Sony/Sony Ericsson, Samsung, and HTC Devices User's Manual
Uploaded by
mrcin26Original Title
Copyright
Available Formats
Share this document
Did you find this document useful?
Is this content inappropriate?
Report this DocumentCopyright:
Available Formats
Implemented On Sony/Sony Ericsson, Samsung, and HTC Devices User's Manual
Implemented On Sony/Sony Ericsson, Samsung, and HTC Devices User's Manual
Uploaded by
mrcin26Copyright:
Available Formats
TEMS POCKET 12.
4
implemented on Sony/Sony Ericsson, Samsung,
and HTC devices
User's Manual
This manual is provided by Ascom Network Testing AB without any kind of
warranty. Improvements and changes in this description due to typographical
errors or inaccuracies in current information, or improvements to programs
and/or equipment may be made by Ascom Network Testing AB at any time
without notice. These changes will, however, be incorporated into new
editions of this manual.
No part of this publication may be reproduced, transmitted, stored in a
retrieval system, nor translated into any human or computer language, in any
form or by any means, electronic, mechanical, magnetic, optical, chemical,
manual or otherwise, without the prior written permission of the copyrighted
owner, Ascom Network Testing AB.
TEMS is a trademark of Ascom.
All other trademarks are the property of their respective holders.
Ascom 2012. All rights reserved.
Document number: NT12-13421 ver 1.0
Contents
Contents
1. Introduction
2. Recently Introduced Features in TEMS Pocket
2.1. Whats New in TEMS Pocket 12.4 . . . . . . . . . . . . . . . . . . . . . . . . . . 2
2.1.1. New Phone: Samsung Galaxy S III (GT-I9305) . . . . . . . . . . . 2
2.1.2. New Phone: Sony Xperia T (LT30a) . . . . . . . . . . . . . . . . . . . 3
2.1.3. TEMS Pocket on Tablet . . . . . . . . . . . . . . . . . . . . . . . . . . . . . 3
2.1.4. Supported Tablet: Samsung Galaxy Note 10.1 LTE
(GT-N8020) . . . . . . . . . . . . . . . . . . . . . . . . . . . . . . . . . . . . . . . . . 4
2.1.5. Real-time RAT/Band Lock for Samsung Devices. . . . . . . . . . 5
2.1.6. Logfile Upload via HTTP . . . . . . . . . . . . . . . . . . . . . . . . . . . . 5
2.1.7. Full-text Layer 3 Decoding . . . . . . . . . . . . . . . . . . . . . . . . . . . 6
2.1.8. SMS Service Testing . . . . . . . . . . . . . . . . . . . . . . . . . . . . . . . 6
2.1.9. External GPS Support . . . . . . . . . . . . . . . . . . . . . . . . . . . . . . 7
2.1.10. Supported External GPS: GlobalSat BT-359 . . . . . . . . . . . . 7
2.1.11. Cell Barred Control. . . . . . . . . . . . . . . . . . . . . . . . . . . . . . . . 8
2.1.12. Settings Export . . . . . . . . . . . . . . . . . . . . . . . . . . . . . . . . . . . 8
2.1.13. IP Capture on Additional Devices. . . . . . . . . . . . . . . . . . . . . 8
2.2. What Was New in TEMS Pocket 12.3. . . . . . . . . . . . . . . . . . . . . . . . 9
2.2.1. New Phone: Samsung Galaxy S III (SGH-I747). . . . . . . . . . . 9
2.2.2. Audio Quality Measurement Using POLQA . . . . . . . . . . . . . . 9
2.2.3. Voice Codec Control . . . . . . . . . . . . . . . . . . . . . . . . . . . . . . 10
2.2.4. Outdoor Maps. . . . . . . . . . . . . . . . . . . . . . . . . . . . . . . . . . . . 11
2.2.5. Cell Site Display . . . . . . . . . . . . . . . . . . . . . . . . . . . . . . . . . . 11
2.2.6. Parallel Service Testing . . . . . . . . . . . . . . . . . . . . . . . . . . . . 12
2.2.7. Progress Tracking . . . . . . . . . . . . . . . . . . . . . . . . . . . . . . . . 12
2.2.8. Easy Go/No-go Testing . . . . . . . . . . . . . . . . . . . . . . . . . . . 12
2.2.9. Manual GPS Control . . . . . . . . . . . . . . . . . . . . . . . . . . . . . . 13
2.2.10. Alerts and Notifications for Events and Layer 3 Messages . .13
2.2.11. TEMS Pocket Status Icons on Android Status Bar . . . . . . 13
2.2.12. New Events: Radio Events, Device Events . . . . . . . . . . . . 14
2.2.13. Customizable Events . . . . . . . . . . . . . . . . . . . . . . . . . . . . . 14
NT12-13421 ver 1.0
TEMS Pocket 12.4 Users Manual
2.2.14. Email Service Testing . . . . . . . . . . . . . . . . . . . . . . . . . . . .
2.2.15. IP Packet Capture . . . . . . . . . . . . . . . . . . . . . . . . . . . . . . .
2.2.16. Mobile-friendly Users Manual . . . . . . . . . . . . . . . . . . . . . .
2.2.17. Screenshots of All Data Views. . . . . . . . . . . . . . . . . . . . . .
2.2.18. New Logfile Format . . . . . . . . . . . . . . . . . . . . . . . . . . . . . .
2.3. What Was New in TEMS Pocket 12.2 . . . . . . . . . . . . . . . . . . . . . .
2.3.1. New Phone: Samsung Galaxy S II LTE (GT-I9210) . . . . . .
2.3.2. RAT Lock and Band Lock Support in HTC Vivid . . . . . . . . .
2.3.3. ICMP Ping for Round-trip Latency Testing . . . . . . . . . . . . .
2.3.4. Real-time Display of Layer 3 Signaling . . . . . . . . . . . . . . . .
2.3.5. Charting of Important GSM, WCDMA and LTE
Measurements . . . . . . . . . . . . . . . . . . . . . . . . . . . . . . . . . . . . .
2.3.6. Improved Line Chart Legends . . . . . . . . . . . . . . . . . . . . . . .
2.3.7. Grid Indicators for Easy Navigation Among Data Views . . .
2.3.8. Planning In-building Routes Directly in the Handset . . . . . .
2.3.9. Enhanced Usability of In-building Maps . . . . . . . . . . . . . . . .
2.3.10. Predefined Scripts and Maps. . . . . . . . . . . . . . . . . . . . . . .
2.3.11. New Measurements Displayed . . . . . . . . . . . . . . . . . . . . .
2.4. What Was New in TEMS Pocket 12.1 . . . . . . . . . . . . . . . . . . . . . .
2.4.1. New Phone: Samsung Infuse 4G (WCDMA/GSM) . . . . . . .
2.4.2. New Phone: HTC Rezound (LTE/CDMA/EV-DO) . . . . . . . .
2.4.3. Withdrawal of HTC ThunderBolt Support. . . . . . . . . . . . . . .
2.5. What Was New in TEMS Pocket 12.0 . . . . . . . . . . . . . . . . . . . . . .
2.5.1. New Phone: Sony Ericsson Xperia arc S (WCDMA/GSM) .
2.5.2. Global Availability of Control Functions . . . . . . . . . . . . . . . .
2.5.3. Now Even More Cost-efficient . . . . . . . . . . . . . . . . . . . . . . .
2.5.4. Cell Multi-lock and Cell Prevention . . . . . . . . . . . . . . . . . . .
2.5.5. Withdrawal of Xperia Play Support . . . . . . . . . . . . . . . . . . .
3. Overview of TEMS Pocket
19
20
20
20
20
21
21
22
22
22
23
23
23
24
24
24
25
26
3.1. Prerequisites for Running TEMS Pocket . . . . . . . . . . . . . . . . . . . .
3.2. TEMS Pocket 12.4 Product Packages . . . . . . . . . . . . . . . . . . . . . .
3.3. License Options in TEMS Pocket . . . . . . . . . . . . . . . . . . . . . . . . . .
3.4. Launching the TEMS Pocket Application . . . . . . . . . . . . . . . . . . .
3.5. TEMS Pocket User Interface . . . . . . . . . . . . . . . . . . . . . . . . . . . . .
3.5.1. Top-level TEMS Pocket Screen. . . . . . . . . . . . . . . . . . . . . .
3.5.2. Data View Header . . . . . . . . . . . . . . . . . . . . . . . . . . . . . . . .
3.5.2.1. Status Icons . . . . . . . . . . . . . . . . . . . . . . . . . . . . . . .
3.5.3. Indoor Map: Positioning by Pinpointing . . . . . . . . . . . . . . . .
3.5.4. Outdoor Map View . . . . . . . . . . . . . . . . . . . . . . . . . . . . . . . .
ii
15
15
16
16
16
17
17
17
18
19
26
26
26
27
28
28
28
29
30
31
Contents
3.5.5. Scripts . . . . . . . . . . . . . . . . . . . . . . . . . . . . . . . . . . . . . . . . . 32
3.5.6. Events . . . . . . . . . . . . . . . . . . . . . . . . . . . . . . . . . . . . . . . . . 32
3.5.7. Logfiles . . . . . . . . . . . . . . . . . . . . . . . . . . . . . . . . . . . . . . . . . 32
3.5.7.1. Logfile Recording . . . . . . . . . . . . . . . . . . . . . . . . . . . 32
3.5.7.2. GPS Positioning . . . . . . . . . . . . . . . . . . . . . . . . . . . . 32
3.5.8. Cell Files. . . . . . . . . . . . . . . . . . . . . . . . . . . . . . . . . . . . . . . . 32
3.5.9. Control Functions . . . . . . . . . . . . . . . . . . . . . . . . . . . . . . . . . 32
3.5.10. TEMS Pocket Menus . . . . . . . . . . . . . . . . . . . . . . . . . . . . . 33
3.5.11. Tablet User Interface . . . . . . . . . . . . . . . . . . . . . . . . . . . . . 33
3.6. TEMS Pocket File Storage Locations . . . . . . . . . . . . . . . . . . . . . . . 33
3.7. Language Support. . . . . . . . . . . . . . . . . . . . . . . . . . . . . . . . . . . . . . 34
3.8. General Advice on Using TEMS Pocket . . . . . . . . . . . . . . . . . . . . . 34
3.8.1. Configuring Phone Settings . . . . . . . . . . . . . . . . . . . . . . . . . 34
3.8.2. TEMS Pocket vs. TEMS Investigation . . . . . . . . . . . . . . . . . 35
3.8.3. License Handling . . . . . . . . . . . . . . . . . . . . . . . . . . . . . . . . . 35
3.8.4. External Antennas . . . . . . . . . . . . . . . . . . . . . . . . . . . . . . . . 35
3.9. Exiting TEMS Pocket. . . . . . . . . . . . . . . . . . . . . . . . . . . . . . . . . . . . 35
4. Data Views
36
4.1. General Data View Properties. . . . . . . . . . . . . . . . . . . . . . . . . . . . . 36
4.2. The Screenshot Capture Function . . . . . . . . . . . . . . . . . . . . . . . . . 36
4.3. Other Data View Actions . . . . . . . . . . . . . . . . . . . . . . . . . . . . . . . . . 37
4.4. Survey of Data Views . . . . . . . . . . . . . . . . . . . . . . . . . . . . . . . . . . . 37
4.4.1. Data Views by Phone . . . . . . . . . . . . . . . . . . . . . . . . . . . . . . 42
4.5. Data View Header . . . . . . . . . . . . . . . . . . . . . . . . . . . . . . . . . . . . . . 43
4.5.1. Data View Header for GSM . . . . . . . . . . . . . . . . . . . . . . . . . 44
4.5.2. Data View Header for WCDMA . . . . . . . . . . . . . . . . . . . . . . 45
4.5.3. Data View Header for LTE . . . . . . . . . . . . . . . . . . . . . . . . . . 46
4.5.4. Data View Header for CDMA/EV-DO . . . . . . . . . . . . . . . . . . 47
4.5.5. Header Display for HTC Rezound . . . . . . . . . . . . . . . . . . . . 48
4.6. Top-level Data View Categories . . . . . . . . . . . . . . . . . . . . . . . . . . 49
4.7. Idle Data View Category . . . . . . . . . . . . . . . . . . . . . . . . . . . . . . . . 50
4.7.1. GSM Cell List Data View . . . . . . . . . . . . . . . . . . . . . . . . . . . 50
4.7.2. GSM Cell Line Chart Data View . . . . . . . . . . . . . . . . . . . . . . 52
4.7.3. WCDMA Cell List Data View . . . . . . . . . . . . . . . . . . . . . . . . 53
4.7.4. WCDMA Cell Line Chart Data View . . . . . . . . . . . . . . . . . . . 56
4.7.5. LTE Cell List Data View . . . . . . . . . . . . . . . . . . . . . . . . . . . . 57
4.7.6. LTE Cell Line Chart Data View. . . . . . . . . . . . . . . . . . . . . . . 58
4.7.7. LTE Cell Configuration Data View . . . . . . . . . . . . . . . . . . . . 59
4.7.8. CDMA Cell List Data View . . . . . . . . . . . . . . . . . . . . . . . . . . 60
NT12-13421 ver 1.0
iii
TEMS Pocket 12.4 Users Manual
4.7.9. EV-DO Cell List Data View . . . . . . . . . . . . . . . . . . . . . . . . .
4.8. Dedicated Data View Category . . . . . . . . . . . . . . . . . . . . . . . . . .
4.8.1. GSM RACH Analysis Data View . . . . . . . . . . . . . . . . . . . .
4.8.2. GSM Dedicated Mode Data View . . . . . . . . . . . . . . . . . . . .
4.8.3. WCDMA RACH Analysis Data View . . . . . . . . . . . . . . . . . .
4.8.4. WCDMA Dedicated Mode Data View . . . . . . . . . . . . . . . . .
4.8.5. LTE Dedicated Mode Data View . . . . . . . . . . . . . . . . . . . . .
4.8.6. CDMA Perform Data View . . . . . . . . . . . . . . . . . . . . . . . . . .
4.8.7. EV-DO Perform Data View . . . . . . . . . . . . . . . . . . . . . . . . .
4.8.8. CDMA/EV-DO Perform Data View . . . . . . . . . . . . . . . . . . . .
4.9. Data Data View Category . . . . . . . . . . . . . . . . . . . . . . . . . . . . . . .
4.9.1. GPRS/EDGE Data Data View . . . . . . . . . . . . . . . . . . . . . .
4.9.2. GPRS/EDGE RLC Throughput Data View. . . . . . . . . . . . . .
4.9.3. HSPA Data Data View . . . . . . . . . . . . . . . . . . . . . . . . . .
4.9.4. HSPA RLC Throughput Data View . . . . . . . . . . . . . . . . . . .
4.9.5. LTE Data Data View . . . . . . . . . . . . . . . . . . . . . . . . . . . .
4.9.6. LTE PHY Throughput Data View . . . . . . . . . . . . . . . . . . . . .
4.9.7. HSDPA Modulation/Packet Data Performance Data View .
4.9.8. PDP Context Information Data View . . . . . . . . . . . . . . . . .
4.9.9. RLP Throughput Data View . . . . . . . . . . . . . . . . . . . . . . . . .
4.10. Test Status Data View Category . . . . . . . . . . . . . . . . . . . . . . . .
4.10.1. Script Progress Data View . . . . . . . . . . . . . . . . . . . . . . .
4.10.2. AQM Progress Data View . . . . . . . . . . . . . . . . . . . . . . . . .
4.10.3. Email Progress Data View . . . . . . . . . . . . . . . . . . . . . . . . .
4.10.4. FTP Progress Data View . . . . . . . . . . . . . . . . . . . . . . . . . .
4.10.5. HTTP Progress Data View. . . . . . . . . . . . . . . . . . . . . . . . .
4.10.6. Logfile Upload Progress Data View . . . . . . . . . . . . . . . . . .
4.10.7. Ping Progress Data View . . . . . . . . . . . . . . . . . . . . . . . . . .
4.10.8. SMS Progress Data View . . . . . . . . . . . . . . . . . . . . . . . . .
4.10.9. Voice Progress Data View . . . . . . . . . . . . . . . . . . . . . . . . .
4.10.10. Other Actions . . . . . . . . . . . . . . . . . . . . . . . . . . . . . . . . . .
4.11. Location Data View Category . . . . . . . . . . . . . . . . . . . . . . . . . . .
4.11.1. Indoor Map View . . . . . . . . . . . . . . . . . . . . . . . . . . . . . . . .
4.11.2. Outdoor Map View . . . . . . . . . . . . . . . . . . . . . . . . . . . . . . .
4.11.3. GPS Data View . . . . . . . . . . . . . . . . . . . . . . . . . . . . . . . . .
4.12. Misc Data View Category . . . . . . . . . . . . . . . . . . . . . . . . . . . . . .
4.12.1. Layer 3 Messages Data View . . . . . . . . . . . . . . . . . . . . . .
4.12.1.1. Layer 3 Message Categories . . . . . . . . . . . . . . . . .
4.12.1.2. Plain-text Decoding of Layer 3 Messages. . . . . . . .
4.12.1.3. Clearing the Layer 3 Messages Data View . . . . . . .
4.12.2. Wi-Fi Spectrum Data View. . . . . . . . . . . . . . . . . . . . . . . . .
4.12.3. Wi-Fi Cell List Data View . . . . . . . . . . . . . . . . . . . . . . . . . .
iv
60
61
61
63
64
65
66
67
67
68
69
69
70
71
73
74
76
77
78
79
80
80
82
83
84
84
85
85
86
87
87
87
87
87
88
89
89
90
92
92
93
94
Contents
5. Events
95
5.1. Event Log . . . . . . . . . . . . . . . . . . . . . . . . . . . . . . . . . . . . . . . . . . . 95
5.1.1. Refreshing the Event Log. . . . . . . . . . . . . . . . . . . . . . . . . . . 96
5.1.2. Clearing the Event Log. . . . . . . . . . . . . . . . . . . . . . . . . . . . . 96
5.2. Presentation Options for Events (and Layer 3 Messages) . . . . . . . 96
5.2.1. Presentation in Map Views. . . . . . . . . . . . . . . . . . . . . . . . . . 97
5.2.2. Presentation in Data View Line Charts. . . . . . . . . . . . . . . . . 97
5.2.3. Presentation by Audio Alerts . . . . . . . . . . . . . . . . . . . . . . . . 97
5.2.4. Presentation in Notification Boxes . . . . . . . . . . . . . . . . . . . . 97
5.3. List of Predefined Events . . . . . . . . . . . . . . . . . . . . . . . . . . . . . . . . 98
5.3.1. Radio Events . . . . . . . . . . . . . . . . . . . . . . . . . . . . . . . . . . . . 98
5.3.1.1. Call Events . . . . . . . . . . . . . . . . . . . . . . . . . . . . . . . . 98
5.3.1.2. Other Radio Events . . . . . . . . . . . . . . . . . . . . . . . . . . 99
5.3.2. Session Events. . . . . . . . . . . . . . . . . . . . . . . . . . . . . . . . . . 100
5.3.2.1. Success Criteria for Parallel Action. . . . . . . . . . . . 103
5.3.2.2. Success Criteria for Voice + Data Action . . . . . . . 104
5.3.3. System Events . . . . . . . . . . . . . . . . . . . . . . . . . . . . . . . . . . 104
5.4. Custom Events . . . . . . . . . . . . . . . . . . . . . . . . . . . . . . . . . . . . . . . 105
5.4.1. Creating Custom Events . . . . . . . . . . . . . . . . . . . . . . . . . . 105
5.4.2. Presentation of Custom Events . . . . . . . . . . . . . . . . . . . . . 106
5.4.3. Removing Custom Events . . . . . . . . . . . . . . . . . . . . . . . . . 106
5.5. Exporting and Importing Event (and Layer 3 Message) Settings . 106
5.5.1. Exporting Settings . . . . . . . . . . . . . . . . . . . . . . . . . . . . . . . 107
5.5.2. Importing Settings . . . . . . . . . . . . . . . . . . . . . . . . . . . . . . . 108
6. The Indoor Map View
109
6.1. The Map Editor . . . . . . . . . . . . . . . . . . . . . . . . . . . . . . . . . . . . . . . 109
6.1.1. Map Set Structure . . . . . . . . . . . . . . . . . . . . . . . . . . . . . . . 109
6.1.2. Obtaining Map Images . . . . . . . . . . . . . . . . . . . . . . . . . . . . 110
6.1.3. Creating Map Sets . . . . . . . . . . . . . . . . . . . . . . . . . . . . . . 110
6.1.4. Specifying Map Set Properties . . . . . . . . . . . . . . . . . . . . . . 110
6.1.5. Managing Maps in a Map Set. . . . . . . . . . . . . . . . . . . . . . . 113
6.2. Loading a Map Set into the Indoor Map View . . . . . . . . . . . . . . . . 113
6.3. Pinpointing Your Test Route . . . . . . . . . . . . . . . . . . . . . . . . . . . . . 114
6.3.1. Fundamentals of Pinpointing . . . . . . . . . . . . . . . . . . . . . . . 114
6.3.2. Coexistence with Other TEMS Pocket Functions. . . . . . . . 115
6.3.3. Plotting Route Markers with RF Data . . . . . . . . . . . . . . . . . 115
6.3.4. Manual Pinpointing
. . . . . . . . . . . . . . . . . . . . . . . . . 116
6.3.5. Pinpointing According to Planned Route . . . . . . . . . . . . . . 118
NT12-13421 ver 1.0
TEMS Pocket 12.4 Users Manual
6.3.5.1. Creating Planned Routes . . . . . . . . . . . . . . . . . . . .
6.3.5.2. Loading a Planned Route and Using It for
Pinpointing . . . . . . . . . . . . . . . . . . . . . . . . . . . . . . . . . . .
6.4. Showing and Hiding Indoor Map Layers . . . . . . . . . . . . . . . . . . . .
6.5. Unloading a Map Set . . . . . . . . . . . . . . . . . . . . . . . . . . . . . . . . . .
7. The Outdoor Map View
122
122
123
123
125
125
126
126
126
127
129
8.1. Introduction to Scripts . . . . . . . . . . . . . . . . . . . . . . . . . . . . . . . . . .
8.2. Basics of Composing Scripts . . . . . . . . . . . . . . . . . . . . . . . . . . .
8.2.1. General Script Settings . . . . . . . . . . . . . . . . . . . . . . . . . . .
8.2.2. Adding an Action to a Script . . . . . . . . . . . . . . . . . . . . . .
8.3. Script Actions Running a Single Service. . . . . . . . . . . . . . . . . . . .
8.3.1. Email Action Settings
.........................
8.3.2. FTP Action Settings. . . . . . . . . . . . . . . . . . . . . . . . . . . . .
8.3.3. HTTP Action Settings . . . . . . . . . . . . . . . . . . . . . . . . . . .
8.3.4. Ping Action Settings . . . . . . . . . . . . . . . . . . . . . . . . . . . .
8.3.5. SMS Action Settings . . . . . . . . . . . . . . . . . . . . . . . . . . .
8.3.5.1. Technical Notes on SMS Composition, Encoding,
and Transfer . . . . . . . . . . . . . . . . . . . . . . . . . . . . . . . . . .
8.3.6. Voice Action Settings. . . . . . . . . . . . . . . . . . . . . . . . . . . .
8.3.7. AQM Action Settings . . . . . . . . . . . . . . . . . . . . . . . . . . . .
8.4. Script Actions Running Multiple Concurrent Services. . . . . . . . . .
8.4.1. Voice + Data Action Settings . . . . . . . . . . . . . . . . . . . . . .
8.4.2. Parallel Action Settings . . . . . . . . . . . . . . . . . . . . . . . . . .
8.5. Other Script Actions . . . . . . . . . . . . . . . . . . . . . . . . . . . . . . . . . . .
8.5.1. Control Function Action Settings . . . . . . . . . . . . . . . . . . .
8.5.2. Idle Action Settings . . . . . . . . . . . . . . . . . . . . . . . . . . . . .
vi
118
120
121
122
7.1. Supported Google Maps Content . . . . . . . . . . . . . . . . . . . . . . . . .
7.2. Plotting Your Route on the Outdoor Map . . . . . . . . . . . . . . . . . . .
7.3. Displaying Events on the Outdoor Map . . . . . . . . . . . . . . . . . . . .
7.4. Displaying Cell Sites on the Outdoor Map . . . . . . . . . . . . . . . . . .
7.5. Showing and Hiding Outdoor Map Layers . . . . . . . . . . . . . . . . . .
7.6. Map Controls. . . . . . . . . . . . . . . . . . . . . . . . . . . . . . . . . . . . . . . . .
7.6.1. Follow . . . . . . . . . . . . . . . . . . . . . . . . . . . . . . . . . . . . . . .
7.6.2. Panning . . . . . . . . . . . . . . . . . . . . . . . . . . . . . . . . . . . . . .
7.6.3. Online Mode/Offline Mode . . . . . . . . . . . . . . . . . . . . . . .
7.6.4. Map Type
.................................
8. Scripts
118
129
130
131
131
132
132
135
135
136
137
138
139
140
140
141
142
143
143
143
Contents
8.5.3. IP Capture Action Settings. . . . . . . . . . . . . . . . . . . . . . . . 143
8.5.4. Logfile Upload Action Settings . . . . . . . . . . . . . . . . . . . . . 145
8.5.4.1. Logfile Upload via FTP . . . . . . . . . . . . . . . . . . . . . . 145
8.5.4.2. Logfile Upload via HTTP(S). . . . . . . . . . . . . . . . . . . 146
8.5.5. Wait Action Settings. . . . . . . . . . . . . . . . . . . . . . . . . . . . . 148
8.5.6. Wi-Fi Action Settings . . . . . . . . . . . . . . . . . . . . . . . . . . . . 148
8.6. Editing a Script . . . . . . . . . . . . . . . . . . . . . . . . . . . . . . . . . . . . . . . 148
8.6.1. The Assembled Script . . . . . . . . . . . . . . . . . . . . . . . . . . . 148
8.6.2. Rearranging and Deleting Actions in a Script. . . . . . . . . . . 149
8.7. Starting and Stopping a Script. . . . . . . . . . . . . . . . . . . . . . . . . . . . 150
8.8. Deleting Scripts . . . . . . . . . . . . . . . . . . . . . . . . . . . . . . . . . . . . . 150
9. Logfiles
151
9.1. Logfiles in TEMS Pocket: Overview . . . . . . . . . . . . . . . . . . . . . . . 151
9.2. Logfile Naming Format . . . . . . . . . . . . . . . . . . . . . . . . . . . . . . . . . 152
9.3. Recording Logfiles Manually . . . . . . . . . . . . . . . . . . . . . . . . . . . . . 152
9.3.1. Limitations of Manual Logfile Recording . . . . . . . . . . . . . . 153
9.4. Replaying Logfiles . . . . . . . . . . . . . . . . . . . . . . . . . . . . . . . . . . . . . 153
9.4.1. Coexistence with Other Phone and TEMS Pocket
Functions. . . . . . . . . . . . . . . . . . . . . . . . . . . . . . . . . . . . . . . . . 155
9.5. Compatibility with Other TEMS Products . . . . . . . . . . . . . . . . . . . 155
10. Cell Files
156
11. Control Functions
157
11.1. Control Function Support in Devices. . . . . . . . . . . . . . . . . . . . . . 157
11.2. Accessing Control Functions. . . . . . . . . . . . . . . . . . . . . . . . . . . . 158
11.3. RAT Lock. . . . . . . . . . . . . . . . . . . . . . . . . . . . . . . . . . . . . . . . . . . 160
11.3.1. Note on Sony Ericsson and Samsung Phones . . . . . . . . 160
11.3.2. Note on HTC Vivid Test Key Devices. . . . . . . . . . . . . . . . 160
11.4. WCDMA Cell Lock. . . . . . . . . . . . . . . . . . . . . . . . . . . . . . . . . . . . 161
11.4.1. Applying WCDMA Cell Lock Functions
. . . . . . . . . . 161
11.4.2. Releasing WCDMA Cell Lock Functions
. . . . . . . . . . 163
11.5. GSM Cell Lock . . . . . . . . . . . . . . . . . . . . . . . . . . . . . . . . . . . . . . 164
11.5.1. Applying GSM Cell Lock Functions . . . . . . . . . . . . . . . . 165
11.5.2. Releasing GSM Cell Lock Functions . . . . . . . . . . . . . . . 166
11.6. Band Lock: LTE/WCDMA/GSM. . . . . . . . . . . . . . . . . . . . . . . . . . 166
NT12-13421 ver 1.0
vii
TEMS Pocket 12.4 Users Manual
11.6.1. LTE Band Lock . . . . . . . . . . . . . . . . . . . . . . . . . . . . . . . .
11.6.2. WCDMA Band Lock . . . . . . . . . . . . . . . . . . . . . . . . . . . . .
11.6.3. GSM Band Lock. . . . . . . . . . . . . . . . . . . . . . . . . . . . . . . .
11.7. Vocoder Lock . . . . . . . . . . . . . . . . . . . . . . . . . . . . . . . . . . . . . . .
11.8. Cell Barred Control . . . . . . . . . . . . . . . . . . . . . . . . . . . . . . . . . . .
11.8.1. GSM Cell Barred . . . . . . . . . . . . . . . . . . . . . . . . . . . . . . .
11.8.2. WCDMA Cell Barred . . . . . . . . . . . . . . . . . . . . . . . . . . .
11.9. Interplay between Control Functions . . . . . . . . . . . . . . . . . . . . .
11.10. Coexistence with Other TEMS Pocket Functions . . . . . . . . . . .
11.11. Note on HTC Vivid Test Key Devices . . . . . . . . . . . . . . . . . . . .
12. Audio Quality Measurement
167
167
168
168
168
169
169
170
170
171
172
12.1. The POLQA Algorithm . . . . . . . . . . . . . . . . . . . . . . . . . . . . . . . . 172
12.2. POLQA in TEMS Pocket. . . . . . . . . . . . . . . . . . . . . . . . . . . . . . . 172
13. Wi-Fi Scanning
173
14. GPS Usage with TEMS Pocket
174
14.1. TEMS Pocket Functionality Requiring GPS Data . . . . . . . . . . . .
14.2. Supported External GPS Units . . . . . . . . . . . . . . . . . . . . . . . . . .
14.3. Selecting a GPS to Use with TEMS Pocket . . . . . . . . . . . . . . .
14.3.1. Built-in vs. External GPS: Pros and Cons . . . . . . . . . . . .
14.4. Controlling the GPS . . . . . . . . . . . . . . . . . . . . . . . . . . . . . . . . . .
14.5. GPS Events . . . . . . . . . . . . . . . . . . . . . . . . . . . . . . . . . . . . . . . .
174
174
174
175
176
176
15. Help Menu
177
16. TEMS Pocket on Tablets
178
17. Battery Charging Considerations
181
17.1. Choice of Phone Charger . . . . . . . . . . . . . . . . . . . . . . . . . . . . . . 181
viii
Contents
18. Configuration of DRT Transmitter
182
18.1. Setting Up the Transmitter . . . . . . . . . . . . . . . . . . . . . . . . . . . . . 182
18.1.1. Changing between Ethernet and Wi-Fi Network
Configuration Modes . . . . . . . . . . . . . . . . . . . . . . . . . . . . . . . . 184
18.2. Configuring the PC for Direct Connection . . . . . . . . . . . . . . . . . . 184
18.3. Configuring the PC for LAN Connection . . . . . . . . . . . . . . . . . . . 185
18.4. Verifying the Configuration . . . . . . . . . . . . . . . . . . . . . . . . . . . . . 186
18.5. Configuring Transmitter Cell Information. . . . . . . . . . . . . . . . . . . 186
18.5.1. Configuring the Transmitter Using Nome . . . . . . . . . . . . . 186
18.5.2. Configuring the Transmitter Using Web Interface . . . . . . 188
19. Support Contact Information
190
19.1. Technical Support . . . . . . . . . . . . . . . . . . . . . . . . . . . . . . . . . . . . 190
19.2. Follow Us. . . . . . . . . . . . . . . . . . . . . . . . . . . . . . . . . . . . . . . . . . . 190
Appendix A. Graphic Representation of Data
191
A.1. GSM Data . . . . . . . . . . . . . . . . . . . . . . . . . . . . . . . . . . . . . . . . . . . 191
A.2. WCDMA Data . . . . . . . . . . . . . . . . . . . . . . . . . . . . . . . . . . . . . . . . 191
A.2.1. HSPA Data. . . . . . . . . . . . . . . . . . . . . . . . . . . . . . . . . . . . . 192
A.3. LTE Data. . . . . . . . . . . . . . . . . . . . . . . . . . . . . . . . . . . . . . . . . . . . 192
A.4. CDMA/EV-DO Data . . . . . . . . . . . . . . . . . . . . . . . . . . . . . . . . . . . 192
A.5. POLQA . . . . . . . . . . . . . . . . . . . . . . . . . . . . . . . . . . . . . . . . . . . . . 193
A.6. GPS Data . . . . . . . . . . . . . . . . . . . . . . . . . . . . . . . . . . . . . . . . . . . 193
Appendix B. Value Elements Presentable in Indoor
Map View
194
B.1. GSM Value Elements . . . . . . . . . . . . . . . . . . . . . . . . . . . . . . . . . . 194
B.2. WCDMA Value Elements . . . . . . . . . . . . . . . . . . . . . . . . . . . . . . . 194
B.3. LTE Value Elements . . . . . . . . . . . . . . . . . . . . . . . . . . . . . . . . . . . 194
B.4. CDMA/EV-DO Value Elements. . . . . . . . . . . . . . . . . . . . . . . . . . . 194
Appendix C. Default Settings in TEMS Pocket
196
C.1. Event and Layer 3 Message Settings . . . . . . . . . . . . . . . . . . . . . . 196
C.2. GPS Settings . . . . . . . . . . . . . . . . . . . . . . . . . . . . . . . . . . . . . . . . 196
C.3. Indoor Map . . . . . . . . . . . . . . . . . . . . . . . . . . . . . . . . . . . . . . . . . . 196
NT12-13421 ver 1.0
ix
TEMS Pocket 12.4 Users Manual
C.4. Outdoor Map . . . . . . . . . . . . . . . . . . . . . . . . . . . . . . . . . . . . . . . .
C.5. Script Editor . . . . . . . . . . . . . . . . . . . . . . . . . . . . . . . . . . . . . . . . .
C.5.1. General Settings . . . . . . . . . . . . . . . . . . . . . . . . . . . . . . . .
C.5.2. AQM Action Settings . . . . . . . . . . . . . . . . . . . . . . . . . . . . .
C.5.3. Email Action Settings . . . . . . . . . . . . . . . . . . . . . . . . . . . .
C.5.4. FTP Action Settings. . . . . . . . . . . . . . . . . . . . . . . . . . . . . .
C.5.5. Idle Action Settings . . . . . . . . . . . . . . . . . . . . . . . . . . . . . .
C.5.6. Ping Action Settings . . . . . . . . . . . . . . . . . . . . . . . . . . . . .
C.5.7. SMS Action Settings . . . . . . . . . . . . . . . . . . . . . . . . . . . . .
C.5.8. Voice Action Settings . . . . . . . . . . . . . . . . . . . . . . . . . . . .
C.5.9. Voice + Data Action Settings. . . . . . . . . . . . . . . . . . . . . . .
C.5.10. Wait Action Settings . . . . . . . . . . . . . . . . . . . . . . . . . . . .
C.6. Control Functions . . . . . . . . . . . . . . . . . . . . . . . . . . . . . . . . . . . . .
196
197
197
197
197
197
197
197
198
198
198
198
198
Appendix D. Cell File Format
199
Appendix E. Cell Identification
202
Index
203
Chapter 1. Introduction
1.
Introduction
Welcome to TEMS Pocket.
TEMS Pocket is an advanced cellular network diagnostics tool built into a
mobile phone. TEMS Pocket is suitable for day-to-day verification,
maintenance and troubleshooting of cellular networks but is also handy for
many cell planning tasks.
This document describes TEMS Pocket 12.4 as implemented on the following
devices:
Phones
Sony Ericsson Xperia arc (WCDMA/GSM)
Sony Ericsson Xperia arc S (WCDMA/GSM)
Sony Ericsson Xperia T LT30a (LTE/WCDMA/GSM)
Samsung Galaxy S 4G (WCDMA/GSM)
Samsung Galaxy S II LTE (LTE/WCDMA/GSM)
Samsung Galaxy S III GT-I9305 (LTE/WCDMA/GSM)
Samsung Galaxy S III SGH-I747 (LTE/WCDMA/GSM)
Samsung Infuse 4G (WCDMA/GSM)
HTC Rezound (LTE/CDMA/EV-DO)
HTC Vivid (LTE/WCDMA/GSM)
Tablets
Samsung Galaxy Note 10.1 LTE GT-N8020 (LTE/WCDMA/GSM)
NT12-13421 ver 1.0
TEMS Pocket 12.4 Users Manual
2.
Recently Introduced Features
in TEMS Pocket
2.1.
Whats New in TEMS Pocket 12.4
2.1.1.
New Phone: Samsung Galaxy S III (GT-I9305)
This is an Android smartphone operating on LTE, WCDMA, and GSM
networks.
Frequency bands:
LTE 800 (Band 20), 1800 (Band 3), 2600 (Band 7)
WCDMA 850 (Band V), 900 (Band VIII), 2100 (Band I)
GSM 850, 900, 1800, 1900
Throughput categories:
LTE Category 3 (100/50 Mbit/s)
HSDPA Category 24 (42 Mbit/s)
HSUPA Category 6 (5.8 Mbit/s)
GPRS/EDGE Class 12
Control capabilities:
TEMS GSM, WCDMA, LTE RAT lock
TEMS GSM, WCDMA, LTE band lock
Both RAT and band lock are real-time control functions. No reboot of
the phone is required.
IP logging
Google Android 4.0
Wi-Fi: 802.11 a/b/g/n
Integrated GPS with A-GPS support
Chapter 2. Recently Introduced Features in TEMS Pocket
Chipset: Qualcomm MSM9615
CPU: Quad-core 1.4 GHz
2.1.2.
New Phone: Sony Xperia T (LT30a)
This is an Android smartphone operating on LTE, WCDMA, and GSM
networks.
Frequency bands:
LTE 700 (Band 17), 850 (Band 5), 1700 (Band 4), 1900 (Band 2)
WCDMA 850 (Band V), 1900 (Band II), 2100 (Band I)
GSM 850, 900, 1800, 1900
Throughput categories:
LTE Category 3 (100/50 Mbit/s)
HSDPA Category 24 (42 Mbit/s)
HSUPA Category 6 (5.8 Mbit/s)
GPRS/EDGE Class 12
Control capabilities:
TEMS GSM, WCDMA, LTE RAT lock
TEMS GSM, WCDMA, LTE band lock
TEMS GSM cell lock
All control capabilities are real-time control functions. No reboot of the
phone is required.
Google Android 4.0
Wi-Fi: 802.11 a/b/g/n
Integrated GPS with A-GPS support
Chipset: Qualcomm MSM8960
CPU: Dual-core 1.5 GHz
2.1.3.
TEMS Pocket on Tablet
As operators around the world introduce the latest LTE tablet from
Samsung, so does Ascom Network Testing. TEMS Pocket is now available
NT12-13421 ver 1.0
TEMS Pocket 12.4 Users Manual
on the brand new Samsung Galaxy S III Note 10 LTE, offering excellent
screen real estate for in-building testers.
User familiar with TEMS Pocket smartphones will recognize themselves
immediately as features and functions are similar but designed with a tablet
screen in mind. A few examples of tablet-specific features are that the
pinpointing and logfile replay controls have been moved to the right-hand side
for easy access when holding the tablet. Layer 3 full-text decoding is also
more intuitive with message sequences and detailed contents available side
by side.
TEMS Pocket also introduces real-time GSM, WCDMA and LTE control
capabilities in the form of RAT and band lock on this tablet. Real-time control
capabilities provide a non-intrusive way to test specific technologies or
frequency bands, enabling users to work more efficiently than ever.
2.1.4.
Supported Tablet: Samsung Galaxy Note 10.1 LTE
(GT-N8020)
This is an Android 10-inch tablet operating on LTE, WCDMA, and GSM
networks.
Frequency bands:
LTE 800 (Band 20), 1800 (Band 3), 2600 (Band 7)
WCDMA 850 (Band V), 1900 (Band II), 2100 (Band I)
GSM 850, 900, 1800, 1900
Throughput categories:
LTE Category 3 (100/50 Mbit/s)
HSDPA Category 24 (42 Mbit/s)
HSUPA Category 6 (5.8 Mbit/s)
GPRS/EDGE Class 12
Control capabilities:
TEMS GSM, WCDMA, LTE RAT lock
TEMS GSM, WCDMA, LTE band lock
Both RAT and band lock are real-time control functions. No reboot of
the is tablet required.
Google Android 4.1
Chapter 2. Recently Introduced Features in TEMS Pocket
Wi-Fi: 802.11 a/b/g/n
Integrated GPS with A-GPS support
Chipset: Qualcomm MSM9615
CPU: Quad-core 1.6 GHz
2.1.5.
Real-time RAT/Band Lock for Samsung Devices
This release adds real-time RAT and band lock for GSM, WCDMA and LTE
to a range of selected non-Sony devices. These capabilities, which until the
release of HTC Vivid in 2012 have been exclusive to certain TEMS Sony
devices, are now added to the following devices:
Samsung Galaxy Note 10 LTE (GT-N8020)
Samsung Galaxy S III LTE (GT-I9305)
Samsung Galaxy S III LTE (SGH-I747)
While some other solutions might require the device to be rebooted each time
a control function is used, the capabilities introduced in this release are realtime. Practically this means that the control functions can be applied either
manually by the user, or automatically through TEMS Pocket scripts, perhaps
interleaved with other testing or use of other TEMS Pocket features, without
having to reboot the phone each time a function is to be used.
Having to reboot the device for each application of a control function means
several lost minutes for the user: waiting for the phone to reboot, starting the
test application and resuming tests. It also prevents scripting of control
functions so that they can be executed in the background without user
supervision.
RAT and band lock, like many of the popular, non-intrusive, TEMS control
capabilities reduce error-prone tasks which would otherwise take hours or
even days, by changing settings on the network side, to mere minutes and
without the risk of affecting commercial users or introducing errors in the
network configuration. This greatly increases efficiency for TEMS Pocket
users.
2.1.6.
Logfile Upload via HTTP
It is now possible to upload logfiles also via HTTP. It offers an alternative
upload mechanism to the previously supported FTP logfile upload. This is
NT12-13421 ver 1.0
TEMS Pocket 12.4 Users Manual
useful for cases where FTP access is not readily available, for example due
to company IT policies, or simply not preferred.
As there is no clear standardized way of performing file upload via HTTP,
TEMS Pocket offers a very flexible configuration of the upload in order to
support a wide variety of user preferences. As an example, the user can set a
number of custom key/value pairs which can be sent as arguments to the
web client accepting the upload.
Note that HTTP logfile upload is not guaranteed to work with all websites or
servers accepting file uploads, due to the unspecified nature of HTTP
uploads in general.
Important: HTTP logfile upload using a secure connection through SSL
requires a separate SSL license option in TEMS Pocket. The SSL license
option is under embargo restrictions and can only be sold to certain countries.
Without the SSL license option, HTTP uploads will be unencrypted. This is
the same license as used to enable encryption of email for email testing
which was introduced in TEMS Pocket 12.3.
Note that this is unrelated to user authentication, which does not require the
SSL license option and is always supported by TEMS Pocket.
2.1.7.
Full-text Layer 3 Decoding
The capability to show the complete contents of Layer 3 messages was until
recently limited to more powerful laptop or desktop solutions, but is now
available directly in TEMS Pocket. Much as in TEMS Investigation, the user
can select a message from the Layer 3 Messages window and immediately
see the full contents of the message in human-readable format.
By displaying the full message contents the user can troubleshoot signaling
issues directly in the field, for example by viewing MIB or SIB configurations,
or get detailed information on things like RRC procedures for the GSM,
WCDMA, CDMA and LTE technologies.
Full-text message display is available both in real time and when replaying
TEMS Pocket logfiles.
2.1.8.
SMS Service Testing
Users can now perform testing and service assurance of SMS sending for
GSM, WCDMA and LTE networks. Success ratio, send and ack time KPIs are
displayed directly in the handset.
Chapter 2. Recently Introduced Features in TEMS Pocket
TEMS Pocket offers a number of parameters to facilitate efficient SMS
testing:
Custom text contents.
Optional random text of user-configurable size for easy testing of specific
message sizes and message fragmentation.
Custom SMS center.
Sending of multiple SMS messages, each tagged with a sequence
number for easy detection of lost messages.
2.1.9.
External GPS Support
It is now possible to connect an external location receiver to TEMS Pocket
for positioning outdoor where GPS satellite coverage is available.
An external GPS has the advantage of reduced power consumption in the
mobile device, and it is more easily installed in a position with better satellite
coverage. The user can for example place the GPS on the car dashboard,
with better satellite line of sight, and use the mobile device inside the car
where GPS coverage might be less accurate or even unavailable.
On the other hand, it should be noted that the internal GPS units in todays
smartphones have improved significantly in accuracy and acquisition rate
compared to older devices, so that they deserve consideration as a
convenient alternative to an external GPS.
Should the external GPS be accidentally disconnected or run out of battery,
TEMS Pocket will automatically switch to the internal GPS as a fallback. This
safeguards the continuity of positioning data.
Note that only approved location receivers should be used with TEMS
products for best user experience. See section 2.1.10.
2.1.10.
Supported External GPS: GlobalSat BT-359
GlobalSat BT-359 is a GPS receiver with wireless Bluetooth 2.0 connectivity
and 1 Hz positioning update rate, supporting up to 11 hours of continuous
use.
BT-359 package contents:
BT-359 Bluetooth GPS receiver
110/240 V AC wall charger
NT12-13421 ver 1.0
TEMS Pocket 12.4 Users Manual
Euro AC wall plug adapter
12 V DC car charger
USB charger cable
2.1.11.
Cell Barred Control
TEMS Pocket adds another popular control capability to Sony Xperia arc S
LT18i/a devices: cell barred control. This capability is useful for testing sites
that are in operation in commercial live networks, keeping the impact on
network subscribers to a minimum.
By barring access to a specific cell, the operator can prevent commercial
handsets from camping on that cell. However, applying the cell barred control
function, the TEMS Pocket user can bypass the access restrictions and still
use the cell to conduct tests uninterrupted and in a more controlled
environment. This increases the reliability of tests and promotes user
efficiency, as the alternatives can be costly and error-prone.
The cell barred control function offers three different settings for GSM:
Normal: Only non-barred cells can be used by the phone. This is how
commercial devices normally behave.
All: All cells, including barred ones, can be used by the phone.
Only barred: Only barred cells can be used by the phone.
For WCDMA, additional options involving reserved cells are provided.
2.1.12.
Settings Export
TEMS Pocket users can now export their event settings and custom events,
storing them in a format suitable for import by other TEMS Pocket phones or
storing multiple settings. This enables users to distribute their created custom
events, share best practises and align towards common ways of working,
further increasing reliability and efficiency in their daily work.
TEMS Pocket now also retains custom events and event settings when
upgraded to newer software versions.
2.1.13.
IP Capture on Additional Devices
IP logging capabilities have been added to the following devices:
Samsung Galaxy S III LTE GT-I9305
Chapter 2. Recently Introduced Features in TEMS Pocket
Samsung Galaxy S III LTE SGH-I747
Sony Xperia T LTE LT30a
2.2.
What Was New in TEMS Pocket 12.3
2.2.1.
New Phone: Samsung Galaxy S III (SGH-I747)
This is an Android smartphone operating on LTE, WCDMA, and GSM
networks.
Frequency bands:
LTE 700 (Band 17), 1700/2100 (Band 4)
WCDMA 850 (Band V), 1900 (Band II), 2100 (Band I)
GSM 850, 900, 1800, 1900
Throughput categories:
LTE Category 3 (100/50 Mbit/s)
HSDPA Category 14 (21 Mbit/s)
HSUPA Category 6 (5.8 Mbit/s)
GPRS/EDGE Class 12
Google Android 4.0
Wi-Fi: 802.11 a/b/g/n
Integrated GPS with A-GPS support
Chipset: Qualcomm MSM8960
CPU: Dual-core 1.5 GHz
AT&T branded
Please note that if the user switches Google accounts, resets the device or
otherwise removes the TEMS Pocket application, the user should contact
Customer Care in order to receive the TEMS Pocket PC installer for reinstallation of TEMS Pocket.
2.2.2.
Audio Quality Measurement Using POLQA
By introducing POLQA, Perceptual Objective Listening Quality Analysis, this
release offers a method of audio quality measurement that is up to the task
NT12-13421 ver 1.0
TEMS Pocket 12.4 Users Manual
of assessing todays complex and heterogeneous networks. POLQA, codified
in ITU-T Rec. P.863, has been designed to address and eliminate a range of
known weaknesses in the older PESQ algorithm.
TEMS Pocket provides a unique, best-in-class POLQA solution with two
distinct advantages:
The ability to control device-specific audio-enhancing functions such as
noise suppression, audio stretch, comfort noise and gain control enables
TEMS Pocket to measure true network quality, without characteristics of
individual devices impacting the results. By uniforming such settings,
MOS scores are made device-independent so as to convey a consistent
and unbiased picture of the actual network quality.
The user can prescribe which voice codec should be used by the phone.
Normally, voice codec selection is mandated by the network and is
beyond the users control, unless changes are made to the network
configuration. Such operations can be error-prone and might not even be
feasible if the user is not in control of the network, as will often be the case
when doing benchmarking.
POLQA as offered in TEMS Pocket 12.3 has the following features:
Measurement conducted during mobile-to-fixed calls, from a Sony
Ericsson Xperia arc S LT18i/a device to a TEMS Call Generator.
Downlink MOS score obtained for circuit-switched audio.
Narrowband voice codecs supported.
Use of POLQA is optional. A POLQA license option is required for TEMS
Pocket itself, and the TEMS Call Generator needs to have a POLQA and
CS voice license.
Coming releases will expand this functionality further.
Note: It is possible to measure POLQA on wideband codecs, such as
AMR-WB (16 kHz sample rate), but the score will not be accurate as the
current POLQA implementation only supports sample rates up to 8 kHz.
2.2.3.
Voice Codec Control
Voice codec control, mentioned in the POLQA section above, is another
control function that is unique to Ascom. This function allows the TEMS
Pocket user to select which voice codecs the phone should report as
supported to the network. The network will then pick a codec to use for CS
10
Chapter 2. Recently Introduced Features in TEMS Pocket
voice encoding from this subset alone. Each codec provides a different tradeoff between audio quality and robustness to channel errors.
The alternative to this non-intrusive solution is to change the configuration in
the mobile network. This procedure is both time-consuming and costly, and
moreover it may introduce errors in the network or in measurement results.
Voice codec selection in TEMS Pocket can be controlled in real time before
setting up each voice call. The function is easily accessible manually and can
be automated via TEMS Pocket test scripts. It can be combined with other
control functions such as RAT, band, cell or channel lock to form powerful test
sequences suitable for multi-technology networks.
Voice codec control, as supported by TEMS Pocket, is the only practical
way to test individual voice codecs.
2.2.4.
Outdoor Maps
When testing in locations with GPS coverage, the outdoor map view can be
used to display measurements, events and cell sites.
This allows the user to easily locate network trouble spots and visualize
network performance geographically, something which previously was
exclusive to PC-based test solutions.
The same range of value elements can be displayed on the outdoor map as
in the indoor map view.
To allow for hands-off operation, the map can be set to automatically center
on the users position when traveling. If preferred, this behavior can be
switched to freestyle zooming and panning at the touch of a button.
The map content is taken from Google Maps, and all of the following map
types are available for display in TEMS Pocket: roadmap, satellite, terrain,
and hybrid (satellite image with roadmap overlay). It is possible to inhibit
download of new map tiles during measurement to prevent such activity
detracting from data throughput performance. Tiles already downloaded will
continue to be displayed.
2.2.5.
Cell Site Display
Cell site information provided by external cell files can be displayed
graphically on outdoor maps. In order to work efficiently with multi-technology
networks, the user can display layers of cell site information selectively:
Toggle the map layer off to focus on cells and measurements.
NT12-13421 ver 1.0
11
TEMS Pocket 12.4 Users Manual
Toggle cell sites on and off by technology (GSM, WCDMA, LTE, CDMA)
to keep clutter to a minimum.
Turn on the serving cell tracker to point to the cell currently serving the
TEMS Pocket device.
Cell sectors are displayed according to their antenna direction and beam
width, with a technology label (G, W, L, C) indicating the radio access
technology.
To ensure good performance, the display of sites is governed by the map
zoom level, but is independent of the TEMS Pocket user location. This has
the advantage that users can load and view cell location data anywhere,
regardless of their current position and GPS coverage.
The cell presentation is conditioned by the map zoom level to keep it from
becoming too cluttered. If the map is zoomed out far enough, no cells will be
shown, and the user is prompted to increase the zoom level. When this is
done, cell sites are first displayed as simple black squares without sector
information. After the map is zoomed in further, the full range of cell
information appears.
2.2.6.
Parallel Service Testing
To simulate more complex user behavior, TEMS Pocket 12.3 made it possible
to combine a wider range of data actions to run in parallel with voice
sessions. Testing of Ping and email was added to FTP, HTTP and voice
parallel test actions. One instance of each data service can be scheduled in
parallel, and break conditions are user-customizable.
2.2.7.
Progress Tracking
TEMS Pocket 12.3 enhanced users ability to track the expected remaining
time of data transfers: FTP, email and logfile upload. Each data service view
in the Test Status category sports a progress bar with an estimate of the
remaining transfer time based on file size and current throughput.
2.2.8.
Easy Go/No-go Testing
To better reflect the more concurrent behavior of todays mobile services, the
Test Status category of data views was expanded. Each testable service type
in TEMS Pocket has its own progress view, while a general Script Progress
view tells of the overall test progress.
12
Chapter 2. Recently Introduced Features in TEMS Pocket
The Script Progress view has status indicators for each service type, colorcoded to indicate their current status (inactive, active, running, or error). Each
status indicator is linked to the corresponding service-specific progress view,
which in turn has a link leading back to the general script progress view.
The service test indicators enable users to assess test progress at a glance.
This can be especially handy in use cases such as site commissioning or
service accessibility assurance, where a simple green-for-go analysis is
often sufficient.
2.2.9.
Manual GPS Control
The phones GPS can be manually enabled and disabled from the TEMS
Pocket Action menu. This allows users to verify their location also when not
running a script, and to plot measurements or important events on the
outdoor map whenever desired.
2.2.10.
Alerts and Notifications for Events and Layer 3
Messages
The amount of diagnostics data generated by a single device running multiple
services can sometimes be overwhelming for a user to monitor. Important
network, service and application events, as well as Layer 3 messages, can
be brought to the TEMS Pocket users attention through highly customizable
alerts and notifications.
Each event and message supported in TEMS Pocket can be announced by
any combination of the following:
Audio alerts, allowing the user to direct their focus away from the
handset and still be able to react to what is happening.
Popup messages, providing a visual, silent notification when an event or
message occurs.
Markers in line charts and on indoor/outdoor maps, highlighting the when
and where of an event or message.
2.2.11.
TEMS Pocket Status Icons on Android Status Bar
The TEMS Pocket data view header carries a column of status icons showing
the current overall status of scripting, logfile recording, GPS, and control
function usage. To allow the user to track this status at all times, and not only
NT12-13421 ver 1.0
13
TEMS Pocket 12.4 Users Manual
when a TEMS Pocket data view is on display, the status icons also appear on
the Android status bar and its associated drop-down menu.
2.2.12.
New Events: Radio Events, Device Events
TEMS Pocket 12.3 added a wide range of new events, some radio-related,
others device-related, and still others pertaining to new services introduced
such as email testing. All of these events are there to help the user focus on
the right information at the right time:
Radio Events for GSM and WCDMA
Call Attempt, Call Established, Call End
Blocked Call, Dropped Call
General Events for GSM, WCDMA, CDMA, and LTE
Cell Change, Channel Change, System Change
Device-related Events
GPS Position Lost/Found
Battery Low
Low Disk Space
2.2.13.
Customizable Events
Over and above the predefined events, users can also create their own
custom events based on measurements reaching or crossing preset
thresholds. A hysteresis parameter can be configured, ensuring that the
event is triggered once when a condition sets in, but avoiding a profusion of
generated events (ping-pong effect) in case of rapidly fluctuating
measurement values.
The measurements available for use as event triggers are the same as those
displayable on the indoor and outdoor maps.
14
Chapter 2. Recently Introduced Features in TEMS Pocket
2.2.14.
Email Service Testing
Scripted testing of email (SMTP) enables the user to perform service
assurance for email services, recording KPIs such as data transfer cut-off
and success ratios.
TEMS Pocket supports a number of features to facilitate efficient email
testing:
Automatic generation of contents according to custom size enables
precise testing of email size thresholds
Custom sender and receiver information
HTML or plain-text format
File or custom-sized attachments (example files included)
Important: Email testing using a secure connection through SSL requires a
separate SSL license option in TEMS Pocket. The SSL license option is
under embargo restrictions and can only be sold to certain countries. Without
the SSL license option, all email testing will be unencrypted. Note that most
commercial email services such as Gmail require some form of encryption;
there are however some servers that do not require encrypted
communication. Corporate email servers are almost guaranteed to require
encryption of data.
Note that this is not related to user authentication, which does not require the
SSL license option and is always supported by TEMS Pocket.
2.2.15.
IP Packet Capture
With the onslaught of OTT (over-the-top) services and migration of CS voice
to packet-based VoIP, capturing application data is becoming increasingly
important in order to understand subscriber experience.
Using TEMS solutions for packet capture, as opposed to using dedicated IP
tracing applications, brings the major benefit of having the IP data positioned
according to the user location, even in-building, and provided together with
radio environment and radio bearer QoS data.
The user can choose to record IP data to an external file in .pcap format for
easy IP-layer post-processing in Wireshark, and/or to a TEMS-internal format
for comprehensive service KPI analysis (for example, SIP statistics) in TEMS
post-processing solutions such as TEMS Discovery.
NT12-13421 ver 1.0
15
TEMS Pocket 12.4 Users Manual
2.2.16.
Mobile-friendly Users Manual
The TEMS Pocket 12.3 application incorporates the Users Manual in a
mobile-friendly HTML format that is easy to read on a small screen. The
manual is accessed from the TEMS Pocket Help menu.
The new user manual format comes with a powerful search function as well
as a comprehensive table of contents and index, all providing immediate
access to the information sought.
2.2.17.
Screenshots of All Data Views
The screenshot function in TEMS Pocket 12.3 captures all data views,
storing them either directly in a folder on the phone or in the logfile if one is
being recorded.
This ability is particularly useful in TEMS Pocket Standard, since it allows the
user to visually capture network and service information even without the
ability to record logfiles.
2.2.18.
New Logfile Format
With the release of version 12.3, TEMS Pocket adopted the new TEMS
common logfile format, TRP (TEMS Route Persistence). This format has
previously been adopted by TEMS Investigation and TEMS Discovery.
The TRP format is designed with three main objectives in mind:
To provide a flexible and versatile framework for recording data, that is, to
store a wider range of data categories and store the data more efficiently.
To facilitate future development efforts, shortening time-to-market for new
features that impact the logfile format.
To increase usability and performance for TEMS product users.
For TEMS Pocket users, the most immediate benefit of TRP is that they no
longer need to convert TEMS Pocket logfiles to a different format before postprocessing them in other TEMS products, such as TEMS Investigation or
TEMS Discovery. This can save the user minutes every time a TEMS Pocket
logfile needs post-processing.
16
Chapter 2. Recently Introduced Features in TEMS Pocket
2.3.
What Was New in TEMS Pocket 12.2
2.3.1.
New Phone: Samsung Galaxy S II LTE (GT-I9210)
This is an Android smartphone operating on WCDMA, GSM and LTE
networks. Its combination of supported frequencies makes it an ideal device
for both EMEA and APAC operators.
Frequency bands:
GSM 850, 900, 1800, 1900
WCDMA 900 (Band VIII), 2100 (Band I)
LTE 800 (Band 20), 1800 (Band 3), 2600 (Band 7)
Throughput categories:
HSDPA Category 24 (42 Mbit/s)
HSUPA Category 6 (5.8 Mbit/s)
GPRS/EDGE Class 12
LTE Category 3 (100/50 Mbit/s)
Google Android 2.3
Wi-Fi: 802.11 a/b/g/n
Integrated GPS with A-GPS support
Chipset: Qualcomm MSM8260 and Qualcomm MDM9200
CPU: Dual-core 1.5 GHz Scorpion
Please note that the Samsung Galaxy S II LTE firmware shall not be updated
by the user either via Samsung Kies or over-the-air. If a firmware update is
made available by Ascom, the device must be sent back to Ascom to have
the update installed. This does not however apply to the TEMS Pocket
application, which can be updated using the TEMS Pocket PC installer.
2.3.2.
RAT Lock and Band Lock Support in HTC Vivid
TEMS Pocket control functionality was introduced on the HTC Vivid
smartphone. The device can be locked to RAT and band for LTE, WCDMA,
and GSM. These control functions are seamlessly integrated into the device
and are applied from within TEMS Pocket, either manually or automatically
using a script.
NT12-13421 ver 1.0
17
TEMS Pocket 12.4 Users Manual
The locking functions enable reliable and cost-efficient testing of all
technologies and frequency bands in multi-technology networks. One highly
relevant application today is to testing new LTE bands as they are introduced
in networks to increase capacity.
Without non-intrusive control functions like these at their disposal, operators
can accomplish this kind of testing only by cumbersome means, such as
altering network or cell site configurations. These procedures may disturb
commercial users; they could also introduce errors in the network, and they
certainly take considerable time. Below are a few examples of how TEMS
Pocket allows a tester to perform these tasks much more simply and
incomparably faster:
Time Taken
Task
Lock on band
By traditional
methods
With TEMS Pocket
~30 min
~1 min
(requires network
reconfiguration)
Lock on RAT
several days
~1 min
(requires multiple,
pre-ordered SIMs
with distinct PLMN
settings)
Network reconfiguration is not really an option in the RAT case, since shutting
down commercial network components (even briefly) would have an
intolerable impact on subscribers. For band lock, on the other hand, network
reconfiguration is the only traditional method available.
With its ability to lock phones to RAT and band, TEMS Pocket saves
engineers all of the hassle just described, thus also eliminating the risk of
network changes being made incorrectly or remaining by accident after the
testing is done.
2.3.3.
ICMP Ping for Round-trip Latency Testing
Network latency is a critical parameter for real-time, delay-sensitive services
such as VoIP, live video, and gaming. The LTE technology is capable of
18
Chapter 2. Recently Introduced Features in TEMS Pocket
bringing latency down to about 50 ms, which is about one quarter that of
HSPA networks and an even greater improvement on GSM, which has a
delay of approximately 500 ms.
TEMS Pocket 12.2 added ICMP Ping to its network testing toolkit to enable
engineers to test and verify network latency characteristics something
which in the past was possible only with traditional drive test solutions.
Just like other network testing actions in TEMS Pocket, Ping tests are
scripted, which ensures speedy and reliable execution. Live results as well as
summary statistics are presented in real time in the handset.
2.3.4.
Real-time Display of Layer 3 Signaling
In TEMS Pocket 12.2 it became possible to study Layer 3 signaling flows
directly in the TEMS Pocket user interface. Layer 3 messages from GSM,
WCDMA, LTE, and CDMA/EV-DO are presented in a new data view. This
capability was previously exclusive to PC-based drive test tools and required
the user to transfer logfiles to a PC for analysis.
The ability to analyze Layer 3 signaling in real time allows TEMS Pocket
users to capture signaling issues immediately in the field, potentially saving
them an entire round-trip to and from the office to run the data through PCbased post-processing tools.
For each message, TEMS Pocket displays its name, direction, timestamp,
and originating protocol, as well as (if applicable) its associated channel. The
user can freeze the data view to scroll through and scrutinize the message list
at leisure, and can then return to the real-time presentation mode at the tap of
a finger.
2.3.5.
Charting of Important GSM, WCDMA and LTE
Measurements
Understanding how and why measurements change over time as one
traverse the network is vital to efficient troubleshooting. To address this need,
TEMS Pocket 12.2 significantly expanded its array of line charts tracking key
quantities and parameters:
Serving and neighbor signal conditions: separate charts for LTE,
WCDMA, and GSM
Distribution of HSDPA modulation scheme usage (the choice of
modulation scheme impacts the maximum throughput)
NT12-13421 ver 1.0
19
TEMS Pocket 12.4 Users Manual
LTE cyclic prefix and resource block allocation, likewise affecting
maximum throughput
Comparison of throughput at multiple protocol levels, including MAC-hs
2.3.6.
Improved Line Chart Legends
Line chart legends were augmented with the numeric values of the latest data
points plotted. The entire legend can also optionally be hidden in order to
make more room for the charts. All of this helps make the charts even more
lucid and informative, conveying essential data more effectively and saving
the tester valuable time in the field.
2.3.7.
Grid Indicators for Easy Navigation Among Data
Views
Finding the right data view in TEMS Pocket became even more intuitive with
the addition of the screen grid indicators. These indicators consist of colored
bars located along the top and left-hand edges of the data view, showing
which category the current data view belongs to and what position it occupies
within that category.
As the user becomes familiar with the organization of the data views, the grid
indicators provide an increasingly useful frame of reference, speedily guiding
the user to the data view sought for.
2.3.8.
Planning In-building Routes Directly in the
Handset
Save up to 10 minutes per route by creating pre-planned routes in the built-in
TEMS Pocket route editor rather than designing them in some external utility
and importing them from there.
Multiple routes for the same floor can be created on the fly and saved to the
map set: that is, to an iBwave Collection file (*.ibwc).
2.3.9.
Enhanced Usability of In-building Maps
The usability of TEMS Pocket indoor navigation was enhanced with the ability
to freely pan the map also when a pre-planned route is loaded. This allows
users to freely look ahead and preview the remainder of the planned route, or
conversely to backtrack and re-examine previous measurements.
20
Chapter 2. Recently Introduced Features in TEMS Pocket
2.3.10.
Predefined Scripts and Maps
The TEMS Pocket installation package was supplemented with an example
map set with a suite of predefined routes, as well as example scripts for
HTTP and FTP. This material helps get new users started working with inbuilding maps and creating scripts of their own without having to consult the
documentation at every step.
2.3.11.
New Measurements Displayed
The following new measurements were added in the TEMS Pocket user
interface. As a result, the total number of unique displayable measurements
was raised to more than 160 for all technologies taken together.
HSPA
MAC-hs throughput, UL/DL: Useful for troubleshooting packet data
performance by comparing throughput across multiple protocol layers.
Distribution of HSDPA modulation scheme usage (%): The choice of
modulation determines the maximum achievable throughput.
BLER: Block Error Rate on downlink, combined value for all transport
channels.
HSPA TB size: Size of downlink transport blocks, correlated with the
quality of the radio environment (CQI).
PDP context information: Data on currently assigned IP connections.
PDP address
APN, Access Point Name
NSAPI, Network Service Access Point Identifier
State: Active/inactive
LTE
Cyclic prefix usage, UL/DL (normal/extended): The cyclic prefix length
governs cell performance in the presence of inter-symbol interference
(ISI). The extended cyclic prefix is more ISI tolerant, but adds
signaling overhead and reduces throughput.
LTE modulation scheme usage (%): The modulation used governs the
maximum throughput. Modulation schemes that enable higher
throughput also require a cleaner RF environment, and vice versa.
NT12-13421 ver 1.0
21
TEMS Pocket 12.4 Users Manual
2.4.
What Was New in TEMS Pocket 12.1
2.4.1.
New Phone: Samsung Infuse 4G (WCDMA/GSM)
This is an Android phone operating on WCDMA and GSM networks. Its
model designation is SGH-I997.
Networks:
GSM 850, 900, 1800, 1900
WCDMA 850 (Band V), 1900 (Band II), 2100 (Band I)
Throughput categories:
HSDPA Category 14 (21 Mbit/s)
HSUPA Category 6 (5.8 Mbit/s)
GPRS/EDGE Class 10
Google Android 2.3
Wi-Fi: 802.11 b/g/n
Integrated GPS with A-GPS support
Chipset: ST Ericsson 1.2 GHz Hummingbird
Advanced control functions:
Lock to RAT, band
Lock to cell, channel
Please note that Samsung Galaxy S 4G and Samsung Infuse 4G can
currently be offered only to T-Mobile US, AT&T, and network vendors such as
Ericsson, NSN, and ALU. To receive a quote for these devices, please
contact TEMS Customer Care (customercare.tems@ascom.com).
2.4.2.
New Phone: HTC Rezound (LTE/CDMA/EV-DO)
HTC Rezound replaced HTC ThunderBolt in TEMS Pocket 12.1. Like its
predecessor, HTC Rezound is an Android phone operating on LTE, CDMA,
and EV-DO networks. It is equipped with two radio chipsets, one dedicated to
CDMA (1x), and one that can alternate between EV-DO and LTE operation.
The device is therefore able to camp on CDMA + EV-DO or CDMA + LTE
simultaneously.
22
Networks: LTE 700 MHz, CDMA EV-DO Rev. A
Chapter 2. Recently Introduced Features in TEMS Pocket
Google Android 2.3.4 with HTC Sense 3.5
Display: 4.3 inch S-LCD capacitive multi-touch screen
8 megapixel camera with autofocus and dual LED flash; 2 megapixel
front-facing camera
Wi-Fi: 802.11 a/b/g/n
Integrated GPS with A-GPS support
Chipsets: Qualcomm MSM8660 Snapdragon and Qualcomm MDM9600
CPU: Dual-core 1.5 GHz Scorpion
2.4.3.
Withdrawal of HTC ThunderBolt Support
Because it was replaced by HTC Rezound, HTC ThunderBolt was withdrawn
from the set of supported TEMS Pocket devices.
2.5.
What Was New in TEMS Pocket 12.0
2.5.1.
New Phone: Sony Ericsson Xperia arc S
(WCDMA/GSM)
This is an Android phone operating on WCDMA and GSM networks.
The phone is available in two models, each supporting a different set of
WCDMA frequency bands.
Networks:
GSM 850, 900, 1800, 1900
LT18i: WCDMA 900 (Band VIII), 2100 (Band I)
LT18a: WCDMA 800 (Band VI), 850 (Band V), 1900 (Band II), 2100
(Band I)
Throughput categories:
HSDPA Category 10 (14.4 Mbit/s)
HSUPA Category 6 (5.8 Mbit/s)
GPRS/EDGE Class 12
Google Android 2.3
Wi-Fi: 802.11 b/g/n
NT12-13421 ver 1.0
23
TEMS Pocket 12.4 Users Manual
Integrated GPS with A-GPS support
Chipset: Qualcomm MSM8255
Advanced control functions:
Lock to RAT, band
Lock to cell, channel
Cell multi-lock/prevention
2.5.2.
Global Availability of Control Functions
TEMS Pocket as implemented on the Sony Ericsson Xperia arc S offers
control functions similar to those found on the Samsung Galaxy S 4G: lock on
RAT, lock on band, lock on channel/cell. Since the Xperia arc S device can be
purchased globally without any restrictions, it makes the TEMS Pocket
control functionality universally available.
2.5.3.
Now Even More Cost-efficient
With the introduction of the worlds first Android phone with control functions,
the Xperia arc S LT18i/a, prices were reduced for the Xperia arc LT15i/a
phone. While the Xperia arc LT15i/a does not support control functions, it
otherwise offers the same software features as the Xperia arc S LT18i/a and
is a valuable tool for optimization, troubleshooting and indoor measurements.
This pricing scheme provides even greater flexibility in terms of finding the
right tool at the right cost, matching user requirements.
2.5.4.
Cell Multi-lock and Cell Prevention
TEMS Pocket 12.0 added the option to lock to multiple cells at once. While
previously a lock could only be applied to one cell at a time, the TEMS Pocket
12.0 user was enabled to specify a list of cells on which to lock. Alternatively,
cells to lock on can be picked among the ones appearing in cell list views.
It is also possible to do the opposite: prevent the use of a cell or a set of cells.
In essence, this is equivalent to locking the phone to all other relevant cells,
but as the operation of excluding one cell will often be quicker and easier, it
helps save time in the field.
Cell multi-lock is especially handy when working in an indoor environment,
where the feature allows locking to all of the indoor cell sites while filtering out
the outdoor macro sites. This helps engineers validate indoor coverage
24
Chapter 2. Recently Introduced Features in TEMS Pocket
without the outdoor sites interfering with the cell selection behavior of the
phone.
The alternative to these non-intrusive control functions is to physically shut
down cell sites or otherwise change RAN configurations, procedures which
inevitably impinge on network operation and affect subscribers. Cell multilock also allows testing with greater accuracy and reliability, since each
locking procedure can be configured in advance and readily shared amongst
engineers.
The ability to lock on multiple cells/technologies at the same time is a TEMS
unique feature, currently available in no other network testing solution. Other
solutions rely on single lock-to-carrier operations, which do not bring the
same efficiency and accuracy to ways of working.
2.5.5.
Withdrawal of Xperia Play Support
Because of the introduction of newer CDMA devices, the Sony Ericsson
Xperia Play CDMA was withdrawn from the set of supported TEMS Pocket
phones.
NT12-13421 ver 1.0
25
TEMS Pocket 12.4 Users Manual
3.
Overview of TEMS Pocket
3.1.
Prerequisites for Running TEMS Pocket
The phone must have a memory card and (where applicable) a SIM or CSIM
card installed.
Note: After running the update service/firmware update, you need to
ensure that the phone has a valid data connection. If no data
connection is established, TEMS Pocket will fail in downloading
the license and refuse to start up. If this occurs, you will be
notified by a popup message.
3.2.
TEMS Pocket 12.4 Product Packages
TEMS Pocket 12.4 is available in two different packages, Professional and
Standard.
The Professional package encompasses the full set of product features,
and it is the package covered in this Users Manual.
The Standard package does not include logfile recording, nor can it be
combined with the indoor pinpointing option. In other respects, the
Standard package is identical with Professional. A Standard package can
be upgraded to a Professional package.
3.3.
License Options in TEMS Pocket
A number of functions in TEMS Pocket require special license options to be
enabled in the application.
The Indoor Map view and the pinpointing function require a special
TEMS Pocket license option.
For AQM, an AQM license option is required for TEMS Pocket itself, and
the TEMS Call Generator needs to have an AQM and CS voice license.
26
Chapter 3. Overview of TEMS Pocket
Email testing using a secure connection through SSL requires a
separate SSL license option in TEMS Pocket. The SSL license option is
under embargo restrictions and can only be sold to certain countries.
3.4.
Launching the TEMS Pocket Application
Launch TEMS Pocket by tapping the TEMS Pocket icon in the
phones application launcher.
This screen appears while TEMS Pocket is
starting up.
NT12-13421 ver 1.0
27
TEMS Pocket 12.4 Users Manual
3.5.
TEMS Pocket User Interface
3.5.1.
Top-level TEMS Pocket Screen
Once TEMS Pocket has initialized, it will
display a screen that holds the top-level data
view categories.
Everything about the data views is covered in
chapter 4.
3.5.2.
Data View Header
In the topmost part of the data view is always shown a set of general data
related to the cellular technology currently in use, as well as a column of
icons reflecting the current status of TEMS Pocket.
Current
RAT(s)
Measurements and parameters for
current RAT (or one of current RATs)
CGI or corresponding
data for serving cell
See also section 4.5.
28
Indicators of
radio quality
TEMS Pocket
status icons
Chapter 3. Overview of TEMS Pocket
The indicators and symbols at the very top of the screen are the same as in
the commercial phone.
3.5.2.1.
Status Icons
A column of icons appears on the far right in the data view header. These
icons give a quick overview of:
script execution
GPS status
logfile recording
control functions applied.
Generally speaking, the icons give an indication of what last happened. They
do not provide comprehensive information but should be seen as a
complement to the data views.
Script Icon
Symbol
Meaning
green
A script is running, and the last action completed
normally.
red
A script is running, but the last action failed.
yellow
No script is running.
GPS Icon
Symbol
Meaning
green
The GPS selected for use with TEMS Pocket (internal or
external) is delivering valid coordinates.
red
The GPS selected for use with TEMS Pocket is currently
not delivering valid coordinates.
yellow
No GPS selected for use with TEMS Pocket.
NT12-13421 ver 1.0
29
TEMS Pocket 12.4 Users Manual
Logfile Recording Icon
Symbol
Meaning
green
Logfile recording is in progress and proceeding normally.
red
Logfile recording is in progress, but the free space on the
memory card is running low (< 20 MB left).
yellow
No logfile being recorded.
Control Icon
This icon appears only on phones where TEMS Pocket offers control
functions.
Symbol
Meaning
green
The control function last invoked was successfully applied,
and at least one control function is currently applied.
red
The control function last invoked was not successfully
applied. (Other control functions that were previously
applied with success may still be active.)
yellow
No control functions currently applied.
When no TEMS Pocket data view is being displayed, those icons that are red
or green will instead appear on the status bar at the top of the screen. When
you swipe down from the status bar, a drop-down notification (reading simply
TEMS Pocket) appears for each icon.
3.5.3.
Indoor Map: Positioning by Pinpointing
In an indoor environment or other location without GPS coverage, you can
use the Indoor Map view (see chapter 6) to pinpoint your test route. You load
a floor plan or other image of your testing area into the Indoor Map view, then
indicate your route by marking waypoints on that map. The map image can
also be assigned a geographical position.
30
Chapter 3. Overview of TEMS Pocket
Indoor Map view
3.5.4.
Outdoor Map View
When testing in locations with GPS coverage, the Outdoor Map view (see
chapter 7) can be used to display measurements, events and cell sites. This
view allows you to easily locate network trouble spots and visualize network
performance geographically.
Outdoor Map view
NT12-13421 ver 1.0
31
TEMS Pocket 12.4 Users Manual
3.5.5.
Scripts
TEMS Pocket offers the use of scripts for automated testing of various
services. See chapter 8.
3.5.6.
Events
When you run a script in TEMS Pocket, events are generated pertaining to
radio (Layer 3 signaling), device operation, script progress, and more. See
chapter 5.
3.5.7.
3.5.7.1.
Logfiles
Logfile Recording
You can record data collected by TEMS Pocket in logfiles and replay these
files in TEMS Pocket itself or in TEMS Investigation or TEMS Discovery. See
chapter 9.
3.5.7.2.
GPS Positioning
TEMS Pocket supports positioning of data in logfiles using either the phones
built-in GPS or an external GPS.
3.5.8.
Cell Files
You can import a cell file into TEMS Pocket in order to display cells by name
(rather than by CGI) in data views as well as in the Outdoor Map view. See
chapter 10.
3.5.9.
Control Functions
TEMS Pocket as implemented on some of the supported phones has a
number of control functions modifying the phones behavior in the cellular
network. These include locking the phone to a RAT, band, cell, or channel.
See chapter 11 for full details.
32
Chapter 3. Overview of TEMS Pocket
3.5.10.
TEMS Pocket Menus
If you press the Menu button on the
phone (the button on the right) while a
data view or the overview screen is
displayed, a menu with TEMS Pocket
commands appears at the bottom.
From here you can perform all of the actions
and configuration tasks referred to in
section 3.5 and also inspect some categories
of data.
3.5.11.
Tablet User Interface
TEMS Pocket as implemented on the Samsung Galaxy Note 10.1 LTE (GTN8020) tablet has the same functionality as the mobile phone based TEMS
Pocket applications. However, to make good use of the larger screen, the
tablet user interface is organized differently in some respects. Please turn to
chapter 16 for details.
3.6.
TEMS Pocket File Storage Locations
TEMS Pocket related files are stored on the phones memory card in the
following locations:
Cell files: /sdcard/pocket/private/cellfiles/
Email attachments: /sdcard/pocket/private/attachments/
Exported settings: /sdcard/pocket/exportsettings/
Logfiles: /sdcard/pocket/logfiles/ (*.pcap files with IP capture data are
also stored here)
Indoor map sets: /sdcard/pocket/private/mapsets/ (*.ibwc files)
Routes: /sdcard/pocket/private/waypoints/
Screenshots: /sdcard/pocket/screenshots/ (when saved separately and
not in a logfile)
NT12-13421 ver 1.0
33
TEMS Pocket 12.4 Users Manual
Scripts: /sdcard/pocket/private/scripts/
Please note that these locations are not accessible through the TEMS Pocket
user interface (nor from the phones standard user interface; a third-party
Android app is required). Naturally you can always view the memory card
directory structure by connecting the phone to a PC.
If you replace the memory card, you need to copy the /sdcard/pocket/
directory to the new card. For Sony Ericsson Xperia arc and arc S phones,
see also section 3.8.3.
3.7.
Language Support
The TEMS Pocket 12.4 phones support languages as follows:
Regular phone user interface: Same as in the commercial phone release.
TEMS Pocket user interface
Text display: English
User input: English
Note: There is no support for inputting non-ASCII characters. When
entering text strings, only use characters from the ASCII set.
3.8.
General Advice on Using TEMS Pocket
3.8.1.
Configuring Phone Settings
For the phones internal GPS to be available to TEMS Pocket, it must be
enabled in the phone. The name of the option that must be checked and
its position in the menu system may vary between Android versions; for
example, it may read Settings Location & security Use GPS
satellites. This setting does not have any bearing on an external GPS.
Also make sure that data traffic is enabled: Under Settings Wireless
& networks Mobile networks, the Data enabled checkbox must be
checked. (This is the default setting.)
You may need to enable data roaming. This is done under Settings
Wireless & networks Mobile networks, by checking the Data
roaming checkbox.
34
Chapter 3. Overview of TEMS Pocket
On Samsung devices, the option Settings Location and security
Use sensor aiding must be turned off.
3.8.2.
TEMS Pocket vs. TEMS Investigation
When a phone possesses a license for both TEMS Pocket and TEMS
Investigation, the two applications cannot coexist on the device. For the Sony
Ericsson phones, this means that:
If the TEMS Pocket phone is connected to a PC and you start TEMS
Investigation on that PC, the TEMS Pocket application will shut down.
If you connect your TEMS Pocket phone to a PC where TEMS
Investigation is running, you cannot start the TEMS Pocket application.
3.8.3.
License Handling
This section applies to Sony Ericsson Xperia arc and arc S only. For these
devices, a TEMS Pocket license file resides on the phones memory card.
The file is named TEMS_v1.lic and stored in the root. Therefore, if you want
to replace the memory card with a different one, you must copy the license
file to that card.
For non-Sony Ericsson phones, the memory card is unrelated to license
handling.
3.8.4.
External Antennas
An external antenna is available as an accessory for the Sony Ericsson
Xperia arc S phone.
WARNING: To ensure personal safety and to limit the exposure to
electromagnetic fields, always keep a minimum distance of
20 cm from an external antenna.
3.9.
Exiting TEMS Pocket
You exit the TEMS Pocket application by pressing the Menu button and
then tapping Exit. See section 3.5.10.
NT12-13421 ver 1.0
35
TEMS Pocket 12.4 Users Manual
4.
Data Views
4.1.
General Data View Properties
Many data views in TEMS Pocket are RAT-specific; there exist, for example,
separate cell list data views for each supported RAT. Which views can appear
is of course dependent on the range of technologies supported by the phone;
which view is shown at a given instant is governed by the RAT the phone is
currently using. The switching between views is automatic.
All data views have the same general structure in idle mode and dedicated/
active mode. The presentation combines textual and graphical elements.
Whenever a parameter is currently not valid, this is indicated in the data view
by a dash .
In all graphs containing a legend, you can tap anywhere in the graph to hide
the legend. Tap once more to make the legend visible again. When you swipe
to a graph view, the legend is always visible, even if you have previously
hidden it.
4.2.
The Screenshot Capture Function
You can take screenshots of the data views using the built-in screen capture
function. Whenever you use this function, snapshots are taken of all data
views as well as the currently shown data view header.
Press the Menu button and tap Screenshot.
Screenshots are transparent, that is, they do not include the on-screen
spider web background. This is in order to minimize the size of the image
files.
36
Chapter 4. Data Views
Please note that screenshots are always stored on the memory card (see
section 3.6), so the phone must have one inserted.
Screenshot image files are named according to the pattern yyyy-mmdd_hh.mm.ss_<data view category><sequence no.>_screenshot.png, for
example 2012-10-18_13.23.09_Data1_screenshot.png.
If you take screenshots while a logfile is being recorded, you can opt to save
the screenshots in the logfile (*.trp) along with its other contents. You are
asked on each occasion whether to do that or save the images in the
screenshot folder.
4.3.
Other Data View Actions
In some data views you can perform an action relating to a piece of data
shown in the view. For example, in data views listing cells, you can lock on
one of the cells.
Specifics on data view actions are found in sections 4.74.12.
4.4.
Survey of Data Views
The data views are divided into the categories found on the overview page
(section 3.5.1). On entering a data view, you can browse the data views
within the same category by swiping left and right. You can also browse to an
adjacent data view category by swiping up or down; the name of the target
category then appears briefly at the bottom of the screen. TEMS Pocket
remembers which data view was last displayed in each category; when you
return to a category, that view is shown.
There is no wraparound when browsing through data views and data view
categories (i.e. neither horizontally nor vertically).
The arrays of indicators along the top and left-hand edges of the data view
are used to show the position of the current view in the category structure just
explained. The vertical indicator shows what data view category you are
currently in, and the horizontal indicator shows the position of the current data
view within that category, counting only views that belong to the cellular
technology the phone is currently using. See the example below.
NT12-13421 ver 1.0
37
TEMS Pocket 12.4 Users Manual
Position of current data
view in its category (taking
only views for the current
RAT into account, i.e.
GSM): no. 1 of 2
Current data view category:
no. 2 of 6 = Dedicated
category
The list the follows covers all TEMS Pocket 12.4 data views that exist; please
note that none of the phones displays all of these, since no phone supports all
of the technologies involved. Refer to section 4.4.1 for details.
Data View Name
Displayed Contents
Ref.
Idle category
GSM Cell List
ARFCN, BSIC, RxLev, C1, and C2 for
GSM serving cell and neighbors.
4.7.1
GSM Cell Line
Chart
RxLev and RxQual for serving cell;
RxLev for two strongest neighbors;
device TxPower.
4.7.2
WCDMA Cell List
UARFCN, scrambling code, Ec/N0, and
RSCP for WCDMA serving cell/active
set and neighbors.
4.7.3
WCDMA Cell Line
Chart
UTRA Carrier RSSI; RSCP for serving
cell; BLER; RSCP for two strongest
neighbors; device TxPower.
4.7.4
LTE Cell List
EARFCN, PCI, RSRP, and RSRQ for
LTE serving cell and neighbors.
4.7.5
38
Chapter 4. Data Views
Data View Name
Displayed Contents
Ref.
LTE Cell Line Chart
E-UTRA Carrier RSSI; RSRP and CINR
for serving cell; RSRP for two strongest
neighbors; device PUSCH TxPower.
4.7.6
LTE Cell
Configuration
E-UTRA band, MME, and Physical Cell
parameters for LTE serving cell.
4.7.7
CDMA Cell List
RF channel number, PN offset, Ec/I0,
and Ec for CDMA (1x) active, candidate,
and neighbor sets.
4.7.8
EV-DO Cell List
RF channel number, PN offset, Ec/I0,
and Ec for EV-DO active, candidate, and
neighbor sets.
4.7.9
GSM RACH
Analysis
Parameters and data related to RACH
signaling in GSM.
4.8.1
GSM Dedicated
Mode
GSM dedicated mode radio parameters.
4.8.2
WCDMA RACH
Analysis
Parameters and data related to RACH
signaling in WCDMA.
4.8.3
WCDMA Dedicated
Mode
WCDMA dedicated (connected) mode
radio parameters.
4.8.4
LTE Dedicated
Mode
LTE dedicated mode radio parameters.
4.8.5
CDMA Perform
CDMA (1x) active mode radio
parameters.
4.8.6
EV-DO Perform
EV-DO active mode radio parameters.
4.8.7
CDMA/EV-DO
Perform
Composite view showing both CDMA
(1x) and EV-DO active mode radio
parameters.
4.8.8
Dedicated category
NT12-13421 ver 1.0
39
TEMS Pocket 12.4 Users Manual
Data View Name
Displayed Contents
Ref.
Data category
GPRS/EDGE Data
Parameters and data related to GPRS/
EDGE.
4.9.1
GPRS/EDGE RLC
Throughput
RLC/MAC throughput charts for GPRS/
EDGE.
4.9.2
HSPA Data
Parameters and data related to HSPA.
4.9.3
HSPA RLC
Throughput
RLC throughput charts for HSPA.
4.9.4
LTE Data
Parameters and data related to LTE data
transfer.
4.9.5
LTE PHY
Throughput
Physical layer throughput charts for LTE.
4.9.6
HSDPA Modulation/
Packet Data
Performance
HSDPA modulation scheme usage;
MAC-HS uplink/downlink throughput;
downlink TB size; downlink BLER.
4.9.7
PDP Context
Information
Information on current PDP contexts.
4.9.8
RLP Throughput
RLP throughput charts for EV-DO.
4.9.9
Script Progress
General progress of a script that is being
executed.
4.10.1
AQM Progress
Progress of scripted AQM testing.
4.10.2
Email Progress
Progress of scripted email testing.
4.10.3
FTP Progress
Progress of scripted FTP testing.
4.10.4
HTTP Progress
Progress of scripted HTTP testing.
4.10.5
Test Status category
40
Chapter 4. Data Views
Data View Name
Displayed Contents
Ref.
Logfile Upload
Progress
Progress of scripted logfile upload.
4.10.6
Ping Progress
Progress of scripted Ping testing.
4.10.7
Voice Progress
Progress of scripted voice testing.
4.10.9
Location category
Indoor Map
See chapter 6.
Outdoor Map
See chapter 7.
GPS
GPS positioning data.
4.11.3
Layer 3 Messages
Listing of transmitted and received
Layer 3 messages.
4.12.1
Wi-Fi Spectrum
Signal strength and bandwidth of Wi-Fi
networks detected.
4.12.2
Wi-Fi Cell List
Strongest Wi-Fi access points detected.
4.12.3
Misc category
NT12-13421 ver 1.0
41
TEMS Pocket 12.4 Users Manual
4.4.1.
Data Views by Phone
The Samsung Galaxy tablet supports the same data views as Samsung
Galaxy S III.
Sony
Ericsson
Samsung
HTC
Data View Name
Idle category
GSM Cell List
GSM Cell Line Chart
WCDMA Cell List
WCDMA Cell Line Chart
LTE Cell List
LTE Cell Configuration
LTE Cell Line Chart
CDMA Cell List
EV-DO Cell List
Dedicated category
GSM RACH Analysis
GSM Dedicated Mode
WCDMA RACH Analysis
WCDMA Dedicated Mode
LTE Dedicated Mode
CDMA Perform
EV-DO Perform
CDMA/EV-DO Perform
Data category
GPRS/EDGE Data
42
Chapter 4. Data Views
Sony
Ericsson
Samsung
HTC
Data View Name
GPRS/EDGE RLC Throughput
HSPA Data
HSPA RLC Throughput
LTE Data
LTE PHY Throughput
HSDPA Modulation/
Packet Data Performance
PDP Context Information
RLP Throughput
Test Status category
All views supported by all phones.
Location category
All views supported by all phones.
Misc category
All views supported by all phones.
4.5.
Data View Header
In the topmost part of the data view is always shown a set of general data
related to the cellular technology currently in use.
NT12-13421 ver 1.0
43
TEMS Pocket 12.4 Users Manual
4.5.1.
Data View Header for GSM
No cell file loaded
Cell file loaded
All data shown in the header pertains to the current serving cell.
ARFCN: Absolute Radio Frequency Channel Number
RxLev: Received Signal Level (dBm)
BSIC: Base Station Identity Code
CGI data (shown if no cell file is loaded)
MCC: Serving cell Mobile Country Code
MNC: Serving cell Mobile Network Code
LAC: Serving cell Location Area Code
CI: Serving cell Cell Identity, 16 bits, decimal (= C-Id: 3GPP 25.401,
section 6.1.5)
If a cell file is loaded, the CGI parameters are replaced by the cell name. You
can then tap and hold this section of the screen (or, better, to the left or right
of it to avoid obstructing the view) in order to display CGI instead. The
presentation reverts to cell name once you release your finger.
Indicators (see also color key below)
TxPwr: UE Transmit Power
RxQual: Received Signal Quality
RxLev: Received Signal Level
RLT: Radio Link Timeout, Current/Max ratio
Indicator Color Key
Measurement
TxPower (dBm)
44
Green
Yellow
Red
0 ... 9
10 ... 19
20 ... 31
Chapter 4. Data Views
Measurement
RxQual
RxLev (dBm)
RLT Curr/Max (%)
4.5.2.
Green
Yellow
Red
1 ... 4
5 ... 7
75 ... 10
94 ... 76
120 ... 95
100
91 ... 99
0 ... 90
Data View Header for WCDMA
No cell file loaded
Cell file loaded
All data shown in the header pertains to the current serving cell or active set.
UARFCN: UARFCN, UMTS Absolute Radio Frequency Channel Number
RSSI: Received Signal Strength, equal to UTRA Carrier RSSI
SC: Scrambling Code of serving cell (idle mode) or strongest active set
member (connected mode)
CGI data (shown if no cell file is loaded)
MCC: Serving cell Mobile Country Code
MNC: Serving cell Mobile Network Code
LAC: Serving cell Location Area Code
CI: Serving cell Cell Identity, 16 bits, decimal (= C-Id: 3GPP 25.401,
section 6.1.5)
If a cell file is loaded, the CGI parameters are replaced by the cell name. You
can then tap and hold this section of the screen in order to display CGI
instead. The presentation reverts to cell name once you release your finger.
Indicators (see also color key below)
TxPwr: UE Transmit Power
Ec/N0: Carrier-to-noise ratio, Ec/N0
RSCP: Received Signal Code Power
NT12-13421 ver 1.0
45
TEMS Pocket 12.4 Users Manual
BLER: Block Error Rate in percent, average taken over all downlink
transport channels (DCH only)
Indicator Color Key
Measurement
Green
Yellow
Red
TxPower (dBm)
31 ... 0
1 ... 9
10 ... 50
Ec/N0 (dB)
10 ... 0
15 ... 11
34 ... 16
85 ... 15
99 ... 86
140 ... 100
0 ... 20
21 ... 49
50 ... 100
RSCP (dBm)
BLER (%)
4.5.3.
Data View Header for LTE
No cell file loaded
Cell file loaded
All data shown in the header pertains to the current serving cell.
EARFCN: E-UTRA ARFCN (Absolute Radio Frequency Channel
Number)
RSSI: E-UTRA Carrier RSSI (Received Signal Strength Indicator)
Phy Cell ID: Physical layer Cell Identity
CGI data (shown if no cell file is loaded)
MCC: Serving cell Mobile Country Code
MNC: Serving cell Mobile Network Code
TAC: Serving cell Tracking Area Code
CI: Serving cell Cell Identity, 28 bits, decimal (= UC-Id: 3GPP 25.401,
section 6.1.5)
46
Chapter 4. Data Views
If a cell file is loaded, the CGI parameters are replaced by the cell name. You
can then tap and hold this section of the screen in order to display CGI
instead. The presentation reverts to cell name once you release your finger.
Indicators (see also color key below)
PUSCH: PUSCH Tx Power
PUCCH: PUCCH Tx Power
RSRQ: Reference Signal Received Quality
RSRP: Reference Signal Received Power
BLER DL: Block Error Rate on PDSCH (Physical Downlink Shared
Channel)
Indicator Color Key
Measurement
Green
Yellow
Red
PUSCH Tx Power (dBm)
30 ... 10
9 ... 14
15 ... 30
PUCCH Tx Power (dBm)
30 ... 10
9 ... 14
15 ... 30
9 ... 0
23 ... 10
30 ... 24
RSRP (dBm)
70 ... 40
99 ... 71
140 ... 100
BLER DL (%)
0 ... 20
21 ... 49
50 ... 100
RSRQ (dB)
4.5.4.
Data View Header for CDMA/EV-DO
No cell file loaded
Cell file loaded
All data shown in the header pertains to the current active set.
Channel: RF channel number
RxPwr: Receive Power (dBm)
NT12-13421 ver 1.0
47
TEMS Pocket 12.4 Users Manual
PN: PN Offset of serving cell (idle mode) or strongest active set member
(active mode)
SID and NID (shown if no cell file is loaded)
System ID: System Identification (SID)
Network ID: Network Identification (NID)
If a cell file is loaded, the SID and NID parameters are replaced by the cell
name. You can then tap and hold this section of the screen in order to display
SID/NID instead. The presentation reverts to cell name once you release your
finger.
Indicators (see also color key below)
TxPwr: Transmit Power
Ec/Io: Signal-to-noise ratio for strongest active set member
FES: Finger Energy Sum
FER: Frame Erasure Rate (shown for CDMA); alternates with
PER: Packet Error Rate (shown for EV-DO)
Indicator Color Key
Measurement
Green
Yellow
Red
TxPwr (dBm)
31 ... 0
1 ... 9
10 ... 50
Ec/Io (dB)
9 ... 0
23 ... 10
32 ... 24
15 ... 10
24 ... 16
64 ... 25
FER (%)
0 ... 2
3 ... 5
6 ... 100
PER (%)
0 ... 2
3 ... 5
6 ... 100
FES (dBm)
4.5.5.
Header Display for HTC Rezound
When the HTC Rezound is camping on both CDMA and LTE at the same
time, either the CDMA or the LTE header is shown. Which one appears
depends on which technology the phone first started camping on. You can
switch to the other header by tapping the RAT indicator (CDMA+LTE) on the
far left.
48
Chapter 4. Data Views
4.6.
Top-level Data View Categories
On startup, TEMS Pocket displays a screen
holding the top-level data view categories:
Idle
Dedicated
Data
Test Status
Location
Misc
They are gone through in the subsections that
follow.
You can always return to this screen by pressing the Back button
(possibly several times if you are navigating the menu system).
NT12-13421 ver 1.0
49
TEMS Pocket 12.4 Users Manual
4.7.
Idle Data View Category
4.7.1.
GSM Cell List Data View
The view displays the serving cell (always on
top) and up to seven neighbors (in order of
descending signal strength).
S: Serving cell
N: Neighbor cell.
ARFCN: ARFCN, Absolute Radio Frequency
Channel Number.
BSIC: BSIC, Base Station Identity Code.
RxLev: Received Signal Level.
C1: Pathloss Criterion C1. 3GPP 45.008,
section 6.4
For the header, see
section 4.5.1.
C2: Cell Reselection Criterion C2. 3GPP
45.008, section 6.4
If a cell file is loaded, a string with the following
information appears on a separate line below
each line of cell data:
Name: Cell name according to cell file.
CI: Cell identity according to cell file.
Data View Actions
You can do one of the following (not both at the same time):
Lock on one or several cells listed in this view. The phone is then
restricted to camping on these cells alone.
Prevent one or several cells listed in this view. The phone is then
prevented from camping on these cells.
Tap and hold a cell to bring up a context menu
with data view actions.
50
Chapter 4. Data Views
Tap Cell lock to apply a lock to this cell.
Tap Cell prevent to prevent use of this cell.
The ARFCN is highlighted in the list:
in green if locked on (shown here)
in red if prevented.
You can add more cells to the set locked on or prevented. Just tap and hold
any cell in the list as shown above.
Any actions applied in this way are also immediately reflected in the control
function settings, described in chapter 11.
To undo a lock or prevent action, long-tap
the relevant cell and choose Clear.
To undo all lock or prevent actions at once,
long-tap any cell in the list and choose
Clear all.
If a cell you have locked on disappears from the GSM Cell List view, and you
want to release that lock, you can always do this from the Control Functions
menu as described in section 11.5.2.
NT12-13421 ver 1.0
51
TEMS Pocket 12.4 Users Manual
4.7.2.
GSM Cell Line Chart Data View
The chart shows the latest 60 seconds. Each
label <n> on the x-axis means n seconds
ago.
The y-axis has both dBm and RxQual unit
scale marks.
RxLev: Received Signal Level of serving cell
in dBm.
RxQual: Receive Bit Error Rate, RxQual, of
serving cell; scale defined in 3GPP 45.008,
section 8.2.
RxLev 1st Nb: RxLev of strongest neighbor
(dBm).
For the header, see
section 4.5.1.
RxLev 2nd Nb: RxLev of second strongest
neighbor (dBm).
TxPower: UE Transmit Power (dBm).
52
Chapter 4. Data Views
4.7.3.
WCDMA Cell List Data View
Up to eight cells are displayed, each belonging
to one of the following categories:
S: Serving cell (idle mode)
A: Active set member (connected mode)
M: Monitored neighbor
D: Detected neighbor.
The categories are prioritized as listed above,
cells from lower-ranking categories being
displayed as far as space allows. Within each
category, cells are sorted by descending Ec/N0.
For the header, see
section 4.5.2.
UARFCN: UARFCN, UMTS Absolute Radio
Frequency Channel Number.
SC: Scrambling Code.
Ec/No: Ec/N0 (dB), signal-to-noise ratio
measured according to 3GPP 25.215,
section 5.1.5.
RSCP: Received Signal Code Power (dBm).
If a cell file is loaded, a string with the following
information appears on a separate line below
each line of cell data:
Name: Cell name according to cell file.
CI: Cell identity according to cell file.
Data View Actions
You can do one of the following (not both at the same time):
Lock on one or several cells and/or UARFCNs listed in this view. The
phone is then restricted to camping on these cells/UARFCNs.
Prevent one or several cells and/or UARFCNs listed in this view. The
phone is then prevented from camping on these cells/UARFCNs.
NT12-13421 ver 1.0
53
TEMS Pocket 12.4 Users Manual
Tap and hold a cell to bring up a context menu
with data view actions.
Locking actions:
Tap Cell lock to apply a lock to this cell (i.e.
this UARFCN + SC combination).
Tap UARFCN lock to apply a lock to this
UARFCN, without specifying a SC. That is,
the whole UARFCN is allowed.
Prevent actions:
Tap Cell prevent to prevent use of this cell
(UARFCN + SC combination).
Tap UARFCN prevent to prevent use of
this UARFCN. That is, the entire UARFCN
is disallowed.
The cell/UARFCN is highlighted in the list:
Cell lock (UARFCN + SC)
in green if locked on (shown here)
in red if prevented.
For a cell lock, both UARFCN and SC are
highlighted. For an UARFCN lock, only the
UARFCN is highlighted.
UARFCN lock
You can add more cells and/or UARFCNs to the set locked on or prevented.
Just tap and hold any cell in the list as shown above.
Any actions applied in this way are also immediately reflected in the control
function settings, described in chapter 11.
54
Chapter 4. Data Views
To undo a lock or prevent action, long-tap
the relevant cell and choose Clear.
To undo all lock or prevent actions at once,
long-tap any cell in the list and choose
Clear all.
If a cell you have locked on disappears from
the WCDMA Cell List view, and you want to
release that lock, you can always do this from
the Control Functions menu as described in
section 11.4.2.
NT12-13421 ver 1.0
55
TEMS Pocket 12.4 Users Manual
4.7.4.
WCDMA Cell Line Chart Data View
The chart shows the latest 60 seconds. Each
label <n> on the x-axis means n seconds
ago.
The y-axis has both dBm and percent scale
marks.
RSSI: Received Signal Strength, equal to
UTRA Carrier RSSI.
RSCP: Received Signal Code Power (dBm) of
serving cell.
BLER: Block Error Rate in percent, average
taken over all downlink transport channels
(DCH only).
For the header, see
section 4.5.2.
RSCP 1st Nb: RSCP of strongest neighbor
(dBm).
RSCP 2nd Nb: RSCP of second strongest
neighbor (dBm).
56
Chapter 4. Data Views
4.7.5.
LTE Cell List Data View
Up to eight cells are displayed, each belonging
to one of the following categories:
S: Serving cell
M: Measured neighbor.
The categories are prioritized as listed above,
cells from lower-ranking categories being
displayed as far as space allows. Within each
category, cells are sorted by descending
RSRP.
EARFCN: E-UTRA ARFCN (Absolute Radio
Frequency Channel Number).
PCI: Physical layer Cell Identity.
For the header, see
section 4.5.3.
RSRQ: Reference Signal Received Quality
(dB).
RSRP: Reference Signal Received Power
(dBm).
If a cell file is loaded, a string with the following
information appears on a separate line below
each line of cell data:
Name: Cell name according to cell file.
CI: Cell identity according to cell file.
NT12-13421 ver 1.0
57
TEMS Pocket 12.4 Users Manual
4.7.6.
LTE Cell Line Chart Data View
The chart shows the latest 60 seconds. Each
label <n> on the x-axis means n seconds
ago.
The y-axis has both dBm and dB scale marks.
RSSI: E-UTRA Carrier RSSI (Received Signal
Strength Indicator) in dBm.
RSRP: RSRP of serving cell (dBm).
CINR: CINR of serving cell (dB).
RSRP 1st Nb: RSRP of strongest neighbor
(dBm).
For the header, see
section 4.5.3.
58
RSRP 2nd Nb: RSRP of second strongest
neighbor (dBm).
PUSCH TxPower: Transmit power on PUSCH.
Chapter 4. Data Views
4.7.7.
LTE Cell Configuration Data View
This view deals with the LTE serving cell.
3GPP Band Number: Number of E-UTRA
band as laid down in 3GPP 36.101, table 5.5-1
E-UTRA Operating Bands.
MME Group ID: Mobility Management Entity
Group ID. 3GPP 23.003, section 2.8.1
MME Code: Mobility Management Entity
Code. 3GPP 23.003, section 2.8.1
Phy Cell ID Group: Physical layer Cell Identity
Group, PCIG.
For the header, see
section 4.5.3.
Phy ID: Physical layer Identity = PI in the
relationship PCI = PCIG + PI; value range =
{0, 1, 2}.
DL Frequency: Downlink frequency used in
serving cell.
DL Bandwidth: Downlink bandwidth of serving
cell in MHz, one of: {1.4, 3, 5, 10, 15, 20}.
NT12-13421 ver 1.0
59
TEMS Pocket 12.4 Users Manual
4.7.8.
CDMA Cell List Data View
Up to eight cells are displayed, each belonging
to one of the following categories:
A: Active set
C: Candidate set
N: Neighbor set.
The categories are prioritized as listed above,
cells from lower-ranking categories being
displayed as far as space allows. Within each
category, cells are sorted by descending Ec/I0.
Channel: RF channel number.
PN: PN offset.
For the header, see
section 4.5.4.
Ec/Io: Ec/I0 (dB), signal-to-noise ratio.
Ec: Received signal code power (dBm).
If a cell file is loaded, a string with the following
information appears on a separate line below
each line of cell data:
Name: Name of cell according to cell file.
4.7.9.
EV-DO Cell List Data View
This view has exactly the same contents as the CDMA Cell List view (see
section 4.7.8) but for EV-DO cells.
60
Chapter 4. Data Views
4.8.
Dedicated Data View Category
4.8.1.
GSM RACH Analysis Data View
The view displays parameters and data related
to RACH signaling and paging in GSM.
Establish Cause: Establishment cause in
Channel Request message. 3GPP 44.018,
section 9.1.8
Random Reference: Random Reference in
Channel Request message. 3GPP 44.018,
section 9.1.8
Max TxPower: The maximum TX power level
an MS may use when accessing on a Control
Channel, CCH. 3GPP 44.018, table 10.5.2.4.1,
MS-TXPWR-MAX-CCH
For the header, see
section 4.5.1.
Max Retransm: Maximum number of retransmissions. 3GPP 44.018, table 10.5.2.29.1
Reestablish: Call reestablishment allowed/not
allowed in the cell. 3GPP 44.018, table
10.5.2.29.1
Tx Integer: Number of slots used to spread the
transmission. 3GPP 44.018, table 10.5.2.29.1
CCCH Group / PCCCH Group: The former of
these appears for CS and the latter for PS
data.
CS data: Mobiles in a specific CCCH group
will listen for paging messages and make
random accesses only on the specific
CCCH to which the CCCH group belongs.
3GPP 45.002, section 6.5.2, CCCH_GROUP
PS data: Same mechanism, but with
CCCH replaced by PCCCH. 3GPP
45.002, section 6.5.6, PCCCH_GROUP
(continued on next page)
NT12-13421 ver 1.0
61
TEMS Pocket 12.4 Users Manual
(continued)
Paging Group: The mobiles paging group.
3GPP 45.002, sections 6.5.2, 6.5.6,
PAGING_GROUP
Paging Multiframe: Paging multiframe:
3GPP 45.002, section 6.5.3
Paging Blk Idx: Paging block index: 3GPP
45.002, section 6.5.3
BS_PA_MFRMS: Number of 51-multiframes
between transmission of paging messages to
mobiles of the same paging group {2 ... 9}.
3GPP 45.002, section 3.3.2.3, BS_PA_MFRMS
62
Chapter 4. Data Views
4.8.2.
GSM Dedicated Mode Data View
Channel Mode: GSM channel mode, one of:
FR = Voice, Full Rate
EFR = Voice, Enhanced Full Rate
HR = Voice, Half Rate
AFR = Voice, AMR Full Rate
AHR = Voice, AMR Half Rate
CSD = Circuit-switched data
SIG = Signaling only
TCH ARFCN: Traffic Channel (TCH ARFCN) or
Stand-alone Dedicated Control Channel
(SDCCH ARFCN) or Packet Dedicated Traffic
Channel (PDTCH ARFCN). Hopping channels
are shown one at a time.
For the header, see
section 4.5.1.
RLT Ratio: Radio Link Timeout, ratio of current
value to maximum (= start) value, expressed in
percent. 3GPP 45.008, section 5.2
RxQual: Receive Bit Error Rate, RxQual; scale
defined in 3GPP 45.008, section 8.2.
Timeslots: List of timeslots in use, e.g. 157
meaning timeslots 1, 5, and 7.
Timing Adv: Timing Advance.
TxPower: UE Transmit Power (dBm).
Channel Type: Channel type, one of {BCCH,
PBCCH, PDTCH, SDCCH, TCH/F, TCH/H}.
Subchannel: Subchannel Number {0 ... 7}.
Ciphering: Ciphering Mode, one of {A5/1, A5/2,
A5/3, GEA/1, GEA/2}. 3GPP 43.020
Hopping: Use of frequency hopping: On/Off.
HSN: Hopping Sequence Number {0 ... 63}.
MAIO: MAIO, Mobile Allocation Index Offset
{0 ... 63}. 3GPP 45.002
NT12-13421 ver 1.0
63
TEMS Pocket 12.4 Users Manual
4.8.3.
WCDMA RACH Analysis Data View
The view displays parameters and data related
to RACH signaling in WCDMA.
The WCDMA random access procedure is
comprehensively described in 3GPP 25.214,
section 6.1.
Preamble Count: Number of preambles used
in this preamble ramping cycle.
Max Preamble: Preamble Retrans Max,
maximum number of preambles in one
preamble ramping cycle.
Preamble Offset: Power Ramp Step, power
increase between consecutive preambles (dB).
For the header, see
section 4.5.2.
Init Tx Power: Preamble_Initial_Power,
transmit power of first RACH preamble (dBm).
Msg Tx Power: Transmit power of RACH
preamble to which a response was obtained
(dBm).
Max Tx Power: Maximum allowed transmit
power of RACH preamble (as well as overall;
dBm).
64
Chapter 4. Data Views
4.8.4.
WCDMA Dedicated Mode Data View
RRC State: RRC State, one of {CELL_DCH,
CELL_FACH, CELL_PCH, URA_PCH, Idle}.
SIR: Signal-to-Interference Ratio (dB).
TxPower: UE Transmit Power (dBm).
PCA: Power Control Algorithm: 3GPP 25.331
TPC UL: Transmit Power Control on uplink
over the last 0.5 seconds: percentage of power
control commands that were increase
commands.
TPC Step Size: Transmit Power Control Step
Size (dB). 3GPP 25.331
For the header, see
section 4.5.2.
NT12-13421 ver 1.0
TPC DL: Transmit Power Control on downlink
over the last 0.5 seconds: percentage of power
control commands that were increase
commands.
65
TEMS Pocket 12.4 Users Manual
4.8.5.
LTE Dedicated Mode Data View
Left-hand column: Downlink
Norm/Ext DL CP: Percentage distribution of
downlink cyclic prefix usage: Normal (left) vs.
Extended (right). Updated once every second.
RS CINR: Reference Signal CINR in dB.
QPSK/16/64QAM: Percentage distribution of
downlink modulation scheme usage: QPSK
(left), 16-QAM (center), 64-QAM (right).
Updated once every second.
Right-hand column: Uplink
For the header, see
section 4.5.3.
Current UL CP: Type of cyclic prefix currently
used on uplink: Normal or Extended.
PUSCH/PUCCH TxP: Transmit powers on
PUSCH and PUCCH respectively: maximum
value during the past second.
QPSK/16/64QAM: Percentage distribution of
uplink modulation scheme usage: QPSK (left),
16-QAM (center), 64-QAM (right). Updated
once every second.
Graph
The line chart shows the latest 60 seconds.
Each label <n> on the x-axis means
n seconds ago. The y-axis has two sets of
scale marks: number of (left) and percent
(right).
Resource Blocks: PDSCH resource block
allocation, also presented numerically in the
LTE Data view (see section 4.9.5).
DL 64 QAM, UL 64 QAM: 64-QAM usage rate
(in %) on downlink and uplink, respectively.
CP Normal: Normal cyclic prefix usage rate
(in %) on downlink.
66
Chapter 4. Data Views
4.8.6.
CDMA Perform Data View
RF Mode: <technology> <phone state>,
where
<technology> = CDMA
<phone state> = one of Init, Idle,
Access, Traffic.
FER: Frame Erasure Rate (%).
RxPwr: Receive Power (dBm).
TxPwr: Transmit Power (dBm).
Ec/Io: Ec/Io, signal-to-noise ratio for strongest
active set member (= topmost PN in CDMA
Cell List data view, section 4.7.8; unit dB).
For the header, see
section 4.5.4.
4.8.7.
Finger SUM: Finger Sum, total signal-to-noise
ratio (Ec/Io) for all Rake fingers (dB).
EV-DO Perform Data View
RF Mode: <technology> <AT state>, where
<technology> = EV-DO
<AT state> = one of
Inactive, Acquisition, Sync, Idle,
Access, Connected.
PER: Packet Error Rate (%).
RxPwr: Receive Power (dBm).
TxPwr: Transmit Power (dBm).
Ec/Io: Ec/Io, signal-to-noise ratio for strongest
active set member (= topmost PN in CDMA
Cell List data view, section 4.7.8; unit dB).
For the header, see
section 4.5.4.
NT12-13421 ver 1.0
Finger SUM: Finger Sum, total signal-to-noise
ratio (Ec/Io) for all Rake fingers (dB).
67
TEMS Pocket 12.4 Users Manual
4.8.8.
CDMA/EV-DO Perform Data View
This is a composite of the CDMA Perform and
EV-DO Perform views, arranged side by side
in separate columns. The composite view
appears when the phone is camping on both
CDMA and EV-DO simultaneously (possible
only for dual-chip devices with such capability).
For the contents, refer to sections 4.8.6 and
4.8.7.
For the header, see
section 4.5.4.
68
Chapter 4. Data Views
4.9.
Data Data View Category
4.9.1.
GPRS/EDGE Data Data View
All data shown here pertains to the phones
latest reporting period, unless otherwise noted.
TSs used: Timeslots used on uplink/downlink.
CS used: (updated for each multiframe)
GPRS: Channel coding scheme on
downlink/uplink {CS1 ... CS4}.
EDGE: Modulation coding scheme on
downlink/uplink {MCS1 ... MCS9}.
BEP: EDGE mean bit error probability.
BEP Variance: EDGE bit error probability
variance.
For the header, see
section 4.5.1.
Link Adaptation: Automatic Repeat Request
Mode {ARQ1, ARQ2}. 3GPP 44.060, section
9.2.3.1
C-Value: EDGE C Value {0 ... 63}.
Own/Other data: Own data/Other data ratio
during last multiframe.
Cell data support: Technology supported in
cell: GPRS or EGPRS.
Bitrate UL/DL: IP and RLC/MAC level
throughputs on uplink and downlink. All of
these figures are updated once every second.
Rx/Tx error: RLC/MAC level only. Updated
once every second. Obtained only with the
Samsung phones.
NT12-13421 ver 1.0
Rx error: Percentage of data blocks
erroneously decoded on downlink.
Tx error: Percentage of data blocks
retransmitted on uplink.
69
TEMS Pocket 12.4 Users Manual
4.9.2.
GPRS/EDGE RLC Throughput Data View
This view presents RLC/MAC throughput for
GPRS/EDGE data transfer.
Bar chart RLC/MAC Throughput Distribution
This histogram shows the distribution of RLC/
MAC-level data throughput on uplink (blue)
and downlink (red).
To reset the statistics:
Press the Menu button and select
Actions Clear History.
The histogram is cleared automatically when
you start a script, as well as when you load and
unload a logfile.
For the header, see
section 4.5.1.
Line chart
This line chart tracks RLC/MAC-level data
throughput over the past 60 seconds: uplink
(blue), downlink (red).
The value on the far left indicates the
maximum value on the y-axis. The values on
the right are those of the latest data points
plotted.
70
Chapter 4. Data Views
4.9.3.
HSPA Data Data View
All data shown here pertains to the phones
latest reporting period, unless otherwise noted.
HS-DSCH:
For the header, see
section 4.5.2.
Act. blk. size: Actual HS-DSCH transport
block size in bits: minimum/average/
maximum.
Req. blk. size: Requested transport block
size in bits (corresponding to minimum
CQI): minimum/average/maximum.
CQI: Minimum/average/maximum value of
CQI (Channel Quality Indicator). CQI
values are defined in 3GPP 25.214,
section 6A.2.
Codes: Number of channelization codes
used on the HS-DSCH: minimum/average/
maximum. Obtained with HSPA+ enabled
phones.
Blocks fail: Block error rate on HS-DSCH
for first retransmission. Updated once
every second.
Blocks success: Percentage of blocks on
HS-DSCH that were transmitted successfully on first attempt (zero retransmissions).
Updated once every second.
Blocks/s: Total number of blocks to be
received on the HS-DSCH during the latest
one-second period.
HARQ processes: Number of active HARQ
(Hybrid Automatic Repeat Request) processes
on the HS-DSCH.
(continued on next page)
NT12-13421 ver 1.0
71
TEMS Pocket 12.4 Users Manual
(continued)
QPSK/16/64QAM: Percentage distribution of
downlink modulation scheme usage: QPSK
(left), 16-QAM (center), 64-QAM (right).
Updated once every second.
E-DCH:
DTX: DTX rate (%) on uplink.
Retrans.: Number of retransmissions on EDPCCH/E-DPDCH divided by the number
of TTIs.
Happy: Happy rate (%), i.e. the percentage
of TTIs where the UE was happy, as
defined in 3GPP 25.321, section 11.8.1.5.
Avg. Grant index: Average value of
Serving Grant Index.
Avg. Tx block size: Average transport
block size in bits on E-DCH.
Bitrate UL/DL: IP- and RLC-level throughputs
on uplink and downlink. All of these figures are
updated once every second.
Rx/Tx Error: (RLC level only; updated once
every second)
72
Rx Error: Percentage of data blocks
erroneously decoded on downlink.
Tx Error: Percentage of data blocks
retransmitted on uplink.
Chapter 4. Data Views
4.9.4.
HSPA RLC Throughput Data View
This view presents RLC throughput for HSPA
data transfer.
Bar chart RLC Throughput Distribution
This histogram shows the distribution of RLClevel data throughput on uplink (blue) and
downlink (red).
To reset the statistics:
Press the Menu button and select
Actions Clear History.
The histogram is cleared automatically when
you start a script, as well as when you load and
unload a logfile.
For the header, see
section 4.5.2.
Line chart
This line chart tracks RLC-level data
throughput over the past 60 seconds: uplink
(blue), downlink (red).
The value on the far left indicates the
maximum value on the y-axis. The values on
the right are those of the latest data points
plotted.
NT12-13421 ver 1.0
73
TEMS Pocket 12.4 Users Manual
4.9.5.
LTE Data Data View
Quantities shown here are updated when the
value changes, unless otherwise noted. All
quantities except Timing Advance are invalid in
RRC state Idle.
RRC State: Idle or Connected.
Transmission Mode: Downlink transmission
mode, one of:
For the header, see
section 4.5.3.
SISO: Single-input single-output
Port5 SISO
2TX SFBC: Two Tx antennas, space-frequency
block coding
2TX OL SM: Two Tx antennas, open-loop spatial
multiplexing
2TX CL SM Rank(1): Two Tx antennas, closedloop spatial multiplexing, Rank = 1
2TX CL SM Rank(2): Same as preceding but with
Rank = 2
2TX MU MIMO: Two Tx antennas, multi-user
multiple-input multiple-output.
Rank 1: Percentage of time Rank Indication
(RI) has had the value 1. 3GPP 36.212
Rank 2: Percentage of time Rank Indication
(RI) has had the value 2.
CQI CW 0: Best value of Channel Quality
Indicator for code word 0 during the past
second. Updated once every second. 3GPP
25.214, section 6A.2
CQI CW 1: Best value of Channel Quality
Indicator for code word 1 during the past
second. Updated once every second.
Timing Advance: Timing Advance; 3GPP
36.321, section 5.2. For the representation of
values, see 3GPP 36.213, section 4.2.3.
(continued on next page)
74
Chapter 4. Data Views
(continued)
PDSCH BLER: Block error rate on Physical
Downlink Shared Channel.
PDSCH Resource Blocks: Number of
resource blocks on PDSCH.
PDSCH MCS CW 0: Modulation Coding
Scheme for code word 0 on PDSCH.
PDSCH MCS CW 1: Modulation Coding
Scheme for code word 1 on PDSCH.
PDSCH Throughput: Throughput on Physical
Downlink Shared Channel. Updated once
every second.
PUSCH Throughput: Throughput on Physical
Uplink Shared Channel. Updated once every
second.
PUSCH MCS CW: Modulation Coding Scheme
on PUSCH.
NT12-13421 ver 1.0
75
TEMS Pocket 12.4 Users Manual
4.9.6.
LTE PHY Throughput Data View
This view presents physical layer throughput
for LTE data transfer.
Bar chart PHY Throughput Distribution
This histogram shows the distribution of
PUSCH throughput (blue) and PDSCH
throughput (red).
To reset the statistics:
Press the Menu button and select
Actions Clear History.
The histogram is cleared automatically when
you start a script, as well as when you load and
unload a logfile.
For the header, see
section 4.5.3.
Line chart
This line chart tracks PUSCH throughput (blue)
and PDSCH throughput (red) over the past 60
seconds.
The value on the far left indicates the
maximum value on the y-axis. The values on
the right are those of the latest data points
plotted.
76
Chapter 4. Data Views
4.9.7.
HSDPA Modulation/Packet Data Performance
Data View
These line charts track various HSDPA and
other packet data related quantities over the
past 60 seconds.
HSDPA Modulation part (top)
QPSK: The percentage of time QPSK was
used as modulation method.
QAM16: The percentage of time 16-QAM was
used as modulation method.
QAM64: The percentage of time 64-QAM was
used as modulation method.
Packet Data Performance part (bottom)
For the header, see sections
4.5.14.5.3.
MAC-HS UL: MAC-hs throughput on uplink.
MAC-HS DL: MAC-hs throughput on downlink.
TB Size: Average transport block size on HSDSCH.
BLER: Block Error Rate in percent, average
taken over all downlink transport channels
(DCH only).
The value on the far left indicates the
maximum value on the y-axis. The values on
the right are those of the latest data points
plotted.
NT12-13421 ver 1.0
77
TEMS Pocket 12.4 Users Manual
4.9.8.
PDP Context Information Data View
The view displays information on up to three
PDP contexts.
State: PDP context state. One of: Active,
Active pending, Inactive, Inactive pending,
Modification pending.
PDP Address/PDN Address:
GSM, WCDMA: IPv4 PDP address.
3GPP 24.008, section 10.5.6.4
LTE: IPv4/IPv6 PDN address. 3GPP
23.402, section 4.7
APN: Access Point Name (shown as scrolling
text).
GSM/WCDMA
NSAPI/EBI:
GSM, WCDMA: NSAPI, Network Service
Access Point Identifier. 3GPP 24.008,
section 10.5.6.2
LTE: EBI, EPS Bearer ID. 3GPP 24.007,
section 11.2.3.1.5
LTE
For the header, see sections
4.5.14.5.3.
78
Chapter 4. Data Views
Note: PDP context data is not reported on a regular basis, but only in
connection with PS attach. Since the phone performs this attach
at power-on whenever possible, it will already have taken place
when TEMS Pocket is launched, and the above data view will
then not display any information. However, one way to elicit PDP
context data in this view is to switch the phone to flight mode and
then back.
4.9.9.
RLP Throughput Data View
This view presents RLP throughput for EV-DO
data transfer. Please note that data transfer
over CDMA (1x) does not appear in this view.
Top chart: RLP Throughput Distribution
This histogram shows the distribution of RLPlevel data throughput on uplink (blue) and
downlink (red).
To reset the statistics:
Press the Menu button and select
Actions Clear History.
For the header, see
section 4.5.4.
The histogram is cleared automatically when
you start a script, as well as when you load and
unload a logfile.
Bottom chart
This line chart tracks RLP-level data
throughput over the past 60 seconds: uplink
(blue), downlink (red).
The value on the far left indicates the
maximum value on the y-axis. The values on
the right are those of the latest data points
plotted.
NT12-13421 ver 1.0
79
TEMS Pocket 12.4 Users Manual
4.10.
Test Status Data View Category
This data view shows the progress of the script that is currently running, if
any. When you stop the script, this view is cleared, and all counters are reset.
The Script Progress data view gives general information on script
progress, independent of what types of action are being run.
The other data views in this category contain action-specific progress and
service performance data. For certain action types, a graph is plotted
which scrolls from right to left in real time.
Line charts always show the latest 60 seconds of execution time for the
action type in question.
How to compose scripts is explained in chapter 8.
4.10.1.
Script Progress Data View
Script Name: The name of the script that is
currently running.
GPS/Logfile: Use of GPS / Use of logfile
recording.
Iterations: Total number of completed script
iterations.
Succ./Fail.: Total number of successfully
completed script actions (all iterations) / Total
number of failed script actions (all iterations).
Runtime: Total elapsed script execution time
(all iterations).
For the header, see sections
4.5.14.5.4.
Actions: Index of current action in list of
actions / Total number of actions in script.
Elapsed Time: Elapsed execution time for
current action (reset at start of new action).
Current Action: Type of current action: FTP,
HTTP, Voice, etc.
(continued on next page)
80
Chapter 4. Data Views
(continued)
Repetitions: Index of current repetition of
action / Total number of repetitions to perform
(Repeat action parameter in script setup).
Next Action: Next action in script (no
wraparound: - is shown while last action is
executed).
Script action type buttons
Tap one of these buttons to jump to an actionspecific progress view (they are described in
sections 4.10.24.10.9). When an action of a
particular type is executing, the corresponding
button is tagged with a play symbol.
Furthermore, the buttons are color-coded in a
similar way as the status icons (described in
section 3.5.2.1):
Yellow/Olive green: No action of this type
has been run yet.
Green: The last action of this type
completed with success.
Red: The last action of this type failed.
Regarding script setup, see chapter 8.
NT12-13421 ver 1.0
81
TEMS Pocket 12.4 Users Manual
4.10.2.
AQM Progress Data View
Mode: Equal to the AQM mode chosen in the
action settings.
Min / Avg / Max: Minimum, average, and
maximum AQM score for the current repetition
of the AQM action.
Current: Current AQM score. The update
interval may vary slightly since the AQM
computation time is noticeably dependent on
processor load, but is generally around 6 s.
Count: Number of AQM scores computed
during the current repetition of the AQM action.
Graph
Histogram showing AQM score distribution for
the current repetition of the AQM action.
For the script setup, see section 8.3.7.
Regarding audio quality measurement with
TEMS Pocket in general, see chapter 12.
82
Chapter 4. Data Views
4.10.3.
Email Progress Data View
Server: IP address or host name of SMTP
server.
Port: The port on which the SMTP server
listens for requests.
Succ./Fail/Total: Number of emails
successfully delivered/Number of emails
whose delivery failed/Total number of emails to
send.
State: State of SMTP client. The values that
will normally be visible in the user interface are:
Inactive
Preparing
Connecting
Logging In
Sending
Quitting
Finished
Aborting
Time: Time elapsed for the email that is
currently being sent. Given in seconds.
Remaining Time: Estimated remaining time of
the email session.
Progress: Percentage of the email data
transfer that has been completed.
Graph
Line chart of current and average applicationlevel email throughput. This throughput is
shown only during the email transfer as such
and not during host lookup, login/logout, or
other steps of setting up and taking down the
email session.
For the script setup, see section 8.3.1.
NT12-13421 ver 1.0
83
TEMS Pocket 12.4 Users Manual
4.10.4.
FTP Progress Data View
FTP Server URL: Name and full path of file
being uploaded/downloaded over FTP. The
server can be specified by an IPv4 address
(12-digit number) or a plain-text name.
Direction: FTP session type (UL or DL).
Port: The FTP server port used.
Throughput: Current uplink/downlink
application-level FTP throughput.
Remaining Time: Estimated remaining time of
the FTP session.
Progress: Percentage of the FTP data transfer
that has been completed.
Graph
Line chart of uplink/downlink application-level
FTP throughput.
For the script setup, see section 8.3.2.
4.10.5.
HTTP Progress Data View
HTTP URL: The URL of the web page being
downloaded.
Transfer Time: Duration of the current HTTP
session in seconds.
Throughput: Current downlink applicationlevel HTTP throughput.
Graph
Line chart of downlink application-level HTTP
throughput.
For the script setup, see section 8.3.3.
84
Chapter 4. Data Views
4.10.6.
Logfile Upload Progress Data View
Logfile upload can be performed via FTP or HTTP(S).
Logfile in transfer: Name of logfile currently
being uploaded.
Files: Number of logfiles uploaded / Total
number of logfiles to be uploaded.
Remaining Time: Estimated remaining time of
the Logfile Upload action.
Progress: Upload progress, stated as the
percentage of logfiles in the current batch that
have been uploaded.
Graph
Line chart showing application-level FTP or
HTTP(S) throughput for the logfile upload.
For the script setup, see section 8.5.4.
4.10.7.
Ping Progress Data View
Host: The URL of the host being pinged.
Min / Avg / Max (ms): Minimum/average/
maximum ping round-trip time for the current
repetition of the Ping action. Timeouts and
errors are left out of account in these statistics.
Finished / Total: Number of finished pings/
Total number of pings to be sent in the action.
Graph
Histogram of ping round-trip times for the
current repetition of the Ping action. The TO
bin on the far right represents timeouts (no
response within the specified maximum time to
wait).
For the script setup, see section 8.3.4.
NT12-13421 ver 1.0
85
TEMS Pocket 12.4 Users Manual
4.10.8.
SMS Progress Data View
Phone number: Number of SMS recipient.
Type: Always Send in this TEMS Pocket
version.
Success / Failure / Total: Number of
successfully sent SMS messages / Number of
failed SMS messages / Total number of SMS
messages to be sent in the current repetition of
the SMS action.
Access delay: Time from SMS send start until
RP-ACK is received from the network:
minimum/average/maximum.
End-to-end: Time from SMS send start until a
delivery report (RP-DATA with SMS Status
Report) is received from the network:
minimum/average/maximum.
Timeouts and failures are left out of account in
the Access delay and End-to-end statistics.
Values are given in seconds, rounded off to
one decimal place.
Graph
Histogram of access delay and end-to-end
times for the current repetition of the Ping
action. The TO bin on the far right represents
timeouts and failures.
For the script setup, see section 8.3.5.
86
Chapter 4. Data Views
4.10.9.
Voice Progress Data View
Dialed number: The number called.
Setup Time: Call setup time in seconds. The
call setup time is calculated at the application
layer, so it can differ slightly from the call setup
time indicated when replaying the file in TEMS
Investigation.
Retries: Total number of retries made during
the current call.
For the script setup, see section 8.3.6.
4.10.10. Other Actions
The Control Function, Idle, Wait, and Wi-Fi actions do not have a progress
screen.
4.11.
Location Data View Category
4.11.1.
Indoor Map View
This view is not a regular data view, but it is included in the Location category.
See chapter 6.
4.11.2.
Outdoor Map View
This view is not a regular data view, but it is included in the Location category.
See chapter 7.
NT12-13421 ver 1.0
87
TEMS Pocket 12.4 Users Manual
4.11.3.
GPS Data View
This view always presents data either from the
phones internal GPS or from an external GPS
that is currently connected. How to select a
GPS for use with TEMS Pocket is explained in
section 14.3.
Number of Satellites: The number of
satellites the GPS currently sees.
Latitude, Longitude: Latitude and longitude
given in decimal degrees.
Speed: Speed in meters per second.
Altitude: Height above sea level in meters.
Hdop: Horizontal dilution of precision, HDOP.
For the header, see sections
4.5.14.5.4.
Qual: Reads GPS fix if GPS fix obtained,
otherwise left blank (-).
Date: Date (yy-mm-dd).
Time: Time of day (hh:mm:ss, UTC).
In a script, the use or non-use of GPS data is set in the general script
properties; see section 8.2.1.
Manually, you can turn the GPS on and off by pressing the Menu
button and selecting Actions Turn On GPS or Turn Off GPS.
Regarding GPS use with TEMS Pocket generally, see chapter 14.
88
Chapter 4. Data Views
4.12.
Misc Data View Category
4.12.1.
Layer 3 Messages Data View
This data view lists Layer 3 messages
transmitted and received by the phone. All
technologies are covered; that is, whatever
subset of GSM, WCDMA, LTE, CDMA, and
EV-DO the phone supports.
For the header, see sections
4.5.14.5.4.
By default this view is automatically refreshed,
with each new message appearing at the top of
the list. However, to be able to study the
message flow at your leisure, you can freeze
the data view by dragging the message list
gently downward. (A more forceful swipe
gesture has the usual effect of taking you to a
different data view.) While the view is frozen,
further dragging actions cause the message list
to scroll. The scrolling bar on the far right shows
your current position in the list.
While the view is frozen, the notification bar
(yellow) at the top of the list indicates the
number of new messages that have been sent
and received after you froze the view. In a
logfile, these messages are recorded normally,
independently of the data view state.
To return the data view to live mode, tap the
Scroll to top link on the notification bar, or
scroll manually all the way to the top of the
message list. The view is then updated with all
messages that were queued while the view was
frozen.
You can view the full plain-text decoding of a
message by tapping it. See section 4.12.1.2.
NT12-13421 ver 1.0
89
TEMS Pocket 12.4 Users Manual
For each message, the following information is provided:
Message name
Message category
Message
direction:
uplink
downlink
4.12.1.1.
Timestamp, 1 ms
resolution
Channel on which
message was sent
Layer 3 Message Categories
Each Layer 3 message belongs to one of the following categories:
GSM/WCDMA
CBS, Cell Broadcast Service
CC, Call Control
GMM, GPRS Mobility Management
LLC, Logical Link Control
MM, Mobility Management
RLC/MAC, Radio Link Control/Medium Access Control
RR, Radio Resource (Management)
RRC, Radio Resource Control
SM, Session Management
SMS, Short Message Service
SS, Supplementary Services
LTE
EMM, EPS (Evolved Packet System) Mobility Management
ERRC, EPS Radio Resource Control
ESM, EPS Session Management
90
Chapter 4. Data Views
CDMA
Note: These designations are channel types, but are displayed on the
far right as message categories. The channel field in the middle is
empty for CDMA.
ACH, Access Channel
FTCH, Forward Traffic Channel
PCH, Paging Channel
RTCH, Reverse Traffic Channel
SCH, Supplemental Channel
EV-DO
ACH MAC, Access Channel MAC
Addr. Mgmt, Address Management
Air Link Mgmt, Air Link Management
Authentication
CCH MAC, Control Channel MAC
Conn. State, Connected State
Encryption
FTCH MAC, Forward Traffic Channel MAC
Idle State
Init. State, Initialization State
Key Exchange
MM Cap. Disc., Multimode Capability Discovery
Overhead Msgs, Overhead Messages
Packet Cons., Packet Consolidation
Physical Layer
Route Update
Security
Session Cfg, Session Configuration
NT12-13421 ver 1.0
91
TEMS Pocket 12.4 Users Manual
Stream
Stream0
Stream1
Stream2
Stream3
Virtual Stream
4.12.1.2.
Plain-text Decoding of Layer 3 Messages
When you tap a Layer 3 message, its contents are displayed in plain-text
decoded format.
In all mobile phone implementations of TEMS
Pocket, the plain-text decoding is displayed
inline as an expansion of the Layer 3 message
list item. On tablets, however, the plain-text
decoding is displayed separately to the right of
the message list (see chapter 16).
4.12.1.3.
Double-tap the plain-text decoding field to
hide it again. Alternatively, you can press
the Back button.
Clearing the Layer 3 Messages Data View
To clear the message list, press the Menu button and select Actions
Clear History.
The message list can hold up to 1,000 messages. After this number is
exceeded, the oldest message drops out as a new one enters. While the view
is frozen, up to 999 messages can be buffered for later presentation. Any
messages in excess of that number will not appear when the view is released
(but in a logfile, all messages are always recorded).
92
Chapter 4. Data Views
4.12.2.
Wi-Fi Spectrum Data View
This data view shows the result of Wi-Fi
scanning. Each detected Wi-Fi network is
visualized as a lobe, associated in the legend
with the network name (SS ID). The network
the phone is currently connected to is drawn
with a thicker line (red lobe in screenshot).
The height of a lobe indicates the RSSI (dBm)
of that Wi-Fi network.
The width of a lobe represents the networks
allotted transmission bandwidth (fixed at
20 MHz in IEEE 802.11a/b/g; variable in
IEEE 802.11n). The numbers {1 ... 14}
labeling the x-axis are the channel numbers
defined in that standard.
The header shown is that
belonging to the cellular
technology last used. See
sections 4.5.14.5.4.
NT12-13421 ver 1.0
Along the x-dimension is thus also visualized
the overlap between Wi-Fi networks.
Please note that Wi-Fi access points with
hidden SS ID cannot be detected by TEMS
Pocket.
93
TEMS Pocket 12.4 Users Manual
4.12.3.
Wi-Fi Cell List Data View
This data view shows Wi-Fi access points
detected by Wi-Fi scanning. Up to eight access
points are displayed, each belonging to one of
the following categories:
S: Serving
N: Neighbor.
The categories are prioritized as listed above,
neighbors being displayed as far as space
allows. Within each category, cells are sorted
by descending RSSI.
Ch: Channel number according to IEEE
802.11b/g/n.
The header shown is that
belonging to the cellular
technology last used. See
sections 4.5.14.5.4.
Freq: Channel center frequency in MHz.
RSSI: Received Signal Strength (dBm).
Security: Wi-Fi security protocol: one of
{WPA2, WPA, WEP} or none.
A string with the following information about
each Wi-Fi access point appears on a separate
line:
SS ID: Name of Wi-Fi network.
BSS ID: MAC address of Wi-Fi access point,
given in hexadecimal format:
12:34:56:78:90:ab.
The cell file format (see appendix D) currently
does not extend to Wi-Fi access points.
94
Chapter 5. Events
5.
Events
TEMS Pocket displays events to indicate a variety of occurrences that are
worthy of note. A large number of events are predefined; you can also define
custom events of your own.
Events in TEMS Pocket 12.4 subdivide into the following categories:
Radio events
Session events (also includes logfile recording events)
System events (related to device operation)
Custom events
5.1.
Event Log
To view events that have occurred, press the Menu button and select
Settings Event Log.
Events are listed in chronological order with
the most recent event on top.
To view details of an event, tap it in the event
log. The log item is then expanded to also
display event parameters: see the HTTP End
event in the screenshot.
You refresh the event log manually as
described in section 5.1.1. There is no
automatic refresh.
The event log can hold a maximum of 500
events. After this number has been reached,
the oldest event is deleted from the log
whenever a new event occurs.
The event log is cleared automatically every time you start TEMS Pocket. You
can also clear the event log manually at any time: see section 5.1.2.
NT12-13421 ver 1.0
95
TEMS Pocket 12.4 Users Manual
5.1.1.
Refreshing the Event Log
To refresh the event log, press the Menu button and select Refresh.
5.1.2.
Clearing the Event Log
To clear the event log, press the Menu button and select Clear.
5.2.
Presentation Options for Events (and Layer 3
Messages)
Besides being listed in the event log, events can be presented in a number of
other ways. This is configured in the Event Settings menu.
The same range of additional presentation options are in fact also available
for Layer 3 messages (that is, besides listing them in the Layer 3 Messages
data view).
Press the Menu button and select Settings Event Settings.
Navigate the hierarchy of events and Layer 3 messages to locate the
individual item or group of items you want to change settings for. The
following options exist:
Show in list: List occurrences of this event/
message in the event log/in the Layer 3
Messages data view.
Show in map: Plot this event along routes in
map views. For events to appear in a map
view, the Events layer must be selected for
displaying there: see sections 6.4 and 7.5.
Show in charts: Indicate this event in data
view line charts.
Play sound: Play an audio alert when this
event occurs.
Show toast: Briefly display a notification
(toast in Android parlance) at the bottom of
the screen when this event occurs.
Each of these presentation options (other than the event log) is exemplified in
the subsections that follow.
96
Chapter 5. Events
To revert to the default settings for all events, do the following at the top level
in the Event Settings menu:
Press the Menu button and tap the Reset button.
5.2.1.
Presentation in Map Views
A mnemonic is displayed as a framed text label pointing to the route marker
where the event or message occurred. The example below shows a Layer 3
message belonging to the RR category.
5.2.2.
Presentation in Data View Line Charts
A horizontal line in the chart, accompanied by a descriptive text label below
the x-axis, indicates the precise time when an event or message occurred.
5.2.3.
Presentation by Audio Alerts
Events and messages can also be announced by means of spoken audio
alerts. Speech synthesis is used to produce this audio.
5.2.4.
Presentation in Notification Boxes
Finally, events and messages can be presented as notifications (toasts)
appearing briefly at the bottom of screen.
NT12-13421 ver 1.0
97
TEMS Pocket 12.4 Users Manual
5.3.
List of Predefined Events
This section lists all events that are predefined in TEMS Pocket, along with
their parameters where applicable. More detailed descriptions are provided
for call events and other events that require it.
5.3.1.
Radio Events
5.3.1.1.
Call Events
The call events pertain to GSM and WCDMA.
All call events have Call Control id as parameter. This is usually zero, but may
take a value between 1 and 6 in case of multiple concurrent voice calls. Call
Control id is omitted from the table below.
Event Name
Blocked Call
Description/Parameters
Call abnormally ended prior to Call Established
event (for example because all traffic channels
were busy).
Parameters: CC cause
Call Attempt
Setup message received in state NULL.
Parameters: Call direction (MO/MT)
Call End
A call has been terminated. This event is normally
triggered by the CC message Release.
Parameters: Call end cause, Call duration
Call Established
A call has been established. The event is
triggered by the Layer 3 message Connect
(MO call) or Connect Acknowledge (MT call).
Parameters: Call direction (MO/MT)
Call Setup
A call has been set up by the phone. The event is
triggered by one of the Layer 3 messages
Alerting or Connect.
Parameters: Call direction (MO/MT)
98
Chapter 5. Events
Event Name
Dropped Call
Description/Parameters
Call ended abnormally after Call Established
event.
Parameters: Cause
5.3.1.2.
Other Radio Events
Event Name
Cell Changed
Description/Parameters
The phone changed to a different cell within the
same RAT and on the same channel.
Parameters:
Channel Changed
GSM: ARFCN, Old BSIC, New BSIC
WCDMA: UARFCN, Old SC, New SC
LTE: EARFCN, Old PCI, New PCI
CDMA/EV-DO: RF Channel, Old PN, New PN
The phone changed to a different channel within
the same RAT.
Parameters:
System Changed
GSM: Old ARFCN, New ARFCN
WCDMA: Old UARFCN, New UARFCN
LTE: Old EARFCN, New EARFCN
CDMA/EV-DO: Old RF channel, New RF
channel
The phone changed to a different RAT.
Parameters: Old RAT, New RAT (each being one
of GSM, WCDMA, LTE, CDMA, EV-DO)
NT12-13421 ver 1.0
99
TEMS Pocket 12.4 Users Manual
5.3.2.
Session Events
Among these events, all End events imply successful completion of the
session.
Event Name
Parameters/Notes
AQM Start
Dialed number, AQM mode, Duration
AQM End
AQM mode, AQM samples, AQM score: min./
avg./max.
AQM Error
Cause
Email Start
Recipient, SMTP server address and port,
Security, Number of emails
Email End
Avg. throughput, Avg. transfer time
Email Error
Successes, Success ratio, Failures, Failure ratio,
Cutoff ratio, Avg. throughput, Avg. transfer time
Email Send Success
Avg. throughput, Message size, Transfer time
Email Send Failure
Cause, Avg. throughput, Transfer time
FTP events: These are triggered both by FTP service testing and by logfile
upload over FTP.
FTP Start
Direction (UL/DL), FTP server host name, File
name, FTP port, User name on FTP server
FTP End
Direction (UL/DL), Avg. throughput, Duration of
session
FTP Error
Direction (UL/DL), Cause
Note: This event is also generated during a
Voice + Data action when an FTP session is
terminated on voice call end.
HTTP Start
URL
HTTP End
Avg. throughput, Duration of session
100
Chapter 5. Events
Event Name
HTTP Error
Parameters/Notes
Cause
Note: This event is also generated during a
Voice + Data action when an HTTP session is
terminated on voice call end.
HTTP Upload Start
Method (only Post), URL, authentication (Yes/
No), user name
HTTP Upload End
Throughput and transfer time for the upload
HTTP Upload Error
Error message, throughput and transfer time for
the upload
Idle Start
Configured session duration
Idle End
(No parameters)
Idle Error
Time remaining of configured duration when error
occurred
IP Capture Start
(No parameters)
IP Capture End
Number of packets captured
Logfile Start
(No parameters)
Generated for all types of logfile recording.
Logfile Stop
(No parameters)
Generated for all types of logfile recording.
Parallel Execution
Start
(Parameter set dependent on constituent actions)
Parallel Execution
End
(Parameter set dependent on constituent actions)
Parallel Execution
Error
(Parameter set dependent on constituent actions)
Ping Start
Host, Number of pings
Ping End
Round-trip time statistics (min./avg./max.)
NT12-13421 ver 1.0
101
TEMS Pocket 12.4 Users Manual
Event Name
Parameters/Notes
Ping Error
Latest error cause or indication of timeout(s),
Ping statistics (success/timeout/error), Round-trip
time statistics (min./avg./max.)
Script Start
Script name
Script Iteration
Sequence number of the iteration started
Script End
Script execution time, Number of iterations,
Number of successful actions, Number of failed
actions
SMS Start
Sequence number of SMS, Phone number,
Number of SMS messages to send, Text size,
Delivery report flag, Delivery timeout, Send
timeout
SMS End
Access delay (min./avg./max.), End-to-end time
(min./avg./max.)
SMS Error
Failure ratio, Access delay (min./avg./max.), Endto-end time (min./avg./max.)
SMS Send Start
Sequence number of SMS
SMS Send Success
Access delay, End-to-end time
SMS Send Failure
Cause
Upload Start
Number of logfiles to be uploaded
Upload End
(No parameters)
Upload Error
Number of logfiles uploaded when error occurred
Voice Start
Dialed number
Voice End
(No parameters)
Voice Error
Cause
VoiceData Start
(No parameters)
102
Chapter 5. Events
Event Name
VoiceData End
Parameters/Notes
(No parameters)
Success criteria for the Voice + Data action are
given in section 5.3.2.2 below.
VoiceData Error
Cause
Note: This event is (of course) not generated
when Stop at voice end is set and the data
session terminates prematurely although the
latter occurrence does trigger an FTP Error/HTTP
Error event. See also the table in section 5.3.2.2.
Wi-Fi Enable
(No parameters)
Wi-Fi Disable
(No parameters)
5.3.2.1.
Success Criteria for Parallel Action
The outcome of the Parallel action depends on how the Abort condition
parameter is set (see section 8.4.2) and on the outcomes of the individual
services run:
Abort Condition
Service Result
Parallel Result
Stop at all done
No failures
Success
At least one failure
Failure
First service succeeded
Success
First service failed
Failure
No service failed before first
service finished with success
Success
At least one service failed before
first service finished with success
Failure
No service succeeded
Failure
No failures
Success
At least one failure
Failure
Stop at first done
Stop at first success
Stop at first error
NT12-13421 ver 1.0
103
TEMS Pocket 12.4 Users Manual
5.3.2.2.
Success Criteria for Voice + Data Action
The outcome of the Voice + Data action depends crucially on how the Stop at
voice end flag (see section 8.4.1) is set:
Stop at Voice End
Voice Result
Data Result
On
Success
Success
Success
Running1
Success
Failure
Failure
Failure
Dont care
Failure
Success
Success
Success
Failure
Dont care
Failure
Dont care
Failure
Failure
Off
Voice + Data Result
after voice
finished
after both
finished
1. That is, the data session is still running when the voice call completes.
5.3.3.
System Events
These events relate to the operation of the TEMS Pocket device.
Event Name
Description/Parameters
Battery Low
The battery level has dropped below 10%.
Low Disk Space
There is less than 20 MB disk space remaining.
GPS Connected
An external GPS has been Bluetooth paired and
connected in Android.
GPS Disconnected
An external GPS has been disconnected in
Android.
GPS Position Found
The GPS currently in use has started reporting
valid positions.
GPS Position Lost
The GPS currently in use has stopped reporting
valid positions.
104
Chapter 5. Events
5.4.
Custom Events
Besides the predefined events, you can create your own custom-made
events which are based on TEMS Pocket value elements reaching or
crossing preset thresholds.
Predefine events have a hysteresis parameter. The function of the hysteresis
is to introduce a degree of inertia into the event generation, avoiding a
profusion of generated events (ping-pong effect) in case of rapidly
fluctuating measurement values. A precise description of the mechanism is
given in section 5.4.1.
5.4.1.
Creating Custom Events
To create a custom event:
Press the Menu button and select Settings Custom Events.
Press the Menu button and select Add custom event.
Name: Enter a name for the custom event.
Element: Select the value element on the
basis of which the event should be triggered.
Operator: Select a boolean operator, one of:
<, <=, >, >=, =, or !=.
Value: Threshold to which the value element
should be compared.
Hysteresis: This parameter applies to
conditions containing one of the operators <,
<=, >, or >=. It has the following effect:
NT12-13421 ver 1.0
After an expression x > y or x >= y has
evaluated to true and triggered the event,
the event cannot be triggered again until
after the following condition has been true
at some point: x < y Hyst.
After an expression x < y or x <= y has
evaluated to true and triggered the event,
the event cannot be triggered again until
after the following condition has been true
at some point: x > y + Hyst.
105
TEMS Pocket 12.4 Users Manual
The hysteresis mechanism can be described more informally as follows:
When the value element is fluctuating near the threshold, the event will be
triggered only once at the beginning. Event generation is re-enabled when
the value element retreats sufficiently far from the threshold, as specified by
the Hysteresis parameter.
5.4.2.
Presentation of Custom Events
The same range of presentation options exist for custom events as for
predefined events. See section 5.2.
5.4.3.
Removing Custom Events
To remove a custom event:
Select the event in the Custom Events list.
Press the Menu button and select Remove.
To remove all custom events:
Press the Menu button and select Settings Custom Events.
Press the Menu button and select Remove all.
5.5.
Exporting and Importing Event (and Layer 3
Message) Settings
You can export the current presentation settings (covered in section 5.2) for
events and Layer 3 messages. The export also includes the definitions of any
custom events currently defined (see section 5.4).
The export always encompasses all events and messages; it cannot be done
selectively.
When TEMS Pocket is upgraded, a settings export is done automatically
before the old version is uninstalled. After installation of the new version, the
settings are imported back into the application.
106
Chapter 5. Events
5.5.1.
Exporting Settings
To perform the export:
Press the Menu button and select Settings Event Settings.
Press the Menu button and tap the Export button.
You are invited to name the export file. It has extension .pes and is stored on
the memory card in the directory indicated in section 3.6. The file name must
be distinct from those of existing *.pes files.
NT12-13421 ver 1.0
107
TEMS Pocket 12.4 Users Manual
5.5.2.
Importing Settings
Note: When you import settings, all of the old settings are overwritten.
You are warned about this by an on-screen message. Note
especially that any existing custom events are deleted and
replaced by those present in the .pes file (if any).
To perform the import:
Press the Menu button and select Settings Event Settings.
Press the Menu button and tap the Import button.
The event settings files stored on the memory card are listed and you select
one of them for import.
108
Chapter 6. The Indoor Map View
6.
The Indoor Map View
Note: The Indoor Map view and the pinpointing function require a
special license option. The Indoor Map icon on the top-level
screen (see section 3.5.1) is grayed if no such license is present.
The Indoor Map function enables import of maps and positioning of
measurements in indoor locations and other places where GPS coverage is
lacking. The positioning is done by pinpointing the test route in the Indoor
Map view.
TEMS Pocket map sets are created in *.ibwc format, which is the container
format used in the iBwave Design indoor radio planning software tool.
6.1.
The Map Editor
You use the Map Editor to create and configure TEMS Pocket map sets.
6.1.1.
Map Set Structure
A map set covers a number of buildings, each of which contains a collection
of maps. Below is a hierarchical diagram showing the map set structure.
Map set
B1
B2
...
Bn
Buildings
Maps
NT12-13421 ver 1.0
109
TEMS Pocket 12.4 Users Manual
6.1.2.
Obtaining Map Images
First you need to obtain images of the environment that is going to be
covered during measurement. For example, use the phones camera to
photograph the emergency or evacuation plan for the relevant floor(s) of the
building. The best image quality is obtained if the camera is set in black-andwhite mode. Also avoid using the flash. If you are using an image from a
different source, it must be in JPEG, PNG, or BMP format.
6.1.3.
Creating Map Sets
Press the Menu button and select Settings Map Editor.
Press the Menu button and select New Map Set.
Tap Name and enter a name for the new map set.
Now for each building to be covered by the map set, do the following:
Tap Buildings.
Press the Menu button and select Add Building.
Tap Name and enter a name for the building.
Then tap Maps.
Press the Menu button and select Add Indoor Map.
You are now invited to pick an image to use as a map. Select your floor
plans or other background images that you want to use. The selected
image files are added to the map set. A map set can contain up to 99
images.
Map sets are saved in the iBwave container format (extension .ibwc). These
files are self-contained and can easily be transferred to other devices. Map
sets are saved to the phones memory card as specified in section 3.6.
It is also possible to store a logfile (*.trp) containing a map set in the map set
directory, and then load it into the Indoor Map view just like a map set
(*.ibwc), as described in section 6.2.
6.1.4.
Specifying Map Set Properties
You can set some position properties and other metadata for the map set.
110
Chapter 6. The Indoor Map View
If you are not already in the Map Editor:
Press the Menu button and select Settings Map Editor.
A list of the map sets you have already created appears.
Tap the map set you want to define
properties for.
Here you can edit the map set name by
tapping it.
Tap Buildings to access a list of the
buildings defined in the map set.
Tap Indoor Maps.
NT12-13421 ver 1.0
111
TEMS Pocket 12.4 Users Manual
Tap an individual building to access its
constituent parts (maps).
You can edit the building name by
tapping it.
Tap Maps to access a list of the maps
defined for this building.
Then tap an individual map to access its
properties.
The map properties are as follows:
112
Chapter 6. The Indoor Map View
6.1.5.
Name: Name assigned to the map.
Image file: Name of the map image file.
Tab file: TAB file associated with the map
image, if any. A TAB file present in the
same directory as the map image and
identically named will appear automatically
in this field. Section 3.6 gives the path to
the map set directory.
Route files: Planned routes associated
with this map image, if any. See section
6.3.5. Tap this field to select from a list of
available route files. Note that several route
files can be associated with the same map.
Height: Height above sea level of the floor
depicted in the map image.
Managing Maps in a Map Set
If you tap and hold a map in a map set, a menu with the choices Move up,
Move down, and Delete appears.
Use the move commands to move the map one step up or down in the
map set.
Use the Delete command to delete this map from the map set.
6.2.
Loading a Map Set into the Indoor Map View
At the outset the Indoor Map view is empty. A grid is drawn in the view when
no map set is loaded.
Here is how to load a map set into the Indoor Map view:
Press the Menu button and select Actions Load Map Set.
Select the desired map set and tap Load. The map set now loads in the
Indoor Map view.
NT12-13421 ver 1.0
113
TEMS Pocket 12.4 Users Manual
If the map set contains several images, the first
is shown. If there are several buildings in the
map set, the whole map set structure is
flattened into a single sequence of maps when
viewed here.
position of map
in map set
arrows for browsing
map set
zoom
You flip through the maps by tapping the
arrows that appear in the top left and right
corners of the Indoor Map view. The map
sequence wraps around after you browse to
the first or last map. The bar indicator in the top
left portion of the view indicates the position of
the currently displayed map in the map set
sequence.
When the Indoor Map view is zoomed in (zoom
level > 1.0), any dragging action results in
panning the currently visible map. When the
view is zoomed out (zoom level = 1.0), swiping
right will take you to the next view in the
Location group, i.e. the Outdoor Map view
(section 4.11.2), and swiping up or down will
take you to a different data view group.
Note: Map sets from TEMS Pocket 11.2 and older versions cannot be
loaded in TEMS Pocket 12.4.
6.3.
Pinpointing Your Test Route
6.3.1.
Fundamentals of Pinpointing
You can perform pinpointing in either of two ways:
Manually, marking waypoints freely on the map. See section 6.3.4.
According to a predetermined planned route. See section 6.3.5.
Your route will be recorded in a logfile. Logfile recording starts automatically
when you start pinpointing and is ended when you stop pinpointing.
114
Chapter 6. The Indoor Map View
6.3.2.
Coexistence with Other TEMS Pocket Functions
While a script is running, pinpointing is disabled. You must stop the script
first. (On the other hand, you can start a script while the pinpointing
function is active; however, the logfile recording normally triggered by the
script is then suppressed. Only the pinpointing function will produce a
logfile in this case.)
While you are recording a logfile manually, pinpointing is disabled.
While pinpointing is active, you cannot swap maps; that is, you cannot
move from one image in the map set to another.
6.3.3.
Plotting Route Markers with RF Data
You can optionally have markers plotted along your route which are colorcoded according to a selected piece of RF data (value element). The color
coding of the markers is the same as that used for the value element in data
views; it is explained in appendix A.
By default, no value element markers are plotted. The feature is activated
and customized as follows: .
Press the Menu button and select Actions Select Value Element.
From the list that appears, pick the value
element you want to show. The full list is
also given in appendix B.
Tap OK.
From now on, all pinpointed routes will be
traced by dot-shaped markers whose color
encodes the value element as measured at
each point.
If you want to plot a different value element,
simply make a new selection as described
above. Note, however, that if you do this in the
middle of pinpointing a route, the value
element markers already plotted will be
erased.
The waypoints that you mark on the map are always indicated by pin symbols
colored blue, and the straight-line segments connecting them are drawn in
NT12-13421 ver 1.0
115
TEMS Pocket 12.4 Users Manual
black. Neither of these colors is affected by the Select Value Element
command.
Route markers are plotted also during logfile replay (covered in section 9.4).
6.3.4.
Manual Pinpointing
Press the Menu button and select Actions Start Pinpoint.
116
Pan the map to position the crosshairs
correctly. It may also be helpful to use the
zoom function; pinch and spread to zoom
the map image in and out. Alternatively,
you can double-tap to zoom out to normal.
The current magnification is indicated
numerically in the top right corner.
Tap Add pinpoint to place a waypoint at
the spot marked by the crosshairs. The
waypoint is marked by a pin symbol and
labeled with a sequence number.
Pan the map to position it for the next
waypoint, then tap Add pinpoint again. A
new pin is drawn and joined to the previous
one by a connecting line. (No value
element is plotted in the example shown
here.)
Continue pinpointing at regular intervals
along the route, and whenever you change
direction. If you stop along the way,
pinpoint when you stop and again when
you resume your walk.
Chapter 6. The Indoor Map View
If you want to undo a pinpointing action, tap
the relevant pin. The pin turns red, and the
map is re-centered around it. Confirm by
tapping Delete pinpoint at the top of the
view. Connecting lines are redrawn and the
numbering is adjusted automatically.
To cancel the delete action, just tap the pin
once more. Its color then reverts to blue.
Below is an example of value element plotting (see section 6.3.3):
Route markers are drawn along each route
segment as soon as it has been completed,
that is, when you mark a new waypoint ending
the segment. A maximum of 10 route markers
are drawn between two waypoints.
When you have completed your route:
Press the Menu button and select Actions Stop Pinpoint.
After you stop pinpointing, a TEMS Pocket logfile with extension .trp is
created and stored in the location stated in section 3.6.
Logfiles can be replayed in TEMS Pocket itself, as detailed in section 9.4.
You can also transfer the logfiles to a PC and open them in TEMS
Investigation or TEMS Discovery.
NT12-13421 ver 1.0
117
TEMS Pocket 12.4 Users Manual
6.3.5.
6.3.5.1.
Pinpointing According to Planned Route
Creating Planned Routes
Here is how to design planned routes in TEMS Pocket.
If you are not already in the Map Editor:
Press the Menu button and select Settings Map Editor.
Load the map set you are going to use, if it is not loaded already.
Navigate to the map on which you want to trace the route.
Tap the maps Route files property. (Compare section 6.1.4.)
Now press the Menu button and select Create route file.
Enter a name for the route file.
A dialog appears with the message Save all mapset changes and start
route editor?. Tap Yes.
The user interface now switches to the Indoor Map view, and you proceed to
create your planned route by placing waypoints exactly as when doing
manual pinpointing (see section 6.3.4). The only difference consists in how
the task is concluded:
When you have completed your route, press the Menu button and
select Actions Save Route Changes.
The new route is now stored with the map as a file with extension *.ppf.
(Selecting Discard Route Changes instead will discard all the route
waypoints that you have just defined. The route itself remains, but it will
contain no waypoints.)
The new route appears in the list of route files associated with the map.
6.3.5.2.
Loading a Planned Route and Using It for Pinpointing
Press the Menu button and select Actions Load Route.
118
Select the desired route file from the list that appears, and tap Load.
Chapter 6. The Indoor Map View
Pinpointing Procedure
Regardless of which method you used to load
your planned route, the route is drawn in dark
red on the map. Waypoints are marked by pin
symbols.
To pinpoint according to this route, do as
follows:
Go to the physical location marked by the
first waypoint (highlighted in red).
Press the Menu button and select
Actions Start Pinpoint.
NT12-13421 ver 1.0
A panel with three buttons appears, and the
map is centered around the first waypoint.
Tap the Commit button to indicate that you
are currently in that location.
Tap Next to proceed to the next waypoint.
The highlighting in red then switches to that
waypoint, and the map is re-centered
around it.
Walk in a straight line and at a steady pace
towards the spot marked by the highlighted
waypoint. When you have reached it, tap
Commit. The route segment just
completed is retraced in black.
119
TEMS Pocket 12.4 Users Manual
Continue in this fashion until you have
finished the route.
(It is possible to move backwards along the
route by tapping the Previous button.)
When you have completed the route:
Press the Menu button and select Actions Stop Pinpoint.
You can unload the route file as follows:
Press the Menu button and select Actions Unload Route.
The route is removed from the Indoor Map view.
6.4.
Showing and Hiding Indoor Map Layers
You can turn the visibility on and off for various map layers individually.
Press the Menu button and select Actions Select Map Layers.
Map: Google Maps imagery.
Pinpoints: Routes made up of pin symbols
and connecting lines.
Value trails: Route markers encoding a
value element.
Events: Event presentation. If this is
unchecked, no events will appear in the
Indoor Map view regardless of the Show in
map setting for individual events (see
section 5.2).
Check a layer to show it; uncheck to hide it.
120
Chapter 6. The Indoor Map View
6.5.
Unloading a Map Set
To unload the currently loaded map set:
Press the Menu button and select Actions Unload Map Set.
NT12-13421 ver 1.0
121
TEMS Pocket 12.4 Users Manual
7.
The Outdoor Map View
The Outdoor Map view is intended for outdoor drive testing with access to
GPS coverage. The view uses Google Maps imagery in the form of roadmaps
and/or satellite images.
Routes can be plotted in live mode as well as in replay mode.
When a cell file is loaded, cell sites can be displayed from that file, and cells
currently being used can be pointed out.
In live mode, for obvious reasons, all plotting that relates to the devices
current position is possible only when GPS data is available.
The Outdoor Map view does not require any special license option.
7.1.
Supported Google Maps Content
The map content supported is limited to the basics, and most options found in
Google Maps are disabled. For example, StreetView is not supported. You
can however switch between map types, as described in section 7.6.4.
7.2.
Plotting Your Route on the Outdoor Map
The devices current position is always marked by a white dot.
Along your test route you can leave a trail of markers whose color encodes a
piece of RF data. To select this value element:
Press the Menu button and select Actions Select Value Element.
The same value elements are selectable as in the Indoor Map view. See
appendix B, and compare what is said in section 6.3.3. At the outset no value
element is chosen.
Up to 10,000 route markers can be plotted in the Outdoor Map view.
To clear all route markers from the Outdoor Map view:
Press the Menu button and select Actions Clear History.
122
Chapter 7. The Outdoor Map View
7.3.
Displaying Events on the Outdoor Map
Events are displayed in the Outdoor Map view as text labels pointing to a
route marker. See section 5.2.1.
7.4.
Displaying Cell Sites on the Outdoor Map
Cell sites can be displayed in the Outdoor Map view according to a cell file
that you have loaded into TEMS Pocket. See chapter 10.
Each cell of a site is visualized as a cyan-colored sector extending from the
sites position and covering an angle that corresponds to the cell beam width
as indicated in the cell file. The innermost part of a site is drawn in black to
indicate the site position more distinctly.
Cells are marked with a letter representing the radio access technology:
G = GSM, W = WCDMA, L = LTE, C = CDMA.
When the TEMS Pocket device has an active network connection, a line is
drawn from the devices current position to the serving cell or to each cell in
the active set. An extension of the cell sector, reaching out to the devices
position, is drawn as an overlay in a semi-transparent yellow color. The radii
of the sector are further extended by means of dashed lines all the way out to
the edge of the map view. The purpose of these lines are to indicate the angle
within which it is reasonable for a device to be served by this cell.
NT12-13421 ver 1.0
123
TEMS Pocket 12.4 Users Manual
A maximum of 1,000 cells (not sites, please note) will be plotted in the
Outdoor Map view. If you zoom out so far as to view an area comprising more
than 1,000 cells, all sites are replaced by small black squares in the
presentation. If the number of in-view cells exceeds 10,000, all presentation
of cells is disabled. These limits are imposed for readability and performance
reasons.
Cells drawn as black squares
No cells plotted when map is zoomed out far enough
124
Chapter 7. The Outdoor Map View
7.5.
Showing and Hiding Outdoor Map Layers
You can turn the visibility on and off for various map layers individually.
Press the Menu button and select Actions Select Map Layers.
Map: Google Maps imagery.
Value trails: Route markers encoding a
value element.
Events: Event presentation. If this is
unchecked, no events will appear in the
Outdoor Map view regardless of the Show
in map setting for individual events (see
section 5.2).
Cell sites GSM: GSM cell site data from
cell file.
Cell sites WCDMA: WCDMA cell site data
from cell file.
Cell sites CDMA: CDMA/EV-DO cell site
data from cell file.
Cell sites LTE: LTE cell site data from cell
file.
Serving cell tracker: Line(s) from device
position to serving cell/active set.
Check a layer to show it; uncheck to hide it.
7.6.
Map Controls
This section deals with the buttons located at the top of the Outdoor Map
view.
NT12-13421 ver 1.0
125
TEMS Pocket 12.4 Users Manual
7.6.1.
Follow
When the Follow function is on, the map will autopan as you
move around, so that it is always centered around your
current position. You can zoom the map by pinching and
spreading.
As soon as you activate the Follow function, Panning is
automatically turned off if it was active. (Automatic panning
and manual panning obviously cannot coexist.) However, the
previous Panning setting is remembered and is restored
when you turn Follow off again.
When the Follow function is off, there is no automatic
panning of the map, even if the device moves out of the area
displayed. You need to pan manually using the Panning
function.
7.6.2.
Panning
When this function is on, swiping actions in the map view will
pan the map. Pinching and spreading will zoom the map.
When this function is off, swiping in the map view does not
affect the map but takes you to a different data view, as
described in section 4.4. Furthermore, the map cannot be
zoomed by pinching and spreading in this state.
Panning is disabled when the Follow function is on (see
section 7.6.1).
7.6.3.
Online Mode/Offline Mode
Online Mode: Download map imagery from Google
whenever an Internet connection is available.
126
Chapter 7. The Outdoor Map View
Offline Mode: Use cached Google Maps imagery. This
mode is useful if problems can be expected with the internet
connection in the field. You can then download Google Maps
content for your testing area by other means (for example, in
advance while still in the office), and then put the Outdoor
Map view in offline mode so that it relies on that cached
content rather than a live connection to Google Maps. Map
tiles other than those downloaded will then be black and
empty apart from the message Sorry, we have no imagery
here..
7.6.4.
Map Type
Roadmap: Displays the default road map view.
Terrain: Displays a physical map based on terrain data.
Satellite: Displays Google Earth satellite images.
Hybrid: Displays a mixture of roadmap and satellite views.
Roadmap
NT12-13421 ver 1.0
127
TEMS Pocket 12.4 Users Manual
Terrain
Satellite
Hybrid
128
Chapter 8. Scripts
8.
Scripts
8.1.
Introduction to Scripts
Scripts are used to automate testing of services. The following services
and tasks are supported by the script function:
Actions Running a Single Service
FTP
HTTP
Ping
SMS
Voice (mobile-originated calls)
AQM
Actions Running Multiple Concurrent Services
Voice + Data (concurrent CS and PS sessions: multi-RAB)
Parallel
Other Actions
Control Function
Idle
IP Capture
Logfile Upload
Wait
Wi-Fi Scanning
NT12-13421 ver 1.0
129
TEMS Pocket 12.4 Users Manual
You can have the execution of a script recorded automatically in a logfile. It is
also possible to have that logfile uploaded automatically to an FTP or HTTP
server. The upload is accomplished with the script action Logfile upload.
You start and stop a script with menu commands: see section 8.7. When a
script is executed, its actions are performed one after another in the order
they come in the script definition. Once started, the script repeats until you
stop it, or until the memory card fills up.
Note: Running a script for extended periods of time places a high load
on the phone battery. See chapter 17 for advice on how to ensure
that the battery is not drained.
Script setups are stored on file, as detailed in section 3.6. Such files can be
transferred to other TEMS Pocket units.
8.2.
Basics of Composing Scripts
To access the script editing function, press the Menu button and select
Settings Script Editor.
Any scripts already defined are listed here.
To define a new script, press the Menu
button and tap New Script.
130
Chapter 8. Scripts
8.2.1.
General Script Settings
Here you define general script settings.
Name: Enter a name for the script here.
Logfile tag: Here you can define a tag that will
be added to the name of each logfile. By
default, logfile names consist only of script
name, date, and time, as described in
section 9.2.
Logfile recording: Governs whether to record
logfiles during script execution. Please note,
however, that while a logfile is being recorded
manually, all script-controlled logfile recording
is inhibited.
GPS positioning: Governs whether or not to
make use of the currently selected GPS (see
section 14.3) during script execution.
After editing these settings, tap Actions to
define the actions the script should perform.
8.2.2.
Adding an Action to a Script
To add an action to the script, press the Menu button and select New
Action.
Select an action type, then tap OK.
The action types are gone through one by one
in the subsections that follow.
NT12-13421 ver 1.0
131
TEMS Pocket 12.4 Users Manual
8.3.
Script Actions Running a Single Service
8.3.1.
Email Action Settings
Server: IP address or host name of the SMTP
server.
Port: The port on which the SMTP server
listens for requests.
Security:
None: No security is applied.
SSL: The SSL (Secure Sockets Layer)
cryptographic protocol is used throughout
the email session. Note that this requires a
special TEMS Pocket license option.
Authentication Method:
(Only a subset of the
settings is shown in the
screenshot)
Plain: The normal method today, specified
in IETF RFC 4616.
Login: SMTP AUTH login, a Microsoft
proprietary method.
Username: User name of email account.
Password: Password for email account.
Sender address: Email address of sender.
Sender name: Name of email sender.
Receiver address: Email address of recipient.
Message type: Plain text or HTML. Images in
HTML will be inlined.
Message subject: Content of email Subject
field.
Message text type:
Custom text: String entered by user.
Random text: String of random alphanumeric
ASCII characters generated by TEMS Pocket.
(continued on next page)
132
Chapter 8. Scripts
(continued)
Message text: This field is enabled if Message
text type is set to Custom text. Enter the
email message body text here.
Random text length: This field is enabled if
Message text type is set to Random text and
specifies the length of the generated text.
Message attachments: You can add one or
several attachments to the email message.
Each attachment can be either a file stored on
the phone (see section 3.6) or a randomly
generated file. In the latter case, you are
prompted for the desired file size. Note that
binary files are base 64 encoded, which means
that the volume of data actually transmitted will
be larger than the total file size of the
attachments.
Number of emails: The number of emails to
send (all identical and defined by the above
parameters). The maximum is 99.
Preguard, Postguard: Guard periods
automatically inserted before and after the
measurement task, respectively. The purpose
of the guard periods is to ensure that the
signaling setting up and taking down the
service session is recorded to the logfile and
made available for post-processing. For this
reason, they should not be set too short; the
default for both is 10 s (see appendix C.5).
Repeat action: Total number of times to
execute the action before the script proceeds to
the next action. The maximum is 99. All
repetitions are recorded in the same logfile.
(continued on next page)
NT12-13421 ver 1.0
133
TEMS Pocket 12.4 Users Manual
(continued)
WiFi association: By setting this to Disabled,
you prevent the phone from connecting to a
Wi-Fi access point (even if a Wi-Fi network is
available) and force it to run the session over a
cellular network instead. Note that the default
Android behavior is always to use Wi-Fi if it is
the best available bearer. The option provided
here eliminates the need to deactivate Wi-Fi
manually in the phones regular settings to
achieve the same effect.
Advice on Email Size
Please bear in mind that most SMTP servers have an email message size
limit, typically on the order of 10 MB.
Note also that for TEMS Pocket to be able to send an email, there must be
sufficient free space on the memory card for the temporary file that is created
in the process.
134
Chapter 8. Scripts
8.3.2.
FTP Action Settings
Command: Get or Put.
Upload to file/File to download: Name and
full path of file to be uploaded/downloaded over
FTP. The server can be specified by an IPv4
address (12-digit number) or a plain-text name.
A port number can optionally be added to the
server name (:<port number>); if no port
number is specified, port 21 is used.
User: User name on the FTP server.
Password: Password on the FTP server.
File size (kB): (Applicable to uploads only) Size
of file to upload. This is a generated file
containing random data.
Preguard, Postguard: See section 8.3.1.
Repeat action: Total number of times to
execute the action before the script proceeds to
the next action. The maximum is 99. All
repetitions are recorded in the same logfile.
WiFi association: See section 8.3.1.
8.3.3.
HTTP Action Settings
URL: The URL of the web page to be
downloaded.
Preguard, Postguard: See section 8.3.1.
Repeat action: Total number of times to
execute the action before the script proceeds
to the next action. The maximum is 99. All
repetitions are recorded in the same logfile.
WiFi association: See section 8.3.1.
NT12-13421 ver 1.0
135
TEMS Pocket 12.4 Users Manual
8.3.4.
Ping Action Settings
Host: The IP address or host name of the
server to be pinged.
Packet size (bytes): Size in bytes of the ping
packet. The maximum size is 65,500 bytes. To
this an 8-byte ICMP header and a 20-byte IP
header are added prior to transmission.
Timeout (s): Maximum time to wait for each
ping response.
Number of pings: The number of pings to
send. The maximum is 999.
Interval (ms): Time between consecutive
pings.
Preguard, Postguard: See section 8.3.1.
Repeat action: Total number of times to
execute the action before the script proceeds
to the next action. The maximum is 99. All
repetitions are recorded in the same logfile.
WiFi association: See section 8.3.1.
136
Chapter 8. Scripts
8.3.5.
SMS Action Settings
Type: Always Send in this version of TEMS
Pocket.
Phone number: Number of SMS recipient.
Message text type:
Custom text: String entered by user.
Random text: String of random alphanumeric ASCII characters generated by
TEMS Pocket.
Message text: This field is enabled if
Message text type is set to Custom text.
Enter the SMS message body text here.
Random text size: This field is enabled if
Message text type is set to Random text and
specifies the length of the generated text.
Number of SMS: The number of SMS
messages to send (all identical and defined by
the above parameters). The maximum is 99. If
more than one SMS are sent, a sequence
number is appended to each SMS (#01, #02,
etc.).
Wait for delivery report: Governs whether or
not TEMS Pocket will wait for SMS delivery
reports. This is a prerequisite for computing the
end-to-end statistics shown in the SMS
Progress data view (see section 4.10.8).
Delivery timeout: The time in seconds to wait
for a delivery report. The timer starts ticking
when the send ACK is received. If Wait for
delivery report is set to Disabled, this field is
grayed out.
Send timeout: The time in seconds to wait for
a send ACK (RP-ACK).
(continued on next page)
NT12-13421 ver 1.0
137
TEMS Pocket 12.4 Users Manual
(continued)
Override default SMSC: Governs whether to
override the default SMS center (entered as a
setting in Android) and send messages to a
different SMS center.
SMSC phone number: This field becomes
editable when Override default SMSC is set
to Enabled. Enter the phone number to your
custom SMSC here. If the field is left empty,
the default SMSC number will be used anyway.
Preguard, Postguard: See section 8.3.1.
Repeat action: Total number of times to
execute the action before the script proceeds
to the next action. The maximum is 99. All
repetitions are recorded in the same logfile.
8.3.5.1.
Technical Notes on SMS Composition, Encoding, and
Transfer
Long SMS messages (more than 160 characters) are supported, up to a
maximum of 9,999 characters. The same limit applies for both custom and
random text. Please note that Android may issue warnings about messages
smaller than this; specifics are vendor and device dependent.
TEMS Pocket prepends a five-digit internal reference number abcde to each
SMS and sometimes also tacks on a sequence number nn at the end of the
message (see Number of SMS above). The full syntax is: abcde:<message
text>#nn. In consequence, up to 9 characters of each SMS are taken up by
this tagging.
Whenver possible, the 7-bit default encoding is used. If characters outside of
that range occur, TEMS Pocket switches to a different encoding (8-bit or
UCS2). The choice of encoding cannot be controlled by the TEMS Pocket
user, except indirectly by including characters that will require 8-bit or UCS2.
Once sent, SMS messages cannot be recalled by TEMS Pocket. This means
that if you stop an SMS action, an interrupted SMS transfer may give rise to
signaling during subsequent actions and may delay their execution.
If you do not specify an SMSC in the action, a default SMSC must be set in
the device. How to do this varies from one device to another.
The SMS technical specifications are found in 3GPP 23.040.
138
Chapter 8. Scripts
8.3.6.
Voice Action Settings
Phone number: The phone number to be
dialed. Any characters available in the phone
interface can be used.
Call duration: Duration of the voice call in
seconds.
Redial on dropped call: If set to Enabled, the
phone will automatically redial the call if it is
blocked or dropped. A maximum of three
redials are made on each occasion; that is, if
the call is successfully redialed and then
dropped again, up to three new retries are
made.
Preguard, Postguard: See section 8.3.1.
Repeat action: Total number of times to
execute the action before the script proceeds
to the next action. The maximum is 99. Note
that for the Voice action, a separate logfile is
created for each repetition.
NT12-13421 ver 1.0
139
TEMS Pocket 12.4 Users Manual
8.3.7.
AQM Action Settings
This action is supported with the subset of TEMS Pocket phones listed in
section 12.2.
Phone number: AQM voice calls are always
placed to a TEMS Call Generator, as explained
in chapter 12. Here you enter the Call
Generator phone number. Any characters
available in the TEMS Pocket phone interface
can be used.
AQM mode: This refers to the AQM algorithm
used and to the bandwidth of the transmitted
speech: narrowband, wideband, or superwideband. What options are available here
depends on what the phone supports. The
AQM algorithm currently supported is POLQA,
which is described briefly in section 12.1.
Call duration: Duration of the AQM voice call
in seconds. The maximum is 600 s.
Audio path filtering: Use of device-specific
audio-enhancing functions such as noise
suppression, audio stretch, comfort noise, and
gain control. By turning this off, you enable
TEMS Pocket to measure network audio
quality in a more unbiased way, without devicespecific audio processing impacting the results.
Preguard, Postguard: See section 8.3.1.
Repeat action: Total number of times to
execute the action before the script proceeds
to the next action. The maximum is 99. Note
that for the AQM action, a separate logfile is
created for each repetition.
8.4.
Script Actions Running Multiple Concurrent
Services
These actions enable concurrent testing of multiple services.
140
Chapter 8. Scripts
8.4.1.
Voice + Data Action Settings
This action type defines simultaneous (multiRAB) voice and data sessions:
1 CS session (voice) plus
1 PS session (FTP or HTTP)
Voice settings
Voice action type: Currently always Voice.
Edit voice settings: Same settings as for the
Voice action: see section 8.3.6.
Data settings
Data action type: FTP or HTTP.
Edit data settings: Same settings as for the
chosen data action type: see sections 8.3.2
(FTP), 8.3.3 (HTTP).
Common settings
Stop at voice end: If enabled, the data action
will be aborted when the voice action ends. If
disabled, the data action will be unaffected by
the voice action terminating.
Preguard, Postguard: See section 8.3.1.
Repeat action: Total number of times to
execute the action before the script proceeds
to the next action. The maximum is 99. Note
that this setting refers to repetition of the
Voice + Data action as a whole; the Data part
has its own Repeat setting and can therefore
be repeated independently of what is selected
here. The Voice part, however, is always run
only once for each repetition of the Voice +
Data action.
The total number of separate logfiles created
by the Voice + Data action type is equal to its
Repeat action setting.
NT12-13421 ver 1.0
141
TEMS Pocket 12.4 Users Manual
8.4.2.
Parallel Action Settings
The Parallel action is used to run multiple
services concurrently. You can run one session
of each of the following types: Voice, AQM,
FTP, HTTP, Ping, Email, and SMS.
Service settings (only top
part shown)
In the dialog, each of these service types has a
separate settings section. A checkbox governs
whether or not to include this service in the
action. Below the checkbox is an item Edit
<service type> settings, which opens a
settings dialog similar to that found in the
corresponding single-service action, except
that certain general parameters are not
present. These are instead found under
Common settings and are defined only once
for the Parallel action as a whole: Preguard,
Postguard, Repeat action, and WiFi
association.
Under Common settings is also found an
Abort condition parameter, which determines
when the Parallel action should stop executing.
The following options are provided:
Stop at all done: Stop only after all
services have finished (either succeeded or
failed).
Stop when first done: Stop as soon as
one service has finished (succeeded or
failed).
Stop at first success: Stop when one
service has finished with success.
Stop at first error: Stop when one service
has finished with error.
Common settings
For details on the outcome of a Parallel action
as a function of the outcomes of the service
sessions and the chosen Abort condition
setting, see section 5.3.2.1.
142
Chapter 8. Scripts
8.5.
Other Script Actions
8.5.1.
Control Function Action Settings
The settings for this action are exactly the
same as when applying control functions
manually, as described in chapter 11 (which
see).
Note that a Control Function action always sets
all control functions anew. (There is no as-is
option that leaves a particular previous setting
unchanged.)
During script execution, the settings specified
by a Control Function action remain in force
until the next time a Control Function action is
executed, or else until the script terminates.
8.5.2.
Idle Action Settings
Idle duration: The length of time (in seconds)
the phone should spend in idle mode.
8.5.3.
IP Capture Action Settings
This action is supported on the following TEMS Pocket phones:
Samsung Galaxy S III LTE GT-I9305
Samsung Galaxy S III LTE SGH-I747
Sony Xperia T LTE LT30a
Sony Ericsson Xperia arc S
HTC Rezound
NT12-13421 ver 1.0
143
TEMS Pocket 12.4 Users Manual
The IP Capture action enables or disables
packet capture. Note that this action does not
in itself start logfile recording; rather, that must
be initiated in one of the ways mentioned in
section 9.1. Note also that a PCAP file is
created only in connection with TRP logfile
recording; it is not possible to record PCAP
files independently.
144
Add to TRP file: If checked, packet
capture data is saved to a regular TEMS
Pocket logfile (*.trp) alongside other data
logged to that file.
Add to PCAP file: If checked, packet
capture data is saved to a PCAP file, which
can be read for example by Wireshark. The
PCAP file is named identically to the TRP
logfile (as described in section 9.2), except
that the extension is replaced by .pcap.
PCAP files are stored in the same directory
as TRP logfiles: see section 3.6.
Max packet size (bytes): The maximum
number of bytes of each packet that will be
captured. Any further bytes in the packet
will be truncated.
Chapter 8. Scripts
8.5.4.
Logfile Upload Action Settings
Logfiles can be uploaded via either FTP or HTTP(S).
8.5.4.1.
Logfile Upload via FTP
Whenever this action executes, TEMS Pocket
tries to upload all logfiles found in the folder
specified in section 3.6, and then deletes all
files successfully uploaded. However, no more
than 500 logfiles will be uploaded at a time. If
there are files left after this action terminates,
they will be taken care of the next time a
Logfile Upload action is executed.
Type: Type of upload: FTP or HTTP. Which
parameters that appear below depends on the
selected type. Selecting FTP here displays the
following parameters:
Upload path: Path to an FTP server directory
where the logfiles should be uploaded, e.g.
ftp://ftp.myserver.com/tems/pocketlogfiles.
User: User name on the FTP server, if
required.
Password: User password on the FTP server,
if required.
WiFi association: See section 8.3.1. Note that
you can use this flag to divert logfile uploads to
a different bearer from that used for testing.
NT12-13421 ver 1.0
145
TEMS Pocket 12.4 Users Manual
8.5.4.2.
Logfile Upload via HTTP(S)
Whenever this action executes, TEMS Pocket
tries to upload all logfiles found in the folder
specified in section 3.6, and then deletes all
files successfully uploaded. However, no more
than 500 logfiles will be uploaded at a time. If
there are files left after this action terminates,
they will be taken care of the next time a
Logfile Upload action is executed.
Type: Type of upload: FTP or HTTP. Which
parameters that appear below depends on the
selected type. Selecting HTTP here displays
the following parameters:
Logfile upload settings: Top
part
Upload path: Path to an upload script in an
HTTP server directory. This script (*.php) takes
care of the uploaded logfiles, e.g.
test.myserver.com/post.php. The path can be
entered without the protocol prefix http:// or
https:// since the parameter Security controls
which protocol is used.
Method: Only POST available. See IETF RFC
2616.
Security: None or SSL. Only applicable if a
valid security (SSL) license is available. If SSL
is selected, the HTTPS protocol is used (see
Upload path).
Authentication: None or Basic. The latter is
according to IETF RFC 2617. Note that if Basic
is used without SSL (see Security), the
Password will be sent as plain text.
User: User name on the HTTP server, if
required. Only applicable if Authentication is
set to Basic.
Password: User password on the HTTP
server, if required. Only applicable if
Authentication is set to Basic.
(continued on next page)
146
Chapter 8. Scripts
(continued)
Logfile upload settings:
Bottom part
Logfile field name: The name of the field in
the Content-Disposition header for the file to
be uploaded (containing the actual logfile). See
IETF RFC 2388. The script mentioned under
Upload path expects a file with this name,
containing a logfile.
Add logfile name: Enabled or Disabled. If
Enabled is selected, the name of the actual
logfile is also added in the Content-Disposition
header for the file to be uploaded. See IETF
RFC 2388.
Additional parameters: Here it is possible to
add or edit key value pairs, providing additional
assistance to the script in sorting the uploaded
logfiles. Tapping this field takes you to the list
of existing key value pairs.
Additional parameters: Key
value pairs displayed
Tapping the button Add new key value
pair displays the dialog where you enter a
name of the key (mandatory) and the name
of the value (optional).
Tapping Remove all removes all key value
pairs from the list.
Tapping an existing key value pair displays
the same dialog as when adding a new
one. You can edit the key and/or the value.
Long-pressing a key value pair displays a
context menu from which you can move the
pair to a different position in the list, or
remove the pair.
WiFi association: See section 8.3.1. Note that
you can use this flag to divert logfile uploads to
a different bearer from that used for testing.
Add/edit key value pair
NT12-13421 ver 1.0
147
TEMS Pocket 12.4 Users Manual
8.5.5.
Wait Action Settings
You can use the Wait action to insert a guard
time between other actions. The Wait action
itself does nothing, and no logfile is recorded
during the wait even if logfile recording is
enabled in the general script settings (see
section 8.2, introduction).
Wait duration: The length of time (in seconds)
the phone should spend in idle mode.
8.5.6.
Wi-Fi Action Settings
WiFi scanning: Enables or disables scanning
for Wi-Fi networks. Enabling has the same
effect as starting Wi-Fi scanning manually as
described in chapter 13.
The output from Wi-Fi scanning is presented in
the data views described in sections 4.12.2
and 4.12.3.
For clarity, it may be remarked that this action
is unrelated to the WiFi association setting in
data service actions (about which see
section 8.3.1).
8.6.
Editing a Script
8.6.1.
The Assembled Script
Once you are done setting up an action, simply press the Back button
to return to the list of actions in the script.
148
Chapter 8. Scripts
In this list the new action appears on top of
those previously defined. Here is an example
where multiple actions have been set up. The
addition (3) after HTTP action means that
this action is executed three times back-toback (Repeat action parameter, see
section 8.3.3).
You can add one more action to the script by
again pressing the Menu button, tapping New
Action, and proceeding as described above.
8.6.2.
Rearranging and Deleting Actions in a Script
To move an action to a different position in
the script, long-press the action in the list of
actions and select Move up/Move down
as appropriate from the menu that pops up.
To delete an action from a script, longpress the action and select Delete.
You can also delete an action while editing it,
by pressing the Menu button and then tapping
Delete on the screen.
NT12-13421 ver 1.0
149
TEMS Pocket 12.4 Users Manual
8.7.
Starting and Stopping a Script
To run a script:
Press the Menu button and select
Actions Execute Script.
Select the desired script from the list that
appears and tap Execute.
The script will execute indefinitely unless you
stop it. The Test Status data views detail the
outcome of the execution: see section 4.10.
To stop a script that is running:
Press the Menu button and select
Actions Stop Script.
8.8.
Deleting Scripts
To delete a script from the list of scripts:
Tap the script.
Press the Menu button and select
Delete.
Note: When you delete a script, the script file is permanently removed
from the phones file system.
150
Chapter 9. Logfiles
9.
Logfiles
9.1.
Logfiles in TEMS Pocket: Overview
TEMS Pocket can record its measurements in logfiles, containing the same
richness of detail as logfiles recorded with TEMS Automatic test units or with
terminals connected to TEMS Investigation. The same TRP format is used as
in these other TEMS products.
Logfiles are stored on the phones memory card (see section 3.6). Logfiles
are ordinary files in the phone file system.
You can record logfiles manually in the following ways:
By giving the Start Logfile Recording command. See section 9.3.
In connection with pinpointing in the Indoor Map view. See section 6.3.
You can also have logfiles recorded automatically during execution of
scripts. See section 8.2.1.
Regarding logfile naming, see section 9.2.
TEMS Pocket has a logfile replay function, described in section 9.4. You can
also study TEMS Pocket logfiles by transferring them to a PC and opening
them in other TEMS products.
TEMS Pocket is capable of uploading logfiles over the cellular network to an
FTP or HTTP server, using the built-in FTP or HTTP client. This is
implemented as a special script action: see section 8.5.4. It is of course also
possible to transfer logfiles via USB or Bluetooth, or to send them as
attachments to email.1
1. The latter two methods require installation of a third-party Android app,
since TEMS Pocket logfiles are not visible in the phones standard user
interface; see section 3.6.
NT12-13421 ver 1.0
151
TEMS Pocket 12.4 Users Manual
9.2.
Logfile Naming Format
All logfiles recorded by TEMS Pocket are named according to the syntax
[<script name>]yyyymmddThhmmss.trp, where the timestamp indicates at
what time the recording started. In case of manual logfile recording, the
<script name> part is absent.
9.3.
Recording Logfiles Manually
You can initiate recording of a logfile manually, without running a script.
(Logfile recording during pinpointing is covered in section 6.3.)
To start manual logfile recording:
Press the Menu button and select Actions Start Logfile
Recording.
A dialog with recording options appears.
Enable GPS: Check in order to record GPS
positions in the logfile. Note that for this to be
possible, the phone must have its built-in GPS
enabled in the regular phone settings (as
remarked in section 3.8.1) or an external GPS
connected.
Enable IP capture to TRP: Check in order to
capture packet data in the TRP logfile itself.
Enable IP capture to PCAP: Check in order to
capture packet data in a PCAP file (which will
receive the same file name as the TRP logfile
but with extension .pcap).
Max packet size: The maximum number of
bytes of each packet that will be captured.
The IP capture settings are the same as in the
IP Capture script action: see section 8.5.3.
Tap Apply. The logfile recording now starts.
The logfile is stored in the usual location indicated in section 3.6.
152
Chapter 9. Logfiles
To stop the recording:
Press the Menu button and select Actions Stop Logfile
Recording.
9.3.1.
Limitations of Manual Logfile Recording
You can only record one logfile manually at a time.
You cannot start manual logfile recording in the following situations:
While a script is running. This applies generally, hence also during
execution of Idle, Wait, and Logfile Upload actions.
While pinpointing is active.
While logfile replay is in progress.
9.4.
Replaying Logfiles
This function is used to replay TEMS Pocket logfiles in TEMS Pocket itself.1
Note that you can also load logfiles into TEMS Investigation and TEMS
Discovery and make use of the powerful presentation facilities in these tools.
During replay, the TEMS Pocket views are updated by the logfile content
exactly as in live mode, that is, exactly as if the data were being received from
the network.
To load a logfile:
Press the Menu button and select Actions Load Logfile.
1. Please note that it is not possible to replay TRP logfiles from other TEMS
products in TEMS Pocket. (For one thing, TEMS Investigation TRP
logfiles may contain data from multiple devices, something which cannot
be presented in TEMS Pocket.)
NT12-13421 ver 1.0
153
TEMS Pocket 12.4 Users Manual
A list appears of the TEMS Pocket logfiles
found on the phones memory card. Select
the desired logfile from the list, and tap
Load.
Once you have selected a logfile, the TEMS
Pocket user interface (data views, event log) is
cleared, and the logfile replay is put on
standby. Furthermore, a panel with logfile
replay controls appears at the bottom of the
screen; see the next screenshot.
The timestamps on the left and right indicate
the times of day when the logfile recording
started and ended, respectively. The
timestamp in the middle shows the point to
which the replay has advanced, as also
indicated graphically by the slider.
To start the replay, tap the Play button. Its
label changes to Pause. Tap the button
once more to pause the replay.
While the replay is paused, you can jump
forwards or backwards in the logfile, one
second or one minute at a time, using the
buttons [ < 1m ], [ < 1s ], [ 1s > ], [ 1m > ]
(s = second, m = minute). You can also
jump to an arbitrary point in the logfile by
dragging the slider.
In the Indoor Map view, if you skip past one or
several route waypoints, value element
markers will not be filled in for the whole of the
skipped segment, but only from the last
waypoint and up to the point you skipped to. (If
no value element has been selected for
plotting, the above is of course not applicable;
see section 6.3.3.)
154
Chapter 9. Logfiles
You may want to conceal the logfile controls to
be able to inspect a data view more easily. To
this end, tap Hide logfile controls. To show
the controls again, just tap the button once
more (Show logfile controls).
To close and unload the logfile that is currently
loaded:
Press the Menu button and select
Actions Unload Logfile.
With this command you exit replay mode and
return the application to live mode. The
TEMS Pocket views are cleared, after which
they will once again fill up with live data.
9.4.1.
Coexistence with Other Phone and TEMS Pocket
Functions
You can use any of the phones regular functions while replaying a logfile, for
example take an incoming call or write an SMS. Such actions do not interfere
with the replay in any way.
On the other hand, while at least one of the TEMS Pocket functions logfile
recording, script execution, and pinpointing is active, logfile replay is
disabled.
9.5.
Compatibility with Other TEMS Products
TEMS Pocket 12.4 logfiles can be post-processed in TEMS Discovery 4.0
(or later).
TEMS Pocket 12.4 logfiles can be loaded in TEMS Investigation 14.5 (or
later). Presentation of Wi-Fi scan data is currently not supported in TEMS
Investigation.
TEMS Pocket 12.4 phones other than HTC Rezound and HTC Vivid
Release Key phones can also be used for data collection with TEMS
Investigation 14.5 (or later).
NT12-13421 ver 1.0
155
TEMS Pocket 12.4 Users Manual
10.
Cell Files
You can import a cell file into TEMS Pocket in order to display cells by name
(rather than by CGI) in data views. Cell files are in XML format, and relevant
aspects of their syntax are described in appendix D.1
To import a cell file, do as follows:
Press the Menu button and select Actions Load Cellfile.
A list appears of the TEMS Pocket cell files found on the phones memory
card. Pick the desired cell file from the list, and tap the Select button.
Once you have imported a cell file, network cells will be presented by name in
TEMS Pocket data views and in the Outdoor Map view (as detailed in
sections 4.74.12 and chapter 7) whenever they can be matched with an
entry in the cell file.
Each time you restart TEMS Pocket, the cell file last loaded in the application
(if any) is automatically reloaded.
1. The file format is the same as in TEMS Investigation and contains a wide
range of data, most of which is currently not used in TEMS Pocket.
156
Chapter 11. Control Functions
11.
Control Functions
Control functions are used to modify the phones behavior in a cellular
network.
Control functions can be applied either manually or automatically during
execution of a script. For the latter, see section 8.5.1. This chapter deals with
manual control functions.
11.1.
Control Function Support in Devices
The following TEMS Pocket devices are equipped with control functions:
Sony Ericsson Xperia arc S
Sony Ericsson Xperia T (LT30a)
Samsung Galaxy S 4G
Samsung Galaxy S III GT-I9305
Samsung Galaxy Note 10.1 LTE (GT-N8020)
Samsung Infuse 4G
HTC Vivid
What set of control functions is supported by each device is detailed in the
table below. Please note that cell lock and cell prevention are applicable in
both idle and dedicated/connected mode, that is, to both cell selection and
handover.
NT12-13421 ver 1.0
157
TEMS Pocket 12.4 Users Manual
Control Function/Device
WCDMA/GSM RAT lock
LTE RAT lock
WCDMA cell lock/multi-lock, cell prevention
WCDMA channel (UARFCN) lock
GSM cell lock/multi-lock, cell prevention
WCDMA/GSM band lock
LTE band lock
Vocoder selection
Cell barred control
11.3
11.3
11.4
11.4
11.5
11.6
11.6
11.7
11.8
The Samsung Galaxy Note 10.1 LTE (GT-N8020) tablet has the same control
function support as Samsung Galaxy S III GT-I9305.
Regarding preparations that may be needed for HTC Vivid Test Key devices,
see section 11.11.
11.2.
Accessing Control Functions
To access the control functions:
Press the Menu button and tap Settings Control Functions.
A dialog appears listing the various control functions and their current states.
158
Chapter 11. Control Functions
To apply a control function:
Tap the desired function in this dialog.
Make your selection according to the
descriptions in sections 11.311.6 (which
see).
Then press the Menu button and tap
Apply.
To reset an individual control function:
Tap that function in the dialog shown here.
Press the Menu button and select
Reset.
Dialog shown for Samsung
and Sony Ericsson (Vocoder
Lock and Cell Barred
functions for Xperia arc S
only)
To reset all control functions:
While in the dialog shown here, press
the Menu button and select Reset all
control functions.
Regarding interplay between control functions,
see section 11.9.
Dialog shown for HTC Vivid
NT12-13421 ver 1.0
159
TEMS Pocket 12.4 Users Manual
11.3.
RAT Lock
This function locks the phone to one radio access technology in idle mode. It
does not have any effect on RAT selection in dedicated mode.
When this function is activated, the phone detaches from the network it is
currently attached to, as shown by the signal strength indicator in the phone
display switching to No network coverage. The phone then attaches to the
selected network.
If the signal is too weak, the phone will go into no service mode.
Off: This means that TEMS Pocket does not
influence the phones network selection. Bear
in mind that the phone can also be RAT locked
from the phones regular user interface; see
note below.
GSM: The phone is forced to camp on a GSM
network whenever one is available.
WCDMA: The phone is forced to camp on a
WCDMA network whenever one is available.
LTE: The phone is forced to camp on an LTE
network whenever one is available.
11.3.1.
Note on Sony Ericsson and Samsung Phones
In the regular user interface of Sony Ericsson and Samsung phones, under
Settings Wireless and networks Mobile networks Network
mode, it is possible to make a choice between GSM/WCDMA, GSM only,
and WCDMA only (or similar; if the phone supports LTE, that technology is
included in the first option). It is recommended not to use this function in
conjunction with TEMS Pocket.
11.3.2.
Note on HTC Vivid Test Key Devices
On HTC Vivid Test Key devices, a RAT lock alternatively can be applied from
a special menu which is accessed by typing *#*#4636#*#* in the call dialer.
This RAT lock should not be active when using TEMS Pocket, since it
conflicts with the TEMS Pocket RAT lock function. Specifically, under Testing
160
Chapter 11. Control Functions
Phone info in the special menu, Set preferred network type must be set
to GSM/WCDMA/LTE auto, meaning that no lock is applied.
11.4.
WCDMA Cell Lock
You can do one of the following:
Lock the phone to one or several cells and/or UARFCNs. The phone is
then restricted to using these cells/UARFCNs.
Prevent one or several cells and/or UARFCNs. The phone is then
prevented from using these cells/UARFCNs.
It is not possible to apply both types of function at the same time. (This would
be logically redundant anyway, since locking on one cell implicitly prevents all
others, and vice versa.)
The WCDMA Cell Lock function has an effect in idle as well as connected
mode. In other words, it can be used to control both cell selection and
handover behavior.
If the signals from all allowed cells are too weak, the phone will go into no
service mode.
11.4.1.
Applying WCDMA Cell Lock Functions
The Prevent flag governs which function is
applied:
For locking, uncheck Prevent.
For preventing, check Prevent.
In either case, proceed to select the items the
function should apply to. Below the procedure
for locking is described; preventing is exactly
analogous.
NT12-13421 ver 1.0
Tap the UARFCN:SC item.
161
TEMS Pocket 12.4 Users Manual
Tap UARFCN to lock on a UARFCN. You
will be asked to enter a channel number.
Finish by tapping OK.
Tap SC if you to want to lock on a cell
(UARFCN + SC combination). Enter a
number in the input field that appears, then
tap OK.
After you enter an SC, a further SC item
appears. You can specify several SCs in order
to allow all of them on the chosen UARFCN.
Back at the top level, you can add further
UARFCN:SC items, each specifying either a
whole UARFCN or a number of cells on that
UARFCN.
The same functions can alternatively be applied from the WCDMA Cell List
data view to cells that appear there. Any actions that you perform from the
Control Functions menu are also immediately reflected by means of
highlighting (green/red) in the WCDMA Cell List data view. See section 4.7.3
for full details.
162
Chapter 11. Control Functions
11.4.2.
Releasing WCDMA Cell Lock Functions
To release all applied lock or prevent functions:
At the top level under WCDMA Cell
Lock, press the Menu button and tap
Reset.
To release a control function for an entire
UARFCN (with or without SCs specified):
Tap the relevant UARFCN:SC item at the
top level.
Then press the Menu button and tap
Clear.
NT12-13421 ver 1.0
163
TEMS Pocket 12.4 Users Manual
To release a control function for one SC on one
UARFCN:
11.5.
First open the relevant UARFCN:SC item
at the top level.
Tap the SC item you want to remove and
erase the number from the input field. Click
OK to confirm.
GSM Cell Lock
You can do one of the following:
Lock on one or several cells. The phone is then restricted to using these
cells alone.
Prevent one or several cells. The phone is then prevented from using
these cells.
It is not possible to apply both types of function at the same time. Compare
section 11.4 on WCDMA.
The GSM Cell Lock function has an effect in idle as well as dedicated mode.
In other words, it can be used to control both cell selection and handover
behavior.
If the signals from all allowed cells are too weak, the phone will go into no
service mode.
164
Chapter 11. Control Functions
11.5.1.
Applying GSM Cell Lock Functions
The Prevent flag governs what type of action
is performed:
For locking, uncheck the Prevent box.
For preventing, check the Prevent box.
The procedures for locking and preventing are
exactly analogous; in either case you simply
define the set of ARFCNs the operation should
apply to.
Tap the ARFCN item. You are asked to
enter a number. Finish by tapping OK.
After you enter an ARFCN, a further ARFCN
item appears, enabling you to add one more
ARFCN to the set if desired.
The same functions can alternatively be applied from the GSM Cell List data
view to cells that appear there. Any actions that you perform from the Control
Functions menu are also immediately reflected by means of highlighting
(green/red) in the GSM Cell List data view. See section 4.7.1 for full details.
NT12-13421 ver 1.0
165
TEMS Pocket 12.4 Users Manual
11.5.2.
Releasing GSM Cell Lock Functions
To release all applied lock or prevent functions:
At the top level under GSM Cell Lock,
press the Menu button and tap Reset.
To release a function for one cell:
11.6.
Tap the ARFCN item you want to remove
and erase the number from the input field.
Click OK to confirm.
Band Lock: LTE/WCDMA/GSM
You can lock the phone to a particular frequency band on LTE, WCDMA, or
GSM. Note that this operation will result in no service if you prevent the use of
all bands that are available in the area.
The phone cannot be band-locked while a voice call is in progress.
166
Chapter 11. Control Functions
11.6.1.
LTE Band Lock
Off: Function not applied.
1700/2100 MHz (Band 4), etc.: The phone will
be locked to the indicated LTE band.
11.6.2.
WCDMA Band Lock
Off: Function not applied.
2100 MHz (Band I), etc.: The phone will be
locked to the indicated WCDMA band.
NT12-13421 ver 1.0
167
TEMS Pocket 12.4 Users Manual
11.6.3.
GSM Band Lock
Off: Function not applied.
850 MHz, etc.: The phone will be locked to the
indicated GSM band.
11.7.
Vocoder Lock
Off: Function not applied.
GSM codecs, UMTS codecs: Check the
codecs that the phone should report as
supported to the network:
11.8.
GSM Full Rate AMR
GSM Enhanced Full Rate
GSM Full Rate
GSM Half Rate AMR
GSM Half Rate
UMTS AMR
UMTS AMR2
UMTS AMR Wideband
Cell Barred Control
This function lets you alter the phones behavior with respect to barred,
reserved, and other cells.
168
Chapter 11. Control Functions
11.8.1.
GSM Cell Barred
Off: The phone will not camp on barred cells.
All cells: The phone will camp on any cell,
ignoring cell barring.
Only barred: The phone will camp only on
barred cells.
11.8.2.
WCDMA Cell Barred
Off: The phone will not access barred or
reserved cells.
All cells: The phone will access any cell, also
barred and reserved ones.
Only barred: The phone will only access
barred cells.
Only reserved: The phone will only access
reserved cells.
Only operator reserved: The phone will only
access cells that are reserved for operator use.
Only future reserved: The phone will only
access cells that are reserved for future use.
Only barred or reserved: The phone will only
access cells that are barred or reserved.
NT12-13421 ver 1.0
169
TEMS Pocket 12.4 Users Manual
Note: In WCDMA, it typically takes a while until this control function
comes into effect. This is because cell barred/reserved settings
are contained in System Information messages, which are sent
only infrequently in WCDMA. TEMS Pocket cannot apply the
control function until it has read System Information and found
out about the cells current status.
11.9.
Interplay between Control Functions
This section describes the interdependencies among the various locking
functions. For convenience, the cell lock, cell prevent, and band lock
functions (sections 11.4, 11.5, 11.6) are referred to collectively below as
intra-technology functions.
While the phone is locked to a RAT, no control function associated with a
different RAT can be applied (all such items are grayed out in the Control
Function Settings dialog). The RAT lock must be released first.
You can apply multiple intra-technology functions at the same time; for
example, both a WCDMA band lock and a WCDMA cell lock.
Applying an intra-technology function does not automatically lock the
phone to the corresponding RAT.1 If the phone is currently on a different
RAT, then the intra-technology function will of course not have any
immediate effect. It will take effect if and when the phone switches to the
RAT associated with the intra-technology function.
11.10.
Coexistence with Other TEMS Pocket
Functions
Control functions cannot be applied during logfile replay.
Control functions cannot be applied manually while a script is running; but
you can insert special actions in the script which apply control functions as
part of the script execution. See section 8.5.1.
1. This is different from the behavior in TEMS Pocket 11.x, where an intratechnology lock triggered an automatic RAT lock.
170
Chapter 11. Control Functions
11.11.
Note on HTC Vivid Test Key Devices
HTC Vivid Test Key devices that have been configured for use with TEMS
Investigation cannot respond to TEMS Pocket control functions while in that
state. An error message will appear if you attempt to apply a control function.
A message warning about the control functions being unavailable also
appears when you start TEMS Pocket.
To be able to use the TEMS Pocket control functions, you must first disable
external diagnostics for TEMS Investigation in the HTC SSD Test Tool which
is installed on the phone:
Under All Tools, select Debug Tool.
When the phone is configured for TEMS Investigation connectivity, Radio
Flags has the value 20000. This must be changed to zero (0).
Press the Menu button and select Write to commit the change.
Restart the phone.
NT12-13421 ver 1.0
171
TEMS Pocket 12.4 Users Manual
12.
Audio Quality Measurement
12.1.
The POLQA Algorithm
POLQA (Perceptual Objective Listening Quality Analysis), defined in the
ITU-T P.863 standard, is an algorithm which measures end-to-end speech
quality by comparing one partys undistorted input signal (serving as
reference) with the degraded version of the same signal received by the other
party. The severity of the degradation as perceived by human listeners is
assessed using highly refined models of the human ear and the brains
processing of auditory input.
POLQA is the successor of PESQ (ITU-T P.862) and has been specially
developed for HD voice, 3G and 4G/LTE, and VoIP. The POLQA algorithm
has been designed to eliminate known weaknesses of PESQ, particularly in
these areas:
Handling of new and complex types of distortions that arise from todays
convergence and coexistence of voice, data, and multimedia application
services. One example is the effects of packet loss and of packet loss
concealment.
Performance for higher-bandwidth audio signals (wideband, superwideband).
Performance for CDMA speech codecs and hence for CDMA networks in
general.
More information about POLQA is available at www.itu.int/rec/T-RECP.863/en.
12.2.
POLQA in TEMS Pocket
POLQA is calculated in TEMS Pocket in mobile-originated voice calls made
to a TEMS Call Generator. Such calls are set up in the AQM script action:
see section 8.3.7.
POLQA requires a special TEMS Pocket license option.
In TEMS Pocket 12.4, POLQA is supported on Sony Ericsson Xperia arc S.
172
Chapter 13. Wi-Fi Scanning
13.
Wi-Fi Scanning
Wi-Fi scanning can be controlled from within TEMS Pocket. The effect of
activating this scanning is exactly the same as when turning on Wi-Fi in the
phones regular user interface.
Wi-Fi scanning can be started manually as follows:
Press the Menu button and select Actions Turn On Wi-Fi.
The function can also be activated in scripts by means of a special action; see
section 8.5.6.
The output from Wi-Fi scanning is presented in the data views described in
sections 4.12.2 and 4.12.3.
To stop Wi-Fi scanning manually:
Press the Menu button and select Actions Turn Off Wi-Fi.
NT12-13421 ver 1.0
173
TEMS Pocket 12.4 Users Manual
14.
GPS Usage with TEMS Pocket
This chapter deals with using the devices built-in GPS or an external GPS
with TEMS Pocket.
14.1.
TEMS Pocket Functionality Requiring GPS
Data
GPS data is required in TEMS Pocket in order to:
Plot routes in the Outdoor Map view. See chapter 7.
Make use of cell file look-up to present cells by name in data views and in
the Outdoor Map view.
Populate the GPS data view. See section 4.11.3.
14.2.
Supported External GPS Units
GlobalSat BT-359
14.3.
Selecting a GPS to Use with TEMS Pocket
Press the Menu button and select Settings General Settings
GPS.
174
Chapter 14. GPS Usage with TEMS Pocket
Type:
Internal: Select this to always use the
devices built-in GPS. Please note that the
built-in GPS must be enabled in Android to
be available to TEMS Pocket. See section
3.8.1.
External (Preferred): Select this to make
TEMS Pocket use an external GPS that
has been Bluetooth paired with and
connected to the TEMS Pocket device. The
pairing and connect operations take place
in Android and are not handled from within
TEMS Pocket. Specifics differ between
Android versions and are not described
further here; but the operations are always
done somewhere under the Settings
menu.
Should the external GPS be accidentally disconnected or run out of battery,
TEMS Pocket will automatically switch to the internal GPS as a fallback. This
is why the string reads (Preferred). If and when the external GPS becomes
available again (for example, when it has been recharged), TEMS Pocket will
automatically revert to using the external GPS.
14.3.1.
Built-in vs. External GPS: Pros and Cons
An external GPS has the advantage of reducing the power consumption in
the mobile device. It is also easier to install in a position with good satellite
coverage. For example, you might place the GPS on the car dashboard,
where it has better satellite line of sight, and use the mobile device inside the
car where GPS coverage might be less accurate or even unavailable.
On the other hand, it should be noted that the internal GPS units in todays
smartphones have improved significantly in accuracy and acquisition rate
compared to older devices, so that they deserve consideration as a
convenient alternative to an external GPS. Using an external GPS also
obviously means one more device to keep track of and to keep charged.
NT12-13421 ver 1.0
175
TEMS Pocket 12.4 Users Manual
14.4.
Controlling the GPS
Scripts in TEMS Pocket have a setting that governs GPS use, as explained in
section 8.2.1.
When you record a logfile manually, you are prompted to decide whether to
include GPS data in the logfile. See section 9.3.
TEMS Pocket also has commands for manually turning the GPS on and off.
These commands are useful if you are doing tests without running a script.
To turn on the GPS:
Press the Menu button and select Actions Turn On GPS.
To turn off the GPS:
Press the Menu button and select Actions Turn Off GPS.
All of the operations mentioned in this section apply to any GPS, whether
internal or external.
14.5.
GPS Events
A number of events relating to GPS operation are generated by TEMS
Pocket. Regarding these, turn to section 5.3.3.
176
Chapter 15. Help Menu
15.
Help Menu
On the Help menu you find the following:
General information about the TEMS Pocket application.
Legal information
This users manual in HTML format.
To access the Help menu, press the Menu button and tap Help.
License: The type of license purchased, e.g.
TEMS Pocket Professional.
Version: TEMS Pocket version, e.g.
12.4.0.<build number>.
Legal: Provides a link to the text of the TEMS
Pocket software license agreement.
Open Source Legal: Provides a link to license
agreements for open-source software
components used in TEMS Pocket.
User Manual: Opens the present document in
the phones web browser. Document number:
NT12-13421 ver 1.0
NT12-13421 ver 1.0
177
TEMS Pocket 12.4 Users Manual
16.
TEMS Pocket on Tablets
The TEMS Pocket user interface on tablets is generally similar to the mobile
phone user interface. The differences that do exist are described in this
chapter.
Below is a screenshot of the tablet user interface:
Header
Data view
Data view
Data view categories
The following is worth noting:
In the header, the simple LED-style measurement value indicators shown
on the phone screen are replaced by horizontal bars with the current
numerical value displayed on top of them. Compare section 3.5.2.
The data view category icons (found on the top-level screen on phones)
are permanently visible on the tablet, in a column on the far left. Compare
section 3.5.1.
Data views are shown two at a time, side by side, in the main screen area.
These are adjacent views in the currently selected data view category.
Scrolling between data views is done in the usual manner.
178
Chapter 16. TEMS Pocket on Tablets
The pinpointing and logfile replay controls have been moved to the righthand side of the screen for easy access when holding the tablet:
The GPS data view is augmented with a graph (GPS Line Chart)
showing the vehicle speed and the number of satellites seen:
Plain-text decoded Layer 3 messages are not displayed inline in the
message list but rather separately on the right:
NT12-13421 ver 1.0
179
TEMS Pocket 12.4 Users Manual
180
Chapter 17. Battery Charging Considerations
17.
Battery Charging
Considerations
Running several tasks in parallel on the Sony Ericsson Xperia arc or arc S
phone places a heavy load on the phone battery. It may in fact happen that
the battery charger cannot keep up with the power consumption, so that the
battery eventually will be drained even if the charger is connected all the time.
This situation may arise for example if the phone is more or less constantly
using one service or another while at the same time having its display fully lit.
17.1.
Choice of Phone Charger
When engaging the phone in highly power-consuming tasks, you should
always use the regular phone charger. The USB charger, which is also
provided with the phone, is only about one third as powerful, and this will
often be vastly insufficient when running TEMS Pocket.
NT12-13421 ver 1.0
181
TEMS Pocket 12.4 Users Manual
18.
Configuration of DRT
Transmitter
TEMS Pocket can be used in conjunction with a DRT4302A+ test transmitter.
Such a transmitter can be included in the TEMS Pocket product package.
The DRT transmitter is controlled from a PC, to which it can be connected
directly by means of a cable, over a local area network, or via Wi-Fi. The
instructions that follow tell how to configure the transmitter and the PC in
each case.
18.1.
Setting Up the Transmitter
Before you begin, you need to install the Nome application, which functions
as the transmitters user interface, on the PC. Along with it, another
application Yukon4k is installed which is used for configuring the
transmitters network connection.
1. After installing the above software, start Yukon4k. This application will
find the DRT transmitter automatically and present its name as shown
in the screenshot below.
182
Chapter 18. Configuration of DRT Transmitter
2. On the IP Address tab you can set IP addresses for Ethernet and WiFi. The adapter for Ethernet is eth0 and by default uses the IP address
192.168.1.100. The Wi-Fi adapter is called eth1 and uses the default
IP address 192.168.2.100.
3. If you are going to connect to the transmitter via Ethernet, then for
Adapter = eth0 you need to select Obtain an IP Address
automatically and click the Set Unit IP Configuration button.
Compare section 18.3.
4. To be able to access the transmitter over Wi-Fi, enter appropriate
settings on the WiFi Settings tab:
ESSID: Wi-Fi network name.
Channel: Select an unused channel in the range 1 ... 10.
Mode: Always Ad-Hoc. The transmitters Wi-Fi (802.11b/g)
interface operates in an ad-hoc (peer-to-peer) configuration; the
interface currently does not support the Wi-Fi infrastructure mode
of operation. Control is determined when the unit is powered on.
Note that any device that is going to receive signals from the DRT
transmitter must support the ad-hoc mode of operation.
Security: None or WEP.
Key: If WEP is used, enter the WEP key here.
When you are done entering the parameters, click the Set Wireless
Configuration button.
NT12-13421 ver 1.0
183
TEMS Pocket 12.4 Users Manual
5. If you want to change between Ethernet and Wi-Fi connection mode,
you must reboot the transmitter. See section 18.1.1 below.
18.1.1.
Changing between Ethernet and Wi-Fi Network
Configuration Modes
On power-up or boot, the transmitter checks to see if there is an Ethernet
cable connected to the DATA connector. If an Ethernet cable is present, the
unit is configured to use that cable for control; if not, it selects Wi-Fi for
communications.
To switch between these modes, it is necessary to turn off power to the
transmitter and plug in or plug out the Ethernet cable as appropriate. Then
power on the unit again, and the networking mode will be selected as just
described.
18.2.
Configuring the PC for Direct Connection
The DRT transmitter is shipped configured for a direct connection, with the
static IP address 192.168.1.100 assigned to its Ethernet (eth0) adapter. The
PCs Ethernet adapter must likewise have its TCP/IP address configured as
static and in the range 192.168.1.nnn, where nnn is any number between 1
and 255 except 100.
Follow these steps:
184
Chapter 18. Configuration of DRT Transmitter
1. Access the Windows user interface showing your network connections:
(Windows 7) Start Control Panel Network and Sharing
Center Change Adapter Settings
(Windows Vista) Start Settings Network Connections
(Windows XP) Start Connect To Show All Connections.
2. Double-click Local Area Connection.
Click the Properties button. (Not applicable for Windows 7.)
3. In the box below This connection uses the following items:, select:
(Windows 7/Vista) Internet Protocol Version 4 (TCP/IPv4)
(Windows XP) Internet Protocol (TCP/IP).
Then click the Properties button.
4. Select Use the following IP address. Under IP address, enter
192.168.1.100. Under Subnet mask, enter 255.255.255.0. Then click
OK.
5. Connect the transmitter to the PCs Ethernet port with a crossover
100Base-T cable.
18.3.
Configuring the PC for LAN Connection
As explained in section 18.1, step 3, the Ethernet adapter of the DRT
transmitter needs to be set to obtain an IP address automatically. You need
to change this setting on the PC as well.
Follow these steps:
1. Access the Windows user interface showing your network connections:
(Windows 7) Start Control Panel Network and Sharing
Center Change Adapter Settings
(Windows Vista) Start Settings Network Connections
(Windows XP) Start Connect To Show All Connections.
2. Double-click Local Area Connection and click the Properties button.
3. In the box below This connection uses the following items:, select:
(Windows 7/Vista) Internet Protocol Version 4 (TCP/IPv4)
(Windows XP) Internet Protocol (TCP/IP).
NT12-13421 ver 1.0
185
TEMS Pocket 12.4 Users Manual
4. Select Obtain an IP address automatically.
5. Select Obtain DNS server address automatically. Then click OK.
6. Connect the PC and the transmitter to available Ethernet ports on the
same subnet of the LAN with normal (non-crossover) 100Base-T
cables. If the remote location is not on the same subnet, then a VPN
connection may be used to create an extended virtual subnet that can
host the transmitter as if it were on a local subnet.
18.4.
Verifying the Configuration
Here is how to confirm and troubleshoot the connection to the transmitter.
Before you begin, make sure your firewall is disabled.
1. Connect the Ethernet cable or cables as described in sections 18.2 and
18.3.
2. Open a Windows command prompt (select Start Run, enter cmd,
and press Enter).
3. Ping the unit by typing the command ping drt4302snaaaa, where aaaa
is the serial number of the device, and observe if responses are
received.
4. If no response occurs, you may use Wireshark to capture the Ethernet
traffic and determine the units current IP address. Enter the filter term
nbns.flags == 0x2910 to isolate the Netbios Naming Service registration
messages sent out by the transmitter. The IP address will be included in
the message from the transmitter.
18.5.
Configuring Transmitter Cell Information
There are two ways to connect to the DRT transmitter and set up its cell
information: through Nome or through a web interface.
18.5.1.
Configuring the Transmitter Using Nome
1. Start Nome and wait for the application to find the DRT transmitter.
When found, it appears in the list box.
186
Chapter 18. Configuration of DRT Transmitter
2. Select the DRT transmitter in the list, and click Connect. A new screen
appears where you configure transmitter settings.
3. In the top section highlighted in the screenshot above, you can
configure the following (letters refer to labels added in red):
NT12-13421 ver 1.0
187
TEMS Pocket 12.4 Users Manual
A: Cellular technology, GSM or WCDMA.
B: Modulation On or Off. Mod On means that the transmitter mimics
a GSM or WCDMA downlink channel. Mod Off means that a CW
signal is transmitted.
C: RF Off = transmission turned off; RF On = transmission turned
on.
D: Output power, configurable in the range 20 ... +21 dBm.
4. Protocol Specific section (E): Here you set what band and (U)ARFCN
to use, along with other cell parameters.
18.5.2.
Configuring the Transmitter Using Web Interface
The web browser used to access the DRT transmitter interface must support
Ajax, for example: Internet Explorer 8 or later, Firefox 3.0.17, Firefox 3.6.3.
1. Connect to the transmitter with a web browser by entering the URL
http://drt4302snaaaa, where aaaa is the serial number of the device.
Alternatively, you can also enter the IP address for the transmitter: by
default http://192.168.1.100 for Ethernet or http://192.168.2.100 for
Wi-Fi.
2. The web browser interface looks somewhat different from the Nome
application. Click the Tx Configuration link to set transmission
parameters (left-hand screenshot below); compare section 18.5.1,
step 3. Clicking the Unit Status link displays device status information,
as shown in the screenshot on the right.
188
Chapter 18. Configuration of DRT Transmitter
NT12-13421 ver 1.0
189
TEMS Pocket 12.4 Users Manual
19.
Support Contact Information
19.1.
Technical Support
If you have a question about TEMS Pocket which is not answered in any of
the manuals nor in any of the other sources mentioned above, please contact
technical support. Contact information is given at www.ascom.com/
networktesting under the link TEMS Support.
19.2.
Follow Us
Our monthly newsletter TEMS News contains articles on new TEMS product
releases and their features, general information about the TEMS portfolio,
and much more. To sign up for this free service, go to www.ascom.com/nt/
en/index-nt/nt-news.htm and click the TEMS News link. In this section of our
website you can also read our press releases and find out about upcoming
events where Ascom Network Testing will participate.
You can also follow Ascom Network Testing on Facebook, LinkedIn and
YouTube, as well as subscribe to our RSS feed. Links are provided in the
Follow Us section at www.ascom.com/networktesting.
190
Appendix A. Graphic Representation of Data
Appendix A. Graphic
Representation of Data
This appendix describes the color coding used to visualize value elements in
data views.
A.1.
GSM Data
Quantity
Green
Yellow
Red
RLC UL/DL bit rate (kbit/s)
100 ... 237
10 ... 99
0 ... 9
100
91 ... 99
0 ... 90
75 ... 10
94 ... 76
120 ... 95
1 ... 4
5 ... 7
0 ... 9
10 ... 19
20 ... 31
Green
Yellow
Red
BLER (%)
0 ... 20
21 ... 49
50 ... 100
Ec/N0 (dB)
10 ... 0
15 ... 11
34 ... 16
1000 ... 21100
100 ... 999
0 ... 99
RSCP (dBm)
85 ... 15
99 ... 86
140 ... 100
RSSI (dBm)
45 ... 0
80 ... 46
120 ... 81
TxPower (dBm)
31 ... 0
1 ... 9
10 ... 50
TPC DL Increase command
(%)
40 ... 60
not used
0 ... 39,
61 ... 100
RLT Curr/Max (%)
RxLev (dBm)
RxQual
TxPower (dBm)
A.2.
WCDMA Data
Quantity
RLC UL/DL bit rate (kbit/s)
NT12-13421 ver 1.0
191
TEMS Pocket 12.4 Users Manual
Quantity
Green
Yellow
Red
TPC UL Increase command
(%)
40 ... 60
not used
0 ... 39,
61 ... 100
Green
Yellow
Red
E-DCH Happy Rate (%)
50 ... 100
21 ... 49
0 ... 20
E-DCH Retransmission
Rate (%)
50 ... 100
21 ... 49
0 ... 20
Green
Yellow
Red
0 ... 20
21 ... 49
50 ... 100
PUCCH Tx Power (dBm)
30 ... 10
9 ... 14
15 ... 30
PUSCH Tx Power (dBm)
30 ... 10
9 ... 14
15 ... 30
RSRP (dBm)
70 ... 40
99 ... 71
140 ... 100
9 ... 0
23 ... 10
30 ... 24
Green
Yellow
Red
RxPower (dBm)
30 ... 0
59 ... 31
120 ... 60
TxPower (dBm)
31 ... 0
1 ... 9
10 ... 50
Ec/I0 (dB)
9 ... 0
23 ... 10
32 ... 24
FER (%)
0 ... 2
3 ... 5
6 ... 100
15 ... 10
24 ... 16
64 ... 25
0 ... 2
3 ... 5
6 ... 100
A.2.1.
HSPA Data
Quantity
A.3.
LTE Data
Quantity
BLER DL (%)
RSRQ (dB)
A.4.
CDMA/EV-DO Data
Quantity
FES (dBm)
PER (%)
192
Appendix A. Graphic Representation of Data
Quantity
Finger Sum (dB)
A.5.
Yellow
Red
15 ... 10
24 ... 16
64 ... 25
Green
Yellow
Red
3.5 ... 5
2.5 ... 3.5
0 ... 2.5
Green
Yellow
Red
4 ... 12
0 ... 2
POLQA
Quantity
POLQA score
A.6.
Green
GPS Data
Quantity
Number of GPS satellites
used in fix
NT12-13421 ver 1.0
193
TEMS Pocket 12.4 Users Manual
Appendix B. Value Elements
Presentable in Indoor Map View
This appendix lists the value elements that can be selected for route plotting
in the Indoor Map view (see section 6.3.3) and Outdoor Map view (see
section 7.2).
B.1.
GSM Value Elements
RLC DL bit rate
RLC UL bit rate
RxLev
B.2.
WCDMA Value Elements
Ec/N0
RLC DL bit rate
RLC UL bit rate
RSCP
RSSI
B.3.
RSRP
RSRQ
RSSI
B.4.
194
Ec
LTE Value Elements
CDMA/EV-DO Value Elements
Appendix B. Value Elements Presentable in Indoor Map View
Ec/Io
RLP DL bit rate
RLP UL bit rate
RxPwr
NT12-13421 ver 1.0
195
TEMS Pocket 12.4 Users Manual
Appendix C. Default Settings in
TEMS Pocket
This appendix lists default values for a selected editable settings in TEMS
Pocket. Defaults that are not very interesting in themselves (such as the
default body text in emails) are omitted.
C.1.
Event and Layer 3 Message Settings
All events listed in event log
All messages listed in Layer 3 Messages data view
Notification box shown for all error events
Other presentation options turned off
C.2.
Type: Internal
C.3.
GPS Settings
Indoor Map
All layers visible
C.4.
Outdoor Map
All layers visible
Map type: Roadmap
196
Appendix C. Default Settings in TEMS Pocket
C.5.
Script Editor
C.5.1.
General Settings
Logfile recording: Enabled
GPS positioning: Enabled
These defaults are the same for all actions in which they occur:
Preguard: 10 s
Postguard: 10 s
WiFi association: Enabled
C.5.2.
AQM Action Settings
Call duration: 600 s
C.5.3.
Email Action Settings
Port: 25
Security: None
Authentication method: Plain
Message type: Custom text
Number of emails: 1
C.5.4.
FTP Action Settings
Command: Get
File size: 1024 kB
C.5.5.
Idle duration: 10 s
C.5.6.
Idle Action Settings
Ping Action Settings
Packet size: 56 bytes
NT12-13421 ver 1.0
197
TEMS Pocket 12.4 Users Manual
Timeout: 1 s
Number of pings: 10
Interval: 1000 ms
C.5.7.
SMS Action Settings
Message type: Custom text
Number of SMS: 1
Wait for delivery report: Enabled
Delivery timeout: 60 s
Send timeout: 60 s
Override default SMSC: Disabled
C.5.8.
Voice Action Settings
Call duration: 30 s
Redial on dropped call: Disabled
C.5.9.
Voice + Data Action Settings
See sections C.5.4 and C.5.8.
C.5.10.
Wait Action Settings
Wait duration: 10 s
C.6.
Control Functions
All control functions turned off.
198
Appendix D. Cell File Format
Appendix D. Cell File Format
An XML cell file imported into TEMS Pocket must include the tags shown in
the example below (except those identified as optional content). The tag
names are all self-explanatory; in this example, one cell each is defined for
GSM, WCDMA, LTE, and CDMA1. This data is a subset of the XML cell file
format used in TEMS Investigation; see TEMS Investigation Technical
Reference, chapter Format of XML Cell File.
Please note that TEMS Pocket can only display characters from the
Extended ASCII set. Characters outside that set will appear as question
marks ? in the TEMS Pocket user interface.
Cell File Content
<TEMS_CELL_EXPORT>
<GSM>
<CELL_LIST>
<GSM_CELL>
<CELLNAME>My GSM Cell #1</CELLNAME>
<CGI>
<MCC>240</MCC>
<MNC_LENGTH>2</MNC_LENGTH>
<MNC>1</MNC>
<LAC>5028</LAC>
<CI>4362</CI>
</CGI>
<BSIC>
<NCC>2</NCC>
<BCC>2</BCC>
</BSIC>
<CHANNEL_INFO>
<BCCH>
1. No EV-DO specific data is given in the cell file; the <CDMA> data serves
for EV-DO as well.
NT12-13421 ver 1.0
199
TEMS Pocket 12.4 Users Manual
<ARFCN>19</ARFCN>
</BCCH>
</CHANNEL_INFO>
<!-- OPTIONAL CONTENT -->
<POSITION>
<GEODETIC_DATUM>WGS84</GEODETIC_DATUM>
<LATITUDE>47.949722</LATITUDE>
<LONGITUDE>-17.355278</LONGITUDE>
</POSITION>
<!-- END OPTIONAL CONTENT -->
</GSM_CELL>
</CELL_LIST>
</GSM>
<WCDMA>
<CELL_LIST>
<WCDMA_CELL>
<CELLNAME>My WCDMA Cell #1</CELLNAME>
<UARFCN_DL>10787</UARFCN_DL>
<SC>124</SC>
<CGI>
<MCC>240</MCC>
<MNC_LENGTH>2</MNC_LENGTH>
<MNC>5</MNC>
<LAC>27</LAC>
<CI>60001</CI>
</CGI>
<!-- OPTIONAL CONTENT -->
<POSITION>
<GEODETIC_DATUM>WGS84</GEODETIC_DATUM>
<LATITUDE>55.949722</LATITUDE>
<LONGITUDE>-9.355278</LONGITUDE>
</POSITION>
<!-- END OPTIONAL CONTENT -->
</WCDMA_CELL>
</CELL_LIST>
</WCDMA>
<LTE>
<CELL_LIST>
<LTE_CELL>
<CELLNAME>My LTE Cell #1</CELLNAME>
200
Appendix D. Cell File Format
<EARFCN_DL>5206</EARFCN_DL>
<POSITION>
<GEODETIC_DATUM>WGS84</GEODETIC_DATUM>
<LATITUDE>51.137990700</LATITUDE>
<LONGITUDE>-9.943741439</LONGITUDE>
</POSITION>
<PCI>1</PCI>
<PCIG>10</PCIG>
<!-- OPTIONAL CONTENT -->
<LTE_CGI>
<MCC>193</MCC>
<MNC>11</MNC>
<TAC>18</TAC>
<CI>123456789</CI>
</LTE_CGI>
<!-- END OPTIONAL CONTENT -->
</LTE_CELL>
</CELL_LIST>
</LTE>
<CDMA>
<CELL_LIST>
<CDMA_CELL>
<CELLNAME>My CDMA Cell #1</CELLNAME>
<PN_OFFSET>60</PN_OFFSET>
<CDMA_CHANNEL_INFO>
<BAND>CDMA 800</BAND>
<CHANNEL>384</CHANNEL>
</CDMA_CHANNEL_INFO>
<!-- OPTIONAL CONTENT -->
<POSITION>
<GEODETIC_DATUM>WGS84</GEODETIC_DATUM>
<LATITUDE>46.949722</LATITUDE>
<LONGITUDE>-17.355278</LONGITUDE>
</POSITION>
<!-- END OPTIONAL CONTENT -->
</CDMA_CELL>
</CELL_LIST>
</CDMA>
</TEMS_CELL_EXPORT>
NT12-13421 ver 1.0
201
TEMS Pocket 12.4 Users Manual
Appendix E. Cell Identification
This appendix describes the algorithms used by TEMS Pocket to identify
network cells with entries in a cell file. For the cell file format, see appendix D.
The following procedure is used to find a matching cell:
Try to match cell parameters in the cell file, also considering the
geographical position of the sample. Specifically:
For a GSM cell, ARFCN and BSIC.
For a WCDMA cell, UARFCN and SC.
For an LTE cell, EARFCN and PCI + PCIG.
For a CDMA cell, RF channel and PN offset.
A position is considered valid if the distance to the cell is less than
100 km.
If multiple matches are found within a 100 km radius, the closest cell is
picked.
If the position is invalid, no result is returned unless a unique match is
found in the cell file.
202
Index
Index
Numerics
3GPP band number 59
A
active set (CDMA) 60
active set (WCDMA) 53
altitude 88
antenna, external 35
APN 78
AQM 172
licensing for 26
AQM action settings (in script) 140
AQM Progress data view 82
ARFCN 44, 50
ARQ mode (EDGE) 69
attachments to email, storage location for 33
audio quality measurement 172
Automatic Repeat Request Mode (EDGE) 69
B
battery charging considerations 130, 181
bit error probability, mean (EDGE) 69
bit error probability, variance (EDGE) 69
BLER (GPRS/EDGE) 69
BLER (HSDPA) 72
BLER (LTE) 47
BLER (WCDMA) 46, 56, 77
block error rate (GPRS/EDGE) 69
block error rate (HSDPA) 72
block error rate (LTE) 47
block error rate (WCDMA) 46, 56, 77
block retransmission rate (GPRS/EDGE) 69
block retransmission rate (HSUPA) 72
BS PA MFRMS (GSM RACH) 62
BSIC 44, 50
NT12-13421 ver 1.0
203
TEMS Pocket 12.4 Users Manual
C
C value (EDGE) 69
C1 (GSM) 50
C2 (GSM) 50
Call Reestablishment (GSM RACH) 61
candidate set (CDMA) 60
capture function 36
carrier-to-noise ratio (Ec/No) (WCDMA) 45
CCCH Group (paging) 61
CDMA Cell List data view 60
CDMA Perform data view 67
CDMA/EV-DO Perform data view 68
cell barred control 168
cell data support (GPRS/EDGE) 69
cell files 32, 156
format of 199
importing 156
storage location for 33
cell identification, algorithms for 202
Cell Identity 44, 45, 46
cell lock
GSM 164
applying from cell list 50
WCDMA 161
applying from cell list 53
cell name presentation 44, 45, 47, 48, 50, 53, 57, 60
cell prevent
GSM 164
applying from cell list 50
WCDMA 161
applying from cell list 53
Cell Reselection Criterion (C2) 50
cell selection control 157
GSM 164
WCDMA 161
cell sites, displaying in Outdoor Map view 123
channel coding scheme (GPRS)
on downlink 69
Channel Mode (GSM) 63
Channel Quality Indicator (HSDPA) 71
Channel Type (GSM) 63
channelization codes on HS-DSCH, number of 71
204
Index
charging of phone battery 181
CI 44, 45, 46
CINR (LTE) 58, 66
Ciphering Mode 63
compatibility with other TEMS products 155
Control Function action settings (in script) 143
control functions 32, 157
accessing 158
coexistence with other TEMS Pocket functions 170
icon for in data view header 30
interplay between 170
support in devices 157
CQI 71, 74
cyclic prefix (LTE)
on downlink 66
on uplink 66
D
Data data views 69
data roaming, enabling in phone 34
data traffic, enabling in phone 34
data view actions 37
data views 36
browsing 37
by phone 42
Data category 69
Dedicated category 61
general properties of 36
header of 43
CDMA 47
GSM 44
LTE 46
WCDMA 45
Idle category 50
Location category 87
Misc category 89
survey of 37
Test Status category 80
top-level categories of 49
updating in replay mode 154
date 88
dedicated mode data views 61
default settings in TEMS Pocket 196
NT12-13421 ver 1.0
205
TEMS Pocket 12.4 Users Manual
detected neighbors (WCDMA) 53
DL bandwidth (LTE) 59
DL frequency (LTE) 59
DRT transmitter, configuration of 182
DTX rate (HSUPA) 72
E
EARFCN 57
EBI 78
Ec (CDMA) 60
Ec/Io (CDMA) 48, 60, 67
Ec/No (WCDMA) 45, 53
E-DPCCH/E-DPDCH retransmission rate 72
email
advice on message size 134
licensing for email testing 27, 132
storage location for email attachments 33
Email action settings (in script) 132
Email Progress data view 83
EPS Bearer ID 78
Establishment Cause (Channel Request, GSM) 61
E-UTRA Carrier RSSI 58
EV-DO Cell List data view 60
EV-DO Perform data view 67
event log 95, 154
clearing 96
refreshing 96
events 95
audio alerts for 97
call events 98
custom events 105
exporting settings for 106
importing settings for 106
list of predefined events 98
logfile recording events 100
notification boxes ("toasts") for 97
presentation in data view line charts 97
presentation in map views 97
presentation options for 96
radio events 98
script events 100
session events 100
storage location for exported settings 33
206
Index
system (device-related) events 104
user-defined 105
Execute Script command 150
exiting the TEMS Pocket application 35
exported settings
storage location for 33
external antenna 35
F
FER (CDMA) 48, 67
FES (CDMA) 48
Finger Sum (CDMA) 67
Frame Erasure Rate (CDMA) 48, 67
frequency hopping, use of (GSM) 63
FTP action settings (in script) 135
FTP Progress data view 84
G
Google Maps content supported in Outdoor Map 122
GPRS/EDGE Data data view 69
GPRS/EDGE RLC Throughput data view 70
GPS 32, 174
activating in phone 34
built-in vs. external 175
controlling 176
events relating to 104
icon for in data view header 29
selecting GPS to use with TEMS Pocket 174
supported external GPS units 174
TEMS Pocket functionality requiring GPS data 174
use of during script execution 131
GPS data view 88
GPS fix quality 88
GPS satellites, number of 88
graphic representation of data 44, 46, 47, 48, 191
GSM band lock 166
GSM Cell Line Chart data view 52
GSM Cell List data view 50
GSM cell lock 164
GSM Dedicated Mode data view 63
GSM RACH Analysis data view 61
NT12-13421 ver 1.0
207
TEMS Pocket 12.4 Users Manual
H
handover control 157
GSM 164
WCDMA 161
happy rate (HSUPA) 72
HARQ processes on HS-DSCH, number of 71
HDOP 88
header of data view 28, 43
CDMA 47
GSM 44
LTE 46
WCDMA 45
Help menu 177
Hopping Sequence Number 63
hopping, use of (GSM) 63
horizontal dilution of precision 88
HSDPA
actual transport block size 71
block error rate, first retransmission 71
channelization codes on HS-DSCH, number of 71
CQI 71
HARQ processes on HS-DSCH, number of 71
percentage of blocks transmitted successfully on first attempt 71
requested transport block size 71
total number of blocks to be received 71
HSDPA Modulation/Packet Data Performance data view 77
HSN 63
HSPA Data data view 71
HSPA RLC Throughput data view 73
HSUPA
E-DPCCH/E-DPDCH retransmission rate 72
happy rate 72
Serving Grant Index 72
transport block size on E-DCH 72
HTC Rezound 22
data views supported 42
header display for 48
HTC Vivid
control functions supported 158
data views supported 42
Test Key devices
configured for use with TEMS Investigation 171
208
Index
native RAT lock function in 160
HTTP action settings (in script) 135
HTTP Progress data view 84
I
Idle action settings (in script) 143
idle mode data views 50
Indoor Map view 30, 109
layers, showing and hiding 120
licensing for 26
loading map image into 113
pinpointing in 114
indoor positioning by pinpointing 109
Init Tx Power (WCDMA RACH) 64
interplay between locking functions 170
invalid parameters, representation of 36
IP Capture action settings (in script) 143
IP data transfer performance (GPRS/EDGE) 69
L
LAC 44, 45
language support 34
latitude 88
launching the TEMS Pocket application 27
Layer 3 messages
audio alerts for 97
categories of 90
exporting settings for 106
importing settings for 106
notification boxes ("toasts") for 97
plain-text decoding of 92
presentation in data view line charts 97
presentation in map views 97
presentation options for 96
storage location for exported settings 33
Layer 3 Messages data view 89
clearing 92
legends in data views 36
license handling 35
license options in TEMS Pocket 26
Location Area Code 44, 45
locking on band
GSM 166
NT12-13421 ver 1.0
209
TEMS Pocket 12.4 Users Manual
LTE 166
WCDMA 166
locking on cells
GSM 50, 164
WCDMA 53, 161
locking on RAT 160
logfile recording 32
icon for in data view header 30
logfile replay 32
logfile tags 131
Logfile Upload action settings (in script) 145
Logfile Upload Progress data view 85
logfiles 151
naming of 152
recording during pinpointing 114
recording during script execution 131
recording manually 152
limitations 153
replaying 151, 153
coexistence with other phone and TEMS Pocket functions 155
storage location for 33
uploading 151
longitude 88
LTE band lock 166
LTE Cell Configuration data view 59
LTE Cell Line Chart data view 58
LTE Cell List data view 57
LTE Data data view 74
LTE Dedicated Mode data view 66
LTE PHY Throughput data view 76
M
MAC-hs throughput 77
MAIO 63
Map Editor 109
map sets
creating 110
loading into Indoor Map view 113
managing maps in 113
specifying properties for 110
storage location for 33
structure of 109
unloading from Indoor Map view 121
210
Index
Max Tx Power (WCDMA RACH) 64
Maximum number of preambles (WCDMA RACH) 64
MCC 44, 45, 46
measured neighbors (LTE) 57
memory card 151
menus of TEMS Pocket application 33
MME Code 59
MME Group ID 59
MNC 44, 45, 46
Mobile Allocation Index Offset 63
Mobile Country Code 44, 45, 46
Mobile Network Code 44, 45, 46
modulation coding scheme (EDGE)
on downlink 69
modulation coding scheme (LTE)
on downlink 66
on uplink 66
modulation scheme usage (HSDPA) 72, 77
monitored neighbors (WCDMA) 53
Msg Tx Power (WCDMA RACH) 64
MS-TXPWR-MAX-CCH 61
N
neighbor set (CDMA) 60
neighbors (GSM) 50
neighbors (LTE) 57
neighbors (WCDMA) 53
neighbors (Wi-Fi) 94
Network Identification 48
NID 48
NSAPI 78
O
Outdoor Map view 31, 122
displaying cell sites in 123
displaying events in 123
Follow function 126
Google Maps content type 127
layers, showing and hiding 125
map controls in 125
Online/Offline Mode 126
Panning function 126
plotting routes in 122
NT12-13421 ver 1.0
211
TEMS Pocket 12.4 Users Manual
overview of TEMS Pocket 26
Own/Other data ratio (GPRS/EDGE) 69
P
Packet Dedicated Traffic Channel 63
Packet Error Rate (CDMA) 48, 67
Paging Block Index (GSM) 62
Paging Group (GSM) 62
Paging Multiframe (GSM) 62
Parallel action
success criteria for 103
Parallel action settings (in script) 142
Pathloss Criterion (C1) 50
PCA 65
PCAP files 144, 152
storage location for 33
PCCCH Group (paging) 61
PCI 57
PCIG 59
PDN address 78
PDP address 78
PDP address (IPv4) 78
PDP Context Information data view 78
PDP context state 78
PDSCH BLER (LTE) 75
PDSCH modulation coding scheme (LTE) 75
PDSCH Resource Blocks 66
PDSCH resource blocks (LTE) 75
PDSCH throughput (LTE) 75, 76
PDTCH 63
PER (CDMA) 48, 67
phone charger, choice of 181
phones
supported 1
Phy Cell ID Group 59
Phy ID 59
Ping action settings (in script) 136
Ping Progress data view 85
pinpointing 30, 114
according to planned route 114, 118
coexistence with other TEMS Pocket functions 115
licensing for 26
manual 114, 116
212
Index
plotting route markers with RF data 115
selectable value elements 194
planned routes 118
PN offset 48, 60
POLQA 9, 172
implementation in TEMS Pocket 172
positioning
by GPS 32
by pinpointing 30
Power Control Algorithm (WCDMA) 65
Power Ramp Step (WCDMA RACH) 64
Preamble count (WCDMA RACH) 64
Preamble offset (WCDMA RACH) 64
prerequisites for running TEMS Pocket 26
preventing cells
GSM 50, 164
WCDMA 53, 161
product packages for TEMS Pocket 26
Professional product package 26
PUCCH Tx Power 66
PUSCH modulation coding scheme (LTE) 75
PUSCH throughput (LTE) 75, 76
PUSCH Tx Power 66
R
Radio Link Timeout 44, 63
Random Reference (Channel Request, GSM) 61
Rank 1/2 (LTE) 74
RAT lock 160
in phones regular user interface 160
Receive Bit Error Rate (RxQual) 44, 52, 63
Receive Power (CDMA) 47, 67
Received Signal Code Power (CDMA) 60
Received Signal Code Power (WCDMA) 45, 53, 56
Received Signal Level (RxLev) 44, 50, 52
Reference Signal Received Power (LTE) 47, 57
Reference Signal Received Quality (LTE) 47, 57
replaying logfiles 153
Retransmissions, maximum number of (GSM RACH) 61
RF channel 47, 60
RF Mode (CDMA) 67
RLC/MAC data transfer performance (GPRS/EDGE) 69
RLP Throughput data view 79
NT12-13421 ver 1.0
213
TEMS Pocket 12.4 Users Manual
RLT 44, 63
route files 113
storage location for 33
RRC State 65
RRC State (LTE) 74
RSCP (WCDMA) 45, 53, 56
RSRP (LTE) 47, 57, 58
RSRQ (LTE) 47, 57
RSSI (Wi-Fi) 94
Rx Power (CDMA) 47, 67
RxLev (GSM) 44, 50, 52
RxQual (GSM) 44, 52, 63
S
Samsung Galaxy S 4G
control functions supported 158
data views supported 42
Samsung Galaxy S II LTE 17
control functions supported 158
data views supported 42
Samsung Galaxy S III 9
data views supported 42
Samsung Infuse 4G 22
control functions supported 158
data views supported 42
Scrambling Code 45, 53
screenshot function 36
screenshots, storage location for 33
Script Progress data view (general script information and progress) 80
scripts
adding an action to 131
AQM action 140
basics of composing 130
composing 129
Control Function action 143
default settings for 197
deleting 150
deleting actions from 149
editing 148
Email action 132
FTP action 135
general settings 131
HTTP action 135
214
Index
icon for in data view header 29
Idle action 143
introduction to 129
IP Capture action 143
Logfile Upload action 145
naming 131
Parallel action 142
Ping action 136
rearranging actions in 149
running 150
SMS action 137
starting and stopping 150
storage location for 34
Voice + Data action 141
Voice action 139
Wait action 148
Wi-Fi action 148
SDCCH 63
serving cell (GSM) 50
serving cell (LTE) 57
serving cell (WCDMA idle mode) 53, 94
Serving Grant Index 72
SID 48
Signal-to-Interference Ratio (WCDMA) 65
signal-to-noise ratio (CDMA) 48, 67
SIR 65
SMS action settings (in script) 137
SMS Progress data view 86
Sony Ericsson Xperia arc
data views supported 42
Sony Ericsson Xperia arc S 23
control functions supported 158
data views supported 42
LT18i and LT18a models 23
speed 88
Stand-alone Dedicated Control Channel 63
Standard product package 26
status icons
in data view header 29
on Android status bar 30
Stop Script command 150
Subchannel Number (GSM) 63
NT12-13421 ver 1.0
215
TEMS Pocket 12.4 Users Manual
support contact information 190
System Identification 48
T
TAB files 113
tablet computer
TEMS Pocket user interface on 33, 178
tablet computers
supported 1
TAC 46
tags, adding to logfile name 131
TCH 63
TEMS Automatic 151
TEMS Discovery 32, 153
loading logfiles in 117
TEMS Investigation 32, 151, 153
coexistence with 35
loading logfiles in 117
TEMS News 190
TEMS Pocket file storage locations 33
TEMS Pocket version 177
Test Status data views 80
throughput (EV-DO) 79
charts 79
throughput (GPRS/EDGE) 69, 70
charts 70
throughput (HSPA) 72, 73
charts 73
throughput (LTE)
charts 76
time of day 88
timeslots (GPRS/EDGE)
used on downlink 69
used on uplink 69
timeslots in use (GSM) 63
Timing Advance (GSM) 63
Timing Advance (LTE) 74
top-level TEMS Pocket screen 28
TPC 65
Tracking Area Code 46
Traffic Channel (GSM) 63
Transmission Mode (LTE) 74
Transmit Power (CDMA) 67
216
Index
Transmit Power Control (WCDMA)
on downlink 65
on uplink 65
Transmit Power Control Step Size (WCDMA) 65
transport block size on E-DCH (HSUPA) 72
transport block size on HS-DSCH 77
Tx Integer (GSM RACH) 61
Tx Power (CDMA) 48, 67
Tx Power (GSM) 44, 52, 63
Tx Power (WCDMA) 45, 65
U
UARFCN 45, 53
UE Transmit Power (GSM) 44, 52, 63
UE Transmit Power (WCDMA) 45, 65
Use sensor aiding option in Samsung phones 35
user interface of TEMS Pocket 28
UTRA Carrier RSSI 45, 56
V
value elements presentable in Indoor Map view 194
vocoder lock 168
Voice + Data action
settings for 141
success criteria for 104
Voice action settings (in script) 139
Voice Progress data view 87
W
Wait action settings (in script) 148
WCDMA band lock 166
WCDMA Cell Line Chart data view 56
WCDMA Cell List data view 53
WCDMA cell lock 161
WCDMA Dedicated Mode data view 65
WCDMA RACH Analysis data view 64
what was new in TEMS Pocket 12.0 23
what was new in TEMS Pocket 12.1 22
what was new in TEMS Pocket 12.2 17
what was new in TEMS Pocket 12.3 9
whats new in this version of TEMS Pocket 2
Wi-Fi action settings (in script) 148
Wi-Fi Cell List data view 94
Wi-Fi scanning 173
NT12-13421 ver 1.0
217
TEMS Pocket 12.4 Users Manual
Wi-Fi Spectrum data view 93
218
www.ascom.com/tems
The TEMS Portfolio offers a complete set of
trusted solutions for drive testing, benchmarking,
monitoring, and analyzing network performance.
These state-of-the-art offerings facilitate the
deployment, optimization, and maintenance of mobile
networks.
We are the industry leader, and our products are
supplied to the worlds top mobile operators, equipment vendors, and professional service providers.
Ascom reserves the right to change specifications without notice. Ascom acknowledges all registered trademarks appearing herein.
Ascom Network Testing Inc.
1943 Isaac Newton Square
Reston, Virginia 20190 | USA
www.ascom.com/tems
Ascom 2012. All rights reserved. TEMS is a trademark of Ascom . All other trademarks are the property of their respective holders.
Ascom Network Testing leads the world in
providing best-in-class solutions to
measure, analyze, and optimize mobile
networks.
You might also like
- The Subtle Art of Not Giving a F*ck: A Counterintuitive Approach to Living a Good LifeFrom EverandThe Subtle Art of Not Giving a F*ck: A Counterintuitive Approach to Living a Good LifeRating: 4 out of 5 stars4/5 (5819)
- The Gifts of Imperfection: Let Go of Who You Think You're Supposed to Be and Embrace Who You AreFrom EverandThe Gifts of Imperfection: Let Go of Who You Think You're Supposed to Be and Embrace Who You AreRating: 4 out of 5 stars4/5 (1093)
- Never Split the Difference: Negotiating As If Your Life Depended On ItFrom EverandNever Split the Difference: Negotiating As If Your Life Depended On ItRating: 4.5 out of 5 stars4.5/5 (845)
- Grit: The Power of Passion and PerseveranceFrom EverandGrit: The Power of Passion and PerseveranceRating: 4 out of 5 stars4/5 (590)
- Hidden Figures: The American Dream and the Untold Story of the Black Women Mathematicians Who Helped Win the Space RaceFrom EverandHidden Figures: The American Dream and the Untold Story of the Black Women Mathematicians Who Helped Win the Space RaceRating: 4 out of 5 stars4/5 (897)
- Shoe Dog: A Memoir by the Creator of NikeFrom EverandShoe Dog: A Memoir by the Creator of NikeRating: 4.5 out of 5 stars4.5/5 (540)
- The Hard Thing About Hard Things: Building a Business When There Are No Easy AnswersFrom EverandThe Hard Thing About Hard Things: Building a Business When There Are No Easy AnswersRating: 4.5 out of 5 stars4.5/5 (348)
- Elon Musk: Tesla, SpaceX, and the Quest for a Fantastic FutureFrom EverandElon Musk: Tesla, SpaceX, and the Quest for a Fantastic FutureRating: 4.5 out of 5 stars4.5/5 (474)
- Her Body and Other Parties: StoriesFrom EverandHer Body and Other Parties: StoriesRating: 4 out of 5 stars4/5 (822)
- The Emperor of All Maladies: A Biography of CancerFrom EverandThe Emperor of All Maladies: A Biography of CancerRating: 4.5 out of 5 stars4.5/5 (271)
- The Sympathizer: A Novel (Pulitzer Prize for Fiction)From EverandThe Sympathizer: A Novel (Pulitzer Prize for Fiction)Rating: 4.5 out of 5 stars4.5/5 (122)
- The Little Book of Hygge: Danish Secrets to Happy LivingFrom EverandThe Little Book of Hygge: Danish Secrets to Happy LivingRating: 3.5 out of 5 stars3.5/5 (401)
- The World Is Flat 3.0: A Brief History of the Twenty-first CenturyFrom EverandThe World Is Flat 3.0: A Brief History of the Twenty-first CenturyRating: 3.5 out of 5 stars3.5/5 (2259)
- The Yellow House: A Memoir (2019 National Book Award Winner)From EverandThe Yellow House: A Memoir (2019 National Book Award Winner)Rating: 4 out of 5 stars4/5 (98)
- Devil in the Grove: Thurgood Marshall, the Groveland Boys, and the Dawn of a New AmericaFrom EverandDevil in the Grove: Thurgood Marshall, the Groveland Boys, and the Dawn of a New AmericaRating: 4.5 out of 5 stars4.5/5 (266)
- A Heartbreaking Work Of Staggering Genius: A Memoir Based on a True StoryFrom EverandA Heartbreaking Work Of Staggering Genius: A Memoir Based on a True StoryRating: 3.5 out of 5 stars3.5/5 (231)
- Team of Rivals: The Political Genius of Abraham LincolnFrom EverandTeam of Rivals: The Political Genius of Abraham LincolnRating: 4.5 out of 5 stars4.5/5 (234)
- On Fire: The (Burning) Case for a Green New DealFrom EverandOn Fire: The (Burning) Case for a Green New DealRating: 4 out of 5 stars4/5 (74)
- Beretta PX4 Storm Air Pistol ManualDocument2 pagesBeretta PX4 Storm Air Pistol Manualraul4857100% (1)
- The Unwinding: An Inner History of the New AmericaFrom EverandThe Unwinding: An Inner History of the New AmericaRating: 4 out of 5 stars4/5 (45)
- HitDocument6 pagesHitraul4857No ratings yet
- RF 100Document296 pagesRF 100kalyanvarmak5887No ratings yet
- KSE RoseOfSharyn KBDocument10 pagesKSE RoseOfSharyn KBraul4857No ratings yet
- Guitar TuningsDocument4 pagesGuitar Tuningsraul4857No ratings yet