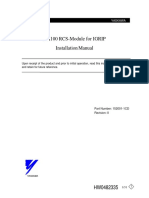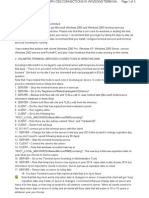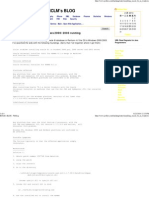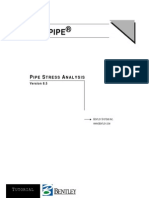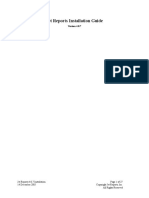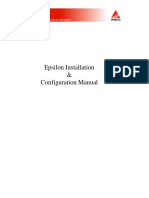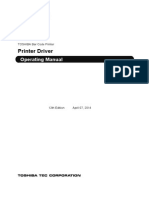Professional Documents
Culture Documents
ARIESPf Install
ARIESPf Install
Uploaded by
ahmedsisyCopyright
Available Formats
Share this document
Did you find this document useful?
Is this content inappropriate?
Report this DocumentCopyright:
Available Formats
ARIESPf Install
ARIESPf Install
Uploaded by
ahmedsisyCopyright:
Available Formats
Landmark Graphics
ARIES Portfolio
ARIES Portfolio Install Guide
Welcome to ARIES Portfolio Module
Licensing
ARIES Support
Installing ARIES Portfolio
Before Running ARIES Portfolio
Configuration upon Launching ARIES Portfolio
ARIES Portfolio Server Installation
Install Guide
2
5
5
7
13
18
22
Page 1 of 23
Landmark Graphics
ARIES Portfolio
Welcome to ARIES Portfolio Module
ARIES Portfolio Module is a new module for ARIES that enhances portfolio analysis and
portfolio optimization capabilities. There are two main parts of ARIES Portfolio Module; ARIES
Portfolio and ARIES Portfolio Optimizer. This manual will walk you through the installation of
ARIES Portfolio and the basic Oracle Express configuration. ARIES Portfolio Optimizer will be
enabled when you have the appropriate license feature.
ARIES Portfolio Module System Requirements
ARIES Portfolio requires an ARIES 2003.4 or later database. It supports both EDM and pre-EDM
data model. At this time, ARIES Portfolio will work with Access, SQL Server and Oracle
database. Thus you will also need the SQL*Server and Oracle Client. The Oracle client for
Windows 2000 is 8.1.7. The Oracle client for Window XP is 9i. ARIES Portfolio also requires
Oracle Express. If you are running ARIES Portfolio on Windows 2000, you will require Oracle
Express Client 6.3.2. For Windows XP, Oracle Express Client 6.3.4 is required.
Aside from the Oracle and Oracle Express requirement, ARIES Portfolio has no special
system configuration requirements. The ARIES 2003.4.0.0 System requirements are listed
below.
ARIES Portfolio Database Requirements
At this time, ARIES Portfolio supports only Access, SQL*Server and Oracle databases. Unlike
typical ARIES databases, ARIES Portfolio requires that depending upon company preference
columns are needed in the ARIES master table to define the Company Hierarchy.
1. Creating a New ARIES Portfolio Database- ARIES Portfolio can build a cube from either
ARIES standalone database or EDM database in Access, SQL*Server or Oracle database.
There are two scripts to create and set-up a new portfolio database: Porttbls.sql is used to
create the tables for Portfolio Module; PortPrivs.sql is used to grant Portfolio user the
privileges to access the ARIES database (It is used only when Portfolio tables are created in a
different account from ARIES database. If the Portfolio tables are created in the same user
account as ARIES database, this script is not needed). These scripts are located on the ARIES
Portfolio CD and structured in the following way:
~/DBScript\Oracle\ARIES: Oracle scripts for ARIES standalone database
~/DBScript\Oracle\EDM: Oracle scripts for EDM database
~/DBScript\SQLServer\ARIES: SQL*Server scripts for ARIES standalone database
~/DBScript\SQLServer\ARIES: SQL*Server scripts for ARIES standalone database
The Portfolio tables for Access database can be created or removed by the tool
UpdateMDB.EXE, which is located at the installation directory of the Portfolio Module.
Please have your DBA create the needed number of instances (accounts) and use the scripts to
create the structure.
Install Guide
Page 2 of 23
Landmark Graphics
ARIES Portfolio
2. Updating an Existing Aries Database company has either used and built the ARIES
database using the standard Oracle scripts provided in the past or they have modified or
tailored the scripts to meet their needs. In addition to the new company hierarchy columns,
ARIES Portfolio also requires that the following items are included in the database structure:
the Detail table must include either or both columns for streams S349 and S350.
Updating Standard ARIES Database- DBA can add the needed columns to the
ARIES database; or (recommended) DBA can create a new portfolio database
as discussed above, then use ARIES Data transporter tool to copy all data from
the old database into the new database. This will ensure that the proper
database structure is in place, and also, allows the company to maintain a
backup copy in case of problems.
Updating Customized ARIES Database- DBA can add the needed columns to
their ARIES database; or the DBA could create a new database by using their
oracle scripts adjusted for the new portfolio columns, and then use the ARIES
data transported tool to copy data from old to new database.
ARIES 2003.4.0.0 System Requirements
ARIES 2003.4.0.0 will run on Windows 2000 with Service Pack 2, and Windows XP.
Hardware/Software Requirements
ARIES requires the following minimum resources:
Recommended
Minimum
500 MHz Intel Pentium III or compatible X86
motherboard subsystem
512 MB RAM or better
SVGA Color Monitor (1024 x 768 or better)
200 MHz Intel Pentium or compatible X86
motherboard subsystem
256 MB RAM
SVGA Color Monitor (800 x 600)
Microsoft compatible mouse or pointing
device
TCP/IP based network connection, minimum
bandwidth 100 Mbps
3 GB of Hard Disk space
Microsoft compatible mouse or pointing device
TCP/IP, IPX or Netbios based network connection,
minimum bandwidth 10 Mbps
1.5 GB of Hard Disk space
Recommended Software Specifications
Product
Install Guide
Recommended Version
Page 3 of 23
Landmark Graphics
ARIES Portfolio
Oracle Server
Oracle Client- Windows 2000
Oracle Client- Windows XP
SQL Server
Access
Oracle 8.1.6
Oracle 8.1.7
Oracle 9i
7.0 SP3/2000 SR2
Access 2000 SR2 / Access XP SR1
System Configuration
The following tables list the recommended and minimum system configurations for ARIES
servers and clients. The recommended configuration for an ARIES standalone installation is the
same as that for the ARIES client. Note that as ARIES is a multi-threaded application, a system
with dual processors will speed the calculation rate.
Server Configuration
Recommended
Minimum
Windows 2000 Professional Server
Windows 2000 Professional Workstation
Operating System Windows 2000
800MHz with 256K Cache, Performance
Pentium 200 with 256 MB RAM
200 MB of disc space for installation
250 MB to 1 GB of hard disc space for larger projects depending on the number of wells and the amount of historical
data being kept
106-key keyboard and mouse
1.44MB, 3.5, Floppy Drive
Intel Pro 100 Plus Ethernet Network Card, v3.1
17/40x SCSI CD ROM
CD-ROM Drive
Install Guide
Page 4 of 23
Landmark Graphics
ARIES Portfolio
Licensing
ARIES Portfolio is an add-on module to ARIES. As such, you will need to purchase an ARIES
Portfolio License and/or ARIES Portfolio Optimizer in addition to your existing ARIES license.
ARIES Portfolio Module will only run with a FLEXlm LAM 2003 license. Should
circumstances dictate that you use a bitlock as your licensing method, contact the
Landmark Licensing department to receive a FLEXlm dongle bitlock.
ARIES Support
Customer Support is available 24 hours a day, seven days a week. Regular office hours are 7:30
AM. to 6:00 PM. CST Monday through Thursday and 7:30 AM to 5:30 PM CST on Friday. If you
are calling after hours and on weekends, please leave a message with your phone number. Your
call will be returned promptly. Customer support can be reached at the following phone numbers.
1-877-HELP-LGC (Toll Free)
1-713-839-2200 (Houston Area)
ARIES Fax number -713-839-2168
E-mail Address- support@lgc.com
FTP site - Landmark Graphics maintains an FTP site at FTP.lgc.com. This site contains updates
and executables that can be downloaded. In addition, data can be uploaded to the site.
Support Online- Landmark Graphics also provides support online for customers current on their
Maintenance and Support contract. The Landmark Support website is located at:
http://www.lgc.com/support
Features included on Support Online:
Published Solutions for Landmark Graphics products
Published Defects & Enhancements for Landmark Graphic products
User Manuals downloads for Landmark Graphic products
Comprehensive search of Support On-Line
Product downloads & documents
UserNet Newsletter On-Line- focused on technical workflows and tips
E-mail Support Request - Submit your questions directly to Technical Support
In order to take advantage of Landmark Online Support, you will need to enter a valid username
and password. To obtain the current username/password contact your Local Technical Support
Office. Alternatively, you can call 1-877-HELP-LGC or E-mail support@lgc.com.
When E-mailing Support, put the word ARIES as the first word in the subject, followed by your
description. You can also specify your Landmark PIN (such as 12345) or a specific CALLID
(such as 123456) number (if you have an open call) to more quickly route your e-mail:
Install Guide
Page 5 of 23
Landmark Graphics
ARIES Portfolio
If you are not currently a Maintenance Client and would like more information on our
Maintenance services, please contact your Landmark Account Manager or the Landmark office
nearest you.
Install Guide
Page 6 of 23
Landmark Graphics
ARIES Portfolio
Installing ARIES Portfolio
Note
Before you install ARIES Portfolio, the correct version of Oracle Express (6.3.2 or 6.3.4) should
be installed. This installation also assumes that the correct Oracle Client is installed, and that
ODBC Connections have been setup.
1. Insert the ARIES Portfolio Installation CD (Volume 16 of the CD binder kit).
Once you insert the ARIES Portfolio CD the installation will automatically begin. If for some
reason the autorun program does not work on your machine, you can begin the installation by
exploring the CD and running Install.exe.
2. Click the Continue button.
Install Guide
Page 7 of 23
Landmark Graphics
ARIES Portfolio
This screen launches the actual ARIES Portfolio installation program. You can also access the
ARIES Portfolio documentation by clicking on the Release Notes, Installation Guide, System
Requirements, or Users Guide buttons.
All of the documentation is provided in .pdf format and requires Adobe Acrobat Reader. The
Acrobat Reader can be installed from Volume 2 of the CD binder kit.
3. Click the ARIES Portfolio Install button to launch the InstallShield Wizard.
Install Guide
Page 8 of 23
Landmark Graphics
ARIES Portfolio
The InstallShield Wizard
The InstallShield Wizard will walk you through the actual installation of ARIES Portfolio.
You will be greeted by a welcome screen.
Click Next to continue.
Install Guide
Page 9 of 23
Landmark Graphics
ARIES Portfolio
The default destination folder is C:\Landmark\EDT\ARIES\ARIESPortfolio
By default the custm setup type will allow you to select which compatible database version
(.xpj) to install.
Install Guide
Page 10 of 23
Landmark Graphics
ARIES Portfolio
Select and delect either ARIES or EDM you want to install.
Install Guide
Page 11 of 23
Landmark Graphics
Install Guide
ARIES Portfolio
Once the installation is complete, click Finish to quit the InstallShield Wizard and
return to the Landmark Install program.
Click Next to leave the Landmark Installation screen.
Click Exit to close the Landmark Installation Program.
Page 12 of 23
Landmark Graphics
ARIES Portfolio
Before Running ARIES Portfolio
Before you begin working in ARIES Portfolio, there are a few steps that must be taken.
Update your LAM License
Before running ARIES Portfolio, you must update or replace your LAM License file. For more
information on installing on installing and configuring a LAM License see the LAM Release
Notes on Volume 3 of the CD bider kit.
ARIES Portfolio Database
Before running ARIES Portfolio, you must verify that your DBA has properly created the ARIES
Portfolio database and that it is ready to for users to start working with.
Oracle Express Server
Before running ARIES Portfolio, you must verify that your DBA has installed and properly setup
the Oracle Express Server, and that the Server is up and running
Note for DBA
Please see additional information concerning Oracle Express Server setup
ARIES Portfolio Server Installation of this guide.
Install Guide
Page 13 of 23
Landmark Graphics
ARIES Portfolio
Install and Setup Oracle Express Connection Editor and Analyzer
If Oracle Express Client is not already installed, please install the correct version of Oracle
Express Client on your machine (version 6.3.2 for Windows 2000 or version 6.3.4 for Windows
XP). This install requires that, at a minimum, the components Oracle Express Analyzer and Oracle
Express Connection Editor be selected during Oracle install process.
You can then create the express connection file by performing the following steps:
1. Click Start> Program> Oracle Express Client 6.3.2> Oracle Express Connection
Editor.
2. Click the Define Button.
Install Guide
Page 14 of 23
Landmark Graphics
ARIES Portfolio
3. Configure the Connection Settings to match your Oracle Express setup, as illustrated in the
above dialog. The Host Name is the Express server on which the Express Server is running.
4. Click the Save Button.
5. Accept the default path and click the OK button.
6. Click Close to exit the Connection Settings Dialog.
Note
In order to remove the connection file, you must go to the connection files
physical location and manually delete it
Install Guide
Page 15 of 23
Landmark Graphics
ARIES Portfolio
Optional Steps- Check the Oracle Connection
1. To test the connection file setup, launch the Express Analyzer by clicking Start>
Program> Oracle Express Client 6.3.2> Oracle Express Analyzer.
2. Click the Cancel button
3. Select Database >Connect to Express.
Install Guide
Page 16 of 23
Landmark Graphics
ARIES Portfolio
4. The Express Server connection description will show up the list. Highlight the desired
connection and click the OK button.
5. Enter your User ID and Password, then click OK. If no error message comes up then you
are connected to the Express Server correctly. Otherwise, there is something wrong with the
connection file or the access to the server machine is denied.
6. Exit the Express Analyzer program.
7. If you have not done so already, install the ARIES Portfolio program
Install Guide
Page 17 of 23
Landmark Graphics
ARIES Portfolio
Configuration upon Launching ARIES Portfolio
Once the Express Server connection has been established, the following steps must be performed
on the client machine when ARIES Portfolio is launched for the first time. During this process you
will need to:
Select an Express Server Name.
Define a Central DB Path: Specify the location of your Express Program Database
DSSBUILD.DB and DSSDTASHLARIES.EIF).
Define a System DB Path: Specify where the Express Server System Databases
(XPDDCODE.DB and XPDDDATA.DB) are located. It is usually under
$ORACLE_HOME\olap\oes632\service\oec632.
1. Launch Aries Portfolio by clicking Start> Program> Engineers Desktop> ARIES>
ARIES Portfolio.
2. Click Default Path button
Install Guide
Page 18 of 23
Landmark Graphics
ARIES Portfolio
The components of this screen are as follows:
XCF Directory - The location of the Express Server connection file. By default oracle
installer puts it under $ORACLE_HOME\olap\ECF632\ directory.
Oracle Analyzer - The location of Oracle Analyzer EXE. The default is
$ORACLE_HOME\olap\OEA632\xnalyzer.exe
For ARIES Database
ARIESCubeView.XPJ - The XPJ file with canned reports and graphs. It is installed as readonly.
ARIESSavedView.XPJ - The XPJ files for saved customized reports and graphs. It is
installed as read/write.
ARIESPortView.XPJ - The XPJ file with optimizer reports and graphs. It is installed as
read-only.
ARIESPortSaved.XPJ - The XPJ files for saved optimizer customized reports and graphs.
It is installed as read/write.
For EDM Database
EDMCubeView.XPJ - The XPJ file with canned reports and graphs. It is installed as readonly.
EDMSavedView.XPJ - The XPJ files for saved customized reports and graphs. It is
installed as read/write.
EDMPortView.XPJ - The XPJ file with optimizer reports and graphs. It is installed as readonly.
EDMPortSaved.XPJ - The XPJ files for optimizer saved customized reports and graphs. It
is installed as read/write.
Install Guide
Page 19 of 23
Landmark Graphics
ARIES Portfolio
The AriesCubeView.XPJ and AriesSaveView.XPJ are included in the ARIES Portfolio
installation.
3. Fill in the correct information for XCF Directory and Oracle Analyzer by clicking the
browse button and navigating to the appropriate directories. For instance:
C:\oracle\\olap\ECF632. C:\oracle\olap\OEA632\xanalyze.exe
4. Click the second tab, Server Configuration.
Install Guide
Page 20 of 23
Landmark Graphics
ARIES Portfolio
5. Choose the Express Server on which the cube will be built, then use the browse buttons to
navigate to the Central and System DB Paths. Accept the default Load From Configuration
File, then click OK.
6. From the Portfolio menu, select File> Connect Database.
7. The Connection Properties screen will appear.
Install Guide
Page 21 of 23
Landmark Graphics
ARIES Portfolio
8. Enter the Database File, User ID, Password, and DB Server for your ARIES database.
When a connection is selected as the Set Default, ARIES Portfolio will automatically attempt
to connect to this database when the program is next started.
If you have problems configuring ARIES Portfolio and Oracle Express, see your Oracle
administrator, or contact ARIES support.
ARIES Portfolio Server Installation
The following steps must be performed on the server on which the Oracle Express Server is
installed. These steps should usually be performed by your Oracle Administrator or IT
Department.
1. Install Oracle Express Administrator 6.3.2
2. Copy the following two EIFS files to centralized code directory on the Express Server.
These files are located on the ARIES Portfolio CD in the /products/ARIESPf/Server
directory.
DSSBUILD.EIF
DSSDTASHLARIES.EIF
3. Rename any old Express Database or back them up to another directory
4. Start Oracle Express Administrator 6.3.2
5. Connect to Oracle Express Server
6. Create new express database DSSBUILD.DB using all capital letters, and the database ID
Identifier is BD.
Install Guide
Page 22 of 23
Landmark Graphics
ARIES Portfolio
7. Import from DSSBUILD.EIF (File> Import> EIF).
8. Collapse Program folder and execute the program Aries_measuredim
9. Save the database DSSBUILD.DB.
10. Setup the SQL*Net configuration to make the Express Server host machine communicate
with the Oracle database. The database alias must be setup the same as the ARIES Portfolio
Client machine.
Install Guide
Page 23 of 23
You might also like
- The Subtle Art of Not Giving a F*ck: A Counterintuitive Approach to Living a Good LifeFrom EverandThe Subtle Art of Not Giving a F*ck: A Counterintuitive Approach to Living a Good LifeRating: 4 out of 5 stars4/5 (5814)
- The Gifts of Imperfection: Let Go of Who You Think You're Supposed to Be and Embrace Who You AreFrom EverandThe Gifts of Imperfection: Let Go of Who You Think You're Supposed to Be and Embrace Who You AreRating: 4 out of 5 stars4/5 (1092)
- Never Split the Difference: Negotiating As If Your Life Depended On ItFrom EverandNever Split the Difference: Negotiating As If Your Life Depended On ItRating: 4.5 out of 5 stars4.5/5 (845)
- Grit: The Power of Passion and PerseveranceFrom EverandGrit: The Power of Passion and PerseveranceRating: 4 out of 5 stars4/5 (590)
- Hidden Figures: The American Dream and the Untold Story of the Black Women Mathematicians Who Helped Win the Space RaceFrom EverandHidden Figures: The American Dream and the Untold Story of the Black Women Mathematicians Who Helped Win the Space RaceRating: 4 out of 5 stars4/5 (897)
- Shoe Dog: A Memoir by the Creator of NikeFrom EverandShoe Dog: A Memoir by the Creator of NikeRating: 4.5 out of 5 stars4.5/5 (540)
- The Hard Thing About Hard Things: Building a Business When There Are No Easy AnswersFrom EverandThe Hard Thing About Hard Things: Building a Business When There Are No Easy AnswersRating: 4.5 out of 5 stars4.5/5 (348)
- Elon Musk: Tesla, SpaceX, and the Quest for a Fantastic FutureFrom EverandElon Musk: Tesla, SpaceX, and the Quest for a Fantastic FutureRating: 4.5 out of 5 stars4.5/5 (474)
- Her Body and Other Parties: StoriesFrom EverandHer Body and Other Parties: StoriesRating: 4 out of 5 stars4/5 (822)
- The Emperor of All Maladies: A Biography of CancerFrom EverandThe Emperor of All Maladies: A Biography of CancerRating: 4.5 out of 5 stars4.5/5 (271)
- The Sympathizer: A Novel (Pulitzer Prize for Fiction)From EverandThe Sympathizer: A Novel (Pulitzer Prize for Fiction)Rating: 4.5 out of 5 stars4.5/5 (122)
- The Little Book of Hygge: Danish Secrets to Happy LivingFrom EverandThe Little Book of Hygge: Danish Secrets to Happy LivingRating: 3.5 out of 5 stars3.5/5 (401)
- The World Is Flat 3.0: A Brief History of the Twenty-first CenturyFrom EverandThe World Is Flat 3.0: A Brief History of the Twenty-first CenturyRating: 3.5 out of 5 stars3.5/5 (2259)
- The Yellow House: A Memoir (2019 National Book Award Winner)From EverandThe Yellow House: A Memoir (2019 National Book Award Winner)Rating: 4 out of 5 stars4/5 (98)
- Devil in the Grove: Thurgood Marshall, the Groveland Boys, and the Dawn of a New AmericaFrom EverandDevil in the Grove: Thurgood Marshall, the Groveland Boys, and the Dawn of a New AmericaRating: 4.5 out of 5 stars4.5/5 (266)
- A Heartbreaking Work Of Staggering Genius: A Memoir Based on a True StoryFrom EverandA Heartbreaking Work Of Staggering Genius: A Memoir Based on a True StoryRating: 3.5 out of 5 stars3.5/5 (231)
- Team of Rivals: The Political Genius of Abraham LincolnFrom EverandTeam of Rivals: The Political Genius of Abraham LincolnRating: 4.5 out of 5 stars4.5/5 (234)
- On Fire: The (Burning) Case for a Green New DealFrom EverandOn Fire: The (Burning) Case for a Green New DealRating: 4 out of 5 stars4/5 (74)
- The Unwinding: An Inner History of the New AmericaFrom EverandThe Unwinding: An Inner History of the New AmericaRating: 4 out of 5 stars4/5 (45)
- Phoenix Project Manager User Manual 2012-01-03Document68 pagesPhoenix Project Manager User Manual 2012-01-03Opie Mayoz100% (1)
- EzHULL Users Manual - enDocument78 pagesEzHULL Users Manual - enGilles MathieuNo ratings yet
- Metercat Getting Started 2 1Document61 pagesMetercat Getting Started 2 1MarcosGodoyPereyraNo ratings yet
- nx100 Conect Hardware PDFDocument31 pagesnx100 Conect Hardware PDFMatshitaNo ratings yet
- Dot Net Resume For 2 - ExpDocument5 pagesDot Net Resume For 2 - ExpPiyush DhoteNo ratings yet
- Terminal ServerDocument3 pagesTerminal ServerAmandeep Singh BirdiNo ratings yet
- Motherboard Manual Gigabyte K8VM800M Via8237Document14 pagesMotherboard Manual Gigabyte K8VM800M Via8237Paul JavierNo ratings yet
- RSView SEInstallDocument56 pagesRSView SEInstallprasanthvvNo ratings yet
- PortDocument54 pagesPortRobert willaimsNo ratings yet
- Troubleshooting RPC Endpoint Mapper Errors Using The Windows Server 2003 Support Tools From The Product CDDocument17 pagesTroubleshooting RPC Endpoint Mapper Errors Using The Windows Server 2003 Support Tools From The Product CDAnderson SilvaNo ratings yet
- Oracle 8i Install in Server 2003Document4 pagesOracle 8i Install in Server 2003Nikhilesh MahapatraNo ratings yet
- ColorPRINT Read MeDocument7 pagesColorPRINT Read MeMarconi PessoaNo ratings yet
- Nortel Networks Symposium Agent Planning and Engineering GuideDocument38 pagesNortel Networks Symposium Agent Planning and Engineering GuideChris MondryNo ratings yet
- Tutorial AutopipeDocument195 pagesTutorial AutopipeBambang Kurniawan100% (1)
- Windows Driver Install Manual SRP-275Document14 pagesWindows Driver Install Manual SRP-275MaciejNo ratings yet
- 70 220Document289 pages70 220ciscodailoanNo ratings yet
- Jet Reports Installation GuideDocument27 pagesJet Reports Installation GuideastariNo ratings yet
- GP TroubleshootingDocument55 pagesGP TroubleshootingpvonraesfeldNo ratings yet
- Scanner Driver Guide: MF4010 SeriesDocument78 pagesScanner Driver Guide: MF4010 SeriesAdib eL MiliNo ratings yet
- R11 MSCA Setup Flow (Including Profile)Document58 pagesR11 MSCA Setup Flow (Including Profile)Babu ChalamalasettiNo ratings yet
- KLC Consulting: SMAC MAC Address Changer SoftwareDocument3 pagesKLC Consulting: SMAC MAC Address Changer SoftwareJensNo ratings yet
- 30 - Oracle Intelligent Agent Users GuideDocument156 pages30 - Oracle Intelligent Agent Users Guideapi-3702030No ratings yet
- Toshiba Tecra S1 User's ManualDocument236 pagesToshiba Tecra S1 User's ManualLászló LőrinczNo ratings yet
- B-Ex4T1 SeriesDocument124 pagesB-Ex4T1 Seriessetyo noNo ratings yet
- NeoBook v5 Version HistoryDocument12 pagesNeoBook v5 Version HistoryRikrdo Matheuz Di MayheNo ratings yet
- Epsilon Manual PDFDocument32 pagesEpsilon Manual PDFarturo91No ratings yet
- Amadeus Selling Platform 3.1 P120: Installation GuideDocument20 pagesAmadeus Selling Platform 3.1 P120: Installation GuideSyed Sami100% (1)
- Total RecorderDocument171 pagesTotal RecorderFrancois GuillezNo ratings yet
- Printer Driver Manual 12thDocument101 pagesPrinter Driver Manual 12thX007No ratings yet
- EMC and RMC Client InstallDocument3 pagesEMC and RMC Client InstallAdriana A KaNo ratings yet