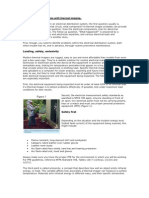Professional Documents
Culture Documents
Linux For Shell
Linux For Shell
Uploaded by
Udit Agrawal0 ratings0% found this document useful (0 votes)
4 views35 pagesShell Linux Guide
Original Title
Linux for Shell
Copyright
© © All Rights Reserved
Available Formats
PDF or read online from Scribd
Share this document
Did you find this document useful?
Is this content inappropriate?
Report this DocumentShell Linux Guide
Copyright:
© All Rights Reserved
Available Formats
Download as PDF or read online from Scribd
0 ratings0% found this document useful (0 votes)
4 views35 pagesLinux For Shell
Linux For Shell
Uploaded by
Udit AgrawalShell Linux Guide
Copyright:
© All Rights Reserved
Available Formats
Download as PDF or read online from Scribd
You are on page 1of 35
The last line mode is one in which the user is able to enter special commands which typically start
with the ‘:’ (colon)
When ‘vi’ is invoked, it comes up in ‘command’ mode. For the user to be able to enter any text,
the user must type a command that takes him into ‘input’ mode. The user can come back to the
‘command’ mode by pressing the ‘Escape’ key
‘The ‘vi’ editor can be invoked by typing the following command at the prompt
ia
Once ‘vi’ is invoked, the following screen is displayed. Remember that the name of the file to be
ge (“Empty Buffer”) is displayed at
opened has not been specified. That is the reason that a mes
the end of the screen.
[kevin@icarus kevin] $ vi file1
VIM - Vi IMproved
Sto ESN
CEU
Cea
Pain
Figure 1: ‘vi’ invoked without a filename
An existing file can also be opened by giving its name.
The cursor is brought to a specific line by specifying the line number at the command prompt
along with the file name
r to the fifth line of the file called
The above command positions the curs
‘vi’ also provides the user with the ability to open the file and get the cursor to be at a particular
string in the file.
The above command takes the user to the line in the file called ‘filel’ which contains the first
‘occurrence of the string ‘hello’
. If the power fails, does ‘vi’ help recover the document ? If yes, what is the option? Also
specify how this would work?
3__Inserting Text
Assuming that ‘vi’ editor is in command mode, the user will not be able to enter any data. The
user will have to switch to input mode to be able to add any data. This can be done by pressing
the character ‘i’. The user can now start entering the data. Error that occur while entering the data
can be removed by using the ‘backspace’ key.
Table | gives a list of the commands which can be used to insert data in the document.
Command Purpose
i - ike taneet mip ane snkclis Gefire Charme
1 Same as ‘i’ but insertion is at beginning of line
° Opens blank line befove the canfentline =
° Same as ‘o’ but puts blank line after current line
a Same as ‘i’ but appends after cursor
A Same as ‘a’ but appends at end of line
Table 1: List of insertion commands
The ‘J’ command joins the next line with the current line. (The Dos and Windows concept of
joining two lines by pressing the ‘Del’ key at the end of a sentence does not work here.)
33.4 Navigation
The ‘vi’ editor gives the option of navigating without relying on the cursor keys. There are other
commands to help in scrolling the screen, The character ‘n’ before the command signifies that
the command is repeated ‘n’ number of times
Table 2 gives a list of the commands which are used in cursor control.
Command Purpose
k Same as the “up” arrow key
h Same as the arrow key
1 Same as the “right” arrow key
j Same as the “down” arrow key
w Moves forward by a word
‘nw Moves forward by ‘n’ number of words
e Moves to the last character of this word or that of the next
‘ne Moves to the last character of n" next word
b Takes the user back by a word
‘n’b Takes the user back by ‘n’ number of words
O(zero) or *” _ | Takes the user to the beginning of the line
$ Takes the user to the end of the line
WG Takes the user to the ‘n’th line
[L Takes the user to the last line
Table 2: List of cursor navigation commands
Command Purpose
Cult Scrolls a screen forward
Cur-b Serolls a screen backward
Ctr-u Scrolls half a_screen backward
Curl-d Scrolls half a_screen forward
Curl-L Refreshes the screen
Table 3: List of screen scrolling commands.
3. Deleting Text
Now that we are familiar with entering text, moving around and scrolling, the mechanisms of
deletion of text can be dealt with. The ‘Del’ key is be used to delete characters in ‘vi’. The ‘vi?
editor provides many other commands which help us delete characters, words and lines.
Table 4 gives the list of commands which help in deletion of characters,words and lines.
Command Purpose
x Deletes one character at the cursor postion
“Wx Deletes the next ‘n’ characters at the cursor postion
dw Deletes one word at the cursor postion
‘n'dw Deletes “n’ words at the cursor postion
d0(zero) Deletes from the cursor postion till the beginning of the line
d§ or D Deletes from the cursor postion till the end of the Tine
dd Deletes one line at the cursor postion
Command Purpose |
‘n'dd Deletes the next ‘n’ lines from the cursor postion |
Table 4: List of text deletion commands.
‘command should be used to delete 5 lines of text.
33.6 Undoing Your Changes
‘vi’ has the option of undoing the last action. The ‘uw’ command removes the effect of the last
command. For example, if a block of text has been deleted by mistake, it can be undone by
using the ‘u’ command.
3.3.7__Replacing Existing Text
Now that we have learnt how to add and delete text, let us learn how to replace and overwrite the
existing text.
= 8
it Replace a single character at the current cursor position.
R Invoke insert mode and go on replacing till is pressed |
s | Deletes the current character and inserts characters until is pressed |
Ss Removes all the characters on the current line and allows the user to enter data
Table 5: List of text replacement commands.
3.3.8 __Commands for Saving and Exiting
We have learnt how. to perform the basic text manipulations in ‘vi’, let us now see how to save
the data. We will now look into the commands for saving files as well as exiting ‘vi’.
Almost all the commands discussed earlier are executed from the last line, that is to say that we
will be using the last line commands for this. The last line commands start with the colon ( *:’ ).
‘The table given below shows the list of commands to save and come out of ‘vi’. The user must
switch to the command mode by pressing the ‘Esc’ key.
Command Purpose
“q Quit vi :
leq! Quit vi without saving changes
| Sw Save and continue working in vi -
wa Save the changes and exit from vi
x Save and exit from vi
[zz Save the changes and exit from vi
Table 6: List of file save and file exit commands
Among the above commands the only command that need not be prefixed with the colon (‘:’ ) is
the ‘ZZ’ command.
And lo, the land beyond the mountain was so Pree Ue LLL
Robert did not have to think twice about hanging up his travelling boots
First he carved out his territory by clearing the woods and planting corn, the
Figure 2: File saved with the ‘:wq’ command
‘The Figure 5 shows how the file is saved using the ‘:wq’ command.
3.3.9 Copying and Moving Blocks of Text
To be able to select a block of text, we need to select the lines of text by taking the cursor to the
first line of the text block that we have to copy. We then need to first of all specify the number of
lines followed by the command ‘yy’. This copies the specified lines to a tempory buffer. To be
able to copy a block of text, we move a copy of the specified text to the temporary buffer. To be
able to move a block of text, we move the specified text itself to tempory buffer. The paste
command ‘p’ moves the text stored in the temporary storage to the current cursor location,
Command Purpose
yy Copy a line into tempory storage
“n'yy | Copy ‘n’ number of lines into tempory storage
ad Move a line into tempory storage
‘n'dd | Move ‘n’ lines into tempory storage
P Move the text from tempory storage to the current position of the cursor
Table 7: List of move and copy commands
In table 7, we find that the line delete command ‘dd’ is used to move the text. This is so because
the deleted line goes into a temporary storage from where it can be later moved to a specified
location by using the ‘p’ or the ‘P” command.
3. Starting ‘pico’
The user can create a new file or modify an existing file using ‘pico’. For this, the user should
type ‘pico filename’ at the command line prompt where ‘filename’ is the name of the file the user
wants to edit. Let us say we want to modify a file called Lines. This is done by typing:
vin@
ea eae!
(if there is no file called ‘Lines’, ‘pico’ will open a new file.)
As a result of the command entered the whole screen clears up and we see a display as shown in
Figure 13.
Lee a COCO
CeCe oes
erent
aU
See aes
SUSE a aes
SUSE a
is line 7
feccm Pena
t Help *O WriteOut “R Read F eb coe «eae Vo a OOD at
it Muss AW Where is *V Next Pg *U UnCut Text *T To Spell
Figure 10: The ‘pico’ screen
The bottom part is the user menu. A blinking cursor is seen at the top left corner of the page. That
indicates current position of the cursor.
= Working with ‘pice
The most important operation involves moving the cursor. The user can navigate through the file
by using the arrow keys. The user can traverse to any point in the file by using the arrow keys.
a) Adding Text
To add text, take the cursor to the point and input the text. If a spelling mistake is made,
the backspace key can be used to delete the character just before the cursor.
b) Deleting Lines
Let us assume that there are certain lines in the document to be deleted. To delete these,
we need to take the cursor to the beginning of the line and press *K’(A key combination
of Ctrl+K). This will delete the lines all together.
©) Undoing Changes
Ifa line has been deleted by mistake, the deletion can be undone by pressing ‘*U’. It will
*undo’ the deletion.(‘Undo’ is performed for the last action not just deletion.)
4) Copying Lines
If a line is to be copied we need to perform the following steps:
> The cursor needs to be placed at the beginning of the line that has to be repeated.
> The key combination Ctrl + K or ‘AK’ is used to cut that line. This incidentally
deletes that line
> Hence the user will have to use the key combination ‘AU" to retrieve it
> Now place the cursor where the line is to be repeated and use the key combination
‘AU? to place a copy of it.
‘The line is now copied.
e) Searching for a Pattern
Looking for a pattern in a small file is easy. But, if the file is file is long it is difficult to
look for such patterns. In such cases, ‘pico’ has a method to look for a pattern or string.
To invoke pattern searching, the key combination “AW” has to be used. The ‘pico’ editor
will then prompt for the string to search for. The string to be searched for has to be keyed
in and the ‘enter’ key to be pressed. The cursor will automatically move to the word
searched for.
‘The prompt which appears at the bottom of the screen is as shown in Figure 14.
Te kina cerns
Reto to) a MLL aLL
“C Can
Figure 11: Searching for a string
3.4.3 Inserting Text from Other Files
The ‘pico’ editor can be used to insert the contents of another into the file being used. To insert
the contents of the ‘another’ file into the file ‘Lines’ the ‘AR’ option is to be used. The prompt,
which appears at the bottom of the screen, is as shown in Figure 15.
inte neon ena
YOR Oy
Figure 12: Inserting text from a file
After all these changes have done, the file will have to be saved. To save a fil
“AX? option is
to be used. ‘pico’ will ask for confirmation whether you want to save the changes. If the “no”
option is selected, then the changes will not be saved. The prompt, which appears at the bottom of
the screen, is as shown in Figure 16.
Save modified buffer (ANSWERING "No" WILL DESTROY CHANGE:
bee:
“C Cancel N_ No
Figure 13: Prompting to save changes
If the user presses *Y" to save the changes, ‘pico’ then prompts the user for a filename.
ROR Cee Lo
t Help *T To File
‘AB Complete
Figure 14: Saving to a file
Introduction
“In this session, the student is introduced to the standard files and devices in Linux. The use of
wild card characters is also discussed here. The concept of filters is introduced and some of the
- simpler filters are examined.
52 Standard Files
;
__ Inthe Linux operating system, every physical device used by the system is represented by a file,
~The most fundamental of all devices are the keyboard and the monitor. The monitor, which is
called the standard output device has a file which is known as the ‘standard output file’ associated
in it, Similarly, the keyboard, called the standard input device also has a file, the ‘standard
‘input file’. This means that any command when executed will, by default, try to take the input
_ from the keyboard and send its output to the monitor, which is the default output device.
Standard Command Standard:
Input or | _______yJ {+> Output or
files files
Standard
Error or
files
Figure 1: Standard Files
If, in any case the execution of a command results in an error, the error message is directed to the
standard error device, which in most cases is the standard output device namely the monitor. The
three standard files also have short forms and file descriptors
fe File __| Short Name
| Standard Input file | _stdin
andard Output file | _stdout
[st ndardErrorfile | _ stderr |
Table 1: The §
standard files
‘These standard files are opened for every user when he logs in.
Normally, the ‘cat’ command reads data from all of the files specified by the command line, and
sends the same data directly to ‘stdout
ecu ort) keane
this is file 1
[kevin@ kevin] $
Figure 2: Using the ‘cat? command
If the file * exists, then the contents of the file would be sent to the standard output
However, if the file name is not specified then ‘cat’ reads data from ‘stdin’ and sends it back to
‘stdout’. Each line that you type is immediately echoed back by ‘cat’. When reading from
standard input, you indicate that the input from the keyboard is “finished” pressing the ‘ctrl-d’ key
combination
[kevin@i
erie
ened
Peer
PrN
rus kevin] $ cat
$3 Devices
In Linux, devices, peripherals (discs, printers, floppy drives) are all considered to be files, and
are treated as such. The kernel converts the reference to that file into hardware commands to deal
with it. The following figure displays a few files from the ‘/dev’ directory
Tories
w- 1 root sys 14, May 6 1998
Secs etry Pri!
root 4, PEP
ae uucp
Cea Pre
es Pra NSS) rr)
brw-rw-rw- 1 root floppy May 6 1998 fd0D360
Tea core Nem Cos) ry
aa ae ol pbs LEDs
Oren eam E Omen
Crees reat , EH Tay]
ee Ta . PRE ks
aed MAUD)
PET
Pe)
Figure 4: Listing of the ‘/dev’ directory
We will notice two things about the files in the ‘/dev’ directory
Instead of a byte count for how much space a file is occupying we have a pair of numbers, Instead
of a ‘d’ or a “-" in the permissions field we have a ‘c’ or a ‘b’. This indicates that they are special
files
One special file the user should know about is ‘/dev/null’. Anything written to it is discarded.
This file is regarded as the trashcan of Linux
Quite often when we don’t want the output of a program to appear on the screen or are not really
interested in the output, we can redirect it to ‘/dev/null’
ee ue
ting of the ‘/dev’ directory
Figure 5: Lis
As we can see this command does nothing. This is because the contents of buffer get written to
Mev/null’. The “>’ (output redirection) used here is a redirection operator which we will be
leaming shortly.
54 Wildcards
A key feature of most Linux shells is the ability to refer to more than one file by name using
special characters, called wildcards. The wildcard **’ specifies any character or string of
characters in a file name. When we use the character ‘*” in a file name, the shell replaces it with
all possible substitutions from file names in the directory we are referencing.
[kevin@icarus kevin] $ Is fil
RES eae ence omen ony
[kevin@icarus kevin] $
Figure 6: Using the wild character “*°
The command given in Figure 6 provides a listing of all files which start with the three characters
“Gi. On execution of the command ‘Is file*” the shell expands, the °** and tries to look for files
that fits the specified pattern
‘The other wildcard character is the *?’. The ‘?” wildcard expands to only a
single character
[kevin@icarus kevin] $ !s file?
Pio Moa
[Ueno acu) i
Figure 7: Using the wild character *?”
In Figure 7."the user is trying to get the listing of all files which start with the four characters
«file'and the fifth can be any character. On execution of the command ‘Is file?", the shell expands
the ‘2" and tfies to look for files that fit the specified pattern
One important note about the ‘*” wildcard it does not match file names that begin with a single
period (+). These files are treated as hidden files. While these files are not really hidden, they
don't show up on ‘Is’ command’ listings even if the “*” wild card character is used.
55 Filters: An Introduction
A filter is a program that reads data from the output of another program or the standard input,
processes it in some way, and sends the processed data to standard output or to another program
stdin Or stdout or as
output of Filter |g) input for
another Command another
command command
A Filter
Figure
Let us look at some of the many filters available in Linux:
The ‘we’
“ommand
*
Syntax: we [options] [filename]
swe? stands for ‘word count’, The ‘we’ command counts the ‘lines’, ‘words’ and ‘characters’ in a
specified file. If the filename is not specified, then input is taken from the keyboard is taken.
Tere OL ea ene
74 623 3627Lin1
[kevin@icarus kevin] $
Figure 9: Using the ‘we’ filter
The output in Figure 9 shows that the file ‘Lin1’ has 74 lines, 623 words and 3627 characters.
Option Purpose
-c Prints only the character count
-w Prints only the word count
[1 | Prints only the line count
Table 2: The options of the ‘we’ command
5.5.2__ The ‘sort’ Command
Syntax: sort [options] [filename]
The ‘sort’ command arranges the output alphabetically. So if we have a file called ‘names’ with
the following names:
Kevin
Jason
Chiang
Dmitreev
Then running the ‘sort’ command will give the output like this.
[kevin@icarus kevin] $ sort names
Cenrnrg
[kevin@icarus kevin] $=
Figure 10: Using the ‘sort? filter
‘sort’ is very powerful command having many options. Some of these are listed below:
Option : "Purpose
b Ignores the leading blanks
f _| Folds the characters into upper case i
[au Does a numeric sort 2
+ Reverses the sort E
[-0 _ | Writes the sorted output to a file a
*t Specifies the field separator |
+nn___| Specifies the order in which the data is to be ordered
Table 3: The options of the sort command
LHow can we perform a column wise sort ?
Syntax: tail [no of lines] [filename]
‘The ‘tail’ command prints the last ‘n'lines of a specified file. The number of lines to be displayed
can be specified For example:
Tec hkcieomi
See
XE
filter
The ‘head’ command is similar to the ‘tail’ command. It however, prints the first ‘n’ lines of the
file
Figure 1
Jsing the “t
5.5.4 The ‘finger’ Command
Syntax: finger [options] [user]
Earlier we had said ‘Linux’ is a multi-user system, That means more than one person can be
logged in at any given time. To find out information about the users, we use the ‘finger’
command.
[kevin@icarus kevin] § finger
eet Tty Idle
Pts aS CCS Aven
Buck Steve Buc Fy May CTO Ge 578-1006
Guest Guest Account MEN bs Soe Pye ud
rene cart AVE ont Peete Ld
[kevin@icarus kevin] $
(ire Office Phone
Room 181 578-1006
Figure 12: Using the ‘finger’ filter
The ‘finger’ command provides a lot of information about the users. As it is a potential security
Joophole, many system administrators disable the ‘finger’ command.
§. The ‘find’ Command
Syntax find [path] [expression]
‘The ‘find’ command can search for files or directories that match a given pattern. The same
search can be performed for a given directory hierarchy.
Figure 13: Using the ‘find’ filter
This ‘find’ command looks for any file containing “Lin3? anywhere in its name located under the
root (/) directory or any of its subdirectories and prints the output on to the screen.
aE e
Option
©)
a
The ‘dit
* Command
Syntax: diff [first filename] [second filename]
The ‘diff’ command is used to find the di
follows:
rence between two files. Its syntax and output is as
(kevin@icarus kevin] § diff Test Exam
ro)
eRe
Ue ee TT
emote ky
Figure 14: Using the ‘diff’ filter
This command actually displays the lines, which are different.
‘The ‘comm’ Command
Syntax: comm [first filename] [second filename]
The ‘comm’ command is a file comparision program which expects two filenames as its input. It
processes the files received as input and displays a three column output on the standard output.
The first column gives the lines that occur only in the first file, the second column gives the lines
that occur only in the second file and the third column gives all the lines that are common to both
the files.
us kevin] $ comm file! file2
PUERCO OL
Pea RRM Loe
TSMR UCR N MR Uo Sa
[kevin@icarus kevin] $
emt
Figure 15: The ‘comm’ filter
nd
8 The ‘tr’ Com
§
Syntax: tr [options] [characters to be looked for] [characters to be translated into]
‘The ‘tr’ command is used to translate or remove consecutive repeating characters from the
characters in the input received by it. In the following case, we see that ‘tr’ is used to convert the
input to upper case.
@icarus kevin] $ tr z
Maer cents
THIS LINE IS A SAMPLE LINE OF TE?
[kevin@icarus kevin] $
Figure 16: The ‘tr’? command doing a translation
In Figure 16, the user gives ‘tr’ two parameters, the first parameter being the characters to be
acted upon and the second one being the characters to be translated into. The above example
accepts input from the keyboard and converts this into uppercase characters.
[kevin@icarus kevin] $ tr—s “
cre Fn ea
this _ isa very good place for a picnic
[kevin@icarus kevin] $
Figure 17: The ‘tr? command squeezing characters
In Figure 17, the ‘tr’ command uses the *-s’ option. The option “-s’ enables the ‘tr’ command to
remove the repeating characters that occur in the input string. Here the repeating occurrences of
the (**) or space are removed as we can in Figure 17
ut’ Command
Syntax: cut [options] [filename]
The ‘cut’ command is a filter that is used to vertically cut across columns to extract entire
columns (fields) or specific number of characters.
[kevin@icarus kevin] $
Ope eek
Cerne Peed
Figure 18: The ‘data’ file
We observe that the data file called ‘data’ contains the name, age and employee id of employees.
Each of the fields is separated by a ‘ ’ (space) that is to say, space is the delimiter
{kevin@icarus kevin] $ cut -d” “-f1,3
Charles 3243
ou
Pe
[tran Peavy
Figure 19: Using the ‘cut’ command with the ‘-f? option
In Figure 19, we find that the delimiter ‘ ’ (space) has been specified and that the first and third
columns are selected from the file.
[kevin@icarus kevin] $ cut —d” “ —cl-.
coir)
(erry
i}
Lu
Figure 20: Using the ‘cut’ command with the ‘-c’ option
In Figure 20, we find that the delimiter ‘ ‘ (space) has been specified and that the first three
characters are selected from the file.
5.5.10 The ‘paste’ ymmand
Syntax paste [options] [filename]
The paste command works as the inverse of the cut command. It is used to merge lines of files.
rok)
us kevin] $ cat dat2
Sener te
21: Using the ‘paste’ command
In Figure 21, the user is bringing together two files “datl” and ‘dat2” with the delimite
separating them. Each line of the the first file ‘datl” is read , the specified delimiter ‘:’ is added to
the end of the line from the first file and the corresponding line from the second file is added after
the delimiter.
5.6 The Redirection Operators
When we issue a command, such as ‘Is’, the output appears on the screen which is the standard
output. But if we wish, we can redirect this output elsewhere. This is done by using the
(redirection operator) character. This can redirect the output to a file.
ome Oe Cor
eee)
orc
Link
[kevin@icarus kevin]$
Figure 22: Listing the contents of a directory
Now let us redirect the output of the ‘Is’ command to a file.
[kevin@icarus kevin] § cat file_list
ere
Dr
rey
rad
ene)
ue res
pure
fem
Figure 23: Redirecting the output of ‘Is’
The ‘Is’ command normally sends its output to the monitor, which is the standard output file. In
Figure 23, the redirection operator ‘>’ redirects the output of ‘Is’ to a file called ‘file_list’. The
contents of the file ‘file_list’ are then displayed using the ‘cat’ command.
So we see that both the commands effectively do the same thing. Now suppose we were to
redirect the contents of some file called ‘Donald’ to ‘file_list’ then the earlier data would get
overwritten, To prevent this, we can use ‘>>’ redirection operator. This appends the output to the
file. This means that the earlier data is not destroyed and the contents of file ‘Donald’ are added
at the end of this data.
[earn kee mint
eee koe ke
{kevin@icarus kevin] $ cat Donald
this is the contents of a file called Donald
[kevin@icarus kevin] $ cat Donald >> file.list
Ce Oot eee elem tg
eR ems
PU CU eR ees
Figure 24: Appending the contents of a file to another file
Most of the commands and filters take their input from the keyboard, which is the standard input
We can make these commands take their input from a file by using the redirection operator
Figure 25: A program taking its input from a file
The ‘sort’ command like most commands, takes its input from the standard input file which is the
keyboard. We can use the redirection operator to make ‘sort’ take its input from a file
the output on the standard output file.
\d display
If an error occurs during the execution of command, then an error message is displayed on the
screen which is the standard error file. We can redirect these error messages into a file or to the
‘/dev/null’ which is called the ‘trash can’. Any file or output send to this file is simply ignored.
This is done in the following way:
PRTC eeern ec AAU) ULE UAC SMR Lecce tee ccA AOI
Figure 26: Redirecting the standard output to a file
This tells the computer to find the file called ‘quake’. Error messages that are generated are sent
to ‘/dev/null’. This leaves the screen unchanged.
In some cases, we may require the error messages for debugging purposes. In such cases the error
messages may be redirected to a file, which can be read later. This is shown in the following
Figure
Ee cuenta cued
Figure 27: Redirecting the standard error to a file
This will send all the error messages to a file called *Errors’
5.7__Using Pipes
Often we have to use the output of a program as the input of another. We can do so clumsily
using redirection operators ‘>’ or ‘>>"
A better method of performing the same is to make use of a mechanism called ‘pipes’. A ‘pipe’
connects the output of a program to the input of another program. The concept is similar to that of
a pipeline that connects two water tanks. You can always have a clumsy method of transferring
water from one reservoir to another by using a bucket. But a more elegant method is by using a
pipeline.
Often, if you have a large number of files, the command ‘Is’ is not very beneficial as the files just
scroll down your screen before you can even read them. So to prevent that from happening we
use a pipe. ‘I’ represents a pipe. Figure 28 illustrates the use of the ‘pipe’ operator.
[kevin@icarus kevin]-$. Is lmore
Figure 28: Redirecting the output of ‘Is’ to the ‘more’ command
The ‘more’ command is a filter for paging through text one screen at a time. In Figure 28, the
output of ‘Is’ is piped to ‘more’. The ‘more’ program ensures that we get the output one page at a
time.
Suppose we want to check the users logged in, in alphabetical order. To check the users logged
in, we use the ‘finger’ command and to sort in alphabetical order we use the ‘sort’ command.
Therefore the command to get the list of users logged in an alphabetical order is:
[kevin@icarus kevin] $ fingerlsort
Figure 29: Redirecting the output of ‘finger’ to the ‘sort’ command
The Shell and Shell Scripts - Part II
11.1 Introduction
This session introduces the student to some of the operators available in Linux. The
iterative and conditional statements in Linux are also discussed.
11.2 Arithmetic Operators
Arithmetic operations can be performed on numbers and variables containing numbers using the
arithmetic operators available in the shell.
All variables in Linux are treated as sequences of characters. Even numbers are recognised as
sequences of characters and not as their numerical identity. Thus, the number ‘98° is considered
to be, the character ‘9° followed by the character ‘8’. These character sequences of numbers have
to be recognised by the shell. The ‘expr’ command does this conversion, making available the
character sequences for arithmetical operations. The user must be careful while using the ‘expr’
command as it expects a space to be present before and after an ‘operator.
The arithmetic operators available in Linux are
Operator (
+ Addition
- Subtraction
Division
%__* _ | Modulus Operator (Remainder)
¥ ‘Multiplication
Table 1: List of arithmetic operators
In the case of multiplication the ‘*” character must be prefixed with the ‘V’ character.
rus kevin] $ value= expr 60 + 40
Pe eRe
[kevin@icarus kevin] $ expr 6
24
[kevin@icarus kevin] $
Figure 1: Using the ‘expr’ command
In Figure 1, the ‘expr’ command is used to carry out arithmetic operations. The arithmetic
operations can be carried out and the results stored in variables. In such cases, command
substitution is used to store result of operations in the variables.
@eThe grave quotes have to be used to store the resulis returned after the execution of a|
program
&
a
1. Why is the ‘\’ character used to prefix the ‘*’ multiplication operator?
of a Command
11,3 _ Exit Statu
Linux allows users to keep track of the status of the previously executed program. The shell
stores the status of the previous executed program whether it had successfully executed or if it
had failed.
TR eae LL
NR Rg
[kevin@icarus kevin] $ echo $?
i
Ge Ary ker Ta
Ce Cee tena ted
eer ne keen
fn 5 B
[kevin@icarus kevin] $
Figure 2: Using the ‘$2’ command
In Figure 2, the user is trying to display the contents of a non existent file. This causes the shell
to display an error message. Every command returns a value after execution to the shell in which
it was executed. This value is referred to as the exit status of the command. The value ‘0’ implies
successful completion of the command while the value ‘1’ implies that the command was not
successfully carried out. This exit status of a command is stored in the system variable “S?" which
has been used in Figure 2.
The “$2” system variable is useful in shell scripts. The command executed returns a zero value on
successful completion and a non-zero value on unsuccessful completion.
11.4 The ‘test? Command
The ‘test’ evaluates the condition on the right side and returns a true or a false exit status, This
return value is based on the condition specified being satisfied or not.
The ‘test’ command can be used to and compare numbers, strings and file attributes.
115 _ Numeric Comparision
The ‘test’ command can do the normal numerical comparison with the following options.
[Option Example Purpose
-eq__| test $n -eq $n2_| Check if values of two variables are equal
-ne___| test $nil-ne $n2_| Check if values of two variables are not equal
|-ge__| test §nl-ge $n2_| Check if values of one variable is greater than or equall to the other
‘le ___| test §nl “te $n2_| Check if values of one variable is less than ot equal to the other
-gt__| test $n “gt $n2__[ Check if values of one variable is greater than the other
-lt test $nl It $n2_| Check if values of one variable is less than the other
Table 2: List of Numerical Evaluation Operators
11.6 _ String Comparison
The ‘test’ command can do the string comparison with the following options
[ Option Example Purpose
= test $strl = $str2_| Check if values of two variables are equal
1 test $strl 1= $str2 | Check if values of two variables are not equal
[=z test ~z $strl Check if value of the string is zero length
n test —n $strl Check if values of the string is not zero length.
Table 3: List of String Evaluation Operators
1. What is the difference between $strl=$str2 and $str1 = $str2?
11.7__ File Comparision
‘The ‘test’ command can query a file and examine its attributes.
Option Purpose
mR Check if a file exists and is non empty.
ef Check if a file exists and is a regular file
-d Check if a file exists and is a director
[Option Purpose
¢ Check if file exists and i
-b Check if a file exists and is block
+ | Check ifa file exists and is readable.
-w Check if a file exists and is writable.
x Check if a file exists and is executable.
Table 4: List of File Evaluation Operators
[test -r/home/kevin/estfile
11.8 Control Statements
The shell script is a sequence of commands in a text file. The commands in the shell script are
executed, The execution of commands can be controlled by using certain control statements
These control statements determine the flow of execution of the commands in the shell script. The
control statements are of two types, one is the ‘conditional’ statement and the other is the
iterative’ statement. Conditional statements determine whether a block of statements is to be
executed or not based on the result of the specified condition,
11.9 The ‘if... then ... fi? Construct
The elementary conditional statement is the ‘if ... then .. fi” construct.
Syntax: if (condition)
then
command(s)
fi
The ‘if’ command tests a condition and the condition return a result. If the condition is satisfied,
then the block of statements between the ‘then’ and the ‘fi’ are executed. If the condition is not
satisfied, the set of statements is skipped and the next statement outside the block is executed.
{kevin@icarus kevin] $ cat chk_if else
echo “Enter your name
erry
if test $LOGNAME = $n
ftir
Ceca TC Orece
fi
[kevin@icarus kevin] $ sh chk_if_el
iors
Pema
Wenig
[kevin@icarus kevin] $
Figure 3: Using the ‘if..then..fi’ condition
In the above shell script, the user is named to key in a name. This name is compared and checked
if itis the user’s name, If it is so, then a message is displayed.
11.10 Conditional Operators
Multiple commands can be combined and executed using the ‘&é&? (‘AND’) and ‘I’ COR’)
operators. These are called the conditional operators as they help in combining commands and
carry out commands based on the conditions applied. The ‘&&’ operator combines the execution
of two commands. The command on the right side of the *&&’ operator is executed only on the
successful completion of the command on the left side of the ‘&&’ operator.
arus kevin] $ cat chk_and
aa
Pa
a
Lie te UPd
SETS}
Teammore ne ary Rens
A ET ce rence
[kevin@icarus kevin] $
igure 4: Using the ‘&&’ conditional operator
In Figure 4, the shell script verifies the contents of ‘namel’ and ‘name2’ and displays the
message “Match found”. This multiple checking is done using one “if* condition. If either of the
two variables had a value other than “Henry” or “Sam” the message would not have been
displayed.
The ‘Il’ conditional operator also combines commands such as the ‘&&’ operator. If the
command on the left side of the fails to execute, the ‘I’ operator tries to execute the command on
the right side. The ‘Il’ conditional operator takes on either of the commands supplied and tries to
execute any one of them as the following figure shows.
[kevin@icarus kevin] $ cat chk_or
Pr
Da
Cn]
Pens
if test $namel = "Henry" || test $name2
ira
Pee ATCO CTT
fi
Terre ea cary Ree aes
Match found
ene et ed
igure 5: Using the ‘||’ conditional operator
In Figure 5, note the differences in using the ‘&&’ and ‘lI’ conditional operators. The *&&'
operator expects both the commands on either side of the ‘&&’ operator to succeed in execution
to allow the ‘if’ condition to succeed. The ‘I!’ operator on the other hand tries to execute any of
the commands on either side of the ‘II’ operator and allows the ‘if? operator to succeed if any of
them succeeds in execution
Multiple test checks can also be carried out using the following operators.
[Option TaPupoe
Lt The negation operator
The ‘and’ operator
The ‘or’ operator
‘Table 5: List of Logical Operators
[kevin@icarus kevin] $ cat ch!
era i
faa
Cea ROM eR
fi
[kevin@icarus kevin] $ sh chk_not
File filet does not exi
iene ut
[kevin@icarus kevin] $ cat chk_and1
eee ome ea)
fits)
Ce ORO Reel eRe a
fi-
Ome a oR oon aed
i bia OTR ae Lyd
[kevin@icarus kevin] $ cat chk_orl
eee mm aial a P
ira
roar SRS eee Lo
rus kevin] $ sh chk_orl
TOTES
(emcee rn ny
Figure 7: Using the ‘-a’ anmd ‘-o” operators
The ‘test’ command can be replaced with the ‘[
be replaced with ‘[ $sirl = $str2 |
braces. The ‘test $strl = $str2’ command can
Note that every ‘test’ operator is separated before and after by a space
11.11 The ‘else’ Construct
The ‘else’ construct is used to execute an alternate block of commands on the ‘if’ condition not
being satisfied
[kevin@icarus kevin] $ cat chk_if_else
erent eC arnt
Tits
if test $LOGNAME = $name
Pita)
echo “Invalid User Name”
[kevin@icarus kevin] § sh chk_if_else
RTO aE
Wenig
[kevin@icarus kevin] $
Figure 8: Using the ‘if..then..els. condition
In the above example, if the name supplied is not the user’s name an error message is generated.
This was not possible in the earlier example.
11.12 The ‘elif? Construct
The ‘elif’ construct is used to create multiple conditional statements (multiple else).
Syntax if condition!
then
command(s)
elif condition2
then
command(s)
fi
If the condition! is satisfied, then the commands between the first ‘then’ and ‘elif? are executed
and the control goes to the statement following the fi. Otherwise, if the condition2 is satisfied,
then the commands between the second ‘then’ and ‘elif are executed and the control goes to the
statement following the ‘fi’.
[kevin@icarus kevin] $ cat chk_if_else_elif
Peice tires er Neco armen te te
hour="date |eut -c12,13
if test hour ~ge 0 -a—e 11
frou)
echo “Good Morning’
elif test hour ~ge 12 -a-le 17
fra
echo “Good Afternoon”
ont
_ echo “Good Evening”
[kevin@icarus kevin] $ sh chk_if_else_elif
Good Morning
(Cement sin ky
Figure 9: Using the ‘if..then.
Ise..fi? condition
11.13 The ‘case? Command Be igs
Syntax case value in
pattern!) command(s);:
pattern2) command(s);;
pattern3) command(s);;
pattern4) command(s);;
)
esac
The case command compares a single value against other values and executes commands when a
match is found. The value is compared to the patterns until a match is found. When a match is
found, the commands listed after the matching value, up to the double semicolons are executed
On encountering the double semicolons, the case statement is terminated and control passed to
the statement following the ‘esac’. If none of the patterns match the value then the default
commands given after the “*)’ are executed. The default choice is commands following the *”
The
problems of indentation.
‘case’ control statement is used to replace the ‘if ...clif...fi’ statements, which leads to
Sor rh is men meme
# Shell script for printing calendar
case $1 in
RPT
oso
AULD LER ST
Apriapr) m=4;;
APN ep
BT ed
BTU eee
Re ee
eer yer
Octoct) m=10;;
NOY Op Led |
Dee|dec) m=1253
a Damar)
echo “Please enter months (Jan - Dec) only”;;
Terre AOR See men Meee en
REO)
SONOMA naar
i
ee Weird
Comer Ree ey
SUA CMe eee
2324 25 26 27 28 29
Ri |
[kevin@icarus kevin] $
ure 10: Using the ‘case..esac’ conditional operator
he ‘while’ Iterative Construct
while test condition
d
command:
done
The ‘while’ command is another type of iterative statement. Here, when the condition is executed
and is satisfied; the commands between the ‘do’ and the ‘done’ are executed. The condition is
evaluated repeatedly until the condition is not satisfied. The iterative process is now terminated
and the statement following the ‘done’ statement is executed.
Rr emene
Pea ete earl
Senet
ie
Py
NLR eae
ct
ee
echo “The value of iis $i”
CER aCe Be
rs
echo “The total is $total”
RONG are Rue a)
PEE
(eounGe Laney
Figure 11: Using the ‘while’ iterative statement
11.15 The ‘until’ Command ,
Syntax: While test condition
do |
commands
done
The “until” command is similar to the ‘while’ command. It executes the iterative statement as long
as the condition following the ‘until’ return a non-zero exit status. When the condition is not
satisfied, the iterative process is terminated
Tey ere kere mee ;
# until samp!
rin
ore)
De ee
do
num="expr $num + 1
Core ee aye
shift
rod
[kevin@icarus kevin] $ until_example1 John Smith Janet York William A\
Teeter ny
eer meena)
eee rsa er
reese Crs
eee ee Caan)
SUC
[emote ark
Figure 12: Using the ‘until
iterative statement
11.16 The ‘for’ Iterative Construct
Syntax: for var in word] word2 word3 word4 ... wordn
do
command(s)
done
The ‘for’ loop executes a set of commands for a specified number of times. The commands
between the ‘do’ and the ‘done’ form the body of the loop. This loop is executed, as many times
as the number of words specified after the ‘in’, When the loop is first executed, the first word,
‘word!’ is assigned to the variable ‘var’ and the commands between ‘do’ and ‘done’ are
executed. Then the next word is assigned and again the loop is executed. This goes on until all
the words in the list are exhausted
[kevin@icarus kevin] $ cat for_example
ey
Oe Res
rus kevin] $ chmod 700 for_example
PR ioaeci aS
Figure 1 sing the ‘for’ iterative statement
re 13, the list (1,2,3,4) is given along with the ‘for’ statement, The ‘for’ statement picks up
each item from the list and displays it
The first line in the shell script (‘#!/bin/bash’) create: of the shell and passes the shell
script commands to it for processing. The execute perm s ided to the
permissions of the shell script file. This is done using the ‘chmod’ command.
Cra On
CTS
[kevin@icarus kevin] $ for_example2 | 234
1
[kevin@icarus kevin] $
Figure 14: Using the ‘for’ iterative statement
14 takes its arguments from the command li
Tey
Tet
Prot
its
[kevin@icarus kevin] $ for_example4 1 23 4
PO Ree
PO ORL
RSMo
Figure 15: Using the ‘for’ iterative statement
The above program picks out the filenames from a file and displays the contents of each file
[kevin@icarus kevin] $ cat for_exampleS
OE
iat
cit
Tran
exampleS Anna John Kevin Rudolph
in)
ro
eon
USRAL GLU SAL
Figure 16: Using the ‘for’ iterative statement
In Figure 16, the ‘in’ keyword is missing from the ‘for’ statement. The shell script picks up the
values from the keyboard.
[kevin@icarus kevin] $ cat for_example6
ed
mn
cn
RT
ra
[kevin@icarus kevin] $
Figure 17: Using the ‘for’ iterative statement
In Figure 17, the ‘for’ statement picks up the filenames from the current directory and displays
the contents of each file because ‘*’ means ‘all files’ to the shell.
11.17 The ‘break’ Command
Syntax while test condition
do
break;
done
The ‘break’ command is used to exit from an iterative process and not from the shell script. Whe
the “break” statement is encountered the control is sent out of the iterative process and the first
statement after the done is executed.
[kevin@icarus kevin] § cat break_example1
PA ete ea ys
SME
OT
Pac
ct
Pe
Liaccran |
fra)
echo “User name is encountered. Loop Stopped”
ers
fi
echo “The $num argument is $1”
eid
CS
[kevin@icarus kevin] $ until_example1 John Smith kevin Janet York William Anna
ete
The 2 argument is Smith
Oe e eect cr Rae eS rsct
[kevin@icarus kevin] $
Figure 18: Using the ‘break’ command
11.18 The ‘continue’ Command
while test condition
do
continue
done
The ‘continue’ command skips the remaining commands in the iteration but the execution of the
iterative process continues as normal.
UO a oh eetsnce ees
erent ys
oe)
ez ne
num="expr $num + 1
if test $1 = $LOGNAME
furan
Cra Ca CORR
ey
Ott
else
eae MIR TE rca oa
fi
arr
Crd
[kevin@icarus kevin] $ until_example! John Smith kevin Janet York William Anna
emerson
Peer eer
fremuanentncr
Recetas
aie ment is York
Beko en tT)
See eee
[kevin@i Boies
Figure 19: Using the ‘continue’ command
11.19 Shell Functions
Normally execution of shell scripts involves invoking an instance of the shell and the commands
in the shell script are executed by this instance of the shell. Shell functions by contrast
the commands in the function in the current instance of the shell. Shell functions can be plac
a shell scripts and can be called more than once. Shell functions reduce duplication of code in the
shell scrip
[kevin@icarus kevin] $ hellol()
i
echo “The argument passed is $1
)
[kevin@icarus kevin] $ hellol Thomas
Teen ow tone
(USL aS SLL
Figure 20: Executing the shell function from the shell prompt
In Figure 20, the shell function is k n at the shell prompt. The shell function takes in an
argument and displays its value
imarn cn kk nts
Sr0t
ens
Wes Cote ecru n rcae
p>) echo “Designation is Accountant”
Rss Ce estar mre a
SSMS hs (ne ecru ecco
y
desg 1
[kevin@icarus kevin] $ bash shfunc 1
{kevin@icarus kevin] $
Figure 21: Using the ‘continue’ command
Consider the shell script in Figure 21. The code snippet receives a number as input. This number
is deciphered and the appropriate designation is displayed
You might also like
- Devil in the Grove: Thurgood Marshall, the Groveland Boys, and the Dawn of a New AmericaFrom EverandDevil in the Grove: Thurgood Marshall, the Groveland Boys, and the Dawn of a New AmericaRating: 4.5 out of 5 stars4.5/5 (266)
- A Heartbreaking Work Of Staggering Genius: A Memoir Based on a True StoryFrom EverandA Heartbreaking Work Of Staggering Genius: A Memoir Based on a True StoryRating: 3.5 out of 5 stars3.5/5 (231)
- The Sympathizer: A Novel (Pulitzer Prize for Fiction)From EverandThe Sympathizer: A Novel (Pulitzer Prize for Fiction)Rating: 4.5 out of 5 stars4.5/5 (122)
- Grit: The Power of Passion and PerseveranceFrom EverandGrit: The Power of Passion and PerseveranceRating: 4 out of 5 stars4/5 (590)
- The World Is Flat 3.0: A Brief History of the Twenty-first CenturyFrom EverandThe World Is Flat 3.0: A Brief History of the Twenty-first CenturyRating: 3.5 out of 5 stars3.5/5 (2259)
- Shoe Dog: A Memoir by the Creator of NikeFrom EverandShoe Dog: A Memoir by the Creator of NikeRating: 4.5 out of 5 stars4.5/5 (540)
- The Little Book of Hygge: Danish Secrets to Happy LivingFrom EverandThe Little Book of Hygge: Danish Secrets to Happy LivingRating: 3.5 out of 5 stars3.5/5 (401)
- The Subtle Art of Not Giving a F*ck: A Counterintuitive Approach to Living a Good LifeFrom EverandThe Subtle Art of Not Giving a F*ck: A Counterintuitive Approach to Living a Good LifeRating: 4 out of 5 stars4/5 (5813)
- Never Split the Difference: Negotiating As If Your Life Depended On ItFrom EverandNever Split the Difference: Negotiating As If Your Life Depended On ItRating: 4.5 out of 5 stars4.5/5 (844)
- Her Body and Other Parties: StoriesFrom EverandHer Body and Other Parties: StoriesRating: 4 out of 5 stars4/5 (822)
- Team of Rivals: The Political Genius of Abraham LincolnFrom EverandTeam of Rivals: The Political Genius of Abraham LincolnRating: 4.5 out of 5 stars4.5/5 (234)
- The Emperor of All Maladies: A Biography of CancerFrom EverandThe Emperor of All Maladies: A Biography of CancerRating: 4.5 out of 5 stars4.5/5 (271)
- Hidden Figures: The American Dream and the Untold Story of the Black Women Mathematicians Who Helped Win the Space RaceFrom EverandHidden Figures: The American Dream and the Untold Story of the Black Women Mathematicians Who Helped Win the Space RaceRating: 4 out of 5 stars4/5 (897)
- Elon Musk: Tesla, SpaceX, and the Quest for a Fantastic FutureFrom EverandElon Musk: Tesla, SpaceX, and the Quest for a Fantastic FutureRating: 4.5 out of 5 stars4.5/5 (474)
- The Hard Thing About Hard Things: Building a Business When There Are No Easy AnswersFrom EverandThe Hard Thing About Hard Things: Building a Business When There Are No Easy AnswersRating: 4.5 out of 5 stars4.5/5 (348)
- The Gifts of Imperfection: Let Go of Who You Think You're Supposed to Be and Embrace Who You AreFrom EverandThe Gifts of Imperfection: Let Go of Who You Think You're Supposed to Be and Embrace Who You AreRating: 4 out of 5 stars4/5 (1092)
- On Fire: The (Burning) Case for a Green New DealFrom EverandOn Fire: The (Burning) Case for a Green New DealRating: 4 out of 5 stars4/5 (74)
- The Yellow House: A Memoir (2019 National Book Award Winner)From EverandThe Yellow House: A Memoir (2019 National Book Award Winner)Rating: 4 out of 5 stars4/5 (98)
- The Unwinding: An Inner History of the New AmericaFrom EverandThe Unwinding: An Inner History of the New AmericaRating: 4 out of 5 stars4/5 (45)
- GDA Building Bye LawsDocument27 pagesGDA Building Bye LawsVinish Kumar71% (7)
- Hakel Type 1+2 SPDDocument3 pagesHakel Type 1+2 SPDUdit AgrawalNo ratings yet
- Half DeflectionDocument4 pagesHalf DeflectionUdit AgrawalNo ratings yet
- HumidifierDocument7 pagesHumidifierUdit AgrawalNo ratings yet
- Solve Electrical Problems With Thermal ImagingDocument4 pagesSolve Electrical Problems With Thermal ImagingUdit AgrawalNo ratings yet
- Switch GearDocument3 pagesSwitch GearJanuka RatnayakaNo ratings yet