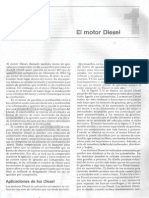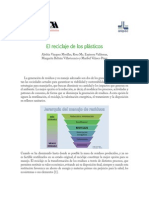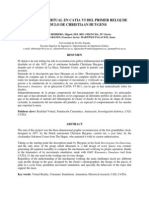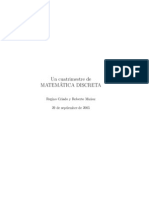Professional Documents
Culture Documents
PROTEL
PROTEL
Uploaded by
Miguel Hernandez0 ratings0% found this document useful (0 votes)
11 views53 pagesprotel
Copyright
© © All Rights Reserved
Available Formats
PDF or read online from Scribd
Share this document
Did you find this document useful?
Is this content inappropriate?
Report this Documentprotel
Copyright:
© All Rights Reserved
Available Formats
Download as PDF or read online from Scribd
0 ratings0% found this document useful (0 votes)
11 views53 pagesPROTEL
PROTEL
Uploaded by
Miguel Hernandezprotel
Copyright:
© All Rights Reserved
Available Formats
Download as PDF or read online from Scribd
You are on page 1of 53
CENTRO NACIONAL DE ACTUALIZACION DOCENTE EN MECATRONICA
MANUAL DE PRACTICAS
DISERO DE CIRCUITOS IMPRESOS CON PROTEL XP
INSTRUCTOR
J. Martin Alba Martinez
Febrero de 2010
INTRODUCCION.
FUNDAMENTACION. WV
OBJETIVO GENERAL v
1 ENTORNO DE TRABAJO DEL PROGRAMA PROTEL.. 1
Almacenamiento de archivos .. 2
Proyecto 2
Practica 1. Tipos de archivos. 2
Practica 2. Manejo de archivos dentro del proyecto. 3
Practica 2A. Adicién archivos al proyecto. 4
Practica 2B. Agregar y quitar archivos al proyecto 4
2 CIRCUITO IMPRESO 5
Practica 3. Crear el cirouito impreso del sumador completo. 5
Greacion del proyecto 5
Creacién de una hoja de esquemation «0.0... 6
Configuracion del programa 7
Dibujo del esquematico. 9
Buscar y ubicar componentes en | esquematico. 9
Alambrado del circuito 14
Asignacién de nombre al componente 14
Compilacion del proyecto ae nal
Creacién del circuito impreso. ... AT
Creacién del archive PCB 17
Asignacion de Footprint al componente .... 218
Transferencia del disefio al archivo PCB... 19
Ubicacién de componentes dentro del KeepOut 24
Configuracion opcional . eiZ
Establecimiento de reglas de disefio. 221
Ancho de la pista 22
Separacion entre pistas 23
Seleccién de la cara o layer. . 24
3 ENRUTADO. 26
Enrutado manual 26
Enrutado automatico .. 228
CONCLUSIONES 29
APENDICE A. Practicas 30
Practica 4. Circuito de entradas y salidas. .. 230
Practica 5. Circuito utilizado para detectar la lin@a.........secsecsseeeeeeeeee ST
Practica 6 y 7. Crea PCB de dos disefios electronicos que hayas realizado
en la materia de electronica, oo
APENDICE B. Creacién de librerias.......... See eae eZ
Greacion de la libreria de esquematico 32
Creacién de la libreria de Footprint... 28d
APENDICE C. Simulacién del circuito 38
Creacién una hoja de esquematico eee 38
Configuracion de las opciones del documento .......... boeet es rceoeeit ar aee Ol
Dibujo del esquematico. 240
Ubicacion de componentes en el esquematico 42
Alambrado dal clroultoien ces.crem cen mses eo cece geson sm osm am oral
Configuracion del proyecto.........cceesssseeeesssneeeesseseee ere
Compilacién del proyecto 45
Simulacion del proyecto... 46
IBIBLIOGRAFIA .. eweeos oe soveen crws secs oem nacre eore ers cron mvwce coon AT
INTRODUCCION
Protel DXP es una plataforma integrada de disefio de circuitos electronicos,
es decir, desde la captura del esquematico del circuito hasta la generacién
de los archivos para fabricar la tarjeta del circuito impreso (PCB), pasando
por simulaciones del comportamiento transitorio, en frecuencias, analisis de
integridad de sefiales. Por ultima, también se edita, compila y simula circui-
tos que involucran dispositivos légicos programables (FPGA).
El primer capitulo del manual se analizan los archivos que se necesitan para
crear un circuito impreso y se describe el entorno integrado de desarrollo del
programa, en el segundo capitulo se realiza una practica en donde se abor-
dan detalladamente los pasos para crear la PCB, es decir, el proyecto, el es-
quematico, asignacién de footprints y el archivo PCB. El tercer capitulo se
asignan los parémetros en la reglas del disefio. También se indica como se
enruta manual y automaticamente
Por ultimo, los anexos contienen la descripcion para crear librerias de PCB y
esquematico; y para la simulacion de un circuito
FUNDAMENTACION
Protel es uno de los programas mas completos para el disefio y simulacion de
cirouitos. Permite capturar el circuito esquematico, simular, verificar @ im-
plementar disefios electronicos para circuitos impresos (PCB) y para la plata-
forma FPGA (Field programmable gate array), se trata de dispositivos
electronicos digitales programables de muy alta densidad. En este curso se
va a capturar el esquematico y crear el circuito PCB, es importante aprender
el manejo de este programa ya que es una herramienta util para el disefio y
la simulacion de los circuitos electronicos
OBJETIVO GENERAL
Utilizar las herramientas del programa Protel y la técnica de serigrafia para
elaborar una tarjeta de cirouito impreso a partir de un disefio electronico.
1 ENTORNO DE TRABAJO DEL PROGRAMA PROTEL
Todas las herramientas, asistentes y accesos directos se encuentran en la
ventana inicial del programa. La disposicién de las herramientas, ocultar o
visualizar ventanas se conoce como ambiente de trabajo y configurado ade-
cuadamente hace més eficiente las labores de disefio de circuitos.
Cuando el programa se ejecuta, las tareas se visualizan mediante iconos pa-
ra una rapida seleccion, sin embargo, todas las opciones del programa se
localizan en la barra del meni principal, figura 1 la cual tiene las siguientes
opciones:
+ File: permite mostrar, crear, abrir, y guardar los proyectos.
* View: aqui podemos visualizar y seleccionar las barras de herramien-
tas, workspace, paneles, dispositivos, etc
+ Favorites: permite agregar o abrir un proyecto como favorito.
+ Windows: es una ventana que permite ver el drea de trabajo de forma
horizontal o vertical.
+ Help: proporciona ayuda para el manejo y funcionamiento del progra-
ma.
+ DXP: se encuentra la informacién de servidores, licencia del programa.
Permite personalizar los comandos y las barras de herramientas del
editor,
+ Proyec: se encuentran herramientas para configurar los proyectos.
Biloap [Bie | vow Propet _wrdon Heb
schematic
F opmn.. arise eee
SF Open Pret. WEL Documene
pen Design Workapace. verlog Document
Save Design Workspace
Save Desion Werkspace As.
import Ward
Recent Projects
Recent workspaces
eer airs
1. Proyecto Nuevo
(CSource Dscument
Header Document
ASM Source Document
Text Document
CAM Document
Output Dob Fe
Databave Line
Project Byecoiect
“Library erat
Coxe Project
tegrated trary
Embed Project
Serpt Project
Serigt Fes
Med-Signa Siralation
Other
Design Workspace
A medida que se crean los distintos documentos del disefio se abren diferen-
tes editores. Se puede pasar de un editor al otro facilmente, por ejemplo, se-
leccionando la pestafia adecuada se pasa del editor de esquematico al del
PCB. El explorador de diseio cambiara las barras de herramientas y los
ments, segun el editor en el que se encuentre en ese momento. El nombre
de algunas ventanas sera mostrado en la esquina inferior derecha de la pan-
talla. A hacer clic en el nombre de la ventanas, esta emergera y entonces
puede ser reubicada y fijada en cualquier lugar del entorno de trabajo.
Almacenamiento de archivos
El programa almacena todos los documentos y archivos de salida del disefio
en el disco duro como archivos individuales. Se crean archivos de proyectos
que contienen ligas a los distintos documentos del disefio y son necesarios
para la verificacién y sincronizacién entre ellos.
Proyecto
Un proyecto consta de ligas a todos los documentos y configuraciones rela-
cionadas con un mismo disefio. Un archivo de proyecto, de extension
PRJPCB, es un archivo de texto en formato ASCCI que lista todos los docu-
mentos y configuraciones que forman el proyecto. Los documentos que no
estan asociados a un proyecto son llamados documentos libres.
Practica 1, Tipos de archivos.
* De la carpeta o:\Led, abre el archivo de Proyecto
* La siguiente figura muestra los archivos mencionados, ademas la car-
peta History donde el programa guarda las modificaciones a los archi-
vos, es decir lleva la historia del proyecto.
Cree eee
Buscaren | Led
CCarpeta de archivos
Documento de texto
Archivo PRUPCBSTRUCTURE
Akiam PCB Project
Protel PCB Document
‘Alam schemate Docume
Nombre: Lod FRPCB
Mis sitos dered Tex (A fs")
Practica 2. Manejo de archivos dentro del proyecto.
Abrir el archivo esquematico y PCB.
Quitar del proyecto el archivo esquematico y PCB.
Cerrar el archive esquematico y PCB.
Guardar todo.
Cerrar el proyecto.
Practica 2A. Adicién archivos al proyecto.
Abrir el proyecto.
Adicionar el esquematico y PCB al proyecto.
Guardar todo.
Cerrar el proyecto.
Abrir el proyecto. La figura siguiente muestra como los archivos se en-
cuentran dentro del proyecto y asi es como deben de estar para poder
Fel proyecto.
‘Workspace! Dent +
Led PRIPCE
© FileView © Structure Ector
iLeascHoot
‘MB Lcd PCBDOC
Practica 2B. Agregar y quitar archivos al proyecto.
Copia la “PCB Benchmark”, localizada en "C:\Archivos de programa \
Altium Designer 6 \ Examples”, al directorio de trabajo.
Abrir el proyecto “PCB Benchmark".
Escribe los tipos de archivo conocidos y los que no se conocen.
Quita del proyecto el archivo de libreria de PCB
Agrega al proyecto cualquier archivo de esquematico.
Remueve del explorador de proyecto al proyecto “PCB Benchmark”
2 CIRCUITO IMPRESO
Para crear el circuito impreso es necesario la creacién proyecto, co!
cién del programa, crear el archivo esquematico, dibujar el circuito esquema-
tico y transferir el disefio al PCB
Practica 3. Crear el
cuito impreso del sumador completo.
HO
2. Sumador completo.
Creacién del proyecto
El proyecto PCB se crea de la siguiente manera:
* Dar clic en File>>New>>Proyect>>PCB, figura 1. El archivo PCB pro-
yect1 .prjPCB se muestra en la figura 3, sin documentos afadidos.
‘iNcDecnerts Added
3. Proyecto sin documentos.
* Renombrar el archivo de proyecto seleccionando File>>Save proyect
as>>.
Creacién de una hoja de esquematico
Para crear y afladir un archivo esquematico al proyecto vacio, se realizan las
tareas siguientes:
* Marcar el nombre del proyecto, boton derecho y Add New to Pro-
yect>>Schematic, figura 4.
* Guardar el archivo de esquematico seleccionando File>>Save>>:
Si por alguna razén el archivo esquematico queda fuera del proyecto, éste
quedara como documento libre. Para que este archivo forme parte del pro-
yecto, entonces, se arrastra el documento de esquematico y se coloca sobre
el proyecto PCB.
4. Insertar esquematico al proyecto.
Con’
uracién del programa
Se recomienda configurar las opciones apropiadas antes de comenzar a dibu-
jar el circuito esquematico.
Configurar el tamafio de hoja y desactivar el Title Block mediante:
+ Meni principal>>Desing>>Document Options y la ventana de didlogo
sera abierta, figura 5. En la pestafia Sheet Options se encuentra el
campo Standard Styles y la opcién para activar o desactivar el Title
Block. Seleccionar Letter y clic en el botén OK para cerrar la ventana
de didlogo y actualizar el tamafio de la hoja. Por ultimo desactivar la
casilla de Title Block.
ix
het |Paanee|
Toke Ses
Fre [ Shaders [lore Ty
pbs = ie Caen 53
Gierton [lantcape sep fio UseCnonsye
F Tile Bock [Standard >] W Vitis fio Cote
F stewie hated PT
Fowtenmowe | Paty —
ee) a
antl Update From Stand
Change System For. inti
| tn
5. Opciones del esquemitico
configuracién de las opciones del proyecto, se incluyen parametros de
n de errores, una matriz de conectividad, el setup del comparador, ge-
nerador de eco, paths de salida, opciones de netlist y algunos pardmetros del
proyecto que se quieran especificar, el programa usa esta configuracién
cuando se compila el proyecto.
El comparador de proyectos permite buscar las diferencias entre el documen-
to fuente y el documento destino, ademas actualiza y sincroniza en ambas
direcciones. Todas las operaciones relacionadas con proyectos como Error
Cheking, project Comparator y ECO generation se configuran en el didlogo
Options for Project Dialog. La ventana de la figura 6 se muestra con:
+ Menu principal>>Project>>Project Options. Se recomienda no modificar
las opciones asta que conocer las consecuencias que acarrea una mo-
dificacién a un parametro.
EnorRcpatra |Cornectin Matt | Conpseter| ECD Seneiton| 0.41
Vian Type Desir eget Made
Bus incoos out ct onde | “Waning
Bus range syn ears Eno
Hegalbur deintons BE
Hegalbur range vatose Bete.
Momatched bu labe ordering waning
iamatched bus wire waning
Momatched Bus Section ne cde Svanies
ismatched Bus We abject onWee/Eus wor
Mismatched lecical pes on Bue
Miamatched Genenice on bus (Fret Ion)
Mismatched arene or bus (Sesend Ind)
aos oonete ad runatic bus ela
era’
nee
Set To Defauts
6. Configuracién del proyecto PCB
Dibujo del esquematico
Buscar y ubicar componentes en el esquematico.
El editor de esquematico tiene una herramienta de busqueda, figura 7, llama-
da Browse Library, con la herramienta se busca la resistencia, la cual se en-
cuentra dentro de la libreria Miscellaneous.lib. Para llevar a cabo esta tarea
se siguen los siguientes pasos:
+ Meni principal>>Desing>>Browse Library. Las librerias aparecen el la
parte superior de la ventana Libraries, figura 7. Cuando se hace clic en
la libreria, los componentes de esa libreria se listan debajo.
Fr. cimens nase ia) FO os
OF Oe hay ep] ets wow wed 2) | ete | erect | eee
. a ne
dali slelags iis¢| |peeearomeess
ner “apes ———eEF
es
ee oS
i ce Aa
i
ee 4
Ss ie 7
Coo
ee a
Sa an
Co ee ,
oo —————————
USIG | nsseirnses “Goevwaree reccint
Cra YL ns Ba Se eica
Cae etn et aaa ateeeaaet
ee Crone dk
Sr tots
tome,
RUTHIN Gil gant Depcerie Oeetowwcn Heb fanfic
7. Librerias.
* Dar clic en el botén Search de la ventana Libraries.
* El alcance (Scope), figura 8, debe estar en Libraries on Path y el cam-
po Path con la ruta correcta a las librerias.
10
eee
Opin
Seachiyps Congeneis
(7) Glew exeing que
Scope Pah
© dvs aes Paty
Oeaieronpah
FleMask:
8. Buscador de librerias
Buscar todas las referencias que incluyan RES en el campo nombre del
componente y en el campo descripcién, por lo tanto en la caja de texto
de la ventana Libraries Search, figura 8, se escribir RES.
Dar clic en el botén de comando Search para iniciar la busqueda. La
ventana de la figura 9, se activa cuando se efectua la bisqueda. Si se
hace clic en la pestafia Place de algun componente, se mostrara la
ventana de advertencia de que la libreria no esta instala, si este es el
caso, hacer clic para permitir que se instale dicha libreria. Cuando no
se muestra el mensaje de advertencia, significa que la libreria ya se
encuentra instalada.
"1
_teeien |_ sewn aa
al
Series heel oni fees
Bona ioonty
9. Componentes encontrados
Dar clic en el nombre Res y luego clic en el boten Place Rest1. El
cursor pasar a ser una cruz y el componente flotara con el cursor, fi-
gura 10
R?
— we
Res1
1K
10. Ubicar componente
Mientras 1 componente esta flotando con el cursor, presionar la tecla
TAB para abrir la ventana de dialogo Components Properties, figura 11
Para ocultar el campo comentario, deshabilitar el cuadro de condicién
Visible
12
Component Properties
Eipaioe Peranears fo U2 -SNTAACTORD.
Dera 2 Give Nene Vale Tipe
cman ARRCTOD Jc «| eS =|
Feven 1AMKDNCISTANS
Obert Camper Dette Leese SANS
OCIDate Pata aeate tas
peer PelopF OOH STAN
Lbpha rr TDF pastes aimee STAN
Liray—Tiloge ae tin
Desbir (Gushue rou Pete Boe [Peeoe. JE
Urine ld_LYFOTHON Fea
dee L2-SNPACTOOD
Te Bandi Wane Ty. Desiten
SHAACT Signal
‘SubDesg lide NMA Fon DP: sad Rom Sp:
SubPropet Hone
anigzten Noe
11. Propiedades del componente
Mover el cursor para ubicar al componente en la posicién deseada y
con la barra espaciadora rotar la resistencia hasta obtener la posicién
deseada. Hacer clic para dejar al componente en el esquematico.
Moviendo el cursor se mostraré una copia del componente que ha sido
ubicada en el esquematico. Ademas se encuentra en modo de ubica-
cién con el componente flotando junto con el cursor para colocar otro
componente. Cuando ya no se necesitan mas componentes de este ti-
po, se debe salir del modo de ubicacién dando clic con el botén dere-
cho.
Cuando la libreria ya se encuentra instalada, solamente sera necesario:
Seleccionar la ventana de librerias.
Dar clic en Ia libreria donde se encuentre el componente.
Dar clic en el nombre del componente y luego clic en el botén Place
nombre del componente. El cursor pasara, otra vez, a ser una cruz y el
componente flotard con el cursor, figura 10. De esta forma se repite el
proceso anterior.
13
Alambrado del circuito
Alambrar es el proceso de conectar entre si los distintos componentes del
circuito. Para realizar esta tarea se sigue el siguiente proceso
* Seleccionar Ment principal>>Place>> Wire o hacer clic en el icono que
se encuentra encerrado en un rectangulo, figura 12, el cursor cambiara
a ser una cruz.
* Ubicar el cursor sobre un extremo del componente. Cuando esta en la
posicién correcta, un marcado de conexién rojo aparecera en la ubica-
cidn del cursor, Esto indica que el cursor se encuentra sobre el punto
de conexién eléctrica del componente.
<> Oo Dx
Fe]
12. Place wire
* Dar clic derecho para terminar de poner el alambre. El cursor perma-
nece en forma de cruz, indicando que se encuentra lista para ubicar
otro alambre. Para salir de este modo y volver al cursor de tipo flecha,
se debe presionar una vez mas el botén derecho o la tecla ESC.
La barra de herramientas, figura 12, contiene GND, VCC y Place port, reque-
ridas para la conexién o alambrado del circuito
Asignacion de nombre al componente
Es necesario que cada componente tenga un nombre diferente; el programa
asigna una letra y un numero consecutivo. Por ejemplo, si el disefio contiene
cinco resistencias, entonces los nombres seran R1, R2, R3, R4 y RS. La
asignacién del nombre se realiza de la siguiente manera
14
* Menu principal/Tools/Annotate, figura 13.
Toole | Reports Window tele i kc =
22 Unibown Hherarere
nl
nenieeoen
rat
PCR To ROCA Projoct Winarc
FP crow Probe
Select PCR Componants
Conrigure Pin Sw2prino,
13. Asignacl comiticn
* Dar clic en Update Changes List, figura 14
cua Pepe
[Des ase
Senet Soasinse. 01.) Stings Sat
14. Actualizar Ia lista
* Dar clic en OK para aceptar los cambios.
* Dar clic en Accept Changes (Create ECO), figura 15.
15
Teen
a a | a
a re
Fess need drat pononetans
(Gases (fwd 1] [Sot] [Dt ps nse)
15. Aceptar los cambios
+ Dar clic en Validate Changes, figura 15
en Execute Changes,
0701
307900
Sur
erm
ons
eRe
Sram Bares sc00¢
oAns nase s006
ome Bene sc000
SRO RT Bane S000
oF Beat pes000
es7 Bases cH000
Sum UIE Banas escH000
Sumy, Bosmsvasc000
Sumun Be e000
Surpuig Bea e000
Supp uaa Bens cH000
Sun u Besse sT000
Sum ua Bes sc000
\le Chae] [Emi Cowurs] [apa harass] JCrh Shon Ens [Update laren Pies [Unt
16. Validar y ejecutar cambios
* Cierre las ventanas que abrié la opcién Annotate.
Compilacién del proyecto
Compilar el proyecto significa revisar que el esquematico no contenga erro-
res y aplicar las reglas eléctricas para verificar el disefio, es decir, se pone
el proyecto en ambiente de depuracién.
* Menu principal>>Project>>Compile PCB Project.
Si existen errores, estos se mostraran en la ventana de mensaje. Clic en
System>>Messages en la parte inferior de la pantalla de disefo, figura 17
Se deben corregir todos los errores para poder continuar con la simula
cleboxd
avers
Leesa
‘Syaem
17. Ventana de mensajes
Creacién del circuito impreso.
Hasta que el esquematico, figura 17, quede libre de errores de conexion se
debe continuar con las siguientes tareas para realizar la transferir del disefio
al PCB.
Las dimensiones reales del PCB se determinan, se dibujan en la capa o La-
yer KeepOut Layer, figura 18, Un molde Keepout es un area cerrada por pis-
tas, este se requiere como margen cuando se pretende ejecutar el autoruter
© el autoplacer.
Creaci6n del archivo PCB
* Seleccionar el proyecto, boton derecho y <>PCB
y se muestra la venta de la figura 4, sin el model.
* Clic en la pestatia Keep-Out Layer.
7
ees
How Be Gat wew Project place Qe) Took
‘AutoRoute Reports Window He
B [imp cumador PCBDOC *
18. Keep out layer.
* Menu principal / Place /Keepout / Track.
* Dibuja el cuadro, dos clics con botén izquierdo para fijar el punto y
cambiar de direccién y click con el botén derecho para terminar.
* Guardar el documento PCB. Botén derecho sobre el documento PCB y
Save as.
Asignacién de Footprint al componente
* Ubicarse en el archivo esquematico
* En la propiedad del componente, Figura 19, hacer clic en el botén
Add... localizado en la pestafia Models for.
18
fae
lu2 | Bvsbke
sireacToeo 3) Covet
| Oven Revition 17Ju-2002 F STRING
Mlpwieanaeconotnen Datasost Laos Revie STAINS
MOM mm Package Late Rei STAN
PackogeF DOE STARS
Tie hel [SLRS LE) | bie atumunteasTaNS
Lvey [Ti Logie Gate Tn
Desoion |Guaducle rou PestveAND Gate
Uioueld [LerorkoN aR ESTar
ipso [Mere Tees
SUTASCTC Spal
SubDesntinks Ith ~ Fongen O14 Lands FS
Sub Pine Nene
Canfiguation Neve ‘A Ed
19. Propiedades del componente
+ Desplegar la lista y seleccionar Footprint. Figura 20.
+ Seleccionar la ruta, la libreria y el nombre del footprint.
Perea ere
[Modal type
Footint
20. Adi
+ Por ultimo hacer el mismo procedimiento para cada uno de los elemen-
tos del esquematico.
Transferencia del disefio al archivo PCB
Antes enviar la informacion del esquematico al nuevo PCB, se debe asegurar
que todas las librerias tanto para el esquematico como para el PCB estén
cargadas y que cada componente tenga asignado el Footprint adecuado.
19
+ Mend Principal>>Design>>Update PCB para generar los ECOs (Engi-
neering change order) que son los encargados de transferir la informa-
cion al PCB.
* Dar clic en Validate Changes, figura 21, si todos lo cambios son vali-
dados se mostrara en la barra Status y en la columna Change el indicar
de correcto y si los cambios no son validados el indicador de error. Si
se observa el indicador de error se debe cerrar el didlogo y revisar en
la ventana de Messages los posibles errores y corregirlos.
* Hacer clic en Execute Changes para enviar los cambios del esquemati-
co al PCB, cuando esta tarea termina la tabla de Status muestra la co-
lumna Done con el indicador de correcto 0 error. También si se observa
el indicador de error se debe cerrar el didlogo y revisar en la ventana
de Messages los posibles errores y corregirlos
Aa)
Status =
C... [Done
oe
Rercve Cexawe(Fin 99 5: baie
PRerore Compe Fon Sete
(Reve D-FaAConFon Sarah
(YRexoe 2 Fama Cn fen
Pero 2 FamdConion
Reroe 2 Fas Cin Fon
\vferoe 2 Fai ConFon Shee?
testo
21. Muestra que todo esta correcta
* Cerrar las ventanas abiertas del programa, el documento PCB se abre
con los componentes y éstos estan listos para ser ubicados en el PCB,
figura 22. Si no se pueden observar los componentes ejecutar el co-
mando View Document.
20
Me ik =x)
1ad/3 4/¢|aea taxa ela > LH:
Blog He eit Mew okt Hoe Den Tock toate septs ibn tp Oa s 2 0?
| ces vote cr00¢* | s.sartorcen0 |
| _. LEGENO
“Drill Drawing.
Tes Lager inl Pare2]oten Lo ec eri) 7 el Ces
ATELY SES Gadd ytem | DesignCompikr Cress Peterences Help IndavertRacks OB 1}
22. Transferencia del diseno
* Arrastrar el recuadro transparente, contiene todos los componentes, al
KeepOut.
+ Eliminar dnicamente el recuadro transparente
Ubicacién de componentes dentro de! KeepOut
Se sugiere ubicar los componentes tal como aparecen en el esquematico con
el objeto de que las pistas de conexidn sean cortas. Los conectores se ubi-
can én los extremos para que los cables no atraviesen toda la placa.
* Hacer un clic en el componente deseado y arrastrarlo para moverlo y
oprimir la Barra Espaciadora para girar al componente.
Configuracién opcional
* Cambio de unidades de medicién: Mend principal View>>Toggle>>Unit
+ La hoja del PCB tiene 6000x4000 pulgadas de dimensiones, pero se
pueden cambiar el tamafio. Mend principal>>Design>>Board Shape.
Establecimiento de reglas de disefio
Cuando se trabaja en el editor PCB se ejecutan acciones que cambian el di-
sefio, como poner pistas, mover componentes o autoenrutar. E| editor cons-
tantemente monitorea cada accién y revisa si se cumple con las reglas pre-
24
dispuestas de disefio, de lo contrario cada violacién de alguna regla genera
una noticia de error. Las reglas de disefto se clasifican en 10 categorias divi-
didas en: eléctricas, enrutado, manufactura, colocacién de componentes y de
requerimientos de integridad de sefial.
A continuacién se configuran el ancho de las pistas, la separacién entre pis-
tas y enrutar en una cara.
* Seleccionar o activar el documento PCB.
+ Mend principal>>Design>>Rules, figura 23.
[= GaDesign Rules Name 7 [Pi /En.. (Tipe!
#P Ebcticd
Routing |
ipa SMT
+ Mask
Pane
ip Toneit
DP Merufctuing
{+ Hoh Soeed
o# { Plscemert
|p Sepalletegny
Bioties. Bile Wied.
23, Reglas de enrutado
En la ventana PCB Rules and Constrains Editor se muestran las 10 categor-
ias.
Ancho de la pista.
* abrir la categoria Routing, abrir Width y seleccionar Width. Esoribir el
ancho de pista, figura 24
22
ee Sah] Con Uri ARTO]
Wha cre Flt
Ohne
Scores) (Dav Baie
iwi NA Moxwian WA
mem Gonict rien
TDi niyeniew
nih Pree Mai Mae
Stel dad Od Tepe
ieee Lyrae aes nese
ain stu Joa anortaer 1
24. Ancho de la pista,
Separaci6n entre pistas.
+ abrir la categoria Electrical, Clearance y seleccionar Clearance. Escri-
bir la separacion, 25.
23
= Gadesgn ues
=p ees!
# Shencrest
2 Unroceanet
}Uncannecied Pn
+ 2s Roua
2/6 Sgr loaie
25. Espacio entre pista
Seleccion de la cara o layer.
ao [Canons
‘Who the Fst obit matcher
om
(acyeuies
‘hemi Saar tpt cone
on
Ona
One aes
Ota
O Nat we ager
OAdvamced eo)
itera Nets nb
Misimum Clestance i
+ Abrir la categoria Routing, abrir Routing Layers y selecciona Routing
Layers Desactivar Top Layer, figura 26.
24
Pee
= Sacer ate
an [Rega ins iMRIELP
When te Fe cst nates
pleura
SReura Vasile
Fora Carel
oer Pate Resin Cavancedtauey) (Oued)
oa Comers
Pane Mona
3 Teareet °
=P Mannecting *
SS Hen Speed
=F Phocenert
i Sonate
Bue Wed i ox Creel] (_ dex
26. Activar cara,
Una de las caracteristicas del sistema de reglas del programa, es que multi-
ples regias del mismo tipo pueden ser definidas al mismo tiempo, pero cada
una aplicada a diferentes objetos. La configuracion exacta de los objetos a
los que se les aplica cada regla se define por el alcance de la regia. Se pue-
de observar en la ventana PCB Rules and Constraints Editor en la parte su-
perior derecha el alcance. El sistema de reglas tiene una jerarquia predefini-
da para aplicar dichas reglas a los objetos.
Por ejemplo, se puede tener una regla para el ancho de las pistas para toda
la PCB, una segunda regla para la Net tierra, los que hard que el editor igno-
re la regla anterior para esta Net en particular. Una tercera regia para una
conexién en particular en la Net de tierra, ignorara las dos reglas anteriores.
25
3 ENRUTADO
Enrutar es el proceso de unir las pistas y las vias en la PCB con el fin de co-
nectar los componentes. Aunque generalmente se utiliza el enrutado auto-
matico, existen muchas situaciones en la cuales se necesita hacer la co-
nexion manualmente.
Enrutado manual
Se hard un enrutado manual en toda la PCB en una sola capa con todas las
pistas en la cara inferior. Las pistas estan hechas de segmentos rectos, cada
vez que se cambia de direccién, un nuevo segmento se inicia. Por configura-
cién el programa genera las pistas con orientacién vertical, horizontal y con
45 grados de inclinacién. Sin embargo, se puede personalizar de acuerdo a
las necesidades del proyecto. Para enrutar se siguen los pasos siguientes:
* Hacer clic en la pestafia Bottom Layer para que ésta sea la activa. Las
capas se localizan en la parte inferior del documento de trabajo, figura
27.
ma lolx)
[Dx Fle Edt Yew Project Place Tool Reports
Window Help
Oe id © % 13)
Pg voreme PceLB*
g
3 [Ea] Hask Level Dear
PCE
esignCompler CiossRelerences Help Instrument Racks
27. Capas o layers
* Ment principal>>Place>>Interative Routing, figura 28, el cursor cambia
a una cruz delgada indicando que el programa esta en modo de poner
Pistas (track placement mode).
26
Es importante tener presente los
are (Edge)
Arc (Any
Full cl
=
A sting
@ ead
© ve
(P_Interactive Routng
mpoNeNt.
orctate
Dimers
== Polygon Plane,
ice Pc
lygon Plane
28. Herramienta para enrutar
Posicionar el cursor en una de las terminales (pad) del conector para
anclar la pista en el primer punto seleccionado hacer un clic con el
botén izquierdo del mouse.
Mover el cursor hasta otro punto de conexién, hacer clic con el botén
izquierdo del mouse, cuando la linea se conecta al otro punto, la pista
se vuelve azul indicando que se ha puesto la primera conexion.
ntes puntos cuando se esta enrutando
un disefio electronico:
La barra espaciadora cambia los modos horizontal, vertical y 45 grados
de inclinacién para el segmento de pista que se este colocando.
Las teclas F, V simultaneamente redibujan la pantalla
Las teclas PAGE UP y PAGE DOWN en cualquier momento hacer un
Zoom In 0 Zoom Out respectivamente centrado en la posicién del cur-
sor.
La tecla BACKSPACE borra la ultima pista colocada
Clic derecho del mouse o presionar la tecla ESC cuando se haya teri
nado de colocar una pista y se desee iniciar la colocacion de otra
El programa no permite se conecten accidentalmente pads que no de-
berian estar conectados.
El programa continuamente analiza la conectividad y previene que se
cometan errores en las conexiones 0 se crucen las pistas (cortos).
27
* Para borrar un segmento de pista se selecciona con clic izquierdo y se
presiona la tecla DELETE.
Para volver a enrutar, se enruta de nuevo el segmento de pista y cuan-
do se da clic derecha para finalizar, todos los segmentos de pistas re-
dundantes anteriores son automaticamente eliminados.
Enrutado automatico
Para realizar el enrutado automatico se siguen los pasos que se describen a
continuacién:
+ Si ya se encuentra enrutado el circuito, quitar el enrutado seleccionan-
do del meni principal>>Tools>>Un-Route>> All.
* Seleccionar del menu principal>>Autoroute>>All. Se mostrara la venta-
na de la figura 29, hacer clic en Route All.
LI Axl
Suse No Wares
[Avatable Routing Sretogios
awe *lometetin
= ‘Debut dempsey }
Poco ztovs tons [oatntsrsegvourg nig bons
Deteut2 LeyerWih Edge Connecirs _Delaul stetogy or wolayerboards wih edge connectors |
Petes ayer Beoe Dea sry ook mal na
ew Srey a despre aiony
Viale ‘Steegy for ovteg mublayer boards wih aggressive ia minima
29, Estrategias de enrutado
Las pistas pueden aparecen en dos colores, el rojo indica que la pista esta
puesta en la cara superior y el azul indica que la pista esta en la cara infe-
rior.
28
CONCLUSIONES
El conocimiento alcanzado por el alumno es este curso, le permite dibujar
esquematicos, simular e imprimir la tarjeta del cirouito electrénico,
Cuando se esta simulando se recomienda un analisis del comportamiento del
circuito electronico para poder cambiar el valor de los pardmetros y asi inter-
pretar las graficas que genera el programa.
Se observaron y se demostré las ventajas y desventajas que se tienen cuan-
do se realiza un circuito electronico con la ayuda del programa.
29
APENDICE A. Practicas
Crear el circuito impreso para cada una de las practicas. Crea una carpeta
para cada uno de los ejercicios.
a0
ENTRADA 7
Lk:
csi Postar
Bs, 2s, y8
oso PP ase
{=
2 {°
{> {=
36
Poul
pI
aie fag
voc
30. Entradas y salidas
Se observa que la etiqueta RX1 aparece dos veces, lo mismo para las demas
etiquetas. Esto permite conectar a estas dos etiquetas sin necesidad de bus-
car la ruta para conectar estos dos pines
port. Se localiza a la izquierda del simbolo X, figura 31.
aa mx
Mik k\wits
31. Place Port
La herramienta se llama Place
30
Practica 5. Circuito utilizado para detectar la linea.
Se observa en la figura 32, un solo modulo de sensor. Agregue otros tres
Estos se conectan en los pines disponibles del conector JP2. Utiliza la
herramienta de busqueda para localizar componentes.
vee 1 we
ci | Be)
h = MEDRIX? 3
vee :
woe vee 5
16 NIEDRIXS
a
15
eolys 0 01
ue
¥ =
Optosolator!
ppb
TOPS WF ps1
1 220K SRLEDO
32. Circuito seguidor de linea con cuatro sensores.
Debe dibujar otros tres médulos para los otros sensores, es decir, para B, C,
yD.
Practica 6 y 7. Crea PCB de dos disefios electrénicos que hayas realiza-
do en la materia de electronica.
31
APENDICE B. Creacién de librerias
Creacién de la libreria de esquematico
Crear una libreria de esquematicos mediante File/New/Schematic Library.
Guardar la
reria en la ruta deseada. File/Save As.
Seleccionar Component_1 de la lista en el panel SCH Library. Figura 33.
[WatspecetDmwk | Werke
433. Editor del esquematico.
Seleccionar Tools/Rename Component y escribir el nombre del componente.
Disefiar el componente a partir del punto de origen (0,0), debido a que este
punto es usado como referencia por el resto de los componentes
Poner la precision (Snap Grid) en 1. Tools/Documents Options
Usar las herramientas de dibujo, figura 34, para darle al componente la forma
deseada.
32
(icici
oO Dm Se
PB OeP ory
Para colocar los pines al esquematico. Seleccionar Place/Pins o mediante el
botén correspondiente. Cuando aparece el pin flotando presionar la tecla Tab
para editar las propiedades. En el cuadro de dialogo designator se pone el
numero 1, para el primer pin 2 para el segundo y asi sucesivamente. Este
valor debe corresponder al designator del footprint.
Utiliza la barra espaciadora para rotar el pin. Graba el componente con Fi-
le/Save.
Para asociar un footprint a un componente se selecciona al componente en la
ventana SCH Library figura 35 y se hace clic en Edit. Se abre la ventana de
dialogo Component properties figura 36.
ore ——
Scere eee eee a Pe
cmt FO rte
ws ee cs
AEE
we for fimo
Flee a Deke fa its | nave Jt
ote Se
35. Libreria del esquematico 36. Propiedades del componente
Escribir en el Designator TT? que identificara al componente en el esquema-
tico y el signo de interrogacién para que la herramienta Annotate asigne el
numero consecutivo cuando se coloquen mas de un componente en el es-
quematico.
Hacer un clic en la ficha Models For.... Clic en Add, se mostrara la ventana
de la figura 37, y clic en OK.
33
een
37. Asignar un footprint
438. Buscador del footprint
Hacer clic en Browse, figura 38 para seleccionar el footprint adecuando para
este componente. Aceptar las veces que sean necesarias y por ultimo guar-
dar la libreria.
Creacién de la libreria de Footprint
* Crear una libreria de Footprint mediante File / New / Library / PCB Li-
brary.
* Guardar la libreria en la ruta deseada. File/Save As.
CTT 2
WHlow fe Edt ew Propet Blace Teds Reports widow te
Sian end
le
ray
39. Editor del PCB
34
* Abrir la ventana del editor PCB Library, figura 39, haciendo clic en la
pestafia PCB y clic PCB Library. Se mostrara la ventana del editor de
I 4
-£ Aoply | x! Chas | 52 Magy q
bray ConpnertPacneen
Wes See Zion Cea Etna
Nae Pade initves Name |POBConporet | Height Ci
Deerplon
PCB. Figura 40.
40. Componentes de Ia libreria 41, Parametros del componente
* Seleccionar PCBCOMPONENT_1, hacer clic con el botén derecho del
raton y hacer clic en Component properties y para el nombre al compo-
nente, figura 41
* Dar clic en OK.
rote borrame
le Edt Yew Prec: ace Tous Repats Window Hels
So
- 7
2 etAmy|ANNOEE
Q
Foy
eng" 84 ae
RIMGSMN¥QIEDe GridGed | Grten DeanConoer|CossReleenors Heb _Intunent Racks | 208
42. Pestafias para seleccionar capas
* Dar clic en la pestaria Top Overlay, figura 42. El footprint se dibuja en
esta capa.
35
protel
Bow Ble Est View Project Place
1) Gal |e [QQ a8]
7 Perera
q
CHB] Mosk Level Clear
GPEMIY:Z System Design Compier Cross References Help Instrument Racks
43. Origen del componente
* Dar clic Place pad con el boton izquierdo del raton y arrastra el raton y
flotara el pad. Oprime la techa Tab para abrir la venta de propiedades
del pad y escribe el numero 1 el la ventana de dialogo Designator y clic
en el botén Ok, figura 44.
2x
Seward stan
Nolesise DH 7 sgh C lepton FsSla
Sie YSiee Shape
[it Bint Far)
Ftaion oom
Eaipareslsjateeten
Pasa parson
© Epson stems
C Specivermaonee [|
a
© Empanson yaetiom vis
ae.
Gece
cence
ox] cm
44. Propiedades del pad
36
* Arrastra el pad posicion y clic para dejarlo y se mostrara otro pad flo-
tando en la venta, nuevamente se arrastra el pad a la siguiente posi-
cién y clic para dejarlo. Clic con el boton derecho para cuando se ter-
mina de colocar todos los pad
erAm
45, Herramientas de dibujo para Footprint
+ Dar clic en Fit Document para ver todo lo que se encuentra en la hoja
* Selecciona el Pad que esta designado como numero 1
* Ment principal / Set Reference / Pin 1 y observa que el origen 0,0 es el
pin 1.
* Dibujar el cuerpo del componente mediante las herramientas de dibujo
mostradas en la barra de herramientas, figura 45.
* Crear un nuevo componente mediante: Tools/New component. En caso
de que se abra la ventana del asistente, clic en Cancel. Se mostrara la
ventana de la figura 43. Observa que algunos pasos ya no sera nece-
sarios
* Observa que en Tools/New component se encuentran algunas herra-
mientas que seran
37
APENDICE C. Simulacién del circuito
El proyecto PCB se crea de la siguiente manera:
* Dar clic en File>>New>>PCB Proyect, figura 1.
El archivo PCB proyect1.prjPCB se muestra en la figura 46, sin documentos
afiadidos.
Walcel Divi
POR Piel PAPC
‘iN Decent died
‘Siem | DearnOonper Cssfieences Heb cues
46. Proyecto sin documentos
Renombrar el archivo de proyecto seleccionando File>>Save proyect as>>
Creacién una hoja de esquematico
Para crear y afiadir un archivo esquematico al proyecto vacio, se realizan las
tareas siguientes:
* Marcar el nombre del proyecto, botén derecho y Add New to Pro-
yect>>Schematio, figura 47.
* Guardar el archivo de esquematico seleccionando File>>Save>>.
Si por alguna raz6n el archivo esquematico queda fuera del proyecto, este
sera documento libre. Para que este archivo forme parte del proyecto, enton-
ces, se arrastrar documento de esquematico y coloca sobre el proyecto PCB
Ahora este documento estar debajo del nombre del proyecto.
38
47. Insertar esquemético al proyecto
Configuracién de las opciones del documento
Se recomienda configurar las opciones apropiadas antes de comenzar a dibu-
jar el esquematico. Configurar el tamafio de hoja y desactivar el Title Block
son las modificaciones que se haran.
Ment principal>>Desing>>Document Options y la ventana de didlogo sera
abierta, figura 48.
En pestafia Sheet Options se encuentra el campo Standard Styles y la opcién
para activar o desactivar el Title Block. Seleccionar Letter y clic en el boton
OK para cerrar la ventana de dialogo y actualizar el tamafio de la hoja. Por
ultimo desactivar la casilla de Title Block.
39
zx
au
Fone [ Steuer lot Ty
‘Optne co
cae eee
Frusma Frm El || Fae f—| foe [Br
© eetaoszon Se [0
F stow tos esi Ge a
Pemiomere | |i pea a
o_o —
a
nent
Caste
48. Opciones del esquematico
Dibujo del esquematico
Se quiere crear un circuito como el de la figura 53, el editor de esquematico
tiene una herramienta de busqueda, figura, llamada Browse Library, con la
herramienta se busca la resistencia, la cual se encuentra dentro de la libreria
Miscellaneous.lib. Para llevar a cabo esta tarea se siguen los siguientes pa-
sos:
* Meni principal>>Desing>>Browse Library. Las librerias aparecen el la
parte superior de la ventana Libraries, figura 49. Cuando se hace clic
en Ia libreria, los componentes de esa libreria se listan debajo
40
= ai =
Ht © U8 hoe eo |e bowser ye (us 2] | usin Seach] rece oot _|
EEIEBIME, = BIS) | ersten reece
pecan = ss
_—_——_—< “"'" Tg) | [Cenespen tare 7 [Seuce —[Gecmul
ile 1 | SURES Steno fons
iia =
vation '
tettrmact ee
ut , 7
ei Te a
cute See eee
Coe elim Se inane ratory 2NB9OA
(ete Croan Set is | af
= cn
or
fl
Nae oa
HUN Ge oer Depegle Ove fonwoe Sh Heb Ie
49. Librerias
* Dar clic en el botén Search de la ventana Libraries.
* El alcance (Scope), figura 50 debe estar en Libraries on Path y el cam-
po Path con la ruta correcta a las librerias
* Buscar todas las referencias que incluyan RES, por lo tanto en la caja
de texto de la ventana de la figura 50, se debera escribir RES.
* Dar clic en el botén de comando Search para iniciar la busqueda. La
ventana de la figura 50, se activa cuando se efectia la busqueda. Si se
hace clic en la pestafia Place de algin componente, se mostrara la
ventana de advertencia de que la libreria no esta instala, si este es el
caso, hacer clic para permitir que se instale dicha libreria. Cuando no
se muestra el mensaje de advertencia, significa que la libreria ya se
encuentra instalada.
+ Teclear Esc para quitar el componente que se encuentra flotando con
el cursor.
a
eee
Opinns
Seachiyps Congeneis
(7) Glew exeing que
Scope Pah
avlablenates Paty
O insiesonpah
FleMask:
50. Buscador de librerias
Ubicacién de componentes en el esquematico
El componente que se ubicara sera una resistencia. Para la conexion del cir-
cuito, observe el esquematico de la practica, figura 53.
Meni principal>>View>>Fit Document para que la hoja del esquematico
se visualiza completa en la pantalla.
Dar clic en Ia libreria Miscellaneous.
Ajustar el filtro escribiendo RES, en el campo de filtro ubicado debajo
del nombre de la libreria.
Dar clic en el nombre Res1 y luego clic en el boten Place Rest1. El
cursor pasaré a ser una cruz y el componente flotara con el cursor, fi-
gura 51.
R?
a
Resl
IK
$1. Ubicar componente
Mientras el componente esta flotando con el cursor, presionar la tecla
TAB para abrir la ventana de didlogo Components Properties, figura 52.
Para ocultar el campo comentario, deshabilitar el cuadro de condicién
Visible.
42
Mover el cursor para ubicar al componente en la posicion deseada y
con la barra espaciadora rotar la resistencia hasta obtener la posicion
deseada. Hacer clic para dejar al componente en el esquematico.
Moviendo el cursor se mostrara una copia del componente que ha sido
ubicada en el esquematico. Ademas se encuentra en modo de ubica-
cién con el componente flotando junto con el cursor. Como solamente
se requiere un componente de este tipo, se debe salir del modo de ubi-
cacién dando clic con el botén derecho.
En la ventana Models for, en el campo Type activar Simulations y des-
pués clic en el comando Edit. En la ventana Sim Models, figura 52, se-
leccionar la ficha Parameters y el campo Value escribir 3K.
Siguiendo los pasos anteriores, busca la fuente de corriente alterna
escribiendo Voltage Source, seleccionar la fuente VSIN y escribir los
valores de frecuencia y amplitud. Para el diodo se escribe DIODE. El
simbolo de tierra y para SENAL Y RECTIFICA se usa la herramienta
Net Label y el nombre se le escribe en las propiedades, estos elemen-
tos se muestran en la barra de herramientas localizada el la parte su-
perior de la ventana del programa, figura 54.
Component Properties
aES: Panels in U2-SNTHACTEED
Desir L2 [vite ane abe Tie
omen ACTED Jo, | lila |
Feveen 17ul20021STAING
Hibattbrctse oper Dace et Fei STAING
TOI) ra Patan dete STAN
PoekageF OOM STNG
powcr ED 6 pai anuntsrans
Tilagc be Litt
(Guedupe rout Posie AND Gate (CSE) [remme [Laat
wroTHON Fen
©) yea ara
Tire Sd % Mane Ty. Destin
SHAACT Sigal
‘SibDes ike NMA Fon OP: Leads Rom So:
SubPropet Hone
Gonigstin Nove ‘gt )[ Feaoe ]{_ a.
52. Propiedades del componente
43
Alambrado del circuito
Alambrar es el proceso de conectar entre si los distintos componentes del
circuito. Para realizar esta tarea se recomienda seguir los pasos siguientes:
* Seleccionar Ment principal>>Place>> Wire. El cursor cambiar a ser
una cruz.
Ubicar el cursor sobre un extremo del componente, Cuando esta en la posi-
cién correcta, un marcado de conexién rojo apareceré en la ubicacion del
cursor. Esto indica que el cursor se encuentra sobre el punto de conexién
eléctrica del componente.
SENAL 2
mM ; DY
- #0
Ly
vo
(Cohen
a
4
bi
recriers
Diode 14004
“ 1
53. Circuito 54. Herramientas
* Dar clic derecho para terminar de poner el alambre. El cursor perma-
nece en forma de cruz, indicando que se encuentra lista para ubicar
otro alambre. Para salir de este modo y volver al cursor de tipo flecha
se debe presionar una vez mas el botén derecho o la tecla ESC.
Configuracién del proyecto
El diagrama esquematico se requiere para la simulacién del circuito, para ello
se configuran las opciones del proyecto, estas incluyen parametros de revi-
sion de errores, una matriz de conectividad, el setup del comparador, gene-
rador de eco, paths de salida, opciones de netlist y algunos parametros del
proyecto que se quieran especificar, el programa usa esta configuracién
cuando se compila el proyecto.
El comparador de proyectos permite buscar las diferencias entre el documen-
to fuente y el documento destino, ademas actualiza y sincroniza en ambas
direcciones. Todas las operaciones relacionadas con proyectos como Error
Cheking, project Comparator y ECO generation se configuran en el didlogo
Options for Project Dialog. La ventana de la figura 55 se muestra con Ment
principal>>Project>>Project Options
44
EnerRenntra |Cornecon Matis] Contr | ECO Geneon] 0.4 >|
7 een ode
Bus incoos out ct onde |
Bus range syn ears
Hegalbur deintons
Hegalbur range vatose
Momatched bu labe ordering
iamatched bus wire
Momatched Bus Section ne cde
ismatched Bus We abject onWee/Eus
Mismatched lecical pes on Bue
Miamatched Genenice on bus (Fret Ion)
Mismatched arene or bus (Sesend Ind)
aos oonete ad runatic bus ela
serene
aaa eae
rere
sated mh
Compilacién del proyecto
Compilar el proyecto significa revisar que el esquematico no contenga erro-
res y aplicar las reglas eléctricas para verificar el disefio, es decir, se pone
el proyecto en ambiente de depuracion.
+ Menu principal>>Project>>Compile PCB Project.
Si existen errores, estos se mostraran en la ventana de mensaje. Clic en
System>>Messages en la parte inferior de la pantalla de diseffo, figura 56
Se deben corregir todos los errores para poder continuar con la simulacion.
Seton
56. Ventana de mensajes
45
Simulacién del proyecto
Después de que al compilar el proyecto no muestra ningun error se puede
simular el proyecto, para ello se requiere
* Ubicarse en Meni principal>>Design>>Simulate>>Mexed Sim.
Seleccionar las sefiales que se quieren mostrar dando un clic en el nombre
de la sefial, en este ejemplo RECTIFICA y SENAL, figura 57.
ix
Analyses/Optione Enabled =
Corals Calc staf fete =]
omeaieeaeiReete a Sheets to Nest [Acive prove |
TimscwFouseresss
DC Sey rae © | sevenseue [tars =]
Sal Sip ois
one ' i
poke bye a
TandeFucin aps ace
5 pete
Toroeiresre Pe
Pamela See ie
Mtl Bai A ves
drsced Ope ee le
ti
|V10KH; Bu
van
57. Opeiones de simulacion
Seleccionar en Analyses>>Options en el dialogo Analyses Setup, la opcién
Transient/F ourier analysis.
Clic en OK para que se muestre la respuesta de la simulacion de las seflales
previamente seleccionadas, figura 58.
EVV
58. Seflales RECTIFICA y SENAL
46
BIBLIOGRAFIA
Designing with Prote! 2006, Altium
Torres A. Pedro, Disefio e ingenieria electronica asistida sobre Protel. Para-
ninfo.
Manual de Entrenamiento especializado, Software Shop.
Ayuda Protel, Altium.
47
You might also like
- Her Body and Other Parties: StoriesFrom EverandHer Body and Other Parties: StoriesRating: 4 out of 5 stars4/5 (821)
- The Sympathizer: A Novel (Pulitzer Prize for Fiction)From EverandThe Sympathizer: A Novel (Pulitzer Prize for Fiction)Rating: 4.5 out of 5 stars4.5/5 (122)
- Devil in the Grove: Thurgood Marshall, the Groveland Boys, and the Dawn of a New AmericaFrom EverandDevil in the Grove: Thurgood Marshall, the Groveland Boys, and the Dawn of a New AmericaRating: 4.5 out of 5 stars4.5/5 (266)
- Team of Rivals: The Political Genius of Abraham LincolnFrom EverandTeam of Rivals: The Political Genius of Abraham LincolnRating: 4.5 out of 5 stars4.5/5 (234)
- A Heartbreaking Work Of Staggering Genius: A Memoir Based on a True StoryFrom EverandA Heartbreaking Work Of Staggering Genius: A Memoir Based on a True StoryRating: 3.5 out of 5 stars3.5/5 (231)
- Hidden Figures: The American Dream and the Untold Story of the Black Women Mathematicians Who Helped Win the Space RaceFrom EverandHidden Figures: The American Dream and the Untold Story of the Black Women Mathematicians Who Helped Win the Space RaceRating: 4 out of 5 stars4/5 (897)
- The Unwinding: An Inner History of the New AmericaFrom EverandThe Unwinding: An Inner History of the New AmericaRating: 4 out of 5 stars4/5 (45)
- Libro Principios Digitales Roger L Tokheim PDFDocument257 pagesLibro Principios Digitales Roger L Tokheim PDFJuan Pablo Ortega GonzalesNo ratings yet
- The Yellow House: A Memoir (2019 National Book Award Winner)From EverandThe Yellow House: A Memoir (2019 National Book Award Winner)Rating: 4 out of 5 stars4/5 (98)
- The Emperor of All Maladies: A Biography of CancerFrom EverandThe Emperor of All Maladies: A Biography of CancerRating: 4.5 out of 5 stars4.5/5 (271)
- The World Is Flat 3.0: A Brief History of the Twenty-first CenturyFrom EverandThe World Is Flat 3.0: A Brief History of the Twenty-first CenturyRating: 3.5 out of 5 stars3.5/5 (2259)
- Blender Español 2.6 PDFDocument627 pagesBlender Español 2.6 PDFCarlos Cruz Rincón91% (11)
- Manual ArduinoDocument43 pagesManual ArduinoIgnacio Daniel Tomasov Silva100% (1)
- Shoe Dog: A Memoir by the Creator of NikeFrom EverandShoe Dog: A Memoir by the Creator of NikeRating: 4.5 out of 5 stars4.5/5 (537)
- The Little Book of Hygge: Danish Secrets to Happy LivingFrom EverandThe Little Book of Hygge: Danish Secrets to Happy LivingRating: 3.5 out of 5 stars3.5/5 (401)
- Grit: The Power of Passion and PerseveranceFrom EverandGrit: The Power of Passion and PerseveranceRating: 4 out of 5 stars4/5 (590)
- Elon Musk: Tesla, SpaceX, and the Quest for a Fantastic FutureFrom EverandElon Musk: Tesla, SpaceX, and the Quest for a Fantastic FutureRating: 4.5 out of 5 stars4.5/5 (474)
- On Fire: The (Burning) Case for a Green New DealFrom EverandOn Fire: The (Burning) Case for a Green New DealRating: 4 out of 5 stars4/5 (74)
- The Subtle Art of Not Giving a F*ck: A Counterintuitive Approach to Living a Good LifeFrom EverandThe Subtle Art of Not Giving a F*ck: A Counterintuitive Approach to Living a Good LifeRating: 4 out of 5 stars4/5 (5807)
- The Hard Thing About Hard Things: Building a Business When There Are No Easy AnswersFrom EverandThe Hard Thing About Hard Things: Building a Business When There Are No Easy AnswersRating: 4.5 out of 5 stars4.5/5 (346)
- Motores DieselDocument366 pagesMotores DieselCarlos Cruz Rincón100% (3)
- The Gifts of Imperfection: Let Go of Who You Think You're Supposed to Be and Embrace Who You AreFrom EverandThe Gifts of Imperfection: Let Go of Who You Think You're Supposed to Be and Embrace Who You AreRating: 4 out of 5 stars4/5 (1091)
- Never Split the Difference: Negotiating As If Your Life Depended On ItFrom EverandNever Split the Difference: Negotiating As If Your Life Depended On ItRating: 4.5 out of 5 stars4.5/5 (842)
- Control de Un Motor Paso A PasoDocument146 pagesControl de Un Motor Paso A PasomagrechNo ratings yet
- Reci Cla Je Plastic Osu AmDocument16 pagesReci Cla Je Plastic Osu AmCarlos Cruz RincónNo ratings yet
- Gestion Del Proceso de Exportador - Colombia ProExport Marz 2012Document126 pagesGestion Del Proceso de Exportador - Colombia ProExport Marz 2012Carlos Cruz RincónNo ratings yet
- Guia Aprendizaje Semana 3Document38 pagesGuia Aprendizaje Semana 3sesar87100% (1)
- Excel - Guia Aprendizaje Semana 4Document27 pagesExcel - Guia Aprendizaje Semana 4Carlos Cruz Rincón100% (1)
- Guia Aprendizaje Semana2Document25 pagesGuia Aprendizaje Semana2Vale San Sebas100% (1)
- Recreación Virtual en Catia V5 Del Primer Reloj de Pendulo de Christiaan HuygensDocument15 pagesRecreación Virtual en Catia V5 Del Primer Reloj de Pendulo de Christiaan HuygensCarlos Cruz RincónNo ratings yet
- Paquetes de Contabilidad TNSDocument665 pagesPaquetes de Contabilidad TNSCarlos Cruz Rincón100% (6)
- Matematicas Discreta - Regino Criado y Roberto MuñozDocument439 pagesMatematicas Discreta - Regino Criado y Roberto MuñozCarlos Cruz Rincón100% (1)