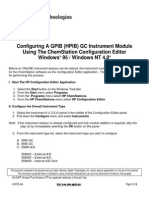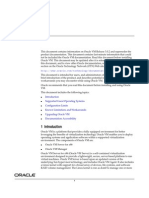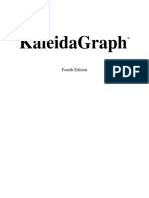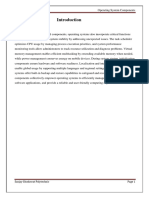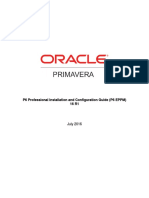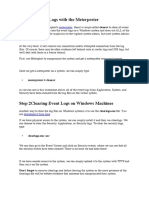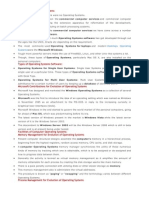Professional Documents
Culture Documents
Installing Microsoft Windows Server 2012 With EasyStartup
Installing Microsoft Windows Server 2012 With EasyStartup
Uploaded by
peremoCopyright
Available Formats
Share this document
Did you find this document useful?
Is this content inappropriate?
Report this DocumentCopyright:
Available Formats
Installing Microsoft Windows Server 2012 With EasyStartup
Installing Microsoft Windows Server 2012 With EasyStartup
Uploaded by
peremoCopyright:
Available Formats
Installing Microsoft Windows Server
2012 with EasyStartup
Version 1.6
3/20/2013
LENOVO PROVIDES THIS PUBLICATION AS IS WITHOUT WARRANTY OF ANY KIND, EITHER
EXPRESS OR IMPLIED, INCLUDING, BUT NOT LIMITED TO, THE IMPLIED WARRANTIES OF NONINFRINGEMENT, MERCHANTABILITY OR FITNESS FOR A PARTICULAR PURPOSE. This information
could include technical inaccuracies or typographical errors. Changes may be made to the
information herein; these changes will be incorporated in new editions of the publication.
Lenovo may make improvements and/or changes in the product(s) and/or the program(s)
described in this publication at any time without notice.
Copyright Lenovo 2013.
The following terms are trademarks of Lenovo in the United States, other countries, or both: Lenovo,
EasyStartup, and ThinkServer. Windows Server 2012 is a trademark of Microsoft in the United States
and/or other countries.
Installing Microsoft Windows Server 2012 with EasyStartup
1.6
Contents
Introduction .................................................................................................................................................. 3
Determining the IP address of the BMC/TMM ............................................................................................. 3
Turning off PXE Boot ..................................................................................................................................... 4
Connecting to the BMC/TMM....................................................................................................................... 5
RAID configuration with EasyStartup ............................................................................................................ 7
Microsoft Windows Server 2012 installation with EasyStartup ................................................................. 14
Installing Microsoft Windows Server 2012 with EasyStartup
Introduction
This document will take you step by step through installing Microsoft Windows Server 2012 on a
ThinkServer using EasyStartup.
This document applies to the TS430, RD330, RD430, RD530, and RD630. All screen shots apply to all
systems except where noted.
Determining the IP address of the BMC/TMM
This must be done with a monitor and keyboard attached to the server. The operation shown is for
TS430.
1) Enter Setup
2) Go to Server Management
Select BMC LAN Configuration
3) IP address is the address of the BMC/TMM
1.6
Installing Microsoft Windows Server 2012 with EasyStartup
Turning off PXE Boot
The operation shown is for TS430.
4) Enter Setup
5) This is the Main Tab
6) Go to the Advanced Tab
Select PCI Configuration
7) Set Onboard LAN #1 I/O ROM and Onboard
LAN @2 I/O ROM to [Disabled]
1.6
Installing Microsoft Windows Server 2012 with EasyStartup
Connecting to the BMC/TMM
1) Open a Web Browser
2) Enter the IP address of the BMC/TMM
3) The default login is:
Username:lenovo
Password:lenovo
4) Go to Remote Control Launch section and
press the Launch Java KVM Client
5) If Launch Java KVM Client is grayed out Go
to Remote Control Configuration section and
enable Virtual KVM
1.6
Installing Microsoft Windows Server 2012 with EasyStartup
6) You will recive this security warning
Accept it and press Run
7) The Video Viewer will launch
1.6
Installing Microsoft Windows Server 2012 with EasyStartup
RAID configuration with EasyStartup
The operation shown is for RD530.
1) Boot to the EasyStartup DVD
2) Set the language
1.6
Installing Microsoft Windows Server 2012 with EasyStartup
3) Agree to the End User License Agreement
4) Set the Data and Time
5) Select Continue to the main interface
1.6
Installing Microsoft Windows Server 2012 with EasyStartup
6) Select Configure RAID
7) Select the RAID controller you want to
configure. Press Next.
8) Select Create new configuration. Press Next.
1.6
Installing Microsoft Windows Server 2012 with EasyStartup
9) This will delete any configured arrays
attached to the selected controller
Press Yes.
10) Select the drives to be added to the new
configuration. Press Next.
11) Select the RAID level for the new
configuration. Press Next.
10
1.6
Installing Microsoft Windows Server 2012 with EasyStartup
12) Set the advanced settings for the new
configuration. Press Next.
13) Optionaly, if at this point you have
unconfigured drives you can designate HotSpares for the RAID group
14) Verify that the settings are correct. Press
Next.
11
1.6
Installing Microsoft Windows Server 2012 with EasyStartup
15) Optionally, if you have unconfigured drives
at this point you can desiginate another
RAID group
16) Once the progress bar is complete the RAID
array will be created and configured as a
boot device. Once completed press Next.
17) If you would like to save this configuration
to a response file select Yes and complete
the steps to save the file. If not select No
and press Next.
12
1.6
Installing Microsoft Windows Server 2012 with EasyStartup
18) Select Reboot now and press Next.
13
1.6
Installing Microsoft Windows Server 2012 with EasyStartup
Microsoft Windows Server 2012 installation with EasyStartup
1) Boot to the EasyStartup DVD
2) Set the language
3) Agree to the End User License Agreement
14
1.6
Installing Microsoft Windows Server 2012 with EasyStartup
4) Set the Data and Time
5) Select Continue to the main interface
Press OK
6) Select Install operating system
15
1.6
Installing Microsoft Windows Server 2012 with EasyStartup
7) Select Microsoft Windows Server 2012
Press Next
The OSs listed are all the OSs supported by
EasyStartup on the platform
8) Select the disk to install the OS to.
Press Next
9) Select the partition options for the install.
Press Next
16
1.6
Installing Microsoft Windows Server 2012 with EasyStartup
10) Set the Partition setting.
Press Next
11) Enter the Installation settings.
Your full name:
Organization:
Computer name:
Time zone:
Product key:
Administrator password:
Press Next
12) Enter the Network Settings.
Domain name:
Domain administrator account:
Domain administrator password:
Workgroup:
Eithernet controller:
IP address:
Subnet mask:
Default gateway:
DNS Settings:
WINS Settings:
Press Next
17
1.6
Installing Microsoft Windows Server 2012 with EasyStartup
13) Select the additional application to install.
Press Next
14) Select the additional Windows components
to install.
Press Next
15) Confirm the settings
Press Next.
18
1.6
Installing Microsoft Windows Server 2012 with EasyStartup
16) If you would like to save this configuration
to a response file select Yes and complete
the steps to save the file. If not select No
and press Next.
17) Press Next
18) Press Yes
19
1.6
Installing Microsoft Windows Server 2012 with EasyStartup
19) The progress will start to build
20) The EasyStartup DVD will automaticly be
ejected. Insert the Windows Server 2012
install media into the drive and press OK.
21) Select the version of the OS to install.
Press OK
20
1.6
Installing Microsoft Windows Server 2012 with EasyStartup
1.6
22) Agree to the End User License Agreement.
23) EasyStartup will copy all files need for the installation.
24) EasyStartup will eject the install media and reboot as needed. Remove the DVD from the drive.
25) The server will reboot multipul times on its own.
26) Once the server boots into the OS and shows the properties screen of Windows it has completed
the installation.
21
You might also like
- The Subtle Art of Not Giving a F*ck: A Counterintuitive Approach to Living a Good LifeFrom EverandThe Subtle Art of Not Giving a F*ck: A Counterintuitive Approach to Living a Good LifeRating: 4 out of 5 stars4/5 (5813)
- The Gifts of Imperfection: Let Go of Who You Think You're Supposed to Be and Embrace Who You AreFrom EverandThe Gifts of Imperfection: Let Go of Who You Think You're Supposed to Be and Embrace Who You AreRating: 4 out of 5 stars4/5 (1092)
- Never Split the Difference: Negotiating As If Your Life Depended On ItFrom EverandNever Split the Difference: Negotiating As If Your Life Depended On ItRating: 4.5 out of 5 stars4.5/5 (844)
- Grit: The Power of Passion and PerseveranceFrom EverandGrit: The Power of Passion and PerseveranceRating: 4 out of 5 stars4/5 (590)
- Hidden Figures: The American Dream and the Untold Story of the Black Women Mathematicians Who Helped Win the Space RaceFrom EverandHidden Figures: The American Dream and the Untold Story of the Black Women Mathematicians Who Helped Win the Space RaceRating: 4 out of 5 stars4/5 (897)
- Shoe Dog: A Memoir by the Creator of NikeFrom EverandShoe Dog: A Memoir by the Creator of NikeRating: 4.5 out of 5 stars4.5/5 (540)
- The Hard Thing About Hard Things: Building a Business When There Are No Easy AnswersFrom EverandThe Hard Thing About Hard Things: Building a Business When There Are No Easy AnswersRating: 4.5 out of 5 stars4.5/5 (348)
- Elon Musk: Tesla, SpaceX, and the Quest for a Fantastic FutureFrom EverandElon Musk: Tesla, SpaceX, and the Quest for a Fantastic FutureRating: 4.5 out of 5 stars4.5/5 (474)
- Her Body and Other Parties: StoriesFrom EverandHer Body and Other Parties: StoriesRating: 4 out of 5 stars4/5 (822)
- The Emperor of All Maladies: A Biography of CancerFrom EverandThe Emperor of All Maladies: A Biography of CancerRating: 4.5 out of 5 stars4.5/5 (271)
- The Sympathizer: A Novel (Pulitzer Prize for Fiction)From EverandThe Sympathizer: A Novel (Pulitzer Prize for Fiction)Rating: 4.5 out of 5 stars4.5/5 (122)
- The Little Book of Hygge: Danish Secrets to Happy LivingFrom EverandThe Little Book of Hygge: Danish Secrets to Happy LivingRating: 3.5 out of 5 stars3.5/5 (401)
- The World Is Flat 3.0: A Brief History of the Twenty-first CenturyFrom EverandThe World Is Flat 3.0: A Brief History of the Twenty-first CenturyRating: 3.5 out of 5 stars3.5/5 (2259)
- The Yellow House: A Memoir (2019 National Book Award Winner)From EverandThe Yellow House: A Memoir (2019 National Book Award Winner)Rating: 4 out of 5 stars4/5 (98)
- Devil in the Grove: Thurgood Marshall, the Groveland Boys, and the Dawn of a New AmericaFrom EverandDevil in the Grove: Thurgood Marshall, the Groveland Boys, and the Dawn of a New AmericaRating: 4.5 out of 5 stars4.5/5 (266)
- A Heartbreaking Work Of Staggering Genius: A Memoir Based on a True StoryFrom EverandA Heartbreaking Work Of Staggering Genius: A Memoir Based on a True StoryRating: 3.5 out of 5 stars3.5/5 (231)
- Team of Rivals: The Political Genius of Abraham LincolnFrom EverandTeam of Rivals: The Political Genius of Abraham LincolnRating: 4.5 out of 5 stars4.5/5 (234)
- On Fire: The (Burning) Case for a Green New DealFrom EverandOn Fire: The (Burning) Case for a Green New DealRating: 4 out of 5 stars4/5 (74)
- The Unwinding: An Inner History of the New AmericaFrom EverandThe Unwinding: An Inner History of the New AmericaRating: 4 out of 5 stars4/5 (45)
- Agilent GPIB 6890 - 1Document3 pagesAgilent GPIB 6890 - 1mardonioandradeNo ratings yet
- InstallDocument26 pagesInstallMuhammad Aquilur RahmanNo ratings yet
- Oracle® VM: Release Notes Release 3.0.2 For x86Document16 pagesOracle® VM: Release Notes Release 3.0.2 For x86thangbom8008No ratings yet
- HikCentral Professional V1.6.0 - DatasheetDocument33 pagesHikCentral Professional V1.6.0 - DatasheetdieterchNo ratings yet
- KaleidaGraph ManualDocument314 pagesKaleidaGraph ManualRoberto Echeverria AlfaroNo ratings yet
- SME Server DocumentationDocument111 pagesSME Server Documentationmmchokies100% (1)
- OSY MicroprojectDocument13 pagesOSY MicroprojectSatyajit DeshmukhNo ratings yet
- OBS TutorialDocument24 pagesOBS TutorialRoman Tico100% (2)
- Heeds User GuideDocument195 pagesHeeds User Guidesamakshbehl12345No ratings yet
- SNMP Install and Configure Service On Windows Server and Windows 10 - 11 - Windows OS HubDocument13 pagesSNMP Install and Configure Service On Windows Server and Windows 10 - 11 - Windows OS HubinfoferhqNo ratings yet
- It - Unit 15 - Assignment 2 - TemplateDocument9 pagesIt - Unit 15 - Assignment 2 - Templateapi-669143014No ratings yet
- Surveon Control CenterDocument2 pagesSurveon Control CenterOULDITTOU MohamedNo ratings yet
- 01 TIA Portal IntroDocument41 pages01 TIA Portal Intronguyenanh.sale01No ratings yet
- Agent Management - DataResolve SupportDocument5 pagesAgent Management - DataResolve SupportKrishna RajuNo ratings yet
- MIS Chapter 5Document48 pagesMIS Chapter 5Ashley Ibe GuevarraNo ratings yet
- p6 Pro Install Config p6 EppmDocument42 pagesp6 Pro Install Config p6 EppmAhmedNo ratings yet
- How To Delete A Partition or Volume in Windows 7Document4 pagesHow To Delete A Partition or Volume in Windows 7Mohamed ShareefNo ratings yet
- ReadmeDocument5 pagesReadmeSergio Eduardo Hernandez GonzalezNo ratings yet
- Clear Logs !Document3 pagesClear Logs !nudoNo ratings yet
- Smart Packer Pro 1.7 - ManualDocument13 pagesSmart Packer Pro 1.7 - Manualinfo1003No ratings yet
- History and Evolution of Operating SystemsDocument2 pagesHistory and Evolution of Operating SystemsGenaro SanayNo ratings yet
- CyberArk DNA™ Technical FAQDocument21 pagesCyberArk DNA™ Technical FAQTrinh Hoang LongNo ratings yet
- Readme LogconvertDocument2 pagesReadme Logconvert李侑宗No ratings yet
- Evolution of OsDocument6 pagesEvolution of OsVenkatesh MoopanarNo ratings yet
- 6713 DSK Quickstartguide PDFDocument4 pages6713 DSK Quickstartguide PDFNaveenKumarBuduruNo ratings yet
- Evalguide IS2010Document66 pagesEvalguide IS2010jedirikNo ratings yet
- Manual ENG SerDia2010 V1.8 Level1 310512 PDFDocument127 pagesManual ENG SerDia2010 V1.8 Level1 310512 PDFEnergoCentr100% (4)
- Uninstalling and Installing Smart View, FR Studio, BIP For Oracle ERP Cloud Release R11/R12Document22 pagesUninstalling and Installing Smart View, FR Studio, BIP For Oracle ERP Cloud Release R11/R12Durgarao PanchalaNo ratings yet
- Qp-Udb9: 1. On Windows Vista 3. On Mac OS XDocument1 pageQp-Udb9: 1. On Windows Vista 3. On Mac OS XanderzurdoNo ratings yet
- Hotspot Setup GuideDocument9 pagesHotspot Setup GuideNguyễn Thành ĐạtNo ratings yet