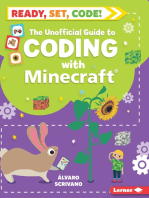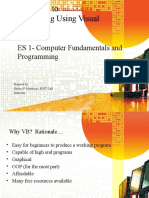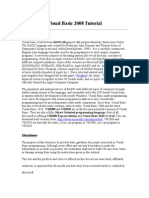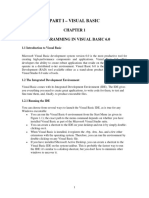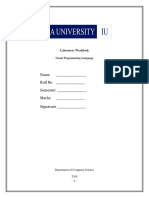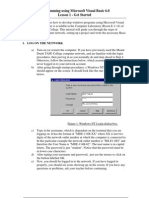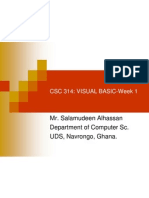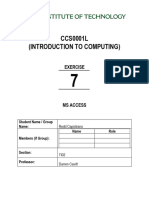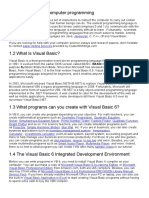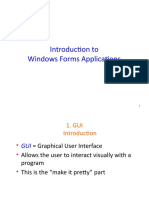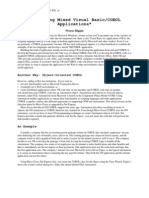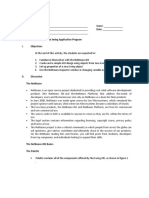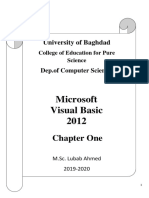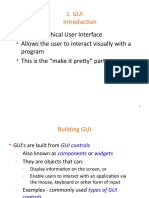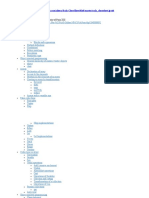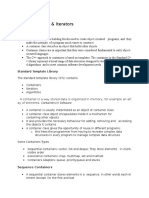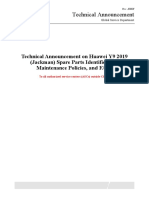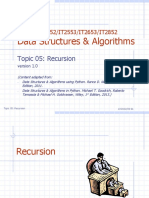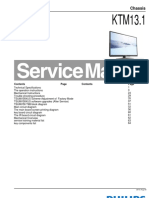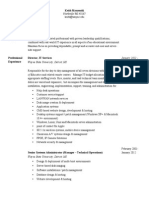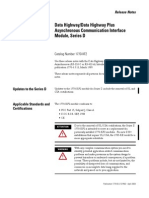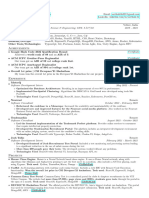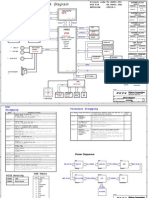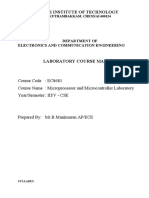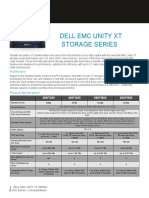Professional Documents
Culture Documents
Vbe PDF
Vbe PDF
Uploaded by
Uya HaduarOriginal Title
Copyright
Available Formats
Share this document
Did you find this document useful?
Is this content inappropriate?
Report this DocumentCopyright:
Available Formats
Vbe PDF
Vbe PDF
Uploaded by
Uya HaduarCopyright:
Available Formats
KEMENTERIAN PELAJARAN MALAYSIA
Self Access Learning Module
ICT Literacy for
Secondary School
Programme
Visual Basic Express Development
PUSAT PERKEMBANAGN KURIKULUM
KEMENTERIAN PELAJARAN MALAYSIA
ICTL for Secondary School - Visual Basic Express Module
1.0 What is Microsoft Visual Basic Express 2005?
Visual Basic Express is a programming language for the Windows operating system. You can
create various applications for your school or for your daily activities. Though it simple, it can be
powerful. That is why Visual Basic Express is widely used in business, training and
entertainment.
2.0 Why use Microsoft Visual Basic Express 2005?
Other reasons of using Microsoft Visual Basic Express 2005 are:
It is free to download and use!
We can create standalone Windows programs royalty free.
Full tutorial and many example programs are provided online.
It has large online community.
It uses Graphical User Interface (GUI).
It uses drag and drop interface designer.
It has interactive development environment.
It is easy to carry out debugging.
3.0 What will you produce using Microsoft Visual Basic Express 2005?
It is hope that at the end of this lesson, you will be able to produce a simple program that
consists of Your Biodata. In your program you will learn how to create a program that has your
photo, your particulars and how to create a user log in that uses password. In doing so, you will
experience using simple coding in Microsoft Visual Basic Express 2005.
3.0 Getting started with Microsoft Visual Basic Express 2005
ICTL for Secondary School - Visual Basic Express Module
1. Click Start Program Microsoft Visual Basic 2005 Express Edition
Visual Basic 2005 Express will be displayed
2. To create new project, select File New Project
Window Form Screen will be displayed
ICTL for Secondary School - Visual Basic Express Module
3. In Visual Studio installed templates on the screen, select Windows Application
4. Then, name your project - Example : MyBiodata
Click OK
ICTL for Secondary School - Visual Basic Express Module
5. The Form Window is central to developing Visual Basic applications. It is where you
draw your application
6. Click ToolBox at the left side of the screen and all the control will be displayed.
ICTL for Secondary School - Visual Basic Express Module
7. Click TextBox control .
8. Drop onto the Form1
ICTL for Secondary School - Visual Basic Express Module
9. Click and drag the Textbox to resize.
10. Create another three TextBox, four Label, one PictureBox and one Button according
to step 7, step 8 and step 9.
11. Your form should now look like this.
12. Click File and select Save all to save your project (Name : MyBiodata)
ICTL for Secondary School - Visual Basic Express Module
13. Set properties of the form, four TextBox, four Labels, one PictureBox and one Button :
Form1:
Text
Name
MyBiodata
frmBiodata
Label1:
Text
Name
Label2:
Text
Sex
Label3:
Text
IC No
Label4:
Text
Address
TextBox1
Name
txtName
TextBox2
Name
txtSex
TextBox3
Name
txtICNum
TextBox4
Name
Multiline
txtAdd
true
PictureBox1
Image
browse image
Button1
Name
Text
btnExit
Exit
ICTL for Secondary School - Visual Basic Express Module
14. To browse image (for PictureBox1) in Properties, click browse button
Select resource
(browse button)
15. Select Resource window will be displayed
16. Click Local resource then click Import button.
ICTL for Secondary School - Visual Basic Express Module
17. Now, choose image file (example : winter)
18. Your form should now look like this.
19. Next, set properties of the form :
Form1:
Backcolor
txtName
Text
browse color(choose color)
type your name
txtSex
Text
txtICNum
Text
type your sex
type your IC Number
txtAdd
Text
type your home address
ICTL for Secondary School - Visual Basic Express Module
20. To view the coding, double click the Exit Button and type the coding as below:
Private Sub Button1_Click(ByVal sender As System.Object, ByVal e As
System.EventArgs) Handles btnExit.Click
Application.Exit()
End Sub
10
ICTL for Secondary School - Visual Basic Express Module
21. To Run (start) program, click
should look like this.
(F5) and window will be displayed. Now your window
22. Press Exit button to close your application
23. To add a new window form :
Right click MyBiodata project. On the right frame, then choose Add click
Windows Form
11
ICTL for Secondary School - Visual Basic Express Module
24. Now, your window form will look like this. Choose the Windows Form templates and
name the form (example : frmLogin). Then click Add.
25. Your form will be displayed.
12
ICTL for Secondary School - Visual Basic Express Module
26. Create two TextBox, two Label, one PictureBox and two Button according to step 7,
step 8 and step 9.
27. Set properties of the form, two TextBox, two Labels, one PictureBox and one Button
Form1:
Text
Name
Backcolor
frmLogin
frmLogin
browse color(choose color)
Label1:
Text
Name
Label2:
Text
Password
TextBox1
Name
txtName
TextBox2
Name
txtPw
Passwordchar *
MaxLength
6
PictureBox1
Image
browse image
Button1
Name
Text
btnCancel
CANCEL
Button2
Name
Text
btnOK
OK
13
ICTL for Secondary School - Visual Basic Express Module
28. Your form should now look like this
29. To view the coding, double click the Cancel Button and type the coding as below:
Private Sub Button2_Click(ByVal sender As System.Object, ByVal e As
System.EventArgs) Handles Button2.Click
Me.Close()
End Sub
14
ICTL for Secondary School - Visual Basic Express Module
30. To view the coding, double click the OK Button and type the coding as below:
Private Sub Button1_Click(ByVal sender As System.Object, ByVal e As
System.EventArgs) Handles Button1.Click
If txtName.Text = "123" And txtPw.Text = "123" Then
Form1.Show()
Me.Hide()
Else
MessageBox.Show("Incorrect username or password, please try again")
End If
End Sub
31. Before you run the frmlogin program, on the Bar Menu, click Project choose
MyBiodata Properties.
15
ICTL for Secondary School - Visual Basic Express Module
32. MyBiodata Properties form will be displayed. Go to Startup form, click drop down menu
and choose frmLogin.
33. To save the application, click Save all
34. To Run (start) program, click
should look like this.
(F5) and window will be displayed. Now your window
35. To test the program, type name 123 and type Password 123. Then click OK.
CONGRATULATIONS!!!
YOU HAVE CREATED A PROGRAM!
16
You might also like
- Visual Basic Programming:How To Develop Information System Using Visual Basic 2010, A Step By Step Guide For BeginnersFrom EverandVisual Basic Programming:How To Develop Information System Using Visual Basic 2010, A Step By Step Guide For BeginnersRating: 3.5 out of 5 stars3.5/5 (2)
- Python Data ScienceDocument65 pagesPython Data ScienceVíctor Nicaragua83% (6)
- Student Workbook - Unit 1 MakingDocument17 pagesStudent Workbook - Unit 1 MakingWilliam GuzmanNo ratings yet
- Visual Basic TutorialDocument169 pagesVisual Basic Tutorialveenasri1100% (1)
- Visual Basic 2015 TutorialDocument11 pagesVisual Basic 2015 Tutorialcpaz_navarro0% (1)
- Programming Using Visual Basic 6Document68 pagesProgramming Using Visual Basic 6Krisleen Elyzel GullasNo ratings yet
- Graphical User Interface (Gui) Lab: Guis in IdlDocument9 pagesGraphical User Interface (Gui) Lab: Guis in IdlDalip SainiNo ratings yet
- UCCX 7.x Admin GuideDocument596 pagesUCCX 7.x Admin GuideGaurav DeodharNo ratings yet
- ICT Literacy For: Secondary SchoolDocument17 pagesICT Literacy For: Secondary SchoolJams AngakNo ratings yet
- Lesson 10 Developing A Simple ProgrammeDocument34 pagesLesson 10 Developing A Simple Programmedweomer2005No ratings yet
- 2013 RegulationDocument96 pages2013 RegulationpradeepaNo ratings yet
- Visual Basic 2008 TutorialDocument89 pagesVisual Basic 2008 TutorialHig-zNo ratings yet
- LabDocument26 pagesLaberad_5No ratings yet
- Mera GuDocument11 pagesMera GuLag BhaiNo ratings yet
- TutDocument71 pagesTutAko CSir ArtBeracuteNo ratings yet
- DMC1947Document242 pagesDMC1947Kajendran KrishnanNo ratings yet
- Visual Basic 2010Document94 pagesVisual Basic 2010Philemon KatambarareNo ratings yet
- Chapter 2.1 - Windows ProgrammingDocument37 pagesChapter 2.1 - Windows ProgrammingJANARTHANAN RNo ratings yet
- Software Development With Visual Basic B.com CaDocument122 pagesSoftware Development With Visual Basic B.com Caaarvi2473No ratings yet
- Lecture Part 1Document31 pagesLecture Part 1آڃمْڊ آلُنْمْرNo ratings yet
- VB Notes and SolutionsDocument100 pagesVB Notes and SolutionsMukai GunguvuNo ratings yet
- VPL LabManualDocument109 pagesVPL LabManualnjztxnkwzonowegnuoNo ratings yet
- Win Forms TutorialDocument23 pagesWin Forms TutorialR. RemotoNo ratings yet
- Lab3 WindowForms ENDocument18 pagesLab3 WindowForms ENLong HípNo ratings yet
- Programming Using Microsoft Visual Basic 6.0 Lesson 1 - Get StartedDocument6 pagesProgramming Using Microsoft Visual Basic 6.0 Lesson 1 - Get StartedTimothy LovettNo ratings yet
- Visual Basic NotesDocument115 pagesVisual Basic Noteskavitha sreeNo ratings yet
- Module 3 Working With Toolbox ControlsDocument43 pagesModule 3 Working With Toolbox ControlsCent Abeleda TalapeNo ratings yet
- Visual Basic 2015Document40 pagesVisual Basic 2015Baagya ArunNo ratings yet
- Laboratory 5 - Creating A Data Mart in SAP BW PDFDocument16 pagesLaboratory 5 - Creating A Data Mart in SAP BW PDFManzur AshrafNo ratings yet
- Mr. Salamudeen Alhassan Department of Computer Sc. UDS, Navrongo, GhanaDocument15 pagesMr. Salamudeen Alhassan Department of Computer Sc. UDS, Navrongo, GhanaAziz RahimNo ratings yet
- cs6001 C# Unit 3Document103 pagescs6001 C# Unit 3Mani DkmNo ratings yet
- Visualtft CTFPDocument16 pagesVisualtft CTFPBala BasurthNo ratings yet
- Introduction To Visual Basic.Document13 pagesIntroduction To Visual Basic.Nikita SethNo ratings yet
- Lesson 1 - IntroductionDocument4 pagesLesson 1 - IntroductionChristian Ace UbasaNo ratings yet
- Tutorial 2: Display A Picture Information: Labels ButtonsDocument3 pagesTutorial 2: Display A Picture Information: Labels ButtonsMohammed Fadhl AlbadwiNo ratings yet
- VC++2005 Labs2Document84 pagesVC++2005 Labs2Ghadeer Al-ZweiriNo ratings yet
- Exercise No 2 Java SwingDocument11 pagesExercise No 2 Java SwingJaysonNo ratings yet
- Register Help: User Name Passw Ord Log inDocument23 pagesRegister Help: User Name Passw Ord Log inalxsantyNo ratings yet
- Visual Basic Tutorial (Lesson 1)Document7 pagesVisual Basic Tutorial (Lesson 1)Nitin NileshNo ratings yet
- Creating MDI Applications and Menu ItemsDocument6 pagesCreating MDI Applications and Menu ItemsMyo Thi HaNo ratings yet
- (M6-TECHNICAL) Information System and Database - CapistranoDocument7 pages(M6-TECHNICAL) Information System and Database - CapistranoRedd CapistranoNo ratings yet
- Lec 2 PDFDocument12 pagesLec 2 PDFAbdullah AliNo ratings yet
- 1.1 The Concept of Computer ProgrammingDocument5 pages1.1 The Concept of Computer ProgrammingBiga RayNo ratings yet
- By The End of This Practical Section, The Students Should Be Able ToDocument23 pagesBy The End of This Practical Section, The Students Should Be Able ToKKCheahNo ratings yet
- Pemrograman Visual Minggu IIDocument11 pagesPemrograman Visual Minggu IIHadi NanjayaNo ratings yet
- Jumpings On BoardDocument22 pagesJumpings On BoardIshfaq KhanNo ratings yet
- Complete Customisable Programming Workbook For AutocadDocument74 pagesComplete Customisable Programming Workbook For AutocadLiam McCannNo ratings yet
- VB Tutorial 1Document10 pagesVB Tutorial 1PANKAJ100% (8)
- Creating Templates Using The KODAK CTS Template Generator 1.0Document19 pagesCreating Templates Using The KODAK CTS Template Generator 1.0Adrian RouxNo ratings yet
- 3.1 The Visual Basic Programming LanguageDocument28 pages3.1 The Visual Basic Programming Languagesurya_anggNo ratings yet
- Visual Basic NotesDocument115 pagesVisual Basic NotesSeshagiri DeenadayaluNo ratings yet
- Visual Basic Programming KeypointDocument53 pagesVisual Basic Programming Keypointaudibertm260No ratings yet
- How To Add Picture To A Command Button in Visual BasicDocument4 pagesHow To Add Picture To A Command Button in Visual BasicmykeymarNo ratings yet
- Developing Mixed Visual Basic/COBOL Applications : Another Way: Object-Oriented COBOLDocument7 pagesDeveloping Mixed Visual Basic/COBOL Applications : Another Way: Object-Oriented COBOLJeremyJordanNo ratings yet
- Exercise No 1 Java SwingDocument22 pagesExercise No 1 Java SwingJaysonNo ratings yet
- Computer Program PDFDocument15 pagesComputer Program PDFحسين نائل حسن الوتارNo ratings yet
- Tutorial - Create A Simple Visual Basic (VB) Console App - Visual Studio (Windows) - Microsoft DocsDocument11 pagesTutorial - Create A Simple Visual Basic (VB) Console App - Visual Studio (Windows) - Microsoft DocsJemeraldNo ratings yet
- Microsoft Visual Basic 2012: Chapter OneDocument40 pagesMicrosoft Visual Basic 2012: Chapter OneazmiNo ratings yet
- Waiting Proving DoneDocument25 pagesWaiting Proving DoneIshfaq KhanNo ratings yet
- Scala Cheat SheetDocument60 pagesScala Cheat Sheetahmed_sftNo ratings yet
- Netlab Submission InstructionsDocument5 pagesNetlab Submission InstructionsTarun Chowdary SunkaraNo ratings yet
- MacOS Catalina 10.15 Beta 5 Release NotesDocument27 pagesMacOS Catalina 10.15 Beta 5 Release NotesDigital NomadNo ratings yet
- Object Oriented Programming NoteDocument99 pagesObject Oriented Programming NoteaayushNo ratings yet
- STL ContainersDocument5 pagesSTL ContainersMekonnen FentawNo ratings yet
- T.Y.B.Sc. CS-357 PracticalslipsDocument25 pagesT.Y.B.Sc. CS-357 Practicalslipstejas poman100% (1)
- Technical Announcement On Huawei Y9 2019 (Jackman) Spare Parts Identification - Maintenance Policies - and FAQs V1 - 0Document18 pagesTechnical Announcement On Huawei Y9 2019 (Jackman) Spare Parts Identification - Maintenance Policies - and FAQs V1 - 0ANDERSONNo ratings yet
- h13514 Integrating Symantec Netbackup Data Domain Secure Multi TenancyDocument52 pagesh13514 Integrating Symantec Netbackup Data Domain Secure Multi TenancyBill BrittonNo ratings yet
- V KV Inst ch07 9Document132 pagesV KV Inst ch07 9rrebollarNo ratings yet
- Python Basics & Strings Cheat Sheet: by ViaDocument2 pagesPython Basics & Strings Cheat Sheet: by Viapca_pcaNo ratings yet
- OPPE 2 Tips and Practice QuestionsDocument7 pagesOPPE 2 Tips and Practice QuestionsRaveendranathan VVNo ratings yet
- DSTR Topic05 RecursionDocument15 pagesDSTR Topic05 RecursionCliciseNo ratings yet
- Exploded Views and Parts List (SCX-6345N/XEU) : Digital Laser MFPDocument65 pagesExploded Views and Parts List (SCX-6345N/XEU) : Digital Laser MFPNenadNo ratings yet
- Unix Sample QuestionsDocument8 pagesUnix Sample QuestionsRomiSayagoNo ratings yet
- Philips 24pfl1335 98Document67 pagesPhilips 24pfl1335 98Hoson AkNo ratings yet
- Wayne State University, Detroit, MI January 2012 - Present: Keith MyszenskiDocument2 pagesWayne State University, Detroit, MI January 2012 - Present: Keith Myszenskiapi-281679298No ratings yet
- FTP Client Communication With LFTP Library With S7-1500Document45 pagesFTP Client Communication With LFTP Library With S7-1500jcesarcerriNo ratings yet
- x3500 m5 x3550 m5 x3650 m5 Data Center Plan v1.0.4Document130 pagesx3500 m5 x3550 m5 x3650 m5 Data Center Plan v1.0.4joko purwNo ratings yet
- 1770 KF2Document8 pages1770 KF2Chuy HernandezNo ratings yet
- Adu From Linux Hp-dl360-Gen9Document1 pageAdu From Linux Hp-dl360-Gen9Reynaldo MenesesNo ratings yet
- WT QB SolutionDocument110 pagesWT QB SolutionIndrajit MajiNo ratings yet
- (Resume) Sarthak BharadwajDocument1 page(Resume) Sarthak BharadwajShaswat kumarNo ratings yet
- Rekordbox: Music Management SoftwareDocument8 pagesRekordbox: Music Management SoftwareNikolasAgudelhooNo ratings yet
- Scsi Command Table (In Opcode Order)Document2 pagesScsi Command Table (In Opcode Order)alastoridNo ratings yet
- Intel CPU: Ddriii 800/1066/1333 Ddriii 800/1066/1333 Ics9Lrs3197AklftDocument50 pagesIntel CPU: Ddriii 800/1066/1333 Ddriii 800/1066/1333 Ics9Lrs3197Aklftdrop9721No ratings yet
- MANUALDocument137 pagesMANUALHdhdhNo ratings yet
- Dell Emc Unity XT Storage Series: ArchitectureDocument10 pagesDell Emc Unity XT Storage Series: Architecturesiddy8108No ratings yet
- Checkpoint 5400Document4 pagesCheckpoint 5400alexvelezNo ratings yet