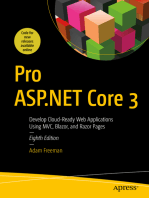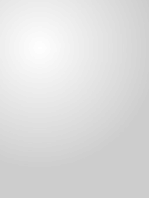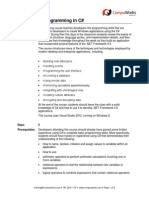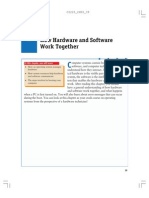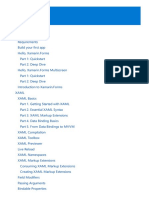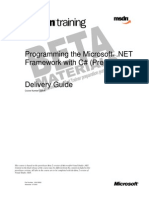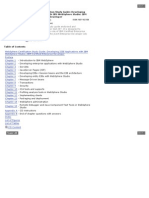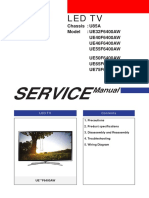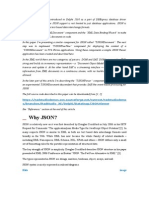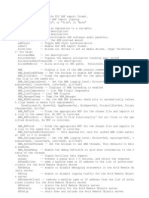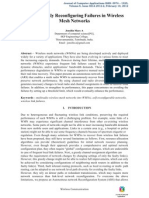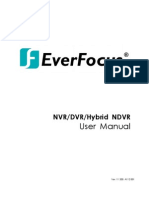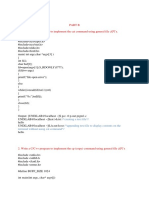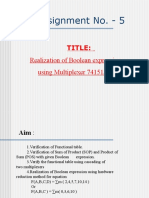Professional Documents
Culture Documents
WPF LOB Hands-On Lab Manual
Uploaded by
Ney GalecioCopyright
Available Formats
Share this document
Did you find this document useful?
Is this content inappropriate?
Report this DocumentCopyright:
Available Formats
WPF LOB Hands-On Lab Manual
Uploaded by
Ney GalecioCopyright:
Available Formats
12/10/2008
MICROSOFT
SWITZERLAND
WINDOWS PRESENTATION FOUNDATION LINE OF BUSINESS HANDS-ON LAB
Based on WPF 3.5 and the WPF Toolkit, October CTP | Sascha P. Corti
Windows Presentation Foundation - Line of Business Hands-On Lab
Hands-On Lab created and written by Sascha P. Corti
(sascha.corti@microsoft.com)
Sample code and lots of ideas contributed by Ronnie Saurenmann
(ronnie.saurenmann@microsoft.com)
Special thanks to the beta testers:
Ken Casada
Olaf Feldkamp
Document Version 1.4 - English
Windows Presentation Foundation - Line of Business Hands-On Lab
Special Annotations
Throughout the hands-on lab you will find the following annotations:
Goal: This explains the goal of the current chapter.
Note: Notes inform you of an important aspect of the programming steps you were
just taking.
Hint: Hints may point out other possibilities to reach a goal.
Source code Snippets:
<Grid Height="120" HorizontalAlignment="Stretch" VerticalAlignment="Top">
<Grid.ColumnDefinitions>
<ColumnDefinition Width="50"/>
<ColumnDefinition Width="*"/>
</Grid.ColumnDefinitions>
</Grid>
Source Code Snippet 2a
Each snippet has an associated number and can be found on the Hands-on lab CD-Rom
in the file Source Code Snippets.txt under this number.
Windows Presentation Foundation - Line of Business Hands-On Lab
Index
Special Annotations ......................................................................................................................................................... 3
Introduction ........................................................................................................................................................................ 5
Goal ......................................................................................................................................................................................... 5
Prerequisites ...................................................................................................................................................................... 6
Getting Started ................................................................................................................................................................... 7
Step 1: Creating the Solution and adding the Data Source. ............................................................................. 7
Step 2: Creating the basic User Interface ............................................................................................................. 12
Step 3: Wiring the User Interface to the Data Source ..................................................................................... 20
Step 3.1: Loading Data from the Database ..................................................................................................... 21
Step 3.2: Saving Data back to the Database. .................................................................................................. 22
Step 4: Implementing an Inline Master/Details View. ................................................................................... 23
Step 5: Changing the Columns shown in the DataGrid. .................................................................................. 25
Step 6: Adding custom Controls to the DataGrid. ............................................................................................. 27
Step 6.1: Showing the Employee in a ComboBox. ....................................................................................... 27
Step 6.2: Showing a DatePicker when editing OrderDate. ....................................................................... 30
Step 6.3: Color-Coding the Freight Column. .................................................................................................. 31
Step 7: Adding a Details Pane containing Customer Data............................................................................. 34
Step 8: Creating a Custom Control to visualize Data. ...................................................................................... 37
Step 9: Printing ............................................................................................................................................................... 48
Step 10: Styling the Application .............................................................................................................................. 52
Step 11: Utilizing the Ribbon Control.................................................................................................................... 56
Step 11.1: Adding the basic Ribbon Control. ................................................................................................. 56
Step 11.2: Customizing the Ribbon Control. .................................................................................................. 63
Step 11.3: Adding a Quick Access Toolbar to the Ribbon......................................................................... 71
Step 11.4: Providing Vista Glass Effects. ......................................................................................................... 73
Windows Presentation Foundation - Line of Business Hands-On Lab
Introduction
Windows Presentation Foundation together with the new WPF control toolkit offers a whole
new set of controls to build state of the art business desktop applications where classically
Windows Forms would have been used.
Goal
In this half-day hands-on lab you will learn how to use WPF and the Control Toolkit to create
such an end-to-end, data bound line of business application. You will leverage the Entity
Framework to connect to the database, implement the new Data Grid to visualize data and the
Ribbon control and control styling to create a state a of the art user experience. Finally you will
make your application capable of printing.
The application itself is an order management system based on the Northwind sample database
from Microsoft. The final user interface will look like this:
Windows Presentation Foundation - Line of Business Hands-On Lab
Prerequisites
Visual Studio 2008 Professional
Trial download: http://msdn.microsoft.com/en-us/vstudio/products/aa700831.aspx
Microsoft SQL Server 2008 Express
Trial download: http://www.microsoft.com/express/sql/download/
Hint: The basic version, SQL Server 2008 Express is sufficient for this project but
optionally installing SQL Server 2008 Express with Tools gives you a SQL Server
Management Studio that comes in very handy when configuring SQL Server for your
own projects.
Visual Studio 2008 & .NET Framework 3.5 Service Pack 1
Download: http://msdn.microsoft.com/en-us/vstudio/cc533448.aspx
Expression Blend 2
Trial download:
http://www.microsoft.com/downloads/details.aspx?FamilyId=5FF08106-B9F4-43CDABAD-4CC9D9C208D7&displaylang=en
Expression Blend 2 SP 1
Download: http://www.microsoft.com/downloads/details.aspx?FamilyId=EB9B5C48BA2B-4C39-A1C3-135C60BBBE66&displaylang=en
WPF Toolkit Binaries
Download, extract and install the WPF Toolkit Binaries. The installer will place the
DLLs in the C:\Program Files\WPF Toolkit folder. They contain the WPF DataGrid
and DatePicker controls that we will be using in our project.
Download:
http://www.codeplex.com/wpf/Release/ProjectReleases.aspx?ReleaseId=15598
Note: The WPF ribbon is a last, optional step in this hands-on lab. As everyone who
wants the bits needs to sign an online Office UI license, we cannot provide these bits
on the hands-on lab CD-Rom. So if you dont plan on implementing this last, final step,
you may skip the following download.
WPF Ribbon Preview
You can download a preview version of the WPF Ribbon from the Office UI Licensing
Site:
http://www.codeplex.com/wpf/Wiki/View.aspx?title=WPF%20Ribbon%20Preview
o Follow the link above and click on "License the Office UI"
o Login using your Windows Live ID. If you don't have a Windows Live ID already,
you can create one for free.
o Read and accept the Office UI License
Licensing the Office UI (including the Ribbon) is free. You must accept
the license in order to access the WPF Ribbon download.
Windows Presentation Foundation - Line of Business Hands-On Lab
o
o
o
Click on the WPF Ribbon download button
Accept the WPF Ribbon CTP License and follow the instructions to save the
Ribbon binaries to your computer
Click on the buttons for "2007 Microsoft Office Fluent UI Design Guidelines
License" and "Microsoft Fluent Third Party Usage Guidelines" to download the
Office UI Licensing Guidelines
By signing the Office UI License you have agreed to abide by the Office UI
Licensing Guidelines when developing your WPF Ribbon application.
Please make sure that you are familiar with the guidelines and that your
Ribbon is compliant with the requirements outlined in the guideline
documents. This will ensure that your Ribbon UI delivers a high quality
end-user experience and is within the terms of the license.
Getting Started
Create a new folder C:\WPF HOL.
Note: You can create this folder wherever you like but the lab manual will be pointing
to this path.
Copy the content from the Hands-On Lab CD-ROM to this folder.
Step 1: Creating the Solution and adding the Data Source.
Goal: First we want to set up an empty solution, add the existing Northwind database
and create an ADO.NET entity data model to access the data.
Start Visual Studio and select New Project from the File-Menu.
Choose Visual C# as language and WPF Application as template.
Select C:\WPF HOL\Project as location and name your project WpfLobApp.
Windows Presentation Foundation - Line of Business Hands-On Lab
Figure 1.1
To add the data source, right click on the project name WpfLobApp in the solution
explorer and click Add New Item.
Figure 1.2
In the Add New Item dialog, select ADO.NET Entity Data Model. Name it
NorthwindModel.edmx.
Windows Presentation Foundation - Line of Business Hands-On Lab
Figure 1.3
This will launch the Entity Data Model Wizard. Complete the wizard as follows:
For Choose Model Contents select Generate from Database.
10
Windows Presentation Foundation - Line of Business Hands-On Lab
Figure 1.4
In the step Choose your Data Connection click the New Connection button, select
Microsoft SQL Server Database File (SqlClient) as Data Source and browse to the
database provided in C:\WPF HOL\Database\nortwind.mdf.
Note: The Microsoft SQL Server Database File data source belongs to the .NET
Framework Data Provider for SQL Server and allows attaching to a database only
when the application is running. This can be very handy if a database is to be
deployed together with the solution.
Click Test Connection and if this succeeds, hit OK.
Figure 1.5
The entity connection settings will be stored in the App.config file as
northwindEntities. Confirm by clicking on Next.
In the Choose Your Database Objects step select Employees, Order Details and
Orders from the Tables group. We will be working with these three tables in our
application. Accept the default Model Namespace of northwindModel
11
Windows Presentation Foundation - Line of Business Hands-On Lab
Figure 1.6
At this point, all the required libraries will be referenced in the project and you will be
presented with a view of the data model.
Figure 1.7
12
Windows Presentation Foundation - Line of Business Hands-On Lab
Note: Normally, this kind of application would be designed using a 3-tier
architecture using a layer of business objects and/or services that expose the data.
To keep this user-interface centric lab simple however, we connect directly to the
data source from within the application.
Hint: To learn in detail how to create a 3-tier database application using the Entities
Framework, have a look at our following Hands-On Lab:
http://blogs.msdn.com/swiss_dpe_team/archive/2008/10/27/ado-net-entityframework-hands-on-lab.aspx
Step 2: Creating the basic User Interface
Goal: We will now create the basic user interface and use a DataGrid control to
visualize our data source. We will use the WPF designer built into Visual Studio for
the basic application layout. We will later use Expression Blend to create a custom
user control and to style our DataGrid.
Still in Visual Studio, close the NorthwindModel.edmx data model and select the
Window1.xaml, our main application window.
Inspect the Visual Studio Toolbox and make sure that the WPF Toolkit section was
added by installing this toolkit in the prerequisites.
Figure 2.1
Hint: Should the toolbox entries be missing, they can be added as follows
Right-click in the toolbox and select Add Tab.
Name the tab WPF Toolkit and select Choose Items from the new tabs context
menu.
In the Choose Toolbox Items Dialog, switch to the WPF Components tab and click
the Browse button.
Navigate to C:\Program Files\WPF Toolkit\v3.5.31016.1 and select
WPFToolkit.dll.
Sort the list by Assembly Name and make sure all three elements from the
WPFToolkit assembly are checked. Hit OK.
13
Windows Presentation Foundation - Line of Business Hands-On Lab
Figure 2.2
In Window1.xaml, click the outer window border on the design surface (1). This will
mark the <Window> element in the XAML source view (2) and show its properties in
the properties pane (3).
14
Windows Presentation Foundation - Line of Business Hands-On Lab
Figure 2.3
Hint: Use the Zoom to Fit button in the designers top left corner if you cannot see
the entire window on screen. Alternatively, use the zoom slider to enlarge or shrink
the preview in the designer.
Figure 2.4
Use the properties pane to set the following properties on Window1:
Property
Width
Height
MinWidth
MinHeight
Value
640
480
320
240
15
Windows Presentation Foundation - Line of Business Hands-On Lab
Note: You can also edit the values manually in the XAML source. Visual Studio 2008
offers intellisense for editing XAML which makes this a viable option.
Figure 2.5
The MinWidth and MinHeight properties specify the minimal size to which our
application can be resized.
Remove the <Grid></Grid> control from Window1.
Note: The project template for WPF added the Grid control automatically for you but
in our sample, we want a DockPanel as the top control inside Window1.
Add a DockPanel to Window1 with the following properties:
Property
Name
Margin
Width
Height
HorizontalAlignment
VerticalAlignment
Value
dockPanelMain
0
{remove}
{remove}
Stretch
Stretch
Note: To add the control, select it in Visual Studios Toolbox and place it on the
currently selected control on the design surface. Then set the desired attributes in the
properties window. If Visual Studio added unwanted properties like for example
width or height in this case, you can just remove them using the properties window
or in the XAML source code.
Note: Margin is usually set as four values split by comma (0,10,20,30) and set the
margin as follows: (left, top, right, bottom). If all four values are the same however
(0,0,0,0), a single value can be entered as shown above.
16
Windows Presentation Foundation - Line of Business Hands-On Lab
Figure 2.6
We wont be using the DockPanel until later in the lab when we add the Ribbon control
which we will dock to the top of the screen.
Add a Grid control to dockPanelMain with the following properties:
Property
Name
Margin
Width
Height
HorizontalAlignment
VerticalAlignment
Value
gridMain
0
{remove}
{remove}
Stretch
Stretch
Now split the Grid control in two rows and three columns by clicking in the light-blue border
around the Grid control in the designer:
Figure 2.7
Change the resulting Grid.ColumnDefinitions and Grid.RowDefinitions as follows:
<Grid Name="gridMain" Margin="0">
<Grid.ColumnDefinitions>
<ColumnDefinition Width="*" />
17
Windows Presentation Foundation - Line of Business Hands-On Lab
<ColumnDefinition Width="8" />
<ColumnDefinition Width="150" />
</Grid.ColumnDefinitions>
<Grid.RowDefinitions>
<RowDefinition Height="50" />
<RowDefinition Height="*" />
</Grid.RowDefinitions>
</Grid>
Source Code Snippet 2a
Note: By setting one row or column to a fixed value and the other(s) to *, you tell
WPF to automatically size the row/column to fill the remaining space.
In the designer, draw a GridSplitter control that fills the middle column, second row.
Dont worry about being too precise, we will edit it manually in the next step.
Set its properties as follows:
Property
Name
Margin
Width
Height
HorizontalAlignment
VerticalAlignment
Grid.Column
Grid.Row
Value
gridSplitterV
0
{remove}
{remove}
Stretch
Stretch
1
1
Note: Note the Grid.Column and Grid.Row Attached Properties. They are
properties inherited by the containing gridMain control and are used to set the row
and column for all controls that live inside the Grid. This is a very noteworthy concept
of XAML.
Note: Note as well that numbering in XAML starts with 0. That is why the second
column and the second row are numbered 1 above.
First we need a few controls to query the data.
Figure 2.8
We will replace these controls with a ribbon bar in the last exercise of this hands-on lab.
Draw a StackPanel control inside gridMains the top row across all three columns. Set
the properties as follows:
Property
Name
Value
stackPanelTop
18
Windows Presentation Foundation - Line of Business Hands-On Lab
Margin
Width
Height
HorizontalAlignment
VerticalAlignment
Grid.Column
Grid.Row
Grid.ColumnSpan
Orientation
0
{remove}
{remove}
Stretch
Stretch
0
0
3
Horizontal
Note: The designer in Visual Studio shows you how a control is placed and anchored
in its parents as follows:
1. This is the drag handle to move the control in the designer.
2. Three resize handles in all other corners.
3. The small arrow on each side shows that this side of the control is anchored to the
parent control.
4. The long arrow (that complements the small arrow) shows the distance the control will
keep to its anchored side.
5. The small dot shows that the control is not anchored on this side.
Figure 2.9
Inside stackPanelTop add a TextBlock, a TextBox and three Button controls.
Set the controls properties as follows:
TextBlock control:
Property
Name
Margin
Width
Height
Text
Value
textBlock1
5
80
25
Ship City:
TextBox control:
Property
Value
19
Windows Presentation Foundation - Line of Business Hands-On Lab
Name
Margin
Width
Height
textBoxShipCity
5
100
25
Button control Nr. 1:
Property
Name
Margin
Width
Height
Content
Value
buttonSearch
5
60
25
Search
Button control Nr. 2:
Property
Name
Margin
Width
Height
Content
Value
buttonSave
5
60
25
Save
Button control Nr. 3:
Property
Name
Margin
Width
Height
Content
Value
buttonPrint
5
60
25
Print
The resulting user interface should look like Figure 2.8 above.
Drag a DataGrid control from the Toolbox to the first column, second row of our
gridMain. Look at the source code generated.
Set the properties as follows:
Property
Name
Margin
Width
Height
HorizontalAlignment
VerticalAlignment
Grid.Column
Grid.Row
Value
dataGridMain
0
{remove}
{remove}
Stretch
Stretch
0
1
You will see that it used a new namespace my: for the DataGrid and defined it inside
the control.
20
Windows Presentation Foundation - Line of Business Hands-On Lab
<my:DataGrid Grid.Column="0" Grid.Row="1" Margin="0" Name="dataGridMain"
xmlns:my="http://schemas.microsoft.com/wpf/2008/toolkit" />
Source Code Snippet 2b
We dont want the namespace set on the control itself but for the entire window. Move
the xmlns:my property to the Window1 control and rename it to data.
Dont forget to also rename the namespace of the DataGrid control.
<Window x:Class="WpfLobApp.Window1"
xmlns="http://schemas.microsoft.com/winfx/2006/xaml/presentation"
xmlns:x="http://schemas.microsoft.com/winfx/2006/xaml"
xmlns:data="http://schemas.microsoft.com/wpf/2008/toolkit"
Title="Window1" Height="480" Width="640" MinHeight="240" MinWidth="320">
...
<data:DataGrid Grid.Column="0" Grid.Row="1" Margin="0" Name="dataGridMain" />
...
</Window>
Source Code Snippet 2c
Note: Blend may have already added the namespace to Window1 automatically, in
this case it is enough to simply rename it to data.
Run your application by pressing F5. The user interface should render and the
GridSplitter should let you resize the columns.
Step 3: Wiring the User Interface to the Data Source
Goal: Now that we have a basic, working user interface we want to connect it to the
data source that we added to our project in the beginning.
Note: Editing the projects source code or XAML and compiling it may render the
designer disabled. To re-enable it click on the yellow bar in the top portion of the
designer.
21
Windows Presentation Foundation - Line of Business Hands-On Lab
Figure 3.1
Step 3.1: Loading Data from the Database
Goal: First we will wire up the buttonSearch button to load data using a LINQ query
against the Entity model we crated of the Northwind database.
In the designer, double-click on buttonSearch. Visual Studio will generate an event
handler for the Click event and switch to source code view of the class behind
Window1 (Window1.xaml.cs).
In code, define a class-wide variable db of type northwindEntities.
...
public partial class Window1 : Window
{
northwndEntities db = new northwndEntities();
...
Source Code Snippet 3a
Add the following LINQ to Entities query to get all orders including linked employees
where the ShipCity field starts with the letters entered in the textBoxShipCity control.
Then set the DataContext of our Window1 to the returned list of orders.
...
// Event Handler: buttonSearch Click event
private void buttonSearch_Click(object sender, RoutedEventArgs e)
{
var query = from o in db.Orders.Include("Employees")
where o.ShipCity.StartsWith(textBoxShipCity.Text)
orderby o.OrderID ascending
select o;
this.DataContext = query.ToList();
}
22
Windows Presentation Foundation - Line of Business Hands-On Lab
...
Source Code Snippet 3b
Now all we need to do is tell dataGridMain what data to bind to. This can be done by
simply setting the DataContext and ItemSource attributes to {Binding }:
...
<data:DataGrid Grid.Column="0" Grid.Row="1" Margin="0"
Name="dataGridMain"
DataContext="{Binding }"
ItemsSource="{Binding }"/>
...
Source Code Snippet 3c
Run the application by pressing F5. If the application starts, type a in textBoxShipCity
and press buttonSearch.
Figure 3.2
Step 3.2: Saving Data back to the Database.
Goal: Next we will wire up the buttonSave button. So far we have been able to edit
data in dataGridMain, but the changes were not saved back to the database. Lets fix
this.
In the designer, double click the buttonSave control to get an event handler generated
for the Click event.
Simply call the SaveChanges method on our northwindEntities object db.
...
// Event Handler: buttonSave Click event
private void buttonSave_Click(object sender, RoutedEventArgs e)
{
db.SaveChanges();
}
...
Source Code Snippet 3d
Save the project, run it, modify some data, click the save button.
23
Windows Presentation Foundation - Line of Business Hands-On Lab
Now reload the data and verify that your change was persisted properly.
Step 4: Implementing an Inline Master/Details View.
Goal: We want to show the order items in a new DataGrid that is displayed inside
dataGridMain when one of its row is selected.
We can accomplish this inline by using a DataGrid.RowDetailsTemplate. Inside this template
we add a DataTemplate containing a TextBlock and a DataGrid to which we will bind the
order details data.
Add the following RowDetailsTemplate to the dataGridMain control:
...
<data:DataGrid Name="dataGridMain" ...
...
<!-- DataGrid Rows -->
<data:DataGrid.RowDetailsTemplate>
<DataTemplate>
<StackPanel Margin="5,5,5,5" Orientation="Vertical">
<TextBlock Text="Order details"/>
<data:DataGrid Margin="5,10,10,10" HorizontalAlignment="Left"
x:Name="dataGridDetails" >
</data:DataGrid>
</StackPanel>
</DataTemplate>
</data:DataGrid.RowDetailsTemplate>
</data:DataGrid>
...
Source Code Snippet 4a
Next create an event handler for the dataGridMains "LoadingRowDetails event. In
XAML, add the definition:
...
<data:DataGrid Grid.Column="0" Grid.Row="1" Margin="0"
Name="dataGridMain"
DataContext="{Binding }"
ItemsSource="{Binding }"
LoadingRowDetails="dataGridMain_LoadingRowDetails"
>
...
Source Code Snippet 4b
Note: Remember that you can either create the event handler in XAML code as
depicted above or use the designer in Visual Studio to generate the event handler.
To do this select the control (DataGridMain), click the Events-Button in the
Properties pane and then double-click the desired event name to automatically
have an event handler generated for you.
24
Windows Presentation Foundation - Line of Business Hands-On Lab
Figure 4.1
In the code behind, add a reference to the Microsoft.Windows.Controls where the
DataGrid control lives and implement the event handler for the LoadingRowDetails
event. The handlers task is to get the OrderID from the selected order (row), find the
dataGridDetails and populate it with the order details that match the OrderID.
...
using Microsoft.Windows.Controls;
...
// Event Handler: dataGrid LoadingRowDetails event
private void dataGridMain_LoadingRowDetails(object sender,
Microsoft.Windows.Controls.DataGridRowDetailsEventArgs e)
{
int orderid = ((Orders)e.DetailsElement.DataContext).OrderID;
var dataGridDetails = (DataGrid)e.DetailsElement.FindName("dataGridDetails");
dataGridDetails.ItemsSource = db.Order_Details.Where
(od => od.OrderID == orderid).ToList();
}
...
Source Code Snippet 4c
Run the application, search for orders and then click on a row of data in the
dataGridMain. This should expand to show dataGridDetails with the order details.
Click on a few rows and see if the displayed order details change based on the selected
order.
25
Windows Presentation Foundation - Line of Business Hands-On Lab
Figure 4.2
Step 5: Changing the Columns shown in the DataGrid.
Goal: We want to change the columns that are shown in dataGridMain and adapt the
basic looks of our dataGridMain.
We dont want to show the last two columns EntityState and EntityKey to our users, but the
default behavior of the DataGrid is to show all columns.
Note: If in your own project you dont want a DataGrid to automatically generate
columns, you can override the default behavior by setting the DataGrids
AutoGenerateColumns property to false. We wont set this in our example
however.
Add an event handler to dataGridMains AutoGeneratingColumn event.
...
<data:DataGrid Grid.Column="0" Grid.Row="1" Margin="0"
Name="dataGridMain"
DataContext="{Binding }"
ItemsSource="{Binding }"
AutoGeneratingColumn="dataGridMain_AutoGeneratingColumn"
LoadingRowDetails="dataGridMain_LoadingRowDetails"
>
...
Source Code Snippet 5a
Implement the event handler in the code behind. It simply cancels the generation of the
columns if their names match EntityState or EntityKey:
...
private void dataGridMain_AutoGeneratingColumn(object sender,
Microsoft.Windows.Controls.DataGridAutoGeneratingColumnEventArgs e)
{
26
Windows Presentation Foundation - Line of Business Hands-On Lab
if (e.PropertyName == "EntityState" || e.PropertyName == "EntityKey")
e.Cancel = true;
}
...
Source Code Snippet 5b
Now lets freeze the first two columns so they never scroll off screen and introduce
alternating background colors for the rows in dataGridMain. This can be done very
easily using the properties of the DataGrid controls FrozenColumnCount and
AlternatingRowBackground properties.
...
<data:DataGrid Grid.Column="0" Grid.Row="1" Margin="0"
Name="dataGridMain"
DataContext="{Binding }"
ItemsSource="{Binding }"
FrozenColumnCount="2"
AlternatingRowBackground="Azure"
AutoGeneratingColumn="dataGridMain_AutoGeneratingColumn"
LoadingRowDetails="dataGridMain_LoadingRowDetails"
>
...
Source Code Snippet 5c
Note: Instead of manually adding these properties, all properties can be set in the
Properties pane in Visual Studio.
Figure 5.1
Run the application and verify the changes work, including the two last columns
EntityState or EntityKey being removed.
27
Windows Presentation Foundation - Line of Business Hands-On Lab
Figure 5.2
Step 6: Adding custom Controls to the DataGrid.
Step 6.1: Showing the Employee in a ComboBox.
Goal: In dataGridMain we want to display a column showing a ComboBox
containing the Employee associated with the order and pre-populated with all
Employees from the linked table.
First lets create the ComboBox containing the names of employees associated with the order.
In Window1.xaml.cs in the WpfLobApp namespace create a second class called
EmployeesDataSource of type List<Employees>.
...
public class EmployeesDataSource : List<Employees> { }
...
Source Code Snippet 6a
Switch to Window1.xaml and add the xmlns:local to the Window1 control, pointing to
the WpfLobApp namespace. We use this to point to ourselves, namely to the
EmployeesDataSource class from within XAML.
28
Windows Presentation Foundation - Line of Business Hands-On Lab
Now add a Window.Resources element as the first child of the Window element,
creating an instance of the EmployeesDataSource class called EmployeesDS.
<Window x:Class="WpfLobApp.Window1"
xmlns="http://schemas.microsoft.com/winfx/2006/xaml/presentation"
xmlns:x="http://schemas.microsoft.com/winfx/2006/xaml"
xmlns:local="clr-namespace:WpfLobApp"
xmlns:data="http://schemas.microsoft.com/wpf/2008/toolkit"
Title="Window1" Height="480" Width="640" MinHeight="240" MinWidth="320">
<!-- Resources -->
<Window.Resources>
<local:EmployeesDataSource x:Key="EmployeesDS" />
</Window.Resources>
...
Source Code Snippet 6b
Switch back to Window1.xaml.cs.
In the constructor of Window1, add the following initialization code for EmployeesDS
...
public Window1()
{
InitializeComponent();
EmployeesDataSource eds =
(EmployeesDataSource)this.FindResource("EmployeesDS");
eds.AddRange(db.Employees.ToList());
}
...
Source Code Snippet 6c
Inside the dataGridMain control, add the DataGrid.Columns element and define the
DataGridTemplateColumn for Employee. This consists of a CellTemplate that
contains a DataTemplate in which we add the ComboBox that we described above. The
ComboBoxs ItemSource can now be set to the EmployeesDS and the SelectedItem
should display the LastName from Employees. With the property TwoWay we
specify that the data should not just be read but also written back to the database if
changed.
...
<!-- DataGrid Columns -->
<data:DataGrid.Columns>
<data:DataGridTemplateColumn Header="Employee">
<data:DataGridTemplateColumn.CellTemplate>
<DataTemplate>
<ComboBox
ItemsSource="{Binding Source={StaticResource EmployeesDS}}"
SelectedItem="{Binding Employees, Mode=TwoWay}"
SelectedValuePath="Employees"
DisplayMemberPath="LastName" />
</DataTemplate>
</data:DataGridTemplateColumn.CellTemplate>
</data:DataGridTemplateColumn>
</data:DataGrid.Columns>
...
Source Code Snippet 6d
29
Windows Presentation Foundation - Line of Business Hands-On Lab
Its time to test our ComboBox. Run the application. It should look as follows:
30
Windows Presentation Foundation - Line of Business Hands-On Lab
Figure 6.1
Step 6.2: Showing a DatePicker when editing OrderDate.
Goal: In dataGridMain we want to display a DatePicker control when the user edits
the OrderDate column. For this, we will make a difference between the controls
normal state in which we will show a TextBlock and the editing state in which we
will swap in the DatePicker.
In XAML, introduce a new DataGridTemplateColumn for ShippedDate. It contains
an element for CellTemplate containing a TextBlock and one for CellEditingTemplate
containing the DatePicker control, each bound to ShippedDate.
...
<!-- DataGrid Columns -->
<data:DataGrid.Columns>
...
<data:DataGridTemplateColumn Header="ShippedDate">
<data:DataGridTemplateColumn.CellTemplate>
<DataTemplate>
<TextBlock Text="{Binding Path=ShippedDate}"/>
</DataTemplate>
</data:DataGridTemplateColumn.CellTemplate>
<data:DataGridTemplateColumn.CellEditingTemplate>
<DataTemplate>
<data:DatePicker
SelectedDate="{Binding Mode=TwoWay, Path=ShippedDate}" />
</DataTemplate>
</data:DataGridTemplateColumn.CellEditingTemplate>
</data:DataGridTemplateColumn>
</data:DataGrid.Columns>
...
Source Code Snippet 6e
31
Windows Presentation Foundation - Line of Business Hands-On Lab
Run the application and try editing a records ShippedDate. The control should switch
to a DatePicker:
Figure 6.2
Step 6.3: Color-Coding the Freight Column.
Goal: In dataGridMain we want to display the Freight field with a red background if
its value is greater than 50 and with a green background if not.
We first need a helper class that we call BackgroundColorConverter. This class
implements the interface IValueConverter and will do the decision in which color the
cells background should be painted.
Add a new Class to the project and call it BackgroundColorConverter.cs.
32
Windows Presentation Foundation - Line of Business Hands-On Lab
Figure 6.3
Implement the methods Convert and ConvertBack as follows. Dont forget to set the
IValueConverter interface:
...
public class BackgroundColorConverter : IValueConverter
{
public object Convert(object value, Type targetType, object parameter,
CultureInfo culture)
{
if (value != null)
{
if((decimal)value>50)
return new SolidColorBrush(Colors.Red);
else
return new SolidColorBrush(Colors.Green);
}
return new SolidColorBrush(Colors.White);
}
public object ConvertBack(object value, Type targetType, object parameter,
CultureInfo culture)
{
return System.Convert.ToDecimal(value);
}
}
...
Source Code Snippet 6f
Add the missing using statements for the System.Windows.Media,
System.Windows.Data and System.Globalization namespaces.
Note: Our class is missing a few references. The classes that are not recognized are
displayed underlined in red. You can use the tooltip on these classes to let Visual
Studio 2008 help you add the missing using statements.
Figure 6.4
Now add the BackgroundColorConverter as a resource to Window1.
...
<Window x:Class="WpfLobApp.Window1"
...
>
<!-- Resources -->
<Window.Resources>
<local:EmployeesDataSource x:Key="EmployeesDS" />
<local:BackgroundColorConverter x:Key="BackgroundColorConverter" />
</Window.Resources>
33
Windows Presentation Foundation - Line of Business Hands-On Lab
...
Source Code Snippet 6g
Add the DataGridTemplateColumn for Freight. It will again contain a CellTemplate
and a CellEditingTemplate like the previous example.
The CellTemplate will contain a Border containing a TextBlock. The Borders
background is bound to the data field Freight and uses the Converter property set
to BackgroundColorConverter. As we remember, BackgroundColorConverter returns
a SolidColorBrush that will set the background color.
In the CellEditingTemplate we specify a TextBox with a FontSize set to 30, so when
editing the Freight field, the user will be presented with a large font for easy editing.
...
<!-- DataGrid Columns -->
<data:DataGrid.Columns>
...
<data:DataGridTemplateColumn Header="Freight">
<data:DataGridTemplateColumn.CellTemplate>
<DataTemplate>
<Border Background="{Binding Freight, Converter={StaticResource
BackgroundColorConverter}}">
<TextBlock Text="{Binding Freight}" />
</Border>
</DataTemplate>
</data:DataGridTemplateColumn.CellTemplate>
<data:DataGridTemplateColumn.CellEditingTemplate>
<DataTemplate>
<TextBox FontSize="30" Text="{Binding Freight}" />
</DataTemplate>
</data:DataGridTemplateColumn.CellEditingTemplate>
</data:DataGridTemplateColumn>
</data:DataGrid.Columns>
...
Source Code Snippet 6h
Run the application and inspect the freight columns background color, also trying to
edit the value contained.
34
Windows Presentation Foundation - Line of Business Hands-On Lab
Figure 6.5
Step 7: Adding a Details Pane containing Customer Data.
Goal: We want to add a pane to the right of the dataGridMain where Customer data
is displayed. The contents should auto-resize when gridSplitterV is moved.
Add a Viewbox to gridMains Column 2, Row 1 containing a StackPanel that contains
four TextBlock controls.
Note: When using the designer to add the controls, make sure that the Viewbox
encloses the StackPanel and that it encloses the TextBlocks. You may easily correct
this in the XAML source if the designer got it wrong.
Viewbox control:
Property
Name
Grid.Column
Grid.Row
VerticalAlignment
Value
viewboxDetail
2
1
Top
StackPanel control:
Property
Name
Margin
Value
stackPanelDetail
20,15,10,0
TextBlock control Nr. 1:
Property
Text
Value
Customers Details
35
Windows Presentation Foundation - Line of Business Hands-On Lab
TextBlock control Nr. 2:
Property
Height
Margin
Value
20
0,5,0,0
TextBlock control Nr. 3:
Property
Height
Margin
Value
20
0,5,0,0
TextBlock control Nr. 4:
Property
Height
Margin
Value
20
0,5,0,0
Now data bind the TextBlocks 2 through 4 to the Employees FirstName, LastName and
Region fields.
Try it before turning to the solution on the next page. The result should look like this:
Figure 7.1
36
Windows Presentation Foundation - Line of Business Hands-On Lab
...
<Viewbox Grid.Column="2" Grid.Row="1" VerticalAlignment="Top" Name="viewboxDetail" >
<StackPanel Margin="20,15,10,0" Name="stackPanelDetail" >
<TextBlock>Customers Details</TextBlock>
<TextBlock Height="20" Margin="0,5,0,0"
DataContext="{Binding }" Text="{Binding Employees.FirstName}" />
<TextBlock Height="20" Margin="0,5,0,0"
DataContext="{Binding }" Text="{Binding Employees.LastName}" />
<TextBlock Height="20" Margin="0,5,0,0"
DataContext="{Binding }" Text="{Binding Employees.Region}" />
</StackPanel>
</Viewbox>
</Grid>
...
Source Code Snippet 7a
Run the application and verify the detail pane shows.
Figure 7.2
Note: Even with the first customers details showing, the details pane doesnt update
when changing records.
To fix this, set the IsSynchronizedWithCurrentItem property of dataGridMain to
true.
...
<data:DataGrid Grid.Column="0" Grid.Row="1" Margin="0"
Name="dataGridMain"
DataContext="{Binding }"
ItemsSource="{Binding }"
FrozenColumnCount="2"
AlternatingRowBackground="Azure"
IsSynchronizedWithCurrentItem="True"
AutoGeneratingColumn="dataGridMain_AutoGeneratingColumn"
LoadingRowDetails="dataGridMain_LoadingRowDetails"
>
...
Source Code Snippet 7b
37
Windows Presentation Foundation - Line of Business Hands-On Lab
Run the application again and select a few records. Make sure the details pane updates
when switching records.
Step 8: Creating a Custom Control to visualize Data.
Goal: The ShipVia field contains an integer from 1 to 3. We want to prominently
display this value using a traffic light that shows a red light for the value 1, yellow for
2 and green for 3 including an animation when switching lights. We will use
Expression Blend to design this control.
Figure 8.1
Make sure the solution is saved in Visual Studio.
Start Expression Blend 2 and open the solution
(C:\WPF HOL\Project\WpfLobApp\WpfLobApp.sln).
Close Window1.xaml if Blend opened it and switch to the Project pane (1).
Select New Item... from the File menu and in the dialog select UserControl, name it
TrafficLightUserControl.xaml and make sure that Include code file is enabled.
Figure 8.2
38
Windows Presentation Foundation - Line of Business Hands-On Lab
Hint: You can use F6 to toggle between the Design- and Animation-Workspaces, the
two operation modes of Expression Blend. We start in the Design Workspace for our
example.
Figure 8.3
Select the Split view (1) to show the source-code pane (2) and the design view (3).
Click inside the design-view and select Fit to screen from the View-pulldown-menu.
Hint: You can do this whenever you want to automatically resize the design view to
show all content by hitting CTRL+0.
Figure 8.4
39
Windows Presentation Foundation - Line of Business Hands-On Lab
On the UserControl, set the d:DesignWidth to 150 and d:DesignHeight to 500. This is
only for the designer.
Double click the LayoutRoot in the Objects and Timeline pane to make it active.
Note: Remember, that Expression Blend distinguishes between:
Selected control : The control that we are manipulating and that are
represented in the properties pane. Selected controls appear with a light grey
background.
Active control : The control that is the parent for the subsequent controls
which will be added as child nodes. Active controls appear with a yellow
border.
Use the selection tool and single-click on a control in the Objects and Timeline
window to select it, double-click to activate it.
Figure 8.5
Add a StackPanel control to LayoutRoot. To select the StackPanel control, click and
hold the encapsulation controls button in the Expression Blend toolbox and select
StackPanel from the choice of controls.
Figure 8.6
Double click the StackPanel to automatically add it to the active control.
Switch from the Project to the Properties pane.
40
Windows Presentation Foundation - Line of Business Hands-On Lab
Figure 8.7
Locate the Layout section in the properties pane. You will see that Blend automatically
set a few properties of this control for us. You can spot them by the little, white dots to
the right of the property boxes. We want to reset them to the default values. To do this,
click on the white boxes and select Reset.
Figure 8.8
Note: Also remember that you can click the
Auto.
Set the StackPanels name to stackPanelMain
Property
Name
Height
Width
-Button to set the width or height to
Value
stackPanelMain
{reset to Auto}
{reset to Auto}
stackPanelMain should now have all of its properties removed and fill the enclosing
LayoutRoot. Make stackPanelMain active (double click it in the Objects and
Timeline pane) and add a Border inside it with the following properties:
Property
Name
Margin
Width
CornerRadius
Background
Value
borderMain
11,11,11,0
100
20,20,20,20
#FF000000
Note: You can always set the properties in the XAML source or use the properties
pane. As some of the controls have quite a few properties to set, there is a very useful
Search box in the top section of this pane.
41
Windows Presentation Foundation - Line of Business Hands-On Lab
Figure 8.9
Inside borderMain add a StackPanel with all properties reset to default.
Inside the StackPanel add three Ellipse controls as follows:
Ellipse Nr. 1:
Property
Name
Margin
Width
Height
Opacity
Fill
Ellipse Nr. 2:
Value
ellipseRed
0,10,0,0
70
70
0.3
(30% in the properties panel)
#FFFF0000
42
Windows Presentation Foundation - Line of Business Hands-On Lab
Property
Name
Margin
Width
Height
Opacity
Fill
Ellipse Nr. 3:
Property
Name
Margin
Width
Height
Opacity
Fill
Value
ellipseOrange
0,10,0,0
70
70
0.3
(30% in the properties panel)
#FFFFA500
Value
ellipseGreen
0,10,0,10
70
70
0.3
(30% in the properties panel)
#FF008000
Note: If you dont like the hex values to define the colors (#FF008000), you can also
use the source code view and replace the hex values with color names, for example
Red, Orange and Green.
You should now see the traffic light in the designer with all lights off (their opacity set to 0.3).
Now lets add the reflection.
Make stackPanelMain active and add a new Border control with these properties:
Property
Name
Margin
Height
CornerRadius
Value
borderReflection
11,0,11,11
150
20,20,20,20
Select the borderMain control and from the Tools menu select Make Brush
Resource Make Visual Brush Resource
Name the new VisualBrush visualBrush_borderMain and hit OK.
43
Windows Presentation Foundation - Line of Business Hands-On Lab
Figure 8.10
Select borderReflection and in the properties pane, select the newly created
visualBrush_borderMain as the controls background.
Figure 8.11
In borderReflections RenderTransform properties, select Flip Y axis to mirror the
control.
Figure 8.12
Set borderReflections OpacityMask to a Gradient Brush with an alpha value
(transparency) from 0% to 50%.
44
Windows Presentation Foundation - Line of Business Hands-On Lab
Figure 8.13
Your control should look like this in the designer.
Dont forget to save the project!
We will now add two animations, one to turn on the red light and one to turn it back off. We
will then use code to apply these two animations to all the lights at run-time.
In the Objects and Timeline pane click the Create Storyboard Resource button (+)
and name it lightAnimation.
Figure 8.14
Note: Blend switches to the timeline view. If you dont have enough room for the
larger Objects and Timeline window, you can hit F6 to switch to the animation view.
45
Windows Presentation Foundation - Line of Business Hands-On Lab
Select ellipseRed control (1), move the time slider to 0.5 seconds (2) and set the Fill
Brushs (3) opacity value to 100% (4). This will create a Key Frame (5) in the timeline.
Figure 8.15
Now create two more key frames, one at 1.0 seconds setting the opacity to 30% and
one at 1.5 seconds setting the opacity to 100% again. This will create a flashing effect.
Note: You can test your storyboards by clicking the Play button above the timeline.
Add another Storyboard Resource named lightAnimationReset and in this one select
ellipseRed control again, move the time slider to 0.5 seconds and set the Fill Brushs
opacity value to 30%. We will use this animation to turn off the active traffic light
smoothly.
Hint: You may not be able to create the key frame with opacity set to 30% as the
starting opacity is already set to 30%. To get around this, set the value to 35% and
then in the XAML source, locate the Storyboard element and replace the value of the
SplineDoubleKeyFrame at 0.5 seconds with 0.3.
...
<Storyboard x:Key="lightAnimationReset">
<DoubleAnimationUsingKeyFrames BeginTime="00:00:00"
Storyboard.TargetName="ellipseRed"
Storyboard.TargetProperty="(UIElement.Opacity)">
<SplineDoubleKeyFrame KeyTime="00:00:00.5000000" Value="0.3"/>
</DoubleAnimationUsingKeyFrames>
</Storyboard>
...
Source Code Snippet 8a
Close the storyboard in the Objects and Timeline pane by clicking the X-button
46
Windows Presentation Foundation - Line of Business Hands-On Lab
Figure 8.16
There is one last thing to do in Blend. It created triggers that play the storyboards when the user
control has loaded. We dont want this behavior, so we remove these triggers.
In the Triggers pane, select the UserControl.Loaded trigger and remove it by clicking
on - Trigger.
Figure 8.17
Save the project and return to Visual Studio.
Note: Visual Studio notices that the project has been changed in another tool and
prompts you to reload it.
Hint: Always save the project in the old tool and reload it in the new tool when
switching between tools to make sure that your work isnt replaced with old data
ever.
Back in Visual Studio, edit TrafficLightUserControl.xaml.cs
Add a public DependencyProperty TrafficLightValueProperty and a public property
TrafficLightValue to the TrafficLightUserControl class.
...
public partial class TrafficLightUserControl
{
public static DependencyProperty TrafficLightValueProperty
= DependencyProperty.Register(
"TrafficLightValue", typeof(decimal),
typeof(TrafficLightUserControl));
public decimal TrafficLightValue
{
get { return (decimal)GetValue(TrafficLightValueProperty); }
set { SetValue(TrafficLightValueProperty, value); }
}
47
Windows Presentation Foundation - Line of Business Hands-On Lab
...
Source Code Snippet 8b
In the constructor, instantiate the DependencyPropertyDescriptor and the
AddValueChanged event handler with its code inline (using a delegate).
The event handler first retargets the lightAnimationReset storyboard (that we created
for the red light only) to all three ellipses and plays it each time.
Then it reads the current TrafficLightValue and retargets the lightAnimation to the
proper ellipse (ellipseRed for 1, ellipseOrange for 2 and ellipseGreen for 3) and plays it.
Also we need to set the Background of borderReflection again.
...
public TrafficLightUserControl()
{
this.InitializeComponent();
borderReflection.Background = new VisualBrush(borderMain);
DependencyPropertyDescriptor dpd = DependencyPropertyDescriptor.FromProperty(
TrafficLightValueProperty, typeof(TrafficLightUserControl));
if (dpd != null)
{
dpd.AddValueChanged(this, delegate
{
Storyboard sb = (Storyboard)this.Resources["lightAnimation"];
Storyboard sbr = (Storyboard)this.Resources["lightAnimationReset"];
sbr.Children[0].SetValue(Storyboard.TargetNameProperty, "ellipseRed");
sbr.Begin();
sbr.Children[0].SetValue(Storyboard.TargetNameProperty, "ellipseOrange");
sbr.Begin();
sbr.Children[0].SetValue(Storyboard.TargetNameProperty, "ellipseGreen");
sbr.Begin();
if (this.TrafficLightValue == 1)
sb.Children[0].SetValue(Storyboard.TargetNameProperty, "ellipseRed");
else if (this.TrafficLightValue == 2)
sb.Children[0].SetValue(Storyboard.TargetNameProperty, "ellipseOrange");
else
sb.Children[0].SetValue(Storyboard.TargetNameProperty, "ellipseGreen");
sb.Begin();
});
}
}
...
Source Code Snippet 8c
Dont forget to add using statements for the System.ComponentModel and
System.Windows.Media.Animation namespaces.
The last thing to do for our traffic light is to add it to the viewboxDetail control and
bind its DataContext and TrafficLightValue properties to the data source.
...
<Viewbox Grid.Column="2" Grid.Row="1" VerticalAlignment="Top" Name="viewboxDetail" >
<StackPanel Margin="20,15,10,0" Name="stackPanelDetail" >
48
Windows Presentation Foundation - Line of Business Hands-On Lab
<TextBlock>Customers Details</TextBlock>
<TextBlock Height="20" Margin="0,5,0,0"
DataContext="{Binding }" Text="{Binding Employees.FirstName}" />
<TextBlock Height="20" Margin="0,5,0,0"
DataContext="{Binding }" Text="{Binding Employees.LastName}" />
<TextBlock Height="20" Margin="0,5,0,0"
DataContext="{Binding }" Text="{Binding Employees.Region}" />
<local:TrafficLightUserControl x:Name="trafficLightControl1"
DataContext="{Binding }" TrafficLightValue="{Binding ShipVia}" />
</StackPanel>
</Viewbox>
...
Source Code Snippet 8d
Run the application and see our traffic light control in action. Select different rows and
make sure the storyboards play to show a smooth transition between changing lights.
Also resize the application and move the grid splitter to see our detail grid including the
traffic light properly resize based on the available space.
Figure 8.18
Step 9: Printing
Goal: We want to be able to print the data grid. To do this, we will resize the
dataGridMain on the fly to fit the default printers paper size, shrink its font size and
send it to the printer and then resize it back to screen size.
Add references to the libraries System.Printing.dll and ReachFramework.dll using
the Add Reference dialog.
Note: System.Printing contains basic printing capabilities. We want to query the
selected printers capabilities which are implemented by ReachFramework.dll.
49
Windows Presentation Foundation - Line of Business Hands-On Lab
Figure 9.1
In Visual Studio, double click the buttonPrint control in the designer to have an event
handler for the Click event generated.
In the event handler, invoke a System.Windows.Controls.PrintDialog and check if the
user confirmed the dialog.
If true, call the PrintVisual method on the PrintDialog and send it the dataGridMain
control to print.
...
// Event Handler: buttonPrint Click event
private void buttonPrint_Click(object sender, RoutedEventArgs e)
{
// Show the print dialog and let the user pick a printer
PrintDialog printDlg = new System.Windows.Controls.PrintDialog();
// Print, if the user clicked "Print"
if (printDlg.ShowDialog() == true)
{
// Print dataGridMain as is
printDlg.PrintVisual(dataGridMain, "Order Manager Print");
}
}
...
Source Code Snippet 9a
Compile and run the code. Query some data and hit the Print button. In the print dialog,
select a printer driver that prints to a file like for example Microsoft XPS Document
Writer or Microsoft Office Document Image Writer if you have Office installed.
Open and inspect the resulting, printed document.
Note: You will see that dataGridMain printed in its current size which is not optimal
for printing. We will optimize this in the next step.
50
Windows Presentation Foundation - Line of Business Hands-On Lab
Figure 9.2
Now swap in the following code that scales dataGridMain down to 50% due to the
higher DPI of printers and then resizes it to fit the paper size of the selected printer
before printing.
...
// Event Handler: buttonPrint Click event
private void buttonPrint_Click(object sender, RoutedEventArgs e)
{
// Show the print dialog and let the user pick a printer
PrintDialog printDlg = new System.Windows.Controls.PrintDialog();
// Print, if the user clicked "Print"
if (printDlg.ShowDialog() == true)
{
// Get selected printer capabilities
System.Printing.PrintCapabilities capabilities =
printDlg.PrintQueue.GetPrintCapabilities(printDlg.PrintTicket);
// Hide dataGridMain's scroll bars for printing
dataGridMain.VerticalScrollBarVisibility = ScrollBarVisibility.Disabled;
dataGridMain.HorizontalScrollBarVisibility = ScrollBarVisibility.Disabled;
// Scale dataGridMain to 50% due to printer's higher DPI aver the screen
dataGridMain.LayoutTransform = new ScaleTransform(0.5, 0.5);
dataGridMain.Margin = new Thickness(20);
// Get the printer's default page size
Size sz = new Size(capabilities.PageImageableArea.ExtentWidth,
capabilities.PageImageableArea.ExtentHeight);
51
Windows Presentation Foundation - Line of Business Hands-On Lab
// Update the layout of dataGridMain to the printer page size
dataGridMain.Measure(sz);
dataGridMain.Arrange(new Rect(new Point(
capabilities.PageImageableArea.OriginWidth,
capabilities.PageImageableArea.OriginHeight), sz));
// Now print dataGridMain fitting on one page
printDlg.PrintVisual(dataGridMain, "Order Manager Print");
// Resize dataGridMain back to the original size
dataGridMain.VerticalScrollBarVisibility = ScrollBarVisibility.Auto;
dataGridMain.HorizontalScrollBarVisibility = ScrollBarVisibility.Auto;
dataGridMain.LayoutTransform = new ScaleTransform(1, 1);
dataGridMain.Margin = new Thickness(0);
}
}
...
Source Code Snippet 9b
Re-run the application and print some data. You will see dataGridMain now
represented much more printer-friendly.
Figure 9.3
Note: This is just a very simple example to give you an idea on how to implement
printing. In real life, you might think about implementing a special user control that
displays the data completely different just for printing.
When printing on paper, this example works fine. With the Office Document Image Writer
printer driver however, the control may not always be stretched to fill the entire page.
52
Windows Presentation Foundation - Line of Business Hands-On Lab
Step 10: Styling the Application
Goal: In this step we will enhance the look of our application using styles.
First, we will add a few ready-made items to our project, namely some images and a XAML
resource containing predefined colors and styles.
Copy the contents of the folder C:\WPF HOL\Resources\Styling into our project folder
C:\WPF HOL\Project\WpfLobApp\WpfLobApp.
Include these new items in the project in Visual Studio by clicking on the project name
in the Solution Explorer and then activating Show all files from the menu.
Figure 10.1
Now find the grayed out images folder as well as the ColorsStyles.xaml file. Right
click them and select Include in Project.
Figure 10.2
We have to tell our project about the new ColorsStyles.xaml resource file. To do this,
open App.xaml and add the following ResourceDictionary element:
<Application x:Class="WpfLobApp.App"
xmlns="http://schemas.microsoft.com/winfx/2006/xaml/presentation"
xmlns:x="http://schemas.microsoft.com/winfx/2006/xaml"
StartupUri="Window1.xaml">
<Application.Resources>
<ResourceDictionary>
<ResourceDictionary.MergedDictionaries>
<ResourceDictionary Source="ColorsStyles.xaml"/>
</ResourceDictionary.MergedDictionaries>
</ResourceDictionary>
</Application.Resources>
</Application>
Source Code Snippet 10a
Save and rebuild your project.
53
Windows Presentation Foundation - Line of Business Hands-On Lab
Switch to Expression Blend .
Activate the resources pane. You will see the new ColorsStyles.xaml in the list of
resources. Expand it and inspect the added resources. You can right-click each resource
and select View XAML to see the XAML associated with the resource.
Figure 10.3
Activate Window1.xaml and the Properties pane again.
Select the Window element from the Objects and Timeline pane and set its
Brushes Background setting to the Brush resource WindowBackground.
Figure 10.4
Lets also use this opportunity to give our window a proper Title Order Manager and
Icon LOB.png.
Note: The image will show up in the drop-down list for the icon property as we have
imported images as resources into our project earlier.
54
Windows Presentation Foundation - Line of Business Hands-On Lab
Figure 10.5
Now find the dataGridMain control and apply the following styles:
Property
Columns CellStyle
Headers ColumnHeaderStyle
Rows RowStyle
Value
dgCellStyle
dgHeaderStyle
dgRowStyle
Hint: You can easily do this by clicking on the small square right of each property
and then selecting Local Resource {resource name}. You will see the entire
property circled in a green border when a local resource is applied.
55
Windows Presentation Foundation - Line of Business Hands-On Lab
Figure 10.6
Save the project in Expression Blend, switch to Visual Studio and reload it.
Run the application and note the new styles in action on the Window1 and
DataGridMain controls.
Figure 10.7
56
Windows Presentation Foundation - Line of Business Hands-On Lab
Note: Optionally, if you decided to download the WPF ribbon control and sign the
online Office UI license, you may follow this last step in our hands-on lab, adding an
Microsoft Office 2007-style Ribbon to the Order Manager application.
Step 11: Utilizing the Ribbon Control.
Since the release of Office 2007, people have started adopting the Office Ribbon in their
applications. It provides a modern and user friendly look for an application:
Figure 11.1
Now, with the WPF Toolkit, you can take advantage of the built-in Ribbon control. In this
exercise, we will examine the Ribbon and see how to utilize it in our application. It supports all
the features you see in the Office variety along with WPFs styling and theme capabilities.
Goal: This exercise is intended to demonstrate how to utilize the Ribbon we wont
cover all scenarios here, but at the end you will have used the Ribbon in the most
common fashion and seen what it takes to integrate it into an application. We will
also apply the Vista Glass effect to our window to make it look more modern.
Before:
After:
Figure 11.2
Step 11.1: Adding the basic Ribbon Control.
Goal: We will replace our simple input menu with a ribbon bar as we know it from
the Microsoft Office 2007 applications.
57
Windows Presentation Foundation - Line of Business Hands-On Lab
The first step is to add a reference to the Ribbon assembly. Since the Ribbon is licensed
(for free) under the Office Fluent UI License, you must agree to this license before you
can use the Ribbon control. To get the Ribbon binary:
o Go to http://msdn.microsoft.com/officeui.
o Click on License the Office UI.
o Sign in using your Windows Live ID. If you dont have a Windows Live ID
already, you can create one for free using the links on that page.
o Fill out the Office Fluent UI License form and agree to the license.
o On the following page, click on the button that says WPF Ribbon Control and
download the Ribbon.
Next, youll need to add the RibbonControlsLibrary.dll to this project. Extract the
Ribbon download, find the RibbonControlsLibrary.dll in
WPFRibbonCTP\WPFRibbonCTP\RibbonBinaries.
Note: The Ribbon control is shipped with its full source code for you to study or
enhance it to your liking.
Add a reference to the Ribbon assembly RibbonControlsLibrary.dll by right-clicking
on the Reference Folder in the Solution Explorer and selecting Add Reference.
In the Add Reference dialog, select the Browse tab and select
RibbonControlsLibrary.dll.
Figure 11.3
Next, add the RibbonControlsLibrary.dll to Visual Studios Toolbox
Right-click in the toolbox and select Add Tab.
Name the tab WPF Ribbon and select Choose Items from the new tabs context
menu.
In the Choose Toolbox Items Dialog, switch to the WPF Components tab and click
the Browse button.
Navigate to the RibbonControlsLibrary.dll again and select it.
Sort the list by Assembly Name and make sure all elements from the
RibbonControlsLibrary assembly are checked. Hit OK.
58
Windows Presentation Foundation - Line of Business Hands-On Lab
Figure 11.4
Verify the WPF Ribbon tab is populated.
Now open Window1.xaml and reduce the height of the first row in gridMain to 0 (we
want to place the ribbon outside the grid and dock it to the top of the window.
...
<Grid Name="gridMain" Margin="0">
<Grid.ColumnDefinitions>
<ColumnDefinition Width="*" />
<ColumnDefinition Width="8" />
<ColumnDefinition Width="150" />
</Grid.ColumnDefinitions>
<Grid.RowDefinitions>
<RowDefinition Height="0" />
<RowDefinition Height="*" />
</Grid.RowDefinitions>
...
Source Code Snippet 11a
Note: Doing this will hide stackPanelTop. This is the part that we will replace by a
ribbon control.
Next, add a namespace declaration to be able to access the Ribbon controls to the top of
the file.
Give it a prefix the lab will use rib.
The CLR namespace is Microsoft.Windows.Controls.Ribbon and the assembly is
RibbonControlsLibrary.
...
<Window x:Class="WpfLobApp.Window1"
xmlns="http://schemas.microsoft.com/winfx/2006/xaml/presentation"
xmlns:x="http://schemas.microsoft.com/winfx/2006/xaml"
59
Windows Presentation Foundation - Line of Business Hands-On Lab
xmlns:local="clr-namespace:WpfLobApp"
xmlns:data="http://schemas.microsoft.com/wpf/2008/toolkit"
xmlns:rib="clr-namespace:Microsoft.Windows.Controls.Ribbon;assembly=RibbonControlsLibrary"
Title="Order Manager"
Background="{DynamicResource WindowBackground}"
Height="480" Width="640" MinHeight="240" MinWidth="320" Icon="images\LOB.png">
...
Source Code Snippet 11b
Now, just after dockPanelMain, add an <rib:Ribbon> control and dock it to the top of
the window. You should see the ribbon appear in the design view.
...
<DockPanel Name="dockPanelMain" Margin="0">
<rib:Ribbon DockPanel.Dock="Top">
</rib:Ribbon>
...
Source Code Snippet 11c
The Ribbon is driven through RoutedCommands just like menus and toolbars (normally).
The Ribbon requires more than just the textual name however it needs images, tooltip
information and descriptions to display the command appropriately. To that end, the Ribbon
defines a new subclass of RoutedCommand called RibbonCommand and everything you do
with the Ribbon will generally involve a RibbonCommand.
Each RibbonCommand has several pieces of information which it adds to the RoutedCommand:
LabelTitle used to display a label on the item in the Ribbon
LabelDescription used to display descriptive information.
ToolTipTitle used to display a title for the tooltip created for the command
ToolTipDescription used to display a second line of text on the tooltip
ToolTipImageSource used to display an image on the tooltip
SmallImageSource the image used when the item is rendered in small size
LargeImageSource the image used when the item is rendered in large size
ToolTipFooterTitle used to display a footer title for the tooltip created for the
command
ToolTipFooterDescription used to display a second line of text on the footer tooltip
ToolTipFooterImageSource used to display an image on the footer tooltip
The ToolTip properties are used by the Ribbon to automatically create tooltips for controls that
are associated to the command. The Small/Large images are used to render the content for the
control along with the LabelTitle in some cases.
The first step in using the Ribbon is to define the Application Menu. This is used to present the
menu from the application menu which is the most evident portion of the Ribbon we see so far.
Assign the <r:Ribbon.ApplicationMenu> property to a new
<r:RibbonApplicationMenu> object.
o The primary thing we need to assign is a RibbonCommand to the Command
property of the ApplicationMenu this is where the image and default action
will come from.
60
Windows Presentation Foundation - Line of Business Hands-On Lab
Create a new <r:RibbonApplicationMenu.Command> element in the ribbon and add a
RibbonCommand element with the following properties
Property
Executed
LabelTitle
LabelDescription
SmallImageSource
LargeImageSource
ToolTipTitle
ToolTipDescription
Value
OnCloseApplication
Application Button
Close the Application
images/LOB.png
[NOTE THE CASING!]
images/LOB.png
Order Manager
{ some text to display under
the title }
Note: The Executed property is a handler to the code behind method
OnCloseApplication that executes Close().
The XAML should look like this.
...
<rib:Ribbon DockPanel.Dock="Top">
<rib:Ribbon.ApplicationMenu>
<rib:RibbonApplicationMenu>
<rib:RibbonApplicationMenu.Command>
<rib:RibbonCommand
Executed="OnCloseApplication"
LabelTitle="Application Button"
LabelDescription="Close the application."
SmallImageSource="images/LOB.png"
LargeImageSource="images/LOB.png"
ToolTipTitle="Order Manager"
ToolTipDescription="Click here to control the application." />
</rib:RibbonApplicationMenu.Command>
</rib:RibbonApplicationMenu>
</rib:Ribbon.ApplicationMenu>
</rib:Ribbon>
...
Source Code Snippet 11d
Note: In XAML, you can right-click on the event handler name
(OnCloseApplication) and select Navigate to Event Handler to be taken to the
proper place in the code behind.
Figure 11.5
61
Windows Presentation Foundation - Line of Business Hands-On Lab
In the code behind, add the OnCloseApplication event handler.
...
// Event Handler: Close
private void OnCloseApplication(object sender, ExecutedRoutedEventArgs e)
{
Close();
}
...
Source Code Snippet 11e
Run the application and hover over the button
Figure 11.6
This is the effect of the RibbonCommand you created. It supplies the action and visual details
to this element in the Ribbon and its exactly how everything is setup in the Ribbon.
Note: If you click on the button, you will see that it pulls down an empty menu this
is because we didnt put any items into it. The application menu expects to have
RibbonApplicationMenuItem children added to it.
Lets add a simple menu item just as an example. Go back to the XAML and create a new
<r:RibbonApplicationMenuItem> inside the Ribbon application menu tag:
...
ToolTipTitle="Order Manager"
ToolTipDescription="Click here to control the application." />
</rib:RibbonApplicationMenu.Command>
<rib:RibbonApplicationMenuItem>
</rib:RibbonApplicationMenuItem>
</rib:RibbonApplicationMenu>
...
Source Code Snippet 11f
Assign the RibbonApplicationMenuItem.Command property to a new
RibbonCommand use the same basic definition you assigned to the application menu
itself, except change the LabelTitle to Close:
...
</rib:RibbonApplicationMenu.Command>
<rib:RibbonApplicationMenuItem>
<rib:RibbonApplicationMenuItem.Command>
<rib:RibbonCommand
62
Windows Presentation Foundation - Line of Business Hands-On Lab
LabelTitle="_Close"
LabelDescription="Close the Application"
Executed="OnCloseApplication" />
</rib:RibbonApplicationMenuItem.Command>
</rib:RibbonApplicationMenuItem>
</rib:RibbonApplicationMenu>
</rib:Ribbon.ApplicationMenu>
...
Source Code Snippet 11g
Run the application again and note that you now have a menu item exposed in the
ribbon application menu.
Figure 11.7
As you can see, RibbonCommand is very central to the behavior and appearance of the ribbon
control itself. The next step would normally be to convert anything you want to expose through
the Ribbon into a RibbonCommand however that would take a significant amount of time so
the we have prepared the code necessary for you.
Copy the contents of the folder C:\WPF HOL\Resources\Ribbon into our project folder
C:\WPF HOL\Project\WpfLobApp\WpfLobApp.
Include these new items in the project in Visual Studio by clicking on the project name
in the Solution Explorer and then activating Show all files from the menu.
Figure 11.8
Now find the grayed out AppCommands.cs and AppCommands.xaml files. Right
click them and select Include in Project.
Figure 11.9
Add the new AppCommands.xaml to the Application.Resources in App.xaml
Windows Presentation Foundation - Line of Business Hands-On Lab
...
<ResourceDictionary>
<ResourceDictionary.MergedDictionaries>
<ResourceDictionary Source="ColorsStyles.xaml"/>
<ResourceDictionary Source="AppCommands.xaml" />
</ResourceDictionary.MergedDictionaries>
</ResourceDictionary>
...
Source Code Snippet 11h
Inspect AppCommands.cs and AppCommand.xaml and familiarize yourself with
their structure.
Note: There are a couple of ways to create RibbonCommands weve chosen to use
XAML here because most of it is text and this makes it easier to internationalize the
content, however you could create them completely in code-behind as well.
Compile the code and make sure it runs.
Step 11.2: Customizing the Ribbon Control.
Goal: In this step we will add tabs, groups and controls to the Ribbon.
Next, lets begin creating the ribbon itself. The Ribbon is composed of Tabs, Groups and
Controls. Groups and Controls are bound to commands thats where they get their visual
information as well as any Command to raise when they are invoked.
Ribbon
Controls
Controls
Groups
Tab #1
Groups
63
Its helpful to sit down and decide how you want your commands to be organized and what the
appropriate representation would be. Typically:
Tabs are used to group common functionality things that are used often, or features
that naturally work together
Groups are used within tabs to separate similar, but distinct commands. Office, for
example, has a single Tab Home but has a group for Clipboard, Font, Paragraph, Styles
and Editing.
That brings us to Controls. Controls are the elements the user interacts with. The most
common control you will place on the Ribbon will be the button, but the Ribbon has several base
64
Windows Presentation Foundation - Line of Business Hands-On Lab
controls to choose from for the most common UI scenarios. For ultimate flexibility you can
always create your own controls to be hosted in the ribbon. The Ribbon comes with:
RibbonButton
RibbonCheckBox
RibbonToggleButton
RibbonDropDownButton
RibbonSplitButton
RibbonComboBox
RibbonTextBox
RibbonLabel
RibbonSeparator
RibbonToolTip
All of these correspond directly to the normal WPF counterpart and in most cases are actually
implemented by deriving from the underlying WPF control and adding the implementation for a
new interface the Ribbon uses to manage the control called IRibbonControl. This is the
interface you would use yourself to create new controls.
Our goal is to expose our complete set of features (i.e. the things weve create RibbonCommands
for). We want to group them appropriately so for this exercise we will create the layout to look
like:
Figure 11.10
Notice we have two Tabs (Home and Printing) and two Groups in the Home tab (Clipboard
and Lookup). Lets see how to implement that.
Open Window1.xaml and locate your Ribbon control. Create two <rib:RibbonTab>
elements and place them into the Ribbon
Set the Label property on each to be the text you want displayed under the tab.
...
</rib:Ribbon.ApplicationMenu>
<rib:RibbonTab Label="Home">
</rib:RibbonTab>
<rib:RibbonTab Label="Printing">
</rib:RibbonTab>
</rib:Ribbon>
...
Source Code Snippet 11i
65
Windows Presentation Foundation - Line of Business Hands-On Lab
Now, lets define the groupings. Each Group has several things it needs a Command (where it
gets the image when it is sized too small to display the group as well as the Command it will
raise for dialogs created from the group, and a set of controls to hold in the group.
Create a <rib:RibbonTab.Group> element in the Home tab.
Inside that, create a <rib:RibbonGroup />
...
<rib:RibbonTab Label="Home">
<!-- Define the groups in this tab -->
<rib:RibbonTab.Groups>
<!-- Clipboard commands -->
<rib:RibbonGroup>
</rib:RibbonGroup>
</rib:RibbonTab.Groups>
</rib:RibbonTab>
...
Source Code Snippet 11j
Each group can have a collection of GroupSizeDefinitions associated with it that tells the group
exactly how to place any children. If its not defined the Ribbon will use a default layout. Using
these definitions, the Ribbon resizes the group based on the available size this allows the
ribbon to resize the group dynamically and the controls will shift around as necessary based on
the definition.
If you need even more control, you can create your own custom layout and apply it to the
Ribbon so it uses whatever criteria you desire to resize. For now, we will create a simple
GroupSizeDefinition to place three controls next to each other using large icons:
In the group, define a <rib:RibbonGroup.GroupSizeDefinitions> property
Create a <rib:RibbonGroupSizeDefinitionCollection> and assign it to the property
Add a <rib:RibbonGroupSizeDefinition> to the collection
Add three <rib:RibbonControlSizeDefinition> objects to the group size definition
created in the prior step.
o Each should set the ImageSize to Large and IsLabelVisible to True.
o Look at this next code but dont add it to your project just yet:
...
<!-- Clipboard commands -->
<rib:RibbonGroup>
<rib:RibbonGroup.GroupSizeDefinitions>
<rib:RibbonGroupSizeDefinitionCollection>
<rib:RibbonGroupSizeDefinition>
<rib:RibbonControlSizeDefinition
ImageSize="Large" IsLabelVisible="True"/>
<rib:RibbonControlSizeDefinition
ImageSize="Large" IsLabelVisible="True"/>
<rib:RibbonControlSizeDefinition
ImageSize="Large" IsLabelVisible="True"/>
</rib:RibbonGroupSizeDefinition>
</rib:RibbonGroupSizeDefinitionCollection>
</rib:RibbonGroup.GroupSizeDefinitions>
</rib:RibbonGroup>
...
Source Code Snippet 11k
66
Windows Presentation Foundation - Line of Business Hands-On Lab
To share common ordering and layout, you will commonly place your group size
definitions into resources and then just assign the property to a single set of sizes. So
instead of the code above, we will implement the following:
...
<rib:Ribbon DockPanel.Dock="Top">
<rib:Ribbon.Resources>
<rib:RibbonGroupSizeDefinitionCollection x:Key="RibbonLayout">
<rib:RibbonGroupSizeDefinition>
<!-- Control sizes: L,L,L -->
<rib:RibbonControlSizeDefinition ImageSize="Large" IsLabelVisible="True"/>
<rib:RibbonControlSizeDefinition ImageSize="Large" IsLabelVisible="True"/>
<rib:RibbonControlSizeDefinition ImageSize="Large" IsLabelVisible="True"/>
</rib:RibbonGroupSizeDefinition>
<rib:RibbonGroupSizeDefinition>
<!-- Control sizes: L,M,M -->
<rib:RibbonControlSizeDefinition ImageSize="Large" IsLabelVisible="True"/>
<rib:RibbonControlSizeDefinition ImageSize="Small" IsLabelVisible="True"/>
<rib:RibbonControlSizeDefinition ImageSize="Small" IsLabelVisible="True"/>
</rib:RibbonGroupSizeDefinition>
<rib:RibbonGroupSizeDefinition>
<!-- Control sizes: L,S,S -->
<rib:RibbonControlSizeDefinition ImageSize="Large" IsLabelVisible="True"/>
<rib:RibbonControlSizeDefinition ImageSize="Small" IsLabelVisible="False"/>
<rib:RibbonControlSizeDefinition ImageSize="Small" IsLabelVisible="False"/>
</rib:RibbonGroupSizeDefinition>
<!-- Collapsed -->
<rib:RibbonGroupSizeDefinition IsCollapsed="True" />
</rib:RibbonGroupSizeDefinitionCollection>
</rib:Ribbon.Resources>
...
<rib:RibbonTab Label="Home">
<!-- Define the groups in this tab -->
<rib:RibbonTab.Groups>
<!-- Clipboard commands -->
<rib:RibbonGroup GroupSizeDefinitions="{StaticResource RibbonLayout}">
</rib:RibbonGroup>
</rib:RibbonTab.Groups>
</rib:RibbonTab>
...
Source Code Snippet 11l
Here we define several group size definitions one for each layout we expect. Note that we
assume here we will not have more than 3 controls in a group, clearly that would be a design
decision and dictated by how you are organizing controls. This definition will now allow us to
reuse this single group definition across all our defined groups. Now lets add some controls!
Well use RibbonButton controls for the clipboard elements inside the
<rib:RibbonGroup> add three <rib:RibbonButton> elements and tie the Command
properties to
o AppCommands.Cut
o AppCommands.Copy
o AppCommands.Paste
Finally, add a Command onto the group just create a RibbonCommand directly and
assign it to the rib:RibbonGroup.Command property.
67
Windows Presentation Foundation - Line of Business Hands-On Lab
Set the LabelTitle to Clipboard and the SmallImageSource to
images/Paste.png. This will be used to render the group as a whole when it is
collapsed.
Note: Currently, the XAML designer in Visual Studio has issues rendering controls as
soon as the Command property is attached. The designer will keep displaying the
following message even though the code compiles and runs.
Figure 11.11
Your code should look like:
...
<rib:RibbonTab.Groups>
<!-- Clipboard commands -->
<rib:RibbonGroup GroupSizeDefinitions="{StaticResource RibbonLayout}">
<rib:RibbonGroup.Command>
<rib:RibbonCommand LabelTitle="Clipboard" SmallImageSource="images/Paste.png"/>
</rib:RibbonGroup.Command>
<rib:RibbonButton Command="local:AppCommands.Cut"/>
<rib:RibbonButton Command="local:AppCommands.Copy"/>
<rib:RibbonButton Command="local:AppCommands.Paste"/>
</rib:RibbonGroup>
</rib:RibbonTab.Groups>
...
Source Code Snippet 11m
Run the application to see the effects of the group you should now have valid
Cut/Copy/Paste elements!
Note: Note that the Cut/Copy/Paste elements are disabled because we have not
implemented event handlers for the three.
Figure 11.12
Finish this tab by creating the additional groups in the screen shot bind to the
appropriate commands (you can see the list in AppCommands.xaml) and use the same
technique you did in the previous steps to define the groups.
68
Windows Presentation Foundation - Line of Business Hands-On Lab
Figure 11.13
Note: Note that the first element is a <rib:RibbonTextBox> that we will name
"tbRibbon".
The final code will look like this.
...
<rib:RibbonTab Label="Home">
<rib:RibbonTab.Groups>
<!-- Clipboard commands -->
<rib:RibbonGroup GroupSizeDefinitions="{StaticResource RibbonLayout}">
<rib:RibbonGroup.Command>
<rib:RibbonCommand LabelTitle="Clipboard"
SmallImageSource="images/Paste.png"/>
</rib:RibbonGroup.Command>
<rib:RibbonButton Command="local:AppCommands.Cut"/>
<rib:RibbonButton Command="local:AppCommands.Copy"/>
<rib:RibbonButton Command="local:AppCommands.Paste"/>
</rib:RibbonGroup>
<!-- Lookup commands -->
<rib:RibbonGroup GroupSizeDefinitions="{StaticResource RibbonLayout}">
<rib:RibbonGroup.Command>
<rib:RibbonCommand LabelTitle="Lookup"
SmallImageSource="images/Search.png" />
</rib:RibbonGroup.Command>
<rib:RibbonTextBox x:Name="tbRibbon" />
<rib:RibbonButton Command="local:AppCommands.Search"/>
<rib:RibbonButton Command="local:AppCommands.Save"/>
</rib:RibbonGroup>
</rib:RibbonTab.Groups>
</rib:RibbonTab>
...
Source Code Snippet 11n
Run the application and make sure it works. Here as well, the new RibbonButtons are
not enabled yet, we will bind them later.
Figure 11.14
69
Windows Presentation Foundation - Line of Business Hands-On Lab
The second tab looks much like the first with one exception it uses a
RibbonDropDownButton with a set of MenuItem objects to display a list of reports.
Figure 11.15
Try creating the second tab yourself. The final code will look like this:
...
<rib:RibbonTab Label="Printing">
<rib:RibbonTab.Groups>
<rib:RibbonGroup GroupSizeDefinitions="{StaticResource RibbonLayout}">
<rib:RibbonGroup.Command>
<rib:RibbonCommand LabelTitle="Printing"
SmallImageSource="images/Print.png" />
</rib:RibbonGroup.Command>
<rib:RibbonButton Command="local:AppCommands.Print" />
<rib:RibbonDropDownButton Command="local:AppCommands.PrintPreview">
<MenuItem Header="Printer Setup" />
<MenuItem Header="Print Preview" />
<MenuItem Header="Print to XPS" />
<MenuItem Header="Print to PDF" />
</rib:RibbonDropDownButton>
</rib:RibbonGroup>
</rib:RibbonTab.Groups>
</rib:RibbonTab>
...
Source Code Snippet 11o
Run the application and have a look at the enhanced ribbon. Try double-clicking on a
RibbonTab to open and close the ribbon. In closed state, single-click a RibbonTab to popout the ribbon. The rest of the windows content should expand when the Ribbon is
closed.
70
Windows Presentation Foundation - Line of Business Hands-On Lab
Figure 11.16
Still no button in our Ribbon is enabled, lets change that!
Add the following CommandBindings to the Window object:
...
<Window x:Class="WpfLobApp.Window1"
xmlns="http://schemas.microsoft.com/winfx/2006/xaml/presentation"
xmlns:x="http://schemas.microsoft.com/winfx/2006/xaml"
xmlns:local="clr-namespace:WpfLobApp"
xmlns:data="http://schemas.microsoft.com/wpf/2008/toolkit"
xmlns:rib="clr-namespace:Microsoft.Windows.Controls.Ribbon;assembly=RibbonControlsLibrary"
Title="Order Manager"
Background="{DynamicResource WindowBackground}"
Height="480" Width="640" MinHeight="240" MinWidth="320" Icon="images\LOB.png">
<!-- Command bindings -->
<Window.CommandBindings>
<CommandBinding Command="local:AppCommands.Search" Executed="OnSearch" />
<CommandBinding Command="local:AppCommands.Save" Executed="OnSave" />
<CommandBinding Command="local:AppCommands.Print" Executed="OnPrint" />
</Window.CommandBindings>
<!-- Resources -->
<Window.Resources>
...
Source Code Snippet 11p
We will now repurpose the event handlers we implemented earlier to be called by the
Executed properties of our CommandBinding elements. Change the three event
handlers buttonSearch_Click, buttonSave_Click and buttonPrint_Click as follows.
Also change textBoxShipCity to tbRibbon, our LINQ query will be getting the text from
here now.
...
private void OnSearch(object sender, ExecutedRoutedEventArgs e)
{
71
Windows Presentation Foundation - Line of Business Hands-On Lab
var query = from o in db.Orders.Include("Employees")
where o.ShipCity.StartsWith(tbRibbon.Text)
orderby o.OrderID ascending
select o;
this.DataContext = query.ToList();
}
...
private void OnSave(object sender, ExecutedRoutedEventArgs e)
...
private void OnPrint(object sender, ExecutedRoutedEventArgs e)
...
Source Code Snippet 11q
Now comment or delete the stackPanelTop control, containing our text block, text box
and buttons. This is the part that we have now replaced by a ribbon control.
...
<!
<StackPanel Grid.ColumnSpan="3" Name="stackPanelTop" Orientation="Horizontal">
<TextBlock Height="25" Width="80" Margin="5" Name="textBlock1" Text="Ship City:" />
<TextBox Height="25" Width="100" Margin="5" Name="textBoxShipCity" />
<Button Height="25" Width="60" Margin="5" Name="buttonSearch"
Click="buttonSearch_Click">Search</Button>
<Button Height="25" Width="60" Margin="5" Name="buttonSave"
Click="buttonSave_Click">Save</Button>
<Button Height="25" Width="60" Margin="5" Name="buttonPrint"
Click="buttonPrint_Click">Print</Button>
</StackPanel>
-->
...
Source Code Snippet 11r
Hint: A quick and easy way to uncomment a code block in VS.NET is to highlight the
block and press CTRL+K+U, use the Edit | Advanced | Uncomment Selection option
from the menu bar or simply use the button in the toolbar.
Run the application. The Search- Save- and Print-buttons should have come to life and
the application should be working again now.
Figure 11.17
Step 11.3: Adding a Quick Access Toolbar to the Ribbon.
72
Windows Presentation Foundation - Line of Business Hands-On Lab
Goal: The next thing we want to do in our application is take the most actively used
commands in the ribbon and add them to the Quick Access Toolbar list which is
located next to the Application Menu.
This is done by assigning a QuickAccessToolBar to the Ribbon.QuickAccessToolBar
property.
Create a <r:Ribbon.QuickAccessToolBar> tag in the ribbon (just after the resources is
a good place).
Add a <r:RibbonQuickAccessToolBar> into the tag and set the CanUserCustomize
property to True
Add your favorite commands using RibbonButton objects into the toolbar. The lab will
use the commands Search, Save and Print.
You can use the RibbonQuickAccessToolBar.Placement attached property on each
button to decide whether the user can remove the command from the toolbar. The valid
settings are InCustomizeMenu, InToolBar and InCustomizeMenuAndToolBar.
The completed code looks something like:
...
</rib:Ribbon.Resources>
<!-- Quick access menu -->
<rib:Ribbon.QuickAccessToolBar>
<rib:RibbonQuickAccessToolBar CanUserCustomize="True">
<rib:RibbonButton Command="local:AppCommands.Search"
rib:RibbonQuickAccessToolBar.Placement="InCustomizeMenuAndToolBar" />
<rib:RibbonButton Command="local:AppCommands.Save"
rib:RibbonQuickAccessToolBar.Placement="InCustomizeMenuAndToolBar" />
<rib:RibbonButton Command="local:AppCommands.Print"
rib:RibbonQuickAccessToolBar.Placement="InCustomizeMenuAndToolBar" />
</rib:RibbonQuickAccessToolBar>
</rib:Ribbon.QuickAccessToolBar>
<rib:Ribbon.ApplicationMenu>
...
Source Code Snippet 11s
Run the application and test the Quick Access Toolbar
Figure 11.18
Note: Notice how our popular picks are now always available no matter which tab we
are on and the user can click the down-arrow and customize the list (within the limits
we provided through the attached properties).
73
Windows Presentation Foundation - Line of Business Hands-On Lab
Step 11.4: Providing Vista Glass Effects.
Goal: In this task, we will look at another common request how to apply glass
effects in our application when running under Windows Vista. The Ribbon control
adds this capability through a new Window-derived class called RibbonWindow.
This new class simply replaces the Window and automatically removes the title bar
and makes the application more modern looking..
Note: In order to run this successfully and see the effect shown in the picture below,
you will need to be running on Windows Vista with the Aero theme enabled.
Figure 11.19
Open the Window1.xaml file and replace the root <Window> tag with
<rib:RibbonWIndow>. Make sure to also replace the ending tag.
In the code behind class file, replace the base Window class with RibbonWindow,
or just remove it altogether as the partial class generated by the XAML compiler will
have the proper base.
Dont forget to add a using statement for the Microsoft.Windows.Controls.Ribbon
namespace.
Run the application notice how our quick access menu has moved into the title bar
this is what the GlassWindow will do reduce the space necessary and give you the
Office 2007 effect.
Figure 11.20
It looks decent but there are two issues with it
1. There is no title on the title bar now it was removed by the Glass Window.
2. The icon is being displayed under the application menu, not replacing it.
We can fix both of these issues in the XAML.
First, locate the <Ribbon> tag we need to set a Title property on this element to get
our title display with the Ribbon Window. We could move the Window version, or use
data binding to bind to the existing window title.
...
<rib:Ribbon DockPanel.Dock="Top"
Title="{Binding RelativeSource={RelativeSource FindAncestor,
AncestorType={x:Type Window}},Path=Title}">
74
Windows Presentation Foundation - Line of Business Hands-On Lab
...
Source Code Snippet 11t
This will walk the visual tree to locate the Window ancestor and then bind the ribbons
Title property to the Title property assigned to the window.
Next, remove the Icon property off the GlassWindow.
Run the application it should now look more Office 2007 style.
Figure 11.21
The final thing you might consider is to change the default style of the ribbon control it, by
default, utilizes a Windows 7 theme, but you can change it to look more like Office 2007 by
simply merging in different styles into your application or window resources.
Locate the window constructor in the code behind Window1.
As the first line, add the following code to merge in the Office 2007 black theme
...
public Window1()
{
this.Resources.MergedDictionaries
.Add(Microsoft.Windows.Controls
.Ribbon.PopularApplicationSkins.Office2007Black);
InitializeComponent();
...
Source Code Snippet 11u
Run the application and note the difference in appearance.
75
Windows Presentation Foundation - Line of Business Hands-On Lab
Figure 11.22
This concludes our hands-on lab. Hopefully you enjoyed learning about the new features of
Windows Presentation Foundation. The next step is taking these ideas and applying them to
your own projects.
The End.
You might also like
- Pro ASP.NET Core 3: Develop Cloud-Ready Web Applications Using MVC, Blazor, and Razor PagesFrom EverandPro ASP.NET Core 3: Develop Cloud-Ready Web Applications Using MVC, Blazor, and Razor PagesNo ratings yet
- 10266A 10266A-EnU LabManualDocument756 pages10266A 10266A-EnU LabManualpablo_baquero_7No ratings yet
- Optimizing Visual Studio Code for Python Development: Developing More Efficient and Effective Programs in PythonFrom EverandOptimizing Visual Studio Code for Python Development: Developing More Efficient and Effective Programs in PythonNo ratings yet
- Stringcollection Stringcollection Empty Gridview1 Rows Count Checkbox Checkbox Gridview1 Rows Cells FindcontrolDocument31 pagesStringcollection Stringcollection Empty Gridview1 Rows Count Checkbox Checkbox Gridview1 Rows Cells FindcontrolUlfalia FebianaNo ratings yet
- Object Oriented Programming TechniquesDocument60 pagesObject Oriented Programming TechniquesFayez Ahmed SiddiquiNo ratings yet
- Chapter 8 - Object Oriented Programming in C#Document16 pagesChapter 8 - Object Oriented Programming in C#karmamenNo ratings yet
- Windows Presentation FoundationDocument38 pagesWindows Presentation Foundationraj_shaker@hotmail.comNo ratings yet
- Index of Locally Available Projects:: EbookDocument531 pagesIndex of Locally Available Projects:: EbookJeevan KharelNo ratings yet
- AJAX Interview Questions, Answers, and Explanations: AJAX Certification ReviewFrom EverandAJAX Interview Questions, Answers, and Explanations: AJAX Certification ReviewNo ratings yet
- Basic of WPF Binding Using C# (Inotifypropertychanged) Using C# and Xaml (Inotifypropertychanged and Xaml)Document26 pagesBasic of WPF Binding Using C# (Inotifypropertychanged) Using C# and Xaml (Inotifypropertychanged and Xaml)HencaConsultoresNo ratings yet
- ASP.NET 2.0 Web Parts in Action: Building Dynamic Web PortalsFrom EverandASP.NET 2.0 Web Parts in Action: Building Dynamic Web PortalsNo ratings yet
- MS 20483B - Programming in C#Document6 pagesMS 20483B - Programming in C#Partho BoraNo ratings yet
- Paul Kimmel ResumeDocument10 pagesPaul Kimmel ResumeJustin PrabakaranNo ratings yet
- And C# ComparisonDocument14 pagesAnd C# ComparisonCatalin Adrian TudorNo ratings yet
- Chapter 6 From Building Windows 8 Applications With C# and XAML by Jeremy LiknessDocument53 pagesChapter 6 From Building Windows 8 Applications With C# and XAML by Jeremy LiknessnvorugantiNo ratings yet
- How Hardware and Software Work TogetherDocument34 pagesHow Hardware and Software Work TogetherKai NormanNo ratings yet
- Cold Fusion - Using Java in A CFC To Parse EmailsDocument9 pagesCold Fusion - Using Java in A CFC To Parse EmailscvijovicNo ratings yet
- Building C# ApplicationsDocument74 pagesBuilding C# ApplicationsSom SanwalNo ratings yet
- Corba Rmi DcomDocument27 pagesCorba Rmi DcomVeeresh BaligeriNo ratings yet
- WPF Windows Based ControlsDocument76 pagesWPF Windows Based ControlsMKNo ratings yet
- C Sharp Net Training 50Document2 pagesC Sharp Net Training 50Mohamed Ahmed AmrNo ratings yet
- Using OLE Automation in Visual FoxProDocument8 pagesUsing OLE Automation in Visual FoxProCarlos N. Porras100% (2)
- Angular 11: by Chandan Naresh Technical ConsultantDocument25 pagesAngular 11: by Chandan Naresh Technical ConsultantChandan NareshNo ratings yet
- Advanced MFC ProgrammingDocument509 pagesAdvanced MFC ProgrammingEthan BlackNo ratings yet
- Cold Fusion On Wheels Reference Guide 1.0Document183 pagesCold Fusion On Wheels Reference Guide 1.0Riddhi BhavsarNo ratings yet
- Visual StudioDocument305 pagesVisual StudioIrving SchifferNo ratings yet
- Database Normalization: Problems Addressed by NormalizationDocument22 pagesDatabase Normalization: Problems Addressed by NormalizationGhouseNo ratings yet
- SqliosimDocument12 pagesSqliosimraviNo ratings yet
- Onedrive For Business Frequently Asked Questions: Office 365 For Education User GuidesDocument13 pagesOnedrive For Business Frequently Asked Questions: Office 365 For Education User GuidesganeshNo ratings yet
- Ui Full Stack Course StructureDocument9 pagesUi Full Stack Course StructureAmit KumarNo ratings yet
- WPF PasswordBoxDocument5 pagesWPF PasswordBoxAbhiNo ratings yet
- General ASP NET Questions - 16Document16 pagesGeneral ASP NET Questions - 16Fenil Desai100% (1)
- Introduction To Windows Presentation Foundation: WPF TutorialDocument67 pagesIntroduction To Windows Presentation Foundation: WPF TutorialsaipkNo ratings yet
- WPF BssicsDocument180 pagesWPF BssicsPhalguna SatishNo ratings yet
- XamarinAddvand PDFDocument1,949 pagesXamarinAddvand PDFthehien0810No ratings yet
- HTML 5 Black BookDocument1 pageHTML 5 Black BookDreamtech Press0% (1)
- 2349 Programming The Microsoft .NET Framework With C# (PrerelDocument626 pages2349 Programming The Microsoft .NET Framework With C# (PrerelIrina Elena100% (1)
- Introduction To WPFDocument25 pagesIntroduction To WPFAnubhav GirdharNo ratings yet
- MC Press Developing J2EE Applications With WebSphere Studio CHMDocument515 pagesMC Press Developing J2EE Applications With WebSphere Studio CHMcomputer_ebookNo ratings yet
- Migrating Samba0 NT4 Domain To Samba ADDocument12 pagesMigrating Samba0 NT4 Domain To Samba ADhadi.utomoNo ratings yet
- Sas/Access 9.3 Interface To PC Files: ReferenceDocument328 pagesSas/Access 9.3 Interface To PC Files: ReferencemeryNo ratings yet
- Code-First Development With Entity Framework - Sample ChapterDocument12 pagesCode-First Development With Entity Framework - Sample ChapterPackt PublishingNo ratings yet
- ADONETDocument802 pagesADONETaiolis19No ratings yet
- Grid in WPFDocument18 pagesGrid in WPFAbhiNo ratings yet
- Installing and Configuring Windows Server 2012Document5 pagesInstalling and Configuring Windows Server 2012Kashif JaveedNo ratings yet
- JADEDocument50 pagesJADEpaksmiler100% (1)
- Development Manual ElastixDocument49 pagesDevelopment Manual Elastixductdt09No ratings yet
- Led TV: ServiceDocument102 pagesLed TV: ServiceevencioNo ratings yet
- Mura GuideDocument52 pagesMura GuideBorislav Blagojević100% (1)
- WCF PDFDocument35 pagesWCF PDFpravallika dasariNo ratings yet
- Aelf Blockchain Development Process: 1) Development Environment Preparation & Contract WritingDocument5 pagesAelf Blockchain Development Process: 1) Development Environment Preparation & Contract WritingEdwin OngNo ratings yet
- Delphi JSON ViewerDocument17 pagesDelphi JSON ViewerAlex_Meza100% (1)
- Programmers Guide MuraCMSDocument52 pagesProgrammers Guide MuraCMSmao1312No ratings yet
- Project Report On Visual BasicDocument11 pagesProject Report On Visual BasicAlokNo ratings yet
- Xaml PDFDocument1,619 pagesXaml PDFTafadzwa NyoniNo ratings yet
- Use Adodb Connection and Recordset and Build The Grid Yourself.Document39 pagesUse Adodb Connection and Recordset and Build The Grid Yourself.newbaby10% (1)
- Rachel-Pi Kolibri-09 26 2019-Readme PDFDocument3 pagesRachel-Pi Kolibri-09 26 2019-Readme PDFValex ArguetaNo ratings yet
- Avid Console Commands ListDocument10 pagesAvid Console Commands ListFelipe SantosNo ratings yet
- Infix and Postfix ExpressionsDocument4 pagesInfix and Postfix ExpressionseBeliBalaNo ratings yet
- Android Studio & Android UI SystemDocument24 pagesAndroid Studio & Android UI SystemRizcaNo ratings yet
- Autonomously Reconfiguring Failures in Wireless Mesh NetworksDocument4 pagesAutonomously Reconfiguring Failures in Wireless Mesh NetworksJournal of Computer ApplicationsNo ratings yet
- Chapter3 1 PDFDocument19 pagesChapter3 1 PDFaliNo ratings yet
- Pengenalan Dan Pengantar: Scada (Supervisory Control and Data Aquisition)Document21 pagesPengenalan Dan Pengantar: Scada (Supervisory Control and Data Aquisition)Arief KurniawanNo ratings yet
- Database Systems COMP-213: By: Shahid M HmoodDocument46 pagesDatabase Systems COMP-213: By: Shahid M HmoodTranceNo ratings yet
- E-Exam: Submitted To: MR - Puneet Rai Mrs - Prachi Gupta Submitted By: Gourangi Agrawal 1308210037Document22 pagesE-Exam: Submitted To: MR - Puneet Rai Mrs - Prachi Gupta Submitted By: Gourangi Agrawal 1308210037GourangiNo ratings yet
- Improvement of A PIN-Entry Method Resilient To Shoulder-Surfing and Recording Attacks in ATMDocument6 pagesImprovement of A PIN-Entry Method Resilient To Shoulder-Surfing and Recording Attacks in ATMjournalNo ratings yet
- Asam Ods With Ni DiademDocument8 pagesAsam Ods With Ni DiademParasloombaNo ratings yet
- Sabertooth 990FX R20 Memory QVLDocument3 pagesSabertooth 990FX R20 Memory QVLCarlos Gabriel Sierra JeldresNo ratings yet
- Designing Reusable Frameworks For Test AutomationDocument35 pagesDesigning Reusable Frameworks For Test Automationmunna102No ratings yet
- User Manual: NVR/DVR/Hybrid NDVRDocument152 pagesUser Manual: NVR/DVR/Hybrid NDVRTiago DutraNo ratings yet
- Blender To Google EarthDocument41 pagesBlender To Google Earthrichx7No ratings yet
- Checklist For Test CasesDocument6 pagesChecklist For Test CasesprasanthibNo ratings yet
- Introduction To Mainframe Operating System PDFDocument34 pagesIntroduction To Mainframe Operating System PDFchaithraknNo ratings yet
- Part B 1. Write A C/C++ Program To Implement The Cat Command Using General File API'sDocument10 pagesPart B 1. Write A C/C++ Program To Implement The Cat Command Using General File API'ssuprabhaNo ratings yet
- Alcatel 1356 Data Communication Network (DCN) White Paper: Profitably Managing The Data Communication Network in Multivendor Transport NetworksDocument8 pagesAlcatel 1356 Data Communication Network (DCN) White Paper: Profitably Managing The Data Communication Network in Multivendor Transport NetworksJeff PowellNo ratings yet
- Fortisiem 4.10.0 User GuideDocument555 pagesFortisiem 4.10.0 User GuideLuca Andreoli50% (2)
- Online QuizDocument25 pagesOnline QuizJyotiiBubnaRungta100% (1)
- DIP Zero To Hero Practice ManualDocument230 pagesDIP Zero To Hero Practice ManualAmmar ButtNo ratings yet
- 5 MuxDocument14 pages5 MuxAnkit AgrawalNo ratings yet
- Entrust IdentityGuard 8.1 Directory Configuration GuideDocument62 pagesEntrust IdentityGuard 8.1 Directory Configuration GuideGreg RobertsonNo ratings yet
- NFS (Network File System)Document21 pagesNFS (Network File System)Ryan CampanaroNo ratings yet
- Integration Technical Document - v4 5 PDFDocument65 pagesIntegration Technical Document - v4 5 PDFshareefgs5560No ratings yet
- Semi SupervisedDocument13 pagesSemi Supervisedandres pythonNo ratings yet
- Process and Threads - LinuxDocument34 pagesProcess and Threads - LinuxQuontraSolutionsNo ratings yet
- Top Business Analyst Interview QuestionsDocument7 pagesTop Business Analyst Interview QuestionsAkshay MalhotraNo ratings yet
- NRF 24 L 01Document7 pagesNRF 24 L 01manojNo ratings yet