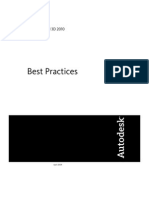Professional Documents
Culture Documents
PC E500
PC E500
Uploaded by
DejanPrckovic0 ratings0% found this document useful (0 votes)
309 views370 pagesSharp e500
Original Title
PC-E500
Copyright
© © All Rights Reserved
Available Formats
PDF or read online from Scribd
Share this document
Did you find this document useful?
Is this content inappropriate?
Report this DocumentSharp e500
Copyright:
© All Rights Reserved
Available Formats
Download as PDF or read online from Scribd
0 ratings0% found this document useful (0 votes)
309 views370 pagesPC E500
PC E500
Uploaded by
DejanPrckovicSharp e500
Copyright:
© All Rights Reserved
Available Formats
Download as PDF or read online from Scribd
You are on page 1of 370
E500
re
|
4
=)
2
4
=
r-4
2)
E
3
oc
Wi
a.
o)
ICKET COMPUTER
INTRODUCTORY NOTES
Welcome to the world of SHARP owners!
Few industries today can match the rapid growth and technological advances being
made in the field of personal computing. Computers that just a short time ago
would have filled a huge room, required a Ph.D. to program, and cost thousands of
dollars, now fit in the palm of your hand, are easily programmed, and cost so little
that they are within reach of nearly everyone.
Your new SHARP PC-E500 was designed to bring you state-of-the-art technology.
It incorporates many advanced features:
Programmable function keys simplify mode selection: You can choose the
desired mode just by pressing the corresponding programmable function key on
the Main Menu.
| + Function calculation: You can perform function calculations with the ease and
t efficiency of a function computer.
: Statistical and Regression Calculations: You can perform single-variable statis-
j tic calculations or linear regression calculations. Stored data calculation lets
i you confirm or correct data entry.
Matrix Calculations: You can compute simultaneous linear equations (with n un-
! knowns), inverse matrix, determinant, and transposed matrix calculations.
Engineer Software: The Engineer Software resident in the PC-E500 lets you
recall mathematical, scientific, engineering and statistical constants, formulas,
data, and functions and do calculations using those constants and formulas.
The items you want can be easily recalled from menus.
You can also include a program you create as part of the Engineer Software
and access it later from a menu.
| Algebraic Expression Reserve (AER) Memory: Formulas or constants you fre-
| quently use can be stored in memory and conveniently recalled for repeated
use.
High-precision calculations with 20 significant digits: Double-precision calculation
capability makes the PC-E500 suitable for application software requiring high
computation accuracy.
Existing software resources are available: Software packages developed for our
previous pocket and portable computers are compatible with the PC-E500.
Easy-to-use editing features: Large, single-function edit keys (DEL ], [Bs |, [INS
for data correction or deletion make data editing easier. In addition, the AUTO,
RENUM, and DELETE commands simplify program editing,
Optional pocket disk drive (Model CE-140F): Enables you to write or read a pro-
gram or data quickly and easily, compared to tape recorders. You can also use
the COPY command for simple data backup. The CE-140F is battery powered.
RAM disks let you store programs and data just like a diskette:
Part of the internal memory can be used as a RAM disk, which lets you save
and load your programs and data just as you would using a diskette. An optional
RAM card, if installed in the PC-E500, gives you additional space for RAM disks,
data memory, and program memory (see page 18).
* A serial I/O Interface: Allows direct computer-to-computer communication and
also attachment of the versatile CE-515P color plotter/printer.
Congratulations on entering an exciting and enjoyable new world. We are sure that
you will find this purchase one of the wisest you have ever made. The SHARP PC-
£500 is a powerful tool, designed to meet your specific mathematical, scientific, en-
gineering, business and personal computing needs. With the SHARP PC-E500 you
can begin NOW to provide the solutions for tomorrow!
NOTICE
* SHARP strongly recommends that separate permanent written records be kept
Of all important data. Data may be lost or altered in virtually any electronic
memory product under certain circumstances. Therefore, Sharp assumes no
responsibility for data lost or otherwise rendered unusable whether as a result
of improper use, repairs, defect, battery replacement, use after the specified
battery life has expired, or any other cause.
SHARP assumes no responsibility, directly or indirectly, for financial losses or
claims from third persons resulting from the use of this product and all of its
functions, such as the loss of or alteration of stored data, etc.
© The information provided in this manual Is subject to change without notice.
TABLE of CONTENTS
INTRODUCTORY NOTES ....
USING THE PC-E500 FOR THE FIRST TIME
USING THIS MANUAL
PART 1 HARDWARE
1, HARDWARE: OVERVIEW ...
8
2. HARDWARE: IN DETALL .. = 10
Turning On ..
Auto OFF
Key Notation in this Manual
The Display
Battery Replacemet
3. RAM CARD .
Number of Files
Installing or Replaci
RAM Card
How To Use the RAM Car
4, PERIPHERAL DEVICES ...
CE-140F Pocket Disk Drive
CE-126P Thermal Printer/Cassette Interface ..
CE-515P Color Plotter/Printer (Color Printer)
CE-124 Cassette Interface ..
Using the Cassette Interface
Using the CE-126P Printer/Cassette Interface ..
Using the CE-515P Color Plotter/Printer
Serial /O Function ...
the RAM Card
PART 2 DIRECT INPUT OPERATION
5. OPERATION: A QUESTION OF MODES
Selecting Modes ...
§. CAL MODE
Calculations
Basic Operations .
Scientific Calculations
Use of Parentheses
Decimal Places
Priority Levels
Hex Conversion and Calculations
7. ENGINEER SOFTWARE MODE ....
Engineer Software List ...
How To Create an Engineer Software Program ..
iil
Correcting and Deleting Expressions
Executing an Expression ...
Searching Expression Titles
Error Messages ....
9, STAT MODE ..
Calculating Statistics ..
Linear Regression Calculations ...
Variable Storage
Errors and Error Messages in
and Regression Calculations ..
Entry of Matrix Element
Scalar Operations 144
Example of Matrix Operations 145
Variable Storage 147
Printing a Matrix
Error Messages
|. RUN MODE ....
Selecting RUN Mode
Some Helpful Hints
Simple Calculations
Compound Calculations and Parentheses
Recalling Entries
Errors ..
Serial Calculations ..
Using Variables in Calculations ...
Single-Precision, Double-Precision
Last Answer Feature ......
Maximum Calculation Length
Scientific Calculations ...
Priority In Direct Input Calculations
Printing for Direct input Calculations
Calculation Errors ...
1
PART 3 PROGRAM OPERATION
12, CONCEPTS AND TERMS OF BASIC
String Constants ......
Hexadecimal Numbers
Variables wessessscsseeseesee
Program and Data Files
Filenames ...
Extension
Device Name
File Numbers
Data Files ..
Expressions
Numeric Operators ...
String Expressions
Relational Expressions
Logical Expressions
Parentheses and Operator Precedence .....
13. PROGRAMMING
Programs ....
BASIC Statements
Line Numbers ...
Labelled Program
BASIC Commands
Direct Commands
Modes
Beginning to Program
Storing Programs in Memory
Data Files ...
Programmable Function Keys .
14. DEBUGGING
Debugging Procedures ..
PART 4 BASIC REFERENCE
15, SCIENTIFIC & MATHEMATICAL CALCULATIONS ..
Calculation Ranges
16. BASIC COMMAND DICTIONARY
PART 5 APPENDICES
ERROR MESSAGES =
CHARACTER CODE T
KEY FUNCTIONS IN BASIC
TROUBLESHOOTING .. 348
SIGNALS USED IN THE SERIAL /O INTERFACE 350
SPECIFICATIONS 351
USING PROGRAMS FROM OTHER SHARP COMPUTERS
CARE OF THE PC-E500 ..
ToammoowDy
COMMAND INDEX
INDEX
USING THE PC-E500 FOR THE FIRST TIME
Installing Batteries
The PC-E500 uses two types of batteries: four AAA dry batteries to power the com-
puter itself, and a lithium battery for memory backup.
Install the four operating dry batteries and one memory backup lithium battery sup-
plied as follows:
Installing dry batteries
1. Remove the battery compartment lid
on the back of the PC-E500.
2, Insert the batteries properly with the
negative side first.
3. Be sure that the Memory Protect
‘Switch is in position A.
4, Replace the battery compartment lid.
Installing the lithium battery
1. Slide the lock on the back to the side
opposite to the LOCK position and
remove the RAM card slot cover.
2, Using a Philips screwdriver, remove
‘the screw retaining the battery com-
partment lid (turn over the PC-E500,
and the lid will drop off).
e
. Insert the supplied lithium battery,
after wiping it with a dry cloth, with the
positive side facing up. When install-
ing, insert the edge of the battery
under the claw.
Replace the battery compartment lid
and secure it with the screw.
Replace the RAM card slot cover and
slide the lock to the LOCK position.
wor
Resetting
Just after you have installed the batteries into the PC-E500, the internal status is in-
definite. You have to initialize the PC-E500 to make it ready for use:
1. While holding down the [Oi] key, press the RESET button just beside the [BASIC
key with a ball-point pen or any other appropriate device. Release the RESET
button before releasing the
HK] key.
Use only a ball-point pen or other
similar device to press the RESET but-
ton. Do not use a mechanical pencil
with its lead exposed or a device with
a sharp point, such as a sewing
needle.
Immediately after the RESET button has been pressed, the PC-E500 will display
either of the following displays, A or B. If any other display appears, perform the
above operation again.
‘The PC-E500 asks you to confirm that you wish io clear the memory.
(Dispiay A)
S4 (MAIN) | NEW CARD
PFA === INITIALIZE
(Osalay 3)
S4 (MAIN):
ALL CLEAR OK? (Y/N)
2. If display A appears, press the [FF] key. If display B appears, press the [Y_]
koy. The following Main Menu will be displayed. This display also shows that in-
itialization is complete and the entire memory within the PC-E500 is cleared:
EE
cars.
(MAIN MENU
t
BASIC IL CAL __MMATRIXI! STAT 1LENG 1
3. Press the [PFT] key, and the system will display the following BASIC mode dis-
play:
wee
uw cues.
Checking for Normal Computer Operation
To confirm that the PC-E500 is functioning normally, enter:
LejCe ICE JCe 4 FREG
— (Zero key) 28682
if the display appears as shown above, the PC-E500 is functioning normally and is
in the Command Prompt mode.
The number “28600” indicates the memory capacity available for program or data.
Note:
If the PC-E500 fails to display as indicated in any of the steps above, read the
description of the relevant step again and retry correct operation for that step.
USING THIS MANUAL
We designed this manual to introduce you to the capabilities and features of your
PC-E500 and to serve as a reference tool. It has been divided into five parts, each
of which introduces a particular aspect of the PC-E500. Although the manual is in-
tended ultimately as a reference, we suggest that you carefully read the introductory
chapters of Part 1 (hardware) and Part 2 (operation) before operation. The PC-
E500 is a powerful tool and has many valuable and time-saving functions that even
the seasoned computer buff will be pleased to discover!
Part 1: Hardware
The first chapter of Part 1 provides an introduction to the features of the
PC-E500. Chapter 2 describes the basic handling of the computer, the
operation of keys, and the meanings of various display symbols. Both
Chapters 1 and 2 are essential reading. Subsequent chapter deal with
RAM card memory and peripheral devices (such as printers and disk
drives).
Part 2: Direct input Operation
Part 2 is devoted to use of the PC-E500 as a calculator (scientific, statistic
and matrix) or “direct input” computer. Direct input refers to the inde-
pendent use of BASIC commands (that is, commands not within a BASIC
program).
Part 3: Program Operation
Part 3 introduces the BASIC programming language as implemented on
the PC-E500. Even if you have programmed in BASIC before, we hope
you will read this part thoroughly, since the BASIC language has many
dialects, This part also contains time-saving information in the form of
programming shortouts and debugging techniques.
Part 4: Basic Reference
Part 4 is an alphabetic listing of the numeric functions and BASIC com-
mands used in programming the PC-E500. Many of these commands can
be used in the direct input modes of the PC-ES00.
Part 5: Appendices
Part 5 contains mainly reference material such as code tables, error mes-
sages and specifications. You will also find tips on how to keep your PC-
500 in good condition.
This manual is not intended to be a self-teaching course in BASIC, the complete
description of which is beyond the scope of this manual. It you have never
programmed In BASIC, you should buy a separate book or attend a class on the
subject before trying to work through this manual.
To use the Engineer software refer to page 49. Follow the flowchart to use the ap-
propriate operation mode
Start
&
Simple or [YES Repetitive Yes
scientific cal- | "| calculation?
culation? NO
NO
Caleulate with
Used for ex- Calculate | expressions. Program a new
periments or with expres- | (Refer to page 142.) | expression or per-
projects? sion or with form caloulation
YES No) (| numbers? with @ stored ex-
pression?
Program a new
expression.
Calculate with -—
numbers. CAL ‘a LAER
Perform (Refer to page 33.) ‘eter to
YES) fgreesion page 117.)
calculation?
NO) Calculate with
stored expression.
(Refer to page 121.)
No Perform matrix
operation? BASIC
: YES
RUN
MATRIX
| Perform No (Refer to page 138.)
| statistical PRO
calculation? (Refer io page
YES 180.)
STAT
(Refer to page 123.)
The Protective Cover
Your computer is supplied with a cover to protect the operation panel when the com-
puter is not being used.
+ When the computer is to be used, remove the protective cover from the com-
puter as shown below.
* When the computer is not being used, slide the protective cover over the opera-
tion panel, as shown below.
PART 1
HARDWARE
The first chapters of Part 1 introduce the
features of the PC-E500", describe the han-
dling of the computer, the operation of the
keys, and the meanings of the various dis-
play symbols. Subsequent chapters
describe the use of RAM cards and
peripheral devices (such as the disk drive,
the printer and the cassette tape recorder).
* The PC-E500 is hereafter referred to as
“the computer’.
The SHARP computer features a QWERTY-style keyboard layout that is similar to
conventional typewriters, a liquid crystal display (LCD) with adjustable contrast, a
RAM slot, and an 11-pin interface connector and a 15-pin serial /O connector for at-
taching various optional equipment.
The following pages describe the individual parts of the computer to acquaint you
with their location and functions.
@
SHARP rocrsnnes tees
AAeGeeveeeoo
@eeezaooe
© The [‘ti'] and [GFF] keys have been recessed into the keyboard so that they
are not pressed iby mistake.
* Pressing the key whte holding the [GTR] key will toggle the beep sound
for key entry. Seting the becp while in the BASIC mode is effective in other
operation modes.
S|
)
1. Keyboard
With its typewriter-style layout and numeric keypad, the keyboard has 89 keys, in-
cluding a number of special-purpose keys.
2. LCD Screen
The display has four lines of 40 characters each. The contrast of the extra-large
characters is fully adjustable for comfortable viewing.
3. Programmable Function Keys
‘These keys are used to select operation modes, programs, BASIC statements, or
other user-assigned functions.
4. 11-Pin Connector
Use the 11-pin connector to link the computer directly to optional peripheral equip-
ment such as the disk drive (CE-140F), the cassette tape recorder and the
printer (CE-126P), or to the optional interface unit (CE-124).
8
8. 18-pin Serial 1/0 Connector
Use the Serial VO connector to link the computer directly to optional peripheral
equipment such as the color plotter/printer (CE-515P).
2
LCD Contrast Dial
Adjust this dial to lighten or darken the screen to suit the viewing conditions.
~
. RESET Button
If the computer “hangs-up" for some reason during operation, the keyboard will
be inoperative. It may be impossible to use the power switch or [BREAK] key to res-
tart ihe computer. Press the RESET button to clear the memory and restore the
computer to the condition at power-on. Use this switch with caution as you risk
losing data and programs. See Appendix D for details on the use of this button.
=
8. RAM Card Slot
This slot houses an external RAM card which provides additional memory
workspace and supports RAM disks. RAM cards of different capacities can be in-
stalled here. See Chapter 8 for details on how to use RAM cards.
©
Operating Battery Compartment
This compartment houses the four dry batteries required to power the computer.
See Chapter 2 for details on replacing batteries.
10. Backup Battery Compartment
This compartment houses one lithium battery required to backup the internal
memory.
Turning On
Press the [ON] key in the left-hand area of the computer keyboard. The computer
will be turned on in one of the following three modes depending on the last mode
selected:
1. If the computer was last turned off in the Main Menu, MATRIX, STAT, or ENG
when turned on.
mode, it enters the Main Menu
MAIN MENU
TBASIC J CAL _I(MATRIXIC STAT ILENG 1
2. If the computer was last turned off in the RUN, PRO, or AER mode, it enters the
RUN mode when turned on.
3. If the computer was last turned off in the CAL mode, it returns to the CAL mode
when turned on.
Note:
If the «88mm warning indicator appears in the upper right comer of the display, it indi-
cates that the battery has almost run out. Immediately save all storad program or
data to a cassette tape or other permanent storage medium, then replace the bat-
tories (see pages 14 and 25).
When the computer is turned on or off, you may see the display blacked out or ir-
relevant dots, line, or symbols appearing on it momentarily, but these are not un-
usual.
Auto OFF
To preserve battery power, the computer automatically tums itself off if no key has
been pressed for about 11 minutes. However, the Auto OFF feature takes effect in
about one minute if the RESET message (see page 2) is currently being displayed.
Press the [0H ] key to repower the computer if it has turned itself off.
‘The Auto OFF feature remains inactive when the computer is executing the INKEYS
or INPUT$ command. However, it is active when the computer is executing the
INPUT command.
If the computer is left unused for a long period of time with the Auto OFF feature in-
active, battery power will eventually be consumed, causing any stored programs or
data to be lost.
Key Notation in this Manual
fH GH] : Tums the power on.
Lou] BREAK] : Interrupts the operation or calculation.
qt MENU] : Displays the Main Menu.
SHIFT] + [GAL] : Sets the computer in the CAL mode.
_ Lit] : sin key
—__[ond F] [si] : sin’! key
When numerals, characters, or symbols printed on the keys or just above each key
are referred to in this manual, only the pertinent letters will appear, with key boxes
or the [SHIFT] key omitted, as shown In the following example:
C307] C0 + sHaRe
SHeT) + CR] a] 51> $45
The Difference between the [SHIFT] and [2nd F) Keys —__________
The [SHIFT] and [2nd F] keys are functionally identical. The only difference is that
the [SHIFT] key must be pressed and held down when you press any other key,
whereas the [2nd F] key allows you to press and then release it before you press
any other key. In this manual, the [2nd F] key is used in the description of calcula-
tions in the CAL mode and calculations of functions, whereas the [SHIFT] key is
used for all other descriptions.
+ Where a space must be entered with the [SPAGE] key, it Is Indicated by symbol —
in this manual, for example:
“SHARP_EL-865__WN-104"
11
Keys may appear in their full boxed images in this manual, such as [Si], whenever
needed.
To discriminate the number zero from the capital letter “O," the zero appears as
“9” on the PC-E500’s display. In the descriptions in this manual, the number zero
will also appear as “0” whenever it may be confusing,
The Display
2usy pm RUN PAO ener cas
The computer has a four line 40-character dot-matrix liquid crystal display with a
status line above. Each character occupies a § x 7 dot matrix. The display shows
menu tabels, key labels, and calculation processes.
In BASIC mode the display shows:
> The Prompt. This symbol appears when the computer is waiting for input
in the BASIC mode. As you type, the prompt disappears and is replaced
by the cursor.
1g The Cursor. This symbol tells you the location of the next character to be
typed in. As you begin typing, the cursor replaces the prompt. The cursor
can be positioned over particular characters when using the INSert and
DELete functions. The block cursor changes to an underline cursor when
not positioned over an existing character.
The status line consists of:
BUSY Displayed while the computer is executing a program or command.
DBL In BASIC modes, this tells you that double-precision calculation mode
has been specified, and that up to 20 digits can be used.
2ndF Displayed when the [2nd F] key is pressed and disappears with sub-
sequent key entry. Remember, the [2nd F] key must be released before
pressing any other key if that key's second function is to be used.
CAPS Indicates that the computer is in the CAPS Lock mode, in which all al-
phabetic characters are entered in uppercase. When this indicator is not
on the display, all alphabetic characters are entered in lowercase. The
CAPS] key lets you select or deselect the CAPS Lock mode.
DEG Indicates that the Degree mode is selected for angular functions.
RAD Indicates that the Radian mode is selected for angular functions.
GRAD Indicates that the Gradient mode is selected for angular functions.
12
HYP —_ Displayed when the [lm_] key is pressed, indicating that a hyperbolic.
function has been selected. If [nu F are pressed, a phrase, 2ndF
HYP, comes on to indicate that an vena hyperbolic function has been
selected.
E Indicates that an ERROR has occurred.
sama _Indicates that the operating batteries are low and should be replaced as
soon as possible.
RUN _ Indicates that the computer is in the RUN mode.
PRO _ Indicates that the computer is in the PROgramming mode.
PRINT Indicates the computer is ready to send data to the printer in the RUN
mode, Press [SHIFT] + [FAP] keys to toggle on and off. (Only avaitable
when the optional printer is connected.)
Note:
Japanes symbols "#7" and “ws " may appear faintly on the top tight of the dis-
play. These symbols do not affect any function or operation of the computer.
For Display Exceeding 4 Lines
The display consists of 4 lines (40 character per line). Key entries or calculated
results are displayed from the top line of the display. If the characters to be dis-
played exceed 4 lines, the displayed contents will be moved up by 1 fine (the first
displayed line will move off the top of the display).
Contrast Contro!
Contrast control
‘Tum the control in the direction of the
arrow for darker display, and tum it the
opposite direction for lighter display.
‘Adjust it so that the display is easy to seo.
Battery Replacement
The computer uses two types of batteries - i.e. four Type-AAA dry batteries for
powering the computer itself, and a lithium battery for memory backup.
If the operating dry batteries are discharged when the CE-126P printer is used with
the computer, power will be supplied from the CE-126P, so the current drawn from
the operating batteries will be reduced.
Operating Battery Replacement Timing
if the indicator appears in the upper right corner of the display, it indicates that
the operating batteries are discharged. Immediately replace them with new ones. If
you continue to use the computer with the warning on the display, the com-
puter will eventually turn off. After this, the computer cannot be turned on even if
you press the key.
If an optional peripheral device is connected to the computer, the computer power
may be supplied from the device, Note that, in this case, the tml warning will
remain off even if the computer's operating batteries are discharged. Before use,
temporarily disconnect the peripheral device and check to make sure that the
warning does not appear on the display.
While you are replacing the dry batteries, the memory is backed up by a lithium
battery. However, if you have purchased an optional peripheral device, we recom-
mend that you save the program and data from computer's internal memory to
the storage device.
Replacing Operating Batteries
If the dry batteries require replacement, follow the replacement procedure below. If
the procedure is not followed properly, the computer may remain inoperative or the
lite of the memory backup battery may be shortened.
Prepare the following types of batteries:
Operating battery: Four Type-AAA dry batteries
Memory backup battery: One lithium battery (CR2016)
Press [ON] then (OFF ] to turn the computer off.
.. If a RAM card is installed in the computer, remove it by referring to the descrip-
tions on page 18. If you replace the batteries with the RAM card left installed in
the computer, all the contents of the RAM card memory will be erased.
3. Remove the battery compartment lid.
Battery compartment "Se
Lock
yo
4, Slide the Memory Protect Switch to
position B.
Caution:
If you replace the batteries with the Memory Protect Switch left at position A, the
contents of the memory will be erased.
5. Remove the used batteries from the
compartment and insert the new bat-
teries into it, after wiping each battery
with a dry cloth. Insert the negative
side first.
6. Press the RESET button. Do not
reinstall the RAM card at this point.
RESET button
NO MEMORY
The message above will then appear and the computer will turn off in about 3
seconds. If no message or any other message appeared, press the RESET button
again,
Note:
No message will appear if the lock at the back is not in the LOCK position.
N
. Install the RAM card by referring to the description on page 18. After installing it,
be sure to slide the lock to the LOCK position. Otherwise, the computer will not
‘operate.
Slide the Memory Protect Switch back
to position A.
2
Note:
The computer will remain inoperative unless the Memory Protect Switch is set to
position A.
9. Replace the battery compartment lid.
Backup Battery Replacement Timing
The memory backup battery has a backup capacity of about 2 years at room
temperature (20°C/68°F). The contents of the memory remain intact for this duration
even when the operating batteries are discharged or are being replaced. Note, how-
ever, that the backup battery will discharge quickly if the operating batteries are left
discharged or are removed.
Note:
The battery life may be shortened under harsh operating environments with, for ex-
ample, temperature extremes.
Replacing the Memory Backup Battery
When replacing the memory backup battery, check to make sure that the four dry
batteries for the computer are not low (no iim warning appears). If they are low,
first replace the four dry batteries before replacing the backup battery. If you
remove the backup battery when the dry batteries are low, the contents of the
memory may be lost.
Follow the replacement procedure below:
1. Press [OW] then (OFF ] to turn the
computer off. 2 RAM card slot
2. Slide the lock at the back of the com- cover
puter to the side opposite to the LOCK
position and remove the RAM card
slot cover.
16
3. Ifa RAM card is installed in the com-
puter, remove it.
Using a Philips screwdriver, remove
the screw retaining the battery com-
partment lid and remove the lid (turn
over the computer, and the lid will
drop off).
*
v
. Remove the used battery from the
compartment, and insert the new
lithium battery into it, after wiping it
with a dry cloth. Insert the battery with
the positive side facing up. When in-
stalling, insert the edge of the battery
under the claw.
6. Replace the battery compartment lid and secure it with the screw.
7. Reinstall the RAM card if you have removed it.
8, Replace the RAM card slot cover and slide the lock to the LOCK position.
Battery Handling Notes
Batteries, if misused, can explode or cause electrolyte leakage. Pay special atten-
tion to the following points:
. Be sure to replace all four dry batteries at the same time.
Do not use new batteries with used batteries in the same unit.
. Replacement batteries should be of the same type as those to be replaced.
Some types of batteries are rechargeable, while other types are not. Carefully
read the type description on the battery and choose the unrechargeable type.
Insert the batteries in the correct orientations as indicated in the battery compart-
ments.
prs
>
Caution:
* Keep batteries out of the reach of children.
* Remove used batteries from the compartment. Otherwise, the computer may be
damaged from electrolyte leakage.
* Do not throw batteries into a fire as this may result in an explosion.
17
The computer has a standard 32K byte internal RAM for storing programs and data.
This is large enough for most programs and calculations, but can be expanded by
the addition of an optional RAM card in the slot on the underside of the computer.
RAM cards are available with capacities of 8K bytes to 64K bytes. All contain a
lithium battery to back up their contents even if removed from the computer, and so
can be used as a fast alternative to a disk drive or cassette tape. Each card can be
configured to store data or programs or both, and can be installed in or removed
from the computer at will (see MEM§ and FRE for configurations, and INIT for in-
itialization of the card).
Number of Files
RAM cards can be used to store either program or data files, or both. The number
of files that can be stored on any one card is limited by the size of the files and the
space automatically allotted on each card for its directory. The following list gives
the maximum number of files (program and data) that can be stored on an initial-
ized RAM disk F.
Disk size No. of files
2K bytes 5
3 4K bytes 8
5 — 8K byles 16
9 — 12K bytes 24
13 - 16K bytes 32
17 - 20K bytes 40
21 ~ 24K bytes 48
25 ~ 28K bytes 86
29K bytes or more 64
Installing or Replacing the RAM Card
* The RAM card, once installed, should not be removed except when it is to be
replaced with another RAM card or when its battery requires replacement.
* After you have installed a new RAM card or reinstalled a RAM card whose back-
up battery has been replaced, be sure to carry out the following initialization:
First press the [I
appear:
key to turn the computer on, and the following messages will
S2{CARD) :NEW CARD
PEt --— INITIALIZE
PE2 --- DO NOT INITIALIZE
Press the [-2E1] key to ready the RAM card for use in the computer.
‘The following describes how to install or replace the RAM card:
4. Press [OW] then [GFF] to switch the computer off.
2. Open the RAM card slot by sliding the look and remove the slot cover. If no
RAM card is in the slot, go to step 4.
Slot cover
3. Slide the card mounting/removal latch in the direction of the arrow as shown in
the figure. This releases the RAM card from the tab so that it can be removed.
Card mounting/removal latch
4. Take the replacement RAM card out of its case and put the RAM card just
removed from the slot into the case.
5. Insert the terminal end of the replacement RAM card as shown by the arrow.
Card mounting’
removal latch
Caution:
Never insert the opposite end
of the card as this may cause
short-circuit failure which can
lead to permanant damage to
‘the computer.
7. Replace and lock the slot cover.
Caution
‘The computer will not operate
Unless the cover is locked.
If you forget this, lock the cover,
© switch the power off and then
‘witch it on again.
RAM Card
The three major purposes of the RAM card are:
1. To expand the computer's memory space.
2. To store programs for use as a program card (set up for RAM disk F).
3. To store programs and data for use as a program and data card (set up with
MEMS$="S2"),
The program or data stored on the RAM card can be kept intact with the backup
battery even after the RAM card is removed from the computer.
Note:
Carefully read the Operation Manual for the RAM card as well.
20
Caution:
The RAM chips on the RAM card are sensitive to static charges. Static charges
build up in your body as you walk on a carpet. Before handling the RAM card,
touch a door knob or any other metal structure to discharge yourself. Never touch
the RAM card terminals under any circumstance.
The table below gives the capacities of each of the optional RAM cards and its ap-
proximate battery life:
RAM card Gapacity MEM$="S2" Battery life MEM$"B"
CE-212M 8K bytes 7725 bytes | Approx. 15 months | 36792 bytes
CE-2H16M 16K bytes 15917 bytes | Approx. 14 months | 44984 bytes
CE-2H32M 82K bytes 320% bytes | Approx. 14 months | 61368 bytes
CE-2H64M 64K bytes 65069 bytes | Approx. 12 months | 94136 bytes
Note 1. The capacitios under "S2” in the table above indicate the capacities of the
| user (program and data) areas available with MEMS="S2" configuration.
| Note 2. Battery life Indicates the time period over which a new battery can back up
the contents of the RAM card (with the RAM card removed from the com-
puter).
/ Note 3. The capacities under *B" in the table above indicate the capacities of the
user (program and data) areas available with the computer's internal
memory plus RAM card, with the configuration set to MEMS="B"
If RAM disks E and/or F are used, the user areas are reduced accordingly.
How To Use the RAM Card
| Leaving Installed RAM Card Unused
| If you wish to use only the computer's internal memory, leaving the installed RAM
card unused, use the following configuration:
MEM$="S1" [e—t
In this case, however, RAM disk F within the RAM card remains available.
Using Only the RAM Card
If you wish to use only the RAM card, leaving the computer's internal memory un-
used, use the following configuration:
MEM$="S2" L—t
In this case, RAM disk E and Algebraic Expression Reserve (AER) memory area
within the computer memory remain available. You can use the RAM card in
another PC-E500 only if you are not using RAM disk E or AER memory area within
the computer's memory. Programs and variables (including fixed variables) are
stored in the RAM card, whereas formulas and program function key designations
are stored in computer's internal memory.
21
Using the RAM Card as Additional Memory Space
If you wish to use the RAM card as memory space additional to the computer's in-
ternal memory, use the following configuration:
MEM$="B" [—
In this case, RAM disk F becomes unavailable, while RAM disk E remains avail-
able. Note that, before changing the configuration to MEM$="B," the RAM card
must be cleared of all contents.
When you want more RAM disk capacity, it is recommended that you use RAM
disk F with MEM$="S1" configuration, rather than RAM disk E with MEM$="B" con-
figuration. MEM$="S1" configuration allows you to use the RAM card in another PC-
E500 or more than one RAM card just as you would use floppy disks.
When the RAM card Is used as additional memory space, it is not usable in another
PC-E500, as It must always be used in conjunction with the computer's internal
memory.
If you wish to expand memory space using the RAM card without clearing the pro-
gram or data currently stored in the computer's internal memory, follow the steps
below to initialize only the RAM card (“S2” config.):
1. Tum the computer off, and install the RAM card.
2. While holding down the [GIL] key, press the RESET button, then release the
RESET button before releasing the [Ol | key.
3. Either press the (“¥_] key to clear data from the RAM card (S2) or press [PFT
to initialize the RAM card.
4. Press the [_N_] key to tell the computer not to clear the program or data from
the computer's internal memory (S1)*.
5. Enter: MEM$="B" [—] in the RUN mode.
Hf you inadvertently press the (Y_] key in step 4 above, all program or data
will be cleared from the computers memory. It is strongly advised that you
save all programs or data to tape or another medium before performing the
above procedure.
Switching the Memory Configuration
The memory configuration can be switched between MEM$="S1" and MEM$="S2"
and between MEMS="S1" and MEMS$="B.”
(Memory configuration switching)
"$1" 6 go"
t
“3
Example:
To switch memory configuration from MEM$="S1” into MEM$='
Enter: MEM$="S2" -——
rst specify the destination memory configuration, then press the [=H] key. With
“S1" configuration, only the computer's internal memory is used, whereas “S2” con-
figuration lets the system use only the RAM card. Thus, you can use different
programs and/or data stored in different areas by switching memory configuration
between “S1” and “S2."
When switching from MEM$="S2" to MEMS$="B," first select MEM$="S1" configura-
tion, press the RESET button to clear all data from the RAM card, and then select
MEM$~"B" configuration.
‘Supplement:
If you wish to replace the RAM card with one having a larger capacity when the
memory is configured with MEM$="B,” you have to temporarily switch configuration
from MEM$="B" to MEM$="S1" before you replace the RAM card. Note that, in this
case, the contents stored with MEM$="B" configuration should not exceed the
capacity of the computer's internal memory. If this is exceeded, follow the steps
below:
. Temporarily save the program and/or data to a cassette tape or pocket disk.
2. Erase the saved program and/or data from memory.
3. Enter: MEM$="S1" (<—t
4. Turn the computer off, then replace the RAM card with the larger capacity, then
turn on again.
While holding down the [0] key, press the RESET button, then release the
RESET button berore teleasing the [OW ] key.
}. Either press the key to clear data from the RAM card (S2) or press [PF
to initialize the RAM ‘card,
. Press the [_N_] key to tell the computer not to clear the program or data from
the computer's internal memory (S1)..
Enter: MEM$="B" [<—4] in the RUN mode.
Reload the saved program and/or data from the cassette tape or pocket disk into
the computer.
a
2
~
oe
23
The computer can be used with the following optional SHARP peripherals:
MODEL DESCRIPTION CONNECTOR
CE-140F — Pocket Disk Drive 11-pin connector
CE126P —_Printer/Cassette interface 11-pin connector
CE-124 Cassette Interface 11-pin connector
CE-515P — Color Plotter Printer via CE-516L.
A brief description of each unit is given below. For detailed information, refer to the
individual operation manuals. See Chapter 3 for information on which RAM cards.
can be used with the computer.
CE-140F Pocket Disk Drive
The CE-140F Pocket Disk Drive (2.5 inch micro-floppy disks), which connects direct-
ly to the 11-pin connector on the left side of the computer, is similar to the floppy
disk drives that are generally available for personal computers. It enables you to
write or read a program or data more quickly and easily than when using a cassette
recorder. In adcition, it enables you to access a data storage location more quickly
and to use the COPY statement for simpler data backup. The CE-140F is battery-
powered, making it truly portable.
Refer to the CE-140F Operation Manual supplied with the disk drive for instructions
for connection to the computer.
CE-126P Thermal Printer/Cassette Interface
The optional CE-126P Printer/Cassette Interface allows you to add a printer and to
connect a cassette recorder to your computer.
The CE-126P features:
24-character wide thermal printing.
Convenient paper feed and tear bar.
Simultaneous printing of calculations, if desired.
Easy control of printer output from BASIC programs.
Built-in cassette interface with remote function.
Manual and program control of recorder for storing programs and data.
Dry battery operation for portability.
To connect the computer to the CE-126P, refer to the operation manual supplied
with the CE-126P.
24
CE-515P Color Plotter/Printer (Color Printer)
The computer can be connected to the optional CE-515P Color Printer.
The CE-515P features:
* Color graphic printing.
* Printing of geometric shapes such as circles and squares.
* Character size selection.
« Drawing line selection (e.g. solid line, dotted fine.}
CE-124 Cassette Interface
‘This device is required when interfacing the computer to a cassette recorder to
save and load programs to tape (unless the built-in interface on the CE-126P
printer is used). It plugs into the 11-pin connector on the computer and into the
MiCrophone and EARphone jack inputs of the recorder. Use a cassette recorder
that meets the following specifications:
Item Requirements
1, Recorder Type Any standard cassette or micro-cassette recorder
2. Input Jack *MIC® mini input jack (never the “AUX” jack)
3. Input Impedance Low input jack impedance (200 — 1000 ohms)
4, Minimum Input Level Below 3 mV or -50 dB
5. Output Jack EXTemal, MONITOR, or EARphone mini output
Jack, or equivalent
6. Output Impedance. Below 10 ohms
7. Output Level ‘Above 1V (maximum practical output above
4100 mW)
8, Distortion Within 15% (range: 2 KHz to 4 kHz)
9, Wow and Flutter 0.3% maximum (WRMS)
10. Other Stable speed recorder motor
Using the Cassette Interface
Recording (saving) onto magnetic tape
See Tape Notes.
. Switch off the REMOTE switch on the CE-126P.
. Enter a program into the computer.
. Load the tape in the recorder. Advance the tape to the position where you want
the program to be recorded, being careful to avoid the clear tape leader (non-
magnetic mylar material) and any programs previously recorded.
Connect the red plug on the interface to the MIC jack on the tape recorder, and
the black plug to the REM jack.
Switch on the REMOTE switch.
ens
a
2
25
6. Simultaneously press the RECORD and PLAY buttons on the tape recorder.
7. Enter recording instructions (CSAVE command, SAVE command), and press the
=—I] key to start execution as follows.
First, set the computer to RUN or PRO mode. Next, press the following keys:
CSAVE “filename” =—
For example: CSAVE “AA” [=—
The tape begins to rotate when you press the [-—] key, leaving about an 8-
second non-signal blank (beep tone is recorded). The filename and disk contents
are then recorded.
To output data, enter statements in the program as shown in the following ex-
ample:
100 OPEN "CAS:DATA" FOR OUTPUT AS #2
110 PRINT #2, AB,C$,D(5)
120 CLOSE #2
8. When recording is complete, the PROMPT symbol (>) will be displayed and the
tape recorder will automatically stop. Now you have your program on tape (it
also remains in the computer).
Use the tape counter on the recorder to locate programs on tape.
Verifying a Saved Program
After transferring a program to or from tape, you can verify that the program on
tape and the program in the computer are identical (and thus be sure that data is
correct before continuing programming or running programs) using the CLOAD?
command.
Switch off the REMOTE switch.
Position the tape just before the file that you want to check.
Connect the gray plug to the EARphone and the black plug to the REMote jack
sockets.
Switch on the REMOTE switch.
Press the PLAY button.
Enter a CLOAD? command and start execution with the [=—] key. Do this as
follows: Set the computer to RUN or PRO mode. Enter the following key se-
quence:
pum
aap
The filename you entered previously.
CLOAD? “AA” [—]
The computer will automatically search for the specified filename and compare the
contents on tape with the contents in memory.
When the specified file name is found on the tape, an asterisk(x) is automatically
appended to the line typed in on the screen. This indicates that checking has
started.
The PROMPT symbol (>) is displayed if the programs are identical.
If the programs differ, execution will be interrupted and an error message displayed.
If this happens, try again.
26
Loading from Magnetic Tape
See Tape Notes.
To load @ program from magnetic tape into the computer, use the following proce-
dure:
Switch off the REMOTE switch.
. Load the tape in the tape recorder. Position the tape just before the portion to
be read out.
. Connect the gray plug to the EARphone and the black plug to the REMote jack
sockets (if the recorder has no REMote socket, use the PAUSE button to control
tape movement manually).
Switch on the REMOTE switch.
Press the PLAY button on the tape recorder (playback mode).
Set the VOLUME control between middle and maximum.
Set TONE to maximum treble.
Enter transfer instructions (CLOAD command, LOAD command), and press the
[=I] key in the following manner:
Put the computer into RUN or PRO mode. Then press the following keys:
Pore
ae
2
CLOAD “filename” [«—
For example: CLOAD “AA" [=—1
The specified filename will be automatically searched for and its contents trans-
ferred to the computer.
‘Once the specified file is found on tape, loading begins. This is indicated by an
asterisk(k) that is automatically appended to the line typed in on the screen,
. When the program has been transferred, the computer will automatically stop the
tape and display the PROMPT (>) symbol.
If an error occurs, try loading again from the beginning. Sf an error occurs again,
repeat the process after adjusting the volume up or down a little. If no error code
is displayed but the tape does not stop, something is wrong. Press the [BREAK
key to stop the tape and try again.
N
Tape Notes,
1. Always use the same tape recorder for checking or loading that was used for
saving the program. Using a different model may generate errors.
Use high quality cassette tapes only. Standard audio tapes should not be used.
Using an AC adaptor for the CE-126P Interface can occasionally cause hum
which affects the recording signal. {f this happens, switch to battery use.
When reusing an old tape for recording programs, erase all old programs on the
tape before recording.
er
e
Using the CE-126P Printer/Cassette Interface
Using the Printer
If you are using the computer for direct input calculations (in the RUN mode only),
you may use the CE-126P to simultaneously print your calculations. Press the
SHIFT] Key and then the [——4] key (P<>NP) while in the RUN mode.
27
Press the [+=] key at the end of a calculation. This prints the contents of the dis-
play on one line and the results on the next.
For example:
Input Paper
300/50 (a
300/50
You may use the printer from within BASIC programs by using the LPRINT com-
mand (see the BASIC COMMAND DICTIONARY for details). Use LPRINT in the
same form as the PRINT command.
You may also list your programs on the printer with the LLIST command (see the
BASIC COMMAND DICTIONARY for details). If used without line numbers, LLIST
will list all program lines currently in memory in their numerical order by line num-
ber. A line number range may also be given with LLIST to limit the number of lines
that will be printed. When a program line is longer than 24 characters, two or more
lines may be used to print one program line, The second and succeeding lines will
be indented so that the line number will clearly identity each separate program line.
Notes:
When the printer is exposed to strong external electrical noise, it may print num-
bers at random. If this happens, press the [BHEAK] Key to stop the printing. Switch
the CE-126P off, then on, and then press the [CegE] key. Pressing the [Ceté] key
will return the printer to its normal condition.
When not in use, switch off the CE-126P to prolong battery life.
Using the CE-515P Color Plotter/Printer
Connection of the optional CE-515P Color Printer to the computer allows you to ob-
tain hard-copy outputs of programs and calculation results as well as graphic prin-
touts in multiple colors. The CE-515P draws a chart or diagram with four different
color pens. The CE-515P requires a cable (CE-516L) for connection to the serial
W/O interface.
Color Printer Notes
The BASIC commands used in the computer include various printer commands ap-
plicable to a color dot printer or color plotter/printer, as well as the LIST and
LPRINT commands for printing programs and calculation results.
All the values of graphics-related commands except the ratio specification with
CIRCLE are truncated to whole numbers when these commands are executed.
‘The CE-515P color plotter/printer can be used only when the serial input/output in-
terface of the computer is in the “OPEN” state. Therefore, be sure to execute the
OPEN command before executing a printer command to the plotter/printer.
28
Drawing Range and Coordinates of Graphics
When printing data in graphic form with the CE-515P, you may use a printer func-
tion called scissoring, whereby that portion of a figure or diagram that falls on the
printing paper is actually drawn and that portion outside the printing papers is im-
aginarily drawn. This function is very convenient when you wish to draw only a part
of a figure, but it is easier for you to prepare a program for drawing the entire fig-
ure, or when you wish to draw a large diagram, by dividing it into parts according to
the size of the printing paper.
However, if your program is incorrect, the figure that Is Intended to be drawn on the
printing paper may be drawn in the imaginary area, so be sure to program correctly
when you use this function,
The directions and positions required for drawing a fine in graphics printing are ex-
pressed by X and Y coordinates. With the X coordinate for horizontal direction, “—"
indicates the leftward direction and “+”, the rightward direction. With the Y coor-
dinate for vertical direction, *+” indicates the upward direction and ‘", the
downward direction.
Refer to the operation manual supplied with the printer for detailed information.
Serial I/O Function
The computer is equipped with a serial I/O interface. This interface function can be
used to connect the optional CE-515P color printer to the computer for graphic print-
ing in multiole colors and to allow data transfer between the computer and a per-
sonal computer.
Note:
Exercise care, since applying a voltage exceeding the allowable range of the com-
puter to the /O terminal may damage the internal parts.
Basic Information on Use of the Serial VO Interface
The circuit of the serial I/O interface is usually closed. If closed, data from the serial
VC terminal cannot be sent and received data cannot be read.
Therefore, you must open the circuit using the OPEN command. (An attempt to ex-
ecute this command when already open will result in an error.)
The I/O signals must be the same for both the computer and the connected host. If
the signals are different, the data cannot be read correctly and this will result in
data errors. The OPEN command can be used to set or modify the I/O conditions.
After the conditions for both sending and receiving are satisfied and the circuit is
‘opened, the following commands are used to perform data or program W/O:
LPRINT, LLIST, SAVE, LOAD, CHAIN, MERGE, INPUT$, PRINT#, INPUT#
To input or output a program (execute SAVE, LOAD, CHAIN or MERGE command),
the computer automatically executes the OPEN and CLOSE commands.
At the end of the data (or program) transfer, the circuit of the serial VO interface is
closed. Although the CLOSE command is used to close the circuit, the circuit is
also closed when the program ends (such as when the END command is executed)
or when the RUN command is executed.
eg
When writing a program which uses the serial I/O interface, the circuit must be
opened, the I/O operation performed, and then the circuit must be closed as
described above.
Note:
The computer is not equipped with a timer function which would interrupt com-
munication with the connected equipment by measuring the waiting time for each
VO command to the serial VO interface.
Therefore, if the connected equipment is nat ready to communicate (such as when
the power is off) while a command is being executed or if communication at the con-
nected equipment is interrupted, the computer cannot complete command execution.
If this is the case, press the [BREAK] key to stop command execution.
PART 2
DIRECT INPUT
OPERATION
The PC-E500" allows direct input calcula-
tions in the CAL (calculator), MATRIX,
STAT (statistics), ENG (Engineer Software),
AER and RUN modes (as opposed to cal-
culations made as part of a program in
PRO mode). PART 2 of this Operation
Manual describes the use of these modes.
Since there is some overlapping of func-
tions between modes, PART 2 starts with
an overview of PC-E500 operation and
mode selection. PRO mode is then dis-
cussed in detail in PART 3.
“The PC-£500 is hereafter referred to as
“the computer’.
3
A A QUESTION OF MODES
Before starting to use your computer, you must decide which mode to use. The
computer has six operational modes.
The BASIC mode is subdivided into RUN and PRO modes.
Allows you to write or correct a BASIC program.
Allows you to execute a BASIC program, BASIC commands or
algebraic expressions (AER).
Allows you to use the computer as you would an ordinary cal-
culator.
Allows you to perform operations using matrices.
STAT mode: Allows you to do statistical and regression calculations.
Allows you to use the Engineer Software.
Allows you to write or correct algebraic expressions.
Selecting Modes
To display the Main Menu, press the [MENU] key. The Main Menu contains the
BASIC, CAL, MATRIX, STAT, and ENG mode options. You can choose any of
these modes by pressing the corresponding Programmable Function key
((PF1j - [PRS ). If you press the [ ] key on the Main Menu, an additional mode op-
tion, AER, appears, which you can select with the [FFT ] key.
You can also change your mode selection after you have already chosen one, as
follows:
* To enter the CAL mode, press while holding down [SHIFT] .
+ To enter the RUN mode, press the [BASIC] key (RUN indicator appears).
+ Pressing the [BASIC] key in the RUN mode switches the computer to the PRO
mode (PRO indicator appears).
* To enter the AER mode, press the [BAS] Key while holding down [SHIFT].
Notes:
+ To enter the MATRIX or STAT mode, return to the Main Menu and select the ap-
propriate option,
+ If you wish to change modes when executing the Engineer Software, press the
BREAK] key before making any of the mode change operations described above.
32
6. CAL MODE
You can use the computer as a 10-digit function calculator. To do this, you must
first set the computer in the CAL mode. Either press the [SHIFT] + [CAL] or select the
CAL mode with the [PF] key on the Main Menu (recall with the [MENU] key).
Notes:
[SHIFT] + [CAL] means that you press the [tal] key while holding down the
SHIFT] key. [2nd F] [EAL] also leads you to the same result.
* Inthe CAL mode, the results of calculations cannot be output to the printer.
Calculations
Now try some simple calculations. Press the following keys while watching the dis-
play:
Enter Display
123, 123.
z 123.
654 654.
= 77.
Did you get the correct answer? If you didn't, press the [EGE] key, and try the same
calculation again.
Now call up the value of pi (2).
The symbol “x” is printed in brown above the [EXP ] key. The functions identified by
brown letters can be used by first pressing the brown [2nd F) key, and then pressing
the required function key.
Now press the [Bad F] [EXP] keys.
SAN SS AS
Yellow oy xe oeoae
33
Enter Display
2nd F] 7 9.141592654
What you see in the display is the value of n.
Next, compute 10°. For this calculation, you should use the function 10%. This func-
tion is also identified in brown, so the [2ad F] key must be pressed.
Enter Display
4 [2nd F] [10* 10000.
(108 = 10000.)
An outline of some the major key functions:
* [GF] (clear) (red key)
If this key is pressed immediately after numeric data is entered or the contents of
the memory are recalled, that data will be cleared. in any other case, operation of
the [GeCE] key will clear the operators and/or numeric data that have been entered.
The contents of the memory are not cleared with the [Gece] key operation.
Enter Display
123 [4] 456 456.
CeCe 0.
789 Le 912.
(123 + 789 = 912)
6B) 25 12.
CeCe 0.
672k 3.
5(s 8.
34
The [sce] key may also be used to clear an error.
Enter Display sor syneal
ee
BE
* [SE] (display mode switch)
This key is used to switch the display mode for the result of a calculation from the
floating point decimal system (normal mode) to the fixed point decimal (FIX), scien-
tific notation (SCI), or engineering notation (ENG) system, or vice versa.
Enter Display
23 [Xx] 1000 [=
23000
‘Wormal)
TE FIX
23000.000
FIX)
HE SCI
2.300E 04
(scp
[SE] ENG
23,.000F 03
(ENG)
* [TAB] (specifies the number of decimal places)
This key is used to specify the number of decimal places when used in conjunction
with a numeral key. Turn the power switch off and then on again. Press [F8E] key
and the display will show “0. 000" (FIX mode).
35
1. Specify 2 decimal places.
Enter
ni] [Taw] [—Z
5(Gvafe
2. Specify 5 decimal places.
[2nd] [raB | [5
* [pr6 ] (specifies angular unit.)
Display
FTX
0.00
FIR
0.63
FIX
0.62500
This key is used to specify the angular units for numeric data used in trigonometric
functions, inverse trigonometric functions, or coordinates conversion.
Enter
(2nd F] [Re
(2nd F] [Re
(2n0F) (one.
Display
(Radians)
(Degrees)
36
180° = rt (rad) = 200°
LIN
“(oa }to (97), (71, Cex], and GE]
ing the number entered).
Enter
Gece] 4 LExP | 3
Ce
GEN
positive).
Enter
1.23 GE
BP] 5 (SE
Basic Operations
1. Addition, Subtraction
Enter the following:
DEG: Degree [°]
RAD: Radian [rad]
GRAD: Grad [a]
ExP_|; Used to enter a number in exponential form (the display shows “E" follow-
Display
4.E 03
4x 10%)
4000.
4000.
[4E7: Used to enter a negative number (or to reverse the sign from negative to
Display
~1.23
—1.23E-05
(28x 10%)
~0.0000123
0.0000123,
12 45.6 [= J 32.1 C4] 789 (= 4741
Answer: 286.5
37
2. Multiplication, Division
a. Enter the following: 841 [Xx] 586 [7] 12 [=
Answer: 41068.83333
b, Enter the following: 427 [4] 54 [xx] 92 Fez] 7 C=] 39 xx] 2 [=
Answer: 595.8571429
Note that multiplication and division have priority over addition and subtraction. In
‘other words, multiplication and division will occur before addition and subtraction.
Constant Multiplication: The first number entered is a constant.
Enter: 3 DXx] 5 Te Answer: 15
Enter: 10 [= Answer: 30
Constant Division:The number entered after the division sign is a constant
Enter: 15 3[2] Answer: 5
Enter: 30 Answer: 10
Note:
the computer places some calculations in pending status depending on thelr priority
levels. Accordingly, in successive calculations the operator and numerical value of
the calculation last performed in the computer are handled as a calculation instruc-
tion and a constant for the next calculation, respectively.
asbxe= + be (Constant addition)
arbec= +e (Constant division)
azbxos 3 x (Constant multiplication)
axb—c= =e (Constant subtraction)
3. Memory Calculations
The Independent memory can be accessed using the [yu], [am], [i] keys .
Before starting a calculation, clear the memory by pressing [GeCE] and [+l].
If a value other than 0 is stored into the memory, “[I” wil be displayed.
rrEnter: 12
5 Cae
Answer: 17
To subtract, key in: 215 (=) GE] Oe
Answer to this equation: ~7
Enter (AM | to recall memory: 10 is displayed.
Enter: 12 [
|. Roots
N
e@
40.
Calculate: ¥25
Enter: 25 [4 Answer: 5
Calculate: Cubic root of 27
Enter: 27 [and F] Ee= Answer: 3
Calculate: Fourth root of 81
Enter: 81 [2nd F] 4] 4 27] Answer: 3
Logarithmic Functions
Calculate: In 21, log 173
Natural Logarithms:
Enter: 21 Lin Answer: 3.044522438
‘Common Logarithms:
Enter: 173 [tog Answer: 2.238046103
Exponential Functions
Calculate: 2°
Enter: 3.0445 [2nd F] [ e*
Answer: 20.99952881 (21 as in Natural Logarithms above)
Calculate: 10°
Enter: 2,238 [ani Fj [10¥
Answer: 172.9816359 (173 as in Common Logarithms above)
Reciprocals
Calculate: 1/6 + 1/7
Enter: 6 G74] (+ ]7 0) C= Answer: 0.309523809
Factorial
Calculate: 69!
Enter: 69 [2nd F] Cal
Answer: 1.711224524E 98 (= 1.711224524 x 10%)
Note that the section on Errors deals with the calculation timits of the computer.
Calculate: sPs = =~
Enter: 8 [and F (1 48{2 3 (7) nd] (2 C=
Answer: 336
Percentage Calculations 45
Calculate: 45% of 2,780 (2,780 x 400)
Enter: 2780 [Xx] 45 [2nd F] [22] [=
Answer: 1251 30
Calculate: 200 - 200 x joo
Enter: 200 [=] 30 [2nd F] [32] [=
Answer: 140
40
11. Angle/Time Conversions
To convert an angle given in the sexagesimal system (degrees/minutes/seconds)
to its decimal equivalent, a value in degrees must be entered as an integer and
values In minutes and seconds as decimal fractions, respectively.
Convert 12°47'52" to its decimal equivalent.
Enter: 12.4752 [50E6)
Answer: 12.79777778
When converting an angle in decimal degrees to its sexagesimal equivalent
(degrees/minutes/seconds), the answer is broken down: integer part = degrees:
‘1st and 2nd decimal digits = minutes; 3rd and 4th digits = seconds; and the 5th
digit and up = fractions of seconds.
Convert 24.7256 to its sexagesimal equivalent (degrees/minutes/seconds)
Enter: 24.7256
Answer: 24.433216 or 24°43'32"
A racehorse has the track times of 2 minutes 25 seconds, 2 minutes 38 seconds,
and 2 minutes 22 Seconds. What is the average running time of the horse?
Enter: 0.0225 [+ve6 0.0238 [apéG] [+] 0.0222 [+pEG] |_=
Answer 1: 0. 1aserrtt}
Enter: [-F7] 3
‘Answer 2: 0.041203708
Enter: [2nd F] [ONS]
‘Answer 3: 0.022833333 or the average time is 2 minutes 28 seconds
12. Coordinate Conversion
Converting rectangular coordinates to polar (x, y > r, 6)
ret DEG: 05/6|< 180
Pla 8) RAD: 05|6|sx
y 0 = tan > GRAD: 0 s| 6 | = 200
6 x
Solve for x= 6 and y = 4
Angular unit: DEG
Enter: 6 (@ ] 4 [dF] Go Answer: 7.211102551 (1)
Enter: (@ Answer: 33.69006753 (8)
Calculate te magnitude and direction (phase) of vector i = 12 + 9
Enter: 12] 9 [2nd F] ro Answer: 15 (1)
Enter: (& Answer: 36.86989765 (8)
Converting polar coordinates to rectangular (r, @ + x, 9)
Solve for P(14, 1/3), r= 14, 0 = 3
Angular unit: RAD
a“
Enter: [2nd F E43 # ) 14 Le | [and] (27)
Answer: 7. oo000002 o
Enter: [#
Answer: 12.12435565 (y) In the above example, 0 = 1/3
entered first and is replaced with
1 = 14 by pressing the [#7] key
after r is entered.
Use of Parentheses
The parentheses keys are needed to cluster together a series of operations when it
is necessary to override the priority system of algebra. When parentheses are in
use in the computer, “(_ )* will be displayed. Calculations in parentheses have
priority over other calculations. Parentheses in the CAL mode can be used up to 15
times in succession. The calculation within the innermost set of parentheses will be
performed first.
Calculate: 12 + 42 = (8 ~ 8
Enter: 12 C+] 42 Fey see
Answer: 33
Calculate: 126 + {(3 + 4) x (3 — 1)}
Enter: 126 (=7](4 C13 (4403 Exe] 009 3 91 yJL=
Answer: 9
Note:
The [_] key operation located just before the [=~] or [it
omitted.
key operation can be
Decimal Places
The [2nd F] and [TaB] keys are used to specify the number of decimal places in the
calculation result. The number of decimal places after the decimal point is specified
by a numeral key (_o_]- pressed after the [2nd F] and [TAB | keys. In this
case, the display mode must be fixed decimal point (FIX), scientific notation (SCi),
or engineer notation (ENG),
2nd F) [TAB | [_0 — Designates 0 decimal places.
(The number is rounded to the nearest integer.)
(ena F) [Tab] [4+ — Designates 1 decimal place.
(The number is rounded to 1 decimal place.)
(2nd_F) [Ta] [9 — Designates 9 decimal place,
(The number is rounded to 9 decimal places.)
To clear the TAB setting (designation of the decimal places), turn the power switch
OFF then ON again. The display will now be in the normal display mode.
42
Example:
2ai_F | | TAB 9
0.5 [+,]9C= — 0,055555556 (FIX mode)
{The number is rounded to 9 decimal places)
FSE — 5.555555556E-02 (SCI mode)
(The mantissa is rounded to 9 decimal places.)
nd F) [TAB ] {3 = 5.556E-02 (SCI mode)
(The mantissa is rounded to 3 decimal places.)
TSE > 55.556E-03 (ENG mode)
FSE — 0.055555555
This is held by the computer in the form of
5.55555555555 x 10. Rounding the 11th digit of
the mantissa results in 5.555555556 x 107. When
the display mode is changed to the floating decimal
point mode, the rounded part may not be displayed
as in this example.
This function can also be used for statistical or regression calculations and for
matrix calculations.
Priority Levels
‘The computer is provided with a function that judges the priority levels of individual
calculations, which permits keys to be operated according to a given mathematical
formula. The following shows the priority levels of individuat calculations.
yevel Operations
- Functions such as sin, x, %
2 yy
3.x, + {Calculations which are given the same priority level are executed in their
sequence of input.)
44
5. =, Me
Example:
Key operation and sequence of calculations in 5 + 2 x sin 30 + 24 x 5° =
5 Ce] 2 [xx] 30 Coin] (1) 24 xx] 5 97] 3 Ce
ma) _ oO
®
®
©
The numbers © — © indicate the sequence in which the calculations are carried out.
When calculations are executed in sequence from the higher priority level function,
a lower priority one must be set aside. The computer is provided with a memory
area for up to 3 pending operations for calculations without parentheses.
As the memory area can also be used for calculations including parentheses, cal-
culations can be performed according to a given mathematical formula, unless the
levels of parentheses and/or pending operations exceeds 8 in total.
43
You might also like
- Her Body and Other Parties: StoriesFrom EverandHer Body and Other Parties: StoriesRating: 4 out of 5 stars4/5 (822)
- A Heartbreaking Work Of Staggering Genius: A Memoir Based on a True StoryFrom EverandA Heartbreaking Work Of Staggering Genius: A Memoir Based on a True StoryRating: 3.5 out of 5 stars3.5/5 (231)
- The Sympathizer: A Novel (Pulitzer Prize for Fiction)From EverandThe Sympathizer: A Novel (Pulitzer Prize for Fiction)Rating: 4.5 out of 5 stars4.5/5 (122)
- The Yellow House: A Memoir (2019 National Book Award Winner)From EverandThe Yellow House: A Memoir (2019 National Book Award Winner)Rating: 4 out of 5 stars4/5 (98)
- Devil in the Grove: Thurgood Marshall, the Groveland Boys, and the Dawn of a New AmericaFrom EverandDevil in the Grove: Thurgood Marshall, the Groveland Boys, and the Dawn of a New AmericaRating: 4.5 out of 5 stars4.5/5 (266)
- Team of Rivals: The Political Genius of Abraham LincolnFrom EverandTeam of Rivals: The Political Genius of Abraham LincolnRating: 4.5 out of 5 stars4.5/5 (234)
- Hidden Figures: The American Dream and the Untold Story of the Black Women Mathematicians Who Helped Win the Space RaceFrom EverandHidden Figures: The American Dream and the Untold Story of the Black Women Mathematicians Who Helped Win the Space RaceRating: 4 out of 5 stars4/5 (897)
- The World Is Flat 3.0: A Brief History of the Twenty-first CenturyFrom EverandThe World Is Flat 3.0: A Brief History of the Twenty-first CenturyRating: 3.5 out of 5 stars3.5/5 (2259)
- The Unwinding: An Inner History of the New AmericaFrom EverandThe Unwinding: An Inner History of the New AmericaRating: 4 out of 5 stars4/5 (45)
- Shoe Dog: A Memoir by the Creator of NikeFrom EverandShoe Dog: A Memoir by the Creator of NikeRating: 4.5 out of 5 stars4.5/5 (540)
- On Fire: The (Burning) Case for a Green New DealFrom EverandOn Fire: The (Burning) Case for a Green New DealRating: 4 out of 5 stars4/5 (74)
- The Emperor of All Maladies: A Biography of CancerFrom EverandThe Emperor of All Maladies: A Biography of CancerRating: 4.5 out of 5 stars4.5/5 (271)
- The Little Book of Hygge: Danish Secrets to Happy LivingFrom EverandThe Little Book of Hygge: Danish Secrets to Happy LivingRating: 3.5 out of 5 stars3.5/5 (401)
- The Subtle Art of Not Giving a F*ck: A Counterintuitive Approach to Living a Good LifeFrom EverandThe Subtle Art of Not Giving a F*ck: A Counterintuitive Approach to Living a Good LifeRating: 4 out of 5 stars4/5 (5810)
- Grit: The Power of Passion and PerseveranceFrom EverandGrit: The Power of Passion and PerseveranceRating: 4 out of 5 stars4/5 (590)
- The Hard Thing About Hard Things: Building a Business When There Are No Easy AnswersFrom EverandThe Hard Thing About Hard Things: Building a Business When There Are No Easy AnswersRating: 4.5 out of 5 stars4.5/5 (348)
- 300 Saveta Za KompijutereDocument52 pages300 Saveta Za KompijutereDejanPrckovicNo ratings yet
- Elon Musk: Tesla, SpaceX, and the Quest for a Fantastic FutureFrom EverandElon Musk: Tesla, SpaceX, and the Quest for a Fantastic FutureRating: 4.5 out of 5 stars4.5/5 (474)
- Never Split the Difference: Negotiating As If Your Life Depended On ItFrom EverandNever Split the Difference: Negotiating As If Your Life Depended On ItRating: 4.5 out of 5 stars4.5/5 (844)
- The Gifts of Imperfection: Let Go of Who You Think You're Supposed to Be and Embrace Who You AreFrom EverandThe Gifts of Imperfection: Let Go of Who You Think You're Supposed to Be and Embrace Who You AreRating: 4 out of 5 stars4/5 (1092)
- Milan Kukrika - Navika UspehaDocument135 pagesMilan Kukrika - Navika Uspehamu_minNo ratings yet
- 2014 CLS ClassDocument28 pages2014 CLS ClassDaniel MateiNo ratings yet
- Lucas - Tajne Kineskih Travara, Kineski Recepti - Naše Trave (2. Izdanje)Document104 pagesLucas - Tajne Kineskih Travara, Kineski Recepti - Naše Trave (2. Izdanje)vanjami100% (3)
- Lekovite BiljkeDocument35 pagesLekovite BiljketmayaNo ratings yet
- Audacity - Program Za Snimanje ZvukaDocument7 pagesAudacity - Program Za Snimanje ZvukaDejanPrckovicNo ratings yet
- PC 1403HDocument252 pagesPC 1403HDejanPrckovicNo ratings yet
- Public Walla Walla Civil Best PracticesDocument210 pagesPublic Walla Walla Civil Best PracticesDejanPrckovicNo ratings yet