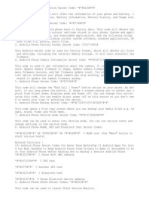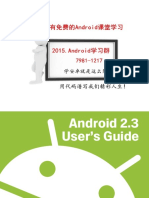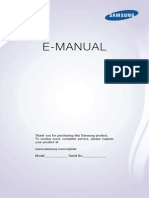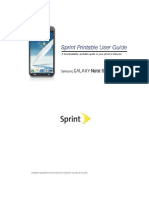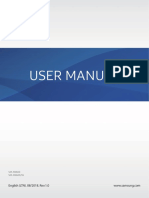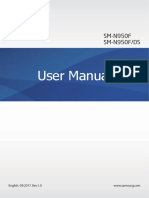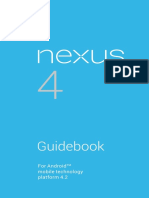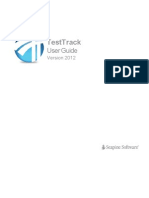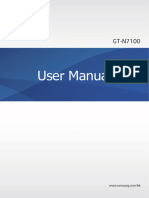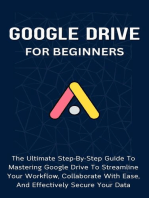Professional Documents
Culture Documents
AndroidUsersGuide 2.3.4
AndroidUsersGuide 2.3.4
Uploaded by
gabionsCopyright
Available Formats
Share this document
Did you find this document useful?
Is this content inappropriate?
Report this DocumentCopyright:
Available Formats
AndroidUsersGuide 2.3.4
AndroidUsersGuide 2.3.4
Uploaded by
gabionsCopyright:
Available Formats
Android 2.3.
4
Users Guide
May 20, 2011
AUG-2.3.4-106
Android mobile technology platform 2.3.4
Legal
Copyright 2010 Google Inc. All rights reserved.
Google, the stylized Google logo, Android, the stylized Android logo, Nexus, the
stylized Nexus logo, Nexus S, the stylized Nexus S logo, Android Market, the stylized
Android Market logo, Gmail, Google Apps, Google Calendar, Google Checkout, Google
Earth, Google Latitude, Google Maps, Google Talk, Picasa, SafeSearch, and YouTube
are trademarks of Google Inc. All other company and product names may be
trademarks of the companies with which they are associated.
Availability of Google applications, services, and features may vary by country, carrier,
phone model, and manufacturer.
AUG-2.3.4-106
Android Users Guide
Contents
About this guide 11
Android basics 15
Starting Android for the first time 16
If you dont have a SIM card in your GSM phone 16
Your Google Account 16
Resetting your Google Account password 17
Additional accounts 18
Google services 18
Getting to know the Home screen 19
Using the touchscreen 22
Using the phones buttons 23
Using a trackball 24
Working with menus 25
Options menus 25
Context menus 26
Monitoring your phones status 27
Status icons 27
Notification icons 28
Managing notifications 30
Using the onscreen keyboard 32
Entering text by speaking 36
Editing text 38
Opening and switching applications 41
Locking your screen 43
Customizing the Home screen 44
Connecting quickly with your contacts 46
Optimizing battery life 47
Managing how applications use memory 49
Managing downloads 55
AUG-2.3.4-105
Android Users Guide
Connecting to networks and devices 57
Connecting to mobile networks 58
Connecting to Wi-Fi networks 61
Connecting to Bluetooth devices 64
Connecting to a computer via USB 67
Sharing your phones mobile data connection 69
Connecting to virtual private networks 72
Working with secure certificates 74
Configuring Internet (SIP) calling 76
Placing and receiving calls 79
Placing and ending calls 80
Answering or rejecting calls 82
Working with the Call log 84
Calling your contacts 86
Placing an Internet (SIP) call 87
Listening to your voicemail 88
Dialing by voice 89
Options during a call 90
Managing multiple calls 92
Searching by text and voice 95
Searching your phone and the web 96
Using Google Search tips and tricks 102
Changing Google Search settings 103
Search settings screen 103
Google Search settings screen 103
Using Voice Actions 104
Voice Action commands 106
Contacts 109
Opening your contacts 110
Adding contacts 112
Importing, exporting, and sharing contacts 113
Adding a contact to your favorites 115
Searching for a contact 116
Editing contact details 117
Communicating with your contacts 120
AUG-2.3.4-105
Android Users Guide
Changing which contacts are displayed 122
Joining contacts 124
Separating contact information 126
Accounts 127
Adding and removing accounts 128
Configuring account sync and display options 131
Gmail 135
Gmail version and availability 136
Gmail is different 137
Opening Gmail and your Inbox 138
Reading your messages 141
Composing and sending a message 145
Replying to or forwarding a message 147
Working with Priority Inbox 149
Working with conversations in batches 152
Starring a message 153
Labeling a conversation 154
Viewing conversations by label 155
Synchronizing your conversations by label 156
Reporting spam 158
Searching for messages 159
Archiving conversations 160
Appending a signature to your messages 161
Using keyboard shortcuts 162
Conversation list shortcuts 162
Message shortcuts 162
Changing Gmail settings 163
General Settings 163
Notification settings 164
Calendar 165
Viewing your calendar and events 166
Working in Agenda view 168
Working in Day view 169
Working in Week view 171
Working in Month view 172
AUG-2.3.4-105
Android Users Guide
Viewing event details 173
Creating an event 174
Editing an event 175
Deleting an event 176
Setting an event reminder 177
Responding to an event reminder 178
Synchronizing and displaying calendars 179
Changing Calendar settings 180
Google Voice 181
Opening Google Voice and your Inbox 182
Reading or listening to your voicemail 184
Exchanging text messages 186
Starring messages 187
Viewing messages by label 188
Configuring Google Voice 189
Placing calls with Google Voice 191
Changing Google Voice settings 192
General Settings 192
Sync and notifications settings 193
Google Talk 195
Signing in and opening your Friends list 196
Chatting by voice or video 198
Chatting by text 200
Managing your Friends list 203
Changing and monitoring online status 205
Changing Google Talk settings 207
Email 209
Opening Email and the Accounts screen 210
Reading your messages 212
Responding to a message 214
Starring messages 215
Working with message in batches 216
Composing and sending email 217
Working with account folders 218
Appending a signature to your messages 219
AUG-2.3.4-105
Android Users Guide
Adding and editing email accounts 220
Changing email account settings 223
Account settings 223
Incoming server settings 224
Outgoing server settings 226
Messaging 229
Opening Messaging 230
Exchanging messages 231
Changing Messaging settings 236
Storage settings 236
Text message (SMS) settings 236
Multimedia message (MMS) settings 236
Notification settings 237
Browser 239
Opening Browser 240
Navigating within a webpage 243
Navigating among webpages 245
Working with multiple Browser windows 247
Downloading files 248
Working with bookmarks 250
Changing Browser settings 252
Page content settings 252
Privacy settings 253
Security settings 254
Advanced settings 254
Maps, Navigation, Places, and Latitude 255
Opening Maps 256
Viewing My Location and location services 257
Searching, exploring, and starring places 259
Using the Places feature in the Launcher 262
Changing map layers 263
Getting directions 265
Navigating with Google Maps Navigation (Beta) 266
Previewing and changing views of your route 267
Finding your friends with Google Latitude 270
AUG-2.3.4-105
Android Users Guide
Camera 273
Opening Camera and taking pictures or videos 274
Changing Camera settings 277
Camera mode settings 278
Video mode settings 279
Gallery 281
Opening Gallery and viewing your albums 282
Working with albums 284
Working with pictures 288
Working with videos 292
YouTube 295
Opening YouTube and watching videos 296
Discovering videos 299
Rating and commenting on videos 301
Uploading and sharing videos 302
Working with playlists 304
Working with channels 305
Changing YouTube settings 306
Music 307
Transferring music files to your phone 308
Opening Music and working with your library 309
Playing music 311
Working with playlists 314
News & Weather 317
Checking the news and weather 318
Changing News & Weather settings 321
News & Weather settings 321
Weather settings 321
News settings 321
Refresh settings 322
Clock 323
Viewing the date, time, and other information 324
Setting alarms 326
Changing Clock alarm settings 328
AUG-2.3.4-105
Android Users Guide
Car Home 329
Opening Car Home 330
Customizing Car Home 332
Starting Car Home with a Bluetooth Device 334
Changing Car Home settings 335
Calculator 337
Using the Calculator 338
Tags 339
Scanning tags 340
Working with tags 341
Sharing tags 343
Market 345
Opening Android Market and finding applications 346
Downloading and installing applications 349
Managing your downloads 352
Settings 357
Opening Settings 358
Wireless & networks 359
Wireless & Network settings screen 359
Wi-Fi settings screen 359
Advanced Wi-Fi settings screen 360
4G settings screen 360
Bluetooth settings screen 361
Tethering & portable hotspot settings screen 362
VPN settings screen 362
Mobile networks settings screen 362
Call settings 364
Call settings screen 364
Fixed Dialing Numbers screen 365
Additional settings 365
Internet calling (SIP) accounts screen 365
Sound settings 366
Display settings 368
Location & security settings 369
AUG-2.3.4-105
Android Users Guide
10
Applications settings 371
Applications settings screen 371
Development screen 371
Accounts & sync settings 373
Accounts & sync settings screen 373
Account screen 373
Privacy settings 374
Storage settings 375
Language & keyboard settings 376
Language & Keyboard screen 376
Android Keyboard settings screen 376
Device Keyboard settings screen 377
Voice input & output settings 378
Google Voice Recognition settings screen 378
Text-to-Speech settings screen 378
Accessibility settings 380
Dock settings 381
Date & time settings 382
About phone 383
About Phone screen 383
AUG-2.3.4-105
Android Users Guide
11
About this guide
This guide describes how to use release 2.3.4 of the Android mobile technology
platform, including updates to Android applications that have been released on the
Android Market downloadable applications service.
This guide does not describe the physical features of your phone (its parts and
accessories, how to replace its battery, turn it on, and so on) or its specifications; for
that information, refer to your phones owners guide.
Chapter
Describes
Android basics on
page 15
Starting Android the first time, signing into your Google Accounts so
you can take full advantage of Google Apps, and performing basic
Android tasks.
Connecting to networks and devices on
page 57
Configuring how your phone connects to mobile and Wi-Fi networks, to Bluetooth devices, and to a computer, and it describes how
to share your phones mobile data connection via USB or as a portable
Wi-Fi hotspot. This chapter also describes how to secure your connections to virtual private networks (VPNs) and other networks.
Placing and receiving
calls on page 79
Using your phone to place, receive, and manage multiple calls.
Searching by text and
voice on page 95
Using Google Search to search your phone and the web by typing or
speaking.
Contacts on page 109
Organizing and finding contact information for the people you know.
Accounts on page 127
Adding and synchronizing email and other accounts, including Google
Accounts and Microsoft Exchange ActiveSync accounts.
Gmail on page 135
Sending and receiving messages using Gmail webmail service.
Calendar on page 165
Viewing and creating events on your calendar and synchronizing them
with the Google Calendar calendaring service on the web.
Google Voice on
page 181
Checking your voicemail and placing calls with Google Voice.
AUG-2.3.4-106
Android Users Guide
About this guide
12
Chapter
Describes
Google Talk on
page 195
Communicating with friends by using the Google Talk instant messaging service.
Email on page 209
Configuring your phone so you can send and receive email via a conventional email service.
Messaging on
page 229
Exchanging text and multimedia messages with other phones.
Browser on page 239
Browsing the web on your phone.
Maps, Navigation,
Places, and Latitude on
page 255
Discovering the world with street and satellite data from the Google
Earth mapping service, getting directions, finding your location,
sharing your location through the Google Latitude user location service, navigating with spoken turn-by-turn directions from Google
Maps Navigation, and the many other features available on your
phone in the Google Maps mapping service
Camera on page 273
Taking and previewing photos and videos.
Gallery on page 281
Viewing, sharing, and uploading your photos and videos to the
Picasa photo organizing software service and the YouTube usergenerated content website.
YouTube on page 295
Viewing YouTube videos.
Music on page 307
Listening to music by the song, album, or playlist.
News & Weather on
page 317
Checking the news and weather on your Home screen or in detail.
Clock on page 323
Checking the time and setting alarms.
Car Home on
page 329
Using your phone effectively in the car.
Calculator on
page 337
Calculating the solutions to math problems.
AUG-2.3.4-106
Android Users Guide
About this guide
13
Chapter
Describes
Tags on page 339
Scan and work with Near Field Communication (NFC) tags.
Market on page 345
Finding new applications on Android Market, purchasing paid applications, and installing them.
Settings on page 357
Opening the Settings application and its many tools for configuring
and customizing your phone.
AUG-2.3.4-106
Android Users Guide
About this guide
14
AUG-2.3.4-106
Android Users Guide
15
Android basics
When you first turn on your phone, you have the opportunity to sign into
your Google Account. Then its a good idea to become familiar with the
basics of your phone and how to use itthe Home screen, the
touchscreen, menus, applications, entering text, and so on.
In this section
Starting Android for the first time on page 16
Getting to know the Home screen on page 19
Using the touchscreen on page 22
Using the phones buttons on page 23
Using a trackball on page 24
Working with menus on page 25
Monitoring your phones status on page 27
Managing notifications on page 30
Using the onscreen keyboard on page 32
Entering text by speaking on page 36
Editing text on page 38
Opening and switching applications on page 41
Locking your screen on page 43
Customizing the Home screen on page 44
Connecting quickly with your contacts on page 46
Optimizing battery life on page 47
Managing how applications use memory on page 49
Managing downloads on page 55
AUG-2.3.4-106
Android Users Guide
Android basics
16
Starting Android for the first time
The first time you power on your phone (after setting it up, as described in your
phones owners guide), youre prompted to touch the Android logo to begin using your
phone.
Touch the android to begin.
Then youre prompted to create or to sign into your Google Account and to make
some initial decisions about how you want to use Android and Google features.
If you dont have a SIM card in your GSM phone
If your GSM phone doesnt have a SIM card installed, you cant connect to mobile
networks for voice and data services, but you can connect to a Wi-Fi network to sign
into your Google Account and to use all the features of your phone, except placing a
cell phone call. (CDMA phones dont rely on a SIM card to connect to mobile
networks.)
If you start a GSM Android phone the first time without a SIM card, youre asked if you
want to touch Connect to Wi-Fi to connect to a Wi-Fi network (instead of to a
mobile network) to set up your phone. To learn more, see Connecting to Wi-Fi
networks on page 61.
Your Google Account
You must sign into a Google Account to use Gmail, Google Talk, Google Calendar, and
other Google Apps; to download applications from Android Market; to back up your
AUG-2.3.4-106
Android Users Guide
Android basics
17
settings to Google servers; and to take advantage of other Google services on your
phone.
Important If you want to restore your settings to this phone from another phone that was running
Android release 2.0 or later, you must sign into your Google Account now, during
setup. If you wait until after setup is complete, your settings are not restored. (See
Google services on page 18.)
If you dont have a Google Account, youre prompted to create one.
If you have an enterprise Gmail account through your company or other organization,
your IT department may have special instructions on how to sign into that account.
When you sign in, your contacts, Gmail messages, Calendar events, and other
information from these applications and services on the web are synchronized with
your phone.
If you dont sign into a Google Account during setup, you are prompted to sign in or to
create a Google Account the first time you start an application that requires one, such
as Gmail or Android Market.
When you sign in, youre prompted to enter your username and password, using the
onscreen keyboard. For information about navigating the touchscreen and entering
text, see Using the touchscreen on page 22 and Using the onscreen keyboard on
page 32.
Touch to open the onscreen keyboard, to
enter your Google Account username.
Touch to enter your password.
When youre finished, touch Done on
the keyboard (or press the phones
Back button) to close the onscreen
keyboard, so you can touch the Sign in
button at the bottom of the screen.
Resetting your Google Account password
If you have a Google Account but have forgotten your password, you must reset it
before you can sign in. Go to http://www.google.com, click Sign In, click Cant access
AUG-2.3.4-106
Android Users Guide
Android basics
18
your account? in the sign-in box, and then follow the instructions for resetting your
password.
Additional accounts
After setup, you can add Google, Microsoft Exchange ActiveSync, conventional email,
and other kinds of accounts to your phone, and sync some or all of their data, as
described in Accounts on page 127. However, only the first Google Account you sign
into is backed up to Google servers. Some applications that only work with a single
account display data only from the first account that you sign into.
Google services
When you sign in, youre asked whether you want to take advantage of the following
Google services.
Location You can choose whether to take advantage of Googles location service,
which provides applications with your approximate location without using GPS, and
whether to use your location for Google search results and other Google services. For
information about changing these settings later, see Location & security settings on
page 369 and Privacy settings on page 374.
Backup You can choose to back up some of your data, such as your bookmarks,
your user dictionary, your Wi-Fi passwords, and many other settings, to your Google
Account, on Google servers. Some third-party applications may also take advantage
of this feature. That way, when you need to replace your phone (when you upgrade or
replace a lost phone), or if you reinstall an application, you can restore your settings
and other data. For information about changing this setting later, see Privacy
settings on page 374.
Date and time If you arent connected to a mobile network, youre prompted to set
the date and time on your phone. See Date & time settings on page 382.
AUG-2.3.4-106
Android Users Guide
Android basics
19
Getting to know the Home screen
When you sign in, the Home screen opens.
The Home screen is your starting point to access all the features on your phone. It
displays application icons, widgets, shortcuts, and other features. You can customize
the Home screen with different wallpaper and display the items you want. See
Customizing the Home screen on page 44.
The Status bar shows the time, signal
strength, battery status, and other
information. It also displays notification
icons.
Widgets are applications that you can
use directly on the Home screen.
Touch items on the Home screen to
open them. Touch & hold an empty spot
to add a shortcut to an application, a
widget, and so on.
Touch the Launcher icon to open the
Launcher and view all your applications.
At the top of the screen, the Status bar displays the time, information about the status
of your phone, and icons for notifications that youve received. To learn more, see
Monitoring your phones status on page 27 and Managing notifications on
page 30.
Touch the Launcher icon at the bottom of the screen to view all installed applications.
See Opening and switching applications on page 41.
AUG-2.3.4-106
Android Users Guide
Android basics
20
Wake up the phone
If you dont use the phone for a while, the screen dims and then darkens to conserve
the battery.
1
Press the Power button.
If youve locked your screen, you must draw an unlock pattern or enter a PIN or
password to unlock it. See Locking your screen on page 43.
2 Drag the lock icon to the right.
The last screen you were viewing opens.
Return to the Home screen
S Press the Home
AUG-2.3.4-106
button at any time, in any application.
Android Users Guide
Android basics
21
View other parts of the Home screen
S Slide your finger left or right across the Home screen.
Extensions to the Home screen provide more space for widgets, shortcuts, and
other items. For more on sliding, see Using the touchscreen on page 22.
Small dots at the lower left and right indicate which screen youre viewing.
S Touch & hold the small dots on the lower left or right of the screen to view
thumbnails of the Home screen and its extensions, which you can touch to open.
AUG-2.3.4-106
Android Users Guide
Android basics
22
Using the touchscreen
The main way to control Android features is by using your finger to manipulate icons,
buttons, menu items, the onscreen keyboard, and other items on the touchscreen. You
can also change the screens orientation.
Touch To act on items on the screen, such as application and settings icons, to type
letters and symbols using the onscreen keyboard, or to press onscreen buttons, you
simply touch them with your finger.
Touch & hold Touch & hold an item on the screen by touching it and not lifting
your finger until an action occurs. For example, to open a menu for customizing the
Home screen, you touch an empty area on the Home screen until the menu opens.
Drag Touch & hold an item for a moment and then, without lifting your finger, move
your finger on the screen until you reach the target position. You drag items on the
Home screen to reposition them, as described in Customizing the Home screen on
page 44, and you drag to open the Notifications panel, as described in Managing
notifications on page 30.
Swipe or slide To swipe or slide, you quickly move your finger across the surface
of the screen, without pausing when you first touch it (so you dont drag an item
instead). For example, you slide the screen up or down to scroll a list, and in some
Calendar views you swipe quickly across the screen to change the range of time
visible.
Double-tap Tap quickly twice on a webpage, map, or other screen to zoom. For
example, you double-tap a section of a webpage in Browser to zoom that section to fit
the width of the screen. Double-tapping after pinching to zoom in some applications,
such as Browser, reflows a column of text to fit the width of the screen.
Pinch In some applications (such as Maps, Browser, and Gallery), you can zoom in
and out by placing two fingers on the screen at once and pinching them together (to
zoom out) or spreading them apart (to zoom in).
Rotate the screen On most screens, the orientation of the screen rotates with the
phone as you turn it from upright to its side and back again. You can turn this feature
on and off, as described in Display settings on page 368.
AUG-2.3.4-106
Android Users Guide
Android basics
23
Using the phones buttons
Your phones physical buttons and soft buttons offer a variety of functions and
shortcuts. Refer to your phones owners guide for details about the location of the
buttons on your phone.
Button
Press
Back
Opens the previous screen you were
working in. If the onscreen keyboard is
open, closes the keyboard.
Menu
Opens a menu with items that affect
the current screen or application.
Home
Opens the Home screen. If youre viewing the left or right extended Home
screen, opens the central Home screen.
Opens the most recently used
applications screen.
Search
On the Home screen, opens Google
search for searching your phone and
the web. In many applications, opens a
search box for searching within the
application.
Opens Google search by voice.
Power
Turns off the screen.
Opens a menu with options for
Airplane mode, for Silent mode,
and for powering off the phone.
Volume Up /
Down
When a call is in progress, increases or
decreases the call volume. When the
phone is ringing, silences the ringer. On
the Home screen when no call is in
progress, increases or decreases the
ringtone volume, or sets the phone to
be silent or to vibrate instead of ringing.
In other applications, controls the volume of music, spoken directions, and
other audio.
Quickly increases the ringtone
volume to maximum or minimum.
AUG-2.3.4-106
Press & hold
Android Users Guide
Android basics
24
Using a trackball
If your phone includes a trackball (or similar navigating device you can use to select
items on screen), you may find some actions are easier using it than using your finger,
such as:
Opening an event in a crowded calendar
Selecting a link or form field on a web page
Selecting text to edit
Use the Trackball
S Roll the Trackball to select items on the screen.
The selected item is highlighted in orange.
Items that you select with the
Trackball are highlighted in orange.
S Pressing the Trackball is equivalent to touching the selected item with your
finger.
S Pressing & holding the Trackball is equivalent to touching & holding the selected
item with your finger, for opening context menus, starting apps, and so on.
AUG-2.3.4-106
Android Users Guide
Android basics
25
Working with menus
There are two kinds of Android menus: options menus and context menus.
Options menus
Options menus contain tools that apply to the activities of the current screen or
application, not to any specific item on the screen. You open options menus by
pressing the Menu button . Not all screens have options menus; if you press
Menu
on a screen that has no options menu, nothing happens.
Some screens have more options menu items than can fit in the main menu; you
touch More to open a menu of additional items.
Options menus contain items that apply
to the current screen or to the
application as a whole.
Touch to open more menu items.
AUG-2.3.4-106
Android Users Guide
Android basics
26
Context menus
Context menus contain tools that apply to a specific item on the screen. You open a
context menu by touching & holding an item on the screen. Not all items have context
menus. If you touch & hold an item that has no context menu, nothing happens.
When you touch & hold some items
on a screen...
...a context menu opens.
AUG-2.3.4-106
Android Users Guide
Android basics
27
Monitoring your phones status
The Status bar appears at the top of every screen. It displays icons indicating that
youve received notifications (on the left) and icons indicating the phones status (on
the right), along with the current time.
Notification icons
Status icons
If you have more notifications than can fit in the status bar, a plus icon
prompts
you to open the Notifications panel to view them all. See Managing notifications on
page 30.
Status icons
The following icons indicate the status of your phone. To learn more about the
different kinds of mobile networks, see Connecting to networks and devices on
page 57.
Network status icons turn green if you have a Google Account added to your phone
and the phone is connected to Google services, for syncing your Gmail, Calendar
events, contacts, for backing up your settings, and so on. If you dont have a Google
Account or if, for example, youre connected to a Wi-Fi network that is not connected
to the Internet, the network icons are white.
Connected to GPRS mobile network
GPS is on
GPRS in use
Receiving location data from GPS
Connected to EDGE mobile network
Bluetooth is on
EDGE in use
Connected to a Bluetooth device
Connected to 3G mobile network
Alarm is set
3G in use
Speakerphone is on
Connected to a 4G mobile network
Vibrate mode
4G in use
Ringer is silenced
Connected to a WiMAX-based 4G
network
Phone microphone is mute
AUG-2.3.4-106
Android Users Guide
Android basics
28
Connected to a WiMAX-based 4G
network but not transmitting data
(idle)
No SIM card installed
Mobile network signal strength
Battery is very low
Connected to a Wi-Fi network
Battery is low
Roaming
Battery is partially drained
No signal
Battery is full
Airplane mode
Battery is charging
Notification icons
The following icons indicate that youve received a notification. See Managing
notifications on page 30 for information about responding to these notifications. In
addition these icons, applications you install on your phone may use their own
notification icons.
New Gmail message
More notifications
New text or multimedia message
Call in progress
Problem with text or multimedia
message delivery
Call in progress using a Bluetooth
headset
New Google Talk message
Missed call
New voicemail
Call on hold
Upcoming event
Call forwarding is on
Data is syncing
Song is playing
Problem with sign-in or sync
Uploading data
SD card or USB storage is full
Downloading data
An open Wi-Fi network is available
Download finished
Phone is connected via USB cable
Connected to or disconnected from
virtual private network (VPN)
AUG-2.3.4-106
Android Users Guide
Android basics
29
Phone is sharing its data connection
via USB (USB tethering)
Carrier data use threshold approaching or exceeded
Phone is sharing its data connection
as a Wi-Fi hotspot (Wi-Fi tethering)
Application update available
Phone is tethered in multiple ways
System update available
AUG-2.3.4-106
Android Users Guide
Android basics
30
Managing notifications
Notification icons report the arrival of new messages, calendar events, and alarms, as
well as ongoing events, such as when call forwarding is on or the current call status.
When you receive a notification, its icon appears in the Status bar, along with a
summary that appears only briefly. For a table of notification icons, see Notification
icons on page 28.
If your phone uses a trackball light for notifications, the light pulses once or repeatedly
when you receive a new notification. Depending on your settings and the model of
your phone, you may also hear a notification sound, the phone may vibrate, and LEDs
may blink. These settings and adjusting sound volume and other general notification
settings is described in Sound settings on page 366.
You can open the Notifications panel to view a list of all your notifications.
Applications whose activities produce notifications, such as Gmail and Google Talk,
have their own settings, which you can use to configure whether and how they send
notifications, whether they sound a ringtone, vibrate, and so on. See the
documentation for those applications for details.
Open the Notifications panel
S Drag the Status bar down from the top of the screen.
On the Home screen, you can also press Menu
and touch Notifications.
The Notifications panel displays your wireless provider and a list of your current
notifications. Notifications about ongoing activities are listed first, followed by
Notifications about events, such as new mail notifications or Calendar reminders.
Touch a notification to open it in its
application.
AUG-2.3.4-106
Android Users Guide
Android basics
31
Respond to a notification
1
Open the Notifications panel.
Your current notifications are listed in the panel, each with a brief description.
2 Touch a notification to respond to it.
The Notifications panel closes. What happens next depends on the notification.
For example, new voicemail notifications dial your voicemail box, and network
disconnect notifications open the list of configured networks so you can
reconnect.
Clear all notifications
1
Open the Notifications panel.
2 Touch Clear at the top right of the panel.
All event-based notifications are cleared; ongoing notifications remain in the list.
Close the Notifications panel
S Drag the tab at the bottom of the Notifications panel to the top of the screen. Or
just press the Back button.
The panel also closes when you touch a notification to respond to it.
AUG-2.3.4-106
Android Users Guide
Android basics
32
Using the onscreen keyboard
You enter text using the onscreen keyboard. Some applications open the keyboard
automatically. In others, you touch a text field where you want to enter text to open the
keyboard.
The onscreen keyboard has a number of settings, as described in Language &
keyboard settings on page 376. You can open the Android keyboard settings by
touching & holding the Microphone key
and in the small window that opens,
dragging to the Settings icon.
You can enter text by speaking instead of by typing. See Entering text by speaking on
page 36.
Enter text by typing
1
Touch a text field.
The onscreen keyboard opens.
Touch a suggestion to enter it in place of
the underlined word in the text box.
Press space or a punctuation mark to
enter the bold suggestion.
Touch once to capitalize the next letter
you type. Touch & hold for all caps.
If you touch in a text field where there is already text entered, the insertion point is
set where you touch and the insertion point tab appears. You can drag the
insertion point by its tab to move the insertion point, to pick exactly where you
want to add more text. You can also select a word or more at a time and copy, cut,
AUG-2.3.4-106
Android Users Guide
Android basics
33
and paste text. See Editing text on page 38.
2 Touch the keys on the keyboard to enter text.
What you type appears in the text field and in the strip above the keyboard, in black
text on a white background. When the keyboard has a suggestion for what you
might be typing, the word youre typing is underlined in the text field and the
suggestions appear in orange in the strip above the keyboard. The boldfaced
suggestion at the left of the strip is the keyboards best suggestion. You can drag
the strip to the left to bring any additional suggestions into view.
3 Press space or a punctuation mark to enter the boldfaced suggested word.
If you touch the space key, the suggestion strip offers a series of punctuation
marks you can touch, to replace the space with.
Or touch another suggested word to enter it.
If you touch a word that is not in the system or user dictionary, its entered and
youre prompted to touch the word again if you want to add it to the user
dictionary.
You can view, edit, or delete the words that you add to the dictionary. See
Language & keyboard settings on page 376.
4 Use the Delete key
to erase characters to the left of the cursor.
5 When youre finished typing, press Back
to close the keyboard.
Some applications add special keys to the keyboard that make it easier to navigate
from one text field to another.
Enter numbers, symbols, and other characters
S Touch & hold one of the top-row keys and then without moving your finger, lift your
finger, to enter the number indicated in black on that key. Keys with alternate
characters display an ellipsis ( ... ) below the character.
S Touch & hold a vowel or the C, N, or S key to open a small window where you can
drag onto the accented vowel or other alternate letter or number you want to enter.
AUG-2.3.4-106
Android Users Guide
Android basics
34
S Press the Symbols key
to switch to the numbers and symbols keyboard.
Press the Alt key on the symbols keyboard to view additional symbols; press it
again to switch back.
S Touch & hold the Period key ( . ) to open a small window with a set of common
symbols.
S Touch & hold a number or symbol key to open a window of additional symbols.
When you touch a key, a larger version displays briefly over the keyboard. Keys with
alternate characters display an ellipsis ( ... ) below the character.
S On some phones, you can touch & hold the Shift or Symbols key with one finger,
touch one or more capital letters or symbols to enter them, and then lift both
fingers to return to the lowercase alphabet keyboard.
Change the keyboard orientation
S Turn the phone sideways or upright.
The keyboard is redrawn to take best advantage of the new phone orientation.
Many people find the larger, horizontal onscreen keyboard easier to use.
You can control whether the screen changes orientation automatically when you
turn the phone. See Display settings on page 368.
AUG-2.3.4-106
Android Users Guide
Android basics
35
Change the keyboard language
If youve used the Android Keyboard settings to make more than one language
available when using the onscreen keyboard (see Android Keyboard settings screen
on page 376), the current keyboard language is displayed on the Space key and you
can switch languages.
1
Touch & hold the Space key.
2 Without lifting your finger, move it to the left or right until the language you want
appears in the center of the small window above the Space key.
3 Lift your finger.
If you have many languages available, you may have to repeat these steps to find
the language you want.
AUG-2.3.4-106
Android Users Guide
Android basics
36
Entering text by speaking
You can use voice input to enter text by speaking. Voice input is an experimental
feature that uses Googles speech-recognition service, so you must have a data
connection on a mobile or Wi-Fi network to use it.
Turn on voice input
If the onscreen keyboard does not display a Microphone key , voice input is not
turned on or you have it configured to display on the symbols keyboard.
1
Press Home , press Menu , then touch Settings > Language &
keyboard > Android keyboard.
2 Touch Voice input.
3 Touch the option for where you want the Microphone key (on the main keyboard or
the Symbols keyboard). Or touch Off to turn off voice input.
Enter text by speaking
You can enter text by speaking, in most places that you can enter text with the
onscreen keyboard.
1
Touch a text field or a location in text youve already entered in a text field.
2 Touch the Microphone key
on the keyboard (if you set the Microphone key to
appear on the symbols keyboard, touch the Symbol key first).
AUG-2.3.4-106
Android Users Guide
Android basics
37
3 When prompted to Speak now, speak what you want to enter.
Say comma, period, question mark, exclamation mark, or exclamation
point to enter punctuation.
Text that you enter by speaking is
underlined. You can delete it, or you can
continue entering text to keep it.
Touch to enter text by speaking.
When you pause, what you spoke is transcribed by the speech-recognition service
and entered in the text field, underlined. You can press the Delete key
to erase
the underlined text. If you start typing or entering more text by speaking, the
underline disappears.
You can edit the text that you enter by typing or speaking. See Editing text on
page 38.
AUG-2.3.4-106
Android Users Guide
Android basics
38
Editing text
You can edit the text you enter in text fields and use menu commands to cut, copy, and
paste text within or across applications. Some applications dont support editing some
or all of the text they display; others may offer their own way to select text you want to
work with.
Edit text
1
Touch the text you want to edit.
The cursor is inserted where you touched.
The cursor is a blinking vertical bar that indicates where text you type or paste will
be inserted. When it first appears, it has an orange tab you can use to drag it, to
move it if you want.
2 Drag the cursor by its orange tab to the location where you want to edit text.
The orange tab disappears after a few moments, to get out of your way. To make it
reappear, just touch the text again.
3 Type, cut, paste, or delete text.
4 Press the Back
button when youre finished typing to close the keyboard.
Select text
You select text that you want to cut, copy, delete, or replace.
1
Touch & hold the text or word you want to select.
2 Touch Select word or Select all in the menu that opens.
The selected text is highlighted in orange, with a tab at each end of the selection.
AUG-2.3.4-106
Android Users Guide
Android basics
39
Drag a selection tab to expand or reduce
the range of selected text.
3 Drag either selection tab to expand or reduce the range of selected text.
If you change your mind, you can unselect the text by touching unselected text in
the same or in another text field, or press the Back button.
4 Touch the selected text to open a menu you can use to cut or copy your selection
or, if you have previously cut or copied text, replace the selected text by pasting.
You can also simply enter text by typing or speaking to replace the selection with
what you type, or press the Delete key to deleted the selected text.
Cut or copy text
1
Select the text to cut or copy.
See Select text on page 38.
2 Touch the selected text.
The selection tabs must be showing to cut or copy selected text. If the selection
tabs arent showing, they reappear when you touch the text, so you can touch the
text again to open the Edit Text menu.
3 Touch Cut or Copy in the Edit Text menu.
If you touch Cut, the selected text is removed from the text field. In either case, the
text is stored in a temporary area on the phone so that you can paste it into
another text field.
AUG-2.3.4-106
Android Users Guide
Android basics
40
Paste text
1
Cut or copy the text to paste.
See Cut or copy text on page 39.
2 Place the cursor in the text field where you want to paste the text, or select text
you want to replace by pasting.
You can paste text that you copied from one application into a text field in any
application.
3 Touch Paste in the menu that opens.
The text is inserted at the cursor. The text that you pasted also remains in a
temporary area on the phone so you can paste that same text in another location.
AUG-2.3.4-106
Android Users Guide
Android basics
41
Opening and switching applications
The Launcher has icons for all of the applications on your phone, including any
applications that you downloaded and installed from Android Market or other sources.
When you open an application, the other applications youve been using dont stop;
they keep on running: playing music, opening webpages, and so on. You can quickly
switch among your applications, to work with several at once. The Android operating
system and applications work together to ensure that applications you arent using
dont consume resources unnecessarily, stopping and starting them as needed. For
this reason, theres no need to stop applications unless youre certain that one you
downloaded is misbehaving. For details about how applications use memory and how
you can manage them, see Managing how applications use memory on page 49.
See Market on page 345 to learn how to discover and install additional applications
(including productivity tools, utilities, games, references, and many other kinds of
software) on your phone.
Open and close the Launcher
S On the Home screen, touch the Launcher icon
to open it.
If you have more applications than can fit on the Launcher in one view, you can
slide the Launcher up or down to view more.
Touch an application to open it
Slide the Launcher up or down to bring
more apps into view.
Touch to close the Launcher.
You can add an application icon to the Home screen by touching & holding it on
the Launcher until it vibrates and then dragging it to a location on the Home
screen.
AUG-2.3.4-106
Android Users Guide
Android basics
42
S Touch the Home icon on the Launcher or the Home button
Launcher.
to close the
The Launcher closes automatically if you touch an icon to open its application or if
you move an icon from the Launcher to the Home screen.
Open an application
S Touch an application's icon on the Launcher.
OR
S Touch an applications icon on the Home screen.
Switch to a recently used application
1
Press & hold the Home button
A small window opens, with icons of applications that youve used recently.
2 Touch an icon to open its application.
Or press Back
to return to the current application.
Touch an icon to open an application
youve used recently.
AUG-2.3.4-106
Android Users Guide
Android basics
43
Locking your screen
You can lock your screen so that only you can unlock it to make calls, access your
data, buy applications, and so on. You may also be required to lock your screen by a
policy set by an email or other account you add to your phone.
See Location & security settings on page 369 for other ways to protect your phone
and privacy.
Lock your screen
1
On the Home screen, press Menu
security.
and touch Settings > Location &
2 Touch Set up screen lock.
If you already have a screen lock configured, touch Change screen lock to
change how you lock your screen or to turn off screen locking.
3 Touch Pattern, PIN, or Password.
If you touch Pattern, youre guided to create a pattern you must draw to unlock
the screen. The first time you do this, a short tutorial about creating an unlock
pattern appears. You can press Menu
and touch Help at any time for a
refresher. Then youre prompted to draw and redraw your own pattern.
If you touch PIN or Password, youre prompted to set a numeric PIN or a password
you must enter to unlock your screen.
The next time you turn on your phone or wake up the screen, you must draw your
unlock pattern or to enter your PIN or password to unlock it.
AUG-2.3.4-106
Android Users Guide
Android basics
44
Customizing the Home screen
You can add application icons, shortcuts, widgets, and other items to any part of any
Home screen where theres free space. You can also change the wallpaper.
For an introduction to the Home screen, see Getting to know the Home screen on
page 19.
Add an item to the Home screen
1
Open the Home screen where you want to add the item.
For an introduction to working with the Home screen, including how to switch
Home screens, see Getting to know the Home screen on page 19.
2 Press Menu
and touch Add, or just touch & hold an empty location on the
Home screen.
If there are no empty spots on the Home screen, Add is dimmed; you must delete
or move an item before you can add another item, or switch to another Home
screen.
3 In the menu that opens, touch the type of item to add.
You can add the following types of items to the Home screen.
Shortcuts Add shortcuts to applications, a bookmarked webpage, a favorite
contact, a destination in Maps, a Gmail label, a music playlist, and many other items.
The shortcuts available depend on the applications you have installed.
Widgets Add any of a variety of miniature applications (widgets) to your Home
screen, including a clock, a music player, a picture frame, the Google search bar, a
power manager, a calendar that shows upcoming appointments, and a News &
Weather widget. You can also download widgets from Android Market.
Folders Add a folder where you can organize Home screen items, or folders that
contain all your contacts, contacts with phone numbers, or starred contacts. Your
folders contents are kept up-to-date automatically.
Move an item on the Home screen
1
Touch & hold the item you want to move, until it vibrates. Dont lift your finger.
2 Drag the item to a new location on the screen.
Pause at the edge of the screen to drag the item onto another Home screen pane.
3 When the item is where you want it, lift your finger.
AUG-2.3.4-106
Android Users Guide
Android basics
45
Remove an item from the Home screen
1
Touch & hold the item you want to remove, until it vibrates. Dont lift your finger.
The Launcher icon changes to a Trash Can icon
2 Drag the item to the Trash Can icon.
3 When the icon turns red, lift your finger.
Change the Home screen wallpaper
1
Press Menu
and touch Wallpapers.
You can also touch & hold an empty area of the Home screen and in the menu that
opens, touch Wallpapers.
2 Touch Gallery, Live wallpapers, or Wallpapers.
Touch Gallery to use a picture that you have captured using the camera or
copied to your phone. You can crop the picture before setting it as a wallpaper.
Working with pictures is described in Gallery on page 281.
Touch Live wallpapers to open a scrolling list of animated wallpapers installed
on your phone. Some live wallpapers change according to the time of day or in
response to touching the screen, tell the time, or offer other information. Some live
wallpapers have a Settings button.
Touch Wallpapers to open a screen where you can sample the wallpaper images
that come with the phone. Slide the miniature images left and right to view the
samples. Touch a sample to view a larger version.
3 Touch Save or Set wallpaper.
Rename a folder
1
Touch the folder to open it.
2 Touch & hold the folder windows title bar.
3 Enter a new name in the dialog that appears.
4 Touch OK.
AUG-2.3.4-106
Android Users Guide
Android basics
46
Connecting quickly with your contacts
As you build up your list of contacts on your phone, you can use Quick Contact for
Android in many applications to quickly start a chat, email, or text message, to place a
call, or to locate your contacts. Quick Contact for Android is a special icon that you
can touch to open a bubble with options for quickly initiating a connection to that
contact.
S Identify a Quick Contact icon by its frame.
Contacts that you can access with Quick Contact are displayed differently in
different applications, but usually with a picture frame that looks like this:
S Touch a Quick Contact icon to open a bubble with icons for all the ways you can
communicate with the contact.
If there are more icons than can fit in the bubble, drag them left and right to view
them all.
Touch an icon to start communicating
with the contact in that application.
S Touch an icon to open its application, where you can start communicating with
your contact right away.
You can also touch an icon to edit the contacts information in Contacts, to view
the contacts address in Google Maps, and so on, depending on which applications
and accounts are configured on your phone.
You can add a shortcut for a contact to your Home screen, which you can then touch
to open Quick Contact for Android for that contact. For more information about
adding shortcuts to the Home screen, see Customizing the Home screen on
page 44.
AUG-2.3.4-106
Android Users Guide
Android basics
47
Optimizing battery life
You can extend your batterys life between charges by turning off features that you
dont need. You can also monitor how applications and system resources consume
battery power.
Extend the life of your battery
S Turn off radios that you arent using.
If you arent using Wi-Fi, Bluetooth, or GPS, use the Settings application to turn
them off. See Wireless & networks on page 359 and Location & security
settings on page 369. (The GPS receiver is only turned on when youre using an
application that makes use of it.)
S Turn down screen brightness and set a shorter screen timeout.
See Display settings on page 368.
S If you dont need them, turn off automatic syncing for Gmail, Calendar, Contacts,
and other applications.
See Configuring account sync and display options on page 131.
S Use the Power Control widget to check and control the status of radios, the display
brightness, and syncing.
Adding widgets is described in Customizing the Home screen on page 44.
S If you know you wont be near a mobile or Wi-Fi network for a while, switch to
Airplane mode.
You phone uses extra power to search for mobile networks. See Disable phone
calls (Airplane mode) on page 81.
Check the battery charge level
S On the Home screen, press Menu
Status.
and touch Settings > About phone >
The battery status (charging, discharging) and level (as a percentage of fully
charged) are displayed at the top of the screen.
AUG-2.3.4-106
Android Users Guide
Android basics
48
Monitor and control what uses the battery
The Battery Use screen shows which applications consume the most battery power.
You can also use it to turn off applications that youve downloaded if they are
consuming too much power.
S On the Home screen, press Menu
Battery use.
and touch Settings > Applications >
Touch the discharge graph to open a
screen with details about battery use by
the phones screen, radios, and other
features.
The Battery Use screen lists the applications that have been using the battery,
from greatest to least battery use.
The discharge graph at the top of the screen shows the pace of battery discharge
since you last changed the phone (short periods of time when you were connected
to a charger are shown as thin green lines at the bottom of the chart), and how
long youve been running on battery power.
S Touch an application in the Battery Use screen to learn details about its power
consumption.
Different applications offer different kinds of information. Some applications
include buttons that open screens with settings to adjust power use.
S Touch the discharge graph to open a screen with details about when the phones
radios, screen, and other features were using the battery.
AUG-2.3.4-106
Android Users Guide
Android basics
49
Managing how applications use memory
As described in Opening and switching applications on page 41, you typically dont
need to worry about managing applications beyond installing, opening, and using
them. The operating system manages how they use memory and other resources
automatically. But there are times when you may want to know more about how
applications are using the memory and other resources in your phone.
Applications use two kinds of memory in your phone: storage memory and RAM.
Applications use storage memory for themselves and any files, settings, and other
data they use. They also use RAM (memory that is designed for temporary storage
and fast access) when they are running.
All phones have internal storage. This is the memory where most applications and
many kinds of files and data for those applications are stored. The operating system
manages and carefully guards internal storage, because it can contain your private
information; you cant view its contents when you connect the phone to a computer
with a USB cable.
Depending on your model of phone, your phone also has either internal USB storage
or a removable SD card. This is the memory whose contents you can view and copy
files to and from when you connect your phone to a computer (as described in
Connecting to a computer via USB on page 67). Some applications are also
designed to be stored in this memory, rather than in internal memory, by default or as
an option.
The operating system also manages how applications use your phones RAM. It only
allows applications and their component processes and services to use RAM when
they need it. It may cache processes that youve been using recently in RAM, so they
restart more quickly when you open them again, but it will erase the cache if it needs
the RAM for new activities.
AUG-2.3.4-106
Android Users Guide
Android basics
50
You manage how applications use storage memory directly and indirectly in many
ways as you use your phone, for example, by:
G
Installing or uninstalling applications (see Market on page 345 and Uninstall an
application on page 53)
Downloading files in Browser, Gmail, and other applications
Creating files (for example, by taking pictures)
Deleting downloaded files or files you created (see Managing downloads on
page 55 and the documentation for the applications you use)
Using a computer to copy files to or delete files from your USB storage or SD card
(see Connecting to a computer via USB on page 67)
Changing whether an application is installed in internal storage or in your phones
USB storage or SD card, if the application supports it (see Change where an application is stored on page 53)
You rarely need to manage how applications use RAM: the operating system does this
for you. But you can monitor how applications use RAM and stop them if they
misbehave as described in Stop a misbehaving application on page 53.
Open the Manage applications screen
S Press Home
, press Menu
, and touch Manage apps.
OR
S Open the Settings application and touch Applications > Manage
applications.
AUG-2.3.4-106
Android Users Guide
Android basics
51
Touch an application to open a screen
with details about it and options for
managing it.
The Manage Applications screen has four tabs, with lists of applications and their
components in each. At the bottom of each tab is a graph of the memory used by
the items in the list and amount of free memory.
S Touch an application, process, or service in a list to open a screen with details
about it and, depending on the item, to change its settings, stop it, uninstall it, and
so on.
Most of these tasks are described in this section.
S Touch the Downloaded tab to view the applications youve downloaded from
Market or other sources.
S Touch the All tab to view all the applications installed on your phone.
The list includes applications that are bundled with your release of Android and
applications you downloaded from Market or other sources.
S Touch the USB storage or SD card tab (depending on your model of phone) to
view the applications installed there.
Checked items are installed on your USB storage or SD card. Unchecked items are
installed in your phones internal storage, but are designed so that you can move
them if you want. See Change where an application is stored on page 53.
S Touch the Running tab to view the applications and their processes and services
that are running or cached.
See Stop a misbehaving application on page 53.
AUG-2.3.4-106
Android Users Guide
Android basics
52
S When viewing the Downloaded, All, USB storage, or SD card tab, press
Menu
and touch Sort by size or Sort by name to switch the order of the
list.
Get details about an application
1
Open the Manage applications screen.
2 Touch an application, process, or service.
The Application Info screen for each application lists its name and version, along
with details about the application. Depending on the application and where it came
from, it may also include buttons for managing the applications data, forcing the
application to stop, and uninstalling the application. It also lists details about the
kinds of information about your phone and data that the application has access to.
DIfferent kinds of applications have different kinds of information and controls, but
commonly include:
G
AUG-2.3.4-106
Use the Force stop button to stop an application that is misbehaving (see
Stop a misbehaving application on page 53).
If you installed the application from Android Market or another source, you can
use the Uninstall button to remove the application and all of its data and settings from the phone. See Market on page 345 and Uninstall an application
on page 53 for more information about uninstalling and reinstalling applications.
Storage Gives details about the amount of phone storage that an application
uses.
You can delete an applications settings and other data by touching the Clear
data button.
You can use the Move to USB storage or Move to SD card (depending
on your model of phone) and the Move to phone buttons to change where
some applications are stored; see Change where an application is stored on
page 53.
Cache If the application stores data in a temporary area of the phone's memory, lists how much information is stored, and includes a button for clearing it.
Launch by default If you have configured an application to launch certain file
types by default, you can clear that setting here.
Permissions Lists the kinds of information about your phone and data the
application has access to.
Android Users Guide
Android basics
53
Stop a misbehaving application
You can monitor how much RAM running applications and cached processes are
using and if necessary, stop them.
1
Open the Manage applications screen.
2 Touch the Running tab.
3 Press Menu , and touch Show cached processes or Show running
services to switch back and forth.
The Running tab shows the applications, processes, and services that are
currently running or that have cached processes and how much RAM they are
using. The graph at the bottom of the screen shows the total RAM in use and the
amount free.
You can touch a misbehaving application, process, or service and in the screen
that opens touch the Stop button. You can also touch the Report button, to send
the developer information about how the application misbehaved on your phone.
Important Stopping an application or operating system processes and services disables one or
more dependant functions on your phone. You may need to restart your phone to
restore full functionality.
Uninstall an application
You can uninstall applications you downloaded from Market and other sources. (You
can also use Market to uninstall applications you downloaded from there; see
Managing your downloads on page 352)
1
Open the Manage applications screen.
2 Touch the Downloads tab.
3 Touch the application you want to uninstall.
4 Touch the Uninstall button.
5 Touch OK in the screen that asks you to confirm you want to uninstall the
application.
Change where an application is stored
Some applications are designed to be stored on your phones USB storage or SD card
(depending on your model of phone), rather than in internal storage. Others are
designed so you can change where they are stored. You may find it helpful to move
large applications off of your internal storage, to make more room for other
applications that dont offer the option. Many large applications are designed this way
for exactly this reason.
AUG-2.3.4-106
Android Users Guide
Android basics
54
Open the Manage applications screen.
2 Touch the USB storage or SD card tab.
The tab lists the applications that must be or can be stored on your phones USB
storage or SD card. Each application lists the amount of storage it uses on your
phone's internal storage (even when not stored there, all applications use at least a
small amount of internal storage).
Applications that are stored on your phones USB storage or SD card are checked.
The graph at the bottom shows the amount of memory used and free of your
phones USB storage or SD card: the total includes files and other data, not just the
applications in the list.
S Touch an application in the list.
The Storage section of the applications details screen shows details about the
memory used by the application. If the application can be moved, the Move
button is active.
S Touch Move to USB storage or Move to SD card to move the bulk of the
application from the phones internal storage.
S Touch Move to phone to move the application back to the phones internal
storage.
AUG-2.3.4-106
Android Users Guide
Android basics
55
Managing downloads
Files, applications, and other items you download in Browser, Gmail, or Email are
stored on your phones USB storage or SD card (depending on your model of phone).
You can use the Downloads application to view, reopen, or delete what youve
downloaded.
Some mobile networks place restrictions on the size of the files you can download, to
manage the demands on their networks or to help you avoid unexpected charges.
When you try to download an oversized file when connected to such networks, youre
asked or required to delay downloading the file until you are next connected to a Wi-Fi
network, when the download will resume automatically. You can view and manage
these queued files in the Downloads application as well.
Downloaded files are stored in the download directory in your USB storage or SD
card. You can view and copy files from this directory when connected to a computer,
as described in Connecting to a computer via USB on page 67.
Open Downloads and manage downloaded files
S Touch the Downloads icon
on the Home screen or in the Launcher.
See Opening and switching applications on page 41.
Touch a download to reopen it.
Check items you want to delete.
S Touch an item to reopen it.
S Touch headings for earlier downloads to view them.
AUG-2.3.4-106
Android Users Guide
Android basics
56
S Check items you want to delete; then touch Delete.
The item is deleted from your phones USB storage or SD card.
S Press Menu
forth.
AUG-2.3.4-106
, and touch Sort by size or Sort by time to switch back and
Android Users Guide
57
Connecting to networks and
devices
Your phone can connect to a variety of networks and devices, including
mobile networks for voice and data transmission, Wi-Fi data networks,
and Bluetooth devices, such as headsets. You can also connect your
phone to a computer, to transfer files from your phone, and share your
phones mobile data connection via USB or as a portable Wi-Fi hotspot.
In this section
Connecting to mobile networks on page 58
Connecting to Wi-Fi networks on page 61
Connecting to Bluetooth devices on page 64
Connecting to a computer via USB on page 67
Sharing your phones mobile data connection on page 69
Connecting to virtual private networks on page 72
Working with secure certificates on page 74
Configuring Internet (SIP) calling on page 76
AUG-2.3.4-106
Android Users Guide
Connecting to networks and devices
58
Connecting to mobile networks
When you assemble your phone with a SIM card from your wireless service provider (if
necessaryCDMA phones dont use a SIM), your phone is configured to use your
providers mobile networks for voice calls and for transmitting data. (Refer to your
phones owners guide and your carrier for more information.)
Your phone is configured to work with many mobile carriers networks. If your phone
does not connect to a network, contact your carrier for assistance. For GSM phones,
you may need to obtain the details of its access point name (APN) or other details; see
Edit or create a new GSM access point on page 60.
Different locations may have different mobile networks available. You may need to
configure your phone to use the fastest (4G) networks. You can also configure your
phone to use only a slower 2G network for data to extend the life of your battery
between charges. You can even configure your phone to access a different set of
networks entirely, or to behave in special ways when roaming.
The icons in the Status bar indicate which kind of data network youre connected to
and the voice and data network signal strength.
Network status icons turn green if you have a Google Account added to your phone
and the phone is connected to Google services, for syncing your Gmail, Calendar
events, contacts, for backing up your settings, and so on. If you dont have a Google
Account or if, for example, youre connected to a Wi-Fi network that is not connected
to the Internet, the network icons are white.
Connected to a WiMAX-based 4G network
Connected to a 4G network
Connected to a 3G network (UMTS or HSDPA)
Connected to a network with speeds between 3G and 2G (EDGE)
Connected to a 2G network (GPRS)
The more bars are lit, the stronger the wireless signal
Connected to another wireless service providers network (roaming)
When youre connected to slower networks, you may want to postpone using your
phone for data-intensive tasks until you are connected to a faster network again, or
find a Wi-Fi network to connect to. See Connecting to Wi-Fi networks on page 61.
AUG-2.3.4-106
Android Users Guide
Connecting to networks and devices
59
Connect to 4G networks
If your phone has the ability to connect to 4G networks, you may have to configure it
to connect to them.
1
Press Home
application.
, press Menu
, and touch Settings to open the Settings
2 Touch Wireless & networks > 4G settings.
3 Check 4G.
The 4G setting also displays the current status of the 4G connection (connecting,
connected, and so on).
You can check Network notification to receive a notification whenever your
phone connects to or disconnects from a 4G network.
You can touch a 4G network in the list to learn more about the connection.
If youre carrier uses a WiMAX-based 4G network, the 4G Status bar icon indicates
whether youre connected to a 4G network, the strength of the signal, and whether
your connection is idle (that is, whether youre currently sending or receiving data).
Connected to a WiMAX-based 4G network with highest signal strength
Connected but not transmitting data (idle)
Currently unable to connect
Determine what GSM network youre using
1
Press Home
application.
, press Menu
, and touch Settings to open the Settings
2 Touch Wireless & networks > Mobile networks > Access Point Names.
The name of the wireless service provider youre currently registered with is
selected in the list.
Disable data when roaming
You can prevent your phone from transmitting data over other carriers mobile
networks when you leave an area that is covered by your carriers networks. This is
useful for controlling expenses if your cell plan doesnt include data roaming.
AUG-2.3.4-106
Android Users Guide
Connecting to networks and devices
Press Home
application.
60
, press Menu
, and touch Settings, to open the Settings
2 Touch Wireless & networks > Mobile networks and uncheck Data
roaming.
With Data roaming unchecked, you can still transmit data with a Wi-Fi
connection. See Connecting to Wi-Fi networks on page 61.
Limit your data connection to 2G networks
You can extend your battery life by limiting your data connections to 2G networks
(GPRS or EDGE). When you are connected to a 2G network, you may want to
postpone activities that transmit a lot of data, such as sending, uploading, or
downloading pictures or video, until you are connected to a faster mobile or other
wireless network.
1
Press Home
application.
, press Menu
, and touch Settings to open the Settings
2 Touch Wireless & networks > Mobile networks and check Use only 2G
networks.
Edit or create a new GSM access point
If you and your GSM wireless service provider determine that you need to change the
settings of your current access point name (APN) or to create a new one, you must
obtain the APN and detailed settings from your provider.
1
Press Home
application.
, press Menu
, and touch Settings to open the Settings
2 Touch Wireless & networks > Mobile networks > Access Point Names.
3 Touch an existing APN to edit it. Or press Menu
and touch New APN.
Enter the APN settings that you obtained from your wireless service provider by
touching each setting that you need to edit.
4 When youre finished, press Menu
and touch Save.
5 If you created a new APN, touch it in the APNs screen to start using it.
AUG-2.3.4-106
Android Users Guide
Connecting to networks and devices
61
Connecting to Wi-Fi networks
Wi-Fi is a wireless networking technology that can provide Internet access at
distances of up to 100 meters, depending on the Wi-Fi router and your surroundings.
To use Wi-Fi on your phone, you access a wireless access point, or hotspot. Some
hotspots are open and you can simply connect to them. Others are hidden or
implement other security features, so you must configure your phone so it can
connect to them.
There are numerous systems for securing Wi-Fi connections, including some that rely
on secure certificates or other schemes to ensure that only authorized users can
connect. For information about installing secure certificates, see Working with secure
certificates on page 74.
Turn off Wi-Fi when youre not using it, to extend the life of your battery between
charges.
The Status bar displays icons that indicate Wi-Fi status.
Network status icons turn green if you have a Google Account added to your phone
and the phone is connected to Google services, for syncing your Gmail, Calendar
events, contacts, for backing up your settings, and so on. If you dont have a Google
Account or if, for example, youre connected to a Wi-Fi network that is not connected
to the Internet, the network icons are white.
Connected to a Wi-Fi network (waves indicate connection strength)
Notification that an open Wi-Fi network is in range
When you connect to a Wi-Fi network, the phone obtains a network address and other
information it needs from the network, using the DHCP protocol. To configure the
phone with a fixed IP address and other advanced settings, press Menu
and touch
Advanced. See Advanced Wi-Fi settings screen on page 360.
AUG-2.3.4-106
Android Users Guide
Connecting to networks and devices
62
Turn Wi-Fi on and connect to a Wi-Fi network
If youre adding a Wi-Fi network when first setting up your phone, Wi-Fi is turned on
automatically, so you can skip to step 4.
1
Press Home
, press Menu
, and touch Settings.
2 Touch Wireless & networks > Wi-Fi settings.
3 Check Wi-Fi to turn it on.
The phone scans for available Wi-Fi networks and displays the names of those it
finds. Secured networks are indicated with a Lock icon.
If the phone finds a network that you connected to previously, it connects to it.
4 Touch a network to connect to it.
If the network is open, you are prompted to confirm that you want to connect to
that network by touching Connect.
If the network is secured, youre prompted to enter a password or other
credentials. (Ask your network administrator for details.)
When youre connected to a network, you can touch its name in the Wi-Fi settings
screen for details about the speed, security, address, and related settings.
Receive notifications when open networks are in range
By default, when Wi-Fi is on, you receive notifications in the Status bar when your
phone detects an open Wi-Fi network.
1
Turn on Wi-Fi if its not already on.
2 In the Wi-Fi settings screen, check Network notification.
You can uncheck this option to stop receiving notifications.
AUG-2.3.4-106
Android Users Guide
Connecting to networks and devices
63
Add a Wi-Fi network
You can add a Wi-Fi network so the phone will remember it, along with any security
credentials, and connect to it automatically when it is in range. You must also add a
Wi-Fi network to connect to it, if the network does not broadcast its name (SSID), or to
add a Wi-Fi network when you are out of range of it.
To join a secured network, you need to contact the networks administrator to learn
what security scheme is deployed on it and to obtain the password or other required
security credentials. For more information about installing secure certificates, see
Working with secure certificates on page 74.
1
Turn on Wi-Fi if its not already on.
If youre adding a Wi-Fi network when first setting up your phone, Wi-Fi is turned
on automatically.
2 In the Wi-Fi settings screen, touch Add Wi-Fi network (at the bottom of the list
of discovered networks).
3 Enter the SSID (name) of the network. If the network is secured, touch the
Security menu and then touch the type of security deployed on the network.
4 Enter any required security credentials.
5 Touch Save.
The phone connects to the wireless network. Any credentials that you entered are
saved, so you are connected automatically the next time you come within range of
this network.
Forget a Wi-Fi network
You can make the phone forget about the details of a Wi-Fi network that you added
for example, if you dont want the phone to connect to it automatically or if it is a
network that you no longer use.
1
Turn on Wi-Fi if its not already on.
2 In the Wi-Fi settings screen, touch & hold the name of the network.
3 Touch Forget network in the dialog that opens.
AUG-2.3.4-106
Android Users Guide
Connecting to networks and devices
64
Connecting to Bluetooth devices
Bluetooth is a short-range wireless communications technology that devices can use
to exchange information over a distance of about 8 meters. The most common
Bluetooth devices are headphones for making calls or listening to music, hands-free
kits for cars, and other portable devices, including laptops and cell phones.
There are several Bluetooth profiles that define the features and communications
standards for Bluetooth devices. For a list of the profiles supported by your phone,
refer to your phones owners guide.
To connect to a Bluetooth device, you must turn on your phones Bluetooth radio. The
first time you use a new device with your phone, you must pair them, so that they
know how to connect securely to each other. After that, you can simply connect to a
paired device.
Turn off Bluetooth when youre not using it, to extend the life of your battery between
charges. You may also be required to turn Bluetooth off in some locations. Bluetooth is
turned off in Airplane mode.
Status bar icons indicate Bluetooth status.
Bluetooth is on
Connected to a Bluetooth device
Turn Bluetooth on or off
1
Press Home
application.
, press Menu
, and touch Settings to open the Settings
2 Touch Wireless & networks.
3 Check or uncheck Bluetooth to turn it on or off.
AUG-2.3.4-106
Android Users Guide
Connecting to networks and devices
65
Change your phones Bluetooth name
Your phone has a generic Bluetooth name by default, which is visible to other devices
when you connect them. You can change the name so that it is more recognizable.
1
Press Home
application.
, press Menu
, and touch Settings to open the Settings
2 Touch Wireless & networks > Bluetooth settings.
The Bluetooth settings screen opens.
3 If Bluetooth isnt turned on, check Bluetooth to turn it on.
4 Touch Bluetooth name, enter a name, and touch OK.
Pair your phone with a Bluetooth device
You must pair your phone with a device before you can connect to it. Once you pair
your phone with a device, they stay paired unless you unpair them.
1
Press Home
application.
, press Menu
, and touch Settings to open the Settings
2 Touch Wireless & networks > Bluetooth settings.
3 If Bluetooth isnt turned on, check Bluetooth to turn it on.
Your phone scans for and displays the IDs of all available Bluetooth devices in
range.
4 If the device you want to pair with isnt in the list, make it discoverable.
See the documentation that came with your device to learn how to make it
discoverable by your phone, and for other instructions for pairing.
5 If your phone stops scanning before you make the other device discoverable,
touch Scan for devices.
6 Touch the ID of the other device in the list in Settings to pair them.
The devices pair with each other. If youre prompted to enter a passcode, try
entering 0000 or 1234 (the most common passcodes), or consult the
documentation that came with the device to learn its passcode.
If the pairing is successful, your phone connects to the device.
AUG-2.3.4-106
Android Users Guide
Connecting to networks and devices
66
Connect to a Bluetooth device
Once paired, you can connect to a Bluetooth devicefor example, to switch devices or
to reconnect after the phone and the device come back into range.
1
Press Home
application.
, press Menu
, and touch Settings to open the Settings
2 Touch Wireless & networks > Bluetooth settings.
3 If Bluetooth isnt turned on, check Bluetooth to turn it on.
4 In the list of devices, touch a paired but unconnected device in the list.
If the device you expected isnt displayed, touch Scan for devices.
When the phone and the device are connected, the device is displayed as
connected in the list.
Configure the Bluetooth features you want to use
Some Bluetooth devices have multiple profiles. Profiles can includes the ability to
transmit your phone conversations, to play music in stereo, or to transfer files or other
data. You can select which profiles you want to use with your phone.
1
Touch & hold the device in the Bluetooth settings screen.
2 Touch Options in the menu that opens.
A screen opens with a list of the devices profiles.
3 Check or uncheck a profile to use it or not.
4 When youre finished, press Back
Disconnect from a Bluetooth device
1
Touch the device in the Bluetooth settings screen.
2 Touch OK to confirm that you want to disconnect.
Unpair a Bluetooth device
You can unpair a Bluetooth device to erase all pairing information about it.
1
Touch & hold the device in the Bluetooth settings screen.
2 Touch Unpair or Disconnect & unpair in the menu that opens.
AUG-2.3.4-106
Android Users Guide
Connecting to networks and devices
67
Connecting to a computer via USB
You can connect your phone to a computer with a USB cable, to transfer music,
pictures, and other files between your phone and the computer. Your phone stores
these files in internal USB storage or on a removable SD card, depending on your
model of phone (see your phones owners guide for details about its features).
Warning! When connecting your phone to a computer and mounting its USB storage or SD
card, you must follow your computers instructions for connecting and disconnecting
USB devices, to avoid damaging or corrupting files.
If you are using USB tethering, you must turn that off before you can use USB to
transfer files between your phone and computer. See Sharing your phones mobile
data connection on page 69.
Connect your phone to a computer via USB
1
Use the USB cable that came with your phone to connect the phone to a USB port
on your computer.
You receive a notification that the USB is connected.
2 Open the Notifications panel and touch USB connected.
For details on working with the Notifications panel, see Managing notifications
on page 30.
3 Touch Turn on USB storage in the screen that opens to confirm that you want
to transfer files.
When the phone is connected as USB storage, the screen indicates that USB
storage is in use and you receive a notification.
Your phones USB storage or SD card is mounted as a drive on your computer. You
can now copy files back and forth. For more information, see the documentation
for your computer.
During this time, you cant access the USB storage or SD card from your phone, so
you cant use applications that rely on them, such as Camera, Gallery, and Music.
You also cant share your phones data connection with your computer via USB.
Disconnect your phone from the computer
Warning! Carefully follow your computers instructions to unmount the USB storage or SD card
and disconnect USB devices correctly to avoid losing information.
AUG-2.3.4-106
Android Users Guide
Connecting to networks and devices
68
Unmount the USB storage or SD card on your computer.
2 Open the Notifications panel and touch Turn off USB storage.
3 Touch Turn off USB storage in the screen that opens.
Safely remove an SD card from your phone
If your phone has an SD card (rather than internal USB storage), you can safely
remove the SD card from your phone any time the phone is turned off, as described in
your phones owners guide. If you need to remove the SD card while the phone is on,
you must unmount the SD card form the phone first, to prevent corrupting or
damaging the SD card.
1
Press Home
application.
, press Menu
, and touch Settings, to open the Settings
2 Touch Storage.
3 Touch Unmount.
You can now safely remove the SD card from the phone.
Erase your phones USB storage or SD card
If your phone uses an SD card, you may need to erase a new one before you can use it
with your phone. You can also erase your phones USB storage or SD card, for
example, if you are giving the phone or SD card to someone else and want to erase
your personal information from it. (See Factory data reset on page 374 for
information on erasing all the data on your phone.)
1
Press Home
application.
, press Menu
, and touch Settings, to open the Settings
2 Touch Storage.
3 Touch Erase. On the screen that warns you that formatting will erase its contents,
touch Erase.
AUG-2.3.4-106
Android Users Guide
Connecting to networks and devices
69
Sharing your phones mobile data connection
You can share your phones mobile data connection with a single computer via a USB
cable: USB tethering. You can also share your phones data connection with up to
eight devices at once, by turning your phone into a portable Wi-Fi hotspot. (Not all
carriers and phones support these features.)
When your phone is sharing its data connection, an icon appears in the Status bar and
as an ongoing notification in the Notifications panel (see Managing notifications on
page 30).
USB tethering is active
Portable Wi-Fi hotspot is active
Both USB tethering and portable hotspot are active
For the latest information about tethering and portable hotspots, including supported
operating systems and other details, visit android.com/tether.
Share your phones data connection via USB
If your computer is running Windows 7 or a recent distribution of some flavors of
Linux (such as Ubuntu), you typically dont need to prepare your computer for
tethering. But if youre running an earlier version of Windows or another operating
system, you may need to prepare your computer to establish a network connection via
USB. For the most current information about which operating systems support USB
tethering and how to configure them, visit android.com/tether.
AUG-2.3.4-106
Android Users Guide
Connecting to networks and devices
70
You cant share your phones data connection and USB storage or SD card (depending
on your phone) via USB at the same time. If you are using your USB connection to
copy files to or from your computer, you must disconnect first. See Connecting to a
computer via USB on page 67.
1
Use the USB cable that came with your phone to connect your phone to your
computer.
2 Press Home
application.
, press Menu
, and touch Settings to open the Settings
3 Touch Wireless & networks > Tethering & portable hotspot.
4 Check USB tethering.
The phone starts sharing its mobile network data connection with your computer,
via USB connection. An ongoing notification
is added to the Status bar and
Notifications panel.
5 Uncheck USB tethering to stop sharing your data connection. Or just
disconnect the USB cable.
Share your phones data connection as a portable Wi-Fi hotspot
1
Press Home
application.
, press Menu
, and touch Settings to open the Settings
2 Touch Wireless & networks > Tethering & portable hotspot.
3 Check Portable Wi-Fi hotspot.
After a moment, the phone starts broadcasting its Wi-Fi network name (SSID), so
you can connect to it with up to 8 computers or other devices. An ongoing
notification
is added to the Status bar and Notifications panel.
When Portable Wi-Fi hotspot is checked, you can change its network name or
secure it. See Rename or secure your portable hotspot on page 71.
4 Uncheck Portable Wi-Fi hotspot to stop sharing your data connection via
Wi-Fi.
AUG-2.3.4-106
Android Users Guide
Connecting to networks and devices
71
Rename or secure your portable hotspot
You can change the name of your phones Wi-Fi network name (SSID) and secure its
Wi-Fi network.
1
Press Home
application.
, press Menu
, and touch Settings to open the Settings
2 Touch Wireless & networks > Tethering & portable hotspot.
3 Ensure Portable Wi-Fi hotspot is checked.
4 Touch Portable Wi-Fi hotspot settings.
5 Touch Configure Wi-Fi hotspot.
The Configure Wi-Fi hotspot dialog opens.
You can change the network SSID (name) that other computers see when
scanning for Wi-Fi networks.
You can also touch the Security menu to configure the network with Wi-Fi
Protected Access 2 (WPA2) security, with a preshared key (PSK).
If you touch the WPA2 PSK security option, a password field is added to the
Configure Wi-Fi hotspot dialog. If you enter a password, you will need to enter that
password when you connect to the phones hotspot with a computer or other
device. Or touch Open in the Security menu to remove security from your Wi-Fi
network.
6 Touch Save.
AUG-2.3.4-106
Android Users Guide
Connecting to networks and devices
72
Connecting to virtual private networks
Virtual private networks (VPNs) allow you to connect to the resources inside a secured
local network, from outside that network. VPNs are commonly deployed by
corporations, schools, and other institutions so that their users can access local
network resources when not on campus, or when connected to a wireless network.
There are numerous systems for securing VPN connections, including some that rely
on secure certificates or other schemes to ensure that only authorized users can
connect. For information about installing secure certificates, see Working with secure
certificates on page 74.
To configure VPN access from your phone, you must obtain the details from your
network administrator.
Add a VPN
1
Press Home
application.
, press Menu
, and touch Settings, to open the Settings
2 Touch Wireless & networks > VPN settings.
3 Touch Add VPN.
4 Touch the type of VPN to add.
5 In the screen that opens, follow the instructions from your network administrator
to configure each component of the VPN settings.
6 Press Menu
and touch Save.
The VPN is added to the list on the VPN settings screen.
Connect to a VPN
1
Open the Settings application.
2 Touch Wireless & networks > VPN settings.
The VPNs youve added are listed on the VPN settings screen.
3 Touch the VPN to which you want to connect.
4 In the dialog that opens, enter any requested credentials and touch Connect.
When youre connected to a VPN, you receive an ongoing notification in the Status
bar. If you are disconnected, you receive a notification that you can use to return to
the VPN settings screen so that you can reconnect to it. See Managing
notifications on page 30.
AUG-2.3.4-106
Android Users Guide
Connecting to networks and devices
73
Disconnect from a VPN
S Open the Notifications panel and touch the ongoing notification for the VPN
connection.
Edit a VPN
1
Open the Settings application.
2 Touch Wireless & networks > VPN settings.
The VPNs youve added are listed on the VPN settings screen.
3 Touch & hold the VPN whose settings you want to edit.
4 In the dialog that opens, touch Edit network.
5 Edit the VPN settings you want.
6 Press Menu
and touch Save.
Delete a VPN
1
Open the Settings application.
2 Touch Wireless & networks > VPN settings.
The VPNs youve added are listed on the VPN settings screen.
3 Touch & hold the VPN you want to delete.
4 In the dialog that opens, touch Delete network.
5 Touch OK in the dialog that asks you to confirm you want to delete the VPN.
AUG-2.3.4-106
Android Users Guide
Connecting to networks and devices
74
Working with secure certificates
If your organizations VPN or Wi-Fi networks rely on secure certificates, you must
obtain the certificates and store them in your phones secure credential storage,
before you can configure access to those VPN or Wi-Fi networks on your phone.
If your network administrator instructs you to download the certificates from a
website, youre prompted to set a password for the credential storage when you
download the certificates. For more information about working with credential
storage, see Location & security settings on page 369.
Android supports DER-encoded X.509 certificates, saved in files with a .crt file
extension (if your certificate file has a .cer, .der, or other extension, you must change it
to .crt or you wont be able to install it).
Android also supports X.509 certificates saved in PKCS#12 key store files with a .p12
extension (if your key store has a .pfx or other extension, you much change it to .p12 or
you wont be able to install it). When you install a certificate from a PKCS#12 key store,
Android also installs any accompanying private key or certificate authority certificates
contained in the key store.
Install a secure certificate from your phones USB storage or SD card
1
Copy the certificate from your computer to the root of its USB storage or SD card
(that is, not in a folder).
See Connecting to a computer via USB on page 67 for information about
connecting your phone to a computer and copying files.
2 Press Home
application.
, press Menu
, and touch Settings, to open the Settings
3 Touch Location & security.
4 Touch Install from USB storage or Install from SD card (depending on
your model of phone).
5 Touch the file name of the certificate to install.
Only the names of certificates that you have not already installed on your phone
are displayed.
6 If prompted, enter the certificates password and touch OK.
7 Enter a name for the certificate and touch OK.
If you have not already set a password for your phones credential storage, youre
prompted to enter a password for it twice and then touch OK. For more
AUG-2.3.4-106
Android Users Guide
Connecting to networks and devices
75
information about credential storage, see Location & security settings on
page 369.
You can now use the certificate that you installed when connecting to a secure
network. For security, the certificate is deleted from the USB storage or SD card.
AUG-2.3.4-106
Android Users Guide
Connecting to networks and devices
76
Configuring Internet (SIP) calling
If you have an account with an Internet calling service that supports the Session
Initiation Protocol (SIP) for voice calls on Internet Protocol (IP) networks, you can add
that account to your phone so you can place and receive Internet calls, whenever you
are connected to a Wi-Fi network.
When you have configured your phone for Internet calling, you can use your Internet
calling account for all calls or just to place calls to Internet calling addresses. You can
also configure your phone to receive Internet calls.
See Placing an Internet (SIP) call on page 87 to learn how to call contacts using
Internet calling
Add an Internet calling account
1
Press Home
application.
, press Menu
, and touch Settings, to open the Settings
2 Touch Call settings > Accounts (under Internet call settings).
3 Touch Add account.
4 In the screen that opens, follow the instructions from your Internet calling service
provider to configure the settings for your account.
5 Press Menu
and touch Save. Or just press Back
The account is added and you can now use it to place and receive Internet calls.
Edit or remove an Internet calling account
1
Open the Call settings and touch Accounts.
2 Touch the account you want to edit.
In the screen that opens, make the edits you want.
3 Press Menu
and touch Save. Or touch Remove account.
Configure which calls use Internet calling
You can configure your phone to place all calls using Internet calling (when youre
connected to a Wi-Fi network), just calls to Internet calling addresses, or to ask each
time you place a call.
AUG-2.3.4-106
Android Users Guide
Connecting to networks and devices
77
Open the Call settings.
2 Touch Use Internet calling (under Internet call settings).
3 In the dialog that opens, touch the Internet calling option you want.
Change the primary Internet calling account
If you add more than one Internet calling account to your phone, you can change
which account is used by default when you place calls (the primary account).
1
Open the Call settings and touch Accounts.
2 Touch the account you want to make the primary account.
3 In the screen that opens, check Set as primary account.
Configure your phone to receive Internet calls
By default, your phone is configured to make Internet calls, but not to ensure that you
will receive them. But you can configure your phone to listen for Internet calls made to
an Internet calling account you added to your phone. Because this requires the phone
to maintain a connection with a Wi-Fi data network, it reduces the life of your phones
battery between charges.
1
Open the Call settings and touch Accounts (under Internet call settings).
2 Check Receive incoming calls.
Unchecking this option does not prevent you from receiving calls; it just makes it
unlikely that your phone will be available to receive a call at the moment someone
tries to call your Internet calling address.
AUG-2.3.4-106
Android Users Guide
Connecting to networks and devices
AUG-2.3.4-106
78
Android Users Guide
79
Placing and receiving calls
You can place a phone call by dialing a phone number. You can also
touch a number in your contacts, on web pages, and other places. When
you're on a call, you can answer incoming calls or send them to your
voicemail box. You can even set up conference calls with several
participants.
You can also use Google Voice to manage your voicemail and to place
calls from your phone, as described in Google Voice on page 181.
In this section
Placing and ending calls on page 80
Answering or rejecting calls on page 82
Working with the Call log on page 84
Calling your contacts on page 86
Placing an Internet (SIP) call on page 87
Listening to your voicemail on page 88
Dialing by voice on page 89
Options during a call on page 90
Managing multiple calls on page 92
AUG-2.3.4-106
Android Users Guide
Placing and receiving calls
80
Placing and ending calls
You can place calls with the Phone application. You can also place calls when working
in the Call log (see Working with the Call log on page 84) or in Contacts (see
Communicating with your contacts on page 120).
Open Phone
S Touch the Phone icon
at the bottom of the Home screen or the Phone
application icon
in the Launcher or on the Home screen.
OR
S If youre already working with Contacts or the Call log, touch the Phone tab.
Place a call by dialing
1
Open Phone.
Touch & hold to enter +.
Touch to erase a digit. Touch & hold to
erase the entire number.
2 Touch the keys on the Phone tab to enter the phone number.
If you enter a wrong number, touch
To erase the entire number, touch & hold
to erase digits one by one.
.
To dial an international number, touch & hold the 0 key to enter the plus ( + )
symbol. Then enter the international prefix for the country, followed by the full
phone number.
AUG-2.3.4-106
Android Users Guide
Placing and receiving calls
81
3 Touch the green phone icon
to dial the number that you entered.
The duration of the call.
Information from Contacts about the
person youre calling.
Touch to enter additional numbers
during your call.
You can switch applications during a callfor example, to look up information by
using the Browser. The green phone icon appears in the Status bar while the call is
underway.
Press the Volume Up / Down button to adjust the call volume.
Use the onscreen buttons to place the current call on hold, to add a caller, and for
other options, as described in Options during a call on page 90.
End a call
S Touch End
Disable phone calls (Airplane mode)
Some locations may require you to turn off your phones mobile, Wi-Fi, and Bluetooth
wireless connections. You can turn off all these wireless connections at once by
placing your phone in Airplane mode.
1
Press & hold the Power button
2 Touch Airplane mode.
You can also use the Settings application to turn Airplane mode on and off and to
configure other mobile and network settings. See Wireless & networks on
page 359.
AUG-2.3.4-106
Android Users Guide
Placing and receiving calls
82
Answering or rejecting calls
When you receive a phone call, the Incoming Call screen opens with the caller ID and
any additional information about the caller that you have entered in Contacts. See
Contacts on page 109.
All incoming calls are recorded in the Call log. See Working with the Call log on
page 84. If you miss a call, you receive a notification. See Managing notifications on
page 30.
Answer a call
S Drag the green phone icon to the right.
If you were already on a call, the first call is placed on hold while you answer the
new call.
To silence the ringer before answering the call, press the Volume Down button.
Drag the green phone to the right to
answer the call.
AUG-2.3.4-106
Android Users Guide
Placing and receiving calls
83
Decline a call and divert it to voicemail
S Drag the red phone button to the left.
The caller is sent directly to your voicemail box to leave a message.
Drag the red phone to the left to send
the caller directly to your voicemail box.
AUG-2.3.4-106
Android Users Guide
Placing and receiving calls
84
Working with the Call log
The Call log is a list of all the calls youve placed, received, or missed. It offers a
convenient way to redial a number, return a call, or add a number to your Contacts.
Open the Call log
S Press the Call button.
Or, if you have the Phone or Contacts tab open, touch the Call log tab.
Calls are listed with the most recent at the top. Calls exchanged sequentially with
the same number are grouped. Scroll to view earlier entries in the log.
Touch to call back
Missed call
Outgoing call
Incoming call
Touch & hold an entry for more options
Touch to open a group of calls
exchanged sequentially with the same
number.
Dial a number in the Call log
S Touch the green phone icon
at the right of the entry.
You can also touch & hold the entry to open a menu with options for
communicating with that contact in other ways.
AUG-2.3.4-106
Android Users Guide
Placing and receiving calls
85
Add an entrys number to your Contacts
1
Touch & hold the entry.
2 Touch Add to contacts in the menu that opens.
3 In the list of contacts that opens, touch Create new contact at the top, or scroll
to find and then touch an existing contact to which you want to add the number.
For more information about creating and editing contacts, see Contacts on
page 109.
Take other actions on a Call log entry
S Touch a Call log entry to open a screen where you can call the contact again, send
the contact a message, add the number to your Contacts, and learn more about
the original call.
S Touch & hold a Call log entry to open a menu where you can call the contact, view
contact information, edit the number before you redial, and more.
Clear the Call log
S While viewing the Call log, press Menu
and touch Clear call log.
You can also touch & hold an entry in the log. In the menu that opens, touch
Remove from call log to remove just that entry from the log.
AUG-2.3.4-106
Android Users Guide
Placing and receiving calls
86
Calling your contacts
Instead of entering the number in the Phone tab, you can touch one of your contacts
phone numbers to dial it.
You can also quickly call a contact by using Quick Contact. See Connecting quickly
with your contacts on page 46.
Adding, editing, and performing other tasks with your contacts is described in
Contacts on page 109. If you have contacts on the web, theyre synchronized with
your phone when you first connect to your Google Account.
Call a contact
1
Open your contacts.
For example, touch the Contacts icon
in the Launcher. Or touch the Phone
icon
on the Home screen and then touch the Contacts tab.
2 Touch the contact to call.
You can search for or scroll to find a contact.
3 Touch the phone number to use to call the contact.
See Communicating with your contacts on page 120 for more options.
Call a favorite contact
1
Open your list of favorites.
For example, touch the Phone icon
Favorites tab.
on the Home screen and then touch the
The list of your favorite contacts is followed by a list of the numbers that you call
most often.
You can add and remove favorites by touching the star next to their names, while
youre viewing information about the Contact. See Adding a contact to your
favorites on page 115.
2 Touch the favorite to call.
3 Touch the phone number to use to call the contact.
AUG-2.3.4-106
Android Users Guide
Placing and receiving calls
87
Placing an Internet (SIP) call
You can place calls via the Internet when connected to a Wi-Fi network, rather than via
your mobile network, if you have configured your phone to use an Internet calling
account. Internet calling is based on the Session Initiation Protocol (SIP) for voice calls
on Internet Protocol (IP) networks.
Adding an Internet calling account and configuring your phone to use it are described
in Configuring Internet (SIP) calling on page 76.
Call a contacts Internet calling address
You must add (or have synced) a contacts Internet calling address in Contacts to
place an Internet call to them.
S Touch a contacts Quick Contact icon and then touch the SIP icon
OR
S Touch a contact in Contacts or Favorites and in the screen that opens, touch
Internet call.
OR
S Touch an Internet call in the Call log.
Phone places the call, displaying the Internet calling address and Internet call on
the Dialing screen.
Once youre on the call, you end the call, add other Internet calls, and use the other
Phone features in the same way as you would for a mobile network call.
Call a phone number using Internet calling
If you have configured your phone to place all calls using Internet calling or to ask for
each call, you simply place calls to contacts with phone numbers as described in this
chapter, whenever you are connected to a Wi-Fi network: the call is placed using
Internet calling instead of using your mobile network and the phone displays
Internet call.
Important Calling a phone number using Internet calling requires that your service provider supports it, and may incur additional charges. Be sure to check with your service provider
for details.
AUG-2.3.4-106
Android Users Guide
Placing and receiving calls
88
Listening to your voicemail
When you have a new voicemail message, the voicemail icon
bar.
appears in the Status
If you have not set up your voicemail number, or if you need to change it, you can do
that with the Call settings. See Call settings on page 364.
Listen to your voicemail
S Open the Notifications panel and touch New voicemail.
Responding to notifications is described in Managing notifications on page 30.
OR
S Open Phone and touch the voicemail icon
on the Phone tab.
Opening Phone is described in Placing and ending calls on page 80.
Typically, your carriers voicemail system guides you through the process of
listening to and managing your voicemail. The first time you call your voicemail, it
also guides you through the process of recording greetings, setting a password,
and so on.
AUG-2.3.4-106
Android Users Guide
Placing and receiving calls
89
Dialing by voice
You can use the Voice Dialer application to place a phone call by speaking the name of
a contact or a phone number.
You can also use Voice Search to dial a number, to search the web by speaking, to
send a message, and to use voice actions to perform many other common tasks, as
described in Searching by text and voice on page 95.
Place a call by speaking
1
Touch the Voice Dialer icon
in the Launcher or on the Home screen.
See Opening and switching applications on page 41 to learn more about opening
and switching applications.
If you have a BlueTooth headset that supports voice-recognition or voicedialing, you may be able to open Voice Dialer by pressing your headsets main
button or in some other way, and dial by voice using your headset. For details, see
the documentation that came with your headset.
The Voice Dialer opens, listening for your spoken instructions, and displaying some
hints for how to use it.
2 Say Call followed by the name of the contact to call.
Or follow one of the suggestions for dialing a number or controlling your phone in
other ways.
AUG-2.3.4-106
Android Users Guide
Placing and receiving calls
90
Options during a call
When a call is in progress, you can put a call on hold, create a phone conference, mute
your microphone, and more. See Managing multiple calls on page 92.
Place a call on hold
S Touch the Hold icon
The current call screen indicates that you have a call on hold.
A Hold
icon appears in the Status bar to remind you that you have a call on
hold. From any other application, you can open the Notifications panel and touch
the entry for the call on hold to return to the current call screen.
Take the call off hold by touching the Unhold button.
Mute the microphone during a call
S Touch Mute.
The Mute button lights up green to indicate that the microphone is muted.
The Mute icon appears in the Status bar to remind you that the microphone is
turned off.
When viewing the current call screen, you can unmute the microphone by
touching the Mute icon again.
The microphone is unmuted automatically when the current call ends.
AUG-2.3.4-106
Android Users Guide
Placing and receiving calls
91
Turn the speakerphone on or off
S Touch Speaker.
The Speaker button lights up green to indicate that the speakerphone is on.
The Speaker icon appears in the Status bar and the sound from your call is played
through the phones speaker.
When viewing the current call screen, you can turn the speakerphone off by
touching the Speaker icon again.
The speaker is turned off automatically when your current call ends.
Warning! To avoid damage to your hearing, do not hold the phone against your ear when the
speakerphone is turned on.
Switch between a Bluetooth headset and the phone
When a Bluetooth headset is paired and connected to your phone, you can conduct all
calls on the headset for hands-free conversation.
For details about configuring the phone to use a Bluetooth headset, see Connecting
to Bluetooth devices on page 64.
When using the Bluetooth headset during a call, the current call screen has a blue
border and the Ongoing Call icon turns blue in the Status bar.
S Touch the Bluetooth icon to switch from the headset to the phone or vice versa.
AUG-2.3.4-106
Android Users Guide
Placing and receiving calls
92
Managing multiple calls
If you accept a new call when youre already on a call, you can switch between the two
callers or merge the two calls into a single conference call. You can also set up a
conference call with multiple callers.
Switch between current calls
S Touch the Swap icon
The current call is put on hold and you join the other call.
Touch to swap calls.
The call on hold.
Touch to merge the calls into a
conference call.
Set up a conference call
Contact your wireless service provider to learn whether they support conference calls
and how many participants you can include.
1
Place a call to the first participant.
2 When youre connected, touch Add call.
The first participant is put on hold and youre prompted to dial the second caller.
AUG-2.3.4-106
Android Users Guide
Placing and receiving calls
93
3 Place the next call, using the Phone tab, the Call log, or your contacts.
4 When youre connected, touch Merge calls.
The participant is added to the conference call.
You can add as many callers as your carrier supports.
During a conference call, touch Manage to drop a conference call participant or
to talk privately with one of the participants.
End a conference call and disconnect all callers
S Touch End.
AUG-2.3.4-106
Android Users Guide
Placing and receiving calls
AUG-2.3.4-106
94
Android Users Guide
95
Searching by text and voice
You can search for information on your phone and on the web using
Google Search. You can search the web by speaking with Voice Search.
And you can use Voice Actions in Voice Search to perform a number of
common tasks, such as sending messages.
In this section
Searching your phone and the web on page 96
Using Google Search tips and tricks on page 102
Changing Google Search settings on page 103
Using Voice Actions on page 104
Voice Action commands on page 106
AUG-2.3.4-106
Android Users Guide
Searching by text and voice
96
Searching your phone and the web
You can use Google Search to find information on the web as well as items and
information on your phone. You can also use Voice Search to search the web by
speaking, instead of by typing.
Search your phone and the web by typing
1
Press the Home button
2 Press the Search button
to return to the Home screen.
.
The Google search box opens, where you can enter what you want to search for,
above shortcuts to previously chosen search results and voice action commands.
Touch to search by voice.
Touch to change the target of your
search.
Shortcuts to previously chosen search
suggestions.
In applications such as Gmail and Contacts, the applications own search box
opens when you press the Search button . These search boxes are identified by
the applications own icon in the search box. See the documentation for those
applications for information about searching in them.
You can also open Google search by touching the Search widget on the Home
screen, if you have added it there. See Add dedicated Search widgets to your
Home screen on page 100.
3 Start entering what you want to search for, or touch a previously chosen search
result.
AUG-2.3.4-106
Android Users Guide
Searching by text and voice
97
Touch to search the web.
Touch the pencil icon to enter the text of
a suggestion in the search box, to
quickly refine your search.
As you type, search results from your
phone, previously chosen search results
and Voice Actions, and web search
suggestions appear. Touch one to
search for it again or to open a result or
voice action.
As you type, matching items on your phone and suggestions from Google web
search are added to the list of previously chosen search results.
You can touch a suggestions pencil icon
to enter it in the search box. If you do,
new suggestions appear and you can enter more text or touch the pencil icon next
subsequent suggestions to quickly refine your search.
Business listings are indicated by a Maps marker icon
. Touch one to open a
business listing panel, with icons you can touch to call, map, get details about, or
add the business to your contacts.
You can use the Search settings to configure some aspects of Google web search
(for example, whether it makes suggestions below the search box as you type),
and what phone features you want to include in searches. You can also clear the
list of recently chosen searches. See Changing Google Search settings on
AUG-2.3.4-106
Android Users Guide
Searching by text and voice
98
page 103.
4 If what youre searching for is in the list of suggestions, phone search results, or
previously chosen search results, touch it in the list.
The item opens in the appropriate application, such as Contacts or the Browser.
5 If what youre searching for is not in the list, touch the arrow icon
in the search
box or touch the Go key on the onscreen keyboard to search the web.
The Browser opens, displaying results of a Google search on the web. See
Browser on page 239.
AUG-2.3.4-106
Android Users Guide
Searching by text and voice
99
Target where you want to search
Initially, the Google search box displays the All icon
, indicating that its configured
to search and provide suggestions form both the web and your phone. But you can
target your searches to just the web or to just a single applications information on
your phone.
You can configure what applications and other collections of information you want to
be able to search for on the phone; see Change what you can target when searching
the phone on page 100.
1
Open Google search.
2 Touch the icon at the left of the Google search box.
The search targets panel opens with icons for All, for Web, and for the applications
youve checked in the Searchable items settings (see Change what you can target
when searching the phone on page 100).
Touch to open the Searchable Items
settings, to change the items in the
panel.
Touch Web to search only the web. Or
touch an application to target your
search to just that applications
information.
If the panel of icons does not open, you pressed the Search button
while
working in an application that has its own search feature (see the documentation
for that application to learn about searching it). To search elsewhere, return to the
Home screen and press the Search button
again.
3 Touch the icon that represents where you want to search.
You can now target your searches to just that application, by entering text. As you
type, only suggestions from that application are displayed below the search box.
AUG-2.3.4-106
Android Users Guide
Searching by text and voice
100
Change what you can target when searching the phone
Many applications can make some or all of their information searchable from the
Google search box. The applications whose information is searchable are included in
searches targeted at all information, as suggestions below the box as you type. They
also make their icons available so you can target your searches just to their
information (see Target where you want to search on page 99).
You can change which applications are targetable by Google search.
1
Open the search targets panel and touch the settings icon
The Searchable Items screen lists the applications you can target when searching,
along with a description of information they make searchable.
2 Check or uncheck the applications whose information you want to be able to
search.
Add dedicated Search widgets to your Home screen
You can add one or more Search widgets to your Home screen, dedicated to searching
in a particular place: just the web or a specific applications information on your phone.
When you touch a dedicated Search widget on your Home screen, it opens Google
search with that location targeted by default.
1
Touch & hold an empty location on a Home screen.
See Getting to know the Home screen on page 19 and Customizing the Home
screen on page 44 for more about your Home screens and adding widgets.
2 Touch Widgets in the Add to Home screen menu.
3 Touch Google Search in the Choose widget menu.
4 Touch the Web icon or the icon for the application you want to dedicate the widget
to targeting.
See Target where you want to search on page 99 and Change what you can
target when searching the phone on page 100 for more about targeting searches
and making information on your phone available for searching.
The widget is added to your Home screen.
Manage your search privacy
You can control how your search history is stored and used on your phone and the web
in a number of ways.
AUG-2.3.4-106
Android Users Guide
Searching by text and voice
101
Open Google Search.
2 Press Menu
, and touch Search settings.
3 Touch Clear shortcuts if to erase from your phone the list of previously chosen
search results that appear as suggestions below the Google Search box.
4 Touch Google Search and uncheck Use My Location to stop informing
Google of your location when using Google Search, and thus no longer include
local results.
5 Touch Google Search and touch Manage search history to open Browser
with a web-based interface for viewing and managing the web search history
associated with your Google Account.
AUG-2.3.4-106
Android Users Guide
Searching by text and voice
102
Using Google Search tips and tricks
The following techniques are examples of shortcuts to getting the most out of Google
Search and Voice Search. For the latest list of tips and tricks, visit the Google Help
Center.
What you want
What to type or say
Examples
Sports information
[teams name]
San Francisco Giants
Pictures
Pictures of [topic]
images of [topic]
Pictures of San Francisco
Images of cats
Convert measurements
[original measurement] in
[new measurement]
30 degrees Celsius in Fahrenheit
Movie showtimes
Movie
Movie [location]
[movie name]
Movie
Movie Chicago
The Horses Mouth
Word definition
Define [word]
Define campanile
Weather forecast
Weather
Weather [location]
Weather
Weather Detroit
Identify an area code
Area code [###]
Area code 215
Identify a Zip code
Zip code [#####]
Zip code 46202
Time
Time
Time [location]
Time
Time in London
Flight information
[Airline] [flight number]
American airlines flight 390
Translation
Translate to [language]
[phrase]
Translate to Spanish, Where is
the Palace Hotel?
Calculator
[A math phrase]
75 divided by 6
Food
[Type of food]
[Type of food] in [location]
Mexican food
Mexican food in Urbana, Illinois
AUG-2.3.4-106
Android Users Guide
Searching by text and voice
103
Changing Google Search settings
You use the Search settings to configure Google search, including setting which data
on your phone you want to be able to search.
S To change Google Search settings, press Menu
when youre using the Google Search box.
, and touch Search settings
Search settings screen
Google Search See Google Search settings screen on page 103.
Searchable items Opens a screen where you can check and uncheck the kinds of
data you can search for on your phone; see Change what you can target when
searching the phone on page 100.
Clear shortcuts Erases the list of previously chosen search results that appear as
suggestions below the Google search box.
Google Search settings screen
Show web suggestions Check to display suggestions for Google web searches
below the Google search box as you type.
Use My Location Check to include your location when using Google search and
other Google services. When you check this option, youre asked whether you consent
to allowing Google to use your location when providing these services.
Search history Check to use suggestions from the web-based Google search
history, from your Google Account.
Manage search history Opens Browser with a web-based interface for viewing
and managing the web search history associated with your Google Account.
AUG-2.3.4-106
Android Users Guide
Searching by text and voice
104
Using Voice Actions
You can use Voice Actions in Voice Search to call your contacts, get directions, send
messages, and to perform a number of other common tasks, in addition to searching
the web.
For the current list of languages and locations supported by Voice Actions, visit the
Google Mobile Help Center at http://www.google.com/support/mobile
Use Voice Actions to search the web or perform other tasks
1
Press & hold the Search button
. Or touch the Microphone icon
Google search box or in the Browsers URL box.
in the
The first few times you open Voice Search, it offers hints about how to use it and
offers to play an introductory video. You can touch Speak now to use Voice
Search at any time.
Subsequently, a dialog opens, prompting you to speak Voice Actions or search the
web. You can touch Help to open the hints screen again.
2 Speak the voice action you want to use, or the words you want to search for.
The complete set of Voice Actions is detailed in Voice Action commands on
page 106.
When youre finished speaking, Voice Search analyzes your speech and initiates
the action.
If you have the Use My Location setting checked in the Google Search settings,
local results are featured in your search results (see Changing Google Search
AUG-2.3.4-106
Android Users Guide
Searching by text and voice
105
settings on page 103).
If Google Search didnt understand what you said, it presents a list of similarsounding search terms and actions, which you can touch to continue with that
action.
Some Voice Actions open a panel where youre prompted to complete the action,
by speaking or typing, as described in Complete a Voice Action on page 105.
Complete a Voice Action
Some Voice Actions, such as send email and note to self, open a panel that
prompts you to complete the action by speaking or typing more information.
Touch to edit what youve entered.
Touch blue words or drag across
multiple words to view a list of alternate
transcriptions. Touch anywhere to add
text by typing or speaking.
Touch a button to add an optional field.
When youre done, touch Send.
S Touch any text already entered in the panel to add or edit the text by speaking or
typing.
S Touch blue words or phrases or drag across multiple words to view a list of other
possible transcriptions or to edit by speaking or typing.
Voice Search displays words that it is confident it has transcribed accurately in
black. Words or phrases with alternate transcriptions available are displayed in
blue.
S Touch a button at the bottom of the window to add any optional fields (you can
also speak the name and content of any of these fields in your original voice
action).
S When youre done, touch the button appropriate to completing the action, such as
Send or Set.
AUG-2.3.4-106
Android Users Guide
Searching by text and voice
106
Voice Action commands
You can search and control your phone with the following Voice Action commands.
Say
Followed by one or
more optional
words
Results
Examples
Browser opens with
the result of your
search.
bike shoes
If there is a single
match, Phone opens
and calls the contact.
If there is more than
one match, youre
prompted to pick the
number you want to
call.
Call Mike LeBeau at
home.
Map of followed by
an address, name,
business name, type
of business, or other
location
Maps opens with the
result of a Maps
search for the words
you spoke.
Map of Golden Gate
Park, San Francisco.
Directions to followed by an address,
name, business
name, type of business, or other destination
Maps opens with
directions to your
destination, or a list of
possible matching
destinations.
Directions to 1299
Colusa Avenue,
Berkeley, California.
Navigate to, followed by an address,
name, business
name, type of business, or other destination
Maps opens with spoken, turn-by-turn
directions to your
destination, or a list of
possible matching
destinations.
Navigate to Union
Square, San Francisco.
Words you want to
search for
Call followed by a
name from your contacts
AUG-2.3.4-106
home, mobile, or
work
Android Users Guide
Searching by text and voice
Say
107
Followed by one or
more optional
words
Results
Examples
The name of one of
your contacts.
If there is a single
match, Contacts
opens with details
about your contact.
Or if there is more
than one match,
youre prompted to
pick a contact.
Mike LeBeau
Call followed by the
digits of a phone
number
Phone calls the
phone number you
spoke.
Call 650 555 1234
Call followed by a
business name
Voice Search
searches Maps for a
matching business
and then calls it.
Call Native Here
Nursery
Go to followed by a
search string or URL
Voice Search
searches for a matching web site and if it
finds one, opens its
URL in Browser. Otherwise, it opens the
result of a Google
search in the Browser.
Go to Google.com
Voice Search opens a
panel where you can
complete the message before sending
via the Messenger
application.
Send text to Hugh
Briss, message, I
cant wait to show
you my new shoes,
period
Send SMS
or
Send text
AUG-2.3.4-106
To one or more contacts
Message followed
by the message you
want to send (speak
any punctuation you
want to include)
Android Users Guide
Searching by text and voice
Say
Send email
108
Followed by one or
more optional
words
To one or more contacts
Cc one or more contacts
Bcc one or more
contacts
Subject followed by
a subject
Message followed
by the message you
want to send (speak
any punctuation you
want to include)
Note to self followed
by the message you
want to send to yourself
Set alarm
Listen to followed
by words for music
you want to search
for, such as the name
of a song, artist, or
album
AUG-2.3.4-106
Time or for followed by a time, such
as 10:45am or 20
minutes from now
Label followed by a
label for the alarm
Results
Examples
Voice Search opens a
panel where you can
complete the message before sending
via the Gmail application.
Send email to Hugh
Briss, subject, new
shoes, message, I
cant wait to show
you my new shoes,
period.
Voice Search opens a
panel where you can
complete the message before sending it
to yourself via the
Gmail application.
Note to self: remember the milk
Voice Search opens a
panel where you can
set the time and label
for the alarm, before
setting it via the
Clock application.
Set alarm for
7:45pm, label, switch
the laundry
If you have an application installed that
understands the listen to voice action,
that application
opens with the results
of your search for
music.
Listen to: smells like
teen spirit
Android Users Guide
109
Contacts
Contacts gives you quick and easy access to the people you want to
reach. When you first turn on your phone and sign into your Google
Account, any existing Google contacts are downloaded to your phone.
After that, your contacts are synchronized: any changes you make to
your contacts on the phone or the web are made in both places the next
time you sync. Contacts from Exchange ActiveSync accounts are also
synced in this way.
Information about your contacts is shared with other applications, such
a Gmail, Google Talk, Messaging, Gallery (for sharing photos and
videos), and so on.
If you have more than one account with contact information, Contacts
joins duplicates into a single entry. You can also manage that process
manually.
In this section
Opening your contacts on page 110
Adding contacts on page 112
Importing, exporting, and sharing contacts on page 113
Adding a contact to your favorites on page 115
Searching for a contact on page 116
Editing contact details on page 117
Communicating with your contacts on page 120
Changing which contacts are displayed on page 122
Joining contacts on page 124
Separating contact information on page 126
AUG-2.3.4-106
Android Users Guide
Contacts
110
Opening your contacts
Open Contacts to add, view, and communicate with your friends and acquaintances.
Open your contacts
S Touch the Contacts icon
on the Home screen or in the Launcher.
You can also open Contacts by using Quick Contact. See Connecting quickly with
your contacts on page 46.
All of your contacts are displayed alphabetically in a scrolling list. Each contact is
followed by the default phone number.
If you have a new phone and havent added any contacts yet, Contacts displays a
message with hints on how to start adding contacts to your phone.
Touch to view only your favorite
contacts.
Touch a contact to view its details.
Touch an icon to open Quick Contact.
You can drag the list up or down to scroll it, or slide your finger up or down to scroll
quickly. Either way, a tab briefly appears to the right of the list, which you can drag
up and down to scroll very quickly, while displaying the letter of the alphabet for the
contacts youre scrolling past.
Open a list of your favorite contacts
S Open your contacts and touch the Favorites tab.
The Favorites tab lists the contacts youve added to the list (see Adding a contact
to your favorites on page 115), followed by a list of your most frequently called
contacts.
AUG-2.3.4-106
Android Users Guide
Contacts
111
View details about a contact
1
Open your contacts.
2 Touch the contact whose details you want to view.
Entries for communicating with the contact are followed by details.
Touch to open Quick Contact.
The contacts status and where its from.
Touch a contact method to start
communicating with the contact.
Touch an icon to call, email, text, chat,
map, and so on.
Touch an address to view it on Google
Maps.
Touch a communication method to start dialing, texting, or emailing the contact by
using the listed number, address, and so on.
Touch an address to view it on Google Maps. See Maps, Navigation, Places, and
Latitude on page 255.
You can also press Menu
and touch Edit contact to edit the contacts
information (see Editing contact details on page 117), or touch Delete contact
to delete all information about the contact.
AUG-2.3.4-106
Android Users Guide
Contacts
112
Adding contacts
You can add contacts on your phone and synchronize them with the contacts in your
Google Account, Microsoft Exchange ActiveSync account, or other accounts that
support syncing contacts.
Add a new contact
1
Open your contacts.
2 Press Menu
and touch New contact.
3 If you have more than one account with contacts, touch the account to which you
want to add the contact.
4 Enter the contacts name.
5 Touch a category of contact information, such as phone numbers and email
addresses, to enter that kind of information about your contact.
Scroll the page to view all categories.
6 Touch a categorys plus button
to add more than one entry for that category
for example, to add both work and home numbers.
Touch the button to the left of the item of contact information to open a menu with
preset labels, such as Mobile and Work for a phone number, or touch Custom
in the menu to create your own label.
7 Touch the Picture Frame icon to select a picture to display next to the name in your
lists of contacts and in other applications.
8 When youre finished, touch Done.
AUG-2.3.4-106
Android Users Guide
Contacts
113
Importing, exporting, and sharing contacts
If you have contacts stored in vCard format on an SD card, USB storage, or SIM
(depending on your model of phone), you can import them into Contacts on your
phone. You can export contacts in vCard format onto an SD card or USB storage, to
back them up to a computer or other device. And you can send a contact via email.
Import contacts from your SIM card
Your service provider may store some contacts on your SIM card, such as customer
care and voicemail numbers. You may also have stored contacts on the SIM card if
youre moving it from another phone. You can add some or all of these contacts to the
Contacts application.
1
Open your contacts.
2 Press Menu
and touch Import/Export.
3 Touch Import from SIM.
4 If you have more than one account on your phone, touch the account into which
you want to import the contacts.
A list of the contacts on the SIM appears.
5 Touch & hold a contact and touch Import in the menu that opens. Or press
Menu
and touch Import all.
Import contacts from your SD card or USB storage
You can copy individual or group contacts in vCard format onto your SD card or USB
storage and then import them into one of your accounts on the phone. See
Connecting to a computer via USB on page 67 for details about copying files from
your computer.
You may also have contacts stored on an SD card from another device. Refer to your
phones owners guide for details about working with SD cards.
AUG-2.3.4-106
Android Users Guide
Contacts
114
Open your contacts.
2 Press Menu
and touch Import/Export.
3 Touch Import from SD card or Import from USB storage (depending on
your model of phone).
4 If you have more than one account on your phone, touch the account into which
you want to import the contacts.
5 If you have more than one vCard file on the SD card or USB storage, touch the
option to import a single contact file, multiple contact files, or all of the contact
files.
The contacts are imported.
Export contacts to your SD card or USB storage
You can export all of the contacts on your phone to your SD card or USB storage, as a
group vCard file. You can then copy this file to a computer or another device that can
work with files in this format, such as an address book application. See Connecting to
a computer via USB on page 67.
1
Open your contacts.
2 Press Menu
and touch Import/Export.
3 Touch Export to SD card or Export to USB storage (depending on your
model of phone).
4 Touch OK to confirm.
Contacts creates a file with the .vcf extension on your SD card or USB storage.
This file contains all of your contacts.
Share a contact
You can share a contact with someone by emailing it to them in vCard format.
1
Open Contacts.
2 Open the contact you want to share.
3 Press Menu
and touch Share.
A Gmail compose message screen opens, with the contact attached as a vCard
(.vcf) file.
Address, write, and send the email, as described in Composing and sending a
message on page 145.
AUG-2.3.4-106
Android Users Guide
Contacts
115
Adding a contact to your favorites
The Favorites tab contains the contacts youve starred as favorites followed by the
short list of the contacts you communicate with most frequently. Contacts you add to
your favorites are also added to the Starred in Android group in Contacts on the web.
Add a contact to your favorites
1
Open your contacts.
2 Touch a contact to view its details.
3 Touch the star to the right of the contacts name.
The star turns gold
Remove a contact from your favorites list
1
Open your contacts and touch the Favorites tab.
2 Touch a contact to view its details.
3 Touch the gold star to the right of the contacts name.
The star turns gray and the contact is removed from your favorites.
AUG-2.3.4-106
Android Users Guide
Contacts
116
Searching for a contact
You can search for a contact by name.
Search for a contact
1
Open your contacts.
2 Press the Search button
3 Start entering the name of the contact youre searching for.
As you type, contacts with matching names appear below the search box.
4 Touch a matching contact in the list to open its Details screen. Or touch the
Magnifying Glass
icon to open a screen with a list of matching contacts.
AUG-2.3.4-106
Android Users Guide
Contacts
117
Editing contact details
You can change or add details about your contacts. You can also set the ringtone for
when a specific contact calls, or divert all calls from a contact to your voicemail.
Some contact entries contain information from multiple sources: information that you
added manually, information that Contacts joined from multiple accounts to
consolidate duplicates, and so on. When you edit a contact entry, the information from
each source is grouped in its own color-coded, labeled section. If you find duplicate
entries in Contacts, you can join them into a single entry, as described in Joining
contacts on page 124. If you that find information from unrelated contacts was joined
in error, you can separate them, as described in Separating contact information on
page 126.
Changes that you make to information from one source do not affect the information
from other sources. For example, if you have information about a contact from a
Google Account and an Exchange ActiveSync account and both are configured to
sync contacts, edits to the information from the Google Account are synced to that
account on the web, but the information from the Exchange ActiveSync account
remains unchanged.
For more information about working with multiple accounts, see Accounts on
page 127.
Edit contact details
1
Open your contacts or favorites.
2 Touch & hold the contact whose details you want to edit; In the menu that opens,
touch Edit contact.
You can also press Menu
details.
and touch Edit contact while viewing a contacts
3 Edit the contact information, using the same controls as when you create a
contact.
See Adding contacts on page 112.
4 Touch Done.
AUG-2.3.4-106
Android Users Guide
Contacts
118
Change a contacts default phone number
A default phone number appears below the contacts name in the Contacts list. The
default phone number is used when you initiate a call or send a text message from the
list by touching & holding a contact.
1
Open your contacts or favorites.
2 Touch the name of a contact in the list to view its details.
3 Touch & hold the phone number to use as the contacts default phone number.
4 Touch Make default number in the menu that opens.
The default phone number is marked with a checkmark
Divert all of a contacts calls to your voicemail
1
Open your contacts or favorites.
2 Touch the name of a contact in the list to view its details.
and touch Options.
3 Press Menu
4 Check Incoming calls.
5 Press Back
When this contact calls you, your phone doesnt ring and the caller is sent directly
to your voicemail.
Set a ringtone for a contact
1
Open your contacts or favorites.
2 Touch the name of a contact in the list to view its details.
3 Press Menu
and touch Options.
4 In the scrolling list of ringtones that opens, touch the one to play when the contact
calls.
The ringtone plays a sample.
5 Touch OK.
AUG-2.3.4-106
Android Users Guide
Contacts
119
Delete a contact
1
Open your contacts or favorites.
2 Touch the name of a contact in the list to view its details.
3 Press Menu
and touch Delete contact.
If you delete a contact from Google Contacts (or another account with editable
contacts), the contact is also deleted from Contacts on the web the next time you
sync your phone.
You cant delete contacts from a read-only account, such as Facebook. Instead, a
dialog informs you that the contact will be hidden. To restore hidden contacts from
a read-only account, you must delete that account from your phone and then add
it again.
If the contact contains information from both editable accounts (such as
Contacts) and from a read-only account (such as Facebook), a dialog informs you
that the information from the read-only account will be hidden, not deleted.
4 Touch OK to confirm that you want to delete the contact.
AUG-2.3.4-106
Android Users Guide
Contacts
120
Communicating with your contacts
From the Contacts or Favorites tab, you can quickly call or send a text (SMS) or
multimedia message (MMS) to a contacts default phone number. You can also open
details to view a list of all the ways you can communicate with that contact.
This section describes ways to initiate communication when viewing your list of
contacts. The Contacts application shares your contacts with many other
applications, such as Gmail (see Gmail on page 135) and Messaging (see
Messaging on page 229).
Connect by using Quick Contact for Android
1
Touch a contacts picture to open Quick Contact for Android.
Touch a contacts picture.
Then touch the icon for the way you
want to connect
2 Touch the icon for the way you want to connect.
The icons available depend on the information you have for the contact and the
applications and accounts on your phone.
For more information, see Connecting quickly with your contacts on page 46.
AUG-2.3.4-106
Android Users Guide
Contacts
121
Communicate with a contact
1
Open your contacts or favorites.
2 Touch the contact with whom you want to communicate.
You can also just touch the Green Phone icon in the list of favorites or in the Call
log to call the displayed number.
3 In the contacts details screen, touch the way to start communicating with the
contact.
For phone numbers, you switch automatically to the Phone application as the
number is called. For other kinds of communication, you switch automatically to
the appropriate application, with the contacts address entered.
Call a contacts default number
1
Open your contacts or favorites.
2 Touch & hold the entry for the contact to call.
3 Touch Call in the menu that opens.
The actual menu item depends on the default number you set for your contact, so
it may be Call Mobile, Call Work, and so on.
You switch to the Phone application automatically as the number is called. For
more information about placing phone calls, see Placing and receiving calls on
page 79.
Send a text or multimedia message to a contacts default number
1
Open your contacts or favorites.
2 Touch & hold the contact to call.
3 Touch Text contact in the menu that opens.
You switch automatically to the Messaging application, with the contacts phone
number entered in a new message. For more information about sending text and
multimedia messages, see Messaging on page 229.
You can also use Quick Contact to start sending a text or multimedia message.See
Connecting quickly with your contacts on page 46.
AUG-2.3.4-106
Android Users Guide
Contacts
122
Changing which contacts are displayed
You can hide contacts that dont have phone numbers. You can also configure which
groups of contacts, for each account, you want to display in the Contacts list.
Set whether contacts without phone numbers are displayed
If you use your list of contacts only to call people, you can hide any contacts that dont
have phone numbers.
1
Open your list of contacts.
2 Press Menu
and touch Display options.
3 Check or uncheck Only contacts with phones.
Change what groups are displayed
1
Open your list of contacts.
2 Press Menu
and touch Display options.
3 Touch an account to open its list of groups.
An accounts groups depend on the kind of account.
AUG-2.3.4-106
Android Users Guide
Contacts
123
4 Check or uncheck the groups whose contacts you want to view in Contacts.
This action affects only the display of groups of contacts with this screen. Your
sync settings are not affected.
5 Touch Done.
A message appears while your changes are made. If your change affects a great
many contacts, this can take a short while.
Change how contacts are displayed
1
Open your list of contacts.
2 Press Menu
and touch Display options.
3 Touch Sort list by to set whether contacts are listed in order of their last name or
first name.
4 Touch View contact names as to set whether you want to view contacts with
their last name or first name first.
AUG-2.3.4-106
Android Users Guide
Contacts
124
Joining contacts
When you add an account, Contacts attempts to avoid duplication by joining any new
contact information with existing contacts under a single entry. You can also join
contacts manually.
Contacts on the web also offers a powerful tool for consolidating duplicate contacts,
with the Find & merge duplicates command in the More actions menu (see
Contacts on the web for more information).
Join contacts
1
Open your contacts or favorites.
2 Touch the contact entry to which you want to add information.
This is the contact you will see in Contacts after the join.
3 Press Menu
and touch Edit contact.
4 Press Menu
and touch Join.
Likely contacts are displayed at the top of the screen. You can touch Show all
contacts to pick a contact from your full list of contacts.
Touch the contact whose information
you want to join.
5 Touch the contact whose information you want to join with the first contact.
The information from the second contact is added to the first contact, and the
second contact is no longer displayed in the Contacts list.
See Editing contact details on page 117 for details about how to view where a
contacts information came from, including automatic and manually joined
AUG-2.3.4-106
Android Users Guide
Contacts
125
information. See Separating contact information on page 126 for information
about how to separate contacts joined in error.
AUG-2.3.4-106
Android Users Guide
Contacts
126
Separating contact information
Each contact on your phone may contain information from a variety of sourcesyou
may have entered it, Contacts may have joined information automatically when you
added an account, you may have joined contacts manually, and so on.
If contact information from different sources was joined in error, you can separate the
information back into individual contacts on your phone.
Separate contact information
1
Open your contacts or favorites.
2 Touch the contact entry whose information you want to separate.
3 Press Menu
and touch Edit contact.
4 Press Menu
and touch Separate contact.
The contact information is separated into individual contacts in the list of
contacts.
AUG-2.3.4-106
Android Users Guide
127
Accounts
You can sync contacts, email, calendar events, and other information
with your phone from multiple Google Accounts, Microsoft Exchange
ActiveSync accounts, or other kinds of accounts, depending on the
applications installed on your phone.
For example, you could start by adding your personal Google Account,
so your personal email, contacts, and calendar are always available.
Then you could add an Exchange ActiveSync account from work, so
you can read your work email and have your work contacts handy.
You configure how your account interacts with the applications on your
phone using the Account & Sync settings and the setting s in Gmail,
Calendar, Email, and other applications. Use a web browser to change
your password and other general account settings.
In this section
Adding and removing accounts on page 128
Configuring account sync and display options on page 131
AUG-2.3.4-106
Android Users Guide
Accounts
128
Adding and removing accounts
You can add multiple Google Accounts and Microsoft Exchange ActiveSync accounts.
You may also be able to add other kinds of accounts, depending on your applications.
Some you can add in the Accounts & Sync settings, as described in this section.
Others you add using an application that works with those kinds of accounts; for
example, you can add IMAP and POP3 email accounts with the Email application (see
Adding and editing email accounts on page 220).
Add an account
To add some accounts, you may need to obtain details from an IT support
representative about the service to which the account connects. For example, you
may need to know the accounts domain or server address.
1
Open the Accounts & Sync Settings screen.
You can do this in Contacts by pressing Menu
directly in the Settings application.
and touching Accounts, or
The Accounts & Sync Settings screen displays your current sync settings and a list
of your current accounts.
See Configuring account sync and display options on page 131.
Touch Add account.
2 Touch Add account.
AUG-2.3.4-106
Android Users Guide
Accounts
129
3 Touch the kind of account to add.
Touch the kind of account to add.
4 Follow the onscreen steps to enter the required and optional information about the
account.
Most accounts require a username and password, but the details depend on the
kind of account and the configuration of the service youre connecting to.
For details about adding accounts based on Microsoft Exchange ActiveSync, see
Adding and editing email accounts on page 220 and the detailed tables in
Changing email account settings on page 223. These sections also describe
how to add an email account based on IMAP, POP3, or SMTP, using the Email
application.
5 Configure the account.
Depending on the kind of account, you may be asked to configure what kinds of
data you want to sync to the phone, name the account, and other details.
When youre finished, the account is added to the list in the Accounts & Sync
Settings screen. Depending on how you configured the account, email, contacts,
and other information start syncing to your phone.
See Configuring account sync and display options on page 131 for details about
changing how the account is configured.
AUG-2.3.4-106
Android Users Guide
Accounts
130
Remove an account
You can remove an account to delete it and all information associated with it from
your phone, including email, contacts, settings, and so on.
You cant remove the first Google Account you signed into on the phone, except by
deleting all personal information from your phone. See Privacy settings on page 374
to learn now to do that.
1
Open the Accounts & Sync Settings screen.
You can do this in Contacts by pressing Menu
directly in the Settings application.
and touching Accounts, or
The Accounts & Sync Settings screen displays your current sync settings and a list
of your current accounts.
2 Touch the account to delete.
3 Touch Remove account.
4 Confirm that you want to remove the account.
AUG-2.3.4-106
Android Users Guide
Accounts
131
Configuring account sync and display options
You can configure background data use and synchronization options for all of the
applications on your phone. You can also configure what kinds of data you
synchronize for each account. Some applications, such as Gmail and Calendar, have
their own synchronization settings.
Some applications, such as Contacts, Gmail, and Calendar, can sync data from
multiple applications. Others sync data only from the first Google Account you sign
into on your phone, or from an account associated specifically with that application.
For some accounts, syncing is two-directional; changes that you make to the
information on your phone are made to the copy of that information on the web. Your
Google Account works this way. Other accounts support only one-way sync; the
information on your phone is read-only.
Configure general sync settings
1
Open the Accounts & Sync Settings screen.
You can do this in Contacts by pressing Menu
and touching Accounts, or
directly in Settings (press Home , press Menu , and touch Settings).
The screen displays your current sync settings and a list of your current accounts.
Touch an account to configure it.
Some or all information from this
account is configured to sync
automatically with your phone.
No information from this account
syncs automatically with your phone.
AUG-2.3.4-106
Android Users Guide
Accounts
132
indicates that some or all of an accounts information is configured to sync
automatically with your phone.
indicates that none of an accounts information is configured to sync
automatically with your phone.
2 Check or uncheck Background data to control whether applications and
services can transmit data when you are not working with them directly (that is,
when they are running in the background).
If you uncheck this option, Gmail stops receiving new mail, Calendar stops syncing
events, and so on, until you touch the Refresh menu item or send an email.
3 Check or uncheck Auto-sync to control whether changes you make to
information on the phone or on the web are automatically synced with each other.
For example, when this option is checked, changes that you make in Contacts on
the phone are automatically made in Google Contacts on the web.
If you uncheck this option, you may be able to use an applications tools to sync
data manually. See Sync information manually on page 132.
Sync information manually
1
Open the Accounts & Sync Settings screen.
2 Touch the account whose data you want to sync.
3 Press Menu
AUG-2.3.4-106
and touch Sync now.
Android Users Guide
Accounts
133
Change an accounts sync settings
1
Open the Accounts & Sync Settings screen.
2 Touch the account whose sync settings you want to change.
The Data and Synchronization screen opens, displaying a list of the kinds of
information the account can sync.
Checked items are configured to sync to your phone.
3 Check or uncheck the kinds of information you want to sync to the phone.
Unchecking an option does not remove the information from your phone; it simply
stops it from being kept in sync with the version on the web. To remove the
information previously synced for the account, you must remove the account.
AUG-2.3.4-106
Android Users Guide
Accounts
AUG-2.3.4-106
134
Android Users Guide
135
Gmail
Gmail is Googles web-based email service. When you first set up your
phone, you configured it to use an existing Gmail Account, or you
created a new account. The first time you open the Gmail application on
your phone, your Inbox contains the messages from your Gmail
Account on the web.
In this section
Gmail is different on page 137
Gmail version and availability on page 136
Opening Gmail and your Inbox on page 138
Reading your messages on page 141
Composing and sending a message on page 145
Replying to or forwarding a message on page 147
Working with Priority Inbox on page 149
Working with conversations in batches on page 152
Starring a message on page 153
Labeling a conversation on page 154
Viewing conversations by label on page 155
Synchronizing your conversations by label on page 156
Reporting spam on page 158
Searching for messages on page 159
Archiving conversations on page 160
Appending a signature to your messages on page 161
Using keyboard shortcuts on page 162
Changing Gmail settings on page 163
AUG-2.3.4-106
Android Users Guide
Gmail
136
Gmail version and availability
These sections describe Gmail version 2.3.4 for Android version 2.2 (Froyo) or 2.3
(Gingerbread). You can determine your version of Gmail by pressing Menu
and
touching About or More > About on most Gmail screens.
Gmail version 2.3.2 is currently available from Android Market in the following
countries: Argentina, Austria, Australia, Belgium, Bulgaria, Brazil, Canada, Switzerland,
Czech Republic, Denmark, Estonia, Spain, Finland, France, United Kingdom, Greece,
Hong Kong SAR China, Croatia, Hungary, Ireland, Israel, India, Italy, Japan, South
Korea, Kazakhstan, Lithuania, Luxembourg, Latvia, Mexico, Netherlands, Norway, New
Zealand, Philippines, Poland, Portugal, Romania, Serbia, Russia, Sweden, Singapore,
Slovenia, Slovakia, Thailand, Taiwan, United States, South Africa.
If your country is not listed, you may receive this version of Gmail as an over-the-air
(OTA) update, depending on your carrier.
AUG-2.3.4-106
Android Users Guide
Gmail
137
Gmail is different
Gmail is web-based Your messages are stored on Google servers, but you read,
write, and organize messages with the Gmail application on your phone or in a web
browser. Because your mail is stored on Google servers, you can search your entire
message history, backed by the speed and power of Google search.
Actions that you take in one place are reflected everywhere. For example, if you read a
message in Gmail on your phone, its marked as read in a web browser. And a message
that you send using a browser, or even a draft of a message, is visible in Gmail on the
phone.
Gmail is conversation-based Each message and all replies to it are grouped in
your Inbox as a single conversation. In other email applications, replies to messages
are spread across your Inbox, typically by date received, so a message and the replies
to it are separated by other messages. Gmail makes it easy to follow the thread of a
conversation.
Gmail is organized by labels, not by folders By tagging messages with
labels, you can organize your conversations in many different ways. In other email
applications, each message can live in only one folder. For example, with Gmail you
can label a conversation with your mother about your brothers birthday present with
both Mom and Dave. Later, you can look for the message under either label. Using
folders, youd have to store the message in the Mom folder or the Dave folder, not
both.
Gmail for the phone is optimized for mobile: for advanced tasks, use a
web browser The best place to organize and learn about Gmail and your Google
Account is the web. For example, you cant use the Gmail application on the phone to
create the labels and filters that you use to organize your messages, but you can label
a message on the phone. Gmail on the web offers complete information about the
service, so its the best place to learn about all of the features of Gmail.
Gmail is for Gmail Of course you can use Gmail to send email to any email
address, and anyone can send email to you at your Gmail address. But if you want to
read messages from another email service provider (using your AOL, Yahoo!, or other
email account), you use the Email application. See Email on page 209.
AUG-2.3.4-106
Android Users Guide
Gmail
138
Opening Gmail and your Inbox
When you open Gmail, your most recent conversations are displayed in your Inbox.
When you return to Gmail after using other applications, the last screen you were
working with is displayed.
Open Gmail
S Touch the Gmail icon
on the Home screen or in the Launcher.
See Opening and switching applications on page 41.
Your Inbox displays those conversations with the newest messages at the top. All
of your conversations are displayed in your Inbox unless you delete, archive, or
filter them.
If you change your preferred inbox to the Priority Inbox in Gmail in the web, you can
also view it and set it as your default inbox in Gmail on your phone. See Working
with Priority Inbox on page 149.
The current Google Account is displayed at the top right of the Inbox. If you have
more than one account, you touch the current account to switch accounts, as
described in Switch accounts on page 140. Adding and working with accounts is
described in Accounts on page 127.
Conversations with new messages have bold subject lines. To read a message in a
conversation, touch its subject. See Reading your messages on page 141.
AUG-2.3.4-106
Android Users Guide
Gmail
139
Your account. Touch to switch
accounts.
The number of unread
messages in your Inbox.
Touch to open a list of
conversations with a different
label.
Bold subject lines indicate
conversations with new
(unread) messages.
Touch a conversation to open
it and read its messages.
There are 2 messages in this
conversation.
indicates messages sent directly to you.
indicates messages that you were Ccd on.
Other messages were sent to you as part of a group.
If you are using Priority Inbox, messages in conversation lists may also indicate
whether Gmail or you have marked them as important (see Working with Priority
Inbox on page 149):
Important messages are marked with a yellow icon:
indicates important messages sent directly to you.
indicates important messages that you were Ccd on.
indicates important messages that you received as part of a group.
Open your Inbox when Gmail is running
S Press Back
until you return to your Inbox.
OR
S When reading a message, press Menu
and touch Go to Inbox.
OR
S When viewing a list of labeled conversations, press Menu
Go to Inbox.
and touch More >
If you have Priority Inbox set as your default inbox, your Priority Inbox opens
instead of your Inbox (see Working with Priority Inbox on page 149).
AUG-2.3.4-106
Android Users Guide
Gmail
140
Switch accounts
Gmail displays conversations, messages, and settings from one Google Account at a
time. If you have more than one account, you can open the Accounts screen to view
how many unread messages you have in each account and to switch accounts.
Adding and configuring accounts is described in Accounts on page 127.
1
From your Inbox, touch the current account at the top right of the screen. Or press
Menu
and touch Accounts.
Each account is listed, along with the number of unread messages in your Inbox or
Priority Inbox, depending on which inbox is your default. The default inbox for each
account is also displayed (see Working with Priority Inbox on page 149).
The number of unread messages.
2 Touch the account that contains the email you want to read.
The account's Inbox or Priority Inbox opens, depending on the default inbox you
set.
Use Gmail offline
If you arent connected to a mobile data or Wi-Fi network (for example, if you're in
Airplane mode), you can use Gmail to read or reread the messages currently synced to
your phone (see Synchronizing your conversations by label on page 156) and to
compose messages.
Messages that you send are stored on your phone with the Outbox label, until your
connection is restored, when they are sent automatically. You can view the messages
stored with the Outbox label; see Viewing conversations by label on page 155.
AUG-2.3.4-106
Android Users Guide
Gmail
141
Reading your messages
When viewing a list of conversations in your Inbox or in any list of labeled
conversations, you open a conversation to read its messages.
Gmail pushes new messages to your phone automatically: you dont need to refresh
your Inbox manually (but see Synchronizing your conversations by label on
page 156).
When you receive a new message, you also receive a notification in the Status bar,
unless youve turned off Gmail notifications using Gmail settings, where you can also
set whether Email notifications vibrate the phone and other settings (see Changing
Gmail settings on page 163). If youre using Priority Inbox as your default inbox, you
only receive notifications for important messages (see Working with Priority Inbox
on page 149). When you touch a Gmail notification, it opens the Inbox that contains
the new message or, if you have new mail in more than one account, it opens the
Accounts screen.
Read a message
S Touch a conversation that contains the message you want to read.
A conversation opens to the first new (unread) message, or to the first starred
message, if youve previously starred a message in the conversation. See Starring
a message on page 153.
AUG-2.3.4-106
Android Users Guide
Gmail
142
This conversation has one label.
Touch to view the sender and the first
line of messages that youve already
read.
Touch to quickly contact the sender by
Google Talk, by phone, or in other ways.
You can archive or delete the entire
conversation or open the next or
previous conversation.
The message header shows who sent the message, when, who it was sent to, and
other information. Icons indicate whether the message has an attachment and the
senders Google Talk online status. For more information, touch Show details.
You can touch the message senders Quick Contact icon to open a list of ways you
can quickly contact the sender. See Connecting quickly with your contacts on
page 46.
When reading messages in a conversation, you can use the buttons at the bottom
of the screen to archive the entire conversation (see Archiving conversations on
page 160) or to delete it. If you delete a conversation, you can touch Undo in the
bar at the top of the screen to undelete it. (Conversations you delete from the
Trash label are not deleted in Gmail on the web.)
Use the left and right arrow buttons at the bottom of a message to open the next
or previous conversation in the Inbox.
Work with attachments
Gmail can display some kinds of attached images ( .png, jpeg, depending on your
phone) in a message. Others have a Preview or Download button you can use.
Depending on the applications installed on your phone, you may also be able to
download and read a variety of kinds of files, including spreadsheets (.xls), wordprocessing documents (.doc), or PDF files (.pdf). Other applications may add
support for opening other kinds of file.
Attachments you download are stored on your phones USB storage or SD card.
Image files are added to albums in Gallery. Viewing, reopening, and deleting
AUG-2.3.4-106
Android Users Guide
Gmail
143
downloaded files is described in Managing downloads on page 55.
Copy text from a message
You can copy text from messages you receive, so you can paste it into a message you
compose or into text fields in other applications.
1
Open a message and scroll the text you want to copy into view.
See Reading your messages on page 141.
2 Press Menu
and touch and touch More > Select text.
3 Use your finger to drag across the text you want to copy.
The text you selected is copied to the clipboard.
You can now use the techniques described in Editing text on page 38 to paste
the copied text into a message you compose or into a text field in another
application.
Reread a message
When you open a conversation, messages that youve already read are hidden, in a tab
that indicates the number of hidden messages.
1
Touch the tab that indicates the number of previously read messages.
The tab expands into tabs that list the sender and the first line of each read
message.
2 Touch an expanded tab to reread the message.
AUG-2.3.4-106
Android Users Guide
Gmail
144
Touch the tab that indicates the number
of unread messages to view their
summary tabs.
Touch the tab of a message
youve already read to open it,
so you can read it again.
When reading a message or when its tab is selected, you can press Menu
and
touch Mark unread to return a read message to the unread statefor example, to
remind yourself to read it again later.
AUG-2.3.4-106
Android Users Guide
Gmail
145
Composing and sending a message
You can compose and send a message to one or more people or groups with Gmail or
other email addresses.
Compose and send a message
1
When viewing the Inbox or other list of conversations, press Menu
Compose.
and touch
Touch to send or to save a draft.
Touch to change sender.
Address the message.
Enter a subject.
Touch to remove an attachment.
Enter your message.
Send the message, save it as a draft,
or discard it.
2 Set the address you want to send the email from.
The Gmail account you are sending the email from is displayed at the top of the
screen. If you have more than one Gmail account, you can touch the displayed
account to pick the one you want to send the message from. If you have
configured a custom From address for your Gmail account on the web, you can
use that address (see Gmail on the web for more about configuring a custom From
address).
3 Address the message.
4 Enter a subject for the message.
5 Enter the text of the message.
See Using the onscreen keyboard on page 32 and Editing text on page 38.
AUG-2.3.4-106
Android Users Guide
Gmail
146
6 Touch the Send icon
If youre not ready to send the message, touch the Save As Draft icon
instead.
You can read your drafts by opening messages with the Draft label. See Viewing
conversations by label on page 155.
You can also press Menu
including any saved drafts.
and touch Discard to abandon the message,
If you arent connected to a networkfor example, if youre working in Airplane
modethe messages that you send are stored on your phone with the Outbox
label until you connect to a network again.
Send a copy or blind copy of a message
You can send a copy or blind copy of a message to one or more addresses.
S While composing a message, press Menu
and Bcc fields you can enter addresses in.
and touch Add Cc/Bcc to add Cc
As you enter text, matching addresses are offered from your Contacts list. See
Contacts on page 109. You can touch a suggested message or enter a new one.
Attach a photo to a message
S While composing a message, press Menu
with the message.
and touch Attach to send a photo
See Gallery on page 281 to learn about working with photos.
Important Do not delete the original of an attachment before the message is completely sent
(that is, it has the Sent label, not the Outbox label), or the attachment will not be sent.
S If you change your mind, touch the small box to the right of an attachment to
remove it from your message.
AUG-2.3.4-106
Android Users Guide
Gmail
147
Replying to or forwarding a message
You can continue a conversation by replying to a message or by forwarding it.
Reply to or forward a message
1
Touch the Reply button
in the message header. Or touch the arrow
touch Reply all or Forward.
and
You can change the default button from Reply to Reply all. See Changing
Gmail settings on page 163.
Touch the Reply button.
Or touch the arrow and touch Reply all
or Forward.
Replying to or forwarding messages without changing the subject adds your reply
to the current conversation. Changing the subject starts a new conversation.
The message opens in a new screen where you can add or remove addresses, edit
the subject, and add or remove text or attachments, as described in Composing
and sending a message on page 145. You can also touch the button at the top left
AUG-2.3.4-106
Android Users Guide
Gmail
148
to change whether you are replying, replying to all, or forwarding the message.
Attachments are included automatically in messages you forward, but not in
messages you reply to.
If you want to interleave your message with the text of the old one, you can touch
Respond inline. However, this removes any attachments or formatting in the
original message.
You can add one or more people to an ongoing conversation by replying to all and
then adding the new peoples addresses to the reply.
All of the messages in the conversation, up to the one you are replying to or
forwarding, are included in the new message; any messages that follow the
message you forward are omitted.
Touch to send your response or to save it
as draft.
Touch to change whether you are
replying, replying to all, or forwarding.
Enter your reply.
Touch to convert quoted text to textonly and interleave your response with
the original.
Uncheck to send your reply without
including the original message.
2 Touch the Send icon
AUG-2.3.4-106
Android Users Guide
Gmail
149
Working with Priority Inbox
If you have configured Gmail on the web to show Priority Inbox, you can configure
Gmail on your phone to show it as well. You can also set Priority Inbox as your default
inbox.
If you receive a great deal of email, Priority Inbox can help you get through it faster, by
separating whats important from whats not so important. Gmail does this by
analyzing your new messages to predict whats important, considering things like how
youve treated similar messages in the past, how directly the message is addressed to
you, and many other factors. You also teach Gmail what kinds of messages are
important to you as you use it.
For more information about Priority Inbox, including how to show it in Gmail on the
web so you can use it on your phone, visit Gmail on the web.
Open Priority Inbox
Priority Inbox is a list of conversations that Gmail or you have labeled important and
that are also in your Inbox: they are new or you havent archived them or moved them
to another label by hand or with a filter.
S Touch the label at the top of any conversation list and then touch Priority Inbox.
OR
S Touch Priority Inbox in the Labels screen.
See Viewing conversations by label on page 155.
OR
S Press Menu
and touch the Go to Inbox menu item, available on many Gmail
screens, if Priority Inbox is your default inbox.
AUG-2.3.4-106
Android Users Guide
Gmail
150
Important messages are marked with a yellow icon:
indicates important messages sent directly to you.
indicates important messages that you were Ccd on.
indicates important messages that you received as part of a group.
Set Priority Inbox as your default inbox
You can set Priority Inbox as the conversation list to open when you have new mail,
rather than Inbox. This setting is only available in Gmail on your phone if you have
configured Gmail on the web to show Priority Inbox.
1
Open your Inbox, press Menu
, and touch More > Settings.
2 Check Priority Inbox.
Mark a conversation as important
1
In your Inbox or other conversation list, check one or a batch of conversations that
are not marked important. Or open a conversation that is not marked important.
See Working with conversations in batches on page 152.
2 Press Menu
and touch the Mark important.
The messages are added to your Priority Inbox and Gmail learns about what
conversations you consider important.
AUG-2.3.4-106
Android Users Guide
Gmail
151
Mark a conversation as not important
1
In any conversation list, check one or more messages that are marked important.
Or open a conversation that is marked important.
2 Press Menu
and touch the Mark not important.
The messages are removed form your Priority Inbox and Gmail learns about what
conversations you consider less important.
If you opened the conversation from your Priority Inbox, you are returned to the
Priority Inbox immediately.
AUG-2.3.4-106
Android Users Guide
Gmail
152
Working with conversations in batches
You can archive, label, delete, or perform other actions on a batch of conversations at
once, in your Inbox or in another labeled list of conversations.
1
In the Inbox or other conversation list, check the conversations that you want to
work with as a batch.
When you check a conversation, the Archive, Delete, and Labels buttons
appear at the bottom of the screen.
Check conversations to add them to the
batch.
Touch a button to act on the batch, or
press Menu to act on the batch in other
ways.
2 Touch Archive, Delete, or Labels. Or press Menu
and touch Add star,
Report spam, Mute, Mark read/Mark unread, or Deselect all.
If you are using Priority Inbox, you can also mark conversations important or not
important in the menu (see Working with Priority Inbox on page 149).
Your action affects the entire batch of messages.
If you delete a batch of conversations, you can touch Undo in the yellow bar at the
top of the screen to undelete them. You can also use Undo after muting,
archiving, and reporting spam.
If you never work with batches of messages, you can hide the checkboxes to leave
more room for the subjects of conversations. See Changing Gmail settings on
page 163.
AUG-2.3.4-106
Android Users Guide
Gmail
153
Starring a message
You can star an important message to make it easy to locate again. Conversations
with starred messages display a star in your Inbox and other conversation lists. To view
just conversations with starred messages, see Viewing conversations by label on
page 155.
Star a message
S While reading a message, touch the star in its header.
OR
S While viewing a list of messages in a conversation list, touch a messages star.
The star turns gold
Unstar a message
S Touch its star again.
Unstar all messages in a conversation
S Touch the conversations star in a conversation list.
AUG-2.3.4-106
Android Users Guide
Gmail
154
Labeling a conversation
You organize conversations by labeling them. Gmail has several built-in labels. You can
add your own labels and assign them colors by using Gmail on the web (custom label
colors you create on the web are not supported in Gmail on the phone).
Viewing labeled conversations is described in Viewing conversations by label on
page 155.
Label a conversation
1
When reading a conversations messages, press Menu
labels.
and touch Change
2 In the dialog that opens, check the labels to assign to the conversation.
3 Touch OK.
Label a batch of conversations at once
You can assign or change the labels of one or more conversations at once.
1
In your Inbox or other conversation list, check the conversations to label.
See Working with conversations in batches on page 152.
2 Touch the Labels button at the bottom of the screen.
3 In the dialog that opens, check the labels to assign to the conversation.
4 Touch OK.
Change a conversations labels
1
When reading a conversations messages, press Menu
labels.
and touch Change
You can also change the labels of a batch of conversations, in the same way that
you label a batch of conversations, by touching the Labels button.
2 In the dialog that opens, check or uncheck the labels.
3 Touch OK.
AUG-2.3.4-106
Android Users Guide
Gmail
155
Viewing conversations by label
You can view a list of the conversations that have the same label, including
conversations with starred messages.
You can control how many conversations are kept current on your phone, by label and
by time, as described in Synchronizing your conversations by label on page 156.
See Labeling a conversation on page 154 or Starring a message on page 153 for
information about assigning labels and stars.
1
When viewing your Inbox or another conversation list, touch the name of the
current label at the top left of the list. Or press Menu
and touch Go to labels.
Your labels are presented in a scrolling list. Label colors are those Gmail assigns by
default, or those you assigned to labels by using Gmail on the web.
The number of conversations with this
label that have unread messages.
The number of conversations with draft
messages.
2 Touch a label to view a list of conversations with that label.
The conversation list resembles your Inbox, but the label replaces Inbox at the
top left of the list. You work with labeled conversation lists in the same way that
you work with your Inbox.
AUG-2.3.4-106
Android Users Guide
Gmail
156
Synchronizing your conversations by label
The Gmail webmail service has the resources to store all the messages youve ever
sent or received; your phone does not. To save space, Gmail downloads only some of
your messages to your phone. You can set which conversations messages are kept
current on your phone, by label, and what portion of those conversations, by time.
You use the Settings application to control how and when applications synchronize
their data. See Accounts & sync settings on page 373.
Select which labels to synchronize
1
Open your Inbox.
2 Press Menu
and touch More > Settings > Labels.
The Synchronization settings screen opens, displaying a list of your Gmail labels,
for the account listed at the top of the screen. Below each label is its current
synchronization setting: Sync all, Sync 4 days, or no label (not synchronized).
3 Touch a conversation label whose synchronization settings you want to change.
A dialog for that conversation label opens, with three options:
Sync none Dont download any conversations that have only this label.
Sync 4 days Download the previous 4 (or number of days you set) of
conversations.
Sync all Download all conversations with this label.
AUG-2.3.4-106
Android Users Guide
Gmail
157
Set how many days to synchronize
1
Open your Inbox.
2 Press Menu
and touch More > Settings > Labels.
3 Touch Number of days to sync.
4 Enter the number of days and touch OK.
AUG-2.3.4-106
Android Users Guide
Gmail
158
Reporting spam
The Gmail webmail service is quite effective at preventing spam (junk mail) from
reaching your Inbox. But when spam does make it through, you can help improve the
Gmail service by reporting the conversation as spam.
Report a conversation as spam
S While reading the conversation's messages, press Menu
Report spam.
and touch More >
OR
S Check one or a batch of conversations in your Inbox or other conversation list,
press Menu , and touch Report spam.
See Working with conversations in batches on page 152.
When you report a conversation as spam, the conversation and all its messages
are removed from your Inbox. You can view the messages youve marked as spam
by viewing messages with the Spam label. See Viewing conversations by label on
page 155.
AUG-2.3.4-106
Android Users Guide
Gmail
159
Searching for messages
You can search for messages that contain one or more words in their contents or in
their addresses, subjects, labels, and so on.
When you search for messages, all of the messages in your Gmail account on the web
are included (except those labeled Trash or Spam), not just those that youve
synchronized onto your phone. For this reason, you must have a data connection to
search for messages in Gmail.
You can also use the advanced search options that are described on the Gmail
website.
1
In the Inbox, press Menu
and touch Search, or press the Search button
2 Enter the word or words to search for and touch the Go button on the onscreen
keyboard or the magnifying glass icon
at the right of the search box. Or touch
words you searched for previously, in the list below the search box.
A conversation list opens, displaying all of the conversations with messages that
contain the words you searched for. The words you searched for are displayed in
the title bar.
You work with the conversations in this list just as you would with the
conversations in your Inbox or any other conversation list.
When you open a conversation in a search result list, the word you searched for is
highlighted wherever it occurs in the conversations messages.
Words you search for are stored by the phone and suggested for later Gmail
searches. You can erase these stored words with Gmail settings; see Changing
Gmail settings on page 163.
AUG-2.3.4-106
Android Users Guide
Gmail
160
Archiving conversations
You can archive conversations, to move them out of your Inbox without deleting them.
Archived conversations are assigned the All Mail label, and they retain any other labels
youve assigned to them. See Viewing conversations by label on page 155. Theyre
also included in search results. If someone replies to a message that youve archived,
its conversation is restored to your Inbox.
S While viewing a list of conversations, touch & hold a conversation and touch
Archive in the menu that opens.
OR
S Check one or more conversations in your Inbox or other conversation list and
touch Archive.
See Working with conversations in batches on page 152.
OR
S When reading a message, touch Archive at the bottom of the screen.
AUG-2.3.4-106
Android Users Guide
Gmail
161
Appending a signature to your messages
You can append one or a few lines of plain text to every message you send from your
phone, such as your name, contact information, or even Sent by an android. This
signature is independent of any signature you append to messages you send from
Gmail on the web.
1
Open your Inbox or another labeled list of conversations.
2 Press Menu
and touch More > Settings > Signature.
Enter a signature to append to your
messages; then touch OK.
3 Enter a signature.
4 Touch OK.
AUG-2.3.4-106
Android Users Guide
Gmail
162
Using keyboard shortcuts
If your phone has a physical keyboard, you can use the following keyboard shortcuts
to manage your conversations and messages. Additional shortcuts are available if
your phone has a Trackball or other pointing device.
Conversation list shortcuts
You can use the following keyboard shortcuts when viewing a conversation list, such
as your Inbox.
u
Refresh list
Compose
Enter
Open conversation
Archive conversation
Alt + Trackball-roll-up
Jump to top of list
Alt + Trackball-roll-down
Jump to end of list
Shift + Space
Page up
Space
Page down
Message shortcuts
You can use the following keyboard shortcuts when reading messages.
AUG-2.3.4-106
Reply to last message in conversation
Reply all to last message in conversation
Forward last message in conversation
Archive conversation
Android Users Guide
Gmail
163
Changing Gmail settings
You can change a number of settings for Gmail. Each Gmail account has its own
settings, so your changes affect only the current account. See Switch accounts on
page 140.
Notification volumes and some synchronization settings are changed in the Settings
application. See Settings on page 357.
S To change Gmail settings, open your Inbox, press Menu
Settings.
, and touch More >
General Settings
Priority Inbox Check to make Priority Inbox your default inbox, so it opens when
you start Gmail with new messages (instead of Inbox), and you only receive
notifications for new messages that are part of important conversations. This setting
is not visible unless you have configured Gmail on the web to show Priority Inbox. See
Working with Priority Inbox on page 149.
Signature Opens a dialog where you can enter text to append to every message
you send. See Appending a signature to your messages on page 161.
Confirm actions Opens a dialog where you can check which actions open a
dialog asking you to confirm that action: archiving, deleting, and sending messages.
Reply all When checked, replaces the Reply button in message headers with the
Reply all button, so you dont need to touch the arrow to access it.
Auto-advance Opens a dialog where you can set which screen opens when you
delete or archive a conversation whose messages you are viewing: the messages in
the next conversation, the previous conversation, or the Inbox or other conversation
list youre working with.
Message text size Opens a dialog where you can select the size of text in the
messages you read.
Batch operations When checked, adds a check box to the left of each
conversation, so you can add it to a batch. See Working with conversations in
batches on page 152.
Clear search history Touch to remove the history of the words youve searched
for previously in Gmail in any account. See Searching for messages on page 159.
AUG-2.3.4-106
Android Users Guide
Gmail
164
Labels Opens the Labels screen, where you can manage which conversations are
synchronized. See Synchronizing your conversations by label on page 156.
Notification settings
Email notifications When checked, you receive a notification when you have new
email. See Managing notifications on page 30.
Select ringtone Opens a dialog where you can select the ringtone to sound when
you receive a new email notification, including the phones default ringtone and a
silent option.
Vibrate Opens a dialog where you can configure the phone to vibrate whenever you
receive a Gmail notification, only when the phone is in Silent mode, or never. See
Sound settings on page 366.
Notify once Check to receive a notification from Gmail only the first time you have
new email since you last read your messages, rather than each time a new message
arrives.
AUG-2.3.4-106
Android Users Guide
165
Calendar
Calendar on the phone works with the web-based Google Calendar
calendaring service for creating and managing events, meetings, and
appointments. It also works with the Microsoft Exchange ActiveSync
calendaring service.
Calendar on the phone is optimized for the phone. Some Calendar
features, such as creating Calendars, are only available in Google
Calendar on the web. Visit http://calendar.google.com to learn about
the features of the web version of Calendar.
In this section
Viewing your calendar and events on page 166
Working in Agenda view on page 168
Working in Day view on page 169
Working in Week view on page 171
Working in Month view on page 172
Viewing event details on page 173
Creating an event on page 174
Editing an event on page 175
Setting an event reminder on page 177
Responding to an event reminder on page 178
Synchronizing and displaying calendars on page 179
Changing Calendar settings on page 180
AUG-2.3.4-106
Android Users Guide
Calendar
166
Viewing your calendar and events
Open Calendar to view events youve created or that others have invited you to.
When you first set up your phone, you configured it to use an existing Google Account,
or you created a new account. The first time you open the Calendar application on
your phone, it displays any existing calendar events from your Google Account on the
web.
You can add additional accounts with Google Calendar or Microsoft Exchange
calendars to your phone, and configure them to display in Calendar. See Accounts on
page 127.
When you first set up Calendar to synchronize events on your phone, it includes events
from the previous month through one year in the future. Subsequently, Calendar
keeps a years worth of future events synchronized between your phone and the web,
plus any later events that you add to your calendar using Calendar on your phone.
Open Calendar
S Touch the Calendar icon
on the Home screen or in the Launcher.
See Opening and switching applications on page 41 to learn more about opening
and switching applications.
Events from each account youve added to your phone and configured to
synchronize calendars is displayed in Calendar. For information about adding
accounts, see Accounts on page 127.
Events from each calendar are displayed in a different color. For information about
which calendars are displayed on your phone, see Synchronizing and displaying
calendars on page 179.
Calendar shows the current time (the red marker and horizontal line in some
views) and the time for events using your local time zone by default, as provided by
the mobile network youre connected to. If youre traveling, you can set a home
time zone and use it in Calendar instead. See Changing Calendar settings on
page 180.
AUG-2.3.4-106
Android Users Guide
Calendar
167
Agenda view
Day view
Week view
Month view
In Agenda, Day, or Week view, touch an
event to view its details.
Touch a day in Month view to open that days events.
Change your calendar view
S Press Menu
and touch Agenda, Day, Week, or Month.
Each view displays the events in your calendar for the period of time that you
specify. For details, see:
Working in Agenda view on page 168
Working in Day view on page 169
Working in Week view on page 171
Working in Month view on page 172
S To view more information about an event in Agenda view, touch the event.
S To view the events of a day in Month view, touch a day.
AUG-2.3.4-106
Android Users Guide
Calendar
168
Working in Agenda view
Agenda view is a list of your events in chronological order. All-day and multiday events
are listed at the start of each day. Days without events are not shown.
Switch to Agenda view
S Press Menu
and touch Agenda.
Touch an event to view its details.
Drag up or down to view earlier or later
events.
This event repeats.
Learn more about events in Agenda view
S Touch an event.
A screen with details about the event opens. See Viewing event details on
page 173.
AUG-2.3.4-106
Android Users Guide
Calendar
169
Working in Day view
Day view displays a chart of the events of one day, in a table of one-hour rows. A red
line indicates the current time. All-day and multiday events are displayed at the top.
Part of the title of each event is displayed in the rows that correspond to when it
occurs.
Switch to Day view
S Press Menu
and touch Day.
Swipe left or right to view earlier or later
days.
Touch & hold a time slot or an event to
create a new event at that time.
Touch an event to view its details.
S Swipe left or right to view other days.
Learn more about events in Day view
S Touch an event to view its details.
See Viewing event details on page 173.
S Touch & hold an event to open a menu with options for viewing, editing, or deleting
the event and for creating a new event at that time.
AUG-2.3.4-106
Android Users Guide
Calendar
170
Add an event in Day view
S Touch & hold an empty spot or an event in the day to open a menu with the option
for creating a new event at that time.
See Creating an event on page 174.
AUG-2.3.4-106
Android Users Guide
Calendar
171
Working in Week view
Week view displays a chart of the events of one week. All-day and multiday events are
displayed at the top.
Switch to Week view
S Press Menu
and touch Week.
An all-day event.
Touch & hold a time slot or an event to
create a new event at that time.
Touch an event to view its details.
Drag left or right to view earlier or later
days.
Learn more about events in Week view
S Touch an event to view its details.
See Viewing event details on page 173.
S Touch & hold an event to open a menu with options for viewing, editing, or deleting
the event, and for creating a new event at that time.
Add an event in Week view
S Touch & hold an empty spot or an event in the week to open a menu with the
option for creating a new event at that time.
See Creating an event on page 174.
AUG-2.3.4-106
Android Users Guide
Calendar
172
Working in Month view
Month view displays a chart of the events of the month. Segments of each day with
scheduled events are blue in the days vertical bar.
Switch to Month view
S Press Menu
and touch Month.
Drag up or down to view earlier or later
months.
Touch a day to view the events of that
day.
View more information about events in Month view
S Touch a day to view its events in Day view.
See Working in Day view on page 169.
AUG-2.3.4-106
Android Users Guide
Calendar
173
Viewing event details
You can view more information about an event in a number of ways, depending on the
current view.
View information about an event
S In Agenda, Day, or Week view, touch an event to view its details.
S In Month view, touch a day to switch to Day view. Then touch an event to view its
details.
Touch to set whether youll attend this
event.
Other attendees status is shown below
yours.
Touch to change when you want to be
reminded about this event.
Touch to delete this reminder.
Touch to add another reminder for this
event.
You can set or change whether you will attend the event by using the Attending?
menu.
Other attendees status is displayed below your own.
Event times are shown in the time zone set by your local mobile carrier, unless you
configure Calendar to work in your home time zone; see Changing Calendar settings
on page 180.
You change any event reminders or touch the plus
an event reminder on page 177.
button to add one. See Setting
If you have permission to change events, you can press Menu
event, as described in Editing an event on page 175.
AUG-2.3.4-106
to edit or delete the
Android Users Guide
Calendar
174
Creating an event
You can use Calendar on your phone to create events that appear on your phone and
in Google Calendar on the web.
Create an event
1
In any Calendar view, press Menu
details screen for a new event.
and touch New event to open an Event
You can also touch & hold a spot in Day, Week, or Month view. In the menu that
opens, touch New event to open the Event details screen with that day and time
already entered.
2 Add details about the event.
Enter a name, time, and optional additional details about the event.
When setting a date or time, you can use the plus and minus buttons in the dialog
or touch the date or time and enter it, using the onscreen keyboard.
You can use the default time zone or set a different one for this event. The default
time zone for your events is the one set by your local mobile carrier, unless you
configure Calendar to work in your home time zone; see Changing Calendar
settings on page 180.
If you have more than one calendar, you can choose the calendar to which to add
the event.
Touch the plus
on page 177.)
button to add more reminders. See Setting an event reminder
3 Invite guests to the event.
In the Guests field, enter the email addresses of everyone you want to invite to the
event. Separate multiple addresses with commas ( , ). If the people to whom you
send invitations use Google Calendar, theyll receive an invitation in Calendar and
by email.
4 Press Menu
and touch Show extra options to add details about the event.
5 Scroll to the bottom of the Event details screen and touch Done.
The event is added to your calendar.
AUG-2.3.4-106
Android Users Guide
Calendar
175
Editing an event
You can an edit an event that you created on the phone or on the web. You can also
edit events created by others, if they have given you permission.
Edit an event
1
Open the summary of the event.
See Viewing event details on page 173.
2 Press Menu
and touch Edit event.
The Event Details screen opens. This is the same screen described in Creating an
event on page 174.
Press Menu
and touch Show extra options to add or edit event details.
3 Make your changes to the event.
4 Scroll to the bottom of the screen and touch Done.
AUG-2.3.4-106
Android Users Guide
Calendar
176
Deleting an event
You can delete an event that you created on the phone or on the web. You can also
delete events created by others, if they have given you permission.
Delete an event
1
Open the summary of the event.
See Viewing event details on page 173.
2 Press Menu
and touch Delete event.
3 In the dialog that opens, touch OK.
AUG-2.3.4-106
Android Users Guide
Calendar
177
Setting an event reminder
You can set one or more reminders for an event, whether or not you created the event
or have permission to edit its other details.
Set an event reminder
1
Open the event summary.
See Viewing event details on page 173.
2 If you already have a reminder set, touch the Plus button
to add a reminder.
A new reminder is added, for 10 minutes before the event.
3 Touch the reminder time, and in the dialog that opens touch the length of time
before the event that you want to be reminded of it.
When the time comes, you receive a notification about the event. See Responding
to an event reminder on page 178.
You can use Google Calendar on the web to configure additional reminder
settings.
Delete an event reminder
1
Open the event summary.
2 Touch the reminders Minus button
AUG-2.3.4-106
Android Users Guide
Calendar
178
Responding to an event reminder
If you set a reminder for an event, the Upcoming Event icon appears in the
Notifications area of the Status bar when the reminder time arrives. See Managing
notifications on page 30.
Respond to an event reminder
S If you receive notifications in the Status bar, drag the Status bar down to open the
Notifications panel. Then touch the event notification to open the list of Calendar
notifications.
S If you receive notifications with alerts, the Calendar notifications list opens, listing
all notifications awaiting your response.
S Touch an event in the Calendar Notifications list to view more information about
that event.
S Touch Snooze all in the Calendar Notifications list to turn off all event reminders
for 5 minutes.
S Touch Dismiss all in the Calendar Notifications list to delete all reminders in the
list.
S Press Back when viewing the Calendar Notifications list to keep the reminders
pending. The icon remains in the Status bar and the reminders remain in the
Notifications panel.
AUG-2.3.4-106
Android Users Guide
Calendar
179
Synchronizing and displaying calendars
When you add a Google Account or Microsoft Exchange ActiveSync account to your
phone that includes a calendar service, and you configure that account to synchronize
calendar events to the phone, the events from that calendar are added and kept up to
date in Calendar on the phone.
You control whether an account synchronizes changes to calendar events between a
Google or other calendar service with the Settings applications Accounts & Sync
Settings screen (see Accounts & sync settings on page 373). You configure which
calendars to store on the phone (for quicker access) and which of those to show or
hide on the phone in Calendar.
Set whether calendars are stored on the phone or visible
1
Press Menu
, touch More > Calendars.
The Calendars screen displays all the calendars youve added or subscribed to for
each account that is configured to synchronize events to your phone, organized by
account. (Calendars for accounts youve configured not to synchronize Calendar
events are not included in the list.)
Touch the name of an account to show or hide its calendars on your phone.
An icon to the right of each calendar indicates whether its events are synchronized
(in this context, stored on) the phone and whether they are visible in Calendar.
Calendar events stored on phone and visible in Calendar
Calendar events stored on phone but not visible in Calendar
Calendar events not synchronized to phone
2 Touch the icon next to a calendar to change whether it is stored on the phone and
visible in Calendar.
You remain subscribed to Calendars that you configure not to store on the phone
and you can still work with them with Google Calendar on the web, or in other
calendaring services.
3 Touch OK.
AUG-2.3.4-106
Android Users Guide
Calendar
180
Changing Calendar settings
You can change the following settings for how Calendar displays event and how it
notifies you of upcoming events.
S To change Calendar settings, open a Calendar view, press Menu
More > Settings.
, and touch
Use home time zone Check to use your home time zone when viewing calendars
and event information in Calendar when youre traveling, rather than the local time
zone reported by the mobile network youre connected to.
Home time zone Opens a dialog where you can set the time zone to use in
Calendar when youre traveling, if you have the Use home time zone setting
checked.
Hide declined events Check if you dont want to see events to which youve
declined invitations.
Set alerts & notifications Opens a dialog where you can configure event
reminders to open an alert, send you a notification, or turn off event notifications on
your phone. See Setting an event reminder on page 177 and Responding to an event
reminder on page 178.
Select ringtone Opens a dialog where you can select the ringtone to sound when
you receive an event reminder.
Vibrate Opens a dialog where you can configure the phone to vibrate whenever you
receive an event reminder, only when the phone is in Silent mode, or never. See Sound
settings on page 366.
Default reminder time Opens a dialog where you can select the default time
before an event for event reminders.
Build version The version of Calendar you are using.
AUG-2.3.4-106
Android Users Guide
181
Google Voice
You can use Google Voice for your voicemail service, in place of your
mobile carriers voicemail service. Google Voice gives you a visual
interface to all of your voicemail messagesyou can access your
messages in the order you want, read transcripts of your messages, and
listen to your messages, using a karaoke-style interface that makes it
easy to replay any part.
You can also use Google Voice to make international calls, in place of
your carriers long-distance service, to take advantage of Google
Voices low international calling rates.
If you already have a Google Voice account with a Google phone
number, you can configure your phone to place some or all calls via
Google Voice. The people you call will see your Google phone number
instead of your cell phone number as your caller ID.
To learn more about Google Voice, including how to get a Google Voice
number, go to http://www.google.com/voice.
Google Voice is currently available only in the United States.
In this section
Opening Google Voice and your Inbox on page 182
Reading or listening to your voicemail on page 184
Exchanging text messages on page 186
Starring messages on page 187
Viewing messages by label on page 188
Configuring Google Voice on page 189
Placing calls with Google Voice on page 191
Changing Google Voice settings on page 192
AUG-2.3.4-106
Android Users Guide
Google Voice
182
Opening Google Voice and your Inbox
You can check your Google Voice Inbox, exchange messages, and perform other tasks
with Google Voice.
You dont use the Voice application to place callsyou do that with the Phone
application. See Placing calls with Google Voice on page 191.
The first time you open Google Voice, you are prompted to configure it, as described in
Configuring Google Voice on page 189.
Open Google Voice
S Touch the Google Voice icon
in the Launcher or on the Home screen.
See Opening and switching applications on page 41 to learn more about opening
and switching applications.
The first time you open Google Voice, a setup wizard helps you to select which
Google Voice features to use with your phone and then to configure the features
that you want.
After the initial setup, Google Voice opens to the last screen you were viewing or, if
you have not used Google Voice recently, your Inbox.
Your Inbox displays any voicemail (marked with a icon) and text messages
(marked with a icon) youve received, along with the sender, the date the
message was sent, and the first few words of the message.
Touch a voicemail or text message to
open it.
AUG-2.3.4-106
Android Users Guide
Google Voice
183
Open your Inbox
You can return to your Inbox from any Google Voice screen.
S Press the Back
button until the Inbox screen appears.
Check your account balance
When you first create a Google Voice account, you have a balance of US$0.10 for toll
calls. You must sign into your account using a browser to add to your balance, but you
can check your current balance on the phone.
S In your Google Voice Inbox, press Menu
and touch Balance.
A dialog displays your current account balance.
AUG-2.3.4-106
Android Users Guide
Google Voice
184
Reading or listening to your voicemail
Your Google Voice inbox contains a list of the voicemail messages youve received.
You can also listen to your voicemail with the Phone application, just as you would
listen to voicemail from your mobile carriers voicemail service. See Listening to your
voicemail on page 88.
Transcripts of your voicemail are also emailed to you.
To read a transcript of your voicemail
1
Open Google Voice and your Inbox.
See Opening Google Voice and your Inbox on page 182.
Your Inbox displays your messages. For each message, you can see who sent it,
when you received it, and a transcript of the beginning of the message.
2 Touch a message to read it.
The transcript of the message is displayed in a window that also contains
information about the message, including the name and number of the person
who left it.
AUG-2.3.4-106
Android Users Guide
Google Voice
185
Listen to your voicemail
1
Open Google Voice and your Inbox.
2 Touch a message to listen to it.
The controls for listening to the voicemail are at the bottom of the screen.
3 Touch the Play icon
to listen to the message.
The message plays through the earpiece or the speaker, depending on the
preference you set. See Changing Google Voice settings on page 192.
Touch the Speaker icon
instead of the earpiece.
to play the message through the phones speaker,
You can also pause and resume play, and you can drag the progress indicator back
and forth to listen to different parts of the message.
Reply to a message
1
Open a message as you would to read or listen to it.
2 Press Menu
and touch Call or Text.
If you touch Call, the Phone application opens and places a call to the number of
the person who left the message.
If you touch Text, a Google Voice window opens in which you can compose a text
message, as described in Exchanging text messages on page 186.
Delete a message
S Open the message as you would to read or listen to it, press Menu
More, and touch Delete.
, touch
OR
S Touch & hold the message in the Inbox or other folder of labeled messages. In the
menu that opens, touch Delete.
You can view your deleted messages by viewing messages with the Trash label.
See Viewing messages by label on page 188.
AUG-2.3.4-106
Android Users Guide
Google Voice
186
Exchanging text messages
You can use Google Voice to send and receive text (SMS) messages.
Send a text message
1
Open your Inbox.
2 Press Menu
and touch Compose.
3 Enter the phone number to which you want to send the message.
You can also enter the name of a contact with a mobile number.
4 Enter a short text message.
5 Touch Send.
Read and reply to a text message
When someone sends a text message to your Google Voice number, you receive a
notification that its in your Google Voice Inbox.
1
Open the Notifications panel and touch the notification that you have a message.
(See Managing notifications on page 30.)
You can also touch any message thats in your Inbox.
The message, and any previous messages in the conversation, is displayed.
2 To reply to the message, enter a short message and touch Send.
AUG-2.3.4-106
Android Users Guide
Google Voice
187
Starring messages
You can star voicemail and text messages to make them easy to keep track of.
Star a message
S While viewing a list of messages in your Inbox or other folder, touch a messages
star.
The star turns gold
Unstar a message
S Touch its star again.
View your starred messages
You can open a folder that contains just your starred messages.
1
While viewing your Inbox or another folder of messages, press Menu
Labels.
and touch
See Viewing messages by label on page 188.
2 Touch Starred.
A folder opens with a list of your starred messages.
AUG-2.3.4-106
Android Users Guide
Google Voice
188
Viewing messages by label
You can view a list of the messages that have the same label, such as Voicemail, Text,
Placed, Received, and so on.
1
While viewing your Inbox or another folder of messages, press Menu
Labels.
and touch
Google Voice labels are presented in a scrolling list.
The number of messages with this label
that are unread.
Touch a label to open a folder that lists
messages with this label.
2 Touch a label to view a folder containing the messages with that label.
The folder resembles your Inbox, but the label replaces Inbox in the title bar. You
work with labeled conversation lists in the same way that you work with your Inbox.
AUG-2.3.4-106
Android Users Guide
Google Voice
189
Configuring Google Voice
The first time you open Google Voice, a wizard helps you to configure Google Voice
services on your phone. If you sign out, the wizard reappears the next time you start
Google Voice. You can also change the services to use at any time, by changing the
Google Voice settings. See Changing Google Voice settings on page 192.
Configure Google Voice
1
Open Google Voice.
The Welcome screen opens, where you start the process of configuring Google
Voice on your phone. The options that the wizard offers you depend on whether
you already have a Google Voice account and on the features supported by your
mobile carrier.
2 Sign into Google Voice.
The account you sign into is the Google Account whose Inbox you open to read
messages. Its also the Google Account that you use for any other Google Voice
services that you decide to use with your phone.
Touch Sign in to sign into the primary Google Account on your phone. Or touch
Use a different account to sign in using a different Google Account.
AUG-2.3.4-106
Android Users Guide
Google Voice
190
3 If requested, touch Next to verify your phone number via a text message.
Google Voice uses this step to ensure that it can communicate with your phone.
4 Enter a voicemail PIN.
This is the code you use to check your voicemail from the Phone application.
5 Choose which calls you want to make using Google Voice.
You can choose to make all international calls via Google Voice, to take advantage
of Google Voices low international calling rates; to be prompted each time you
make a call; or to never use Google Voice for calls.
If you signed into a Google Account that has a Google Voice number, you can also
choose to make all calls via Google Voice. If you do, the people you call will see your
Google Voice number as your Caller ID, instead of your phone number.
6 Configure your voicemail service.
The Google Voice application opens the Settings application, which prompts you
to select Google Voice or your mobile carrier for your voicemail service.
7 Press Back
when youre done configuring voicemail.
8 Touch Finish in the screen that describes Inbox synchronization.
For more information, see Sync and notifications settings on page 193.
Your Google Voice Inbox opens. See Opening Google Voice and your Inbox on
page 182 for more information on getting started with Google Voice.
AUG-2.3.4-106
Android Users Guide
Google Voice
191
Placing calls with Google Voice
Placing calls with Google Voice is almost the same as placing calls via your mobile
carrier, depending on whether you have a Google number and how you have
configured Google Voice on the phone.
1
Call a contact just as you would without Google Voice.
2 If youve configured Google Voice to ask whether you want to use it each time you
place a call, touch Call with Google Voice in the dialog.
If youve configured Google Voice to use it for all calls, this dialog doesnt appear.
Google Voice displays a message, reminding you that you are placing the call via
Google Voice.
If the call is a toll call, Google Voice plays a message with the per-minute charge
and the number of minutes at this rate you have remaining in your Google Voice
account.
Continue with the call as you would without Google Voice, as described in Placing
and receiving calls on page 79.
AUG-2.3.4-106
Android Users Guide
Google Voice
192
Changing Google Voice settings
You can change a number of Google Voice settings, including which services you want
to use on your phone and how you want to be notified of new messages.
S To change all Google Voice settings except which voicemail service to use, open
your Google Voice Inbox, press Menu , and touch Settings.
S To change which voicemail service to use, use the Settings application.
For more information, see Call settings on page 364.
General Settings
Making calls Opens a dialog where you can configure whether to use Google
Voice to make some or all phone calls, as described in Configuring Google Voice on
page 189.
This phones number Opens a dialog where you change or add your phones
phone number to work with Google Voice.
Voicemail playback Opens a dialog where you can configure your voicemail to
play via your phones earpiece or speaker by default.
Sync and notifications See Sync and notifications settings on page 193.
Sign out Touch to stop using any Google Voice services on your phone and to
resume using your mobile carriers voicemail service and your phones number as its
caller ID. The next time you start Google Voice, the wizard prompts you to configure it
again. See Configuring Google Voice on page 189.
Legal information Touch to open a screen where you can read about the Google
Voice terms of service, privacy policy, program policy, and other important legal
information.
My Google Voice number Displays the Google Voice number you have
configured to use for making and receiving calls on this phone.
Build number The version of Google Voice installed on your phone.
AUG-2.3.4-106
Android Users Guide
Google Voice
193
Sync and notifications settings
Synchronize inbox Check to receive notifications from Google Voice as soon as
new messages arrive in your Inbox. You must have background data checked in the
Accounts & Sync settings to use this feature (see Accounts & sync settings on
page 373).
Background data Touch to open the Accounts & Sync settings; see Accounts &
sync settings on page 373.
Notifications via text message Check to receive a notification in the Status
bar whenever you receive a new message in your Google Voice Inbox. (Dont check
both this feature and the Synchronize Inbox feature, or you will receive two
notifications for each new message.)
Inbox notifications Check to receive notifications for new messages.
Select ringtone Select a ringtone to sound when you receive a notification from
Google Voice.
Vibrate The phone vibrates when you receive a notification from Google Voice.
Light The Trackball flashes when you receive a notification from Google Voice.
AUG-2.3.4-106
Android Users Guide
Google Voice
AUG-2.3.4-106
194
Android Users Guide
195
Google Talk
Google Talk is Googles instant messaging service. You can use it to
communicate in real time with other people who also use Google Talk,
on a phone, on the web, or with a desktop application.
In this section
Signing in and opening your Friends list on page 196
Chatting by voice or video on page 198
Chatting by text on page 200
Managing your Friends list on page 203
Changing and monitoring online status on page 205
Changing Google Talk settings on page 207
AUG-2.3.4-106
Android Users Guide
Google Talk
196
Signing in and opening your Friends list
You sign into Google Talk to chat with your friends.
You remain signed in, even when youre using other applications, until you deliberately
sign out.
Open Google Talk and sign in
S Touch the Google Talk icon
in the Launcher or on the Home screen.
See Opening and switching applications on page 41 to learn more about opening
and switching applications.
When you first open Google Talk, your Friends list is displayed. This list includes all
of the friends youve added by using Google Talk on the web, on the phone, or with
a desktop application. Adding friends to this list so you can invite them to chat is
described in Managing your Friends list on page 203.
Your online status.
Touch to open a group chat youre
participating in.
Touch to open a personal chat youre
participating in.
Touch the speaker icon to start a voice
chat.
Touch the camera icon to start a video
chat.
Touch a friend to invite them to chat.
Inviting friends to voice or video chat and accepting invitations is described in
Chatting by voice or video on page 198.
Inviting friends to chat and accepting invitations to chat is described in Chatting
by text on page 200.
AUG-2.3.4-106
Android Users Guide
Google Talk
197
Return to your Friends list
You can return to your Friends list when chatting with a friend, so that you can invite
another friend to chat, add a friend, and so on.
S Press Menu
and touch Friends list.
Sign out of Google Talk
You can sign out of Google Talkfor example, if you want to switch the focus of all
chats and invitations to Google Talk on a computer. Signing out can also extend your
battery life.
S On your Friends list, press Menu
and touch Sign out.
You no longer receive chat notifications or see others Google Talk status in other
applications, such as Gmail.
AUG-2.3.4-106
Android Users Guide
Google Talk
198
Chatting by voice or video
Invite a friend to a voice chat
1
Touch the Microphone button to the right of your friend's name in the Friends list.
2 Your friend receives a voice chat invitation (touch the close button on your screen
to withdraw the invitation). If your friend accepts your invitation, you can speak to
each other using your phones built-in microphone and speakers, or a headset).
Use your phones Volume buttons to control your speakers volume during the
chat. You can touch the Mute button to the right of your friend's status, to turn off
your microphone.
You can also chat by text in the chat window, at the same time as the voice chat.
3 When youre done with the voice chat, touch the X button.
Invite a friend to a video chat
1
Touch the Video icon to the right of your friend's name in the Friends list.
Your friend receives a video chat invitation. If your friend accepts your invitation,
the video chat window opens, filling the screen.
During a video chat you can:
Touch the screen to reveal the video chat buttons.
Touch the Microphone video chat button to mute or unmute your microphone.
Use your phones Volume buttons to control the volume of the speakers during
your video chat.
Touch the Text video chat button to switch to text chatting: you can chat by
voice at the same time but video is paused.
Touch the Camera video chat button to switch between your phones front and
back cameras (on supported devices).
AUG-2.3.4-106
Android Users Guide
Google Talk
199
2 When youre done with the video chat, touch the X button.
Touch the microphone icon to mute your
microphone.
Touch the chat icon to return to the text
chat conversation.
Accept an invitation to chat by voice or video
If you have the Allow video and voice chats option checked (see Changing and
monitoring online status on page 205), your friends can invite you to a video or voice
chat
S Touch Accept in the invite window.
The audio or video chat window opens. See Invite a friend to a voice chat on
page 198 and Invite a friend to a video chat on page 198.
AUG-2.3.4-106
Android Users Guide
Google Talk
200
Chatting by text
You can chat with friends by exchanging text messages.
If your friends have a microphone or camera on the device where they're using Google
Talk, you can also invite them to chat by voice or by video. See Chatting by voice or
video on page 198
Chat with a friend
1
Touch a friend in your Friends list.
If youre already chatting with someone, you can press Menu
Friends list to invite another friend to chat.
and touch
The chat screen opens.
2 Enter your message and touch Send.
Who youre chatting with and their online
status.
Messages you exchange are interleaved
with information about the chat, such as
whether its on the record.
Enter a message and touch Send.
The messages that you exchange are interleaved on the screen with information
about the chat, such as whether its on the record, the time a message was sent if
theres no response after a short while, and so on.
You can enter a smiley icon (an emoticon) on the onscreen keyboard by touching &
holding the Smiley key and then touching a smiley. You can also press Menu
and touch More > Insert smiley to open a scrolling list of smileys.
Your chat session remains open until you end it.
Friends youre chatting with are displayed at the top of your Friends list.
AUG-2.3.4-106
Android Users Guide
Google Talk
201
Accept an invitation to chat
When a friend sends you a Google Talk message, you receive a notification. Their entry
in the Friends list jumps to the top and displays the message.
S Touch the friend in your Friends list.
OR
S Open the Notifications panel and touch the chat notification.
See Managing notifications on page 30.
A chat window opens where you can exchange messages with your friend.
Switch between active chats
If you have more than one chat going, you can switch between chats.
S In the Friends list, touch the name of the person you want to chat with.
OR
S On a chat screen or in the Friends list, press Menu
then touch the friend you want to chat with.
and touch Switch chats,
OR
S While chatting with a friend, swipe left or right across the screen.
Invite a friend to join a group chat
When youre chatting, you can invite additional friends to join a group chat.
1
On a chat screen, press Menu
and touch Add to chat.
2 Touch the name of the friend to invite.
The friend you invited and the current participants receive an invitation to a group
chat. Each one who accepts the invitation joins the group chat.
In a group chat, everyone can see everyone elses messages.
Group chats appear at the top of your Friends list, with a group chat icon.
AUG-2.3.4-106
Android Users Guide
Google Talk
202
Chat on or off the record
Your Google Talk messages are stored, so you can review them later and even search
for them in the Chats folder in Gmail. But if youd rather not store the messages in a
chat, you can go off the record.
S On a chat screen, press Menu
and touch Chat off record.
To resume saving the messages in the chat, press Menu
record.
and touch Chat on
End a chat
When you end a chat, the friend is no longer at the top of your Friends list and the chat
is not displayed in the Switch Chats screen. The text of the chat is not discardedif
you restart the chat, the conversation is displayed in the new chat window where you
left off.
S In your Friends list, touch & hold the friend you want to stop chatting with. In the
menu that opens, touch End chat.
OR
S While on a chat screen, press Menu
AUG-2.3.4-106
and then touch End chat.
Android Users Guide
Google Talk
203
Managing your Friends list
Your Google Talk Friends list contains the friends youve invited or accepted invitations
from, to become friends in Google Talk. Friends can invite each other to chat in Google
Talk and see each others online status in Google Talk and other applications, such as
in Gmail and Maps.
The Google Talk Friends list is sorted by your friends online status: active chats, online,
busy, and offline. Within each status group, friends are listed alphabetically.
Add a friend to your Friends list
You can invite anyone with a Google Account to become your friend in Google Talk, so
you can chat with each other and view each others online status.
1
In the Friends list, press Menu
and touch Add friend.
2 Enter your friends address and touch Send invitation.
Your friends address in Google Talk is a Gmail or other email address that is
configured to connect to Google Talk.
View and accept an invitation to become a friend
When a contact invites you to become a friend in Google Talk, you receive a
notification in the Status bar and the invitation appears in your Friends list.
1
Touch the invitation in the Friends list.
2 Touch Accept in the menu that opens.
Or touch Cancel if you don't want to chat with and share your Google Talk status
with the sender.
View a list of pending invitations to friends
S In the Friends list, press Menu
and touch More > Invites.
All the friends to whom youve extended invitations to become friends on Google
Talk appear in the list until they accept or cancel your invitation.
AUG-2.3.4-106
Android Users Guide
Google Talk
204
View all friends or only those most popular with you
By default, only the friends that you frequently chat withthe most popular with you
are shown in the Friends list. But you can view all friends instead.
S In the Friends list, press Menu
and touch All friends.
To switch back to just the friends with whom you chat most frequently, touch
Most popular in the menu.
Make a friend popular
You can set a friend to appear always in your Friends list.
1
In the Friends list, touch & hold a friends name.
If you dont see the friends name, press Menu
and touch All friends.
2 Touch Always show friend in the menu that opens.
To remove a friend from this list, touch & hold the friends name in the Friends list. In
the menu that opens, touch Auto show friend.
Block a friend
You can block a friend from sending you messages. When blocked, your friend is also
removed from your Friends list.
1
In the Friends list, touch & hold the friends name.
If you dont see the friend, press Menu
and touch All friends.
2 Touch Block friend in the menu that opens.
You can view a list of your blocked friends by opening your Friends list, pressing
Menu , and touching More > Blocked. You can unblock a friend by touching
the friends name in the blocked list and then touching OK in the dialog that opens.
AUG-2.3.4-106
Android Users Guide
Google Talk
205
Changing and monitoring online status
Icons in Google Talk, Gmail, Google Maps, and other applications indicate your and
your friends Google Talk status.
Available: Signed into Google Talk and available for text chats
Available: Signed into Google Talk and available for voice chats
Available: Signed into Google Talk and available for video chats
Away: Signed into Google Talk but not active
Busy: Signed into Google Talk but too busy to chat
Signed out of Google Talk
Invisible: Signed into Google Talk but appear signed out to others
You can change your online status. You can also change the status message you
share with other Google Talk users and the picture that others see.
Change your online status
1
Touch your own entry at the top of your Friends list.
2 In the screen that opens, touch the status menu at the top of the screen.
Touch to change your picture.
Touch to change your online status.
Enter a status message.
Toggle whether other users can invite
you to video and voice chats.
Touch to use a recent status message.
AUG-2.3.4-106
Android Users Guide
Google Talk
206
3 Touch a status in the dialog.
4 Touch Done.
Your status and any message appear in your contacts Friends lists and in other
locations where your status or status message are displayed.
Change your status message
1
Touch your own entry at the top of your Friends list.
2 In the screen that opens, enter a status message or if you already have one, edit it.
In addition to the standard status settings, you can also select a message that
youve entered previously. Or press Menu
and touch Clear custom
messages to erase them and start over.
3 Touch Done.
Change your picture
1
Touch your own entry at the top of your Friends list.
2 In the screen that opens, touch your picture at the top left.
3 In the dialog that opens, touch Change (or touch Remove to remove your
picture and not replace it).
A Gallery screen opens with all the pictures on your phone, organized onto groups.
Browsing pictures in Gallery is described in Working with pictures on page 288.
4 Open a collection and then touch the picture to use.
5 Crop the picture.
Cropping pictures is described in Working with pictures on page 288.
6 Touch Save.
AUG-2.3.4-106
Android Users Guide
Google Talk
207
Changing Google Talk settings
You can configure Google Talk to send you a notification with the contents of each
message that you receive in a chat, and also to sound a ringtone or vibrate the phone.
You can also configure Google Talk to sign you in automatically when you turn on your
phone, and you can set whether the mobile indicator is displayed next to your name in
other peoples Friends lists.
Configure notifications for new Google Talk messages
1
In the Friends list, press Menu
and touch Settings.
2 Check or uncheck IM notifications to set whether you receive a notification in
the Status bar when a new chat message arrives.
3 Touch Select ringtone to open a list of the ringtones that you can choose to
sound when you receive notification of a new chat.
4 Touch Vibrate to set whether the phone vibrates whenever you receive
notification of a new message, only when the phone is in Silent mode, or never.
Configure notifications for new friend invitations
1
In the Friends list, press Menu
and touch Settings.
2 Check or uncheck Invitation notifications to set whether you receive a
notification in the Status bar when a someone invites you to become a friend in
Google Talk.
Show or hide the mobile indicator to friends
1
In the Friends list, press Menu
and then touch Settings.
2 Check or uncheck Mobile indicator.
If Mobile indicator is checked, your friends see an outline of an android next to
your name in their Friends list when youre signed into Google Talk on the phone.
Your friend is signed into Google Talk on
his phone.
AUG-2.3.4-106
Android Users Guide
Google Talk
208
Set whether you sign into Google Talk automatically
1
In the Friends list, press Menu
and then touch Settings.
2 Check or uncheck Automatically sign-in.
When Automatically sign-in is checked, you are signed into Google Talk when
you turn on your phone.
Signing in and out of Google Talk is described in Signing in and opening your
Friends list on page 196.
AUG-2.3.4-106
Android Users Guide
209
Email
You use the Email application to read and send email from services
other than Gmail. Email includes a wizard that makes it easy to
configure it for several popular email service providers.
In this section
Opening Email and the Accounts screen on page 210
Reading your messages on page 212
Responding to a message on page 214
Starring messages on page 215
Working with message in batches on page 216
Composing and sending email on page 217
Working with account folders on page 218
Appending a signature to your messages on page 219
Adding and editing email accounts on page 220
Changing email account settings on page 223
AUG-2.3.4-106
Android Users Guide
210
Opening Email and the Accounts screen
You use the Email application to read email from services other than Gmail.
Open Email
S Touch the Email icon
on the Home screen or in the Launcher.
See Opening and switching applications on page 41.
The first time you open Email, a setup wizard opens to help you add an email account,
as described in Adding and editing email accounts on page 220.
After the initial setup, Email opens to the last screen you were viewing or, if you have
not used Email recently, it displays the contents of your Inbox (if you have only one
account) or the Accounts screen (if you have multiple accounts).
You can also add a shortcut to your Home screen to an accounts Inbox, so that you
can open it directly from the Home screen. See Customizing the Home screen on
page 44 for details about adding shortcuts.
Open the Accounts screen
The Accounts screen lists your Combined Inbox and each of your email accounts. If
you have starred, draft, or unsent messages in any of your accounts, the folders for
those items from all accounts are displayed as well.
S From a folder screen, press Menu
and touch Accounts.
Touch to open your Combined Inbox,
with messages sent to all of your
accounts.
Touch to open a list of just your starred
messages.
Touch an account to open its Inbox.
Touch to open a screen listing the
accounts folders.
AUG-2.3.4-106
Android Users Guide
211
Each folder and account on the Accounts screen displays the number of unread
messages in green, or the total number of messages in gray.
You can touch a combination folder, such as the Combined Inbox folder, to view
the messages it contains.
You can also touch an account to view its Inbox, or an accounts folder icon to view
a list of that accounts folders.
The account from which you send email by default is indicated with a checkmark.
Open your Combined Inbox
If you have configured Email to send and receive email from more than one account,
you can view all messages sent to all accounts in your Combined Inbox.
1
Open the Accounts screen.
2 Touch Combined Inbox.
Messages in the Combined Inbox are color coded along their left sides, by account,
using the same colors that are used to color code your accounts in the Accounts
screen.
An unread message.
A previously read message.
Messages are color coded according to
the account to which they were sent.
Only some of your accounts recent email is downloaded to your phone. To download
earlier messages in batches for IMAP or POP3 accounts, touch Load more
messages at the bottom of the list of email. For Exchange ActiveSync accounts, you
can change how many days or weeks of email to store on your phone; see Adding and
editing email accounts on page 220.
AUG-2.3.4-106
Android Users Guide
212
Reading your messages
You can read messages in your Combined Inbox or in the Inbox or other folders for
individual accounts.
When you receive a new message, you also receive a notification in the Status bar,
unless youve turned off Email notifications using the Email Account settings, where
you can also set whether Email notifications vibrate the phone and pick a ringtone.
See Change an accounts settings on page 222. When you touch an Email
notification, it opens the combined Inbox.
Read a message
1
Open the Combined Inbox, an accounts Inbox, or another folder of messages.
2 Touch the message to read.
The message opens in a screen with information about who sent it, the date it was
sent, and related information at the top, followed by the contents of the message.
Touch an arrow to read the next or
previous message in the folder.
Senders Google Talk online status.
Open or save an attachment.
Touch to reply to or delete the message.
Some attached images are displayed in the message; others have buttons for
opening them. Attachments you download are stored on your phones USB
storage or SD card, depending on your model of phone. Viewing, reopening, and
deleting your downloaded files is described in Managing downloads on page 55.
The Google Talk online status is shown next to the name of the sender of each
message. You can touch that status indicator to open Quick Contact. See
AUG-2.3.4-106
Android Users Guide
213
Connecting quickly with your contacts on page 46.
You can reply to, forward, delete, or take other actions on a message, as described
in Responding to a message on page 214.
AUG-2.3.4-106
Android Users Guide
214
Responding to a message
You can reply to or forward a message that you receive. You can also delete messages
and manage them in other ways.
Reply to or forward a message
S While reading a message, touch Reply or Reply all.
OR
S Press Menu
and touch Reply, Reply all, or Forward.
A Compose Message window opens with the addresses (when replying), subject, and
a copy of the message youre responding to filled in.
You can send this message as you would a new message, as described in Composing
and sending email on page 217.
Mark a message as unread
You can to return a read message to the unread statefor example, to remind yourself
to read it again later. You can also mark a batch of messages as unread; see Working
with message in batches on page 216.
S While reading a message, press Menu
and touch Mark as unread.
Delete a message
You can delete a message from its folder. You can also delete a batch of messages;
see Working with message in batches on page 216.
S While reading a message, touch Delete.
OR
S Press Menu
and touch Delete.
For most kinds of accounts, deleted messages are moved to a Trash folder, so you can
retrieve them if you deleted them in error.
AUG-2.3.4-106
Android Users Guide
215
Starring messages
You can star an important message to make it easy to keep track of. Once you star a
message, a Starred folder is added to the Accounts screen. You can also star a batch
of messages (see Working with message in batches on page 216).
Star a message
S While reading a message, touch the star in its header.
OR
S While viewing a list of messages in a folder, touch a messages star.
The star turns gold
Unstar a message
S Touch its star again.
View your starred messages
You can open a folder that contains the starred messages from all of your accounts.
1
Open the Accounts screen.
See Opening Email and the Accounts screen on page 210.
2 Touch Starred.
A folder opens with a list of your starred messages.
You can also open an accounts individual Starred folder. See Working with
account folders on page 218.
AUG-2.3.4-106
Android Users Guide
216
Working with message in batches
You can delete, star, or mark unread a batch of messages at once.
1
In the Inbox or mailbox, check the messages that you want to work with as a batch.
When you check one or more messages, the Mark unread, Add star, and
Delete buttons appear at the bottom of the screen.
2 Touch Mark unread, Add star, or Delete.
You can also press Menu
and touch Deselect all.
Your action affects the entire batch of messages.
AUG-2.3.4-106
Android Users Guide
217
Composing and sending email
You can send email to your contacts or to other people or groups.
Compose and send a message
1
Press Menu
and touch Compose.
2 Address the message.
As you enter text, matching addresses are offered from your Contacts. You can
touch a suggested address or enter a new one. Separate multiple addresses with
commas.
See Contacts on page 109 for more information.
3 Press Menu
message.
and touch Add Cc/Bcc to address a copy or blind copy of the
4 Enter a subject for the message.
5 Enter the text of the message.
For information about entering and editing text, see Using the onscreen
keyboard on page 32 and Editing text on page 38.
6 Press Menu
and touch Attach to send a photo with the message.
7 Touch Send.
If youre not ready to send the message, touch Save as draft to save it in a Drafts
folder. You can open the combined Drafts folder for all accounts on the Accounts
screen or just your accounts Drafts folder. See Working with account folders on
page 218. Touch a draft message in a Drafts folder to resume working on it. Your
message is also saved as a draft if you press Back before sending it.
Touch Discard to abandon a message, including any saved drafts.
If you arent connected to a network, for example, if youre working in airplane
mode, the messages that you send are stored in your Outbox folder until youre
connected to a network again. If it contains any messages, the Outbox is displayed
on the Accounts screen.
AUG-2.3.4-106
Android Users Guide
218
Working with account folders
Each account has Inbox, Outbox, Sent, and Drafts folders. Depending on the features
supported by your accounts service provider, you may have additional folders.
View an accounts folders
1
Open the Accounts screen.
2 Touch an accounts folder icon.
You can also open an accounts folders while viewing its Inbox or other folder, by
touching Menu
and then touching Folders.
The accounts Folders screen opens, with a scrolling list of the folders in the
account. Touch a folder to view a list of the messages it contains.
The account name.
Green circles indicate the number of
unread messages in the folder.
Touch a folder to open the messages it
contains.
AUG-2.3.4-106
Android Users Guide
219
Appending a signature to your messages
You can append one or a few lines of text to every message you send from an account,
such as your name, contact information, or even Sent by an android.
1
Open the Accounts screen.
2 Touch & hold the account whose settings you want to change. In the menu that
opens, touch Account settings.
You can also open the settings for an account while youre viewing its inbox, by
pressing Menu
and touching Account settings.
3 Touch Signature.
Enter a signature to append to your
messages; then touch OK.
4 Enter a signature.
5 Touch OK.
6 When youre finished changing settings, press Back
AUG-2.3.4-106
Android Users Guide
220
Adding and editing email accounts
The first time you open Email, you are prompted to set up an email account. After that,
you can configure Email to send and receive email from additional accounts. The
accounts that you configure are displayed in the Accounts screen. See Opening
Email and the Accounts screen on page 210.
The Email setup wizard helps you set up your account for many popular email
systems, including those based on IMAP and POP3, so you can read and work with the
same email as you do on a computer in Thunderbird, Mac Mail, in a web browser, or
with another email application. If your service provider requires additional settings, or
if your service provider is unknown to Email, you can enter the necessary details
manually, though you will typically need to contact your email service provider to
determine the right settings for your account.
You can also set up an a Microsoft Exchange ActiveSync account (Exchange 2003
and 2007), so you can read and work with the same email as you do on a computer
using Microsoft Outlook. Email supports username and password authentication for
Exchange ActiveSync accounts, and your IT administrator may set additional security
policies for the account (contact your IT administrator for more information).
AUG-2.3.4-106
Android Users Guide
221
Add an email account
1
Open the Accounts screen.
See Opening Email and the Accounts screen on page 210.
2 Press Menu
and touch Add account.
In the Setup Email screen, enter your email address and password.
If youre adding a second or subsequent email address, you can also check the
option to use the new account to send all outgoing messages.
3 Touch Next. Or, if you need to enter email account settings the wizard cant
configure for you, touch Manual setup.
If you touch Next, Email attempts to communicate with your email service
provider to validate your account for sending and receiving mail, using just your
email address and password. This is sufficient for most email services.
Depending on the service provider, you may be asked what kind of email account
you have. If youre not sure, check the settings in the application you use to send
and receive email on your computer, or ask your email service provider.
If the wizard determines that your service provider requires additional information,
or if you touched Manual setup, youre prompted to enter your email account
details.
The details you enter are different, depending on the email service type. These
details are described in Changing email account settings on page 223. Contact
your email service provider for the values required for your account.
If you are adding an Exchange ActiveSync account, youre prompted to set how
often and how you want to check for new email, how many days or weeks worth of
email to store on your phone, and a number of other options (see Changing email
account settings on page 223). Youre also asked whether you want to
synchronize your contacts and calendar from the Exchange ActiveSync server to
your phone. You can change these settings later in the Contacts and Calendar
applications. See Configuring account sync and display options on page 131 and
Synchronizing and displaying calendars on page 179.
4 Enter any other information requested by the type of account youre adding and
touch Done.
5 Enter a name for the account and touch Done.
Email starts downloading your email messages and you can start using it to send
and receive messages using the new account.
AUG-2.3.4-106
Android Users Guide
222
Change an accounts settings
You can change a number of settings for an account, including how often you check
for email, how youre notified of new mail, and details about the servers the account
uses to send and receive mail.
1
Open the Accounts screen.
2 Touch & hold the account whose settings you want to change. In the menu that
opens, touch Account settings.
You can also open the settings for an account while youre viewing its inbox, by
pressing Menu
and touching Account settings.
For descriptions of the settings that you can change, see Changing email account
settings on page 223.
3 When youre finished changing settings, press Back
Delete an email account
1
Open the Accounts screen.
On some Email screens, you can press Menu
and touch Accounts.
2 Touch & hold the account to delete.
3 Touch Remove account in the menu that opens.
4 Touch OK in the dialog to confirm that you want to delete the account.
AUG-2.3.4-106
Android Users Guide
223
Changing email account settings
You can change the following settings for each email account when you create it or at
any later time. See Adding and editing email accounts on page 220.
These settings apply only to the account youre working with. To change the settings
for another email account, you must switch accounts; see Opening Email and the
Accounts screen on page 210.
Account settings
Account name The name of the account as it appears in the Accounts and
Folders screens.
Your name Your name as it appears to others when they receive email from you.
Signature Opens a dialog where you can enter a signature to append to the
messages you send from this account. See Appending a signature to your messages
on page 219.
Inbox check frequency Opens a dialog where you can set how often Email
checks for new email sent to this account.
Amount to synchronize For Exchange ActiveSync accounts, opens a dialog
where you can set how many days or weeks of email to store on the phone.
Default account Use this accounts outgoing email server for the email you
compose and send when you are not currently viewing or working with email from a
specific account.
Email notifications Set whether you want to receive notifications when you
receive new email sent to this account.
Select ringtone Select a ringtone to sound when you receive an email notification
for this account.
Vibrate Opens a dialog where you can set the phone to vibrate whenever you
receive an email notification for this account, only when the phone is in Silent mode. or
never.
Incoming settings Opens a screen where you can configure settings for how you
receive email for this account. See Incoming server settings on page 224.
Outgoing settings Opens a screen where you can configure settings for how you
send email from this account. (Microsoft Exchange ActiveSync accounts do not have
AUG-2.3.4-106
Android Users Guide
224
separate outgoing server settings.) See Outgoing server settings on page 226.
Sync contacts For accounts that can sync contacts, check to sync contacts from
this account to your phone. See Configuring account sync and display options on
page 131.
Sync calendar For accounts that can sync calendars, check to sync calendar
events from this account to your phone. See Configuring account sync and display
options on page 131.
Incoming server settings
Your accounts incoming settings are different, depending on the kind of email service
for the account: Exchange ActiveSync, IMAP, or POP3.
Settings for Microsoft Exchange ActiveSync accounts:
Domain\Username
If your Exchange ActiveSync server requires that
you specify a domain, enter it before the backslash. Otherwise, just enter your username (the
part before the @example.com in your email
address) after the backslash. (The backslash is
optional if youre just entering your username;
Email enters the correct syntax for domains and
usernames when communicating with the
server.)
Password
The password for your email account.
Server
The fully resolved hostname of the Exchange
ActiveSync server, for example, owa.example.com.
Use secure connection
(SSL)
Check this option if your Exchange ActiveSync
server requires you to connect to the server
securely, or if you prefer to connect securely.
Accept all SSL certificates
Check this option if you want to accept a server
certificate from your Exchange ActiveSync
server that is self-signed, out of date, or in some
other way not accepted by the Email application.
Settings for IMAP accounts:
AUG-2.3.4-106
Android Users Guide
225
Username
Depending on the requirements of your email
service provider, your full email address or just
your username (that is, the part before @example.com in your email address).
Password
The password for your email account.
IMAP server
The fully resolved domain name of your email
service providers IMAP server, for example,
imap.example.com.
Port
Set the Security type first to enter the typical
server port number in this field automatically. Or
enter a different port number if your email service
provider requires it.
Security type
Select the security type required by your email
service provider. Select the (Accept all certificates) option for your security type to accept a
server certificate from your IMAP server that is
self-signed, out of date, or in some other way not
accepted by the Email application.
IMAP path prefix
Leave blank unless instructed to enter a specific
prefix by your email service provider.
Settings for POP3 accounts:
AUG-2.3.4-106
Username
Depending on the requirements of your email
service provider, your full email address or just
your username (that is, the part before @example.com in your email address).
Password
The password for your email account.
POP3 server
The fully resolved domain name of your email
service providers POP3 server, for example,
pop3.example.com.
Android Users Guide
226
Port
Set the Security type first to enter the typical
server port number in this field automatically.
Or enter a different port number if your email
service provider requires it.
Security type
Select the security type required by your email
service provider. Select the (Accept all certificates) option for your security type to
accept a server certificate from your POP3
server that is self-signed, out of date, or in some
other way not accepted by the Email application.
Delete email from server
Use to configure Email to cause your email service provider to delete from its server any email
you delete in the Email application, or to never
delete email from the server.
Outgoing server settings
If you use an IMAP or POP3 account for receiving email, you typically use an SMTP
server to send email from that account. Microsoft Exchange ActiveSync accounts do
not have separate outgoing server settings.
AUG-2.3.4-106
SMTP server
The fully resolved domain name of your email
service providers SMTP server, for example,
smtp.example.com.
Port
Set the Security type first to enter the typical
server port number in this field automatically.
Or enter a different port number if your email
service provider requires it.
Security type
Select the security type required by your email
service provider. Select the (Accept all certificates) option for your security type to
accept a server certificate from your SMTP
server that is self-signed, out of date, or in some
other way not accepted by the Email application.
Android Users Guide
AUG-2.3.4-106
227
Require sign-in
Check this option to enter a username and
password for your SMTP server, if your email
service provider requires that you enter them to
send email.
Username
Your username on the SMTP server (this may
not be the same as your username on the
POP3 or IMAP server for incoming mail). Visible
only if Require sign-in is checked.
Password
Your password on the SMTP server (this may
not be the same as your username on the
POP3 or IMAP server for incoming mail). Visible
only if Require sign-in is checked.
Android Users Guide
AUG-2.3.4-106
228
Android Users Guide
229
Messaging
You can use Messaging to exchange text messages (SMS) and
multimedia messages (MMS) with your friends on their mobile phones.
In this section
Opening Messaging on page 230
Exchanging messages on page 231
Changing Messaging settings on page 236
AUG-2.3.4-106
Android Users Guide
Messaging
230
Opening Messaging
Open Messaging
S Touch the Messaging icon
on the Home screen or in the Launcher.
See Opening and switching applications on page 41 to learn more about opening
and switching applications.
The Messaging window opens, where you can create a new message or open an
ongoing message thread.
Touch to compose a new text or
multimedia message.
Touch to open an ongoing message
thread.
S Touch New message to start a new text or multimedia message.
S Touch an existing message thread to open it.
Creating and responding to messages is described in Exchanging messages on
page 231.
Delete a message thread from the Messaging window
1
Touch & hold the message thread.
2 Touch Delete thread in the menu that opens.
You can also press Menu
threads from the window.
AUG-2.3.4-106
and touch Delete threads to delete all message
Android Users Guide
Messaging
231
Exchanging messages
You can send text (SMS) messages of up to 160 characters to another mobile phone.
If you keep typing after the limit, your message is delivered as a series of messages
(if supported by your carrier).
Multimedia (MMS) messages can contain text and a picture, a recorded voice, an
audio file, a video, or a picture slideshow.
Messaging automatically converts a message into a multimedia message if you send
it to an email address instead of a phone number, add a subject, or attach a media file.
Send a text message
1
On the Messaging screen, touch New message.
2 Enter a mobile phone number in the To field.
As you enter the phone number, matching contacts appear. You can touch a
suggested recipient or continue entering the phone number.
You can also enter the name of a contact with a mobile number.
3 Touch the composition text box to start entering your message.
AUG-2.3.4-106
Android Users Guide
Messaging
232
Enter a mobile phone number or the
name of a contact with a mobile number.
You can enter a smiley icon (an emoticon) on the onscreen keyboard by touching &
holding the Smiley key and then touching a smiley. You can also press Menu
and touch Insert smiley to open a scrolling list of smileys.
As you near the 160-character limit, a counter appears in the top right corner of
the text box to tell you how many characters are left. If you go over that limit, a new
message is created, which is joined with its predecessors when received.
If you press Back while composing a message, its saved as a draft in your
Messaging window. Touch the message to resume composing it.
4 Touch Send.
The Message window opens, with your message after your name. Responses
appear in the window. As you view and send additional messages, a message
thread is created.
AUG-2.3.4-106
Android Users Guide
Messaging
AUG-2.3.4-106
233
Android Users Guide
Messaging
234
Create and send a multimedia message
1
On the Messaging screen, touch New message.
2 Enter a mobile phone number or email address in the To field.
As you type, matching contacts appear. You can touch a suggested contact or
continue typing.
You can also enter the name of a contact with a mobile number.
3 Touch the composition text box to start entering your message.
4 Press Menu
and touch Add subject to add a message subject.
5 Press Menu
and touch Attach to open a menu where you can touch the kind
of media file to attach to the message.
If you touch Pictures, youre prompted to touch a picture to attach it.
If you touch Capture picture, Camera opens so you can take a picture and
attach it.
If you touch Videos, youre prompted to touch a video to attach it.
If you touch Capture video, Camcorder opens so you can shoot a video and
attach it.
If you touch Audio, youre prompted to touch a ringtone to attach it.
If you touch Record audio, a screen opens where you can record a spoken
message and attach it.
If you touch Slideshow, a screen opens where you can assemble photos into a
slideshow of up to 10 slides to attach to the message.
Use the buttons in the Compose Message screen to preview or remove the media
attachment.
6 Touch Send MMS.
Respond to messages you receive
If youre working in a message window, messages that you receive are displayed in it.
Otherwise, you receive a new message notification and a new message icon appears
in the Status bar. See Managing notifications on page 30.
When you touch the new message notification, the Message window opens, where
you can reply to the message.
If Auto-retrieve is unchecked, you must touch Download to view the message. See
Changing Messaging settings on page 236.
AUG-2.3.4-106
Android Users Guide
Messaging
235
If the message contains a media file, touch Play to view, watch, or listen to it. Touch &
hold the media file to open a menu with an option for saving the message on your SD
card or USB storage (depending on your model of phone).
S Touch & hold a message to open a menu with number of options for working with
the message and its senders information.
Most of these options are described in this section.
Forward a message
1
Touch & hold a message in a message window.
2 Touch Forward in the menu that opens.
3 Enter a recipient for the message and edit the content if you want.
4 Touch Send.
Lock a message
You can lock a message so it wont be deleted if you reach your storage limits (see
Storage settings on page 236). If you try to delete a thread that contains a locked
message, youre asked to confirm that you want to delete it.
1
Touch & hold a message in a message window.
2 Touch Lock message in the menu that opens.
A lock icon appears to the right of the message.
Unlock a message by touching & holding it and then touching Unlock message.
View details about a message
1
Touch & hold a message in a message window.
2 Touch View message details in the menu that opens.
AUG-2.3.4-106
Android Users Guide
Messaging
236
Changing Messaging settings
You can change a number of Messaging settings.
S To change Messaging settings, open the Messaging window, press Menu
touch Settings.
, and
Storage settings
Delete old messages Check to delete older messages in a thread when the Text
message limit or Multimedia message limit is reached. Uncheck to keep all
messages.
Text message limit Touch to set the number of messages to save per thread of
text messages. When the limit is reached, older messages are deleted if Delete old
messages is checked.
Multimedia message limit Touch to set the number of messages to save per
thread of multimedia messages. When the limit is reached, older messages are
deleted if Delete old messages is checked.
Text message (SMS) settings
Delivery reports Check to receive delivery reports for the messages you send.
Manage SIM card messages Touch to open a window where you can work with
messages stored on your SIM cardfor example, if you used the SIM card in another
kind of phone where you exchanged text messages.
Multimedia message (MMS) settings
Delivery reports Check to receive a report on the messages you send.
Read reports Check to receive reports when your messages are read or deleted.
Auto-retrieve Uncheck to download only the heading of multimedia messages,
which you can then touch to open a menu to download the whole message. This is
useful for controlling how much data you download, for example, when connected to a
slow data network.
Roaming auto-retrieve Uncheck to download only the header of multimedia
messages when connected to other carriers data networks. This is useful for avoiding
unexpected charges, if your contract has limits on data roaming.
AUG-2.3.4-106
Android Users Guide
Messaging
237
Notification settings
Notifications Check to receive a notification whenever you receive a new
message. See Managing notifications on page 30.
Select ringtone Opens a dialog where you can select the ringtone to sound when
you receive new message notifications.
Vibrate Opens a dialog where you can set the phone to vibrate whenever you
receive a new message notification, only in Silent mode, or never.
AUG-2.3.4-106
Android Users Guide
Messaging
AUG-2.3.4-106
238
Android Users Guide
239
Browser
You use Browser to view webpages and to search for information on the
web.
In this section
Opening Browser on page 240
Navigating within a webpage on page 243
Navigating among webpages on page 245
Working with multiple Browser windows on page 247
Downloading files on page 248
Working with bookmarks on page 250
Changing Browser settings on page 252
AUG-2.3.4-106
Android Users Guide
Browser
240
Opening Browser
Use Browser to surf the web.
Some websites have two versions of their sites: full-size for computer-based web
browsers and another for mobile devices. They may allow you to switch back and
forth. Full-size sites are often harder to navigate on a mobile browser than sites
designed for use on mobile devices.
Open Browser
S Touch the Phone icon
at the bottom of the Home screen or the Phone
application icon the Launcher or on the Home screen.
See Opening and switching applications on page 41.
Browser also opens when you touch a web linkfor example, in an email or text
message.
When you open Browser, the last webpage you were viewing is displayed. If you
have not used Browser recently, your home page opens.
The web address (URL) of the current page is displayed at the top of the window,
unless a mobile site scrolls the URL bar off the top of the screen (if so, just drag the
page down to bring the URL bar into view).
The address (URL) of the current page.
Some sites scroll the URL bar off the top
of the screen, but you can drag the page
down or press Menu to see it again.
AUG-2.3.4-106
Android Users Guide
Browser
241
Open a webpage or search the web
1
Touch the URL box at the top of the Browser screen.
If the URL box isnt visible, press Menu
URL box comes into view.
or just drag the page down until the
2 Enter the address (URL) of a webpage. Or enter terms you want to search for.
As you enter text, your web search engine makes suggestions of webpages and
queries.
You can also touch the Microphone icon to search by voice (see Using Voice
Actions on page 104).
You can set the web search engine you want to use. See Changing Browser
settings on page 252. The Microphone icon is only available if you are using the
Google search engine. Other search engines may also not provide search
suggestions.
3 Touch a suggestion or enter an address and touch the arrow icon
If you touch a suggested page or enter an address and touch the arrow icon
that webpage opens.
If you touch a suggested query, your web search engine opens with the results.
Refresh the current page
S Press Menu
and touch Refresh.
The webpage is reopened, updating any content that has changed.
Stop opening a page
If a webpage is taking a long time to open, or if you change your mind, you can stop it
from opening.
S Touch the Cancel icon
to the right of the URL.
OR
S Press Menu
and touch Stop.
Get more information about the current page
S Press Menu
and touch More > Page info.
A dialog opens with the pages title and full address (URL).
AUG-2.3.4-106
Android Users Guide
Browser
242
Set your home page
Your home page opens when you open a new Browser window, and when you start
Browser after restarting your phone or after not using it for a while.
1
Browse to the page you want to set as your home page.
2 Press Menu
and touch More > Settings > Set home page.
3 Touch Use current page. Or enter a different pages address (URL).
4 Touch OK
If you prefer to open new Browser windows without opening a webpage by default,
leave this field blank. This can make new Browser windows open more quickly.
AUG-2.3.4-106
Android Users Guide
Browser
243
Navigating within a webpage
Webpages that are optimized for mobile devices typically open at a size appropriate
for your phone. Often, you cant zoom or even scroll their contents.
Webpages that arent designed specifically for mobile devices typically open in
overview modethe page is zoomed out so you can get the big picture. You can
change how pages open, as described in Changing Browser settings on page 252.
Scroll a webpage
S Slide your finger on the screen.
Zoom in or out on a webpage
You may not be able to zoom in or out on webpages designed for mobile devices.
1
Slide your finger slightly on the screen to reveal the Zoom control
2 Touch the plus or minus side of the Zoom control to zoom in or out.
Quickly zoom into a section of a webpage
You may not be able to zoom in or out on webpages designed for mobile devices.
S Double-tap on the section of the webpage you want to view.
The webpage zooms in so that you can read all the text in that section by scrolling
up and down.
If you adjust your zoom level in this view, Browser remembers your preference
while you stay on that page.
S To return to the default zoom level, double-tap again.
S Touch an area with two fingers at once and pinch them together to zoom out;
spread them apart to zoom in. Double-tap after zooming in this way, to reflow a
column of text to fit the screen (if you have the Auto-fit pages setting checked, as
described in Page content settings on page 252).
Find text on a webpage
1
Press Menu
and touch More > Find on page.
2 Enter the text youre looking for.
As you type, the first word with matching characters is highlighted on the screen,
and subsequent matches are boxed.
AUG-2.3.4-106
Android Users Guide
Browser
244
Touch to jump to the previous or next
matching word.
3 Touch the left or right arrow to scroll to and highlight the previous or next
matching word.
AUG-2.3.4-106
Android Users Guide
Browser
245
Navigating among webpages
You can open links on a webpage, navigate back and forward, and review your
browsing history, just as in any web browser. You can also take advantage of some
shortcuts for working with links and other kinds of information.
Open a link
S Touch a link to open it.
Links that you touch are highlighted in orange until the webpage they refer to
opens in the window.
Go back and forward among the pages youve opened
S Press the Back
button.
OR
S Press Menu
and touch Forward.
View your Browser history
As you browse the web, Browser keeps track of the pages you visit, to help you find
your way back later. Changing Browser settings on page 252 describes the setting
that clears your history.
1
Touch the bookmark icon
at the top right of the screen.
2 Touch the History tab.
You can also press & hold the Back
the History tab.
button when viewing a webpage to open
The pages youve visited are grouped chronologically. Bookmarked pages have a
gold star. Touch a star to add or remove that page from your bookmarks.
3 Touch a time period to view the pages youve visited.
4 Touch & hold a page in the list to open a menu with options for opening the page,
adding it or removing it form you bookmarks, sharing page, removing it from your
history, and so on.
5 Touch a page in the history to reopen it.
AUG-2.3.4-106
Android Users Guide
Browser
246
View your most frequently visited pages
1
Touch the bookmarks icon
at the top right of the screen.
2 Touch the Most visited tab.
The pages youve visited most frequently are listed in order. Bookmarked pages
have a gold star. Touch a star to add or remove that page from your bookmarks.
3 Touch & hold a page in the list to open a menu with options for opening the page,
adding it or removing it form you bookmarks, sharing page, removing it from your
history, and so on.
4 Touch a page to open it.
Follow shortcuts for links, phone numbers, and addresses
Browser recognizes links, as well as some phone numbers, addresses, and similar
information, as information that you may want to act on directly.
S Touch & hold a link to open a menu with shortcuts for opening, bookmarking,
saving, and sending the link via email.
S Touch a phone number to open the Phone application with the number entered.
See Placing and ending calls on page 80.
S Touch a street address to open it in Maps.
For more information, see Maps, Navigation, Places, and Latitude on page 255.
AUG-2.3.4-106
Android Users Guide
Browser
247
Working with multiple Browser windows
You can open up to eight Browser windows at once and switch among them.
Open a new Browser window
S Press Menu
and touch New Window.
S Press Menu
window.
and touch Windows. In the screen that opens, touch New
New windows open with your home page.
Switch Browser windows
1
Press Menu
and touch Windows.
Your open windows are displayed.
Touch to open a new window.
Touch to open an existing window.
Touch to close a window.
2 Touch a window to open it.
Close a Browser window
1
Press Menu
and touch Windows.
All open windows are displayed in a scrolling list of thumbnails.
2 Touch the Close Box
AUG-2.3.4-106
on the window to close it.
Android Users Guide
Browser
248
Downloading files
You can download files and even applications from webpages. The files that you
download are stored on your phone's USB storage or SD card, depending on your
model of phone. Viewing, reopening, and deleting your downloaded files is described
in Managing downloads on page 55.
Allow installing applications from the web or email
By default, your phone is configured to prevent you from installing applications that
you download from the web or receive with an email message.
Warning! Applications downloaded from the web can be from unknown sources. To protect your
phone and personal data, download applications only from trusted sources, such as
Android Market.
1
Press Home
, then press Menu
and touch Settings > Applications.
2 Check Unknown sources.
3 Touch OK in the dialog to confirm you want to allow downloading applications
from sources other than Market.
Download a file
Different webpages offer different mechanisms for downloading pictures, documents,
applications, and other files.
S Touch & hold an image or a link to a file or to another webpage. In the menu that
opens, touch Save.
If the file is in a format supported by an application on the phone, it is downloaded to
your SD card or USB storage.
Cancel a download
If you change your mind about downloading a file, or start downloading one by
accident, you can cancel the download in progress.
1
Press Menu
and touch More > Downloads.
2 Touch & hold an item in the list and in the menu that opens, touch Cancel
download. Or press Menu
again and touch Cancel all downloads.
AUG-2.3.4-106
Android Users Guide
Browser
249
View the files youve downloaded
S Press Menu
and touch More > Downloads.
The Downloads application opens, with a list of the files youve downloaded in
Browser and other applications.
See Managing downloads on page 55.
AUG-2.3.4-106
Android Users Guide
Browser
250
Working with bookmarks
You can bookmark webpages so that you can quickly return to them.
Bookmark a webpage
1
Open the webpage to bookmark.
2 Touch the bookmark icon
at the top of the screen (or press Menu
and
touch Bookmarks) and at the top of the Bookmarks screen, touch Add.
You can also press Menu
and touch More > Add bookmark.
3 Edit the name and the address if necessary and touch OK.
The bookmark is added to your list of bookmarks.
Open a bookmark
1
Touch the bookmark icon
at the top of the screen.
Or press Menu
and touch Bookmarks.
A window opens with a list of your bookmarks, sorted by how often you visit them.
Bookmarks are displayed in thumbnail view by default. To see them as a list, press
Menu
and touch List view.
2 Touch a bookmark to open it.
The bookmark opens in the current window. If you prefer to open it in a new
window, touch & hold the bookmark and touch Open in new window in the
menu.
Edit a bookmark
1
Touch the bookmark icon
at the top of the screen.
Or press Menu
and touch Bookmarks.
2 Touch & hold the bookmark to edit.
3 Touch Edit bookmark in the menu
4 Edit the name or address in the dialog that opens.
5 Touch OK.
AUG-2.3.4-106
Android Users Guide
Browser
251
Share a bookmark
1
Touch the bookmark icon
at the top of the screen.
Or press Menu
and touch Bookmarks.
2 Touch & hold the bookmark to share.
3 Touch Share link in the menu.
4 Touch the application you want to use to send the bookmark.
The application opens with the bookmarks address entered.
Add a bookmark shortcut to the Home screen
You can add a shortcut to your phones Home screen that you can touch to open one
of your bookmarks in a Browser window.
1
Touch & hold an empty spot on your phones Home screen.
2 Touch Shortcut.
3 Touch Bookmarks.
4 Touch a bookmark to add it.
The bookmark icon is added to the Home screen.
Delete a bookmark
1
Touch the bookmark icon
at the top of the screen.
Or press Menu
and touch Bookmarks.
2 Touch & hold a bookmark to delete it.
3 Touch Delete bookmark in the menu.
4 Touch OK.
AUG-2.3.4-106
Android Users Guide
Browser
252
Changing Browser settings
You can configure a number of Browser settings, including several that you can use to
manage your privacy.
S To open the Browser settings screen, press Menu
Settings.
and touch More >
Page content settings
Text size Opens a dialog where you can increase or decrease the size of the text
that Browser uses when displaying webpages.
Default zoom Opens a dialog where you can increase or decrease the
magnification level that Browser uses when first opening a webpage.
Open pages in overview Uncheck to open webpages displaying their top-left
corners at 100% size. Check to open webpages zoomed out, in an overview.
Text encoding Opens a dialog where you can change the character-encoding
standard that Browser uses when displaying text on a webpage.
Block pop-up windows Check to prevent websites from opening windows
unless you request it.
Load images Uncheck to omit images when Browser displays a webpage. This
speeds webpage display, which can be useful if you have a slow connection, but many
websites make little sense with text alone.
Auto-fit pages Check to have Browser optimize the presentation of text and other
elements of webpages to fit your phones screen. Checking this option also causes the
browser to reflow a column of text to fit the screen if you double-tap the screen
directly after zooming with your fingers. Uncheck to view pages as designed for a
computer screen, and to cause double-tapping to simply switch between zoomed-in
and default view.
Landscape-only display Check to display pages in landscape (horizontal)
orientation on your screen, regardless of how you are holding the phone.
Enable JavaScript Uncheck to prevent JavaScript from running on webpages.
Many webpages function correctly only if they can run JavaScript on your phone.
Enable plug-ins Uncheck to disable plug-ins from webpages.
AUG-2.3.4-106
Android Users Guide
Browser
253
Open in background Check to open new windows in the background when you
touch & hold a link and touch Open in new window. This is useful when you are
working with windows that take a long time to download and display. Press Menu ,
touch Windows, and then touch the new window to view it. Uncheck if you prefer
new windows that you open in this way to open in place of the current window. See
Switch Browser windows on page 247.
Set home page Opens a dialog where you can enter the URL of a page that you
want to open whenever you open a new Browser window. If you prefer to open new
Browser windows more quickly, by not opening any page by default, leave the dialog
blank.
Privacy settings
Clear cache The browser stores the text and images of the webpages you visit so
that they open more quickly when you revisit them. Touch Clear cache to delete
these temporary files.
Clear history The browser keeps track of the webpages you visit, so you can
quickly find them and open them again later. (See View your Browser history on
page 245.) Touch Clear history to delete this record.
Accept cookies Many webpages store, read, and update files called cookies on
your phone, for your convenience. For example, some password-protected sites use
cookies so you dont have to sign in each time you visit. Other sites use cookies to
remember your preferences. Uncheck to prevent webpages from storing cookies on
your phone.
Clear all cookie data Touch to delete all cookies from your phone.
Remember form data Browser remembers what you enter in some form fields
on a site and helps you reenter that text the next time you use that form. Uncheck to
disable this feature.
Clear form data Touch to delete all the information the Browser remembers about
what youve entered in forms.
Enable location Check to permit websites with location-specific content to ask
whether you want to share your location, using your phones location information. To
provide a website with your location, you must also have location sharing enabled in
the Settings application. See Privacy settings on page 374.
Clear location access Opens a dialog where you can clear the permissions
youve granted to websites in the past, to access your location. If those websites want
permission to access your location again, you must grant it again.
AUG-2.3.4-106
Android Users Guide
Browser
254
Security settings
Remember passwords Browser can remember your passwords for some
webpages that require you to sign in, to make it quicker to sign into those pages on
repeat visits. Uncheck to prevent Browser from storing passwords.
Clear passwords Touch to delete any passwords that Browser has stored.
Show security warnings Uncheck to prevent Browser from warning you about
websites with common security problems, such as outdated or invalid certificates.
Advanced settings
Set search engine Opens a dialog where you can select the web search engine
you want to use when you enter web addresses (URLs) or search terms in the URL
box. The search engines available depend on your location. The Microphone icon is
available in the URL box only when you are using the Google search engine.
Website settings Opens a screen where you can view advanced settings for
particular websites.
Reset to default Touch to delete all Browser data, including your browsing history,
cookies, passwords, and bookmarks, and to restore all the Browser settings to their
original values.
AUG-2.3.4-106
Android Users Guide
255
Maps, Navigation, Places, and
Latitude
You use Maps to find your current location; to view real-time traffic
conditions, to get detailed directions by foot, public transportation,
bicycle, or car; and to navigate by using spoken, turn-by-turn driving
instructions through Google Maps Navigation (Beta).
You can find street addresses, landmarks, and places of business, and
locate these points-of-interest directly on a street map or satellite
image. In some areas, you can view street-level imagery of businesses
and neighborhoods. With Google Latitude, you can view your friends
locations on your maps and share your location and other information
with them.
The Maps app also contains three features that allow for quick access
to Google Places, Navigation (Beta), and Latitude; these appear as app
icons in the Launcher.
Maps does not have information about every location.
In this section
Opening Maps on page 256
Viewing My Location and location services on page 257
Searching, exploring, and starring places on page 259
Using the Places feature in the Launcher on page 262
Changing map layers on page 263
Getting directions on page 265
Navigating with Google Maps Navigation (Beta) on page 266
Previewing and changing views of your route on page 267
Finding your friends with Google Latitude on page 270
AUG-2.3.4-106
Android Users Guide
Maps, Navigation, Places, and Latitude
256
Opening Maps
Google Maps for Android includes the Maps application as well as the Latitude,
Navigation, and Places components, each available within Maps and as a separate
shortcut in the Launcher.
Open Maps
S Touch the Maps
icon in the Launcher or on the Home screen.
For more information about using the features independently from Maps, please
see Finding your friends with Google Latitude on page 270, Navigating with
Google Maps Navigation (Beta) on page 266, and Using the Places feature in the
Launcher on page 262.
Move the map
S Drag the map with your finger.
Zoom on the map
S Touch the plus or minus side of the Zoom control
OR
S Double-tap a location on the map with one finger zoom in that location; tap once
with two fingers to zoom out.
OR
S Touch an area with two fingers at once and spread them apart to zoom in; pinch
them together to zoom out.
Not all zoom levels are available for all locations.
AUG-2.3.4-106
Android Users Guide
Maps, Navigation, Places, and Latitude
257
Viewing My Location and location services
The My Location feature on Google Maps lets you center the map on your current
approximate location using a variety of methods to determine where you're located.
Enable location services
You must have location services turned on to view your location in Maps and to use
your location to find local resources.
1
Press Home
, press Menu
, and touch Settings > Location & security.
2 Check the My Location options that you want to use.
Check Use wireless networks to allow the phone to determine your
approximate location by using Wi-Fi and mobile networks.
Check Use GPS satellites to allow your phone to determine your location to
street-level accuracy. (GPS works best when you have a clear view of the sky.)
View your location
S Touch the My Location
icon in the search bar.
The map centers on a blue arrow that indicates your location. A blue circle around
the arrow indicates that your actual location is within the circle.
AUG-2.3.4-106
Android Users Guide
Maps, Navigation, Places, and Latitude
258
Depending on which My Location options youve enabled, youll see varying
degrees of approximation, with GPS satellites providing the best accuracy,
followed by wireless networks, then cell networks.
AUG-2.3.4-106
Android Users Guide
Maps, Navigation, Places, and Latitude
259
Searching, exploring, and starring places
Google Maps allows you to explore the world around you. You can search for a location
or browse the area around you using the Places feature.
Search
1
In the search box, enter the place youre looking for. You can enter an address, a
city, or a type of business or establishmentfor example, museums in San
Francisco.
2 Touch Go to search.
As you enter information, suggestions from your previous searches and from
popular searches appear in a list below the search box. You can touch a suggestion
to search for it.
View search results
After searching, markers with letter labels indicate search results on the map.
S Touch a marker to open a balloon that contains a label with summary information
about a location.
S Touch the balloon to open a screen with more information, as well as options for
obtaining directions and more.
AUG-2.3.4-106
Android Users Guide
Maps, Navigation, Places, and Latitude
260
View location details
You can obtain the address and other information about an area on a map. The
amount of information depends on the location.
S Touch and hold a location, star, or labeled feature, or select a search result on the
map.
A balloon opens over the location, with the address and a thumbnail from Street
View, if available, and the address.
S Touch a balloon to open a screen with tools for learning more about the location.
From this screen, you can get directions or navigation, make a phone call, explore
Street View, and read reviews and ratings about a place.
Star and unstar a location
You can star any location or labeled feature on a map to make it easy to spot when
youre signed into Google Maps on your phone or on the web.
1
Touch and hold a location or labeled feature on a map.
2 Touch the balloon that opens.
3 Touch the gray star
at the top of the screen to star the location (or touch a
gold star to unstar that location).
AUG-2.3.4-106
Android Users Guide
Maps, Navigation, Places, and Latitude
261
View a list of Starred Places
You can open a list of your starred locations, so you can quickly go to a starred
location on the map. The list includes locations youve starred when signed into Maps
on the phone or the web.
1
While viewing a map, press Menu
and touch More > Starred Places.
The list of your starred items and their addresses opens. You can press Menu
and touch Refresh to update the list.
Touch a location in the list to view it on a map.
Clear your search history
Google Maps stores items youve searched for to make it easy to search for them
again later. You can clear your search history in the Settings application.
1
Press Home , press Menu
Manage applications.
, and touch Settings > Applications >
2 Touch the All tab.
3 Touch Maps in the scrolling list.
4 Touch Clear data.
AUG-2.3.4-106
Android Users Guide
Maps, Navigation, Places, and Latitude
262
Using the Places feature in the Launcher
Places uses your current location to find businesses near to your current position.
1
Touch the Places icon
in the Launcher or on the Home screen.
See Opening and switching applications on page 41.
2 Choose from a set of pre-listed place categories (such as Restaurants and ATMs),
or create your own category by touching Add.
Once you've made your selection, you'll see a list of search results close to you,
with their general distance from your current position and relative location
indicated by a small arrow.
If you'd like to see your results on a map, touch the Map icon
corner of the screen (this will launch the Google Maps app).
in the upper-right
Press Menu
, and touch My Maps to see a list of your My Maps.
Press Menu
, and touch Starred Places to see a list of your Starred Places.
3 Touch a result to find out more information, leave a review, or get directions.
AUG-2.3.4-106
Android Users Guide
Maps, Navigation, Places, and Latitude
263
Changing map layers
Initially, Google Maps opens with a street map. Enable Layers to view satellite or
terrain imagery of a location, check on traffic, access Street View, and much more.
Change map layers
1
Touch the Layers icon
in the search bar.
A dialog opens with a list of layers as well as shortcuts to any recent searches.
Touch More Layers to access My Maps, Wikipedia information, and more.
Touch Clear map to clear the map of all layers.
2 Touch the layer youd like to view. Or touch a checked layer to hide it.
Depending on the layer, its information appears over the base map or changes the
map entirely.
Access Street View
Street View offers street-level images of a location, which you can navigate, zoom in
to, and so on. Street View isnt available for all areas.
AUG-2.3.4-106
Android Users Guide
Maps, Navigation, Places, and Latitude
264
Touch & hold a location on a map to open a balloon with the address and a Street
View thumbnail.
2 Touch the balloon.
3 In the screen that opens, touch the Street View icon.
Navigate within Street View
Use your finger to pan the map.
S Drag the Pegman icon in the lower-left corner to a point in the image in order to
zoom directly to that point.
S Double-tap a point in Street View with one finger to zoom in; touch once with two
fingers to zoom out
S Press Menu
and touch Compass mode to use the phone itself to navigate
Street View. Tilt, pan, or turn the phone to change the view. Touch Compass
mode again to end it.
S Press Menu
and touch Report image to open a web-based form for
reporting to Google about images with inappropriate content or privacy concerns.
S Press Menu
AUG-2.3.4-106
and touch Go to map to leave Street View.
Android Users Guide
Maps, Navigation, Places, and Latitude
265
Getting directions
Maps can provide directions for travel by foot, public transportation, bicycle, or car.
You can add a shortcut to a destination to your Home screen, so that you can simply
touch the shortcut to get directions to that location from wherever you are.
Get directions
1
While viewing a map, press Menu
and touch Directions
2 Enter a start and end point and select the mode of transportation (car, public
transit, bicycle, or walking).
If you have enabled My Location, this will appear in the Start point field by default.
3 Touch the icon for car, public transit, bicycling, or walking directions.
4 Touch Go.
The directions to your destination appear in a list.
Touch Show on map to see your route displayed on a map.
5 Press Menu
for options relevant to the directions you requested, such as
reversing directions, routes that avoid freeways or tolls, or to report a problem with
the directions to Google.
AUG-2.3.4-106
Android Users Guide
Maps, Navigation, Places, and Latitude
266
Navigating with Google Maps Navigation (Beta)
Google Maps on Android contains a feature called Navigation (Beta), which provides
turn-by-turn directions and guides you along your route to your destination.
Use Navigation (Beta) within Maps
You can start Navigation after finding Driving Directions with one touch:
1
Get Driving Directions from your location to a destination of your choice.
2 Touch Navigate to start receiving turn-by-turn guidance.
You can also navigate directly to a location from its details page:
1
Go to the details page of a location.
2 Touch the Directions icon
3 Touch Driving Navigation to start receiving turn-by-turn guidance.
Walking Navigation is also available as a separate guidance mode. To use, select
Walking Navigation instead of Driving Navigation.
Add a navigation shortcut to the Home screen
1
From the Home screen, press Menu
and touch Add.
2 Touch Shortcuts, then Directions & Navigation.
3 Enter a destination address in the Destination field.
4 Ensure the car is selected in the Travel By section and that Turn-by-turn
navigation is checked.
5 Name your shortcut, select a shortcut icon, and touch Save.
Your shortcut is added to the Home screen.
Use voice commands
1
From the Home screen, touch the microphone icon.
2 When prompted to speak, say Navigate to followed by a location.
3 If prompted, touch a destination in the list of suggestions.
Turn-by-turn guidance will start automatically.
AUG-2.3.4-106
Android Users Guide
Maps, Navigation, Places, and Latitude
267
Previewing and changing views of your route
You can view your progress on your route with a number of layers of information. You
can zoom in and out of the map and drag the map to view adjacent areas. You can also
view your progress in Satellite or Street View and check traffic conditions along your
route.
Preview your route
You can preview each turn in your route in Navigation, Satellite, and other views.
1
Touch the banner at the top of the screen.
2 Touch a left or right arrow to preview the next or previous segment of your route.
When you preview a route, touch the Pegman icon to switch to the street-level
view of your route. In street-level view, touch the Pegman icon again to switch to
Street View, where you can drag your finger to change your view. Learn more
about Street View in Changing map layers on page 263.
3 When youre finished previewing, touch the Navigation icon to return to your
current location and next turn direction.
Change views of your route
S Press Menu
and touch Route Info for a high-level summary view of your
route, with options to pick a new route, see traffic information, and so on.
S Touch the List view icon while on the Route Info screen to view each turn in your
route as a scrolling list of written directions.
S Press Menu
and touch Layers to switch to views that show traffic or a
Satellite View, or to show the locations of parking, restaurants, and other
landmarks along your route.
S Drag on the map to view adjacent areas, or touch the map to see controls for
zooming in and out.
Filter your route
While you receive turn-by-turn guidance, you can filter your route to avoid tolls and
highways.
1
Press Menu
and touch Route Info.
2 Touch the Settings icon.
3 Choose your route preferences, then touch OK to update your route.
AUG-2.3.4-106
Android Users Guide
Maps, Navigation, Places, and Latitude
268
Find route alternatives
You can request an alternate route from Google Maps Navigation (Beta).
1
Press Menu
and touch Route Info.
2 Touch the Alternate Route icon.
Alternate routes are be displayed on the map (if available).
3 Select the alternate route youd like to use to resume turn-by-turn guidance.
Obtain information about your journey
Google Maps Navigation (Beta) provides an estimated length of time your journey will
take in the lower-left corner of the screen.
S Touch the colored dot in the lower-left corner of the screen to quickly view traffic
conditions along your route, as well as an estimated time of arrival. Touch the
Navigation icon to return to turn-by-turn guidance
Using the Navigation feature in the Launcher
The Navigation feature provides options to customize your route and access to recent
routes youve found. You can also enter Navigation mode without having a set
destination from this screen.
S Touch the Navigation icon
in the Launcher or on the Home screen.
See Opening and switching applications on page 41.
Select a destination from the list of destination options, or select a recent
destination to start turn-by-turn guidance.
Touch the Settings icon to customize your route to avoid highways or tolls.
Touch Map to begin tracking your journey, even if you havent chosen a
destination.
AUG-2.3.4-106
Android Users Guide
Maps, Navigation, Places, and Latitude
269
Select a destination while en route.
1
Press Menu
and touch Set Destination.
2 Select a destination from the list of destination options.
Exit Navigation (Beta)
You can exit Navigation mode when you reach your destination, or at any time.
S Press Menu
and touch Exit Navigation.
You return to the previous Maps view.
AUG-2.3.4-106
Android Users Guide
Maps, Navigation, Places, and Latitude
270
Finding your friends with Google Latitude
Google Latitude lets you and your friends view each others locations on maps and
share status messages with each other. In Latitude you can also send messages and
emails, make phone calls, and get directions to your friends locations.
Your location is not shared automatically. You must join Latitude and then invite your
friends to view your location, or accept invitations from your friends.
Join Latitude
S While viewing a map, press Menu
and touch Join Latitude.
The first time you join Latitude, youre prompted to accept or reject the Google
privacy policy.
When youve joined Latitude, the menu item changes to Latitude.
Open Latitude
After you join Latitude, you can open it to find your friends and view their updates.
S While viewing a map, press Menu
and touch Latitude.
Invite friends to share their locations
After you join Latitude, you can start to share your location with your friends. Only
friends whom you have explicitly invited or accepted can see your location.
1
Open Latitude, press Menu
, and touch Add friends.
2 Touch Select from Contacts or Add via email address in the menu that
opens.
If you touched Select from Contacts, a scrolling list of all your contacts opens.
Check all of the contacts you want to invite.
If you touched Add via email address, you can enter one or more email
addresses, separated by commas, of the friends you want to invite.
3 Touch Add friends at the bottom of the screen.
If your friends already use Latitude, they receive an email request and a
notification on Latitude. If they have not yet joined Latitude, they receive an email
inviting them to sign into Latitude with their Google Account.
AUG-2.3.4-106
Android Users Guide
Maps, Navigation, Places, and Latitude
271
Respond to an invitation
When a friend invites you to share your location in Latitude, you can respond in the
following ways.
Accept and share back You and your friend can see each others locations.
Accept, but hide my location You can see your friend's location, but they cant
see yours.
Dont accept. No location information is shared between you and your friend.
View your friends locations
You can view your friends locations on a map or in a list.
Your friends locations are shown when you open Maps. Each friend is represented by
their picture from Contacts with an arrow that points to their approximate location. If a
friend has chosen to share city-level locations, their picture doesnt have an arrow and
appears in the middle of the city.
If your friends use Google Talk, their online status (Available, Busy, and so on) is
indicated by a circular icon below their pictures. For more information, see Changing
and monitoring online status on page 205.
S To see a friends profile and connect, touch the photo.
Your friends name appears in a balloon.
S Touch a friends balloon to open a screen with details about your friend and many
connection options.
When you open Latitude you see a list of your Latitude friends, with a summary of their
last known locations, status, and so on. Touch a friend in the list to open a screen with
details about the friend and many connection options.
Manage connections with your friends
Touch a friends contact details balloon in Map view or touch a friend in List view to
open the friends profile. In the Profile screen, you can communicate with your friend
and set privacy options.
Show on map Shows the friends location on the map.
Chat using Google Talk Opens a Google Talk chat window with that friend.
Send email Opens Gmail with a message addressed to the friend.
Directions Gets directions to the friends location.
AUG-2.3.4-106
Android Users Guide
Maps, Navigation, Places, and Latitude
272
Hide from this friend Stop sharing your location with this friend in Latitude, in a
list or on a map. To share your location with this friend again, touch Unhide from
this friend.
Share only city level location Share only the city you are in, not your streetlevel location. Your friend sees your picture in the middle of the city you are in. To share
more precise locations again, touch Best available location.
Remove Remove the friend from your list and stop sharing locations altogether.
Control what you share
You have control over how and when your friends can find you in Latitude. Only the
last location sent to Latitude is stored with your Google Account. If you turn off
Latitude or are hiding, no location is stored.
S Open Latitude, touch your own name, and touch Edit privacy settings.
You can set the following privacy options.
Detect your location Let Latitude detect and update your location as you move.
The update frequency is determined by several factors, such as your phones battery
charge level and how recently your location has changed.
Set your location Set the location shared with others as an address you enter; or,
from Contacts, pick a spot on a map, or resume having Latitude share your actual
location.
Hide your location Hide your location from all your friends.
Sign out of Latitude Disable Latitude and stop sharing your location or status.
You can always join Latitude again.
For more information about privacy, visit http://www.google.com/support/mobile/bin/
topic.py?topic=21223
AUG-2.3.4-106
Android Users Guide
273
Camera
Camera is a combination camera and camcorder that you use to shoot
and share pictures and videos.
Pictures and videos are stored on the phones SD card or USB storage
(depending on your phone). You can copy your pictures and videos to a
computer, as described in Connecting to a computer via USB on
page 67.
You can view your pictures and videos on the phone, edit them, share
them, and so on with Gallery. See Gallery on page 281.
In this section
Opening Camera and taking pictures or videos on page 274
Changing Camera settings on page 277
AUG-2.3.4-106
Android Users Guide
Camera
274
Opening Camera and taking pictures or videos
You take pictures and shoot videos with Camera.
Cameras many settings are described in Changing Camera settings on page 277.
You can also view your pictures with the Gallery application, as described in Gallery
on page 281.
Important Be sure to clean the protective lens cover with a microfiber cloth before taking pictures. A lens cover with smudges from fingers can cause blurry pictures with a halo
effect.
Open Camera
S Touch the Camera icon
in the Launcher or on the Home screen.
See Opening and switching applications on page 41 to learn more about opening
and switching applications.
Camera opens in Landscape mode, ready to take a picture or shoot a video.
Touch to preview your
pictures or videos in Gallery.
Drag up to shoot videos;
drag down to take photos.
Touch to take a picture or
shoot a video.
Touch settings to change them.
AUG-2.3.4-106
Android Users Guide
Camera
275
Take a picture
1
If necessary, drag the control to the Camera position.
2 Adjust your exposure, flash, and other settings if you wish. Or leave them on
automatic.
See Changing Camera settings on page 277. The preview image changes as you
change the settings.
3 Frame your subject on screen.
Depending on your phones features, you can set whether you want to use the
front or back camera, by touching the front
or back
Select Camera icon
or zoom in or out by touching the Zoom icon 1x and then touching a zoom level.
4 Touch the onscreen Shutter icon.
If your phone has a Trackball or dedicated Camera button, you can press that to
take the picture (see your phones owners guide for details about its buttons).
The camera brings the image into focus. When the image is in focus, the focus
indicators in each corner turn green and the camera takes a picture.
You can also touch & hold the Shutter icon (or your phones button) to focus first,
before taking a picture; then lift your finger to take a focused picture more quickly.
Slide your finger off the Shutter icon and release your finger to cancel taking the
picture.
The picture you just took is displayed for a moment, and then is displayed as a
thumbnail.
5 Touch the thumbnail to view, share, and work with your pictures in Gallery
See Gallery on page 281.
Switch between front and back cameras
If your phone has both a front and back camera (see your phones owners guide), you
can select the camera you want to preview and take pictures with.
AUG-2.3.4-106
Android Users Guide
Camera
276
S Touch the onscreen Select Camera icon to switch between the back camera
and the front camera
.
The preview switches to show the scene viewed from the camera you selected.
Not all features (such as flash) are available for the front camera.
Take pictures with digital zoom
If your phones camera supports digital zoom (see your phones owners guide), you
can zoom in or out of a scene before taking a picture.
S Touch the onscreen Zoom icon 1x and then touch the amount of zoom you want.
OR
S Double-tap the screen to zoom all the way in or out.
Pictures that you take with digital zoom may be smaller (in pixels) than the size you
set with the Picture Size setting. See Camera mode settings on page 278.
Shoot a video
1
If necessary, drag the control to the Video position.
2 Select the camera you want to use and adjust the quality, color effect, flash, and
other settings if you wish. Or leave them on automatic.
See Changing Camera settings on page 277. The preview image changes as you
change the settings. Different phones support different video settings.
3 Point the lens to frame the scene where you want to start.
4 Touch the onscreen Start Video
icon.
Camera starts shooting the video. The time remaining to shoot counts down at the
left; when less than a minute is left, the countdown turns red.
5 Touch the Stop Video
icon to stop shooting.
An image from your most recent video is displayed as a thumbnail at the top right.
If your phone has a Trackball or dedicated Camera button, you can press that to
start and stop the video (see your phones owners guide for details about its
buttons).
6 Touch the thumbnail to view, share, and work with your videos in Gallery
See Gallery on page 281.
AUG-2.3.4-106
Android Users Guide
Camera
277
Changing Camera settings
Camera has automatic settings that you can use to take quick point-and-shoot
photographs and videos. But Camera also offers a number of ways to control your
exposures, including controlling the focus, turning the flash on and off, and adjusting
the white balance. You can even shoot negatives and other special effects.
When in Video mode, Camera includes settings for controlling picture and video
quality and video length, whether to store the location where you take your pictures,
and so on.
The settings in Camera depend on the features supported by your phone.
Change Camera settings
1
Open the Camera screen for taking pictures or shooting videos and touch the icon
for the settings you want to change.
The settings open over the screen.
2 Touch the setting category you want to control and then touch a setting.
Camera settings are described in Camera mode settings on page 278. Video
settings are described in Video mode settings on page 279.
3 Press Back
to close the Settings menus.
Icons on the screen indicate the current settings.
4 Take your pictures using the new settings.
AUG-2.3.4-106
Android Users Guide
Camera
278
Camera mode settings
When in Camera mode, Camera settings are displayed on screen.
Settings Touch to open a scrolling list of settings:
Focus mode Touch to set Camera to use its Autofocus feature (Auto), or to
more quickly take pictures focused at infinity (Infinity) or close-ups (Macro).
See your phones owners guide to learn which focus features it supports.
G
Exposure Touch to adjust the exposure.
Scene mode Touch to select a preset combination of camera settings designed
for special scenes, such as the beach or fireworks displays. See your phones
owners guide to learn whether it supports scene modes.
Picture size Touch the size (in pixels) of the pictures you take. For phones that
support this size, VGA is 640x480 pixels.
Picture quality Touch the quality of the pictures you take (that is, the trade-off
you prefer between picture quality and file size that Camera uses when compressing the photo into a file).
Color effect Touch a special effect for your shots, such as monochrome, sepia
tone, or negative.
Restore to defaults Touch to restore all of Cameras settings to their default
values.
Store location Check to include the location of each picture you take, using the
phones GPS.
Location stored with photo
Location not stored with photo
White balance Touch to select how Camera adjusts colors in different kinds of
light, to achieve the most natural-looking colors for your shots. Or allow Camera to
adjust the white balance automatically.
Automatic
Incandescent
Daylight
Fluorescent
Cloudy
AUG-2.3.4-106
Android Users Guide
Camera
279
Flash mode Touch to set whether Camera relies on its light meter to decide
whether a flash is necessary, or to turn it on or off for all shots.
Automatic
On
Off
1x Zoom Touch to zoom from 1x to 2x. See Take pictures with digital zoom on
page 276 for other ways to zoom in and out. See your phones owners guide to learn
whether it supports digital zoom.
Select camera Touch to select the camera you want to use (if your phone has
more than one camera).
Back camera
Front camera
Video mode settings
As in Camera mode, Video mode settings are displayed on screen.
Settings Touch to open a scrolling list of settings:
G
Color effect Touch a special effect for your videos, such as monochrome, sepia
tone, or negative.
Restore to defaults Touch to restore all of Cameras settings to their default
values.
White balance Touch to select how Camera adjusts colors in different kinds of
light, to achieve the most natural-looking colors for your videos. Or allow Camera to
adjust the white balance automatically.
Automatic
Incandescent
Daylight
Fluorescent
Cloudy
Flash mode Touch to illuminate your video by turning on the flash lamp. See your
phones owners guide to learn whether it supports flash for videos.
On
Off
AUG-2.3.4-106
Android Users Guide
Camera
280
Video quality Touch the video quality and maximum length combination
appropriate for viewing on a computer or for sharing with others via Messaging or
YouTube:
High (30m)
Low (30m)
MMS (Low, 30s)
YouTube (High, 10m)
Select camera Touch to select the camera you want to use (if your phone has
more than one camera).
Back camera
Front camera
AUG-2.3.4-106
Android Users Guide
281
Gallery
You use Gallery to view pictures and play videos that youve taken with
Camera, downloaded, or copied onto your SD card or USB storage
(depending on your model of phone). You can also view pictures in a
Picasa web album. You can perform basic editing tasks on pictures and
set them as your wallpaper or contact picture. You can also share your
pictures and videos with friends, via email or messaging, or by
uploading them to the Picasa and YouTube web sites.
In this section
Opening Gallery and viewing your albums on page 282
Working with albums on page 284
Working with pictures on page 288
Working with videos on page 292
AUG-2.3.4-106
Android Users Guide
Gallery
282
Opening Gallery and viewing your albums
Open Gallery to view albums of your pictures and videos.
Open Gallery and view your albums
S Touch the Gallery icon
in the Launcher or on the Home screen.
OR
S Open Gallery from Camera by touching the thumbnail image at the top right.
OR
S Open Gallery from Camera by pressing Menu
and touching Gallery.
See Opening and switching applications on page 41 to learn more about opening
and switching applications. See Camera on page 273 for more about taking
pictures and shooting videos with your phone.
Gallery presents the pictures and videos on your SD card or USB storage
(depending on your model of phone), including those youve taken with Camera
and those you downloaded from the web or other locations.
If you have a Picasa account associated with a Google Account that youve added
to your phone, and if you have configured it to sync with Picasa, Gallery also
presents your Picasa web albums. See Configuring account sync and display
options on page 131.
If you have a great many pictures or videos on your SD card or USB storage or in
Picasa web albums, it may take Gallery a few minutes when you open it to discover
and organize them.
AUG-2.3.4-106
Android Users Guide
Gallery
283
Touch to open Camera.
Touch in any view to return to the main
Gallery screen.
An album of the photos and videos you
took with Camera.
Peek into a stack by touching it with two
fingers and spreading them apart.
Slide left or right to view more albums.
A Picasa web album.
S Touch an album to open it and view its contents.
The pictures and videos in the album are displayed in chronological order. See
Working with albums on page 284.
S Peek into an album stack by touching it with two fingers and spreading them
apart.
S Touch a picture or video in an album to view it.
See Working with pictures on page 288 and Working with videos on page 292.
S Return to the main Gallery screen at any time by touching its icon
of the screen.
AUG-2.3.4-106
at the top left
Android Users Guide
Gallery
284
Working with albums
Albums are groups of images and videos in folders on your SD card or USB storage
(depending on your model o f phone) or in Picasa web albums.
Open an album and view its contents
S Open Gallery and touch the album whose contents you want to view.
See Opening Gallery and viewing your albums on page 282.
Albums open displaying the pictures and videos they contain in a chronologically
ordered grid. The name of the album is shown at the top of the screen.
You can touch a picture or video to view it, as described in Working with pictures
on page 288 and Working with videos on page 292.
Touch to switch from grid to stack view.
The name of the album.
Touch a picture or video to view it.
Touch an arrow to scroll a screenful at a
time. Drag left or right to scroll rapidly.
S Touch an arrow in the scroll tool at the bottom of the screen to scroll images a
screenful at a time.
S Drag the scroll tool to the left or right to scroll more or less quickly. The date of the
images in view is displayed, so you can scroll by date.
S You can also scroll through an album by swiping left or right.
AUG-2.3.4-106
Android Users Guide
Gallery
285
Change how the contents of an album are displayed
You can view the images and videos in your albums in a chronological grid or in stacks,
sorted by the date and the location where they were taken. You switch album views
with the Album View switch at the top right of the screen.
S Drag the Album View switch
album in stacks.
to the right to view the contents of the
Stacks are sorted by the date and
location where you took them.
S Drag the Album View switch
chronological grid again.
AUG-2.3.4-106
to the left to view the album contents in a
Android Users Guide
Gallery
286
Work with batches of pictures or videos
In addition to working with whole albums and with individual pictures, you can select
one or more pictures or videos in an album to work on them in batchesfor example,
to send a few pictures from an album to a friend.
1
Open the album to view the pictures and videos to work with.
2 Press Menu
twice.
3 Check or uncheck the items you want to work with.
You can uncheck all items youve checked by touching Deselect All at the top
right of the window.
4 Use the controls at the bottom of the screen to act on the checked items.
The controls available depend on the mix of items youve selected. For information
about sharing and editing pictures and videos, see Working with pictures on
page 288 and Working with videos on page 292.
Share an album
You can share the entire contents of one or more albums.
You can also share individual images or videos from an album, as described in
Working with pictures on page 288 and Working with videos on page 292.
1
Open the main Gallery window.
See Opening Gallery and viewing your albums on page 282.
2 Press Menu
twice.
3 Check or uncheck the albums you want to share.
4 Touch Share at the bottom of the screen. In the menu that opens, touch the
application to use to share the selected albums.
The application that you selected opens with the pictures from the selected
albums or links, attached to a new message. For information about addressing and
sending the message, see the section on that application.
Important If you are sharing an album via Gmail, do not delete the original of an attachment
before the message is completely sent (that is, it has the Sent label, not the Outbox
label), or the attachment will not be sent.
AUG-2.3.4-106
Android Users Guide
Gallery
287
Get details about an album
1
Open the main Gallery window.
See Opening Gallery and viewing your albums on page 282.
2 Press Menu
twice.
3 Check or uncheck the albums you want to want details about.
4 Touch More at the bottom of the screen. In the menu that opens, touch Details.
Delete an album
You can delete an album and its contents from your SD card or USB storage.
1
Open the main Gallery window.
See Opening Gallery and viewing your albums on page 282.
2 Press Menu
twice.
3 Check or uncheck the albums you want to delete.
4 Touch Delete at the bottom of the screen. In the dialog that opens, touch
Confirm Delete.
AUG-2.3.4-106
Android Users Guide
Gallery
288
Working with pictures
Use Gallery to view pictures that youve taken with Camera, downloaded, copied onto
your SD card or USB storage (depending on your model of phone), or that are stored in
Picasa web albums. You can also edit the pictures on your phone and share them with
friends.
View and browse pictures
S Open a Gallery album and touch a picture.
See Opening Gallery and viewing your albums on page 282 and Working with
albums on page 284.
Touch the picture to see the
controls.
Drag left or right to see the
next or previous picture in the
album.
Touch to zoom in or out.
S Turn the phone to view the picture in upright (portrait) or sideways (landscape)
orientation.
The picture is displayed (but not saved) in the new orientation.
S Touch the picture to view the Zoom and other controls.
S Touch a Zoom icon, double-tap the screen, or pinch two fingers together or spread
them apart to zoom in or out.
S When the picture is zoomed in, drag the picture to view parts that are not in view.
S When the picture is zoomed to fit in the window, drag left or right to view the next
or previous picture in the album.
Watch a slideshow of your pictures
S Touch a picture to view the controls and touch Slideshow.
S Touch a picture to end the slideshow.
AUG-2.3.4-106
Android Users Guide
Gallery
289
Rotate a picture
1
Touch a picture to view the controls and touch Menu.
2 Touch More.
A menu opens with tools for working with the picture.
3 Touch Rotate left or Rotate right.
The picture is saved with the new orientation.
Use a picture as a contact icon or as Home screen wallpaper
1
Touch the picture to view the controls and touch Menu.
2 Touch More.
3 Touch Set as.
If you touch Contact icon, youre prompted to select the contact to associate
with the picture and then crop the picture.
If you touch Wallpaper, youre prompted to crop the picture.
AUG-2.3.4-106
Android Users Guide
Gallery
290
Crop a picture
You can save a zoomed-in portion of a picture by cropping it. You can only crop
pictures that are on your SD card or USB storage (not those, for example, in a Picasa
web album).
1
Touch a picture to view the controls and touch Menu.
2 Touch More.
3 Touch Crop.
The cropping rectangle appears on top of the picture.
4 Use the cropping tool to select the portion of the picture to crop.
Drag from the inside of the cropping tool to move it.
Drag an edge of the cropping tool to resize it to any proportion.
Drag a corner of the cropping tool to resize it with fixed proportions.
Drag from inside the cropping tool to
move it.
Drag a corner or edge to resize the
cropping tool and zoom in or out.
When youre finished, touch Save.
5 Touch Save to save a copy of the picture as you cropped it.
The original uncropped version is retained.
Get details about a picture
1
Touch the picture to view the controls and touch Menu.
2 Touch More.
3 Touch Details.
AUG-2.3.4-106
Android Users Guide
Gallery
291
View the location of a picture in Google Maps
If you have configured Camera to save location data with your pictures (see Changing
Camera settings on page 277), you can view the location where you took the picture
in Google Maps.
1
Touch a picture to view the controls and touch Menu.
2 Touch More.
3 Touch Show on map.
Google Maps opens, centered on the location stored in the picture.
Share a picture
You can share a picture by sending it to friends or posting it in a Picasa web album.
You can also share albums of images or videos, as described in Working with albums
on page 284.
1
Touch a picture to view the controls and touch More.
2 Touch Share.
3 In the menu that opens, touch the application to use to share the selected picture.
The application you selected opens with the picture (or a link) attached to a new
message. For information about addressing and sending the message, see the
section about that application.
Important If you are sharing a picture via Gmail, do not delete the original picture before the message is completely sent (that is, it has the Sent label, not the Outbox label), or the
attached picture will not be sent.
Delete a picture
You can delete a picture from your SD card or USB storage.
1
Touch a picture to view the controls and touch Menu.
2 Touch Delete.
3 Touch OK in the dialog that opens.
AUG-2.3.4-106
Android Users Guide
Gallery
292
Working with videos
Use Gallery to play videos that youve taken with Camera and to share them.
Play videos
S Open a Gallery album and touch a video.
The video plays, with the orientation (portrait or landscape) you shot it in.
Opening albums is described in Opening Gallery and viewing your albums on
page 282.
Touch the video to view the
playback controls for pausing,
resuming, and skipping
backward and forward.
S Touch the video to view the playback controls.
Share a video
You can share a video by sending it in an email or with a multimedia (MMS) message.
MMS messages have size limits, typically 3MB, or approximately 1 minute of highquality video or 2 minutes of low-quality video. See Changing Camera settings on
page 277. You can also share a video by uploading it to the YouTube web site.
1
While viewing an album, press Menu
twice.
2 Check the videos or pictures to share.
3 Touch Share.
4 In the menu that opens, touch the application to use to share the selected videos.
The application you selected opens with the video attached to a new message. If
you selected YouTube, youre prompted to enter details about the video to upload.
For more information, see the section on that application.
Important If you are sharing one or more videos via Gmail, do not delete the originals before the
message is completely sent (that is, it has the Sent label, not the Outbox label), or the
attached videos will not be sent.
AUG-2.3.4-106
Android Users Guide
Gallery
293
Delete a video
1
While viewing an album, press Menu
twice.
2 Check the videos or pictures to delete.
3 Touch Delete.
4 Touch Confirm Delete.
AUG-2.3.4-106
Android Users Guide
Gallery
AUG-2.3.4-106
294
Android Users Guide
295
YouTube
YouTube is Googles online video streaming service for viewing,
discovering, and sharing videos.
In this section
Opening YouTube and watching videos on page 296
Discovering videos on page 299
Rating and commenting on videos on page 301
Uploading and sharing videos on page 302
Working with playlists on page 304
Working with channels on page 305
Changing YouTube settings on page 306
AUG-2.3.4-106
Android Users Guide
YouTube
296
Opening YouTube and watching videos
You can browse, search for, view, upload, and rank YouTube videos on your phone with
the YouTube application.
Open YouTube and the YouTube home screen
S Touch the YouTube icon
in the Launcher or on the Android Home screen.
See Opening and switching applications on page 41.
The YouTube home screen opens. If youre signed in (see Sign into YouTube on
page 298), it displays recent videos from the channels you subscribe to and other
recommended videos. Otherwise, it displays popular videos from across YouTube.
S Press Menu and touch Home on any YouTube screen to return to the YouTube
home screen.
You can touch a video in the YouTube home screen to watch it: see Watch videos
on page 297.
You can touch the movie camera icon
to open the Camera application, to
shoot and share a video: see Shoot a new video and upload it to YouTube on
page 302.
You can touch the search icon
on page 299.
to search for videos: see Discovering videos
Touch to search for a video. You can
even search by voice.
Touch to shoot and share a video with
the Camera application.
Touch a video to play it.
AUG-2.3.4-106
Android Users Guide
YouTube
297
Watch videos
S On a YouTube screen, touch a video to start playing it.
The video starts playing in its watch screen.
The watch screen is where you interact with videos in many ways, in addition to
watching them. See Rating and commenting on videos on page 301, Uploading
and sharing videos on page 302, and the other sections in this chapter.
S On the watch screen, touch the video to pause or continue playing.
Turn the phone on its side to switch to
full-screen view.
Touch the video to pause it; touch again
to resume play.
Touch a tab to learn more about the
video (swipe to see more tabs).
Touch the videos owner to open their
channel
S Touch a tab to learn more about the video.
In addition to the scrolling information in the Info tab, the watch screen includes
Related videos and Comments tabs. You can swipe left or right to bring hidden
tabs into view. See Discovering videos on page 299.
S Turn your phone on its side to watch the video in full-screen view.
You can also double-tap the video to switch between full-screen view and the
videos watch screen.
AUG-2.3.4-106
Android Users Guide
YouTube
298
Touch the video to view the
controls. Touch it again to pause
or resume play.
Drag the scrubber to jump to a
different part of the video
S In full-screen view, touch the video to view the controls; touch it again to pause or
resume play.
S When the controls are showing, you can drag the scrubber to jump to a different
part of the video.
S Touch the HQ icon to change whether youre viewing a high-quality or regularquality version of the video.
You can set whether videos start in high or normal quality when youre connected
to mobile data networks. See Changing YouTube settings on page 306.
S Touch the CC icon to show closed captions in the language you want, or to hide
closed caption.
Closed captions are available for videos only if the video owner provided them.
You can change the caption size; see Changing YouTube settings on page 306.
S Press Back
to stop playback and return to the videos list.
Sign into YouTube
You can discover and watch YouTube videos without a YouTube account, but if you
want to comment on videos, add them to your Favorites, upload videos, or take
advantage of many other YouTube features, you must sign into your YouTube account.
S Press Menu
and touch My Channel to sign into YouTube.
If one of the Google Accounts on your phone is already a YouTube account, youre
prompted to use it to sign in. Otherwise, you can add a YouTube account.
If youre not already signed in the first time you use a YouTube feature that requires an
account, youre prompted to sign in.
You can sign out of YouTube (for example, so you can sign in using another account)
by touching Sign out on My Channel (see Working with channels on page 305).
For more information about YouTube accounts, visit YouTube on the web.
AUG-2.3.4-106
Android Users Guide
YouTube
299
Discovering videos
You can discover YouTube videos in many different ways, including browsing by
category, searching, and by exploring information about a video on its watch screen.
Viewing the channels of people who have uploaded a video you like is also a great way
to discover videos: see Working with channels on page 305.
Search for videos
1
Press the Search button
when YouTube is running.
You can also press the search icon
Menu
and touch Search.
on the YouTube home screen or press
2 Enter the text you want to search for, or touch the Microphone icon to search by
voice.
3 Touch a suggestion below the search box or touch the magnifying glass icon
to search for what youve entered.
4 Scroll through the search results and touch a video to watch it.
Initially, your search results include every matching video ever uploaded. But you
can limit the results to a more recent period of time by touching All time (or the
current time filter setting) at the top of the search results screen.
You can set whether you want to filter out potentially offensive videos with
SafeSearch. You can also clear your search history, so it is not included in
suggestions when you search YouTube. See Changing YouTube settings on
page 306.
Browse for videos by category
1
Press Menu
and touch Browse.
2 Touch a category in the scrolling list of YouTube categories (or touch All).
The category screen opens for the category you touched, with a list of videos you
can touch to watch.
You can limit the videos on the category screen to a more or less recent period of
time, by touching the current time filter setting at the top of the category screen.
Touch a tab to view the most viewed, top rated, most discussed, or most favorited
videos in that category.
AUG-2.3.4-106
Android Users Guide
YouTube
300
Explore related videos
Each videos watch screen includes information about that video that you can use to
discover related videos.
S Touch the Related videos tab.
OR
S Touch the name of the uploader in the Info tab, to open their channel and view a list
of other videos theyve uploaded.
OR
S Use one or more of the tags in the Info tab in a YouTube search.
See Search for videos on page 299.
AUG-2.3.4-106
Android Users Guide
YouTube
301
Rating and commenting on videos
You can rate videos by giving them a thumbs up or down and you can comment on
videos. You can also add a video to your favorites and even report videos you think are
inappropriate.
Use the web version of YouTube to share your written comments about videos.
Give a video the thumbs-up or thumbs-down
S On a videos watch screen, touch the thumbs-up icon
icon
.
or thumbs-down
Your vote is added to the tally of viewers who liked or disliked the video, on the
videos watch screen.
Add or remove a video to your Favorites
S On a videos watch screen, touch More and touch Favorite or Unfavorite.
The video is added (or removed) from your favorites.
Your favorites are available on your My Channel screen. See Working with
channels on page 305.
Comment on a video
You can share your thoughts about a video with others.
1
On a videos watch screen, touch the Comments tab.
2 Touch the text field the top of the tab.
3 Enter your comments in the Post Comment dialog.
See Using the onscreen keyboard on page 32
4 Touch Post.
Flag a video as inappropriate
S On a videos watch screen, touch More and touch Flag.
Browser opens and after you sign into YouTube on the web, youre asked to pick a
reason why you think the video is inappropriate, before passing your comments
onto Google.
AUG-2.3.4-106
Android Users Guide
YouTube
302
Uploading and sharing videos
You can upload your own videos on YouTube, where they appear on your My Channel
page. You can also share videos, by sending the web address (URL).
Shoot a new video and upload it to YouTube
1
Touch the movie camera icon
at the top of the YouTube home screen.
Camera opens in video mode.
2 Shoot a video with Camera.
See Shoot a video on page 276.
When youre done, the Upload video screen opens.
3 Enter a title for the video and more details if you want, such as whether you want
to make the vide public or private.
4 Touch Upload.
The video is added to your channel.
Upload an existing video to YouTube
1
Press Menu
and touch Upload.
Gallery opens, with albums of your videos.
For more information about Gallery, including opening albums, selecting videos,
and even starting an upload to YouTube, see Gallery on page 281.
2 Open an album and touch the video you want to upload.
3 Enter a title for the video and more details if you want, such as whether you want
to make the vide public or private.
4 Touch Upload.
The video is added to your channel.
Delete a video you uploaded
You can delete a video you uploaded to your channel on YouTube, whether you
originally uploaded it from your phone or with a web browser.
AUG-2.3.4-106
Android Users Guide
YouTube
303
Press Menu
and touch My channel.
2 Touch the Uploads tab.
You may need to drag the tab into view.
3 Touch & hold the icon
next to the video you want to delete.
4 Touch Delete.
Share a video
1
When viewing a videos watch screen, touch More and then touch Share.
2 Touch the application you want to use to share the video.
See the documentation for the application you picked to learn how to finish
sending information about the video to those you want to share it with.
Copy a videos web address
You can copy a videos web address (URL) on YouTube, to paste into a message or
other document.
S When viewing a videos watch screen, touch More and then touch Copy URL.
You can now paste the URL into a text field in any application (see Editing text on
page 38).
AUG-2.3.4-106
Android Users Guide
YouTube
304
Working with playlists
A playlist is a collection of videos you can watch on YouTube. Your playlists are
available on your My Channel screen (see Working with channels on page 305). You
can add videos to your playlist. You can also watch other peoples playlists.
Visit YouTube on the web to learn how to create and edit playlists.
Add a video to a playlist
You create, edit, and delete playlists in YouTube on the web. But you can add videos to
your existing playlists using YouTube on your phone.
1
On a videos watch screen, touch More and touch Save to.
2 In the dialog that opens, touch the name of the playlist you want to add the video
to.
View your own playlists
1
Press Menu
and touch My Channel.
2 Touch the Playlists tab.
You may need to drag the Playlist tab into view.
3 Touch a playlist in the scrolling list to view its videos.
You can touch one of the videos to view it. Or touch Play all at the top of the
screen to play all the videos in the playlist without interruption.
When viewing all the videos in a playlist, you can swipe left or right to switch
videos.
View other peoples playlists
1
Open another persons channel.
See Working with channels on page 305.
2 Touch the Playlists tab.
You may need to drag the Playlist tab into view.
3 Touch a playlist in the scrolling list to view its videos.
You can touch one of the videos to view it. Or touch Play all at the top of the
screen to play all the videos in the playlist without interruption.
When viewing all the videos in a playlist, you can swipe left or right to switch
videos.
AUG-2.3.4-106
Android Users Guide
YouTube
305
Working with channels
A channel is a collection of a persons videos, playlists, and other YouTube information.
You can create you own channel and invite other people to subscribe to all or parts of
it, so they can enjoy your contributions to YouTube. You can also view and subscribe to
other peoples channels.
On the phone, My Channel is where you find your uploads, playlists, favorites, and
subscriptions. Visit YouTube on the web to learn more about configuring your channel.
Open My Channel
S Press Menu
and touch My channel.
The My Channel screen opens, with information about your channel and tabs to
you can touch to view a list of the videos youve uploaded, your favorite videos,
your playlists, and a list of the channels youre subscribed to.
Open another persons channel
S On the watch screen of a video uploaded by another person, touch the persons
name in the Info tab.
OR
S Touch a channel in the list of channels youre subscribed to, in the Subscriptions
tab in My Channel.
The channel screen opens, with information about the channel.
You can touch a tab on the channel screen to view the channels uploads, favorites,
activities, or playlists.
Subscribe to a channel
1
Open another users channel.
See Open another persons channel on page 305.
2 Touch Subscribe at the top of the channel screen.
3 Touch All activity or Video uploads only in the dialog.
The option you touch affects what tab opens when you open the channel screen.
You can view the list of channels youre subscribed to (and touch one to open it) in
the Subscriptions tab in My Channel.
If youre already subscribed to a channel, Subscribe changes to Unsubscribe
at the top of that channels screen.
AUG-2.3.4-106
Android Users Guide
YouTube
306
Changing YouTube settings
You can change the following settings for YouTube on your phone.
S To change YouTube settings, press Menu
, and touch Settings.
High quality video on mobile Check if you prefer to watch videos in highquality by default when connected to mobile networks, to reduce startup time and
data use. This setting has no effect if you are connected to a Wi-Fi network, where
videos always open in high-quality.
Caption font size Opens a dialog where you can set the size of text you prefer
when viewing video captions with your videos.
Clear search history Touch to remove record of the results of video searches
youve chosen in the past, so they arent presented as suggestions in future searches
for YouTube videos.
SafeSearch filtering Opens a dialog where you can set whether you want Google
SafeSearch filtering to block some results when you search for videos: Block no
search results (off), only explicit or offensive videos (moderate), or both explicit or
offensive text and videos (strict).
Help Opens the YouTube Help Center in Browser.
Feedback Opens a YouTube feedback form in Browser.
Terms of service and mobile privacy policies Displays the YouTube and
Google terms of service and privacy policies.
Application version The version of the YouTube application installed on your
phone.
AUG-2.3.4-106
Android Users Guide
307
Music
You use Music to organize and listen to music and other audio files that
you transfer to your SD card or USB storage (depending on your model
of phone) from your computer.
In this section
Transferring music files to your phone on page 308
Opening Music and working with your library on page 309
Playing music on page 311
Working with playlists on page 314
AUG-2.3.4-106
Android Users Guide
Music
308
Transferring music files to your phone
Music plays audio files that are stored on your phones SD card or USB storage
(depending on your model of phone), so before you open Music, you must copy audio
files from your computer.
Music supports a wide variety of audio file formats, so it can play music that you
purchase from online stores, music that you copy from your CD collection, and so on.
Music supports audio files in numerous formats, including MP3, M4A (iTunes
application AAC, DRM-free), AMR , MIDI, and OGG Vorbis.
Copy music files from your computer
1
Connect the phone to your computer with a USB cable and mount the SD card or
USB storage on your computer.
See Connecting to a computer via USB on page 67.
2 To organize your audio files, you can use the computer to create a music folder at
the top level of the SD card or USB storage.
3 Use the computer to copy music and other audio files into the folder that you
created.
You can use subfolders to organize your music files. Or you can simply copy the
audio files to the top level of the SD card or USB storage.
If the music files have accompanying artwork in JPEG format, rename the art file
albumart.jpg and include it in the same folder as the music files.
4 If you have created any playlists, create a subfolder for them in your music folder
and copy the playlists into it.
5 Unmount the SD card or USB storage from the computer and disconnect the
phone.
Warning! To prevent damage to your files, follow your computers instructions for unmounting
USB devices and the instructions in Connecting to a computer via USB on page 67.
AUG-2.3.4-106
Android Users Guide
Music
309
Opening Music and working with your library
After youve copied some music onto your SD card or USB storage, as described in
Transferring music files to your phone on page 308, or downloaded music from
another source, you can open Music and see your library of music files, sorted in one
of four ways.
Open Music and view your music library
S Touch the Music icon
in the Launcher or on the Home screen.
See Opening and switching applications on page 41 to learn more about opening
and switching applications.
When you copy music to your SD card or USB storage, Music searches it for music
files and builds a catalog of your music, based on information about each file that
is stored in the file itself. This can take from a few seconds to several minutes,
depending on the number of files.
When the catalog is complete, the Music library screen opens, with tabs that you
can touch to view your music library organized by Artists, Albums, Songs, or
Playlists.
Touch a tab to view your library in one of
four ways.
Touch the summary of the current track
to open the Playback screen.
You can return to the main Library screen from most other screens in the Music
application by pressing Menu
and touching Library.
AUG-2.3.4-106
Android Users Guide
Music
310
Search for music in your library
1
Open the main Library screen and press the Search button
2 Start typing the name of the artist, album, or track youre looking for.
Matching songs are displayed in the list below the search box.
3 Touch a matching song to play it. Or touch a matching album or artist to view a list
of associated songs.
Delete a song from the SD card or USB storage
S Touch & hold a song in a library list. In the menu that opens, touch Delete.
OR
S On the Playback screen, press Menu
and touch Delete.
When your phone is connected to a computer, you can also delete music files, as
described in Transferring music files to your phone on page 308.
AUG-2.3.4-106
Android Users Guide
Music
311
Playing music
You can listen to music by using the phones built-in speaker, through a wired headset,
or through a wireless Bluetooth stereo headset that supports the A2DP profile. See
Connecting to Bluetooth devices on page 64 and refer to your phones owners guide
for more information about the headset that comes with your phone.
Play music
S Touch a song in your library to listen to it.
OR
S While viewing a list of tracks in an album, press Menu
and touch Play all.
The Playback screen opens and the song you touched or the first song in the
album or other playlist starts to play. The tracks in the current playlist play in order
until you reach the end of the playlist (unless you choose a repeat option).
Otherwise, playback stops only if you stop it, even when you switch applications or
receive a phone call.
Touch to open the current playlist.
Touch to shuffle the current playlist.
Touch to repeat the current playlist;
touch again to repeat the current track.
Touch & hold to search for information.
Skip tracks or pause and resume
playback. Drag the slider to go directly to
a section of a track.
You can return to the Playback screen from most other screens in the Music
application by pressing Menu
and touching Playback.
You can return to the Playback screen from any other application by opening the
Notifications panel and touching the ongoing music notification. See Managing
notifications on page 30.
AUG-2.3.4-106
Android Users Guide
Music
312
Control playback
The Playback screen contains several icons that you can touch to control the
playback of songs, albums, and playlists:
Touch to pause playback.
Touch to resume playback.
Touch to skip to the next track in the album, playlist, or shuffle.
Touch to skip to the previous track in the album, playlist, or shuffle.
Touch to open the current playlist.
Touch to play the current playlist in shuffle mode (tracks are played in
random order).
Touch to toggle repeat mode: Dont repeat, Repeat the playlist, or
Repeat the current track.
Control playback volume
In addition to the techniques for setting media volume described in Sound settings
on page 366, you can control the volume of music in the Music application.
S Press the phones Volume Up/Down button.
A panel opens to show the current media volume; the indicator moves as you
adjust the volume.
Some headsets include their own volume controls or ways to pause and resume
playback or to switch tracks.
Play your tracks in a party shuffle
When you turn on Party Shuffle, Music plays tracks in random order, until you turn
Party Shuffle off.
S In the Playback or a Library screen, press Menu
and touch Party shuffle.
Music creates a current playlist of a dozen tracks selected randomly and starts
playing them. When it finishes playing the first dozen tracks, it adds another dozen
and keeps playing.
S View the current playlist that Party Shuffle is playing by touching the Playlist icon
on the Playback screen.
For more information, see Working with playlists on page 314.
AUG-2.3.4-106
Android Users Guide
Music
313
S Add a track to the end of the Party Shuffle playlist by touching & holding the name
of a track in your library. In the menu that opens, touch Add to playlist and then
Current playlist.
The track is added to the end of the Party Shuffle playlist.
S Stop Party Shuffle by pressing Menu
and touching Party shuffle off.
Use a song as a ringtone
You can use a song as your phone ringtone, in place of one of the ringtones that come
with the phone.
S Touch & hold a song in a library list. In the menu that opens, touch Use as phone
ringtone.
OR
S On the Playback screen, press Menu
and touch Use as ringtone.
For details about using the Settings application to view and set the phones ringtone,
see Sound settings on page 366.
AUG-2.3.4-106
Android Users Guide
Music
314
Working with playlists
You can create playlists to organize your music files into sets of songs, which you can
play in the order you set or in a shuffle.
Create a playlist
1
When viewing a list of songs in the library, touch & hold the first song you want to
add to the new playlist.
2 Touch Add to playlist.
3 Touch New.
4 Enter a name and touch Save.
The new playlist is added to the Playlist library.
You can also add the song that is playing in the Playback screen as the first song in
a playlist by pressing Menu
and touching Add to playlist. Or touch Save as
playlist to save all the songs in an album that youre playing as a playlist.
Add a song to a playlist
1
While viewing a list of tracks in the Library, touch & hold a song to add it to a
playlist.
2 Touch Add to playlist.
3 Touch the name of the playlist to add the song to.
The song is added to the playlist.
You can also add the song that is playing in the Playback screen to a playlist by
pressing Menu
and touching Add to playlist.
Rearrange songs in a playlist
1
Open a playlist by touching it in the Playlist library.
You can also open the currently playing playlist by touching the Playlist icon in the
Playback window.
2 Drag a song up or down to change its order in the playlist.
AUG-2.3.4-106
Android Users Guide
Music
315
Remove a song from a playlist
1
Open a playlist.
2 Touch & hold a song and then touch Remove from playlist. Or press Menu
and touch Clear playlist to remove all the songs from the playlist.
The song isnt deleted from your phone or other playlists; its removed only from
the playlist youre working with.
Rename or delete a playlist
1
Open the Playlist library.
2 Touch & hold a playlist. In the menu that opens, touch Rename or Delete.
You cant delete or rename the Recently Added playlist.
No songs are harmed by deleting a playlist.
Create playlists on your computer
You can create playlists on your computer to use in Music. Music can work with
playlists in the M3U, WPL, and PLS file formats. You copy playlists onto your SD card
or USB storage in the same way as you copy music, as described in Transferring
music files to your phone on page 308. The best practice is to create a subfolder
within your music folder for playlists.
If you dont have a dedicated application on your computer that can create playlists,
you can create a playlist in a text editor, using the following guidelines:
Enter each music file name to include in the playlist on its own line.
Use music file names as displayed on your computer. Music ignores all but the
track names when displaying the playlist.
Save the file with the .m3u extension
AUG-2.3.4-106
Android Users Guide
Music
AUG-2.3.4-106
316
Android Users Guide
317
News & Weather
You can check the weather and top news stories with News & Weather,
a widget for your desktop that is backed by a full-featured application.
In this section
Checking the news and weather on page 318
Changing News & Weather settings on page 321
AUG-2.3.4-106
Android Users Guide
News & Weather
318
Checking the news and weather
News & Weather offers weather forecasts and news stories about common topics.
You can also customize the news topics that are displayed.
This information is summarized in the News & Weather widget, which you can place
on your Home screen, and is presented in greater detail in the News & Weather
application.
Open News & Weather
S Touch the news or weather section of the News & Weather widget on your Home
screen, or touch its icon
in the Launcher.
For information about working with widgets, see Customizing the Home screen
on page 44. You can add multiple News & Weather widgets to your home screen,
each configured to show just news, just weather, or both.
See Opening and switching applications on page 41 to learn more about opening
and switching applications.
Touch the weather section of the News
& Weather widget to open the News &
Weather application with a summary of
the weather. Touch the news section of
the widget to open a list of the top
stories in the news.
AUG-2.3.4-106
Android Users Guide
News & Weather
319
Get details about the news and weather
When you open News & Weather, you view a summary of the weather or headlines.
S Touch a tab in the scrolling list of tabs at the top of the screen to view the weather
or top stories by category. Or just swipe left or right across the screen to switch
news categories.
Scroll to touch the category of news
youre interested in.
Touch the screen for details.
S Touch the weather summary for a more detailed forecast.
Touch the chart to view a detailed
forecast for a specific hour of the day.
Touch a time on the weather graph for a detailed, hour-by-hour forecast.
AUG-2.3.4-106
Android Users Guide
News & Weather
320
S Touch a headline to read the full story.
Touch a headline to read the full story.
Swipe left or right to change news
categories.
S Swipe left or right to change news categories.
S While viewing the weather or news headlines, press Menu
to get the latest information.
AUG-2.3.4-106
and touch Refresh
Android Users Guide
News & Weather
321
Changing News & Weather settings
You can configure a number of settings for News & Weather.
The location and related settings also affect the display of the News & Weather widget
and the Clock application.
S To open the News & Weather settings screen, press Press Menu
Settings.
and touch
News & Weather settings
Weather settings See Weather settings on page 321.
News settings See News settings on page 321.
Refresh settings See Refresh settings on page 322.
Application version Displays the version of the News & Weather application
installed on your phone.
Weather settings
Use my location Check to use the phones location service to determine your
location when displaying weather information. Uncheck to set the location manually,
using Set location.
Set location When Use my location is unchecked, touch to specify the location
for weather information by entering a city or postal code.
Use Celsius Check to use the Celsius temperature scale instead of Fahrenheit.
News settings
Select news topics Opens a screen where you can select the categories of news
to include in the scrolling list of News & Weather tabs. You can also touch Custom
topic to enter specific topicsfor example, solar power or Olympics.
News terms of service Opens a screen with details about the terms of service
for Google News.
Prefetch articles Check to download news articles so that they open more
quickly and are available when you dont have a data connection. Prefetching articles
AUG-2.3.4-106
Android Users Guide
News & Weather
322
improves performance at the expense of more data use and decreased battery life
between charges.
Prefetch images Check to prefetch news images in addition to news text, when
the headlines are downloaded. Prefetching images improves performance at the
expense of more data use and decreased battery life between charges. This setting is
only available when Prefetch articles is checked.
Refresh settings
These settings control how frequently the information on the News & Weather widget
is updated. In addition to using these settings, adding or removing the News &
Weather widget from the Home screen also turns Auto-refresh on or off. For more
about working with widgets, see Customizing the Home screen on page 44.
Auto-refresh Check to have News & Weather update information automatically, at
the frequency you set with Refresh interval. Uncheck to update the news and
weather only when you press Menu
and touch Refresh. For automatic refresh to
work, you must also have Background Data turned on in the Settings application. See
Accounts & sync settings on page 373.
Refresh interval Opens a dialog where you can set how often to update the news
and weather automatically, if Auto-refresh is checked. More frequent updates trade
the convenience of current information for increased data use and decreased battery
life between charges.
Refresh status Displays the date and time of the last refresh and the next
scheduled refresh of news and weather.
AUG-2.3.4-106
Android Users Guide
323
Clock
In addition to displaying the date and time, the Clock application
displays information about the weather and your phone. You can also
use Clock to turn your phone into an alarm clock.
Clock is designed to work with a desktop dock, though you dont need a
dock to use Clock.
In this section
Viewing the date, time, and other information on page 324
Setting alarms on page 326
Changing Clock alarm settings on page 328
AUG-2.3.4-106
Android Users Guide
Clock
324
Viewing the date, time, and other information
You use Clock to monitor several kinds of information at once, in addition to the
current date and time.
Open the Clock application
S Insert the phone into a desktop dock.
OR
S Touch the Clock icon
on the Home screen or in the Launcher.
See Opening and switching applications on page 41 to learn more about opening
and switching applications.
Clock opens with the date and time displayed on your Home screen wallpaper,
along with your local weather and other useful information.
Touch to dim the screen.
The time when the next alarm is set.
The battery charge level and whether
the phone is plugged into a charger.
Touch an icon to set an alarm, view a
slideshow, listen to music, or go to the
Home screen.
When Clock is running, it switches to Screen-saver mode after a few minutes,
moving the date and time display on the phone screen. Simply touch the screen or
a phone button to wake the phone up again.
To return to the Home screen, touch the Home icon
Clock screen.
AUG-2.3.4-106
at the bottom of the
Android Users Guide
Clock
325
Watch a slideshow
You can play a slideshow of the pictures in your Gallery albums, in place of the date
and time.
S Touch the Slideshow icon
S Press Back
at the bottom of the Clock screen.
to end the show.
Play music
You can play music while the Clock is displayed. If you have a desktop dock accessory,
the music is transmitted out the docks audio jack, so you can play music from the
phone on a stereo, by using the stereo audio cable that is included with the dock.
S Touch the Music icon
at the bottom of the Clock screen.
The Music application opens, where you can select music to play. For more
information, see Music on page 307. You can return to Clock or use another
application while the music is playing.
Dim the Clock display
If you want to use your phone as a bedside clock, you can set the screen brightness
very low.
S Touch the Dimmer icon
S Touch the Dimmer
to dim the clock.
icon again to restore normal brightness.
If you cant see the Dimmer icon, press & hold the Home button
Clock icon to reopen Clock at normal brightness.
and touch the
Switch to Screen-saver mode immediately
S Touch & hold the Dimmer icon
to switch to Screen-saver mode immediately.
S Touch the screen again restore the Clock screen.
Change desktop dock audio settings
The first time you insert the phone into a desktop dock, a dialog asks whether you
want music and other audio to play through the docks audio line out port. Your
setting applies only to the dock you are usingyou can have different settings for
different docks.
S Press Menu
and touch Dock settings.
The Dock settings open, as described in Sound settings on page 366.
AUG-2.3.4-106
Android Users Guide
Clock
326
Setting alarms
You can set an alarm by modifying an existing alarm or by adding a new one.
Set an alarm
1
Touch the Alarm icon
at the bottom of the Clock screen.
Touch to add an alarm.
Touch to turn an alarm on or off.
Touch to open a screen where you can
set the alarms time and other attributes.
Touch to return to the main Clock
screen.
2 Touch the
icon next to an alarm to turn it on or off.
Alarms that are set are underlined in green.
3 Touch an existing alarm to change its time and other attributes. Or touch Add
alarm to add a new one.
When viewing the main Clock screen, you can also press Menu
alarm to add a new alarm.
AUG-2.3.4-106
and touch Add
Android Users Guide
Clock
327
4 Touch Time to set the time of the alarm.
In the dialog that opens, you change the time by touching the + or - buttons and
the AM or PM buttons. Or touch a time to type the time you want.
5 Touch Ringtone to select a ringtone for the alarm.
You can select a ringtone that comes with the phone or one that you saved as a
ringtone by using the Music application. See Use a song as a ringtone on
page 313.
The ringtone plays briefly when you select it.
6 Touch Vibrate to have the phone vibrate, in addition to playing the ringtone.
7 Touch Repeat to set the days when you want the alarm to sound.
If you dont set a repeat, the alarm sounds only one time.
8 Touch Label to enter a name for the alarm.
9 When youre finished, touch Done.
At the time you set, the alarm sounds.
10 Press Back
AUG-2.3.4-106
to return to the main Clock screen.
Android Users Guide
Clock
328
Changing Clock alarm settings
You can change a number of settings for the alarms you set.
You can also change how times are displayed in Clock in the Settings applications. See
Date & time settings on page 382.
S To change Clock alarm settings, touch the Alarm icon
at the bottom of the
Clock screen. In the Alarms screen that opens, touch Settings.
Alarm in silent mode Check to play alarms even when the phone is in Silent
mode.
Alarm volume Opens a dialog where you can set the volume of alarms.
Snooze duration Opens a dialog where you can set how long Clock waits before
playing an alarm again.
Side button behavior Opens a dialog where you can set what happens if you
press the Volume Up / Down button when an alarm sounds. You can set the button
behavior to have no effect, to snooze the alarm, or to dismiss it.
AUG-2.3.4-106
Android Users Guide
329
Car Home
Car Home makes the applications that are most useful when youre
driving accessible with the touch of a button.
Car Home is designed to work with a car dock, though you dont have to
own a dock to use it.
In this section
Opening Car Home on page 330
Customizing Car Home on page 332
Starting Car Home with a Bluetooth Device on page 334
Changing Car Home settings on page 335
AUG-2.3.4-106
Android Users Guide
Car Home
330
Opening Car Home
You can use Car Home whether or not you have a car dock.
Open Car Home
S Insert the phone into a car dock.
OR
S Bring your phone near a Bluetooth device you have configured to start Car Home.
See Starting Car Home with a Bluetooth Device on page 334.
OR
S Touch the Car Home icon
in the Launcher or on the Home screen.
See Opening and switching applications on page 41.
Car Home opens with large buttons that you can touch to access Navigation,
Voice Search, Contacts, and other features that are useful when driving.
Car home also places the phone in Car mode, which means that pressing the
Home button returns you to Car Home, not the Home screen; use the Exit car
mode button to access other applications.
The Navigate button is replaced with a Directions button if you dont have
Google navigation available in your area, or if your phone cant access GPS
satellites.
S Touch the small arrow (or swipe) to open Car Homes other screens.
AUG-2.3.4-106
Android Users Guide
Car Home
331
Touch a button to access that
application or service while
driving.
Touch an arrow (or swipe) to
switch to Car Homes other
screens.
Touch to exit Car mode.
Touch an empty spot to add a
shortcut button, or drag an
existing button to an empty
spot to move it there.
You add or move shortcuts on Car Home screens, change the wallpaper, and
configure a number of other Car Home settings. See Customizing Car Home on
page 332 and Changing Car Home settings on page 335.
For information about Maps, including navigation, see Maps, Navigation, Places,
and Latitude on page 255.
For information about searching by voice, see Searching by text and voice on
page 95.
For information on working with your Contacts, see Contacts on page 109.
For more information about listening to Music, see Music on page 307.
AUG-2.3.4-106
Android Users Guide
Car Home
332
Customizing Car Home
You can add your own shortcuts to the empty spots on Car Home screens and you can
move shortcuts or delete them. You can also use the Brightness and Settings buttons
(on the second Car Home screen by default) to customize Car Home in other ways, as
described in this section and in Changing Car Home settings on page 335.
Add a shortcut
1
Touch an Add shortcut button.
2 Touch the kind of shortcut you want to add.
Touch Car applications to see a list of applications that are useful on the go.
G
Touch Other applications to see the rest of your applications.
Touch Direct dial to see a list of your contacts.
Touch Directions & Navigation to enter a destination address and your
preferred travel method. For more information about Maps, including navigation, see Maps, Navigation, Places, and Latitude on page 255.
Move a shortcut
S Drag a shortcut to an open spot on the same or another screen.
Delete a shortcut
1
Touch & hold a shortcut.
2 Drag the shortcut to the trash can that appears at the bottom of the screen.
3 When the trash can turns red, release the shortcut.
Change the color of Car Home buttons
1
Touch the Settings button
The settings button is on the second Car Home screen from the left by default.
2 Touch Colorize icons.
3 Touch a color you want. Or touch the Customize your color swatch to open a
dialog where you can pick a custom color and saturation.
4 Touch OK.
AUG-2.3.4-106
Android Users Guide
Car Home
333
Change Car Home wallpaper
Initially, Car Home uses the same wallpaper for its background as you set on the Home
screen, but you can pick a different wallpaper for Car Home.
1
Touch the Settings button
2 Touch Wallpaper.
3 Touch Same as Home Screen or Select from Gallery.
4 Touch a photo from Gallery and touch Set wallpaper.
Change Car Home brightness settings
S Touch Automatic, Night, or Day brightness button
backlight setting.
to change the
The brightness button is on the second Car Home screen from the left by default.
You can cycle through these three modes, depending on whether you want to set
the backlight mode manually or have the phone use its ambient light sensor to
switch automatically.
Change car dock audio settings
The first time you insert the phone in a car dock, a dialog asks whether you want to
use the dock as a speakerphone and whether you want to play music and other audio
on the dock's speaker. Your setting applies only to the dock you are usingyou can
have different settings for different docks.
These settings are available only if your phone supports a car dock.
1
Touch the Settings button
2 Touch Android settings.
3 Touch Dock.
AUG-2.3.4-106
Android Users Guide
Car Home
334
Starting Car Home with a Bluetooth Device
If you have a Bluetooth device in your car, such as a speakerphone or integrated
hands-free system, you can set Car Home to start when it detects that device.
You must first pair your phone with a device before you can configure it to start Car
Home; see Connecting to Bluetooth devices on page 64.
Configure a Bluetooth device to start Car Home
1
Open Car Home and touch the Settings button
2 Touch Bluetooth starts Car Home.
3 Check the paired Bluetooth devices you want to start Car Home, when detected.
Configure how quickly Car Home exits after disconnecting from a device
You can set how long Car Home waits after losing its connection with a Bluetooth
device before exiting. If the devices you use have a weaker signal, setting a longer time
can help prevent Car Home from disconnecting prematurely. Set a shorter time if your
devices have a stronger signal and are preventing Car Home from exiting when you
want it to.
1
Open Car Home and touch the Settings button
2 Touch Bluetooth starts Car Home.
3 Touch Timeout.
4 Select how long to wait after disconnecting until Car Home exits.
AUG-2.3.4-106
Android Users Guide
Car Home
335
Changing Car Home settings
You can configure a number of Car Home settings, including the color of Car Home
buttons, the wallpaper, and the Bluetooth devices that start Car Home automatically.
These and other ways to customize Car Home are described in this section and in
Customizing Car Home on page 332 and in Starting Car Home with a Bluetooth
Device on page 334.
S To open the Car Home settings screen, touch the Settings button
The settings button is on the second Car Home screen from the left by default.
Always show disclaimer Check to open a safety and disclaimer message each
time you start Car Home.
Hide status bar Check to hide the Status bar when using Car Home.
Colorize icons See Change the color of Car Home buttons on page 332.
Wallpaper See Change Car Home wallpaper on page 333.
Bluetooth starts Car Home See Starting Car Home with a Bluetooth Device
on page 334.
Reset to defaults Opens a dialog where you can restore all default Car Home
settings.
Android settings Opens the Android Settings application. For more information
see Settings on page 357.
AUG-2.3.4-106
Android Users Guide
Car Home
AUG-2.3.4-106
336
Android Users Guide
337
Calculator
Use Calculator to solve simple arithmetic problems or use its advanced
operators to solve more complex equations.
In this section
Using the Calculator on page 338
AUG-2.3.4-106
Android Users Guide
Calculator
338
Using the Calculator
Use Calculator to solve math problems.
Open and use the Calculator
S Touch the Calculator icon
on the Home screen or in the Launcher.
See Opening and switching applications on page 41.
Drag to switch
between basic and
advanced screens.
S Enter numbers and arithmetic operators on the basic screen.
S Drag the basic screen to the left to open the advanced screen.
S Touch & hold the Calculators display to open a menu where you can copy what
youve entered and access other tools.
S Touch Clear to delete the last number or operator you entered. Touch & hold
Clear to delete everything in the display.
Access your history of operations
S If your phone has a Trackball or similar device, roll the Trackball up or down to
view your previous operations.
Previous operations are entered in the display, where you can work with them.
S Clear the history by pressing Menu
AUG-2.3.4-106
and touching Clear history.
Android Users Guide
339
Tags
Near Filed Communication (NFC) is a technology for storing a small
amount of information in a sticker or other small device, which you can
scan at close range with an NFC reader.
NFC tags can contain URLs, pictures, Maps locations, contacts, and
many other kinds of information.
If your phone has the ability to scan NFC tags, you can use the Tags
application to open, act on, and organize the tags youve scanned.
You can also add tags to your phone that you can share with anyone
who has a phone or other device that can scan NFC tags, to quickly
share contact or other information.
In this section
Scanning tags on page 340
Working with tags on page 341
Sharing tags on page 343
AUG-2.3.4-106
Android Users Guide
Tags
340
Scanning tags
If your phone has the ability to scan NFC tags, you can scan a tag any time your phone
is turned on, and you have NFC turned on in Settings (see Wireless & networks on
page 359).
Scan a tag
1
Unlock your phones screen and place your phone right next to the tag.
Your phone scans the tag and displays the contents it collected.
Touch the content of the tag to open it.
Touch Done to save the tag and return
to your previous screen. Or touch
Delete.
2 Touch one of the tags content to open it (and save the tag on your phone). Or
touch Done or Delete to save or delete the tag and return to the last screen you
were working in.
If you touch one of the tags contents, it opens in an application designed to work
with it, such as Gallery, Browser, Maps, Messenging, and so on.
AUG-2.3.4-106
Android Users Guide
Tags
341
Working with tags
You use the Tags application to work with the tags youve scanned.
Open Tags and view your scanned tags
S Touch the Tags icon
on the Home screen or in the Launcher.
See Opening and switching applications on page 41.
The Tags application opens, with a list of the tags youve scanned previously.
You can touch the Starred tab to view a list of just the tags youve starred. Or touch
Tags to view a list of all tags.
Touch Starred to view a list of tags
youve starred.
Touch a tag to open it.
AUG-2.3.4-106
Android Users Guide
Tags
342
Open and work with a scanned tag
1
Open Tags and touch a tag in the Tags or Starred list.
The tag opens in a screen with information about the tag and a list of its contents.
Touch the star to add or remove it from
the list of starred tags.
Touch a tags content to open it.
Touch Done to return to the list of tags.
Or touch Delete.
2 Touch the tags star to add or remove it from the list of starred tags.
3 Touch a tags content to open it.
4 Touch Done to return to the list of tags.
Delete a tag
1
Open Tags and touch a tag in the Tags or Starred list.
2 Touch Delete.
AUG-2.3.4-106
Android Users Guide
Tags
343
Sharing tags
You can add tags to your phone that you can share with others who have a phone or
other device that can scan NFC tags. The tags you add can include information from
one of your contacts, a the URL of a web site, or text.
Add a tag to share
1
Touch the My tag tab.
2 Touch Add new tag.
3 Touch the kind of tag you want to add.
4 In the screen that opens, touch a contact or enter (or paste) a URL or text.
5 Touch Save.
Check to share your tag with others.
Touch to change the tag to share.
Touch to add a tag to share.
The tag is added to the Manage my tags list and is made your current tag.
To share a tag you must have Share my tag checked on the My tags tab and
NFC turned on in Settings (see Wireless & networks on page 359).
Share a tag
Once youve added a tag to the My tag tab, you can share it.
AUG-2.3.4-106
Android Users Guide
Tags
344
Touch the My tag tab.
2 Check Share my tag.
You can stop sharing tags at any time by unchecking Share my tag.
Change the tag to share
If you added more than one tag in the My tag tab, you can pick the one you want to
share.
1
Touch the My tag tab.
2 Touch the active tag.
3 In the dialog that opens, touch the tag you want to share.
The active tag is displayed under Active tag and is checked in the Manage my
tags list.
Delete a shared tag
You can delete a tag you added to the My tag tab.
1
Touch the My tag tab.
2 Touch & hold a tag in the Manage my tags list.
3 In the dialog that opens, touch Delete tag.
AUG-2.3.4-106
Android Users Guide
345
Market
Android Market provides direct access to applications and games to
download and install on your phone.
In this section
Opening Android Market and finding applications on page 346
Downloading and installing applications on page 349
Managing your downloads on page 352
AUG-2.3.4-106
Android Users Guide
Market
346
Opening Android Market and finding applications
Open Android Market to browse and search for free and paid applications.
Open Android Market
S Touch the Market icon
in the Launcher or on the Home screen.
See Opening and switching applications on page 41.
You can also touch the Market widget to open Market, if you have it on your Home
screen (see Customizing the Home screen on page 44).
When you open Android Market for the first time, you must read and accept the
terms of service to continue.
Touch to search Market.
Swipe the carousel of icons back and
forth to discover apps; touch an icon to
learn more.
Touch a category to open it.
Touch a featured application to view
details about it.
Get help with Android Market
The Android Market Help webpages are available from all Android Market screens.
S Press Menu
and touch Help.
The Browser opens to the Android Market Help page, with links to many help
topics. See Browser on page 239.
Browse for applications
You can browse applications by category and sort them in different ways.
AUG-2.3.4-106
Android Users Guide
Market
347
On the Android Market home page, touch a top-level category, such as Apps or
Games.
Touch a subcategory to view
its list of applications.
2 Scroll to view subcategories and touch the one you want to explore.
Touch to view top paid, top free, or the
most recent applications in this
subcategory.
Touch an application to open its details
screen.
3 Touch Top paid, Top free, or Just in to further sort the subcategory.
AUG-2.3.4-106
Android Users Guide
Market
348
Open a screen with details about an application
S At any time while browsing Android Market, touch an application to open a screen
with details about it.
Application details screens include a description, ratings, and related information
about the application. The Comments tab includes comments from people who
have tried the application. You can download and install the application from this
screen. See Downloading and installing applications on page 349.
You can also rate, uninstall, and perform other actions on this screen; see
Managing your downloads on page 352.
Search for applications
1
Touch the Search icon
Search button .
at the top right of the screen or press the
2 Enter what you want to search for and touch Search
again.
You can enter all or part of an applications name or description, or the developers
name you want to search for.
3 Touch a search result to open that applications details screen.
The details screen describes the application and contains buttons for downloading
the application and performing other tasks.
See Downloading and installing applications on page 349 and Managing your
downloads on page 352.
Return to the Android Market home screen
You can return to the Home screen from most other screens in Android Market.
S Touch the Market icon
at the top left of the screen.
OR
S Press Menu
AUG-2.3.4-106
and touch Home.
Android Users Guide
Market
349
Downloading and installing applications
When you find an application you like, you can install it on your phone.
Download and install an application
1
Find an application you want and open its details screen.
See Opening Android Market and finding applications on page 346.
In the applications details screen, you can read more about the application
including its cost, rating and user comments, and information about the developer.
Touch to download and install the
application. (If its a paid application, the
button is labeled with the price.)
Scroll an applications details screen to
learn more about the application and its
developer.
Touch to expand a section and read
more.
2 Press Menu
and touch Security to preview the functions and data the
application can access on your phone if you install it.
3 Touch Free or the price below Install.
Paid applications are not offered in all areas by all carriers.
If the application requires access to your data or control of any functions on your
phone, a summary is listed near the top of the details screen, and you can touch
More to learn more.
AUG-2.3.4-106
Android Users Guide
Market
350
Warning! Read this screen carefully. Be especially cautious with applications that have access
to many functions or to a significant amount of your data. Once you touch OK on this
screen, you are responsible for the results of using this application on your phone.
4 If you agree to the applications permissions requirements, touch OK under
Accept permissions.
If you selected a paid application, a screen opens where you indicate how you want
to pay for it. You can use an existing payment method or add a new one. You can
also set up an account ahead of time, as described in Create a Google Checkout
account on page 351.
Touch to change or add the card you
want to use to purchase the app.
Touch to purchase, download, and install
the application.
If you selected a free application (or after touching Buy now), you receive a series
of notifications as the application is downloaded and then installed on your phone.
When the application is installed, you can touch the notification to open the
application, or open it by touching its icon in the Launcher. See Opening and
switching applications on page 41.
You typically have a limited time to try out an application and, if you decide you
dont want it, to uninstall it for a refund. See Request a refund for an application
on page 354.
If you have another Android phone, you can download a paid application to that
phone using the same Android Market account, at no additional charge.
AUG-2.3.4-106
Android Users Guide
Market
351
Create a Google Checkout account
You can pay for the items you purchase from Android Market with a Google Checkout
account. You can set one up the first time you purchase an item on Android Market, or
ahead of time in a web browser.
S In a web browser, go to http://checkout.google.com to establish a Google
Checkout account.
OR
S The first time you use your phone to buy an item from Android Market, when youre
prompted to enter your billing information, you can set up a Google Checkout
account.
Warning! When youve used Google Checkout once to purchase an application from Android
Market, the phone remembers your password, so you dont need to enter it the next
time. For this reason, you should secure your phone to prevent others from using it
without your permission. See Locking your screen on page 43.
AUG-2.3.4-106
Android Users Guide
Market
352
Managing your downloads
After youve downloaded and installed an application, you can rate it, view it in a list
with your other downloaded applications, configure it to update itself automatically,
and so on.
View your downloaded applications
You can view a list of the applications youve downloaded from Android Market, and
use the list for a number of purposes.
S On the Android Market home screen, press Menu
and touch My apps.
In the list of the free and paid applications that opens, you can touch one to rate it,
uninstall it, request a refund, and so on.
Set whether an application is updated automatically
Applications you download from Market are not set to update automatically by default;
applications that came with your phone are. But you can change that setting for either
kind of application, to change what happens when you receive notification that one or
more applications have updates available (see Respond to a notification that
application updates are available on page 352).
1
On the Android Market home screen, press Menu
and touch My apps.
2 Touch an application.
3 Check or uncheck Allow automatic updating.
Respond to a notification that application updates are available
You receive notification whenever a new version of an application is available (unless
you disable update notifications; see Set whether youre notified about updated
applications on page 353). Responding to notifications in general is described in
Managing notifications on page 30.
If an application is set to update automatically, and the application has not changed
the permissions it requires, the notification informs you after the update is
downloaded and installed (see Set whether an application is updated automatically
on page 352).
If the application is not set to update automatically, or if the update changes the
permissions it requires, youre notified you have updates available. Touching the
notification opens the Downloads screen in Market. Each application youve
AUG-2.3.4-106
Android Users Guide
Market
353
downloaded that has an update available has an Update or Update (manual)
label.
S Touch an application with an Update or Update (manual) label to update it,
after reviewing changes to its permissions if necessary.
S Touch Update all to update all the applications with updates that dont have
permissions changes.
The Update all button is available only if you have more than one update that
doesnt require you to approve changes to permissions.
Set whether youre notified about updated applications
1
On the Android Market home screen, press Menu
and touch Settings.
2 Touch the Notifications menu to set whether you want to be notified of updates to
the applications youve downloaded.
3 Touch OK.
Uninstall an application
You can uninstall applications you downloaded from Market using Market. You can
also uninstall applications you downloaded from Market and from other locations in
the Settings applications Manage Applications screen (see Uninstall an application
on page 353).
AUG-2.3.4-106
Android Users Guide
Market
354
On the Android Market home screen, press Menu
and touch My apps.
2 Touch the application to uninstall.
The details screen for the application opens.
3 Touch Uninstall.
4 Touch OK in the confirmation dialog.
5 Touch the explanation that best matches why youre uninstalling and touch OK.
The application is uninstalled. You can install the application again at any time,
without charge if it was a paid application.
Request a refund for an application
If you are not satisfied with an application, you can typically ask for a refund within a
limited time after your purchase. The actual amount of time you have to request a
refund is stated on the purchase screen, when you buy the app, and in the receipt you
received by email, and you can also contact the developer as detailed in the
application's details screen (see Open a screen with details about an application on
page 348). Your credit card is not charged and the application is uninstalled from your
phone.
If you change your mind, you can install the application again, but you cant request a
refund a second time.
1
On the Android Market home screen, press Menu
and touch My apps.
2 Touch the application to uninstall for a refund.
The details screen for the application opens.
3 Touch Refund.
Your application is uninstalled and the charge is cancelled.
4 Touch the explanation that best matches why youre uninstalling and touch OK.
Rate or comment on an application
You can award an application from one to five stars and share what you think about
the application with other shoppers.
AUG-2.3.4-106
Android Users Guide
Market
355
Open the details screen for an application.
You can do this by browsing or searching for the application and then touching it;
or if youve downloaded the application, by touching it in the list of your
downloaded applications.
2 Touch the stars under My review.
3 Touch the number of stars to award the application and touch OK.
4 Touch Post a comment.
5 Enter a comment and touch OK.
Flag inappropriate applications
If you discover an application with graphically violent, sexual, or otherwise hateful or
offensive content, you can report it to the Android Market team.
1
Open the details screen for an application.
You can do this by browsing or searching for the application and then touching it;
or if youve downloaded the application, by touching it in the list of your
downloaded applications.
2 Scroll to the bottom of the details screen and touch Flag as inappropriate.
3 Touch the reason you find the application objectionable.
4 Touch Submit.
Your comments are sent to the Android Market team.
AUG-2.3.4-106
Android Users Guide
Market
AUG-2.3.4-106
356
Android Users Guide
357
Settings
You use the Settings application to configure how your phone looks,
sounds, communicates, protects your privacy, and operates in many
other ways.
Many applications also have their own settings; for details, see the
documentation for those applications.
In this section
Opening Settings on page 358
Wireless & networks on page 359
Call settings on page 364
Sound settings on page 366
Display settings on page 368
Location & security settings on page 369
Applications settings on page 371
Accounts & sync settings on page 373
Privacy settings on page 374
Storage settings on page 375
Language & keyboard settings on page 376
Voice input & output settings on page 378
Accessibility settings on page 380
Dock settings on page 381
Date & time settings on page 382
About phone on page 383
AUG-2.3.4-106
Android Users Guide
Settings
358
Opening Settings
The Settings application contains most of the tools for customizing and configuring
your phone.
Open Settings
S Press Home
, press Menu
, and touch Settings.
OR
S Touch the Settings icon
on the Home screen or in the Launcher.
See Opening and switching applications on page 41.
All of the settings in the Settings application are described in this section.
AUG-2.3.4-106
Android Users Guide
Settings
359
Wireless & networks
Use Wireless & Network settings to configure and manage connections to networks
and devices via Wi-Fi, Bluetooth, and mobile networks. You also use Wireless &
Network settings to configure connections between your phone and virtual private
networks (VPNs), to connect your computer to the Internet using your phones mobile
data connection, and to turn off all radios with Airplane mode.
Wireless & Network settings screen
Airplane mode Check to turn off all the phones radios that transmit voice or data.
When checked, also disables the Call settings (see Call settings on page 364).
Wi-Fi Check to turn on Wi-Fi so you can connect to Wi-Fi networks.
Wi-Fi settings See Wi-Fi settings screen on page 359.
4G settings Only available if your phone can connect to 4G networks. See 4G
settings screen on page 360.
Bluetooth Check to turn on Bluetooth so you can connect to Bluetooth devices.
Bluetooth settings See Bluetooth settings screen on page 361.
Tethering & portable hotspot See Tethering & portable hotspot settings
screen on page 362
VPN settings See VPN settings screen on page 362.
NFC If your phone supports Near-Field Communication, check to allow applications
to use NFC to read NFC tags and to make NFC tags on your phone readable by other
NFC devices. Uncheck this setting to disable NFC on your phone. You work with NFC
tags with the Tags application; see Tags on page 339.
Mobile networks See Mobile networks settings screen on page 362.
Wi-Fi settings screen
For details about working with these settings, see Connecting to Wi-Fi networks on
page 61.
In addition to the settings described in this section, you can press Menu
on this
screen and touch Advanced to configure the settings described in Advanced Wi-Fi
settings screen on page 360.
AUG-2.3.4-106
Android Users Guide
Settings
360
Wi-Fi Check to turn on Wi-Fi so you can connect to Wi-Fi networks. When
connected to a network, displays the networks name.
Network notification Check to receive a notification when an open Wi-Fi
network becomes available.
Wi-Fi networks Displays a list of Wi-Fi networks youve previously configured and
those detected when the phone last scanned for Wi-Fi networks. See Connecting to
Wi-Fi networks on page 61.
Add Wi-Fi network Opens a dialog where you can add a Wi-Fi network by
entering its SSID (the name it broadcasts) and security type. See Connecting to Wi-Fi
networks on page 61.
Advanced Wi-Fi settings screen
Wi-Fi sleep policy Opens a dialog where you can set whether and when the Wi-Fi
radio disconnects. Disabling sleep uses more battery power.
MAC address The Media Access Control (MAC) address of your phone when
connecting to Wi-Fi networks.
IP address The Internet Protocol (IP) address assigned to the phone by the Wi-Fi
network you are connected to (unless you used the IP settings to assign it a static IP
address).
IP settings If you check Use static IP, you can use the IP settings to enter an IP
address and other network settings for you phone manually, rather than using the
DHCP protocol to obtain network settings from the Wi-Fi network itself.
4G settings screen
These settings are only available if your phone can connect to 4G networks. For
details about working with these settings, see Connecting to mobile networks on
page 58.
4G Check to configure your phone to connect to 4G networks when they are
available.
Network notification Check to receive a notification in the Status bar whenever
your phone connects to or disconnects from a 4G network.
4G networks Touch to view details about your 4G network connection.
AUG-2.3.4-106
Android Users Guide
Settings
361
Bluetooth settings screen
For details about working with these settings, see Connecting to Bluetooth devices
on page 64.
Bluetooth Check to turn on Bluetooth so you can connect to Bluetooth devices.
Device name Opens a dialog where you can give your phone a name that is visible
on some Bluetooth devices when you pair them. The current name is displayed.
Discoverable Check to make your phone discoverable by other Bluetooth devices
for 120 seconds.
Scan for devices Touch to search for and display information about nearby
Bluetooth devices.
Bluetooth devices Displays a list of Bluetooth devices that youve previously
configured and those detected when the phone last scanned for Bluetooth devices.
AUG-2.3.4-106
Android Users Guide
Settings
362
Tethering & portable hotspot settings screen
For details about these settings, see Sharing your phones mobile data connection
on page 69.
USB tethering Check to share your phones mobile network data connection with
your computer, via a USB connection.
Portable Wi-Fi hotspot Check to share your phones mobile network data
connection as a portable Wi-Fi hotspot.
Portable Wi-Fi hotspot settings Opens a screen with settings to turn the
hotspot on and off and to set the its SSID (its broadcast name) and security.
Help Opens a dialog with information about USB tethering and portable Wi-Fi
hotspots as well as information about where to learn more.
VPN settings screen
For details about these settings, see Connecting to virtual private networks on
page 72.
Add VPN Opens a screen that prompts you to select the type of VPN to add. You
are then prompted for VPN configuration details.
VPNs The list of VPNs that youve previously configured.
Mobile networks settings screen
Data enabled Uncheck to prevent your phone from transmitting data on any
mobile network. This is useful if you are traveling in an area where you do not have a
mobile data plan and want to avoid charges for data use on local carriers mobile
networks. Unchecking this setting does not prevent your phone from transmitting
data on other wireless networks, such as Wi-Fi or Bluetooth.
Data roaming Uncheck to prevent your phone from transmitting data on other
carriers mobile networks when you cant access your own carriers mobile networks.
See Disable data when roaming on page 59.
Data usage Only available if your carrier enforces a mobile network data use
policy. Displays the amount of data youve transmitted over the mobile network in the
current period, the data threshold (the amount of data you can transmit before the
policy is enforced), and the time when the next period starts. If you touch this setting,
the Data Usage screen opens, with more details about your mobile network data use,
the period in which its measured, and the way in which the carrier will enforce the
AUG-2.3.4-106
Android Users Guide
Settings
363
policy if you exceed the data threshold for the period. Contact your carrier for more
information about its mobile network data use policy.
Access Point Names Opens the APNs screen, where you can select mobile
access point configurations; or press Menu
to add a new APN. Consult your
carrier about how to use the tools on this screen.
Use only 2G networks Check to obtain slightly better battery life, by preventing
your phone from connecting to higher-speed networks. See Limit your data
connection to 2G networks on page 60.
Network operators Opens a screen that searches for and displays mobile
networks that are compatible with your phone. Consult your carrier to understand the
billing implications of selecting another carrier.
AUG-2.3.4-106
Android Users Guide
Settings
364
Call settings
Use Call settings to configure phone call settings, such as call forwarding, call waiting,
and other special features offered by your carrier. You can also use Call settings to
configure the phone so that it can place outgoing calls only to a fixed set of phone
numbers.
Call settings screen
Fixed Dialing Numbers GSM phones only. See Fixed Dialing Numbers screen
on page 365.
Voicemail service Opens a dialog where you can select your carriers voicemail
service or another service, such as Google Voice. See Configuring Google Voice on
page 189.
Voicemail settings If you are using your carriers voicemail service, opens a
dialog where you can enter the phone number to use for listening to and managing
your voicemail. You can enter a comma (,) to insert a pause into the numberfor
example, to add a password after the phone number. If you are using Google Voice,
this setting opens a screen where you can view the Google Voice number or sign out
of Google Voice. See Google Voice on page 181.
Call forwarding Opens a screen where you can configure how your calls are
forwarded when youre on the phone, when you dont answer, and so on.
Additional settings See Additional settings on page 365.
Accounts See Internet calling (SIP) accounts screen on page 365.
Use Internet calling Opens a dialog where you can configure your phone to use
Internet calling for all calls, only for calls to Internet calling addresses (the default
setting), or to ask for each call. You must be connected to a Wi-Fi network and have
added an Internet calling account to your phone to use Internet calling. See
Configuring Internet (SIP) calling on page 76
AUG-2.3.4-106
Android Users Guide
Settings
365
Fixed Dialing Numbers screen
Use the settings on this screen to configure your phone so it can place outgoing calls
only to the fixed dialing numbers (FDN) that you save on the phones SIM card.
Enable FDN Opens a dialog that prompts you to enter your PIN2and then places
the phone in FDN mode. When FDN is enabled, this setting changes to Disable
FDN.
Change PIN2 Opens a series of dialogs that prompt you to enter your current
PIN2 and then enter and confirm a new PIN2.
FDN list Opens a screen that lists any FDNs saved on your SIM card. Press
Menu
and touch Add contact to add an FDN number to your SIM. Press
Menu
on that screen to import a number from your Contacts to the FDN list, or to
delete a number from the FDN list.
Additional settings
Caller ID Opens a dialog where you can set whether your phone number is
displayed to the people you call.
Call waiting Check to see and respond to new calls when youre already on a call,
as described in Placing and receiving calls on page 79.
Internet calling (SIP) accounts screen
For details about these settings, see Configuring Internet (SIP) calling on page 76.
Receive incoming calls Check this setting to configure your phone to maintain
a connection with your Internet calling service provider, so your phone will ring if
someone calls an Internet calling address for an account youve added to your phone.
Checking this setting will reduce the life of your battery between charges.
SIP accounts The list of Internet calling accounts that youve previously
configured. Touch one to view or change its settings, as described in Configuring
Internet (SIP) calling on page 76.
Add account button Opens a screen where you can add an Internet calling
account by entering the details about the account, as provided by your Internet calling
service provider and described in Configuring Internet (SIP) calling on page 76.
AUG-2.3.4-106
Android Users Guide
Settings
366
Sound settings
Use the Sound settings to configure how and at what volume the phone rings,
vibrates, or alerts you in other ways when you receive a call, you receive a notification,
or an alarm sounds. You also use these settings to set the volume for music or other
media with audio, and some related settings.
Silent mode Check to silence all sounds (including call and notification ringtones)
except the audio from music, videos, and other media and any alarms you have set.
(You must silence media and alarms in their own applications.)
Vibrate Opens a dialog where you can configure when you want the phone to
vibrate when you receive a phone call or notification: Always, never, only when the
phone is in Silent mode, or only when the phone is not in Silent mode.
Volume Opens a dialog where you can set the volume of ringtones that sound
when you receive a phone call or notification, media (music, videos, an so on), and
alarms. If you uncheck the option to use the same volume for both calls and
notifications, you can set the notification ringtone volume independently.
Phone ringtone Opens a dialog where you can select the ringtone to sound when
you receive a phone call. Touch a ringtone to listen to it. You can use some media
applications to add a song to this list. See Use a song as a ringtone on page 313 to
learn how to do that with the Music application.
Phone vibrate Opens a dialog where you can set the phone to vibrate whenever
you receive an incoming call, only when the phone is in Silent mode, or never.
Notification ringtone Opens a dialog where you can select the ringtone to sound
when you receive a notification. Touch a ringtone to listen to it.
Pulse notification light On phones that pulse their Trackball light or other
notification light when you receive a notification, check to pulse the light every few
seconds when you have new notifications. Uncheck to pulse the light just once for
each new notification when it arrives.
Audible touch tones Check to hear tones when you use Phone to dial a number.
Audible selection Check to play a sound when you touch buttons, icons, and
other onscreen items that react to your touch.
Screen lock sounds Check to play a sound when the screen is locked or
unlocked.
Haptic feedback Check to have the phone vibrate briefly when you touch soft
buttons and perform other actions.
AUG-2.3.4-106
Android Users Guide
Settings
367
Emergency tone On some phones, opens a dialog where you can configure how
the phone reacts when you place an emergency call.
AUG-2.3.4-106
Android Users Guide
Settings
368
Display settings
Use the Display settings to configure brightness and other screen settings.
Brightness Opens a dialog for adjusting the brightness of the screen. You can
check Automatic brightness to set the phone to adjust the brightness
automatically, using the phones built-in light sensor. Or uncheck that option to use the
slider to set a brightness level you want at all times when using the phone. For the
longest battery life between charges, use the dimmest comfortable brightness.
Auto-rotate screen Check to automatically switch the orientation of the screen
as you turn the phone sideways or upright.
Animation Opens a dialog where you can set whether you want to enjoy animated
transitions for some effects (such as opening menus), for all supported effects
(including when navigating from screen to screen), or to enjoy a phone without any
optional animation effects (this setting does not control animation in all applications).
Screen timeout Opens a dialog where you can set how long to wait after you
touch the screen or press a button before the screen darkens. For the longest battery
life between charges, use the shortest convenient timeout.
AUG-2.3.4-106
Android Users Guide
Settings
369
Location & security settings
Use the Location & Security settings to set your preferences for using and sharing
your location when your search for information and use location-aware applications,
such as Maps. You can also configure settings that help secure your phone and its
data.
Use wireless networks Check to use information from Wi-Fi and mobile
networks to determine your approximate location, for use in Maps, when you search,
and so on. When you check this option, youre asked whether you consent to sharing
your location anonymously with Googles location service.
Use GPS satellites Check to use your phones global positioning system (GPS)
satellite receiver to pinpoint your location to within an accuracy as close as several
meters (street level). Actual GPS accuracy depends on a clear view of the sky and
other factors.
Set up screen lock Touch to configure your phone to require a pattern, PIN, or
password to unlock your screen. This setting is replaced with some of the other
settings described in this section once you set a screen lock.
Set unlock pattern Opens a set of screens that guide you through drawing a
screen unlock pattern, as described in Locking your screen on page 43.
Change unlock pattern When an unlock pattern is set, opens a set of screens
you can use to change the unlock pattern.
Use visible pattern When an unlock pattern is set, check to draw lines between
points in the unlock pattern you draw.
Use tactile feedback When you have configured a screen lock, check to have the
phone vibrate briefly as you touch each dot when you draw an unlock pattern or as
you enter the unlock PIN or password.
Set unlock PIN Opens a set of screens for setting a numeric PIN you must enter
to unlock your screen, as described in Locking your screen on page 43.
Change unlock PIN When a screen lock PIN is set, opens a set of screens you
can use to change PIN.
Set unlock password Opens a set of screens for setting a password you must
enter to unlock your screen, as described in Locking your screen on page 43.
Change unlock password When a screen lock password is set, opens a set of
screens you can use to change password.
AUG-2.3.4-106
Android Users Guide
Settings
370
Turn off screen lock Touch to stop requiring a pattern, PIN, or password to
unlock your screen. This setting is not visible unless you have configure a screen
unlock pattern, PIN, or password.
Set up SIM card lock Opens a screen where you can configure the phone to
require entering the SIM PIN to use the phone, and where you can change the SIM PIN.
Visible passwords Check to briefly show each character of passwords as you
enter them, so that you can see what you enter.
Select device administrators Opens a screen with a list of the applications you
have authorized to be device administrators for your phone. This is typically an email,
calendar, or other enterprise application that you granted this authority to, when you
added an account hosted by an enterprise service that requires the ability to
implement security policies on the devices that connect to it. Touch an application in
this list to disable its authority to be a device administrator; if you do, the account you
added will typically lose some functionality in its applications, such as the ability to
sync new email or calendar events to your phone, until you restore the applications
authority as a device administrator. Applications whose device administration
authority you disable in this way, but that have accounts that require them to be a
device administrators, typically notify you how to restore their authority when you try
to use them, unless you delete those accounts.
Use secure credentials Check to allow applications to access your phones
encrypted store of secure certificates and related passwords and other credentials.
You use credential storage to establish some kinds of VPN and Wi-Fi connections, as
described in Connecting to networks and devices on page 57. If you have not set a
password for the credential storage, this setting is dimmed.
Install from SD card If your phone uses a removable SD card to store user files,
touch to install a secure certificate from an SD card, as described in Working with
secure certificates on page 74.
Install from USB storage If your phone uses internal USB storage for user files,
touch to install a secure certificate from USB storage, as described in Working with
secure certificates on page 74.
Set password Opens a dialog where you can set or change the password for your
secure credential storage. Your password must have at least 8 characters. See
Working with secure certificates on page 74.
Clear storage Deletes all secure certificates and related credentials and erases
the secure storages own password, after prompting you to confirm that you want to
do this.
AUG-2.3.4-106
Android Users Guide
Settings
371
Applications settings
You use the Applications settings to view details about the applications installed on
your phone, to manage their data, to force them to stop if they misbehave, and to set
whether you want to permit installation of applications that you obtain from web sites
and email.
Applications settings screen
Unknown sources Check to permit installation of applications that you obtain
from web sites, email, or other locations other than Android Market.
Warning! To protect your phone and personal data, download applications only from trusted
sources, such as Android Market.
Manage applications Opens a list of all the applications and other software
installed on your phone, along with their sizes and tools for managing them. See
Managing how applications use memory on page 49.
Running services Opens a list of applications, processes, and services, services
that are currently running or are cached. See Managing how applications use
memory on page 49.
Storage use Opens a list of all applications on your phone with information about
the storage they use. See Managing how applications use memory on page 49.
Battery use Opens a list of the applications that have used battery power since
you last charged your phone. See Optimizing battery life on page 47.
Development See Development screen on page 371.
Development screen
The Development screen contains settings that are useful for developing Android
applications. For full information, including documentation of the Android APIs and
development tools, see the Android developer web site (http://developer.android.com).
USB debugging Check to permit debugging tools on a computer to
communicate with your phone via a USB connection.
Stay awake Check to prevent the screen from dimming and locking when the
phone is connected to a charger or to a USB device that provides power. Dont use this
setting with a static image on the phone for long periods of time, or the screen may be
marked with that image.
AUG-2.3.4-106
Android Users Guide
Settings
372
Allow mock locations Check to permit a development tool on a computer to
control where the phone believes it is located, rather than using the phones own
internal tools for this purpose.
AUG-2.3.4-106
Android Users Guide
Settings
373
Accounts & sync settings
Use the Accounts & Sync settings to add, remove, and manage your Google Accounts
and other accounts. You also use these settings to control how and whether
applications send, receive, and sync data on their own schedules, and whether
applications can synchronize user data automatically.
Gmail, Calendar, and other applications may also have their own settings to control
how they synchronize data; see the documentation for those applications for details.
Accounts & sync settings screen
Background data Check to permit applications to synchronize data in the
background, whether or not you are actively working in them. Unchecking this setting
can save battery power and lowers (but does not eliminate) data use.
Auto-sync Check to permit applications to synchronize data on their own
schedule. If you uncheck this setting, you must touch an account in the list on this
screen, press Menu , and touch Sync now to synchronize data for that account.
Synchronizing data automatically is disabled if Background data is unchecked. In
that case, the Auto-sync checkbox is dimmed.
Manage accounts The rest of this screen lists the Google Accounts and other
accounts youve added to the phone. Adding accounts is described in Accounts on
page 127.
If you touch an account in this screen, its account screen opens.
Account screen
This screen contains different options, depending on the kind of account.
For Google Accounts, it lists the kinds of data you can synchronize to the phone, with
checkboxes so you can turn synchronizing on and off for each kind. You can also
press Menu
and touch Sync now to synchronize data. Touch the Remove
account button to remove the account along with all its data (contacts, mail,
settings, and so on). You cant remove the first Google Account you added to your
phone except by resetting your phone to the factory defaults and erasing all of your
user data. See Privacy settings on page 374.
AUG-2.3.4-106
Android Users Guide
Settings
374
Privacy settings
You use the Privacy settings to manage your personal information.
Back up my data Check to back up some of your personal data to Google servers,
with your Google Account. If you replace your phone, you can restore the data youve
backed up, the first time you sign in with your Google Account. If you check this
option, a wide variety of you personal data is backed up, including your Wi-Fi
passwords, Browser bookmarks, a list of the applications youve installed, the words
youve added to the dictionary used by the onscreen keyboard, and most of the
settings that you configure with the Settings application. Some third-party
applications may also take advantage of this feature, so you can restore your data if
you reinstall an application. If you uncheck this option, you stop backing up your data
to your account, and any existing backups are deleted from Google servers.
Automatic restore Check this option to restore your settings and other data
when you install an application, if you installed and used it previously on this phone or
on another phone, where you signed in with the same Google Account and were
backing up your settings.
Factory data reset Opens a dialog where you can erase all of your personal data
from internal phone storage, including information about your Google Account, any
other accounts, your system and application settings, and any downloaded
applications. Resetting the phone does not erase any system software updates youve
downloaded. Also includes a checkbox to erase your phones USB storage or SD card
(depending on your model of phone), which can contain files youve downloaded or
copied there, such as music or photos. If you reset the phone in this way, the next time
you turn on your phone youre prompted to reenter the same kind of information as
when you first started Android. See Starting Android for the first time on page 16.
AUG-2.3.4-106
Android Users Guide
Settings
375
Storage settings
Use the Storage settings to monitor the used and available space on your phones
internal storage and on your phones USB storage or SD card (depending on your
model of phone).
You can also view and manage the storage used by applications and where they are
stored; see Managing how applications use memory on page 49. You can view,
reopen, and delete files youve downloaded with Browser, Gmail, or Email with the
Downloads application; see Managing downloads on page 55.
SD card or USB storage Lists the amount of space on your phones USB storage
or SD card and the amount you have used to store photos, videos, music, downloads,
and other files. For more information, see Managing how applications use memory
on page 49 as well as the sections for the applications that store media and other files
on the USB storage or SD card.
Unmount SD card Unmounts the SD card from your phone so that you can safely
remove it when the phone is on. This setting is dimmed if there is no SD card installed,
if you have already unmounted it, or if you have mounted the SD card on your
computer. There is no equivalent setting for phones with USB storage. See
Connecting to a computer via USB on page 67.
Erase USB storage or Erase SD card Permanently erases everything on your
phones USB storage or SD card and prepares it for use with your phone.
Internal storage The amount of internal phone storage used by the operating
system, its components, applications (including those you downloaded there), and
their permanent and temporary data.
AUG-2.3.4-106
Android Users Guide
Settings
376
Language & keyboard settings
Use the Language & Keyboard settings to select the language for the text on your
phone and for configuring the onscreen keyboard, including words that youve added
to its dictionary.
Language & Keyboard screen
Select language Opens the Language screen, where you can select the language
to use for the text on your phone.
User dictionary Opens a list of the words youve added to the dictionary, as
described in Using the onscreen keyboard on page 32. Touch a word to edit or delete
it. Press Menu
and touch Add to add a word.
Android keyboard See Android Keyboard settings screen on page 376.
Android keyboard checkbox For phones with physical keyboards, uncheck to
disable the onscreen keyboard. See Android Keyboard settings screen on page 376.
Device keyboard See Device Keyboard settings screen on page 377. This
setting is available only if your phone has a physical keyboard.
Android Keyboard settings screen
The Android Keyboard settings apply to the onscreen keyboard that is included with
your phone. The correction and capitalization features affect only the English version
of the keyboard.
Vibrate on keypress Check to have the phone vibrate briefly each time you touch
a key on the onscreen keyboard.
Sound on keypress Check to play a brief sound each time you touch a key on the
onscreen keyboard.
Popup on keypress Uncheck to prevent a larger image of each key from
displaying above the key (out from under your finger) when you touch it.
Touch to correct words Uncheck to turn off the feature that underlines a word
in a text field if you touch the word and the keyboard has suggestions for other words
you may have intended.
AUG-2.3.4-106
Android Users Guide
Settings
377
Auto-capitalization Check to have the onscreen keyboard automatically
capitalize the first letter of the first word after a period, the first word in a text field, and
each word in name fields.
Show settings key Opens a dialog where you can set whether you want the
keyboard to decide automatically whether to include the Settings key on the keyboard
(it does this only if you have more than one keyboard or other input method installed),
or whether you want always to show the Settings key or always to hide it.
Voice input Opens a dialog where you can turn voice input off or set on which
onscreen keyboard you want the voice-input Microphone key
by speaking on page 36.
. See Entering text
Input languages Opens the Input Languages screen, where you can check the
languages you want to have available when using the onscreen keyboard. Changing
the keyboard language is described in Using the onscreen keyboard on page 32.
Quick fixes Check to automatically correct some common misspellings as you
type.
Show suggestions Check to show suggested words in a strip above the
onscreen keyboard as you type. See Using the onscreen keyboard on page 32.
Auto-complete Check to automatically enter a suggested word, highlighted in the
strip above the keyboard, when you enter a space or punctuation. See Using the
onscreen keyboard on page 32.
Device Keyboard settings screen
This settings screen is available only if your phone has a physical keyboard.
Auto-replace Check to correct misspelled words as you type.
Auto-cap Check to capitalize the first letter of the first word in sentences.
Auto-punctuate Check to insert a period ( . ) when you press the Space key twice
in a row.
AUG-2.3.4-106
Android Users Guide
Settings
378
Voice input & output settings
You use the Voice Input & Output settings to configure the Android voice input feature,
described in Entering text by speaking on page 36, and the text-to-speech
synthesizer, for applications that can take advantage of it, such as TalkBack, which is
described in Accessibility settings on page 380.
Google Voice Recognition settings screen
Language Opens a screen where you can set the language you use when entering
text by speaking.
SafeSearch Opens a dialog where you can set whether you want Google
SafeSearch filtering to block some results when you use Google search by voice:
Block no search results (off), only explicit or offensive images (moderate), or both
explicit or offensive text and images (strict).
Block offensive words When unchecked, Google voice recognition will
recognize and transcribe words many people consider offensive, when you enter text
by speaking. When checked, Google voice recognition replaces those words in
transcriptions with a placeholder comprised of hash symbols ( # ).
Text-to-Speech settings screen
If you dont have speech synthesizer data installed, only the Install voice data
setting is available.
Listen to an example Plays a brief sample of the speech synthesizer, using your
current settings.
Always use my settings Check to use the settings on this screen in place of
speech synthesizer settings available in other applications.
Default engine Opens a dialog where you can set the text-to-speech application
you want to use, if you have more than one installed.
Install voice data If your phone does not have speech synthesizer data installed,
connects to Android Market and guides you through the process of downloading and
installing the data. This setting is not available if the data is already installed.
Speech rate Opens a dialog where you can select how quickly you want the
synthesizer to speak.
AUG-2.3.4-106
Android Users Guide
Settings
379
Language Opens a dialog where you can select the language of the text you want
the synthesizer to read. This is particularly useful in combination with the Always Use
My Settings setting, to ensure that text is spoken correctly in a variety of applications.
Engines Lists the text-to-speech engines installed on your phone. Touch one to
view or change its settings.
AUG-2.3.4-106
Android Users Guide
Settings
380
Accessibility settings
You use the Accessibility settings to configure any accessibility plug-ins you have
installed on your phone.
Accessibility Check to enable all installed accessibility plug-ins.
KickBack Check to have the phone vibrate briefly as feedback as you navigate the
user interface, press buttons, and so on.
TalkBack Check to have an installed speech synthesizer speak the labels or names
of items as you navigate the phones user interface.
SoundBack Check to play a sound as you navigate the phones user interface.
Power button ends call Check to cause pressing the power button to end a
phone call, rather than turning the screen on and off.
AUG-2.3.4-106
Android Users Guide
Settings
381
Dock settings
If your phone supports a car dock or desktop dock that you own, you can use the Dock
settings, to set your preferences for how the phone and the dock interact.
For more information about the applications that open when you insert the phone in a
dock, see Car Home on page 329, Clock on page 323, and the documentation that
came with your dock.
Audio Available when the phone is inserted in a car dock or desktop dock. For a car
dock, opens a dialog where you can set whether music and other media audio play
through the dock speaker and whether to use the dock as a speakerphone. For a
desktop dock, opens a dialog where you can set whether music and other audio play
via the audio line out port. Your settings apply only to the dock you are using; you can
have different settings for different docks.
Dock insertion sound Check to play a sound when inserting or removing the
phone from a dock.
AUG-2.3.4-106
Android Users Guide
Settings
382
Date & time settings
Use Date & Time settings to set your preferences for how dates are displayed. You can
also use these settings to set your own time and time zone, rather than obtaining the
current time from the mobile network.
Automatic Uncheck to set the date, time, and time zone on the phone manually,
rather than obtaining the current time from the mobile network.
Set date If Automatic is unchecked, opens a dialog where you can manually set
the phones date.
Select time zone If Automatic is unchecked, opens a dialog where you can set
the phones time zone.
Set time If Automatic is unchecked, opens a dialog where you can set the
phones time.
Use 24-hour format Check to display the time using 24-hour time formatfor
example, 13:00 rather than 1:00 pm.
Select date format Opens a dialog where you can select the format for displaying
dates.
AUG-2.3.4-106
Android Users Guide
Settings
383
About phone
About Phone includes information about your phone.
About Phone screen
System updates Opens a screen that reports on the availability of Android
system software updates.
Status Opens the Status screen with a long list of information about your battery,
mobile network connection, and other details.
Battery use Opens a list of the applications and operating system components
you have used since you last charged the phone, sorted by the amount of power they
have used. See Optimizing battery life on page 47.
Legal information Opens a screen where you can obtain legal information about
the software included with your phone.
Version information Lists details about the model numbers and versions of your
phones hardware and operating system software. This information is useful if you
need to work with your carriers support team.
AUG-2.3.4-106
Android Users Guide
Settings
AUG-2.3.4-106
384
Android Users Guide
You might also like
- Android Secret CodesDocument2 pagesAndroid Secret CodesGaurav RainaNo ratings yet
- Hidden Secret Codes For Google Android Mobile Phones - AskVGDocument5 pagesHidden Secret Codes For Google Android Mobile Phones - AskVGTrungVũNguyễnNo ratings yet
- Samsung Note 8 ManualDocument295 pagesSamsung Note 8 ManualAenhildr AinsworthNo ratings yet
- Nemo Outdoor 6.41 ManualDocument380 pagesNemo Outdoor 6.41 ManualPunky HeroNo ratings yet
- Android Secret Code, Secrect Codes For Android Mobiles, Secrect Codes For Android MobilesDocument3 pagesAndroid Secret Code, Secrect Codes For Android Mobiles, Secrect Codes For Android MobilesManjunath EaswaranNo ratings yet
- Ecret Hack Codes For Android Mobile PhonesDocument4 pagesEcret Hack Codes For Android Mobile PhonesRamesh GuptaNo ratings yet
- Android 2.2: User's GuideDocument50 pagesAndroid 2.2: User's GuideNgoc HongNo ratings yet
- Android2 3用户手册Document381 pagesAndroid2 3用户手册Average JoeNo ratings yet
- Smart Tab Android Users GuideDocument288 pagesSmart Tab Android Users Guidegautham2850% (2)
- Samsung Galaxy Note 3 UgDocument217 pagesSamsung Galaxy Note 3 Ugarg0nautNo ratings yet
- Samsung F8500 TV ManualDocument215 pagesSamsung F8500 TV ManualStewart FarringtonNo ratings yet
- Samsung PS51F5500 ManualDocument197 pagesSamsung PS51F5500 Manualtheone1989No ratings yet
- UA32F5500AR User GuideDocument160 pagesUA32F5500AR User GuidekrinunnNo ratings yet
- EManual Samsung F7000 F8000 SeriesDocument173 pagesEManual Samsung F7000 F8000 SeriesaamirmubNo ratings yet
- Galaxy Note UgDocument256 pagesGalaxy Note UgsirishaakellaNo ratings yet
- Sm-n9600 Um LTN Note 9 EspañolDocument308 pagesSm-n9600 Um LTN Note 9 EspañolAlejandro IrarrazabalNo ratings yet
- Master Your Device: 12/07/10 Verizon Line Extension Verizon User Guide 0 100035015 UG - HTC - TBOLT - CVR - 127mm - NHS - V0.aiDocument258 pagesMaster Your Device: 12/07/10 Verizon Line Extension Verizon User Guide 0 100035015 UG - HTC - TBOLT - CVR - 127mm - NHS - V0.aiMark RayneyNo ratings yet
- Samsung Galaxy Note9 User Manual PDFDocument308 pagesSamsung Galaxy Note9 User Manual PDFMadaMadutsaNo ratings yet
- (Eng) X12dvbeuf 0313Document195 pages(Eng) X12dvbeuf 0313Mitică StîngăNo ratings yet
- GoodAdminGuide Exchange EWSDocument710 pagesGoodAdminGuide Exchange EWSPC HelpNo ratings yet
- Sprint Alcatel Onetouch Pixi 7 Ug 012915 PDFDocument243 pagesSprint Alcatel Onetouch Pixi 7 Ug 012915 PDFSead JavrićNo ratings yet
- Samsujng F7100 User ManualDocument170 pagesSamsujng F7100 User Manualrobertz16No ratings yet
- AdministrationDocument682 pagesAdministrationTanmoy Sen100% (1)
- g2 TCP IpDocument2 pagesg2 TCP IpFrancisco Aravena HuertaNo ratings yet
- Galaxy Tab3 UserGuideDocument111 pagesGalaxy Tab3 UserGuideGalaxyUserNo ratings yet
- Libretto Note 9 PDFDocument306 pagesLibretto Note 9 PDFromoluswNo ratings yet
- Ebook Module 7 Information and Communication (Using InteDocument230 pagesEbook Module 7 Information and Communication (Using IntegueushiNo ratings yet
- Documaker RPDocument386 pagesDocumaker RPBharatBVNo ratings yet
- PgpUniversal 320 Adminguide enDocument398 pagesPgpUniversal 320 Adminguide enSachin NaikNo ratings yet
- SIIPDocument119 pagesSIIPDamjan SimićNo ratings yet
- Windows CE ProgrammingDocument405 pagesWindows CE Programminglic_palominoNo ratings yet
- User Manual: SM-A525F SM-A525F/DS SM-A526B SM-A526B/DS SM-A528B SM-A528B/DS SM-A725F SM-A725F/DSDocument150 pagesUser Manual: SM-A525F SM-A525F/DS SM-A526B SM-A526B/DS SM-A528B SM-A528B/DS SM-A725F SM-A725F/DSMinus Creations by IsminiNo ratings yet
- 994-0089 D400 Instruction Manual V240 R0Document3 pages994-0089 D400 Instruction Manual V240 R0Miguel Angel Godoy AnelNo ratings yet
- Cisco Unified IP Phone 7906G and 7911G Phone Guide For Cisco Unified Communications Manager 7.1 (2) (SCCP and SIP)Document84 pagesCisco Unified IP Phone 7906G and 7911G Phone Guide For Cisco Unified Communications Manager 7.1 (2) (SCCP and SIP)Mike De PetrisNo ratings yet
- SM-N950F UM EU Nougat Eng Rev.1.0 170912Document289 pagesSM-N950F UM EU Nougat Eng Rev.1.0 170912JW100% (8)
- Ccna Virtual LabDocument762 pagesCcna Virtual Labmanuel_897100% (9)
- Blackboard Collaborate Web Conferencing Moderator's Guide PDFDocument398 pagesBlackboard Collaborate Web Conferencing Moderator's Guide PDFAbdullah SalemNo ratings yet
- Jellybean PDFDocument100 pagesJellybean PDFJämês ČäčōãngöNo ratings yet
- Deploying Chromebooks in the Classroom: Planning, Installing, and Managing Chromebooks in Schools and CollegesFrom EverandDeploying Chromebooks in the Classroom: Planning, Installing, and Managing Chromebooks in Schools and CollegesNo ratings yet
- Samsung 7100 User ManualDocument208 pagesSamsung 7100 User ManualDan NadonutsNo ratings yet
- For Android Mobile Technology Platform 4.2Document235 pagesFor Android Mobile Technology Platform 4.2Gilberto SanchezNo ratings yet
- DR - Fone Photo & Data Recovery, Aplikacije Na Goog PDFDocument8 pagesDR - Fone Photo & Data Recovery, Aplikacije Na Goog PDFMikiNo ratings yet
- Postini Outbound ConfigDocument140 pagesPostini Outbound ConfigKristoffer Høgset HalvarpNo ratings yet
- TtuserguideDocument665 pagesTtuserguideZeeshan MuhammadNo ratings yet
- How To Diagnose Mobile Phone Problem - Diagnostic CodesDocument6 pagesHow To Diagnose Mobile Phone Problem - Diagnostic CodesJean Paul Muvara Kabiligi100% (2)
- Samsung GT-N7100 - UM - Open - HongKong - Jellybean - Eng - Rev.1.0 - 120924 - ScreenDocument135 pagesSamsung GT-N7100 - UM - Open - HongKong - Jellybean - Eng - Rev.1.0 - 120924 - ScreenendickhkNo ratings yet
- User Manual: SM-G950F SM-G950FD SM-G955F SM-G955FDDocument249 pagesUser Manual: SM-G950F SM-G950FD SM-G955F SM-G955FDAlonso BistraudNo ratings yet
- Apple macOS and iOS System Administration: Integrating and Supporting iPhones, iPads, and MacBooksFrom EverandApple macOS and iOS System Administration: Integrating and Supporting iPhones, iPads, and MacBooksNo ratings yet
- Exploring Galaxy Tab A: The Illustrated, Practical Guide to using Samsung Galaxy Tab AFrom EverandExploring Galaxy Tab A: The Illustrated, Practical Guide to using Samsung Galaxy Tab ANo ratings yet
- Exploring iPad Pro: iPadOS Edition: The Illustrated, Practical Guide to Using iPad ProFrom EverandExploring iPad Pro: iPadOS Edition: The Illustrated, Practical Guide to Using iPad ProNo ratings yet
- BBC micro:bit Recipes: Learn Programming with Microsoft MakeCode BlocksFrom EverandBBC micro:bit Recipes: Learn Programming with Microsoft MakeCode BlocksNo ratings yet
- Pro DevOps with Google Cloud Platform: With Docker, Jenkins, and KubernetesFrom EverandPro DevOps with Google Cloud Platform: With Docker, Jenkins, and KubernetesNo ratings yet
- Visual Studio Code Distilled: Evolved Code Editing for Windows, macOS, and LinuxFrom EverandVisual Studio Code Distilled: Evolved Code Editing for Windows, macOS, and LinuxRating: 3 out of 5 stars3/5 (1)
- Pro ASP.NET Core Identity: Under the Hood with Authentication and Authorization in ASP.NET Core 5 and 6 ApplicationsFrom EverandPro ASP.NET Core Identity: Under the Hood with Authentication and Authorization in ASP.NET Core 5 and 6 ApplicationsNo ratings yet
- Deploying SharePoint 2019: Installing, Configuring, and Optimizing for On-Premises and Hybrid ScenariosFrom EverandDeploying SharePoint 2019: Installing, Configuring, and Optimizing for On-Premises and Hybrid ScenariosNo ratings yet
- Exploring Windows 10 May 2020 Edition: The Illustrated, Practical Guide to Using Microsoft WindowsFrom EverandExploring Windows 10 May 2020 Edition: The Illustrated, Practical Guide to Using Microsoft WindowsNo ratings yet
- Google Drive For Beginners: The Ultimate Step-By-Step Guide To Mastering Google Drive To Streamline Your Workflow, Collaborate With Ease, And Effectively Secure Your DataFrom EverandGoogle Drive For Beginners: The Ultimate Step-By-Step Guide To Mastering Google Drive To Streamline Your Workflow, Collaborate With Ease, And Effectively Secure Your DataNo ratings yet