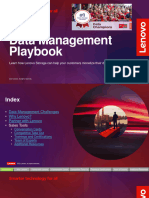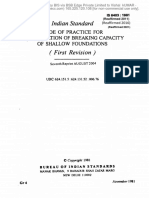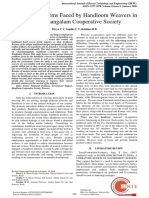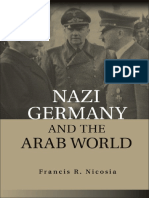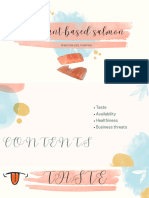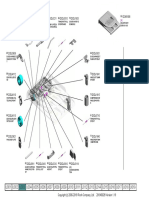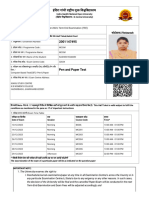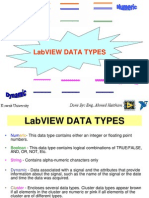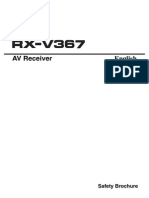Professional Documents
Culture Documents
Install Guide
Install Guide
Uploaded by
Dipen GhariyaCopyright
Available Formats
Share this document
Did you find this document useful?
Is this content inappropriate?
Report this DocumentCopyright:
Available Formats
Install Guide
Install Guide
Uploaded by
Dipen GhariyaCopyright:
Available Formats
Installation Guide
N150 Wireless Router
Step 1:
Step 2:
Step 3:
Unplug the power
to turn off your modem.
Connect one end of the blue
Ethernet cable to your modem,
and the other end to the Internet port
on your router.
Plug in, then turn on your modem.
JNR1010
If your modem has a battery backup,
first remove and reinsert the battery
before connecting your
modem to power.
Package Contents:
Internet
DSL
or Cable
N150 Wireless Router
Wait approximately 2 minutes
until your modem turns on.
N150 Wireless Router
Modem
(not included)
Power adapter
Ethernet cable
Step 4:
Step 5:
Step 6:
Connect the power adapter to the
router, then plug it into an outlet.
Wait until the wireless LED turns
solid green.
Connect the router
to your computer.
Open a browser.
If none of the LEDs turn on, make sure that
the Power On/Off button is in the ON position
(pushed in).
Optionally, connect wirelessly by using the
preset wireless security settings
located on the bottom label.
Use another Ethernet cable to establish
a wired connection as shown in this diagram.
If the Web page does not display,
close and re-open the browser
and enter http://routerlogin.net
in the address bar, or check the
Troubleshooting section in
the User Guide.
Preset Wireless Security
This product has a unique Wi-Fi network name (SSID) and network key (password).
The default SSID and network key (password) are uniquely generated for every
device (like a serial number), to protect and maximize your wireless security. This
information is located on the label on the bottom of the product.
NETGEAR recommends that you do not change the preset Wi-Fi network name
(SSID) and network key (password). If you do change the settings, the information
on the bottom of the product does not apply.
Connect Wireless Devices to Your Router
Technical Support
Choose either the manual or Wi-Fi Protected Setup (WPS) method to add wireless
computers, and other devices to your wireless network.
Thank you for selecting NETGEAR products.
Manual Method
1.
Open the software utility that manages your wireless connections on the
wireless device that you want to connect to your router (iPhone, laptop,
computer, gaming device). This utility scans for all wireless networks in your
area.
2. Look for the preset NETGEAR wireless network name (SSID), and select it.
The preset Wi-Fi network name (SSID) is located on the product label on the
bottom of the router.
Note: If you changed the name of your network during the setup process, look
for that network name.
3.
Enter the preset password (or your custom password if you changed it), and
click Connect.
4. Repeat steps 13 to add other wireless devices.
Find the preset Wireless Settings on your router and record them here:
Network Key (Password) _________________________________
If you change the preset wireless settings, record it here:
1.
Wireless Network Name (SSID) _______________________________
2.
Network Key (Password) _____________________________________
If necessary to retrieve or update your password, type
http://www.routerlogin.net in a Web browser and log in using the
default user name (admin) and password (password).
For the free Live Parental Controls centralized Internet site filtering software for your
router, download from: http://www.netgear.com/lpc.
For additional features, including Traffic Metering and Guest Access, log in to your
router at: http://routerlogin.net.
For complete DoC, go to the NETGEAR EU Declarations of Conformity website at
http://support.netgear.com/app/answers/detail/a_id/11621/.
For GNU General Public License (GPL) related information, go to
http://support.netgear.com/app/answers/detail/a_id/2649.
WARNING: Do not stack equipment, or place equipment in tight spaces, in drawers, or on
carpets. Make sure your equipment is surrounded by at least 2 inches of air space.
Download the free Desktop
NETGEAR Genie
WPS Method
If your wireless device supports WPS (Wi-Fi Protected Setup)NETGEAR calls
this method Push 'N' Connectyou might be prompted to press the WPS button on
the router instead of entering a password. If this happens:
Wi-Fi Network Name (SSID) _______________________________
After installing your device, register at http://www.NETGEAR.com/register so you
can use our telephone support service. Also go to http://support.netgear.com for
product updates, additional documentation, and support.
Press the WPS button
on the router.
Internet
WiFi Connection
Router Settings
STATUS GOOD
STATUS Connected
Click here
Network Map
Parental Controls
ReadySHARE
Number of devices 16
Click here
Click here
Automatically fix common network
problems and easily manage your
home network connections.
http://www.NETGEAR.com/genie
Within 2 minutes, press the WPS button on the client device, or follow the
WPS instructions that came with your wireless device to complete the WPS
process. The device will then be connected to your router.
3. Repeat this process to add other WPS wireless devices.
Note: WPS does not support WEP security. If you try to connect a WEP client
to your network using WPS, it will not work.
Select Wireless Settings to locate your wireless password.
May 2012
NETGEAR, the NETGEAR logo, and Connect with Innovation are trademarks and/or registered trademarks of
NETGEAR, Inc. and/or its subsidiaries in the United States and/or other countries. Information is subject to
change without notice. Other brand and product names are trademarks or registered trademarks of their
respective holders. 2012 NETGEAR, Inc. All rights reserved.
You might also like
- The Subtle Art of Not Giving a F*ck: A Counterintuitive Approach to Living a Good LifeFrom EverandThe Subtle Art of Not Giving a F*ck: A Counterintuitive Approach to Living a Good LifeRating: 4 out of 5 stars4/5 (5819)
- The Gifts of Imperfection: Let Go of Who You Think You're Supposed to Be and Embrace Who You AreFrom EverandThe Gifts of Imperfection: Let Go of Who You Think You're Supposed to Be and Embrace Who You AreRating: 4 out of 5 stars4/5 (1093)
- Never Split the Difference: Negotiating As If Your Life Depended On ItFrom EverandNever Split the Difference: Negotiating As If Your Life Depended On ItRating: 4.5 out of 5 stars4.5/5 (845)
- Grit: The Power of Passion and PerseveranceFrom EverandGrit: The Power of Passion and PerseveranceRating: 4 out of 5 stars4/5 (590)
- Hidden Figures: The American Dream and the Untold Story of the Black Women Mathematicians Who Helped Win the Space RaceFrom EverandHidden Figures: The American Dream and the Untold Story of the Black Women Mathematicians Who Helped Win the Space RaceRating: 4 out of 5 stars4/5 (897)
- Shoe Dog: A Memoir by the Creator of NikeFrom EverandShoe Dog: A Memoir by the Creator of NikeRating: 4.5 out of 5 stars4.5/5 (540)
- The Hard Thing About Hard Things: Building a Business When There Are No Easy AnswersFrom EverandThe Hard Thing About Hard Things: Building a Business When There Are No Easy AnswersRating: 4.5 out of 5 stars4.5/5 (348)
- Elon Musk: Tesla, SpaceX, and the Quest for a Fantastic FutureFrom EverandElon Musk: Tesla, SpaceX, and the Quest for a Fantastic FutureRating: 4.5 out of 5 stars4.5/5 (474)
- Her Body and Other Parties: StoriesFrom EverandHer Body and Other Parties: StoriesRating: 4 out of 5 stars4/5 (822)
- The Emperor of All Maladies: A Biography of CancerFrom EverandThe Emperor of All Maladies: A Biography of CancerRating: 4.5 out of 5 stars4.5/5 (271)
- The Sympathizer: A Novel (Pulitzer Prize for Fiction)From EverandThe Sympathizer: A Novel (Pulitzer Prize for Fiction)Rating: 4.5 out of 5 stars4.5/5 (122)
- The Little Book of Hygge: Danish Secrets to Happy LivingFrom EverandThe Little Book of Hygge: Danish Secrets to Happy LivingRating: 3.5 out of 5 stars3.5/5 (401)
- The World Is Flat 3.0: A Brief History of the Twenty-first CenturyFrom EverandThe World Is Flat 3.0: A Brief History of the Twenty-first CenturyRating: 3.5 out of 5 stars3.5/5 (2259)
- The Yellow House: A Memoir (2019 National Book Award Winner)From EverandThe Yellow House: A Memoir (2019 National Book Award Winner)Rating: 4 out of 5 stars4/5 (98)
- Devil in the Grove: Thurgood Marshall, the Groveland Boys, and the Dawn of a New AmericaFrom EverandDevil in the Grove: Thurgood Marshall, the Groveland Boys, and the Dawn of a New AmericaRating: 4.5 out of 5 stars4.5/5 (266)
- A Heartbreaking Work Of Staggering Genius: A Memoir Based on a True StoryFrom EverandA Heartbreaking Work Of Staggering Genius: A Memoir Based on a True StoryRating: 3.5 out of 5 stars3.5/5 (231)
- Team of Rivals: The Political Genius of Abraham LincolnFrom EverandTeam of Rivals: The Political Genius of Abraham LincolnRating: 4.5 out of 5 stars4.5/5 (234)
- On Fire: The (Burning) Case for a Green New DealFrom EverandOn Fire: The (Burning) Case for a Green New DealRating: 4 out of 5 stars4/5 (74)
- The Unwinding: An Inner History of the New AmericaFrom EverandThe Unwinding: An Inner History of the New AmericaRating: 4 out of 5 stars4/5 (45)
- Final Exam in FOUNDATION OF SOCIAL STUDIESDocument2 pagesFinal Exam in FOUNDATION OF SOCIAL STUDIESJestony Matilla100% (3)
- Lenovo Data Management Playbook - July23Document48 pagesLenovo Data Management Playbook - July23Lara FURINI ROSITONo ratings yet
- Ethiopia's Planning ExperienceDocument12 pagesEthiopia's Planning ExperienceAbraham L ALEMUNo ratings yet
- Dampers For Earthquake Vibration Control: Dr. Imad H. Mualla DAMPTECH Co., Ltd. DenmarkDocument16 pagesDampers For Earthquake Vibration Control: Dr. Imad H. Mualla DAMPTECH Co., Ltd. Denmarkmuhammed mundhir100% (1)
- Tu Exam - Student Portal Admit CardDocument1 pageTu Exam - Student Portal Admit Cardaashishlisho2080No ratings yet
- Exp3 fm5Document10 pagesExp3 fm5Denise NelsonNo ratings yet
- (First Revision) : Indian StandardDocument19 pages(First Revision) : Indian Standardvishal kumarNo ratings yet
- Financial Problems Faced by Handloom Weavers in Chendamangalam Cooperative SocietyDocument5 pagesFinancial Problems Faced by Handloom Weavers in Chendamangalam Cooperative Societyanashwara.pillaiNo ratings yet
- Nazi Germany and The Arab World PDFDocument318 pagesNazi Germany and The Arab World PDFShailesh Kumar Iyer100% (2)
- Function Course Description Code: Deltav Sis Maintenance 7303 Deltav Sis Implementation 7305Document2 pagesFunction Course Description Code: Deltav Sis Maintenance 7303 Deltav Sis Implementation 7305Victor GuinleNo ratings yet
- CS-2 CS-3Document24 pagesCS-2 CS-3Anonymous V9cxdfNo ratings yet
- International Law Outline Spring 2009Document54 pagesInternational Law Outline Spring 2009GromobranNo ratings yet
- Sin TítuloDocument117 pagesSin TítuloCristian C. MesaNo ratings yet
- CT208 (Anglais)Document30 pagesCT208 (Anglais)fgfNo ratings yet
- Plant-Based SalmonDocument7 pagesPlant-Based Salmonvazqueztania76No ratings yet
- Subject: Creative Writing Grade Level: Grade 12Document5 pagesSubject: Creative Writing Grade Level: Grade 12Kristel EbradaNo ratings yet
- D2961808 D3DJ3216 D3DJ4111 D3DJ3211 D3DJ3510 D3DJ1833Document3 pagesD2961808 D3DJ3216 D3DJ4111 D3DJ3211 D3DJ3510 D3DJ1833italo PGLNo ratings yet
- Learning Segment AssessmentsDocument6 pagesLearning Segment Assessmentsapi-644512636No ratings yet
- Ignou December-2023 - Hall Ticket - Admit CardDocument4 pagesIgnou December-2023 - Hall Ticket - Admit Cardmukesh.kr6611No ratings yet
- Al Waqiah PDF To Excel PDFDocument4 pagesAl Waqiah PDF To Excel PDFRehman KhanNo ratings yet
- LabVIEW Data Types & Conversions Between These TypesDocument23 pagesLabVIEW Data Types & Conversions Between These Typesahmed4665100% (4)
- ToR RPA Research On Paper PackagingDocument4 pagesToR RPA Research On Paper Packagingmarce.rottenhotmail.comNo ratings yet
- Wise EduGames Parts Instructions and BarcodesDocument10 pagesWise EduGames Parts Instructions and BarcodesRYAN PILUETANo ratings yet
- MSDS TaecDocument7 pagesMSDS TaecMuhammad FikriansyahNo ratings yet
- Patterns of DevelopmentDocument42 pagesPatterns of Developmentgrade11tnhsstudentNo ratings yet
- Sample Aptitude TestDocument6 pagesSample Aptitude TestSunil ReddyNo ratings yet
- Manual Yamaha RX-V367Document6 pagesManual Yamaha RX-V367LuisNo ratings yet
- Aerofooil PDFDocument79 pagesAerofooil PDFEva DewsburyNo ratings yet
- Mayan Inca and Aztec Cultures CHARTDocument3 pagesMayan Inca and Aztec Cultures CHARTdidac.provNo ratings yet
- Practical Research: Nicole A. Rosario 11 - AnimationDocument11 pagesPractical Research: Nicole A. Rosario 11 - AnimationAnalyn RosarioNo ratings yet