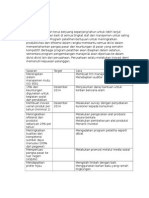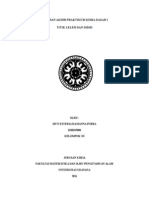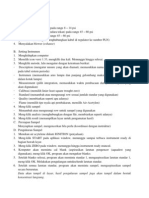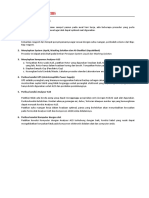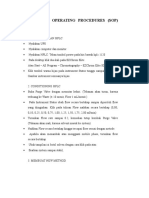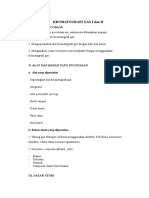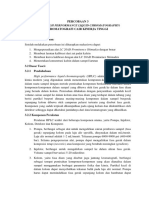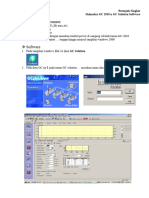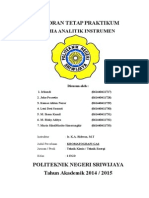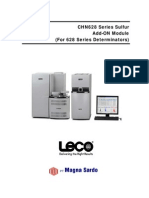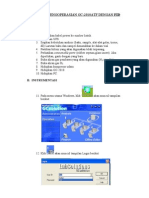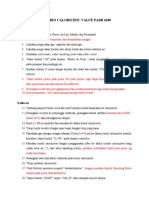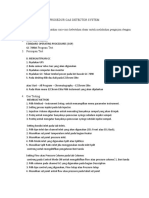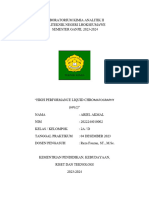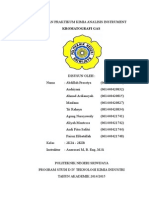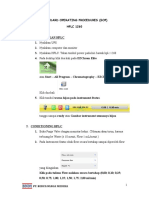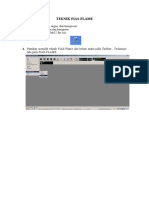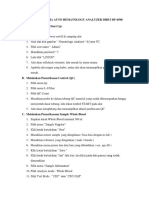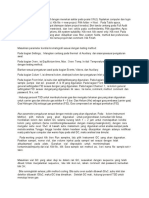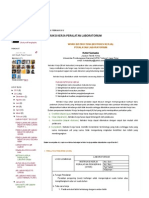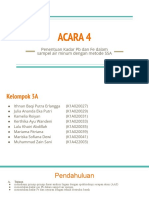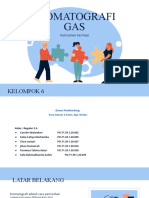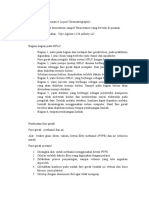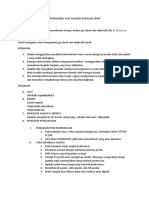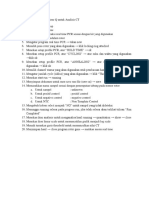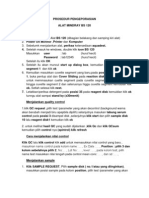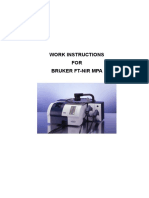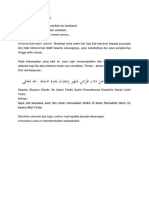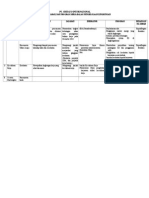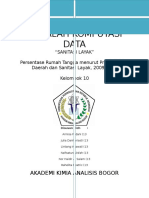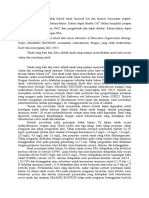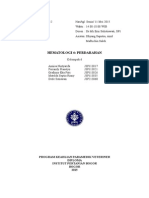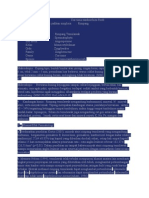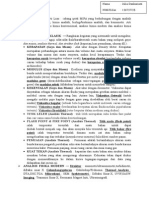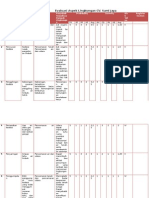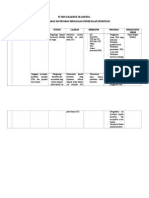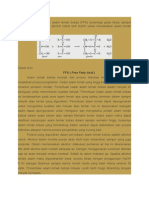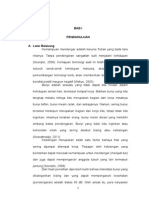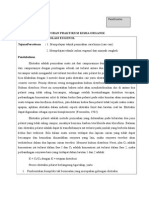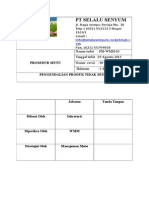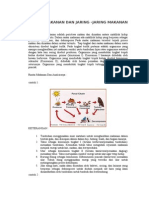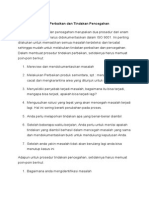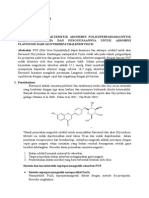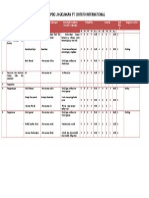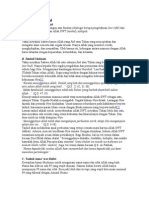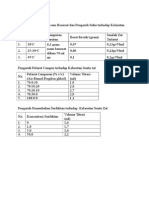Professional Documents
Culture Documents
SOP GC Dan HPLC
Uploaded by
Julia DanhariastiOriginal Description:
Original Title
Copyright
Available Formats
Share this document
Did you find this document useful?
Is this content inappropriate?
Report this DocumentCopyright:
Available Formats
SOP GC Dan HPLC
Uploaded by
Julia DanhariastiCopyright:
Available Formats
PANDUAN PENGGUNAAN SIMULATOR KROMATOGRAF GAS
1.
2.
3.
4.
5.
Tekan Tombol GO
Tekan Tombol Sample preparation
Pilih File, klik OK
Klik single sample atau
Klik PURE, pilih satu senyawa, lalu klik GO. Atau pilih Mixture, lalu setting
persentase masing-masing komponen, lalu klik GO
6. Klik Select column and detector
7. Pada column selection, pilih column type yang diinginkan (pilih salah satu
Megabore, Capillarry atau packed), dan pilih Column Polarity, pilih salah
satu Polar, non polar atau low polar).
8. Setting injection volume
9. Klik Icon gas He, H dan Air
(Mensetting tekanan gas)
10.Klik start (GC ON)
11.Pilih detector yang dipakai detector FID atau atau TCD. Jika detector FID yang
dipilih maka harus tekan ignition . Lalu Klik Go
12.Klik Temperature column
13.Klik Isothermal atau Program
14.Setting suhu injector dan detector, serta suhu kolom. Jangan lupa klik LOCK
untuk setting temperature program
15.Klik Go, lalu klik Manual Injection.
16.Klik Integrator , pilih Smart atau Dumb.
17.Klik Atenuator, Pilih nilai yang diinginkan
18.Klik Inject
19.Tunggu sampai hasil analisis selesai. Catat Retention Time dan luas area.
20.Jika ingin menginjek sampel lainnya. Klik GO dan klik icon sample preparation
, lalu klik NEW FILE, dan langkah selanjutnya sama seperti point 3. Jika
programnya sama maka dapat langsung menuju point 15 dan 17.
21.Setelah analisis selesai. Alat gas kromatograf dimatikan dengan cara
22.Setting suhu kolom 30 oC, detektor dan injektor 80 0C. (program cooling
down)
23.Setelah setting suhu kolom, detector dan injector tercapai. Maka aliran gas
Hidrogen dan udara dimatikan. Setelah itu gas helium. Lalu alat gas
kromatograf di matikan pada menu main power
PANDUAN PENGGUNAAN SIMULATOR KROMATOGRAF HPLC
1. Pada menu HPLC Tekan Tombol SAMPLES
2. Tekan Tombol NEW VIALS, lalu OK
3. Klik Add Standard. Pilih senyawa dan masukkan nilai konsentrasinya (bisa
lebih dari satu senyawa). Lalu klik OK
4. Pada menu HPLC Klik Solvent , lalu pilih solven yang ingin dipergunakan
lalu klik OK
5. Pada menu HPLC , Klik Columns, lalu pilih kolom yang ingin dipergunakan ,
Klik OK
6. Pada menu HPLC Klik detector, lalu pilih mode detektor yang ingin dipakai
dan panjang gelombangnya serta sensitivitasnya. Lalu klik done
7. Pada menu HPLC, klik control panel. Lalu ON kan power untuk mengaktifkan
sistem dan klik Run pada menu pumps serta pilih Isokratik atau gradient
pada menu mode, misalnya isokratik. Kemudian atur Laju alir fase gerak
misalnya 1 mL/menit; persentase solven misalnya 85%, dan volume injeksi
misalnya 15 uL.
8. Lalu klik inject sample. Maka hasil analisis akan ditampilkan dalam bentuk
kromatogram, jika ingin menginjek lagi dengan kadar fase gerak yang
berbeda dapat dilakukan dengan mensetting kembali persentasenya, lalu
inject sample kembali.
9. Jika analisis sudah selesai , klik done. Kembali ke menu utama
10.Kromatogram yang dipoeroleh dapat diolah lebih lanjut menggunakan
COMPUTER DATA SYSTEM JIKA DETEKTOR YANG DIPAKAI ADALAH DIODE
ARRAY.
11.Pada menu HPLC Klik computer data system. Lalu pada menu HPLC CDS,
klik instrument, lalu klik instrument display status. KLIK OK.
12.Klik pada menu instrumen, lalu klik inject sample. Lalu done
13.Klik File , klik save chromatogram (menyimpan data). Klik OK
14.Klik DATA, klik View untuk merescale tampilan kromatogram
15.Klik Data , klik integration report untuk melihat RT, luas area dan luas area
relatif.
16.Klik Data, klik compare two chromatogram. Pilih file yang ingin
dibandingkan . klik OK
17.Klik DATA, klik Diode ARRAY Option. Lalu pilih menu chromatogram at given
wavelength untuk melihat spektrum pada panjang gelombang tertentu.
18.Klik DATA, klik Diode ARRAY Option. Lalu pilih menu UV spektrum at given
elution time untuk membandingkan dengan spektra referensi yang lain
dengan cara klik referrence spectra library. Klik view lalu OK.
19.Klik DATA, klik Diode ARRAY Option. Lalu pilih 3 D Perspective surface plot
untuk melihat spektrum 3 dimensi.
20.Jika sudah selesai dengan program CDS. Klik exit.
You might also like
- Laporan Praktikum GCDocument17 pagesLaporan Praktikum GCAli Saidina100% (1)
- Kebijakan Mutu Dan Sasaran Mutu PT Indofood 1Document1 pageKebijakan Mutu Dan Sasaran Mutu PT Indofood 1Julia Danhariasti50% (2)
- Laporan Titik Leleh Dan Titik DidihDocument9 pagesLaporan Titik Leleh Dan Titik DidihDevi PurbaNo ratings yet
- Sop GBC Aas 932 PlusDocument1 pageSop GBC Aas 932 PlusRinaldi AdiwigunaNo ratings yet
- SOP Spektro ShimadzuDocument5 pagesSOP Spektro ShimadzuNaomi TosaniNo ratings yet
- Sop Mindray Ba-88aDocument2 pagesSop Mindray Ba-88anur azizahNo ratings yet
- Cobas C 501Document3 pagesCobas C 501Dimelia adiameliaNo ratings yet
- Sop A15 Dan A25Document28 pagesSop A15 Dan A25Saputra AthyNo ratings yet
- Sop Alat InstrumentDocument18 pagesSop Alat Instrumentelly febriyantiNo ratings yet
- Gas ChromatographyDocument11 pagesGas ChromatographyHana MufidaNo ratings yet
- Kromatografi Gas I Dan IiDocument14 pagesKromatografi Gas I Dan IiAdeliarahmayantiNo ratings yet
- Sop Batu BaraDocument33 pagesSop Batu BaraDaffa Putri BalqisNo ratings yet
- Persamaan Dan PerbedaanDocument7 pagesPersamaan Dan PerbedaanDzakiyaNo ratings yet
- HPLC High Performance Liquid Chromatography Kromatografi Cair Kinerja TinggiDocument8 pagesHPLC High Performance Liquid Chromatography Kromatografi Cair Kinerja TinggiTasyaamptrNo ratings yet
- Cara KalibrasiDocument3 pagesCara KalibrasiGregorius WedoNo ratings yet
- SOP LabSolutionDocument13 pagesSOP LabSolutionweniNo ratings yet
- GC Shimadzu 2010Document7 pagesGC Shimadzu 2010mayaazwirNo ratings yet
- Standar Operational Procedure AasDocument5 pagesStandar Operational Procedure AasRND BionatureNo ratings yet
- Laporan Tetap Praktikum GC 1 Dan 2Document19 pagesLaporan Tetap Praktikum GC 1 Dan 2Angel MoelaNo ratings yet
- CHNS628 Add On SulfurDocument11 pagesCHNS628 Add On SulfurPrimaNo ratings yet
- Prosedur Operasi GC2010-ShimadzuDocument10 pagesProsedur Operasi GC2010-Shimadzumkai44No ratings yet
- GCV Metode Astm d5865Document3 pagesGCV Metode Astm d5865miyaNo ratings yet
- Modul Produk Gas AllDocument29 pagesModul Produk Gas AllNehemia Anugrah Part IINo ratings yet
- Prosedur Gas Detector IpDocument7 pagesProsedur Gas Detector IpHilmi Abubakar ShidiqNo ratings yet
- HPLC B.ingDocument2 pagesHPLC B.ingSulasmi MiraiNo ratings yet
- Laboratorium Kimia Analitik Ii HPLCDocument11 pagesLaboratorium Kimia Analitik Ii HPLCAriel NetNo ratings yet
- Laporan Tetap Gas KromatografiDocument12 pagesLaporan Tetap Gas KromatografiFairuz HibatullahNo ratings yet
- Sop Hematology AnalyzerDocument5 pagesSop Hematology Analyzertantigrifita24No ratings yet
- Analytical BalanceDocument6 pagesAnalytical BalanceAlfiansyah RahmanNo ratings yet
- Kromatografi Gas IDocument14 pagesKromatografi Gas IAnggie NurayuNo ratings yet
- Standard Operating Procedures HPLC 1260Document11 pagesStandard Operating Procedures HPLC 1260Fadli IkhsanNo ratings yet
- Teknik Fias-FlameDocument11 pagesTeknik Fias-FlameDoyok JiNo ratings yet
- Prosedur Kerja Alat LabDocument3 pagesProsedur Kerja Alat LabRisma DamanikNo ratings yet
- GC Dan HPLCDocument7 pagesGC Dan HPLCDelisha AndrayaniNo ratings yet
- Pengoperasian GCDocument2 pagesPengoperasian GCasma NadiaNo ratings yet
- Ketut Sumada - Instruksi Kerja Peralatan LaboratoriumDocument7 pagesKetut Sumada - Instruksi Kerja Peralatan LaboratoriumaangmarthaNo ratings yet
- Responsi KimiaDocument12 pagesResponsi KimiaDika MochboyNo ratings yet
- Prosedur Pengoperasian Alat Spektrofotometri Serapan AtomDocument1 pageProsedur Pengoperasian Alat Spektrofotometri Serapan AtomTernala Alexander BarusNo ratings yet
- Flow Chart Memasukkan Settingan Analisa Hasil Run EGFR - 1Document4 pagesFlow Chart Memasukkan Settingan Analisa Hasil Run EGFR - 1Muhammad AbdillahNo ratings yet
- Sop Gc-FidDocument5 pagesSop Gc-FidSri Rachmawati HsNo ratings yet
- AAS Kelompok 3A - FARMASI ADocument26 pagesAAS Kelompok 3A - FARMASI AIthnan PutraNo ratings yet
- INSTRUKSI KERJA ALAT Anida Aulia Hasanah XIII-7 (LAB AI-3)Document38 pagesINSTRUKSI KERJA ALAT Anida Aulia Hasanah XIII-7 (LAB AI-3)Nurul JasminNo ratings yet
- Kromatografi Gas KLP.6..Document22 pagesKromatografi Gas KLP.6..Selvia VeronikaNo ratings yet
- Kesimpulan AnfarhplcDocument7 pagesKesimpulan AnfarhplcCut rahmi MahardhikaNo ratings yet
- Cara Kerja Alat1Document11 pagesCara Kerja Alat1smiling blueNo ratings yet
- Cara Penggunaan Alat LaboratoriumDocument6 pagesCara Penggunaan Alat LaboratoriumnurbayaniNo ratings yet
- Clinic Analyzer (ABX Pentra 400)Document18 pagesClinic Analyzer (ABX Pentra 400)densus31No ratings yet
- Cara Pengoperasian RotorGene Q Untuk Analisis CTDocument1 pageCara Pengoperasian RotorGene Q Untuk Analisis CTdinaNo ratings yet
- Protab HPLC 04Document4 pagesProtab HPLC 04fuji rahayuNo ratings yet
- Kromatografi Gas JadiDocument23 pagesKromatografi Gas Jadide'Mardika100% (1)
- Lab 81-101Document36 pagesLab 81-101Wawan hermawanNo ratings yet
- Jurnal Gas Chromatography Mass SpectrometryDocument9 pagesJurnal Gas Chromatography Mass SpectrometryVina Nurul FadhilahNo ratings yet
- Prosedur Penggunaan Gas Kromatografi GC-14B (Gc-Olefins)Document2 pagesProsedur Penggunaan Gas Kromatografi GC-14B (Gc-Olefins)Kurniawan Rizky GilangNo ratings yet
- Prosedur Pengeporasian Alat Mindray Bs 120Document3 pagesProsedur Pengeporasian Alat Mindray Bs 120TOni Tha Lakers Cob100% (2)
- Prosedur Pengoperasian GC 2010Document2 pagesProsedur Pengoperasian GC 2010Andina PratiwiNo ratings yet
- Kromatografi Gas.Document18 pagesKromatografi Gas.Sulistiani ZahraNo ratings yet
- GHVJGJHDocument43 pagesGHVJGJHRethaNo ratings yet
- Kromatografi GasDocument14 pagesKromatografi GasRama SmileNo ratings yet
- LAPORAN Tekpem Gas Kromatografi DaffaDocument5 pagesLAPORAN Tekpem Gas Kromatografi DaffaMuhammad DaffaNo ratings yet
- Pengenalan Hysys Untuk PemulaDocument22 pagesPengenalan Hysys Untuk PemulaEngine RobzNo ratings yet
- Muhadhoroh Kelas 1Document1 pageMuhadhoroh Kelas 1Julia DanhariastiNo ratings yet
- Tujuan, Sasaran, Program Kel 5Document2 pagesTujuan, Sasaran, Program Kel 5Julia DanhariastiNo ratings yet
- Cover KomdatDocument2 pagesCover KomdatJulia DanhariastiNo ratings yet
- Kation CA Merupakan Koloid TanahDocument2 pagesKation CA Merupakan Koloid TanahJulia DanhariastiNo ratings yet
- Laporan Hematologi 4 Perdarahan MateldaDocument8 pagesLaporan Hematologi 4 Perdarahan MateldaJulia DanhariastiNo ratings yet
- MaserasiDocument17 pagesMaserasiJulia DanhariastiNo ratings yet
- Julia Danhariasti 136737Document1 pageJulia Danhariasti 136737Julia DanhariastiNo ratings yet
- Evaluasi Aspek Lingkungan ISO 14001 FiksDocument4 pagesEvaluasi Aspek Lingkungan ISO 14001 FiksJulia DanhariastiNo ratings yet
- Tujuan, Sasaran, Program BBBDocument1 pageTujuan, Sasaran, Program BBBJulia DanhariastiNo ratings yet
- Tujuan, Sasaran, Program Kel 5Document2 pagesTujuan, Sasaran, Program Kel 5Julia DanhariastiNo ratings yet
- Tujuan, Sasaran, Dan Program NewDocument2 pagesTujuan, Sasaran, Dan Program NewJulia DanhariastiNo ratings yet
- Kompilasi Silsilah Jawaban Amir Hizbut Tahrir Syaikh Atha' Abu Ar Rasytah Atas Pertanyaan Di Facebook Tahun 2014 .Document227 pagesKompilasi Silsilah Jawaban Amir Hizbut Tahrir Syaikh Atha' Abu Ar Rasytah Atas Pertanyaan Di Facebook Tahun 2014 .Julia Danhariasti100% (3)
- Dasar PrinsipDocument18 pagesDasar PrinsipJulia DanhariastiNo ratings yet
- Kebijakan Lingkungan Iso 14001Document1 pageKebijakan Lingkungan Iso 14001Julia DanhariastiNo ratings yet
- Kebisingan-1 Punya OrangDocument20 pagesKebisingan-1 Punya OrangJulia DanhariastiNo ratings yet
- LaporanDocument10 pagesLaporanJulia DanhariastiNo ratings yet
- Pts Iso 9001Document7 pagesPts Iso 9001Julia DanhariastiNo ratings yet
- Evaluasi Aspek Lingkungan ISO 14001 Kel 7Document2 pagesEvaluasi Aspek Lingkungan ISO 14001 Kel 7Julia DanhariastiNo ratings yet
- Rantai Makanan Dan JaringDocument4 pagesRantai Makanan Dan JaringJulia DanhariastiNo ratings yet
- Prosedur Tindakan Perbaikan Dan Tindakan PencegahanDocument4 pagesProsedur Tindakan Perbaikan Dan Tindakan PencegahanJulia DanhariastiNo ratings yet
- Julia DanhariastiDocument5 pagesJulia DanhariastiJulia DanhariastiNo ratings yet
- Evaluasi Aspek Lingkungan ISO 14001 Kel 5Document1 pageEvaluasi Aspek Lingkungan ISO 14001 Kel 5Julia DanhariastiNo ratings yet
- Prosedur Tindakan Perbaikan Dan Tindakan PencegahanDocument4 pagesProsedur Tindakan Perbaikan Dan Tindakan PencegahanJulia DanhariastiNo ratings yet
- Evaluasi Aspek Lingkungan ISO 14001 FiksDocument4 pagesEvaluasi Aspek Lingkungan ISO 14001 FiksJulia DanhariastiNo ratings yet
- Tujuan, Sasaran, Dan Program NewDocument2 pagesTujuan, Sasaran, Dan Program NewJulia DanhariastiNo ratings yet
- Makalah PAI AKA 3Document3 pagesMakalah PAI AKA 3Julia DanhariastiNo ratings yet
- KelarutanDocument9 pagesKelarutanJulia DanhariastiNo ratings yet