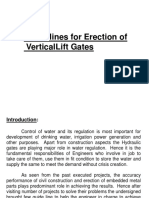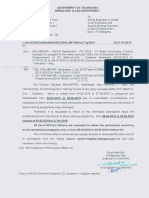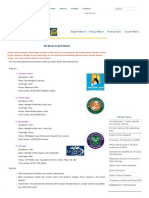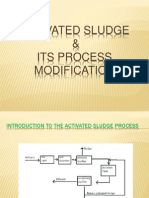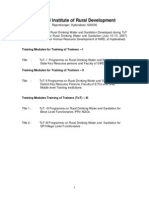Professional Documents
Culture Documents
Auto Cad Lab Manual
Auto Cad Lab Manual
Uploaded by
ram00345Copyright
Available Formats
Share this document
Did you find this document useful?
Is this content inappropriate?
Report this DocumentCopyright:
Available Formats
Auto Cad Lab Manual
Auto Cad Lab Manual
Uploaded by
ram00345Copyright:
Available Formats
www.jntuworld.
com
Drafting is one of the first computer applications used by many users. It refers to the
engineering model is communicated for manufacturing or any other application.
BASIC FACILITIES IN AUTOCAD:The release 2000 screen is shown in fig1. This has the familiar windows look and
feel, in terms of the various buttons and an easier interface. It has set of dropdown windows for
various menu options. From among them:
New: This allows for starting a new drawing.
Open: This allows opening an old drawing for editing.
Save: Allows saving the current drawing.
Save as: Allows saving the current drawing with new name.
Export: Allows for exporting the current drawing into other format. Suitable for other programs
such as.3D studio.
Eg:BMP: Device-independent bit map.
DWG: AutoCAD drawing file.
DWF: AutoCAD drawing web format.
DXF: AutoCAD R14 drawing inter change.
SCREEN DISPLAY:From fig1.the status line is the bottom most line. On the right side a column is
displayed for providing the possible menu selections. The column can be removed from the
screen if necessary by changing the option in the AutoCAD set up. At the bottom a command
area is provided which is generally designed for three lines. Rest screen is designed as the
drawing area.
www.jntuworld.com
www.jntuworld.com
MENU:AutoCAD is a completely menu driven system. Also no. of menu commands
available are many.
Direct command entry.
Through the side bar menu.
Through the pop-up window from the menu bar.
Through the button bars located in any portion of the screen.(fig2)
PLANING FOR A DRAWING:This is carried out by set up operations.
UNITS:This lets us set up the units in which the AutoCAD would have to work. It would be
working in default co-ordinates called as drawing units. This is achieved by using units
command. [fig3]
It offers following types of units.
Scientific.
Decimal.
Engineering.
Architectural.
Fractional.
CO-ORDINATE SYSTEM:It generally uses the rectangular Cartesian co-ordinate system which follows right
hand rule. It also uses rectangular co-ordinate system designed as x, y, & z axis. Co-ordinates
can be imputed into the system in a no of ways by direct input of co-ordinate values in their
respective order.
COMMAND: LINE<LR>
FROM POINT: 3.5, 12.0<LR>
CR: Carriage return.
Fig: 4 show the co-ordinate being given in absolute system.
www.jntuworld.com
www.jntuworld.com
LIMITS:
It is normally necessary to specify the limits of the drawing that one is about to use. The
actual size of drawing would have to be specified using limit command.
Limits establishes the size of the drawing and the associated drawing guide such as grids,
rullers etcin proper format.
However, limits check option is kept on, and then AutoCAD would not allow you to
specify any point beyond the limits.
GRID:Working on a plane drawing area s difficult since there is no means for the user to
understand or correlate the relative position or straightness of the various objects or entities made
in the drawing. The grid command controls the display of a grid of alignment to assist the
placement of objects in the drawing.
SNAP:The resolution of the cursor can be effectively controlled by using SNAP command. When
the cursor is moving in the drawing area, it moves in increments of the snap spacing value
specified. This is useful for inputting data through the digester or mouse.
Functional key: F9
ORTHO:It allows to control orthogonal drawing mode. As a result all lines and traces drawn
while this mode is on are constrained to be horizontal or vertical.
Functional key: F8
HELP:AutoCAD provides complete help at any point of working in the program.
OBJECT PROPERTIES:LINE TYPE:
AutoCAD allows the user to draw various types of lines in the drawing. To change the line
type of existing object, use the CHANGE command. To control large line type use LAYER
command. It can also load line type definitions from a library file.
www.jntuworld.com
www.jntuworld.com
BASIC GEOMETRIC COMMANDS:The various entities that can be used for making an AutoCAD drawing in 2D are:
POINT
LINE
ARC
CIRCLE
ELLIPSE
POLYGON
POLYLINE
DOUGH NUT
SKETCH
TEXT
BLOCK
www.jntuworld.com
www.jntuworld.com
www.jntuworld.com
www.jntuworld.com
POINT:It is used to specify a point or a node in the drawing for any given purpose. It is also
used as NODE in object snap option.
It is also possible to specify the co-ordinates in incremental format as the distance from
the current cursor position in the drawing area. The distance is specified by using the @
parameter before the actual value.
COMMAND: POINT<CR>
Co-ordinates of point: @34.5, 12.0<CR>
LINE:It allows you to draw straight line. You can specify the desired end points using either
2D or 3D co-ordinates. To erase the latest line segment without exiting the line command enters
U.
Lines may be constrained to horizontal or vertical by the ORTHO command. The
close option uses the start point of the first line in the current line command.
CIRCLE:It is used to draw a full circle. We can specify a circle in many ways. For specifying the
circle we need at least two values.
Centre point and radius.
Centre point and diameter.
2p\3p\ttr methods.
ARC:It enables to draw an arc as specified by following methods.
Three points on the arc.
Start point, centre and end point.
Start, centre and included angle.
Start, centre and length of chord.
Start, end and radius.
Start, end and included angle.
Start, end and direction of start.
The arc is always drawn in counter clock wise direction. Depending on the data
available it is necessary to plan carefully the sequence in which the data is specified.
www.jntuworld.com
www.jntuworld.com
Drawing a circle is easier than arc. The arc will be generated n which the points are
specified.
LAYERS:A layer is basically one which contains some information which can be geometric or
alpha-numeric. The reason of distributes all the information present in the drawing into various
layers is that at any given time some of the layers can be deleted from the view(off) or can be
made visible(on). This helps in organizing the information in a drawing. Thus each layer may be
considered as a transparent sheet having some information.
Each layer has a name which can be up to 31 characters.
Default layer name given by AutoCAD is 0.
A layer could be ON or OFF. When a layer is ON the information present in it would be
visible on screen.
A layer is either current or inactive.
If the current layer is ON then the information being entered would be visible on screen.
Each layer has a colour associated with it. The colour of individual information can be
altered by using CHANGE command or by using COLOR command.
www.jntuworld.com
www.jntuworld.com
DISPLAY CONTROL COMMAND:-
www.jntuworld.com
www.jntuworld.com
ZOOM:Zoom is used to change the scale of display. This can be used to magnify a part of the
drawing to any higher scale of or closely observing some file details in the drawing. There are
no. of options available within zoom.
SCALE<X>: A numeric zoom factor. A value less than 1 zoom out and greater than 1 zoom in.
ALL
: Zoom out to original drawing limits.
DYNAMIC: Graphically selects any portion of the drawing as your next screen view.
CENTRE
: Pick a centre and picture top and bottom by selecting two end points of height.
EXTENTS: Shows everything in the file.
LEFT
: Pick a lower left corner and a height of how much drawing information you want to
Display to fill up the screen.
PREVIOUS: Restores the last zoom setting.
Choosing the dynamic option displays all the drawing up to limits in a small
window. So that the entire drawing is visible in the display screen. The current visible window
would be shown in rectangular linked to the cursor.
PAN:It allows you to move the display window in any direction without changing the
display magnification. This means the display being seen is through a window in an opaque sheet
covering the drawing limits.
OBJECT SNAP:By selecting the OSNAP option the system would be able to automatically calculate
the tangent point in the region selected. The various OSANP options are as follows..
CENTRE: center or arc or circle
ENDPOINT: closest end point if line/arc etc.
INSERTION: insertion point of text/block etc
INTERSECTION: intersection of lines/arcs/circles etc
MIDPOINT: midpoint of lines/arcs/circles etc
NEAREST: nearest point on line/arc/circle.
www.jntuworld.com
www.jntuworld.com
NODE: nearest point entity.
PERPENDICULAR: perpendicular to line/arc/circle.
QUADRANT: quadrant point of arc or circle.
TANGENT: tangent to arc or circle.
TEXT HANDLING:AutoCAD provides a large range of text entering capabilities including various
fonts and other text handling features.
EDITING A DRAWING:Editing capabilities are the most useful part of AutoCAD to export the productivity
potential, making use of the already existing objects in the drawing.
ARRAY: places multiple copies of objects with a single command.
BREAK: cuts existing objects and /or erase portions of objects.
CHANGE: Changes spatial properties of some objects.
COPY: makes copies of objects.
ERASE: Allows selecting objects in the drawing file and erasing them.
MIRROR: creates a mirror image.
MOVE: picks up existing objects and puts them in another location of drawing.
ROTATE: Turns existing object to any angular position.
SCALE: Scales object up or down to your specification.
MOVE:It is used to move one or more existing drawing entities from one location to another
location. You can draw the object into position on the screen by giving base point and second
point. The selected objects will follow the movements of the screen crosshair.
OBJECT: the default selects a set by picking individual objects.
WINDOW: objects are completely inside a window drawn by the cursor control device.
LAST: uses only the last object created.
CROSSING: works like a window, it also includes any object which is partially within the
Window.
www.jntuworld.com
www.jntuworld.com
REMOVE: it removes any objects that are accidentally selected by any of the object.
ADD: used o adding when the remove option is specified.
MULTIPLE: allows multiple objects in close proximity.
PREVIOUS: adds the entire previous selection list to the current selection list.
UNDO: undo the last selection operation.
SELECT ALL: selects all objects in drawing.
WINDOW POLYGON: Here, rectangular window is replaced by polygon of as many vertices as
Required.
CROSSING POLYGON: similar to the window polygon except that the polygon here is not
Would be selected.
COPY:This command is used to duplicate one or more existing drawing entities at another
location without erasing original. You can drag the object into position on the screen. The
selected object will follow the movements of the screen cross hairs.
To make multiple copies, respond to the base point prompt with M. when you have made
required number of copies give a null response to the second point prompt to come out of the
copy command.
CHAMFER:It creates a bevel between two intersecting lines at a given distance from their
intersection. It can also trim the lines from the bevel edge and connect the trimmed ends with a
new line of TRIMMODE variable is set to 1. Chamfer can only be applied between line
segments and not any other objects.
FILLET:It connects two lines, arcs, or circles with a smooth curve of specified radius. It adjusts
the length of the original line or arcs so they end exactly on the fillet arc. The fillet valve
specified remains in force until it is altered by another valve. If the fillet radius is 0 then two
lines will meet exactly at a point which is normally used to make a sharp corner.
Filleting can also be done to two circles, a line and a circle, a line and an arc and a circle
and an arc.
www.jntuworld.com
www.jntuworld.com
OFFSET:This command constructs an entity parallel to another entity at either a specified point.
You can OFFSET a line, arc, circle or polygon. Offset lines are parallel, while the offset circles
and arcs make concentric circles. Once object is selected it is highlighter on the screen.
Side to offset:
Through point:
The selected object will be de highlighted and the select object to offset.
ARRAY:It makes multiple copies of selected objects in a rectangular or polar pattern.
For a rectangular array you are asked for the no. of columns & rows and the spacing
between them. The array is built along a base line defined by the current snap rotation angle set
by the SNAP ROTATE command.
For polar array a centre point needs to be supplied. Following this, you must supply two
of following
The number of items in the array.
The number of degrees to fill
The angle between items in the array.
DIMENSIONING:After creating the various views of the model or after preparing the drawing it is
necessary to add dimensions at the appropriate places. AutoCAD provides semi automatic
dimensions. As a result once dimensions is created. AutoCAD gives great control over the way
dimensions may appear in the drawing. The dimension familiars are as follows
Linear
Diameter
Radial
Angular
Ordinate
Leader
Aligned
www.jntuworld.com
www.jntuworld.com
www.jntuworld.com
www.jntuworld.com
3D- MODELING
Creates 3D polygon mesh objects in common geometric shapes that can be hidden, shaded, or
rendered.
Command entry: 3d
Enter an option
[Box/Cone/DIsh/DOme/Mesh/Pyramid/Sphere/Torus/Wedge]:
1.BOX
Creates a 3D box polygon mesh.
Specify corner point of box:
Specify length of box: Specify a distance
Specify width of box or [Cube]: Specify a distance or enter C
Width
Specifies the width of the box.
Enter a distance or specify a point relative to the corner point of the box
www.jntuworld.com
www.jntuworld.com
Specify height of box: Specify a distance
Specify rotation angle of box about the Z axis or [Reference]: Specify an angle or enter r
Rotation Angle Rotates the box about the first corner specified. If you enter 0, the box remains
orthogonal to the current X and Y axes.
Reference Aligns the box with other objects in the drawing or relative to an angle you specify.
The base point for the rotation is the first corner of the box.Specify the reference angle <0>:
Specify a point, enter an angle, or press Enter
You can define a reference angle by specifying two points or an angle from the X axis on the XY
plane. For example, you can rotate the box to align two specified points on the box with a point
on another object. After defining a reference angle, specify a point for the reference angle to
align with. The box then rotates around the first corner relative to the angle of rotation specified
for the reference angle.
If you enter 0 as a reference angle, the new angle alone determines the rotation
of the box.
Specify the new angle: Specify a point or enter an angle
www.jntuworld.com
www.jntuworld.com
To specify the new angle of rotation, specify a point relative to the base point. The base point for
the rotation is the first corner of the box. The box rotates by the angle between the reference
angle and the new angle.
If you want to align the box with another object, specify two points on the target object to
define the new angle of rotation for the box. If the reference angle of rotation is 0, the box rotates
the angular distance entered relative to the first corner of the box.
2.CUBE
Creates a cube using the length for the width and height of the box.
Specify rotation angle of box about the Z axis or [Reference]: Specify an angle or enter r
Rotation Angle Rotates the cube about the first corner of the box. If you enter 0, the box
remains orthogonal to the current X and Y axes.
Reference Aligns the box with other objects in the drawing or relative to an angle you specify.
The base point for the rotation is the first corner of the box.
Specify the reference angle <0>: Specify a point, enter an angle, or press Enter
You can define a reference angle by specifying two points or an angle from the X axis on the XY
plane. For example, you can rotate the box to align two specified points on the box with a point
on another object.
After defining a reference angle, specify a point for the reference angle to align with. The box
then rotates around the first corner relative to the angle of rotation specified
for the reference angle. If you enter 0 as a reference angle, the new angle alone determines the
rotation of the box.
www.jntuworld.com
www.jntuworld.com
Specify the new angle: Specify a point or enter an angle
To specify the new angle of rotation, specify a point relative to the base point. The base point for
the rotation is the first corner of the box. The box rotates the angular distance between the
reference angle and the new angle. If you want to align the box with another object, specify two
points on the target object to define the new angle of rotation for the box. If the reference angle
of rotation is 0, the box rotates the angular distance entered relative to the first corner point of the
box.
3.CONE
Creates a cone-shaped polygon mesh.
Specify center point for base of cone: Specify a point (1)
Specify radius for base of cone or [Diameter]: Specify a distance or enter d
Radius for Base
Defines the base of the cone by its radius.
Specify radius for top of cone or [Diameter] <0>: Specify a distance, enter d, or press Enter
www.jntuworld.com
www.jntuworld.com
Radius for Top Defines the top of the cone by its radius. A value of 0 produces
a cone. A value greater than 0 produces a truncated cone.
Specify height of cone: Specify a distance
Enter number of segments for surface of cone <16>: Enter a value greater than 1 or press Enter
Diameter for Top Defines the top of the cone by its diameter. A value of 0 produces a cone. A
value greater than 0 produces a truncated cone.
Specify diameter for top of cone <0>: Specify a distance or press Enter
Specify height of cone: Specify a distance
Enter number of segments for surface of cone <16>: Enter a value greater than 1 or press Enter
Diameter for Base
Defines the base of the cone by its diameter.
Specify diameter for base of cone: Specify a distance
Specify radius for top of cone or [Diameter] <0>: Specify a distance, enter d, or press Enter
Radius for Top Defines the top of the cone by its radius. A value of 0 produces
a cone. A value greater than 0 produces a truncated cone.
Specify height of cone: Specify a distance
Enter number of segments for surface of cone <16>: Enter a value greater than 1 or press Enter
www.jntuworld.com
www.jntuworld.com
Diameter for Top Defines the top of the cone by its diameter. A value of 0 produces a cone. A
value greater than 0 produces a truncated cone.
Specify diameter for top of cone <0>: Specify a distance
Specify height of cone: Specify a distance
Enter number of segments for surface of cone <16>: Enter a value greater than 1 or press Enter
4.PYRAMID
Creates a pyramid or a tetrahedron.
Specify first corner point for base of pyramid: Specify a point (1)
Specify second corner point for base of pyramid: Specify a point (2)
Specify third corner point for base of pyramid: Specify a point (3)
Specify fourth corner point for base of pyramid or [Tetrahedron]: Specify a point (4) or enter t
Fourth Corner Point
Defines the fourth corner point of the base of a pyramid.
Specify apex point of pyramid or [Ridge/Top]: Specify a point (5) or enter an option.
The Z value of the point specified determines the height for the pyramid's apex, top, or ridge
line.
www.jntuworld.com
www.jntuworld.com
Apex Point Defines the top of the pyramid as a point (apex).
Ridge Defines the top of the pyramid as a ridge line. The two endpoints must lie in the same
direction as the base points to prevent a self-intersecting wireframe.
Specify first ridge end point of pyramid: Specify a point (1)
Specify second ridge end point of pyramid: Specify a point (2)
Top Defines the top of the pyramid as a rectangle. If the top points cross, they create a selfintersecting polygon mesh.
Specify first corner point for top of pyramid: Specify a point
Specify second corner point for top of pyramid: Specify a point
Specify third corner point for top of pyramid: Specify a point
Specify fourth corner point for top of pyramid: Specify a point
www.jntuworld.com
www.jntuworld.com
Exp: No: 1
AIM: To develop the given model by using auto cad 2D commands and to specify its
Dimension.
SOFTWARE REQUIRED: - AUTOCAD 2006 Database.
COMMANDS IN USE: - LIMITS,ZOOM,LINE, DIMLINEAR.
PROCEDURE: - In order to obtain given model the following procedure will be followed
COMMAND: - Limits:
Specify lower left corner : (0,0)
Specify upper right corner : (150,100)
Command: ZOOM:[All/Center/Previous/Scale/Window/Object] : All
Command: LINE:
Specify first point: 0, 0
Specify next point or (undo): 100[00]
Specify next point or (close/undo): 20[900]
Specify next point or (close/undo): 40[1800]
Specify next point or (close/undo): 120[900]
Specify next point or (close/undo):20[1800]
Specify next point or (close/undo):120[2700]
Specify next point or (close/undo): 40[1800]
Specify next point or (close/undo): C
Specify next point or (close/undo): ESC
Command: DIMLINEAR
By using this command give dimensions linearly for drawn object to indicate its
Linear dimensions.
www.jntuworld.com
www.jntuworld.com
PRECAUTIONS:1. Limits should be given before drawing the object.
2. Object should be drawn from a specific point of location only.
3. Ensure that proper sequence should be followed to draw an object.
RESULT:
Hence by using auto cad 2006 2D commands we have drawn the object model and
Dimensions are specified.
www.jntuworld.com
www.jntuworld.com
EXP NO: 2
AIM: To develop the given model by using auto cad 2D commands and to specify its
Dimension.
SOFTWARE REQUIRED: - AUTOCAD 2006 Database.
COMMANDS IN USE: - LINE, CIRCLE, DIMLINEAR, DIMDIA.
PROCEDURE: - In order to obtain given model the following procedure will be followed
COMMAND: - Limits:
Specify lower left corner : (0,0)
Specify upper right corner : (150,150)
Command: ZOOM:[All/Center/Previous/Scale/Window/Object] : All
Command: LINE:
Specify first point: 0, 0
Specify next point or (undo): 150[00]
Specify next point or (close/undo): 150[900]
Specify next point or (close/undo): 150[2700]
Specify next point or (close/undo): C
Specify next point or (close/undo): ESC
Command: CIRCLE
Specify centre point for circle (3p/2p/ttr): 30,30
Specify radius of circle or (diameter): d
Specify diameter of the circle: 10
Command: CIRCLE
Specify centre point for circle (3p/2p/ttr): 120,30
Specify radius of circle or (diameter): d
Specify diameter of the circle: 10
www.jntuworld.com
www.jntuworld.com
Command: CIRCLE
Specify centre point for circle (3p/2p/ttr): 120,120
Specify radius of circle or (diameter): d
Specify diameter of the circle: 10
Command: CIRCLE
Specify centre point for circle (3p/2p/ttr): 30,120
Specify radius of circle or (diameter): d
Specify diameter of the circle: 10
Command: DIMLINEAR
By using this command give dimensions linearly for drawn object to indicate its
Linear dimensions.
PRECAUTIONS:1. Limits should be given before drawing the object.
2. Object should be drawn from a specific point of location only.
3. Ensure that proper sequence should be followed to draw an object.
RESULT:
Hence by using auto cad 2006 2D commands we have drawn the object model and
Dimensions are specified.
www.jntuworld.com
www.jntuworld.com
www.jntuworld.com
www.jntuworld.com
EXP NO: 3
AIM: To draw the isometric drawings by using AutoCAD 2006 2D commands and the
Dimensions can be determined by counting the no of grids.
SOFTWARE REQUIRED: - AutoCAD 2006 Database.
COMMANDS USED: LIMITS, ZOOM,LINE, DIMLINEAR.
PROCEDURE: Highlight the grid option.
COMMAND: LIMITS
Specify lower left corner: 0, 0
Specify upper left corner: 300,300
ZOOM:[All/Center/Previous/Scale/Window/Object] : All
Command: LINE.
Polar: on setting 30 c
Specify the first point: 0,0
Specify the next point: 24[1500]
Specify the next point: 16[900]
Specify the next point:24[300]
Specify the next point:16[900]
Specify the next point: 24[300]
Specify the next point:16[900]
Specify the next point:48[300]
Specify the next point:78[300]
Specify the next point: c
Specify the next point:104[1500]
Specify the next point:72[900]
Specify the next point:24[300]
Specify the next point:48[300]
www.jntuworld.com
www.jntuworld.com
Specify the next point:80[1500]
Specify the next point:104[1500]
Specify the next point:48[300]
Specify the next point:c
Command: DIMLINEAR
By using this command give dimensions linearly for drawn object to indicate its
Linear dimensions.
PRECAUTIONS:1. Limits should be given before drawing the object.
2. Object should be drawn from a specific point of location only.
3. Ensure that proper sequence should be followed to draw an object.
RESULT:
Hence by using auto cad 2006 2D commands we have drawn the object model and
Dimensions are specified .
www.jntuworld.com
www.jntuworld.com
www.jntuworld.com
www.jntuworld.com
EXP NO: 4
AIM: To draw the isometric drawing by using AutoCAD 2D drawing commands.
SOFTWARE REQUIRED: - AutoCAD 2006 Database.
COMMANDS: LINE, LIMITS
PROCEDURE: change the view to isometric view.
COMMAND: LIMIT
Specify the lower left corner: 0, 0
Specify the upper right corner: 200,200
ZOOM:[All/Center/Previous/Scale/Window/Object] : All
COMMAND: LINE
Polar: on setting 30 c
Specify the first point: 0,0
Specify the next point:50[900]
Specify the next point:25[300]
Specify the next point:25[300]
Specify the next point:20[300]
Specify the next point:25[900]
Specify the next point:12[900]
Specify the next point:25[300]
Specify the next point:12[900]
Specify the next point:25[900]
Specify the next point:12[300]
Specify the next point:20[1500]
Specify the next point:25[900]
Specify next point or (close/undo): c
www.jntuworld.com
www.jntuworld.com
Command: DIMLINEAR
By using this command give dimensions linearly for drawn object to indicate its
Linear dimensions.
PRECAUTIONS:1. Limits should be given before drawing the object.
2. Object should be drawn from a specific point of location only.
3. Ensure that proper sequence should be followed to draw an object.
RESULT:
Hence by using auto cad 2006 2D commands we have drawn the object model and
Dimensions are specified.
www.jntuworld.com
www.jntuworld.com
www.jntuworld.com
www.jntuworld.com
EXP NO: 5
AIM: To develop the given model by using auto cad 2D commands and to specify its
Dimension.
SOFTWARE REQUIRED: - AUTOCAD 2006 Database.
COMMANDS IN USE: - LINE, LIMITS, DIMLINEAR
PROCEDURE: - In order to obtain given model the following procedure will be followed
COMMAND: LIMIT
Specify the lower left corner: 0, 0
Specify the upper right corner: 200,200
ZOOM:[All/Center/Previous/Scale/Window/Object] : All
COMMAND: LINE
Polar: on setting 30 c
Specify the first point: 0, 0
Specify the next point:8[900]
Specify the next point:32[300]
Specify the next point:20[300]
Specify the next point:8[900]
Specify the next point:16[300]
Specify the next point:12[900]
Specify the next point:16[300]
Specify the next point:12[900]
Specify the next point:56[300]
Specify the next point:20[900]
Specify the next point:16[300]
Specify the next point:12[1500]
Specify the next point:8[900]
www.jntuworld.com
www.jntuworld.com
Specify the next point:12[300]
Specify the next point:5[1500]
Specify the next point:16[300]
Specify the next point:8[900]
Specify next point or (close/undo): c
Command: DIMLINEAR
By using this command give dimensions linearly for drawn object to indicate its
Linear dimensions.
PRECAUTIONS:1. Limits should be given before drawing the object.
2. Object should be drawn from a specific point of location only.
3. Ensure that proper sequence should be followed to draw an object.
RESULT:
Hence by using auto cad 2006 2D commands we have drawn the object model and
Dimensions are specified.
www.jntuworld.com
www.jntuworld.com
www.jntuworld.com
www.jntuworld.com
EXP NO: 6
AIM: To develop the given model by using auto cad 2D commands and to specify its
Dimension.
SOFTWARE REQUIRED: - AUTOCAD 2006 Database.
COMMANDS IN USE: - LINE, LIMITS, DIMLINEAR
PROCEDURE: - In order to obtain given model the following procedure will be followed
COMMAND: LIMIT
Specify the lower left corner: 0, 0
Specify the upper right corner: 200,200
ZOOM:[All/Center/Previous/Scale/Window/Object] : All
COMMAND: LINE
Polar: on setting 30 c
Specify the first point: 0, 0
Specify the next point:63[1800]
Specify the next point:75[300]
Specify the next point:50[300]
Specify the next point:25[300]
Specify the next point:22[300]
Specify the next point:25[300]
Specify the next point:25[300]
Specify the next point:22[300]
Specify the next point:75[300]
Specify the next point:12[900]
Specify the next point:16[300]
Specify the next point:25[1500]
Specify the next point:16[900]
www.jntuworld.com
www.jntuworld.com
Specify the next point:25[300]
Specify the next point: C
Command: DIMLINEAR
By using this command give dimensions linearly for drawn object to indicate its
Linear dimensions.
PRECAUTIONS:1. Limits should be given before drawing the object.
2. Object should be drawn from a specific point of location only.
3. Ensure that proper sequence should be followed to draw an object.
RESULT:
Hence by using auto cad 2006 2D commands we have drawn the object model and
Dimensions are specified.
www.jntuworld.com
www.jntuworld.com
www.jntuworld.com
You might also like
- The Subtle Art of Not Giving a F*ck: A Counterintuitive Approach to Living a Good LifeFrom EverandThe Subtle Art of Not Giving a F*ck: A Counterintuitive Approach to Living a Good LifeRating: 4 out of 5 stars4/5 (5814)
- The Gifts of Imperfection: Let Go of Who You Think You're Supposed to Be and Embrace Who You AreFrom EverandThe Gifts of Imperfection: Let Go of Who You Think You're Supposed to Be and Embrace Who You AreRating: 4 out of 5 stars4/5 (1092)
- Never Split the Difference: Negotiating As If Your Life Depended On ItFrom EverandNever Split the Difference: Negotiating As If Your Life Depended On ItRating: 4.5 out of 5 stars4.5/5 (845)
- Grit: The Power of Passion and PerseveranceFrom EverandGrit: The Power of Passion and PerseveranceRating: 4 out of 5 stars4/5 (590)
- Hidden Figures: The American Dream and the Untold Story of the Black Women Mathematicians Who Helped Win the Space RaceFrom EverandHidden Figures: The American Dream and the Untold Story of the Black Women Mathematicians Who Helped Win the Space RaceRating: 4 out of 5 stars4/5 (897)
- Shoe Dog: A Memoir by the Creator of NikeFrom EverandShoe Dog: A Memoir by the Creator of NikeRating: 4.5 out of 5 stars4.5/5 (540)
- The Hard Thing About Hard Things: Building a Business When There Are No Easy AnswersFrom EverandThe Hard Thing About Hard Things: Building a Business When There Are No Easy AnswersRating: 4.5 out of 5 stars4.5/5 (348)
- Elon Musk: Tesla, SpaceX, and the Quest for a Fantastic FutureFrom EverandElon Musk: Tesla, SpaceX, and the Quest for a Fantastic FutureRating: 4.5 out of 5 stars4.5/5 (474)
- Her Body and Other Parties: StoriesFrom EverandHer Body and Other Parties: StoriesRating: 4 out of 5 stars4/5 (822)
- The Emperor of All Maladies: A Biography of CancerFrom EverandThe Emperor of All Maladies: A Biography of CancerRating: 4.5 out of 5 stars4.5/5 (271)
- The Sympathizer: A Novel (Pulitzer Prize for Fiction)From EverandThe Sympathizer: A Novel (Pulitzer Prize for Fiction)Rating: 4.5 out of 5 stars4.5/5 (122)
- The Little Book of Hygge: Danish Secrets to Happy LivingFrom EverandThe Little Book of Hygge: Danish Secrets to Happy LivingRating: 3.5 out of 5 stars3.5/5 (401)
- The World Is Flat 3.0: A Brief History of the Twenty-first CenturyFrom EverandThe World Is Flat 3.0: A Brief History of the Twenty-first CenturyRating: 3.5 out of 5 stars3.5/5 (2259)
- The Yellow House: A Memoir (2019 National Book Award Winner)From EverandThe Yellow House: A Memoir (2019 National Book Award Winner)Rating: 4 out of 5 stars4/5 (98)
- Devil in the Grove: Thurgood Marshall, the Groveland Boys, and the Dawn of a New AmericaFrom EverandDevil in the Grove: Thurgood Marshall, the Groveland Boys, and the Dawn of a New AmericaRating: 4.5 out of 5 stars4.5/5 (266)
- A Heartbreaking Work Of Staggering Genius: A Memoir Based on a True StoryFrom EverandA Heartbreaking Work Of Staggering Genius: A Memoir Based on a True StoryRating: 3.5 out of 5 stars3.5/5 (231)
- Team of Rivals: The Political Genius of Abraham LincolnFrom EverandTeam of Rivals: The Political Genius of Abraham LincolnRating: 4.5 out of 5 stars4.5/5 (234)
- On Fire: The (Burning) Case for a Green New DealFrom EverandOn Fire: The (Burning) Case for a Green New DealRating: 4 out of 5 stars4/5 (74)
- The Unwinding: An Inner History of the New AmericaFrom EverandThe Unwinding: An Inner History of the New AmericaRating: 4 out of 5 stars4/5 (45)
- Affidavit 1699814398Document18 pagesAffidavit 1699814398Mahipal ReddyNo ratings yet
- Guide Lines For Erection of Verticallift GatesDocument46 pagesGuide Lines For Erection of Verticallift GatesMahipal Reddy100% (1)
- Individual Tanks Proforma: CertificateDocument6 pagesIndividual Tanks Proforma: CertificateMahipal ReddyNo ratings yet
- Affidavit 1699814283Document17 pagesAffidavit 1699814283Mahipal ReddyNo ratings yet
- Circ 1389Document5 pagesCirc 1389Mahipal ReddyNo ratings yet
- L.a.o.p.63 of 2006Document11 pagesL.a.o.p.63 of 2006Mahipal ReddyNo ratings yet
- Ebooks On The GooDocument38 pagesEbooks On The GoodghNo ratings yet
- All About Grand Slam!!: English Medium Telugu Medium Practice Tests Current AffairsDocument2 pagesAll About Grand Slam!!: English Medium Telugu Medium Practice Tests Current AffairsMahipal ReddyNo ratings yet
- 8.264 UT-Model 2Document1 page8.264 UT-Model 2Mahipal ReddyNo ratings yet
- Activated Sludge & Its Process ModificationDocument26 pagesActivated Sludge & Its Process ModificationMahipal ReddyNo ratings yet
- Sprinkler IrrigationDocument23 pagesSprinkler IrrigationMahipal ReddyNo ratings yet
- Roof Gardening": Submitted in Partial Fulfillment of The Requirement For The Award ofDocument3 pagesRoof Gardening": Submitted in Partial Fulfillment of The Requirement For The Award ofMahipal ReddyNo ratings yet
- Sustainability Indicators in Watershed MNGTDocument12 pagesSustainability Indicators in Watershed MNGTMahipal ReddyNo ratings yet
- TankDocument110 pagesTankMahipal ReddyNo ratings yet
- National Institute of Rural Development: Training Modules For Training of Trainers - IDocument13 pagesNational Institute of Rural Development: Training Modules For Training of Trainers - IMahipal ReddyNo ratings yet