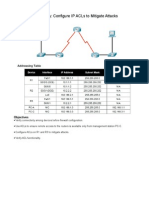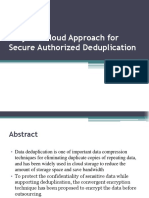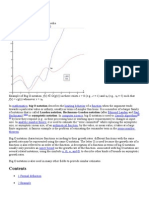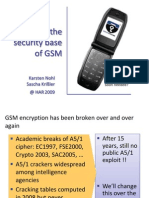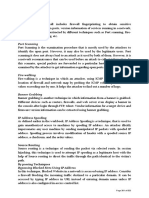Professional Documents
Culture Documents
bONITA SOFT
bONITA SOFT
Uploaded by
xavier2523Copyright
Available Formats
Share this document
Did you find this document useful?
Is this content inappropriate?
Report this DocumentCopyright:
Available Formats
bONITA SOFT
bONITA SOFT
Uploaded by
xavier2523Copyright:
Available Formats
Bonita Open Solution
Version 5.5
Introduction Tutorial
Bonita Open Solution 5.5 Introduction Tutorial
Bonita Open Solution Version 5.5
Introduction Tutorial
Change Notice
BOS 5.5 contains new functions and presents a new user interface in both Bonita Studio and Bonita
User Experience. This Introduction tutorial includes the updated interfaces and functions.
For an overview of where to find functionalities in Bonita Studio, Form Builder, and Bonita User
Experience, see the Bonita Open Solution QuickStart Guide 5.5
For more information about the new functions and for detailed information about Bonita Open
Solution functionality, see the Bonita Open Solution User and Reference Guide 5. 5
page 2
www.bonitasoft.com | BonitaSoft S.A.
BOS 5.5 Introduction Tutorial, 25 May 2011
Bonita Open Solution 5.5 Introduction Tutorial
Contents
Welcome to Bonita Open Solution! .............................................................................................. 7
Part 1. Download, install, and launch Bonita Open Solution 5.5 .................................................... 7
Part 2. Bonita Open Solution Overview ........................................................................................ 7
2.1. Bonita Studio ........................................................................................................................... 8
2.2. Bonita Studio Form Builder ..................................................................................................... 9
2.3. Bonita User Experience (User XP) ........................................................................................... 9
Part 3. Tutorial Process Overviews.............................................................................................. 11
Part 4. Design and run a simple Process ..................................................................................... 11
4.1
Launch Bonita Studio ............................................................................................................ 11
4.2
Draw Tasks and Transitions .................................................................................................. 12
4.3
Assign an Actor...................................................................................................................... 15
4.4
Improve process readability.................................................................................................. 17
4.4.1
Change the size of the Task bar .................................................................................... 17
4.4.2
Zoom in and out of a Pool ............................................................................................. 18
4.4.3
Select elements with the Marquee tool ....................................................................... 19
4.4.4
Align a selection of elements in a process .................................................................... 19
4.4.5
Add extra information................................................................................................... 20
4.4.6
Change the color of a Task ............................................................................................ 21
4.4.7.
Switch process overview ............................................................................................... 22
Part 5. Run MyProcess ............................................................................................................... 23
Part 6. Design another Process .................................................................................................. 25
6.1
Design a Process Web Purchase............................................................................................ 25
6.2
Create a new Process ............................................................................................................ 25
6.3
Draw Tasks and Transitions .................................................................................................. 25
6.4
Create an Iteration and add an XOR gateway....................................................................... 32
6.5
Add Global and Local Variables............................................................................................. 33
6.6
Add Conditions to Transitions ............................................................................................... 37
6.7
Define Actor Selectors .......................................................................................................... 42
Part 8 Run the Process 2 ............................................................................................................ 45
Part 8. Consult Bonita User Experience ...................................................................................... 48
Part 9. Customize Forms ............................................................................................................ 51
9.1
Add a case start Form ........................................................................................................... 51
9.2
Re-order widgets in Form ..................................................................................................... 54
9.3
Customize widgets in Form ................................................................................................... 55
9.4
Add Forms for Tasks (Steps) .................................................................................................. 59
Part 10. Summary ..................................................................................................................... 67
Part 11. Feedback, Questions, and More Information ................................................................. 68
BOS 5.5 Introduction Tutorial, 25 May 2011
www.bonitasoft.com | BonitaSoft S.A.
page 3
Bonita Open Solution 5.5 Introduction Tutorial
Figures
Figure 1. Welcome to Bonita Studio ................................................................................................................. 7
Figure 2. Bonita Studio ready to design a new Process .................................................................................... 8
Figure 3. Bonita Studio Form Builder ............................................................................................................... 9
Figure 4. Bonita User Experience User View ................................................................................................ 10
Figure 5. Bonita User Experience Administration View ............................................................................... 10
Figure 6. Finished process .............................................................................................................................. 11
Figure 7. New Process .................................................................................................................................... 12
Figure 8. My Process ..................................................................................................................................... 12
Figure 9. Drag and drop a new Task ............................................................................................................... 13
Figure 10. Tasks not connected ...................................................................................................................... 13
Figure 11. General Tab ................................................................................................................................... 13
Figure 12. General tab ................................................................................................................................... 13
Figure 13. Name field ..................................................................................................................................... 14
Figure 14. New steps ...................................................................................................................................... 14
Figure 15. Create a Transition ........................................................................................................................ 14
Figure 16. Transition created ........................................................................................................................ 15
Figure 17. Drag and drop an End Event. ......................................................................................................... 15
Figure 18. Add Terminate End Event .............................................................................................................. 15
Figure 19. Assign an actor .............................................................................................................................. 16
Figure 20. Actor selector wizard..................................................................................................................... 16
Figure 21. Choose an Actor ............................................................................................................................ 16
Figure 22. Initiator ......................................................................................................................................... 17
Figure 23. Error has disappeared from Send a Form Task............................................................................... 17
Figure 24. Change the size of the Task Bar (Coolbar) ...................................................................................... 17
Figure 25. Reset Overview ............................................................................................................................. 18
Figure 26. Zoom in tool .................................................................................................................................. 18
Figure 27. Zoom in ......................................................................................................................................... 18
Figure 28. Zoom out ....................................................................................................................................... 18
Figure 29. Marquee........................................................................................................................................ 19
Figure 30. Precision cursor ............................................................................................................................. 19
Figure 31. Normal curser ................................................................................................................................ 19
Figure 32. Marquee selection......................................................................................................................... 19
Figure 33. Horizontal align ............................................................................................................................. 20
Figure 34. Horizontal align result ................................................................................................................... 20
Figure 35. Text annotation box ...................................................................................................................... 20
Figure 36. Text annotation positioning .......................................................................................................... 20
Figure 37. Enter text in the Text annotation field ........................................................................................... 21
Figure 38. Process with annotated text .......................................................................................................... 21
Figure 39. Select Fill in a form to change the background color ..................................................................... 21
Figure 40. Appearance tab ............................................................................................................................. 21
Figure 41. Color palette ................................................................................................................................. 22
Figure 42. Task color changed ........................................................................................................................ 22
Figure 43. Overview switch views .................................................................................................................. 22
Figure 44. Graphic view ................................................................................................................................. 22
Figure 45. Collapsed Tree view ...................................................................................................................... 23
Figure 46. Expanded Tree view ...................................................................................................................... 23
Figure 47. Run MyProcess .............................................................................................................................. 23
Figure 48. Fill in a form .................................................................................................................................. 24
Figure 49. Send a form ................................................................................................................................... 24
Figure 50. Information submitted .................................................................................................................. 24
Figure 51. Completed Web Purchase Process................................................................................................. 25
Figure 52. Begin a new Process with a Start1 and a Step1 .............................................................................. 25
Figure 53. General Details for Sales Review ................................................................................................... 26
Figure 54. Drag a new step............................................................................................................................. 26
page 4
www.bonitasoft.com | BonitaSoft S.A.
BOS 5.5 Introduction Tutorial, 25 May 2011
Bonita Open Solution 5.5 Introduction Tutorial
Figure 55. Pay Task ........................................................................................................................................ 27
Figure 56. Name a new Task Pay .................................................................................................................... 27
Figure 57. Sales and Pay ................................................................................................................................. 27
Figure 58. Add Reject and define its general details ....................................................................................... 28
Figure 59. More Info ...................................................................................................................................... 28
Figure 60. Rename the Pool ........................................................................................................................... 29
Figure 61. Click on the Edit button ................................................................................................................. 29
Figure 62. Click on the Edit button ................................................................................................................. 29
Figure 63. Rename this Process WebPurchaseDiagram .................................................................................. 30
Figure 64. Express delivery............................................................................................................................. 30
Figure 65. Add Archive and give it a description............................................................................................. 31
Figure 66. Add a Terminate End event ........................................................................................................... 31
Figure 67. Rearrange the Process elements on the Whiteboard ..................................................................... 32
Figure 68. Select the XOR Gateway type ........................................................................................................ 33
Figure 69. Add an XOR Gateway .................................................................................................................... 33
Figure 70. Add global and local variables ....................................................................................................... 34
Figure 71. List of options ................................................................................................................................ 35
Figure 72. Add a List of options ..................................................................................................................... 35
Figure 73. Newly created global variables ...................................................................................................... 36
Figure 74. Newly created variable shows up in Data for this Task .................................................................. 36
Figure 75. Newly created variables for this Task ............................................................................................ 37
Figure 76. Define a variable List of Options for Sales Review ......................................................................... 38
Figure 77. Newly created variable for Sales Review ....................................................................................... 39
Figure 78. Define Conditions for Transitions .................................................................................................. 39
Figure 79. Transition Conditions appear on Whiteboard ............................................................................... 40
Figure 80. Change label on Transitions ........................................................................................................... 40
Figure 81. Transition Names appear on Whiteboard ...................................................................................... 40
Figure 82. Add a Boolean Condition (true) to a Transition ............................................................................. 41
Figure 83. Add a Boolean (false) Condition to a Transition ............................................................................. 41
Figure 84. Transition Names appear on Process ............................................................................................. 42
Figure 85. Create a new Actor Selector for this Process ................................................................................. 42
Figure 86. Name the Actor Selector ............................................................................................................... 43
Figure 87. Define the Actors in this Group ..................................................................................................... 43
Figure 88. The newly created Actor Selector shows up in the Group list for the Process ................................ 44
Figure 89. Sales Employees is now the only set of Actors for this Task ........................................................... 44
Figure 90. Web Purchase Process Case initial Form (customer order form) .................................................... 45
Figure 91. Fill in Web Purchase Process customer order Form to start a Case ................................................ 46
Figure 92. Choose a Decision at Sales Review ................................................................................................ 46
Figure 93. Fill in Form presented at More Info ............................................................................................... 47
Figure 94. Fill in Form presented (again, after iteration) at Sales Review ....................................................... 47
Figure 95. Fill in Form presented at Pay ......................................................................................................... 48
Figure 96. Web Purchase Case completed...................................................................................................... 48
Figure 97. Completed initial Case shows up in archived Cases ....................................................................... 49
Figure 98. Bonita User Experience with completed Web Purchase Process test Case ..................................... 49
Figure 99. A completed Step in the Web Purchase Process test Case ............................................................ 49
Figure 100. Start another Case for the Web Purchase Process ....................................................................... 50
Figure 101. Fill in web purchase process customer order Form to start a new case ....................................... 50
Figure 102. Define a Form to initiate the Process ........................................................................................... 51
Figure 103. Select Data to appear in new Form ............................................................................................. 52
Figure 104. Details panel for Web Purchase Form ......................................................................................... 52
Figure 105. Close Details and Overview panels to see the entire Form .......................................................... 53
Figure 106. Initial Web Purchase Form ready to customize ............................................................................ 53
Figure 107. Add a blank widget to the top of the Form .................................................................................. 54
Figure 108. Rearrange the widgets in the Form.............................................................................................. 54
Figure 109. Remove the extra widget ............................................................................................................ 55
Figure 110. Customize General details for widget .......................................................................................... 56
Figure 111. Indicate that the Customer Name field must be completed in the Form ..................................... 56
BOS 5.5 Introduction Tutorial, 25 May 2011
www.bonitasoft.com | BonitaSoft S.A.
page 5
Bonita Open Solution 5.5 Introduction Tutorial
Figure 112. Add a Validator ........................................................................................................................... 56
Figure 113. Customize Details for another widget ......................................................................................... 57
Figure 114. Create a drop-down list for a list of choices ................................................................................. 58
Figure 115. Customized Form ......................................................................................................................... 58
Figure 116. Preview customized Form (to initiate Process) ............................................................................ 59
Figure 117. Select widgets to show in new Form ........................................................................................... 59
Figure 118. Arrange widgets in order ............................................................................................................. 60
Figure 119. Change widget from Text field (live) to Text (read only) .............................................................. 60
Figure 120. Add a new Text widget ............................................................................................................... 61
Figure 121. Rename new widget .................................................................................................................... 62
Figure 122. Select data value for Products text field ..................................................................................... 62
Figure 123. Choose Radio buttons as the Field Type for decision .................................................................. 62
Figure 124. Customized widgets in Sales Review Form.................................................................................. 63
Figure 125. Preview customized Form (for Sales Review).............................................................................. 63
Figure 126. Create a Form for the Pay Task .................................................................................................... 64
Figure 127. Select Edit Expression to create an Expression in Groovy ............................................................ 65
Figure 128. Enter a Groovy expression to be evaluated and presented in the Message ................................ 65
Figure 129. Preview customized Form (for Pay Task) .................................................................................... 66
Figure 130. Customized Form (fields) presented in Bonita Open Solution default web Form ........................ 66
page 6
www.bonitasoft.com | BonitaSoft S.A.
BOS 5.5 Introduction Tutorial, 25 May 2011
Bonita Open Solution 5.5 Introduction Tutorial
Welcome to Bonita Open Solution!
Use this Introduction Tutorial to:
Download Bonita Open Solution.
Quickly get familiar with the Bonita Open Solution interface.
Design basic processes with the graphic tools and see the processes run.
Part 1. Download, install, and launch Bonita Open Solution 5.5
Bonita Open Solution contains an internal database, a web container to deploy web-based
forms, and by default it opens the User Experience in your default web browser.
To do a simple, local installation of Bonita Open Solution:
Download the platform-independent BOS-5.5.zip file (268 Mb) from
(http://www.bonitasoft.com/products/BPM_download_all.php)
Unzip to a target folder.
Launch the application for your operating system.
Part 2. Bonita Open Solution Overview
This section shows you the principal screens in Bonita Open Solution. It is followed by
instructions for creating, running, and managing 2 simple Processes, step by step.
The screen below is the first screen you will see when you launch Bonita Open Solution.
create a new Process Diagram
open an existing Process Diagram
import .bar files (created in BOS v5)
open some examples
Figure 1. Welcome to Bonita Studio
BOS 5.5 Introduction Tutorial, 25 May 2011
www.bonitasoft.com | BonitaSoft S.A.
page 7
Bonita Open Solution 5.5 Introduction Tutorial
2.1.
Bonita Studio
When you enter Bonita Studio, the Whiteboard is ready to begin with a pre-set Start1 and
Step 1. The Whiteboard is where you draw your processes.
Menu bar
Task bar
Draw a Diagram with one or more Processes
directly on the Whiteboard
Use the Palette to select design elements, offered in different views
Overview of the process and
the searchable Treeview
Use the Detail Panel to define and customize the entire Process,
individual Tasks, User Forms, Simulation, and more.
Figure 2. Bonita Studio ready to design a new Process
page 8
www.bonitasoft.com | BonitaSoft S.A.
BOS 5.5 Introduction Tutorial, 25 May 2011
Bonita Open Solution 5.5 Introduction Tutorial
2.2.
Bonita Studio Form Builder
Use the Bonita Studio Form Builder to create Forms for End Users.
Place the fields of the Form in a
grid (rows and columns)
Use the Palette to select the widgets that allow you to format each field
See the Overview of the Form
and searchable Tree view
Use the Details Panel to customize the entire Form, individual
Form pages, individual fields, and more
Figure 3. Bonita Studio Form Builder
2.3.
Bonita User Experience (User XP)
Bonita User Experience Inbox allows the End Users to interact with and manage Process
Cases as they run.
There are 2 different views in Bonita User Experience: User View and Administration View.
BOS 5.5 Introduction Tutorial, 25 May 2011
www.bonitasoft.com | BonitaSoft S.A.
page 9
Bonita Open Solution 5.5 Introduction Tutorial
logged User
choose
interface
language
change User
Preferences
change
UserXP
view
the Inbox lists Steps to be completed
Use the Control panel to change the Inbox view
or to Start new Cases of Processes
Use the Dashboard to see the status of open Cases
Figure 4. Bonita User Experience User View
logged User
change
UserXP
view
the List of All Cases shows all Steps
Find links to guides and
tutorials to help you.
Use the Control panel to change the list view,
to define Users & privileges,
to monitor, to modify User View features, view
reports, and change the configuration.
Figure 5. Bonita User Experience Administration View
page 10
www.bonitasoft.com | BonitaSoft S.A.
BOS 5.5 Introduction Tutorial, 25 May 2011
Bonita Open Solution 5.5 Introduction Tutorial
Part 3. Tutorial Process Overviews
Follow this tutorial to:
Create a simple process in Bonita Studio and run it, then see the result in Bonita
User Experience (see Design and run a simple Process)
o
Draw Tasks and Transitions on the Whiteboard using the graphic tools in the
Bonita Studio Palette.
o Assign an Actor to each Task.
o Run the process, and complete the steps in Bonita User Experience.
Create a slightly more complex process and run it
(see Design a Process "Web Purchase")
o
o
o
o
o
o
o
o
o
Draw Tasks and Transitions.
Assign Actors.
Create an iteration and add a Gateway.
Add Conditions to Transitions.
Add Details to the Process.
Run the Process.
Complete a Process Case and interact with the manual Steps.
View the Process, and the Cases you will create, in Bonita User Experience.
Return to the Process and design Forms using the Form Builder function of
Bonita Studio.
Part 4. Design and run a simple Process
The finished process MyProcess will look like the following:
Figure 6. Finished process
4.1
Launch Bonita Studio
On the Welcome screen, under the Design menu, click on New Process.
BOS 5.5 Introduction Tutorial, 25 May 2011
www.bonitasoft.com | BonitaSoft S.A.
page 11
Bonita Open Solution 5.5 Introduction Tutorial
Figure 7. New Process
This opens a Process Diagram called MyProcessDiagram (1.0), which contains a Pool called
My Process.
Start1 and Step1 are already set up by default on the Whiteboard.
Figure 8. My Process
4.2
page 12
Draw Tasks and Transitions
Click on the Pool called MyProcess containing Start1 and Step1.
Drag and drop a new Human Task from the Design Palette on the left, and place it
next to Step 1 on the Whiteboard to the right.
www.bonitasoft.com | BonitaSoft S.A.
BOS 5.5 Introduction Tutorial, 25 May 2011
Bonita Open Solution 5.5 Introduction Tutorial
Figure 9. Drag and drop a new Task
You can now see 2 Tasks, Step 1 and Step 2.
These Tasks are not yet connected by a Transition.
Figure 10. Tasks not connected
Next, rename Step 1 to Fill in a form.
Click on Step1 to select it.
Click on the General tab below.
Figure 11. General Tab
Click on General in the General tab.
Figure 12. General tab
Enter Fill in a form in the Name field.
BOS 5.5 Introduction Tutorial, 25 May 2011
www.bonitasoft.com | BonitaSoft S.A.
page 13
Bonita Open Solution 5.5 Introduction Tutorial
Figure 13. Name field
Rename Step 2 to Send a form in the same way as above
The steps will now look like this:
Figure 14. New steps
Send a form shows an error. Ignore this for the moment.
Now, create a Transition to connect the two Tasks
Click on Fill in a form.
Figure 15. Create a Transition
page 14
Click on the arrow in the Context Palette
An arrow curser appears.
This means the Transition can be created.
Drag the curser arrow from Fill in a form to Send a form.
www.bonitasoft.com | BonitaSoft S.A.
BOS 5.5 Introduction Tutorial, 25 May 2011
Bonita Open Solution 5.5 Introduction Tutorial
Once the Transition is created, the process will look like the following:
Figure 16. Transition created
Create an End event by clicking on Send a form to display its Context Palette.
Drag the blue circle End Event, out to the right of Send a form.
Drop the End Event into the required position at the end of the process.
Figure 17. Drag and drop an End Event.
Select the Terminate End Event1 icon
from the palette.
A Transition is automatically created and Terminate End Event1 is added to the end of
the process.
Figure 18. Add Terminate End Event
4.3
Assign an Actor
Note: An Actor must be assigned to a human Task; an error icon will be displayed if the
Actor is missing. The error looks like this
and is displayed in the corner of Send a form.
Hover your curser over the icon to reveal the error message:
BOS 5.5 Introduction Tutorial, 25 May 2011
www.bonitasoft.com | BonitaSoft S.A.
page 15
Bonita Open Solution 5.5 Introduction Tutorial
By default, the Actor Selector named Initiator is already assigned to Step1 when you start a
new process. Initiator assigns the person who launches the process as the Actor for a Task.
Click on Send a form to assign an Actor to it.
Figure 19. Assign an Actor
In the General tab, click on Actors.
Click on the Choose button.
Figure 20. Actor selector wizard
The Actor Selector wizard will appear as shown below.
Figure 21. Choose an Actor
page 16
www.bonitasoft.com | BonitaSoft S.A.
BOS 5.5 Introduction Tutorial, 25 May 2011
Bonita Open Solution 5.5 Introduction Tutorial
Click on Initiator to select it.
Click on Finish. The Actor Selector has been chosen, and the Process Initiator has
been assigned as the Actor for Send a form.
Click on either Task to check the Actor is Initiator.
Figure 22. Initiator
Now the error disappears from Send a form.
Figure 23. Error has disappeared from Send a Form Task
4.4
Improve process readability
Enlarge the Whiteboard, zoom in and out, select elements to move, realign Tasks, add Text
Annotations and change Task colors.
None of these items will affect execution of the process.
4.4.1
Change the size of the Task bar
Change the size of the Task Bar (Coolbar) to enlarge the Whiteboard.
Figure 24. Change the size of the Task Bar (Coolbar)
BOS 5.5 Introduction Tutorial, 25 May 2011
www.bonitasoft.com | BonitaSoft S.A.
page 17
Bonita Open Solution 5.5 Introduction Tutorial
Choose between 3 options: hidden, small and normal and see the Whiteboard
change size.
Restore all panels by selecting View -> Reset view from the Menu Bar.
Figure 25. Reset Overview
4.4.2
Zoom in and out of a Pool
Use the Zoom in tool to increase the size of the view of the Pool.
Click on the Zoom In tool.
Figure 26. Zoom in tool
Select a place on the Pool to zoom in on, and click to increase its size.
Figure 27. Zoom in
Click on the Zoom out tool (or
+ left click).
Figure 28. Zoom out
page 18
www.bonitasoft.com | BonitaSoft S.A.
BOS 5.5 Introduction Tutorial, 25 May 2011
Bonita Open Solution 5.5 Introduction Tutorial
4.4.3
Select elements with the Marquee tool
The Marquee tool is another way of selecting elements on the Pool to align or move
together.
Click on the Marquee tool to move elements in a Pool.
Figure 29. Marquee
A precision cursor appears.
This means the selection can now be made.
Click and hold down then drag out a selection over all the elements.
Figure 30. Precision cursor
Click on the normal cursor tool to return to the normal selection.
Figure 31. Normal curser
4.4.4
Move the selection using the normal selection cursor
Align a selection of elements in a process
Use the Alignment tool to align a selection in a process either vertically or horizontally.
Highlight all the Tasks and Transitions in a Pool to align.
Use the Marquee tool for example, to select all the steps.
Figure 32. Marquee selection
BOS 5.5 Introduction Tutorial, 25 May 2011
www.bonitasoft.com | BonitaSoft S.A.
page 19
Bonita Open Solution 5.5 Introduction Tutorial
Right-click to display the menu.
Choose Horizontal Align.
Figure 33. Horizontal align
The final result after horizontal alignment is shown below:
Figure 34. Horizontal align result
4.4.5
Add extra information
Add an annotated text box to add extra information.
Click on the Text annotation icon in the Context Palette.
Figure 35. Text annotation box
Click and drag the Text annotation icon to a place on your Pool close to the Task.
Figure 36. Text annotation positioning
page 20
Click on General -> General and enter your text in the field.
www.bonitasoft.com | BonitaSoft S.A.
BOS 5.5 Introduction Tutorial, 25 May 2011
Bonita Open Solution 5.5 Introduction Tutorial
Figure 37. Enter text in the Text annotation field
Figure 38. Process with annotated text
4.4.6
Change the color of a Task
To personalize the look of Processes, you can change the appearance of the Whiteboard and
the elements on it.
For example, to change the background color of a Task:
Click on Fill in a form.
Figure 39. Select Fill in a form to change the background color
Click on the Appearance tab to see Color & Font.
Figure 40. Appearance tab
BOS 5.5 Introduction Tutorial, 25 May 2011
www.bonitasoft.com | BonitaSoft S.A.
page 21
Bonita Open Solution 5.5 Introduction Tutorial
Click on the bucket icon
Select a color from the color palette, e.g. orange.
Figure 41. Color palette
The Task color has now changed to orange.
Figure 42. Task color changed
4.4.7. Switch process overview
Switch between a graphic zoomed out view and a tree view of the Process.
Click on the different icons to change between views.
Figure 43. Overview switch views
This is the graphic view:
Figure 44. Graphic view
page 22
www.bonitasoft.com | BonitaSoft S.A.
BOS 5.5 Introduction Tutorial, 25 May 2011
Bonita Open Solution 5.5 Introduction Tutorial
Click on the arrow to expand the default Tree view menu and display hidden
contents.
Figure 45. Collapsed Tree view
This is the Tree view:
Figure 46. Expanded Tree view
Part 5. Run MyProcess
Click on Run
in the Menu bar at the top of the page. The process MyProcess will
be deployed and a Form will be created in the default Bonita web application.
Figure 47. Run MyProcess
A form is displayed. This form has no fields because no data was defined for this process.
Click on the Submit button in the Form as shown below.
BOS 5.5 Introduction Tutorial, 25 May 2011
www.bonitasoft.com | BonitaSoft S.A.
page 23
Bonita Open Solution 5.5 Introduction Tutorial
Figure 48. Fill in a form
Click on the Submit button to finish the process as shown below.
Figure 49. Send a form
The final screen presented below confirms the information has been submitted.
Figure 50. Information submitted
page 24
Click on the icon at the top right of the window to go to your Bonita User Experience
inbox.
www.bonitasoft.com | BonitaSoft S.A.
BOS 5.5 Introduction Tutorial, 25 May 2011
Bonita Open Solution 5.5 Introduction Tutorial
Part 6. Design another Process
6.1
Design a Process Web Purchase
The completed Process will look like this:
Figure 51. Completed Web Purchase Process
6.2
Create a new Process
Select New
to create a new Process. Bonita Studio will appear with a Start1 and a
first Step1 (Task).
6.3
Draw Tasks and Transitions
Start by defining the Tasks to create a Web Purchase process.
The first step in this Process is to review and process a customers order.
In this section, youll define the customer order after defining the process to handle it.
Click the initial Task (Step1), if necessary, to highlight it.
Notice that its Context Palette is visible.
Figure 52. Begin a new Process with a Start1 and a Step1
Go to General -> General.
In the Name field enter Sales Review.
BOS 5.5 Introduction Tutorial, 25 May 2011
www.bonitasoft.com | BonitaSoft S.A.
page 25
Bonita Open Solution 5.5 Introduction Tutorial
In the Description field enter Sales employee receives order for
processing.
Figure 53. General Details for Sales Review
(Youll come back to this Task later to add additional details).
At this point in the process, the sales employee can choose to:
1. validate the request and the customer can pay
2. reject the request
3. or enter more information relevant to the customers order
Next add 3 Tasks, (Pay, Reject, More Info. All tasks will be connected to Sales
Review.
Sales Review should still be highlighted. The Context Palette to the right of the Task
should be highlighted too.
Click on the Task icon (circled) in the Context Palette and drag a new Task to the
right of Sales Review on the Whiteboard.
Figure 54. Drag a new step
page 26
A new Step1 appears next to Sales Review.
www.bonitasoft.com | BonitaSoft S.A.
BOS 5.5 Introduction Tutorial, 25 May 2011
Bonita Open Solution 5.5 Introduction Tutorial
Figure 55. Pay Task
Notice that when you use the Context Palette (tools attached to a Task), a Transition is
added automatically.
Make sure that the Step1 is highlighted.
Go to General -> General and in the Name field enter Pay.
Give a Description, Customer completes credit payment for.
In Task type, select Human to make it a Human Task.
Figure 56. Name a new Task Pay
You will now see these Tasks automatically linked together.
Figure 57. Sales and Pay
BOS 5.5 Introduction Tutorial, 25 May 2011
www.bonitasoft.com | BonitaSoft S.A.
page 27
Bonita Open Solution 5.5 Introduction Tutorial
Now add 2 more Tasks Reject and More info and connect them to Sales Review.
First, add Reject.
Go to General -> General and in the Name field enter Reject.
Give a description, Sales employee enters additional
information.
In the Activity type dropdown list, select Abstract.
Priority is Normal.
Figure 58. Add Reject and define its general details
Then, add More Info.
Go to General -> General and in the Name field enter More Info.
Give a description Sales employee enters additional information.
In the Activity type dropdown list, select Human.
Enter the Priority Normal.
Figure 59. More Info
Note: The red X appears to indicate that this Human Task has no Actor defined yet.
page 28
www.bonitasoft.com | BonitaSoft S.A.
BOS 5.5 Introduction Tutorial, 25 May 2011
Bonita Open Solution 5.5 Introduction Tutorial
At this point, rename the Pool and the Process Diagram.
First, rename the Pool MyProcess1 to Web Purchase.
In the Description field, enter Simple item purchase from Web site
tutorial example.
Click anywhere in the Pool to deselect all elements.
Click on General -> Pool.
Figure 60. Rename the Pool
Next, rename the Process Diagram from MyProcessDiagram to Web
Purchase Diagram.
Click anywhere outside the Pool to deselect all elements.
Click on General -> Diagram.
Figure 61. Click on the Edit button
Click on the Edit button.
Figure 62. Click on the Edit button
BOS 5.5 Introduction Tutorial, 25 May 2011
www.bonitasoft.com | BonitaSoft S.A.
page 29
Bonita Open Solution 5.5 Introduction Tutorial
In the Name field enter WebPurchaseDiagram.
In the Version field, enter 2.0.
Figure 63. Rename this Process WebPurchaseDiagram
Save the Diagram. The Whiteboard tab is now labeled Web Purchase Diagram (v2.0)
and the Pool is now labeled Web Purchase.
As the customer enters the details for Pay, he/she will choose whether the item is to be sent
by Express Delivery.
Click Pay and use the Context Palette to add a new Task.
Name it Express Delivery.
Give a description, Send item via 3-day delivery.
In the Activity type dropdown list, select Abstract.
Figure 64. Express delivery
The last step in the Process is to archive the interaction.
page 30
Add a new Task below Express Delivery called Archive.
Go to Pay and drag a Task to be placed below Express Delivery.
Go to General > General, and name it Archive.
Name it System archives record of transaction.
www.bonitasoft.com | BonitaSoft S.A.
BOS 5.5 Introduction Tutorial, 25 May 2011
Bonita Open Solution 5.5 Introduction Tutorial
In Task type, select Abstract.
Figure 65. Add Archive and give it a description
Now that all the Tasks have been defined, add the remaining Transitions to connect
them.
Drag the arrow between Tasks to create the Transitions manually.
As rejected requests will be archived, add a Transition between Reject and Archive.
End the Process highlight Archive and add a Terminate End event.
Drag the Event into place, and select the red Terminate End event to end the Process.
Figure 66. Add a Terminate End event
Click and drag the individual elements in your Process to re-arrange them if you
wish, or use the Marquee tool and right click + vertical / horizontal align.
BOS 5.5 Introduction Tutorial, 25 May 2011
www.bonitasoft.com | BonitaSoft S.A.
page 31
Bonita Open Solution 5.5 Introduction Tutorial
Figure 67. Rearrange the Process elements on the Whiteboard
The general sequence of the Process is nearly defined. Now add missing information to
complete it.
6.4
Create an Iteration and add an XOR gateway
More Info has an input but no output. In this simple Process, the output will be returned to
the sales employee, so they can add information and complete the approval.
However, Sales Review will then have two inputs. A Gateway will define how these inputs
should be treated. Sales Review can proceed with either input, so an XOR Gateway is
needed.
Now, make room to add a Gateway between the Start and Sales Review.
To move a group of elements on the Whiteboard, click on the Horizontal Spacing
tool
page 32
in the Palette.
Using the spacing cursor on the pool,
drag tasks to the right on the pool,
to make space between Start1 and Sales Review.
Delete the Transition between Start and Sales Review.
Click-right -> delete or select the Transition and press Delete on the keyboard.
Now, select Gateway from the Palette and place it on the Whiteboard.
Draw a new Transition between Start and Gateway.
(Select from the Palette, click Start and drag the arrow to Gateway.)
Draw a new Transition between Gateway and Sales Review.
www.bonitasoft.com | BonitaSoft S.A.
BOS 5.5 Introduction Tutorial, 25 May 2011
Bonita Open Solution 5.5 Introduction Tutorial
Draw a Transition between Gateway and More Info.
Change Gateway Type to XOR by clicking on Gateway1
In Gateway type select XOR
Figure 68. Select the XOR Gateway type
The gateway XOR is placed in position.
Figure 69. Add an XOR Gateway
Note: If there is no XOR gateway to resolve multiple inputs, (just Transitions between Tasks)
Bonita Open Solution treats the Transitions as XOR by default. The Task will take the first to
arrive and proceed.
6.5
Add Global and Local Variables
The next step to define this example Process is to add global and local variables.
Variables are used to define conditions on Transitions, and to capture and manipulate data
in end user Form fields (in this example, the form that the customer completes to begin the
process). Global data is accessible to all elements in the Process; while local data is available
only to the Task where it is defined and its output Transitions.
Add 4 global variables to this Process: 3 Text variables and one List of Options
variable.
Click on the Pool.
Click on the General tab -> Data.
BOS 5.5 Introduction Tutorial, 25 May 2011
www.bonitasoft.com | BonitaSoft S.A.
page 33
Bonita Open Solution 5.5 Introduction Tutorial
Click on Add.
In Name enter customerName.
In Description enter Customers full name.
Data type will display Text by default.
Multiplicity will display Single by default.
Figure 70. Add global and local variables
page 34
Continue, and Add customerPhone and customerEmail as simple global Text
variables with no default values.
For the last variable, add a List of options, containing TV, Mobile phone and Laptop.
Click on Add.
In Name enter Promotional Products.
In Description enter Special prices online.
The Data type will be List of options.
www.bonitasoft.com | BonitaSoft S.A.
BOS 5.5 Introduction Tutorial, 25 May 2011
Bonita Open Solution 5.5 Introduction Tutorial
Figure 71. List of options
A second edit window pops up automatically to create or edit a list.
In the Create or edit a list editor, enter TV in the Name field.
Multiplicity will be Single.
Click on Ok.
Figure 72. Add a List of options
Click on Add each time to add 2 more items to the same list of options, Mobile
phone and Laptop, with TV as the default value.
BOS 5.5 Introduction Tutorial, 25 May 2011
www.bonitasoft.com | BonitaSoft S.A.
page 35
Bonita Open Solution 5.5 Introduction Tutorial
Click on Finish
The Web Purchase -> General -> Data now contains 4 global variables.
Figure 73. Newly created global variables
Now add local variables for the More Info and Pay.
Go to More Info -> General -> Data and select Add.
In Name, enter comment.
In Description, enter Additional information supplied by sales
employee.
In Data type, choose Text.
In Multiplicity, choose Single.
The new text variable comment now shows up in the Data tab.
Figure 74. Newly created variable shows up in Data for this Task
page 36
Go to Pay -> General -> Data and select Add.
www.bonitasoft.com | BonitaSoft S.A.
BOS 5.5 Introduction Tutorial, 25 May 2011
Bonita Open Solution 5.5 Introduction Tutorial
Add 1 text variable, 1 date variable, and 1 Boolean variable.
Add a text variable:
In Name, enter creditCardNumber.
In Description, enter Customer's Credit Card.
In Data type, choose Text.
Add a date variable:
In Name, enter expirationDate.
In Description, enter Card valid until.
In Data type, enter Date.
In Default value, enter Now.
And add a Boolean yes/no for the choice of express delivery:
In Name, enter chooseExpressDelivery.
In Description, enter If yes - send express; if no - send regular
post.
In Data type, enter Boolean.
In Default value, enter True.
Figure 75. Newly created variables for this Task
6.6
Add Conditions to Transitions
Note that Sales Review has 3 outputs, and each implementation of the Process will follow
only one of them. One way to define how a Process will choose to follow which path is to
define Conditions for each Transition. Conditions can be defined using variables.
Select Sales Review .
BOS 5.5 Introduction Tutorial, 25 May 2011
www.bonitasoft.com | BonitaSoft S.A.
page 37
Bonita Open Solution 5.5 Introduction Tutorial
In General -> Data, click on Add.
In Name, enter decision.
In Description, enter Multiple options require a decision.
In Data type, enter List of options.
In Name, enter (list) Approval.
In Description, enter Decision to approve, reject, or add more
info.
Click on Add to add the items Approve, Reject, and More info.
Click on Ok.
Figure 76. Define a variable List of Options for Sales Review
Click on Finish.
The list variable now shows in Sales Review.
page 38
www.bonitasoft.com | BonitaSoft S.A.
BOS 5.5 Introduction Tutorial, 25 May 2011
Bonita Open Solution 5.5 Introduction Tutorial
Figure 77. Newly created variable for Sales Review
With this variable defined, you can associate each Transition output from Sales Review with
its associated decision Condition.
Select each Transition in turn and enter the details:
Sales Review -> Pay
In Name, enter if approved.
In Conditions, enter decision == Approve.
Sales Review ->Reject
In Name, enter if not approved.
In Conditions enter decision == Reject.
Sales Review ->More Info
In Name, enter add a comment
In Conditions, enter decision == More Info .
Figure 78. Define Conditions for Transitions
BOS 5.5 Introduction Tutorial, 25 May 2011
www.bonitasoft.com | BonitaSoft S.A.
page 39
Bonita Open Solution 5.5 Introduction Tutorial
The Condition for each Transition now shows on the Whiteboard. Note that a diamond
shape indicates a Condition has been defined.
Figure 79. Transition Conditions appear on Whiteboard
To change this label, select the Transition and go to Appearance -> Label.
Select Name Label.
Figure 80. Change label on Transitions
The Transition names now appear on the Whiteboard.
Figure 81. Transition Names appear on Whiteboard
Note that Pay has two outputs, too.
page 40
Define the Conditions for the two output paths.
Add true-false Conditions to the two Transitions.
www.bonitasoft.com | BonitaSoft S.A.
BOS 5.5 Introduction Tutorial, 25 May 2011
Bonita Open Solution 5.5 Introduction Tutorial
Select the Transition between Pay and Express Delivery. Name the Transition if
yes.
In Conditions, enter chooseExpressDelivery. This Groovy expression
evaluates to chooseExpressDelivery=true.
Figure 82. Add a Boolean Condition (true) to a Transition
Select the Transition between Pay and Archive. Name the Transition if no. In the
Conditions field, enter !chooseExpressDelivery. This Groovy expression
evaluates to chooseExpressDelivery=false.
Figure 83. Add a Boolean (false) Condition to a Transition
Go to Appearance and change the labels on these two Transitions from Condition
Label to Name Label.
Note that you can also remove the labels on the Start, Gateway and End elements by
unchecking display name in the Appearance table of the Details Panel.
The Name of each Transition now shows on the Process.
BOS 5.5 Introduction Tutorial, 25 May 2011
www.bonitasoft.com | BonitaSoft S.A.
page 41
Bonita Open Solution 5.5 Introduction Tutorial
Figure 84. Transition Names appear on Process
6.7
Define Actor Selectors
To finish the definition of this example, define who will take action in the Human Tasks - the
Actor(s). In this section, you will add a static list of Actors, which is appropriate only for
trying out a Process design. (In a real-world scenario, the Actors of a Task would be selected
dynamically, usually from an external list which requires configuration of an Actor Selector).
Note: When the Process is Run, the Actors become the End Users.
The Process requires 2 types of Actors: the Process Initiator and Sales Employees. Define
these two Actor Selectors at the Process level, then go to each Task and assign them as
appropriate.
Click anywhere in the Pool, then go to General -> Actor Selectors.
Note that Process Initiator is already defined, so add an Actor Selector for Sales Employees.
Figure 85. Create a new Actor Selector for this Process
page 42
Click on Create, and when the wizard appears, select Bonita connectors and User List
Enter individuals manually.
Click on Next.
Set the Name of the group as Sales Employees.
www.bonitasoft.com | BonitaSoft S.A.
BOS 5.5 Introduction Tutorial, 25 May 2011
Bonita Open Solution 5.5 Introduction Tutorial
Enter the Description Employees authorized to handle web sales.
Figure 86. Name the Actor Selector
This Actor Selector is used to enter Actor names manually
When you define Actors in this example Process, use the list of Actors for whom User access
has been pre-defined for Process development and testing (i.e, admin, john, james, and
jack.)
When you Run the completed process, Bonita User Experience opens for this admin by
default. Including admin in the manual list of Actors for all Human Tasks, ensures that youll
see those Tasks in the default User Experience inbox.
Enter the names of the users, separated by a comma
Figure 87. Define the Actors in this Group
Click Finish to complete.
This will now show in the list of Actor Selectors available in this Process.
BOS 5.5 Introduction Tutorial, 25 May 2011
www.bonitasoft.com | BonitaSoft S.A.
page 43
Bonita Open Solution 5.5 Introduction Tutorial
Figure 88. The newly created Actor Selector shows up in the Group list for the Process
You can now define the Actors in each of the Human Tasks in this Process.
Go to Sales Review -> General -> Actors. Initiator is already included by default. As
the Actor for this Task will be a Sales Employee, Select Initiator and Remove.
Note that removing Initiator from this Task does not remove it from the Process.
Then select Choose > Sales Employees, and Finish.
Sales Employees now shows as the Actor Selector for this Task.
Figure 89. Sales Employees is now the only set of Actors for this Task
Select More Info and do the same to define the Actor Selector as Sales Employees.
For Pay, choose Initiator, as it is the initiator of the Process Case (the purchaser)
who will complete this Task.
Save your Diagram.
The Process is now complete and ready to deploy/run.
page 44
www.bonitasoft.com | BonitaSoft S.A.
BOS 5.5 Introduction Tutorial, 25 May 2011
Bonita Open Solution 5.5 Introduction Tutorial
Part 8 Run the Process 2
To Run (deploy) your process, click the Run icon
Process from the Menu bar.
from the Task bar or select Run -> Run
After a few moments, Bonita Open Solution will present a series of status messages. The
deployment is successful.
Note that you are logged in as the User called admin.
The Process can now run Step by Step.
Recall that Tasks are called Steps in Bonita User Experience; Actors are End Users.
The forms are presented in the default Bonita Form and default Bonita Web Application,
which you have not customized (the fields are not presented in any specified order; they are
labeled with the variable name, and so on).
After you complete this Run a Process section, you can return to Bonita Studio and change
these forms (see Customize Forms).
Figure 90. Web Purchase Process Case initial Form (customer order form)
The default customer order form begins the Web Purchase.
At each Step, you can take action as the End User as you have defined it in the Process
design.
Note that you as admin, are testing the manual actions of the Customer (Initiator) at the
beginning of the Process and at Pay, and of the Sales Employee at Sales Review and More
Info.
As Customer, fill in the order form and click on Submit.
BOS 5.5 Introduction Tutorial, 25 May 2011
www.bonitasoft.com | BonitaSoft S.A.
page 45
Bonita Open Solution 5.5 Introduction Tutorial
Figure 91. Fill in Web Purchase Process customer order Form to start a Case
The information entered by the customer is presented for approval in Sales Review. You
can now Approve, Reject, or request to enter More Information.
Note that the Step Actor candidates include the individuals you have identified as Sales
Employees, including the admin.
As Sales Employee, select More Info and click on Submit.
Figure 92. Choose a Decision at Sales Review
page 46
As Sales Employee, enter additional information and click on Submit.
www.bonitasoft.com | BonitaSoft S.A.
BOS 5.5 Introduction Tutorial, 25 May 2011
Bonita Open Solution 5.5 Introduction Tutorial
Figure 93. Fill in Form presented at More Info
As Sales Employee, select Approve and click on Submit.
Figure 94. Fill in Form presented (again, after iteration) at Sales Review
As Customer, fill in Credit Card Number and Expiration Date, select Express
Delivery and click on Submit.
BOS 5.5 Introduction Tutorial, 25 May 2011
www.bonitasoft.com | BonitaSoft S.A.
page 47
Bonita Open Solution 5.5 Introduction Tutorial
Figure 95. Fill in Form presented at Pay
At this Step, the Form would be presented to the Initiator, but by default the admin has
access to activate it in this development activity.
The process is completed. Go to Bonita User Experience.
Figure 96. Web Purchase Case completed
Click on Bonita User Experience (circled in red) to open.
Part 8. Consult Bonita User Experience
Use Bonita User Experience to run multiple Cases of this Process. Note that you can also
open the User Experience by clicking on the User XP icon
Studio.
on the Task bar in Bonita
Your inbox now contains a record of all the actions you have been involved in. You can look
at these actions at any time.
page 48
www.bonitasoft.com | BonitaSoft S.A.
BOS 5.5 Introduction Tutorial, 25 May 2011
Bonita Open Solution 5.5 Introduction Tutorial
Since the Case you have just run has no open Steps it was completed it will show up in
Cases -> Show archived cases only.
Figure 97. Completed initial Case shows up in archived Cases
Now click on Web purchase to start a case.
Figure 98. Bonita User Experience with completed Web Purchase Process test Case
Click on Web Purchase in the Case list to expand it
Figure 99. A completed Step in the Web Purchase Process test Case
The Case Overview shows the Steps executed in your Case.
BOS 5.5 Introduction Tutorial, 25 May 2011
www.bonitasoft.com | BonitaSoft S.A.
page 49
Bonita Open Solution 5.5 Introduction Tutorial
To run this Process again, return to the Inbox, go to Start a Case and select Web
Purchase. Click the Web Purchase under Start a case to run another Case.
Figure 100. Start another Case for the Web Purchase Process
The Process starts again with a new Case. This time, youll see the Forms presented inside
the User Experience.
Figure 101. Fill in web purchase process customer order Form to start a new case
Fill data in the order form presented, and click on Submit.
Return to the Inbox to see the open Case.
Try running several Cases to try different choices at each Step.
page 50
www.bonitasoft.com | BonitaSoft S.A.
BOS 5.5 Introduction Tutorial, 25 May 2011
Bonita Open Solution 5.5 Introduction Tutorial
Part 9. Customize Forms
To customize the way information is presented to the end user in the four Bonita Open
Solution-generated forms in this tutorial example, return to Bonita Studio.
9.1
Add a case start Form
The first Form presented in this process, Case Start: Web Purchase is the one that begins
this process.
To customize it, click on the Pool Web Purchase.
Go to the Details Panel and select Application.
Figure 102. Define a Form to initiate the Process
Entry Pageflow allows you to define a series of Forms that allow data entry (i.e. interactive), and to
specify in what order the pages will be presented.
BOS 5.5 Introduction Tutorial, 25 May 2011
www.bonitasoft.com | BonitaSoft S.A.
page 51
Bonita Open Solution 5.5 Introduction Tutorial
In this section, youll design single-page Forms.
Select Add. A Form Wizard appears with all of the Data variables available for this
Form.
Figure 103. Select Data to appear in new Form
For this example, leave all choices checked and click Finish to continue.
A default version of the Form will appear, along with the Details panel for the Form.
Figure 104. Details panel for Web Purchase Form
page 52
To see the entire Form, close the Details and Overview Panels (click on the X in the
upper right corner of the Overview Panel, and on each tab in the Details Panel).
www.bonitasoft.com | BonitaSoft S.A.
BOS 5.5 Introduction Tutorial, 25 May 2011
Bonita Open Solution 5.5 Introduction Tutorial
Figure 105. Close Details and Overview panels to see the entire Form
Figure 106. Initial Web Purchase Form ready to customize
Each variable field in the Form is presented in a widget. You can customize the order and
presentation of each widget in the Form.
BOS 5.5 Introduction Tutorial, 25 May 2011
www.bonitasoft.com | BonitaSoft S.A.
page 53
Bonita Open Solution 5.5 Introduction Tutorial
9.2
Re-order widgets in Form
Its easier to move widgets when there is an empty space.
Add one to the top of the Form by clicking on the Insert a row symbol
top left:
at the
Figure 107. Add a blank widget to the top of the Form
Now you can click and drag the customerName widget to the first row of the
Form.
Figure 108. Rearrange the widgets in the Form
page 54
Click and drag the other widgets into the order you want.
www.bonitasoft.com | BonitaSoft S.A.
BOS 5.5 Introduction Tutorial, 25 May 2011
Bonita Open Solution 5.5 Introduction Tutorial
Figure 109. Remove the extra widget
9.3
To remove the extra widget, click on the Remove a row symbol
left.
at the bottom
Customize widgets in Form
Now you can customize the details for each widget.
Begin with customerName.
Click the widget and go to Details. You may need to restore the View to see the
Details panel again.
Go to the Menu bar and select View -> Reset view.
In Show label, enter Full Name.
In Tool tip enter Please enter first, then last name.
In Field Type enter Text field.
BOS 5.5 Introduction Tutorial, 25 May 2011
www.bonitasoft.com | BonitaSoft S.A.
page 55
Bonita Open Solution 5.5 Introduction Tutorial
Figure 110. Customize General details for widget
Go to Options and select Is mandatory.
Figure 111. Indicate that the Customer Name field must be completed in the Form
There are no changes to Data, Validators, or Appearance for this field.
Continue to the next widget, customerEmail.
Change the Show label to Email address.
Go to Details -> Validators -> Add.
Figure 112. Add a Validator
page 56
www.bonitasoft.com | BonitaSoft S.A.
BOS 5.5 Introduction Tutorial, 25 May 2011
Bonita Open Solution 5.5 Introduction Tutorial
In Validator Type, select Mail.
In Error Message, enter This does not appear to be a valid email
address.
There are no changes to Data, Grid, or Appearance for this widget.
Continue to the next widget, customerPhone.
In General, add a label Phone number.
In Tooltip, enter Please enter a number where we can reach you
during working hours.
In Field type, enter Text field.
Figure 113. Customize Details for another widget
There are no changes to Data, Validators, or Appearance for this widget.
Go to Options and select Is mandatory.
Continue to the next widget, products.
In General, add a label and change the field type.
In Show label, enter Promotional products available.
In Field type, enter Select.
BOS 5.5 Introduction Tutorial, 25 May 2011
www.bonitasoft.com | BonitaSoft S.A.
page 57
Bonita Open Solution 5.5 Introduction Tutorial
Figure 114. Create a drop-down list for a list of choices
For this Data variable, a drop-down list allows the user to select more than one item from a
Data list.
Change the label of the Submit button from Submit1 to Submit.
Figure 115. Customized Form
page 58
Preview the Form you have created by selecting Preview
www.bonitasoft.com | BonitaSoft S.A.
from the Task Bar.
BOS 5.5 Introduction Tutorial, 25 May 2011
Bonita Open Solution 5.5 Introduction Tutorial
Figure 116. Preview customized Form (to initiate Process)
9.4
Save and close the Form and save it by clicking on the X on its tab.
Add Forms for Tasks (Steps)
Unlike the live Form presented to the Initiator to start this Process, the Form at Sales
Review primarily serves to carry data forward for review. There is only one live field for
the Sales Employee, the Decision choice.
Here is one way to create a Form here to do this.
Go to the Details Panel for Sales Review and Add.
Again select all Data available here to carry into the Form.
Figure 117. Select widgets to show in new Form
Add a new space to the Form, re-arrange the other widgets (see Figure below) and
delete the resulting empty widget.
BOS 5.5 Introduction Tutorial, 25 May 2011
www.bonitasoft.com | BonitaSoft S.A.
page 59
Bonita Open Solution 5.5 Introduction Tutorial
Figure 118. Arrange widgets in order
Reformat the widgets for customerName, customerEmail, customerPhone, and
products to carry forward data already entered by the Initator.
To do this:
Click on the customerName widget to see its Details panel.
Here you can change its Field Type from TextBox (live) to Text (read only).
In Show field, enter customerName.
In Field type, select Text.
Figure 119. Change widget from Text field (live) to Text (read only)
page 60
Repeat this for customerEmail, and customerPhone. Change Submit1 to Submit.
www.bonitasoft.com | BonitaSoft S.A.
BOS 5.5 Introduction Tutorial, 25 May 2011
Bonita Open Solution 5.5 Introduction Tutorial
To change products to a read-only text field, you will need to redefine a widget.
Delete the old products widget.
Use the
Click and drag a Text widget from the Palette into the new space.
to insert a new widget.
Figure 120. Add a new Text widget
Click on the new widget, go to General and rename the widget and Label.
For Name, enter products.
For Show label, enter products selected.
BOS 5.5 Introduction Tutorial, 25 May 2011
www.bonitasoft.com | BonitaSoft S.A.
page 61
Bonita Open Solution 5.5 Introduction Tutorial
Figure 121. Rename new widget
In the new Products widget, go to General -> Data. Select ${products}.
Figure 122. Select data value for Products text field
Last, go to the decision widget. In General, choose Radio buttons as the Field Type.
Radio buttons allows only one choice from a Data list. This is the only live field in
this Form.
Figure 123. Choose Radio buttons as the Field Type for decision
page 62
www.bonitasoft.com | BonitaSoft S.A.
BOS 5.5 Introduction Tutorial, 25 May 2011
Bonita Open Solution 5.5 Introduction Tutorial
Figure 124. Customized widgets in Sales Review Form
Preview the Form you have customized.
Figure 125. Preview customized Form (for Sales Review)
Customize the Form in More Info in the same way. Change the field for comment (Add
comment) as a live Text area.
The Form for Pay will be presented to the Initiator again (customer), so you can add a widget
to summarize the customers order.
BOS 5.5 Introduction Tutorial, 25 May 2011
www.bonitasoft.com | BonitaSoft S.A.
page 63
Bonita Open Solution 5.5 Introduction Tutorial
Click on Pay and go to Entry pageflow -> Add.
When the Create a New Form wizard appears, select only chooseExpressDelivery,
creditCardNumber, and expirationDate.
Re-arrange the widgets as shown in the figure below. Add a new widget by clicking
and dragging the Message widget into the top spot.
Figure 126. Create a Form for the Pay Task
page 64
Go to General and change the widget labels.
In creditCardNumber, enter Credit Card Number.
In expirationDate, enter Expiration Date
In chooseExpressDelivery, enter Do you want express delivery?
Check if yes:
For the new Message widget, go to General -> Data. For Initial value, select Edit
Expression. Create a Groovy expression to present a message in the Form.
www.bonitasoft.com | BonitaSoft S.A.
BOS 5.5 Introduction Tutorial, 25 May 2011
Bonita Open Solution 5.5 Introduction Tutorial
Figure 127. Select Edit Expression to create an Expression in Groovy
This displays the Edit window.
Figure 128. Enter a Groovy expression to be evaluated and presented in the Message
Preview the Form you have customized.
BOS 5.5 Introduction Tutorial, 25 May 2011
www.bonitasoft.com | BonitaSoft S.A.
page 65
Bonita Open Solution 5.5 Introduction Tutorial
Figure 129. Preview customized Form (for Pay Task)
Close and Save the Form.
Save your Process as Web Purchase Diagram 1.5.
Run it.
You should now see the Forms you have designed presented in the default Bonita Open
Solution Web Form.
Figure 130. Customized Form (fields) presented in Bonita Open Solution default web Form
page 66
www.bonitasoft.com | BonitaSoft S.A.
BOS 5.5 Introduction Tutorial, 25 May 2011
Bonita Open Solution 5.5 Introduction Tutorial
Part 10. Summary
You have used only some of Bonita Open Solution's functions, specifically:
The graphical interfaces of Bonita Studio, to create a complete Process by
Defining Tasks and assigning Actors through Actor Selectors.
Defining a Gateway to manage multiple inputs to a Task in an iteration.
Adding global variables to the Process and local variables to Tasks, which in turn
have been used to create interactive forms.
o defining text, date, and list variables
o defining a Boolean variable
Defining Conditions on Transitions to manage multiple output choices from a Task.
The default Forms interface of Bonita User Experience:
Run a completed Process and enter information into the interactive forms created
from your variables.
The e-mail like interface of Bonita User Experience:
See the completed Case Steps.
Consult the Case history.
Run an additional Case (or two, or several) of your Process.
Download a report in .pdf format.
The Form Builder customization feature of Bonita Studio:
Select which data fields to present in a Form.
Configure how those data fields will be presented to the User.
If you explore a bit more in Bonita Open Solution, you will find other functionalities not
addressed in this Tutorial - for example, in the Details for a Task, you can define Connectors
to link to external databases and to messaging systems, and much more.
BOS 5.5 Introduction Tutorial, 25 May 2011
www.bonitasoft.com | BonitaSoft S.A.
page 67
Bonita Open Solution 5.5 Introduction Tutorial
Part 11. Feedback, Questions, and More Information
If you explore a bit more in Bonita Open Solution, you will find many more functionalities
not addressed in this Intro Tutorial.
Follow the links below:
More Functionalities
For further explanation of the functionalities in Bonita Open Solution, see the Bonita Open
Solution User and Reference Guide.
http://www.bonitasoft.com/products/BPM_download.php
BonitaSoft Forum
We welcome your feedback on the BonitaSoft Forum.
Ask your questions too. Use the BonitaSoft Forum to let us have it!
http://www.bonitasoft.org/forum/
BonitaSoft Community
Join the BonitaSoft Community and get our Newsletter, access detailed information, and
more.
http://www.bonitasoft.org/register.php
Bug Tracker, Source Code
Check out our Bug Tracker, Source Code.
http://www.bonitasoft.org/index.php
More information
For more information, contact us at www.bonitasoft.com
http://www.bonitasoft.com/company/contact.php.
Have fun with Bonita!
page 68
www.bonitasoft.com | BonitaSoft S.A.
BOS 5.5 Introduction Tutorial, 25 May 2011
You might also like
- The Subtle Art of Not Giving a F*ck: A Counterintuitive Approach to Living a Good LifeFrom EverandThe Subtle Art of Not Giving a F*ck: A Counterintuitive Approach to Living a Good LifeRating: 4 out of 5 stars4/5 (5819)
- The Gifts of Imperfection: Let Go of Who You Think You're Supposed to Be and Embrace Who You AreFrom EverandThe Gifts of Imperfection: Let Go of Who You Think You're Supposed to Be and Embrace Who You AreRating: 4 out of 5 stars4/5 (1093)
- Never Split the Difference: Negotiating As If Your Life Depended On ItFrom EverandNever Split the Difference: Negotiating As If Your Life Depended On ItRating: 4.5 out of 5 stars4.5/5 (845)
- Grit: The Power of Passion and PerseveranceFrom EverandGrit: The Power of Passion and PerseveranceRating: 4 out of 5 stars4/5 (590)
- Hidden Figures: The American Dream and the Untold Story of the Black Women Mathematicians Who Helped Win the Space RaceFrom EverandHidden Figures: The American Dream and the Untold Story of the Black Women Mathematicians Who Helped Win the Space RaceRating: 4 out of 5 stars4/5 (897)
- Shoe Dog: A Memoir by the Creator of NikeFrom EverandShoe Dog: A Memoir by the Creator of NikeRating: 4.5 out of 5 stars4.5/5 (540)
- The Hard Thing About Hard Things: Building a Business When There Are No Easy AnswersFrom EverandThe Hard Thing About Hard Things: Building a Business When There Are No Easy AnswersRating: 4.5 out of 5 stars4.5/5 (348)
- Elon Musk: Tesla, SpaceX, and the Quest for a Fantastic FutureFrom EverandElon Musk: Tesla, SpaceX, and the Quest for a Fantastic FutureRating: 4.5 out of 5 stars4.5/5 (474)
- Her Body and Other Parties: StoriesFrom EverandHer Body and Other Parties: StoriesRating: 4 out of 5 stars4/5 (822)
- The Emperor of All Maladies: A Biography of CancerFrom EverandThe Emperor of All Maladies: A Biography of CancerRating: 4.5 out of 5 stars4.5/5 (271)
- The Sympathizer: A Novel (Pulitzer Prize for Fiction)From EverandThe Sympathizer: A Novel (Pulitzer Prize for Fiction)Rating: 4.5 out of 5 stars4.5/5 (122)
- The Little Book of Hygge: Danish Secrets to Happy LivingFrom EverandThe Little Book of Hygge: Danish Secrets to Happy LivingRating: 3.5 out of 5 stars3.5/5 (401)
- The World Is Flat 3.0: A Brief History of the Twenty-first CenturyFrom EverandThe World Is Flat 3.0: A Brief History of the Twenty-first CenturyRating: 3.5 out of 5 stars3.5/5 (2259)
- The Yellow House: A Memoir (2019 National Book Award Winner)From EverandThe Yellow House: A Memoir (2019 National Book Award Winner)Rating: 4 out of 5 stars4/5 (98)
- Devil in the Grove: Thurgood Marshall, the Groveland Boys, and the Dawn of a New AmericaFrom EverandDevil in the Grove: Thurgood Marshall, the Groveland Boys, and the Dawn of a New AmericaRating: 4.5 out of 5 stars4.5/5 (266)
- A Heartbreaking Work Of Staggering Genius: A Memoir Based on a True StoryFrom EverandA Heartbreaking Work Of Staggering Genius: A Memoir Based on a True StoryRating: 3.5 out of 5 stars3.5/5 (231)
- Team of Rivals: The Political Genius of Abraham LincolnFrom EverandTeam of Rivals: The Political Genius of Abraham LincolnRating: 4.5 out of 5 stars4.5/5 (234)
- On Fire: The (Burning) Case for a Green New DealFrom EverandOn Fire: The (Burning) Case for a Green New DealRating: 4 out of 5 stars4/5 (74)
- BCS Final Year ProjectDocument158 pagesBCS Final Year ProjectLahiru De Silva80% (5)
- The Unwinding: An Inner History of the New AmericaFrom EverandThe Unwinding: An Inner History of the New AmericaRating: 4 out of 5 stars4/5 (45)
- Packet Tracer Activity Configure IP ACLs To Mitigate AttacksDocument3 pagesPacket Tracer Activity Configure IP ACLs To Mitigate AttacksIrfeeNo ratings yet
- PP9.Programming StyleDocument27 pagesPP9.Programming StyleSunheang TyNo ratings yet
- Modernizing Healthcare Workloads With Virtual GPU Technology 10-30-17 v9 PDFDocument5 pagesModernizing Healthcare Workloads With Virtual GPU Technology 10-30-17 v9 PDFfolioxNo ratings yet
- Chapter 6 ExamDocument14 pagesChapter 6 ExamdkmikeyNo ratings yet
- ESQL/C ProgrammingDocument738 pagesESQL/C ProgrammingSuchatNo ratings yet
- Blue BrainDocument19 pagesBlue BrainDanielle HoltNo ratings yet
- Cybersecurity Fundamentals Course OutlineDocument4 pagesCybersecurity Fundamentals Course Outlinem3lw1nNo ratings yet
- A Hybrid Cloud Approach For Secure Authorized DeduplicationDocument15 pagesA Hybrid Cloud Approach For Secure Authorized DeduplicationDaniel BlissonNo ratings yet
- How To Fix A Bricked Linksys RouterDocument2 pagesHow To Fix A Bricked Linksys RouterBogdan CacuciNo ratings yet
- System X High Performance Servers Technical Support V4Document15 pagesSystem X High Performance Servers Technical Support V4tareqcccccNo ratings yet
- Setting Up Samba Primary Domain Controller On Centos 7: InstallationDocument15 pagesSetting Up Samba Primary Domain Controller On Centos 7: Installationganesh_ecb123No ratings yet
- Real Time Compression PDFDocument128 pagesReal Time Compression PDFalmox_1338987No ratings yet
- Configurar MRTGDocument5 pagesConfigurar MRTGNTMINFO SEMEDNo ratings yet
- W1 ShortcutsDocument2 pagesW1 ShortcutsMuhammad SalikNo ratings yet
- Typing Haskell in HaskellDocument38 pagesTyping Haskell in HaskellshabuncNo ratings yet
- Bell Proj PDFDocument69 pagesBell Proj PDFnephopNo ratings yet
- Image AuthenticationDocument19 pagesImage AuthenticationLokeshwar Reddy GajjelaNo ratings yet
- ASE-9316 Lecture UP 3Document118 pagesASE-9316 Lecture UP 3Ronal DouglasNo ratings yet
- Big O NotationDocument19 pagesBig O Notationmenilanjan89nL100% (1)
- 119 GSM.A51.Cracking - NohlDocument17 pages119 GSM.A51.Cracking - NohlRitcher HardyNo ratings yet
- Rstan ManualDocument49 pagesRstan ManualAlvaro Limber Chirino GutierrezNo ratings yet
- Evading Firewalls: Firewall IdentificationDocument2 pagesEvading Firewalls: Firewall IdentificationKaren GarzaNo ratings yet
- Oracle 9i Performance Tuning Student Guide Volume 2Document112 pagesOracle 9i Performance Tuning Student Guide Volume 2acsabo_14521769No ratings yet
- Client/Server Systems: Database Systems: Design, Implementation, and Management, Fifth Edition, Rob and CoronelDocument37 pagesClient/Server Systems: Database Systems: Design, Implementation, and Management, Fifth Edition, Rob and Coronelmunish0875No ratings yet
- TCS Organization Structure : Core HRDocument39 pagesTCS Organization Structure : Core HRMadhuNo ratings yet
- AdminDocument23 pagesAdminAnonymous jgehifCE100% (1)
- SharePoint Server 2019 Quick Start GuideDocument16 pagesSharePoint Server 2019 Quick Start GuidehilalNo ratings yet
- Palladium CryptographyDocument21 pagesPalladium CryptographyDisha Makkar100% (1)
- Blood Bank Managment SystemDocument107 pagesBlood Bank Managment SystemkashifNo ratings yet