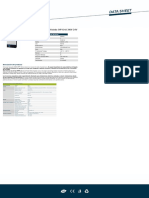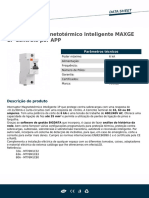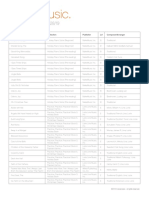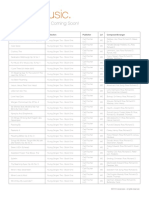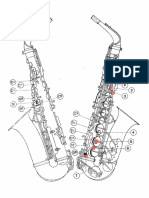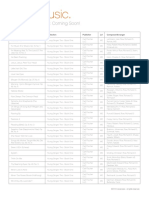Professional Documents
Culture Documents
Acer Ft240hql
Uploaded by
AntonioBrasilia0 ratings0% found this document useful (0 votes)
1 views30 pagesAcer
Copyright
© © All Rights Reserved
Available Formats
PDF or read online from Scribd
Share this document
Did you find this document useful?
Is this content inappropriate?
Report this DocumentAcer
Copyright:
© All Rights Reserved
Available Formats
Download as PDF or read online from Scribd
0 ratings0% found this document useful (0 votes)
1 views30 pagesAcer Ft240hql
Uploaded by
AntonioBrasiliaAcer
Copyright:
© All Rights Reserved
Available Formats
Download as PDF or read online from Scribd
You are on page 1of 30
Acer LCD Monitor
User's Guide
Copyright ©2013. Acar incorporated
AilRights Reserved
‘Acer LCO Monitor Users Guide
Original sue: 122013
‘changes may be made periodclly ta the Information inthis publication without obligation
fe notty any person of such revisions o changes Such changes wil be incorporated in new
tition of th manual or supplementary documents and pubistions. This company makes
fo representations or warranties, ether expressed of imple, with respect othe contents
Rereot and specially disclaims the implied warraties of merchantabify or fitness fr
parteular purpose
Record the model number, ell number, putchase date and place of purchase information in
{he space provided below The seal number and model number ae acorded on the label
ised to your computer. Al orespandence concerning your unit should include the serial
fhumber, model number snd purchase Information.
No part ofthis publication may be reprasiuced, stored ina retrieval system, or transmitted, in
any form orby ary mean, elecvorcaly, mechanical, by photocopy, recording or otherwise,
‘without te prior written permission of Aca Incorporated
Acer LCO Monitor Users Guide
Mode! number:
Date of purchase:
Pace of purchase
‘Acar and the Acer logo are registered trademark of Acer Incorporated, Other companies
produc names or trademarks are used herein for identification purposes only and Belong to
Shir respective companies,
Special notes on LCD monitors
The following are normal with the LCD monitor and do not indicate a problem.
+ Due to the nature of the fluorescent light, the screen may flicker during
initial use. Turn off the power switch and then turn it on again to make
sure the flicker disappears
+ You may find slightly uneven brightness on the sereen depending on the
desktop pattern you use
+ The LCD screen has 98.99% or more effective pixels. It may include
blemishes of 0.01% or less such as a missing pixel or a piel lit all the time.
+ Due to the nature of the LCD screen, an afterimage of the previous screen
‘may remain after switching the image, when the same image is displayed
for hours. In this case, the screen is recovered slowly by changing the image
fr turning off the power switch for a few hours.
Information for your safety and
comfort
Safety instructions
Read these instructions carefully. Keep this document for future reference.
Follow all warnings and instructions marked on the product,
Cleaning your monitor
Please carefully follow these guidelines when cleaning the monitor:
+ Always unplug the monitor before cleaning
+ Use a soft cloth to ipe the screen and cabinet front and sides
Connecting/disconnecting the device
‘Observe the following guidelines when connecting and disconnecting power
from the LCD monitor:
+ Make sure the monitor is attached to its base before connecting the power
cord to the AC power outlet,
+ Make sure both the LCD monitor and the computer are turned off before
connecting any cable or unplugging the power cord.
+ Ifthe system has multiple sources of power, disconnect power from the
system by unplugging all power cords from the power supplies
Accessibility
Be sure thatthe power outlet you plug the power cord into is easily accessible
and located as lose tothe equipment operator as posible. When you need to
disconnect power from the equipment, be sure to unplug the power cord from
the electrical outlet,
Safe listening
‘To protect your hearing, follow these instructions.
+ Gradually increase the volume until you can hear it clearly and comfortably
and without distortion.
+ After setting the volume level, donot increase it after your ears have
adjusted,
+ Limit the amount of time listening to music at high volume.
+ Avoid turning up the volume to block out noisy surroundings.
+ Turn the volume down if you can't hear people speaking near you,
Warnings
+ Do not use this product near water.
+ Donnot place this product on an unstable car, stand or table Ifthe product
falls, itcould be seriously damaged
+ Slots and openings are provides for ventilation to ensure reliable
operation of the product and to protect it from overheating. These
‘openings must not be blocked or covered. The openings should never be
blocked by placing the product on a bed, sofa, ug or other similar surface.
This product should never be placed near or over a radiator or heat
register, oF in a bultin installation unless proper ventilation is provide.
+ Never push objects of any kind into this product through cabinet slots as
they may touch dangerous voltage points or short-out parts that could
result in a fire or electric shock. Never spill liquid of any kind onto or into
‘the product.
+ Toavoid damage of internal components and to prevent battery leakage,
do not place the product on a vibrating surface.
+ Never use it under sporting, exercising, or any vibrating environment
which will probably cause unexpected short current or damage internal
+ Your device uses one of the following power supplies
Using electrical power
+ This product should be operated from the typeof power indicated onthe
marking label. If you are not sure of the type of power available, consult
your dealer or local power company.
+ Donat allow anything to rest on the power cord. Do not locate this
product where people will walk on the cord
+ fan extension cord is used with this product, make sure that the total
Orroroo
Note: The grounding pin aso provides good protection from
unexpected noise produced by other nearby electrical devices that
may interfere withthe performance ofthis product.
+ Use the product only with the supplied power supply cord set. If you need
to replace the power cord set, make sure that the new power cord meets
the following requirements: detachable type, UL lsted/CSA certified, type
SPT-2, rated 7 A 125 V minimum, VDE approved or its equivalent, 45
‘meters (15 feet) maximum length,
Product servicing
Do not attempt to service this product yourself, as opening or removing covers
may expose you to dangerous voltage points or other rsks. Refer all servicing to
qualified service personnel.
Unplug this product from the wall outlet and refer servicing to qualified service
personnel when:
+ the power cord or plug is damaged, cut or frayed
+ Tiquiel was spilled into the product
+ the product was exposed to rain or water
‘+ the product has been dropped or the case has been damaged
+ the product exhibits a distinct change in performance, indicating a need
for service
+ the product does not operate normally after following the operating
Instructions
Note: Adjust only those controls that are covered by the operating
Instructions, since improper adjustment of other controls may
result in damage and will often require extensive work by a
aualified technician to restore the product to normal condition.
Potentially explosive environments
Switch off your device in any area with a potentially explosive atmosphere and
‘bey all signs and instructions. Potentially explosive atmospheres include areas
‘where you would normally be advised to turn off your vehicle engine. Sparks in
such areas could cause an explosion or fire resulting in bodily injury er even
death, Switch off the device near gas pumps at service stations, Observe
restrictions on the use of radio equipment in fuel depots, storage and
distribution areas; chemical plants or where blasting operations are in progress.
‘Areas with a potentialy explosive atmosphere are often, but nat always,
marked. They include below deck on boats, chemical transfer or storage
‘acilties, vehicles using liquefied petroleum gas (such as propane or butane),
and areas where the air contains chemicals or particles such as grain, dust or
metal powders.
Additional safety information
‘Your device and its enhancements may contain small parts. Keep them out of
the reach of small children,
IT Equipment Recycling Information
‘Acer is strongly committed to environmental protection and views recycling, in
‘the form of salvaging and disposal of used equipment, as one of the company’s
‘op priorities in minimizing the burden placed on the environment.
We at Acer are very conscious of the environmental effects of our business and
strive to identity and provide the best working procedures to reduce the
environmental impact of our products.
For more information and help when recycling, please go to this website:
hutp://vnvw.acer-troup.com/publie/Sustainability
Visit ama. acer-group com for further information on the features and benefits
of our other products.
Disposal instructions
Do not throw this electronic device into the trash when discarding
To minimize pollution and ensure utmost protection of the global environment,
please recycle. For more information on the Waste from Electrical and
Electronics Equipment (WEEE) regulations, visit
http://www.acer-nroup.com/pudlic/Sustainabil
LCD pixel statement
The LCD units produced with high-precision manufacturing techniques.
Nevertheles, some pixels may occasionally misfire or appear as black or
red dots, This has no effect on the recorded image and does not constitute
‘2 malfunction.
This product has been shipped enabled for power management:
+ Activate displays Sleep mode within 15 minutes of user inactivity.
+ Activate computer's Sleep mode within 30 minutes of user inactivity
+ Wake the computer from Sleep mode by pushing the power button,
Tips and information for comfortable use
‘Computer users may complain of eyestrain and headaches after prolonged use.
Users are also at risk of physical injury after long hours of working in front of a
computer. Long work periods, bad posture, poor work habits, stress,
inadequate working conditions, personal health and other factors greatly
increase the risk of physical injury.
Incortect computer usage may lead to carpal tunnel syndrome, tendonits,
tenosynovitis or other musculoskeletal disorders. The following symptoms may
appear in the hands, wrists, arms, shoulders, neck or back:
+ numbness, ora burning or tingling sensation
+ aching, soreness or tenderness
+ pain, swelling or throbbing
+ stiffness or tightness
+ coldness or weakness
Ifyou have these symptoms, or any other recurring or persistent discomfort
andior pain related to computer use, consult a physician immediately and
inform your company’s health and safety department.
The following section provides tips for more comfortable computer use
Finding your comfort zone
Find your comfort zone by ajusting the viewing angle of the monitor, using @
footrest, or raising you sitting height to achieve maximum comfort. Observe
the following tips:
+ refrain from staying too long in one fixed posture
+ avoid slouching forward andlor leaning backward
‘+ stand up and walk around regularly to remove the stain on your leg
muscles
Taking care of your vision
Long viewing hours, wearing incorrect glasses or contact lenses, glare, excessive
roam lighting, poorly focused screens, very small typefaces and low-contrast
displays could stress your eyes. The following sections provide suggestions on
hhow to reduce eyestrain.
byes
+ Rest your eyes frequently
+ Give your eyes regular breaks by looking avvay from the monitor and
focusing on a distant point.
+ Blink frequently to keep your eyes from drying out.
Display
+ Keep your display clean,
+ Keep your head at a higher level than the top edge of the display so your
{eyes point downward when locking at the middle of the display.
+ Adjust the display brightness andlor contrast to a comfortable level for
enhanced text readability and graphics clarity.
+ Eliminate glare and reflections by
+ placing your display in such a way that the sie faces the window or
any light source
+ minimizing room light by using drapes, shades or blinds
+ using a task light
+ changing the display’ viewing angle
+ using a glare-reduection ‘iter
+ using a display visor, such as a piece of cardboard extended from the
display’ top front edge
+ Avoid adjusting your display to an awkward viewing angle,
+ Avoid looking at bright light sources, such as open windows, for extended
periods of time.
Developing good work habits
Develop the following work habits to make your computer use mote relaxing
and productive:
+ Take short breaks regularly and often,
+ Perform some stretching exercises
+ Breathe fresh air as often as possible.
+ Exercise regularly and maintain a healthy body.
cE
Declaration of Conformity
We
‘eer acorporated
fh, Ser, Kn SR, Xi Now Tele Cy 21, Tawa
ont Pent Mr RU Jan eli janeeer con
aod,
‘Acer aly ar
‘Yap 4, 2020 Lint (M0 tly
‘faveibay stent pax oan 90 202
Declaze under our own resporsiiity thal the product:
me wean
ei Han
Ss FS a
(3"=0-9,4~ 2 A Zyor blank)
+ ENSS022.2010 Clase 8; ENSS024:2010,
{EN 61000-3.2:2006¢-2009% 422008, Cass
+ EN6I000-132008
1 EN60850-12006/411-2009/:20106412:2011
+ Repusion(2C) No, 1278/2008; EN S0S64:2011 IBC 623012011
SeNS0S81-2012
We hereby deca above product isin compliance with the eseaal requirements and other elevant
provisions of EMC Dycetve 2004I0HEC, Low Voliuge Direstive 200G9S7EC, and RollS Duectve
EDIL6SIEU and Dicctve 2009/1257C wit eg to esalshing a amework forthe seting of ecoesien
equiements for energy-related prove
Year bei sing CE marking 2014
ful,
[RU Jan7Sr. Manage
Regulation, Acer In.
Hahypp 2nd
Cc
Federal Communications Commission
Declaration of Conformity
This device complies with Part 15 of the FCC Rules. Operation is subject to the
following two conditions: (1) this device may not cause harmful interference, and (2)
this device must accept any interference received, including interference that may
‘cause undesired operation,
‘The following local Manufacturer /Importeris responsible for this declaration:
Product: LCD Monitor
Model Number: PT240HQL
SKU Number: FT240HQL —xxxxax (*X"=0-9,a~2, A~ ZorBlank)
Name of Responsible Party: Acer America Corporation
Address of Responsible Party: 333 West San Carlos St
Suite 1500
San Jose, CA 95110
USA.
‘Contact Person ‘Acer Representative
Phone No 254-298-4000
Fax No, 284.298.4147
Special notes on LCD monitors
Information for your safety and comfort
Safety instructions
Cleaning your monitor
Connecting/disconnecting the device
Accessibility
Safe listening
Warnings
Using electrical power
Product servicing
Additional safety information
IT equipment recycling information
Disposal instructions
LCD pixel statement
Tips and information for comfortable use
Federal Communications Commission
Declaration of Conformity
Unpacking
Screen position adjustment
Connecting the power cord
Power saving
Display Data Channel (0D¢)
Connector pin assignment
Standard timing table
Installation
MHL (Mobile High-Definition Link)
User controls
How to adjust a setting
eColor Management
Adjusting the OSD
Troubleshooting
VGA mode
HDMI mode
Getting started with Windows 8 on your
new touch-enabled Monitor
Unpacking
Please check thatthe following items are present when you unpack the box,
and save the packing materials in case you need to ship or transport the
‘monitor in the future
Lc monitor Quick start guide Audio Cable (Optional)
D-sub cable (Optional) HDMI cable (Optional) MHL cable (Optional)
USB cable (Optional) Power Adapter AC power cord
Screen position adjustment
In order to optimize the best viewing position, you can adjust the monitor tlt ofthe monitor
by using both of your hands to hold the edges of the monitor as shown in the figure below.
The monitor can be adjusted to 10 degrees or $0 degrees up as indicated by arrow below.
Connecting the power cord
+ Check frst to make sure that the power cord you use isthe correct type
required for your area.
+The monitor has a universal power supply that allows operation in ether
100/120 V AC or 220/240 V AC voltage area. No user-adjustment is
required
+ Plug one end of the power cord to the AC inlet, and plug the other end
into an AC outlet.
+ Forunits using 120 V Ac:
Use a ULiisted cord set, type SVT wire and plug rated 10/125 V.
+ For units using 220/240 V AC;
Use a cord set consisting of HOBWV-F cord and plug rated 10 8/250 V. The
«cord set should have the appropriate safety approvals for the country in
which the equipment will be installed.
Power saving
‘The monitor will be switched to "power saving mode by the control signal
from the display controller, as indicated by the amber Power and select the action you'd like
totake. Alternatively, from Desktop, tap Acer Power Button and select the
action you'd like to take.
For more information please refer to your computer's User's Manual (open
the Charms bar and search for User's Manual’ or visit the Following pages:
- Windows 8 tutorials: www.acer.com/windows8-tutorial
- Support FAQs: www.acer.com/support.acer.com
What is this thing called "Metro?"
"Metro" is a new interface for Windows 8 that is designed to work well with
touch input. Programs written For Metro will automatically use the whole
screen and don't require closing in the traditional way. Metro apps will be
displayed on Start using live-tiles
What are "live tiles?”
Live tiles are similar to thumbnails of the programs that will be
updated with new content whenever you're connected to the
Internet. So, For example, you can view weather or stock updates
without needing to open the app.
You might also like
- The Subtle Art of Not Giving a F*ck: A Counterintuitive Approach to Living a Good LifeFrom EverandThe Subtle Art of Not Giving a F*ck: A Counterintuitive Approach to Living a Good LifeRating: 4 out of 5 stars4/5 (5794)
- The Gifts of Imperfection: Let Go of Who You Think You're Supposed to Be and Embrace Who You AreFrom EverandThe Gifts of Imperfection: Let Go of Who You Think You're Supposed to Be and Embrace Who You AreRating: 4 out of 5 stars4/5 (1090)
- Never Split the Difference: Negotiating As If Your Life Depended On ItFrom EverandNever Split the Difference: Negotiating As If Your Life Depended On ItRating: 4.5 out of 5 stars4.5/5 (838)
- Hidden Figures: The American Dream and the Untold Story of the Black Women Mathematicians Who Helped Win the Space RaceFrom EverandHidden Figures: The American Dream and the Untold Story of the Black Women Mathematicians Who Helped Win the Space RaceRating: 4 out of 5 stars4/5 (895)
- Grit: The Power of Passion and PerseveranceFrom EverandGrit: The Power of Passion and PerseveranceRating: 4 out of 5 stars4/5 (588)
- Shoe Dog: A Memoir by the Creator of NikeFrom EverandShoe Dog: A Memoir by the Creator of NikeRating: 4.5 out of 5 stars4.5/5 (537)
- The Hard Thing About Hard Things: Building a Business When There Are No Easy AnswersFrom EverandThe Hard Thing About Hard Things: Building a Business When There Are No Easy AnswersRating: 4.5 out of 5 stars4.5/5 (344)
- Elon Musk: Tesla, SpaceX, and the Quest for a Fantastic FutureFrom EverandElon Musk: Tesla, SpaceX, and the Quest for a Fantastic FutureRating: 4.5 out of 5 stars4.5/5 (474)
- Her Body and Other Parties: StoriesFrom EverandHer Body and Other Parties: StoriesRating: 4 out of 5 stars4/5 (821)
- The Sympathizer: A Novel (Pulitzer Prize for Fiction)From EverandThe Sympathizer: A Novel (Pulitzer Prize for Fiction)Rating: 4.5 out of 5 stars4.5/5 (119)
- The Emperor of All Maladies: A Biography of CancerFrom EverandThe Emperor of All Maladies: A Biography of CancerRating: 4.5 out of 5 stars4.5/5 (271)
- The Little Book of Hygge: Danish Secrets to Happy LivingFrom EverandThe Little Book of Hygge: Danish Secrets to Happy LivingRating: 3.5 out of 5 stars3.5/5 (399)
- The World Is Flat 3.0: A Brief History of the Twenty-first CenturyFrom EverandThe World Is Flat 3.0: A Brief History of the Twenty-first CenturyRating: 3.5 out of 5 stars3.5/5 (2219)
- The Yellow House: A Memoir (2019 National Book Award Winner)From EverandThe Yellow House: A Memoir (2019 National Book Award Winner)Rating: 4 out of 5 stars4/5 (98)
- Devil in the Grove: Thurgood Marshall, the Groveland Boys, and the Dawn of a New AmericaFrom EverandDevil in the Grove: Thurgood Marshall, the Groveland Boys, and the Dawn of a New AmericaRating: 4.5 out of 5 stars4.5/5 (266)
- A Heartbreaking Work Of Staggering Genius: A Memoir Based on a True StoryFrom EverandA Heartbreaking Work Of Staggering Genius: A Memoir Based on a True StoryRating: 3.5 out of 5 stars3.5/5 (231)
- Team of Rivals: The Political Genius of Abraham LincolnFrom EverandTeam of Rivals: The Political Genius of Abraham LincolnRating: 4.5 out of 5 stars4.5/5 (234)
- On Fire: The (Burning) Case for a Green New DealFrom EverandOn Fire: The (Burning) Case for a Green New DealRating: 4 out of 5 stars4/5 (73)
- The Unwinding: An Inner History of the New AmericaFrom EverandThe Unwinding: An Inner History of the New AmericaRating: 4 out of 5 stars4/5 (45)
- NSM Baritone-Sax SoloDocument19 pagesNSM Baritone-Sax SoloAntonioBrasiliaNo ratings yet
- NSM Baritone-Sax SoloDocument19 pagesNSM Baritone-Sax SoloAntonioBrasiliaNo ratings yet
- Inversor Monofásico Cargador de Baterías Aislada Off-Grid 3KW 24VDocument1 pageInversor Monofásico Cargador de Baterías Aislada Off-Grid 3KW 24VAntonioBrasiliaNo ratings yet
- Esfera LED RGBW IP65 20cm RecargableDocument2 pagesEsfera LED RGBW IP65 20cm RecargableAntonioBrasiliaNo ratings yet
- Luminária LED 50W New Shoe Iluminação PúblicaDocument3 pagesLuminária LED 50W New Shoe Iluminação PúblicaAntonioBrasiliaNo ratings yet
- Batería Monoblock Ciclo Profundo AGM 12VDocument1 pageBatería Monoblock Ciclo Profundo AGM 12VAntonioBrasiliaNo ratings yet
- Lámpara de Pie SahaniDocument1 pageLámpara de Pie SahaniAntonioBrasiliaNo ratings yet
- Lâmpada LED GU5.3 MR16 12V AC - DC PANASONIC PS Dicróica 38 ° 5WDocument2 pagesLâmpada LED GU5.3 MR16 12V AC - DC PANASONIC PS Dicróica 38 ° 5WAntonioBrasiliaNo ratings yet
- Manual LED Pool Light - GBDocument2 pagesManual LED Pool Light - GBAntonioBrasiliaNo ratings yet
- Perfil de Alumínio de Superfície Com Cobertura Contínua para Tiras de LEDDocument2 pagesPerfil de Alumínio de Superfície Com Cobertura Contínua para Tiras de LEDAntonioBrasiliaNo ratings yet
- Manual do Protocolo EletrônicoDocument22 pagesManual do Protocolo EletrônicoAntonioBrasiliaNo ratings yet
- Reanimador para Ventilacão Manual CAT U RMSHDocument1 pageReanimador para Ventilacão Manual CAT U RMSHAntonioBrasiliaNo ratings yet
- Interruptor Magnetotérmico Inteligente MAXGE 1P Controle Por APPDocument1 pageInterruptor Magnetotérmico Inteligente MAXGE 1P Controle Por APPAntonioBrasiliaNo ratings yet
- Nomeclatura Do Saxofone-Delangle Et BoisDocument1 pageNomeclatura Do Saxofone-Delangle Et BoisAntonioBrasiliaNo ratings yet
- NSM Tenor-Sax SoloDocument21 pagesNSM Tenor-Sax SoloAntonioBrasilia100% (1)
- NSM Bass-Clarinet SoloDocument17 pagesNSM Bass-Clarinet SoloAntonioBrasilia0% (1)
- NSM Piano SoloDocument8 pagesNSM Piano SoloAntonioBrasiliaNo ratings yet
- NSM Bb-Clarinet SoloDocument25 pagesNSM Bb-Clarinet SoloAntonioBrasiliaNo ratings yet
- NSM Vocal Soprano SoloDocument3 pagesNSM Vocal Soprano SoloAntonioBrasiliaNo ratings yet
- Nomeclatura Saxofone Jean Marie-LondeixDocument1 pageNomeclatura Saxofone Jean Marie-LondeixAntonioBrasiliaNo ratings yet
- Open Music TutorialDocument202 pagesOpen Music TutorialAnselmo Guerra100% (3)
- NSM Vocal Contralto SoloDocument2 pagesNSM Vocal Contralto SoloAntonioBrasiliaNo ratings yet
- Era So o Que FaltavaDocument1 pageEra So o Que FaltavaAntonioBrasiliaNo ratings yet
- NSM Vocal Soprano SoloDocument3 pagesNSM Vocal Soprano SoloAntonioBrasiliaNo ratings yet
- NSM Alto-Sax Solo1Document26 pagesNSM Alto-Sax Solo1AntonioBrasiliaNo ratings yet
- NSM Bass SoloDocument8 pagesNSM Bass SoloAntonioBrasiliaNo ratings yet
- NSM Bass-Clarinet SoloDocument17 pagesNSM Bass-Clarinet SoloAntonioBrasilia0% (1)
- NSM Alto-Clarinet SoloDocument5 pagesNSM Alto-Clarinet SoloAntonioBrasiliaNo ratings yet
- NSM Baritone Solo1Document21 pagesNSM Baritone Solo1AntonioBrasiliaNo ratings yet