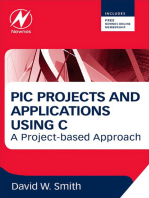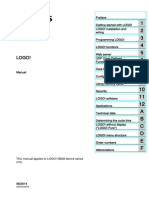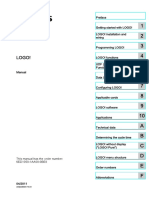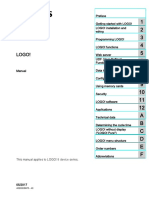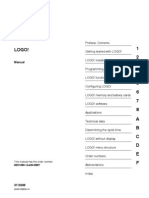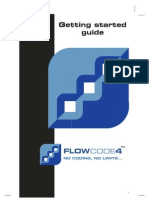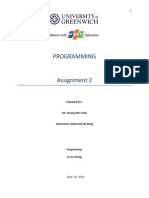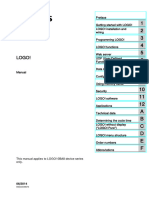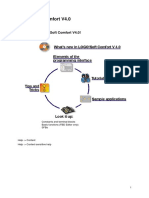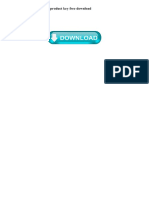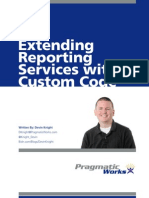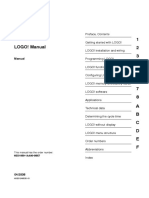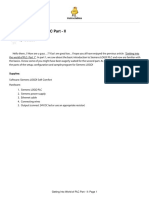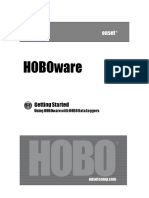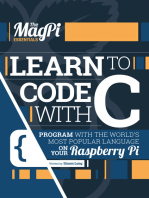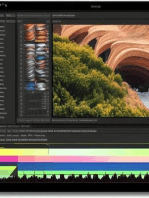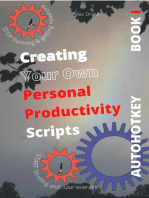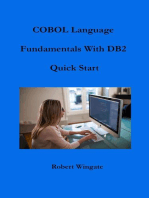Professional Documents
Culture Documents
Manual Logo!Monitor Multi
Uploaded by
Eder MadrugaOriginal Title
Copyright
Available Formats
Share this document
Did you find this document useful?
Is this content inappropriate?
Report this DocumentCopyright:
Available Formats
Manual Logo!Monitor Multi
Uploaded by
Eder MadrugaCopyright:
Available Formats
Manual Logo!
Monitor Multi
6 februari 2012
Logo!Monitor Multi for 0BA7
Version 2.0
User Manual version 1.3
Get the most out of your Siemens Logo! 0BA7
Quirex BV
Netherlands
6-2-2012
| Quirex BV
Manual Logo!Monitor Multi
6 februari 2012
Contents
Logo!Monitor Multi for 0BA7 ..................................................1
Contents ...................................................................................2
1
General .............................................................................4
1.1
Cheap tool for scientists and engineers ...................4
1.2
New options for industry .........................................4
Getting started .................................................................5
2.1
Step 1: Setting up the Logo!'s ..................................5
2.2
Step 2: Setting up the IO to be monitored...............9
2.3
Step 3: Connecting .................................................13
Settings...........................................................................14
3.1
Logo setup ..............................................................14
3.2
Data Logging...........................................................14
3.3
Email settings .........................................................16
3.4
Graph settings ........................................................18
3.5
Preferences ............................................................19
3.6
Alarms ....................................................................20
View ...............................................................................23
4.1
Monitor ..................................................................23
4.2
Visual ......................................................................23
4.3
Graph .....................................................................31
4.4
Raw data ................................................................31
4.5
Message log ...........................................................31
Controlling the Logo! .....................................................32
5.1
Introduction ...........................................................32
5.2
Logo! Variable memory (VM).................................32
5.3
Configuring the Logo!.............................................33
5.4
Writing to the Logo! using buttons ........................35
HTTP server ....................................................................37
Special features ..............................................................41
7.1
Command line start................................................41
7.2
Port forwarding ......................................................41
7.3
Function keys .........................................................42
| Quirex BV
Manual Logo!Monitor Multi
6 februari 2012
7.4
Export/Import ........................................................42
7.5
Sending SMS's ........................................................43
| Quirex BV
Manual Logo!Monitor Multi
6 februari 2012
1 General
The SIEMENS LOGO! is one of the most affordable and robust
logical modules around. The logo control system is perfectly
suited for small-scale automation projects and makes life
much easier by replacing many time switches and relays,
counters and protective relays. Engineers, scientists and
technicians can now rapidly and cost-effectively interface
with the logo module, log data, analyze data and monitor
process progress using our LOGO!MONITOR.
1.1 Cheap tool for scientists and engineers
The SIEMENS LOGO! was designed as a micro automation
module for industry for switching and controlling and handles
24 digital en 8 analog inputs. Data acquisition with the
SIEMENS LOGO! has been virtually impossible and therefore
scientists and engineers have been unable to use the Logo!
module for their experimental setups. With our
LOGO!MONITOR software a basic LOGO! module can be
turned into a full-fledged switching, controlling and data
acquiring tool for scientists and engineers. Together with
LOGO!MONITOR the SIEMENS LOGO! beats most of the
commercial solutions with respect to performance, ease of
use and certainly with respect to cost.
1.2 New options for industry
Existing and new industrial applications can now be expanded
with a logging, monitoring and visualization functionality
using the LOGO!MONITOR software. The performance of
critical applications can be analyzed using the data gathered
by the LOGO!MONITOR software resulting in increased
productivity and efficiency. LOGO!MONITOR Multi is able to
monitor up to 10 Logo!'s simultaneously. With Logo!Monitor
an affordable WinCC-like solution is available.
System requirements:
Windows 7, Vista, XP
| Quirex BV
Manual Logo!Monitor Multi
6 februari 2012
2 Getting started
Download a version of Logo!Monitor Multi from
http://logomonitor.quirex.nl and install the program on your
PC. Next connect the Logo! to your computer through the
Ethernet interface. Start Logo!Monitor Multi.
2.1 Step 1: Setting up the Logo!'s
Select in the Main Menu Settings>Logo Setup... Now the
Logo! Setup form opens.
Fig. 1: Logo! Setup form
The Logo! setup form shows all Logo!'s that are being
monitored. A new Logo! can be added by clicking on the Add
button. This will open the Add Logo! form.
| Quirex BV
Manual Logo!Monitor Multi
6 februari 2012
Fig. 2: Add Logo! form
On the Add Logo form the following properties are required:
Name: Give a descriptive name of the Logo!. E.g.
Logo! 1st floor or Logo! Heating system. Make it
short but descriptive. Required field.
Ip-address: Ip-address of the Logo!. Required field.
Port: This is the port at which the Logo!
communicates (reads). It is for all Logo! 0BA7 equal
to 10001. Note: The port can be changed when
connecting to multiple Logo!'s from outside a Lan.
Port forwarding allows remote computers, for
example, computers on the Internet, to connect to a
specific computer or service within a private local
area network (LAN). See Port Forwarding section for
more details. Required field.
Update interval: Every time interval the values of the
IO of the Logo! is requested bij Logo!Monitor. The
smallest update interval larger than 100. Default
value is 500 milliseconds. Note: A too small update
interval may slow down the program. Required field.
Description: Here a more elaborate description of the
Logo! can be given. Not required field.
| Quirex BV
Manual Logo!Monitor Multi
6 februari 2012
Make this Logo! writable: When this option is
selected Logo!Monitor is able to write to the variable
memory (VM) of the Logo!. The Logo! circuit program
is able to read from the VM. To communicate with
the Logo! we use the free communication library
libnodave
(http://libnodave.sourceforge.net/).
With this option checked you can control the whole
memory area of the Logo!. Please be sure what you
are doing. Also we remind you of the warnings of the
libnodave author, that the code of libnodave is still
beta and you assume all responsibility for its use. For
more info see the section 'Controlling the Logo!'.
Write port: This is the port at which the Logo!
communicates (writes). It is for all Logo! 0BA7 equal
to 102. Note: The port can be changed when
connecting to multiple Logo!'s from outside a Lan.
Port forwarding allows remote computers, for
example, computers on the Internet, to connect to a
specific computer or service within a private local
area network (LAN). See Port Forwarding section for
more details. Required field.
| Quirex BV
Manual Logo!Monitor Multi
6 februari 2012
Fig. 3 shows an example of a correctly added Logo!
Fig. 3: Add Logo! form with valid input fields
After filling in all required fields the Logo! is added bij clicking
the Ok button.
Fig. 4: Logo! Setup form with an added Logo!
| Quirex BV
Manual Logo!Monitor Multi
6 februari 2012
If you want you can add another Logo! by clicking again on
the Add button. If you need to change some settings of a
Logo! this can be done by clicking the Edit button. Finally
there is also a Delete button in case you want to delete the
Logo! from the Logo! list.
2.2 Step 2: Setting up the IO to be
monitored
For every Logo! 93 IO (Digital, Analog and Flags) are being
evaluated each interval time. In most cases monitoring of all
IO is not needed. Therefore, in the second step the IO that
need to be monitored have to be setup. Only the IO that have
been set up can be used in the rest of the program. Eg. if you
want to give a visual representation of the valve connected to
digital output Q8 of Logo! 2 then it is necessary to add digital
output Q8 of Logo! 2 to the Monitor. Here's how to add IO to
the Monitor.
Select in the Main Menu View>Monitor. Now the Monitor
screen shows.
Fig. 5: Monitor screen
On the right side of the screen there is an Add IO button.
Clicking on this buttons shows the Setup new IO form.
Fig. 6: Add IO button on the right of the screen
| Quirex BV
Manual Logo!Monitor Multi
6 februari 2012
Note: Right-clicking in the screen shows a pop-up menu with
an Add IO menu item.
Fig. 7: Setup new IO form
On the Setup new IO form the following properties are
required:
10
Logo: Select the Logo! that has the IO you want to
monitor. This selection box contains all the Logo!'s
that were added in the first step (See Step 1: Setting
up the Logo!'s). If a Logo! you need is not listed here
you'll need to go back to step 1: Setting up the
Logo!'s. Required field.
Block type: Select here the type of IO you want to
monitor. The options are: Digital input, digital output,
analog input, analog output, digital flag or analog
flag. Required field.
Block number: Select the block number. There are 24
digital inputs, 16 digital outputs, 27 digital flags, 8
| Quirex BV
Manual Logo!Monitor Multi
6 februari 2012
11
analog inputs, 2 analog outputs and 16 analog flags
to choose from. Required field.
Name: Give a descriptive name of the IO. Eg.
Temperature outside. Required field.
Description: Here a more elaborate description of the
IO can be given. Not required field.
Gain: [Only in case of an analog IO] Here the gain for
this IO needs to be entered. Use the same gain as
used in the Logo! Required field.
Offset: [Only in case of an analog IO] Here the offset
for this IO needs to be entered. Use the same offset
as used in the Logo! Required field.
Units: [Only in case of an analog IO] Here the units
for the IO should be entered. E.g. C. Not required
field.
Invert: This checkbox inverts the value of the IO. Eg.
True becomes False, or 30 becomes -30. Not required
field.
Include in Logfile: Checking this checkbox results in
including this IO in the logfile. Not required field.
Show in graph: Checking this checkbox results in
including this IO in the graph on the graph screen
(View>Graph). Not required field.
Show raw values: Checking this checkbox results in
showing the raw values of the IO. Digital (true or
false) or Analog (0..1000). Not required field.
Show port identifier: Checking this checkbox results
in showing the blocktype and blocknumber of the IO.
Not required field.
Export actual value to Excel: With this option checked
the actual value of this IO is being exported to Excel
and continuously updated every update interval. Not
required field.
Color on screen: By clicking on the colorbutton a
custom IO panel color can be selected. The default
color is blue, but in some cases another color can be
useful.
| Quirex BV
Manual Logo!Monitor Multi
6 februari 2012
Fig. 8 shows the Setup new IO form with valid input fields.
Fig. 8: Setup new IO form with valid input fields
When clicking on the Ok button and IO panel is added to the
monitor screen. Right-clicking this IO panel shows a popup
menu with the options edit or delete this IO.
Fig. 9: IO panel added to the Monitor screen.
12
| Quirex BV
Manual Logo!Monitor Multi
6 februari 2012
Another example with 4 IO panels is shown in Fig. 10.
Fig. 10: 4 IO panels added to the Monitor screen.
2.3 Step 3: Connecting
After the IO's to be monitored have been set up, the final
step is connecting the Logo!Monitor Multi to the Logo!'s. This
is done by simply clicking on the Connect button on the topleft side of the screen.
Fig. 11: Connect button on the top-left side of the screen.
After clicking the connect button Logo!Monitor will connect
to the Logo!'s that were set-up in step 1 (See Step 1: Setting
up the Logo!'s) and the license is checked. (Note: The license
is valid for a Logo! with an unique MAC-address. If a
connection is made to a Logo! with this unique MAC-address
the license is valid.)
Once the connection is made the values of the IO are shown
in the IO panels on the Monitor screen. The status of the
connection is shown in the status bar at the bottom of the
screen.
Fig. 12: Status bar logo!Monitor
The number of LED's is equal to the number of Logo!'s in the
Logo! list (See Step 1: Setting up the Logo!'s). If a LED is red
there is no connection and if a LED is green the connection is
ok. The first LED from the left corresponds with the first
Logo! in the Logo! list.
13
| Quirex BV
Manual Logo!Monitor Multi
6 februari 2012
Fig. 13: Example of a connected Monitor screen.
3 Settings
In the next paragraphs the Logo!Monitor settings will be
explained.
3.1 Logo setup
For a detailed explanation of this menu item see Step 1:
Setting up the Logo!'s
3.2 Data Logging
Select in the Main Menu Settings>Data Logging... Now the
Log Settings form opens.
Fig. 14: Log settings form
On the Log settings form the following properties are
required:
14
Filename: The filename is the name of the logfile.
LOGO!MONITOR automatically adds the date and
time of the file creation to the name with the
following format Filename_yy_mm_dd_hh_nn_ss.csv
(yy=year,
mm=months,
dd=days,
hh=hours,
nn=minutes and ss=seconds).
| Quirex BV
Manual Logo!Monitor Multi
6 februari 2012
Directory: This is the directory where the logfile is
saved. The default location of the logfile is
C:\Users\Public\Documents\LogomonitorMulti\logfiles
Required field.
Timer interval: The timer interval sets the period
between two loggings in milliseconds. The default
value is 5000 ms (5 seconds). Required field.
Log date: With this checkbox checked the logfile
contains the actual date at the moment of logging.
Log time: With this checkbox checked the logfile
contains the actual time at the moment of logging.
Log elapsed time: With this checkbox checked the
logfile contains the elapsed time at the moment of
logging since logging has started
Delimiter: This character delimits all data logged.
Delimited text files can easily be imported in Excel1.
Required field.
Send log file(s) by email: With this checkbox checked
the log file(s) will be sent by email whenever a logfile
is ready. Remember to set up your email account on
the email settings form.
Start and stop logging conditions
The following holds for the start as well as the stop
conditions. When logging is activated it depends on the start
and stop conditions when the actual logging starts.
1
1. Click the cell where you want to put the data from the text file.
To ensure that the external data does not replace existing data,
make sure that the worksheet has no data below or to the right of
the cell you click.
2. On the Data menu, point to Import External Data, and then
click Import Data.
3. In the Files of type box, click Text Files.
4. In the Look in list, locate and double-click the text file you want
to import as an external data range.
5. To specify how you want to divide the text into columns, follow
the instructions in the Text Import Wizard, and then click Finish.
6. In the Import Data dialog box, click Properties to set formatting
and layout options for the imported data.
7. In the Import Data dialog box, do one of the following:
To return the data to the location you selected, click
Existing worksheet, and then click OK.
To return the data to a new worksheet, click New
worksheet, and then click OK. Microsoft Excel adds a new
worksheet to your workbook and automatically puts the
external data range in the upper-left corner of the new
worksheet
15
| Quirex BV
Manual Logo!Monitor Multi
6 februari 2012
Manually: If this radiobutton is checked the logging
starts and stops immediately if the activate logging
button is clicked.
On date ...: If this radiobutton is checked and logging
is activated then the actual logging starts or stops at
the entered date and time.
If ...: If this radiobutton is checked and logging is
activated then the actual logging starts or stops if a
certain condition is met. An input, output or flag can
be selected.
Logging is activated by clicking the Activate Logging button.
Fig. 15: Activate logging button on the top-left side of the screen.
3.3 Email settings
Select in the Main Menu Settings>Email... Now the Email
Settings form opens.
Fig. 16: Email settings form
16
| Quirex BV
Manual Logo!Monitor Multi
6 februari 2012
On the Log settings form the following properties are
required:
Smtp server: The SMTP server handles outgoing mail.
It usually looks something like: mail.your_isp.com or
smtp.my_isp.de.
From: Enter here the email address of the sender.
From name: Enter here the display name.
To: Enter here the recipient email address. Multiple
email addresses can be added by separating email
addresses with a comma.
Cc: Enter here the cc-recipient email address.
Multiple email addresses can be added by separating
email addresses with a comma.
Body text: Enter your mail message here.
By clicking on the Test button a test mail is sent to the
recipient(s).
Fig. 17: Email settings form with valid input fields
17
| Quirex BV
Manual Logo!Monitor Multi
6 februari 2012
3.4 Graph settings
Select in the Main Menu Settings>Graph... Now the Graph
Settings form opens.
Fig. 18: Graph settings form
On the Graph settings form the following properties can be
set:
18
y-axis minimum: Automatic of fixed.
y-axis maximum: Automatic or fixed.
time-axis: Automatic or moving axis.
time-axis width: [In case of moving axis] Enter the
width of the time axis in seconds.
Archive the graphs: With this checkbox checked the
graph is archived for later review. Enter the archive
time interval in milliseconds. In order to reduce the
archive file size the archive interval should be as large
as possible. Eg. for very slow processes the archive
interval could be as large as 60.000 ms (one minute).
| Quirex BV
Manual Logo!Monitor Multi
6 februari 2012
3.5 Preferences
Select in the Main Menu Settings>Preferences... Now the
Preferences form opens.
Fig. 19: Preferences form
On the Preferences form the following properties can be set:
19
Lock visual editing mode: After finishing setting up
the visual screen the visual screen can be locked by
checking this checkbox. Now the visual object cannot
be moved anymore. Furthermore, the visual toolbar
is hidden.
Lock monitor editing mode: After finishing setting up
the monitor screen the visual screen can be locked by
checking this checkbox. Now the IO panel cannot be
edited anymore. Furthermore, the monitor toolbar is
hidden.
Hide status bar: When this checkbox is checked the
status bar is hidden.
Start with user interface hidden: : When this
checkbox is checked the user interface is hidden
upon loading a Logo!Monitor file.
Start logo!Monitor with tab: Select in the box with
which screen Logo!Monitor should start upon loading
a Logo!Monitor file.
Change tab based on IO. This is a nice feature to
change the tab shown in the Logo!Monitor. Select an
analog IO, preferably an analog flag (AM). When this
analog IO is equal to 1 the monitor tab is shown,
equal to 2 the visual tab is shown, equal to 3 the
| Quirex BV
Manual Logo!Monitor Multi
6 februari 2012
graph tab is shown, equal to 4 the raw tab is shown,
equal to 5 the log tab is shown. Usage example: If
you want to be able to show the visual tab and the
raw values tab, without using a keyboard or mouse
you could add two switches/buttons on your
equipment or set-up. When one of these buttons is
clicked an analog flag like e.g. AM1 is set to 2 in the
Logo! program and with the other button AM1 is set
to 4. Next, the Logo!Monitor will respond to the
values of AM1. If AM1=2 then the visual tab is shown
and if AM1=4 the raw values tab is shown. A perfect
feature if you want to make Logo!Monitor
applications without using a keyboard or mouse.
3.6 Alarms
Select in the Main Menu Settings>Alarms... Now the Alarm
setup form opens.
Fig. 20: Alarm setup form
The Alarm setup form shows all alarm's that are being
monitored. A new alarm can be added by clicking on the Add
button. This will open the Add Alarm form.
20
| Quirex BV
Manual Logo!Monitor Multi
6 februari 2012
Fig. 21: Add Alarm form
On the Add Alarm form the following properties can be set:
21
IO: Here the IO to monitored should be selected.
Alarm condition: If the IO is an analog IO then the
alarm is activated when the value of the IO is smaller,
equal or larger than the entered value. If the IO is a
digital IO then the alarm is activated when the value
of the IO is on/closed or off/open.
Hysteresis: Only in case of an analog IO. The
hysteresis value defines when an alarm is
deactivated. Analog values tend to show some noise
or variation. With the hysteresis value the offset from
the activation value can be defined where
deactivation occurs. See fig. 22 for an example.
Send message: On activation, on deactivation or on
activation and deactivation.
| Quirex BV
Manual Logo!Monitor Multi
6 februari 2012
Choose medium: Here you can select if you want to
send a message by SMS and/or email.
SMS Mobile Phone: SMS messages need to be sent in
the standard international format, with country code
followed by number. No leading zero to the number
and no special characters such as "+" or spaces must
be used. For example, a number in the UK being
07901231234 should be changed to 447901231234.
Send SMS maximum: Use this option to limit the
amount of SMS's sent.
Email Address: Enter the email addresses here that
need to be informed about an alarm. Multiple email
addresses can be entered here divided by a comma.
Message format: An additional message of max. 40
characters can be entered here.
Alarm activated
Alarm value
IO value
Hysteresis
Alarm deactivated
Time
Fig. 22: Hysteresis example: Alarm 1: AI6:Temperature Cooler Lab >
15 with hysteresis 3.
WARNING: The alarm service is not fault-tolerant nor is
designed, manufactured or intended for use or resale as
online control equipment in hazardous environments
requiring fail-safe performance, including (without limitation)
to use in the operation of nuclear facilities, aircraft navigation
or communication systems, air traffic control, direct life
support machines, or weapons systems, in which any failure
could lead directly to death, personal injury, or severe
physical or environmental damage ("high risk activities").
22
| Quirex BV
Manual Logo!Monitor Multi
6 februari 2012
4 View
In the next paragraphs the Logo!Monitor view options will be
explained.
Fig. 23: Examples of visual objects
4.1 Monitor
For a detailed explanation of this menu item see Step 2:
Setting up the IO to be monitored.
4.2 Visual
Select in the Main Menu View>Visual Now the Visual screen
shows. On the right side of the screen the Visual toolbar is
shown.
Fig. 24: Visual toolbar on the visual screen
Note: Right-clicking in the screen shows a pop-up menu with
these menu items together with an additional delete
background image and set background color option.
23
| Quirex BV
Manual Logo!Monitor Multi
6 februari 2012
Load background image
Clicking on the Load background image button shows
a load image dialog where you can select a background image
for the Visual screen.
Insert digital IO image
Clicking on the Insert digital IO image button activates
a crosshair and when clicked on the Visual screen the Add
digital IO image form shows. This visual object can load two
images; one for the closed/on state and one for the open/off
state.
Fig. 25: Add digital IO form
On the Add digital IO image form the following properties
are required:
Select IO: Select digital input, output or flag from the
selection box.
Image closed/on: Select a closed/on image using the
load image dialog by clicking on the ... button.
Image open/off: Select a open/off image using the
load image dialog by clicking on the ... button.
When finished click on the Apply button. With the Delete
button the visual object will be deleted from the visual
screen.
Insert digital IO label
Clicking on the Insert digital IO label button activates a
crosshair and when clicked on the Visual screen the Add
digital IO label form shows. This visual object shows the
24
| Quirex BV
Manual Logo!Monitor Multi
6 februari 2012
digital value of an IO, with the options of customizing the
closed/on text as well as the open/off text.
Fig. 26: Add digital IO label form
On the Add digital IO label form the following properties are
required:
IO: Select digial input, output or flag from the
selection box.
Text closed/on: The text that shows when an IO is
closed/on/true.
Text open/off: The text that shows when an IO is
open/of/false.
Font...: Opens the font formatting dialog.
When finished click on the Apply button. With the Delete
button the visual object will be deleted from the visual
screen.
Insert analog IO label
Clicking on the Insert analog IO label button activates a
crosshair and when clicked on the Visual screen the Add
analog IO label form shows. This visual object shows the
analog value of an IO, with the options of adding a text label
in front and/or behind the analog value.
25
| Quirex BV
Manual Logo!Monitor Multi
6 februari 2012
Fig. 27: Add analog IO form
On the Add analog IO label form the following properties are
required:
Text before: Optional text label before the analog
value.
IO: Select analog input, output or flag from the
selection box.
Text after: Optional text label behind the analog
value.
Font...: Opens the font formatting dialog.
When finished click on the Apply button. With the Delete
button the visual object will be deleted from the visual
screen.
Insert label
Clicking on the Insert label button activates a crosshair
and when clicked on the Visual screen the Add text label
form shows. This visual object enables you to insert several
text labels into the visual screen.
Fig. 28: Add text label form
On the Add text label form the following properties are
required:
26
| Quirex BV
Manual Logo!Monitor Multi
6 februari 2012
Text: The text of the text label
Font...: Opens the font formatting dialog.
When finished click on the Apply button. With the Delete
button the visual object will be deleted from the visual
screen.
Insert progress bar
Clicking on the Insert progress bar button activates a
crosshair and when clicked on the Visual screen the Add
progress bar form shows. This visual object enables you to
insert a progress bar into the visual screen.
Fig. 29: Add progress bar form
On the Add progress bar form the following properties are
required:
27
Select IO: Select analog input, output or flag from the
selection box.
Orientation: Select the orientation of the progress
bar (horizontal or vertical)
Progress bar size: Use the sliders to change the
length and width of the progress bar.
| Quirex BV
Manual Logo!Monitor Multi
6 februari 2012
Smooth: With this checkbox checked the progress bar
appears smoothed. Unchecked the progress bar
appears dashed.
Normal color: This is the normal (i.e. no alarm) color
of the progress bar. By clicking the color button a
color selection form appears.
IO value at 0%: Enter here the analog IO value at
which the progress of progress bar should be 0%.
When the analog value is smaller than this value the
progress remains 0%.
IO value at 100%: Enter here the analog IO value at
which the progress of progress bar should be 100%.
When the analog value is larger than this value the
progress remains 100%.
Use alarm color: With this checkbox checked an
alarm color is used when the progress exceeds the
alarm value in %
Alarm value in %: At a progress % higher than this
alarm value the alarm color is used.
Alarm color: This is the alarm color of the progress
bar. By clicking the color button a color selection
form appears.
When finished click on the Apply button. With the Delete
button the visual object will be deleted from the visual
screen.
Insert graph
Clicking on the Insert graph button activates a crosshair
and when clicked on the Visual screen the Add graph form
shows. This visual object enables you to insert a graph into
the visual screen.
28
| Quirex BV
Manual Logo!Monitor Multi
6 februari 2012
Fig. 30: Add graph form
On the Add graph form the following properties are required:
Select IO: Select analog input, output or flag from the
selection box.
Graph size: Use the sliders to change the height and
width of the graph.
Y-axis title: Enter here the y-axis title
Update graph every: Here the update time of the
graph can be adjusted. Not every graph needs to be
updated every 500 ms. In some cases once a minute
is good enough and may result in better looking
graphs.
Use moving axis: When this checkbox is check a
moving time axis is used.
[In case of moving axis] Enter the width of the time
axis in seconds.
When finished click on the Apply button. With the Delete
button the visual object will be deleted from the visual
screen.
29
| Quirex BV
Manual Logo!Monitor Multi
6 februari 2012
Insert gauge
Clicking on the Insert gauge button activates a crosshair
and when clicked on the Visual screen the Add gauge form
shows.
Fig. 31: Add gauge form
On the Add gauge form the following properties are
required:
30
Select IO: Select analog input, output or flag from the
selection box.
Orientation: Select the orientation of the progress
bar (horizontal or vertical)
Progress bar size: Use the sliders to change the
length and width of the progress bar.
Fore color: This is the normal (i.e. no alarm) color of
the progress bar. By clicking the color button a color
selection form appears.
Background color: This is the background color of the
progress bar. By clicking the color button a color
selection form appears.
IO value at 0%: Enter here the analog IO value at
which the progress of progress bar should be 0%.
| Quirex BV
Manual Logo!Monitor Multi
6 februari 2012
When the analog value is smaller than this value the
progress remains 0%.
IO value at 100%: Enter here the analog IO value at
which the progress of progress bar should be 100%.
When the analog value is larger than this value the
progress remains 100%.
Use alarm color: With this checkbox checked an
alarm color is used when the progress exceeds the
alarm value in %
Alarm value in %: At a progress % higher than this
alarm value the alarm color is used.
Alarm color: This is the alarm color of the progress
bar. By clicking the color button a color selection
form appears.
When finished click on the Apply button. With the Delete
button the visual object will be deleted from the visual
screen.
4.3 Graph
The graph screen shows all IO that are included in the graph.
Left clicking on the legend hides the graph. Right-clicking on
the legend opens the line settings form where the line with
and color can be changed.
On the archive tab archived graphs can be shown. Make sure
to select only bold dates in the date picker.
4.4 Raw data
On the raw data screen the raw data of all IO's of all Logo!'s
are shown.
4.5 Message log
On the message log system messages are show. These are
mostly for troubleshooting purposes.
31
| Quirex BV
Manual Logo!Monitor Multi
6 februari 2012
5 Controlling the Logo!
5.1 Introduction
To write data to the Logo! we use the free communication
library libnodave (http://libnodave. sourceforge.net/). With
libnodave you can control the whole memory area of the
Logo!. WARNING: Please be sure what you are doing. Also we
remind you of the warnings of the libnodave author, that the
code of libnodave is still beta and you assume all
responsibility for its use.
5.2 Logo! Variable memory (VM)
The Logo! 0BA7 has a variable memory (VM) of 850 bytes
which can be accessed by the Logo!Monitor Multi. The
variable memory can be read by the Logo! circuit program
using a Network input or a Network analog input.
Fig. 32: Network input in Logo!Soft
Fig. 33: Network analog input in Logo!Soft
The current version of the Logo!Monitor can only use the
Network input (Network analog input will be implemented in
a later version). Figure 34 shows an example of a circuit in
Logo!Soft implementing a Network input.
Fig. 34: Network input example Logo!Soft.
32
| Quirex BV
Manual Logo!Monitor Multi
6 februari 2012
In Fig. 34 a Network input NI2 address VB=10 and Bit=2 and
Input I2 is connected to a XOR block which is connected to an
output Q3. The circuit in fig. 34 is typical for an output that
can be switched both locally and remote. The address and bit
can be set in the block properties form.
Fig. 34: Block properties form for the Network input in Logo!Soft.
5.3 Configuring the Logo!
To be able to write to the Logo! a network connection must
be configured. Go to Tools>Ethernet connections... The
configure address and connections form opens.
33
| Quirex BV
Manual Logo!Monitor Multi
6 februari 2012
Fig. 35: The configure address and connections form
Right-click on Ethernet Connections and click on add
connection. Next, double click on the newly added
connection. This opens the settings form of the connection.
Copy the settings of the form shown in fig. 36.
34
| Quirex BV
Manual Logo!Monitor Multi
6 februari 2012
Fig. 36: The settings form of the connection.
Now the network settings are ready to connect to the
Logo!Monitor Multi.
5.4 Writing to the Logo! using buttons
A button for writing to the Variable Memory of the Logo! can
be added to the visuals tab using the Insert button
toolbutton on the visuals toolbar.
Fig. 37: Insert button toolbutton
After adding the button to the visual tab the Add button
settings form opens. See fig. 38.
35
| Quirex BV
Manual Logo!Monitor Multi
6 februari 2012
Fig. 38: Add button settings form
On the Add button form the following properties are
required:
Logo!: Select a Logo! to control. Only Logo! that have
been made writable can be selected here.
VB Address: This is the address of the byte that will
be written in the Logo!. The address corresponds to
the VB Address in the Network input of the Logo!Soft
circuit.
Bit: The bit that is being written in the Logo!. The bit
number corresponds to the bit number in the
Network input of the Logo!Soft circuit.
Turn open/off text: The caption of the button
representing the action of the button.
Turn closed/on text: The caption of the button
representing the action of the button.
Description: The description of the button that will be
shown as a mouse over hint.
Width: With this trackbar the width of the button can
be changed.
When, after clicking the button, writing to the variable
memory (VM) was successful the caption changes. If there
was an error (when for example there is no connection) the
button flashes for half a second.
36
| Quirex BV
Manual Logo!Monitor Multi
6 februari 2012
6 HTTP server
Select in the Main Menu Settings>Http server... Now the
Http settings form opens.
Fig. 39: Http settings form
On the Http settings form the following properties are
required:
Start Http server checkbox. Check this checkbox if
you want to use the Http server.
Choose a port you want to use. Default port 20080 is
used. Note: Normally Http servers use port 80.
Use login screen: With this option checked the http
server directs the user to a login page.
User name: A single user name can be entered to be
used on the login page.
Password: A single password can be entered to be
used on the login page.
The Open browser button opens the default browser at
address http://computer_ip:port. So for example:
http://192.168.0.195:20080, which results in the following
welcome page:
37
| Quirex BV
Manual Logo!Monitor Multi
6 februari 2012
Fig. 40: Logo!Monitor Http server welcome page.'
On the welcome page 3 options are available:
1. IO table
2. XML output
3. SmartPhone
The IO table shows all IO that is being monitored. XML output
basically does the same in XML format and finally
SmartPhone shows the page that was designed by the Smart
Phone Designer tool.
Fig. 41 Example of IO Table. The values in red were not obtained
recently (eg. due to disconnected Logo!). Blue values are recent.
38
| Quirex BV
Manual Logo!Monitor Multi
6 februari 2012
Fig. 42 Example of XML output. Realtime no means that values were
not obtained recently (eg. due to disconnected Logo!). Realtime yes
means that values are recent.
39
| Quirex BV
Manual Logo!Monitor Multi
6 februari 2012
Fig. 43 Example of Smart Phone layout
NOTE: The server uses a client pull technique. So in order to
have the most recent data you'll need to refresh the page!!
40
| Quirex BV
Manual Logo!Monitor Multi
6 februari 2012
7 Special features
7.1 Command line start
The Logo!Monitor can be started from the command line. An
example is shown below.
"C:\ \LogoMonitor_Multi.exe" "C:\installation.lmf" /start /log /kiosk
The format of the command line is:
"path\LogoMonitor_Multi.exe" "path\projectfile.lmf" params
The parameters are:
/start
Logo!monitor starts automatically
loading the project file.
after
/log
Logo!Monitor logs automatically after
loading the project file.
/kiosk
Logo!Monitor starts automatically in the
kiosk mode after loading the project file.
/nowarnings
Logo!Monitor shows no warning dialogs.
7.2 Port forwarding
Port forwarding allows remote computers, for example,
computers on the Internet, to connect to a specific computer
or service within a private local area network (LAN).
In a typical residential network, internet access is obtained
through a DSL or cable modem connected to a router or
network address translator (NAT/NAPT). Hosts on the private
network are connected to an Ethernet switch or
communicate via a wireless LAN. The NAT device's external
interface is configured with a public IP address. The
computers behind the router, on the other hand, are invisible
to hosts on the Internet as they each communicate only with
a private IP address.
When configuring port forwarding, the network
administrator sets aside one port number on the gateway for
exclusive use of communicating with a service in the private
network, located on a specific host. External hosts must know
this port number and the address of the gateway to
41
| Quirex BV
Manual Logo!Monitor Multi
6 februari 2012
communicate with the network-internal service. Often, the
port numbers of well-known Internet services, such as port
number 80 for web services (HTTP), are used in port
forwarding, so that common Internet services may be
implemented on hosts within private networks.
In the case of Logo!Monitor the following settings should be
applied when connecting to Logo!'s within a private local
area network. Assume that the LAN's ip address to the
internet is 80.60.100.26 and within that LAN there are 3
Logo!'s with ip-addresses: 192.168.0.10, 192.168.0.11 and
192.168.0.12. The Logo!'s can only communicate through
port 10001.
Now, add the three Logo!'s to the Logo! list. For all Logo!'s
the ip-address should be 80.60.100.26 but they should all
three have different ports eg. 10001, 10002 and 10003.
Now, let your router forward a request to 80.60.100.26 on
port 10001 to 192.168.0.10 with port 10001. Secondly,
forward a request to 80.60.100.26 on port 10002 to
192.168.0.11 with port 10001. And finally, forward a request
to 80.60.100.26 on port 10003 to 192.168.0.12 with port
10001.
In this way it is possible connect to Logo!'s from outside a
LAN. Note: Don't forget to set the gateway of the three
Logo!'s.
7.3 Function keys
Logo!Monitor Multi has several convenient function keys:
F9:
Connect/Disconnect Logo!'s
F10:
Activate/Deactivate Logging mode
F11:
Show/Hide user interface
7.4 Export/Import
With the export function in the File section of the menu the
loaded project can be exported in a single file. This export file
(with extension .lme) can be imported by Logo!Monitor Multi
on other computers. All necessary files and images are
42
| Quirex BV
Manual Logo!Monitor Multi
6 februari 2012
included. The imported file is located in the folder:
C:\Users\Public\Documents\LogomonitorMulti\imported.
7.5 Sending SMS's
Logo!Monitor Multi can send alarm messages by SMS. Here is
how this works.
Alarm activated in
Logo!Monitor Multi
internet
Quirex SMS server.
Updating SMS credits
internet
Clickatell SMS
gateway
telephone network
Your mobile
phone
Note: There is no SMS coverage in the US.
43
| Quirex BV
You might also like
- 2022 Adobe® Premiere Pro Guide For Filmmakers and YouTubersFrom Everand2022 Adobe® Premiere Pro Guide For Filmmakers and YouTubersRating: 5 out of 5 stars5/5 (1)
- COBOL Basic Training Using VSAM, IMS and DB2From EverandCOBOL Basic Training Using VSAM, IMS and DB2Rating: 5 out of 5 stars5/5 (2)
- SRS - How to build a Pen Test and Hacking PlatformFrom EverandSRS - How to build a Pen Test and Hacking PlatformRating: 2 out of 5 stars2/5 (1)
- PLC Programming Using SIMATIC MANAGER for Beginners: With Basic Concepts of Ladder Logic ProgrammingFrom EverandPLC Programming Using SIMATIC MANAGER for Beginners: With Basic Concepts of Ladder Logic ProgrammingRating: 4 out of 5 stars4/5 (1)
- PIC Projects and Applications using C: A Project-based ApproachFrom EverandPIC Projects and Applications using C: A Project-based ApproachRating: 4 out of 5 stars4/5 (2)
- SIMATIC - Logo System - Manual (7 - 2016)Document366 pagesSIMATIC - Logo System - Manual (7 - 2016)Jorge_Andril_5370No ratings yet
- Logo System Manual en-US en-USDocument344 pagesLogo System Manual en-US en-USglanchezNo ratings yet
- ABO7Document372 pagesABO7Chhoan NhunNo ratings yet
- LogoDocument292 pagesLogoLademir FerreiraNo ratings yet
- Manual en USDocument280 pagesManual en USDaniel SantosNo ratings yet
- LOGO! Manual SeimensDocument280 pagesLOGO! Manual Seimenshuntervog9631No ratings yet
- Logo System Manual en-US en-US PDFDocument286 pagesLogo System Manual en-US en-US PDFthanhdiephanhNo ratings yet
- LOGO Manual Series 0BA8Document366 pagesLOGO Manual Series 0BA8Vy NguyễnNo ratings yet
- LOGO System Manual English July2008Document290 pagesLOGO System Manual English July2008KhurramNo ratings yet
- Manual For Siemens PLC From HamitiDocument314 pagesManual For Siemens PLC From HamitiHAMIT91% (22)
- Logo System Manual en-US en-USDocument371 pagesLogo System Manual en-US en-USAmanda Kaizer FerreiraNo ratings yet
- 052 1HB00 0ba1Document16 pages052 1HB00 0ba1Luciano MulkiNo ratings yet
- Logo!: 1 2 3 4 5 6 7 8 A B C D E F ManualDocument336 pagesLogo!: 1 2 3 4 5 6 7 8 A B C D E F ManualjmtriggerzNo ratings yet
- Getting Started Guide: No Coding, No Limits..Document8 pagesGetting Started Guide: No Coding, No Limits..jchpipoasNo ratings yet
- LOGO! 8 - Introduction: For Internal Use Only / © Siemens AG 2012. All Rights ReservedDocument43 pagesLOGO! 8 - Introduction: For Internal Use Only / © Siemens AG 2012. All Rights ReservedAndrés SuárezNo ratings yet
- Assignment 2Document17 pagesAssignment 2goosam9992No ratings yet
- Manual en US-modyfiedDocument344 pagesManual en US-modyfiedhamidrezaie009No ratings yet
- SIMATIC - 001-FAQs For Logo! (v1.1)Document120 pagesSIMATIC - 001-FAQs For Logo! (v1.1)Jorge_Andril_5370No ratings yet
- LOGO Access Tool Help en-USDocument27 pagesLOGO Access Tool Help en-USskywalkerNo ratings yet
- Logoapp v30 Enus En-UsDocument40 pagesLogoapp v30 Enus En-Uszeus_33No ratings yet
- Logo Soft Manual PDFDocument184 pagesLogo Soft Manual PDFYiannis MinoglouNo ratings yet
- Keil DebuggingProgramsDocument22 pagesKeil DebuggingProgramsgame hackerNo ratings yet
- Bitvoicer 1.2: User Manual EnglishDocument31 pagesBitvoicer 1.2: User Manual EnglishAaryan AshokNo ratings yet
- Bitvoicer 1.2: User Manual EnglishDocument31 pagesBitvoicer 1.2: User Manual Englishalvarado02No ratings yet
- Sce Logo Manual 0BA8 - en PDFDocument64 pagesSce Logo Manual 0BA8 - en PDFjavier suarezNo ratings yet
- Visual Studio 2013 Ultimate Product KeyDocument5 pagesVisual Studio 2013 Ultimate Product KeyUnivers TelecomNo ratings yet
- Extending Reporting Services WhitepaperDocument13 pagesExtending Reporting Services Whitepaperraúls_14No ratings yet
- System Manual English Jan14Document282 pagesSystem Manual English Jan14Hồ LuậtNo ratings yet
- EN HMI-communication PDFDocument12 pagesEN HMI-communication PDFJULIONo ratings yet
- Getting Into World of PLC Part IIDocument35 pagesGetting Into World of PLC Part IIYoussef MessaoudiNo ratings yet
- DP User Guide - V2.x - Section 5 Day To Day System UsageDocument12 pagesDP User Guide - V2.x - Section 5 Day To Day System UsageJohn Freddy TrujilloNo ratings yet
- HOBOnode Setup Guide 13542Document15 pagesHOBOnode Setup Guide 13542Grupo CompetecNo ratings yet
- Debugging in SAPDocument11 pagesDebugging in SAPAbhijit SavardekarNo ratings yet
- Manufacturing Process in OdooDocument11 pagesManufacturing Process in Odoomaham100% (2)
- OpenERP6 1ReleaseNotesDocument39 pagesOpenERP6 1ReleaseNotesAsneider ZapataNo ratings yet
- Merchant KasirDocument17 pagesMerchant KasirM Taufiq Desvarinu Nim : 17.01.136No ratings yet
- Stock Maintenance SystemDocument38 pagesStock Maintenance SystemHarichandran Karthikeyan100% (1)
- Logo! 8 Simply Ingenious. Simply More.: Answers For IndustryDocument8 pagesLogo! 8 Simply Ingenious. Simply More.: Answers For Industrythiagoanog100% (1)
- Coding Basics with Microsoft Visual Studio: A Step-by-Step Guide to Microsoft Cloud ServicesFrom EverandCoding Basics with Microsoft Visual Studio: A Step-by-Step Guide to Microsoft Cloud ServicesNo ratings yet
- AutoHotKey Computer Productivity Book 0: AutoHotKey productivity, #0From EverandAutoHotKey Computer Productivity Book 0: AutoHotKey productivity, #0No ratings yet
- Learn to Code with C: Program with the world's most popular language on your Raspberry PiFrom EverandLearn to Code with C: Program with the world's most popular language on your Raspberry PiNo ratings yet
- COMPUTER PRODUCTIVITY BOOK 1 Use AutoHotKey Create your own personal productivity scripts: AutoHotKey productivity, #1From EverandCOMPUTER PRODUCTIVITY BOOK 1 Use AutoHotKey Create your own personal productivity scripts: AutoHotKey productivity, #1No ratings yet
- Microsoft Power Platform Up and Running: Learn to Analyze Data, Create Solutions, Automate Processes, and Develop Virtual Agents with Low Code Programming (English Edition)From EverandMicrosoft Power Platform Up and Running: Learn to Analyze Data, Create Solutions, Automate Processes, and Develop Virtual Agents with Low Code Programming (English Edition)Rating: 5 out of 5 stars5/5 (1)