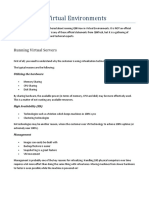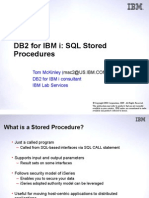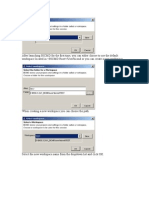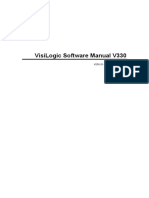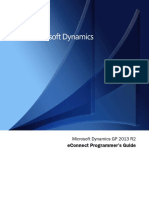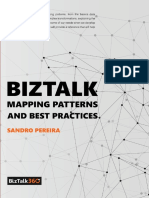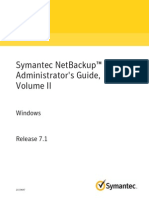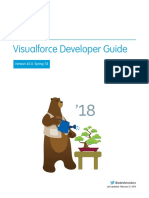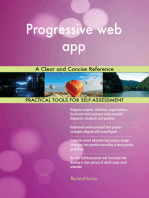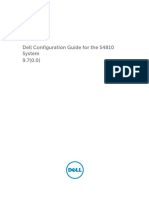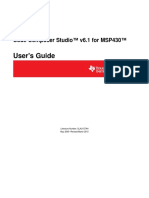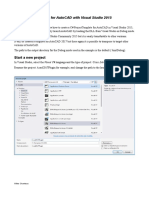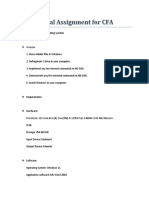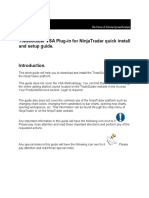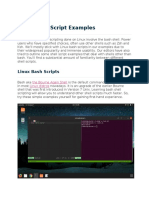Professional Documents
Culture Documents
Inno Manual
Inno Manual
Uploaded by
Ronan ColobongCopyright
Available Formats
Share this document
Did you find this document useful?
Is this content inappropriate?
Report this DocumentCopyright:
Available Formats
Inno Manual
Inno Manual
Uploaded by
Ronan ColobongCopyright:
Available Formats
Contents
Table of Contents
Foreword
Part I What is Inno Setup?
Part II Documentation Conventions
Part III How to Use
1 Creating Installations
................................................................................................................................... 4
2 Script Format...................................................................................................................................
Overview
4
3 Parameters in...................................................................................................................................
Sections
5
4 Constants
................................................................................................................................... 5
5 Common Parameters
................................................................................................................................... 10
6 Components...................................................................................................................................
and Tasks Parameters
11
7 Setup Script ...................................................................................................................................
Sections
12
[Setup] section .......................................................................................................................................................... 12
[Types] section .......................................................................................................................................................... 14
[Components] section
.......................................................................................................................................................... 15
[Tasks] section .......................................................................................................................................................... 17
[Dirs] section
.......................................................................................................................................................... 18
[Files] section .......................................................................................................................................................... 20
[Icons] section .......................................................................................................................................................... 26
[INI] section
.......................................................................................................................................................... 28
[InstallDelete] section
.......................................................................................................................................................... 29
[Languages] section
.......................................................................................................................................................... 29
[Messages] section
.......................................................................................................................................................... 30
[CustomMessages]
..........................................................................................................................................................
section
31
[LangOptions] section
.......................................................................................................................................................... 32
[Registry] section
.......................................................................................................................................................... 33
[Run] section
.......................................................................................................................................................... 36
[UninstallDelete]..........................................................................................................................................................
section
39
[UninstallRun] section
.......................................................................................................................................................... 39
8 Pascal Scripting
................................................................................................................................... 42
Introduction
.......................................................................................................................................................... 42
Creating the [Code]
..........................................................................................................................................................
Section
43
Event Functions.......................................................................................................................................................... 43
Scripted Constants
.......................................................................................................................................................... 45
Check Parameters
.......................................................................................................................................................... 46
BeforeInstall and
..........................................................................................................................................................
AfterInstall Parameters
47
Uninstall Code .......................................................................................................................................................... 48
Examples
.......................................................................................................................................................... 48
Support Functions
..........................................................................................................................................................
Reference
48
Support Classes..........................................................................................................................................................
Reference
55
Using Custom Wizard
..........................................................................................................................................................
Pages
69
Using DLLs
.......................................................................................................................................................... 69
Using COM Automation
..........................................................................................................................................................
objects
70
2005 ... Your company
II
Inno Setup Help
Part IV Other Information
71
1 Frequently Asked
...................................................................................................................................
Questions
71
2 Wizard Pages
................................................................................................................................... 71
3 Installation Order
................................................................................................................................... 72
4 Miscellaneous
...................................................................................................................................
Notes
73
5 Command Line
...................................................................................................................................
Compiler Execution
73
6 Setup Command
...................................................................................................................................
Line Parameters
74
7 Setup Exit Codes
................................................................................................................................... 75
8 Uninstaller Command
...................................................................................................................................
Line Parameters
76
9 Uninstaller Exit
...................................................................................................................................
Codes
76
10 Unsafe Files ................................................................................................................................... 77
11 Credits
................................................................................................................................... 78
12 Contacting Me
................................................................................................................................... 78
Index
79
2005 ... Your company
What is Inno Setup?
What is Inno Setup?
Inno Setup version 5.0.7
Copyright (C) 1997-2005 Jordan Russell. All rights reserved.
Portions Copyright (C) 2000-2005 Martijn Laan. All rights reserved.
Contacting Me
Inno Setup is a free installer for Windows programs. First introduced in 1997, Inno Setup today rivals
and even surpasses many commercial installers in feature set and stability.
Key features:
Support for all 32-bit Windows versions in use today -- Windows 95, 98, 2000, 2003, XP, Me,
and NT 4.0. (No service packs are required.)
Supports creation of a single EXE to install your program for easy online distribution. Disk
spanning is also supported.
Standard Windows 2000/XP-style wizard interface.
Customizable setup types, e.g. Full, Minimal, Custom.
Complete uninstall capabilities.
Installation of files:
Includes integrated support for "deflate", bzip2, and 7-Zip LZMA file compression. The installer has
the ability to compare file version info, replace in-use files, use shared file counting, register
DLL/OCX's and type libraries, and install fonts.
Creation of shortcuts anywhere, including in the Start Menu and on the desktop.
Creation of registry and .INI entries.
Integrated Pascal scripting engine.
Support for multilingual installs.
Support for passworded and encrypted installs.
Silent install and silent uninstall.
Full source code is available (Borland Delphi 2.0-5.0).
Is it really free of charge, even for commercial use?
Yes, it may be used completely free of charge, even when deploying commercial applications.
(Note: "Completely free of charge" must not be confused with "completely free". Inno Setup is
copyrighted software, not public domain software. There are some restrictions on distribution and use;
see the LICENSE.TXT file for details.)
$jrsoftware: ishelp/isetup.rtf,v 1.290 2005/01/16 01:16:21 jr Exp $
Documentation Conventions
"Windows 98/NT 4+"
"Windows NT"
monospaced text
2005 ... Your company
This is shorthand for "Windows 98, 2000, XP, NT 4.0, Me, and later."
Whenever Windows NT is mentioned, it includes Windows 2000 and
XP (which are NT 5), unless otherwise indicated.
When you see monospaced text in the documentation, it refers to text
you would type in a script file.
Inno Setup Help
How to Use
3.1
Creating Installations
Installations are created by means of scripts, which are ASCII text files with a format somewhat similar
to .INI files. (No, it's not as complicated as you might be thinking!)
Scripts have an ".iss" (meaning Inno Setup Script) extension. The script controls every aspect of the
installation. It specifies which files are to be installed and where, what shortcuts are to be created and
what they are to be named, and so on.
Script files are usually edited from inside the Setup Compiler program. After you have finishing writing
the script, the next and final step is select "Compile" in the Setup Compiler. What this does is create a
complete, ready-to-run Setup program based on your script. By default, this is created in a directory
named "Output" under the directory containing the script.
To give you an idea of how this all works, start the Setup Compiler, click File | Open, and select one of
the script files in the Samples subdirectory located under the Inno Setup directory. (It may be helpful
to use the sample scripts as a template for your own scripts.)
See also
Script Format Overview
3.2
Script Format Overview
Inno Setup Scripts are arranged into sections. Each section controls a different aspect of the
installation. A section is started by specifying the name of the section enclosed in square brackets [].
Inside each section is any number of entries.
There are two different types of sections: those such as [Setup] whose entries contain directive names
and values (in the form Directive=Value), and those such as [Files] whose entries are divided into
parameters.
Here is an example:
[Setup]
AppName=My Program
[Files]
Source: "MYPROG.EXE"; DestDir: "{app}"
Note that it is legal to specify multiple sections of the same name.
You can put "comments" in the script (which are ignored by the compiler) by placing a semicolon at
the beginning of a line. For example:
; This is a comment. I could put reminders to myself here...
A C-like #include directive is supported, which pulls in lines from a separate file into the script at the
position of the #include directive. The syntax is:
#include "filename.txt"
If the filename is not fully qualified, the compiler will look for it in the same directory as the file
containing the #include directive. The filename may be prefixed by "compiler:", in which case it
looks for the file in the Compiler directory.
See also
Parameters in Sections
Constants
[Setup] section
[Types] section
2005 ... Your company
How to Use
[Components] section
[Tasks] section
[Dirs] section
[Files] section
[Icons] section
[INI] section
[InstallDelete] section
[Languages] section
[Messages] section
[CustomMessages] section
[LangOptions] section
[Registry] section
[Run] section
[UninstallDelete] section
[UninstallRun] section
Pascal Scripting: Introduction
3.3
Parameters in Sections
All of the sections in a script, with the exception of [Setup], [Messages], [CustomMessages],
and [LangOptions], contain lines separated into parameters. The following is an example of a
[Files] section:
[Files]
Source: "MYPROG.EXE"; DestDir: "{app}"
Source: "MYPROG.HLP"; DestDir: "{app}"
Source: "README.TXT"; DestDir: "{app}"; Flags: isreadme
Each parameter consists of a name, followed by a colon, and then a value. Unless otherwise noted,
parameters are optional in that they assume a default value if they are not specified. Multiple
parameters on a line are separated by semicolons, and can be listed in any order.
The value of a parameter is traditionally surrounded in double quotes (") when it contains a userdefined string, such as a filename. Using quotes is not required, though, but by doing so it makes it
possible to embed leading and trailing spaces in the value, as well as semicolons and double-quote
characters.
To embed a double-quote character inside a quoted value, use two consecutive double-quote
characters. For example:
"This "" contains "" embedded "" quotes"
The Setup Compiler would see that as:
This " contains " embedded " quotes
If you want the value of a parameter to be a single double-quote character, use four double-quote
characters: """". The outer two are needed to surround the string in quotes; the inner two are used to
embed a single double-quote character.
3.4
Constants
The majority of the script entries can have constants embedded in them. These are predefined strings
enclosed in brace characters { }. Setup or Uninstall translates the constants to their literal values,
depending on the user's choices and system configuration. For example, {win}, as described below,
would translate to "C:\WINDOWS" on most systems.
A "{" character is treated as the start of the constant. If you want to use that actual character in a place
where constants are supported, you must use two consecutive "{" characters. (You do not need to
double "}" characters.)
2005 ... Your company
Inno Setup Help
When a backslash immediately follows a constant, Setup or Uninstall will automatically remove the
backslash if the value of the constant ends in a backslash already. Thus, if the value of a particular
constant is "C:\", {constantname}\file will translate to "C:\file", not "C:\\file". If you want to prevent
this from happening, enclose the backslash in { } characters, e.g. {app}{\}.
The following is the list of supported constants.
Directory Constants
{app}
The application directory, which the user selects on the Select Destination Location page of the
wizard.
For example: If you used {app}\MYPROG.EXE on an entry and the user selected "C:\MYPROG"
as the application directory, Setup will translate it to "C:\MYPROG\MYPROG.EXE".
{win}
The system's Windows directory.
For example: If you used {win}\MYPROG.INI on an entry and the system's Windows directory is
"C:\WINDOWS", Setup or Uninstall will translate it to "C:\WINDOWS\MYPROG.INI".
{sys}
The system's Windows System directory (System32 on Windows NT platforms).
For example: If you used {sys}\CTL3D32.DLL on an entry and the system's Windows System
directory is "C:\WINDOWS\SYSTEM", Setup or Uninstall will translate it to
"C:\WINDOWS\SYSTEM\CTL3D32.DLL".
{src}
The directory in which the Setup files are located.
For example: If you used {src}\MYPROG.EXE on an entry and the user is installing from "S:\",
Setup will translate it to "S:\MYPROG.EXE".
{sd}
System Drive. The drive Windows is installed on, typically "C:". On Windows NT platforms, this
directory constant is equivalent to the SystemDrive environment variable.
{pf}
Program Files. The path of the system's Program Files directory, typically "C:\Program Files".
{cf}
Common Files. The path of the system's Common Files directory, typically "C:\Program
Files\Common Files".
{tmp}
Temporary directory used by Setup or Uninstall. This is not the value of the user's TEMP
environment variable. It is a subdirectory of the user's temporary directory which is created by
Setup or Uninstall at startup (with a name like "C:\WINDOWS\TEMP\IS-xxxxx.tmp"). All files and
subdirectories in this directory are deleted when Setup or Uninstall exits. During Setup, this is
primarily useful for extracting files that are to be executed in the [Run] section but aren't needed
after the installation.
{fonts}
Fonts directory. Normally named "FONTS" under the Windows directory.
{dao}
DAO directory. This is equivalent to {cf}\Microsoft Shared\DAO.
Shell Folder Constants
Inno Setup supports another set of directory constants, referred to as shell folder constants. They can
be used in the same way as the other directory constants.
The "user" constants below refer to the currently logged in user's profile. "common" constants refer to
the All Users profile.
Except where otherwise noted, shell folder constants work on all versions of Windows that Inno Setup
supports, including Windows 95 and NT 4.0.
2005 ... Your company
How to Use
* = The "common" form of this constant is mapped to the "user" form if the logged-in user lacks
administrative privileges, or if the operating system is Windows 95/98/Me.
{group}
The path to the Start Menu folder, as selected by the user on Setup's Select Start Menu Folder
wizard page. On Windows NT/2000/XP, this folder is always created under the All Users profile
unless the user installing the application does not have administrative privileges, in which case it
is created on the user's profile.
{localappdata}
The path to the local (nonroaming) Application Data folder.
{sendto}
The path to the current user's Send To folder. (There is no common Send To folder.)
{userappdata} & {commonappdata}
The path to the Application Data folder.
{userdesktop} & {commondesktop} *
The path to the desktop folder.
{userdocs} & {commondocs}
The path to the My Documents folder (or on NT 4.0, the Personal folder).
{userfavorites} & {commonfavorites} *
The path to the Favorites folder. Usage of these constants requires a MinVersion setting of at
least "4.1, 4". Only Windows 2000 and later supports {commonfavorites}; if used on
previous Windows versions, it will translate to the same directory as {userfavorites}.
{userprograms} & {commonprograms} *
The path to the Programs folder on the Start Menu.
{userstartmenu} & {commonstartmenu} *
The path to the top level of the Start Menu.
{userstartup} & {commonstartup} *
The path to the Startup folder on the Start Menu.
{usertemplates} & {commontemplates} *
The path to the Templates folder. Only Windows 2000 and later supports {commontemplates};
if used on previous Windows versions, it will translate to the same directory as
{usertemplates}.
Other Constants
{\}
A backslash character. See the note at the top of this page for an explanation of what the
difference between using {\} and only a \ is.
{%NAME|DefaultValue}
Embeds the value of an environment variable.
NAME specifies the name of the environment variable to use.
DefaultValue determines the string to embed if the specified variable does not exist on
the user's system.
If you wish to include a comma, vertical bar ("|"), or closing brace ("}") inside the
constant, you must escape it via "%-encoding." Replace the character with a "%" character,
followed by its two-digit hex code. A comma is "%2c", a vertical bar is "%7c", and a closing
brace is "%7d". If you want to include an actual "%" character, use "%25".
NAME and DefaultValue may include constants. Note that you do not need to escape
the closing brace of a constant as described above; that is only necessary when the closing
brace is used elsewhere.
Examples:
{%COMSPEC}
{%PROMPT|$P$G}
2005 ... Your company
Inno Setup Help
{cmd}
The full pathname of the system's standard command interpreter. On Windows NT/2000/XP, this
is Windows\System32\cmd.exe. On Windows 95/98/Me, this is Windows\COMMAND.COM. Note
that the COMSPEC environment variable is not used when expanding this constant.
{computername}
The name of the computer the Setup or Uninstall program is running on (as returned by the
GetComputerName function).
{drive:Path}
Extracts and returns the drive letter and colon (e.g. "C:") from the specified path. In the case of a
UNC path, it returns the server and share name (e.g. "\\SERVER\SHARE").
Path specifies the path.
If you wish to include a comma, vertical bar ("|"), or closing brace ("}") inside the
constant, you must escape it via "%-encoding." Replace the character with a "%" character,
followed by its two-digit hex code. A comma is "%2c", a vertical bar is "%7c", and a closing
brace is "%7d". If you want to include an actual "%" character, use "%25".
Path may include constants. Note that you do not need to escape the closing brace of
a constant as described above; that is only necessary when the closing brace is used
elsewhere.
Examples:
{drive:{src}}
{drive:c:\path\file}
{drive:\\server\share\path\file}
{groupname}
The name of the folder the user selected on Setup's Select Start Menu Folder wizard page. This
differs from {group} in that it is only the name; it does not include a path.
{hwnd}
(Special-purpose) Translates to the window handle of the Setup program's background window.
{wizardhwnd}
(Special-purpose) Translates to the window handle of the Setup wizard window. This handle is set
to '0' if the wizard window handle isn't available at the time the translation is done.
{ini:Filename,Section,Key|DefaultValue}
Embeds a value from an .INI file.
Filename specifies the name of the .INI file to read from.
Section specifies the name of the section to read from.
Key specifies the name of the key to read.
DefaultValue determines the string to embed if the specified key does not exist.
If you wish to include a comma, vertical bar ("|"), or closing brace ("}") inside the
constant, you must escape it via "%-encoding." Replace the character with a "%" character,
followed by its two-digit hex code. A comma is "%2c", a vertical bar is "%7c", and a closing
brace is "%7d". If you want to include an actual "%" character, use "%25".
Filename, Section, and Key may include constants. Note that you do not need to
escape the closing brace of a constant as described above; that is only necessary when
the closing brace is used elsewhere.
Example:
{ini:{win}\MyProg.ini,Settings,Path|{pf}\My Program}
{language}
The internal name of the selected language. See the [Languages] section documentation for more
information.
{cm:MessageName}
{cm:MessageName,Arguments}
Embeds a custom message value based on the active language.
2005 ... Your company
How to Use
MessageName specifies the name of custom message to read from. See the
[CustomMessages] section documentation for more information.
Arguments optionally specifies a comma separated list of arguments to the message
value.
If you wish to include a comma, vertical bar ("|"), or closing brace ("}") inside the
constant, you must escape it via "%-encoding." Replace the character with a "%" character,
followed by its two-digit hex code. A comma is "%2c", a vertical bar is "%7c", and a closing
brace is "%7d". If you want to include an actual "%" character, use "%25".
Each argument in Arguments may include constants. Note that you do not need to
escape the closing brace of a constant as described above; that is only necessary when
the closing brace is used elsewhere.
Example:
{cm:LaunchProgram,Inno Setup}
The example above translates to "Launch Inno Setup" if English is the active language.
{reg:HKxx\SubkeyName,ValueName|DefaultValue}
Embeds a registry value.
HKxx specifies the root key; see the [Registry] section documentation for a list of
possible root keys.
SubkeyName specifies the name of the subkey to read from.
ValueName specifies the name of the value to read; leave ValueName blank if you
wish to read the "default" value of a key.
DefaultValue determines the string to embed if the specified registry value does not
exist, or is not a string type (REG_SZ or REG_EXPAND_SZ).
If you wish to include a comma, vertical bar ("|"), or closing brace ("}") inside the
constant, you must escape it via "%-encoding." Replace the character with a "%" character,
followed by its two-digit hex code. A comma is "%2c", a vertical bar is "%7c", and a closing
brace is "%7d". If you want to include an actual "%" character, use "%25".
SubkeyName, ValueName, and DefaultValue may include constants. Note that you do
not need to escape the closing brace of a constant as described above; that is only
necessary when the closing brace is used elsewhere.
Example:
{reg:HKLM\Software\My Program,Path|{pf}\My Program}
{param:ParamName|DefaultValue}
Embeds a command line parameter value.
ParamName specifies the name of the command line parameter to read from.
DefaultValue determines the string to embed if the specified command line parameter
does not exist, or its value could not be determined.
If you wish to include a comma, vertical bar ("|"), or closing brace ("}") inside the
constant, you must escape it via "%-encoding." Replace the character with a "%" character,
followed by its two-digit hex code. A comma is "%2c", a vertical bar is "%7c", and a closing
brace is "%7d". If you want to include an actual "%" character, use "%25".
ParamName and DefaultValue may include constants. Note that you do not need to
escape the closing brace of a constant as described above; that is only necessary when
the closing brace is used elsewhere.
Example:
{param:Path|{pf}\My Program}
The example above translates to c:\My Program if the command line /Path="c:\My
Program" was specified.
{srcexe}
The full pathname of the Setup program file, e.g. "C:\SETUP.EXE".
2005 ... Your company
10
Inno Setup Help
{uninstallexe}
The full pathname of the uninstall program extracted by Setup, e.g. "C:\Program Files\My
Program\unins000.exe". This constant is typically used in an [Icons] section entry for creating an
Uninstall icon. It is only valid if Uninstallable is yes (the default setting).
{sysuserinfoname}
{sysuserinfoorg}
The name and organization, respectively, that Windows is registered to. This information is read
from the registry.
{userinfoname}
{userinfoorg}
{userinfoserial}
The name, organization and serial number, respectively, that the user entered on the User
Information wizard page (which can be enabled via the UserInfoPage directive). Typically, these
constants are used in [Registry] or [INI] entries to save their values for later use.
{username}
The name of the user who is running Setup or Uninstall program (as returned by the
GetUserName function).
3.5
Common Parameters
There are three optional parameters that are supported by all sections whose entries are separated
into parameters. They are:
Languages
Description:
A space separated list of language names, telling Setup to which languages the entry belongs. If the
end user selects a language from this list, the entry is processed (for example: the file is installed).
An entry without a Languages parameter is always installed, unless other parameters say it
shouldn't.
Example:
Languages: en nl
Besides space separated lists, you may also use boolean expressions. See
Components and Tasks parameters for examples of boolean expressions.
MinVersion
Description:
A minimum Windows version and Windows NT version respectively for the entry to be processed. If
you use "0" for one of the versions then the entry will never be processed on that platform. Build
numbers and/or service pack levels may be included in the version numbers. This overrides any
MinVersion directive in the script's [Setup] section.
An entry without a MinVersion parameter is always installed, unless other parameters say it
shouldn't.
Example:
MinVersion: 4.0,4.0
OnlyBelowVersion
Description:
Basically the opposite of MinVersion. Specifies the minimum Windows and Windows NT version for
the entry not to be processed. For example, if you put 4.1,5.0 and the user is running Windows
95 or NT 4.0 the entry will be processed, but if the user is running Windows 98 (which reports its
version as 4.1) or Windows 2000 (which reports its version as NT 5.0), it will not be processed.
Putting "0" for one of the versions means there is no upper version limit. Build numbers and/or
service pack levels may be included in the version numbers. This overrides any
OnlyBelowVersion directive in the script's [Setup] section.
2005 ... Your company
How to Use
11
An entry without an OnlyBelowVersion parameter is always installed, unless other parameters
say it shouldn't.
Example:
OnlyBelowVersion: 4.1,5.0
3.6
Components and Tasks Parameters
There are two optional parameters that are supported by all sections whose entries are separated into
parameters, except [Types], [Components] and [Tasks]. They are:
Components
Description:
A space separated list of component names, telling Setup to which components the entry belongs. If
the end user selects a component from this list, the entry is processed (for example: the file is
installed).
An entry without a Components parameter is always installed, unless other parameters say it
shouldn't.
Example:
[Files]
Source: "MYPROG.EXE"; DestDir: "{app}"; Components: main
Source: "MYPROG.HLP"; DestDir: "{app}"; Components: help
Source: "README.TXT"; DestDir: "{app}"
Tasks
Description:
A space separated list of task names, telling Setup to which task the entry belongs. If the end user
selects a task from this list, the entry is processed (for example: the file is installed).
An entry without a Tasks parameter is always installed, unless other parameters say it
shouldn't.
The Don't create any icons checkbox doesn't control [Icons] entries that have a Task
parameter since these have their own checkboxes. Therefore Setup will change the Don't create
any icons text to Don't create a Start Menu folder if you have any icons with a Task parameter.
Example:
[Icons]
Name: "{group}\My Program"; Filename: "{app}\MyProg.exe"; Components: main;
Tasks: startmenu
Name: "{group}\My Program Help"; Filename: "{app}\MyProg.hlp"; Components:
help; Tasks: startmenu
Name: "{userdesktop}\My Program"; Filename: "{app}\MyProg.exe"; Components:
main; Tasks: desktopicon
Besides space separated lists, you may also use boolean expressions as Components and Tasks
parameters. Supported operators include not, and, and or. For example:
[Components]
Name: a; Description: a
Name: b; Description: b
[Tasks]
Name: p;
Name: q;
Name: r;
Name: s;
Name: t;
2005 ... Your company
Description:
Description:
Description:
Description:
Description:
a or b; Components: a or b
a and b; Components: a and b
not a or b; Components: not a or b
not (a or b); Components: not (a or b)
a or b - old style; Components: a b
12
Inno Setup Help
3.7
Setup Script Sections
3.7.1
[Setup] section
This section contains global settings used by the installer and uninstaller. Certain directives are
required for any installation you create. Here is an example of a [Setup] section:
[Setup]
AppName=My Program
AppVerName=My Program version 1.4
DefaultDirName={pf}\My Program
DefaultGroupName=My Program
The following directives can be placed in the [Setup] section:
(bold = required)
Compiler-related
Compression
DiskClusterSize
DiskSliceSize
DiskSpanning
Encryption
InternalCompressLevel
MergeDuplicateFiles
OutputBaseFilename
OutputDir
OutputManifestFile
ReserveBytes
SlicesPerDisk
SolidCompression
SourceDir
UseSetupLdr
VersionInfoCompany
VersionInfoDescription
VersionInfoTextVersion
VersionInfoVersion
Installer-related
Functional: These directives affect the operation of the Setup program, or are saved and used later
by the uninstaller.
AllowCancelDuringInstall
AllowNoIcons
AllowRootDirectory
AllowUNCPath
AlwaysRestart
AlwaysShowComponentsList
AlwaysShowDirOnReadyPage
AlwaysShowGroupOnReadyPage
AlwaysUsePersonalGroup
AppendDefaultDirName
AppendDefaultGroupName
2005 ... Your company
How to Use
AppComments
AppContact
AppId
AppModifyPath
AppMutex
AppName
AppPublisher
AppPublisherURL
AppReadmeFile
AppSupportURL
AppUpdatesURL
AppVersion
AppVerName
ChangesAssociations
ChangesEnvironment
CreateAppDir
CreateUninstallRegKey
DefaultDirName
DefaultGroupName
DefaultUserInfoName
DefaultUserInfoOrg
DefaultUserInfoSerial
DirExistsWarning
DisableDirPage
DisableFinishedPage
DisableProgramGroupPage
DisableReadyMemo
DisableReadyPage
DisableStartupPrompt
EnableDirDoesntExistWarning
ExtraDiskSpaceRequired
InfoAfterFile
InfoBeforeFile
LanguageDetectionMethod
LicenseFile
MinVersion
OnlyBelowVersion
Password
PrivilegesRequired
RestartIfNeededByRun
ShowLanguageDialog
TimeStampRounding
TimeStampsInUTC
TouchDate
TouchTime
Uninstallable
UninstallDisplayIcon
UninstallDisplayName
UninstallFilesDir
UninstallLogMode
UninstallRestartComputer
UpdateUninstallLogAppName
2005 ... Your company
13
14
Inno Setup Help
UsePreviousAppDir
UsePreviousGroup
UsePreviousSetupType
UsePreviousTasks
UsePreviousUserInfo
UserInfoPage
Cosmetic: These directives are used only for display purposes in the Setup program.
AppCopyright
BackColor
BackColor2
BackColorDirection
BackSolid
FlatComponentsList
SetupIconFile
ShowComponentSizes
ShowTasksTreeLines
WindowShowCaption
WindowStartMaximized
WindowResizable
WindowVisible
WizardImageBackColor
WizardImageFile
WizardImageStretch
WizardSmallImageFile
Obsolete
3.7.2
AdminPrivilegesRequired
AlwaysCreateUninstallIcon
DisableAppendDir
DontMergeDuplicateFiles
MessagesFile
UninstallIconFile
UninstallIconName
UninstallStyle
WizardSmallImageBackColor
WizardStyle
[Types] section
This section is optional. It defines all of the setup types Setup will show on the Select Components
page of the wizard. During compilation a set of default setup types is created if you define components
in a [Components] section but don't define types. If you are using the default (English) messages file,
these types are the same as the types in the example below.
Here is an example of a [Types] section:
[Types]
Name: "full"; Description: "Full installation"
Name: "compact"; Description: "Compact installation"
Name: "custom"; Description: "Custom installation"; Flags: iscustom
The following is a list of the supported parameters:
Name (Required)
2005 ... Your company
How to Use
15
Description:
The internal name of the type. Used as parameter for components in the [Components] section to
instruct Setup to which types a component belongs.
Example:
Name: "full"
Description (Required)
Description:
The description of the type, which can include constants. This description is shown during installation.
Example:
Description: "Full installation"
Flags
Description:
This parameter is a set of extra options. Multiple options may be used by separating them by spaces.
The following options are supported:
iscustom
Instructs Setup that the type is a custom type. Whenever the end user manually changes the
components selection during installation, Setup will set the setup type to the custom type.
Note that if you don't define a custom type, Setup will only allow the user to choose a setup
type and he/she can no longer manually select/unselect components.
Example:
Flags: iscustom
Common Parameters
3.7.3
[Components] section
This section is optional. It defines all of the components Setup will show on the Select Components
page of the wizard for setup type customization.
By itself a component does nothing: it needs to be 'linked' to other installation entries. See
Components and Tasks Parameters.
Here is an example of a [Components] section:
[Components]
Name: "main"; Description: "Main Files"; Types: full compact custom;
Flags: fixed
Name: "help"; Description: "Help Files"; Types: full
Name: "help\english"; Description: "English"; Types: full
Name: "help\dutch"; Description: "Dutch"; Types: full
The example above generates four components: A "main" component which gets installed if the end
user selects a type with name "full" or "compact" and a "help" component which has two child
components and only gets installed if the end user selects the "full" type.
The following is a list of the supported parameters:
Name (Required)
Description:
The internal name of the component.
The total number of \ or / characters in the name of the component is called the level of the
component. Any component with a level of 1 or more is a child component. The component listed
before the child component with a level of 1 less than the child component, is the parent
component. Other components with the same parent component as the child component are
sibling components.
A child component can't be selected if its parent component isn't selected. A parent
component can't be selected if none of its children are selected, unless a Components parameter
directly references the parent component or the parent component includes the
2005 ... Your company
16
Inno Setup Help
checkablealone flag.
If sibling components have the exclusive flag, only one of them can be selected.
Example:
Name: "help"
Description (Required)
Description:
The description of the component, which can include constants. This description is shown to the end
user during installation.
Example:
Description: "Help Files"
Types
Description:
A space separated list of types this component belongs to. If the end user selects a type from this list,
this component will be installed.
If the fixed flag isn't used (see below), any custom types (types using the iscustom flag) in
this list are ignored by Setup.
Example:
Types: full compact
ExtraDiskSpaceRequired
Description:
The extra disk space required by this component, similar to the ExtraDiskSpaceRequired directive for
the [Setup] section.
Example:
ExtraDiskSpaceRequired: 0
Flags
Description:
This parameter is a set of extra options. Multiple options may be used by separating them by spaces.
The following options are supported:
checkablealone
Specifies that the component can be checked when none of its children are. By default, if no
Components parameter directly references the component, unchecking all of the
component's children will cause the component to become unchecked.
dontinheritcheck
Specifies that the component should not automatically become checked when its parent is
checked. Has no effect on top-level components, and cannot be combined with the
exclusive flag.
exclusive
Instructs Setup that this component is mutually exclusive with sibling components that also have
the exclusive flag.
fixed
Instructs Setup that this component can not be manually selected or unselected by the end user
during installation.
restart
Instructs Setup to ask the user to restart the system if this component is installed, regardless of
whether this is necessary (for example because of [Files] section entries with the
restartreplace flag). Like AlwaysRestart but per component.
disablenouninstallwarning
Instructs Setup not to warn the user that this component will not be uninstalled after he/she
deselected this component when it's already installed on his/her machine.
Depending on the complexity of your components, you can try to use the
[InstallDelete] section and this flag to automatically 'uninstall' deselected components.
Example:
2005 ... Your company
How to Use
17
Flags: fixed
Common Parameters
3.7.4
[Tasks] section
This section is optional. It defines all of the user-customizable tasks Setup will perform during
installation. These tasks appear as check boxes and radio buttons on the Select Additional Tasks
wizard page.
By itself a task does nothing: it needs to be 'linked' to other installation entries. See
Components and Tasks Parameters.
Here is an example of a [Tasks] section:
[Tasks]
Name: desktopicon; Description: "Create a &desktop icon";
GroupDescription: "Additional icons:"; Components: main
Name: desktopicon\common; Description: "For all users";
GroupDescription: "Additional icons:"; Components: main; Flags:
exclusive
Name: desktopicon\user; Description: "For the current user only";
GroupDescription: "Additional icons:"; Components: main; Flags:
exclusive unchecked
Name: quicklaunchicon; Description: "Create a &Quick Launch icon";
GroupDescription: "Additional icons:"; Components: main; Flags:
unchecked
Name: associate; Description: "&Associate files"; GroupDescription:
"Other tasks:"; Flags: unchecked
The following is a list of the supported parameters:
Name (Required)
Description:
The internal name of the task.
The total number of \ or / characters in the name of the task is called the level of the task. Any
task with a level of 1 or more is a child task. The task listed before the child task with a level of 1
less than the child task, is the parent task. Other tasks with the same parent task as the child task
are sibling tasks.
A child task can't be selected if its parent task isn't selected. A parent task can't be selected if
none of its children are selected, unless a Tasks parameter directly references the parent task or
the parent task includes the checkablealone flag.
If sibling tasks have the exclusive flag, only one of them can be selected.
Example:
Name: "desktopicon"
Description (Required)
Description:
The description of the task, which can include constants. This description is shown to the end user
during installation.
Example:
Description: "Create a &desktop icon"
GroupDescription
Description:
The group description of a group of tasks, which can include constants. Consecutive tasks with the
same group description will be grouped below a text label. The text label shows the group
description.
Example:
GroupDescription: "Additional icons"
2005 ... Your company
18
Inno Setup Help
Components
Description:
A space separated list of components this task belongs to. If the end user selects a component from
this list, this task will be shown. A task entry without a Components parameter is always shown.
Example:
Components: main
Flags
Description:
This parameter is a set of extra options. Multiple options may be used by separating them by spaces.
The following options are supported:
checkablealone
Specifies that the task can be checked when none of its children are. By default, if no Tasks
parameter directly references the task, unchecking all of the task's children will cause the task
to become unchecked.
checkedonce
Instructs Setup that this task should be unchecked initially when Setup finds a previous version of
the same application is already installed. This flag cannot be combined with the unchecked
flag.
If the UsePreviousTasks [Setup] section directive is no, this flag is effectively
disabled.
dontinheritcheck
Specifies that the task should not automatically become checked when its parent is checked. Has
no effect on top-level tasks, and cannot be combined with the exclusive flag.
exclusive
Instructs Setup that this task is mutually exclusive with sibling tasks that also have the
exclusive flag.
restart
Instructs Setup to ask the user to restart the system at the end of installation if this task is
selected, regardless of whether it is necessary (for example because of [Files] section entries
with the restartreplace flag). Like AlwaysRestart but per task.
unchecked
Instructs Setup that this task should be unchecked initially. This flag cannot be combined with the
checkedonce flag.
Example:
Flags: unchecked
Common Parameters
3.7.5
[Dirs] section
This optional section defines any additional directories Setup is to create besides the application
directory the user chooses, which is created automatically. Creating subdirectories underneath the
main application directory is a common use for this section.
Note that you aren't required to explicitly create directories before installing files to them using the
[Files] section, so this section is primarily useful for creating empty directories.
Here is an example of a [Dirs] section:
[Dirs]
Name: "{app}\data"
Name: "{app}\bin"
The example above will, after Setup creates the application directory, create two subdirectories
underneath the application directory.
The following is a list of the supported parameters:
2005 ... Your company
How to Use
19
Name (Required)
Description:
The name of the directory to create, which normally will start with one of the directory constants.
Example:
Name: "{app}\MyDir"
Attribs
Description:
Specifies additional attributes for the directory. This can include one or more of the following:
readonly, hidden, system. If this parameter is not specified, Setup does not assign any special
attributes to the directory.
If the directory already exists, the specified attributes will be combined with the directory's
existing attributes.
Example:
Attribs: hidden system
Permissions
Description:
Specifies additional permissions to grant in the directory's ACL (access control list). It is not
recommended that you use this parameter if you aren't familiar with ACLs or why you would need
to change them, because misusing it could negatively impact system security.
For this parameter to have an effect the user must be running Windows 2000 or later (NT 4.0
is not supported due to API bugs), the directory must be located on a partition that supports ACLs
(such as NTFS), and the current user must be able to change the permissions on the directory. In
the event these conditions are not met, no error message will be displayed, and the permissions
will not be set.
This parameter should only be used on directories private to your application. Never change
the ACLs on top-level directories like {sys} or {pf}, otherwise you can open up security holes
on your users' systems.
In addition, it is recommended that you avoid using this parameter to grant write access on
directories containing program files. Granting, for example, everyone-modify permission on the
{app} directory will allow unprivileged users to tamper with your application's program files; this
creates the potential for a privilege escalation vulnerability. (However, it is safe to change the
permissions on a subdirectory of your application's directory which does not contain program files,
e.g. {app}\data.)
The specified permissions are set regardless of whether the directory existed prior to
installation.
This parameter can include one or more space separated values in the format:
<user or group identifier>-<access type>
The following access types are supported for the [Dirs] section:
full
Grants "Full Control" permission, which is the same as modify (see below), but additionally
allows the specified user/group to take ownership of the directory and change its permissions.
Use sparingly; generally, modify is sufficient.
modify
Grants "Modify" permission, which allows the specified user/group to read, execute, create,
modify, and delete files in the directory and its subdirectories.
readexec
Grants "Read & Execute" permission, which allows the specified user/group to read and execute
files in the directory and its subdirectories.
Example:
Permissions: authusers-modify
Flags
Description:
2005 ... Your company
20
Inno Setup Help
This parameter is a set of extra options. Multiple options may be used by separating them by spaces.
The following options are supported:
deleteafterinstall
Instructs Setup to create the directory as usual, but then delete it once the installation is
completed (or aborted) if it's empty. This can be useful when extracting temporary data
needed by a program executed in the script's [Run] section.
This flag will not cause directories that already existed before installation to be
deleted.
uninsalwaysuninstall
Instructs the uninstaller to always attempt to delete the directory if it's empty. Normally the
uninstaller will only try to delete the directory if it didn't already exist prior to installation.
uninsneveruninstall
Instructs the uninstaller to not attempt to delete the directory. By default, the uninstaller deletes
any directory specified in the [Dirs] section if it is empty.
Example:
Flags: uninsneveruninstall
Components and Tasks Parameters
Common Parameters
3.7.6
[Files] section
This optional section defines any files Setup is to install on the user's system.
Here is an example of a [Files] section:
[Files]
Source: "CTL3DV2.DLL"; DestDir: "{sys}"; Flags: onlyifdoesntexist
uninsneveruninstall
Source: "MYPROG.EXE"; DestDir: "{app}"
Source: "MYPROG.HLP"; DestDir: "{app}"
Source: "README.TXT"; DestDir: "{app}"; Flags: isreadme
See the Remarks section at the bottom of this topic for some important notes.
The following is a list of the supported parameters:
Source (Required)
Description:
The name of the source file. The compiler will prepend the path of your installation's source directory if
you do not specify a fully qualified pathname.
This can be a wildcard to specify a group of files in a single entry. When a wildcard is used, all
files matching it use the same options.
When the flag external is specified, Source must be the full pathname of an existing file (or
wildcard) on the distribution media or the user's system (e.g. "{src}\license.ini").
Constants may only be used when the external flag is specified, because the compiler does
not do any constant translating itself.
Examples:
Source: "MYPROG.EXE"
Source: "Files\*"
DestDir (Required)
Description:
The directory where the file is to be installed on the user's system. The will almost always begin with
one of the directory constants. If the specified path does not already exist on the user's system, it
will be created automatically, and removed automatically during uninstallation if empty.
Examples:
DestDir: "{app}"
2005 ... Your company
How to Use
21
DestDir: "{app}\subdir"
DestName
Description:
This parameter specifies a new name for the file when it is installed on the user's system. By default,
Setup uses the name from the Source parameter, so in most cases it's not necessary to specify
this parameter.
Example:
DestName: "MYPROG2.EXE"
Excludes
Description:
Specifies a list of patterns to exclude, separated by commas. This parameter cannot be combined
with the external flag.
Patterns may include wildcard characters ("*" and "?").
If a pattern starts with a backslash ("\") it is matched against the start of a path name,
otherwise it is matched against the end of a path name. Thus "\foo" would only exclude a file
named "foo" at the base of the tree. On the other hand, "foo" would exclude any file named "foo"
anywhere in the tree.
The patterns may include backslashes. "foo\bar" would exclude both "foo\bar" and
"subdir\foo\bar". "\foo\bar" would only exclude "foo\bar".
Examples:
Source: "*"; Excludes: "*.~*"
Source: "*"; Excludes: "*.~*,\Temp\*"; Flags: recursesubdirs
CopyMode
Description:
You should not use this parameter in any new scripts. This parameter was deprecated and replaced
by flags in Inno Setup 3.0.5:
CopyMode: normal -> Flags: promptifolder
CopyMode: alwaysskipifsameorolder -> no flags
CopyMode: onlyifdoesntexist -> Flags: onlyifdoesntexist
CopyMode: alwaysoverwrite -> Flags: ignoreversion
CopyMode: dontcopy -> Flags: dontcopy
What was CopyMode: alwaysskipifsameorolder is now the default behavior. (The
previous default was CopyMode: normal.)
Attribs
Description:
Specifies additional attributes for the file. This can include one or more of the following: readonly,
hidden, system. If this parameter is not specified, Setup does not assign any special attributes
to the file.
Example:
Attribs: hidden system
Permissions
Description:
Specifies additional permissions to grant in the file's ACL (access control list). It is not recommended
that you use this parameter if you aren't familiar with ACLs or why you would need to change
them, because misusing it could negatively impact system security.
For this parameter to have an effect the user must be running Windows 2000 or later (NT 4.0
is not supported due to API bugs), the file must be located on a partition that supports ACLs (such
as NTFS), and the current user must be able to change the permissions on the file. In the event
these conditions are not met, no error message will be displayed, and the permissions will not be
set.
This parameter should only be used on files private to your application. Never change the
ACLs on shared system files, otherwise you can open up security holes on your users' systems.
The specified permissions are set regardless of whether the file existed prior to installation.
2005 ... Your company
22
Inno Setup Help
This parameter can include one or more space separated values in the format:
<user or group identifier>-<access type>
The following access types are supported for the [Files] section:
full
Grants "Full Control" permission, which is the same as modify (see below), but additionally
allows the specified user/group to take ownership of the file and change its permissions. Use
sparingly; generally, modify is sufficient.
modify
Grants "Modify" permission, which allows the specified user/group to read, execute, modify, and
delete the file.
readexec
Grants "Read & Execute" permission, which allows the specified user/group to read and execute
the file.
Example:
Permissions: authusers-modify
FontInstall
Description:
Tells Setup the file is a font that needs to be installed. The value of this parameter is the name of the
font as stored in the registry or WIN.INI. This must be exactly the same name as you see when
you double-click the font file in Explorer. Note that Setup will automatically append " (TrueType)"
to the end of the name.
If the file is not a TrueType font, you must specify the flag fontisnttruetype in the Flags
parameter.
It's recommended that you use the flags onlyifdoesntexist and
uninsneveruninstall when installing fonts to the {fonts} directory.
To successfully install a font on Windows 2000/XP, the user must be a member of the Power
Users or Administrators groups. On Windows NT 4.0 and earlier, anyone can install a font.
Example:
Source: "OZHANDIN.TTF"; DestDir: "{fonts}"; FontInstall: "Oz Handicraft
BT"; Flags: onlyifdoesntexist uninsneveruninstall
Flags
Description:
This parameter is a set of extra options. Multiple options may be used by separating them by spaces.
The following options are supported:
allowunsafefiles
Disables the compiler's automatic checking for unsafe files. It is strongly recommended that you
DO NOT use this flag, unless you are absolutely sure you know what you're doing.
comparetimestamp
(Not recommended; see below)
Instructs Setup to proceed to comparing time stamps if the file being installed already exists on
the user's system, and at least one of the following conditions is true:
1.
Neither the existing file nor the file being installed has version info.
2.
The ignoreversion flag is also used on the entry.
3.
The replacesameversion flag isn't used, and the existing file and the file
being installed have the same version number (as determined by the files' version
info).
If the existing file has an older time stamp than the file being installed, the existing file
will replaced. Otherwise, it will not be replaced.
Use of this flag is not recommended except as a last resort, because there is an
inherent issue with it: NTFS partitions store time stamps in UTC (unlike FAT partitions), which
causes local time stamps -- what Inno Setup works with by default -- to shift whenever a user
changes their system's time zone or when daylight saving time goes into or out of effect. This
2005 ... Your company
How to Use
23
can create a situation where files are replaced when the user doesn't expect them to be, or
not replaced when the user expects them to be.
confirmoverwrite
Always ask the user to confirm before replacing an existing file.
createallsubdirs
By default the compiler skips empty directories when it recurses subdirectories searching for the
Source filename/wildcard. This flag causes these directories to be created at install time (just
like if you created [Dirs] entries for them).
Must be combined with recursesubdirs.
deleteafterinstall
Instructs Setup to install the file as usual, but then delete it once the installation is completed (or
aborted). This can be useful for extracting temporary data needed by a program executed in
the script's [Run] section.
This flag will not cause existing files that weren't replaced during installation to be
deleted.
This flag cannot be combined with the isreadme, regserver, regtypelib,
restartreplace, sharedfile, or uninsneveruninstall flags.
dontcopy
Don't copy the file to the user's system. This flag is useful if the file is handled by the [Code]
section exclusively.
dontverifychecksum
Prevents Setup from verifying the file checksum after extraction. Use this flag on files you wish to
modify while already compiled into Setup.
Must be combined with nocompression.
external
This flag instructs Inno Setup not to statically compile the file specified by the Source parameter
into the installation files, but instead copy from an existing file on the distribution media or the
user's system. See the Source parameter description for more information.
fontisnttruetype
Specify this flag if the entry is installing a non-TrueType font with the FontInstall parameter.
ignoreversion
Don't compare version info at all; replace existing files regardless of their version number.
This flag should only be used on files private to your application, never on shared
system files.
isreadme
File is the "README" file. Only one file in an installation can have this flag. When a file has this
flag, the user will asked if he/she would like to view the README file after the installation has
completed. If Yes is chosen, Setup will open the file, using the default program for the file
type. For this reason, the README file should always end with an extension like .txt, .wri, or
.doc.
Note that if Setup has to restart the user's computer (as a result of installing a file with
the flag restartreplace or if the AlwaysRestart [Setup] section directive is yes), the
user will not be given an option to view the README file.
nocompression
Prevents the compiler from attempting to compress the file. Use this flag on file types that you
know can't benefit from compression (for example, JPEG images) to speed up the compilation
process and save a few bytes in the resulting installation.
noencryption
Prevents the file from being stored encrypted. Use this flag if you have enabled encryption (using
the [Setup] section directive Encryption) but want to be able to extract the file using the
[Code] section support function ExtractTemporaryFile before the user has entered the
correct password.
2005 ... Your company
24
Inno Setup Help
noregerror
When combined with either the regserver or regtypelib flags, Setup will not display any error
message if the registration fails.
onlyifdestfileexists
Only install the file if a file of the same name already exists on the user's system. This flag may be
useful if your installation is a patch to an existing installation, and you don't want files to be
installed that the user didn't already have.
onlyifdoesntexist
Only install the file if it doesn't already exist on the user's system.
overwritereadonly
Always overwrite a read-only file. Without this flag, Setup will ask the user if an existing read-only
file should be overwritten.
promptifolder
By default, when a file being installed has an older version number (or older time stamp, when the
comparetimestamp flag is used) than an existing file, Setup will not replace the existing file.
(See the Remarks section at the bottom of this topic for more details.) When this flag is used,
Setup will ask the user whether the file should be replaced, with the default answer being to
keep the existing file.
recursesubdirs
Instructs the compiler or Setup to also search for the Source filename/wildcard in subdirectories
under the Source directory.
regserver
Register the OLE server (a.k.a. ActiveX control). With this flag set, Setup will locate and execute
the DLL/OCX's DllRegisterServer export. The uninstaller calls DllUnregisterServer. When
used in combination with sharedfile, the DLL/OCX will only be unregistered when the
reference count reaches zero.
See the Remarks at the bottom of this topic for more information.
regtypelib
Register the type library (.tlb). The uninstaller will unregister the type library (unless the flag
uninsneveruninstall is specified). As with the regserver flag, when used in
combination with sharedfile, the file will only be unregistered by the uninstaller when the
reference count reaches zero.
See the Remarks at the bottom of this topic for more information.
replacesameversion
When this flag is used and the file already exists on the user's system and it has the same version
number as the file being installed, Setup will compare the files and replace the existing file if
their contents differ.
The default behavior (i.e. when this flag isn't used) is to not replace an existing file
with the same version number.
restartreplace
This flag is generally useful when replacing core system files. If the file existed beforehand and
was found to be locked resulting in Setup being unable to replace it, Setup will register the file
(either in WININIT.INI or by using MoveFileEx, for Windows and Windows NT respectively) to
be replaced the next time the system is restarted. When this happens, the user will be
prompted to restart the computer at the end of the installation process.
To maintain compatibility with Windows 95/98/Me, long filenames should not be used
on an entry with this flag. Only "8.3" filenames are supported. (Windows NT platforms do not
have this limitation.)
IMPORTANT: The restartreplace flag will only successfully replace an in-use file on
Windows NT platforms if the user has administrative privileges. If the user does not have
administrative privileges, this message will be displayed: "RestartReplace failed: MoveFileEx
failed; code 5." Therefore, when using restartreplace it is highly recommended that you have
your installation require administrative privileges by setting "PrivilegesRequired=admin" in the
2005 ... Your company
How to Use
25
[Setup] section.
sharedfile
Uses Windows' shared file counting feature (located in the registry at
HKEY_LOCAL_MACHINE\SOFTWARE\Microsoft\Windows\CurrentVersion\SharedDLLs).
This enables a file to be shared between applications, without worrying about it being
inadvertently removed. Each time the file is installed, the reference count for the file is
incremented. When an application using the file is uninstalled, the reference count is
decremented. If the count reaches zero, the file is deleted (with the user's confirmation, unless
the uninsnosharedfileprompt flag is also specified).
Most files installed to the Windows System directory should use this flag, including
.OCX, .BPL, and .DPL files.
skipifsourcedoesntexist
This flag instructs the compiler -- or Setup, if the external flag is also used -- to silently skip over
the entry if the source file does not exist, instead of displaying an error message.
sortfilesbyextension
This flag instructs the compiler to compress the found files sorted by extension befores it sorts by
path name. This potentially decreases the size of Setup if SolidCompression is also used.
touch
This flag causes Setup to set the time/date stamp of the installed file(s) to that which is specified
by the TouchDate and TouchTime [Setup] section directives.
This flag has no effect if combined with the external flag.
uninsnosharedfileprompt
When uninstalling the shared file, automatically remove the file if its reference count reaches zero
instead of asking the user. Must be combined with the sharedfile flag to have an effect.
uninsremovereadonly
When uninstalling the file, remove any read-only attribute from the file before attempting to delete
it.
uninsrestartdelete
When this flag is used and the file is in use at uninstall time, the uninstaller will queue the file to be
deleted when the system is restarted, and at the end of the uninstallation process ask the user
if he/she wants to restart. This flag can be useful when uninstalling things like shell extensions
which cannot be programmatically stopped. Note that administrative privileges are required on
Windows NT/2000/XP for this flag to have an effect.
uninsneveruninstall
Never uninstall the file. This flag can be useful when installing very common shared files that
shouldn't be deleted under any circumstances, such as MFC DLLs.
Example:
Flags: isreadme
Components and Tasks Parameters
Common Parameters
Remarks
If a file already exists on the user's system, it by default will be replaced according to the following
rules:
1.
If the existing file is an older version than the file being installed (as determined by the
files' version info), the existing file will be replaced.
2.
If the existing file is the same version as the file being installed, the existing file will not
be replaced, except if the replacesameversion flag is used and the content of the two files
differs.
3.
If the existing file is a newer version than the file being installed, or if the existing file
has version info but the file being installed does not, the existing file will not be replaced.
4.
If the existing file does not have version info, it will be replaced.
2005 ... Your company
26
Inno Setup Help
Certain flags such as onlyifdoesntexist, ignoreversion, and promptifolder alter the
aforementioned rules.
If the restartreplace flag is not used and Setup is unable to replace an existing file because it is in
use by another process, it will make up to 4 additional attempts to replace the file, delaying one
second before each attempt. If all attempts fail, an error message will be displayed.
Setup registers all files with the regserver or regtypelib flags as the last step of installation.
However, if the [Setup] section directive AlwaysRestart is yes, or if there are files with the
restartreplace flag, all files get registered on the next reboot (by creating an entry in Windows'
RunOnce registry key).
When files with a .HLP extension (Windows help files) are uninstalled, the corresponding .GID and
.FTS files are automatically deleted as well.
3.7.7
[Icons] section
This optional section defines any shortcuts Setup is to create in the Start Menu and/or other locations,
such as the desktop.
Here is an example of an [Icons] section:
[Icons]
Name: "{group}\My Program"; Filename: "{app}\MYPROG.EXE"; WorkingDir:
"{app}"
Name: "{group}\Uninstall My Program"; Filename: "{uninstallexe}"
The following is a list of the supported parameters:
Name (Required)
Description:
The name and location of the shortcut to create. Any of the shell folder constants or directory
constants may be used in this parameter.
Keep in mind that shortcuts are stored as literal files so any characters not allowed in normal
filenames can't be used here. Also, because it's not possible to have two files with the same
name, it's therefore not possible to have two shortcuts with the same name.
Examples:
Name: "{group}\My Program"
Name: "{group}\Subfolder\My Program"
Name: "{userdesktop}\My Program"
Name: "{commonprograms}\My Program"
Name: "{commonstartup}\My Program"
Filename (Required)
Description:
The command line filename for the shortcut, which normally begins with a directory constant.
Examples:
Filename: "{app}\MYPROG.EXE"
Filename: "{uninstallexe}"
Parameters
Description:
Optional command line parameters for the shortcut, which can include constants.
Example:
Parameters: "/play filename.mid"
WorkingDir
Description:
The working (or Start In) directory for the shortcut, which is the directory in which the program is
started from. If this parameter is not specified or is blank, Windows will use a default path, which
varies between the different Windows versions. This parameter can include constants.
Example:
WorkingDir: "{app}"
2005 ... Your company
How to Use
27
HotKey
Description:
The hot key (or "shortcut key") setting for the shortcut, which is a combination of keys with which the
program can be started.
Note: If you change the shortcut key and reinstall the application, Windows may continue to
recognize old shortcut key(s) until you log off and back on or restart the system.
Example:
HotKey: "ctrl+alt+k"
Comment
Description:
Specifies the Comment (or "description") field of the shortcut, which determines the popup hint for it in
Windows 2000, Me, and later. Earlier Windows versions ignore the comment.
Example:
Comment: "This is my program"
IconFilename
Description:
The filename of a custom icon (located on the user's system) to be displayed. This can be an
executable image (.exe, .dll) containing icons or a .ico file. If this parameter is not specified or is
blank, Windows will use the file's default icon. This parameter can include constants.
Example:
IconFilename: "{app}\myicon.ico"
IconIndex
Default:
0
Description:
Zero-based index of the icon to use in the file specified by IconFilename.
If IconIndex is non-zero and IconFilename is not specified or is blank, it will act as if
IconFilename is the same as Filename.
Example:
IconIndex: 0
Flags
Description:
This parameter is a set of extra options. Multiple options may be used by separating them by spaces.
The following options are supported:
closeonexit
When this flag is set, Setup will set the "Close on Exit" property of the shortcut. This flag only has
an effect if the shortcut points to an MS-DOS application (if it has a .pif extension, to be
specific). If neither this flag nor the dontcloseonexit flags are specified, Setup will not
attempt to change the "Close on Exit" property.
createonlyiffileexists
When this flag is set, the installer will only try to create the icon if the file specified by the
Filename parameter exists.
dontcloseonexit
Same as closeonexit, except it causes Setup to uncheck the "Close on Exit" property.
foldershortcut
Creates a special type of shortcut known as a "Folder Shortcut". Normally, when a shortcut to a
folder is present on the Start Menu, clicking the item causes a separate Explorer window to
open showing the target folder's contents. In contrast, a "folder shortcut" will show the
contents of the target folder as a submenu instead of opening a separate window.
Folder shortcuts are only supported by Windows 2000, Me, and later. On earlier
versions of Windows, Setup will fall back to creating a normal shortcut when this flag is used.
When this flag is used, a folder name must be specified in the Filename parameter.
2005 ... Your company
28
Inno Setup Help
Specifying the name of a file will result in a non-working shortcut.
runmaximized
When this flag is set, Setup sets the "Run" setting of the icon to "Maximized" so that the program
will be initially maximized when it is started.
runminimized
When this flag is set, Setup sets the "Run" setting of the icon to "Minimized" so that the program
will be initially minimized when it is started.
uninsneveruninstall
Instructs the uninstaller not to delete the icon.
useapppaths
When this flag is set, specify just a filename (no path) in the Filename parameter, and Setup will
retrieve the pathname from the
"HKEY_LOCAL_MACHINE\SOFTWARE\Microsoft\Windows\CurrentVersion\App Paths"
registry key and prepend it to the filename automatically.
Example:
Flags: runminimized
Components and Tasks Parameters
Common Parameters
3.7.8
[INI] section
This optional section defines any .INI file entries you would like Setup to set on the user's system.
Here is an example of an [INI] section:
[INI]
Filename: "{win}\MYPROG.INI"; Section: "InstallSettings"; Flags:
uninsdeletesection
Filename: "{win}\MYPROG.INI"; Section: "InstallSettings"; Key:
"InstallPath"; String: "{app}"
The following is a list of the supported parameters:
Filename (Required)
Description:
The name of the .INI file you want Setup to modify, which can include constants. If this parameter is
blank, it writes to WIN.INI in the system's Windows directory.
Example:
Filename: "{win}\MYPROG.INI"
Section (Required)
Description:
The name of the section to create the entry in, which can include constants.
Example:
Section: "Settings"
Key
Description:
The name of the key to set, which can include constants. If this parameter is not specified or is blank,
no key is created.
Example:
Key: "Version"
String
Description:
The value to assign to the key, which can use constants. If this parameter is not specified, no key is
created.
Example:
2005 ... Your company
How to Use
29
String: "1.0"
Flags
Description:
This parameter is a set of extra options. Multiple options may be used by separating them by spaces.
The following options are supported:
createkeyifdoesntexist
Assign to the key only if the key name doesn't already exist.
uninsdeleteentry
Delete the entry when the program is uninstalled. This can be combined with the
uninsdeletesectionifempty flag.
uninsdeletesection
When the program is uninstalled, delete the entire section in which the entry is located. It
obviously wouldn't be a good idea to use this on a section that is used by Windows itself (like
some of the sections in WIN.INI). You should only use this on sections private to your
application.
uninsdeletesectionifempty
Same as uninsdeletesection, but deletes the section only if there are no keys left in it. This
can be combined with the uninsdeleteentry flag.
Example:
Flags: uninsdeleteentry
Components and Tasks Parameters
Common Parameters
3.7.9
[InstallDelete] section
This optional section is identical in format to the [UninstallDelete] section, except its entries are
processed as the first step of installation.
3.7.10 [Languages] section
Inno Setup supports multilingual installations. The [Languages] section defines the languages to make
available to the Setup program.
Setup determines the default language to use for its messages in the following order:
1.
It searches for a language whose LanguageID setting (normally specified in the
[LangOptions] section of the language's .isl file) matches both the primary language identifier
and sublanguage identifier of the current user's UI language or locale (depending on the
setting of LanguageDetectionMethod).
2.
If none is found, it searches for just a primary language identifier match. If two or more
available languages have the same primary language identifier, it goes with the first one listed
in the [Languages] section.
3.
If none is found, it defaults to the first language specified in the [Languages] section.
If the ShowLanguageDialog [Setup] section directive is set to yes (the default), a Select Language
dialog will be displayed which gives the user an opportunity to override the language Setup chose.
The following is an example of a [Languages] section. It defines two languages: English, based on
the standard Default.isl file, and Dutch, based on a third-party translation.
[Languages]
Name: "en"; MessagesFile: "compiler:Default.isl"
Name: "nl"; MessagesFile: "Dutch.isl"
Name (Required)
2005 ... Your company
30
Inno Setup Help
Description:
The internal name of the language, which you can set to anything you like. This can used as a prefix
on [LangOptions] or [Messages] section entries to have the entries apply to only one language.
The {language} constant returns the internal name of the selected language.
Example:
Name: "en"
MessagesFile (Required)
Description:
Specifies the name(s) of file(s) to read the default messages from. The file(s) must be located in your
installation's source directory when running the Setup Compiler, unless a fully qualified pathname
is specified or the pathname is prefixed by "compiler:", in which case it looks for the file in the
Compiler directory.
When multiple files are specified, they are read in the order they are specified, thus the last
message file overrides any messages in previous files.
See the [Messages] section help topic for details on the format of .isl files.
Examples:
MessagesFile: "compiler:Dutch.isl"
MessagesFile: "compiler:Default.isl,compiler:MyMessages.isl"
LicenseFile
Description:
Specifies the name of an optional license agreement file, in .txt or .rtf (rich text) format, which is
displayed before the user selects the destination directory for the program. This file must be
located in your installation's source directory when running the Setup Compiler, unless a fully
qualified pathname is specified or the pathname is prefixed by "compiler:", in which case it looks
for the file in the Compiler directory.
Example:
LicenseFile: "license-Dutch.txt"
InfoBeforeFile
Description:
Specifies the name of an optional "readme" file, in .txt or .rtf (rich text) format, which is displayed
before the user selects the destination directory for the program. This file must be located in your
installation's source directory when running the Setup Compiler, unless a fully qualified pathname
is specified or the pathname is prefixed by "compiler:", in which case it looks for the file in the
Compiler directory.
Example:
InfoBeforeFile: "infobefore-Dutch.txt"
InfoAfterFile
Description:
Specifies the name of an optional "readme" file, in .txt or .rtf (rich text) format, which is displayed after
a successful install. This file must be located in your installation's source directory when running
the Setup Compiler, unless a fully qualified pathname is specified or the pathname is prefixed by
"compiler:", in which case it looks for the file in the Compiler directory.
This differs from isreadme files in that this text is displayed as a page of the wizard, instead
of in a separate Notepad window.
Example:
InfoAfterFile: "infoafter-Dutch.txt"
3.7.11 [Messages] section
A [Messages] section is used to define the messages displayed by the Setup program and uninstaller.
Normally, you need not create a [Messages] section in your script file, since all messages are, by
2005 ... Your company
How to Use
31
default, pulled in from the file Default.isl included with Inno Setup (or whichever file is specified by a
[Languages] section entry).
However, particular messages can be overridden by creating a [Messages] section in your script file.
To do this, first you will need to know the ID of the message you want to change. This can be easily
found by searching Default.isl. For example, say you wanted to change the "&Next >" button on the
wizard to read "&Forward >". The ID of this message is "ButtonNext", so you would create a
[Messages] section like this:
[Messages]
ButtonNext=&Forward >
Some messages take arguments such as %1 and %2. You can rearrange the order of the arguments
(i.e. move the %2 before a %1) and also duplicate arguments if needed (i.e. "%1 ... %1 %2"). On
messages with arguments, use two consecutive "%" characters to embed a single "%". "%n" creates a
line break.
If you wish to translate all of Inno Setup's text to another language, instead of modifying Default.isl or
overriding each message in every script you create, make a copy of Default.isl with another name like
MyTranslation.isl. On any installation you wish to use MyTranslation.isl, create a [Languages] section
entry pointing to the file.
In cases where there are multiple [Languages] section entries, specifying a [Messages] section entry
in your script (as opposed to an .isl file) will by default override that message for all languages. To
apply a [Messages] section entry to only one language, prefix it with the language's internal name
followed by a period. For example:
en.ButtonNext=&Forward >
Special-purpose IDs
The special-purpose BeveledLabel message can be used to specify a line of text that is shown in
the lower left corner of the wizard window and uninstaller window. The following is an example:
[Messages]
BeveledLabel=Inno Setup
3.7.12 [CustomMessages] section
A [CustomMessages] section is used to define the custom message values for {cm:...} constants. See
the Constants documentation for more information.
An example of a task with a description taken from the [CustomMessages] section using a {cm:...}
constant:
[CustomMessages]
CreateDesktopIcon=Create a &desktop icon
[Tasks]
Name: desktopicon; Description: "{cm:CreateDesktopIcon}"
Messages may take arguments, from %1 up to %9. You can rearrange the order of the arguments (i.e.
move the %2 before a %1) and also duplicate arguments if needed (i.e. "%1 ... %1 %2"). On
messages with arguments, use two consecutive "%" characters to embed a single "%". "%n" creates a
line break.
In cases where there are multiple [Languages] section entries, specifying a [CustomMessages]
section entry in your script (as opposed to an .isl file) will by default override that message for all
languages. To apply a [CustomMessages] section entry to only one language, prefix it with the
language's internal name followed by a period. For example:
nl.CreateDesktopIcon=Maak een snelkoppeling op het &bureaublad
Currently, the .isl files for all languages that come with Inno Setup have the following custom
messages defined and translated for each language (shown here with their English values):
2005 ... Your company
32
Inno Setup Help
NameAndVersion=%1 version %2
AdditionalIcons=Additional icons:
CreateDesktopIcon=Create a &desktop icon
CreateQuickLaunchIcon=Create a &Quick Launch icon
ProgramOnTheWeb=%1 on the Web
UninstallProgram=Uninstall %1
LaunchProgram=Launch %1
AssocFileExtension=&Associate %1 with the %2 file extension
AssocingFileExtension=Associating %1 with the %2 file extension...
You may use these predefined custom messages in your own script. An example which uses
UninstallProgram:
[Icons]
Name: "{group}\{cm:UninstallProgram,My Program}"; Filename:
"{uninstallexe}"
3.7.13 [LangOptions] section
A [LangOptions] section is used to define the language-specific settings, such as fonts, used by the
Setup program and uninstaller. Normally, you need not create a [LangOptions] section in your script
file, since the language-specific settings are, by default, pulled in from the file Default.isl included with
Inno Setup (or whichever file is specified by a [Languages] section entry).
The following is an example of a [LangOptions] section. (The settings listed below are the
defaults.)
[LangOptions]
LanguageName=English
LanguageID=$0409
LanguageCodePage=0
DialogFontName=
DialogFontSize=8
WelcomeFontName=Verdana
WelcomeFontSize=12
TitleFontName=Arial
TitleFontSize=29
CopyrightFontName=Arial
CopyrightFontSize=8
LanguageName is the name of the language. It is displayed in the list of available languages on the
Select Language dialog in a multilingual installation. It is internally stored as a Unicode string (and on
NT-based platforms, displayed as such). To embed Unicode characters, use "<nnnn>", where "nnnn"
is the 4-digit hexadecimal Unicode character code. You can find Unicode character codes of
characters using the Character Map accessory included with Windows 2000 and later.
LanguageID is the numeric "language identifier" of the language. See
http://msdn.microsoft.com/library/en-us/intl/nls_238z.asp for a list of valid language identifiers. This is
used for the purpose of auto-detecting the most appropriate language to use by default, so be sure it
is set correctly. It should always begin with a "$" sign, since language identifiers are in hexadecimal.
LanguageCodePage specifies the "code page" needed to display the language. When populating the
list of available languages on the Select Language dialog in a multilingual installation, it compares the
LanguageCodePage values against the system code page to determine which languages should be
listed. Only languages whose LanguageCodePage values match the system code page are shown.
The goal of this is to hide languages that can't be displayed properly on the user's system. For
example, Russian text can't be displayed properly unless the code page is 1251, so there is little
reason to list Russian as an option if the system is running in a different code page.
If LanguageCodePage is set to 0, the language will always be listed, regardless of the system code
page. It makes sense to use 0 on languages that contain pure ASCII, such as English, since ASCII is
identical across all code pages.
2005 ... Your company
How to Use
33
DialogFontName and DialogFontSize specify the font name and point size to use in dialogs. If
the specified font name does not exist on the user's system or is an empty string, 8-point Microsoft
Sans Serif or MS Sans Serif will be substituted.
WelcomeFontName and WelcomeFontSize specify the font name and point size to use at the top of
the Welcome and Setup Completed wizard pages. If the specified font name does not exist on the
user's system or is an empty string, 12-point Microsoft Sans Serif or MS Sans Serif will be substituted.
TitleFontName and TitleFontSize specify the font name and point size to use when displaying
the application name on the background window (only visible when WindowVisible=yes). If the
specified font name does not exist on the user's system, 29-point Arial will be substituted. If the
specified font name is an empty string, 29-point Microsoft Sans Serif or MS Sans Serif will be
substituted.
CopyrightFontName and CopyrightFontSize specify the font name and point size to use when
displaying the AppCopyright message on the background window (only visible when
WindowVisible=yes). If the specified font name does not exist on the user's system, 8-point Arial
will be substituted. If the specified font name is an empty string, 8-point Microsoft Sans Serif or MS
Sans Serif will be substituted.
In cases where there are multiple [Languages] section entries, specifying a [LangOptions] section
directive in your script (as opposed to an .isl file) will by default override that directive for all
languages. To apply a [LangOptions] section directive to only one language, prefix it with the
language's internal name followed by a period. For example:
en.LanguageName=English
3.7.14 [Registry] section
This optional section defines any registry keys/values you would like Setup to create, modify, or delete
on the user's system.
By default, registry keys and values created by Setup are not deleted at uninstall time. If you want the
uninstaller to delete keys or values, you must include one of the uninsdelete* flags described
below.
The following is an example of a [Registry] section.
[Registry]
Root: HKCU; Subkey: "Software\My Company"; Flags: uninsdeletekeyifempty
Root: HKCU; Subkey: "Software\My Company\My Program"; Flags:
uninsdeletekey
Root: HKLM; Subkey: "Software\My Company"; Flags: uninsdeletekeyifempty
Root: HKLM; Subkey: "Software\My Company\My Program"; Flags:
uninsdeletekey
Root: HKLM; Subkey: "Software\My Company\My Program"; ValueType: string;
ValueName: "InstallPath"; ValueData: "{app}"
The following is a list of the supported parameters:
Root (Required)
Description:
The root key. This must be one of the following:
HKCR
(HKEY_CLASSES_ROOT)
HKCU
(HKEY_CURRENT_USER)
HKLM
(HKEY_LOCAL_MACHINE)
HKU
(HKEY_USERS)
HKCC
(HKEY_CURRENT_CONFIG)
Example:
Root: HKCU
Subkey (Required)
2005 ... Your company
34
Inno Setup Help
Description:
The subkey name, which can include constants.
Example:
Subkey: "Software\My Company\My Program"
ValueType
Description:
The data type of the value. This must be one of the following:
none
string
expandsz
multisz
dword
binary
If none (the default setting) is specified, Setup will create the key but not a value. In this case
the ValueName and ValueData parameters are ignored.
If string is specified, Setup will create a string (REG_SZ) value.
If expandsz is specified, Setup will create an expand-string (REG_EXPAND_SZ) value. This data
type is primarily used on Windows NT/2000/XP, but is supported by Windows 95/98/Me.
If multisz is specified, Setup will create an multi-string (REG_MULTI_SZ) value.
If dword is specified, Setup will create an integer (REG_DWORD) value.
If binary is specified, Setup will create a binary (REG_BINARY) value.
Example:
ValueType: string
ValueName
Description:
The name of the value to create, which can include constants. If this is blank, it will write to the
"Default" value. If the ValueType parameter is set to none, this parameter is ignored.
Example:
ValueName: "Version"
ValueData
Description:
The data for the value. If the ValueType parameter is string, expandsz, or multisz, this is a
string that can include constants. If the data type is dword, this can be a decimal integer (e.g.
"123"), a hexadecimal integer (e.g. "$7B"), or a constant which resolves to an integer. If the data
type is binary, this is a sequence of hexadecimal bytes in the form: "00 ff 12 34". If the data type
is none, this is ignored.
On a string, expandsz, or multisz type value, you may use a special constant called
{olddata} in this parameter. {olddata} is replaced with the previous data of the registry value.
The {olddata} constant can be useful if you need to append a string to an existing value, for
example, {olddata};{app}. If the value does not exist or the existing value isn't a string type,
the {olddata} constant is silently removed. {olddata} will also be silently removed if the value being
created is a multisz type but the existing value is not a multi-string type (i.e. it's REG_SZ or
REG_EXPAND_SZ), and vice versa.
On a multisz type value, you may use a special constant called {break} in this parameter
to embed line breaks (nulls).
Example:
ValueData: "1.0"
Permissions
Description:
Specifies additional permissions to grant in the registry key's ACL (access control list). It is not
recommended that you use this parameter if you aren't familiar with ACLs or why you would need
to change them, because misusing it could negatively impact system security.
For this parameter to have an effect the user must be running Windows 2000 or later (NT 4.0
2005 ... Your company
How to Use
35
is not supported due to API bugs) and the current user must be able to change the permissions on
the registry key. In the event these conditions are not met, no error message will be displayed,
and the permissions will not be set.
This parameter should only be used on registry keys private to your application. Never change
the ACLs on a top-level key like HKEY_LOCAL_MACHINE\SOFTWARE, otherwise you can open
up security holes on your users' systems.
The specified permissions are set regardless of whether the registry key existed prior to
installation. The permissions are not set if ValueType is none and the deletekey flag or
deletevalue flag is used.
This parameter can include one or more space separated values in the format:
<user or group identifier>-<access type>
The following access types are supported for the [Registry] section:
full
Grants "Full Control" permission, which is the same as modify (see below), but additionally
allows the specified user/group to take ownership of the registry key and change its
permissions. Use sparingly; generally, modify is sufficient.
modify
Grants "Modify" permission, which allows the specified user/group to read, create, modify, and
delete values and subkeys.
read
Grants "Read" permission, which allows the specified user/group to read values and subkeys.
Example:
Permissions: authusers-modify
Flags
Description:
This parameter is a set of extra options. Multiple options may be used by separating them by spaces.
The following options are supported:
createvalueifdoesntexist
When this flag is specified, Setup will create the value only if a value of the same name doesn't
already exist. This flag has no effect if the data type is none, or if you specify the
deletevalue flag.
deletekey
When this flag is specified, Setup will first try deleting the entire key if it exists, including all values
and subkeys in it. If ValueType is not none, it will then create a new key and value.
To prevent disasters, this flag is ignored during installation if Subkey is blank or
contains only backslashes.
deletevalue
When this flag is specified, Setup will first try deleting the value if it exists. If ValueType is not
none, it will then create the key if it didn't already exist, and the new value.
dontcreatekey
When this flag is specified, Setup will not attempt to create the key or any value if the key did not
already exist on the user's system. No error message is displayed if the key does not exist.
Typically this flag is used in combination with the uninsdeletekey flag, for deleting
keys during uninstallation but not creating them during installation.
noerror
Don't display an error message if Setup fails to create the key or value for any reason.
preservestringtype
This is only applicable when the ValueType parameter is string or expandsz. When this flag
is specified and the value did not already exist or the existing value isn't a string type
(REG_SZ or REG_EXPAND_SZ), it will be created with the type specified by ValueType. If
the value did exist and is a string type, it will be replaced with the same value type as the preexisting value.
2005 ... Your company
36
Inno Setup Help
uninsclearvalue
When the program is uninstalled, set the value's data to a null string (type REG_SZ). This flag
cannot be combined with the uninsdeletekey flag.
uninsdeletekey
When the program is uninstalled, delete the entire key, including all values and subkeys in it. It
obviously wouldn't be a good idea to use this on a key that is used by Windows itself. You
should only use this on keys private to your application.
To prevent disasters, this flag is ignored during installation if Subkey is blank or
contains only backslashes.
uninsdeletekeyifempty
When the program is uninstalled, delete the key if it has no values or subkeys left in it. This flag
can be combined with uninsdeletevalue.
To prevent disasters, this flag is ignored during installation if Subkey is blank or
contains only backslashes.
uninsdeletevalue
Delete the value when the program is uninstalled. This flag can be combined with
uninsdeletekeyifempty.
NOTE: In Inno Setup versions prior to 1.1, you could use this flag along with the data
type none and it would function as a "delete key if empty" flag. This technique is no longer
supported. You must now use the uninsdeletekeyifempty flag to accomplish this.
Example:
Flags: uninsdeletevalue
Components and Tasks Parameters
Common Parameters
3.7.15 [Run] section
The [Run] section is optional, and specifies any number of programs to execute after the program has
been successfully installed, but before the Setup program displays the final dialog. The [UninstallRun]
section is optional as well, and specifies any number of programs to execute as the first step of
uninstallation. Both sections share an identical syntax, except where otherwise noted below.
Programs are executed in the order they appear in the script. By default, when processing a
[Run]/[UninstallRun] entry, Setup/Uninstall will wait until the program has terminated before
proceeding to the next one, unless the nowait, shellexec, or waituntilidle flags are used.
Note that by default, if a program executed in the [Run] section queues files to be replaced on the next
reboot (by calling MoveFileEx or by modifying wininit.ini), Setup will detect this and prompt the user to
restart the computer at the end of installation. If you don't want this, set the RestartIfNeededByRun
directive to no.
The following is an example of a [Run] section.
[Run]
Filename: "{app}\INIT.EXE"; Parameters: "/x"
Filename: "{app}\README.TXT"; Description: "View the README file";
Flags: postinstall shellexec skipifsilent
Filename: "{app}\MYPROG.EXE"; Description: "Launch application"; Flags:
postinstall nowait skipifsilent unchecked
The following is a list of the supported parameters:
Filename (Required)
Description:
The program to execute, or file/folder to open. If Filename is not an executable (.exe or .com) or
batch file (.bat or .cmd), you must use the shellexec flag on the entry. This parameter can
include constants.
2005 ... Your company
How to Use
37
Example:
Filename: "{app}\INIT.EXE"
Description
Description:
Valid only in a [Run] section. The description of the entry, which can include constants. This
description is used for entries with the postinstall flag. If the description is not specified for an
entry, Setup will use a default description. This description depends on the type of the entry
(normal or shellexec).
Example:
Description: "View the README file"
Parameters
Description:
Optional command line parameters for the program, which can include constants.
Example:
Parameters: "/x"
WorkingDir
Description:
The directory in which the program is started from. If this parameter is not specified or is blank, it uses
the directory from the Filename parameter; if Filename does not include a path, it will use a
default directory. This parameter can include constants.
Example:
WorkingDir: "{app}"
StatusMsg
Description:
Valid only in a [Run] section. Determines the message displayed on the wizard while the program is
executed. If this parameter is not specified or is blank, a default message of "Finishing
installation..." will be used. This parameter can include constants.
Example:
StatusMsg: "Installing BDE..."
RunOnceId
Description:
Valid only in an [UninstallRun] section. If the same application is installed more than once, "run"
entries will be duplicated in the uninstall log file. By assigning a string to RunOnceId, you can
ensure that a particular [UninstallRun] entry will only be executed once during uninstallation.
For example, if two or more "run" entries in the uninstall log have a RunOnceId setting of
"DelService", only the latest entry with a RunOnceId setting of "DelService" will be executed; the
rest will be ignored. Note that RunOnceId comparisons are case-sensitive.
Example:
RunOnceId: "DelService"
Flags
Description:
This parameter is a set of extra options. Multiple options may be used by separating them by spaces.
The following options are supported:
hidewizard
If this flag is specified, the wizard will be hidden while the program is running.
nowait
If this flag is specified, it will not wait for the process to finish executing before proceeding to the
next [Run] entry, or completing Setup. Cannot be combined with waituntilidle or
waituntilterminated.
postinstall
Valid only in an [Run] section. Instructs Setup to create a checkbox on the Setup Completed
wizard page. The user can uncheck or check this checkbox and thereby choose whether this
entry should be processed or not. Previously this flag was called showcheckbox.
2005 ... Your company
38
Inno Setup Help
If Setup has to restart the user's computer (as a result of installing a file with the flag
restartreplace or if the AlwaysRestart [Setup] section directive is yes), there will not
be an opportunity for the checkbox to be displayed and therefore the entry will never be
processed.
The isreadme flag for entries in the [Files] section is now obsolete. If the compiler
detects a entry with an isreadme flag, it strips the isreadme flag from the [Files] entry and
inserts a generated [Run] entry at the head of the list of [Run] entries. This generated [Run]
entry runs the README file and has flags shellexec, skipifdoesntexist,
postinstall and skipifsilent.
runhidden
If this flag is specified, it will launch the program in a hidden window. Never use this flag when
executing a program that may prompt for user input.
runmaximized
If this flag is specified, it will launch the program or document in a maximized window.
runminimized
If this flag is specified, it will launch the program or document in a minimized window.
shellexec
This flag is required if Filename is not a directly executable file (an .exe or .com file). When this
flag is set, Filename can be a folder or any registered file type -- including .hlp, .doc, and so
on. The file will be opened with the application associated with the file type on the user's
system, the same way it would be if the user double-clicked the file in Explorer.
By default, when the shellexec flag is used it will not wait until the spawned process
terminates. If you need that, you must add the flag waituntilterminated. Note that it
cannot and will not wait if a new process isn't spawned -- for example, if Filename specifies
a folder.
skipifdoesntexist
If this flag is specified in the [Run] section, Setup won't display an error message if Filename
doesn't exist.
If this flag is specified in the [UninstallRun] section, the uninstaller won't display the
"some elements could not be removed" warning if Filename doesn't exist.
skipifnotsilent
Valid only in an [Run] section. Instructs Setup to skip this entry if Setup is not running (very) silent.
skipifsilent
Valid only in an [Run] section. Instructs Setup to skip this entry if Setup is running (very) silent.
unchecked
Valid only in an [Run] section. Instructs Setup to initially uncheck the checkbox. The user can still
check the checkbox if he/she wishes to process the entry. This flag is ignored if the
postinstall flag isn't also specified.
waituntilidle
If this flag is specified, it will wait until the process is waiting for user input with no input pending,
instead of waiting for the process to terminate. (This calls the WaitForInputIdle Win32
function.) Cannot be combined with nowait or waituntilterminated.
waituntilterminated
If this flag is specified, it will wait until the process has completely terminated. Note that this is the
default behavior (i.e. you don't need to specify this flag) unless you're using shellexec flag,
in which case you do need to specify this flag if you want it to wait. Cannot be combined with
nowait or waituntilidle.
Example:
Flags: postinstall nowait skipifsilent
Components and Tasks Parameters
Common Parameters
2005 ... Your company
How to Use
39
3.7.16 [UninstallDelete] section
This optional section defines any additional files or directories you want the uninstaller to delete,
besides those that were installed/created using [Files] or [Dirs] section entries. Deleting .INI files
created by your application is one common use for this section. The uninstaller processes these
entries as the last step of uninstallation.
Here is a example of a [UninstallDelete] section:
[UninstallDelete]
Type: files; Name: "{win}\MYPROG.INI"
The following is a list of the supported parameters:
Type (Required)
Description:
Specifies what is to be deleted by the uninstaller. This must be one of the following:
files
The Name parameter specifies a name of a particular file, or a filename with wildcards.
filesandordirs
Functions the same as files except it matches directory names also, and any directories
matching the name are deleted including all files and subdirectories in them.
dirifempty
When this is used, the Name parameter must be the name of a directory, but it cannot include
wildcards. The directory will only be deleted if it contains no files or subdirectories.
Example:
Type: files
Name (Required)
Description:
Name of the file or directory to delete.
NOTE: Don't be tempted to use a wildcard here to delete all files in the {app} directory. I
strongly recommend against doing this for two reasons. First, users usually don't appreciate
having their data files they put in the application directory deleted without warning (they might only
be uninstalling it because they want to move it to a different drive, for example). It's better to leave
it up to the end users to manually remove them if they want. Also, if the user happened to install
the program in the wrong directory by mistake (for example, C:\WINDOWS) and then went to
uninstall it there could be disastrous consequences. So again, DON'T DO THIS!
Example:
Name: "{win}\MYPROG.INI"
Components and Tasks Parameters
Common Parameters
3.7.17 [UninstallRun] section
The [Run] section is optional, and specifies any number of programs to execute after the program has
been successfully installed, but before the Setup program displays the final dialog. The [UninstallRun]
section is optional as well, and specifies any number of programs to execute as the first step of
uninstallation. Both sections share an identical syntax, except where otherwise noted below.
Programs are executed in the order they appear in the script. By default, when processing a
[Run]/[UninstallRun] entry, Setup/Uninstall will wait until the program has terminated before
proceeding to the next one, unless the nowait, shellexec, or waituntilidle flags are used.
Note that by default, if a program executed in the [Run] section queues files to be replaced on the next
reboot (by calling MoveFileEx or by modifying wininit.ini), Setup will detect this and prompt the user to
restart the computer at the end of installation. If you don't want this, set the RestartIfNeededByRun
directive to no.
2005 ... Your company
40
Inno Setup Help
The following is an example of a [Run] section.
[Run]
Filename: "{app}\INIT.EXE"; Parameters: "/x"
Filename: "{app}\README.TXT"; Description: "View the README file";
Flags: postinstall shellexec skipifsilent
Filename: "{app}\MYPROG.EXE"; Description: "Launch application"; Flags:
postinstall nowait skipifsilent unchecked
The following is a list of the supported parameters:
Filename (Required)
Description:
The program to execute, or file/folder to open. If Filename is not an executable (.exe or .com) or
batch file (.bat or .cmd), you must use the shellexec flag on the entry. This parameter can
include constants.
Example:
Filename: "{app}\INIT.EXE"
Description
Description:
Valid only in a [Run] section. The description of the entry, which can include constants. This
description is used for entries with the postinstall flag. If the description is not specified for an
entry, Setup will use a default description. This description depends on the type of the entry
(normal or shellexec).
Example:
Description: "View the README file"
Parameters
Description:
Optional command line parameters for the program, which can include constants.
Example:
Parameters: "/x"
WorkingDir
Description:
The directory in which the program is started from. If this parameter is not specified or is blank, it uses
the directory from the Filename parameter; if Filename does not include a path, it will use a
default directory. This parameter can include constants.
Example:
WorkingDir: "{app}"
StatusMsg
Description:
Valid only in a [Run] section. Determines the message displayed on the wizard while the program is
executed. If this parameter is not specified or is blank, a default message of "Finishing
installation..." will be used. This parameter can include constants.
Example:
StatusMsg: "Installing BDE..."
RunOnceId
Description:
Valid only in an [UninstallRun] section. If the same application is installed more than once, "run"
entries will be duplicated in the uninstall log file. By assigning a string to RunOnceId, you can
ensure that a particular [UninstallRun] entry will only be executed once during uninstallation.
For example, if two or more "run" entries in the uninstall log have a RunOnceId setting of
"DelService", only the latest entry with a RunOnceId setting of "DelService" will be executed; the
rest will be ignored. Note that RunOnceId comparisons are case-sensitive.
Example:
RunOnceId: "DelService"
2005 ... Your company
How to Use
41
Flags
Description:
This parameter is a set of extra options. Multiple options may be used by separating them by spaces.
The following options are supported:
hidewizard
If this flag is specified, the wizard will be hidden while the program is running.
nowait
If this flag is specified, it will not wait for the process to finish executing before proceeding to the
next [Run] entry, or completing Setup. Cannot be combined with waituntilidle or
waituntilterminated.
postinstall
Valid only in an [Run] section. Instructs Setup to create a checkbox on the Setup Completed
wizard page. The user can uncheck or check this checkbox and thereby choose whether this
entry should be processed or not. Previously this flag was called showcheckbox.
If Setup has to restart the user's computer (as a result of installing a file with the flag
restartreplace or if the AlwaysRestart [Setup] section directive is yes), there will not
be an opportunity for the checkbox to be displayed and therefore the entry will never be
processed.
The isreadme flag for entries in the [Files] section is now obsolete. If the compiler
detects a entry with an isreadme flag, it strips the isreadme flag from the [Files] entry and
inserts a generated [Run] entry at the head of the list of [Run] entries. This generated [Run]
entry runs the README file and has flags shellexec, skipifdoesntexist,
postinstall and skipifsilent.
runhidden
If this flag is specified, it will launch the program in a hidden window. Never use this flag when
executing a program that may prompt for user input.
runmaximized
If this flag is specified, it will launch the program or document in a maximized window.
runminimized
If this flag is specified, it will launch the program or document in a minimized window.
shellexec
This flag is required if Filename is not a directly executable file (an .exe or .com file). When this
flag is set, Filename can be a folder or any registered file type -- including .hlp, .doc, and so
on. The file will be opened with the application associated with the file type on the user's
system, the same way it would be if the user double-clicked the file in Explorer.
By default, when the shellexec flag is used it will not wait until the spawned process
terminates. If you need that, you must add the flag waituntilterminated. Note that it
cannot and will not wait if a new process isn't spawned -- for example, if Filename specifies
a folder.
skipifdoesntexist
If this flag is specified in the [Run] section, Setup won't display an error message if Filename
doesn't exist.
If this flag is specified in the [UninstallRun] section, the uninstaller won't display the
"some elements could not be removed" warning if Filename doesn't exist.
skipifnotsilent
Valid only in an [Run] section. Instructs Setup to skip this entry if Setup is not running (very) silent.
skipifsilent
Valid only in an [Run] section. Instructs Setup to skip this entry if Setup is running (very) silent.
unchecked
Valid only in an [Run] section. Instructs Setup to initially uncheck the checkbox. The user can still
check the checkbox if he/she wishes to process the entry. This flag is ignored if the
postinstall flag isn't also specified.
2005 ... Your company
42
Inno Setup Help
waituntilidle
If this flag is specified, it will wait until the process is waiting for user input with no input pending,
instead of waiting for the process to terminate. (This calls the WaitForInputIdle Win32
function.) Cannot be combined with nowait or waituntilterminated.
waituntilterminated
If this flag is specified, it will wait until the process has completely terminated. Note that this is the
default behavior (i.e. you don't need to specify this flag) unless you're using shellexec flag,
in which case you do need to specify this flag if you want it to wait. Cannot be combined with
nowait or waituntilidle.
Example:
Flags: postinstall nowait skipifsilent
Components and Tasks Parameters
Common Parameters
3.8
Pascal Scripting
3.8.1
Introduction
The Pascal scripting feature (modern Delphi-like Pascal) adds lots of new possibilities to customize
your Setup or Uninstall at run-time. Some examples:
Support for aborting Setup or Uninstall startup under custom conditions.
Support for adding custom wizard pages to Setup at run-time.
Support for extracting and calling DLL or other files from the Pascal script before, during or
after the installation.
Support for scripted constants that can do anything the normal constants, the read-fromregistry, read-from-ini and read-from-commandline constants can do + more.
Support for run-time removal of types, components and/or tasks under custom conditions.
Support for conditional installation of [Files], [Registry], [Run] etc. entries based on
custom conditions.
Lots of support functions to do from the Pascal script just about everything Inno Setup itself
does/can do + more.
An integrated run-time debugger to debug your custom Pascal script is also available.
The scripting engine used by Inno Setup is RemObjects Pascal Script by Carlo Kok. Like Inno Setup,
RemObjects Pascal Script is freely available and comes with source. See
http://www.remobjects.com/?ps for more information.
See also
Creating the [Code] section
Event Functions
Scripted Constants
Check Parameters
BeforeInstall and AfterInstall Parameters
Uninstall Code
Examples
Support Functions Reference
Support Classes Reference
Using Custom Wizard Pages
Using DLLs
Using COM Automation objects
2005 ... Your company
How to Use
3.8.2
43
Creating the [Code] Section
The [Code] section is an optional section that specifies a Pascal script. A Pascal script can be used
to customize Setup or Uninstall in many ways. Note that creating a Pascal script is not easy and
requires experience with Inno Setup and knowledge about programming in Pascal or at least a similar
programming language.
The "Code*.iss" and "UninstallCode*.iss" files in the "Examples" subdirectory in your Inno Setup
directory contain various example [Code] sections. Please study them carefully before trying to create
your own Pascal script.
Note: to learn more the Pascal programming language you may find useful to refer to Marco Cantu's
free Essential Pascal book. See http://www.marcocantu.com/epascal/.
3.8.3
Event Functions
The Pascal script can contain several event functions which are called at appropriate times. For Setup
these are:
function InitializeSetup(): Boolean;
Called during Setup's initialization. Return False to abort Setup, True otherwise.
procedure InitializeWizard();
Use this event function to make changes to the wizard or wizard pages at startup. You can't use the
InitializeSetup event function for this since at the time it is triggered, the wizard form does
not yet exist.
procedure DeinitializeSetup();
Called just before Setup terminates. Note that this function is called even if the user exits Setup before
anything is installed.
procedure CurStepChanged(CurStep: TSetupStep);
You can this event function to perform your own pre-install and post-install tasks.
Called with CurStep=ssInstall just before the actual installation starts, with CurStep=ssPostInstall just
after the actual installation finishes, and with CurStep=ssDone just before Setup terminates after a
successful install.
function NextButtonClick(CurPageID: Integer): Boolean;
Called when the user clicks the Next button. If you return True, the wizard will move to the next page;
if you return False, it will remain on the current page (specified by CurPageID).
Note that this function is called on silent installs as well, even though there is no Next button that the
user can click. Setup instead simulates "clicks" on the Next button. On a silent install, if your
NextButtonClick function returns False prior to installation starting, Setup will exit
automatically.
function BackButtonClick(CurPageID: Integer): Boolean;
Called when the user clicks the Back button. If you return True, the wizard will move to the previous
page; if you return False, it will remain on the current page (specified by CurPageID).
procedure CancelButtonClick(CurPageID: Integer; var Cancel, Confirm:
Boolean);
Called when the user clicks the Cancel button or clicks the window's Close button. The Cancel
parameter specifies whether normal cancel processing should occur; it defaults to True. The
Confirm parameter specifies whether an "Exit Setup?" message box should be displayed; it
usually defaults to True. If Cancel is set to False, then the value of Confirm is ignored.
function ShouldSkipPage(PageID: Integer): Boolean;
The wizard calls this event function to determine whether or not a particular page (specified by
PageID) should be shown at all. If you return True, the page will be skipped; if you return False,
the page may be shown.
Note: This event function isn't called for the wpWelcome, wpPreparing, and wpInstalling pages, nor for
2005 ... Your company
44
Inno Setup Help
pages that Setup has already determined should be skipped (for example, wpSelectComponents
in an install containing no components).
procedure CurPageChanged(CurPageID: Integer);
Called after a new wizard page (specified by CurPageID) is shown.
function CheckPassword(Password: String): Boolean;
If Setup finds the CheckPassword event function in the Pascal script, it automatically displays the
Password page and calls CheckPassword to check passwords. Return True to accept the
password and False to reject it.
To avoid storing the actual password inside the compiled [Code] section which is stored inside
Setup, you should use comparisons by hash only: calculate the MD5 hash of your password
yourself and then compare that to GetMD5OfString(Password). This way the actual value of the
password remains protected.
Note: if you have a CheckPassword event function and your users run Setup with both the
"/PASSWORD=" and "/SILENT" command line parameters set, your CheckPassword function
will be called *before* any other event function is called, including InitializeSetup.
function NeedRestart(): Boolean;
Return True to instruct Setup to prompt the user to restart the system at the end of a successful
installation, False otherwise.
function UpdateReadyMemo(Space, NewLine, MemoUserInfoInfo,
MemoDirInfo, MemoTypeInfo, MemoComponentsInfo, MemoGroupInfo,
MemoTasksInfo: String): String;
If Setup finds the UpdateReadyMemo event function in the Pascal script, it is called automatically
when the Ready to Install wizard page becomes the active page. It should return the text to be
displayed in the settings memo on the Ready to Install wizard page as a single string with lines
separated by the NewLine parameter. Parameter Space contains a string with spaces. Setup
uses this string to indent settings. The other parameters contain the (possibly empty) strings that
Setup would have used as the setting sections. The MemoDirInfo parameter for example
contains the string for the Selected Directory section.
procedure RegisterPreviousData(PreviousDataKey: Integer);
To store user settings entered on custom wizard pages, place a RegisterPreviousData event
function in the Pascal script and call SetPreviousData(PreviousDataKey, ...) inside it,
once per setting.
function CheckSerial(Serial: String): Boolean;
If Setup finds the CheckSerial event function in the Pascal script, a serial number field will
automatically appear on the User Info wizard page (which must be enabled using
UserInfoPage=yes in your [Setup] section!). Return True to accept the serial number and False
to reject it. When using serial numbers, it's important to keep in mind that since no encryption is
used and the source code to Inno Setup is freely available, it would not be too difficult for an
experienced individual to remove the serial number protection from an installation. Use this only
as a convienience to the end user and double check the entered serial number (stored in the
{userinfoserial} constant) in your application.
function GetCustomSetupExitCode: Integer;
Return a non zero number to instruct Setup to return a custom exit code. This function is only called if
Setup was successfully run to completion and the exit code would have been 0. Also see
Setup Exit Codes.
For Uninstall these are:
function InitializeUninstall(): Boolean;
Return False to abort Uninstall, True otherwise.
procedure DeinitializeUninstall();
procedure CurUninstallStepChanged(CurUninstallStep: TUninstallStep);
function UninstallNeedRestart(): Boolean;
2005 ... Your company
How to Use
45
Return True to instruct Uninstall to prompt the user to restart the system at the end of a successful
uninstallation, False otherwise.
Here's the list of constants used by these functions:
CurStep values
ssInstall, ssPostInstall, ssDone
CurUninstallStep values
usAppMutexCheck, usUninstall, usPostUninstall, usDone
CurPageID values for predefined wizard pages
wpWelcome, wpLicense, wpPassword, wpInfoBefore, wpUserInfo, wpSelectDir,
wpSelectComponents, wpSelectProgramGroup, wpSelectTasks, wpReady,
wpPreparing, wpInstalling, wpInfoAfter, wpFinished
None of these functions are required to be present in a Pascal script.
3.8.4
Scripted Constants
The Pascal script can contain several functions which are called when Setup wants to know the value
of a scripted {code:...} constant. The called function must have 1 String parameter named Param,
and must return a String value.
The syntax of a {code:...} constant is: {code:FunctionName|Param}
FunctionName specifies the name of the Pascal script function.
Param specifies the string parameter to pass to the function. If you omit Param, an empty
string will be passed.
If you wish to include a comma, vertical bar ("|"), or closing brace ("}") inside the constant, you
must escape it via "%-encoding." Replace the character with a "%" character, followed by its twodigit hex code. A comma is "%2c", a vertical bar is "%7c", and a closing brace is "%7d". If you
want to include an actual "%" character, use "%25".
Param may include constants. Note that you do not need to escape the closing brace of a
constant as described above; that is only necessary when the closing brace is used elsewhere.
Example:
DefaultDirName={code:MyConst}\My Program
Here is an example of a [Code] section containing the MyConst function used above.
[Code]
function MyConst(Param: String): String;
begin
Result := ExpandConstant('{pf}');
end;
If the function specified by the {code:...} constant is not included in the [Code] section, it must be
a support function. Here is an example.
[INI]
FileName: "{app}\MyIni.ini"; Section: "MySettings"; Key: "ShortApp";
String: "{code:GetShortName|{app}}"
See also
Constants
2005 ... Your company
46
3.8.5
Inno Setup Help
Check Parameters
There is one optional parameter that is supported by all sections whose entries are separated into
parameters. This is:
Check
Description:
The name of a check function that determines whether an entry has to be processed or not. The
function must either be a custom function in the [Code] section or a support function.
Besides a single name, you may also use boolean expressions. See
Components and Tasks parameters for examples of boolean expressions.
For each check function, may include a comma separated list of parameters that Setup should
pass to the check function. Allowed parameter types are String, Integer and Boolean. String
parameters may include constants.
There's one support function that may be called from within a parameter list:
ExpandConstant.
Example:
[Files]
Source: "MYPROG.EXE"; DestDir: "{app}"; Check: MyProgCheck
Source: "A\MYFILE.TXT"; DestDir: "{app}"; Check:
MyDirCheck(ExpandConstant('{app}\A'))
Source: "B\MYFILE.TXT"; DestDir: "{app}"; Check:
DirExists(ExpandConstant('{app}\B'))
All check functions must have a Boolean return value. If a check function (or the boolean expression)
returns True, the entry is processed otherwise it's skipped.
Setup might call each check function several times, even if there's only one entry that uses the check
function. If your function performs a lenghty piece of code, you can optimize it by performing the code
only once and 'caching' the result in a global variable.
A check function isn't called if Setup already determined the entry it shouldn't be processed.
Here is an example of a [Code] section containing the check functions used above. Function
DirExists is a support function and therefore not included in this [Code] section.
[Code]
var
MyProgChecked: Boolean;
MyProgCheckResult: Boolean;
function MyProgCheck(): Boolean;
begin
if not MyProgChecked then begin
MyProgCheckResult := MsgBox('Do you want to install MyProg.exe to '
+ ExtractFilePath(CurrentFileName) + '?', mbConfirmation, MB_YESNO) =
idYes;
MyProgChecked := True;
end;
Result := MyProgCheckResult;
end;
function MyDirCheck(DirName: String): Boolean;
begin
Result := DirExists(DirName);
end;
2005 ... Your company
How to Use
3.8.6
47
BeforeInstall and AfterInstall Parameters
There are two optional parameters that are supported by all sections whose entries are separated into
parameters except for [Types], [Components] and [Tasks]. These are:
BeforeInstall
Description:
The name of a function that is to be called once just before an entry is installed. The function must
either be a custom function in the [Code] section or a support function.
May include a comma separated list of parameters that Setup should pass to the function.
Allowed parameter types are String, Integer and Boolean. String parameters may include
constants.
There's one support function that may be called from within a parameter list:
ExpandConstant.
Example:
[Files]
Source: "MYPROG.EXE"; DestDir: "{app}"; BeforeInstall: MyBeforeInstall
Source: "A\MYFILE.TXT"; DestDir: "{app}"; BeforeInstall:
MyBeforeInstall2('{app}\A\MYFILE.TXT')
Source: "B\MYFILE.TXT"; DestDir: "{app}"; BeforeInstall:
MyBeforeInstall2('{app}\B\MYFILE.TXT')
Source: "MYPROG.HLP"; DestDir: "{app}"; BeforeInstall: Log('Before
MYPROG.HLP Install')
AfterInstall
Description:
The name of a function that is to be called once just after an entry is installed. The function must either
be a custom function in the [Code] section or a support function. May include one parameter that
Setup should pass to the function. This parameter may include constants.
Example:
[Files]
Source: "MYPROG.EXE"; DestDir: "{app}"; AfterInstall: MyAfterInstall
Source: "A\MYFILE.TXT"; DestDir: "{app}"; AfterInstall:
MyAfterInstall2('{app}\A\MYFILE.TXT')
Source: "B\MYFILE.TXT"; DestDir: "{app}"; AfterInstall:
MyAfterInstall2('{app}\B\MYFILE.TXT')
Source: "MYPROG.HLP"; DestDir: "{app}"; AfterInstall: Log('After MYPROG.HLP
Install')
All BeforeInstall and AfterInstall functions must not have a return value.
A BeforeInstall or AfterInstall function isn't called if Setup already determined the entry it
shouldn't be processed.
Here is an example of a [Code] section containing the functions used above. Function Log is a
support function and therefore not included in this [Code] section.
[Code]
procedure MyBeforeInstall();
begin
MsgBox('About to install MyProg.exe as ' + CurrentFileName + '.',
mbInformation, MB_OK);
end;
procedure MyBeforeInstall2(FileName: String);
begin
MsgBox('About to install ' + FileName + ' as ' + CurrentFileName +
'.', mbInformation, MB_OK);
end;
procedure MyAfterInstall();
2005 ... Your company
48
Inno Setup Help
begin
MsgBox('Just installed MyProg.exe as ' + CurrentFileName + '.',
mbInformation, MB_OK);
end;
procedure MyAfterInstall2(FileName: String);
begin
MsgBox('Just installed ' + FileName + ' as ' + CurrentFileName + '.',
mbInformation, MB_OK);
end;
3.8.7
Uninstall Code
The Pascal script can also contain code invoked at uninstall time. See the Event Functions topic for
more information.
There is one thing that's important to be aware of when designing code to be executed at uninstall
time: In cases where multiple versions of an application are installed over each other, only one Pascal
script is run at uninstall time. Ordinarily, the script from the most recent install will be chosen. If,
however, you were to downgrade your version of Inno Setup in a new version of your application, the
script from the install built with the most recent Inno Setup version may be chosen instead. A similar
situation can occur if a user installs an older version of your application over a newer one.
When producing an installation that is a "patch" for another install, and the patch install shares the
same uninstall log as the original install (i.e. Uninstallable is set to yes and AppId is the set the
same as the original install), make sure the patch includes a copy of the full [Code] section from the
original install. Otherwise, no code would be run at uninstall time.
If, however, the patch install has Uninstallable set to no then Setup will not touch the existing
uninstaller EXE or uninstall log; in this case, the patch install need not contain a copy of the [Code]
section from the original install.
3.8.8
Examples
The Pascal Scripting example scripts are located in separate files. Open one of the "Code*.iss" or
"UninstallCode*.iss" files in the "Examples" subdirectory in your Inno Setup directory.
3.8.9
Support Functions Reference
Here's the list of support functions that can be called from within the Pascal script.
Setup or Uninstall Info functions
function GetCmdTail: String;
function ParamCount: Integer;
function ParamStr(Index: Integer): String;
function ActiveLanguage: String;
function SetupMessage(const ID: TSetupMessageID): String;
function
function
function
function
WizardDirValue: String;
WizardGroupValue: String;
WizardNoIcons: Boolean;
WizardSetupType(const Description: Boolean): String;
2005 ... Your company
How to Use
49
function WizardSelectedComponents(const Descriptions: Boolean): String;
function WizardSelectedTasks(const Descriptions: Boolean): String;
function WizardSilent: Boolean;
function IsUninstaller: Boolean;
function UninstallSilent: Boolean;
function CurrentFileName: String;
function ExpandConstant(const S: String): String;
function ExpandConstantEx(const S: String; const CustomConst,
CustomValue: String): String;
function IsComponentSelected(const Components: String): Boolean;
function IsTaskSelected(const Tasks: String): Boolean;
procedure ExtractTemporaryFile(const FileName: String);
function GetPreviousData(const ValueName, DefaultValueData: String):
String;
function SetPreviousData(const PreviousDataKey: Integer; const
ValueName, ValueData: String): Boolean;
function Terminated: Boolean;
Exception functions
procedure Abort;
procedure RaiseException(const Msg: String);
function GetExceptionMessage: String;
procedure ShowExceptionMessage;
System functions
function
function
function
function
function
IsAdminLoggedOn: Boolean;
IsPowerUserLoggedOn: Boolean;
UsingWinNT: Boolean;
GetWindowsVersion: Cardinal;
GetWindowsVersionString: String;
function InstallOnThisVersion(const MinVersion, OnlyBelowVersion:
String): Integer;
function GetEnv(const EnvVar: String): String;
function GetUserNameString: String;
function GetComputerNameString: String;
function GetUILanguage: Integer;
function FindWindowByClassName(const ClassName: String): HWND;
function FindWindowByWindowName(const WindowName: String): HWND;
function SendMessage(const Wnd: HWND; const Msg, WParam, LParam:
Longint): Longint;
function PostMessage(const Wnd: HWND; const Msg, WParam, LParam:
Longint): Boolean;
function SendNotifyMessage(const Wnd: HWND; const Msg, WParam, LParam:
Longint): Boolean;
2005 ... Your company
50
Inno Setup Help
function
function
Longint;
function
Boolean;
function
Boolean;
RegisterWindowMessage(const Name: String): Longint;
SendBroadcastMessage(const Msg, WParam, LParam: Longint):
PostBroadcastMessage(const Msg, WParam, LParam: Longint):
SendBroadcastNotifyMessage(const Msg, WParam, LParam: Longint):
procedure CreateMutex(const Name: String);
function CheckForMutexes(Mutexes: String): Boolean;
procedure MakePendingFileRenameOperationsChecksum: String;
procedure UnloadDLL(Filename: String);
function DLLGetLastError(): Longint;
String functions
function Chr(B: Byte): Char;
function Ord(C: Char): Byte;
function Copy(S: String; Indx, Count: Integer): String;
function Length(s: String): Longint;
function Lowercase(s: string): String;
function StringOfChar(c: Char; I : Longint): String;
function Uppercase(s: string): String;
procedure Delete(var S: String; Indx, Count: Integer);
procedure Insert(Source: String; var Dest: String; Indx: Integer);
procedure StringChange(var S: String; const FromStr, ToStr: String);
function Pos(SubStr, S: String): Integer;
function AddQuotes(const S: String): String;
function RemoveQuotes(const S: String): String;
function ConvertPercentStr(var S: String): Boolean;
function CompareText(const S1, S2: string): Integer;
function CompareStr(const S1, S2: string): Integer;
function
function
function
function
Format1(const
Format2(const
Format3(const
Format4(const
Format,
Format,
Format,
Format,
S1:
S1,
S1,
S1,
String): String;
S2: String): String;
S2, S3: String): String;
S2, S3, S4: String): String;
function Trim(const S: string): String;
function TrimLeft(const S: string): String;
function TrimRight(const S: string): String;
function StrToIntDef(s: string; def: Longint): Longint;
function StrToInt(s: string): Longint;
function IntToStr(i: Longint): String;
function CharLength(const S: String; const Index: Integer): Integer;
function
function
function
function
function
function
function
function
AddBackslash(const S: String): String;
RemoveBackslashUnlessRoot(const S: String): String;
RemoveBackslash(const S: String): String;
AddPeriod(const S: String): String;
ExtractFileExt(const FileName: string): String;
ExtractFileDir(const FileName: string): String;
ExtractFilePath(const FileName: string): String;
ExtractFileName(const FileName: string): String;
2005 ... Your company
How to Use
function
function
function
function
51
ExtractFileDrive(const FileName: string): String;
ExtractRelativePath(const BaseName, DestName: String): String;
ExpandFileName(const FileName: string): String;
ExpandUNCFileName(const FileName: string): String;
function GetDateTimeString(const DateTimeFormat: String; const
DateSeparator, TimeSeparator: Char): String;
procedure SetLength(var S: String; L: Longint);
procedure CharToOemBuff(var S: String);
procedure OemToCharBuff(var S: String);
function GetMD5OfString(const S: String): String;
function SysErrorMessage(ErrorCode: Integer): String;
Array functions
function GetArrayLength(var Arr: Array): Longint;
procedure SetArrayLength(var Arr: Array; I: Longint);
File System functions
function DirExists(const Name: String): Boolean;
function FileExists(const Name: String): Boolean;
function FileOrDirExists(const Name: String): Boolean;
function FileSize(const Name: String; var Size: Integer): Boolean;
function GetSpaceOnDisk(const Path: String; const InMegabytes: Boolean;
var Free, Total: Cardinal): Boolean;
function FileSearch(const Name, DirList: string): String;
function FindFirst(const FileName: String; var FindRec: TFindRec):
Boolean;
function FindNext(var FindRec: TFindRec): Boolean;
procedure FindClose(var FindRec: TFindRec);
function GetCurrentDir: String;
function SetCurrentDir(const Dir: string): Boolean;
function GetWinDir: String;
function GetSystemDir: String;
function GetTempDir: String;
function GetShellFolder(Common: Boolean; const ID: TShellFolderID):
String;
function GetShellFolderByCSIDL(const Folder: Integer; const Create:
Boolean): String;
function GetShortName(const LongName: String): String;
function GenerateUniqueName(Path: String; const Extension: String):
String;
function GetVersionNumbers(const Filename: String; var VersionMS,
VersionLS: Cardinal): Boolean;
function GetVersionNumbersString(const Filename: String; var Version:
String): Boolean;
function IsProtectedSystemFile(const Filename: String): Boolean;
function GetMD5OfFile(const Filename: String): String;
2005 ... Your company
52
Inno Setup Help
File functions
function Exec(const Filename, Params, WorkingDir: String; const ShowCmd:
Integer; const Wait: TExecWait; var ResultCode: Integer): Boolean;
function ShellExec(const Verb, Filename, Params, WorkingDir: String;
const ShowCmd: Integer; const Wait: TExecWait; var ErrorCode: Integer):
Boolean;
function RenameFile(const OldName, NewName: string): Boolean;
function ChangeFileExt(const FileName, Extension: string): String;
function FileCopy(const ExistingFile, NewFile: String; const
FailIfExists: Boolean): Boolean;
function DeleteFile(const FileName: string): Boolean;
procedure DelayDeleteFile(const Filename: String; const Tries: Integer);
function LoadStringFromFile(const FileName: String; var S: String):
Boolean;
function LoadStringsFromFile(const FileName: String; var S:
TArrayOfString): Boolean;
function SaveStringToFile(const FileName, S: String; const Append:
Boolean): Boolean;
function SaveStringsToFile(const FileName: String; const S:
TArrayOfString; const Append: Boolean): Boolean;
function CreateDir(const Dir: string): Boolean;
function ForceDirectories(Dir: string): Boolean;
function RemoveDir(const Dir: string): Boolean;
function DelTree(const Path: String; const IsDir, DeleteFiles,
DeleteSubdirsAlso: Boolean): Boolean;
function CreateShellLink(const Filename, Description, ShortcutTo,
Parameters, WorkingDir, IconFilename: String; const IconIndex, ShowCmd:
Integer): String;
procedure RegisterServer(const Filename: String; const
FailCriticalErrors: Boolean);
function UnregisterServer(const Filename: String; const
FailCriticalErrors: Boolean): Boolean;
procedure RegisterTypeLibrary(const Filename: String);
function UnregisterTypeLibrary(const Filename: String): Boolean
procedure IncrementSharedCount(const Filename: String; const
AlreadyExisted: Boolean);
function DecrementSharedCount(const Filename: String): Boolean;
procedure RestartReplace(const TempFile, DestFile: String);
procedure UnregisterFont(const FontName, FontFilename: String);
function ModifyPifFile(const Filename: String; const CloseOnExit:
Boolean): Boolean;
Registry functions
function RegKeyExists(const RootKey: Integer; const SubKeyName: String):
Boolean;
function RegValueExists(const RootKey: Integer; const SubKeyName,
ValueName: String): Boolean;
function RegGetSubkeyNames(const RootKey: Integer; const SubKeyName:
String; var Names: TArrayOfString): Boolean;
function RegGetValueNames(const RootKey: Integer; const SubKeyName:
String; var Names: TArrayOfString): Boolean;
2005 ... Your company
How to Use
53
function RegQueryStringValue(const RootKey: Integer; const SubKeyName,
ValueName: String; var ResultStr: String): Boolean;
function RegQueryMultiStringValue(const RootKey: Integer; const
SubKeyName, ValueName: String; var ResultStr: String): Boolean;
function RegQueryDWordValue(const RootKey: Integer; const SubKeyName,
ValueName: String; var ResultDWord: Cardinal): Boolean;
function RegQueryBinaryValue(const RootKey: Integer; const SubKeyName,
ValueName: String; var ResultStr: String): Boolean;
function RegWriteStringValue(const RootKey: Integer; const SubKeyName,
ValueName, Data: String): Boolean;
function RegWriteExpandStringValue(const RootKey: Integer; const
SubKeyName, ValueName, Data: String): Boolean;
function RegWriteMultiStringValue(const RootKey: Integer; const
SubKeyName, ValueName, Data: String): Boolean;
function RegWriteDWordValue(const RootKey: Integer; const SubKeyName,
ValueName: String; const Data: Cardinal): Boolean;
function RegWriteBinaryValue(const RootKey: Integer; const SubKeyName,
ValueName, Data: String): Boolean;
function RegDeleteKeyIncludingSubkeys(const RootKey: Integer; const
SubkeyName: String): Boolean;
function RegDeleteKeyIfEmpty(const RootKey: Integer; const SubkeyName:
String): Boolean;
function RegDeleteValue(const RootKey: Integer; const SubKeyName,
ValueName: String): Boolean;
INI File functions
function IniKeyExists(const Section, Key, Filename: String): Boolean;
function IsIniSectionEmpty(const Section, Filename: String): Boolean;
function GetIniBool(const Section, Key: String; const Default: Boolean;
const Filename: String): Boolean
function GetIniInt(const Section, Key: String; const Default, Min, Max:
Longint; const Filename: String): Longint;
function GetIniString(const Section, Key, Default, Filename: String):
String;
function SetIniBool(const Section, Key: String; const Value: Boolean;
const Filename: String): Boolean;
function SetIniInt(const Section, Key: String; const Value: Longint;
const Filename: String): Boolean;
function SetIniString(const Section, Key, Value, Filename: String):
Boolean;
procedure DeleteIniSection(const Section, Filename: String);
procedure DeleteIniEntry(const Section, Key, Filename: String);
Custom Setup Wizard Page functions
function CreateInputQueryPage(const AfterID: Integer; const ACaption,
ADescription, ASubCaption: String): TInputQueryWizardPage;
function CreateInputOptionPage(const AfterID: Integer; const ACaption,
ADescription, ASubCaption: String; Exclusive, ListBox: Boolean):
TInputOptionWizardPage;
function CreateInputDirPage(const AfterID: Integer; const ACaption,
ADescription, ASubCaption: String; AAppendDir: Boolean; ANewFolderName:
String): TInputDirWizardPage;
2005 ... Your company
54
Inno Setup Help
function CreateInputFilePage(const AfterID: Integer; const ACaption,
ADescription, ASubCaption: String): TInputFileWizardPage;
function CreateOutputMsgPage(const AfterID: Integer; const ACaption,
ADescription, AMsg: String): TOutputMsgWizardPage;
function CreateOutputMsgMemoPage(const AfterID: Integer; const ACaption,
ADescription, ASubCaption, AMsg: String): TOutputMsgMemoWizardPage;
function CreateOutputProgressPage(const ACaption, ADescription: String):
TOutputProgressWizardPage;
function CreateCustomPage(const AfterID: Integer; const ACaption,
ADescription: String): TWizardPage;
function CreateCustomForm: TSetupForm;
function PageFromID(const ID: Integer): TWizardPage;
function ScaleX(X: Integer): Integer;
function ScaleY(Y: Integer): Integer;
Dialog functions
function MsgBox(const Text: String; const Typ: TMsgBoxType; const
Buttons: Integer): Integer;
function SuppressibleMsgBox(const Text: String; const Typ: TMsgBoxType;
const Buttons, Default: Integer): Integer;
function GetOpenFileName(const Prompt: String; var FileName: String;
const InitialDirectory, Filter, DefaultExtension: String): Boolean;
function BrowseForFolder(const Prompt: String; var Directory: String;
const NewFolderButton: Boolean): Boolean;
function ExitSetupMsgBox: Boolean;
COM Automation objects support functions
function CreateOleObject(const ClassName: string): Variant;
function GetActiveOleObject(const ClassName: string): Variant;
procedure CoFreeUnusedLibraries;
Setup Logging functions
procedure Log(const S: String);
Other functions
procedure Sleep(const Milliseconds: LongInt);
function Random(const Range: Integer): Integer;
procedure Beep;
procedure BringToFrontAndRestore;
Deprecated functions
function LoadDLL(const DLLName: String; var ErrorCode: Integer):
Longint;
function CallDLLProc(const DLLHandle: Longint; const ProcName: String;
const Param1, Param2: Longint; var Result: Longint): Boolean;
function FreeDLL(const DLLHandle: Longint): Boolean;
function CastStringToInteger(var S: String): Longint;
function CastIntegerToString(const L: Longint): String;
2005 ... Your company
How to Use
55
Here's the list of constants used by these functions:
CurStep values
ssInstall, ssPostInstall, ssDone
CurPage values
wpWelcome, wpLicense, wpPassword, wpInfoBefore, wpUserInfo, wpSelectDir,
wpSelectComponents, wpSelectProgramGroup, wpSelectTasks, wpReady,
wpPreparing, wpInstalling, wpInfoAfter, wpFinished
TMsgBoxType
mbInformation, mbConfirmation, mbError, mbCriticalError
MsgBox - Buttons flags
MB_OK, MB_OKCANCEL, MB_ABORTRETRYIGNORE, MB_YESNOCANCEL, MB_YESNO,
MB_RETRYCANCEL, MB_DEFBUTTON1, MB_DEFBUTTON2, MB_DEFBUTTON3,
MB_SETFOREGROUND
MsgBox - return values
IDOK, IDCANCEL, IDABORT, IDRETRY, IDIGNORE, IDYES, IDNO
TGetShellFolderID
sfDesktop, sfStartMenu, sfPrograms, sfStartup, sfSendTo, sfFonts,
sfAppData, sfDocs, sfTemplates, sfFavorites, sfLocalAppData
Reg* - RootKey values
HKEY_CLASSES_ROOT, HKEY_CURRENT_USER, HKEY_LOCAL_MACHINE, HKEY_USERS,
HKEY_PERFORMANCE_DATA, HKEY_CURRENT_CONFIG, HKEY_DYN_DATA,
HKCR, HKCU, HKLM, HKU, HKCC
TShouldProcessEntryResult
srNo, srYes, srUnknown
InstallOnThisVersion - return values
irInstall, irNotOnThisPlatform, irVerTooLow, irVerTooHigh, irInvalid
TSetupMessageID
Use 'msg' + the message name. Example: SetupMessage(msgSetupAppTitle)
Exec and ShellExec - ShowCmd values
SW_SHOW, SW_SHOWNORMAL, SW_SHOWMAXIMIZED, SW_SHOWMINIMIZED,
SW_SHOWMINNOACTIVE, SW_HIDE
3.8.10 Support Classes Reference
Below is the list of support classes that can be used from within the Pascal script. There are also two
support objects available: MainForm of type TMainForm and WizardForm of type TWizardForm
and one special constant: crHand of type TControl.Cursor. Note: MainForm is only visible if
WindowVisible is set to yes.
Note: you may find it useful to also refer to the Delphi Visual Component Library (VCL) Help files by
Borland, since the classes below are mostly simple wrappers around the VCL classes Inno Setup
uses internally. See http://info.borland.com/techpubs/delphi/ and
ftp://ftp.borland.com/pub/delphi/techpubs/delphi3/d3cs.zip.
TObject = class
constructor Create;
2005 ... Your company
56
Inno Setup Help
procedure Free;
end;
TPersistent = class(TObject)
procedure Assign(Source: TPersistent);
end;
TComponent = class(TPersistent)
function FindComponent(AName: string): TComponent;
constructor Create(AOwner: TComponent);
property Owner: TComponent; read write;
procedure DESTROYCOMPONENTS;
procedure DESTROYING;
procedure FREENOTIFICATION(ACOMPONENT:TCOMPONENT);
procedure INSERTCOMPONENT(ACOMPONENT:TCOMPONENT);
procedure REMOVECOMPONENT(ACOMPONENT:TCOMPONENT);
property COMPONENTS[Index: INTEGER]: TCOMPONENT; read;
property COMPONENTCOUNT: INTEGER; read;
property COMPONENTINDEX: INTEGER; read write;
property COMPONENTSTATE: Byte; read;
property DESIGNINFO: LONGINT; read write;
property NAME: STRING; read write;
property TAG: LONGINT; read write;
end;
TStrings = class(TPersistent)
function Add(S: string): Integer;
procedure Append(S: string);
procedure AddStrings(Strings: TStrings);
procedure Clear;
procedure Delete(Index: Integer);
function IndexOf(const S: string): Integer;
procedure Insert(Index: Integer; S: string);
property Count: Integer; read;
property Text: String; read write;
property CommaText: String; read write;
procedure LoadFromFile(FileName: string);
procedure SaveToFile(FileName: string);
property Strings[Index: Integer]: String; read write;
property Objects[Index: Integer]: TObject; read write;
end;
TNotifyEvent = procedure(Sender: TObject);
TStringList = class(TStrings)
function FIND(S:STRING;var INDEX:INTEGER):BOOLEAN;
procedure SORT;
property DUPLICATES: TDUPLICATES; read write;
property SORTED: BOOLEAN; read write;
property ONCHANGE: TNOTIFYEVENT; read write;
property ONCHANGING: TNOTIFYEVENT; read write;
end;
TStream = class(TObject)
function READ(BUFFER:STRING;COUNT:LONGINT):LONGINT;
function WRITE(BUFFER:STRING;COUNT:LONGINT):LONGINT;
function SEEK(OFFSET:LONGINT;ORIGIN:WORD):LONGINT;
procedure READBUFFER(BUFFER:STRING;COUNT:LONGINT;
2005 ... Your company
How to Use
57
procedure WRITEBUFFER(BUFFER:STRING;COUNT:LONGINT;
function COPYFROM(SOURCE:TSTREAM;COUNT:LONGINT;
property POSITION: LONGINT; read write;
property SIZE: LONGINT; read write;
end;
THandleStream = class(TStream)
constructor CREATE(AHANDLE:INTEGER);
property HANDLE: INTEGER; read;
end;
TFileStream = class(THandleStream)
constructor CREATE(FILENAME:STRING;MODE:WORD);
end;
TGraphicsObject = class(TPersistent)
property ONCHANGE: TNOTIFYEVENT; read write;
end;
TFontStyle = (fsBold, fsItalic, fsUnderline, fsStrikeOut);
TFontStyles = set of TFontStyle;
TFont = class(TGraphicsObject)
constructor Create;
property Handle: Integer; read;
property Color: Integer; read write;
property Height: Integer; read write;
property Name: string; read write;
property Pitch: Byte; read write;
property Size: Integer; read write;
property PixelsPerInch: Integer; read write;
property Style: TFontStyles; read write;
end;
TCanvas = class(TPersistent)
procedure Arc(X1, Y1, X2, Y2, X3, Y3, X4, Y4: Integer);
procedure Chord(X1, Y1, X2, Y2, X3, Y3, X4, Y4: Integer);
procedure Draw(X, Y: Integer; Graphic: TGraphic);
procedure Ellipse(X1, Y1, X2, Y2: Integer);
procedure FloodFill(X, Y: Integer; Color: TColor; FillStyle: Byte);
procedure LineTo(X, Y: Integer);
procedure MoveTo(X, Y: Integer);
procedure Pie(X1, Y1, X2, Y2, X3, Y3, X4, Y4: Integer);
procedure Rectangle(X1, Y1, X2, Y2: Integer);
procedure Refresh;
procedure RoundRect(X1, Y1, X2, Y2, X3, Y3: Integer);
function TextHeight(Text: string): Integer;
procedure TextOut(X, Y: Integer; Text: string);
function TextWidth(Text: string): Integer;
property Handle: Integer; read write;
property Pixels: Integer Integer Integer; read write;
property Brush: TBrush; read;
property CopyMode: Byte; read write;
property Font: TFont; read;
property Pen: TPen; read;
end;
TPenMode = (pmBlack, pmWhite, pmNop, pmNot, pmCopy, pmNotCopy,
2005 ... Your company
58
Inno Setup Help
pmMergePenNot, pmMaskPenNot, pmMergeNotPen, pmMaskNotPen, pmMerge,
pmNotMerge, pmMask, pmNotMask, pmXor, pmNotXor);
TPenStyle = (psSolid, psDash, psDot, psDashDot, psDashDotDot, psClear,
psInsideFrame);
TPen = class(TGraphicsObject)
constructor CREATE;
property COLOR: TCOLOR; read write;
property MODE: TPENMODE; read write;
property STYLE: TPENSTYLE; read write;
property WIDTH: INTEGER; read write;
end;
TBrushStyle = (bsSolid, bsClear, bsHorizontal, bsVertical, bsFDiagonal,
bsBDiagonal, bsCross, bsDiagCross);
TBrush = class(TGraphicsObject)
constructor CREATE;
property COLOR: TCOLOR; read write;
property STYLE: TBRUSHSTYLE; read write;
end;
TGraphic = class(TPersistent)
procedure LoadFromFile(const Filename: string);
procedure SaveToFile(const Filename: string);
property Empty: Boolean; read write;
property Height: Integer; read write;
property Modified: Boolean; read write;
property Width: Integer; read write;
property OnChange: TNotifyEvent; read write;
end;
TBitmap = class(TGraphic)
procedure LoadFromStream(Stream: TStream);
procedure SaveToStream( Stream: TStream);
property Canvas: TCanvas; read write;
property Handle: HBITMAP; read write;
end;
TAlign = (alNone, alTop, alBottom, alLeft, alRight, alClient);
TControl = class(TComponent)
constructor Create(AOwner: TComponent);
procedure BringToFront;
procedure Hide;
procedure Invalidate;
procedure refresh;
procedure Repaint;
procedure SendToBack;
procedure Show;
procedure Update;
procedure SetBounds(x,y,w,h: Integer);
property Left: Integer; read write;
property Top: Integer; read write;
property Width: Integer; read write;
property Height: Integer; read write;
property Hint: String; read write;
property Align: TAlign; read write;
2005 ... Your company
How to Use
property
property
property
property
property
property
property
end;
59
ClientHeight: Longint; read write;
ClientWidth: Longint; read write;
ShowHint: Boolean; read write;
Visible: Boolean; read write;
Enabled: Boolean; read write;
Hint: String; read write;
Cursor: Integer; read write;
TWinControl = class(TControl)
property Parent: TWinControl; read write;
property Handle: Longint; read write;
property Showing: Boolean; read;
property TabOrder: Integer; read write;
property TabStop: Boolean; read write;
function CANFOCUS:BOOLEAN;
function FOCUSED:BOOLEAN;
property CONTROLS[Index: INTEGER]: TCONTROL; read;
property CONTROLCOUNT: INTEGER; read;
end;
TGraphicControl = class(TControl)
end;
TCustomControl = class(TWinControl)
end;
TScrollBarKind = (sbHorizontal, sbVertical);
TScrollBarInc = SmallInt;
TControlScrollBar = class('TPersistent')
property KIND: TSCROLLBARKIND; read;
property SCROLLPOS: INTEGER; read
property MARGIN: WORD; read write;
property INCREMENT: TSCROLLBARINC; read write;
property RANGE: INTEGER; read write;
property POSITION: INTEGER; read write;
property TRACKING: BOOLEAN; read write;
property VISIBLE: BOOLEAN; read write;
end;
TScrollingWinControl = class(TWinControl)
procedure SCROLLINVIEW(ACONTROL:TCONTROL);
property HORZSCROLLBAR: TCONTROLSCROLLBAR; read write;
property VERTSCROLLBAR: TCONTROLSCROLLBAR; read write;
end;
TFormBorderStyle = (bsNone, bsSingle, bsSizeable, bsDialog,
bsToolWindow, bsSizeToolWin);
TBorderIcon = (biSystemMenu, biMinimize, biMaximize, biHelp);
TBorderIcons = set of TBorderIcon;
TPosition = (poDesigned, poDefault, poDefaultPosOnly, poDefaultSizeOnly,
poScreenCenter, poDesktopCenter, poMainFormCenter, poOwnerFormCenter);
TCloseAction = (caNone, caHide, caFree, caMinimize);
2005 ... Your company
60
Inno Setup Help
TCloseEvent = procedure(Sender: TObject; var Action: TCloseAction);
TCloseQueryEvent = procedure(Sender: TObject; var CanClose: Boolean);
TEShiftState = (ssShift, ssAlt, ssCtrl, ssLeft, ssRight, ssMiddle,
ssDouble);
TShiftState = set of TEShiftState;
TKeyEvent = procedure (Sender: TObject; var Key: Word; Shift:
TShiftState);
TKeyPressEvent = procedure(Sender: TObject; var Key: Char);
TForm = class(TScrollingWinControl)
constructor CREATENEW(AOWNER:TCOMPONENT; Dummy: Longint);
procedure CLOSE;
procedure HIDE;
procedure SHOW;
function SHOWMODAL:INTEGER;
procedure RELEASE;
property ACTIVE: BOOLEAN; read;
property ACTIVECONTROL: TWINCONTROL; read write;
property BORDERICONS: TBorderIcons; read write;
property BORDERSTYLE: TFORMBORDERSTYLE; read write;
property CAPTION: STRING; read write;
property AUTOSCROLL: BOOLEAN; read write;
property COLOR: TCOLOR; read write;
property FONT: TFONT; read write;
property FORMSTYLE: TFORMSTYLE; read write;
property KEYPREVIEW: BOOLEAN; read write;
property POSITION: TPOSITION; read write;
property ONACTIVATE: TNOTIFYEVENT; read write;
property ONCLICK: TNOTIFYEVENT; read write;
property ONDBLCLICK: TNOTIFYEVENT; read write;
property ONCLOSE: TCLOSEEVENT; read write;
property ONCLOSEQUERY: TCLOSEQUERYEVENT; read write;
property ONCREATE: TNOTIFYEVENT; read write;
property ONDESTROY: TNOTIFYEVENT; read write;
property ONDEACTIVATE: TNOTIFYEVENT; read write;
property ONHIDE: TNOTIFYEVENT; read write;
property ONKEYDOWN: TKEYEVENT; read write;
property ONKEYPRESS: TKEYPRESSEVENT; read write;
property ONKEYUP: TKEYEVENT; read write;
property ONRESIZE: TNOTIFYEVENT; read write;
property ONSHOW: TNOTIFYEVENT; read write;
end;
TCustomLabel = class(TGraphicControl)
end;
TAlignment = (taLeftJustify, taRightJustify, taCenter);
TLabel = class(TCustomLabel)
property ALIGNMENT: TAlignment; read write;
property AUTOSIZE: Boolean; read write;
property CAPTION: String; read write;
property COLOR: TColor; read write;
property FOCUSCONTROL: TWinControl; read write;
2005 ... Your company
How to Use
property
property
property
property
end;
FONT: TFont; read write;
WORDWRAP: Boolean; read write;
ONCLICK: TNotifyEvent; read write;
ONDBLCLICK: TNotifyEvent; read write;
TCustomEdit = class(TWinControl)
procedure CLEAR;
procedure CLEARSELECTION;
procedure SELECTALL;
property MODIFIED: BOOLEAN; read write;
property SELLENGTH: INTEGER; read write;
property SELSTART: INTEGER; read write;
property SELTEXT: STRING; read write;
property TEXT: string; read write;
end;
TBorderStyle = TFormBorderStyle;
TEditCharCase = (ecNormal, ecUpperCase, ecLowerCase);
TEdit = class(TCustomEdit)
property AUTOSELECT: Boolean; read write;
property AUTOSIZE: Boolean; read write;
property BORDERSTYLE: TBorderStyle; read write;
property CHARCASE: TEditCharCase; read write;
property COLOR: TColor; read write;
property FONT: TFont; read write;
property HIDESELECTION: Boolean; read write;
property MAXLENGTH: Integer; read write;
property PASSWORDCHAR: Char; read write;
property READONLY: Boolean; read write;
property TEXT: string; read write;
property ONCHANGE: TNotifyEvent; read write;
property ONCLICK: TNotifyEvent; read write;
property ONDBLCLICK: TNotifyEvent; read write;
property ONKEYDOWN: TKeyEvent; read write;
property ONKEYPRESS: TKeyPressEvent; read write;
property ONKEYUP: TKeyEvent; read write;
end;
TCustomMemo = class(TCustomEdit)
property LINES: TSTRINGS; read write;
end;
TScrollStyle = (ssNone, ssHorizontal, ssVertical, ssBoth);
TMemo = class(TMemo)
property LINES: TSTRINGS; read write;
property ALIGNMENT: TAlignment; read write;
property BORDERSTYLE: TBorderStyle; read write;
property COLOR: TColor; read write;
property FONT: TFont; read write;
property HIDESELECTION: Boolean; read write;
property MAXLENGTH: Integer; read write;
property READONLY: Boolean; read write;
property SCROLLBARS: TScrollStyle; read write;
property WANTRETURNS: Boolean; read write;
property WANTTABS: Boolean; read write;
2005 ... Your company
61
62
Inno Setup Help
property
property
property
property
property
property
property
end;
WORDWRAP: Boolean; read write;
ONCHANGE: TNotifyEvent; read write;
ONCLICK: TNotifyEvent; read write;
ONDBLCLICK: TNotifyEvent; read write;
ONKEYDOWN: TKeyEvent; read write;
ONKEYPRESS: TKeyPressEvent; read write;
ONKEYUP: TKeyEvent; read write;
TCustomComboBox = class(TWinControl)
property DROPPEDDOWN: BOOLEAN; read write;
property ITEMS: TSTRINGS; read write;
property ITEMINDEX: INTEGER; read write;
end;
TComboBoxStyle = (csDropDown, csSimple, csDropDownList,
csOwnerDrawFixed, csOwnerDrawVariable);
TComboBox = class(TCustomComboBox)
property STYLE: TComboBoxStyle; read write;
property COLOR: TColor; read write;
property DROPDOWNCOUNT: Integer; read write;
property FONT: TFont; read write;
property MAXLENGTH: Integer; read write;
property SORTED: Boolean; read write;
property TEXT: string; read write;
property ONCHANGE: TNotifyEvent; read write;
property ONCLICK: TNotifyEvent; read write;
property ONDBLCLICK: TNotifyEvent; read write;
property ONDROPDOWN: TNotifyEvent; read write;
property ONKEYDOWN: TKeyEvent; read write;
property ONKEYPRESS: TKeyPressEvent; read write;
property ONKEYUP: TKeyEvent; read write;
end;
TButtonControl = class(TWinControl)
end;
TButton = class(TButtonControl)
property CANCEL: BOOLEAN; read write;
property CAPTION: String; read write;
property DEFAULT: BOOLEAN; read write;
property FONT: TFont; read write;
property MODALRESULT: LONGINT; read write;
property ONCLICK: TNotifyEvent; read write;
end;
TCustomCheckBox = class(TButtonControl)
end;
TCheckBoxState = (cbUnchecked, cbChecked, cbGrayed);
TCheckBox = class(TCustomCheckBox)
property ALIGNMENT: TAlignment; read write;
property ALLOWGRAYED: Boolean; read write;
property CAPTION: String; read write;
property CHECKED: Boolean; read write;
property COLOR: TColor; read write;
property FONT: TFont; read write;
2005 ... Your company
How to Use
property STATE: TCheckBoxState; read write;
property ONCLICK: TNotifyEvent; read write;
end;
TRadioButton = class(TButtonControl)
property ALIGNMENT: TALIGNMENT; read write;
property CAPTION: String; read write;
property CHECKED: BOOLEAN; read write;
property COLOR: TColor; read write;
property FONT: TFont; read write;
property ONCLICK: TNotifyEvent; read write;
property ONDBLCLICK: TNotifyEvent; read write;
end;
TCustomListBox = class(TWinControl)
property ITEMS: TSTRINGS; read write;
property ITEMINDEX: INTEGER; read write;
property SELCOUNT: INTEGER; read;
property SELECTED[Index: INTEGER]: BOOLEAN; read write;
end;
TListBoxStyle = (lbStandard, lbOwnerDrawFixed, lbOwnerDrawVariable);
TListBox =
property
property
property
property
property
property
property
property
property
property
property
end;
class(TCustomListBox)
BORDERSTYLE: TBorderStyle; read write;
COLOR: TColor; read write;
FONT: TFont; read write;
MULTISELECT: Boolean; read write;
SORTED: Boolean; read write;
STYLE: TListBoxStyle; read write;
ONCLICK: TNotifyEvent; read write;
ONDBLCLICK: TNotifyEvent; read write;
ONKEYDOWN: TKeyEvent; read write;
ONKEYPRESS: TKeyPressEvent; read write;
ONKEYUP: TKeyEvent; read write;
TBevelShape = (bsBox, bsFrame, bsTopLine, bsBottomLine, bsLeftLine,
bsRightLine,bsSpacer);
TBevelStyle = (bsLowered, bsRaised);
TBevel = class(TGraphicControl)
property SHAPE: TBEVELSHAPE; read write;
property STYLE: TBEVELSTYLE; read write;
end;
TCustomPanel = class(TCustomControl)
end;
TPanelBevel = (bvNone, bvLowered, bvRaised,bvSpace);
TBevelWidth = Longint;
TBorderWidth = Longint;
TPanel = class(TCustomPanel)
property ALIGNMENT: TAlignment; read write;
property BEVELINNER: TPanelBevel; read write;
2005 ... Your company
63
64
Inno Setup Help
property
property
property
property
property
property
property
property
property
end;
BEVELOUTER: TPanelBevel; read write;
BEVELWIDTH: TBevelWidth; read write;
BORDERWIDTH: TBorderWidth; read write;
BORDERSTYLE: TBorderStyle; read write;
CAPTION: String; read write;
COLOR: TColor; read write;
FONT: TFont; read write;
ONCLICK: TNotifyEvent; read write;
ONDBLCLICK: TNotifyEvent; read write;
TNewStaticText = class(TWinControl)
property AUTOSIZE: BOOLEAN; read write;
property CAPTION: String; read write;
property COLOR: TColor; read write;
property FOCUSCONTROL: TWinControl; read write;
property FONT: TFont; read write;
property SHOWACCELCHAR: Boolean; read write;
property WORDWRAP: Boolean; read write;
property ONCLICK: TNotifyEvent; read write;
property ONDBLCLICK: TNotifyEvent; read write;
end;
TNewCheckListBox = class(TCustomListBox)
function AddCheckBox(const ACaption, ASubItem: string; ALevel: Byte;
AChecked, AEnabled, AHasInternalChildren, ACheckWhenParentChecked:
Boolean; AObject: TObject): Integer;
function
ADDGROUP(ACAPTION,ASUBITEM:STRING;ALEVEL:BYTE;AOBJECT:TOBJECT):INTEGER;
function AddRadioButton(const ACaption, ASubItem: string; ALevel:
Byte; AChecked, AEnabled: Boolean; AObject: TObject): Integer;
property CHECKED[Index: INTEGER]: BOOLEAN; read write;
property STATE[Index: INTEGER]: TCHECKBOXSTATE; read write;
property ITEMENABLED[Index: INTEGER]: BOOLEAN; read write;
property ITEMLEVEL[Index: INTEGER]: BYTE; read;
property ITEMOBJECT[Index: INTEGER]: TOBJECT; read write;
property ITEMSUBITEM[Index: INTEGER]: STRING; read write;
property ALLOWGRAYED: BOOLEAN; read write;
property FLAT: BOOLEAN; read write;
property MINITEMHEIGHT: INTEGER; read write;
property OFFSET: INTEGER; read write;
property MULTISELECT: BOOLEAN; read write;
property ONCLICKCHECK: TNOTIFYEVENT; read write;
property BORDERSTYLE: TBORDERSTYLE; read write;
property COLOR: TColor; read write;
property FONT: TFont; read write;
property SORTED: Boolean; read write;
property STYLE: TListBoxStyle; read write;
property ONCLICK: TNotifyEvent; read write;
property ONDBLCLICK: TNotifyEvent; read write;
property ONKEYDOWN: TKeyEvent; read write;
property ONKEYPRESS: TKeyPressEvent; read write;
property ONKEYUP: TKeyEvent; read write;
property SHOWLINES: BOOLEAN; read write;
property WANTTABS: BOOLEAN; read write;
end;
TNewProgressBar = class(TWinControl)
property MIN: LONGINT; read write;
2005 ... Your company
How to Use
65
property MAX: LONGINT; read write;
property POSITION: LONGINT; read write;
end;
TRichEditViewer = class(TMemo)
property RTFTEXT: STRING; write;
property USERICHEDIT: BOOLEAN; read write;
end;
TPasswordEdit = class(TCustomEdit)
property AUTOSELECT: Boolean; read write;
property AUTOSIZE: Boolean; read write;
property BORDERSTYLE: TBorderStyle; read write;
property COLOR: TColor; read write;
property FONT: TFont; read write;
property HIDESELECTION: Boolean; read write;
property MAXLENGTH: Integer; read write;
property Password: Boolean; read write;
property READONLY: Boolean; read write;
property TEXT: string; read write;
property ONCHANGE: TNotifyEvent; read write;
property ONCLICK: TNotifyEvent; read write;
property ONDBLCLICK: TNotifyEvent; read write;
property ONKEYDOWN: TKeyEvent; read write;
property ONKEYPRESS: TKeyPressEvent; read write;
property ONKEYUP: TKeyEvent; read write;
end;
TCustomFolderTreeView = class(TWinControl)
procedure ChangeDirectory(const Value: String; const CreateNewItems:
Boolean);
procedure CreateNewDirectory(const ADefaultName: String);
property: Directory: String; read write;
end;
TFolderRenameEvent = procedure(Sender: TCustomFolderTreeView; var
NewName: String; var Accept: Boolean);
TFolderTreeView = class(TCustomFolderTreeView)
property OnChange: TNotifyEvent; read write;
property OnRename: TFolderRenameEvent; read write;
end;
TStartMenuFolderTreeView = class(TCustomFolderTreeView)
procedure SetPaths(const AUserPrograms, ACommonPrograms, AUserStartup,
ACommonStartup: String);
property OnChange: TNotifyEvent; read write;
property OnRename: TFolderRenameEvent; read write;
end;
TBitmapImage = class(TGraphicControl)
property AutoSize: Boolean; read write;
property BackColor: TColor; read write;
property Center: Boolean; read write;
property Bitmap: TBitmap; read write;
property ReplaceColor: TColor; read write;
property ReplaceWithColor: TColor; read write;
property Stretch: Boolean; read write;
end;
2005 ... Your company
66
Inno Setup Help
TNewNotebook = class(TWinControl)
function FindNextPage(CurPage: TNewNotebookPage; GoForward: Boolean):
TNewNotebookPage;
property PageCount: Integer; read write;
property Pages[Index: Integer]: TNewNotebookPage; read;
property ActivePage: TNewNotebookPage; read write;
end;
TNewNotebookPage = class(TCustomControl)
property Color: TColor; read write;
property Notebook: TNewNotebook; read write;
property PageIndex: Integer; read write;
end;
TWizardPageNotifyEvent = procedure(Sender: TWizardPage);
TWizardPageButtonEvent = function(Sender: TWizardPage): Boolean;
TWizardPageCancelEvent = procedure(Sender: TWizardPage; var ACancel,
AConfirm: Boolean);
TWizardPageShouldSkipEvent = function(Sender: TWizardPage): Boolean;
TWizardPage = class(TComponent)
property ID: Integer; read;
property Caption: String; read write;
property Description: String; read write;
property Surface: TNewNotebookPage; read write;
property SurfaceHeight: Integer; read write;
property SurfaceWidth: Integer; read write;
property OnActivate: TWizardPageNotifyEvent; read write;
property OnBackButtonClick: TWizardPageButtonEvent; read write;
property OnCancelButtonClick: TWizardPageCancelEvent; read write;
property OnNextButtonClick: TWizardPageButtonEvent; read write;
property OnShouldSkipPage: TWizardPageShouldSkipEvent; read write;
end;
TInputQueryWizardPage = class(TWizardPage)
function Add(const APrompt: String; const APassword: Boolean):
Integer;
property Edits[Index: Integer]: TPasswordEdit; read;
property PromptLabels[Index: Integer]: TNewStaticText; read;
property SubCaptionLabel: TNewStaticText; read;
property Values[Index: Integer]: String; read write;
end;
TInputOptionWizardPage = class(TWizardPage)
function Add(const ACaption: String): Integer;
function AddEx(const ACaption: String; const ALevel: Byte; const
AExclusive: Boolean): Integer;
property CheckListBox: TNewCheckListBox; read;
property SelectedValueIndex: Integer; read write;
property SubCaptionLabel: TNewStaticText; read;
property Values[Index: Integer]: Boolean; read write;
end;
TInputDirWizardPage = class(TWizardPage)
function Add(const APrompt: String): Integer;
property Buttons[Index: Integer]: TButton; read;
property Edits[Index: Integer]: TEdit; read;
property PromptLabels[Index: Integer]: TNewStaticText; read;
property SubCaptionLabel: TNewStaticText; read;
2005 ... Your company
How to Use
property Values[Index: Integer]: String; read write;
end;
TInputFileWizardPage = class(TWizardPage)
function Add(const APrompt, AFilter, ADefaultExtension: String):
Integer;
property Buttons[Index: Integer]: TButton; read;
property Edits[Index: Integer]: TEdit; read;
property PromptLabels[Index: Integer]: TNewStaticText; read;
property SubCaptionLabel: TNewStaticText; read;
property Values[Index: Integer]: String; read write;
end;
TOutputMsgWizardPage = class(TWizardPage)
property MsgLabel: TNewStaticText; read;
end;
TOutputMsgMemoWizardPage = class(TWizardPage)
property RichEditViewer: TRichEditViewer; read;
property SubCaptionLabel: TNewStaticText; read;
end;
TOutputProgressWizardPage = class(TWizardPage)
procedure Hide;
property Msg1Label: TNewStaticText; read;
property Msg2Label: TNewStaticText; read;
property ProgressBar: TNewProgressBar; read;
procedure SetProgress(const Position, Max: Longint);
procedure SetText(const Msg1, Msg2: String);
procedure Show;
end;
TUIStateForm = class(TForm)
end;
TSetupForm = class(TUIStateForm)
procedure Center;
procedure CenterInsideControl(const Ctl: TWinControl; const
InsideClientArea: Boolean);
end;
TMainForm = class(TSetupForm)
procedure ShowAboutBox;
end;
TWizardForm = class(TSetupForm)
property CANCELBUTTON: TBUTTON; read;
property NEXTBUTTON: TBUTTON; read;
property BACKBUTTON: TBUTTON; read;
property NOTEBOOK1: TNOTEBOOK; read;
property NOTEBOOK2: TNOTEBOOK; read;
property WelcomePage: TNewNotebookPage; read;
property InnerPage: TNewNotebookPage; read;
property FinishedPage: TNewNotebookPage; read;
property LicensePage: TNewNotebookPage; read;
property PasswordPage: TNewNotebookPage; read;
property InfoBeforePage: TNewNotebookPage; read;
property UserInfoPage: TNewNotebookPage; read;
property SelectDirPage: TNewNotebookPage; read;
2005 ... Your company
67
68
Inno Setup Help
property
property
property
property
property
property
property
property
property
property
property
property
property
property
property
property
property
property
property
property
property
property
property
property
property
property
property
property
property
property
property
property
property
property
property
property
property
property
property
property
property
property
property
property
property
property
property
property
property
property
property
property
property
property
property
property
property
property
property
SelectComponentsPage: TNewNotebookPage; read;
SelectProgramGroupPage: TNewNotebookPage; read;
SelectTasksPage: TNewNotebookPage; read;
ReadyPage: TNewNotebookPage; read;
PreparingPage: TNewNotebookPage; read;
InstallingPage: TNewNotebookPage; read;
InfoAfterPage: TNewNotebookPage; read;
DISKSPACELABEL: TNewStaticText; read;
DIREDIT: TEDIT; read;
GROUPEDIT: TEDIT; read;
NOICONSCHECK: TCHECKBOX; read;
PASSWORDLABEL: TNewStaticText; read;
PASSWORDEDIT: TPasswordEdit; read;
PASSWORDEDITLABEL: TNewStaticText; read;
READYMEMO: TMEMO; read;
TYPESCOMBO: TCOMBOBOX; read;
BEVEL: TBEVEL; read;
WizardBitmapImage: TBitmapImage; read;
WELCOMELABEL1: TNewStaticText; read;
INFOBEFOREMEMO: TRICHEDITVIEWER; read;
INFOBEFORECLICKLABEL: TNewStaticText; read;
MAINPANEL: TPANEL; read;
BEVEL1: TBEVEL; read;
PAGENAMELABEL: TNewStaticText; read;
PAGEDESCRIPTIONLABEL: TNewStaticText; read;
WizardSmallBitmapImage: TBitmapImage; read;
READYLABEL: TNewStaticText; read;
FINISHEDLABEL: TNewStaticText; read;
YESRADIO: TRADIOBUTTON; read;
NORADIO: TRADIOBUTTON; read;
WizardBitmapImage2: TBitmapImage; read;
WELCOMELABEL2: TNewStaticText; read;
LICENSELABEL1: TNewStaticText; read;
LICENSEMEMO: TRICHEDITVIEWER; read;
INFOAFTERMEMO: TRICHEDITVIEWER; read;
INFOAFTERCLICKLABEL: TNewStaticText; read;
COMPONENTSLIST: TNEWCHECKLISTBOX; read;
COMPONENTSDISKSPACELABEL: TNewStaticText; read;
BEVELEDLABEL: TNewStaticText; read;
STATUSLABEL: TNewStaticText; read;
FILENAMELABEL: TNewStaticText; read;
PROGRESSGAUGE: TNEWPROGRESSBAR; read;
SELECTDIRLABEL: TNewStaticText; read;
SELECTSTARTMENUFOLDERLABEL: TNewStaticText; read;
SELECTCOMPONENTSLABEL: TNewStaticText; read;
SELECTTASKSLABEL: TNewStaticText; read;
LICENSEACCEPTEDRADIO: TRADIOBUTTON; read;
LICENSENOTACCEPTEDRADIO: TRADIOBUTTON; read;
USERINFONAMELABEL: TNewStaticText; read;
USERINFONAMEEDIT: TEDIT; read;
USERINFOORGLABEL: TNewStaticText; read;
USERINFOORGEDIT: TEDIT; read;
PreparingErrorBitmapImage: TBitmapImage; read;
PREPARINGLABEL: TNewStaticText; read;
FINISHEDHEADINGLABEL: TNewStaticText; read;
USERINFOSERIALLABEL: TNewStaticText; read;
USERINFOSERIALEDIT: TEDIT; read;
TASKSLIST: TNEWCHECKLISTBOX; read;
RUNLIST: TNEWCHECKLISTBOX; read;
2005 ... Your company
How to Use
69
property DirBrowseButton: TButton; read;
property GroupBrowseButton: TButton; read;
property SelectDirBitmapImage: TBitmapImage; read;
property SelectGroupBitmapImage: TBitmapImage; read;
property SelectDirBrowseLabel: TNewStaticText; read;
property SelectStartMenuFolderBrowseLabel: TNewStaticText; read;
property CurPageID: Integer; read;
function ADJUSTLABELHEIGHT(ALABEL:TNewStaticText):INTEGER;
procedure INCTOPDECHEIGHT(ACONTROL:TCONTROL;AMOUNT:INTEGER);
end;
3.8.11 Using Custom Wizard Pages
The Pascal script allows you to add custom pages to Setup's wizard. This includes "pre-built" wizard
pages for common queries and completely custom wizard pages with the controls of your choice.
To use custom wizard pages, first create them inside your InitializeWizard event function. You
can either use pre-built pages created by the CreateInput...Page and CreateOutput...Page
functions or "empty" pages created by the CreateCustomPage function. See Support Functions
topic for a listing and explanation of all Create...Page functions.
After creating each page, you add controls to it, either by calling the special methods of the pre-built
pages, or by manually creating controls on the page yourself.
Most of the Create...Page functions take a "page ID" as their first parameter; this identifies the
existing page after which the newly created page should be placed. There are several ways to find the
"page ID" of an existing page. The pages you create yourself have ID properties which hold their page
IDs. Built-in wizard pages have predefined IDs. For example, for the Welcome wizard page this is
wpWelcome. See the Support Functions topic for a listing of all predefined IDs.
After the custom wizard pages are created, Setup will show and handle them just as if they were builtin wizard pages. This includes the calling of all page related event functions such as
NextButtonClick and ShouldSkipPage.
At any time during Setup you can retrieve the values entered by the user either by using the special
properties of the pre-built pages, or by using the properties of the controls you created yourself.
Open the "CodeDlg.iss" script in the "Examples" subdirectory of your Inno Setup directory for an
example of how to use pre-built custom wizard pages and event functions. Open the
"CodeClasses.iss" script for an example of how to use completely custom wizard pages and controls.
3.8.12 Using DLLs
The Pascal script can call functions inside external DLLs. This includes both standard Win32 API
functions inside standard Windows DLLs and custom functions in custom made DLLs (how to make
such a custom DLL is beyond the scope of this help file).
To be able to call a DLL function you should first write the function prototype as normal but instead of
then writing the function body, you use the 'external' keyword to specify a DLL. If your function has for
example prototype function A(B: Integer): Integer;, the following three forms are
supported:
function A(B: Integer): Integer;
external '<dllfunctionname>@<dllfilename>';
function A(B: Integer): Integer;
external '<dllfunctionname>@<dllfilename> <callingconvention>';
function A(B: Integer): Integer;
external '<dllfunctionname>@<dllfilename> <callingconvention>
2005 ... Your company
70
Inno Setup Help
<options>';
The first form specifies that the DLL function should be called using default calling convention, which
is 'stdcall'. All standard Win32 API functions use 'stdcall' just like most custom DLL functions.
The second form specifies that the DLL function should be called using a special calling convention.
Valid calling conventions are: 'stdcall' (the default), 'cdecl', 'pascal' and 'register'.
The third form specifies additional one or more options for loading the DLL, separated by spaces:
delayload
Specifies that the DLL should be delay loaded. Normally the Pascal script checks at startup
whether the DLL function can be called and if not, refuses to run. This does not happen if you
specify delay loading using 'delayload'. Use delay loading if you want to call a DLL function for
which you don't know whether it will actually be available at runtime: if the DLL function can't
be called, the Pascal script will still run but throw an expection when you try to call the DLL
function which you can catch to handle the absence of the DLL function.
setuponly
Specifies that the DLL should only be loaded when the script is running from Setup.
uninstallonly
Specifies that the DLL should only be loaded when the script is running from Uninstall.
An example (of the second form) if the DLL function has name 'A2' inside the DLL, the DLL has name
'MyDll.dll' and the DLL function uses the 'stdcall' calling convention:
[Code]
function A(B: Integer): Integer;
external 'A2@MyDll.dll stdcall';
Constants may be used in the DLL filename. During Setup, a special 'files:' prefix to instruct Setup to
automatically extract the DLL from the [Files] section may also be used. For example:
[Files]
Source: "MyDll.dll"; Flags: dontcopy
[Code]
procedure MyDllFunc(hWnd: Integer; lpText, lpCaption: String; uType:
Cardinal);
external 'MyDllFunc@files:MyDll.dll stdcall';
Open the "CodeDll.iss" file in the "Examples" subdirectory in your Inno Setup directory for an example
script using DLLs.
The "Examples" subdirectory also contains two custom DLL example projects, one for Microsoft Visual
C++ and one for Borland Delphi.
3.8.13 Using COM Automation objects
The Pascal script can access COM (also known as OLE or ActiveX) methods and properties via the
COM Automation objects support. This allows you to access for example standard Windows COM
servers, custom COM servers, Visual Basic ActiveX DLLs and .NET assemblies via COM Interop.
There are two support functions related to creating COM Automation objects: CreateOleObject and
GetActiveOleObject.
Use CreateOleObject to create a new COM object with the specified class name. This function returns
a variable of type Variant if successful and throws an exception otherwise. The returned value can
then be used to access the methods and properties of the COM object. The access is done via 'late
binding' which means it is not checked whether the methods or properties you're trying to access
actually exist until Setup actually needs to at run time.
Use GetActiveOleObject to connect to an existing COM object with the specified class name. This
2005 ... Your company
How to Use
71
function returns a variable of type Variant if successful and throws an exception otherwise. In case
of some programs, this can be used to detect whether the program is running or not.
Open the "CodeAutomation.iss" file in the "Examples" subdirectory in your Inno Setup directory for an
example script using COM Automation objects.
If you are extracting a COM Automation library to a temporary location and want to be able to delete it
after using it, make sure you no longer have any references to the library and then call
CoFreeUnusedLibraries. This Windows function will then attempt to unload the library so you can
delete it.
Other Information
4.1
Frequently Asked Questions
The Frequently Asked Questions is now located in a separate document. Please click the "Inno Setup
FAQ" shortcut created in the Start Menu when you installed Inno Setup, or open the "isfaq.htm" file in
your Inno Setup directory.
For the most recent Frequently Asked Questions, go to http://www.jrsoftware.org/isfaq.php
4.2
Wizard Pages
Below is a list of all the wizard pages Setup may potentially display, and the conditions under which
they are displayed.
Welcome
Always shown.
License Agreement
Shown if LicenseFile is set. Users may proceed to the next page only if the option "I accept the
agreement" is selected.
Password
Shown if Password is set. Users may proceed to the next page only after entering the correct
password.
Information
Shown if InfoBeforeFile is set.
User Information
Shown if UserInfoPage is set to yes.
Select Destination Location
Shown by default, but can be disabled via DisableDirPage.
Select Components
Shown if there are any [Components] entries.
Select Start Menu Folder
Shown if there are any [Icons] entries, but can be disabled via DisableProgramGroupPage.
Select Tasks
Shown if there are any [Tasks] entries, unless the [Tasks] entries are all tied to components that
were not selected on the Select Components page.
Ready to Install
Shown by default, but can be disabled via DisableReadyPage.
Preparing to Install
Normally, Setup will never stop on this page. The only time it will is if Setup determines it can't
continue. Currently, the only time this can happen is if one or more files specified in the [Files]
section were queued (by some other installation) to be replaced or deleted on the next restart. In
this case, it tells the user they need to restart their computer and then run Setup again. Note
2005 ... Your company
72
Inno Setup Help
that this check is performed on silent installations too, but any messages are displayed in a
message box instead of inside a wizard page.
Installing
Shown during the actual installation process.
Information
Shown if InfoAfterFile is set.
Setup Completed
Shown by default, but can be disabled in some cases via DisableFinishedPage.
4.3
Installation Order
Once the actual installation process begins, this is the order in which the various installation tasks are
performed:
[InstallDelete] is processed.
The entries in [UninstallDelete] are stored in the uninstall log (which, at this stage, is stored in
memory).
The application directory is created, if necessary.
[Dirs] is processed.
A filename for the uninstall log is reserved, if necessary.
[Files] is processed. (File registration does not happen yet.)
[Icons] is processed.
[INI] is processed.
[Registry] is processed.
Files that needed to be registered are now registered, unless the system needs to be
restarted, in which case no files are registered until the system is restarted.
The Add/Remove Programs entry for the program is created, if necessary.
The entries in [UninstallRun] are stored in the uninstall log.
The uninstaller EXE and log are finalized and saved to disk. After this is done, the user is
forbidden from cancelling the install, and any subsequent errors will not cause what was
installed before to be rolled back.
[Run] is processed, except for entries with the postinstall flag, which get processed after
the Setup Completed wizard page is shown.
If ChangesAssociations was set to yes, file associations are refreshed now.
If ChangesEnvironment was set to yes, other applications are notified at this point.
All entries are processed by the installer in the order they appear in a section.
Changes are undone by the uninstaller in the opposite order in which the installer made them. This is
because the uninstall log is parsed from end to beginning.
In this example:
[INI]
Filename: "{win}\MYPROG.INI"; Section: "InstallSettings"; Flags:
uninsdeletesectionifempty
Filename: "{win}\MYPROG.INI"; Section: "InstallSettings"; Key:
"InstallPath"; String: "{app}"; Flags: uninsdeleteentry
the installer will first record the data for first entry's uninsdeletesectionifempty flag in the
uninstall log, create the key of the second entry, and then record the data for the
uninsdeleteentry flag in the uninstall log. When the program is uninstalled, the uninstaller will first
process the uninsdeleteentry flag, deleting the entry, and then the
uninsdeletesectionifempty flag.
2005 ... Your company
Other Information
4.4
73
Miscellaneous Notes
If Setup detects a shared version of Windows on the user's system where the Windows
System directory is write protected, the {sys} directory constant will translate to the user's
Windows directory instead of the System directory.
To easily auto update your application, first make your application somehow detect a new
version of your Setup.exe and make it locate or download this new version. Then, to auto update,
start your Setup.exe from your application with for example the following command line:
/SP- /silent /noicons "/dir=c:\Program Files\My Program"
After starting setup.exe, exit your application as soon as possible. Note that to avoid problems
with updating your .exe, Setup has an auto retry feature when it is silent or very silent.
Optionally you could also use the skipifsilent and skipifnotsilent flags and make
your application aware of a '/updated' parameter to for example show a nice message box to
inform the user that the update has completed.
4.5
Command Line Compiler Execution
Scripts can also be compiled by the Setup Compiler from the command line. Command line
usage is as follows:
compil32 /cc <script name>
Example:
compil32 /cc "c:\isetup\samples\my script.iss"
As shown in the example above, filenames that include spaces must be enclosed in quotes.
Running the Setup Compiler from the command line does not suppress the normal progress
display or any error messages. The Setup Compiler will return an exit code of 0 if the compile was
successful, 1 if the command line parameters were invalid, or 2 if the compile failed.
Alternatively, you can compile scripts using the console-mode compiler, ISCC.exe. Command
line usage is as follows:
iscc [options] <script name>
Or to read from standard input:
iscc [options] Example:
iscc "c:\isetup\samples\my script.iss"
As shown in the example above, filenames that include spaces must be enclosed in quotes.
Valid options are: "/O" to specify an output path (overriding any OutputDir setting in the
script), "/F" to specify an output filename (overriding any OutputBaseFilename setting in the
script), "/Q" for quiet compile (print only error messages), and "/?" to show a help screen.
Example:
iscc /Q /O"My Output" /F"MyProgram-1.0" "c:\isetup\samples\my script.iss"
ISCC will return an exit code of 0 if the compile was successful, 1 if the command line
parameters were invalid or an internal error occurred, or 2 if the compile failed.
The Setup Script Wizard can be started from the command line. Command line usage is as
follows:
compil32 /wizard <wizard name> <script name>
Example:
compil32 /wizard "MyProg Script Wizard" "c:\temp.iss"
As shown in the example above, wizard names and filenames that include spaces must be
enclosed in quotes.
2005 ... Your company
74
Inno Setup Help
Running the wizard from the command line does not suppress any error messages. The
Setup Script Wizard will return an exit code of 0 if there was no error and additionally it will save
the generated script file to the specified filename, 1 if the command line parameters were invalid,
or 2 if the generated script file could not be saved. If the user cancelled the Setup Script Wizard,
an exit code of 0 is returned and no script file is saved.
4.6
Setup Command Line Parameters
The Setup program accepts optional command line parameters. These can be useful to system
administrators, and to other programs calling the Setup program.
/SPDisables the This will install... Do you wish to continue? prompt at the beginning of Setup. Of course,
this will have no effect if the DisableStartupPrompt [Setup] section directive was set to
yes.
/SILENT, /VERYSILENT
Instructs Setup to be silent or very silent. When Setup is silent the wizard and the background window
are not displayed but the installation progress window is. When a setup is very silent this
installation progress window is not displayed. Everything else is normal so for example error
messages during installation are displayed and the startup prompt is (if you haven't disabled it
with DisableStartupPrompt or the '/SP-' command line option explained above)
If a restart is necessary and the '/NORESTART' command isn't used (see below) and Setup is
silent, it will display a Reboot now? message box. If it's very silent it will reboot without asking.
/SUPPRESSMSGBOXES
Instructs Setup to suppress message boxes. Only has an effect when combined with '/SILENT' and
'/VERYSILENT'.
The default response in situations where there's a choice is:
-Yes in a 'Keep newer file?' situation.
-No in a 'File exists, confirm overwrite.' situation.
-Abort in Abort/Retry situations.
-Cancel in Retry/Cancel situations.
-Yes (=continue) in a
DiskSpaceWarning/DirExists/DirDoesntExist/NoUninstallWarning/ExitSetupMessage/ConfirmUnin
stall situation.
-Yes (=restart) in a FinishedRestartMessage/UninstalledAndNeedsRestart situation.
5 message boxes are not suppressible:
-The About Setup message box.
-The Exit Setup? message box.
-The FileNotInDir2 message box displayed when Setup requires a new disk to be inserted and the
disk was not found.
-Any (error) message box displayed before Setup (or Uninstall) could read the command line
parameters.
-Any message box displayed by [Code] support function MsgBox.
/LOG
Causes Setup to create a log file in the user's TEMP directory detailing file installation and [Run]
actions taken during the installation process. This can be a helpful debugging aid. For example, if
you suspect a file isn't being replaced when you believe it should be (or vice versa), the log file will
tell you if the file was really skipped, and why.
The log file is created with a unique name based on the current date. (It will not overwrite or
append to existing files.)
The information contained in the log file is technical in nature and therefore not intended to be
understandable by end users. Nor is it designed to be machine-parseable; the format of the file is
subject to change without notice.
/LOG="filename"
Same as /LOG, except it allows you to specify a fixed path/filename to use for the log file. If a file with
2005 ... Your company
Other Information
75
the specified name already exists it will be overwritten. If the file cannot be created, Setup will
abort with an error message.
/NOCANCEL
Prevents the user from cancelling during the installation process, by disabling the Cancel button and
ignoring clicks on the close button. Useful along with '/SILENT' or '/VERYSILENT'.
/NORESTART
Instructs Setup not to reboot even if it's necessary.
/RESTARTEXITCODE=exit code
Specifies the custom exit code that Setup is to return when a restart is needed. Useful along with
'/NORESTART'. Also see Setup Exit Codes.
/LOADINF="filename"
Instructs Setup to load the settings from the specified file after having checked the command line. This
file can be prepared using the '/SAVEINF=' command as explained below.
Don't forget to use quotes if the filename contains spaces.
/SAVEINF="filename"
Instructs Setup to save installation settings to the specified file.
Don't forget to use quotes if the filename contains spaces.
/LANG=language
Specifies the language to use. language specifies the internal name of the language as specified in a
[Languages] section entry.
When a valid /LANG parameter is used, the Select Language dialog will be suppressed.
/DIR="x:\dirname"
Overrides the default directory name displayed on the Select Destination Location wizard page. A fully
qualified pathname must be specified.
/GROUP="folder name"
Overrides the default folder name displayed on the Select Start Menu Folder wizard page. If the
[Setup] section directive DisableProgramGroupPage was set to yes, this command line
parameter is ignored.
/NOICONS
Instructs Setup to initially check the Don't create any icons check box on the Select Start Menu Folder
wizard page.
/COMPONENTS="comma separated list of component names"
Overrides the default components settings. Using this command line parameter causes Setup to
automatically select a custom type.
/PASSWORD=password
Specifies the password to use. If the [Setup] section directive Password was not set, this command
line parameter is ignored.
When an invalid password is specified, this command line parameter is also ignored.
4.7
Setup Exit Codes
Beginning with Inno Setup 3.0.3, the Setup program may return one of the following exit codes:
0
Setup was successfully run to completion.
1
Setup failed to initialize.
2
The user clicked Cancel in the wizard before the actual installation started, or chose "No" on
the opening "This will install..." message box.
3
A fatal error occurred while preparing to move to the next installation phase (for example, from
displaying the pre-installation wizard pages to the actual installation process). This should never
happen except under the most unusual of circumstances, such as running out of memory or
Windows resources.
2005 ... Your company
76
Inno Setup Help
A fatal error occurred during the actual installation process.
Note: Errors that cause an Abort-Retry-Ignore box to be displayed are not fatal errors. If the
user chooses Abort at such a message box, exit code 5 will be returned.
5
The user clicked Cancel during the actual installation process, or chose Abort at an AbortRetry-Ignore box.
6
The Setup process was forcefully terminated by the debugger (Run | Terminate was used in
the IDE).
Before returning an exit code of 1, 3, or 4, an error message explaining the problem will normally be
displayed.
Future versions of Inno Setup may return additional exit codes, so applications checking the exit code
should be programmed to handle unexpected exit codes gracefully. Any non-zero exit code indicates
that Setup was not run to completion.
4.8
Uninstaller Command Line Parameters
The uninstaller program (unins???.exe) accepts optional command line parameters. These can be
useful to system administrators, and to other programs calling the uninstaller program.
/SILENT, /VERYSILENT
When specified, the uninstaller will not ask the user for startup confirmation or display a message
stating that uninstall is complete. Shared files that are no longer in use are deleted automatically
without prompting. Any critical error messages will still be shown on the screen. When
'/VERYSILENT' is specified, the uninstallation progress window is not displayed.
If a restart is necessary and the '/NORESTART' command isn't used (see below) and
'/VERYSILENT' is specified, the uninstaller will reboot without asking.
/SUPPRESSMSGBOXES
Instructs the uninstaller to suppress message boxes. Only has an effect when combined with
'/SILENT' and '/VERYSILENT'. See '/SUPPRESSMSGBOXES' under
Setup Command Line Parameters for more details.
/LOG
Causes Uninstall to create a log file in the user's TEMP directory detailing file uninstallation and
[UninstallRun] actions taken during the uninstallation process. This can be a helpful debugging
aid.
The log file is created with a unique name based on the current date. (It will not overwrite or
append to existing files.) Currently, it is not possible to customize the filename.
The information contained in the log file is technical in nature and therefore not intended to be
understandable by end users. Nor is it designed to be machine-parseable; the format of the file is
subject to change without notice.
/NORESTART
Instructs the uninstaller not to reboot even if it's necessary.
4.9
Uninstaller Exit Codes
Beginning with Inno Setup 4.0.8, the uninstaller will return a non-zero exit code if the user cancels or a
fatal error is encountered. Programs checking the exit code to detect failure should not check for a
specific non-zero value; any non-zero exit code indicates that the uninstaller was not run to
completion.
Note that at the moment you get an exit code back from the uninstaller, some code related to
uninstallation might still be running. Because Windows doesn't allow programs to delete their own
EXEs, the uninstaller creates and spawns a copy of itself in the TEMP directory. This "clone" performs
the actual uninstallation, and at the end, terminates the original uninstaller EXE (at which point you get
an exit code back), deletes it, then displays the "uninstall complete" message box (if it hasn't been
2005 ... Your company
Other Information
77
suppressed with /SILENT or /VERYSILENT).
4.10
Unsafe Files
As a convenience to new users who are unfamiliar with which files they should and should not
distribute, the Inno Setup compiler will display an error message if one attempts to install certain
"unsafe" files using the [Files] section. These files are listed below.
(Note: It is possible to disable the error message by using a certain flag on the [Files] section entry,
but this is NOT recommended.)
Any DLL file from own Windows System directory
You should not deploy any DLLs out of your own Windows System directory because most of them
are tailored for your own specific version of Windows, and will not work when installed on other
versions. Often times a user's system will be rendered unbootable if you install a DLL from a
different version of Windows. Another reason why it's a bad idea is that when you install programs
on your computer, the DLLs may be replaced with different/incompatible versions, and were you
not to notice this and take action, it could also lead to problems on users' systems when you build
new installations.
Instead of deploying the DLLs from your Windows System directory, you should find versions
that are specifically deemed "redistributable". Redistributable DLLs typically work on more than
one version of Windows. To find redistributable versions of the Visual Basic and Visual C++ runtime DLLs, see the Inno Setup FAQ.
If you have a DLL residing in the Windows System directory that you are absolutely sure is
redistributable, copy it to your script's source directory and deploy it from there instead.
ADVAPI32.DLL, COMDLG32.DLL, GDI32.DLL, KERNEL32.DLL, RICHED32.DLL, SHELL32.DLL,
USER32.DLL, UXTHEME.DLL
These are all core components of Windows and must never be deployed with an installation. Users
may only get new versions of these DLLs by installing a new version of Windows or a service pack
or hotfix for Windows.
(Special case) COMCAT.DLL, MSVBVM50.DLL, MSVBVM60.DLL, OLEAUT32.DLL,
OLEPRO32.DLL, STDOLE2.TLB
If DestDir is set to a location other than {sys} and the regserver or regtypelib flag is used,
then the above files will be considered "unsafe". These files must never be deployed to and
registered in a directory other than {sys} because doing so can potentially cause all programs on
the system to use them in favor of the files in {sys}. Problems would result if your copies of the
files are older than the ones in {sys}. Also, if your copies of the files were removed, other
applications would break.
COMCAT.DLL version 5.0
Version 5.0 of COMCAT.DLL must not be redistributed because it does not work on Windows 95 or
NT 4.0. If you need to install COMCAT.DLL, use version 4.71 instead.
Reference: http://support.microsoft.com/support/kb/articles/Q201/3/64.ASP
COMCTL32.DLL
Microsoft does not allow separate redistribution of COMCTL32.DLL (and for good reason - the file
differs between platforms), so you should never place COMCTL32.DLL in a script's [Files] section.
You can however direct your users to download the COMCTL32 update from Microsoft, or
distribute the COMCTL32 update along with your program.
Reference: http://www.microsoft.com/permission/copyrgt/cop-soft.htm#COM
Reference: http://www.microsoft.com/downloads/details.aspx?FamilyID=cb2cf3a2-8025-4e8f-85119b476a8d35d2&DisplayLang=en
CTL3D32.DLL, Windows NT-specific version
Previously, on the "Installing Visual Basic 5.0 & 6.0 Applications" How-To page there was a version of
CTL3D32.DLL included in the zip files. At the time I included it, I was not aware that it only was
compatible with Windows NT. Now if you try to install that particular version of CTL3D32.DLL you
must use a MinVersion setting that limits it to Windows NT platforms only. (You shouldn't need
2005 ... Your company
78
Inno Setup Help
to install CTL3D32.DLL on Windows 95/98/Me anyway, since all versions have a 3D look already.)
SHDOCVW.DLL, SHLWAPI.DLL, URLMON.DLL, WININET.DLL
These are core components of Internet Explorer and are also used by Windows Explorer. Replacing
them may prevent Explorer from starting. If your application depends on these DLLs, or a recent
version of them, then your users will need to install a recent version of Internet Explorer to get
them.
4.11
Credits
The following is a list of those who have contributed significant code to the Inno Setup project, or
otherwise deserve special recognition:
Jean-loup Gailly & Mark Adler: Creators of the zlib compression library that Inno Setup uses.
Julian Seward: Creator of the bzlib compression library that Inno Setup uses.
Igor Pavlov: Creator of the 7-Zip LZMA compression library that Inno Setup uses.
?: Most of the disk spanning code (1.09). (Sorry, I somehow managed to lose your name!)
Vince Valenti: Most of the code for the "Window" [Setup] section directives (1.12.4).
Joe White: Code for ChangesAssociations [Setup] section directive (1.2.?).
Jason Olsen: Most of the code for appending to existing uninstall logs (1.3.0).
Martijn Laan: Code for Rich Edit 2.0 & URL detection support (1.3.13); silent uninstallation (1.3.25);
system image list support in drive and directory lists (1.3.25); silent installation (2.0.0); [Types],
[Components] and [Tasks] sections (2.0.0); postinstall flag (2.0.0); [Code] section (4.0.0);
Subcomponents and subtasks support (4.0.0); Various other 4.0.0+ features.
Alex Yackimoff: Portions of TNewCheckListBox (4.0.0).
Carlo Kok: RemObjects Pascal Script (4.0.0).
Creators of SynEdit: The syntax-highlighting editor used in the Compiler (2.0.0).
glyFX: The Inno Setup logo, the compiler icon, the document icon, the Inno Setup installer wizard
images and the images for the IDE's toolbar.
If I have left anyone out, please don't hesitate to let me know.
4.12
Contacting Me
The latest versions of Inno Setup and other software I've written can be found on my web site at:
http://www.jrsoftware.org/
For information on contacting me and obtaining technical support for Inno Setup, go to this page:
http://www.jrsoftware.org/contact.php
2005 ... Your company
Index
Index
-##include
-//COMPONENTS= 74
/DIR= 74
/GROUP= 74
/LANG= 74
/LOADINF= 74
/LOG 74, 76
/LOG= 74
/NOCANCEL 74
/NOICONS 74
/NORESTART 74, 76
/PASSWORD= 74
/RESTARTEXITCODE= 74
/SAVEINF= 74
/SILENT 74, 76
/SP- 74
/SUPPRESSMSGBOXES 74, 76
/VERYSILENT 74, 76
-[[Code] section 43
[Components] section 15
[CustomMessages] section 31
[Dirs] section 18
[Files] section 20
[Icons] section 26
[INI] section 28
[InstallDelete] section 29
[LangOptions] section 32
[Languages] section 29
[Messages] section 30
[Registry] section 33
[Run] section 36, 39
[Setup] section 12
[Tasks] section 17
[Types] section 14
[UninstallDelete] section 39
2005 ... Your company
[UninstallRun] section
-{{%NAME} 5
{\} 5
{app} 5
{cf} 5
{cm:...} 5
{cmd} 5
{code:...} 45
{commonappdata} 5
{commondesktop} 5
{commondocs} 5
{commonfavorites} 5
{commonprograms} 5
{commonstartmenu} 5
{commonstartup} 5
{commontemplates} 5
{computername} 5
{dao} 5
{fonts} 5
{group} 5
{groupname} 5
{hwnd} 5
{ini:...} 5
{language} 5
{localappdata} 5
{param:...} 5
{pf} 5
{reg:...} 5
{sd} 5
{sendto} 5
{src} 5
{srcexe} 5
{sys} 5
{sysuserinfoname} 5
{sysuserinfoorg} 5
{tmp} 5
{uninstallexe} 5
{userappdata} 5
{userdesktop} 5
{userdocs} 5
{userfavorites} 5
{userinfoname} 5
{userinfoorg} 5
{userinfoserial} 5
{username} 5
36, 39
79
80
Inno Setup Help
{userprograms} 5
{userstartmenu} 5
{userstartup} 5
{usertemplates} 5
{win} 5
{wizardhwnd} 5
-D-
-AAfterInstall parameters
47
-BBackButtonClick 43
BDE installation 71
BeforeInstall parameters
Default.isl 30
DeinitializeSetup 43
DeinitializeUninstall 43
DialogFontName 32
DialogFontSize 32
Dirs 18
DLLs 69
Documentation Conventions
-E47
Event Functions 43
exit codes 75, 76
-C-
-F-
CancelButtonClick 43
Check parameters 46
CheckPassword 43
CheckSerial 43
Code 43
COM Automation objects 70
Command Line Compiler Execution 73
command line parameters 73, 74, 76
Common Parameters 10
compil32 73
Components 11, 15
Components and Tasks Parameters 11
Constants 5
Contacting Me 78
CopyrightFontName 32
CopyrightFontSize 32
crCancel 43
crCancelWithoutConfirming 43
Creating Installations 4
Credits 78
crIgnore 43
CurPageChanged 43
CurStepChanged 43
CurUninstallStepChanged 43
Custom Wizard Pages 69
CustomMessages 31
FAQ 71
file associations 71
creating 71
Files 20
fonts 32
Frequently Asked Questions
71
-GGetCustomSetupExitCode
43
-HHome page
78
-IIcons 26
include 4
INI 28
InitializeSetup 43
InitializeUninstall 43
InitializeWizard 43
Installation Order 72
InstallDelete 29
ISCC 73
2005 ... Your company
Index
-L-
-R-
LangOptions 32
language 29, 30, 32
LanguageCodePage 32
LanguageID 32
LanguageName 32
Languages 10, 29
logging 74
RegisterPreviousData
Registry 33
return codes 75, 76
Run 36, 39
-MMessages 30
MinVersion 10
Miscellaneous Notes
73
-NNeedRestart 43
NextButtonClick 43
-OOnlyBelowVersion
10
-PParameters in Sections 5
Pascal Scripting: BeforeInstall and AfterInstall
Parameters 47
Pascal Scripting: Check Parameters 46
Pascal Scripting: Creating the [Code] Section 43
Pascal Scripting: Event Functions 43
Pascal Scripting: Examples 48
Pascal Scripting: Introduction 42
Pascal Scripting: Scripted Constants 45
Pascal Scripting: Support Classes Reference 55
Pascal Scripting: Support Functions Reference 48
Pascal Scripting: Uninstall Code 48
Pascal Scripting: Using COM Automation objects
70
Pascal Scripting: Using Custom Wizard Pages 69
Pascal Scripting: Using DLLs 69
2005 ... Your company
43
-SScript Format Overview 4
Scripted Constants 45
Setup 12
Setup Command Line Parameters 74
Setup Exit Codes 75
ShouldSkipPage 43
silent installation 74
silent uninstallation 76
ssDone 43
ssInstall 43
ssPostInstall 43
Support 78
Support Classes Reference 55
Support Functions Reference 48
-TTAlign 55
TAlignment 55
Tasks 11, 17
TBevel 55
TBevelShape 55
TBevelStyle 55
TBevelWidth 55
TBitmap 55
TBitmapImage 55
TBorderIcon 55
TBorderIcons 55
TBorderStyle 55
TBorderWidth 55
TBrush 55
TBrushStyle 55
TButton 55
TButtonControl 55
TCanvas 55
TCheckBox 55
TCheckBoxState 55
81
82
Inno Setup Help
TCloseAction 55
TCloseEvent 55
TCloseQueryEvent 55
TComboBox 55
TComboBoxStyle 55
TComponent 55
TControl 55
TControlScrollBar 55
TCustomCheckBox 55
TCustomComboBox 55
TCustomControl 55
TCustomEdit 55
TCustomFolderTreeView 55
TCustomLabel 55
TCustomListBox 55
TCustomMemo 55
TCustomPanel 55
Technical Support 78
TEdit 55
TEditCharCase 55
TEShiftState 55
TFileStream 55
TFolderRenameEvent 55
TFolderTreeView 55
TFont 55
TFontStyle 55
TFontStyles 55
TForm 55
TFormBorderStyle 55
TGraphic 55
TGraphicControl 55
TGraphicsObject 55
THandleStream 55
TInputDirWizardPage 55
TInputFileWizardPage 55
TInputOptionWizardPage 55
TInputQueryWizardPage 55
TitleFontName 32
TitleFontSize 32
TKeyEvent 55
TKeyPressEvent 55
TLabel 55
TListBox 55
TListBoxStyle 55
TMainForm 55
TMemo 55
TNewCheckListBox 55
TNewNotebook 55
TNewNotebookPage 55
TNewProgressBar 55
TNewStaticText 55
TNotifyEvent 55
TObject 55
TOutputMsgMemoWizardPage 55
TOutputMsgWizardPage 55
TOutputProgressWizardPage 55
TPanel 55
TPanelBevel 55
TPasswordEdit 55
TPen 55
TPenMode 55
TPenStyle 55
TPersistent 55
TPosition 55
TRadioButton 55
TRichEditViewer 55
TScrollBarInc 55
TScrollBarKind 55
TScrollingWinControl 55
TScrollStyle 55
TSetupForm 55
TShiftState 55
TStartMenuFolderTreeView 55
TStream 55
TStringList 55
TStrings 55
TUIStateForm 55
TWinControl 55
TWizardForm 55
TWizardPage 55
TWizardPageButtonEvent 55
TWizardPageCancelEvent 55
TWizardPageNotifyEvent 55
TWizardPageShouldSkipEvent 55
Types 14
-UUninstall Code 48
UninstallDelete 39
Uninstaller Command Line Parameters
Uninstaller Exit Codes 76
UninstallNeedRestart 43
UninstallRun 36, 39
Unsafe Files 77
UpdateReadyMemo 43
76
2005 ... Your company
Index
usAppMutexCheck
usFinished 43
usTerminate 43
usUninstall 43
43
-VVisual Basic
71
-WWeb site 78
WelcomeFontName 32
WelcomeFontSize 32
What is Inno Setup? 3
wpFinished 43
wpInfoAfter 43
wpInfoBefore 43
wpInstalling 43
wpLicense 43
wpPassword 43
wpPreparing 43
wpReady 43
wpSelectComponents 43
wpSelectDir 43
wpSelectProgramGroup 43
wpSelectTasks 43
wpUserInfo 43
wpWelcome 43
-YY2K compliance
2005 ... Your company
71
83
You might also like
- LENU 319C TechnicalSales Product Study GuideDocument960 pagesLENU 319C TechnicalSales Product Study GuideHibaNo ratings yet
- A Common Person'S Wordperfect Macro Manual: Additional ResourcesDocument8 pagesA Common Person'S Wordperfect Macro Manual: Additional ResourcesYasser E KasanNo ratings yet
- Detecting and Solving Memory Problems in NetDocument86 pagesDetecting and Solving Memory Problems in NetvamosraghavaNo ratings yet
- QlikView in Virtual EnvironmentsDocument4 pagesQlikView in Virtual Environmentspipi das meias0% (1)
- Cisco ICND1 Lab Guide v1.0Document65 pagesCisco ICND1 Lab Guide v1.0aserbian100% (1)
- SQL Stored ProceduresDocument48 pagesSQL Stored ProceduresPrithwiraj MallickNo ratings yet
- Ubuntu Server Guide 2023-03-06Document416 pagesUbuntu Server Guide 2023-03-06mihai si ana constantin-ciuntuNo ratings yet
- Cold Fusion Coding StandardsDocument126 pagesCold Fusion Coding StandardsantergenNo ratings yet
- SybaseDocument692 pagesSybaseNarender GudaNo ratings yet
- 000 047 PDFDocument17 pages000 047 PDFtareqcccccNo ratings yet
- Ubuntu Server GuideDocument320 pagesUbuntu Server Guideawake000No ratings yet
- Power Designer RepositoryDocument82 pagesPower Designer Repositorycesar19800No ratings yet
- Mysql LinuxDocument14 pagesMysql LinuxCeriga2011No ratings yet
- SCVMM 2012 PDFDocument217 pagesSCVMM 2012 PDFAhmed Nawaz100% (1)
- Reading LOGs For MSI TroubleshootingDocument7 pagesReading LOGs For MSI TroubleshootingnelluNo ratings yet
- NPM GuideDocument92 pagesNPM Guidebelalr84No ratings yet
- Frequently Asked Questions: Windows 10: UpdateDocument18 pagesFrequently Asked Questions: Windows 10: UpdateHitech DETNo ratings yet
- BICMD CookbookDocument34 pagesBICMD CookbookKarri Sethu Kumar ReddyNo ratings yet
- Quick Reference GuideDocument21 pagesQuick Reference Guidegutornelas100% (1)
- RDM2022 2Document675 pagesRDM2022 2BlueBullNo ratings yet
- FileMaker DashboardsDocument4 pagesFileMaker DashboardsDB ServicesNo ratings yet
- Linux FileMaker Server For Ubuntu - DB ServicesDocument10 pagesLinux FileMaker Server For Ubuntu - DB ServicesDB ServicesNo ratings yet
- Web Methods EDIINT Module User's Guide 6.5Document98 pagesWeb Methods EDIINT Module User's Guide 6.5Sreedhar Pasarla0% (1)
- VisiLogic SoftwareDocument545 pagesVisiLogic SoftwareIsidro Igigi HernándezNo ratings yet
- Microsoft Exchange Server: Nutanix Best Practices Version 2.2 - December 2020 - BP-2036Document52 pagesMicrosoft Exchange Server: Nutanix Best Practices Version 2.2 - December 2020 - BP-2036Mohamed NokairiNo ratings yet
- Econnect Programmer'S Guide: Microsoft Dynamics GP 2013 R2Document160 pagesEconnect Programmer'S Guide: Microsoft Dynamics GP 2013 R2Saravanan ShanmugamNo ratings yet
- R0001 Ebook BizTalk Mapping Patterns and Best Practices 20140923 v1Document367 pagesR0001 Ebook BizTalk Mapping Patterns and Best Practices 20140923 v1simplificatedNo ratings yet
- Practical Foundations of Windows Debugging, Disassembling, ReversingDocument338 pagesPractical Foundations of Windows Debugging, Disassembling, ReversingrogudenmainofficeNo ratings yet
- Linux - A Short GuideDocument76 pagesLinux - A Short GuidetraycoldNo ratings yet
- (Ly Duong) Hiep Long Dang Len Chua - Phung CADocument1 page(Ly Duong) Hiep Long Dang Len Chua - Phung CALý DươngNo ratings yet
- Cold Fusion On Wheels Reference Guide 1.0Document183 pagesCold Fusion On Wheels Reference Guide 1.0Riddhi BhavsarNo ratings yet
- Teamcenter Compatibility MatrixDocument3 pagesTeamcenter Compatibility MatrixIram ChaviraNo ratings yet
- Progress Dataserver For Odbc GuideDocument252 pagesProgress Dataserver For Odbc GuideTestNo ratings yet
- NetBackup AdminGuideII WinServerDocument159 pagesNetBackup AdminGuideII WinServerr6ubenNo ratings yet
- Salesforce VisualForce Pages Developers GuideDocument802 pagesSalesforce VisualForce Pages Developers GuiderinkutimmuNo ratings yet
- Windows Batch ScriptingDocument75 pagesWindows Batch Scriptinghavas79No ratings yet
- Claris FileMaker Transaction ScriptsDocument4 pagesClaris FileMaker Transaction ScriptsDB ServicesNo ratings yet
- Installing Workstation On A Windows HostDocument4 pagesInstalling Workstation On A Windows HostZubair ChacharNo ratings yet
- Sybase PD For Data Architecture DsDocument4 pagesSybase PD For Data Architecture DsPero24No ratings yet
- 4 DsDocument352 pages4 DsTestNo ratings yet
- Practical Performance ProfilingDocument562 pagesPractical Performance ProfilingVasile CarazanuNo ratings yet
- Deploying Web Apps in Enterprise ScenariosDocument269 pagesDeploying Web Apps in Enterprise Scenariosjud10No ratings yet
- OpenText StreamServe 5.6.2 Code Pages and Unicode Support User GuideDocument30 pagesOpenText StreamServe 5.6.2 Code Pages and Unicode Support User GuideAbdelmadjid BouamamaNo ratings yet
- Programmers Guide MuraCMSDocument52 pagesProgrammers Guide MuraCMSmao1312No ratings yet
- Mura GuideDocument52 pagesMura GuideBorislav Blagojević100% (1)
- Introduction To PHPDocument17 pagesIntroduction To PHPChandan Kumar GuptaNo ratings yet
- Autostart Admin Guide 543Document1,380 pagesAutostart Admin Guide 543Sinu ChackoNo ratings yet
- Red Hat Linux High Availability ServerDocument233 pagesRed Hat Linux High Availability ServerchichangNo ratings yet
- PI maxDNA 1.5.1.52Document123 pagesPI maxDNA 1.5.1.52arun aryanNo ratings yet
- Dell Force10 s4810 - Owners Manual9 - en UsDocument1,136 pagesDell Force10 s4810 - Owners Manual9 - en UsGeneral SPAMNo ratings yet
- Banner SureCross-DX80 Man 132607Document172 pagesBanner SureCross-DX80 Man 132607Sandeep Anand MPNo ratings yet
- CCS ManualDocument85 pagesCCS ManualLeandro PainsNo ratings yet
- StorCLI RefMan RevfDocument80 pagesStorCLI RefMan RevfquizpoliNo ratings yet
- Force10 s4048 On Service Manual4 en UsDocument1,192 pagesForce10 s4048 On Service Manual4 en UsCristi TautNo ratings yet
- PI maxDNA 1.5.0.39Document123 pagesPI maxDNA 1.5.0.39Avtar SinghNo ratings yet
- Storcli Phase3 RefmanualDocument78 pagesStorcli Phase3 RefmanualcassarcassarNo ratings yet
- EZConvert 6 UGDocument440 pagesEZConvert 6 UGanonøs NonasøNo ratings yet
- D203040-18 MPM3 ReferenceGuide eDocument220 pagesD203040-18 MPM3 ReferenceGuide eIris SoonNo ratings yet
- Instructions1 - Uploading New Java Project From Eclipse IDE Onto Github WebsiteDocument9 pagesInstructions1 - Uploading New Java Project From Eclipse IDE Onto Github WebsitePratiksh PatelNo ratings yet
- Create A C# Template For Autocad With Visual Studio 2015: Start A New ProjectDocument9 pagesCreate A C# Template For Autocad With Visual Studio 2015: Start A New ProjectmhasansharifiNo ratings yet
- Unit 1Document28 pagesUnit 1Girish KhedikarNo ratings yet
- Instruction Manual Powcom™ 5.2.X: Powering TechnologyDocument42 pagesInstruction Manual Powcom™ 5.2.X: Powering TechnologyIbrahim MaihoubNo ratings yet
- Installation of A Server in UnixDocument3 pagesInstallation of A Server in UnixSudhir GuduriNo ratings yet
- Dune 2000 Gruntmods Edition ManualDocument43 pagesDune 2000 Gruntmods Edition Manualkrishna murtiNo ratings yet
- Installation GuideDocument6 pagesInstallation GuideClaudio JoaquimNo ratings yet
- phpFastCache V2Document7 pagesphpFastCache V2DaisilySamuelNo ratings yet
- Practical Assignment For Computer FundamentalDocument11 pagesPractical Assignment For Computer FundamentalDeepika ChaudharyNo ratings yet
- Ms Ir V8i Homeuse Consultant Download 2011Document30 pagesMs Ir V8i Homeuse Consultant Download 2011Greg MavhungaNo ratings yet
- Cheatsheet Bash Conda GitDocument2 pagesCheatsheet Bash Conda GitNodi MNo ratings yet
- Installing Apache 2.0 Web Server, PHP 4.2.0, Mysql 3.23, and Phpmyadmin On Windows For Use With FlashDocument15 pagesInstalling Apache 2.0 Web Server, PHP 4.2.0, Mysql 3.23, and Phpmyadmin On Windows For Use With FlashBulent BASIMNo ratings yet
- Si New Functions 3 1 eDocument152 pagesSi New Functions 3 1 ecmm5477No ratings yet
- Abap With App ServerDocument3 pagesAbap With App ServerAnonymous eSi1iZTNGNo ratings yet
- Only Root Can Write To OSX Volumes - Can't Change Permissions Within PDFDocument40 pagesOnly Root Can Write To OSX Volumes - Can't Change Permissions Within PDFLeonardo CostaNo ratings yet
- HiSpeed CTi Quick Reference SGI IRIX SUN UNIXDocument2 pagesHiSpeed CTi Quick Reference SGI IRIX SUN UNIXgustNo ratings yet
- UnixDocument35 pagesUnixNibedita AdhikariNo ratings yet
- DX01 Intro RSMDocument11 pagesDX01 Intro RSMFitri TakribiahNo ratings yet
- ASM Pocket PDFDocument2 pagesASM Pocket PDFjlrosamedinaNo ratings yet
- MICROS Materials Control: Unattended InstallationDocument10 pagesMICROS Materials Control: Unattended InstallationRanko LazeskiNo ratings yet
- Tradeguider Vsa Plug-In For Ninjatrader Quick Install and Setup GuideDocument25 pagesTradeguider Vsa Plug-In For Ninjatrader Quick Install and Setup GuideAlmwakatobeNo ratings yet
- OS - Lab#2 - LinuxDocument5 pagesOS - Lab#2 - LinuxRaja Shaban Qamer MukhlisNo ratings yet
- Keerthi Krishna - Linux Shell Script ExamplesDocument29 pagesKeerthi Krishna - Linux Shell Script Exampleskiruthika100% (1)
- Linux For Bioinformatics (2012), Paul StothardDocument36 pagesLinux For Bioinformatics (2012), Paul StothardSthephanie Nassif100% (1)
- Taking Ownership of A FileDocument2 pagesTaking Ownership of A FileVedastus VicentNo ratings yet
- Exocad Configuration Guide Modul Model CreatorDocument39 pagesExocad Configuration Guide Modul Model CreatorMuntean Catalin60% (5)
- 10.4.3.3 Lab - Working With The Linux Command LineDocument9 pages10.4.3.3 Lab - Working With The Linux Command LineNETWORKING PRACTICANo ratings yet
- 2018 Summer Tutorial Intro To LinuxDocument71 pages2018 Summer Tutorial Intro To Linuxchief artificerNo ratings yet
- Using Matlab Functions in CDocument10 pagesUsing Matlab Functions in CDewi AmoreNo ratings yet
- Creating CLF FilesDocument5 pagesCreating CLF FilesJanarthanan AS100% (1)