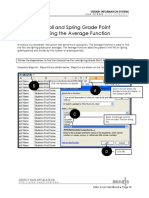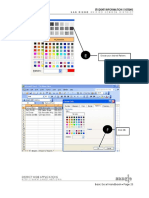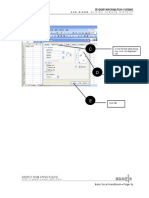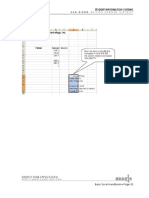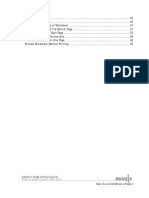Professional Documents
Culture Documents
Learn Microsoft Excel at A
Learn Microsoft Excel at A
Uploaded by
Tata Pov0 ratings0% found this document useful (0 votes)
1 views12 pagesbuygutuytu uytuuy ti tit 9t t97t 9 i 9r9r 7 tuytuyfuttuttut
Copyright
© © All Rights Reserved
Available Formats
PDF or read online from Scribd
Share this document
Did you find this document useful?
Is this content inappropriate?
Report this Documentbuygutuytu uytuuy ti tit 9t t97t 9 i 9r9r 7 tuytuyfuttuttut
Copyright:
© All Rights Reserved
Available Formats
Download as PDF or read online from Scribd
0 ratings0% found this document useful (0 votes)
1 views12 pagesLearn Microsoft Excel at A
Learn Microsoft Excel at A
Uploaded by
Tata Povbuygutuytu uytuuy ti tit 9t t97t 9 i 9r9r 7 tuytuyfuttuttut
Copyright:
© All Rights Reserved
Available Formats
Download as PDF or read online from Scribd
You are on page 1of 12
36 Learn Microsoft Excel — Advanced Level
Click on Insert, Module and enter this macro code:
Sub Auto_open()
Load Details
Details. Show
End Sub
This code sets up a macro called Details to enter the customers
details onto a spreadsheet. A macro has been recorded that will
transfer the data from a user form co the spreadsheet.
After completing your user form save the spreadsheet. When saving
you are likely to be prompted by a Visual Basic message telling you to
click NO in order to save to an Excel macro enabled workbook.
Do this or your user form or any macro you may write will not be
saved.
Now open back up your spreadsheet.
First off all we would like the Customers surnames to be put into
alphabetical order in our spreadsheet. Return to the spreadsheet by
clicking on the Microsoft Excel icon. Highlight columns A to F, click
Insert, Name, Define and name it Namefile. Or in the name box
name it Namefile,
Now we will record the macro.
Click Tools, Macros, Record new macro and name it Addnames,
and click OK or View, Macros and Record macro.
Select row 2, Right click on mouse and click Insert row.
Now load the macro Auto_open, by clicking Tools, or View,
Mactos.
We recorded this macro by inserting a module. It will show the
Details macro.
Ic is called Auto_open, so it opens up with the spreadsheet, once
macros have been enabled.
Learn Microsoft Excel — Advanced Level 37
In the user form enter the following data:
In the Title box enter, Mr. In the Forename box enter, Peter. In the
surname box enter, Wainwright. In the Address Box enter, 23 Forest
Street.
In the town box enter, Blackpool and in the Postcode box enter BES
4RD.
After entering Data close the data form by choosing the Red cross
button.
Click on Namefile in the names box. Sort Data by Surname.
Click on Data, Sort and check my list has header row, so header
rows dont get sorted as well, Click OK, and Stop recording, then
place cursor back on A2.
Return to your spreadsheet and add a Command button to your
spreadsheet, and edit it Return to Data Form. To get your form
controls/active X controls up click on View, Toolbars, Control
toolbox or go into Developer, Insert and choose a Command
button.
View code of Command button and Assign macro Addnames to it,
by placing the macro name after Command button1_click()
Private Sub Commandbutton1_click()
Addnames
End Sub
Learn Microsoft Excel — Advanced Level 4]
Form controls & ActiveX controls are very similar, in that they
appear to do almost identical functions. The form controls are much
older and straightforward. The ActiveX controls are more advanced
and powerful and enable the user to do more with their form
controls within Visual Basic.
I would not use ActiveX controls; Combo box, Listbox, Scroll Bars
and Text Boxes for this exercise. [ have found them to be buggier,
than form controls and not as straightforward as you would expect.
If you are to use them you would have to use nested IF formula
which is covered in this book to find your multiple values and the
statements would be very long.
The text written is for the Old form controls and not Activex
controls.
If you were applying ActiveX controls, when formatting your control
substitute Input range box for List fill range & Cell Link for Linked Cell.
To Edit Option buttons or Command buttons you would have to
use Caption in the properties window.
After using Form controls, you may want to experiment using
ActiveX controls and see if you can use Nested IF formula to find
your multipliers.
For IG number in G8 you would use the formula =IF(G6 ="Seat
Ibiza’, 13,[F (G6 =" Saab 9-3 Bio”, 12,1F(G6="Suzuki Swift’8))) and
so on until all makes of car are noted. The number of brackets at the
end of the formula depends on how many statements are given.
In D11 and D12, we will need co add Option buttons to determine
the sex of the customer. Bring up the toolbox again. Click on View,
Toolbars, Control toolbox or Developer, Insert and click on the
Option button icon.
Drag out che option button and place it in D11.
Adjust the option button size, so it fits nicely, Now right click on
your mouse and a menu will come up, Click on Format control and
in Cell link put E12,
42 Learn Microsoft Excel — Advanced Level
Also have the check button ticked if not already done.
Whichever option is checked we need to refer this option to another
cell which will give a value as either 1 or TRUE being Male or 2 or
FALSE being Female.
In this case E12 is used. Add another option button for Female in D12.
Format control it and put the cell link as E12 again. Ifyou have
chosen to use ActiveX option buttons these would return the values
TRUE & FALSE. Don’t assign a control source to your second
option button.
If using old form controls, make an amendment to your
Multipliers!worksheet. Click on it and were you see the values
TRUE & FALSE in the named table;Sex(A15:C16) change the
values to 1 & 2, so Excel can look up these values.
Use the appropiate formulae as specified in the formulae sheet on
page 44,
In D14 & D16 we are going to use Combo boxes, so the imputer
can select an option froma mass of grouped data. Using the control
toolbox again and clicking on the Combo box icon place your first
Combo box in D14 adjusting its size accordingly. Now right click on
your mouse and click on Format control.
In the input range box type = Groups!Cars and in the cells link box
type =E14.
The Combo box information has been found from the Groups
worksheet and the named cells Cars.
Excel has found this information from the cells you have told it to
look for in the Groups! Worksheet. When asking Excel to look for
another sheet like Groups always remember to use the exclamation
mark!
The cell link E14, will reveal a number, This number will be relevant
for the other half of the quote, when we ask excel to look up the
make of car.
Learn Microsoft Excel — Advanced Level 43
Place another Combo box in D16, right click on mouse and select
Format control. In the Input range type =MultiplierstAgegroups.
and Cell link as E16.
The cell link E16, will reveal a number. This number will be relevant
for the other half of the quote, when we ask Excel to look up the
multiplier for that age range.
A number for Excel to refer to is not available when using ActiveX
controls. Instead different nested IF Formula would have to be used
or Visual Basic Language.
Add List boxes in D18 & D20 using the control tool box for the
Areaand Type fields. When using List boxes we need to find the
Worksheet also in our formulae.
For Area type the Input range as =Multipliers!Risk and Cell link
as E18, Check the selection type as single,
For Type, type the Input range as =Multipliers!Insurance, Check
the selection type as single and authorize the Cell link as E20.
In D22 add a Checkbox and place the cursor inside the Checkbox
and name it Extra Driver. Format control it, by having the checked
box ticked and the Cell link as E22. A checked box will reveal a True
value in E22. Both kinds of control use the same formulae. As you
will note from our Multipliers worksheet che multiplier for having an
Extra Driver on the Insurance Quote is 1.7.
For determining how many years No claims bonus a driver has we
will add a Spinner to the Quote worksheet.
Format control chis as:
Link to D24
Max =4
Min =0
Inc = 1 or (Small change)
‘The Spinner will now include a maximum of 4 years no claims bonus,
and is incremented by 1 year each time. When placing your Spinner
Learn Microsoft Excel — Advanced Level 45
‘The data for finding the make of car in G6 looks up the value in
E14, which returned a number. The second part tells Excel to look
this number up in the named table Data and gives the value of this
from column 2.
As you can see I have started off with an IF function.
Lets look at the formulae for the make of car. It starts off
=IF(E14="""”,
I didn’t necessarily have to have included this, the spreadsheet
would still find the values if | use the Vlookup function on its own
=vlookup(E14,Data,2))
Lhave used the IF function with apostrophes “’”” to get rid of errors
when data entry returns a blank, otherwise the formula for looking
up data can start off with =vlookup.
The IF formula = IF(D6=""3" in the Totals columns will not show
the quote figures, if the Surname in D6 is not entered. [fit is entered
the cells can be calculated as shown.
The sex of the driver formula in G9 reads
=LEFT(VLOOKUP(E12,Sex,2)))
A left Viookup will return the first initial of data to be found in
column 2, from the named table; Sex, onto the Quote sheet.
E12 is the value to be looked up in the Multipliers! sheet between
the range of A15:C16 and will recurn the value in column 2 as an
initial.
If this is Male then the initial will be returned as M.
The extra driver formula in G12 reads = IF(E22=TRUE;’Y",N”).
This statement looks up the value given in E22. If it states TRUE,
the value given in G12 will read “Y”, otherwise “N”.
‘That completes the Quotes worksheet. Give yourself some time to
study the formulae to get a better understanding of how they work.
Learn Microsoft Excel — Advanced Level 47
Tools, Macros, Stop recording,
To file the quote, we need to add. a Command button.
Click on View, Toolbars, Forms and drag out a Command button
or click Developer, Insert, Form Control and choose a Command
button.
Place it in a suitable position on your Quote worksheet.
Name it FileQuote.
Format it by right clicking mouse to bring up the Format menu,
Assign macro and choose FileQuote.
To clear the screen for a new quote record anew macro called
Clearscreen,
Switch to Quotes worksheet.
Highlight cells D6 to D10. Edit, Clear, All.
Highlight cells E12:E22, Edit, Clear Contents.
Highlight cell D24 and Edit, Clear Contents.
Return cursor to D6, and Stop recording.
Add a Command button and name it Clearscreen.
Format it by right clicking mouse to bring up the Format menu,
Assign macro and choose Clearscreen.
To view the Customers worksheet, record a new macro called
ViewQuotes.
Click on Customers worksheet and Stop recording,
Add a Command button on the Quotes worksheet, name it
View Quotes and assign the macro.
At the moment we have three Command buttons; Clearscreen,
Filequote and Viewquotes on our system interface. You may want to
add more buttons, such as Printquote or Exit application.
With the use of Format control, you can transform the look and
48 Learn Microsoft Excel — Advanced Level
feel of your system interface, by including your company logo and
making use of Fonts, Colour, Fill, Lines and Borders.
It may be more appropriate to have a separate worksheet for printing
a quote.
You would need to link formula from the Quotes worksheet to your
new worksheet, named Printquote.
To date your quote, the formula you would use is =TODAY()
To valid a quote for 28 days for example, the formula you would use
is =TODAY()+28
The last part of the system interface is to add an Auto_open macro,
so the system will load the spreadsheet without Gridlines, Sheet
tabs, Rows and Column headings followed by recording an Auto_
close macro to restore Excels original settings when closing the
application down.
Record amacro named
Auto_open
Click on Tools, Options and Uncheck the Gridlines, Sheet tabs,
Row and Column headings, Scroll bars, Formula bar and Status
bar and click on OK or go into View, Show/hide and Uncheck
features.
Click on View, Toolbars and remove Standard and Formatting
toolbars if appropriate and Stop recording.
Record a macro named
by restoring what you have done in the auto_open macro.
The last stage of the Quotation system application would be to adda
Front End.
This is the initial page of your system interface and will include
Command buttons to direct you to your spreadsheet.
Learn Microsoft Excel — Advanced Level 49
Click on your Visual Basic editor (ALT and F11) and Insert a user
form,
Design it and using the properties window set your Caption, Height
and Width.
Increase the zoom setting to make the user form larger and add three
Command buttons, and name them Exit, Enter and Details.
View the code of the Command buttons, and add additional code
between the Sub and End Sub.
‘The Exit button will close down the application.
Private Sub Commandbutton1_click()
Application. Quit
End Sub
The Enter button will hide the user form and run a macro called start.
Private Sub Commandbutton2_click()
Userform1.Hide
Start
End Sub
Iris necessary to make changes to the Auto_open macro we recorded
now as we would want to remove the user form when the Enter
button is pressed and let it run the original auto_open macro, so let’s
view the auto_open macro code and add the following lines after
macro recorded:
Sub Auto_open()
Load userform1
Userform1.show
End Sub
Sub start()
50 Learn Microsoft Excel — Advanced Level
Once additional code is added, close the macro and view Command
buttons code again.
The final Command button the Details button is entirely up to
you what you want to include. Visual Basic has many message box
settings and icons.
For now type in the following code, this will run a Message box:
Private Sub Commandbutton 3_click()
Msgbox “Any Queries about this application contact Pe-
ter on 01254 666333", vpOKonly, “Green Car Insurance
Company Ltd”
End Sub
If you wanted your Details button to send an Email to a specific
Email address through Microsoft Outlook type in the following
code:
Private Sub Commandbutton 3_click()
Link ="mailto: GreenCarCompany@yahoo.co. uk”
Msgbox “Click on OK to send an Email’, vboOKonly,
”Green Car Insurance Company Ltd”
Activeworkbook.Followhyperlink Address: = link,
newwindow:=True
Unload me
End Sub
To link to a web site you would instead use the Hyperlink
ink="heetp://www.Microsoft.com” for example.
For addition VB programming, I would suggest you read the
following book Excel 2007 VB programming with XML & ASP
or check out the website hetp://www.excel-vba.com/excel-vba-
contents.htm with its free and easy to use tutorials.
Learn Microsoft Excel — Advanced Level 51
In order to return to our Menu page consisting of our buttons
Exit, Enter and Details place a Command button on the Quotes
worksheet and Edit it Return to Menu. The macro you would assign
to this button is the Auto_open macro.
The Filequote macro which you recorded earlier would also permit
you to store customer information in an Access database.
To do this open up Microsoft Access and choose a blank database.
Rename all the field columns after the title headings in your
Customer worksheet.
Click on External Data and browse for the Excel spreadsheet you are
currently working with and attach it.
Check Show worksheets option and highlight Customer
worksheet.
Check the option button first row has column headers and click
Next.
Finally confirm linked table is Customer and click Finish.
All Insurance customers will now be stored in an Access database,
which could be sent as an Email attachment to other parties.
That completes the quotation system interface.
LearneMicrosoft Excel at Advanced-level is ideal for students
studying a business / computerfelated-course or for the
exe] Gale Mrslelne ialrsicc= ice) =
It’s also effective for individuals im’business and commeree who
may want to adopt-a more_efficient approach to howthey séng:
data to one another, specifically by the use of data forms-and
macros.
ino
=]
Home Insert Page Layout Formulas Data Revie
fie oe Po Record Macro ~ 2% (SF Properties
» E! View Code
Visual Macros
Basic
| Form Controls
|| Ae aca |
iC") Ae & b|
ActiveX Controls
a]
928-1-899820-77- RRP: £9.99
noes. Aa el)
This book is
packed full of
knowledge while
at the same time
being easy to
understand.
i M=r=laalialem
progressive, trom
linking workbooks
effectively to
creating your
| own spréadsheet
BS Cus nl clarcloce
The book caters for
| -any recent Excel
version.and will
| provide you with a
lot.of fun-while-you
learn some-sought=
elim Olen sto ae
Ee
You might also like
- Devil in the Grove: Thurgood Marshall, the Groveland Boys, and the Dawn of a New AmericaFrom EverandDevil in the Grove: Thurgood Marshall, the Groveland Boys, and the Dawn of a New AmericaRating: 4.5 out of 5 stars4.5/5 (266)
- A Heartbreaking Work Of Staggering Genius: A Memoir Based on a True StoryFrom EverandA Heartbreaking Work Of Staggering Genius: A Memoir Based on a True StoryRating: 3.5 out of 5 stars3.5/5 (231)
- The Sympathizer: A Novel (Pulitzer Prize for Fiction)From EverandThe Sympathizer: A Novel (Pulitzer Prize for Fiction)Rating: 4.5 out of 5 stars4.5/5 (122)
- Grit: The Power of Passion and PerseveranceFrom EverandGrit: The Power of Passion and PerseveranceRating: 4 out of 5 stars4/5 (590)
- The World Is Flat 3.0: A Brief History of the Twenty-first CenturyFrom EverandThe World Is Flat 3.0: A Brief History of the Twenty-first CenturyRating: 3.5 out of 5 stars3.5/5 (2259)
- Shoe Dog: A Memoir by the Creator of NikeFrom EverandShoe Dog: A Memoir by the Creator of NikeRating: 4.5 out of 5 stars4.5/5 (540)
- The Little Book of Hygge: Danish Secrets to Happy LivingFrom EverandThe Little Book of Hygge: Danish Secrets to Happy LivingRating: 3.5 out of 5 stars3.5/5 (401)
- The Subtle Art of Not Giving a F*ck: A Counterintuitive Approach to Living a Good LifeFrom EverandThe Subtle Art of Not Giving a F*ck: A Counterintuitive Approach to Living a Good LifeRating: 4 out of 5 stars4/5 (5813)
- Never Split the Difference: Negotiating As If Your Life Depended On ItFrom EverandNever Split the Difference: Negotiating As If Your Life Depended On ItRating: 4.5 out of 5 stars4.5/5 (844)
- Her Body and Other Parties: StoriesFrom EverandHer Body and Other Parties: StoriesRating: 4 out of 5 stars4/5 (822)
- Team of Rivals: The Political Genius of Abraham LincolnFrom EverandTeam of Rivals: The Political Genius of Abraham LincolnRating: 4.5 out of 5 stars4.5/5 (234)
- The Emperor of All Maladies: A Biography of CancerFrom EverandThe Emperor of All Maladies: A Biography of CancerRating: 4.5 out of 5 stars4.5/5 (271)
- Hidden Figures: The American Dream and the Untold Story of the Black Women Mathematicians Who Helped Win the Space RaceFrom EverandHidden Figures: The American Dream and the Untold Story of the Black Women Mathematicians Who Helped Win the Space RaceRating: 4 out of 5 stars4/5 (897)
- Elon Musk: Tesla, SpaceX, and the Quest for a Fantastic FutureFrom EverandElon Musk: Tesla, SpaceX, and the Quest for a Fantastic FutureRating: 4.5 out of 5 stars4.5/5 (474)
- The Hard Thing About Hard Things: Building a Business When There Are No Easy AnswersFrom EverandThe Hard Thing About Hard Things: Building a Business When There Are No Easy AnswersRating: 4.5 out of 5 stars4.5/5 (348)
- The Gifts of Imperfection: Let Go of Who You Think You're Supposed to Be and Embrace Who You AreFrom EverandThe Gifts of Imperfection: Let Go of Who You Think You're Supposed to Be and Embrace Who You AreRating: 4 out of 5 stars4/5 (1092)
- On Fire: The (Burning) Case for a Green New DealFrom EverandOn Fire: The (Burning) Case for a Green New DealRating: 4 out of 5 stars4/5 (74)
- The Yellow House: A Memoir (2019 National Book Award Winner)From EverandThe Yellow House: A Memoir (2019 National Book Award Winner)Rating: 4 out of 5 stars4/5 (98)
- The Unwinding: An Inner History of the New AmericaFrom EverandThe Unwinding: An Inner History of the New AmericaRating: 4 out of 5 stars4/5 (45)
- Excel Guide HandbookDocument66 pagesExcel Guide HandbookTata PovNo ratings yet
- Excel Guide Handbook44Document62 pagesExcel Guide Handbook44Tata PovNo ratings yet
- Excel Guide Handbook128Document27 pagesExcel Guide Handbook128Tata PovNo ratings yet
- Excel Guide Handbook127Document28 pagesExcel Guide Handbook127Tata PovNo ratings yet
- Excel Guide Handbook122Document33 pagesExcel Guide Handbook122Tata PovNo ratings yet
- Excel Guide Handbook114Document41 pagesExcel Guide Handbook114Tata PovNo ratings yet
- Excel Guide Handbook125Document30 pagesExcel Guide Handbook125Tata PovNo ratings yet
- Excel Guide Handbook111Document44 pagesExcel Guide Handbook111Tata PovNo ratings yet
- Excel Guide Handbook126Document29 pagesExcel Guide Handbook126Tata PovNo ratings yet
- Excel Guide Handbook118Document37 pagesExcel Guide Handbook118Tata PovNo ratings yet
- Excel Guide Handbook117Document38 pagesExcel Guide Handbook117Tata PovNo ratings yet
- Excel Guide Handbook106Document49 pagesExcel Guide Handbook106Tata PovNo ratings yet
- Excel Guide Handbook108Document47 pagesExcel Guide Handbook108Tata PovNo ratings yet
- Excel Guide Handbook105Document50 pagesExcel Guide Handbook105Tata PovNo ratings yet
- Excel Guide Handbook101Document54 pagesExcel Guide Handbook101Tata PovNo ratings yet
- Excel Guide Handbook110Document45 pagesExcel Guide Handbook110Tata PovNo ratings yet
- Excel Guide Handbook109Document46 pagesExcel Guide Handbook109Tata PovNo ratings yet
- Excel Guide Handbook104Document51 pagesExcel Guide Handbook104Tata PovNo ratings yet
- Excel Guide Handbook66Document59 pagesExcel Guide Handbook66Tata PovNo ratings yet
- Excel Guide Handbook102Document53 pagesExcel Guide Handbook102Tata PovNo ratings yet
- Excel Guide Handbook77Document58 pagesExcel Guide Handbook77Tata PovNo ratings yet
- Excel Guide Handbook100Document55 pagesExcel Guide Handbook100Tata PovNo ratings yet
- Excel Guide Handbook88Document57 pagesExcel Guide Handbook88Tata PovNo ratings yet
- Excel Guide Handbook55Document60 pagesExcel Guide Handbook55Tata PovNo ratings yet
- Excel Guide Handbook11Document65 pagesExcel Guide Handbook11Tata PovNo ratings yet
- Excel Guide Handbook33Document63 pagesExcel Guide Handbook33Tata PovNo ratings yet
- Excel Guide Handbook22Document64 pagesExcel Guide Handbook22Tata PovNo ratings yet