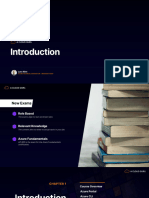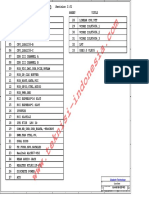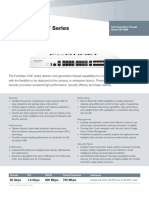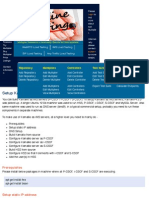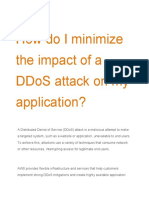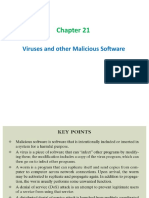Professional Documents
Culture Documents
Ccum Vmware
Ccum Vmware
Uploaded by
cgn04Original Title
Copyright
Available Formats
Share this document
Did you find this document useful?
Is this content inappropriate?
Report this DocumentCopyright:
Available Formats
Ccum Vmware
Ccum Vmware
Uploaded by
cgn04Copyright:
Available Formats
Setup Cisco Call Manager on VMware
created by: Rainer Bemsel Version 1.0 Dated: July/09/2011
The purpose of this document is to provide the necessary steps to setup a Cisco Call Manager to run on
VMware. Ive been researching for a while to get Call Manager installed, but there had been too many
confusing articles in the forums, and not everybody could retrieve support information from Cisco itself. As
an employee of a Technology Development Partner of Cisco, I was entitled to order CUCM Partner Bundle
Offering (UC8.0.2-K9-PBO) and received a bunch of DVDs to install. The DVD could install on an HP DL 360,
which I dont have. Any other hardware I had available did not meet the installer requirement and
therefore Ive chosen to install CUCM on VMware.
This is the LAB drawing, I am using. A main site connected to another site with a WAM simulator to
introduce latency and packet drops for later usage.
192.168.10.81
T-DSL
2.2.2.6
2.2.2.5
10.0.0.81
WAN-SIM
192.168.10.254
10.0.0.83
SPAN
192.168.10.253
IP
192.168.10.73
192.168.10.72
SNMP
NetFlow Collector
192.168.10.79
PacketCapture
192.168.10.60
DNS & SMTP
192.168.10.105
CUCM
192.168.10.101
Cisco-7960
10.0.0.253
NOTE: This is
installed on an
ESXi Server
10.0.0.51
IP
10.0.0.101
10.0.0.2
Test-Client
REQUIREMENTS
Hardware to support 64bit for ESX i.e. HP Proliant DL140
Cisco IP Phone 7960 (the one I have)
Cisco IP Phone 7940 (the one I have)
VMware ESXi 4.1 (dont use ESX for CUCM I tried and failed)
Cisco Unified Communication Manager 8.0(3a)
Cisco IP Communicator on Test Client
Access to NTP Server (if you cant sync the time, the setup will fail)
Access to DNS
Setup Cisco Call Manager on VMware
page 2 of 25
Download ESXi
Downloading and licensing vSphere Hypervisor (ESXi)
To download and activate ESXi 4.x:
1.
Navigate to
http://downloads.vmware.com/d/info/datacenter_downloads/vmware_vsphere_hypervisor_esxi/4.
2. Click Download next to VMware ESXi 4.x.
Log in using your VMware login credentials and complete the VMware vSphere Hypervisor
Registration form after which an activation email is delivered to your inbox.
3. Navigate to your email inbox to find the activation email. If you do not receive the activation email,
see Not receiving activation email for evaluation and free products (1026455).
4. Click Activate your VMware ESXi License and access your download. This gives you the serial key
for ESXi 4.x.
Install ESXi
Once you have written the downloaded ISO Image on a CD or DVD, insert the disk into the CDROM and boot.
This should initiate the install process and get you a brand new ESXi Server. If you need help for installing,
please refer to VMware support site.
Prepare ESXi for a new server
If you dont have an OVA Template for installing CUCM on ESXi, you will need to create a new
To do so, you will need to download and install the vSphere Client. The best choice to get there is connecting
to the new ESXi and you will be served with an appropriate link to download the executable.
Setup Cisco Call Manager on VMware
page 3 of 25
Start vSphere client and connect to ESXi Server
Once, you are logged in, start to create a new virtual machine.
Setup Cisco Call Manager on VMware
page 4 of 25
Choose Custom, where you can make required changes
Click on Next
Provide a Name for the new Virtual Machine and click on Next
Setup Cisco Call Manager on VMware
page 5 of 25
You may have a different data store layout. Choose one, where you have at least 85 GB available
Highlight the chosen data store and click on Next
Chose Virtual Machine Version: 7 and click on Next
Setup Cisco Call Manager on VMware
page 6 of 25
Chose Red Hat Enterprise Linux 4 (32-bit) and click on Next
1 CPU is fine click on Next
Setup Cisco Call Manager on VMware
page 7 of 25
2 GB Memory should be sufficient click on Next
1 NIC is fine, as you only need Management Access to CUCM click on Next
Setup Cisco Call Manager on VMware
page 8 of 25
Choose LSI Logic SAS Controller. Default would be LSI Logic Parallel, but for some reason it does not finish
the installation of CUCM. After I changed it to LSL Logic, it worked properly.
Setup Cisco Call Manager on VMware
page 9 of 25
Create a virtual Disk with 80GB Capacity click on Next
Virtual Device Node on SCSI click on Next
Setup Cisco Call Manager on VMware
page 10 of 25
After the new Virtual Machine has been created, there is one more task to do in order to boot from CDROM
Click on Edit virtual machine settings
Setup Cisco Call Manager on VMware
page 11 of 25
Change from Client Device to Host Device, make sure you also check Connect at power on Click on OK
Power on the virtual machine and change to Console Tab
Setup Cisco Call Manager on VMware
page 12 of 25
If you see a screen like above, you should be ready to start the installation.
Setup Cisco Call Manager on VMware
page 13 of 25
If you had created a virtual machine, as I outlined in the beginning of that document, the server hardware
detection script should successfully validate for a simple Cisco Unified Communications Manager.
You will get a warning, which products are not supported, but you can ignore that. Press OK to continue
Setup Cisco Call Manager on VMware
page 14 of 25
Click YES to continue
Click Proceed to continue
Setup Cisco Call Manager on VMware
page 15 of 25
This time, click No
Basic Install will be the most easy way to install CUCM onto ESX Click on Continue
Setup Cisco Call Manager on VMware
page 16 of 25
Select your time zone - For Central European Time choose Etc/GMT+1
I really kept it simple and enabled automatic negotiation of ethernet NIC. If your ESX is connected to swith
port with hard settings, you may need to choose NO here, and manual adjust the settings.
Setup Cisco Call Manager on VMware
page 17 of 25
No changes for MTU size for that standard setup
No DHCP, as we want to hard code IP Addressing
Setup Cisco Call Manager on VMware
page 18 of 25
Provide the nessary entries for the static network configuration
Note, this is for setting up DNS support, not DNS Server click on yes
Setup Cisco Call Manager on VMware
page 19 of 25
Enter the DNS Server entries and the domain click on OK
Provide an Administrator ID for that platform and make sure you remember the username and password !
Click on OK
Setup Cisco Call Manager on VMware
page 20 of 25
Provide all entries for to enable CUCM to create a certificate
Click on Yes, because this will be the First Mode
Setup Cisco Call Manager on VMware
page 21 of 25
Enter only valid and reachable NTP Server entries. If the setup script is not able to verify connection, you
cannot continue the setup
Enter the security password and make sure you remember it
Setup Cisco Call Manager on VMware
page 22 of 25
If you want to use SMTP for this machine, press yes
Enter the IP Adress of the SMTP location.
Setup Cisco Call Manager on VMware
page 23 of 25
Create an Application User Name, which will be used to log into the WEB Gui Again, make sure you
remember the password
Now, by pressing OK, the system will install and no other interactions are required until finished
Setup Cisco Call Manager on VMware
page 24 of 25
It will automatically restart
and a few more modifications
will be done
Setup Cisco Call Manager on VMware
page 25 of 25
There will be a final reboot and then you should a login prompt. Open a web browser and connect to the CM
Administration --- > https://192.168.10.105:8443
To gracefully shutdown the system, logon to the command line interface and type: utils system shutdown
You might also like
- The Subtle Art of Not Giving a F*ck: A Counterintuitive Approach to Living a Good LifeFrom EverandThe Subtle Art of Not Giving a F*ck: A Counterintuitive Approach to Living a Good LifeRating: 4 out of 5 stars4/5 (5819)
- The Gifts of Imperfection: Let Go of Who You Think You're Supposed to Be and Embrace Who You AreFrom EverandThe Gifts of Imperfection: Let Go of Who You Think You're Supposed to Be and Embrace Who You AreRating: 4 out of 5 stars4/5 (1092)
- Never Split the Difference: Negotiating As If Your Life Depended On ItFrom EverandNever Split the Difference: Negotiating As If Your Life Depended On ItRating: 4.5 out of 5 stars4.5/5 (845)
- Grit: The Power of Passion and PerseveranceFrom EverandGrit: The Power of Passion and PerseveranceRating: 4 out of 5 stars4/5 (590)
- Hidden Figures: The American Dream and the Untold Story of the Black Women Mathematicians Who Helped Win the Space RaceFrom EverandHidden Figures: The American Dream and the Untold Story of the Black Women Mathematicians Who Helped Win the Space RaceRating: 4 out of 5 stars4/5 (897)
- Shoe Dog: A Memoir by the Creator of NikeFrom EverandShoe Dog: A Memoir by the Creator of NikeRating: 4.5 out of 5 stars4.5/5 (540)
- The Hard Thing About Hard Things: Building a Business When There Are No Easy AnswersFrom EverandThe Hard Thing About Hard Things: Building a Business When There Are No Easy AnswersRating: 4.5 out of 5 stars4.5/5 (348)
- Elon Musk: Tesla, SpaceX, and the Quest for a Fantastic FutureFrom EverandElon Musk: Tesla, SpaceX, and the Quest for a Fantastic FutureRating: 4.5 out of 5 stars4.5/5 (474)
- Her Body and Other Parties: StoriesFrom EverandHer Body and Other Parties: StoriesRating: 4 out of 5 stars4/5 (822)
- The Emperor of All Maladies: A Biography of CancerFrom EverandThe Emperor of All Maladies: A Biography of CancerRating: 4.5 out of 5 stars4.5/5 (271)
- The Sympathizer: A Novel (Pulitzer Prize for Fiction)From EverandThe Sympathizer: A Novel (Pulitzer Prize for Fiction)Rating: 4.5 out of 5 stars4.5/5 (122)
- The Little Book of Hygge: Danish Secrets to Happy LivingFrom EverandThe Little Book of Hygge: Danish Secrets to Happy LivingRating: 3.5 out of 5 stars3.5/5 (401)
- The World Is Flat 3.0: A Brief History of the Twenty-first CenturyFrom EverandThe World Is Flat 3.0: A Brief History of the Twenty-first CenturyRating: 3.5 out of 5 stars3.5/5 (2259)
- The Yellow House: A Memoir (2019 National Book Award Winner)From EverandThe Yellow House: A Memoir (2019 National Book Award Winner)Rating: 4 out of 5 stars4/5 (98)
- Devil in the Grove: Thurgood Marshall, the Groveland Boys, and the Dawn of a New AmericaFrom EverandDevil in the Grove: Thurgood Marshall, the Groveland Boys, and the Dawn of a New AmericaRating: 4.5 out of 5 stars4.5/5 (266)
- A Heartbreaking Work Of Staggering Genius: A Memoir Based on a True StoryFrom EverandA Heartbreaking Work Of Staggering Genius: A Memoir Based on a True StoryRating: 3.5 out of 5 stars3.5/5 (231)
- Team of Rivals: The Political Genius of Abraham LincolnFrom EverandTeam of Rivals: The Political Genius of Abraham LincolnRating: 4.5 out of 5 stars4.5/5 (234)
- On Fire: The (Burning) Case for a Green New DealFrom EverandOn Fire: The (Burning) Case for a Green New DealRating: 4 out of 5 stars4/5 (74)
- The Unwinding: An Inner History of the New AmericaFrom EverandThe Unwinding: An Inner History of the New AmericaRating: 4 out of 5 stars4/5 (45)
- Oracle Applications (E-Business Suite)Document10 pagesOracle Applications (E-Business Suite)Tanuj Gandral TJNo ratings yet
- 05 Design A Rate LimiterDocument21 pages05 Design A Rate LimitersrawatNo ratings yet
- GSM PresentacionDocument81 pagesGSM PresentacionRoberto RuizNo ratings yet
- M BusDocument88 pagesM Busakshay_haridasNo ratings yet
- NetworkConcept FA V1.0 enDocument265 pagesNetworkConcept FA V1.0 enElias LópezNo ratings yet
- 11.3.4.6 Lab - Using The CLI To Gather Network DeviDocument11 pages11.3.4.6 Lab - Using The CLI To Gather Network DeviRichardWhitley20% (5)
- Ccent StudyDocument175 pagesCcent StudyChakravarthi Chittajallu0% (1)
- SBLCDocument18 pagesSBLCDigvijay DevareNo ratings yet
- APACHE Web Server and SSL AuthenticationDocument8 pagesAPACHE Web Server and SSL AuthenticationDJ JAMNo ratings yet
- Chapter6-SNMP-V3 - V2 - V1 Network ManagementDocument21 pagesChapter6-SNMP-V3 - V2 - V1 Network Management94akuNo ratings yet
- NetDefendOS 2.60.02 Application Control Sigs PDFDocument706 pagesNetDefendOS 2.60.02 Application Control Sigs PDFCesar AparicioNo ratings yet
- DHCP RelayDocument4 pagesDHCP Relaycciersman100% (1)
- BGP Advanced Lab PDFDocument8 pagesBGP Advanced Lab PDFDwi UtomoNo ratings yet
- Describe Core Azure ServicesDocument26 pagesDescribe Core Azure ServicesLuis EnriqueNo ratings yet
- DHP-W310 - A1 - Datasheet - 01 (HQ) (EU-Plug)Document3 pagesDHP-W310 - A1 - Datasheet - 01 (HQ) (EU-Plug)PEDRO ENRIQUE TEJADA MARINNo ratings yet
- 1631131778224-Course Slides - Update AZ900 Microsoft Azure FundamentalsDocument322 pages1631131778224-Course Slides - Update AZ900 Microsoft Azure FundamentalsMichaelQuilesNo ratings yet
- Brocade Io Insight SBDocument8 pagesBrocade Io Insight SBriadelidrissiNo ratings yet
- 苹果自分配ip地址Document4 pages苹果自分配ip地址afmohhydc100% (1)
- Eul Serving Cell Users AdmDocument11 pagesEul Serving Cell Users AdmlesperNo ratings yet
- Virtual Application Delivery ControllersDocument13 pagesVirtual Application Delivery ControllersRaveesh P NairNo ratings yet
- Computer Network 1st AssignmentDocument3 pagesComputer Network 1st AssignmentRodney AlexanderNo ratings yet
- WWW - Teknisi Indonesia - com.GA H61M S2P R3Document33 pagesWWW - Teknisi Indonesia - com.GA H61M S2P R3Jayesh DalviNo ratings yet
- Fortigate 100f SeriesDocument6 pagesFortigate 100f SeriesJuniorNo ratings yet
- 11-BTS3900 WCDMA V200R015 Local CommissioningDocument43 pages11-BTS3900 WCDMA V200R015 Local CommissioningSergio BuonomoNo ratings yet
- Setup Kamailio IMS Servers (P-CSCF: I-CSCF: S-CSCF) - MultiplierDocument7 pagesSetup Kamailio IMS Servers (P-CSCF: I-CSCF: S-CSCF) - Multiplierscoogemasti100% (1)
- GPS ConnectionDocument3 pagesGPS ConnectionabbasNo ratings yet
- Troubleshooting Kerberos Errors PDFDocument65 pagesTroubleshooting Kerberos Errors PDFJamy RosaldoNo ratings yet
- AWS API GatewayDocument10 pagesAWS API Gatewaytamilpu_scribd100% (1)
- Maicious SoftwareDocument21 pagesMaicious SoftwareSmily TheresaNo ratings yet
- BSNL Broadband Plan LatestDocument12 pagesBSNL Broadband Plan LatestNavneet PAndeNo ratings yet