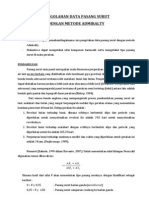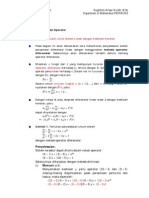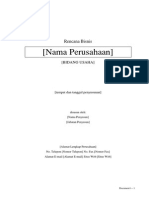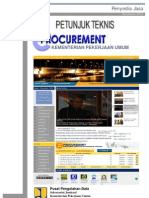Professional Documents
Culture Documents
Juknis PJasa Full-Eproc 2011Konsultan-Konstruksi
Uploaded by
t1meOriginal Title
Copyright
Available Formats
Share this document
Did you find this document useful?
Is this content inappropriate?
Report this DocumentCopyright:
Available Formats
Juknis PJasa Full-Eproc 2011Konsultan-Konstruksi
Uploaded by
t1meCopyright:
Available Formats
Peny
yedia Jasa
J
Novembe
er 2010
K
KEMEN
NTERIA
AN PEK
KERJAA
AN UM
MUM
K
KEMEN
NTERIA
AN PEK
KERJAA
AN UM
MUM
Pu
usat Peng
golahan Data
Sek
kretariat Jeenderal
Kementerian Pekerjaan
n Umum
Jalaan Pattimurra No.20 Keebayoran Baaru, Jakartaa Selatan 112
210
Petunjuk Teknis 2011 Full e-Procurement
PENYEDIA JASA
PENJELASAN UMUM
Untuk penyedia jasa yang belum mempunyai User ID dan Password dapat
mendaftar
secara
online
di
PU-net
pada
alamat
:
https://eproc.pu.go.id/publik/eproc2011/penyediajasa/pilihan.asp
Disarankan untuk mengubah password setiap akan mengikuti lelang untuk
memastikan hanya anda yang mengetahui password tersebut dan catat
password baru tersebut pada tempat yang aman.
Pengisian User-id & Password dilakukan setiap kali akan melakukan kegiatan
yang berkaitan dengan procurement.
Dalam pengisian setiap data dilarang menggunakan tanda kutip ()
File yang di upload (dikirim ke server) dan di downoad (diambil dari server)
harus dalam bentuk ZIP atau RAR file yaitu hasil kompresi file atau beberapa
file yang ditempatkan dalam suatu direktori
Disarankan membuat direktori/folder sesuai dengan nama paket yang diikuti
untuk menempatkan file yang akan di upload atau file hasil download, hal ini
diperlukan agar file-file tersebut tidak tertukar jika mengikuti beberapa paket
pelelangan.
Jika ada masalah dapat menghubungi nomor-nomor berikut :
Pusat Pengolahan Data Kementerian Pekerjaan Umum
Petunjuk Teknis 2011 Full e-Procurement
PENYEDIA JASA
URAIAN LANGKAH-LANGKAH MENGIKUTI PELELANGAN
DENGAN SELEKSI UMUM
Langkah1:
LIHAT PAKET-PAKET YANG DILELANG
1. Melalui komputer yang terhubung ke Internet (baik melalui jaringan LAN
Kementerian Pekerjaan Umum atau akses dial-up ISP / warnet), bukalah
website Kementerian PU dengan mengetikkan alamat http://www.pu.go.id pada
program browser Internet dan kemudian menekan tombol Enter pada keyboard
atau klik tombol Go pada browser.
Ketik disini
2. Untuk memasuki Info Pelelangan melalui Full e-Procurement maka pada tayangan
http://www.pu.go.id lakukan klik Full e-Procurement yang terletak pada bagian
tengah halaman tampilan.
Klik disini
3. Pada tayangan awal Info Pelelangan melalui Full e-Procurement, lakukan:
Pilih Tahun Anggaran (2011) untuk melihat paket pekerjaan yang dilelang pada
anggaran tahun tersebut.
Pilih Propinsi untuk melihat paket pekerjaan yang dilelang/dilakukan di propinsi
tersebut.
Pilih Satminkal untuk melihat paket pekerjaan yang dilelang/dilakukan oleh
Satminkal tersebut.
Paket-paket yang sedang dalam masa pendaftaran dapat dilihat dari tanggal
pendaftaran paket tersebut.
Pusat Pengolahan Data Kementerian Pekerjaan Umum
Petunjuk Teknis 2011 Full e-Procurement
PENYEDIA JASA
Pilih Tahun Anggaran
Tgl Pendaftaran
Pilih Propinsi
Pilih Satminkal
Langkah2:
ISI USER ID & PASSWORD
1. Lakukan Langkah1 (nomor 1 & 2), maka akan ditampilkan tayangan awal untuk
penyedia jasa sebagai berikut :
Isi User ID & Password
2. Untuk penyedia jasa yang sudah memiliki User ID dan Password dapat langsung
mengisi kolom User ID dan Password dan klik LOGIN.
Pusat Pengolahan Data Kementerian Pekerjaan Umum
Petunjuk Teknis 2011 Full e-Procurement
PENYEDIA JASA
Sudah LOGIN
Nama Paket
Klik disini
Tampilan pertama yang akan tampil adalah PENGUMUMAN PELELANGAN
yaitu tempat dimana terdapat paket-paket yang sedang dalam masa pendaftaran.
Klik pada nama paket untuk mendaftarkan diri dalam pelelangan pada paket tersebut.
Klik pada teks : PELELANGAN YANG SEDANG BERLANGSUNG untuk
melihat paket-paket yang telah tutup masa pendaftaran tetapi belum ditetapkan
pemenangnya.
Klik pada teks : PEMENANG PELELANGAN untuk melihat paket-paket yang
telah ada pemenangnya.
Klik pada teks : terdaftar untuk melihat suatu perusahaan sudah terdaftar di paket
apa saja.
Langkah3:
PENDAFTARAN PADA PAKET ,
DOWNLOAD & UPLOAD DOKUMEN PQ
1. Klik PENGUMUMAN PELELANGAN untuk lihat paket yang masih dalam tahap
Pendaftaran. Klik nama paket yang diminati.
Pusat Pengolahan Data Kementerian Pekerjaan Umum
Petunjuk Teknis 2011 Full e-Procurement
PENYEDIA JASA
Pilih & klik paket
2. Akan muncul tayangan mengenai Paket Pekerjaan tersebut. Jika ingin mendaftar,
maka klik tombol Pendaftaran
Pendaftaran
3. Lengkapi formulir pendaftaran untuk ikut seleksi prakualifikasi.
Perhatikan ketentuan dalam pengisian formulir pendaftaran PQ berikut :
1. Klasifikasi :
a. Bidang : maksimal 50 karakter
b. Sub Bidang : maksimal 50 karakter
c. Lingkup Layanan : maksimal 50 karakter
Pusat Pengolahan Data Kementerian Pekerjaan Umum
Petunjuk Teknis 2011 Full e-Procurement
PENYEDIA JASA
4. Setelah melengkapi pengisian, klik tombol : Pendaftaran . Akan muncul bukti
pendaftaran penyedia jasa pada paket tersebut. Bukti ini sebaiknya dicetak, dan dapat
dijadikan bukti pendaftaran online.
Pusat Pengolahan Data Kementerian Pekerjaan Umum
Petunjuk Teknis 2011 Full e-Procurement
PENYEDIA JASA
5. Klik Kembali pada bukti pendaftaran tersebut, tampilan akan kembali pada detail
paket yang didaftar. Pada detail paket ini, akan tampil file dokumen prakualifikasi
yang telah di-upload panitia. Klik nama file tersebut untuk download dokumen PQ.
Download Dok. PQ
Pengembalian Dok. PQ
6. Akan tampil menu dengan pilihan berikut :
Klik Open untuk melihat isi dari dokumen yang dimaksud.,
Klik Save untuk menyimpan file dokumen ke harddisk pada komputer anda,
atau
Klik Cancel untuk membatalkan perintah dan kembali ke tayangan
sebelumnya.
Pusat Pengolahan Data Kementerian Pekerjaan Umum
Petunjuk Teknis 2011 Full e-Procurement
PENYEDIA JASA
Klik Save, maka akan ditayangkan suatu window untuk pemilihan tempat
penyimpanan file hasil download tersebut. Tempatkan pada direktori/folder yang telah
dibuat sesuai dengan nama paket yang diikuti.
Sistem akan secara otomatis memberikan nama file hasil download tersebut, jangan
ubah nama file tersebut karena merupakan identitas dari paket yang diikuti tersebut.
Klik Save .
7. Setelah melakukan Download Dok PQ, lakukan unzip dokumen tsb. Kemudian
lengkapi, setelah itu zip kembali file tsb. untuk dikembalikan kepada panitia.
Keterangan:
File hasil download dalam bentuk file.zip atau rar, sehingga setelah anda
simpan maka harus anda extract (unzip) terlebih dahulu untuk bisa
membaca/mencetak isi file tersebut.
Cara ini digunakan untuk mendownload dokumen lainnya.
Pusat Pengolahan Data Kementerian Pekerjaan Umum
Petunjuk Teknis 2011 Full e-Procurement
PENYEDIA JASA
8. Untuk mengembalikan/upload dokumen PQ yang telah dilengkapi dan dikompresi (zip
atau rar) kepada panitia, Klik Pengembalian Dokumen (lihat gambar no.4
diatas), maka akan ditampilkan tayangan seperti berikut.
9. Isi kolom Upload File Baru dengan cara klik Browse, pilih file PQ yang akan
dikembalikan ke panitia untuk dievaluasi, kemudian klik Open sampai nama file
tersebut masuk ke kolom upload file baru.
Dok. PQ yg akan dikembalikan
10. Klik Kirim maka file PQ akan diupload/dikirim kepada panitia.
Pengembalian dokumen PQ dapat dilakukan lebih dari 1 kali yang bersifat
menambahkan bukan mengubah. Selanjutnya tampilan berikut akan tampil untuk
memastikan dokumen anda telah diterima.
Pusat Pengolahan Data Kementerian Pekerjaan Umum
Petunjuk Teknis 2011 Full e-Procurement
PENYEDIA JASA
Dok. PQ yg telah dikembalikan
Penting : File yang sudah diupload dapat didownload kembali, dengan cara meng-klik
nama file server kemudian unzip untuk memastikan file zip tersebut dapat
dibuka oleh panitia. Pergunakan fasilitas ini untuk men-cek file yang sudah
diupload tersebut adalah file yang benar, dapat dibuka dan dievaluasi oleh
panitia. (Hal ini berlaku untuk semua file yang diupload oleh penyedia
jasa)
11. Klik Kembali untuk kembali ke tayangan sebelumnya.
12. Apabila ingin mencetak kembali Bukti Pendaftaran klik Cetak Bukti Pendaftaran
13. Penyedia jasa pada masa pendaftaran dapat mengubah data yang mereka isi pada saat
mengisi formulir pendaftaran dengan menggunakan tombol Ubah data pendaftaran
Ubah data
Cetak Bukti
14. Jika diminta tambahan kelengkapan dokumen PQ oleh panitia maka gunakan tombol
pengembalian kelengkapan PQ yang akan muncul setelah masa pengembalian PQ
telah lewat.
Pusat Pengolahan Data Kementerian Pekerjaan Umum
10
Petunjuk Teknis 2011 Full e-Procurement
PENYEDIA JASA
Tombol pengembalian
kelengkapan PQ
Langkah4:
DOWNLOAD DOKUMEN ADDENDUM PQ
1. Klik nama paket yang telah diikuti
Pilih & klik paket
2.
Akan muncul tayangan mengenai Paket Pekerjaan seperti berikut. Di bagian bawah
detail paket tersebut, akan muncul Dokumen Addendum PQ. Klik pada dokumen
addendum tersebut untuk mendownload.
Jika ada addendum untuk dokumen lainnya maka panitia akan meng-upload sehingga
akan terdapat pula dokumen addendum Lelang, dokumen addendum BA Aanwizing,
dokumen addendum pembukaan admtek, dokumen addendum pembukaan penawaran
Pusat Pengolahan Data Kementerian Pekerjaan Umum
11
Petunjuk Teknis 2011 Full e-Procurement
PENYEDIA JASA
harga, dan juga dokumen addendum surat penunjukkan pemenang
tahapan yang sedang berlangsung.
sesuai dengan
Dokumen Addendum PQ
Langkah5:
LIHAT HASIL PRAKUALIFIKASI & ISI SANGGAHAN (jika diperlukan)
1. Klik PELELANGAN YANG SEDANG BERLANGSUNG.
2. Lihat progres dari paket yang diikuti, jika sudah sampai tahap Hasil Prakualifikasi,
maka dapat dilihat hasil penilaian panitia (Lulus/Lulus Tidak Diundang/Tidak Lulus)
dan mengisi Form Sanggahan PQ.
3. Klik Hasil Prakualifikasi, untuk melihat PENGUMUMAN
PRAKUALIFIKASI yang berisi lulus/tidak lulus dari setiap peserta.
Pusat Pengolahan Data Kementerian Pekerjaan Umum
HASIL
12
Petunjuk Teknis 2011 Full e-Procurement
PENYEDIA JASA
4. Untuk menyanggah, klik SANGGAH
Untuk kembali ke tayangan sebelumnya, klik KEMBALI.
Untuk melihat info rinci yang berisi tahapan yang telah berlangsung, maka klik
INFO RINCI.
5. Maka akan ditampilkan tayangan berikut ini dimana Penyedia Jasa dapat menyanggah
hasil seleksi PQ dari panitia dalam kolom sanggahan, kemudian klik KIRIM
6. Setelah klik Kirim, akan ditampilkan tayangan Daftar Penyanggah, kemudian klik
Kembali.
Pusat Pengolahan Data Kementerian Pekerjaan Umum
13
Petunjuk Teknis 2011 Full e-Procurement
7.
PENYEDIA JASA
Apabila panitia telah menjawab sanggahan prakualifikasi, maka akan tampil seperti di
bawah ini
Langkah6:
LIHAT UNDANGAN PELELANGAN & AMBIL DOKUMEN LELANG
1. Klik PELELANGAN YANG SEDANG BERLANGSUNG.
2.
Klik Undangan Peserta Lulus Kualifikasi, akan ditampilkan tayangan
mengundang Penyedia Jasa untuk mengikuti Aanwijzing. Pada tahap ini P.Jasa dapat
download/ambil dokumen lelang.
3.
Dalam tayangan ini juga ditampilkan Penyedia Jasa yang diundang untuk mengikuti
Aanwijzing.
Pusat Pengolahan Data Kementerian Pekerjaan Umum
14
Petunjuk Teknis 2011 Full e-Procurement
PENYEDIA JASA
Klik disini utk download
dokumen lelang
Yang dapat anda lakukan pada tahap ini adalah :
Download dokumen lelang dengan cara klik pada nama file dokumen lelang
tersebut selanjutnya lihat langkah 3 no. 5 s/d 6.
Klik KEMBALI untuk kembali ke tayangan sebelumnya,
Klik INFO RINCI untuk melihat tahapan proses pelelangan yang sudah
selesai,
5. Setelah selesai proses download, klik KEMBALI untuk kembali ke tayangan
sebelumnya. Jika ingin melihat proses/tahap lelang yang sudah dilakukan maka klik
INFO RINCI.
Pusat Pengolahan Data Kementerian Pekerjaan Umum
15
Petunjuk Teknis 2011 Full e-Procurement
PENYEDIA JASA
Langkah7:
DOWNLOAD BERITA ACARA AANWIJZING
1. Klik PELELANGAN YANG SEDANG BERLANGSUNG.
2. Jika progres yang diikuti sudah sampai pada tahap Aanwijzing, maka dapat dilihat
hasil nya dengan langkah berikut ini. Pada tahap ini Penyedia Jasa dapat melakukan
pemasukkan penawaran secara online sampai dengan batas waktu pemasukkan
penawaran yang telah ditetapkan panitia.
3. Untuk download BA.Aanwijzing, maka klik Aanwijzing
4. Akan tampil tayangan seperti dibawah ini,
Yang dapat anda lakukan pada tahap ini adalah :
Klik nama dokumen BA.Aanwijzing untuk mendownload file BA. Aanwijzing
(Lihat langkah 3 no. 5 s/d 7).
Klik KEMBALI untuk kembali ke tayangan sebelumnya,
Klik INFO RINCI untuk melihat tahapan proses pelelangan yang sudah
selesai,
Pusat Pengolahan Data Kementerian Pekerjaan Umum
16
Petunjuk Teknis 2011 Full e-Procurement
PENYEDIA JASA
Klik disini untuk
download BA.Aanwijzing
Langkah8:
PEMASUKAN DOKUMEN ADMINISTRASI TEKNIS dan
PENAWARAN BIAYA
1. Klik PELELANGAN YANG SEDANG BERLANGSUNG.
2. Pada tahap ini Penyedia Jasa dapat melakukan pemasukkan penawaran secara online
sampai dengan batas waktu pemasukkan penawaran yang telah ditetapkan panitia.
3. Untuk memasukkan penawaran, maka klik Aanwijzing
4. Akan diberikan tayangan seperti dibawah ini,
Yang dapat anda lakukan pada tahap ini adalah :
Klik tombol PEMASUKKAN ADMTEK untuk upload / mengirim dokumen
Administrasi dan Teknis.
Pusat Pengolahan Data Kementerian Pekerjaan Umum
17
Petunjuk Teknis 2011 Full e-Procurement
PENYEDIA JASA
Klik tombol PEMASUKKAN BIAYA untuk memasukan nilai penawaran
biaya serta upload dokumen penawaran biaya (rincian)
Klik KEMBALI untuk kembali ke tayangan sebelumnya,
Klik INFO RINCI untuk melihat tahapan proses pelelangan yang sudah
selesai,
Tombol
Pemasukkan
Tombol
Pemasukkan Admtek
6. Untuk mengirimkan/upload dokumen Administrasi dan Teknis, klik PEMASUKKAN
ADMTEK. Pilih file yang akan di upload dengan cara klik BROWSE. Akan tampil
windows upload file (lihat Langkah 3 no. 8 s/d 10). Dokumen dapat di upload lebih
dari satu kali yang bersifat menambahkan.
Klik untuk lihat
transaksi file
7. Di bagian bawah form pemasukkan administrasi teknis, ada tombol Transaksi File
yang menampilkan kegiatan apa saja yang sudah dilakukan penyedia jasa, baik
mengupload dokumen atau menghapus dokumen.
Pusat Pengolahan Data Kementerian Pekerjaan Umum
18
Petunjuk Teknis 2011 Full e-Procurement
PENYEDIA JASA
8. Untuk mengirimkan penawaran biaya, klik PEMASUKKAN PENAWARAN. Isikan
nilai penawaran biaya lalu klik Ok pastikan nilai biaya muncul di sebelah kanan
kolom tsb. Upload juga dokumen penawaran biaya dengan cara klik Browse untuk
memilih file dokumen tsb. (dalam bentuk Zip file). Kemudian klik Kirim. Dokumen
dapat di upload lebih dari satu kali yang bersifat menambahkan.
Nilai penawaran
harus tampil
Klik disini untuk upload
dok. penawaran biaya
Bukti upload dokumen
penawaran biaya
Klik untuk lihat
transaksi file
Keterangan :
Setelah mengisi biaya kemudian klik Kirim, pastikan nilai biaya tersebut muncul pada
kanan kolom tsb. Klik pada nama file di bukti upload untuk mendownload kembali dokumen
yang anda upload. Pergunakan fasilitas tersebut untuk memeriksa kembali file yang sudah
diupload (lihat langkah 3 no.10 )untuk memastikan file tersebut adalah benar dan dapat
dievaluasi oleh panitia.
9. Di bagian bawah form pemasukkan penawaran biaya, terdapat ada tombol Transaksi
File yang menampilkan kegiatan dalam proses upload file oleh penyedia jasa, baik
mengupload dokumen atau menghapus dokumen.
Pusat Pengolahan Data Kementerian Pekerjaan Umum
19
Petunjuk Teknis 2011 Full e-Procurement
PENYEDIA JASA
Langkah9:
LIHAT HASIL EVALUASI ADMINISTRASI/TEKNIS
1. Klik PELELANGAN YANG SEDANG BERLANGSUNG.
2. Klik Hasil Seleksi Adm Teknis, akan diberikan tayangan yang berisi lengkap /
tidaknya Administrasi maupun Teknis.
3. Klik Download BA Evaluasi Administrasi dan Teknis untuk mendownload
BA Adm/Teknis. (Cara download lihat langkah 3 no. 5 s/d 7) .
Pusat Pengolahan Data Kementerian Pekerjaan Umum
20
Petunjuk Teknis 2011 Full e-Procurement
PENYEDIA JASA
Langkah10:
LIHAT PENGUMUMAN HASIL EVALUASI TEKNIS dan
ISI SANGGAHAN TEKNIS (jika diperlukan)
1.
Klik PELELANGAN YANG SEDANG BERLANGSUNG.
2. Klik Pengumuman Peringkat Teknis
3. Maka akan dimunculkan tayangan seperti dibawah ini. Jika ada sanggahan terhadap
Pengumuman Peringkat Teknis tersebut, maka klik SANGGAH
Klik disini untuk
menyanggah
4. Akan diberikan tayangan seperti dibawah ini. Isikan sanggahan pada kolom sanggahan
yang telah disediakan.
Klik KIRIM jika anda telah selesai mengisi sanggahan, atau
Klik KEMBALI jika anda ingin membatalkan/kembali ke tayangan
sebelumnya.
Pusat Pengolahan Data Kementerian Pekerjaan Umum
21
Petunjuk Teknis 2011 Full e-Procurement
PENYEDIA JASA
Setelah sanggahan dikirim, maka akan ditampilkan tayangan berikut :
5. Pada tayangan Pengumuman Peringkat Teknis, akan dimunculkan jumlah
penyanggah (kiri bawah).
6. Klik Jumlah Sanggahan: Peserta untuk melihat isi sanggahan penyedia jasa
dan jawaban sanggahan panitia .
Klik Kembali untuk kembali ke tayangan sebelumnya.
Pusat Pengolahan Data Kementerian Pekerjaan Umum
22
Petunjuk Teknis 2011 Full e-Procurement
PENYEDIA JASA
Langkah11:
LIHAT HASIL PEMBUKAAN PENAWARAN
1. Klik PELELANGAN YANG SEDANG BERLANGSUNG
2. Jika pada kolom progres dari paket yang dimaksud telah sampai pada Pembukaan
Penawaran Harga, maka dapat lakukan langkah ini.
3. Klik Pembukaan Penawaran Harga
4. Akan diberikan tayangan berikut dimana akan terdapat nilai penawaran dari masingmasing penyedia jasa.
Pusat Pengolahan Data Kementerian Pekerjaan Umum
23
Petunjuk Teknis 2011 Full e-Procurement
PENYEDIA JASA
Langkah12:
LIHAT HASIL EVALUASI PENAWARAN
1. Klik PELELANGAN YANG SEDANG BERLANGSUNG.
2. Jika pada kolom progres dari paket yang dimaksud telah sampai pada Hasil Evaluasi
Penawaran, maka dapat lakukan langkah ini.
3. Klik Hasil Evaluasi Penawaran.
4. Akan diberikan tayangan hasil evauasi penawaran biaya dimana akan terdapat nilai
penawaran dan nilai terkoreksi dari masing-masing penyedia jasa.
Pusat Pengolahan Data Kementerian Pekerjaan Umum
24
Petunjuk Teknis 2011 Full e-Procurement
PENYEDIA JASA
Langkah13:
LIHAT HASIL PENGUMUMAN PEMENANG dan
ISI SANGGAHAN PEMENANG (jika diperlukan)
1. Klik PEMENANG PELELANGAN.
2. Jika pada kolom progres dari paket yang dimaksud telah sampai pada Pengumuman
Pemenang, maka dapat melakukan langkah ini.
3. Klik Pengumuman Pemenang
4. Akan ditampilkan tayangan seperti di bawah ini. Jika Penyedia Jasa keberatan akan
hasil Pengumuman Pemenang dari panitia, dapat melakukan sanggahan dengan cara
klik tombol Sanggah untuk memberikan sanggahan atas keputusan dari panitia
dalam menetapkan pemenang.
Jika klik:
KEMBALI maka kembali ke tayangan sebelumnya,
INFO RINCI maka dapat melihat hasil dari tahap pelelangan yang sudah selesai.
5. Setelah klik Sanggah, isikan sanggahan pada kolom formulir sanggahan yang telah
disediakan. Setelah selesai, klik KIRIM
Pusat Pengolahan Data Kementerian Pekerjaan Umum
25
Petunjuk Teknis 2011 Full e-Procurement
PENYEDIA JASA
6. Setelah sanggahan dikirim, akan ditampilkan isi sanggahan tersebut.
Klik Kembali untuk kembali ke tayangan sebelumnya.
7. Jika sudah ada jawaban dari panitia, maka dapat dilihat dengan cara klik Jumlah
Sanggahan:__ Perusahaan.
Klik disini
8. Akan ditampilkan tayangan berikut. Klik Kembali untuk ke tayangan sebelumnya.
Pusat Pengolahan Data Kementerian Pekerjaan Umum
26
Petunjuk Teknis 2011 Full e-Procurement
PENYEDIA JASA
Langkah14
LIHAT PENUNJUKAN PEMENANG dan
DOWNLOAD SURAT PENUNJUKKAN PEMENANG
1. Klik PEMENANG PELELANGAN.
2. Jika pada kolom progres dari paket yang dimaksud telah sampai pada Penunjukan
Pemenang, maka dapat lakukan langkah ini.
3. Klik Penunjukan Pemenang. Akan ditayangkan tampilan berikut ini.
Pusat Pengolahan Data Kementerian Pekerjaan Umum
27
Petunjuk Teknis 2011 Full e-Procurement
PENYEDIA JASA
4. Pemenang yang ditunjuk pada paket lelang ini dapat mengambil/download Surat
Penunjukkan Pemenang dengan cara klik pada nama file Dokumen Penunjukkan
Pemenang.
Pusat Pengolahan Data Kementerian Pekerjaan Umum
28
Petunjuk Teknis 2011 Full e-Procurement
PENYEDIA JASA
URAIAN LANGKAH-LANGKAH MENGIKUTI PELELANGAN
DENGAN PASCA KUALIFIKASI
Langkah1
LIHAT PAKET-PAKET YANG DILELANG
Untuk melihat paket yang dilelangkan silakan lihat pada langkah 1 URAIAN LANGKAHLANGKAH PENGISIAN PAKET DENGAN SELEKSI UMUM
Langkah2
ISI USERID DAN PASSWORD
Untuk cara mengisi userid dan password silakan lihat pada langkah 2 URAIAN
LANGKAH-LANGKAH PENGISIAN PAKET DENGAN SELEKSI UMUM
Langkah3
PENDAFTARAN PADA PAKET, DOWNLOAD &
UPLOAD DOKUMEN LELANG
1. Setelah pada posisi login, tampilan akan otomatis berada pada pengumuman lelang. Klik
pada nama paket yang ingin diikuti
Pilih & klik paket
2. Akan muncul tayangan mengenai Paket Pekerjaan seperti berikut. Jika ingin mendaftar
maka klik tombol Pendaftaran
Pusat Pengolahan Data Kementerian Pekerjaan Umum
29
Petunjuk Teknis 2011 Full e-Procurement
PENYEDIA JASA
Pendaftaran
3. Lengkapi formulir pendaftaran
Perhatikan ketentuan dalam pengisian formulir pendaftaran sebagai berikut :
Untuk pengisian Klasifikasi :
Bidang : maksimal 50 karakter
Sub Bidang : maksimal 50 karakter
Lingkup Layanan : maksimal 50 karakter
Pusat Pengolahan Data Kementerian Pekerjaan Umum
30
Petunjuk Teknis 2011 Full e-Procurement
PENYEDIA JASA
4. Setelah melengkapi pengisian, klik tombol Pendaftaran. Akan muncul bukti
pendaftaran penyedia jasa pada paket yang telah didaftar. Bukti ini sebaiknya dicetak,
dan dapat dijadikan bukti pendaftaran online.
Pusat Pengolahan Data Kementerian Pekerjaan Umum
31
Petunjuk Teknis 2011 Full e-Procurement
PENYEDIA JASA
5. Klik Kembali pada bukti pendaftaran tersebut , tampilan akan kembali pada detail
paket yang didaftar. Pada detail paket ini, akan tampil file dokumen lelang yang telah
diupload oleh panitia. Klik nama file tersebut untuk download dokumen lelang tersebut.
Download Dokumen
lelang
6. Akan tampil menu dengan pilihan berikut :
Klik Open untuk melihat isi dari dokumen yang dimaksud
Klik save untuk menyimpan file dokumen ke harddisk komputer anda
Atau
Klik Cancel untuk membatalkan perintah dan kembali ke tayangan sebelumnya
Klik save, maka akan muncul suatu window untuk pemilihan tempat penyimpanan file
hasil download dokumen tersebut.
Pusat Pengolahan Data Kementerian Pekerjaan Umum
32
Petunjuk Teknis 2011 Full e-Procurement
PENYEDIA JASA
Sistem akan secara otomatis memberikan nama file hasil download tersebut, jangan ubah
nama file tersebut karena merupakan identitas dari paket yang diikuti tersebut. Klik
Save.
Keterangan :
File hasil download dalam bentuk file .zip / .rar, sehingga setelah anda simpan maka
harus anda extract (unzip) terlebih dahulu untuk bisa membaca/ mencetak isi file
tersebut.
Cara ini digunakan untuk mendownload dokumen lainnya.
7. Untuk mengembalikan/ upload dokumen Lelang, penyedia jasa harus menunggu sampai
panitia mengisi tahapan aanwizing. Setelah panitia mengisi tahapan aanwizing akan
muncul tanggal-tanggal batas akhir pemasukkan dan tanggal-tanggal pembukaan.
Pusat Pengolahan Data Kementerian Pekerjaan Umum
33
Petunjuk Teknis 2011 Full e-Procurement
PENYEDIA JASA
Setelah panitia mengisikan tahapan aanwijzing akan muncul tampilan seperti di bawah
ini.
Tanggal batas akhir
pemasukkan dan tanggal
pembukaan penawaran
8. Klik tombol (
),untuk memasukkan dokumen Administrasi Teknis.
Maka akan muncul tampilan sebagai berikut :
9. Klik browse untuk memilih file yang akan diupload. Setelah itu klik open. Lihat
gambar di bawah ini.
Pusat Pengolahan Data Kementerian Pekerjaan Umum
34
Petunjuk Teknis 2011 Full e-Procurement
PENYEDIA JASA
10. Klik Kirim untuk melakukan proses upload. Upload dokumen admtek dapat dilakukan
lebih dari 1 kali yang bersifat menambahkan bukan mengubah. Selanjutnya tampilan di
bawah adalah tampilan ketika upload dokumen admtek telah berhasil diupload.
Klik disini untuk melihat
transaksi file
11. Pada bagian bawah form pemasukkan administrasi teknis, terdapat tombol Transaksi
File Admtek yang menampilkan kegiatan apa saja yang telah dilakukan penyedia jasa,
baik upload dokumen maupun hapus dokumen. Klik pada Transaksi File Admtek,
maka akan muncul tampilan sebagai berikut:
Pusat Pengolahan Data Kementerian Pekerjaan Umum
35
Petunjuk Teknis 2011 Full e-Procurement
PENYEDIA JASA
12. Untuk pemasukkan biaya atau penawaran klik tombol (
). Isikan
nlai penawaran biaya lalu klik ok pastikan nilai biaya muncul disebelah kanan kolom
tersebut. Sertakan dokumen penawaran biaya dengan cara yang sama seperti melakukan
upload dokumen admtek.
13. Isikan nlai penawaran biaya lalu klik ok pastikan nilai biaya muncul disebelah kanan
kolom tersebut. Sertakan dokumen penawaran biaya dengan cara yang sama seperti
melakukan upload dokumen admtek.
Pastikan nilai
penawaran
muncul disini
Dokumen biaya tampil
disini
Pusat Pengolahan Data Kementerian Pekerjaan Umum
Klik disini untuk
melihat transaksi file
36
Petunjuk Teknis 2011 Full e-Procurement
PENYEDIA JASA
14. Sama seperti pada saat pemasukkan admtek, gunakan fasilitas transaksi file untuk
melihat aktifitas yang telah dilakukan. Klik tombol Transaksi File Biaya, maka akan
muncul tampilan seperti gambar di bawah.
Langkah4
DOWNLOAD DOKUMEN BERITA ACARA AANWIZING
1. Setelah dilakukan Aanwizing dan panitia juga telah mengisikan tahapan aanwizing,
penyedia jasa selain dapat melakukan upload dokumen administrasi teknis dan nilai serta
dokumen penawaran, penyedia jasa juga dapat mendownload berita acara aanwizing.
Untuk download dokumen tersebut klik pada nama paket.
Klik untuk download
dokumen BA Anwizing
2. klik pada nama dokumen berita acara aanwijzing, kemudian save dokumen tersebut
seperti saat download dokumen lelang (lihat langkah 3 no. 5 s/d 6)
Langkah5
LIHAT TAHAPAN PEMBUKAAN BIAYA
1. Klik Pelelangan yang Sedang Berlangsung
2. Jika dalam kolom progress dari paket yang dimaksud telah sampai pada tahap
Pembukaan Penawaran Harga, maka dapat dilakukan langkah berikut ini.
3. Klik Pembukaan Penawaran Harga
Pusat Pengolahan Data Kementerian Pekerjaan Umum
37
Petunjuk Teknis 2011 Full e-Procurement
PENYEDIA JASA
4. Akan diberikan tayangan berikut dimana akan terdapat nilai penawaran dari masingmasing penyedia jasa. Penyedia jasa juga dapat mendownload dokumen berita acara
Pembukaan Penawaran
Langkah5
LIHAT HASIL EVALUASI PENAWARAN HARGA/ BIAYA
1. Klik Pelelangan yang Sedang Berlangsung
2. Jika dalam kolom progress dari paket yang dimaksud telah sampai pada tahap Hasil
Evaluasi Penawaran, maka dapat dilakukan langkah berikut ini.
3. Klik Hasil Evaluasi Penawaran
Pusat Pengolahan Data Kementerian Pekerjaan Umum
38
Petunjuk Teknis 2011 Full e-Procurement
PENYEDIA JASA
4. Akan muncul tayangan yang berisi hasil evaluasi Administrasi, Teknis, dan Kualifikasi
serta nilai penawaran dan nilai terkoreksi dari masing-masing penyedia jasa.
Langkah6
LIHAT HASIL PENGUMUMAN PEMENANG DAN ISI SANGGAHAN
PEMENANG (jika diperlukan)
1. Klik Pemenang pelelangan
2. Jika pada kolom progress dari paket yang dimaksud telah sampai pada tahap
Pengumuman Pemenang, maka dapat dilakukan langkah berikut ini.
3. Klik Pengumuman Pemenang
4. Akan tampil tayangan seperti di bawah ini. Jika penyedia jasa tidak puas akan hasil
pengumuman pemenang dari panitia, maka bisa mengirimkan sanggahan dengan cara
klik tombol sanggah untuk memberikan sanggahan kepada panitia.
Pusat Pengolahan Data Kementerian Pekerjaan Umum
39
Petunjuk Teknis 2011 Full e-Procurement
PENYEDIA JASA
5. Setelah klik Sanggah, isikan sanggahan pada kolom formulir sanggahan yang telah
disediakan. Setelah selesai, klik Kirim
6. Jika sudah ada jawaban dari panitia maka dapat dilhat dengan cara klik Jumlah
sanggahan:_Perusahaan
Klik
Disini
7. Akan ditampilkan tayangan berikut. Klik Kembali untuk ke tayangan sebelumnya.
Pusat Pengolahan Data Kementerian Pekerjaan Umum
40
Petunjuk Teknis 2011 Full e-Procurement
PENYEDIA JASA
Langkah7
LIHAT PENUNJUKKAN PEMENANG DAN DOWNLOAD SURAT
PENUNJUKKAN PEMENANG
1. Klik Pemenang pelelangan
2. Jika pada kolom progress dari paket yang dimaksud telah sampai pada tahap
Penunjukkan Pemenang, maka dapat dilakukan langkah berikut ini.
3. Klik Penunjukkan Pemenang
4. Pemenang yang ditunjuk pada paket lelang ini dapat mendownload surat penunjukkan
pemenang dengan cara klik pada nama file dokumen penunjukkan Pemenang.
Pusat Pengolahan Data Kementerian Pekerjaan Umum
41
Petunjuk Teknis 2011 Full e-Procurement
PENYEDIA JASA
UBAH DATA & GANTI PASSWORD PENYEDIA JASA
Berikut adalah cara mengubah data P.jasa dan mengganti password yang dapat dilakukan
sendiri oleh penyedia jasa. Adapun tahapan-tahapannya adalah sebagai berikut :
1. Buka tampilan awal tayangan Full e-Procurement dan masukkan kode akses anda,
kemudian klik Ubah Data.
3. Akan muncul tampilan berikut. Ubah data yang diinginkan berikut password jika
diperlukan.Isikan Password Baru anda kemudian ulangi pengisian password baru
tersebut pada kolom Konfirmasi Password untuk memastikan password anda yang
baru adalah benar. Setelah selesai mengubah data atau password klik Kirim.
Pusat Pengolahan Data Kementerian Pekerjaan Umum
42
Petunjuk Teknis 2011 Full e-Procurement
PENYEDIA JASA
4. Pada tayangan selanjutnya akan ada keterangan bahwa data perusahaan /
password anda telah berubah.
Pusat Pengolahan Data Kementerian Pekerjaan Umum
43
Petunjuk Teknis 2011 Full e-Procurement
PENYEDIA JASA
CARA MELIHAT PENGUMUMAN TAMBAHAN DARI PANITIA
Jika Panitia akan memberikan pengumuman tambahan yang berhubungan dengan
pelelangan maka pengumuman tersebut akan diupload ke dalam sistem agar dapat
didownload untuk diketahui oleh penyedia jasa yang mengikuti pelelangan. Untuk
dapat melihat pengumuman tersebut, berikut adalah langkah-langkahnya :
1. Pastikan anda sudah login terlebih dahulu dan terdaftar di paket pekerjaan
tersebut. karena untuk melihat pengumuman yang ada anda harus terdaftar
sebagai peserta dan sudah login.
2. Pada kolom Info Lain klik pada angka yang ada. Setelah itu akan muncul
isi dari pengumuman tersebut
Klik untuk lihat
pengumuman
3. Isi pengumuman dapat dibaca dan ada dokumen yang dapat di download.
Untuk download dokumen pada kolom file pendukung, klik pada angka yang
tertera selanjutnya prosesnya sama dengan cara download dokumen. (lihat
langkah 3 no. 5 s/d 7).
Klik untuk
download file
Isi dari pengumuman
Pusat Pengolahan Data Kementerian Pekerjaan Umum
44
Petunjuk Teknis 2011 Full e-Procurement
PENYEDIA JASA
DAFTAR ISI
Hal.
PENJELASAN UMUM
URAIAN LANGKAH-LANGKAH PENGISIAN PAKET DENGAN SELEKSI
UMUM
Lihat Paket-Paket yang Dilelang
Isi User ID dan Password
Pendaftaran Pada Paket , Download & Upload Dokumen PQ
Download Dokumen Addendum PQ
11
Lihat Hasil Prakualifikasi & Isi Sanggahan
12
Lihat Undangan Pelelangan & Ambil Dokumen Lelang
14
Download BA Aanwijzing
16
Pemasukkan Dokumen Administrasi Teknis dan Penawaran Biaya
17
Lihat Hasil Evaluasi Administrasi Teknis
20
Lihat Pengumuman Hasil Evaluasi Teknis dan Isi Sanggahan Teknis
21
LIhat hasil Pembukaan Penawaran
23
Lihat Hasil Evaluasi Penawaran
24
Lihat Hasil Pengumuman Pemenang dan Isi Sanggahan Pemenang
25
Lihat Penunjukan Pemenang dan Download Surat Penunjukkan
Pemenang
27
URAIAN LANGKAH-LANGKAH PENGISIAN PAKET DENGAN PASCA
KUALIFIKASI
29
Lihat Paket-Paket yang Dilelang
29
Isi User ID dan Password
29
Pendaftaran pada Paket, Download & Upload Dokumen Lelang
29
Download Dokumen Berita Acara Aanwijzing
37
Lihat Tahapan Pembukaan Biaya
37
Lihat Hasil Evaluasi Penawaran Harga / Biaya
38
LIhat Hasil Pengumuman Pemenang dan Isi Sanggahan Pemenang
39
Lihat Penunjukkan Pemenang dan Download Surat Penunjukkan
Pemenang
41
UBAH DATA & GANTI PASSWORD PENYEDIA JASA
42
CARA LIHAT PENGUMUMAN TAMBAHAN DARI PANITIA
44
Pusat Pengolahan Data Kementerian Pekerjaan Umum
45
You might also like
- AnalisisharmonikpasangsurutdenganmetodeadmiraltyDocument9 pagesAnalisisharmonikpasangsurutdenganmetodeadmiraltyAndyan SenoNo ratings yet
- Modul Pasut 2012Document20 pagesModul Pasut 2012Syahnul Sardi TitaheluwNo ratings yet
- Lecture 2 Metode OperatorDocument5 pagesLecture 2 Metode OperatorMad SpyderBiltNo ratings yet
- Lecture 2 Metode OperatorDocument5 pagesLecture 2 Metode OperatorMad SpyderBiltNo ratings yet
- Contoh Proposal UsahaDocument34 pagesContoh Proposal UsahaRenha Dinha PradiptaNo ratings yet
- Juknis PJasa Full-Eproc 2011Konsultan-KonstruksiDocument46 pagesJuknis PJasa Full-Eproc 2011Konsultan-KonstruksiRenha Dinha PradiptaNo ratings yet