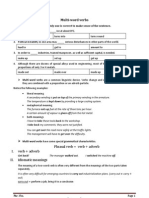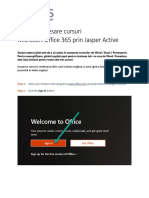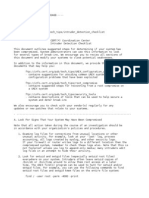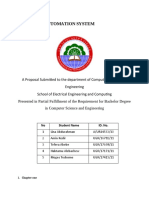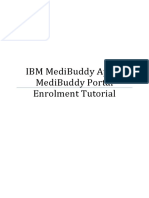Professional Documents
Culture Documents
Archestra Integrated Development Environment (Ide) User'S Guide
Archestra Integrated Development Environment (Ide) User'S Guide
Uploaded by
Alex OreOriginal Title
Copyright
Available Formats
Share this document
Did you find this document useful?
Is this content inappropriate?
Report this DocumentCopyright:
Available Formats
Archestra Integrated Development Environment (Ide) User'S Guide
Archestra Integrated Development Environment (Ide) User'S Guide
Uploaded by
Alex OreCopyright:
Available Formats
ArchestrA Integrated Development
Environment (IDE) Users Guide
Revision C
Last Revision: 8/23/05
Invensys Systems, Inc.
All rights reserved. No part of this documentation shall be reproduced, stored
in a retrieval system, or transmitted by any means, electronic, mechanical,
photocopying, recording, or otherwise, without the prior written permission of
Invensys Systems, Inc. No copyright or patent liability is assumed with respect
to the use of the information contained herein. Although every precaution has
been taken in the preparation of this documentation, the publisher and the
author assume no responsibility for errors or omissions. Neither is any liability
assumed for damages resulting from the use of the information contained
herein.
The information in this documentation is subject to change without notice and
does not represent a commitment on the part of Invensys Systems, Inc. The
software described in this documentation is furnished under a license or
nondisclosure agreement. This software may be used or copied only in
accordance with the terms of these agreements.
2005 Invensys Systems, Inc. All Rights Reserved.
Invensys Systems, Inc.
26561 Rancho Parkway South
Lake Forest, CA 92630 U.S.A.
(949) 727-3200
http://www.wonderware.com
Trademarks
All terms mentioned in this documentation that are known to be trademarks or
service marks have been appropriately capitalized. Invensys Systems, Inc.
cannot attest to the accuracy of this information. Use of a term in this
documentation should not be regarded as affecting the validity of any
trademark or service mark.
Alarm Logger, ActiveFactory, ArchestrA, Avantis, DBDump, DBLoad, DT
Analyst, FactoryFocus, FactoryOffice, FactorySuite, FactorySuite A2, InBatch,
InControl, IndustrialRAD, IndustrialSQL Server, InTouch, InTrack,
MaintenanceSuite, MuniSuite, QI Analyst, SCADAlarm, SCADASuite,
SuiteLink, SuiteVoyager, WindowMaker, WindowViewer, Wonderware, and
Wonderware Logger are trademarks of Invensys plc, its subsidiaries and
affiliates. All other brands may be trademarks of their respective owners.
Contents
Contents
Before You Start .................................................7
About This Book .................................................................................... 7
Documentation Conventions .................................................................. 8
Technical Support................................................................................... 8
Introduction ........................................................9
The IDE .................................................................................................. 9
Starting the IDE.................................................................................... 10
Connecting to a Galaxy ........................................................................ 10
Licensing .......................................................................................... 14
Login/Logout .................................................................................... 16
Using a Desktop Shortcut ................................................................. 18
Starting Multiple IDEs...................................................................... 19
Changing Galaxies ............................................................................... 19
The IDE User Interface ........................................................................ 20
Menu Bar .......................................................................................... 21
Toolbar.............................................................................................. 25
Template Toolbox ............................................................................. 27
Application Views ............................................................................ 29
Object Editor Area............................................................................ 34
Status bar .......................................................................................... 34
Operations Pane ................................................................................ 34
Reorganizing Your Work Area ......................................................... 35
Shortcut Keys ....................................................................................... 36
Allowed Names/Characters.................................................................. 36
Node-to-Node Communications .......................................................... 38
ArchestrA User Accounts ................................................................. 38
Multiple NIC Computers .................................................................. 39
Minimum Disk Space Requirements.................................................... 44
Working with Objects.......................................45
About Objects....................................................................................... 46
Importing Objects................................................................................. 46
Exporting Objects................................................................................. 49
Configuring Objects ............................................................................. 51
Checking Objects In and Out............................................................ 51
Deleting an Object ............................................................................ 54
Renaming an Object ......................................................................... 54
Enhancing an Objects Functionality................................................ 56
Templates ............................................................................................. 56
IDE Users Guide
Contents
Managing Templates with Toolsets.......................................................56
Creating Toolsets ...............................................................................57
Deleting Toolsets ...............................................................................58
Deriving a Template from Another Template .......................................58
Locked, Unlocked Template Attributes.............................................59
Instances................................................................................................61
Importing a Galaxy Load File...............................................................61
Exporting a Galaxy Dump File .............................................................63
Galaxy Dump File (.csv) Structure....................................................64
Creating Instances from Templates.......................................................64
Instance Icon States ...........................................................................65
Validating Objects .................................................................................66
Manual Validation .............................................................................67
Building Your Application ....................................................................68
Assigning Instances ...........................................................................69
Deploying Objects.................................................................................71
Redeploying Objects .............................................................................74
Undeploying Objects.............................................................................75
Undeployment Post-Conditions ........................................................76
Working with Object Editors ...........................77
Opening/Closing an Objects Editor .....................................................77
Configuring an Object in its Editor.......................................................78
General Editor Layout .......................................................................78
Lock Icons .........................................................................................81
Security Icons ....................................................................................82
Group Locking/Security ....................................................................83
Object Editor Behavior......................................................................83
Referencing Objects Using the Attribute Browser............................84
Object Information Page....................................................................91
Working with History .......................................93
InSQL the Historian ..............................................................................93
Configuring WinPlatforms, AppEngines for History ...........................94
Configuring Objects to Store History ...................................................94
Historizable Data Types for Attributes..............................................96
History Extension During Configuration ..........................................97
InSQL and Object Redeployment, Undeployment............................97
Working with Events and Alarms ...................99
Events and Alarms ................................................................................99
InTouch as the Alarm and Event Client ..............................................100
Disabling an AutomationObjects Alarms.......................................102
IDE Users Guide
Contents
Enabling an AutomationObjects Alarms....................................... 102
Configuring an AutomationObject for Alarms .................................. 102
User-Defined Alarms...................................................................... 103
Objects Generating Alarms/Events .................................................... 103
Area AutomationObject.................................................................. 104
Alarm, Event Subscription ............................................................. 104
Alarm enable/disable ...................................................................... 104
Alarm Provider Behavior in a Network Outage ............................. 105
Distinctions Between Alarms and Events in Industrial Application
Server and InTouch ............................................................................ 105
Enhancing an Objects Functionality ...........107
Configuration Editor Extension Pages ............................................... 108
Extension Inheritance Characteristics ................................................ 108
Scripting ............................................................................................. 108
The Scripts Page ............................................................................. 109
User Defined Attributes ..................................................................... 122
The UDAs Page .............................................................................. 123
Attribute Extensions........................................................................... 126
The Extensions Page....................................................................... 126
InputOutput Extension.................................................................... 129
Input Extension............................................................................... 130
Output Extension ............................................................................ 130
Alarm Extension ............................................................................. 131
History Extension ........................................................................... 131
Output Functionality....................................................................... 132
QuickScript .NET Scripting Language .............................................. 133
Common Scripting Environment.................................................... 135
Script Functions .............................................................................. 141
QuickScript .NET Variables ........................................................... 178
Numbers and Strings....................................................................... 180
QuickScript .NET Control Structures............................................. 181
Recognition of Keywords, Symbols ............................................... 185
Sample Scripts ................................................................................ 185
Working with Containment ............................199
Contained Objects .............................................................................. 199
Examples of Containment .............................................................. 200
ApplicationObject Containment......................................................... 201
Working with References ..............................205
Messaging Exchange and Attributes .................................................. 205
Reference Strings ............................................................................... 206
Reference String Format................................................................. 207
IDE Users Guide
Contents
References and Cross-References.......................................................209
Properties Dialog Box.........................................................................209
Find Object..........................................................................................216
Browsing Galaxy References from InTouch.......................................218
Working with Security....................................223
Configuring Security...........................................................................224
Authentication Mode .......................................................................225
Security Groups ...............................................................................228
Roles ................................................................................................230
Users ................................................................................................234
After You Change Security .................................................................236
About OS Group Based Security ........................................................236
Galaxy Repository Management...................239
Determining Galaxy Status .................................................................239
Creating a New Galaxy .......................................................................240
Multiple Galaxies on one Galaxy Repository Node ...........................241
Loading/Unloading a Galaxy ..............................................................241
Uploading Runtime Configuration to Galaxy.....................................242
Backup up, Restoring a Galaxy...........................................................242
Configuring a Galaxy Time Master ....................................................243
ArchestrA Redundancy .................................245
Overview .............................................................................................245
Terminology ....................................................................................246
Examples of Redundancy ................................................................247
AppEngine Redundancy .....................................................................249
Configuration...................................................................................250
Errors and Warnings ........................................................................255
Deployment .....................................................................................255
What Happens in Run-time .............................................................257
Data Acquisition Redundancy ............................................................261
Configuration...................................................................................261
Deployment .....................................................................................262
What Happens in Run-time .............................................................262
Glossary of ArchestrA Terms........................267
Index................................................................273
IDE Users Guide
Before You Start
Before You Start
About This Book
This book describes the user interface and functions of the ArchestrA
Integrated Development Environment (IDE). This book is organized in the
following fashion:
Introduction: Includes detailed descriptions of elements of the IDEs user
interface.
Working with Objects: Includes importing and managing object templates,
managing toolsets in the IDEs Template Toolbox, and creating,
configuring and deploying object instances.
Working with Object Editors: Includes using editors to configure objects.
Working with Alarms and Events: Includes events and alarms, the
differences between the two and how to configure objects for reporting
them through the InTouch alarm provider.
Enhancing an Objects Functionality: Includes using the Scripts, UDAs
and Extensions pages of an object editor to extend an objects
functionality beyond its original capabilities.
Working with Containment: Includes using object containment to create
complex real-world devices.
Working with References: Includes working with reference strings, the
object Properties dialog box and finding lost objects.
Working with Security: Includes configuring security for the ArchestrA
environment.
Galaxy Management: Includes the Galaxy Repositorys SQL Server
database, backing up Galaxies, creating and deleting Galaxies and
configuring a Galaxy time master node.
ArchestrA Redundancy: Includes using the redundancy functions in the
ArchestrA infrastructure to provide strategic duplication of critical
components in your application.
Index
Working with History: Includes the relationship between Industrial
Application Server objects and the history function provided by InSQL.
For more information on using ArchestrA, refer to your Factory Suite A2
Deployment Guide.
You can view this document online or you can print it, in part or whole, by
using the Adobe Acrobat Readers print feature.
IDE Users Guide
Before You Begin
Documentation Conventions
This documentation uses the following conventions:
Convention
Used for
Initial Capitals
Paths and filenames.
Bold
Menus, commands, dialog box names, and dialog box
options.
Monospace
Code samples and display text.
Technical Support
Wonderware Technical Support offers a variety of support options to answer
any questions on Wonderware products and their implementation.
Before you contact technical support, refer to the relevant chapter(s) in your
ArchestrA IDE Users Guide for a possible solution to any problem you have
with the IDE. If you need to contact technical support for assistance, have the
following information available:
IDE Users Guide
The type and version of the operating system you are using. For example,
Microsoft Windows XP.
The exact wording of the error messages encountered.
Details of the attempts you made to solve the problem(s) and your results.
Any relevant output listing from the Log Viewer or any other diagnostic
applications.
Details of how to recreate the problem.
If known, the Wonderware Technical Support case number assigned to
your problem if this is an ongoing problem.
Introduction
C H A P T E R
Introduction
ArchestrA is the next generation architecture for supervisory control and
manufacturing information systems. It is an open and extensible system of
components based on a distributed, object-oriented design.
This document describes how to use the main configuration tool in the
ArchestrA system, the Integrated Development Environment (IDE).
This chapter describes how to begin using the IDE and the basic IDE user
interface.
For more information on using ArchestrA, see your Factory Suite A2
Deployment Guide.
Contents
The IDE
Starting the IDE
Changing Galaxies
The IDE User Interface
Shortcut Keys
Allowed Names/Characters
Node-to-Node Communications
Minimum Disk Space Requirements
The IDE
The IDE is the integrated design and development tool where you configure
and deploy all ArchestrA objects to target computers. It maintains and
configures the objects in your application and the underlying infrastructure that
supports your application.
With the IDE, you can import new types of objects (templates) into the Galaxy,
configure instances of those template objects and deploy them to computers on
your network. Multiple users can work concurrently in the same Galaxy on
different sets of objects from different IDEs.
The IDE can be installed on any computer that has ArchestrAs Bootstrap
software installed.
IDE Users Guide
10
Chapter 1
Starting the IDE
Before you can open the IDE, you need the following:
At least one Galaxy in your Galaxy Repository.
A valid license for your Galaxy Repository.
For more information about licensing requirements, refer to your Licensing
Guide for the Industrial Application Server.
You might be required to login if security is enabled on the selected Galaxy.
The ArchestrA security system controls user access to
all parts of the IDE
the utilities in the System Management Console
the runtime environment
If you are denied access to the IDE or any operation typically available in the
IDE, see the administrator of your ArchestrA security environment about
additional privileges. See Working with Security for more information about
the security system.
Use the steps below to start ArchestrA.
To start ArchestrA
1.
To start the IDE, click Start, point to Programs and then to
Wonderware. Click ArchestrA IDE.
Note Parts of the IDEs user interface look or function slightly different when
Industrial Application Server is installed on different versions of Microsoft
Windows. The procedures in this manual show a Windows XP environment.
Connecting to a Galaxy
Each IDE session requires connection to a specified Galaxy. You cannot start
the IDE without opening a Galaxy. When you start the IDE, the Connect to
Galaxy dialog box appears.
IDE Users Guide
Introduction
11
This dialog box has three groups:
Galaxy Repository/Galaxy connect selections: The GR Node Name list
and Galaxy Name list.
Buttons: Connect, New Galaxy, Delete Galaxy, About and Cancel.
Licensing information
If the Galaxy Name list is empty, you do not have a Galaxy on the computer
shown in the GR Node Name box. Before you can start the IDE, either browse
for a Galaxy on another node or create a new Galaxy.
To browse other nodes
1.
On the Connect to Galaxy dialog box, click the browse button
Browse Node dialog box appears.
. The
IDE Users Guide
12
Chapter 1
2.
Do the following:
In the Domain box, select a domain.
In the Node Name box, select a computer.
Click OK to place the selected node name in the GR Node Name box
of the Connect to Galaxy dialog box.
To create a new Galaxy
IDE Users Guide
1.
On the Connect to Galaxy dialog box, click New Galaxy. The New
Galaxy dialog box appears.
2.
Do the following:
From the GR Node Name list, select the computer on which you
want to create the new Galaxy.
In the Galaxy Name box, type the name of Galaxy you want to
create.
Click OK to begin creating the new Galaxy. The Create Galaxy
progress box appears.
Introduction
13
Note New Galaxies are created with no security. They also have the following
characteristics: two users (DefaultUser and Administrator, both with full
access to everything), two security roles (Default and Administrator, both with
full privileges) and one security group (Default). See Working with Security
for more information about the security model and setting security for your
new Galaxy.
3.
Click Close to return to the Connect to Galaxy dialog box.
4.
After the GR Node Name and Galaxy Name options are correct, click
Connect to start the IDE and to connect to that Galaxy.
If you previously created one Galaxy on the GR node shown, the Galaxys
name is automatically shown. Click Connect to start the IDE and to
connect to that Galaxy. If you previously created more than one Galaxy on
the GR node shown, the most recently accessed Galaxy name is shown.
Select the desired Galaxy from the Galaxy Name list and click Connect
to start the IDE and to connect to that Galaxy.
Note If security is enabled, the Login dialog box appears before the IDE is
started. If security is disabled, you are automatically logged in as a
DefaultUser user. See Login/Logout for more information about the Login
dialog box.
To delete the Galaxy shown in the Galaxy Name box, click Delete Galaxy.
To determine software version, copyright and other information about the
ArchestraA IDE, click About. The About ArchestrA IDE dialog box appears.
The following image is shown as an example.
IDE Users Guide
14
Chapter 1
The Galaxy Client Access License group of the Connect to Galaxy dialog
box shows the following information:
License Type
License Number
Vendor
Product Text
Expiry date (if any)
License Notice Text
Licensing
You must have a FactorySuite Development (FS Dev) license on the
development node. This license contains information about the I/O count you
are allowed. You cannot configure or access the Galaxy database information
using a configuration tool such as IDE or the Galaxy Tag browser from
WindowMaker on a development node without a license.
The Galaxy license in the GR node, also called the AppServer license, defines
the number of platforms and IO points the system is licensed for. The I/O count
in the development license must be equal to or greater than the I/O count for
your Galaxy.
If the I/O count associated with the FactorySuite Development license is not
equal to or greater than the I/O count in the Galaxy license in your GR node,
you cannot connect to the specified GR node.
If the I/O count is not equal to or greater than the I/O count for your GR node,
you cannot open the IDE.
If a license-related message appears when you opening the IDE, you have a
problem with your license. This message indicates one of the following
conditions:
IDE Users Guide
Introduction
15
No license is installed on the development node.
Your license expired.
You exceeded the licensed I/O count or number of WinPlatforms.
The number of I/O points specified in your development node license is
less than the I/O points specified in your Galaxy license.
The License Utility can help you correct these problems. Until the problem is
resolved, you cannot:
Open the IDE.
Connect to existing Galaxies.
Create new Galaxies.
After you update your license, you can connect to your Galaxy and open the
IDE with no further problems. For more information about correcting any
licensing problems, contact your distributor.
Note If a license expires while you are using the IDE, you cannot connect to
the Galaxy the next time you open the IDE.
To check your license
1.
Double-click the License icon
at the bottom of the IDEs Main
Window to open the License Information dialog box.
IDE Users Guide
16
Chapter 1
2.
From the License type list, select the license you want to see more
information about. To see information about the GR node license, select
AppServer. To see more about the development node license, select Fs
Dev License.
License Information group
Number: License number.
Vendor: Name of software vendor.
Product Text: The software name and version number.
Expiry Date: Expiration date for your license.
Notice Text: Information about the software vendor.
Configuration Sessions group (Fs Dev License) or Platform area
(AppServer License)
Current Count: Number of deployed WinPlatforms in your Galaxy.
Status: Relationship between the current and maximum WinPlatform
count values. Three statuses are possible: OK, Exceeded (deployed
WinPlatform count exceeds the maximum allowed by your license)
and DEV (your license has no I/O and Platform Count feature line).
Max Count: Maximum number of deployed WinPlatforms allowed
by your license. If your license has no I/O and Platform Count feature
line, N/A appears.
IO Point group
Configured Count: Number of configured I/O points in your Galaxy.
Status: Relationship between the configured and maximum I/O point
count values. Three statuses are possible: OK, Exceeded (configured
I/O points count exceeds the maximum allowed by your license) and
DEV (your license has no I/O and Platform Count feature line).
Max Count: Maximum number of configured I/O points allowed by
your license. If your license has no I/O and Platform Count feature
line, N/A appears.
Login/Logout
If you open a connection to a security enabled Galaxy, the ArchestrA IDE
Login dialog box appears.
IDE Users Guide
Introduction
17
Type your User Name and Password. If OS authentication security is enabled
for the Galaxy, you must select the Domain on which your user account is
located, unless when the domain is local.
Click OK. Your login data is validated by the Galaxy Repository being
accessed (and perhaps the operating system), and the IDE is started. If the GR
does not recognize either your user name or password, a message appears.
Click Change Password on the ArchestrA IDE Login dialog box to open the
following dialog box. This button is unavailable until you enter a valid user
name and password.
For instructions about setting up security in the ArchestrA environment, see
Working with Security.
Changing Users
At any time during an IDE session, you can change user accounts by clicking
Change User on the Galaxy menu. If the Galaxy has open security, this
function does nothing and the following message appears.
IDE Users Guide
18
Chapter 1
Click OK. All users in an open security environment are treated as the
Defaultuser by the Galaxy.
If security is enabled on the Galaxy, the Change User dialog box appears.
Enter login data for the new user and click OK. Click Change Password to
change the password for the new user. The following dialog box appears.
Using a Desktop Shortcut
You can automate connection to a frequently used Galaxy with a desktop
shortcut that specifies a Galaxy Repository and Galaxy.
IDE Users Guide
Introduction
19
To create a desktop shortcut
1.
Right-click on your computers desktop. Point to New and click Shortcut.
2.
In the Create Shortcut dialog box, click Browse and do the following:
Browse to the installation path of the IDEs executable (aaIde.exe).
Select aaIde.exe and click Open.
Click Next.
Type a name for the shortcut. Click Finish.
3.
Right-click the new shortcut and click Properties on the shortcut menu.
4.
On the Shortcut page, place your cursor at the end of the Target box.
Type a space, the Galaxy Repository node name, a backslash (\) and
then the Galaxy name.
5.
Click OK.
To use the shortcut, double-click it on your desktop. If the shortcut contains
invalid data, a message appears. Click OK to open the Connect to Galaxy
dialog box. If the shortcut's Galaxy data is invalid, the Galaxy Name box
displays the last accessed Galaxy.
Important! A desktop shortcut cannot contain login information. If security
is enabled, double-clicking the shortcut opens the Login dialog box.
Starting Multiple IDEs
Multiple users of the IDE can connect to and configure the same Galaxy at the
same time. To do this, each individual user starts the IDE and connects to the
Galaxy in a normal way.
The ArchestrA environment ensures:
Objects checked out by one user cannot be edited by another user. All
users can determine who has checked out an object in the Galaxy.
Configuration changes made and checked in by one user are displayed in
the IDE of all other users.
Changing Galaxies
To change from one Galaxy to another, click Change Galaxy on the Galaxy
menu. The Change Galaxy dialog box appears.
IDE Users Guide
20
Chapter 1
In this dialog box, you can select another Galaxy from the Galaxy Name
option, another Galaxy Repository node from the GR Node Name option,
create a new galaxy with the New Galaxy button, or delete the current galaxy
with the Delete Galaxy button. To change galaxies, select the appropriate GR
Node Name and Galaxy Name, and then click the Connect button.
All other options are the same as those on the Connect to Galaxy dialog box.
The IDE User Interface
The primary user interface of the IDE is the Main Window. Use it to create
your application and deploy it on your domain.
IDE Users Guide
Introduction
21
The Main Window consists of the following elements:
Title bar
Menu bar
Toolbar
Template Toolbox pane
Application Views pane
Object editor area
Status bar
Each of these elements appear by default.The Operations pane is not shown
initially.
The title bar shows the name of the utility.
The other elements of the Main Window are described next.
Menu Bar
The IDE menu bar has the following menus: Galaxy, Edit, View, Object,
Window and Help.
Depending on which object or Main Window element is in focus, what
condition the element is in or whether certain functions are logically permitted,
some menu options are unavailable. The following is a description of all menu
options:
Galaxy menu: Provides Galaxy or user-level global options.
IDE Users Guide
22
Chapter 1
Instance: Creates an instance of the template currently in focus.
Template Toolset: Creates a new template toolset. This option opens
the New Toolset dialog box.
Derived Template: Creates a derived template of the template
currently in focus.
Open: Opens the editor of the object currently in focus.
Close: Closes the editor currently in focus. You are prompted to save
changes made in the editor.
Import
IDE Users Guide
New
Open Read-Only: Opens the editor in read-only mode of the object
currently in focus. There are several conditions that can place this
restriction on opening an objects editor, including: the object is checked
out to someone else or you do not have configuration permissions in
general or specifically for the object in question.
Automation Object(s): Imports an object definition file (.aapdf or
.aapkg extension). This option opens the Microsoft Open dialog
box, from which one or more files can be selected at a time. See
Importing Objects.
Script Function Library: Imports a library of script functions
(.aaSLIB, COM .dll, COM .tlb, COM .olb, or .NET .dll files) into
your Galaxy. Script function libraries provide operations for use
within scripts. If the script functions name is identical to one
previously imported into the Galaxy, you are prompted to replace the
current one.
Galaxy Load: Imports Galaxy configuration data from a comma
separate variable file (.csv extension) that contains previously
exported objects (see Galaxy Dump below). This option opens the
Open dialog box where you navigate to the desired file.
Export
Automation Object(s): Exports the object(s) in focus to a package
file (.aaPKG). This option opens the Save As dialog box. The
exported file contains the attributes and configuration values of the
original object(s). See Exporting Objects.
All Automation Objects: Exports all objects in the Galaxy to a
package file (.aaPKG).
Script Function Library: Shares a library of script functions with
another script writer. This option opens the Export Script Function
Library dialog box.
Galaxy Dump: Saves the configuration data of a Galaxy to a comma
separated variable file (.csv extension). You can change attribute
values for objects and create new objects within the file by editing it
in Excel. You can upload (see Galaxy Load above) the configuration
data back into the Galaxy. This option opens the Save dialog box
where you can name the .csv file and specify a location.
Introduction
23
Note When you open the .csv file in Excel, make sure you select Delimited
text and then Comma. When you are done making your changes, save the file
as a .csv so it will correctly import back into Industrial Application Server.
Save: Saves all configuration data in the editor currently in focus.
Save All: Saves all configuration data in all editors currently open.
Configure
Security: Opens the Configure Security dialog box where you can
set all ArchestrA environment security parameters. See Working with
Security for more information.
View Security: Opens the Configure Security dialog box in readonly mode.
Time Master: Opens the Configure Time Master dialog box where
you can select a node on your network that serves as a time master for
all other nodes.
Customize Toolsets: Opens the Customize Toolsets dialog box
where you can specify which template toolsets appear in the
Template Toolbox.
Galaxy Status: Opens the Galaxy Status dialog box, showing various
statistical counters related to the objects in your Galaxy.
Properties: Opens the Properties dialog box where you can view general
properties, attributes, references, cross-references, change log, operational
limits and errors/warnings associated with the object currently in focus.
Change Galaxy: Selects another Galaxy to open. This option opens the
Change Galaxy dialog box.
Change User: Changes the logged in user of the current session of the
IDE. This option opens the Change User dialog box. If no ArchestrA
security is enabled, using this option shows a message stating there is no
security enabled.
<Recent Galaxies List>: Connects to a recently-accessed Galaxy. This list
shows the four most recently opened Galaxies, listed with the most recent
first. Clicking on a Galaxy in the list opens the ArchestrA IDE Login
dialog box if security is enabled.
Exit: Closes an IDE session. You are prompted to save unsaved object
editor configuration data. User preferences (for example, Application
Views pane positioning) persist for the logged in user.
Edit menu: Provides object and user-level options.
Rename: Puts the name of the object in focus in renaming mode.
Delete: Deletes the object currently in focus.
Rename Contained Name: Opens the Rename Contained Name dialog
box where you can provide another contained name for the object in focus.
Find: Opens the Find dialog box, in which you can set search criteria for
finding objects by name and type.
IDE Users Guide
24
Chapter 1
User Information: Sets global preferences for the logged in user, such as
default system objects. This option opens the Configure User
Information dialog box.
View menu: Provides options for showing or hiding elements of the IDE. This
menu provides options for controlling the Main Window appearance. On your
initial IDE login, all three Main Window components listed below are visible.
When the user logs in again, he or she sees the previously saved user
preference settings.
Application Views: Puts into focus the Application Views part of the
Main Window.
Template Toolbox: Puts into focus the Template Toolbox part of the
Main Window.
Operations: Shows the Operations pane. To close it, click the X button.
Status Bar: Toggles the status bar in the Main Window on and off.
Object menu: Provides object-related options.
IDE Users Guide
Check Out: Checks out an object from the Galaxy so that you can
maintain sole authority to configure that object. No one connected to the
Galaxy can change the configuration of the object until you check it back
in to the Galaxy.
Check In: Checks in to the Galaxy Repository an object which was
previously checked out. This option opens the Check In Object dialog
box.
Undo Check Out: Reverses a previous check out without affecting the
configuration of the object in question nor its change log. The result of this
option is the object can be checked out by anyone connected to the Galaxy.
Override Check Out: Disables the checked out flag on the object in
focus. This option typically requires special permissions, and should be
used in only those circumstances in which it is certain that the person who
originally checked out the object is not currently configuring the object.
Validate: Validates the configuration of one or more objects. This option
opens the Operations pane. For more information, see Validating Objects.
View in Object Viewer: Opens the Object Viewer utility, where you can
view the attributes of the selected object. This option is available when the
selected object is deployed.
Deploy: Deploys the object or objects currently in focus to the nodes their
configurations denote. This option opens the Deploy Object dialog box.
Undeploy: Undeploys the object or objects currently in focus from the
nodes that currently host them. This option opens the Undeploy Object
dialog box.
Assign To: Opens the Assign To dialog box, in which you specify which
object the selected object is assigned to.
Introduction
25
Unassign: Removes the assignment already set for the selected object, and
placing it in the Unassigned Host folder of the Deployment View or the
Unassigned Area folder of the Model View. When selected in the
Derivation View, all parent relationships (host, area and containment) are
unassigned. This option opens the Unassign dialog box where you can
monitor the unassignment process. This option fails if the selected object
is currently deployed.
Set as Default: Sets a system object, such as a WinPlatform, AppEngine
or Area, as the default for assigning other objects.
Upload Runtime Changes: Uploads the selected, deployed objects
configuration to the Galaxy. This option is useful when changes to certain
writeable attributes are made in the configuration environment, but at a
later time, the runtime objects configuration is determined to be preferred.
This option overwrites the configuration data in the Galaxy with runtime
data.
Window menu: Provides options for manipulating the object editor area of the
Main Window. This menu is available if at least one editor is open.
Cascade: Typical Windows option for cascading (layering) multiple
object editors.
Tile Horizontally: Typical Windows option for showing all open object
editors at one time in horizontal fashion.
Tile Vertically: Typical Windows option for showing all open object
editors at one time in vertical fashion.
Close All: Closes all open object editors. If any data changed on any
editor, you are prompted to save those changes individually for each
editor.
Windows: Opens the Windows dialog box where you can manage all
open configuration editors. This option is available when at least one
editor is open.
<Open Windows List>: Selects and puts into focus an open object editor.
This list appears when at least one editor is open.
Help menu:
Help Topics: Opens the IDE Help file.
Object Help: Opens the Help documentation for the object currently in
focus.
About ArchestrA IDE: Opens the About ArchestrA IDE dialog box, in
which you can view copyright, software version and other information
about the IDE.
Toolbar
The IDE toolbar consists of icons for quick access to frequently used options.
Each icon is cross-references to menu bar options (see Menu Bar for
descriptions. The names associated with each are based on the tooltip that
appears when you point to each icon.
IDE Users Guide
26
Chapter 1
Icon
IDE Users Guide
Name
Equivalent Menu Bar option
Change Galaxy
Change Galaxy on Galaxy menu
Import Automation
Object(s)
Automation Object(s) on Import submenu
of Galaxy menu
Open
Open on Galaxy menu
Save
Save on Galaxy menu
Find
Find on Edit menu
Check Out
Check Out on Object menu
Check In
Check In on Object menu
Undo Check Out
Undo Check Out on Object menu
Properties
Properties on Galaxy menu
Deploy
Deploy on Object menu
Undeploy
Undeploy on Object menu
Delete
Delete on Edit menu
Customize Toolsets
Customize Toolsets on Configure submenu
of Galaxy menu
User Information
User Information on Edit menu
Introduction
Icon
27
Name
Equivalent Menu Bar option
Galaxy Status
Galaxy Status on Galaxy menu
Template Toolbox
Application Views
Help Topics
Help Topics on Help menu
The availability of the above icons depends on which part of the IDEs Main
Window is in focus, whether a particular action is allowed, or whether
something changed in the configuration environment.
Template Toolbox
This part of the Main Window lists template toolsets, which contain object
templates. The Template Toolbox contains a tree view of template categories
in the Galaxy. Double-click a category to open that toolset and see the object
templates it contains.
By default, the template category tree view is collapsed. After you log in to a
Galaxy, the Template Toolbox is loaded with the categories open from the last
login session.
IDE Users Guide
28
Chapter 1
A new Galaxy is automatically populated with the templates shown above.
All template names are preceded by a dollar sign ($). Each template provides a
unique set of functionality you can use as a building block in creating your
application.
Use templates to create object instances. Each template has a set of attributes
that are transferred to those instances. Each attribute has a default value that is
also transferred. In some cases, attribute values can be reconfigured in the
instance. This template-instance relationship is central to the robust and
reusable nature of the IDE.
Shortcut Menu for the Template Toolbox
The shortcut menu for templates includes the following (see Menu Bar for
descriptions of these options):
Open
Open Read-Only
Check Out
Check In
Undo Check Out
Override Check Out
Validate
New
IDE Users Guide
Instance
Derived Template
Introduction
Delete
Rename
Assign To
Unassign
Export
29
Automation Object(s)
Galaxy Dump
Object Help
Properties
Application Views
The Application Views pane shows the object-related contents of the Galaxy
in three different ways: Model, Deployment, and Derivation. The Model
View is the default view when the IDE is first opened.
Note In each Application View, the names of the default objects are in bold
type. The default objects are a single Area, WinPlatform, and AppEngine that
newly-created instances are assigned to (Deployment View) or associated with
(Model View). The assignment or association is based on the kind of instance
you create. For example, creating an instance of an ApplicationObject
automatically associates it with the default Area. Creating an instance of an
AppEngine automatically assigns it to the default WinPlatform and associates
it with the default Area. You can reassign the new instance by dragging and
dropping it onto another object.
For each object shown in any view, the follow conditions are listed:
The objects deployment status:
not deployed
deployed
pending configuration update
The object is currently deployed and has been reconfigured since
deployment.
pending software update.
The object is deployed and its template code modules have been
upgraded.
The objects configuration status: good, warning or bad.
The objects check out status: checked out or checked in to the Galaxy
database.
When you switch from one Application View to another, the selected object in
the first view is automatically selected in the second view. This is true only if
the object exists in that view. For example, templates are not shown in the
Deployment View and Model View.
IDE Users Guide
30
Chapter 1
Model View
The Model view shows objects in terms of their physical or containment
relationships, and allows you to organize them through a folder structure. This
view most accurately represents an application perspective of the your
processes (for example, specific process areas, tanks, valves, pumps and their
relationships based on containment).
The tree structure functions like a standard MS Explorer tree. It shows a simple
hierarchy: <Galaxy name> and the Unassigned Area folder.
In the Model View, all objects are grouped by Areas and by containment
relationship. The Model View shows these relationships in the following way:
The top of the tree is the Galaxy.
Top-level Areas are shown under the Galaxy.
Within each Area, contained Areas are listed. Multiple levels are allowed.
Objects that belong to an Area are listed under it.
Objects contained by other objects are listed under their respective
containers. Multiple levels are allowed.
Note Objects implicitly belong to the same Area as the object that
contains them. Also, some object hierarchical names are truncated if you
have multiple levels shown. To view the entire hierarchical name, select
the object and click Properties on the Galaxy menu. The entire
hierarchical name is shown in the Properties dialog box.
Objects that currently do not belong to an Area are listed under
Unassigned Area. Containment relationships between parent and child
objects are preserved there.
Under each branch of the tree, objects are listed in alphabetical order. Default
objects are shown in bold.
To associate one object with another, drag it. To break that association, drag it
to another object or to the Unassigned Area folder. An inappropriate
assignment match is not allowed and the universal not symbol is shown.
Note You can drag an object instance from any Application View to the
search results area of the Find dialog box. This action lets you filter the drop
target to a manageable list for doing an assignment.
For more information about object containment, see Working with
Containment.
IDE Users Guide
Introduction
31
Note You must undeploy an object that is currently deployed before changing
its association from one Area to another.
Deployment View
The Deployment view presents object instances (no templates) in terms of their
assignment relationships, and allows the user to organize those objects through
a folder structure. This view displays which objects reside on which computers
and which objects host them. Since, in the ArchestrA environment, the
physical location of objects is not required to approximate the real-world
environment it emulates, this view does not represent your physical plant
environment.
The tree structure functions like a standard MS Explorer tree, and initially is
divided into two hierarchical levels: <Galaxy Name> and the Unassigned
Host folder.
In the Deployment View, objects are displayed in a tree according to their
distribution relationships in a multi-node system in the following way:
The top of the tree is the Galaxy.
Under each Area, assigned ApplicationObjects are listed.
Under each DINetwork Object, assigned DIDevice Objects are listed.
WinPlatforms are shown under the Galaxy.
Under each WinPlatform, assigned AppEngines are listed.
Under each AppEngine, assigned Areas and DI Objects (for example,
DINetwork Objects) are listed.
Under each ApplicationObject, contained ApplicationObjects are listed.
Multiple levels are allowed.
Unassigned objects are grouped together in the Unassigned Host folder.
Area and containment relationships are maintained within this view.
Important! DINetwork objects have specific configuration limits (for
example, whether more than one object can be deployed to a single
WinPlatform). The IDE does not check for these limits. Refer to the
DINetwork objects help file for specifics on configuration limits.
Under each branch of the tree, objects are listed in alphabetical order. Default
objects are displayed in bold.
IDE Users Guide
32
Chapter 1
To assign an object to another, drag it onto the host object. An inappropriate
assignment match is not allowed (the universal not symbol is shown). To
unassign an object, drag it to the Unassigned Host folder.
Note You must undeploy an object that is currently deployed before
reassigning it from one object to another.
Note You can drag an object instance from any Application View to the
search results area of the Find dialog box. This action enables you to filter the
drop target to a manageable list for doing an assignment.
Derivation View
The Derivation View presents objects and templates in terms of their ancestry.
An object derived from another object appears in a hierarchy under it.
The tree structure functions like a standard MS Explorer tree, and initially is
divided into three hierarchical levels: <Galaxy Name>, <Used Base
Templates> (shown as $FieldReference in example above) and the Unused
Base Templates folder. The $FieldReference template appears because it
already has derived templates created for you in a new Galaxy.
In the Derivation View, objects are displayed according to their parent-child
relationship in the following way:
The top of the tree is the Galaxy.
Under each base template, derived templates and instances created from
the base template are listed. Multiple levels are allowed. Instances created
from derived templates are listed under their parents.
Unused templates (no associated derived templates or instances) are
grouped together in the Unused Base Templates folder.
Base templates with associated child objects (either derived templates or
instances) are shown under the Galaxy.
Objects whose names are preceded with a $ are templates (base or derived).
Under each branch of the tree, child objects are listed in alphabetical order.
Default objects are displayed in bold.
As in other views, dragging one object onto another in the Derivation View
associates the two objects based on predefined rules of the object types.
IDE Users Guide
Introduction
33
Note You can drag an object instance from any Application View to the
search results area of the Find dialog box. This action enables you to filter the
drop target to a manageable list for doing an assignment.
Shortcut Menu for Application Views
The shortcut menu for the Model, Deployment and Derivation views is
dynamic depending on which view is currently displayed. In some cases,
options are not available. Right-clicking on an object displays the following
shortcut menu (see Menu Bar for descriptions of these options):
Open
Open Read-Only
Check Out
Check In
Undo Check Out
Override Check Out
Validate
New
Derived Template
Delete
Rename
Rename Contained Name
Deploy
Undeploy
Upload Runtime Changes
Assign To
Unassign
Set as Default
Export
Instance
Automation Object(s)
Galaxy Dump
Object Help
View in Object Viewer
Properties
IDE Users Guide
34
Chapter 1
Object Editor Area
This part of the Main Window hosts the configuration editors for the objects in
the Template Toolbox and Application Views panes. The contents of each
editor, including options, data and shortcut menus, is provided by each
individual object. Each editor provides its own documentation also, describing
the function and configuration of that object.
See Working with Object Editors for more information.
Status bar
The status bar shows several different kinds of information, depending on the
location of your cursor. When you point to a menu option, the status bar shows
a brief description of the option. It also shows the current user name, the name
of the Galaxy you are logged into and the name of the Galaxy Repository.
Operations Pane
The Operations pane shows the progress and results of a set of Galaxy
database operations that can be done at the same time as other applicationbuilding operations. Currently, validating the configuration of objects is the
only operation that uses this pane.
Important! Validation can be done on both templates and instances, but only
on those items that are checked in.
Validating an object checks the objects configuration, including checking
allowable attribute value ranges, compiling its scripts, updating and binding its
references, validating its extensions, updating its status, and validating other
configuration parameters that are unique to the object.
Note Use validation to validate objects that were configured before you
imported any relevant script libraries. Such objects have a status of Bad.
Validating these Bad objects corrects references to the script libraries and
updates their status to Good.
To open the Operations pane, either
Right-click on an object (multi-select is allowed) and click Validate on the
shortcut menu.
Click Operations on the View menu.
The following pane appears in the Main Window.
IDE Users Guide
Introduction
35
To close the Operations pane, click the X close button.
During the validation of an object, its icon and name appear with the status of
the operation. The status of the object (Status column) is dynamically
represented by an icon: no icon indicates Good status, an Error or Warning
icon indicates those states. When validation is complete, the Command Result
column shows either a Succeeded or Failed message, which shows
additional information about the validation results.
Note You can validate all objects in the Galaxy by running the Validate
operation on the Galaxy object. In that case, Command Result messages are
shown after all objects in the Galaxy are validated.
If multiple objects are validated, the list of objects is sorted by object name.
Click a column heading to re-sort according to alphanumeric or icon
groupings. Use the check mark column heading to sort for objects that are
checked out and, therefore, cannot be validated. The objects icon indicates
checked out status with a check mark.
You can perform any operation on an object listed in the Operations pane that
is possible in the Template Toolbox or Application Views. Right-click on the
object and select options from the shortcut menu.
To open an object's editor from the Operations pane, double-click the
object.
To view an objects properties (particularly, the Errors/Warnings page of
the Properties dialog box), double-click its status icon.
To copy a line of text in the Operations pane list, click Copy on the
shortcut menu or press Ctrl+C.
The Operations pane, like the Template Toolbox and Applications Views, is
also updated as the status and conditions of objects in the Galaxy change.
For more information about object validation, see Validating Objects.
Reorganizing Your Work Area
When you first login to the IDE, the Main Window shows the Template
Toolbox and Application Views docked side-by-side on the left, the toolbar
docked at the top, and the object editor area on the right. The Operations pane
does not appear by default. When you log in again, the Main Window shows
these elements you last used them. Each user sees his or her workspace.
IDE Users Guide
36
Chapter 1
The object editor uses all space in the IDEs Main Window that is not used by
the Template Toolbox, Application Views and Operations panes.
The Application Views, Template Toolbox and Operations panes can stand
on their own outside of the Main Window if the IDE is not in maximize mode.
Reorganize these elements to suit your needs. These elements can be moved,
stacked, and closed using standard Windows move and close conventions. For
more information about moving or closing elements, see the Microsoft
Windows Help.
Shortcut Keys
Use the following keyboard shortcuts to quickly run commonly used options.
Keyboard
Shortcut
Equivalent Menu option
CTRL+N
Create New Instance
CTRL+SHIFT+N
Create New Derived Template
CTRL+O
Open Galaxy
CTRL+F4
Close Galaxy
CTRL+S
Save Galaxy
ALT+ENTER
Galaxy Properties
F2
Rename selected object
SHIFT+F2
Rename Contained Name
DEL
Delete selected object
CTRL+F
Find
F1
Opens Help Topics
CTRL+F1
Opens Object Help
ALT+F4
Closes the Galaxy
CTRL+Z
Undo the last command
CTRL+X
Cut the selected object
CTRL+C
Copy the selected object
CTRL+V or
SHIFT+INSERT
Paste the cut or copied object
SHIFT+DELETE
Delete the selected object
CTRL+A
Select All
Allowed Names/Characters
The following table summarizes rules for various names that can exist within
an ArchestrA galaxy. Reference strings are included, but for more details, see
Working with References. Letters noted below include letters in any language.
IDE Users Guide
Introduction
37
Note The following tagnames are reserved and cannot be used for user name,
security group, role name, tagname, Galaxy name or contained name:
Me, MyContainer, MyArea, MyHost, MyPlatform, MyEngine and System.
Allowed
characters
First
character
restriction
Other rules
Named item
Max length
Galaxy name
32
letters, digits and
special characters
letter only
none
Template name
32 including $
letters, digits and
special characters
must contain at
least one letter,
second character
cannot be $
Instance name
32
letters, digits and
special characters
not $
must contain at
least one letter
Hierarchical name
329
letters, digits,
special characters
and a period (.)
not $
must contain at
least one letter
Contained name
32
letters, digits and
special characters
not $
must contain at
least one letter
Static attribute
name or UDA
attribute name
329 (including
dots)
letters, digits,
special characters
and a period (.)
none
must contain at
least one letter
Dynamic attribute
name
329
any character
except a space
none
none
Property name
32
letters, digits and
special characters
none
none
Toolset name
64
any printable
character
not $
none
User name
255
any printable
character except
User Name and
special characters
none
none
Security group
32
letters, digits and
special characters
not $
must contain at
least one letter
Role name
512
letters, digits and
special characters
none
none
Script name
32
Letters and/or
digits and/or
special characters
and/or ..
none
must contain at
least one letter
IDE Users Guide
38
Chapter 1
Named item
Max length
Vendor Name
Allowed
characters
First
character
restriction
any printable
character except ?
/\<>*|:
Other rules
none
Table Legend
letter = any letter in the alphabet of any language
user name special character = \ / [ ] : | < > + = ; , ? * @ space
digit = any numerical character
special character = any graphics character except the following: characters whose ASCII table
code is 0 through 32 (non-graphic characters) and . + - * / \ = ( ) ` ~ ! % ^ & @ [ ] {
} | : ; , < > ? space
Node-to-Node Communications
All computers with installed ArchestrA-enabled software must be able to
communicate with each other. Two main factors must be considered to ensure
communication between nodes: ArchestrA user accounts and multiple NIC
computers.
ArchestrA User Accounts
Communication is enabled through an ArchestrA-specific user account set up
during the initial installation of each ArchestrA component on each computer,
including the IDE.
WARNING! The user account that enables ArchestrA communication is a
standard Windows operating system account located on the local computer or
on a domain. Do not delete this account with operating system account
management tools. If you do, the IDE stops functioning properly.
If you delete the ArchestrA user account on an IDE node, you must recreate it
with the Change Network Account utility.
Note You must have Administrator privileges on the computer to make
changes with the Change Network Account utility.
To recreate an ArchestrA user account
1.
Start the Change Network Account utility by clicking Start, point to
Programs, and click Wonderware. Click Common and then click Change
Network Account.
Note Click Help on the Change Network Account dialog box for more
information about using the options shown.
2.
IDE Users Guide
In a single-node ArchestrA system, create any account.
Introduction
39
3.
In a multi-node ArchestrA system, recreate the same user account with the
same user name and password that was created on all other computers that
have installed ArchestrA-enabled software.
4.
Click OK.
Note After you recreate the user account in the Change Network
Account dialog box, the Microsoft Windows security component on your
computer can take several minutes to update this information on the
ArchestrA Galaxy node. Until that occurs, your IDE might not function
properly. Rebooting the Galaxy node applies this update immediately.
Multiple NIC Computers
Any node in your Galaxy that contains more than one network card must be
configured according to the following instructions to ensure communications
with other ArchestrA nodes. If a node contains multiple NICs for redundancy
reasons, also see Configuring Redundancy in the WinPlatform for more
information.
Important! If a multiple NIC computer in your Galaxy uses only one NIC,
disable all cards except the supervisory network.
For any multiple NIC ArchestrA node to communicate successfully with all
other Galaxy nodes, you must define the correct order of network connections
in the network services of the computer.
Open the Network and Dial-up Connections dialog box (see image below)
and rename each card with a clearly identifiable function (for example,
Supervisory Net and PLC net). Different operating systems provide
unique access to the Network and Dial-up Connections dialog box (in
Windows 2000 Professional, click Start; point to Programs, Accessories and
Communications; and then click Network and Dial-up Connections).
IDE Users Guide
40
Chapter 1
Next, you must order the network cards properly. In the Network and Dial-up
Connections dialog box, click Advanced Settings on the Advanced menu. In
the Advanced Settings dialog box (see image below), use the up and down
arrows to define the correct order of Connections and click OK.
The first connection in the list must be the supervisory network card. If a
computer contains more than two network cards (for example, a supervisory
connection, a PLC connection, and an RMC connection for ArchestrA
redundancy), the supervisory net must be listed first and the others can be
listed in any other position.
IDE Users Guide
Introduction
41
Several other parameters must be configured to ensure successful node-to-node
communications in the ArchestrA environment. You must configure the IP
address and DNS settings as follows for each network card to function
properly.
Do the following for each network connection
1.
In the Network and Dial-up Connections dialog box, right-click the
network connection and click Properties in the shortcut menu. The
connections Properties dialog box (see image below) appears.
IDE Users Guide
42
Chapter 1
2.
IDE Users Guide
In the list of components used by this connection, select Internet Protocol
(TCP/IP) and click Properties. The Internet Protocol (TCP/IP)
Properties dialog box (see image below) appears.
Introduction
43
3.
For the supervisory network, select Obtain an IP address automatically.
For the other network connections, select Use the following IP address.
Consult your network administrator for the proper settings for the
remainder of the parameters in this group.
4.
Click Advanced. The Advanced TCP/IP Settings dialog box (see image
below) appears. Click the DNS tab.
IDE Users Guide
44
Chapter 1
5.
For the supervisory network, select Register this connections addresses
in DNS. For the other network connections, clear this check box.
6.
Click OK.
Minimum Disk Space Requirements
After Industrial Application Server is installed on your system, certain
operations require a minimum of 100 MB of free disk space. These operations
include creating a Galaxy, deploying objects, importing and exporting objects,
loading and dumping a Galaxy, and restoring and backing up a Galaxy.
This minimum requirement applies to the Galaxy node as well as any remote
IDE nodes.
If your computer has less than 100 MB of available free disk space, running
any of these operations can result in erratic behavior.
IDE Users Guide
Working with Objects
C H A P T E R
45
Working with Objects
Objects in the ArchestrA environment can be categorized into two groups:
templates
Templates are the building blocks of your Galaxy application.
instances.
Instances created from templates represent the unique, real-world
components of your Galaxy application. Instances must be configured and
assigned before deployment to target nodes in your application.
This chapter describes how to create, import, configure and manage object
templates and instances in the IDE as well as how to manage toolsets in the
Template Toolbox of the IDE.
Contents
About Objects
Importing Objects
Exporting Objects
Configuring Objects
Templates
Managing Templates with Toolsets
Deriving a Template from Another Template
Instances
Importing a Galaxy Load File
Exporting a Galaxy Dump File
Creating Instances from Templates
Validating Objects
Building Your Application
Deploying Objects
Redeploying Objects
Undeploying Objects
IDE Users Guide
46
Chapter 2
About Objects
The IDE can use any object created with the ArchestrA Object Toolkit. This
includes all templates, derived templates and instances derived from templates.
Importing Objects
To use an object, you must import it first into your Galaxy using the import
feature of the IDE.
Note You can also import instances previously exported from a Galaxy. Their
previous associations are retained, when possible, such as assignment,
containment, derivation and area.
Objects are imported from two kinds of ArchestrA-specific package files,
typically with .aaPKG and .aaPDF extensions. More than one object can be
contained in a package file.
The Galaxy database does not allow two objects with the same name or more
than one copy of the same version of an object. When you import an object
(see To import an object procedure below), use the Import Preferences
dialog box to handle version upgrades and naming conflicts.
Use the Object Version Mismatch group to determine whether or not to
import a version upgrade of an object that already exists. A version upgrade
can be the result of a MinorVersion or ConfigVersion change.
IDE Users Guide
Select Skip to cancel the import, leaving the existing object unchanged,
Migrate to import the selected object(s) that have gone through a major
version upgrade.
Overwrite to replace the existing object with the version upgrade of that
object, or
Working with Objects
47
The latter can occur after installation of a newer version of Industrial
Application Server or when you are importing a third-party object that has
gone through a major upgrade. If your Galaxy has not been upgraded and you
select Migrate, the import operation behaves like Skip
Important! If an object is skipped due to a version mismatch conflict, the
process continues importing any objects that remain in the package file that do
not have a version mismatch.
Use the Object Name Conflict group to determine which of three name
collision resolutions are applied if a different object of the same name as the
imported object is found in the Galaxy.
Select Skip to not import the object when a name match exists in the
Galaxy.
Select Rename Object in Galaxy or Rename Importing Object to
continue importing the new object while resolving the naming collision.
Select Rename Object in Galaxy to rename the existing object by
appending to its current name the string (up to four characters) you type in
the Append to Object Name box (default value is _old).
Select Rename Importing Object to rename the object being imported by
appending to its current name the string (up to four characters) you type in
the Append to Object Name box (default value is _new).
Note Object name conflict resolution applies only to templates and instances
derived from different base templates (different code base).
During the import process, a progress box shows status messages indicating
whether each object is imported successfully, skipped, renamed or overwritten.
Important! An objects functionality can be enhanced by attaching a script to
it. Some scripts include some functions that depend on external files called
script function libraries. Scripts are included in the object import operation but
you must import the script function libraries separately.
If you import an object whose script references a script function library that is
not resident in the Galaxy, the imported object is set to Bad state and cannot be
deployed. To fix this condition, import the script function library and validate
the object. See Script Functions for information about importing script
function libraries and Validating Objects for information about validation.
To import an object
1.
On the Galaxy menu, point to Import and click Automation Object(s).
The Import AutomationObject(s) dialog box appears.
IDE Users Guide
48
IDE Users Guide
Chapter 2
2.
Browse for an object file (.aaPKG or .aaPDF extension). You can multiselect more than one file. Click Open. The Import Preferences dialog
box (see image and description previously) appears.
3.
Set the behavior of the import process and click OK to continue. A
progress dialog box appears.
Working with Objects
4.
49
When the import process finishes, click Close.
Imported templates appear in the proper toolset in the Template Toolset as
defined in the object. Imported instances appear in the Application Views. The
following post-import rules apply:
If the toolset does not exist, it is created.
If the object belongs to an area that does not exist, it is associated with the
Unassigned Area.
If the host to which the object is assigned does not exist, it is assigned to
the Unassigned Host.
If the object belongs to a security group that does not exist, it is associated
with the Default security group.
Note If you import a new version of an existing instance, the new version is
marked as requiring deployment if the existing object is already deployed.
Exporting Objects
Use the IDEs export function to share objects with other users or to recreate
them in other Galaxies. The resulting file (.aaPKG extension) contains the
selected objects, their associated predecessor templates and the configuration
state of those objects. The export file can later be imported into the same or
another Galaxy.
Subsequent exports retain the default folder as last used for the duration of the
IDE session. If the designated file already exists, you are prompted to confirm
overwrite.
If an object selected for export is checked out, the checked-in version of that
object is exported instead.
IDE Users Guide
50
Chapter 2
Important! An objects functionality can be enhanced by attaching a script to
it. Some scripts include some functions that depend on external files called
script function libraries. Scripts are included in the object import operation but
you must import the script function libraries separately.
Exporting an entire Galaxy is similar to using the Galaxy Database Manager
utility to back up the database. Unlike backups, during an export the change
logs for the objects are not exported When you export objects, only the security
information for the specific object is exported.
To export an object
1.
Select an object in the Template Toolbox or Application Views pane.
2.
Point to Export on the Galaxy menu and then click
AutomationObject(s). The Export AutomationObject(s) dialog box
appears.
Note You can export more than one object with this function by first
multi-selecting objects (Shift+Click or Ctrl+Click). If you want to export
all of the objects in the Galaxy, point to Export and then click All
AutomationObjects.
3.
IDE Users Guide
In the export dialog box, browse to the path and filename (.aaPKG
extension) of the export file and click Save. A progress box appears.
Working with Objects
4.
51
When the export process finishes, click Close. You can use the resulting
.aaPKG file to import the selected objects into another existing Galaxy.
Important! Export maintains previously specified containment relationships.
Also, if an object is currently checked out, the last checked in version of the
object's configuration is exported.
Configuring Objects
Templates and instances are configured in the same way: in their configuration
editors. To configure an object, select it and click Open on the Galaxy menu.
The editor appears in the object editor area of the IDEs Main Window.
See Working with Object Editors for more information about configuring
template editors.
Begin by checking out the object, which is done automatically when you open
its editor. After you are finished configuring it, check the object in to the
Galaxy database.
Checking Objects In and Out
When you want to make changes to an object, it must be checked out. Then
you can modify the object and save private versions of it before releasing it to
the Galaxy (checking the object in) for other users to see and use. You can also
back out changes made to the object through the undo check out feature.
Note All IDEs connected to a Galaxy show current status for each object in
the Galaxy. Change history for each object can be reviewed.
If you select an object and that object is already checked out by another person,
the check out function is disabled.
IDE Users Guide
52
Chapter 2
You can multi-select more than one object for checking out. If you use multiselect and any of the objects you attempt to check out are already checked out
to other people, then a dialog box appears indicating their status. Also, if some
of objects you attempt to check out are already checked out to you, the check
out function is disabled.
The Galaxy marks the objects as checked out to you, making them unavailable
for check out to other users, and it updates the objects revision history. A
check mark is shown next to an objects icon in the IDE.
To check out unreserved objects
1.
Select them in the Template Toolbox or Application Views.
2.
On the Object menu, click Check Out. Optionally, an object is
automatically checked out to you when you open its configuration editor.
If the object is already checked out by another user, you can open its editor
only in read-only mode. To determine an objects status and history, open
the Properties dialog box.
The user responsible for an operation at a specific date and time is listed
on the Change Log page. Comments typed by a user in the Check In
dialog box are listed under the Comment heading.
To check an object in to the Galaxy database
1.
IDE Users Guide
Select the object in an Application View or the Template Toolbox and,
on the Object menu, click Check In. The Check In dialog box appears.
Working with Objects
53
Note If you close the editor without making any changes to the objects
configuration, the object is automatically checked back in to the Galaxy.
See Working with Object Editors for more information about these
functions.
2.
Enter a comment (optional) and click OK to finish checking in the object.
The Galaxy indicates whether any of the objects you are attempting to check in
are checked out to other users or whether you have the object open in the
editor. If an object you are attempting to check in already is checked in, check
in is ignored.
The Check In dialog box enables you to provide comments about
configuration changes made while the object was checked out. It consists of
the following options:
Comment: Enter your comments about configuration changes made to the
object.
Dont Prompt for Check-In Comments in the Future: Select this check
box to turn off the comment feature when checking in objects in the future.
To reinstate this feature, click User Information on the Edit menu and
select Ask for Check In Comments in the Configure User Information
dialog box.
IDE Users Guide
54
Chapter 2
Undo Checkout, Override Check Out
Two other IDE commands related to the concept of check out and check in
include:
Undo Check Out: Use this command to change an objects status from
checked out to checked in. Afterwards, any user can check out and
configure the object. Undo Check Out places a notation in the objects
change log. Changes you made to the object when it was check out are
backed out. An error message appears when the objects configuration
editor is open.
Override Check Out: Use this command to disable the checked out flag
on the selected object. This command typically requires special security
permissions (see Working with Security). Use it only in those
circumstances in you are certain that object configuration is not being
done by the user who originally checked out the object. If the objects
editor is currently open, the override function fails.
Deleting an Object
Both templates and instances can be deleted from the Galaxy with the
following exceptions. The object is:
A deployed instance.
A parent template (derived templates or instances are created from it).
A container for other objects.
Checked out by another user.
Only objects that can be deleted can be deleted from the Galaxy.
To delete an object from the Galaxy
1.
Select the object from the Template Toolbox or Application Views pane.
Multiple-object selection is allowed by using Shift+Click or Ctrl+Click.
2.
On the Edit menu, click Delete.
Renaming an Object
An object can have up to three names depending on whether it is contained by
another object. The three names include:
IDE Users Guide
Working with Objects
55
Name
Description
Tagname
The name of the individual object. For example, Valve1.
Hierarchical name The name of the object within the context of its container
object. For example, Tank1.OutletValve, where an
object called Tank1 contains the OutletValve object.
Contained name
An alias for the hierarchical name that is usually shorter
in length. For example, OutletValve.
Besides changing an objects containment relationship with another object, you
cannot directly rename an objects hierarchical name. You can rename its
tagname and contained name, and its hierarchical name changes automatically.
See Working with Containment for more information about these naming
conventions in the ArchestrA environment.
While you are renaming an object, it is automatically checked out. Until the
renaming is complete and the object is checked back in, it cannot be deployed.
To rename an objects tagname
1.
Select the target object.
2.
On the Edit menu, click Rename. The object name is placed in edit mode.
3.
Rename the object as desired and press ENTER.
The new object name cannot be the same as another object in the Galaxy. It
must also comply with naming restrictions. See Allowed Names/Characters.
WARNING! References from other objects to the object being renamed are
broken. Objects with broken references receive bad quality data at runtime.
After renaming, all IDEs connected to the Galaxy reflect the new object name.
To rename an objects contained name
1.
Select the target object.
2.
On the Edit menu, click Rename Contained Name. The Rename
Contained Name dialog box appears.
IDE Users Guide
56
Chapter 2
3.
Rename the contained name and click OK.
The new contained name must be unique in the context of its container only
and it must comply with naming restrictions. See Allowed
Names/Characters.
After renaming, all IDEs connected to the Galaxy reflect the new instances
contained name.
Enhancing an Objects Functionality
You can enhance the original functionality of an object through the object
enhancement pages common to all object configuration editors. On the Scripts
page, you can create, attach and set triggers for running scripts. On the UDAs
page, you can add new attributes to the object for historizing, alarming and
other functions. On the Extensions page, you can extend the input/output,
input, output, alarm and history capabilities of the current set of attributes in an
object.
All of these object enhancements can be added to the objects functionality
without affecting its original capabilities. See Enhancing an Objects
Functionality for more information about this feature.
Templates
Templates provide a unique set of functionality you can use as a building block
in creating your Galaxy application. Use templates to create object instances
that represent real-world device classes or groups in your application.
Template names are preceded by a dollar sign ($).
Each template has a set of attributes and default values that are transferred to
and, in some cases, reconfigured in those object instances. This templateinstance relationship is central to the robust and reusable nature of the
applications created with the IDE.
Managing Templates with Toolsets
Templates are organized in toolsets shown in the Template Toolbox. The IDE
provides options for managing the toolbox and its content.
Show or hide the Template Toolbox by selecting the Template Toolbox icon
on the toolbar. Hiding the Template Toolbox and the Application Views
panes provides more work area for object editors.
You can drag templates from one toolset to another.
To manage the contents of the Template Toolbox, point to Configure on the
Galaxy menu and click Customize Toolsets. The Customize Toolsets dialog
box appears.
IDE Users Guide
Working with Objects
57
This dialog box shows all of the toolsets currently in the Galaxy and allows
you to show and hide toolset categories from the Template Toolbox. The
checked toolsets are currently shown in your IDE.
Note The Template Toolbox that appears for an individual user of the IDE
can be unique. Other IDE users have different toolsets appear. If two users are
showing the same toolset, though, the contents of that toolset is the same for
both users.
Select unchecked toolsets and clear check boxes for others as needed. Use
Check All and Uncheck All to select or clear all the available options. Click
OK to set the contents of the Template Toolbox as shown.
Selected toolsets and the templates within them appear in the Template
Toolbox. Click the plus sign of a toolset to show its templates.
Important! Toolsets hidden from the Template Toolbox are not deleted from
the Galaxy. They are only hidden from view.
Creating Toolsets
To create a new toolset in the Template Toolbox
1.
On the Galaxy menu, point to New and click Template Toolset. The New
Toolset dialog box appears.
IDE Users Guide
58
Chapter 2
2.
Type a name for the new toolset.
3.
Click OK to continue.
A new toolset appears and is in focus in the Template Toolbox. You can now
move templates into the new toolset.
Note The Galaxy validates the toolset name, particularly whether the name
already exists. If a naming conflict occurs, you are prompted to enter another
toolset name.
Deleting Toolsets
To delete a toolset from the Template Toolbox
1.
Select the target toolset.
2.
On the Edit menu, click Delete.
Important! You must move or delete all templates from a toolset before
you can delete it. If the target toolset has templates in it, the Delete
command is unavailable.
3.
Respond appropriately to the message. Click Yes to delete the toolset.
Deriving a Template from Another Template
Templates can represent a wide variety of field devices. For example, the
DiscreteDevice base template can represent pumps, valves and any other
process device with discrete on/off functionality. When creating your Galaxy
application, creating derived template groups of devices before creating
instances is a good strategy.
For example, your plant processes can use several models of a pump made by a
single vendor. Each model has unique characteristics that map to different
attributes values of the DiscreteDevice base template. A good strategy is to
create derived templates for each model from the base template. Preferably,
you create a hierarchy of derived templates until you reach logical endpoints.
Then create instances from each unique derived template.
IDE Users Guide
Working with Objects
59
To derive a template from another template
1.
Select the base template in the Template Toolbox or Application Views
pane.
2.
Point to New on the Galaxy menu and click Derived Template. A derived
template is created in the same toolset as its parent and placed in name edit
mode. The default name is the same as the parent template followed by a
numeric sequence.
3.
Rename the derived template as needed.
Note If the original template is a template that contains other templates,
derivation also creates a derived template for each of the contained templates
within the original template. The new derived templates have, by default, the
same containment relationship and contained name as the original template.
The new template is an exact copy of its parent with the following possible
exceptions: locking and security. See Working with Object Editors for more
information about these functions.
Locked, Unlocked Template Attributes
A key concept of the base template-derived template-instance relationship is
the attribute lock and unlock function. Typically, the object developer locks
certain attributes to maintain the integrity of the object as derived templates
and instances are created and configured by IDE users. Given the architecture
of an object, some attributes are intended to be configured one time and then
locked.
See Working with Object Editors for more information about using locking
and unlocking while configuring template editors.
Locking an attribute in a template indicates that its value is to be logically
shared with all derived objects (templates and instances). When the value
changes in the template, it is propagated to the attribute in all descendents.
When an attribute is locked in the template, the value can be changed in that
template but not in any of the derived children.
Attribute names link attributes within templates with those in the child objects.
After an attribute is locked, its name and existence are locked and cannot be
changed in the children. An object cannot be modified during configuration in
such a way that it introduces a name conflict with an existing attribute.
There are three logical lock types:
IDE Users Guide
60
Chapter 2
Lock Type
Description
Unlocked
Both templates and instances can have these. The attribute
is read/write. The object has its own copy of the attribute
value (it is not shared by derived objects).
Locked (in me)
Only templates can have these. The attribute value is
read/write. Derived objects do not have a unique copy of
this attribute, but instead share the locked one in the
parent (they are Locked In Parent). Changing the value of
a locked attribute in a template updates the value of that
attribute in all derived objects.
Locked (in
parent)
Both templates and instances can have these. The attribute
is read-only. The object does not have a unique copy of
this attribute, but instead references the one in the
ancestor in which the attribute is locked.
Note Locking a UDA during configuration makes its value a constant.
Locked UDAs cannot be written to at runtime.
An Example of Locking an Attribute
1.
Derive a template from another template and call it $Valve.
2.
Edit the $Valve template and set an attribute value and then lock that
attribute so that derived templates and instances cannot modify the value
of this attribute. Do this by clicking lock icon for the attribute.
3.
Save $Valve.
4.
Derive a template from $Valve and call it $BigValve.
5.
Create an instance from $Valve called Valve1.
In the editor of $Valve, the attribute lock icon indicates that the attribute is
locked (in me).
The attribute value in either $BigValve or Valve1 cannot be changed. The
editor options for the attribute is disabled and the lock icon (if shown) indicates
locked in parent. Also, the attribute lock icon in children derived from $Valve
previously is now locked and disabled.
If you change the attribute value in $Valve, the change is propagated to
$BigValve and Valve1.
An Example of Unlocking an Attribute
1.
Assume the endpoint objects in the previous example.
2.
In the $Valve templates editor, unlock the locked attribute.
3.
Save $Valve.
In the editor for $Valve, the attribute lock icon indicates that it is unlocked.
The lock type for this attribute of $BigValve now indicates locked (in me). The
lock type for this attribute of the Valve1 instance now indicates unlocked but
the locking icon is unavailable.
IDE Users Guide
Working with Objects
61
Instances
Instances are the ultimate building blocks of your Galaxy application. After
you create unique instances from base and derived templates, you must deploy
them to begin executing their functionality.
Importing a Galaxy Load File
Object instances and their configuration data in an existing Galaxy can be
exported to a comma-delimited format Galaxy dump file (.csv extension). A
.csv file can be edited in most text editors and spreadsheet programs. Using
editing functions like copy and paste, you can create quantities of alreadyconfigured objects to import into your Galaxy.
Important! The contents of the .csv file is determined by the original
Galaxy dump. A load file contains only instances. Templates cannot be
dumped and loaded. See Exporting a Galaxy Dump File for more information
about the contents of the .csv file.
To import a .csv file
1.
Point to Import on the Galaxy menu and then click Galaxy Load. The
Galaxy Load dialog box appears.
IDE Users Guide
62
Chapter 2
2.
In the Galaxy Load dialog box, browse to locate the .csv file that
contains the objects and configuration data you want to import. Select the
file and click Open to continue.
3.
The Galaxy Load Conflict Resolution dialog box appears. Use it to
resolve conflicts that can occur if objects you want to load already exist in
the Galaxy. Select the preferred conflict resolution and click OK. A
progress box appears during the Galaxy load process.
The Galaxy Load Conflict Resolution dialog box consists of the following
options:
Replace Entire Instance: Select this option if an instance of an object
with the same name already exists and you want to replace it entirely with
the object in the import file.
Only Update Changed Attributes: Select this option if an instance of an
object with the same name already exists and you want to replace only the
attributes of the object where the values are different.
Skip: Select this option if an instance of an object with the same name
already exists and you want to leave the version intact that is already in the
Galaxy.
Stop Galaxy Load: Select this option if an instance of an object with the
same name already exists and you want to cancel the entire Galaxy Load
operation.
After the load operation, all objects changed or created during the Galaxy Load
process are checked in.
Important! A comment line in a .csv file created in Microsoft Excel can
create an unintended default-value object. To avoid this, open the .csv file in
Notepad to make sure the comment line does not contain quote marks.
IDE Users Guide
Working with Objects
63
Exporting a Galaxy Dump File
Object instances and their configuration data can be exported to a commadelimited format Galaxy dump file (.csv extension).
Important! Exporting only dumps instances. Templates cannot be dumped.
The .csv file contains the configuration for the checked in versions of the
selected objects as well as the checked-out objects of the user who initiates the
Galaxy dump. The file contains only those attributes that are unlocked and
configuration time-writeable, one column per attribute. Attributes that are
locked, calculated or runtime writeable only are not saved to the file. Attributes
that are not text based (for example, type QualifiedStruct) are not dumped.
Object Help files are not dumped. See Galaxy Dump File (.csv) Structure later.
To export objects to a Galaxy dump file
1.
Select an object in the Application Views pane. You can export more than
one instance by first multi-selecting objects (Shift+Click). Also, you can
dump all instances derived from a template by selecting just the template.
2.
Point to Export on the Galaxy menu and then click Galaxy Dump. The
Galaxy Dump dialog box appears.
3.
Browse to the name and location of the .csv file to which you want to
dump the selected instances. Click Save to continue. The Galaxy Dump
progress box appears.
4.
After the Galaxy dump process is finished, click Close. A .csv file is
created containing the selected objects and configuration data.
IDE Users Guide
64
Chapter 2
Galaxy Dump File (.csv) Structure
Dumped objects are organized in the resulting .csv file based on the template
each is derived from. A header row per template indicates the instances
columns reference. Comments can be added in the resulting .csv file by
adding a line typing a semi-colon as the first character in the comment.
Take the following behaviors into consideration when creating and using a
Galaxy dump file:
Galaxy dump files contain a column for the Host attribute of the objects
being dumped. In the case of Platform objects, Host is always the name of
the Galaxy from which the object is being dumped. This data is ignored in
subsequent Galaxy Load operations because the Host of Platform objects
is automatically the name of the Galaxy into which it is being loaded
(regardless of the name of the Galaxy from which it was dumped).
The Host attribute column, like any other data in the Galaxy dump file,
can be deleted in an editing program. This action has no effect on Platform
objects in subsequent Galaxy Load operations since they take the Galaxy
name as their Host. All other objects, given no Host data, are staged in the
Unassigned folder.
Carriage returns in scripts associated with dumped objects are replaced
with \n in the .csv file. If you edit the dump file, do not delete the \n
characters. If you edit scripts in the dump file, use \n for a carriage
return. This character set is interpreted as a carriage return when the dump
file is used in a Galaxy Load operation. When editing a script in a dump
file, use \\n if you want to include the character \ followed by the
character n in a script. This character set is not converted to a carriage
return in a Galaxy Load function.
Be careful when adding or editing quote marks in the .csv file. Type all
single quotes as two single quote marks and surround the entire string with
opening and closing quote marks. Make sure the string contains an even
number of quote marks. When the object is loaded in a Galaxy Load
operation, the extra quote marks are stripped from the string. For example,
if you want to enter 3"Pipe as a Short Description, add a second quote
mark (3"Pipe) and then surrounding quote marks (3Pipe).
If you edit a Galaxy dump file in Microsoft Excel, be careful typing time
entries. Excel can change the time format and the resulting entries do not
work in a subsequent Galaxy Load operation. Galaxy Load accepts two
formats: DAYS HH:MM:SS:SSSSSS or HH:MM:SS:SSSSSS. The word
DAYS in the first format is followed by a space. But if you use the latter
time format, Excel automatically changes the entry to an incompatible
format. So when you are typing time entries in Excel, use the following
format: DAYS HH:MM:SS:SSSSSS (valid examples:
0000 01:02:12.123: 1 04:03:06.12:120 22:66:88:123456).
Creating Instances from Templates
Creating instances from templates allows you to use the configurations and
specifications already programmed into a template.
IDE Users Guide
Working with Objects
65
If assignment defaults were previously configured (see Using Object
Assignment Defaults), the following rules automatically apply:
A WinPlatform instance is created under the default Area and security
group.
An AppEngine instance is created under the default Area, security group
and WinPlatform.
An ApplicationObject is created under the default Area and security
group.
A DINetwork Object is created under the default Area and security group,
and is assigned to the default AppEngine.
A DIDevice Object is created under the default Area and security group,
but is not assigned to an AppEngine by default.
To create an instance from a template
1.
Select the template in the IDEs Main Window.
2.
Click New on the Galaxy menu and click Instance. The new instance is
created in the Application Views pane that is currently open. The instance
is placed in name edit mode.
3.
Rename the new instance as needed. See Allowed Names/Characters.
Instance Icon States
Examples of instances in the model are shown below.
Note that the typical object icons have changed. Two kinds of indicators
accompany object icons: deployment status (for instances only) and
configuration status (for templates and instances).
IDE Users Guide
66
Chapter 2
Deployment status indicators include:
Undeployed. See AnalogDevice_001 and
DDESuiteLinkClient_001 in example above
(no indicator)
Deployed. See AppEngine_002 in example above
Deployed with configuration changes. See AppEngine_001
in example above
Deployed with software update required. See
WinPlatform_001 in example above
Applies only to redundancy scenario. AppEngine
undeployed, its redundant pair not undeployed.
Applies only to redundancy scenario. AppEngine deployed,
its redundant pair not deployed.
Applies only to redundancy scenario. AppEngine deployed,
its redundant pair not deployed pending configuration
updates.
Applies only to redundancy scenario. AppEngine deployed,
its redundant pair not deployed pending required software
update.
For more information, see ArchestrA Redundancy.
Configuration status indicators include:
Configuration warning. See AnalogDevice_001 in example
above
Configuration error. See DDESuiteLinkClient_001 in
example above
(no indicator)
Configuration good. See AppEngine_002 in example above
Validating Objects
Each object in a Galaxy has a set of possible configurations that authorizes its
proper use in an application. That set of configuration possibilities is validated
by the object either while you are configuring it or when you save that
configuration to the Galaxy database.
Validation of an objects configuration includes checking allowable attribute
value ranges, compiling its scripts, updating and binding its references,
validating its extensions, updating its status, and validating other configuration
parameters that are unique to the object.
Important! Script validation on a template does not try to resolve the
references that are used in the script. For example, invalid references to nonexisting UDAs are not detected.
IDE Users Guide
Working with Objects
67
Typically, each option on an objects editor that requires a string or numeric
input has an allowable range of inputs. If you type an input outside the
allowable range and then try to change the editor page, close the editor or save
the objects configuration, a message appears about the input error, showing
the allowable range.
Some configuration settings depend on associations with external components,
such as script function libraries and relative references to other objects
attributes. The status of these external components can change, perhaps
rendering some capability of the object inoperative.
For example, an object refers to a value of an attribute of another object, which
is subsequently deleted. That scenario breaks the configuration of the
remaining object. Objects are configured prior to the importing of associated
script function libraries. In each case, the object has a status of either Bad or
Warning. You can verify that an objects configuration is valid and reset its
status to Good by manually validating it with the Validate command on the
Object menu.
Manual Validation
To manually validate one or more objects, select the object(s) and click
Validate on the shortcut menu (by right-clicking the object) or on the Object
menu. You can select objects from the Template Toolbox, the Application
Views or the Find dialog box.
Important! Manual validation can be done on both templates and instances,
but only on those that are checked in.
Using the Find dialog together with the Validate command is an especially
useful tactic. For example, you can find objects in Error state, select them all,
right-click on one of them, and click Validate on the shortcut menu.
The Validate command opens the Operations pane in the IDE. See Operations
Pane for more information.
Only one validation operation can be run at a time. But you can multi-select
more than one object for each validation operation. The set of objects are
validated serially.
Note You cannot cancel validation operations.
Continue using the IDE to perform other operations, if necessary, while
validation is ongoing, including work on objects in the validation set. If an
object is not available for validation when the command is initiated on it,
validation is not performed. Also, if validation is in process on an object, other
operations initiated by you on the object fail. Failure to perform validation on
an object is indicated in the Command Results column of the Operations
pane.
To validate all objects in the Galaxy, validate the Galaxy object.
IDE Users Guide
68
Chapter 2
Building Your Application
Building a Galaxy application is done on two levels, a real-world model and an
object distribution model.
The real-world model, which is shown in the Model View of the Application
Views pane, reflects the way your processes are organized in your plant.
Typically, processes are divided into areas of activity, and those areas are
comprised of devices like tanks, conveyor belts, pumps, sensors and other realworld things.
Build a representation of your real-world plant in the Model View, containing
complex equipment in an area and smaller devices within the complex
equipment. For example, a tank could be part of a process in a TankFarm area.
An object representing that tank is contained in an object representing the area.
Inside the real-world tank might be several smaller devices like mixers, mixer
motors, pumps and sensors. Each of those smaller devices can be represented
by objects that comprise the tank. The Model View can look like the
following:
In this example, TankFarm1 is an area that represents a recognizable process in
your plant.
In the Derivation View, TankFarm1 is an instance of the area template,
$TankFarm1. Tank and the other objects in the hierarchy are also instances of
ApplicationObject templates found in the Derivation View.
The object distribution model, shown in the Deployment View of the
Application Views pane, reflects the way you distribute objects on computers
on the network. This distribution can approximate the distribution of your
process devices, but it does not have to. Typically, the determining factor
relates to load balancing the computers that application objects are deployed
to.
IDE Users Guide
Working with Objects
69
The first step in building your Galaxy application is determining which
templates best represent the devices you want to emulate. Each object has Help
documentation that can assist you in making that determination. After you
select the proper object, each object must be configured to represent a unique
field device. This is done through the object's configuration editor. See
Working with Object Editors for more information.
Assigning Instances
Important! Certain assignment relationships are not possible. Allowed
relationships depend on the type of object instances and in which Application
View the assignment is being done. Also, an object cannot be assigned to
another object if either object is already deployed.
To assign an instance to another instance
1.
Select the object you want to assign.
2.
On the Object menu, click Assign To. The Assign To dialog box appears.
3.
Enter the name of the host object and click Assign.
Note A faster way to assign objects is to drag them. The universal not
symbol indicates disallowed assignments.
Important! A maximum of 30,000 objects can be assigned at one time.
Trying to exceed this limitation results in an error message and no objects
being assigned.
Object assignments can be done in the Unassigned Host folder. When the
assignment is complete, all IDEs connected to the Galaxy reflect the change.
Unassigning objects is similar to assigning them. drag them onto another
object or into the Unassigned Host folder.
Using Object Assignment Defaults
Use the Configure User Information dialog box to create automatic default
scenarios before you begin creating instances from templates. Setting defaults
simplifies instance creation, assignment and configuration.
IDE Users Guide
70
Chapter 2
To open the Configure User Information dialog box, click User Information
on the Edit menu.
The Configure User Information dialog contains the following elements:
IDE Users Guide
Ask for Check-In Comments: Use this check box to control whether the
Check In dialog appears when you check in an object.
Warn Before Launching an Editor for Read-Only Object: Use this
check box to show a warning message when you try to open a read-only
objects editor. An advantage to selecting (checking) this element is you
can avoid opening a read-only objects editor without knowing that you
are in read-only mode. Clearing (unchecking) this option creates the
possibility that you can open a read-only objects editor without knowing
that you cannot edit it.
Initial Scan State For Deployed Objects: Use these option buttons to set
the default scan state (on scan or off scan) of objects you deploy. You can
change this setting on an individual basis in the Deploy dialog box.
Scan State Defaults: Use these option buttons to set the default action
when undeploying or redeploying instances. Force Off Scan causes the
target object to go off scan; Dont Force Off Scan does not.
Working with Objects
71
User Defaults: Use these boxes to enter the object names of Framework
objects you select to be defaults with respect to assignment relationships.
Also select the default setting for associating a security group with new
objects in the Galaxy.
Note User Defaults functions can be done in the IDE Main Window by
selecting the WinPlatform, AppEngine or Area object and then clicking
Set as Default from the Object menu. Objects designated as defaults are
typed in bold. Defaults are associated with the Galaxy you are connected
to, and they are preserved for subsequent IDE sessions in that Galaxy.
All instances created afterwards are, by default, assigned to or configured
using these configuration defaults, if the default is relevant. If no default is
configured, the security group specified in the template is used.
Important! The Security Group user default overrides the default security
group for a template as set in the Configure Security dialog box.
Default values for Initial Scan States and Scan State Defaults are
automatically reflected in the Currently Deployed Objects and Initial Scan
State groups of the Deploy dialog box. See Deploying Objects for an image
of this dialog box.
Note The settings in this dialog box as well as other user interface
environment settings (such as the size and position of the IDE Main Window
and the docking locations of the Template Toolbox and Application Views
panes) can be reset to default values by pressing Shift when the IDE Main
Window first appears after connecting to a Galaxy and login.
Deploying Objects
Before an object can be deployed to a target computer, the following
conditions must be met:
You created, configured and checked in the object to the Galaxy.
Bootstrap software is installed on the target computer.
The object is assigned to a host.
The object's host is already deployed. A cascade deploy operation, which
deploys a hierarchy of objects, deploys all objects in the correct order. So
an objects host is deployed before the object.
The object being deployed is not in an Error state in the Galaxy database.
Important! DINetwork objects have specific configuration limits (for
example, whether more than one object can be deployed to a single
WinPlatform). The IDE does not check for these limits. Refer to the
DINetwork objects help file for specifics on configuration limits.
To deploy an object
1.
Select the object from an Application View pane.
IDE Users Guide
72
Chapter 2
2.
On the Object menu, click Deploy. The Deploy dialog box appears.
3.
Set the parameters as needed and click OK. A progress box appears while
deploy occurs.
The Deploy dialog box consists of the following options:
IDE Users Guide
Cascade Deploy: Select this check box to deploy the object selected for
deployment as well as any objects it hosts. This option is selected by
default if the object is a host. If you are deploying an individual host
object, clear the check box.
Include Redundant Partner: Select this check box to also deploy an
AppEngines redundancy partner object. This option is selected and
unavailable when the redundant engine has pending configuration changes
or software updates. See ArchestrA Redundancy for more information.
Objects to Deploy: Shows the number of intended objects to deploy. You
can select multiple objects in Application Views and the number of
objects appears in this box. Also, you can select a single object in
Application Views and, if Cascade Deploy is selected and objects are
assigned to the object you are deploying, the total number of objects
appears in this box.
Skip: Refers to deployment of objects that are currently deployed. If one
of the objects you are deploying is currently deployed, selecting Skip
makes no changes to the already-deployed object. This option is
unavailable if the object was not deployed previously.
Working with Objects
73
Deploy Changes: Refers to deployment of objects that are currently
deployed. If one of the objects you are deploying is currently deployed,
selecting Deploy Changes updates the object in question with new
configuration data. This option is unavailable if the object was not
deployed previously.
Redeploy Original: Refers to deployment of objects that are currently
deployed. If one of the objects you are deploying is currently deployed,
selecting Redeploy Original deploys the same version as previously
deployed. For example, use this option to redeploy an object that is
corrupted on the target computer. This option is unavailable if the object
was not deployed previously.
Force Off Scan: Refers to deployment of objects that are currently
deployed. If one of the objects you are deploying is currently deployed,
selecting Force Off Scan causes the target object to be set to off scan
before deployment occurs. This option is unavailable if the object was not
deployed previously.
Deploy New Objects: Refers to deployment of objects that are currently
undeployed. Selecting this check box initiates a normal deployment mode.
This option is unavailable if the object was deployed previously.
Mark as Deployed: Refers to a mismatch in deployment status of the
object being deployed. The mismatch exists when the object is previously
deployed to a target node but the Galaxy indicates the object is
undeployed. Selecting this option marks the object as deployed in the
Galaxy. Clearing this option redeploys the object to the target node.
On Scan: Sets the initial scan state to on scan for the object you are
deploying. The default setting is controlled by the User Default settings in
the Configure User Information dialog box (see Using Object
Assignment Defaults). If the host of the object you are deploying is
currently off scan, this setting is ignored and the object is automatically
deployed off scan.
Note Areas should always be deployed to their host AppEngines on scan.
Since Areas are the primary providers to alarm clients, deploying it off
scan results in alarms and events not being reported until it is placed on
scan.
Off Scan: Set the initial scan state to off scan for the object you are
deploying. The default setting is controlled by the User Default settings in
the Configure User Information dialog box (see Using Object
Assignment Defaults). If you deploy objects off scan, you must use the
ArchestrA System Management Consoles Platform Manager utility to put
those objects on scan and to function properly in the runtime environment.
4.
Click OK to deploy the object(s), and the Deploy progress box appears.
IDE Users Guide
74
Chapter 2
If the object being deployed has configuration problems that were not known
during configuration, the Deploy progress box shows messages. For example,
the minimum required RAM on the target computer is larger than the actual
RAM. This type of configuration parameter is not validated during
configuration of the object, but is discovered during deployment.
The progress dialog box shows the affected instances and Error and Warning
messages. The target object can take any actions necessary to achieve a valid
state, including changing attribute values provided during deployment.
WinPlatforms are the only objects whose configuration designates its
deployment location. Deployment problems unique to WinPlatforms are the
following:
The target computer could not be found on the network. Ensure the
WinPlatform was configured properly and the target computer is properly
connected to your network.
Another WinPlatform is deployed already to the target computer. Resolve
this problem by undeploying the existing WinPlatform before deploying
the new one.
Redeploying Objects
Redeploying an object is similar to deployment. To do this, click Deploy on the
Object menu and following the procedure in Deploying Objects."
If the state of the previously-deployed object is Pending Update (that is, the
object has been reconfigured since deployment) and you select to deploy those
changes, then the new object is marked as the last deployed version in the
Galaxy.
IDE Users Guide
Working with Objects
75
Undeploying Objects
Note Undeploy fails if the target object has objects assigned to it unless you
select Cascade Undeploy on the Undeploy dialog box.
This dialog box appears when you select the Undeploy command on the
Object menu. It lets you manage the undeploy process.
The Undeploy dialog box contains the following options:
Cascade Undeploy: Select this check box to undeploy the selected object
as well as any objects it hosts. The availability of this option depends on
which object(s) you select for undeployment.
Undeploy Object Count: Shows the number of objects being undeployed.
You can select multiple objects in Application Views and the number of
objects appears in this box. Also, you can select a single object in
Application Views and, if you selected Cascade Undeploy and other
objects are assigned to the object you have selected, the total number of
objects appears in this box.
Include Redundant Partner: Select this check box to also undeploy an
AppEngines redundancy partner object.
Note The AppEngine in a redundant pair that was configured as the
Primary can be undeployed alone because objects hosted by it run on the
deployed Backup AppEngine, which becomes Active.
Force Off Scan: If one of the objects you are undeploying is currently on
scan, selecting Force Off Scan causes the target object to be set to off
scan before undeployment. If you do not select Force Off Scan and the
target object is on scan, the undeployment operation fails.
On Failure Mark as Undeployed: Use this option to mark the object as
undeployed in the Galaxy when the object targeted for undeployment is
not found.
Note Before you delete or restore a Galaxy, undeploy all objects in the
Galaxy.
IDE Users Guide
76
Chapter 2
Undeployment Post-Conditions
The following conditions occur in these specified undeployment scenarios:
IDE Users Guide
After undeploying a WinPlatform, only the Bootstrap software remains on
the target computer. All other WinPlatforms are notified of the
undeployment of the WinPlatform and stop trying to communicate with it
over the network.
Alarm Clients know immediately that an area is undeployed and is no
longer available. They remove the area from selection lists. Alarms
associated with the area (directly, not as a result of containment) are
immediately removed from current alarm views.
Undeploying an object that has Pending Updates status removes that status
(it is now marked as undeployed).
If cascade undeploy fails on one object, then the undeploy continues to the
extent possible on other objects. The entire operation is not terminated
because the undeploy fails for one instance. However, a host might not be
undeployable if one of its assigned objects cannot be undeployed.
Assume an ApplicationObject hosted by the Active AppEngine in a
redundant pair and a number of subscriptions configured in that
ApplicationObject that refer to items in a DIObject. If you undeploy the
ApplicationObject in question, the items are not removed immediately
from the item count of the DIObject. The time that governs how fast those
items are removed is the value of the Maximum time to maintain good
quality after failure option (Redundancy.StandbyActivateTimeout
attribute) on the Redundancy page of the AppEngines editor. This
behavior does not apply to the undeployment of ApplicationObjects
hosted by non-redundant AppEngines.
Working with Object Editors
C H A P T E R
77
Working with Object Editors
You configure an object using its editor. When you open an objects editor, it
uses all space in the IDEs Main Window not occupied by the Template
Toolbox and Application Views.
This chapter describes how to open and close object editors, and the common
editor options you can use to configure the objects in your Galaxy application.
Contents
Opening/Closing an Objects Editor
Configuring an Object in its Editor
Opening/Closing an Objects Editor
An objects editor consists of custom pages and object extension pages that are
common to all editors. The content of the custom editor pages is defined by the
object. See Enhancing an Objects Functionality for more information about
the Scripts, UDAs and Extensions pages. Select the tab of each page to show
its contents.
When you have an objects editor open, the objects name is added to the list
on the Windows menu. When you close the editor, the name is removed from
the list.
To open/close an object's editor
1.
Select the object.
2.
On the Galaxy menu, click Open. A red check mark appears next to the
objects icon indicating it is also checked out. You can also click Open
Read-Only for viewing only.
3.
When you are done configuring the object, click Save or Close on the
Galaxy menu.
Save keeps the editor open and saves all configuration changes to the
Galaxy database.
Close closes the editor.
IDE Users Guide
78
Chapter 3
Select the Keep Checked Out check box before closing to keep the
object checked out. You are prompted if configuration data was
changed in the editor. Click Yes to save the data, No to close the
editor and revert to previous configuration values.
Note When an objects editor is closed, configuration data is validated. If
errors or warnings are identified during validation, a message appears. You can
cancel the save process or save the object configuration as it is. If you cancel,
the editor remains open. If you save the configuration as it is, the object is
placed into a bad or warning state. The objects status is marked in the Galaxy
database as Good, Warning or Error. Error indicates the object is
undeployable.
Configuring an Object in its Editor
Attribute-level validation of entered values that are out of range or otherwise
invalid is done when the editor option loses focus. If the value entered is not
valid then the reason why the data is rejected is shown in a message.
Note Do not add leading or trailing spaces when typing any reference in an
objects editor. References with such spaces fail to bind and their quality is
Bad.
General Editor Layout
Object editors have many common elements. The editor shown in the
following image is provided as an example.
When you close an objects editor, the object is also checked in to the Galaxy
database. Selecting the Keep Checked Out check box before closing
maintains the object in checked out status.
IDE Users Guide
Working with Object Editors
79
Each object provides its own documentation about usage, configuration,
runtime behavior and attributes. For help in configuring the objects editor,
click the question mark to open the objects configuration Help. See the
example below of a typical object Help file.
IDE Users Guide
80
Chapter 3
The header of the Help file contains the following information:
IDE Users Guide
Tagname: The objects name.
Description: A short summary of the objects purpose.
Contained Name: The objects contained name (see Working with
Containment).
Code Base: The code version of the object.
Derived From: The immediate parent for the object (for example, a
derived template).
Object Version: The configuration version of the object.
Relative Object: The object that is executed before or after in the Process
Order.
Process Order: The runtime execution order (none, before, after) relative
to the Relative Object element.
Working with Object Editors
81
If help for an object does not exist, a Help window appears that shows the path
where the file should exist. This can happen if the objects help file was deleted
from the Galaxy database. You can create a Help.HTM file and stored in the
proper location, or you can import the object again.
Tooltip help is also available on the object editor. Point to any editor option and
its tooltip (attribute name) appears.
Click the Save and Close icon to save configuration changes you made and
close the editor. Closing the editor also checks in the object to the Galaxy
database unless Keep Checked Out is checked. After the object is checked in,
its configuration is accessible to other users.
Lock Icons
Operators interact with objects through the individual attributes of those
objects. Any editor option (attribute) can have an associated lock control,
which restricts it from further configuration. Some options are locked by the
object developer because their values must remain static in all instances. Other
options are left unlocked so that you can configure and lock them from
additional manipulation in child objects. Each option can be associated with
only one lock at a time.
If an option has a lock associated with its attribute, the lock control appears. If
the option is enabled, click the lock control to switch it between locked and
unlocked.
Possible lock controls include:
Lock Icon Name
Description
Locked (in
me)
Option is locked (in me) and enabled. For
templates only.
Locked (in
parent)
Option is locked in the parent object and
disabled in the child object.
Unlocked
Option is unlocked and enabled. For unlocked
attributes in templates only.
Indeterminate This icon only refers to a specified group of
options. An indeterminate state indicates
different lock states for individual options in the
group.
Undefined
Option requires that another attribute be enabled
before its locking function can be determined.
IDE Users Guide
82
Chapter 3
Security Icons
Operators interact with objects through the individual attributes of those
objects. Each option (attribute) on an objects editor can have an associated
security control, which determines its runtime security. Each option can be
associated with only one security control at a time.
Important! An attributes security classification is enabled when you select
one of the three security authentication modes. See Working with Security for
more information about authentication modes and security in general.
If an option has security associated with its attribute, the security control
appears. If the options security is configurable, click the security control to
select one of seven possible states:
Security Icon
Description
Allows users to change this value without restriction
even if the user has no defined permissions on the
object. Any user can write to this attributes to perform
safety or time critical tasks that can be hampered by an
untimely logon request (for example, halting a failing
process).
Allows users with Operate permissions to do certain
normal day-to-day tasks. These include writing to
attributes like Setpoint, Output and Control Mode for a
PID object, or Command for a Discrete Device object.
This level of security requires the user have permission
for the security group for the object.
Requires a user who has Operate permissions to the
object to login again prior to writing to the attribute.
Operators write to these attributes for normal interaction
with a highly secured object.
Requires a user who has Operate permissions to login
again and a second, different user to also login prior to
writing to the attribute. Operators write to these
attributes for normal interaction with a very highly
secured object.
Allows end users with Tune Operational permissions to
tune the attribute in the runtime environment. Examples
of tuning are attributes that adjust alarm setpoints and
PID sensitivity.
IDE Users Guide
Working with Object Editors
Security Icon
83
Description
Allows end users with Configure Operational
permissions to configure the attributes value. Requires
that the user first put the object off scan. Writing to
these attributes is considered a significant configuration
change (for example, a PLC register that defines a
Discrete Device input).
Only allows users to read this attributes value in the
runtime environment. This attribute is never written to
at runtime, regardless of the user's permissions.
An attributes security can be colored gray, which means it is either secured in
its parent object and cannot be changed or it requires the enabling of a group
attribute.
Group Locking/Security
The lock and security controls associated with option groups quickly set those
conditions for all options in the group.
The group control typically reflects the setting for all of the options in the
group. But, if at least one option in the group has a lock or security control that
is different from the other options, the group control shows an indeterminate
icon.
In addition to the undefined controls, the group controls for locking and
security are the same as those for individual options.
Object Editor Behavior
Use the TAB key to change focus from one option to the next in an object
editor, generally from top left to bottom right and including any option you can
interact with. The TAB function does not include locked options. After you
begin editing text in a memo-style text box, the TAB key inserts a tab character
for alignment purposes.
The HOME and END keys reposition the cursor to the start and end,
respectively, of the option field. Arrow keys reposition the cursor in text boxes
and move through previous and following values of a list.
When an option loses focus (you press ENTER or TAB, or you click
anywhere outside of the option) the data is processed. Validation, if any, occurs
at this time.
Press the Escape (ESC) key to cancel any editing of an option. The option
reverts to its previous value.
When an options check box is in focus, you can switch the check box from
selected to cleared by pressing the spacebar.
IDE Users Guide
84
Chapter 3
Referencing Objects Using the Attribute Browser
The Attribute Browser is an ArchestrA tool you can use to quickly find an
object attribute (or attribute property) and then add that reference to another
objects configuration.
Specific options on an objects editor (of the type Reference) require you to
enter references to other objects. To easily determine an attribute you want to
reference, select the option and click the Attribute Browser button. The
following dialog box appears.
See Enhancing an Objects Functionality for more information about using
the Attribute Browser and references to objects.
Attribute Browser User Interface
The Attribute Browser consists of four main functional areas: the top row of
options, the left pane, the right pane and the property selector.
Top Row of Options
To switch the content of the left pane (Tagname in the previous image)
between a Tagname and Hierarchical Name list of objects, select either the Use
Tagname or Use Hierarchical Name buttons
To create a filter to limit the list of objects, click the Edit Filter icon
.
Filters can be based on object name or common attributes. After you create a
filter, it appears for future use in the Filter list. The Default filter provides an
unfiltered list of objects and attributes; it cannot be edited. See Creating a
Filter for more information.
IDE Users Guide
Working with Object Editors
85
By default, the browser shows only those attributes defined as frequently
accessed. If you are viewing the attributes of an object for the first, the right
pane could be blank. Check the Show All Attributes box to show all of the
objects attributes.
The Left Pane
The objects shown in the left pane include all of the logged in users checkedout objects plus the checked-in versions of all other objects. Use the Use
Tagname or Use Hierarchical Name buttons to change the content of this pane.
Important! The Attribute Browser shows only the Primary AppEngine and
its attributes of a redundant pair. The Backup AppEngine is not shown. See
ArchestrA Redundancy for more information.
The Right Pane
The right pane of the Attribute Browser shows the attributes of the object
selected in the left pane. Each attribute is listed under the following column
headings:
Attribute
The name of the attribute accompanied by an icon that
represents the Data Type group to which it belongs.
Data Type
The data type of the attribute, such as String, Integer,
Boolean, Reference, Time, InternationalizedString and
CustomEnum.
Category
Indicates whether the attribute is readable/writeable
during configuration and runtime.
Security
Classification
The attributes runtime security, such as Tune, Operate,
Free Access, Secured Write, Verified Write, View Only.
Security controls access to each object attribute and the
data it represents. If an attribute has no security, this
column is blank. For more on security classifications,
see Security Icons.
Property Selector
After you select an attribute, you can select a specific property to reference in
the object. Depending on the attribute selected, possible properties include:
<none>
automatically defaults to the Value property of the
selected attribute.
Category
determines when and where the attributes data
exists (for example, configuration or run-time),
which users can write to it, and whether the attribute
is lockable or unlockable.
Dimension1
(only for arrays)
returns the entire dimension of the attribute if it is
an array.
IDE Users Guide
86
Chapter 3
Locked
determines whether the attribute is currently locked.
Valid values are
Unlocked
LockedInMe
LockedInParent.
Quality
the quality of the attribute as defined in the OPC
Draft 3.0 quality definition. ArchestrA stores and
transports OPC quality as a 16-bit value. OPC
quality is stored for an attribute as a current quality,
and it can be historized and sent to clients.
SecurityClassification
determines which permissions a user has with
respect to the attribute when using an ArchestrA
application in the runtime environment. Relevant
only for attributes that are user writeable in the
runtime environment.
Type
the data type of the attribute:
Integer
Boolean
Float
Double
String
Internationalized String
Time
ElapsedTime
ReferenceType
CategorizedStatusType
DataTypeEnum
SecurityClassificationEnum
DataQualityType
CustomEnum
CustomStruct.
Value
the primary value of the attribute.
In some cases, a list of numbers is included in the
Property list. Those numbers map to single bits in
an integer attributes Value property. Valid bit field
specifiers are:
.00 (least significant bit)
.01 .02 .03 .04 .05 .06 .07 .08 .09 .10 .11 .12
.13 .14 .15 .16 .17 .18 .19 .20 .21 .22 .23 .24
.25 .26 .27 .28 .29 .30
.31 (most significant bit)
Important! Bit field specifiers are not allowed for integer arrays. Although
bit field access is only supported in integers, they appear to be allowed for data
types besides integer because they do not cause a warning during
configuration. They cause errors in the runtime environment.
You do not have to explicitly make a selection in the Property list of the
Attribute Browser. If you only select an attribute (leaving Property set to
<none>), the property of the attribute defaults to Value.
IDE Users Guide
Working with Object Editors
87
Using the Attribute Browser
If the option in the objects editor is already configured with an object
reference, the Attribute Browser shows it or expands to the nearest matching
object/attribute/property currently configured in the Galaxy.
Also, if you selected text in the script editor, that text is used by the Attribute
Browser as the initial reference string and the browser finds the nearest
attribute reference to the selected text.
When you are done selecting the attribute/property, click OK to place the
reference into the objects editor. The fully-qualified reference string appears
in the editor option. If you are working in the script editor, the selected
reference appears in the script at the current cursor position and replaces text
that was selected.
Important! The Attribute Browser shows the object list based on the last
used state (Tagname or Hierarchical name). Selecting a partially entered
reference in an objects editor that does not match the last used state of the
browser does not automatically change the browsers state. If the last used state
of the browser was Tagname and the selected editor reference is a Hierarchical
name, the browser still opens in Tagname mode.
Creating a Filter
Depending on the number of objects deployed in your Galaxy application, the
amount of data shown in the Attribute Browser can be large. To make this
information more manageable, reduce the data shown by creating a filter.
To begin creating a filter, click the Edit Filter icon
. Filters can be
based on object names, assignment, containment or derivation; attribute
names, type, category and security classifications; and the object and attribute
fields shown in the Attribute Browser.
The Edit Filter dialog box initially shows the Default filter, listing all objects
and attributes. To create a new filter, click the plus sign
. A new filter
name is provided in the Filter box in rename mode. Rename as desired.
IDE Users Guide
88
Chapter 3
The Edit Filter dialog box shows two pages in which you can set different
kinds of filters. On the Filters page, use the options to reduce the number of
objects and attributes listed. On the Display page, use the options to reduce the
number of fields associated with each object and attribute.
The Filters page shows eight options with an associated filter (default setting
is Contains). Possible filters include:
Contains
Exact match
Starts with
Ends with
This page also shows three other filters, including:
IDE Users Guide
Working with Object Editors
89
Data Type
Security
Classification
Category
Boolean
Configure
Calculated
CustomEnum
Free access
CalculatedRetentive
CustomStruct
Operate
Constant
DataType
Secured write
PackageOnly
Double
Tune
PackageOnly_Lockable
ElapsedTime
Verified write
SystemInternal
Float
View only
SystemInternal_Browsable
Integer
SystemSetsOnly
InternationalizedString
SystemWriteable
Quality
Writeable_C_Lockable
Reference
Writeable_S
SecurityClassification
Writeable_U
Status
Writeable_UC
String
Writeable_UC_Lockable
Time
Writeable_US
Writeable_USC
Writeable_USC_Lockable
Select the filter(s) best suit the data you want to show in the Attribute Browser
and click OK.
IDE Users Guide
90
Chapter 3
The Display page shows two sets of filtering options, one set for objects in the
left pane of the Attribute Browser (begins with the Tagname column) and one
for attributes in the right pane (begins with the Attribute column). Select
(check) those options that you want to see in the Attribute Browser. Deselect
(uncheck) those options you want to hide. Select an option in either list and use
the up and down arrows to rearrange the order shown in the Attribute Browser.
Note Tagname and Attribute are always selected for viewing and always
first in order. You cannot change these settings.
Select the filter(s) that best suit the data you want to show in the Attribute
Browser and click OK. After you create a filter, its name appears for future use
in the Filter list on the Attribute Browser.
If you dont want any filter applied to the list of objects and attributes, select
the Default filter.
IDE Users Guide
Working with Object Editors
91
Object Information Page
This page is common to all object configuration editors is the Object
Information page.
The Object Information page consists of the following elements:
Description: A short summary of the objects purpose.
Container: The name of the another object that contains the object, if
applicable.
Code Base: The code version of the object.
Host: Another object to which the object is assigned (for example, a
WinPlatform hosts an AppEngine).
Area: An object that represents a logical grouping to which this object
belongs.
Security Group: The security group the object is associated with. See
Working with Security for more information about security groups.
Hierarchical Name: The fully qualified name of a contained object,
including the container objects TagName.
Derived From: The immediate parent template of the object, either a base
or derived template.
IDE Users Guide
92
Chapter 3
Add Object Help: Opens a copy of the Help documentation for the
template this object is derived from. You can edit this topic. The purpose is
to create Help about the object you are currently configuring for
downstream users. This Help that appears when you select an object in a
view and then click Object Help on the Help or shortcut menu.
Caution! Microsoft Word is not supported as an editor for creating
downstream object help. If clicking Add Object Help opens Word on
your computer, you must change the program associated with editing
HTM files on the File Types page of Windows Explorer's Folder Options
dialog box.
An additional group appears on the Object Information page of some objects:
the Execution Order group. In this group, you can set a specific execution
order for the object you are configuring, based on another object. You can set
the object you are configuring to execute just before or just after another object
executes.
The Execution Order group consists of a Process Order setting (Before or
After) and a Relative Object reference, the latter being the name of the object
whose execution timing is the benchmark for the execution of the object you
are configuring.
The Relative Object reference requires an @ sign preceding the object name.
If you type the object name, you must include the @; if you use the Attribute
Browser to locate the object, the @ sign is added for you.
Important! To add images to the Help file, you must place those images
in the proper folder on the Galaxy Repository computer and use a relative
path to those images in the HTML file. The path to each objects Help
folder is unique and dependent on the path selected when you installed the
Galaxy Repository. The path to an objects Help is \\<Installation
Path>\Framework\FileRepository\
<YourGalaxyName>\Objects\<TheObjectName>\Help\1033. The
default <Installation Path> is \\<Program Files\ArchestrA\.
You can place images in the \1033 folder or create an images folder under
it.
IDE Users Guide
Working with History
C H A P T E R
93
Working with History
Wonderwares IndustrialSQL is the historian for Industrial Application Server.
All ArchestrA objects can be configured to send attribute data for storage in an
InSQL database.
This chapter describes how to configure objects to store historical data in
InSQL, the Industrial Application Server historian.
For more information on historizing data, refer to your Factory Suite A2
Deployment Guide.
Contents
InSQL the Historian
Configuring WinPlatforms, AppEngines for History
Configuring Objects to Store History
InSQL the Historian
Installing InSQL has the following conditions:
Must be installed on a computer outside the Galaxy but on the local
network.
Cannot have any ArchestrA components installed on the same computer.
A single InSQL installation can receive historical data from a single
Galaxy.
InSQL supports quality definitions that Industrial Application Server follows
(OPC Draft 3.0). It creates additional VTQ records that modify quality when
certain scenarios arise like network disconnects suggesting down times. Also,
InSQL stores two additional data quality fields that are not OPC compliant
(quality and quality detail) for each record received from Industrial
Application Server components.
IDE Users Guide
94
Chapter 4
Important! Industrial Application Server communicates with the InSQL
node through an interface called MDAS (Manual Data Acquisition Service).
MDAS uses DCOM (Distributed COM) which requires that TCP/UDP port
135 is available on the InSQL node. If that port is not available, Industrial
Application Server fails to configure and store history to InSQL. One possible
reason that port 135 is not available is a router between the Industrial
Application Server node and the InSQL node that is blocking that port.
Another reason might be that DCOM is disabled on either node. For correct
functionality, ensure that DCOM is enabled and not blocked when configuring
Industrial Application Server.
Configuring WinPlatforms, AppEngines for
History
To configure WinPlatforms and AppEngines for history
1.
Check out the object.
2.
Open the objects editor.
3.
On the Engine page of the objects editor, select Enable Storage to
Historian.
4.
In the Historian box, enter the InSQL node name.
5.
Enter the History Store Forward Directory location. If needed, the
folder is created when the object is deployed. If you leave this option
blank, a default location is used. This option is configurable only on
WinPlatforms.
6.
Enter the Store Forward Deletion Threshold.
7.
Save and close the object editor.
8.
Check in the object to the Galaxy.
9.
Deploy the object to its target computer in an on scan state.
See Working with Objects and Working with Object Editors for more
information about each step in the procedure above. Also refer to the Help
documentation for WinPlatform and AppEngine for specifics about the custom
editor pages of these object.
Important! If an AppEngine is deployed before InSQL is started, history is
not stored until a successful registration with InSQL is achieved. When an
AutomationObject is deployed on scan, some attributes data points are not
stored initially until they are registered and committed to InSQL.
Configuring Objects to Store History
Objects have attributes. Some attributes can be historized when values change.
Data quality is also recorded along with attribute values. The historical records
of this data can then be retrieved, trended and used for other purposes later.
IDE Users Guide
Working with History
95
For attribute data to be stored in the historian, a host AppEngine must be
configured to send all history data to an InSQL node and deployed in the
Galaxy.
Important! A change in quality always causes a new record to be stored,
regardless of whether the value changed.
During runtime execution, if the object updates an attribute configured for
historization, data is historized as follows:
If the attribute type is numerical (double, float or integer) and the
attributes new value represents a change from the previously-historized
data value by more than the value deadband; or the attributes quality
changed state (for example, from Good to Bad). If no previouslyhistorized value exists, then the first value (for example, after startup) is
always historized.
If the attribute type is qualitative (enumeration, string or boolean) and the
attributes value or quality changed. If no previously-historized value
exists, then the first value is always historized.
If the current time equals or exceeds the time the last Forced Store
occurred for the attribute (as determined by the Force Storage Period). If
no last Force Store occurred since startup, a new store occurs immediately.
Note The Value Deadband mechanism, if enabled, resets itself based on
this new value stored.
The new attribute value, timestamp and quality are sent to InSQL for
storage.
InSQL logs the data to disk.
Important! If the InSQL node shuts down, data storage continues locally.
When the InSQL node recovers, the data is forwarded at a low priority. If an
AppEngine loses connectivity with the InSQL node, InSQL reports bad data
quality to clients. When you undeploy an object with attributes configured for
historization, InSQL stores the final data points with Bad quality.
To configure an object to store history
1.
Check out the object.
2.
Open the objects editor.
3.
For each attribute you want to historize, select the History check box and
provide a Force Storage Period value.
Force Storage Period is the time interval, in seconds, in which the
attribute value must be stored, regardless of the value deadband setting. In
addition to the Value Deadband setting, the value is stored continuously
at this interval. A value of zero (0) disables this feature.
Important! If successive and identical value/quality pairs are received
by InSQL, they are not actually stored to disk.
IDE Users Guide
96
Chapter 4
4.
For non-array, numerical attributes that you want to historize (for
example, integer, floats and doubles), configure the Value Deadband,
TrendHi and TrendLo options.
Value Deadband is the threshold value (measured in engineering units)
that the absolute value of the difference between the new and last-stored
values must differ before storing the new value to history. A value of zero
(0) is valid and is the default. Zero means that some change is required
prior to storing the value.
Trend Hi specifies the initial maximum trend value for clients.
Trend Lo specifies the initial minimum trend value for clients.
5.
Save and close the object editor.
6.
Check in the object to the Galaxy.
7.
Deploy the object in an on scan state to a host AppEngine that is
configured for History (see Configuring WinPlatforms, AppEngines for
History."
See Working with Objects and Working with Object Editors for more
information about each step in the procedure above. Also refer to the Help
documentation for each object for specifics about the custom editor pages of
that object.
Historizable Data Types for Attributes
Attributes of the following data types support historization:
Float (numerical)
Integer (numerical)
CustomEnum (non-numerical) - maps to an InSQL integer
Double (numerical) - maps to an InSQL float. If the value of the double
exceeds the range of a float, its value is clamped to the maximum value for
the float and the quality is set to Uncertain.
Boolean (non-numerical)
String Unicode (non-numerical). Limited to 512 characters, so
truncation can occur. If so, quality is set to Uncertain.
ElapsedTime (numerical) - maps to an InSQL float and converted to
seconds
Note Entire arrays or portions of arrays are not supported.
Enum type attributes are historized as integer ordinal values. NaN values for
float and double data types are converted to null values.
All numerical attributes are sent to InSQL in the engineering units exposed by
the attribute. InSQL does not scale the value.
IDE Users Guide
Working with History
97
History Extension During Configuration
The Extensions page that is common to all object editors allows you to
historize attribute values that were not originally set up for history. See
Enhancing an Objects Functionality for more information about adding this
kind of history to your application.
InSQL and Object Redeployment, Undeployment
When an AutomationObject configured for history is redeployed, changes to
the attribute configuration of the object makes the historian to reconfigure
storage. For example, if the engineering units string for the tag change from
Deg F to Deg C when the object is redeployed, the InSQL configuration
database reflects the change.
When an AutomationObject configured for history is undeployed, all history
remains in the InSQL historian. The history data can be examined in the future
even if the AutomationObject is no longer deployed.
IDE Users Guide
98
IDE Users Guide
Chapter 4
Working with Events and Alarms
C H A P T E R
99
Working with Events and
Alarms
Industrial Application Server users can automate the detection, notification,
historization and viewing of either application (process) events and alarms or
system and software events and alarms. Events and alarms are runtime
occurrences that are sent to InTouch and historized using the InTouch Alarm
Logger.
This chapter describes:
the difference between events and alarms
how to configure alarm providers
how alarms and events are generated, reported and handled by clients
Contents
Events and Alarms
InTouch as the Alarm and Event Client
Configuring an AutomationObject for Alarms
Objects Generating Alarms/Events
Distinctions Between Alarms and Events in Industrial Application Server
and InTouch
Events and Alarms
Events and alarms are different.
An event is an occurrence of a condition at a certain point in time.
ArchestrA can detect events, store them historically and report them to
various clients.
An alarm is the occurrence of a condition that is considered abnormal
(generally bad) and requires immediate attention from a user. Alarms are a
special type of event that have state and must be acknowledged by a user.
ArchestrA handles the real-time reporting of alarms in a special manner
and provides special clients for their viewing.
Examples of events include:
IDE Users Guide
100
Chapter 5
A plant process has started (for example, a new batch starts).
The system engineer changed the runtime system configuration (for
example, deployment of a new AutomationObject).
The system engineer started or stopped a system component (for example,
stopping an AppEngine).
A WinPlatform come back online after a failure or shutdown.
The operator changed a plant operator parameter (for example, a setpoint
on a temperature controller).
A user logged into the system.
Detection of a severe software problem (for example, a failed Application
Object component).
Examples of alarms include:
A process measurement exceeded a predefined limit (for example, a high
temperature alarm).
A process device is not in the desired state (for example, a pump that
should be running has stopped).
The system hardware is not operating within desired limits (for example,
the CPU performance on a WinPlatform exceeds 99% for an extended
time).
The following items are not considered alarms or events:
Configuration actions within the Galaxy Repository (for example, import
or check out of an object).
Installation of Bootstrap on a computer.
Viewing a window in InTouch.
A message sent to the ArchestrA Logger. Sometimes, certain software
events log a message in addition to generating an event. Logger messages
are not events.
ApplicationObjects include built-in alarming and event reporting capabilities.
These capabilities must be configured in the IDE to perform the alarm/event
function. After an Area object is deployed, alarms generated by Automation
Objects belonging to the Area can be monitored and controlled by alarm
clients.
InTouch as the Alarm and Event Client
InTouch runtime clients subscribe for event reports from the Galaxy. For
Industrial Application Server alarming to function, the following is required:
IDE Users Guide
A WinPlatform is deployed to and is running on the InTouch client node.
Depending on your configuration, you can specify it as an InTouch Alarm
Provider. For more information about when you want to do this, refer to
the Industrial Application Server Deployment Guide.
One or more Area objects are deployed and running.
Working with Events and Alarms
101
The InTouch operator can view alarms, acknowledge alarms, disable
alarms and enable alarms from InTouch.
The InTouch alarm client is placed on a window and configured as an
alarm consumer of the Galaxy.
The InTouch client (WindowViewer) is running.
The source AutomationObject is on scan.
The source AutomationObjects Area is on scan.
Note The Area does not have to be on scan if the AutomationObject of
interest is a WinPlatform, AppEngine or DI Object. In that case, only the
object itself needs to be on scan.
Alarming is enabled for the target AutomationObject.
An Industrial Application Server alarm can occur in an AutomationObject
assigned to an Area or in a WinPlatform, AppEngine or Device Integration
Object. Both sets of objects must be subscribed to by the InTouch Alarm
Client through the InTouch Distributed Alarm system.
Industrial Application Server reports the alarm to the InTouch Distributed
Alarm System, which reports it to InTouch.
In the InTouch alarm client display, the alarm information for the new
unacknowledged alarm, including all required fields, appears. The new
alarm is in the unacknowledged state.
The new alarm is recorded in InTouch Event History.
The user opens the InTouch alarm view, selects the unacknowledged
alarm and acknowledges it, specifying an optional comment field.
The Industrial Application Server validates that the user has sufficient
security privileges to acknowledge the alarm.
Other InTouch alarm clients show that the alarm is acknowledged.
The InTouch security setting is configured for ArchestrA security mode.
The user is logged into InTouch, and is authorized to acknowledge alarms
for the AutomationObject that is in the alarm state.
The alarm acknowledge event is recorded in InTouch Event History.
When the alarm is acknowledged and returns to normal state, it is cleared
from the InTouch alarm display.
Caution! If you do not have sufficient privileges to acknowledge alarms, you
can still acknowledge the alarm, specifying an optional comment. But the
Galaxy rejects the acknowledgement request. The alarm remains
unacknowledged in the InTouch Alarm display. The rejected alarm
acknowledge event is recorded in InTouch Event History if the user attempting
the acknowledgement has a valid Galaxy user account. Otherwise, the rejected
acknowledgement is not recorded as an event.
IDE Users Guide
102
Chapter 5
Disabling an AutomationObjects Alarms
A user with the correct permissions can disable an AutomationObject's alarms
through an InTouch window. This is done by requesting that the enable/disable
state of the AlarmModeCmd attribute of any one of the following objects be
disabled:
The AutomationObject.
The AutomationObject's container (if any).
The AutomationObject's Area.
An event, including the user's name, is generated indicating the object's alarms
are disabled. Active alarms for the disabled object disappear from the InTouch
Alarm display.
When you disable alarms in an AutomationObject, all alarms for the
AutomationObject are disabled. When you disable alarms in the objects Area,
alarms for all contained Areas and AutomationObjects belonging to those
Areas are also disabled. When you disable alarms in a container
AutomationObject, alarms for all contained AutomationObjects are also
disabled.
Enabling an AutomationObjects Alarms
To enable an AutomationObjects alarms, you must ensure that the
AlarmModeCmd and AlarmInhibit attributes are enabled for the
AutomationObject, its container and its Area. An event, including the users
name, is generated indicating the objects alarms are enabled.
Configuring an AutomationObject for Alarms
Alarming capabilities are a part of object templates, but they are not
implemented until the object is configured in the IDE.
Configuring an AutomationObject to be an alarm provider includes:
Deciding whether alarm notification is desired for each possible alarm
condition in the object. For example, a command timeout alarm for a valve
if the output command fails to cause the valve to move.
Editing the object and configuring an attribute that specifically commands
alarm notification.
Configuring the alarm configuration attributes. Most typically, the fields
that require configuration are Category, Priority and Description.
Configuring any limit fields for triggering alarm detection (for example,
the feedback timeout time limit).
To configure a WinPlatform to be an InTouch alarm provider
IDE Users Guide
1.
Check out the WinPlatform object.
2.
Open the objects editor.
Working with Events and Alarms
103
3.
On the General page of the objects editor, select InTouch Alarm
Provider.
4.
Enter specific Areas in the Alarm Areas box, or leave the box blank to
include all Areas.
5.
Save and close the objects editor.
6.
Check in the object to the Galaxy.
7.
Deploy the object to its target computer in an on scan state.
User-Defined Alarms
IDE users can add alarms detection and reporting capabilities to
AutomationObjects that were not originally developed to detect alarms. This
capability is provided through a combination of scripts and alarm extensions.
See Enhancing an Objects Functionality for more information about this
capability.
Objects Generating Alarms/Events
After AutomationObject instances that are configured for alarm and event
detection are deployed and put on scan, they begin checking for alarm and
event conditions. When an alarm or event arises, the condition is reported to
alarm/event distributors, which are other AutomationObjects running on the
same AppEngine.
Alarm/event distributors include:
Area AutomationObjects: All Domain AutomationObjects and Area
objects report detected alarms through the Area, which distributes them to
alarm and event clients.
WinPlatform AutomationObjects: Report their own alarms and events.
AppEngine AutomationObjects: Report their own alarms and events.
Device IntegrationObjects: Report their own alarms and events.
WinPlatforms, AppEngines and Device Integration objects do not report their
alarms and events to Area AutomationObjects even though they belong to
Areas. This allows alarm clients to receive alarm notifications without any
dependencies on Area AutomationObjects. For example, a deployed and
running WinPlatform can report alarms even though its Area is not deployed
and running.
Alarm-event distributor objects maintain a list of all currently active alarms
and inactive but unacknowledged alarms. They do not maintain a list of events,
which are routed to clients that are currently subscribed at the time of the
event.
IDE Users Guide
104
Chapter 5
Area AutomationObject
The Area AutomationObject plays a key role in alarm and event distribution.
All AutomationObjects belong to an Area. Areas can contain sub-Areas. Alarm
and event clients are configured to subscribe to a set of Areas. Thus Areas
provide a key organizational role in grouping alarm information and assigning
it to users who use alarm and event clients to monitor their Areas of
responsibility.
Alarm, Event Subscription
Clients indicate interest in alarms and events by subscribing to an Area. When
subscribing to an Area, the subscription is actually to all notification
distributors within that Area. For example, if an Area contains sub-Areas,
those sub-Areas are subscribed to, and if WinPlatforms, AppEngines or Device
Integration objects belong to an Area, those objects are also directly subscribed
to.
When a notification distributor receives a alarm/event subscription from a
client, the notification distributor provides the client with the following:
A list of all current alarm conditions, including unacknowledged return-tonormal conditions.
An alarm condition state change. A state change includes transitions into
or out of alarm (return to normal) and change in acknowledged flag.
An event occurrence.
Alarm/event subscription requests do not include filters (for example, all
alarms greater than a specific priority value). Consequently, all alarm and event
messages received by the notification distributor are sent to all subscribed
clients. Filtering is provided as a display option by clients.
Alarm enable/disable
Alarms (not events) can be enabled or disabled in the runtime environment.
This action can be taken at the Area level, at a container object level or at an
individual object level.
Note Individual alarms in a single object cannot be enabled/disabled
selectively.
Runtime alarm actions include:
Enabled: All alarms for the object are reported to clients and historized
normally.
Disabled: No alarms for the object are detected. The alarm is effectively
return-to-normal until the alarm is reenabled.
Important! Silenced mode is reserved for future use. It currently functions in
the same way as Disabled.
The table below defines the resulting Enable/Disable state given the state of
other objects in a hierarchy. The most restrictive state controls.
IDE Users Guide
Working with Events and Alarms
105
Objects Area
Alarm Mode
Container Alarm
Mode (if any)
Object Commanded Resulting State
Alarm Mode
for Object
Enabled
Enabled
Enabled
Enabled
Disabled
Any
Any
Disabled
Any
Disabled
Any
Disabled
Any
Any
Disabled
Disabled
Alarm Provider Behavior in a Network Outage
A WinPlatform, when configured and acting as an InTouch Alarm Provider in
the runtime environment, sends an alarm through the InTouch Distributed
Alarm System to InTouch clients when it has lost communication with an Area
that it subscribes to. This condition typically occurs during a network outage
with computers hosting those Areas.
In such a network outage condition, the WinPlatform InTouch Alarm Provider
sends an alarm for each disconnected Area that it subscribes to (including all of
its alarm distribution hierarchy). Each of these alarms is a high priority alarm
that contains the name of the Area to which communication has been lost.
These communication problem alarms must be acknowledged.
Although they still appear in the historical record, any current alarms from the
disconnected Area drop from the InTouch clients summary list. They can no
longer be acknowledged. When communication to the disconnected Areas is
restored, any unacknowledged alarms generated in those Areas are sent to the
alarm client.
Distinctions Between Alarms and Events in
Industrial Application Server and InTouch
InTouch and Industrial Application Server both implement alarms and events.
There are similarities and differences between the two models as described in
the table below.
Industrial
Application Server
Item
InTouch
Alarm configured/
detected by
Within a Tag
Within an
AutomationObject
Alarm Classes
(client column)
Only certain Classes of
alarms are supported/
detected: DSC, VALUE,
DEV, ROC, SPC.
No system-wide
distinction for classes.
Alarms are tied to a
boolean that can be
triggered from any logic.
Mapped from Category.
IDE Users Guide
106
IDE Users Guide
Chapter 5
Industrial
Application Server
Item
InTouch
Alarm Type
(Sub-class)
(client column)
Discrete, LoLo, Lo, Hi,
HiHi, MinorDev,
MajorDev, ROC, SPC.
Client column.
No sub-class. (The
Alarm Primitive name is
the closest concept
.PVHiAlarm).
Mapped from Category.
Priority
(client column)
1-999. (1 most urgent)
Priority 0-999. (0 most
urgent). 0 is mapped to 1
in InTouch.
Name
(client column)
Alarm name = Tag
name.
Object.attribute
Comment
(client comment)
Tag comment = short
description.
AutomationObject short
description or alarm
message where
available.
Group
Alarm group allows
client-side filtering.
Sub-groups must be on
same InTouch.
No alarm group. But
Area provides mappable
concept. Sub-Areas can
be on different nodes.
State
UNACK, ACK, RTN
Alarm state provides
equivalent concept and
can be mapped.
Value, CheckValue
Only static values sent
with alarm message.
Static values and
dynamic references are
provided.
Ack
All alarms sent to client
and require
acknowledgement
regardless of priority.
All alarms sent to client
and require
acknowledgement
regardless of priority.
History
Alarm state changes are
logged to event history
and displayed on
historical client.
Alarm state changes are
logged to event history
and displayed on
historical client.
Enhancing an Objects Functionality
C H A P T E R
107
Enhancing an Objects
Functionality
Each object imported into your Galaxy has a predetermined set of operations
and functions it is capable of executing. That behavior, which cannot be
modified, is em bedded in the object by the object's developer. The object's
capabilities can be enhanced in the IDE through the editor's object
enhancement pages.
This enhancement capability allows you to add additional functions to the
object while not changing the object's original behavior. These enhanced
capabilities are called object extensions, which can be added to derived
templates and object instances. Base templates cannot be extended.
There are three types of object extensions:
Scripts. You can add to an objects functionality on the Scripts page of the
objects editor.
User defined attributes. You can add to an objects functionality on the
UDAs page of the editor.
Attribute extensions. You can extend the functionality of an objects
already-existing attributes on the Extensions page of the editor.
This chapter describes how to use scripting, UDAs and attribute extensions to
enhance the functionality of an existing object in your Industrial Application
Server application.
For more information on enhancing an objects functionality, refer to your
Factory Suite A2 Deployment Guide.
Contents
Configuration Editor Extension Pages
Extension Inheritance Characteristics
Scripting
User Defined Attributes
Attribute Extensions
QuickScript .NET Scripting Language
IDE Users Guide
108
Chapter 6
Configuration Editor Extension Pages
To access object extension functions in the IDE, open any objects
configuration editor. The last three pages, Scripts, UDAs and Extensions,
show the object extensibility part of the objects editor.
Select the desired page and see the specific instructions about each page below.
Extension Inheritance Characteristics
Object extensions can be added to either derived templates or instances. Base
templates cannot be extended. The following parent-child object
characteristics also apply to object extensions:
Renaming an extension in the template to which it was originally added
causes it to be renamed in all other objects derived from the template. This
change occurs when the template is checked in.
Removing an extension from the template to which it was originally added
causes it to be removed from all objects derived from the template. This
change occurs when the template is checked in.
Adding an extension to a derived template that has objects derived from it
causes it to be added to the derived objects.
Adding extensions to derived objects that are duplicates of parent object
extensions (the same name and type) are not allowed.
Adding an extension that causes a name collision with an existing attribute
extension is not allowed.
Checking in a template with a new extension that causes a name collision
with an existing attribute in a derived object succeeds. The templates
definition of the extension overrides that of the derived object.
Scripting
A script lets you execute commands and logical operations based on specified
criteria being met. For example, a key being pressed, a window being opened
or an attributes value changing. By using scripts, you can create a wide variety
of customized and automated system functions.
A script adds behavior that executes when the object that contains the script is
deployed and either:
is on scan in the runtime environment or
changes scan or startup/shutdown state
The script typically is executed based on attributes of the object that contains
it, but it can be executed by another script based on changing values of
attributes of more than one object.
IDE Users Guide
Enhancing an Objects Functionality
109
Note Attribute data from any object located off the AppEngine on which a
startup script runs is not available when that script first executes. Typically, this
is true for several scan cycles. Before executing critical functionality, you can
include Quality testing scripting to determine if this data is available.
Scripts do not support public variables that behave like attributes of the
extended object. But scripts and user defined attributes (UDAs) can be
combined to create complex customized behavior that extends beyond the
objects basic functionality. See User Defined Attributes for more information.
The Scripts page provides a location for you to write custom scripts that
execute in the runtime environment of the extended object. The execution of
the script is conditionally triggered.
You can add script extensions to any derived template or instance in the
Galaxy.
Industrial Application Server scripting supports the following kinds of
functionality for the runtime behavior of AutomationObjects:
Supervisory control algorithms
Batch control algorithms
Complex alarm detection
Database storage and retrieval
Report generation and publication
.NET System namespace
See QuickScript .NET Scripting Language for specific script functions,
operands and sample code.
The Scripts Page
The Scripts page has six main functional areas and a set of function buttons.
These are described below.
IDE Users Guide
110
Chapter 6
The main functional areas of the Scripts page include:
IDE Users Guide
Scripts Name List: Shows all scripts currently associated with the object.
The columns indicate which kind of trigger the script uses: Startup, On
Scan, Execute, Off Scan and Shutdown.
Inherited Scripts Name List: Shows all scripts associated with the
objects parent. The object automatically is associated with those scripts.
The columns indicate which kind of trigger the script uses: Startup, On
Scan, Execute, Off Scan and Shutdown.
Aliases List: Shows aliases that apply to the script you are working on.
Aliases are shortened, more logically descriptive names for longer
ArchestrA reference strings that can be used in the script.
Declarations List: Provides a place to add variable declaration statements,
such as DIM MyArray[1] as FLOAT;. These declarations are persisted
and apply only to the script in which they are declared.
Script Execution Group: Provides a location in which you set the
triggering conditions that cause the script to run in the runtime
environment. See the To create and associate a script with an object
procedure below for descriptions of triggers and when they are executed.
Script Creation Box: Shows the script you are writing.
Configure Execution Order: Use to set the execution order of multiple
scripts (inherited and local) associated with this object.
Enhancing an Objects Functionality
111
Important! The existence and execution order of scripts associated with
an object are inherently locked at each stage of development - template,
derived template and instance. For example, a set of scripts associated
with a template are treated as an ordered block in the Configure
Execution Order dialog box when configuring execution order in a nextgeneration derived template. New scripts in the derived template can be
executed in any order before and after the templates block of scripts. The
derived templates execution order is then treated as a block in any
downstream derived templates or instances.
Historize Script State: Select to send the state of the script to InSQL, the
ArchestrA historian.
The buttons include:
Add Script: Click to add a new script to the object.
Show/Hide Script Name Lists: Click to switch between hiding and
showing the Script Name and Inherited Scripts Name lists. This provides
more room for the remainder of the user interface.
Validate Script: Click to validate the expressions already written into the
script.
Show/Hide Script Execution Group: Click to switch between hiding and
showing the script execution group. This provides more room for the
script creation box.
Display Script Function Browser: Click to open the Script Function
Browser where you can select a set of functions to include in your script.
Open Attribute Browser: Click to open the Attribute Browser where you
can select particular object attributes and properties to include in your
script.
Delete Script(s): Click to delete the script(s) selected in the Scripts Name
list.
To create and associate a script with an object
1.
On the Scripts page of the objects editor, click the plus (+) sign. A script
is added to the Scripts Name list. The name entry point is shown in edit
mode. Select a script name and click the delete button (red X) to remove it
from the list. You can multi-select script names with SHIFT+CLICK.
2.
Type a name for the script and press ENTER. The Scripts page might
appear as follows, assuming a script name of aaa.
IDE Users Guide
112
Chapter 6
3.
Select a trigger for executing the script in the runtime environment.
Execution Type triggers include: Startup, On Scan, Execute, Off Scan and
Shutdown. If you select any trigger except Execute, the Basics group is
made unavailable. That means that the script is triggered whenever the
object starts up, goes on scan, goes off scan or shuts down. If you select
Execute, the Basics group is available.
Note Scripts cannot trigger any faster than the scan period of the
AppEngine the script is associated with or faster than the scan period of
the AppEngine that hosts the object that the script is associated with.
The message exchange system cannot access Off Engine data during an on
scan script trigger.
4.
If you selected Execute as the script trigger, select a Trigger Type.
Depending on the type selected, you are required to enter an Expression
and/or Trigger Period and Deadband values. When the combination of
Expression, Trigger Type, Trigger Period and/or Deadband is satisfied
in the runtime environment, the script is executed. See the table below for
more information.
Note The Trigger Period format is as follows:
Hours:Minutes:Seconds:Milliseconds
For example, 3 hours, 5 minutes and 10.5 seconds is:
03:05:10:5000000
IDE Users Guide
Enhancing an Objects Functionality
113
Trigger Type
Description
Periodic
Script is executed based on a time interval specified in
the Trigger Period box. A time interval of zero (0)
executes the script during every scan. This trigger does
not require an expression.
While True
When the object containing the script is going OnScan, a
While True script evaluates its expression at the next
scheduled scan period of the AppEngine, executes if true
and then periodically thereafter at the trigger interval.
Script is executed as long as the Expression value
evaluates to be true. A Trigger Period is required; zero
(0) causes the expression to be evaluated at the
AppEngine scan period and non-zero means the
expression is evaluated at the specified time interval.
On True
When the object containing the script is going OnScan,
an On True script evaluates its expression at the next
scheduled scan period. Script is executed at the transition
between the expression going from false to true.
On False
When the object containing the script is going OnScan,
an On False script evaluates its expression at the next
scheduled scan period. Script is executed at the transition
between the expression going from true to false.
Data Change
Script is executed when the value or quality of the
expression changes. The expression evaluates to a single,
non-arrayed numerical value of the following types:
integer, real, time, elapsedtime, string, double, Boolean,
custom enumeration and quality. Deadband can be
specified for all types, the deadband type always being
specified as a double. Deadband units for time and
elapsedtime types are milliseconds. Deadband is always
ignored for strings since any change (even from ABC
to abc) is considered a change. Only major changes in
quality (from Good/Uncertain to Bad/Initializing or vice
versa) are considered changes. After the object is put
onscan, Data Change-triggered scripts are executed on
the AppEngines next scan period and then on each
subsequent scan period in which the value or quality
changes.
While False
When the object containing the script is going OnScan, a
While False script evaluates its expression at the next
scheduled scan period, executes if false and then
periodically thereafter at the trigger interval. Script is
executed as long as the Expression value evaluates to be
false. A Trigger Period is required; zero (0) causes the
expression to be evaluated at the AppEngine scan period
and non-zero means the expression is evaluated at the
specified time interval.
Note See The UDAs Page for information about using UDAs in scripts.
IDE Users Guide
114
Chapter 6
Note Expressions are limited to one language statement in length and calling
only synchronous mode script functions. Avoid using script functions with side
effects in expressions because subtle behaviors can occur.
IDE Users Guide
5.
Set the Runs Asynchronously and associated Timeout Limit parameters
as needed (see Synchronous/Asynchronous Scripts later for more
information). Select Report Alarm on Execution Error and set a
Priority for the alarm if you want the alarming function to alert you if a
script execution failure occurs. Also, select Historize Script State to store
the state of the script in you applications historian.
6.
Type variable declarations about the script you are writing in the
Declarations list.
7.
Set up aliases for object reference strings in the Aliases list. This helps
simplify the script code and allows script code to be created and locked at
a template level using alias names. When an individual instance of that
template is created, you can just link external attributes to the alias names.
In the Aliases list, click the plus (+) sign to add a new alias. An alias is
added to the list; the name entry point is shown in edit mode. Double-click
the Reference entry (which puts it into edit mode), and enter a reference
string for the alias. Optionally, click the button that appears at the end of
the Reference block to open the Attribute Browser for easy selection of an
objects attributes. Select an alias and click the delete button (red X) to
remove it from the list. Shift+click to select multiple aliases.
8.
Write the script in the Script Creation Box. Use the Display Script
Function Browser and Display Attribute Browser buttons to help you
insert script functions and object attribute references, respectively, in your
script.
9.
Use the validate script button to determine whether your script syntax is
valid.
Enhancing an Objects Functionality
115
10. Click Configure Execution Order and use the dialog box when you have
more than one script associated with a single object. This ordering
function does not apply to asynchronous scripts. If a script is added to an
object instance derived from a template that contains scripts, the new
script automatically defaults to running after the derived scripts.
11. When you are done creating your script and setting its execution triggering
parameters, save and close the objects editor. After the object is deployed
and on scan in the runtime environment, the script executes as designed.
The following characteristics apply to the scripting environment:
Change the name of a script at any time by renaming it in the objects
editor.
Script text has no length limitations.
You can save a script with syntax errors, but the object cannot be deployed
until the errors are resolved.
A script semantics check is also done, helping you avoid syntactically
correct but semantically incorrect combinations such as two statements
declaring the same variable (variables can only be declared once in a
single block).
In the runtime environment, a script execution error causes the scripts
current execution span to end. Script execution is reattempted on the next
AppEngine scan after the error was encountered.
Selecting a script function from the Script Function Library dialog box
adds it and its calling syntax to the script text.
Synchronous/Asynchronous Scripts
Synchronous scripting mode is the default for running scripts in the runtime
environment. This mode represents serial execution of scripts while an object
is running on scan.
Asynchronous scripting mode involves a group of scripts running on the same,
lower priority execution thread. These scripts only support Execute triggering
and run independently from each other. Set the maximum number of
independent threads in the AppEngine configuration editor.
Note Asynchronous script timeout occurs on the next scan of the AppEngine,
even if the scripts timeout setting is faster than the AppEngines scan rate.
Alarm Type Errors
Execution errors are any errors detected by the script execution engine that
make the script execution invalid and causes it to stop.
Note Alarm notification only applies for Execute scripts, not for those that
execute at Startup, Shutdown, On Scan or Off Scan transitions.
The following alarming errors are supported:
IDE Users Guide
116
Chapter 6
Timeout: To prevent the possibility that a script can cause an overrun of
the AppEngine scan cycle (infinite loop). All synchronous scripts are
subject to the timeout period set in the configuration editor of the
AppEngine that contains the script or the AppEngine hosting the object
that contains the script. Asynchronous script timeout limit is set on the
Scripts page of the object containing the script, but the timeout value is
accurate only within the resolution of the hosting AppEngines scan
period.
Overflow: Applies only to float, double and integer data types.
Division by zero: Applies only to integer data type.
.NET call execution: A script encounters an exception during a .NET
function call and an error is sent to the Logger. Also, the execution alarm
boolean condition is raised.
Script Functions
Industrial Application Server architecture supports the use of script functions,
pre-compiled functions that can be used in scripts. The preferred languages for
written script functions are .NET languages (for example, VB.NET or C#),
although they can be written in other languages and imported as WDF files
(legacy InTouch) and COM objects (C++ and VB).
Script functions are grouped into libraries, categorized by function and
available to be called from any script or script function. They do not maintain
states between calls (exception: if a variable is declared, section state is
maintained between execute calls), they can receive in and out parameters
when called and can return a value if required.
By default, six binary libraries of script functions are available for use in script
development:
Math functions
String functions
System functions
Miscellaneous functions
Types functions
WWDDE functions
To insert a script function into a script, place the cursor where needed, click the
Display Script Function Browser button
, select the function in the
Script Function Browser dialog box, and click OK. The function is inserted
in the script. Text that requires your input is highlighted.
IDE Users Guide
Enhancing an Objects Functionality
117
Important! You can also create new binary libraries through Visual
Studio.NET. COM libraries developed with Visual Studio 6 or earlier can be
imported as well but, unlike .NET components, COM libraries are not
automatically deployed with the associated object. You must install and
register them manually by navigating to their folder location at a DOS prompt,
and then typing: Regsvr32 <.dll filename>. Optionally, you can export
them as .aaSLIB files (a cab file), manually change the XML file in the cab
file to designate the library as a COM object requiring registration and then
reimport the .aaSLIB file. The resulting components are deployed and
registered. See the procedures below for importing, exporting and modifying
the contents of an .aaSLIB file.
Note QuickScript .NET language requires parentheses around script function
arguments. See QuickScript .NET Scripting Language for more information.
Guidelines when Developing and Using Script Function
Libraries
Keep the following in mind when developing and using script function
libraries:
Nested public structures and classes are not supported in imported script
function libraries.
Script function libraries must follow recommended naming guidelines.
See Allowed Names/Characters for naming guidelines. To prevent name
clashes across different library-providing vendors, the vendors name
should prefix the library name (for example:
VendorCompany.ComponentName.dll.).
The concept of developing additional binary libraries is similar to
developing new InTouch script functions in C, using the InTouch
Extensibility Toolkit.
Scripts execute in the same process as the object to which they are
attached. As a result, binary script functions can disrupt the function of the
AppEngine if poorly developed.
When you import the library, if the new name of the library is identical to the
name of a library that was previously imported into the Galaxy, you are
prompted to replace the library or rename the library being imported. Also, if
you replace an existing script function library and redeploy the objects using it,
you must restart the objects AppEngine for the new script function library to
take effect.
Caution! If you import a script library that has the name of an existing script
library, you may see problems when you deploy. The deployed objects may not
be able to see the scripts in the library. Make sure you follow the steps below
every time.
IDE Users Guide
118
Chapter 6
Important! The AutomationObject export command does not automatically
export script functions used by exported objects if those script functions were
supplied through an imported library. If you import those objects into a second
Galaxy, you must export the script function library from the original Galaxy
and import it into the second Galaxy. Only then do the scripts associated with
those objects run properly.
To develop and import the library
1.
Develop the library in a development tool such as Visual Studio .NET.
2.
Import the library into the IDE. Do the following:
Point to Import on the Galaxy menu and then click Script Function
Library.
In the Import Script Function Library dialog box, browse to locate
the library file (.aaSLIB, .dll, .wdf, .tlb and .olb extension).
Select the file and click Open.
Click OK in the final message box. The Galaxy imports the
designated library makes its functions available to all IDEs connected
to the Galaxy through the script function browser on the Scripts page
of the objects editor.
3.
Use a function from the imported library in a script on a test object.
4.
Deploy the test object to a non-production (test) AppEngine.
5.
Debug the script and test.
Note If you reimport your script library, you must do the following steps. If
you do not do the following steps, your new script library may not update after
you import.
6.
When you are done developing, importing, and testing the library, validate
the objects in your Galaxy. All the objects that use the new script library
are marked for Software Upgrade Required.
7.
Undeploy the objects that are marked for Software Upgrade Required.
8.
Shutdown the AppEngine that has the objects marked for Software
Upgrade Required. This forces the .NET assembly to unload from
memory.
Note Step 8 is a critical step. You may get errors in the deployed objects later
if you do not shut down the AppEngine now.
9.
Restart the AppEngine.
10. Redeploy the objects marked Software Upgrade Required from the
previous steps. You may want to retest at this point.
To export a script function library
1.
IDE Users Guide
Point to Export on the Galaxy menu and then click Script Function
Library. The Export Script Function Library dialog box appears:
Enhancing an Objects Functionality
2.
119
Select the library from the list. If the desired library does not appear, enter
the appropriate folder path or click the browse button to go to the desired
path. The Search for Folder dialog box appears.
IDE Users Guide
120
Chapter 6
3.
Click OK in the Search for Folder dialog box and then again in the Export
Script Function Library dialog box. A standard Microsoft Save As dialog
box appears.
4.
Enter a path and filename for the exported library and click Save. The
library is saved to a .aaSLIB file.
To manually modify the XML file in an .aaSLIB file to designate a
script function library as a COM object requiring registration
1.
In Windows Explorer, rename the ???.aaSLIB file to ???.aaSLIB.cab
where ??? is the name of the script library being modified.
2.
Create a working folder on your computer.
3.
Double-click the .cab file. The files included in the .cab file appear.
4.
Select all files, right-click and then click Extract.
5.
Browse to the working folder and click Extract.
6.
In Windows Explorer, browse to the working folder and open the
__aaCabinetFileList.xml file in Internet Explorer.
Note The root node in this .xml file is <aaCabinetFileList>. Under this
root are <FileItem> xml nodes. Each node provides a mapping via the
FileCode xml attribute and the FileName xml attribute.
7.
Find the FileItem with the FileName = *.Net.xml and note the FileCode.
8.
Open in Notepad the .tmp file with the same name as the FileCode you
noted in the previous step.
9.
Under the <dependentFiles> xml node, locate the <file> xml node
containing the desired COM object requiring registration. Modify the
<registrationType> element from eNormal to eComDLL. (Do not
change the <registrationType> for the ???.Net.dll node.)
10. Save the .xml file.
11. Open a Command Prompt window and navigate to the working folder.
12. At the command prompt, type: Cabarc N ???.aaSLIB *.* where
??? is the same filename as in step 1.
Note You can download the .cab file utility, cabarc.exe, from the
Microsoft website. The utility must be copied into your \system32
folder.
The resulting .aaSLIB file can be imported into the Galaxy. The script
function library is automatically deployed and registered with objects that use
the library.
Important! If a COM library developed with Visual Studio 6 or earlier has
file dependencies, ensure that you include those files in the .aaslib file and
include a <file> ... </file> entry in the .xml file under
<dependentFiles> for each dependent file. Otherwise, objects that use the
script function library are not deploy properly.
IDE Users Guide
Enhancing an Objects Functionality
121
Important! To successfully reimport the .aaSLIB file, you must first update
the version data in the script function library .dll. Otherwise, the .dll is not
properly registered as a COM object and is not redeployed with the object.
Locking Scripts
The following rules apply to locking scripts in templates:
The name of a script and its existence is implicitly always locked, which
means:
The existence of the script cannot be deleted in derived objects.
A script can be deleted in the template after derived objects have been
created. The script then disappears from the derived objects.
A script can be added to the template after derived objects have been
created. The script then appears in the derived objects.
You can add scripts to derived objects without limitation.
Renaming the script in the template causes the name to change in all
derived objects.
The script text can be locked or unlocked in a template. There is script text
for Declarations, Execute, Startup, Shutdown, On Scan and Off Scan.
Each cannot be separately locked in the script editor. Instead, a single
group lock is supplied that locks or unlocks all at once.
The name of the script cannot be changed in derived objects.
Once locked, derived templates and instances cannot modify any of
the script text.
When the script text is locked in a template, the alias names are
automatically locked. The alias references are never locked. Locking of
aliases is not specified separately.
Locking aliases means that the entire list of alias names is locked,
including the number of items in the list. New alias names cannot be
added in derived templates or instances when the alias list is locked.
The alias references are always editable in derived templates and
instances even when the entire list of alias names is locked (this is the
primary objective of aliases).
The script description, runs asynchronous flag, expression, trigger type,
trigger period, deadband and execution error alarm are individually
lockable and can be locked separately from the script text. A group lock is
provided for this group of attributes.
When a script is added to a template, all properties of the script are
editable.
When a script is added to an instance, all properties of the script are
editable except for the lock properties (a lock is never editable in an
instance).
IDE Users Guide
122
Chapter 6
Important! Typically an expression uses attribute references. If you want to
lock the expression and the associated script in a template, then you should use
aliases in both the expression and the script. This allows you to specify the
attributes that the aliases point to on a per instance basis while the script code
is locked.
The following rules apply to the derivation behavior of locked script attributes:
If an attribute is locked in a template, then all templates and instances
derived from that template share the copy of the value of that locked
attribute. A change to that value is only allowed in the template that
locked it, and that change propagates to all derived templates and
instances.
For scripts, locking an attribute of the script (such as its script text or
execution type) in a template means all derived templates and
instances point to that locked attribute. Future changes to that locked
attributes value (for example, modifying the script text) propagate
(and appear) in all derived templates and instances. If instances are
deployed, they are marked pending update status. Once redeployed,
the change to the locked attribute in the template exists in the
deployed instance.
If an attribute is not locked in a template, then all templates and instances
derived from that template receive their own copy of the value of that
locked attribute. A change to that unlocked value is allowed in derived
templates and instances since they own their own copy. Any change to the
unlocked attribute value in the template does not propagate to any derived
template or instance.
An unlocked attribute in a script (such as expression or script order) in
a template means that all derived templates and instances have their
own private copy and the value of that unlocked attribute can be
changed. Future changes to that locked attributes value (for example,
modified expression) in the template does not propagate to any
derived template or instance. If instances are deployed, their status
does not change to pending update. Redeploying them does not cause
the value to change in the deployed instance.
User Defined Attributes
The purpose of the User-Defined Attribute (UDAs) page is to allow a user to
do the following:
IDE Users Guide
Add a new attribute to an object.
Set alarms and historization for the new attribute (done on the Extensions
page).
Configure its data type.
Specify the attribute category.
Set initial values and locks on the new attribute.
Set whether the new attribute is an array and how many elements comprise
it.
Enhancing an Objects Functionality
123
Define security and references to other objects (done on the Extensions
page).
Note After you add an attribute to an instance, it appears in the Attribute
Browser list for use with the scripting and attribute extension functions.
A UDA can be added to a template or instance. When added to a template, the
UDA, its data type and category are automatically locked in its instances. If
other parameters (initial value, lock and security classification) are locked in
the template, the UDA cannot be changed in any instances derived from the
template. If those other parameters are unlocked in the template, initial value,
lock and security are editable and lockable in derived templates. When
unlocked in either the base or derived template, the value is editable in
instances.
The UDAs Page
The UDAs page consists of three main functional areas and a set of function
buttons. These are described below.
IDE Users Guide
124
Chapter 6
The main areas of the UDAs page include:
UDAs Name List: Lists all UDAs currently associated with the object.
Data Type Group: Provides options for configuring the selected UDA.
Inherited UDAs Name List: Lists all UDAs associated with the objects
parent. The object automatically is associated with these UDAs.
The buttons include:
Add UDA: Click to add a new UDA to the object.
Delete UDA: Click to delete the UDA selected in the UDAs Name list.
In the Data Type group, allowed data types are Boolean, Integer, Float,
Double, String, Time, ElapsedTime and InternationalizedString. Allowed
categories are Calculated, Calculated Retentive, Object Writeable and User
Writeable. Writeable attributes can be locked. If you select Calculated for an
attribute, only scripts running on the same object can write to the attribute.
IDE Users Guide
Enhancing an Objects Functionality
125
You can develop an array for each data type except InternationalizedString.
Select This is an Array and set the dimensions in the Number of Elements
box. As you increment the Number of Elements number, additional layers are
added to the Value box.
The Value parameter specifies the initial setting for the attribute when the
object is deployed. Enter value data for each data type. In the case of a nonarrayed Boolean, select the True/False check box to implement a True value
(leave the check box unselected to implement a False value). For an arrayed
Boolean, select the default value and type either true or false.
When using UDAs in scripting, note the following:
When using Calculated and Calculated Retentive UDAs as counters,
they must be manually initialized. For example, if you use
me.UDA=me.UDA+1 as a counter in a script, you must also initialize the
UDA with something like me.UDA=1 or me.UDA=<some attribute
value>.
Calculated UDAs can be initialized in OnScan and Execute scripts (that
is, scripts with those types of Execution Type triggers), but not Startup
scripts.
Calculated Retentive UDAs must be initialized in Startup scripts, and can
be initialized in OnScan and Execute scripts. The main purpose of a
Calculated Retentive UDA is to retain the attributes current value after a
computer reboot, redundancy-related failover, or similar occurrence in
which valid checkpoint data is present. Therefore, your Startup script
should contain a statement testing the Boolean value of the attribute,
StartingFromCheckpoint, on the objects AppEngine. If the value is
TRUE, you should not initialize the UDA; if the value is FALSE, you
should initialize the UDA.
See The Scripts Page for more details about Execution Type triggers and
related scripting information.
To create and associate a UDA with an object
1.
On the UDAs page of the objects editor, click the plus (+) sign. A UDA is
added to the UDAs Name list; the name entry point is shown in edit mode.
Type the desired UDA name. To delete a UDA from the list, select it and
then click the delete button (red X).
Note A UDA name that starts with an underscore (_) as the first character of
the name is treated as a hidden attribute. Hidden attributes do not appear in the
Attribute Browser, the Properties>Attributes dialog box, or the Object
Viewer unless you select to view Include Hidden.
Important! After creating a user defined attribute, it is available, like all
attributes, when extending the object further on the Extensions page. If you
extend a user defined attribute and then either delete or rename the user
defined attribute, all object extensions added to the object on the Extensions
page are lost.
2.
In the Data Type group, select the correct Data Type for the new
attribute. The remainder of the Data Type Group shows content
dynamically depending on your selection in the Data Type list.
IDE Users Guide
126
Chapter 6
3.
Set the remaining parameters in the Data Type group as desired.
4.
Lock the value if desired. The lock symbol is available only when you are
extending a template. Otherwise, it indicates the lock condition of the
value in the parent object. If the value is an array, the lock condition
applies to the array dimension also.
5.
Set the security classification for the attribute. See Security Icons for
more information.
6.
Save and close the object editor to include the new attributes in the
configured object.
Attribute Extensions
The purpose of the Extensions page is to allow you to configure an alreadyexisting attribute for input, output, alarm and history functionality not
embedded in the original object.
The Extensions Page
The Extensions page consists of five main functional areas. These are
described below.
The main areas of the Extensions page include:
IDE Users Guide
Enhancing an Objects Functionality
127
Extendable Attributes List: Lists all attributes currently associated with
the object. The list can include those added through the UDA object
extension function. Select the Show Extension Attributes check box to
include attributes added on the UDAs page.
InputOutput Extension Group: Use to configure an attribute so that its
value is both read from an external-reference source and written to an
external-reference destination (the source and destination might not be the
same). The extension reads the Source attributes value and quality, and
updates the extended attributes value and quality every scan. Changes
read from the source are not written back to the Destination attribute. If
you have a large IO count, use InputOutputExtension instead of using
Input Extension and Output Extension separately. The behavior of
Boolean attributes/UDAs that are an Output extension or InputOutput
extension extended can handle Momentary changes such as false-truefalse transitions within a scan.
Input Extension Group: Use to configure an attribute to be a reference
source for another object. The extended attribute acquires the update value
of the Source attribute.
Output Extension Group: Use to configure an attribute to be writeable to
an external objects attribute. When the value or quality (from Bad or
Initializing to Good or Uncertain) of the extended attribute is modified, the
value of the Destination attribute is updated. The behavior of Boolean
attributes/UDAs that are an Output extension or InputOutput extension
extended can handle Momentary changes such as false-true-false
transitions within a scan.
Alarm Extension Group: Use to create an alarm condition when a Boolean
attributes value is set to TRUE.
In the Alarm Message field, you can browse and select an existing
attribute or you can type a text string as an alarm message. This text string
appears in the Industrial Application Server alarm view and can be used in
in InTouch.
If you specify False and True alarm text in the Boolean Label Extension
area, these values appear in the Alarm Active State list. These values can
also can be used in InTouch.
History Extension Group: Use to historize the value of an attribute that
does not already have history capabilities. You can historize boolean
(Discrete) values, as well as many others. These values are stored in
InSQL, the ArchestrA historian.
Boolean Label Extension: Use to specify the text strings for the False state
and the True state. These text strings appear in the Active Alarm State list
for you to select. If you are using InTouch, you can see these text strings.
To create and associate an extension with an object
1.
On the Extensions page of the objects editor, select an attribute from the
Extendable Attributes List. The four extension groups dynamically change
to allowed extension rules for the selected attribute type.
2.
Select the check box of the kind of extension you want to apply to the
selected attribute. The associated parameters for each kind of extension
become available.
IDE Users Guide
128
Chapter 6
3.
For InputOutput Extension, enter a Source attribute by either typing in
the reference string or clicking the attribute browser button at right. Use
the Attribute Browser dialog box to search for the reference string in an
object. Then if Destination is different from Source, click Output
Destination Differs from Input Source, and enter a Destination attribute
by either typing in the reference string or clicking the attribute browser
button. An X is placed in the InputOutput column of the selected
attribute.
Caution! If you clear the Output Destination Differs from Input
Source check box, the content of the Destination box automatically
becomes ---. In the run-time environment, --- is interpreted as the
same reference as the Source value entered during configuration time. In
the run-time, you can change the Source reference. Therefore, during
configuration, do not lock the Destination parameter if you clear the
Output Destination Differs from Input Source check box.
4.
For Input Extension, enter a Source attribute by either typing in the
reference string or clicking the attribute browser button at right. Use the
Attribute Browser dialog box to search for the desired reference string in
an object. An X is placed in the Input column of the selected attribute.
5.
For Output Extension, enter a Destination attribute by either typing in
the reference string or clicking the attribute browser button at right. Use
the Attribute Browser dialog box to search for the desired reference
string in an object. Select the Output Every Scan check box if you want
the extended attribute to write to the Destination attribute every scan
period of the object (otherwise, the write executes only when the value is
modified or when quality changes from Bad or Initializing to Good or
Uncertain). An X is placed in the Output column of the selected attribute.
6.
For Alarm Extension, select a Category from the list: Discrete, Value
LoLo, Value Lo, Value Hi, Value HiHi, DeviationMinor,
DeviationMajor, ROC Lo, ROC Hi, SPC, Process, System, Batch or
Software. Type a Priority level for the alarm (default is 500). Also, select
between using the Object Description for Alarm Message or typing in
another alarm message in the Message box. An X is placed in the Alarm
column of the selected attribute.
7.
For History Extension, enter values for the remaining parameters: Force
Storage Period, Engineering Units, Value Deadband, Trend High and
Trend Low, if available (depends on the data type of the selected
attribute). An X is placed in the History column of the selected attribute.
For Boolean Label Extension, specify text strings for the False state and
the True state, if needed. These text strings appear in the Active Alarm
State list for you to select.
8.
Lock the values if needed. The lock symbol is available only when you are
extending a template. Otherwise, it indicates the lock condition of the
value in the parent object.
9.
Set the security classification for the attribute if available. See Security
Icons for more information.
10. Save and close the object editor to include the new attribute extensions in
the configured object.
IDE Users Guide
Enhancing an Objects Functionality
129
InputOutput Extension
The purpose of the InputOutput extension is to allow an attribute in an object
(template or instance) to be configured so that its value is both read from and
written to an external reference. The primary role of the InputOutput extension
is to monitor the value/quality of an input and to send outputs upon change.
The output destination can be the same as or different from the input source.
The references are always to another attribute of acceptable type in the Galaxy.
Multiple InputOutput extensions can be added to an AutomationObject. You
cannot, though, add an InputOutput extension to an attribute that already has
either an input or output extension.
Note Lockable attributes can be extended with an InputOutput extension, but
they only function correctly at runtime if the extended attribute is unlocked.
When the object is OnScan, the value and quality of the InputOutput-extended
attribute mirrors the quality of the externally referenced attribute in the case of
successful reads. The data quality of the extended attribute is set to Bad when
reads fail due to communication errors or due to datatype conversion failure.
A key behavior while the extended object is OnScan is the following: If an
external set (for example, from a user) to the extended attribute causes either
the value or quality to change, then a write of the extended attributes value to
the destination occurs during the next execute phase. The quality must be Good
or Uncertain for a write to occur. For writes to occur because of a quality
change, the quality change must be a transition from Bad or Initializing to
Good or Uncertain. The attribute called WriteValue is publicly exposed and
plays an important role in driving outputs.
When the extended object is Off Scan, quality is always Bad and user sets are
accepted.
Two common types of scripts can be written on InputOutput-extended
attributes. One can look at the input side and one can look at the output side.
The first type of script uses the current value coming from the input source
location and performs logic or calculations on it. This input-side script should
refer directly to the extended attribute in its expressions. For example, if the
extended attribute is me.uda1, the script should refer directly to me.uda1
for data change conditions and for expressions within the script.
The second type of script can be written to manipulate an output or validate a
new requested output value. This output-side script must be written to refer to
the WriteValue attribute that extends the extended attribute:
me.uda1.WriteValue. So, to validate a new requested value to the uda1, for
example, a data change condition expression should be written on
me.uda1.WriteValue. In addition, if the script wants to do clamping or
validation, it can manipulate the me.uda1.WriteValue directly to clamp the
output value. For example:
If (me.uda1.WriteValue > 100.0 ) then
Me.uda1.WriteValue = 100.0;
Endif;
IDE Users Guide
130
Chapter 6
The data change expression for such a script should be me.uda1.WriteValue
since this is the value changes when a new value is about to be written to the
field. The script has an opportunity to intercept this value just prior to output
and manipulate it. To prevent WriteValue from being written out, its data
quality can be set to Bad with the SetBad() function.
For more information, see Output Functionality.
Input Extension
Only writeable attributes of an objects can be extended with an input
extension. Arrays are not supported.
If the data types of the extended and Source attributes are the same, they are
set to equal values according to the extended objects execution rate. If the two
attributes are different data types, coercion rules are applied. If coercion fails
or the input value is out of the extended attributes range, quality for the
extended attribute is set to Bad. Otherwise, the extended attributes quality
matches the Source attribute.
When the extended object is Off Scan, quality is always Bad and user sets are
accepted.
Attributes that are extended by an input extension are not protected by their
security classification. The only enforced security controls whether an IDE
user is allowed to edit the object (to extend it).
An input extension can be added to a template or instance. If added to a
template, the existence of the input extension is automatically locked in
derived objects.
Output Extension
Writeable and ReadOnly attributes can be extended with an output extension.
Arrays are not supported.
If the data types of the extended and Destination attributes are the same and
only when the quality of the extended attribute is good, the two attributes are
set to equal values according to the extended objects execution rate. If the two
attributes are different data types, coercion rules are applied. If coercion fails,
the extended attribute is placed into configuration error and type mismatch
state.
An output extension can be added to a template or instance. If added to a
template, the existence of the output extension is automatically locked in
derived objects. The output Destination attribute in the extension is separately
lockable in templates.
For more information, see Output Functionality.
IDE Users Guide
Enhancing an Objects Functionality
131
Note The quality property of an attribute that has been enhanced with an
Output Extension has the following characteristics: Only when quality is Good
or Uncertain can a value be output. The quality is not output (only the value is
output) because quality is not output on sets. When the quality changes from
Bad or Initializing to Good or Uncertain, the value is output (even if the value
has not been modified). When the quality changes from Good to Uncertain
(with no value modification), the value is not output. When the object goes Off
Scan, no output is done. When the extended object is Off Scan, quality is
always Good and user sets are accepted.
Alarm Extension
An alarm extension can be added to a template or instance attribute. If added to
a template attribute, the existence of the alarm extension is automatically
locked in derived objects.
Attribute arrays cannot be extended.
History Extension
Any attribute that exists at runtime and is not already historizable can be
configured with the history extension
Writeable and ReadOnly attributes of the following data types can be extended
with a history extension: Float, Double (stored as a Float), Integer, Boolean,
String (stored as Unicode, 512 character limit), Custom Enumeration (stored as
an Integer) and ElapsedTime (stored as seconds).
History Extension group parameters include:
Force Storage Period: Period after which the value must be historized even
if the value has not changed.
Engineering Units: Engineering units of the attribute to be historized.
Trend High: The default top of a trend scale.
Value Deadband: The threshold value (measured in engineering units) that
the absolute value of the difference between the new and last-stored values
must differ before storing the new value to history. A value of 0 is valid
and is the default and means that some change is required prior to storing
the value. A change in Quality always causes a new record to be stored,
regardless of whether the Value has changed.
Trend Low: The default bottom of a trend scale.
A history extension can be added to a template or instance attribute. If added to
a template attribute, the existence of the history extension is automatically
locked in derived objects.
IDE Users Guide
132
Chapter 6
Output Functionality
The following information applies to the functionality of InputOutput and
Output extensions as well as the output function of the Field Reference, Switch
and Analog Device objects.
If a single set request is made to a destination attribute during a single scan
cycle, that value is sent to the destination. During a single scan cycle, though,
more than one set request to the same destination is possible. In that case,
folding occurs and the last value is sent to the destination.
The following occurs during a single scan cycle: Only the last value requested
during a scan cycle is sent to its destination when the object executes. Its status
is marked as Pending as it waits for write confirmation from the destination
object. All other set requests during that scan cycle are marked as successfully
completed.
If one or more new sets are requested during the next scan cycle, then the
second scan cycle's value is determined in the same way as described above. It
is then sent to the destination when the object executes again and the value sent
to the destination during the previous scan cycle is marked with successful
completion status even if write confirmation had not been received.
Within a single scan cycle, data is folded and only the last set requested is sent
to the destination. For example, an {11,24,35,35,22,36,40} sequence of set
requests results in a value of 40 being sent to the destination object. All other
values result in successful completion status.
The exception to the above-described functionality is for Boolean data types
used in User sets (sets from InTouch or FactorySuite Gateway). This
functionality accounts for an unknown user input rate (for example, repeated
button pushes) with a consistent object scan rate for outputs, and therefore
creates reproducible results. In this case, a combination of folding as described
above plus maintenance of a queue of one element deep to better meet the
expectation of users. To begin with, the first value set after the object is
deployed (the default True or False) is always written to its destination.
Subsequently, the following occurs during a single scan cycle: A two-tiered
caching scheme of a Value to be Sent and a Next Value to be Sent is
implemented. The Value to be Sent is based on data change as compared to the
last value sent to the destination object. The Next Value to be Sent is based on
data change as compared to the Value to be Sent value. When the first data
change occurs, the new value is cached in the Value to be Sent queue. Folding
occurs if the same value is requested again. If another value change occurs, this
second value is cached in the Next Value to be Sent queue. Again, folding
occurs if the same value is requested again.
The Value to be Sent value is sent during the next scan cycle, and the Next
Value to be Sent value is sent during the following scan cycle.
For Boolean data types and User sets, the following examples apply:
IDE Users Guide
Enhancing an Objects Functionality
133
Previous
Scan Cycle
Value Sent
Scan Cycle
Set Requests
Value
to be Sent
Next Value
to be Sent
1,0,0,1,1
none
1,0,0,1,1
1,1,0,0
1,1,0,0
none
Note In the case of Boolean data types used in Supervisory sets (sets between
ApplicationObjects and ArchestrA) or a mixture of Supervisory and User sets
during a single scan cycle, the behavior is the same as the other data types.
Important! When the same attribute is extended with an Input extension and
an Output extension, writes to the Output extensions Destination occur every
scan regardless of whether the extended attribute has changed. This behavior
occurs even when the Output Every Scan check box is cleared, increasing the
potential for additional network traffic. The behavior described in this note
does not apply to an InputOutput extension.
QuickScript .NET Scripting Language
This section describes typical script construction and the set of script functions
that are included by default in the Industrial Application Server development
environment. Script functions are grouped in libraries, including common ones
used in typical script development.
QuickScript .NET syntax supports the following .NET constructions:
Declaring .NET type variables.
Calling .NET type public constructors (with and without parameters) .
Calling .NET type public instance methods (with and without parameters).
Calling .NET type public static methods (with and without parameters).
Calling .NET type public indexers (with one or more parameters).
Using .NET enumerations.
The following QuickScript .NET keywords are reserved for use by the
scripting language syntax:
Quickscript Keywords
and
exit
null
as
false
object
attribute
float
or
boolean
for
real
IDE Users Guide
134
Chapter 6
Quickscript Keywords
dim
if
shl
discrete
in
shr
double
indirect
step
each
integer
string
elapsedtime
message
then
else
mod
time
elseif
new
to
endif
next
true
endwhile
not
while
The New keyword
The following is an example of using the New keyword.
'Add to Declarations of script
dim zipcodes as System.Data.PropertyCollection;
Dim iZipCode;
---------------------------------'Add to Startup method of script
zipcodes = new System.Data.PropertyCollection;
zipcodes.Add("Irvine", 92618);
zipcodes.Add("Mission Viejo", 92692);
-----------------------------'Add to Execute method of script
iZipCode = zipcodes.Item("Irvine");
IF iZipCode == 92692 Then
LogMessage("FAIL");
Elseif iZipCode == 92618 Then
LogMessage("Pass");
Endif;
Indirect Keyword
The Indirect keyword supports dynamically binding a variable to an arbitrary
reference string for get/set usage.
The syntax for this keyword, including the use of the method, BindTo(s), is
show in the example below:
dim x as indirect;
...
x.BindTo(s); ' where s is any expression that returns a
string
x = 1234;
if WriteStatus(x) == MxStatusOk then
IDE Users Guide
Enhancing an Objects Functionality
135
' ... do something
endif;
Important! The Attribute() keyword does not accept values as a parameter.
To use dynamic references to an attribute value, use Indirect instead.
The following words are also reserved for future use in QuickScript .NET :
Future Quickscript Reserved Words
abstract
error
me
switch
base
event
namespace
this
begin
explicit
nothing
throw
break
extern
on
trigger
call
finally
out
try
case
function
private
typeof
catch
goto
protected
until
class
implicit
public
using
continue
import
raiseevent
virtual
default
imports
readonly
void
delegate
include
ref
when
do
inherits
return
with
end
interface
select
endsub
internal
sizeof
endswitch
is
static
enum
like
sub
Note QuickScript .NET keywords and variable name identifiers are case
independent. Case is preserved in editor sessions.
Common Scripting Environment
This section describes common styles, syntax, commands and behaviors of the
scripting environment.
Both single and mult-line comments are supported. Single-line comments start
with a in the source code line but require no ending in the line. Multiline comments start with a {and end with a } and can span multiple lines.
White space rules apply for space and indention. Indent with the TAB key.
Individual statements are distinguished by a semicolon marking the end of the
statement.
IDE Users Guide
136
Chapter 6
Script Editing Styles and Syntax
Two styles of script-writing are supported: simple and complex. Simple scripts
allow assignments, comparisons, simple math functions, and similar actions.
Complex scripts provide the ability to perform logical operations in the form of
IF-THEN-ELSE type control structures. Simple scripts are described below.
See QuickScript .NET Control Structures for more information about complex
control structures.
Required Syntax for Expressions and Scripts
The syntax used in scripts is similar to the algebraic syntax of a calculator.
Most expressions are assignment statements in the following form:
a = (b - c) / (2 + x) * xyz;
This statement places the value of the expression to the right of the equal sign
(=) in the variable location named a. A single entity must appear to the left of
the assignment operator =. The operands in an expression can be constants or
variables. Every expression must end with a semicolon (;).
Entities can be concatenated by using the plus (+) operator. For example, if a
data change script such as the one below is created, each time the value of
Number changes, the indirect entity Setpoint changes accordingly:
Number=1;
Setpoint = Setpoint + Text(Number, #);
Where: The result is Setpoint1.
Simple Scripts
Simple scripts provide the ability to implement logic such as assignments,
math and functions. An example of this type of scripting is:
React_temp = 150;
ResultTag = (Sample1 + Sample2)/2;
{this is a comment}
QuickScript .NET Operator(s)
QuickScript .NET operator(s) that require a single operand:
Operators Short Description
~
Complement
Negation
NOT
Logical NOT
QuickScript .NET operator(s) that require two operands:
IDE Users Guide
Enhancing an Objects Functionality
137
Operators Short Description
*
Multiplication
Division
Addition and concatenation
Subtraction
Assignment
MOD
Modulo
SHL
Left shift
SHR
Right shift
&
Bitwise AND
Exclusive OR
Inclusive OR
**
Power
<
Less than
>
Greater than
<=
Less than or equal to
>=
Greater than or equal to
==
Equivalency (is equivalent to); not supported for entire array
compares. Arrays must be compared one element at a time
using ==.
<>
Not equal to
AND
Logical AND
OR
Logical OR
Precedence of operators:
Precedence Operator
1 (highest)
( )
- (negation), NOT, ~
**
*, /, MOD
+, - (subtraction)
SHL, SHR
<, >, <=, >=
==, <>
&
10
11
12
IDE Users Guide
138
Chapter 6
Precedence Operator
13
AND
14 (lowest)
OR
Arguments for the previously listed operators can be numbers or attribute
values. Putting parentheses around the arguments is optional, and the operator
names are not case-sensitive.
Parentheses ( )
Use parentheses to ensure the correct order of evaluation for the operator(s).
They can also make a complex expression easier to read. Operator(s) in
parentheses are evaluated first (preempting the other rules of precedence that
apply in the absence of parentheses). If the precedence is in question or needs
to be overridden, use parentheses.
In the example below parentheses are used to force B and C to be added
together before multiplying by D:
( B + C ) * D;
If you are using QuickScript .NET indexers, you can use either () or [].
Negation ( - )
Negation is an operator that acts on a single component. It converts a positive
integer or real number into a negative number.
Complement ( ~ )
This operator yields the one's complement of a 32-bit integer. It converts each
zero-bit to a one-bit and each one-bit to a zero-bit. The one's complement
operator is an operator that acts on a single component, and it accepts an
integer operand.
Power ( ** )
This binary operator returns the result of a number (the base) raised to the
power of a second number (the power). The base and the power can be any real
or integer numbers, subject to the following restrictions:
A zero base and a negative power are invalid.
Example: "0 ** - 2" and "0 ** -2.5"
A negative base and a fractional power are invalid.
Example: "-2 ** 2.5" and "-2 ** -2.5"
Invalid operands yield a zero result. Moreover, the result of the operation
should not be so large or so small that it cannot be represented as a real
number. Example:
1 ** 1 = 1.0
3 ** 2 = 9.0
10 ** 5 = 100,000.0
Multiplication ( * ), Division ( / ), Addition ( + ), Subtraction ( - )
IDE Users Guide
Enhancing an Objects Functionality
139
These binary operators perform basic mathematical operations. The plus (+) is
also used to concatenate Memory or Message types. For example, if a data
change script such as the one below is created, each time the value of
Number changes, Setpoint changes accordingly:
Number=1;
Setpoint.Name = Setpoint + Text(Number, # );
Where: The result would be Setpoint1.
Modulo (MOD)
MOD is a binary operator that divides an integer quantity to its left by an
integer quantity to its right. The remainder of this division is the result of the
MOD operation. Example:
97 MOD 8 yields 1
63 MOD 5 yields 3
Shift Left (SHL), Shift Right (SHR)
SHL and SHR are binary operators that use only integer operands. The binary
content of the 32-bit word referenced by the quantity to the left of the operator
is shifted (right or left) by the number of bit positions specified in the quantity
to the right of the operator. Bits shifted out of the word are lost. Bit positions
vacated by the shift are zero-filled. The shift is an unsigned shift.
Bitwise AND ( & )
This is a bitwise binary operator which compares 32-bit integer words with
each other, bit for bit. A common use of this operator is to mask a set of bits.
The operation in this example masks out (sets to zero) the upper 24 bits of
the 32-bit word. For example:
result = name & 0xff;
Exclusive OR (^) and Inclusive OR ( | )
The ORs are bitwise logical operators which compare 32-bit integer words to
each other, bit for bit. The Exclusive OR looks for opposite bit status's in
corresponding locations. If the corresponding bits are the same, a zero is the
result. If the corresponding bits differ, a one is the result. Example:
0 ^ 0 yields 0
0 ^ 1 yields 1
1 ^ 0 yields 1
1 ^ 1 yields 0
The Inclusive OR examines the corresponding bits for a one condition. If either
bit is a one, the result is a one. Only when both corresponding bits are zeros is
the result a zero. For example:
0 | 0 yields 0
0 | 1 yields 1
1 | 0 yields 1
1 | 1 yields 1
Assignment ( = )
IDE Users Guide
140
Chapter 6
Assignment is a binary operator which accepts integer or real operands. Each
statement can contain only one assignment operator. Only one name can be on
the left side of the assignment operator. Read the equal sign (=) of the
assignment operator as is assigned to or is set to.
Note Do not confuse the equal sign with the equivalency sign (==) used in IFTHEN-ELSE clauses and relational contacts.
Comparisons ( <, >, <=, >=, ==, <> )
These operators are used in IF-THEN-ELSE statements to execute various
instructions based on the state of an expression.
AND, OR, and NOT
These operators only work on discrete attributes. If these operators are used on
integers or reals, they are converted as follows:
Real to Discrete: If real is 0.0, discrete is 0, otherwise discrete is 1.
Integer to Discrete: If integer is 0, discrete is 0, otherwise discrete is 1.
Thus, if the statement is: Disc1 = Real1 AND Real2; and Real1 is 23.7
and Real2 is 0.0, Disc1 has 0 assigned to it, since Real1 is converted to 1
and Real2 is converted to 0.
Important! When assigning the floating-point result of a mathematical
operation to an integer, Industrial Application Server rounds the value to the
nearest integer instead of truncating it. This means that an operation like
IntAttr = 32/60 results in IntAttr having a value of 1, not 0. If truncation
is desired instead, use the Trunc() function.
Script Creation Box Shortcut Menu
Use the shortcut menu to manipulate text in the Script Creation Box. Rightclick anywhere in this script-writing area to see the following commands:
IDE Users Guide
Command
Description
Cut
Removes selected text.
Copy
Writes the selected text to the Windows Clipboard.
Paste
Writes the contents of the Windows Clipboard to the cursor
position.
Delete
Permanently removes selected text. The text is not available
for pasting from Windows Clipboard.
Select All
Selects all text in the Script Creation Box.
Zoom In
Increases the size of the text in the Script Creation Box.
Zoom Out
Decreases the size of the text in the Script Creation Box.
Find
Locates specific text. This command opens the Find dialog
box shown below.
Replace
Locates specific text and replace it with new text. This
command opens the Replace dialog box shown below.
Enhancing an Objects Functionality
141
Command
Description
Find Next
Locates the next instance of the same text sought with the
Find command.
Go To
Moves the cursor to a specific line of code in your script. This
command opens the Go To Line dialog box shown below.
If you want to print a script, use the Select All, Copy and Paste commands on
the shortcut menu to copy to Microsoft Notepad, and then print from that
utility.
Script Functions
This section describes the set of script functions included by default in the
Industrial Application Server development environment. Functions are listed
alphabetically with
a functional description
IDE Users Guide
142
Chapter 6
the category in which each is shown in the IDE user interface
its proper syntax with descriptions of parameters
examples
An additional category of script functions shown in the IDE user interface are
the Types functions, which are not described in this documentation. These
functions include .NET functions provided by the Microsoft .NET Framework
and any .NET functions you or a third-party developed with Microsoft Visual
Studio .NET.
For descriptions of each function provided by the Microsoft .NET Framework,
refer to the Microsoft Developers Network website
(http://msdn.microsoft.com/). For information about other functions in this
category, refer to third-party documentation.
Abs()
Returns the absolute value (unsigned equivalent) of a specified number.
Category
Math
Syntax
Result = Abs( Number );
Parameters
Number
Any number or numeric attribute.
Example(s)
Abs(14); ' returns 14
Abs(-7.5); ' returns 7.5
ActivateApp()
Activates another currently running Windows application.
Category
Miscellaneous
Syntax
ActivateApp( TaskName );
Parameter
TaskName
The task this function activates.
IDE Users Guide
Enhancing an Objects Functionality
143
Remarks
TaskName is the exact text string, including spaces, that appears on the Task
Bar or in the Task Manager (accessed by right-clicking the Taskbar in
Windows and then clicking Task Manager or Ctrl+Alt+Delete).
Example(s)
ActivateApp(Calculator);
ArcCos()
Returns an angle between 0 and 180 degrees whose cosine is equal to the
number specified.
Category
Math
Syntax
Result = ArcCos( Number );
Parameter
Number
Any number or numeric attribute with a value between -1 and 1
(inclusive).
Example(s)
ArcCos(1); ' returns 0
ArcCos(-1); ' returns 180
See Also
Cos(), Sin(), Tan(), ArcSin(), ArcTan()
ArcSin()
Returns an angle between -90 and 90 degrees whose sine is equal to the
number specified.
Category
Math
Syntax
Result = ArcSin( Number );
Parameter
Number
Any number or numeric attribute with a value between -1 and 1
(inclusive).
IDE Users Guide
144
Chapter 6
Example(s)
ArcSin(1); ' returns 90
ArcSin(-1); ' returns -90
See Also
Cos(), Sin(), Tan(), ArcCos(), ArcTan()
ArcTan()
Returns an angle between -90 and 90 degrees whose tangent is equal to the
number specified.
Category
Math
Syntax
Result = ArcTan( Number );
Parameter
Number
Any number or numeric attribute.
Example(s)
ArcTan(1); ' returns 45
ArcTan(0); ' returns 0
See Also
Cos(), Sin(), Tan(), ArcCos(), ArcSin()
Cos()
Returns the cosine of an angle given in degrees.
Category
Math
Syntax
Result = Cos( Number );
Parameter
Number
Any number or numeric attribute.
Example(s)
Cos(90); ' returns 0
Cos(0); ' returns 1
This example shows how to use the function in a math equation:
IDE Users Guide
Enhancing an Objects Functionality
145
Wave = 50 * Cos(6 * Now().Second);
See Also
Sin(), Tan(), ArcCos(), ArcSin(), ArcTan()
CreateObject()
Creates an ActiveX (COM) object.
Category
System
Syntax
ObjectResult = CreateObject( ProgID );
Parameter
ProgID
The program ID (as a string) of the object to be created.
Example
CreateObject(ADODB.Connection);
DText()
Returns one of two possible strings, depending on the value of the Discrete
parameter.
Category
String
Syntax
StringResult = DText( Discrete, OnMsg, OffMsg );
Parameter(s)
Discrete
A Boolean value or Boolean attribute.
OnMsg
The message that is shown when the value of Discrete equals true.
OffMsg
The message shown when Discrete equals false.
Example(s)
StringResult = DText(me.temp > 150, "Too hot", "Just
right");
Exp()
Returns the result of e raised to a power.
IDE Users Guide
146
Chapter 6
Category
Math
Syntax
Result = Exp( Number );
Parameter
Number
Any number or numeric attribute.
Example(s)
Exp(1); ' returns 2.718...
Int()
Returns the next integer less than or equal to a specified number.
Category
Math
Syntax
IntegerResult = Int( Number );
Parameter
Number
Any number or numeric attribute.
Remarks
When handling negative real (float) numbers, this function returns the integer
farthest from zero.
Example(s)
Int(4.7); ' returns 4
Int(-4.7); ' returns -5
IsBad()
Returns a Boolean value indicating if the quality of the specified attribute is
Bad.
Category
Miscellaneous
Syntax
BooleanResult = IsBad( Attribute1, Attribute2, );
IDE Users Guide
Enhancing an Objects Functionality
147
Parameter
Attribute1, Attribute2, etc.
Name of the attribute(s) for which you want to determine Bad quality. You
can include a variable-length list of attributes.
Return Value
If any of the specified attributes has Bad quality, then true is returned.
Otherwise, false is returned.
Example(s)
IsBad(TIC101.PV);
IsBad(TIC101.PV, PIC102.PV);
See Also
IsGood(), IsInitializing(), IsUncertain(), IsUsable()
IsGood()
Returns a Boolean value indicating if the quality of the specified attribute is
Good.
Category
Miscellaneous
Syntax
BooleanResult = IsGood( Attribute1, Attribute2, );
Parameter
Attribute1, Attribute2, etc.
Name of the attribute(s) for which you want to determine Good quality.
You can include a variable-length list of attributes.
Return Value
If all of the specified attributes have Good quality, then true is returned.
Otherwise, false is returned.
Example(s)
IsGood(TIC101.PV);
IsGood(TIC101.PV, PIC102.PV);
See Also
IsBad(), IsInitializing(), IsUncertain(), IsUsable()
IsInitializing()
Returns a Boolean value indicating if the quality of the specified attribute is
Initializing.
IDE Users Guide
148
Chapter 6
Category
Miscellaneous
Syntax
BooleanResult = IsInitializing( Attribute1, Attribute2,
);
Parameter
Attribute1, Attribute2, etc.
Name of the attribute(s) for which you want to determine Initializing
quality. You can include a variable-length list of attributes.
Return Value
If any of the specified attributes has Initializing quality, then true is returned.
Otherwise, false is returned.
Example(s)
IsInitializing(TIC101.PV);
IsInitializing(TIC101.PV, PIC102.PV);
See Also
IsBad(), IsGood(), IsUncertain(), IsUsable()
IsUncertain()
Returns a Boolean value indicating if the quality of the specified attribute is
Uncertain.
Category
Miscellaneous
Syntax
BooleanResult = IsUncertain( Attribute1, Attribute2, );
Parameter
Attribute1, Attribute2, etc.
Name of the attribute(s) for which you want to determine Uncertain
quality. You can include a variable-length list of attributes.
Return Value
If all of the specified attributes have Uncertain quality, then true is returned.
Otherwise, false is returned.
Example(s)
IsUncertain(TIC101.PV);
IsUncertain(TIC101.PV, PIC102.PV);
IDE Users Guide
Enhancing an Objects Functionality
149
See Also
IsBad(), IsGood(), IsInitializing(), IsUsable()
IsUsable()
Returns a Boolean value indicating if the specified attribute is usable for
calculations.
Category
Miscellaneous
Syntax
BooleanResult = IsUsable( Attribute1, Attribute2, );
Parameter
Attribute1, Attribute2, etc.
Name of the attribute(s) for which you want to determine unusable quality.
You can include a variable-length list of attributes.
Return Value
If all of the specified attributes have either Good or Uncertain quality, then
true is returned. Otherwise, false is returned.
Remarks
To qualify as usable, the attribute must have Good or Uncertain quality. In
addition, each float or double attribute cannot be a NaN (not a number).
Example(s)
IsUsable(TIC101.PV);
IsUsable(TIC101.PV, PIC102.PV);
See Also
IsBad(), IsGood(), IsInitializing(), IsUncertain()
Log()
Returns the natural log (base e) of a number.
Category
Math
Syntax
RealResult = Log( Number );
Parameter
Number
Any number or numeric attribute.
IDE Users Guide
150
Chapter 6
Remarks
Natural log of 0 is undefined.
Example(s)
Log(100); ' returns 4.605...
Log(1); ' returns 0
See Also
LogN(), Log10()
LogN()
Returns the values of the logarithm of x to base n.
Category
Math
Syntax
Result = LogN( Number, Base );
Parameter
Number
Any number or numeric attribute.
Base
Integer to set log base. You could also specify an integer attribute.
Remarks
Base 1 is undefined.
Example(s)
LogN(8, 3); ' returns 1.89279
LogN(3, 7); ' returns 0.564
See Also
Log(), Log10()
Log10()
Returns the base 10 log of a number.
Category
Math
Syntax
Result = Log10( Number );
IDE Users Guide
Enhancing an Objects Functionality
151
Parameter
Number
Any number or numeric attribute.
Example(s)
Log10(100); ' returns 2
See Also
Log(), LogN()
LogMessage()
Writes a user-defined message to the Logger.
Category
Miscellaneous
Syntax
LogMessage( msg );
Parameter
msg
The message to write to the Logger. Actual string or a string attribute.
Remarks
This is a very powerful function for troubleshooting scripting. By strategically
placing LogMessage() functions in your scripts, you can determine the order
of QuickScript execution, performance of scripts, and identify the value of
attributes both before they are changed and after they have been affected by the
QuickScript.
Each message posted to the Logger is stamped with the exact date and time.
The message always begins with the component "Tagname.ScriptName" so
you can tell what object and what script within the object logged the message.
Example(s)
LogMessage("Report Script is Running");
The above statement would write the following to the Logger:
94/01/14 15:21:14 ScriptRuntime Message:Report Script is
Running.
LogMessage("The Value of MyTag is " + Text(MyTag, "#"));
MyTag+MyTag + 10;
LogMessage("The Value of MyTag is " + Text(MyTag, "#"));
Now()
Returns the current time.
IDE Users Guide
152
Chapter 6
Category
System
Syntax
TimeValue = Now();
Remarks
The return value can be formatted using .NET functions or the
StringFromTime() function.
Pi()
Returns the value of Pi.
Category
Math
Syntax
RealResult = Pi();
Example(s)
Pi(); ' returns 3.1415926
Round()
Rounds a real number to a specified precision and returns the result.
Category
Math
Syntax
RealResult = Round( Number, Precision );
Parameter
Number
Any number or numeric attribute.
Precision
Sets the precision to which the number is rounded. This value can be any
number or a numeric attribute.
Example(s)
Round(4.3, 1); ' returns 4
Round(4.3, .01); ' returns 4.30
Round(4.5, 1); ' returns 5
Round(-4.5, 1); ' returns -4
Round(106, 5); ' returns 105
Round(43.7, .5); ' returns 43.5
IDE Users Guide
Enhancing an Objects Functionality
153
See Also
Trunc()
SendKeys()
Sends keys to an application. To the receiving application, the keys appear to
be entered from the keyboard. Use this capability to enter data into the
application or to give commands to the application. Most keyboard keys can be
used in a SendKeys() statement. Each key is represented by one or more
characters, such as A for the letter A or {ENTER} for the Enter key.
Category
Miscellaneous
Syntax
SendKeys( KeySequence );
Parameter
KeySequence
Any key sequence or a string attribute.
Remarks
To specify more than one key, concatenate the codes for each character. For
example, to specify the dollar sign ($) key followed by a (b), enter $b. The
following lists the valid send keys for unique keyboard keys:
Key
Code
Key
Code
BACKSPACE
{BACKSPACE}or {BS}
HOME
{HOME}
BREAK
{BREAK}
INSERT
{INSERT}
CAPSLOCK
{CAPSLOCK}
LEFT
{LEFT}
DELETE
{DELETE} or {DEL}
NUMLOCK
{NUMLOCK}
DOWN
{DOWN}
PAGE DOWN
{PGDN}
END
{END}
PAGE UP
{PGUP}
ENTER
{ENTER} or ~ (tilde)
PRTSC
{PRTSC}
ESCAPE
{ESCAPE} or {ESC}
RIGHT
{RIGHT}
F1
{F1}*
TAB
{TAB}
UP
{UP}
* All functions keys are entered the same.
Special keys (SHIFT, CTRL and ALT) have their own key codes:
Key
Code
SHIFT
+ (plus)
CTRL
^ (caret)
ALT
% (percent)
IDE Users Guide
154
Chapter 6
Enhancements to the Microsoft Hardware Abstraction Layer in Windows can
keep this function from operating on some computers.
Example(s)
If two special keys are to be used together, a second set of parentheses is
required. The following statement holds down the CTRL key while pressing
the ALT key followed by p:
SendKeys ("^(%(p))");
Commands can be preceded by the ActivateApp() command to direct the
keystrokes to the proper application.
The following statement gives the computer focus to Excel and sends the key
combination CTRL+P, which can run a previously defined print macro
assigned to run with the key combination CTRL+P:
ActivateApp("Microsoft Excel");
SendKeys("^(p)");
SetBad()
Sets the quality of an attribute to Bad.
Category
Miscellaneous
Syntax
SetBad( Attribute );
Parameter
Attribute
The attribute for which you want to set the quality to Bad.
Remarks
The specified attribute must be within the object to which the script is attached.
Example(s)
SetBad(me.PV);
See Also
SetGood(), SetInitializing(), SetUncertain()
SetGood()
Sets the quality of an attribute to Good.
Category
Miscellaneous
IDE Users Guide
Enhancing an Objects Functionality
155
Syntax
SetGood( Attribute );
Parameter
Attribute
The attribute for which you want to set the quality to Good.
Remarks
The specified attribute must be within the object to which the script is attached.
Example(s)
SetGood(me.PV);
See Also
SetBad(), SetInitializing(), SetUncertain()
SetInitializing()
Sets the quality of an attribute to Initializing.
Category
Miscellaneous
Syntax
SetInitializing( Attribute );
Parameter
Attribute
The attribute for which you want to set the quality to Initializing.
Remarks
The specified attribute must be within the object to which the script is attached.
Example(s)
SetInitializing(me.PV);
See Also
SetBad(), SetGood(), SetUncertain()
SetUncertain()
Sets the quality of an attribute to Uncertain.
Category
Miscellaneous
Syntax
SetUncertain( Attribute );
IDE Users Guide
156
Chapter 6
Parameter
Attribute
The attribute for which you want to set the quality to Uncertain.
Remarks
The specified attribute must be within the object to which the script is attached.
Example(s)
SetUncertain(me.PV);
See Also
SetBad(), SetGood(), SetInitializing()
Sgn()
Determines the sign of a value (whether it is positive, zero, or negative) and
returns the result.
Category
Math
Syntax
IntegerResult = Sgn( Number );
Parameter
Number
Any number or numeric attribute.
Return Value
If the input number is positive, the result is 1. Negative numbers return a -1,
and 0 returns a 0.
Example(s)
Sgn(425); ' returns 1
Sgn(0); ' returns 0
Sgn(-37.3); ' returns -1
Sin()
Returns the sine of an angle given in degrees.
Category
Math
Syntax
Result = Sin( Number );
IDE Users Guide
Enhancing an Objects Functionality
157
Parameter
Number
Angle in degrees. Any number or numeric attribute.
Example(s)
Sin(90); ' returns 1
Sin(0); ' returns 0
This example shows how to use the function in a math expression:
wave = 100 * Sin (6 * Now().Second);
See Also
Cos(), Tan(), ArcCos(), ArcSin(), ArcTan()
Sqrt()
Returns the square root of a number.
Category
Math
Syntax
RealResult = Sqrt( Number );
Parameter
Number
Any number or numeric attribute.
Example(s)
This example takes the value of me.PV and returns the square root as the value
of x:
x=Sqrt(me.PV);
StringASCII()
Returns the ASCII value of the first character in a specified string.
Category
String
Syntax
IntegerResult = StringASCII( Char );
Parameter
Char
Alphanumeric character or string or string attribute.
IDE Users Guide
158
Chapter 6
Remarks
When this function is processed, only the single character is tested or affected.
If the string provided to StringASCII contains more than one character, only
the first character of the string is tested.
Example(s)
StringASCII("A"); ' returns 65
StringASCII("A Mixer is Running"); ' returns 65
StringASCII("a mixer is running"); ' returns 97
See Also
StringChar(), StringFromIntg(), StringFromReal(), StringFromTime(),
StringInString(), StringLeft(), StringLen(), StringLower(), StringMid(),
StringReplace(), StringRight(), StringSpace(), StringTest(), StringToIntg(),
StringToReal(), StringTrim(), StringUpper(), Text()
StringChar()
Returns the character corresponding to a specified ASCII code.
Category
String
Syntax
StringResult = StringChar( ASCII );
Parameter
ASCII
ASCII code or an integer attribute.
Remarks
One use of this function is to add ASCII characters not normally represented
on the keyboard to a string attribute.
Example(s)
In this example, a [Carriage Return (13)] and [Line Feed (10)] are added to the
end of StringAttribute and passed to ControlString. Inserting characters out of
the normal 32-126 range of displayable ASCII characters can be very useful
for creating control codes for external devices such as printers or modems.
ControlString=StringAttribute+StringChar(13)+StringChar(10
);
Another common use of this function is for SQL commands. The where
expression sometimes requires double quotes around string values, so
StringChar(34) is used.
IDE Users Guide
Enhancing an Objects Functionality
159
See Also
StringASCII(), StringFromIntg(), StringFromReal(), StringFromTime(),
StringInString(), StringLeft(), StringLen(), StringLower(), StringMid(),
StringReplace(), StringRight(), StringSpace(), StringTest(), StringToIntg(),
StringToReal(), StringTrim(), StringUpper(), Text()
StringFromIntg()
Converts an integer value into its string representation in another base and
returns the result.
Category
String
Syntax
SringResult = StringFromIntg( Number, numberBase );
Parameter
Number
Number to convert. Any number or an integer attribute.
numberBase
Base to use in conversion. Any number or an integer attribute.
Example(s)
StringFromIntg(26, 2); ' returns "11010"
StringFromIntg(26, 8); ' returns "32"
StringFromIntg(26, 16); ' returns "1A"
See Also
StringASCII(), StringChar(), StringFromReal(), StringFromTime(),
StringInString(), StringLeft(), StringLen(), StringLower(), StringMid(),
StringReplace(), StringRight(), StringSpace(), StringTest(), StringToIntg(),
StringToReal(), StringTrim(), StringUpper(), Text()
StringFromReal()
Converts a real value into its string representation, either as a floating-point
number or in exponential notation, and returns the result.
Category
String
Syntax
StringResult = StringFromReal( Number, Precision, Type );
IDE Users Guide
160
Chapter 6
Parameter
Number
Is converted to the Precision and Type specified. Any number or a float
attribute.
Precision
Specifies how many decimal places is shown. Any number or an integer
attribute.
Type
A string value that determines the display method. Possible values are:
Type
Description
"f"
Display in floating-point notation.
"e"
Display in exponential notation with a lower-case "e."
"E"
Display in exponential notation with an upper-case "E."
Example(s)
StringFromReal(263.355, 2,"f"); ' returns "263.36"
StringFromReal(263.355, 2,"e"); ' returns "2.63e2"
StringFromReal(263.55, 3,"E"); ' returns "2.636E2"
See Also
StringASCII(), StringChar(), StringFromIntg(), StringFromTime(),
StringInString(), StringLeft(), StringLen(), StringLower(), StringMid(),
StringReplace(), StringRight(), StringSpace(), StringTest(), StringToIntg(),
StringToReal(), StringTrim(), StringUpper(), Text()
StringFromTime()
Converts a time value (in seconds since January 1, 1970) into a particular
string representation and returns the result.
Category
String
Syntax
StringResult = StringFromTime( SecsSince1-1-70, StringType
);
Parameter
SecsSince1-1-70
Is converted to the StringType specified.
IDE Users Guide
Enhancing an Objects Functionality
161
StringType
Determines the display method. Possible values are:
Type
Description
Shows the date in the same format set from the Windows
Control Panel.
Shows the time in the same format set from the Windows
Control Panel.
Shows a 24-character string indicating both the date and
time: "Wed Jan 02 02:03:55 1993"
Shows the short form for the day of the week: "Wed"
Shows the long form for the day of the week: "Wednesday"
Remarks
The time value should be UTC equivalent (number of seconds since January 1,
1970 GMT). The value returned reflects the local time.
Example(s)
StringFromTime(86400, 1) ' returns "1/2/70"
StringFromTime(86400, 2) ' returns "12:00:00 AM"
StringFromTime(86400, 3) ' returns "Fri Jan 02 00:00:00
1970"
StringFromTime(86400, 4) ' returns "Fri"
StringFromTime(86400, 5) ' returns "Friday"
See Also
StringASCII(), StringChar(), StringFromIntg(), StringFromReal(),
StringFromTime(), StringInString(), StringLeft(), StringLen(), StringLower(),
StringMid(), StringReplace(), StringRight(), StringSpace(), StringTest(),
StringToIntg(), StringToReal(), StringTrim(), StringUpper(), Text()
StringInString()
Returns the position in a string of text where a specified string first occurs.
Category
String
Syntax
IntegerResult = StringInString( Text, SearchFor, StartPos,
CaseSens );
Parameter
Text
The string that is searched. Actual string or a string attribute.
IDE Users Guide
162
Chapter 6
SearchFor
The string to be searched for. Actual string or a string attribute.
StartPos
Used to determine where in the text the search begis. Any number or an
integer attribute.
CaseSens
Determines whether the search is case-sensitive. 0 = Not case-sensitive; 1
= Case-sensitive. Any number or an integer attribute.
Remarks
If multiple occurrences of SearchForare found, the location of the first one is
returned.
Example(s)
StringInString("The mixer is running", "mix", 1, 0) '
returns 5
StringInString("Today is Thursday", "day", 1, 0) ' returns
3
StringInString("Today is Thursday", "day", 10, 0) ' returns
15
StringInString("Today is Veteran's Day", "Day", 1, 1) '
returns 20
StringInString("Today is Veteran's Day", "Night", 1, 1) '
returns 0
See Also
StringASCII(), StringChar(), StringFromIntg(), StringFromReal(),
StringFromTime(), StringLeft(), StringLen(), StringLower(), StringMid(),
StringReplace(), StringRight(), StringSpace(), StringTest(), StringToIntg(),
StringToReal(), StringTrim(), StringUpper(), Text()
StringLeft()
Returns the specified number of characters in a string value, starting with the
leftmost character of text.
Category
String
Syntax
StringResult = StringLeft( Text, Chars );
Parameter
Text
Actual string or a string attribute.
Chars
Number of characters to return or an integer attribute.
IDE Users Guide
Enhancing an Objects Functionality
163
Remarks
If Chars is set to 0, the entire string is returned.
Example(s)
StringLeft("The Control Pump is On", 3) ' returns "The"
StringLeft("Pump 01 is On", 4) ' returns "Pump"
StringLeft("Pump 01 is On", 96) ' returns "Pump 01 is On"
StringLeft("The Control Pump is On", 0) ' returns "The
Control Pump is On"
See Also
StringASCII(), StringChar(), StringFromIntg(), StringFromReal(),
StringFromTime(), StringInString(), StringLen(), StringLower(), StringMid(),
StringReplace(), StringRight(), StringSpace(), StringTest(), StringToIntg(),
StringToReal(), StringTrim(), StringUpper(), Text()
StringLen()
Returns the length, in characters, of text.
Category
String
Syntax
IntegerResult = StringLen( Text );
Parameter
Text
Actual string or a string attribute.
Remarks
All the characters in the string attribute are counted, including those not
normally shown on the screen.
Example(s)
StringLen("Twelve percent") ' returns 14
StringLen("12%") ' returns 3
StringLen("The end." + StringChar(13)) ' returns 9
The carriage return character is ASCII 13.
See Also
StringASCII(), StringChar(), StringFromIntg(), StringFromReal(),
StringFromTime(), StringInString(), StringLeft(), StringLower(), StringMid(),
StringReplace(), StringRight(), StringSpace(), StringTest(), StringToIntg(),
StringToReal(), StringTrim(), StringUpper(), Text()
IDE Users Guide
164
Chapter 6
StringLower()
Converts all of the upper-case characters in text string to lower case and returns
the result.
Category
String
Syntax
StringResult = StringLower( Text );
Parameter
Text
String to be converted to lower case. Actual string or a string attribute.
Remarks
Lower-case characters, symbols, numbers, and other special characters is not
affected.
Example(s)
StringLower("TURBINE") ' returns "turbine"
StringLower("22.2 Is The Value") ' returns "22.2 is the
value"
See Also
StringASCII(), StringChar(), StringFromIntg(), StringFromReal(),
StringFromTime(), StringInString(), StringLeft(), StringLen(), StringMid(),
StringReplace(), StringRight(), StringSpace(), StringTest(), StringToIntg(),
StringToReal(), StringTrim(), StringUpper(), Text()
StringMid()
Extracts a specific number of characters from a starting point within a section
of text and returns the result.
Category
String
Syntax
StringResult = StringMid( Text, StartChar, Chars );
Parameter
Text
Actual string or a string attribute
StartChar
The position of the first character to extract. Any number or an integer
attribute.
IDE Users Guide
Enhancing an Objects Functionality
165
Chars
The total number of characters to return. Any number or an integer
attribute.
Remarks
This function is slightly different than the StringLeft() function and
StringRight() function in that it allows you to specify both the start and end of
the string that is to be extracted.
Example(s)
StringMid("The Furnace is Overheating",5,7,) ' returns
"Furnace"
StringMid("The Furnace is Overheating",13,3) ' returns "is
"
StringMid("The Furnace is Overheating",16,50) ' returns
"Overheating"
See Also
StringASCII(), StringChar(), StringFromIntg(), StringFromReal(),
StringFromTime(), StringInString(), StringLeft(), StringLen(), StringLower(),
StringReplace(), StringRight(), StringSpace(), StringTest(), StringToIntg(),
StringToReal(), StringTrim(), StringUpper(), Text()
StringReplace()
Replaces or changes specific parts of a provided string and returns the result.
Category
String
Syntax
StringResult = StringReplace( Text, SearchFor,
ReplaceWith, CaseSens, NumToReplace, MatchWholeWords );
Parameter
Text
The string to change. Actual string or a string attribute.
SearchFor
The string to search for and replace. Actual string or a string attribute.
ReplaceWith
The replacement string. Actual string or a string attribute.
CaseSens
Determines whether the search is case-sensitive. (0=no and 1=yes) Any
number or an integer attribute.
NumToReplace
Determines the number of occurrences to replace. Any number or an
integer attribute. To indicate all occurrances, set this value to -1.
IDE Users Guide
166
Chapter 6
MatchWholeWords
Determines whether the function limits its replacement to whole words.
(0=no and 1=yes) Any number or an integer attribute.
If MatchWholeWords is turned on (set to 1) and the SearchFor is set to
"and", the "and" in "handle" would not be replaced. If the
MatchWholeWords is turned off (set to 0), it would be replaced.
Remarks
Use this function to take a string attribute and replace characters, words, or
phrases.
The StringReplace() function does not recognize special characters, such as
@#$%&*(). It reads them as delimiters. For example, if the function
StringReplace() (abc#,abc#,1234,0,1,1) is processed, there is no replacement.
The # sign is read as a delimiter instead of a character.
Example(s)
StringReplace("In From Within","In","Out",0,1,0) ' returns
"Out From Within" (replaces only the first one)
StringReplace("In From Within","In","Out",0,-1,0) '
returns "Out From without" (replaces all occurrences)
StringReplace("In From Within","In","Out",1,-1,0) '
returns "Out From Within" (replaces all that match
case)
StringReplace("In From Within","In","Out",0,-1,1) '
returns "Out From Within" (replaces all that are whole
words)
See Also
StringASCII(), StringChar(), StringFromIntg(), StringFromReal(),
StringFromTime(), StringInString(), StringLeft(), StringLen(), StringLower(),
StringMid(), StringRight(), StringSpace(), StringTest(), StringToIntg(),
StringToReal(), StringTrim(), StringUpper(), Text()
StringRight()
Returns the specified number of characters starting at the rightmost character
of text.
Category
String
Syntax
StringResult = StringRight( Text, Chars );
Parameter
Text
Actual string or a string attribute.
Chars
The number of characters to return or an integer attribute.
IDE Users Guide
Enhancing an Objects Functionality
167
Remarks
If Chars is set to 0, the entire string is returned.
Example(s)
StringRight("The Pump is On", 2) ' returns "On"
StringRight("The Pump is On", 5) ' returns "is On"
StringRight("The Pump is On", 87) ' returns "The Pump is
On"
StringRight("The Pump is On", 0) ' returns "The Pump is On"
See Also
StringASCII(), StringChar(), StringFromIntg(), StringFromReal(),
StringFromTime(), StringInString(), StringLeft(), StringLen(), StringLower(),
StringMid(), StringReplace(), StringSpace(), StringTest(), StringToIntg(),
StringToReal(), StringTrim(), StringUpper(), Text()
StringSpace()
Generates a string of spaces either within a string attribute or within an
expression and returns the result.
Category
String
Syntax
StringResult = StringSpace( NumSpaces );
Parameter
NumSpaces
Number of spaces to return. Any number or an integer attribute.
Example(s)
All spaces are represented by the "" character:
StringSpace(4) ' returns ""
"Pump" + StringSpace(1) + "Station" ' returns
"PumpStation"
See Also
StringASCII(), StringChar(), StringFromIntg(), StringFromReal(),
StringFromTime(), StringInString(), StringLeft(), StringLen(), StringLower(),
StringMid(), StringReplace(), StringRight(), StringTest(), StringToIntg(),
StringToReal(), StringTrim(), StringUpper(), Text()
StringTest()
Tests the first character of text to determine whether it is of a certain type and
returns the result.
IDE Users Guide
168
Chapter 6
Category
String
Syntax
DiscreteResult = StringTest( Text, TestType );
Parameter
Text
String that function acts on. Actual string or a string attribute.
TestType
Determines the type of test. Possible values are:
Type
Description
Alphanumeric character ('A'-'Z', 'a-z' and '0-9')
Numeric character ('0'- 9')
Alphabetic character ('A-Z' and 'a-z')
Upper-case character ('A'-'Z')
Lower-case character ('a'-'z')
Punctuation character (0x21-0x2F)
ASCII characters (0x00 - 0x7F)
Hexadecimal characters ('A'-'F' or 'a'-'f' or '0'-'9')
Printable character (0x20-0x7E)
10
Control character (0x00-0x1F or 0x7F)
11
White Space characters (0x09-0x0D or 0x20)
Remarks
StringTest() function returns true to DiscreteResult if the first character in
Text is of the type specified by TestType. Otherwise, false is returned. If the
StringTest() function contains more than one character, only the first character
of the attribute is tested.
Example(s)
StringTest("ACB123",1) ' returns 1
StringTest("ABC123",5) ' returns 0
See Also
StringASCII(), StringChar(), StringFromIntg(), StringFromReal(),
StringFromTime(), StringInString(), StringLeft(), StringLen(), StringLower(),
StringMid(), StringReplace(), StringRight(), StringSpace(), StringToIntg(),
StringToReal(), StringTrim(), StringUpper(), Text()
StringToIntg()
Converts the numeric value of a string to an integer value and returns the
result.
IDE Users Guide
Enhancing an Objects Functionality
169
Category
String
Syntax
IntegerResult = StringToIntg( Text );
Parameter
Text
String that function acts on. Actual string or a string attribute.
Remarks
When this statement is evaluated, the system reads the first character of the
string for a numeric value. If the first character is other than a number (blank
spaces are ignored), the string's value is equated to zero (0). If the first
character is found to be a number, the system continues to read the subsequent
characters until a non-numeric value is detected.
Example(s)
StringToIntg("ABCD"); ' returns 0
StringToIntg("22.2 is the Value"); ' returns 22
integers are whole numbers)
(since
StringToIntg("The Value is 22"); ' returns 0
See Also
StringASCII(), StringChar(), StringFromIntg(), StringFromReal(),
StringFromTime(), StringInString(), StringLeft(), StringLen(), StringLower(),
StringMid(), StringReplace(), StringRight(), StringSpace(), StringTest(),
StringToReal(), StringTrim(), StringUpper(), Text()
StringToReal()
Converts the numeric value of a string to a real (floating point) value and
returns the result.
Category
String
Syntax
RealResult = StringToReal( Text );
Parameter
Text
String that function acts on. Actual string or a string attribute.
IDE Users Guide
170
Chapter 6
Remarks
When this statement is evaluated, the system reads the first character of the
string for a numeric value. If the first character is other than a number (blank
spaces are ignored), the string's value is equated to zero (0). If the first
character is found to be a number, the system continues to read the subsequent
characters until a non-numeric value is encountered.
Example(s)
StringToReal("ABCD"); ' returns 0
StringToReal("22.261 is the value"); ' returns 22.261
StringToReal("The Value is 2"); ' returns 0
See Also
StringASCII(), StringChar(), StringFromIntg(), StringFromReal(),
StringFromTime(), StringInString(), StringLeft(), StringLen(), StringLower(),
StringMid(), StringReplace(), StringRight(), StringSpace(), StringTest(),
StringToIntg(), StringTrim(), StringUpper(), Text()
StringTrim()
Removes unwanted spaces from text and returns the result.
Category
String
Syntax
StringResult = StringTrim( Text, TrimType );
Parameter
Text
String that is trimmed of spaces. Actual string or a string attribute.
TrimType
Determines how the string is trimmed. Possible values are:
Type
Description
Remove leading spaces (left of the first non-space character)
Remove trailing spaces (right of the last non-space
character)
Remove all spaces except for single spaces between words
Remarks
The text is searched for white-spaces (ASCII 0x09-0x0D or 0x20) that are to
be removed. TrimType determines the method used by the function:
Example(s)
All spaces are represented by the "" character.
IDE Users Guide
Enhancing an Objects Functionality
171
StringTrim("Thisisatest", 1) ' returns
"Thisisatest"
StringTrim("Thisisatest", 2) ' returns
"Thisisatest"
StringTrim("Thisisatest", 3) ' returns
"Thisisatest"
The StringReplace() function can be used to remove ALL spaces from a
specified a string attribute. Simply replace all the space characters with a
"null."
See Also
StringASCII(), StringChar(), StringFromIntg(), StringFromReal(),
StringFromTime(), StringInString(), StringLeft(), StringLen(), StringLower(),
StringMid(), StringReplace(), StringRight(), StringSpace(), StringTest(),
StringToIntg(), StringToReal(), StringUpper(), Text()
StringUpper()
Converts all the lower-case characters in text to upper case and returns the
result.
Category
String
Syntax
StringResult = StringUpper( Text );
Parameter
Text
String to be converted to upper case. Actual string or a string attribute.
Remarks
Upper-case characters, symbols, numbers, and other special characters is not
affected.
Example(s)
StringUpper("abcd"); ' returns "ABCD"
StringUpper("22.2 is the value"); ' returns "22.2 IS THE
VALUE"
See Also
StringASCII(), StringChar(), StringFromIntg(), StringFromReal(),
StringFromTime(), StringInString(), StringLeft(), StringLen(), StringLower(),
StringMid(), StringReplace(), StringRight(), StringSpace(), StringTest(),
StringToIntg(), StringToReal(), StringTrim(), Text()
Tan()
Returns the tangent of an angle given in degrees.
IDE Users Guide
172
Chapter 6
Category
Math
Syntax
Result = Tan( Number );
Parameter
Number
The angle in degrees. Any number or numeric attribute.
Example(s)
Tan(45); ' returns 1
Tan(0); ' returns 0
This example shows how to use the function in a math expression:
Wave = 10 + 50 * Tan(6 * Now().Second);
See Also
Cos(), Sin(), ArcCos(), ArcSin(), ArcTan()
Text()
Converts a number to text based on a specified format.
Category
String
Syntax
StringResult = Text( Number, Format );
Parameter
Number
Any number or numeric attribute.
Format
Format to use in conversion. Actual string or a string attribute.
Example(s)
Text(66,"#.00"); ' returns 66.00
Text(22.269,"#.00"); ' returns 22.27
Text(9.999,"#.00"); ' returns 10.00
The following example shows how to use this function within another
function:
LogMessage("The current value of FreezerRoomTemp is:" +
Text (FreezerRoomTemp, "#.#"));
In the following example, MessageTag is set to "One=1 Two=2".
MessageTag = "One + " + Text(1,"#") + StringChar(32) +
"Two +" + Text(2,"#");
IDE Users Guide
Enhancing an Objects Functionality
173
See Also
StringFromIntg(), StringToIntg(), StringFromReal(), StringToReal()
Trunc()
Truncates a real (floating point) number by simply eliminating the portion to
the right of the decimal point and returns the result.
Category
Math
Syntax
NumericResult = Trunc( Number );
Parameter
Number
Any number or numeric attribute.
Remarks
This function accomplishes the same result as placing the contents of a float
type attribute into an integer type attribute.
Example(s)
Trunc(4.3); ' returns 4
Trunc(-4.3); ' returns -4
See Also
Round()
WriteStatus()
Returns the enumerated write status of the last write to the specified attribute.
Category
Miscellaneous
Syntax
Result = WriteStatus( Attribute );
Parameter
Attribute
The attribute for which you want to return write status.
Return Value
The return statuses are:
MxStatusOk
MxStatusPending
IDE Users Guide
174
Chapter 6
MxStatusWarning
MxStatusCommunicationError
MxStatusConfigurationError
MxStatusOperationalError
MxStatusSecurityError
MxStatusSoftwareError
MxStatusOtherError
Remarks
If the attribute has never been written to, this function returns MxStatusOk.
This function always returns MxStatusOk for attributes that do not support a
calculated (non-Good) quality.
Example(s)
WriteStatus(TIC101.SP);
WWControl()
Restores, minimizes, maximizes, or closes an application.
Category
Miscellaneous
Syntax
WWControl( AppTitle, ControlType );
Parameter
AppTitle
The name of the application title to be controlled. Actual string or a string
attribute.
ControlType
Determines how the application is controlled. Possible values are shown in
the following table. These actions are identical to clicking on their
corresponding selections in the application's Control Menu. Actual string
or a string attribute.
Type
Description
"Restore"
Activates and shows the application's window.
"Minimize"
Activates a window and shows it as an icon.
"Maximize"
Activates and shows the application's window.
"Close"
Closes an application.
Example(s)
WWControl("Calculator","Restore");
IDE Users Guide
Enhancing an Objects Functionality
175
See Also
ActivateApp()
WWExecute()
Executes a command (using the DDE protocol) to a specified application and
topic and returns the status.
Category
WWDDE
Syntax
Status = WWExecute( Application, Topic, Command );
Parameter
Application
The application to which you want to send an execute command. Actual
string or a string attribute.
Topic
The topic within the application. Actual string or a string attribute.
Command
The command to send. Actual string or a string attribute.
Return Value
Status is an Integer attribute to which 1, -1, or 0 is written. The WWExecute()
function returns 1 if the application is running, the topic exists, and the
command was sent successfully. It returns 0 when the application is busy, and 1 when there is an error.
Remarks
The Command string is sent to the particular application and topic specified.
Important! The following applies to using WWExecute() in synchronous
scripts:
1. Never loop them(call them over and over).
2. Never call several of themin a row and in the same script.
3. Never use them to call a lengthy task in another DDE application.
All three actions, though, are useable in asynchronous scripts.
Example(s)
The following statement executes a macro in Excel:
Macro="Macro1!TestMacro";
Command="[Run(" + StringChar(34) + Macro + StringChar(34)
+ ",0)]";
WWExecute("excel","system",Command);
When WWExecute("excel","system",Command); is processed, the
following is sent to Excel (and TestMacro runs):
IDE Users Guide
176
Chapter 6
[Run("Macro1!TestMacro")]
The following QuickScript executes a macro in Microsoft Access:
WWExecute("MSAccess","system","MyMacro");
WWPoke()
Pokes a value (using a DDE protocol) to a specified application, topic, and
item and returns the status.
Category
WWDDE
Syntax
Status = WWPoke( Application, Topic, Item, TextValue );
Parameter
Application
The application to which you want to send the Poke command. Actual
string or a string attribute.
Topic
The topic within the application. Actual string or a string attribute.
Item
The item to poke within the topic. Actual string or a string attribute.
TextValue
The value to poke. If the value you want to send is a number, you can
convert it using the Text(), StringFromIntg(), or StringFromReal()
functions. Actual string or a string attribute.
Return Value
Status is an Integer attribute to which 1, -1, or 0 is written. The WWPoke()
function returns 1 if the application is running, the topic and item exist, and the
value was sent successfully. It returns 0 when the application is busy, and -1
when there is an error.
Remarks
The value TextValue is sent to the particular application, topic, and item
specified.
Important! Never do the following when using WWPoke() in synchronous
scripts:
1. Loop them (call them over and over).
2. Call several of them in a row and in the same script.
3. Use them to call a lengthy task in another DDE application.
All three actions can be done in asynchronous scripts.
Example(s)
The following statement converts a value to text and pokes the result to an
Excel spreadsheet cell:
IDE Users Guide
Enhancing an Objects Functionality
177
String=Text(Value,"0");
WWPoke("excel","[Book1.xls]sheet1","r1c1",String);
The behavior for WWPoke() from within the application "View" to "View" is
undefined and is not supported. The WWPoke() command is not guaranteed to
succeed in this instance, and the command probably times-out without the
desired results.
See Also
Text(), StringFromIntg(), StringFromReal()
WWRequest()
Makes a one-time request for a value (using a DDE protocol) from a particular
application, topic, and item and returns the status.
Category
WWDDE
Syntax
Status = WWRequest( Application, Topic, Item, Attribute );
Parameter
Application
The application from which you want to request data. Actual string or a
string attribute.
Topic
The topic within the application. Actual string or a string attribute.
Item
The item within the topic. Actual string or a string attribute.
Attribute
A string attribute, enclosed in quotes, that contains the requested value
from the application, topic, and item. Actual string or a string attribute.
Return Value
Status is an integer attribute to which 1, -1, or 0 is written. The WWRequest()
function returns 1 if the application is running, the topic and item exist, and the
value was returned successfully. It returns 0 when the application is busy, and 1 when there is an error.
Remarks
The DDE value in the particular application, topic, and item is returned into
Attribute.
The value is returned as a string into a string attribute. If the value is a number,
you can then convert it using the StringToIntg() or StringToReal() functions.
IDE Users Guide
178
Chapter 6
Important! Never do the following when using WWRequest() in
synchronous scripts:
1. Loop scripts (call them over and over).
2. Call several of scripts in a row and in the same script.
3. Use scripts to call a lengthy task in another DDE application.
All three actions can be done in asynchronous scripts.
Example(s)
The following statement requests a value from an Excel spreadsheet cell and
convert the resulting string into a value:
WWRequest("excel","[Book1.xls]sheet1","r1c1",Result);
Value=StringToReal(Result);
See Also
StringToIntg(), StringToReal()
QuickScript .NET Variables
Variables must be declared before they can be used in QuickScript .NET
scripts. They can be used on both the left and right side of statements and
expressions.
Local variables or attributes can be used interchangeably in the same script.
Except for those declared in the general section of your script, local variables
lose their values at the end of the script function they are used in. Those
declared in the general section cannot be accessed by other scripts.
Declaration variables maintain their values thoughout the lifetime of the object
that the script is associated with.
Each variable must be declared in the script by a separate DIM statement
followed by a semicolon. The DIM statement syntax is as follows:
DIM <variable_name> [ ( <upper_bound> [, <upper_bound >[, <
upper_bound >]] ) ] [ AS <data_type> ];
where:
DIM
Required keyword.
<variable_name> Name that begins with a letter (A-Z or a-z) and whose
remaining characters can be any combination of letters
(A-Z or a-z), digits (0-9) and unscores (_). The variable
name is limited to 255 Unicode characters.
<upper_bound>
IDE Users Guide
Reference to the upper bound (a number between 1 and
2,147,483,647, inclusive) of an array dimension. Three
dimensions are supported in a DIM statement, each
being nested in the syntax structure. Once the upper
bound is specified, it is fixed after the declaration. A
statement similar to Visual Basics ReDim is not
supported. Note: The lower bound of each array
dimension is always 1.
Enhancing an Objects Functionality
179
AS
Optional keyword for declaring the variables datatype.
<data_type>
Any one of the following 11 datatypes: Boolean,
Discrete, Integer, ElapsedTime, Float, Real, Double,
String, Message, Time or Object.
If you omit the AS clause from the DIM statement, the
variable, by default, is declared as an Integer datatype.
For example:
DIM LocVar1;
is equivalent to:
DIM LocVar1 AS Integer;
Note In contrast to attribute names, variable names must not contain dots.
Variable names and the data type identifiers are not case sensitive. If there is a
naming conflict between a declared variable and another named entity in the
script (for example, attribute name, alias or name of an object leveraged by the
script), the variable name takes precedence over the other named entities. If the
variable name is the same as an alias name, a warning message appears when
the script is validated to indicate that the alias is ignored.
The syntax for specifying the entire array is [ ] for both local array variables
and for attribute references. For example, to assign an attribute array to a local
array, the syntax is:
locarr[] = tag.attr[]
DIM statements can be located anywhere in the script body, but they must
precede the first referencing script statement or expression. If a local variable
is referenced before the DIM statement, script validation done when you save
the object containing the script prompts you to define it.
Caution! The validation mentioned above occurs only when you save the
object containing the script. This is not the script syntax validation done when
you click the Validate Script button.
DIM statements cannot be cascaded. For example, the following examples are
invalid:
DIM LocVar1 AS Integer, LocVar2 AS Real;
DIM LocVar3, LocVar4, LocVar5, AS Message;
To declare multiple variables, you must enter separate DIM statements for each
variable.
When used on the right side of an equation, declared local variables always
cause expressions on the left side to have Good quality. For example, assume:
dim x as integer;
dim y as integer;
x = 5;
y = 5;
me.attr = 5;
IDE Users Guide
180
Chapter 6
me.attr = x;
me.attr = x+y;
In each case of me.attr, quality is Good.
Note When a variable is used in an expression on the right-hand side, its
Quality is treated as Good for the purpose of data quality propagation.
Important! It is not possible to pass UDAs as parameters for system objects.
To work around this issue, either use a local variable as an intermediary, or
explicity convert the UDA to a string using an appropriate function call when
calling the system object.
Numbers and Strings
Allowed format for integer constants in decimal format is as follows:
IntegerConst =
0 or [sign] <non-zero_digit> <digit>*
where:
sign :: = + | non-zero_digit ::= 1-9
digit ::= 0-9
For example, an integer constant is a zero or consists of an optional sign
followed by one or more digits. Leading zeros are not allowed. Integer
constants outside the range 2147483648 to 2147483647 cause an overflow
error.
Prepending either 0x or 0X causes a literal integer constant to be interpreted as
hexadecimal notation. The +/- sign is supported.
Allowed format for integers in hexadecimal is as follows:
IntegerHexConst = [<sign>] <0><x (or X)> <hexdigit>*
where:
sign ::= + or hexdigit ::= 0-9, A-F, a-f (only eight hexdigits [32-bits] are allowed)
Allowed format for floats is as follows:
FloatConst ::= [<sign>] <digit>* .<digit>+ [<exponent>]
or
IDE Users Guide
Enhancing an Objects Functionality
181
[<sign>] <digit>+ [.<digit>* [<exponent>]]
where:
sign ::= + or digit ::= 0-9 (can be one or more decimal digits)
exponent = e (or E) followed by a sign and then digit(s)
Float constants are applicable as values for variables of type float / real or
double. For example, float constants do not take the number of bytes into
account. Validation of the script (lexer / parser) detects an overflow when too
big a float constant is assigned to either a variable of type float / real or double.
If no digits appear before the period (.), at least one must appear after it. If
neither an exponent part nor the period appears, a period is assumed to follow
the last digit in the string.
If an attribute reference exists that has a format similar to a float constant with
an exponent (such as 5E3), then use the Attribute qualifier, as follows:
Attribute(5E3)
Allowed format for strings is as follows:
String must be surrounded by double quotes. They are referred to as quoted
strings. The double-double quote indicates a single double-quote in the string.
For example, the string:
Joe said, "Look at that."
can be represented in QuickScript .NET as:
"Joe said, ""Look at that""."
QuickScript .NET Control Structures
QuickScript .NET provides four primary control structures in the scripting
environment:
IF THEN ELSEIF ELSE ENDIF
FOR ... TO ... STEP ... NEXT Loop
FOR EACH ... IN ... NEXT
WHILE ... ENDWHILE
These are described next.
IF THEN ELSEIF ELSE ENDIF
IF-THEN-ELSE-ENDIF conditionally executes various instructions based on
the state of an expression. The syntax is as follows:
IF <boolean_expression> THEN
IDE Users Guide
182
Chapter 6
[statements]
[ { ELSEIF
[statements] } ]
[ ELSE
[statements] ]
ENDIF;
Where: boolean_expression is an expression that can be evaluated as a
Boolean. Dependent on the data type returned by the expression, the
expression is evaluated to constitute a True or False state according to the
following table:
Data Type
Mapping
Boolean, Discrete
Directly used (no mapping needed).
Integer
Value = 0 evaluated as False
Value != 0 evaluated as True.
Float, Real
Value = 0 evaluated as False
Value != 0 evaluated as True.
Double
Value = 0 evaluated as False
Value != 0 evaluated as True.
String, Message
Cannot be mapped. Using an expression that results in
a string type as the boolean_expression results in a
script validation error.
Time
Cannot be mapped. Using an expression that results in
a time type as the boolean_expression results in a
script validation error.
ElapsedTime
Cannot be mapped. Using an expression that results in
an elapsed time type as the boolean_expression results
in a script validation error.
Object
Using an expression that results in an object type.
Validates, but at runtime, the object is converted to a
Boolean. If the type cannot be converted to a Boolean,
a runtime exception is raised.
The first block of statements is executed if boolean_expression evaluates to
True. Optionally a second block of statements can be defined after the keyword
ELSE. This block is executed if the boolean_expression evaluates to False. To
help decide between multiple alternatives, an optional ELSEIF clause can be
used as often as needed. The ELSEIF clause allows for easy mimicking of
switch statements offered by some other programming languages.
Example:
IF value = 0 Then
Message = Value is zero;
ELSEIF value > 0 Then
IDE Users Guide
Enhancing an Objects Functionality
183
Message = Value is positive;
ELSEIF value < 0 then
Message = Value is negative;
ELSE
{Default. Should never occur in this example}
ENDIF
The following syntax is also supported:
IF <boolean_expression> THEN
[statements]
[ { ELSEIF
[statements] } ]
[
ELSE
[statements] ]
ENDIF;
ENDIF;
This approach basically nests a brand new IF compound statement within a
previous one and requires an additional ENDIF.
See Sample Scripts for ideas about using this type of control structure.
FOR TO STEP NEXT Loop
FOR-NEXT performs a function (or set of functions) within a script several
times during a single execution of a script. The general format of the FORNEXT loop is as follows:
FOR <analog_var> = <start_expression> TO <end_expression>
[STEP <change_expression>]
[statements]
[EXIT FOR;]
[statements]
NEXT;
Where:
analog_var is a variable of type Integer, Float, Real, or Double.
end_expression is a valid expression. If analog_var is greater than
end_expression, execution of the script jumps to the statement
immediately following the NEXT statement.
start_expression is a valid expression, to initialize analog_var to a value
for execution of the loop.
IDE Users Guide
184
Chapter 6
This holds true if loop is incrementing up, otherwise, if loop is
decrementing, loop termination occurs if analog_var is less than
end_expression.
change_expression is an expression, to define the increment or decrement
value of analog_var after execution of the NEXT statement. The
change_expression can be either positive or negative. If
change_expression is positive, start_expression must be less than or equal
to end_expression or the statements in the loop does not execute. If
change_expression is negative, start_expression must be greater than or
equal to end_expression for the body of the loop to be executed. If STEP
is not set, then change_expression defaults to 1.
It is possible to exit the loop from within the body of the loop through the
EXIT FOR statement.
The FOR loop is executed as follows:
1.
analog_var is set equal to start_expression.
2.
The system tests to see if analog_var is greater than end_expression. If so,
the loop exists. (If change_expression is negative, the system tests to see if
analog_var is less than end_expression.)
3.
The statements in the body of the loop are executed. The loop can
potentially be exited via the EXIT FOR statement.
4.
analog_var is incremented by 1 - or by change_expression if it is specified.
5.
Steps 2 through 4 are repeated
Note FOR-NEXT loops can be nested. The number of levels of nesting
possible depends on memory and resource availability.
See Sample Scripts for ideas about using this type of control structure.
FOR EACH IN NEXT
FOR EACH loops can only be used with collections exposed by OLE
Automation servers. A FOR-EACH loop performs a function (or set of
functions) within a script several times during a single execution of a script.
The general format of the FOR-EACH loop is as follows:
FOR EACH <object_variable> IN <collection_object >
[statements]
[EXIT FOR;]
[statements]
NEXT;
Where:
IDE Users Guide
object_variable is a variable of type <some COM interface>.
collection_object is a variable holding a collection object.
Enhancing an Objects Functionality
185
As in the case of the FOR TO loop, it is possible to exit the execution of the
loop through the statement EXIT FOR from within the loop.
See Sample Scripts for ideas about using this type of control structure.
While Loop
WHILE loops perform a function (or set of functions) within a script several
times during a single execution of a script while a condition is true. The
general format of the WHILE loop is as follows:
WHILE <boolean_expression>
[statements]
[EXIT WHILE;]
[statements]
ENDWHILE;
Where: boolean_expression is an expression that can be evaluated as a Boolean
as defined in the description of IFTHEN statements.
It is possible to exit the loop from the body of the loop through the EXIT
WHILE statement.
The WHILE loop is executed as follows:
1.
The system tests whether the boolean_expression is true. If not, the loop
exists.
2.
The statements in the body of the loop are executed. The loop can
potentially be exited through the EXIT WHILE statement.
3.
Steps 1 through 2 are repeated.
Note WHILE loops can be nested. The number of levels of nesting possible
depends on memory and resource availability.
See Sample Scripts for ideas about using this type of control structure.
Recognition of Keywords, Symbols
The precedence order in which identifiers (between language keywords and
attribute names) are recognized is as follows:
1.
Language keywords
2.
Attribute names
Sample Scripts
Use the following samples to gain an understanding about the QuickScript
.NET scripting language, especially how to perform certain operations.
IDE Users Guide
186
Chapter 6
Caution! These sample scripts are provided to show proper syntax. They can
be dependent on other resources or system configuration settings to properly
execute.
These sample scripts do the following operations:
Write a Text File to Disk
Read a Text File from Disk
Format a Number Using a .NET Format 'Picture'
Format a Time Using a .NET Format 'Picture'
Create an XML Document and Save it to Disk
Load an XML Document from Disk and Do Look-ups on It
Query a SQL Server Database
Execute a SQL Parameterized INSERT Command
Share a SQL Connection (or Any Other .NET Object)
Create a Look-up Table, Then Do a Look-up on It
Fill a String Array, Then Use It
Fill a Two-Dimensional Integer Array, Then Use It
Get the Directories Under c:\
Use Exchange to Send an Email
Use SMTP to Send an Email
Call a Web Service to Send an Email
Call a Web Service to Get the Temperature for a Given Zip Code
Use Screen-Scraping to Get the Temperature for a City
Access an Excel Spreadsheet Using CreateObject
Access an Excel Spreadsheet Using an Imported Type Library
Access an Office XP Excel Spreadsheet Using an Imported Type Library
Use DDE to Access an Excel Spreadsheet
Read a Performance Counter
Write a Text File to Disk
dim sw as System.IO.StreamWriter;
sw = System.IO.File.CreateText("C:\MyFile.txt");
sw.WriteLine("one");
sw.WriteLine("two");
sw.WriteLine("three");
sw.Close();
IDE Users Guide
Enhancing an Objects Functionality
187
Read a Text File from Disk
dim sr as System.IO.StreamReader;
sr = System.IO.File.OpenText("c:\MyFile.txt");
while sr.Peek() > -1
LogMessage(sr.ReadLine());
endwhile;
sr.Close();
Format a Number Using a .NET Format 'Picture'
dim i as integer;
i = 1234;
LogMessage("Total cost: " + i.ToString("$#,###,###.00"));
Format a Time Using a .NET Format 'Picture'
dim t as time;
t = Now();
LogMessage("The current time is: " + t.ToString("hh:mm:ss")
+ ".");
Create an XML Document and Save it to Disk
dim doc
as System.Xml.XmlDocument;
dim catalog
as System.Xml.XmlElement;
dim book
as System.Xml.XmlElement;
dim title
as System.Xml.XmlElement;
dim author
as System.Xml.XmlElement;
dim lastName
as System.Xml.XmlElement;
dim firstName as System.Xml.XmlElement;
' create new XML document rooted in catalog
doc = new System.Xml.XmlDocument;
catalog = doc.CreateElement("catalog");
doc.AppendChild(catalog);
' add a book to the catalog
book = doc.CreateElement("book");
title = doc.CreateElement("title");
author = doc.CreateElement("author");
lastName = doc.CreateElement("lastName");
IDE Users Guide
188
Chapter 6
firstName = doc.CreateElement("firstName");
author.AppendChild(lastName);
author.AppendChild(firstName);
book.AppendChild(title);
book.AppendChild(author);
catalog.AppendChild(book);
book.SetAttribute("isbn", "0385503822");
title.InnerText = "The Summons";
lastName.InnerText = "Grisham";
firstName.InnerText = "John";
' add another book
book = doc.CreateElement("book");
title = doc.CreateElement("title");
author = doc.CreateElement("author");
lastName = doc.CreateElement("lastName");
firstName = doc.CreateElement("firstName");
author.AppendChild(lastName);
author.AppendChild(firstName);
book.AppendChild(title);
book.AppendChild(author);
catalog.AppendChild(book);
book.SetAttribute("isbn", "044023722X");
title.InnerText = "A Painted House";
lastName.InnerText = "Grisham";
firstName.InnerText = "John";
' save the XML document to disk
doc.Save("c:\catalog.xml");
Load an XML Document from Disk and Do
Look-ups on It
dim doc as System.Xml.XmlDocument;
dim node as System.Xml.XmlNode;
doc = new System.Xml.XmlDocument;
doc.Load("c:\catalog.xml");
' find the title of the book whose isbn is 044023722X
IDE Users Guide
Enhancing an Objects Functionality
189
node =
doc.SelectSingleNode("/catalog/book[@isbn='044023722X']
/title");
LogMessage(node.InnerText);
'
find all titles written by Grisham
for each node in
doc.SelectNodes("/catalog/book[author/lastName='Grisham
']/title")
LogMessage(node.InnerText);
next;
Query a SQL Server Database
dim connection as System.Data.SqlClient.SqlConnection;
dim command as System.Data.SqlClient.SqlCommand;
dim reader as System.Data.SqlClient.SqlDataReader;
connection = new
System.Data.SqlClient.SqlConnection("server=(local);uid
=sa;database=northwind");
connection.Open();
command = new System.Data.SqlClient.SqlCommand("select *
from customers", connection);
reader = command.ExecuteReader();
while reader.Read()
LogMessage(reader("CompanyName"));
endwhile;
reader.Close();
connection.Close();
Execute a SQL Parameterized INSERT
Command
dim connection as System.Data.SqlClient.SqlConnection;
dim command as System.Data.SqlClient.SqlCommand;
dim regionId as System.Data.SqlClient.SqlParameter;
dim regionDesc as System.Data.SqlClient.SqlParameter;
dim commandText as string;
connection = new
System.Data.SqlClient.SqlConnection("server=(local);uid
=sa;database=northwind");
connection.Open();
IDE Users Guide
190
Chapter 6
commandText = "INSERT INTO Region (RegionID,
RegionDescription) VALUES (@id, @desc)";
command = new
System.Data.SqlClient.SqlCommand(commandText,
connection);
regionId = command.Parameters.Add("@id",
System.Data.SqlDbType.Int, 4);
regionDesc = command.Parameters.Add("@desc",
System.Data.SqlDbType.NChar, 50);
command.Prepare();
regionId.Value = 5;
regionDesc.Value = "Europe";
command.ExecuteNonQuery();
regionId.Value = 6;
regionDesc.Value = "South America";
command.ExecuteNonQuery();
connection.Close();
Share a SQL Connection (or Any Other .NET
Object)
Note Start by creating the C# library shown below called ObjectCache and
importing it into the galaxy. .NET SDK must be installed.
set path=%path%;C:\Program Files\Microsoft Visual Studio
.NET\FrameworkSDK\Bin
csc /target:library ObjectCache.cs
-------- ObjectCache.cs------------using System;
using System.Collections;
public class ObjectCache
{
public static void Add(string objectName, object o)
{
objects[objectName] = o;
IDE Users Guide
Enhancing an Objects Functionality
191
}
public static void Remove(string objectName)
{
objects.Remove(objectName);
}
public static object Get(string objectName)
{
return objects[objectName];
}
private static Hashtable objects =
Hashtable.Synchronized(new Hashtable());
}
-------- ObjectCache.cs-------------
Then in UserDefined_001 do this:
dim connection as System.Data.SqlClient.SqlConnection;
Startup:
connection = new
System.Data.SqlClient.SqlConnection("server=(local);uid
=sa;database=northwind");
connection.Open();
ObjectCache.Add("NorthwindConnection", connection);
Shutdown:
ObjectCache.Remove("NorthwindConnection");
connection.Close();
Then in UserDefined_002, UserDefined_003, etc. do this:
dim connection as System.Data.SqlClient.SqlConnection;
connection = ObjectCache.Get("NorthwindConnection");
if connection <> null then
System.Threading.Monitor.Enter(connection);
IDE Users Guide
192
Chapter 6
' use the connection
System.Threading.Monitor.Exit(connection);
endif;
Create a Look-up Table, Then Do a Look-up on
It
dim zipcodes as System.Collections.Hashtable;
zipcodes = new System.Collections.Hashtable;
zipcodes["Irvine"] = 92618;
zipcodes["Mission Viejo"] = 92692;
LogMessage(zipcodes["Irvine"]);
Fill a String Array, Then Use It
dim numbers[3] as string;
dim s as string;
numbers[1] = "one";
numbers[2] = "two";
numbers[3] = "three";
LogMessage(numbers[3]);
for each s in numbers[]
LogMessage(s);
next;
Fill a Two-Dimensional Integer Array, Then Use
It
dim x[2,3] as integer;
dim i as integer;
x[1, 1] = 1;
x[1, 2] = 2;
x[1, 3] = 3;
x[2, 1] = 4;
x[2, 2] = 5;
x[2, 3] = 6;
IDE Users Guide
Enhancing an Objects Functionality
193
LogMessage(x[2, 3]);
for each i in x[]
LogMessage(i);
next;
Get the Directories Under c:\
dim dir as System.IO.DirectoryInfo;
for each dir in
System.IO.DirectoryInfo("c:\").GetDirectories()
LogMessage(dir.FullName);
next;
Use Exchange to Send an Email
dim session as object;
dim msg as object;
session = CreateObject("MAPI.Session");
session.Logon("Employee");
msg = session.Outbox.Messages.Add();
msg.Recipients.Add("<type valid email address here>");
msg.Subject = "Reminder to self";
msg.Text = "Pick up eggs and milk on your way home.";
msg.Send();
session.Logoff();
Use SMTP to Send an Email
System.Web.Mail.SmtpMail.Send
(
{from:
} "<type valid email address here>",
{to:
} "<type valid email address here>",
{subject: } "Reminder to self",
{body:
} "Pick up eggs and milk on your way home."
);
Call a Web Service to Send an Email
' First, generate a wrapper for the web service (.Net SDK
must be installed).
' To generate wrapper, run the following commands from the
DOS prompt:
IDE Users Guide
194
Chapter 6
' set path=%path%;C:\Program Files\Microsoft Visual Studio
.NET\FrameworkSDK\Bin
' wsdl /namespace:SendMail http://www.xmlwebservices.net/services/messaging/smtp_mail/mailsender
.asmx
' csc /target:library Message.cs
' Next import the generated Message.dll library into your
galaxy.
' Now write your script:
dim m as SendMail.Message;
m = new SendMail.Message;
m.SendSimpleMail
(
{to:
} "<type valid email address here>",
{from:
} "<type valid email address here>",
{subject: } "Reminder to self",
{body:
} "Pick up eggs and milk on your way home."
);
Call a Web Service to Get the Temperature for a
Given Zip Code
' Requires input string uda me.zipcode and output float uda
me.temperature.
' First, generate a wrapper for the web service (.Net SDK
must be installed).
' To generate wrapper, run the following commands from the
DOS prompt:
' set path=%path%;C:\Program Files\Microsoft Visual Studio
.NET\FrameworkSDK\Bin
'
wsdl http://www.vbws.com/services/weatherretriever.asmx
'
csc /target:library WeatherRetriever.cs
' Next import the generated WeatherRetriever.dll library
into your galaxy.
' Now write your script:
dim wr as WeatherRetriever;
wr = new WeatherRetriever;
me.temperature = wr.GetTemperature(me.zipcode);
IDE Users Guide
Enhancing an Objects Functionality
195
Use Screen-Scraping to Get the Temperature
for a City
' Screen-scraping involves downloading a web page,
' then using a regular expression to retrieve the desired
data.
' Requires input string uda me.CityState, e.g. "Los
Angeles,CA"
' and output float uda me.temperature.
dim request as System.Net.WebRequest;
dim reader as System.IO.StreamReader;
dim regex as System.Text.RegularExpressions.Regex;
dim match as System.Text.RegularExpressions.Match;
request = System.Net.WebRequest.Create
(
"http://www.srh.noaa.gov/data/forecasts/zipcity.php?inputs
tring=" +
System.Web.HttpUtility.UrlEncode(me.CityState)
);
reader = new
System.IO.StreamReader(request.GetResponse().GetRespons
eStream());
regex = new
System.Text.RegularExpressions.Regex("<br><br>(.*)°
F<br>");
match = regex.Match(reader.ReadToEnd());
me.temperature = match.Groups(1);
Access an Excel Spreadsheet Using
CreateObject
dim app as object;
dim wb as object;
dim ws as object;
app = CreateObject("Excel.Application");
wb = app.Workbooks.Add();
ws = wb.ActiveSheet;
ws.Range("A1") = 20;
ws.Range("A2") = 30;
IDE Users Guide
196
Chapter 6
ws.Range("A3") = "=A1*A2";
LogMessage(ws.Range("A3").Value);
wb.Close(false);
Access an Excel Spreadsheet Using an
Imported Type Library
dim app as Excel._Application;
dim wb as Excel._Workbook;
dim ws as Excel._WorkSheet;
app = new Excel.Application;
wb = app.Workbooks.Add();
ws = wb.ActiveSheet;
ws.get_Range("A1").Value = 1000;
ws.get_Range("A2").Value = 1000;
ws.get_Range("A3").Value = "=A1+A2";
LogMessage(ws.get_Range("A3").Value);
wb.Close(false);
Access an Office XP Excel Spreadsheet Using
an Imported Type Library
dim app as Excel.Application;
dim ws as Excel.Worksheet;
dim wb as Excel.Workbook;
dim a1 as Excel.Range;
dim a2 as Excel.Range;
dim a3 as Excel.Range;
app = new Excel._ExcelApplicationClass;
wb = app.ActiveWorkbook;
ws = app.ActiveSheet;
a1 = ws.Range("A1");
a2 = ws.Range("A2");
a3 = ws.Range("A3");
a1.Value = 1000;
a2.Value = 2000;
a3.Value = "=A1*A2";
IDE Users Guide
Enhancing an Objects Functionality
197
LogMessage(a3.Value);
wb.Close(true, "c:\temp.xls", false);
Use DDE to Access an Excel Spreadsheet
WWPoke("excel", "sheet1", "r1c1", "Hello");
WRequest("excel", "sheet1", "r1c1", me.Greeting);
' Note: use "" to embed double quotes in strings
WWExecute("excel", "sheet1",
"[SELECT(""R1C1"")][FONT.PROPERTIES(,""Bold"")]");
Read a Performance Counter
' Requires output float uda me.PercentProcessorTime.
' Declarations
dim counter as System.Diagnostics.PerformanceCounter;
' Startup
counter = new System.Diagnostics.PerformanceCounter;
counter.CategoryName = "Processor";
counter.CounterName = "% Processor Time";
counter.InstanceName = "0";
' Execute
me.PercentProcessorTime = counter.NextValue();
IDE Users Guide
198
IDE Users Guide
Chapter 6
Working with Containment
C H A P T E R
199
Working with Containment
Containment is the relationship by which one object can contain another, such
as a reactor containing an agitator.
This chapter describes the concept of containment and how to use it to build
your Industrial Application Server application.
Contents
Contained Objects
ApplicationObject Containment
Contained Objects
Containment relationships allow objects to be organized in a hierarchical
manner. You can build objects that represent complex devices consisting of
smaller, simpler devices. Higher level objects can contain lower level objects.
This allows you to more closely model complex plant equipment.
ApplicationObjects can only be contained by other ApplicationObjects. Areas
can only be contained by other Areas.
The contained name of a contained object only has to be unique in the context
of its container.
The fully-qualified name of a contained object includes the name of the object
that contains it. This is the objects hierarchical name.
For example, an instance of a $Reactor is named Reactor1. An instance of
$Valve called Valve1 is contained within the instance of $Reactor.
Change the contained name of Valve1 to InletValve. Now Valve1 can also
be referred to by its hierarchical name Reactor1.InletValve. The name of
the contained object can be changed, though, within the scope of the hierarchy.
For example, the contained name of the Reactor1.InletValve valve can be
changed to Outlet. The name (tagname) of the InletValve object has not
changed. Only its hierarchical name is simplified within the context of the
containment.
IDE Users Guide
200
Chapter 7
Examples of Containment
UserDefined objects are simple objects that are commonly used to contain
other objects (for example, a Tank object containing two DiscreteDevice
objects to represent its inlet and outlet valves).
The following scenario is an example of containment:
1.
Create the following instances: Tank1 from $UserDefined and Valve1
from $DiscreteDevice. At this point, Valve1 has only one name, Valve1.
2.
In the Model or Deployment View, drag Valve1 on to Tank1.
Note If Tank1 already contains an object whose contained name is Valve1,
the Galaxy generates a unique contained name for the newly contained object
(such as Valve1_1).
3.
Change the contained name of Valve1 within Tank1 to Outlet. Valve1
now has two names, Valve1 and Tank1.Outlet.
4.
Create the following instance: Reactor1 from $UserDefined.
5.
In the Model or Deployment View, drag Tank1 on to Reactor1.
6.
Change the contained name of Tank1 to Tank. Tank1 now has two
names, Tank1 and Reactor1.Tank. Also, Valve1 has a three-part
contained name: Reactor1.Tank.Outlet.
For the three objects in this example (Reactor1 containing Tank1 containing
Valve1), the following hierarchy is in place:
Tagname
Hierarchical Name
Reactor1
Tank1
Reactor1.Tank
Valve1
Reactor1.Tank.Outlet or
Tank1.Outlet
The following scenario is an example of a template containing another
template:
Note Templates do not have Tagnames, which are reserved for instances.
1.
Derive the following templates: $Tank from $UserDefined and $Valve
from $DiscreteDevice.
2.
Derive $Inlet from $Valve.
Note The following examples assume instance names that were renamed
from the default names provided when first created.
3.
In the Template Toolbox, drags-and-drops $Inlet on to $Tank. If
$Tank already contains a template named Inlet, the Galaxy generates a
unique name for the new contained template (such as Inlet_1.).
The contained template now has a hierarchical name $Tank.Inlet.
IDE Users Guide
Working with Containment
201
4.
Create an instance (Tank1) of $Tank.
5.
The Model and Deployment Views show an instance Tank1 that contains
an instance called Inlet.
Renaming an Objects Contained Name
When renaming an objects contained name, ensure that the object is neither
checked out to another user nor currently deployed.
The new objects contained name must comply with naming restrictions and
cannot be the same contained name as an existing contained object within the
same level of hierarchy in the containment relationship. See Allowed
Names/Characters.
To rename an objects contained name
1.
Select the object in an Application View.
2.
On the Edit menu, click Rename Contained Name. The Rename
Contained Name dialog box appears.
3.
Type a new contained name.
4.
Click OK to change the objects contained name. After renaming, all IDEs
connected to the Galaxy reflect the objects new contained name.
WARNING! References from other objects to the object being renamed are
invalidated. Objects with broken references receive bad quality data at runtime.
ApplicationObject Containment
ApplicationObjects can be contained by other ApplicationObjects. This
capability provides context for the contained object and a naming hierarchy
that provides a powerful tool for referencing objects.
An example of a containment hierarchy is a tank that contains the following
objects:
Inlet Valve
Agitator
IDE Users Guide
202
Chapter 7
Outlet Valve
Level
To enable referencing and flexibility within scripting, these objects can be
referenced in several different ways. Each must have a unique Tagname, which
is equivalent to their plant identification number, such as:
Inlet Valve = V101
Agitator = A102
Outlet Valve = V103
Level = LT104
There is no way to write a generic script for controlling the tank that references
these objects in a template. However, you can rename the contained name of
each object to Inlet, Agitator, Outlet and Level, respectively. Within the
context of each hierarchy, those contained names are unique. So if the tank is
called T001, with naming convention becomes the following:
T001.Inlet
T001.Agitator
T001.Outlet
T001.Level
This naming convention adds context to the instances contained by T001. In
addition, you can use containment references in scripts such as:
Me.Outlet: Allows a script running within the parent object to reference
generically its children.
MyContainer.Inlet: Allows a script running in any of the children
objects to reference other children or properties of the parent object.
This relationship appears for templates in the Template Toolbox. For
instances, the relationship appears in both the Model and Deployment Views.
The Template Toolbox is divided into toolset sections. Within each toolset,
templates are shown in a tree. If a template is one that contains other templates,
it can be expanded to show the containment under that template. The template
can have many layers of containment (cannot exceed 10 layers).
Note Base templates cannot be contained by another template, either the
container or the template being contained. Template containment can only be
done with derived templates.
The Derivation View does not show containment relationships. It shows
templates and instances with regard to containment in the follow ways:
Non-contained instances show their tagnames.
Contained instances show their tagnames and hierarchical names.
Non-contained templates show their object name.
Contained templates show their hierarchical name.
Containment of instances is limited to Areas containing other Areas and
AppObjects containing other AppObjects.
IDE Users Guide
Working with Containment
203
Renaming can be done on an instances tagname and contained name. A
template only has a template name.
IDE Users Guide
204
IDE Users Guide
Chapter 7
Working with References
C H A P T E R
205
Working with References
References are the primary component of the system of identification and
communication between objects in the ArchestrA environment. Each object,
each attribute and each property can be referenced in a unique way. Those
references are communicated over the ArchestrA messaging system.
This chapter describes the concept of references and how to use reference
strings in creating your Industrial Application Server application.
Contents
Messaging Exchange and Attributes
Reference Strings
References and Cross-References
Properties Dialog Box
Find Object
Browsing Galaxy References from InTouch
Messaging Exchange and Attributes
All object attributes have properties, such as Value and Quality. Any data read
or write attempted over ArchestrA messaging exchange system is deterministic
in nature. If a requested operation cannot be performed, the requesting client is
notified about the problem.
Messaging exchange provides the following features:
Guaranteed response
Name signatures
Status
Data quality
Message order preservation within a priority system
AppEngine-to-AppEngine buffering (snapshotting)
Publish-subscribe heartbeats
IDE Users Guide
206
Chapter 8
Reference Strings
Reference strings refer to an object or to data within one of its attributes. A
reference string consists of an object's reference string plus an attribute's
reference string.
AutomationObject Reference + Attribute Reference
In the example, TIC101.PV, TIC101 is the AutomationObject reference and
PV is the attribute reference.
Even more simply, a reference string is the object name plus the attribute
name.
ObjectName.AttributeName
The AttributeName can be omitted in a reference string, PV being assumed
in such cases.
Note Some objects have a PV attribute, while others do not.
Reference strings are concatenated substrings, each no more than 32 chars,
which are separated by periods. A substring cannot contain a period.
Mathematical operator characters are not allowed. Also, at least one character
in each substring must be non-numeric.
Relative references, such as Me, are valid reference strings. A valid
reference string must always contain at least a relative reference or one
substring.
The following are valid relative references:
Me
MyPlatform
MyContainer
MyArea
MyEngine.
Relative references are especially important in templates because absolute
references are usually inappropriate.
The following are property references:
.Name
.Value
.Type
.Quality.
If a string has a property name that is reserved in the ArchestrA environment,
you can still use it. The PROPERTY keyword must be part of the string (for
example, PROPERTY(propertyName)). In all other cases, the PROPERTY
keyword (which is not case sensitive) is not required.
The Value property is assumed if no property reference is specified.
A reference string can optionally refer to the Value property of an array
attribute with an optional Array Element Reference that includes up to one
dimension:
[i] individual element
[] entire array
The letter i represents an integer constant.
IDE Users Guide
Working with References
207
When you use relative references, like MyContainer, you can refer to
contained objects within that container. For example, a reference to
MyContainer.InletValve.PV is equivalent to Tank1.InletValve.PV in
the following hierarchy:
Tank1
Inlet Valve (InletValve)
Outlet Valve (OutletValve)
Reference String Format
These symbols apply to the reference strings that follow:
::=
means
can be replaced by
means
or
[]
means
contents optional
{}
means
contents can be left out, used once or repeated
Other items outside of angle brackets <> are literals
reference_string ::=
<Automation_object_reference><attribute_reference> | <tag_name>
Automation_object_reference ::=
<absolute_reference>|<relative_reference>
absolute_reference ::= <tag_name>{.<contained_name>}
relative_name ::= Me | MyContainer | MyArea | MyHost | MyEngine |
MyPlatform
attribute_reference ::= <value_ref>|<property_ref>
value_ref
property_ref ::= <whole_attribute_ref>.<property>
propertyref ::=
PROPERTY(Value|Type|Quality|BitField|Dimension1|SecurityClassificat
ion|Locked|Category)
tag_name ::= <identifier>
contained_name ::= <identifier>
relative_reference ::= <relative_name> | <relative_contained_reference>
relative_contained_reference ::= MyContainer.<contained_name> |
MyArea.<contained_name>
whole_attribute_ref ::= [.<primitive>][.<attribute>] |
[.<primitive>][.ATTRIBUTE(attribute)]
::= <whole_attribute_ref>[<array_index>]
array_index ::= <open_bracket> {<index>} <close_bracket>
[<open_bracket><index><close_bracket>][<open_bracket><index><clos
e_bracket>]
property ::=
Value|Type|Quality|BitField|Dimension1|SecurityClassification|Locked|C
ategory | propertyref
IDE Users Guide
208
Chapter 8
BitField ::= .00, .01, .02, , .31 (valid ONLY for attributes of type
MxInteger; otherwise Configuration error occurs at runtime)
attribute ::= <static_attribute>|<dynamic_attribute>
static_attribute ::= [<static_attribute>.]<identifier>
<dynamic_attribute> ::= <any_char_but>{<any_char_but>}
primitive ::= [<primitive>.]<identifier>
identifier ::= <valid_char>{<valid_char>}
valid_char ::= <letter>|<digit>|<special_character>
letter ::= any letter in alphabet of any language
digit ::= any numerical character
special_character ::= any graphics char, except the following:
. + - * / \ = ( ) ` ~ ! % ^ & @ [ ] { } | : ; , < > ? whitespace
whitespace ::= CR, LF, Tab, Space, FF, as returned by iswspace()
any_char_but ::= any character except whitespace
open_bracket := [
close_bracket := ]
quotes are not allowed in tagNames, primitive names, or attribute names
galaxy_identifier ::= <letter> | <digit>
Notes:
IDE Users Guide
<tag_name> is an objects unique name.
<index> is 1 or a positive integer from 1 to 32767.
<relative_name> and <property> replacements are case insensitive,
including PROPERTY().
If no attribute reference is specified, .PV is assumed. If PV is an
attribute of type array, the resulting reference is invalid. For arrays, the
.PV[] part must be supplied explicitly. The exception to this rule is a
reference that is preceded with an @ sign. Such a reference refers to the
object itself and not any particular attribute or property. Currently, this
reference string format is used only in the Execution Order group on the
Object Information page of an object editor.
<contained_name> is an objects (optional) contained name that can be
specified in a reference when an object is referred to as a contained child
of another object.
<identifier> is limited to a maximum of 32 characters.
an <attribute> name or <primitive> name can contain several <identifier>
parts. The length of each <identifier> part can be up to 32 characters. Each
<identifier> part is separated by a period. The maximum total length of the
<attribute> name is 329 and this applies to both static and dynamic
attribute names. The maximum total length of the <primitive> name is
329.
Working with References
209
Do not use Property Names or InTouch Pseudo-Property Names for the
names of primitives or attributes when enhancing an objects functionality
on the Scripts, UDAs and Extensions pages. Industrial Application
Server Property Names include: Locked, Category,
HasRuntimeSetHandler, Name, Type, Quality, Dimension1, Value,
SecurityClassification, 00, 01, 02, 03, 04, 05, 06, 07, 08, 09, 10, 11, 12,
13, 14, 15, 16, 17, 18, 19, 20, 21, 22, 23, 24, 25, 26, 27, 28, 29, 30 and 31.
InTouch Pseudo-Property Names include: #VString, #VString1,
#VString2, #VString3, #VString4, #EnumOrdinal, #ReadSts, #WriteSts
and #QString.
Important! The Galaxy has primary responsibility for resolving reference
strings. If the GR is not available, resolution is done on a peer-to-peer level.
After initial resolution occurs, an object is provided an alias that efficiently
handles references to its location across your network. If an object is relocated
or renamed, the reference string resolution function is repeated and a new alias
provided.
References and Cross-References
To determine an objects references (which objects it references) and crossreferences (which object is referencing it), use the object Properties dialog
box. To open the Properties dialog box, click Properties on the Galaxy
menu.
Note References and cross-references shown in the Properties dialog box
only refer to interobject communications. Area associations, containment or
host assignments are not included.
Properties Dialog Box
This dialog lists referencing, cross referencing, change log, and
errors/warnings (among other data) specific to the selected object. Use this
information when making decisions about managing objects.
For example, to delete an object, use this dialog box to check which objects it
references and which objects are cross-referencing it. Deleting an object (as
well as renaming instances and contained names) can break references.
IDE Users Guide
210
Chapter 8
The General page shows the following data:
IDE Users Guide
Codebase: The object name and version.
Derived From: The objects parent template.
Host: The objects host object.
Area: The objects area object.
Container: The objects container object.
Checked Out By: Who has the object checked out.
Errors: The number of errors currently set against the object.
Warnings: The number of warnings currently set against the object.
Deployed: Whether the object is deployed or not.
Has Pending Changes: Whether the object has configuration changes
pending.
Working with References
211
The Attributes page shows the following data:
Attribute Name list: The selected objects attributes, as well as their
current value, and locked and security status. The content of this list
depends on whether Configuration and Runtime or Runtime Only is
selected.
Configuration and Runtime: Select this option button to show both
configuration and runtime attributes of the selected object.
Runtime Only: Select this option button to show only runtime attributes
of the selected object.
Include Hidden: Select this check box to show hidden attributes of the
selected object.
IDE Users Guide
212
Chapter 8
The References page shows references in the selected object to other objects
in the Galaxy.
The Source Attribute is the attribute which contains a reference to another
attribute in the galaxy application.
The Attribute Reference is the reference string within the Source
Attribute. This can be either an absolute reference or a relative reference.
The Target Attribute is the absolute reference of the Attribute Reference.
In the case of a reference to a dynamic attribute, the Target Attribute only
lists the Tagname name of the instance.
A dynamic attribute is an attribute that gets created at runtime and exists only
in runtime. This is the case with a device integration (DI) reference to a
hardware register. The attribute referencing a hardware register does not exist
at configuration time by default. DI instances create the attribute dynamically
at runtime if the hardware register exist in the target device.
IDE Users Guide
Working with References
213
The Cross References page shows references to the selected object from other
objects in the Galaxy.
IDE Users Guide
214
Chapter 8
The Change Log page shows a log of operations that occurred for the selected
object. Data include the user responsible for the operation and comments the
user made regarding the changes to the object.
IDE Users Guide
Working with References
215
The Operational Limits page shows the operational conditions the object is
in. For example, planning to do an upload of runtime changes on this object is
pointless because the Object is not deployed.
IDE Users Guide
216
Chapter 8
The Errors/Warnings page shows any problem conditions with respect to the
selected objects configuration and runtime.
Find Object
Use the Find dialog box to help you find objects you are having difficulty
finding manually in your Galaxy.
IDE Users Guide
Working with References
217
This dialog box provides several options for developing search criteria.
Enter the objects name in the Find What box.
Provide which kind of object you are searching for in the Type group:
Instance or Template. If you select Template, the Which Name and
Search Scope groups are made unavailable.
Indicate in the Search Criteria group how your entry in the Find What
box relates to the objects name: Contains, Exact Match, Starts With or
Ends With.
Limit the search scope by entering the proper data in the Search Scope
group. After you enter the information, click Find. Search results appear
in the bottom pane.
Select either Tagname or Hierarchical Name in the Which Name group
to indicate to the search engine what type of name you have entered in the
Find What box.
IDE Users Guide
218
Chapter 8
Double-click an object in the results pane, and the object is located and
highlighted for you in the Application Views pane of the IDEs Main
Window.
If you double-click a Backup AppEngine (see ArchestrA Redundancy for more
information), the IDE focus shifts to the Deployment View and the object is
highlighted there.
Browsing Galaxy References from InTouch
Use the InTouch Tag Browser in unlimited selection mode to browse and
include references from an Industrial Application Server Galaxy in InTouch
applications you are developing.
Note The Bootstrap and IDE must be installed on the InTouch node to create
the TagSource to allow for browsing of Galaxy objects.
The following lists the primary methods that you can use to access the Tag
Browser in unlimited selection mode:
IDE Users Guide
Double-clicking an animation link tagname or expression input box.
Pressing the Alt+N keys in the InTouch QuickScript editor.
Double-clicking the TagnamedotfieldsName input box in the SQL
Access Bind List Configuration dialog box.
Double-clicking an ActiveX or wizard tagname or expression input box.
Double-clicking a blank area in any InTouch QuickScript window.
In the InTouch QuickScript editor, selecting the Tagname command on
the Insert menu.
Double-clicking a blank New Name box in the Substitute Tagnames
dialog box.
Working with References
219
For complete information about using the InTouch Tag Browser, refer to the
InTouch Users Guide, The Tag Browser section of Chapter 6, Tagname
Dictionary.
Before you can browse Galaxy references, you must define a new tag source.
To define a new tag source
1.
Click the Define Tag Sources button (ellipses button to the right of the
Tag Source box). The Define Tag Sources dialog box appears.
IDE Users Guide
220
IDE Users Guide
Chapter 8
2.
Click New to open the Define Tag Source dialog box.
3.
Type a Tag Source Name. This name appears in the Tag Source box of
the Tag Browser. For example: Training1.
4.
Select Galaxy from the list for Access Name and Tag Source Type.
5.
Type in the GR Node Name box the Host Name of the computer on which
the Galaxy is located. If the Galaxy is located on the same computer, use
the default setting (localhost).
6.
Select the name of your Galaxy from the Galaxy Name list. For example:
training. Assuming the examples given in steps 3 and 5, the Define Tag
Sources dialog box appears as follows.
Working with References
7.
221
Click Close. The Tag Browser appears.
To browse attribute references in a Galaxy
1.
Open the InTouch Tag Browser in unlimited selection mode.
2.
In the Tag Source box, select the tag source you created in the previous
procedure (Training1 in the example). A small message box shows the
name of the Galaxy you are connecting to (Connecting to training), and
the Attribute Browser appears.
3.
Select the object and attribute you want to reference in your InTouch
application and click OK.
IDE Users Guide
222
Chapter 8
Note The next time you open the Tag Browser, the Attribute Browser is
automatically opened. To change that, exit the Attribute Browser without
selecting anything by clicking the blue arrow at top right. The Tag Browser
appears and it defaults to the InTouch Tagname Dictionary.
For more information about using the Attribute Browser, see Referencing
Objects Using the Attribute Browser.
IDE Users Guide
Working with Security
C H A P T E R
223
Working with Security
ArchestrA security prevents users from performing unauthorized activities,
including users of:
The IDE when configuring and managing objects.
Any runtime operations.
The ArchestrA System Management Console (SMC) when performing
maintenance and system administration functions.
Security not only controls access to user interfaces in the ArchestrA
environment but also access to object attributes and the data they represent.
The security icons associated with object attributes (see Working with Object
Editors) map directly to control points in the ArchestrA security model.
Each Galaxy in the Galaxy Repository manages its own security model. The
security schema managed in a Galaxy is a three-level configuration model that
includes the creation and maintenance of the following:
security groups associated with specific objects in the Galaxy
users associated with specific roles
user roles associated with specific system administration, configuration
and runtime (operational) permissions, which map to security groups
This kind of security matrix defines a cascading model of users associated with
specific roles that are associated with specific security groups associated with
specific objects. This kind of model allows a users runtime permissions to
vary from object to object, action to action and process to process.
Use the Configure Security dialog box to configure a Galaxys level of
security and manage its capabilities.
This chapter describes the architecture of ArchestrA security and how to use it
to manage access to configuration and runtime aspects of your Industrial
Application Server application.
For more information on ArchestrA security, refer to your Factory Suite A2
Deployment Guide.
Contents
Configuring Security
IDE Users Guide
224
Chapter 9
Configuring Security
Three conditions must be met before you can gain access to a Galaxys security
editor:
No other user can be connected to the Galaxy.
All objects in the Galaxy must be checked in.
Your user profile must have configuration permissions to change
Framework Configuration/Modify Security Model, if security was
configured previously.
If you attempt to open the security editor before all three conditions are met, a
warning message appears and you are denied access. Another user who
attempts to open the IDE while you are configuring security is denied access to
the Galaxy.
You can see the current security model in read-only mode by pointing to
Configure on the Galaxy menu and then clicking View Security.
Begin configuring Galaxy security by pointing to Configure on the Galaxy
menu and then clicking Security. The Configure Security dialog box appears.
IDE Users Guide
Working with Security
225
Authentication Mode
On the Authentication Mode page, select the mode of Galaxy security:
None: The default setting for new Galaxies, this mode is considered Open
Security. It leaves all functions open to all users. No authentication is
provided for any operations in the ArchestrA configuration or runtime
environment. No login dialog boxes appear for operating Industrial
Application Server utilities or runtime processes.
Galaxy: This mode uses local galaxy configuration to authenticate the
user. Use this setting to create a user security system controlled by the
Galaxy database.
IDE Users Guide
226
Chapter 9
OS User Based: This mode enables the Authorization of individual OS
users. Use this setting to take advantage of the operating system's (NT)
user authentication system, on an individual user basis.
OS Group Based: This mode enables the Authorization for users based
on which OS Groups they have been assigned to. Use this setting to take
advantage of the operating system's user authentication system, on a group
basis. When you select OS Group Based Authentication mode, the
following Configurable Intervals options appear:
Login Time: This value (in milliseconds) is the timeout period during
which the system validates the users membership against the OS
groups selected as ArchestrA Roles. After this timeout period, the
login operation defaults to the local cache. The result of a successful
login for a value other than 0 (zero) is that local cache is
stored/updated. If the login operation times out and the user has
performed a previous ArchestrA login on the computer, local cache is
used; if the user has never performed an ArchestrA login on the
computer, the ArchestrA login fails. Minimum allowed value is 0
(zero); maximum is 9,999,999. Default value 1000. A value of 0
(zero), turns off this feature, in that the operation does not time out.
Use the Login Time option primarily for intermittent or slow network
scenarios. The value to use in this option is determined by the speed
of your network and by the number of groups configured in
ArchestrA. The slower the network or the higher the number of
groups, the greater the value for Login Time.
Role Update: This value (in milliseconds) is the time between each
validation attempt per OS group for the users membership when a
login is attempted. The user membership update is done one role per
Role Update interval to minimize network usage. Minimum allowed
value is 0 (zero); maximum is 9,999,999. Default value is 0 (zero),
which switches off this feature (the operation does not pause between
validating user membership and groups). Use this option primarily for
intermittent or slow network scenarios. This option operates
independently of the Login Time option. Even if Login Time times
out, the role update operation continues in the background and
eventually updates user-to-role relationships for this user in the local
cache.
Note When you select Authentication Modes, note the messages relevant to
your ArchestrA installation that appear in the Note box.
Authentication Mode selections provide the following general results:
IDE Users Guide
Open security gives all users the Defaultuser credentials. No login dialog
boxes are shown to users during configuration, administration or runtime
operations. Login dialog boxes appear for all other Authentication Modes.
If you previously configured security under one Authentication Mode and
then switch authentication modes, only those users created while
configuring the new mode are enabled. Other users are not deleted, just
disabled in the new mode.
When you close the Configure Security dialog box after selecting any
Authentication Mode other than None, you must login. This action
ensures that the new security model can be enforced.
Working with Security
227
When you switch to None from another Authentication Mode and click
OK, the IDE shuts down.
When Galaxy authentication is selected, each user must provide a user
name and password in a login dialog box. The security system
authenticates the user's credentials against Galaxy user data. Access to all
operations in the IDE and anywhere in the ArchestrA environment are
granted based on the logged in user's associated roles and permissions.
The IDE customizes the user interface to the user's previous preferences
(for example, which Application Views are shown). The logged in user's
name is shown in the status bar of the IDE.
When OS User Based authentication is selected, each user must provide a
domain, user name and password in a login dialog box. The security
system ensures that the OS user is authorized to use the IDE.
When OS Group Based authentication is selected, each user must provide
a domain, user name and password in a login dialog box. The security
system first ensures that the user is authorized to use the IDE. Then the
system authorizes the user's credentials against operating system groups
mapped to security roles in the Galaxy.
Note In both OS-based authentication modes, a user is not shown a log in
dialog box if that user has authorization to use that ArchestrA utility.
A user can have multiple accounts within the security system. For
example, a user can have an account that provides permissions for
working with instances but not templates. The same person can have
another supervisory account for working with templates and managing
users in the ArchestrA environment. To switch between levels of
authority, the person must login as the new user. To do this, click Change
User on the Galaxy menu.
For more information about OS Group Based authentication, see to About OS
Group Based Security.
IDE Users Guide
228
Chapter 9
Security Groups
On the Security Groups page, create and manage the security groups that
make sense for your organization. Every object in the Galaxy belongs to only
one security group. These security groups are mapped to roles on the Roles
page. In the example above, all objects in the Galaxy (shown in the right pane)
are associated with the Default security group (shown in the left pane).
Create a new security group by clicking the Add button blue (plus sign) and
then typing a name for the new group in the Security Groups Available pane.
If you create additional security groups (for example, a supervisory group),
you must select the Default or other group and then drag those objects you
want to associate with the new security group.
IDE Users Guide
Working with Security
229
Note Security group names are not case sensitive. You cannot create two
security groups with the same name where the only distinction between them is
capitalization.
Delete a security group by selecting it and clicking the Delete button (red X).
Security groups cannot be deleted if AutomationObjects are associated with
them. The Default security group cannot be deleted.
See Allowed Names/Characters in Introduction for more information about
security group naming restrictions.
IDE Users Guide
230
Chapter 9
Roles
On the Roles page, create and manage user roles that apply to your
organizations processes and work-based authorities. Two roles are defined by
default, Administrator and Default.
IDE Users Guide
Working with Security
231
Click each to show the General and Operational Permissions assigned to that
role. The General Permissions relate to application configuration and
administration tasks. The Operational Permissions relate to the security
groups displayed on the Security Groups page. By default, the Administrator
has all permissions.
Note The Administrator roles General Permissions cannot be modified.
Create a new role by clicking the Add button (blue plus sign) and then typing a
name for the new role in the Roles Available pane. If you create additional
roles (for example, plant_shutdown), you must select those General and
Operational Permissions the new role should have.
Delete a role by selecting it and clicking the Delete button (red X). Roles
cannot be deleted if any users are associated with them. The Default and
Administrator roles cannot be deleted, and the Administrator role always has
full functional permissions.
See Allowed Names/Characters in Introduction for more information about
role naming restrictions.
Access Level is an InTouch function. In InTouch, access levels are a schema
for prioritizing runtime functions. In the Industrial Application Server security
model, it only maps to InTouch values and has no inherent prioritizing
characteristics. Maximum value is 9999; minimum is 0 (zero). If a user is
assigned more than one role with different access levels, the higher value is
passed on to InTouch.
Note Roles in bold red text are invalid with respect to the Authentication
Mode selected.
Configuration Security (General Permissions)
The following is a list of the General Permissions that can be associated with
a new role:
Can Start the IDE
Importing and Exporting
Can Import
Can Utilize Galaxy Load/Galaxy Dump
Can Export
General Configuration
Can Modify Deployed Instances (this permission serves as a superset
for all types of instances, including those in the System
Configuration, Device Integration Objects, and Application
Configuration groups)
IDE Users Guide
232
Chapter 9
Important! If a role is given Can Modify Deployed Instances
permission, ensure that appropriate Can Create/Modify/Delete...
permissions in the System Configuration, Device Integration Objects, and
Application Configuration groups are also selected so as to give the role
check in and undo checkout capabilities.
Can Create/Modify/Delete System Object Templates (Platforms and
Engines)
Can Create/Modify/Delete System Object Instances (Platforms and
Engines)
Can Create/Modify/Delete Area Objects
Device Integration Objects
Can Create/Modify/Delete Application Object Instances
Can Modify the Security Model
Can Modify Localization Settings
Can Modify the Time synchronization settings
Can Create/Modify/Delete users
Can Modify own User Information
Deployment Permissions
Can Deploy/Undeploy System Objects
Can Deploy/Undeploy Area Objects
Can Deploy/Undeploy Application Objects
Can Deploy/Undeploy DeviceIntegration Objects
Can Mark an Object as Undeployed
Can Start the SMC
IDE Users Guide
Can Create/Modify/Delete Application Object Templates
User Configuration
Can Create/Modify/Delete Device Integration object Instances
Framework Configuration
Can Create/Modify/Delete Device Integration Object Templates
Application Configuration
Can upload from runtime
Can override checkout
System Configuration
Can disable change comments
Can Start/Stop Engine/Platform
Can write to object Attributes using Object Viewer
Working with Security
233
Runtime Security (Operational Permissions)
The following is a list of the Operational Permissions that can be associated
with a role:
Can Modify Operate Attributes: Allows users with operational
permissions to do certain normal day-to-day tasks like changing setpoint,
output and control mode for a PID object, or commanding a Discrete
Device object.
Can Modify Tune Attributes: Allows users to tune the attribute in the
runtime environment. Examples of tuning are attributes that adjust alarm
setpoints and PID sensitivity.
Can Modify Configure Attributes: Allows users to configure the
attributes value. Requires that the user first put the object off scan.
Writing to these attributes is considered a significant configuration change
(for example, a PLC register that defines a Discrete Device input).
Can Acknowledge Alarms: Allows users to manually acknowledge an
alarm in the runtime environment.
If OS Group Based is selected on the Authentication Mode page, then use
the browser to select from a list of domains and the user groups within the
domain.
So far you associated specific objects with specific security groups, you
associated specific roles with general permissions and with operational
permissions based on security groups. Now, you must associate users with
roles.
IDE Users Guide
234
Chapter 9
Users
On the Users page, all users in the Galaxy and the roles they are assigned are
shown. To assign a role to a user, select the user in the Authorized Users
Available pane, and then select a role in the Associated Roles for <user
name> pane. Users can be assigned to more than one role.
This page is available only for viewing if OS Group Based is selected on the
Authentication Mode page. Users are automatically added to the Authorized
Users Available list when they log on to the computer.
IDE Users Guide
Working with Security
235
Important! If either OS based authentication mode is selected, users with
local machine accounts are added to the Authorized Users Available list in
the following format: .\<username>. While viewing Industrial Application
Server events and alarms in InTouch, the . appears as the users domain. If
OS Group Based authentication mode is selected, any such local machine
account must exist on each node in the Galaxy for successful authentication of
that user on any computer in the Galaxy.
Two users are defined by default when a new Galaxy is created: Administrator
and DefaultUser. These cannot be deleted in an open security setting and they
are both associated with the default roles, Administrator and Default.
Note Users and Roles in bold red text are invalid with respect to the
Authentication Mode selected.
Add a new user by clicking the Add button (blue plus sign) and typing the
users name in the Authorized Users Available pane. A users name must be
unique in the Galaxy. Delete a user by selecting it and clicking the Delete
button (red X).
Note You cannot delete the user who is currently logged in.
See Allowed Names/Characters in Introduction for more information about
user naming restrictions.
By default, the newly-created user is associated with the Default role (this
cannot be changed as every user belongs to the Default role), but not the
Administrator role. Double-click in a text box to put it in edit mode. Change as
appropriate.
Note All users are automatically assigned to the Default role in addition to
any new roles you create and assign to them. To ensure that users assigned
newly-created roles have only those unique permissions set in each role, you
must change the permissions for the Default role. Otherwise, all users have the
larger set of permissions given by the Default role as provided by default after
product installation.
Provide each user with a password by clicking Change Password. The
Change Password dialog box appears.
Important! If an OS-based security mode is selected on the Authentication
Mode page, changing a users password changes the users OS password.
IDE Users Guide
236
Chapter 9
Enter appropriate data, used in the configuration, administration and runtime
environment to authenticate users.
Note The Administrator user can log in any authentication mode except when
security is disabled. When logged in as Administrator on the Galaxy
Repository node, you can change the password of any Galaxy user without
providing the Old Password. In Galaxy authentication mode, you can edit the
User Name in the Change Password dialog box. In OS-based authentication
modes, the User Name of the OS user is provided and cannot be edited.
When you are finished configuring your security model, click OK to
implement the security settings.
After You Change Security
Take note of the following behaviors and conditions that occur after you
change ArchestrA security settings.
When you change security, the IDE is restarted.
If security was previously configured for an OS-based authentication
mode, reconfiguring security synchronizes the users, users full name and
OS groups if some data in the OS has changed.
Objects that are reassigned to different security groups are marked as
pending update and require redeployment for the change in security
group to take effect.
About OS Group Based Security
If you use OS Group Based Authentication Mode, familiarize yourself
indepth with the functions of the Windows operating system, particularly its
user permissions, groups and security features. ArchestrA OS Group Based
security leverages those Windows features.
The following behaviors are unique to OS Group Based Authentication
Mode:
IDE Users Guide
Working with Security
237
A newly-added user working on a computer with no access to the Galaxy
node cannot write to an attribute on a remote node if that user has never
logged on to the remote node. This is true even if the user is given
sufficient runtime operational permissions to do writes. To enable remote
writing capabilities, log on to the remote node at least one time.
If you log in to ArchestrA on a workstation that belongs to Domain A and
Domain Controller A fails, locally cached login data is used on subsequent
logins. When the domain controller returns to operation, your login fails
during the time period that trusts are being reestablished by the controller.
If during the controller outage, your username/password data was
changed, you can use the old login data if you intend to work locally. If
you want to perform remote operations, you should attempt to log in with
the new login data. If that fails, the trusts are being reestablished by the
controller, and you should retry at a later time.
If you attempt to log in to ArchestrA on a workstation running Windows
2000, login fails until you properly set the TCB privilege in Local Security
Policies. Do this as follows:
On a Windows 2000 Server computer on the Start menu, point to
Programs and then Administrative Tools, and then click Local Security
Policies (On a Windows 2000 Professional computer on the Start
menu, point to Settings and then click Control Panel. In the Control
Panel, double-click Administrative Tools. In the Administrative Tools
utility, double-click Local Security Settings.). In the left pane of the
Local Security Settings dialog box, expand the Local Policies folder and
click the User Rights Assignment folder. In the right pane, double-click
Act as a part of operating system. In the Local Security Policy Setting
dialog box, add the user (the user logged in to the computer) by selecting
the Local Policy Setting check box, and then click OK. Log off and log in
to the computer again to implement the new TCB privilege. You must be
an administrator to set TCB privilege.
The list of domains and user groups appears differently in the group
browser depending on whether you have configured your domain as a
Mixed or Native domain. Your unique appearance should map to the list
of domains and user groups you see when you use the Windows tool for
managing your domain. A domain group configured as Distribution
rather than Security cannot be used for security purposes.
The users full name is not available to any client (for example, an
InTouch window) if the domain controller is disconnected from the
network when the user logs in to ArchestrA for the first time. If the user
previously logged in to ArchestrA when the domain controller was
connected, the users full name is still available to the client from data
stored in cache even if the domain controller is disconnected when the
user subsequently logs in to ArchestrA.
IDE Users Guide
238
IDE Users Guide
Chapter 9
Galaxy Repository Management
C H A P T E R
239
1 0
Galaxy Repository
Management
The Galaxy Repository is the central database through which you manage your
Industrial Application Server applications. Each application is equivalent to an
individual Galaxy in the Galaxy Repository.
This chapter describes tools and functions for managing your Galaxy
Repository and the Galaxies it contains.
Contents
Determining Galaxy Status
Creating a New Galaxy
Multiple Galaxies on one Galaxy Repository Node
Loading/Unloading a Galaxy
Uploading Runtime Configuration to Galaxy
Backup up, Restoring a Galaxy
Configuring a Galaxy Time Master
Determining Galaxy Status
To determine the status of a Galaxy in your Galaxy Repository
1.
Connect to the Galaxy.
2.
On the Galaxy menu, click Galaxy Status. The Galaxy Status dialog box
appears.
IDE Users Guide
240
Chapter 10
Use the information in this dialog box as a first step toward troubleshooting
and generally managing the Galaxy. Of particular interest are the number of
objects in warning or error state.
Creating a New Galaxy
To create a new Galaxy
IDE Users Guide
1.
On the Connect to Galaxy dialog box, click New Galaxy. The New
Galaxy dialog box appears.
2.
Select the computer where you want to create the new Galaxy from the
GR Node Name list.
3.
Type the name of Galaxy you want to create in the Galaxy Name box.
4.
Click Create to begin creating the new Galaxy. The Create Galaxy
progress box appears.
Galaxy Repository Management
241
Note All new Galaxies are created with no security. See Working with
Security for information about setting security for your new Galaxy.
Click Close to return to the Connect to Galaxy dialog box.
Multiple Galaxies on one Galaxy Repository
Node
You can create and configure multiple Galaxies in a single Galaxy Repository
at the same time. You can configure one Galaxy from an IDE and then change
Galaxies and configure the second one from the same IDE.
However, you can only deploy one Galaxy from the Galaxy Repository at a
time to the computers on your network.
You can deploy objects from one Galaxy, undeploy them and then deploy
objects from a second Galaxy. But if you try to deploy objects from the second
Galaxy to a computer that hosts deployed objects from the first Galaxy, the
deploy function fails.
Loading/Unloading a Galaxy
Objects and their configuration data can be exported to a comma-delimited
format Galaxy dump file (.csv extension) and then imported into a Galaxy.
See Importing a Galaxy Load Fileand Exporting a Galaxy Dump File in
Working with Objects for complete details about performing this function.
IDE Users Guide
242
Chapter 10
Uploading Runtime Configuration to Galaxy
Changes to certain attributes (Writeable_UC, Writeable_UC_Lockable,
Writeable_USC, Writeable_USC_Lockable) can be made in the configuration
environment and then later changed at runtime. As a result, the values of these
attributes can differ between the runtime and configuration environments.
You can upload runtime configuration changes to the Galaxy database so that
the attribute values in the database match those in the runtime. If the uploaded
object is ever redeployed, or undeployed and then deployed, its runtime
configuration changes are deployed with it.
Selected objects have not been edited and checked in since last deployment or
upload. They are not in Pending Update state. The selected objects are checked
in.
To upload runtime configuration to the Galaxy
1.
Select the object in the Model or Deployment View. Multi-select is
allowed with Shift+Click or Ctrl+Click. For example, you could select
an entire hierarchy from AppEngine down.
2.
On the Object menu, click Upload Runtime Changes. The runtime
attributes of the selected objects are copied over those in the Galaxy
database.
If you select an object that is currently checked out to you, a warning appears
during runtime upload. If you continue, you lose all configuration changes you
made to the checked out object. The Galaxy performs an Undo Check Out
operation on it before the runtime attributes are copied to the Galaxy database.
Note Performing this function on objects checked out to other users is not
allowed.
Objects whose configuration are successfully uploaded have a new version
number and a change log entry for the upload operation. The runtime objects
version number also has a new version number, and that version number
matches the version in the configuration database.
Backup up, Restoring a Galaxy
Periodically, you should back up your Galaxy. This action provides a hedge
against catastrophic computer failure or malicious attack on your Galaxy
database.
Use the Galaxy Database Manager utility to do this function. The Galaxy
Database Manager is part of the suite of ArchestrA System Management
Console utilities. To start this utility, click Start, point to Programs and then
to Wonderware, and then click System Management Console.
See Galaxy Database Manager documentation for more information about
backing up your Galaxy.
IDE Users Guide
Galaxy Repository Management
243
Configuring a Galaxy Time Master
A time master is a Network-Time-Protocol Server that provides a time that
other nodes on your network can synchronize with. The time master can be a
non-ArchestrA node or one within the Galaxy. The ArchestrA nodes in the
Galaxy periodically synchronize their clocks to the time master.
If a time master or a time client node runs either Windows 2003 Server or
Windows XP software, you must install a Microsoft hotfix on that computer
before this function can work. Install the appropriate hotfix according to the
following table.
Operating System
Hotfix
Windows XP
WindowsXP-KB823456-x86-ENU.exe
Windows 2003 Server
WindowsServer2003-KB823456-x86-ENU.exe
Contact Microsoft through its Product Support Services to obtain these
hotfixes.
If your time master computer is a non-Galaxy node (regardless of operating
system), you must also change certain Registry keys. Contact Wonderware
Technical Support to obtain files that can set those Registry keys.
Important! These software/Registry updates must be completed before
configuring a node as a time master.
To configure a time master node
1.
Before configuring a time master, apply all hotfixes and Registry settings
as specified above.
2.
On the Galaxy menu, point to Configure and then click Time Master.
The Configure Time Master dialog box appears.
3.
Type the fully-qualified node name in the Time Master Node box.
4.
Click OK.
IDE Users Guide
244
Chapter 10
The node clock you designate serves as the master clock for all timestamping
functions. ArchestrA does not implement its own time synchronization
algorithm; time synchronization is based on Microsofts Windows Time
Service. The default synchronization period is one time every 45 minutes until
three successful synchronizations occur, and then one time every eight hours
afterwards.
All WinPlatforms begin synchronizing the time on their node when they are
deployed.
The time master node can be in another time zone. The time on each Industrial
Application Server node is consistent for the time zone specified on that node.
Important! If the ArchestrA nodes in the Galaxy are already members of a
Windows 2000 domain, the system administrator of that domain might have
already configured time synchronization. In this case, configuring a Galaxy
Time Master is unnecessary and can conflict with the existing time
synchronization scheme.
Time synchronization in your Galaxy is also critical if one or more nodes run
Windows XP operating system. Windows XP supports a network
authentication protocol that requires that time be synchronized between two
nodes to enable communication between them. This protocol causes
communication between the nodes to fail if the time on the two nodes differs
by a predetermined amount (for example, five minutes). Therefore, if a node in
your Galaxy runs Windows XP operating system and its system time is beyond
the allowed variance, ArchestrA operations, like deployment, fail.
IDE Users Guide
ArchestrA Redundancy
C H A P T E R
245
1 1
ArchestrA Redundancy
Redundancy is the strategic duplication of critical components. The main goal
is to ensure high availability of the functions those components represent.
The ArchestrA infrastructure provides two types of redundancy to ensure
continued run-time operation of your applications. You can configure
redundant AppEngine object pairings for computer or software failures, and
you can configure redundant data acquisition communications to one or more
PLCs.
A failover is the condition during which run-time operations are transitioned
from one critical component to another. Failover can occur due to failure
conditions or it can be forced manually, called a forced failover.
For more information on redundancy, refer to your Factory Suite A2
Deployment Guide.
Contents
Overview
AppEngine Redundancy
Data Acquisition Redundancy
Overview
ArchestrA provides redundancy in two critical functions: the AppEngine and
data acquisition. In both cases, these components must be configured for
redundancy to achieve duplicated functionality. AppEngine and data
acquisition redundancy are mutually exclusive.
To enable AppEngine redundancy, both an AppEngine and two WinPlatforms
must be configured. To enable data acquisition redundancy, two DIObjects
(data sources) and a RedundantDIObject must be configured.
If you are upgrading from a previous version of Industrial Application Server,
you cannot upgrade redundant engines individually. Platforms hosting
redundant engines need to be undeployed as a pair and then upgraded together.
The rest of this chapter describes:
How to configure AppEngine/WinPlatform pairings and
RedundantDIObject/DIObject data source groupings.
IDE Users Guide
246
Chapter 11
How to deploy redundancy-related objects and do other operations
common to ArchestrA objects.
What happens during run-time when one component fails.
Terminology
Two sets of terms are critical to understanding the functions of redundant
objects. These are described below.
During Configuration
Primary object: The object intended as the main or central provider of the
functionality in the run-time. For AppEngines, it is the object you enable
for redundancy. For data acquisition, it is the DIObject you intend to use
first as your data source in the run-time.
Backup object: The object that provides the functionality of the Primary
object when it fails. For AppEngines, it is the object created by the
ArchestrA infrastructure when the Primary object is enabled for
redundancy. For data acquisition, it is the DIObject you do not intend to
use first as your data source in the run-time.
During Run-Time
Active object: The object that is currently executing functions. For
AppEngines, it is the object that is hosting and executing
ApplicationObjects. For data acquisition, it is the object that is providing
field device data through the RedundantDIObject.
Standby object: The passive object is the one that is waiting for a failure
in the Active objects condition or for a force-failover. For AppEngines, it
is the object that monitors the status of the Active AppEngine. For data
acquisition, it is the object that is not providing field device data through
the RedundantDIObject.
The Primary/Backup and Active/Standby objects form a redundancy pair. For
AppEngine pairs, only the Primary and its hierarchy of assigned
ApplicationObjects must be created, configured and deployed. The Backup is
handled completely by the ArchestrA infrastructure (for example, it is
deployed separately from the Primary).
For data acquisition, the Primary/Backup DIObjects (the data sources) must be
separately created, configured and deployed. Also, you must create, configure
and deploy a RedundantDIObject to control failovers between the two data
source objects.
In the AppEngine redundancy environment, the Active and Standby objects
monitor each others status and switch when failure conditions occur. In the
data acquisition environment, the RedundantDIObject monitors the status of
the two DIObject data sources, and handles the switching from Active to
Standby objects.
The relationship between the configuration time (Primary/Backup) and runtime (Active/Standby) object pairs is not static. In the run-time, either the
Primary or Backup object can be the Active object at any particular time.
Whenever one becomes the Active object, the other automatically becomes the
Standby.
IDE Users Guide
ArchestrA Redundancy
247
Configuration values for Primary and Backup also can be changed after you
deploy the objects.
Important! In the case of AppEngine redundancy, ArchestrA supports a oneto-one topology in which the computers hosting the Primary and Backup
object sets must be connected by crossover cable and have fixed IP addresses.
Examples of Redundancy
The following images show non-redundant and redundant combinations of
AppEngine and data acquisition objects in the context of a supervisory
environment.
The following image shows no redundancy in either AppEngine or data
acquisition. A failure in the computer hosting the AppEngine, in the
AppEngine itself, or in the DIObject breaks communications between the
client and PLC.
The following image shows redundancy in the AppEngine but not in data
acquisition. Assume a failure in the computer hosting one AppEngine or in the
AppEngine itself. Such a failure does not break communications between the
client and the PLC because the second computers AppEngine-DIObject stack
becomes Active and maintains communications.
IDE Users Guide
248
Chapter 11
The following image shows redundancy in data acquisition but not in the
AppEngine. Assume a failure in the Active DIObject. Such a failure does not
break communications between the client and the PLC because the
RedundantDIObject switches the Standby DIObject to Active and maintains
communications.
IDE Users Guide
ArchestrA Redundancy
249
The following image shows redundancy in both the AppEngine and data
acquisition. Assume a failure in the computer hosting one AppEngine or in the
AppEngine itself. Such a failure does not break communications between the
client and PLC because of the AppEngine redundancy. Likewise, assume a
failure in the Active DIObject on the computer that currently hosts the Active
AppEngine. Such a failure does not break communications between the client
and PLC because of the DIObject redundancy.
AppEngine Redundancy
You enable AppEngine redundancy in the Primary AppEngine. You must also
configure two WinPlatforms for redundancy, one to host the Primary
AppEngine and one to host the Backup AppEngine.
The configuration of both WinPlatforms should be the same. At a minimum,
the following configurations must be common to both WinPlatforms:
Store-Forward directories
Common UDAs
Common Scripts
Note During configuration, the system allows you to assign Primary and
Backup AppEngines to the same WinPlatform. You cannot deploy them that
way. You must assign the Primary and Backup AppEngines to different
WinPlatforms to be deployable.
IDE Users Guide
250
Chapter 11
Each production system computer hosting a redundancy-enabled AppEngine
must have a minimum of two network cards (see image below). One NIC is for
the supervisory network (and PLC network, if the computer has only two
network cards) and one must be for a dedicated Ethernet crossover cable
between computers for the redundancy message channel (RMC). The RMC
handles redundancy monitoring, message handling and data synchronization
between redundant AppEngine pairs.
Configuration
Configure redundancy in AppEngine/WinPlatforms objects in the IDE through
their editors.
Important! For redundancy to function properly, WinPlatforms hosting
redundancy-enabled AppEngines must be deployed to computers running the
same operating system.
An AppEngine that is part of a redundancy pair has a deployment status that
indicates its own status and that of its partner object. These statuses are
visually indicated in the IDE Application Views. There are four deployment
statuses:
IDE Users Guide
Pair Deployed: Both Primary and Backup AppEngines are deployed.
Partial Deployed: Either the Primary or Backup AppEngine is deployed
and its partner is not deployed. If an AppEngine has a Partial Deployed
status, its partner has a Partial Undeployed status.
Pair Undeployed: Both Primary and Backup AppEngines are
undeployed.
ArchestrA Redundancy
251
Partial Undeployed: Either the Primary or Backup AppEngine is
undeployed and its partner is deployed. If an AppEngine has a Partial
Undeployed status, its partner has a Partial Deployed status.
Important! See Creating Instances from Templates for a description of icon
states associated with the above statuses.
Configuring Redundancy in the AppEngine
The redundancy-related parameters in the AppEngine object editor are located
on the Redundancy and General tabs.
Begin the process by selecting Enable Redundancy on the Redundancy tab
of the Primary AppEngine. Then, configure the remaining redundancy
parameters as you wish. See the AppEngines help file for more specific
information about these parameters.
Then, on the General tab, set the Engine Failure Timeout option to 2000
milliseconds. This parameter can require additional tuning between these
values (2000 ms and the default 10000 ms), depending on your applications
requirements.
Note The actual engine failure timeout is three times this parameters value.
Therefore, if you set the parameter to 2000 ms (2 seconds), a failover would
occur if the AppEngine failed to communicate with the computers Bookstrap
for 6 seconds. On the other end of the range, a setting of 10000 ms (10
seconds) can be too long of a wait period (30 seconds) for a well-functioning
redundancy operation.
Finally, on the General tab, clear the Restart the Engine When it Fails check
box.
When you save the objects configuration and check it into the Galaxy, notice
that the objects icon changes from the normal AppEngine icon. At that point,
the ArchestrA infrastructure created a Backup AppEngine with the same
configuration as the Primary object. The Backup AppEngine is hosted by the
Unassigned Host or the default WinPlatform if you have designated one in the
Configure User Information dialog box.
Subsequently, if you change the configuration and check in the Primary
AppEngine, the Backup AppEngine is checked out in the background, its
configuration is updated, and then it is checked in without notification to any
connected clients.
You can create a redundancy-enabled AppEngine template. You cannot lock
the enabled redundancy check box in the template. When you create an
instance of the template, both the Primary and Backup instances are created, in
that order.
You can disable redundancy in an AppEngine after the ArchestrA
infrastructure has created the Backup object. If you disable redundancy and
check in the Primary AppEngine, the Backup is deleted from the Galaxy. The
exception is when the Backup is already deployed, in which case the check in
of the newly configured Primary object fails. To delete a Backup AppEngine
from the Galaxy, it must be undeployed first.
IDE Users Guide
252
Chapter 11
Important! There is no redundancy-related configuration required on
ApplicationObjects hosted by an AppEngine configured for redundancy. When
a system failure occurs, the ApplicationObjects and their attribute values are
duplicated on the Standby AppEngine, which then becomes the Active
AppEngine. For more about failover functionality, see What Happens in Runtime.
Important! If you enable redundancy in an AppEngine, do not select the
Restart the Engine When it Fails option on the General page of the
AppEngines editor.
If the Platform hosting the redundant AppEngine is shutdown in SMC, the
AppEngine cannot be flagged as On failure mark as undeployed when you
undeploy the AppEngine. You see an engine communication error in the
Deploy dialog box.
Caution! Never shut down the SMC before undeploying from a
Winplatform. Always undeploy the galaxy before you stop the SMC for that
platform.
Configuring Redundancy in the WinPlatform
The essential redundancy-related parameters you must configure in
WinPlatforms are the following: Redundancy Message Channel IP Address,
Redundancy Message Channel Port and Redundancy Primary Channel
Port. The Redundancy Message Channel IP Address must be the fixed IP
address of a computer. See the WinPlatform help file for more information
about these parameters.
Important! For the redundant pair of AppEngines to successfully
communicate with each other, you must define the correct order of network
connections in the network services of each computer. We recommend that
you name each card with a clearly identifiable function (for example,
Supervisory Net and Redundant Message Channel). Do this in the
Network Connections dialog box. Then click Advanced Settings, and use the
up and down arrows to define the correct order of Connections. The first
connection in the list must be the supervisory network card. If a computer
contains more than two network cards (for example, a supervisory connection,
a field device connection, and the RMC), the supervisory net must be listed
first and the RMC connection can be listed in any other position.
Important! You must configure the DNS settings as follows for the
supervisory network card to function properly: on the DNS page of the
Advanced TCP/IP Settings dialog box, select the Register this connections
addresses in DNS check box. For the RMC network card to function properly,
clear the Register this connection's addresses in DNS check box. For more
details on these settings, see Multiple NIC Computers.
IDE Users Guide
ArchestrA Redundancy
253
Application Views
The Primary and Backup AppEngines appear in different ways in the IDEs
Application Views.
The Primary AppEngine is shown throughout all views in the same way that it
is when redundancy is disabled. See Working with Objects and Working with
Object Editors for more information about using objects in the Application
Views.
The Backup AppEngine appears only in Deployment View and it has the same
object name as the Primary (with the suffix (Backup)) but its icon is different
from the Primary and it does not show any ApplicationObjects hosted by the
Primary. You cannot assign ApplicationObjects to a Backup. The Backup
objects editor is viewable only in read-only mode. If you select a Backup
AppEngine in Deployment view and then switch to another view, its Primary
AppEngine is selected automatically.
Application View Icons
When redundancy is enabled in an AppEngine, the following object icons
appear:
Icon
Object
Primary AppEngine
Backup AppEngine
All object icon conditions are the same as those that apply to all other objects.
See Application Views in the IDE User Interface section of the Introduction for
a description of these conditions.
IDE Commands
You can perform all object-related commands on the Primary AppEngine
while using the IDE user interface. A subset of those commands can be used on
the Backup AppEngine. The following table shows which commands can be
used on which objects.
Command
Primary AppEngine
Backup AppEngine
Assign To
Yes
Yes
Check In
Yes
No
Check Out
Yes
No
Delete
Yes
No
Deploy
Yes
Yes
Export
Yes
Yes
IDE Users Guide
254
Chapter 11
Command
Primary AppEngine
Backup AppEngine
Galaxy Dump
Yes
Yes
Galaxy Load
Yes
Yes
Go to Partner
Yes
Yes
Import
Yes
Yes
Object Help
Yes
Yes
Open
Yes
Yes
Open Read-Only
Yes
Yes
Override Check Out
Yes
No
Properties
Yes
Yes
Rename
Yes
No
Rename Contained
Name
Yes
No
Set As Default
Yes
No
Unassign
Yes
Yes
Undeploy
Yes
Yes
Undo Check Out
Yes
No
Upload Runtime
Changes
Yes
No
Validate
Yes
Yes
View in Object Viewer
Yes
Yes
The following information highlights some background details on usage of
some of the commands above:
IDE Users Guide
Using the Export command to export a Primary or Backup AppEngine
results in the redundant pair of objects being exported.
Using the Import command to import a Primary or Backup AppEngine
results in the redundant pair being imported. Name conflict rules for
renaming objects are applied to both the Primary and Backup AppEngine
being imported.
Using the Galaxy Dump command results in a redundant pair of objects
being dumped.
Using the Galaxy Load command results in a redundant pair being
loaded. Name conflict rules apply to both Primary and Backup objects.
Using the Upload Runtime Changes command uploads the current
Active AppEngine to the Primary objects configuration, and that
uploaded configuration is then copied to the Backup AppEngine. The
Upload Runtime Changes command is allowed when both objects are
deployed or when only the Primary object is deployed.
Using the Rename command on a Primary AppEngine results in the
renaming of both Primary and Backup objects. This operation can be done
only when both Primary and Backup objects are undeployed. You cannot
rename a Backup AppEngine alone.
ArchestrA Redundancy
255
When redundant AppEngines are configured, use the Go to Partner
command in the shortcut menu to find the objects partner. Do this by right
clicking either the Primary or Backup AppEngine in the Deployment view
and selecting Go to Partner.
Using the View in Object Viewer command always shows the Active
AppEngine no matter which object (Primary or Backup) is selected.
Errors and Warnings
Certain requirements (for example, the order you configure an object pair for
redundancy) are validated by the system infrastructure. If a requirement is not
met, you can see error messages that describe the following:
You can configure an AppEngine for redundancy before its associated
WinPlatform, but if you do, you get an error message that the Platform
(specifically, the RMC) is not configured yet.
If the RMC IP Address parameter is not configured in both hosting
WinPlatforms, then the configuration state of both Primary and Backup
AppEngines changes to Error, with a message indicating that the host
WinPlatform is not configured with the network adapter required for
redundant communications. When the RMC IP Address is configured and
the WinPlatforms are checked in, the hosted AppEngines are
automatically revalidated and the Error state is resolved. If hosted
AppEngines are checked out, they are not revalidated.
If both Primary and Backup AppEngines are assigned to the same
WinPlatform and an attempt is made to deploy both engines, both the
Primary and Backup fail to deploy with a message noting that the Primary
and Backup objects must be hosted by different WinPlatforms. Reassign
the Backup object to another WinPlatform and deploy it separately.
If both the Network Address and RMC IP Address parameters in the
WinPlatforms editor address the same network card, you get a warning
message when you save the configuration. These two parameters must
address different network cards.
Deployment
Primary and Backup AppEngines can be deployed together or individually.
When they are deployed together (no matter which object is actually selected
for deployment), the Primary always becomes the Active and the Backup
becomes the Standby. When they are deployed individually, the first one
deployed becomes the Active.
Hosted ApplicationObjects are always deployed to the Active AppEngine.
When deploying the first of a redundant pair of AppEngines, you can cascade
deploy all objects it hosts. This operation can be paired with deploying both the
Primary and Backup AppEngines at the same time.
Important! If you deploy the Backup AppEngine first and then deploy hosted
objects to that AppEngine, ensure that network communications to both target
computers is good before deploying the Primary AppEngine. Otherwise, errors
occur.
IDE Users Guide
256
Chapter 11
In the run-time environment, either the Primary or Backup AppEngine can
become the Active or Standby depending upon failure conditions on either
computer.
Before deploying the Primary and Backup AppEngines, all configuration
requirements must be met. Each AppEngine must be assigned to a separate
WinPlatform. A valid redundancy message channel (RMC) must be configured
for each WinPlatform. To deploy the Primary and Backup together, select
Include Redundant Partner in the Deploy dialog box. This option is not
available when doing the following operations:
Cascade deploy from the Galaxy
Multiple object selection deploy
Deployment of the WinPlatform that hosts the Primary or Backup
AppEngine
See the following table for a matrix of allowed operations based on specific
conditions.
Condition
IDE Users Guide
Deploy Both Primary Cascade Deploy
and Backup Objects Allowed
Backup AppEngine's
host WinPlatform
configured for failover
and deployed.
Yes
Yes
Backup AppEngine in
error state.
Yes
Yes
Backup AppEngine's
host WinPlatform not
deployed.
No
Yes
Backup AppEngine's
host WinPlatform not
configured for failover
and deployed.
Yes
Yes
Deploy from Galaxy
node.
No
Yes
Deploy from
WinPlatform hosting
Primary AppEngine.
No
Yes
Multiple object selection No
deploy.
No
Backup AppEngine's
host WinPlatform not
configured for failover
and not deployed.
No
Yes
Deploy from Backup
AppEngine.
Yes
Yes
Deploy from Primary
AppEngine.
Yes
Yes
ArchestrA Redundancy
257
Undeploying redundancy pairs of AppEngines is similar to any regular object
undeployment. The Active and Backup AppEngines can be undeployed
separately. Also, they can be undeployed as a pair by selecting one of the
objects in an Application View, selecting the Undeploy command, and
selecting Include Redundant Partner in the Undeploy dialog box.
Important! Undeployment of any AutomationObjects, including redundant
AppEngine pairs, does not uninstall code modules for that object from the
hosting computer. Code modules are uninstalled only when the WinPlatform is
undeployed.
What Happens in Run-time
During initial deployment of a redundant pair of AppEngines, first code
modules and other files for the Primary AppEngine are deployed, followed by
those files for its assigned ApplicationObjects. All of these files are then
deployed to the Standby AppEngine by the Active engines WinPlatform using
the redundancy message channel (RMC).
Note If some or all of these files already exist on the Standby AppEngines
WinPlatform (perhaps, assigned to another AppEngine on that platform), only
the delta files are deployed to the Standby AppEngine.
AutomationObjects are always assigned to the Primary AppEngine in the
configuration environment. But in the run-time, AutomationObjects are always
deployed to the Active AppEngine whether or not it was initially configured as
the Primary object. All files are then deployed by the Active AppEngines
WinPlatform to the Backup AppEngine as described above.
In the run-time environment, the Active and Standby AppEngines first attempt
to establish communications across the RMC. This occurs when an AppEngine
belonging to a redundant pair first starts up. Therefore, if one AppEngine is
relocated later to a different WinPlatform, this communication between
AppEngines can be reestablished.
During run-time, the Active and Standby engines communicate with each other
and monitor each other's status.
In the case of a hardware or software failure on the Active computer, the
Standby AppEngine becomes the Active one. Then, if you want to move the
new Standby AppEngine from its hosting computer, undeploy this AppEngine
by using the On failure mark as undeployed option on the Undeploy dialog
box, and then reassign and redeploy it to a WinPlatform that is configured for
redundancy on another computer.
AppEngine Redundancy States
Redundant pairs of AppEngines can have one of the following states at a time:
IDE Users Guide
258
IDE Users Guide
Chapter 11
Active: The state of an AppEngine when it has communication with its
partner object, its partner is in Standby-Not Ready, Standby-Syncing with
Active, or Standby-Ready state. A Standby AppEngine transitions into this
state when a failover condition has been detected. In this state, an
AppEngine schedules and executes deployed objects, sends checkpoint
data and sends subscriber list updates to the Standby AppEngine.
Active - Standby not Available: The state of an Active AppEngine when
it determines it cannot achieve communications with its partner object.
This could mean that checkpoint, subscription and alarm state changes
have not been successfully transmitted to the Standby object, a heartbeat
ping has not been received from the Standby object, or notification is
received that the Standby AppEngine has shutdown or is not running. If an
AppEngine is in this state, it 1) continues normal execution of hosted
objects, 2) cannot be manually switched to Standby state, and 3) while
continuing to attempt communicate with the Standby, does not attempt to
send data to the Standby object.
Determining Failover Status: The initial state of a redundancy-enabled
AppEngine when it is first started. It has not determined yet whether it is
the Active or Standby AppEngine. Communication between the two
AppEngines is attempted first over the RMC and then over the primary
network to make this determination. If communication cannot be made
after a certain timeout period, an AppEngine assumes the Active role if it
has all of the code modules and checkpoint file data to do so. Continued
attempts are made at communicating with its partner.
Standby - Missed Heartbeats: The state of an AppEngine when 1) a
heartbeat ping has not been received from its Active partner within a
configured timeout period, 2) the Active AppEngine fails or hangs up, or
3) the Active AppEngine is shutdown on purpose. When in this state, the
Standby object attempts to determine whether or not the Active object
failed. If a manual failover is initiated (by using the ForceFailoverCmd
attribute), it is processed only if the heartbeats were missed over the
primary network and not missed over the RMC.
Standby - Not Ready: The state of an AppEngine when one of several
conditions occurs: 1) its has lost communications with its partner object or
it maintains communications with its partner but has missed checkpoint
updates or alarm state changes from the Active AppEngine, 2) new objects
are deployed to the Active AppEngine and necessary files are not installed
on the Standby AppEngine yet, or 3) the Standby AppEngine lost
communications over the RMC before it could complete synchronizing
data. Typically, the AppEngines partner is in one of the following states:
Active-Standby not Available, Active, or Standby-Missed Heartbeats.
Standby - Ready: The state of an AppEngine when it completed
synchronizing code modules and checkpoint data with the Active
AppEngine. In this state, the AppEngine monitors for Active AppEngine
failure by verifying heartbeat pings received from the Active engine,
checks that all files required for execution are in sync with the Active
engine, and receives the following from the Active AppEngine:
checkpoint change data, subscription-related notifications, alarm state
changes, and history blocks.
ArchestrA Redundancy
259
Standby - Sync'ng with Active: The state of an AppEngine when it is
synchronizing code modules with the Active object. If code modules exist
on the Standby computer that do not exist on the Active node, they are
uninstalled, and likewise, any code modules that exist on the Active node
but not on the Standby node are installed. Once all code modules are
synchronized, the AppEngine transitions to Standby-Syncd Code state.
Standby - Sync'd Code: The state of a Standby AppEngine that has
successfully synchronized all code modules with the Active object.
Standby - Sync'd Data: The state of a Standby AppEngine when all
object-related data, including checkpoint and subscriber information, are
synchronized with the Active object. An object in this state typically
transitions to Standby-Ready state.
Switching to Active: A temporary, transitional state when a Standby
AppEngine is commanded to become Active.
Switching to Standby: A temporary, transitional state when an Active
AppEngine is commanded to become Standby.
Unknown: The state of a redundant partner when a communication loss
occurs between AppEngines or when the partner AppEngine is not
running.
Important! Before rebooting a computer that hosts one of a redundant pair of
AppEngines (either the Active or Backup), ensure that the Primary Network is
connected. A reboot while the Primary Network is disconnected causes the
Primary Network to bind to the RMCs IP address. An incorrect redundancy
state occurs, indicating that redundancy functionality is good. Anytime you
reboot a redundancy-enabled computer, you should check for proper network
connections afterwards. For more information, see Multiple NIC Computers.
Alarm Generation
When failover conditions occur, the ArchestrA system reports alarms to the
Logger. These alarms contain the following information:
The name of the AppEngine reporting the alarm.
The node name of the AppEngine reporting the alarm.
The state of the AppEngine.
The node name of the AppEngines partner object.
Important! Depending on the scenario that causes a failover, the Standby
AppEngine can become the Active in an offscan state and alarms might not be
generated. If the Active AppEngine is shutdown offscan, the checkpointer can
transfer that state to the Standby, and when the latter becomes the Active, it
starts up offscan. When the AppEngine is put onscan, alarms then are
generated.
Alarms reported are the following:
IDE Users Guide
260
Chapter 11
Previous
State
Current
State
Alarm
Raised
When
Alarm
Cleared
When
Standby Not
Ready 1
Active
Standby-Not
Ready
Standby-Not
Ready
Entering
Active Engine
Standby-Ready
Standby Not
Available
Active
ActiveStandby Not
Available
ActiveStandby Not
Available
Entering
Active
Standby
becomes
Active
During the next Active Engine
scan of the
Active engine
Alarm
Failover
Occurred
Alarm
Reported By
Active Engine
Legend:
1
The Active AppEngine monitors the status of the Standby through the RMC
to determine when to raise this alarm. Also, if the Active AppEngine is in
Active-Standby not Available state, this alarm is not generated.
When a failover occurs, the Standby AppEngine that becomes active does not
report alarms outstanding from the old Active AppEngine. The state of those
old alarms, though, is reflected on the new Active AppEngine as follows:
Out of alarm
Unacknowledged
Unacknowledged-Return to normal
Acknowledged-Return to normal
Acknowledged
Timestamps are also preserved for alarms, including when:
The alarm was acknowledged
The alarm condition went true
The alarm condition went false
Finally, the following information is preserved for alarms:
An alarm was acknowledged
The message input by the operator when the alarm was acknowledged
Note All alarm state information is collected and sent to the Standby
AppEngine at the end of a scan cycle and before being sent to alarm clients.
Any alarms that occur between scan cycles, therefore, are not reported to the
Standby object if the Active object fails. The sequence of reporting alarms
ensures that alarm clients do not report alarms in states that are different from
those reported by the Standby AppEngine if the Active one fails.
IDE Users Guide
ArchestrA Redundancy
261
History Generation
All active objects (AppEngine and hosted objects) report history data as they
normally do in the run-time environment.
Historical data is reported to the historian only from the Active AppEngine.
Loss of connectivity with the historian does not cause a failover. The Active
AppEngine then goes into store-forward mode and caches data every 30
seconds. Store-forward data (when the historian is unavailable) is
synchronized with the Standby AppEngine.
When failover conditions occur, no more than 30 seconds of history data
should be lost in the transition from Standby to Active status. This is done
through a combination of store-forward operations when the historian is
unavailable and normal reporting operations when it is available.
Forced Failover
You can force failover to happen. Do this through the ForceFailoverCmd
attribute of the AppEngine. For example, you can link multiple conditions in a
script or use the Object Viewer utility to trigger a forced failover. See the
AppEngines object help for more information about the ForceFailoverCmd
attribute.
Data Acquisition Redundancy
The RedundantDIObject monitors and controls the redundant DIObject data
sources. Unlike redundant AppEngines, individual DIObject data sources do
not have redundancy-related states. For all intents and purposes, they function
as standalone objects.
Only one DIObject data source provides field device data through the
RedundantDIObject at a time. Both data sources must have commonlyconfigured DAGroups which are reflected in and channeled through the
RedundantDIObject, which monitors the two DIObject data sources and
determines which one is Active at any given time. Both data sources must also
have the same item address space.
Configuration
Configure redundancy in data acquisition objects in the IDE through their
editors.
Data acquisition redundancy objects (two DIObjects and the
RedundantDIObject) do not have redundancy-related deployment statuses.
Configuring RedundantDIObjects
In data acquisition redundancy, you must configure all three components: a
Primary DIObject data source, a Backup one, and a Redundant DIObject.
IDE Users Guide
262
Chapter 11
Because data acquisition redundant components are essentially standalone
objects, all valid operations that apply to any other ApplicationObjects apply to
the three objects. All IDE commands, Galaxy Dump and Load functions, and
import and export operations are valid on the two DIObject data sources and
the RedundantDIObject.
See the help that is associated with each DIObject for assistance in configuring
its object editor. Also see the help associated with the RedundantDIObject for
configuration assistance.
The main focus of RedundantDIObject configuration is:
Setting the Primary DI Source and Backup DI Source on the General
tab of the objects editor.
Setting up the common scan groups, and block read and block write
groups on the respective tabs of the objects editor.
Important! You must configure at least one scan group before you can
deploy the RedundantDIObject. Also, only scan, block read, and block write
groups shared by the Primary and Backup DIObjects should be configured in
the RedundantDIObject.
Deployment
Deployment for data acquisition redundancy is the same as individually
deploying unrelated objects. No special conditions apply to each DIObject data
source and the RedundantDIObject.
See Working with Objects for more information about deploying objects.
What Happens in Run-time
The three objects in the data acquisition redundancy scheme
(RedundantDIObject and its two DIObject data sources) function like any
other ArchestrA object with respect to deployment, alarming and historization.
They have no special redundancy-related states or restrictions with respect to
deployment, undeployment and redeployment.
During run-time, the RedundantDIObject monitors the status of the DIObject
data sources, and handles the switching from Active to Standby object when
failure conditions arise.
IDE Users Guide
ArchestrA Redundancy
263
IDE Users Guide
264
IDE Users Guide
Chapter 11
ArchestrA Redundancy
265
IDE Users Guide
266
IDE Users Guide
Chapter 11
Glossary of ArchestrA Terms
267
Glossary of ArchestrA Terms
Terms unique to the ArchestrA environment that are used throughout the
documentation are defined below.
application
A collection of objects within a Galaxy Repository that performs an
automation task. Synonymous with Galaxy. There can be one or more
applications within a Galaxy Repository.
ApplicationEngine (AppEngine)
A real-time engine that hosts and executes the runtime logic contained within
AutomationObjects.
ApplicationObject Toolkit
A programmers tool used to create new ApplicationObject templates,
including their configuration and run-time implementations.
ApplicationObject
An AutomationObject that represents some element of your application. This
can include things such as (but not limited to) an automation process
component (for example, a thermocouple, pump, motor, valve, reactor, or tank)
or associated application component (for example, function block, PID loop,
Sequential Function Chart, Ladder Logic program, batch phase, or SPC data
sheet).
Area
A logical grouping of AutomationObjects that represents an area or unit of a
plant. It groups related AutomationObjects for alarm, history, and security
purposes. It is represented by an Area AutomationObject.
assignment
The designation of a host for an AutomationObject. For example, an
AppEngine AutomationObject is assigned to a WinPlatform
AutomationObject.
attribute An externally accessible data item of an AutomationObject.
attribute reference string An unambiguous text string that references an attribute of an
AutomationObject.
AutomationObject
A type of object that represents permanent things in your plant (such as
hardware, software, or engines) as objects with user-designated, unique names
within the Galaxy. It provides a standard way to create, name, download,
execute, and monitor the represented component.
base template
A root template at the top of a derivational hierarchy. Unlike other templates, a
base template is not derived from another template but developed with the
ApplicationObject Toolkit and imported into a Galaxy.
IDE Users Guide
268
Chapter 12
block read group
A DAGroup that is triggered by the user or another object. It reads a block of
data from the external data source and indicates the completion status.
block write group
A DAGroup that is triggered by the user or another object after all the required
data items have been set. The block of data is then sent to the external data
device. When the block write is complete, it indicates the completion status.
Change Log
The revision history that tracks the life cycle activities of ArchestrA, such as
object creation, check-in/check-out, deployment, save, rename, undeploy, undo
checkout, override checkout and assignment.
check in
IDE operation for persisting changes to an object to the Galaxy Repository and
for making a configured object available for other users to check-out and use.
check out
IDE operation for the purpose of editing an object, making it unavailable for
other users to check-out.
checkpoint
The act of saving on disk the configuration, state, and all associated data
necessary to support automatic restart of a running AutomationObject. The
restarted object has the same configuration, state, and associated data as the
last checkpoint image on disk.
contained name
The name of an object as it exists within the context of its container. For
example, a valve object with the TagName Valve101 can be contained
within a reactor and given the ContainedName Inlet within the context of its
container. The ContainedName must be unique within the context of the
containing object.
containment
The concept of placing one or more AutomationObjects within another
AutomationObject, resulting in a collection of AutomationObjects in an
organized hierarchy that matches the application model and allows for better
naming and manipulation. After placed in another AutomationObject, the
contained object takes on a new name in addition to its unique tagname, known
as the HierarchicalName, that includes the container name and its name within
the context of its container. For example, a level transmitter called TIC101
could be placed within a container object called Reactor1 and given the name
Level within it, resulting in the HierarchicalName Reactor1.Level.
DAGroup
A data access group associated with DeviceIntegration objects. It defines how
communications is achieved with external data sources. It can contain
subscription, block read, and block write scan groups.
Data Access Server (DAServer)
The server executable that interfaces with DINetwork Objects and DIDevice
Objects in the ArchestrA environment or with any third-party client, via
various client protocols including OPC, DDE and SuiteLink.
Data Access Server Toolkit (DAS Toolkit)
A developer tool used to build Data Access Servers (DAServers).
IDE Users Guide
Glossary of ArchestrA Terms
269
DAServer Manager The Microsoft Management Console (MMC) snap-in supplied by the
DAServer that provides the required user interface for activation,
configuration, and diagnosis of the DAServer.
deployment
The operation of creating an AutomationObject on its target PC. Includes
installing the necessary software, the objects configuration data, and starting
the object up.
derivation
The creation of a new template based on an existing template.
derived template
Any template with a parent template.
DeviceIntegration object (DIObjects)
An AutomationObject that represents the communication with external
devices. DIObjects run on an AppEngine, and include DINetwork Objects and
DIDevice Objects.
DIDevice Object
A representation of an actual external device (for example, a PLC or RTU) that
is associated with a DINetwork Object.
DINetwork Object
A representation of a physical connection to a DIDevice Object via the Data
Access Server.
event record
The data that is transferred about the system and logged when a defined event
changes state (for example, an analog crosses its high level limit or an
acknowledgement is made).
export
The act of generating a Package file (.aaPKG file extension) from persisted
data in the Galaxy Database. The resulting .aaPKG file can be imported into
another Galaxy through the IDE import mechanism.
framework
The ArchestrA infrastructure consisting of a common set of services,
components, and interfaces for creating and deploying AutomationObjects that
collect, store, visualize, control, track, report, and analyze plant floor processes
and information.
Galaxy database
The relational database containing all persistent configuration information for
all objects in a Galaxy.
Galaxy Repository
The software sub-system consisting of one or more Galaxy Databases.
Galaxy
Your whole application. The complete ArchestrA system consisting of a single
logical name space and a collection of WinPlatforms, AppEngines and objects.
One or more networked PCs that constitute an automation system. It defines
the name space that all components and objects live in and defines the common
set of system level policies that all components and objects comply with.
IDE Users Guide
270
Chapter 12
hierarchical name
The fully qualified name of a contained object, including the container object's
TagName. For example, a valve object with a contained name of Inlet within
a reactor named Reactor1 would have the HierarchicalName
Reactor1.Inlet.
Note The valve object also has a unique TagName distinct from its
HierarchicalName, such as Valve101.
historical storage system
The time series data storage system, used to compress and store high volumes
of time series data for latter retrieval. Industrial Application Server leverages
InSQL as its historical storage system.
host
An AutomationObject to which other objects are assigned (for example, a
WinPlatform is a host for an AppEngine).
import
The act of adding templates or instances to the Galaxy Database from an
external file.
Industrial Application Server
The name of the product inside FactorySuite that forms a central application
backbone. It includes the Galaxy Repository, one IDE, a WinPlatform, an
AppEngine, and a basic library of ApplicationObjects.
instance
A uniquely configured representation of an application component based on a
template.
instantiation
The creation of a new object based on a corresponding template.
Integrated Development Environment (IDE)
Consists of various configuration editors that are used to configure the total
system, for general framework use and for the creation of your application.
Log Viewer
A Microsoft Management Console (MMC) snap-in that provides a user
interface for viewing messages reported to the LogViewer.
Message Exchange The object-to-object messaging system.
object
Any template or instance found in a Galaxy Database. A common
characteristic of all objects is they are stored as separate components in the
Galaxy Repository.
off scan
The state of an AutomationObject that indicates it is idle and not ready to
execute its normal runtime processing.
on scan
The state of an AutomationObject in which it is performing its normal runtime
processing based on a configured schedule.
IDE Users Guide
Glossary of ArchestrA Terms
271
Package Definition File (.aaPDF)
The standard description file that contains the configuration data and
implementation code for a base template. File extension is typically.aaPDF.
Package File (.aaPKG)
The result of the export function of the IDE. The description file that contains
the configuration data and implementation code for a template and/or instance.
File extension is typically .aaPKG.
PLC
Programmable logic controller.
properties
Data common to all attributes of objects, such as name, value, quality, and data
type.
reference
A string that refers to an object or to data within one of its attributes.
scan group
A DAGroup that requires only the update interval defined, and the data is
retrieved at the requested rate.
System Management Console (SMC)
The central runtime system administration/management user interface.
TagName
The unique name given to an instance. For example, an object might have the
following TagName: V1101.
template
An object containing configuration information and optionally the code
modules that can be used to create new objects, including derived templates
and instances.
toolset
A named collection of templates listed together in the IDE Template ToolBox.
UserDefined object An AutomationObject created from the $UserDefined template. This template
does not have any application-specific attributes or logic. Therefore, the user
must define these attributes and associated logic.
WinPlatform object An object that represents a single computer in a Galaxy, consisting of a
systemwide message exchange component, a set of basic services, the
operating system, and the physical hardware. This object hosts all AppEngines.
IDE Users Guide
272
IDE Users Guide
Chapter 12
273
Index
ApplicationObject 267
About ArchestrA IDE, dialog box 13
ApplicationObject Toolkit 267
Abs(), script function 142
ActivateApp(), script function 142
ApplicationObjects configuration,
redundancy 252
active object 246
ArcCos(), script function 143
adding images, object help 92
ArchestrA 9
Alarm extension 128, 131
ArchestrA IDE Login, dialog box 16
Alarm Extension group, using text
strings 127
ArcSin(), script function 143
alarm generation, redundancy 259
Area 267
alarm/event distributors 103
Assign To, dialog box 69
alarms
behavior in network outage 105
enabling/disabling 104
events 99
examples 100
assigning instances 69
ArcTan(), script function 144
Assignment 267
Attribute 267
allowed names and characters 36
Attribute Browser
creating filters 87
dialog box 84
Analog Device object 132
attribute extensions, extensions 107
AppEngine states, redundancy 257
Attribute Reference String 267
AppEngine, configuring redundancy
251
AutomationObject 267
Application 267
Application Views 21, 29
backup object 246
application views
configuring redundancy 253
Deployment view 31
Derivation view 32
IDE 29
Model view 30
Base Template 267
ApplicationEngine 267
block write group 268
Before 7
before you start, starting the IDE 10
behavior in network outage, alarms 105
block read group 268
Boolean Label Extension 127
IDE Users Guide
274
Index
using a text string 127
application views 253
errors and warnings 255
IDE commands 253
object icons 253
ordering network connections 252
WinPlatform 252
Boolean Values, historizing 127
Boolean values, History Extension
Group 127
Browse Node, dialog box 11
C
Change Galaxy, dialog box 19
Connect to Galaxy, dialog box 10, 12,
13, 20
Change Log 268
connecting to galaxy 10
Change Network Account, dialog box
38
contained name 55
Change User, dialog box 18
containment 199, 268
changing galaxies 19
changing users 17
control structures, QuickScript .NET
181
Check In, dialog box 52
Cos(), script function 144
check in, objects 51
Create Galaxy, dialog box 12
check out, objects 51
Create Shortcut, dialog box 19
Check-In 268
CreateObject(), script function 145
Check-Out 268
closing object editor 77
creating
desktop shortcut 18
instances 64
object extensions 127
scripts 111
toolsets 57
configuration Help 79
creating filters, Attribute Browser 87
Configure User Information dialog box
251
crossover cable 247
Configure User Information, dialog box
53, 69
Customize Toolsets, dialog box 56
Checkpoint 268
client area, object editor 21
closing editor, objects 77
contained, objects 199
.csv file, structure 64
configuring
history 94
object editor 78
objects 51
RedundantDIObject 261
configuring alarms, objects 102
Data Access Server 268
configuring redundancy 250, 261
AppEngine 251
Data Access Server Toolkit 268
IDE Users Guide
DAGroup 268
DAS Toolkit 268
DAServer 268
data types, history 96
275
deleting
objects 54
toolsets 58
Create Galaxy 12
Create Shortcut 19
Customize Toolsets 56
Deploy 72
Edit Filter 88
Export AutomationObject(s) 50
Export Script Function Library 118
Find 140
Galaxy Dump 63
Galaxy Load 61
Galaxy Load Conflict Resolution 62
Go To Line 141
Import AutomationObject(s) 47
Import Preferences 46
License Information 15
Login 19
New Galaxy 12
New Toolset 57
Properties 52
Rename Contained Name 55
Replace 140
Script Function Browser 116
Search for Folder 119
Undeploy 75
Deploy, dialog box 72
deploying, objects 71
deployment 269
deployment status
pair deployed 250
pair undeployed 250
partial deployed 250
partial undeployed 251
redundancy objects 261
Deployment View 31
Deployment view, application views 31
deployment, redundancy 262
derivation 269
Derivation View 32
Derivation view, application views 32
derived template 269
deriving, templates 58
desktop shortcut 18
desktop shortcut, creating 18
developing libraries 118
DeviceIntegration Object 269
dialog box
About ArchestrA IDE 13
ArchestrA IDE Login 16
Assign To 69
Attribute Browser 84
Browse Node 11
Change Galaxy 19
Change Network Account 38
Change User 18
Check In 52
Configure User Information 53, 69
Connect to Galaxy 10, 12, 13, 20
DIDevice Object 269
DINetwork Object 269
DIObject data sources 261
DIObjects 269
disabling alarms, objects 102
disabling redundancy 251
disk space, minimum requirements 44
DText(), script function 145
E
Edit Filter, dialog box 88
Edit, menu 23
editor layout 78
IDE Users Guide
276
Index
editor layout, objects 78
enabling alarms, objects 102
enabling/disabling, alarms 104
enhancing functionality, objects 56, 107
errors and warnings, configuring
redundancy 255
framework 269
G
Galaxy 269
Galaxy database 269
galaxy dump file, structure 64
event record 269
Galaxy Dump, dialog box 63
events
alarms 99
examples 99
Galaxy Load Conflict Resolution, dialog
box 62
examples
alarms 100
events 99
redundancy 247
Galaxy repository 269
Galaxy Load, dialog box 61
Galaxy, menu 21
Go To Line, dialog box 141
group lock/security icons 83
Exp(), script function 145
export 269
Export AutomationObject(s), dialog box
50
Help, menu 25
Export Script Function Library, dialog
box 118
Hierarchical Name 268
exporting
objects 49
script function libraries 118
hidden toolsets 57
hierarchical name 55
historian 93
historical storage system 270
exporting galaxy dump file 63
historizing, Boolean Values 127
exporting script function libraries 118
history
configuring 94
data types 96
extension pages, object editor 108
extensions
attribute extensions 107
scripts 107
user defined attributes (UDAs) 107
Extensions page, object editor 126
History extension 128, 131
History Extension Group, Boolean
values 127
history generation, redundancy 261
host 270
F
failover 245
Field Reference object 132
Find, dialog box 140
forced failover, redundancy 261
IDE Users Guide
I
icon states 251
IDE 9, 270
application views 29
menu bar 21
277
object editor area 34
operations pane 34
reorganizing work area 35
shortcut keys 36
status bar 34
template toolbox 27
toolbar 25
user interface 20
IDE commands, configuring
redundancy 253
import 270
Import AutomationObject(s), dialog box
47
K
keywords, QuickScript 133
L
language, QuickScript .NET 133
libraries, developing 118
libraries, importing 118
License Information, dialog box 15
licensing 14
lock icons 81
locking attributes 59
locking scripts 121
Import Preferences, dialog box 46
locking, scripts 121
importing galaxy load file 61
Log Viewer 270
importing libraries 118
Log(), script function 149
importing, objects 46
Log10(), script function 150
IndustrialSQL 93
logging in 10, 16
Input extension 128, 130
Login, dialog box 19
InputOutput extension 128, 129
LogMessage(), script function 151
InSQL 93
LogN(), script function 150
instance 270
instance icon states 65
Main Window 20
instances 45
creating 64
objects 61
Integrated Development Environment
270
menu
Edit 23
Galaxy 21
Help 25
Object 24
View 24
Window 25
IsBad(), script function 146
menu bar 21
IsGood(), script function 147
menu bar, IDE 21
IsInitializing(), script function 147
menus 21
IsUncertain(), script function 148
Message Exchange 270
IsUsable(), script function 149
minimum disk space requirements 44
instantiation 270
Int(), script function 146
minimum requirements, disk space 44
IDE Users Guide
278
Index
Model View 30
deleting 54
deploying 71
disabling alarms 102
editor layout 78
enabling alarms 102
enhancing functionality 56, 107
exporting 49
importing 46
instances 61
opening editor 77
override check out 54
redeploying 74
renaming 54
undeploying 75
undo check out 54
using assignment defaults 69
validating 66
Model view, application views 30
multiple IDEs 19
N
network cards 250
New Galaxy, dialog box 12
New Toolset, dialog box 57
node-to-node communications 38
Now(), script function 151
numbers and strings 180
O
object 270
object editor
client area 21
configuring 78
extension pages 108
Extensions page 126
Scripts page 109
UDAs page 122
off scan 270
on scan 270
opening editor, objects 77
opening object editor 77
object editor area, IDE 34
operations pane, IDE 34
object extensions
creating 127
types 107
ordering network connections,
configuring redundancy 252
object help, adding images 92
output functionality 132
object icons, configuring redundancy
253
override check out, objects 54
object information page 91
Object, menu 24
Package Definition File 271
objects 45
check in 51
check out 51
closing editor 77
configuring 51
configuring alarms 102
contained 199
Package File 271
IDE Users Guide
Output extension 128, 130
pair deployed, deployment status 250
pair undeployed, deployment status 250
partial deployed, deployment status 250
partial undeployed, deployment status
251
PDF 271
279
Pi(), script function 152
reorganizing work area, IDE 35
PKG 271
Replace, dialog box 140
PLC 271
reserved words, QuickScript 135
primary object 246
Round(), script function 152
Properties 271
run time, redundancy 257
Properties, dialog box 52
Scan Group 271
QuickScript
keywords 133
reserved words 135
script function
Abs() 142
ActivateApp() 142
ArcCos() 143
ArcSin() 143
ArcTan() 144
Cos() 144
CreateObject() 145
DText() 145
Exp() 145
Int() 146
IsBad() 146
IsGood() 147
IsInitializing() 147
IsUncertain() 148
IsUsable() 149
Log() 149
Log10() 150
LogMessage() 151
LogN() 150
Now() 151
Pi() 152
Round() 152
SendKeys() 153
SetBad() 154
SetGood() 154
SetInitializing() 155
SetUncertain() 155
Sgn() 156
Sin() 156
QuickScript .NET
control structures 181
language 133
variables 178
R
recreating ArchestrA user account 38
redeploying, objects 74
redundancy 245
alarm generation 259
AppEngine states 257
ApplicationObjects configuration
252
deployment 262
examples 247
forced failover 261
history generation 261
run time 257
redundancy objects, deployment status
261
redundancy pair 246
Redundancy tab 251
RedundantDIObject 245, 261
RedundantDIObject, configuring 261
Rename Contained Name, dialog box 55
renaming, objects 54
IDE Users Guide
280
Index
Sqrt() 157
StringASCII() 157
StringChar() 158
StringFromIntg() 159
StringFromReal() 159
StringFromTime() 160
StringInString() 161
StringLeft() 162
StringLen() 163
StringLower() 164
StringMid() 164
StringReplace() 165
StringRight() 166
StringSpace() 167
StringTest() 167
StringToIntg() 168
StringToReal() 169
StringTrim() 170
StringUpper() 171
Tan() 171
Text() 172
Trunc() 173
Types category 142
WriteStatus() 173
WWControl() 174
WWExecute() 175
WWPoke() 176
WWRequest() 177
Search for Folder, dialog box 119
security icons 82
SendKeys(), script function 153
SetBad(), script function 154
SetGood(), script function 154
SetInitializing(), script function 155
SetUncertain(), script function 155
Sgn(), script function 156
shortcut keys, IDE 36
Sin(), script function 156
SMC 271
specifying text strings for states 127
Sqrt(), script function 157
standby object 246
starting the IDE 10
starting the IDE, before you start 10
status bar 21, 34
status bar, IDE 34
StringASCII(), script function 157
StringChar(), script function 158
StringFromIntg(), script function 159
StringFromReal(), script function 159
StringFromTime(), script function 160
StringInString(), script function 161
StringLeft(), script function 162
Script Function Browser, dialog box 116
StringLen(), script function 163
script function libraries, exporting 118
StringLower(), script function 164
script functions 116, 141
StringMid(), script function 164
scripting 108
StringReplace(), script function 165
scripts
creating 111
extensions 107
locking 121
StringRight(), script function 166
Scripts page, object editor 109
StringToReal(), script function 169
IDE Users Guide
StringSpace(), script function 167
StringTest(), script function 167
StringToIntg(), script function 168
281
StringTrim(), script function 170
StringUpper(), script function 171
UDAs page, object editor 122
structure
.csv file 64
galaxy dump file 64
Undeploy, dialog box 75
Switch object 132
undeploying, objects 75
undo check out, objects 54
switching between objects 246
user defined attributes (UDAs),
extensions 107
synchronous/asynchronous scripts 115
user interface, IDE 20
System Management Console 271
User-Defined Object 271
using a text string, Boolean Label
Extension 127
TagName 271
using assignment defaults, objects 69
tagname 55
using text strings, Alarm Extension
group 127
Tan(), script function 171
Template 271
Template Toolbox 21
template toolbox, IDE 27
templates 45, 56
templates, deriving 58
Text(), script function 172
V
validating, objects 66
validation 34
variables, QuickScript .NET 178
View, menu 24
title bar 21
toolbar 21, 25
Window, menu 25
toolbar, IDE 25
WinPlatform Object 271
Toolset 271
WinPlatform, configuring redundancy
252
toolsets
creating 57
deleting 58
WinPlatforms configurations 249
WriteStatus(), script function 173
Trunc(), script function 173
WWControl(), script function 174
Types category, script function 142
WWExecute(), script function 175
types, object extensions 107
WWPoke(), script function 176
WWRequest(), script function 177
IDE Users Guide
282
IDE Users Guide
Index
You might also like
- The Subtle Art of Not Giving a F*ck: A Counterintuitive Approach to Living a Good LifeFrom EverandThe Subtle Art of Not Giving a F*ck: A Counterintuitive Approach to Living a Good LifeRating: 4 out of 5 stars4/5 (5810)
- The Gifts of Imperfection: Let Go of Who You Think You're Supposed to Be and Embrace Who You AreFrom EverandThe Gifts of Imperfection: Let Go of Who You Think You're Supposed to Be and Embrace Who You AreRating: 4 out of 5 stars4/5 (1092)
- Never Split the Difference: Negotiating As If Your Life Depended On ItFrom EverandNever Split the Difference: Negotiating As If Your Life Depended On ItRating: 4.5 out of 5 stars4.5/5 (844)
- Grit: The Power of Passion and PerseveranceFrom EverandGrit: The Power of Passion and PerseveranceRating: 4 out of 5 stars4/5 (590)
- Hidden Figures: The American Dream and the Untold Story of the Black Women Mathematicians Who Helped Win the Space RaceFrom EverandHidden Figures: The American Dream and the Untold Story of the Black Women Mathematicians Who Helped Win the Space RaceRating: 4 out of 5 stars4/5 (897)
- Shoe Dog: A Memoir by the Creator of NikeFrom EverandShoe Dog: A Memoir by the Creator of NikeRating: 4.5 out of 5 stars4.5/5 (540)
- The Hard Thing About Hard Things: Building a Business When There Are No Easy AnswersFrom EverandThe Hard Thing About Hard Things: Building a Business When There Are No Easy AnswersRating: 4.5 out of 5 stars4.5/5 (348)
- Elon Musk: Tesla, SpaceX, and the Quest for a Fantastic FutureFrom EverandElon Musk: Tesla, SpaceX, and the Quest for a Fantastic FutureRating: 4.5 out of 5 stars4.5/5 (474)
- Her Body and Other Parties: StoriesFrom EverandHer Body and Other Parties: StoriesRating: 4 out of 5 stars4/5 (822)
- The Emperor of All Maladies: A Biography of CancerFrom EverandThe Emperor of All Maladies: A Biography of CancerRating: 4.5 out of 5 stars4.5/5 (271)
- The Sympathizer: A Novel (Pulitzer Prize for Fiction)From EverandThe Sympathizer: A Novel (Pulitzer Prize for Fiction)Rating: 4.5 out of 5 stars4.5/5 (122)
- The Little Book of Hygge: Danish Secrets to Happy LivingFrom EverandThe Little Book of Hygge: Danish Secrets to Happy LivingRating: 3.5 out of 5 stars3.5/5 (401)
- The World Is Flat 3.0: A Brief History of the Twenty-first CenturyFrom EverandThe World Is Flat 3.0: A Brief History of the Twenty-first CenturyRating: 3.5 out of 5 stars3.5/5 (2259)
- The Yellow House: A Memoir (2019 National Book Award Winner)From EverandThe Yellow House: A Memoir (2019 National Book Award Winner)Rating: 4 out of 5 stars4/5 (98)
- Devil in the Grove: Thurgood Marshall, the Groveland Boys, and the Dawn of a New AmericaFrom EverandDevil in the Grove: Thurgood Marshall, the Groveland Boys, and the Dawn of a New AmericaRating: 4.5 out of 5 stars4.5/5 (266)
- A Heartbreaking Work Of Staggering Genius: A Memoir Based on a True StoryFrom EverandA Heartbreaking Work Of Staggering Genius: A Memoir Based on a True StoryRating: 3.5 out of 5 stars3.5/5 (231)
- Team of Rivals: The Political Genius of Abraham LincolnFrom EverandTeam of Rivals: The Political Genius of Abraham LincolnRating: 4.5 out of 5 stars4.5/5 (234)
- On Fire: The (Burning) Case for a Green New DealFrom EverandOn Fire: The (Burning) Case for a Green New DealRating: 4 out of 5 stars4/5 (74)
- The Unwinding: An Inner History of the New AmericaFrom EverandThe Unwinding: An Inner History of the New AmericaRating: 4 out of 5 stars4/5 (45)
- PLX30 User ManualDocument200 pagesPLX30 User Manualnathan_allgrenNo ratings yet
- Ide PDFDocument402 pagesIde PDFnathan_allgrenNo ratings yet
- InTouch10ForSysPlatRevA EntireManualDocument330 pagesInTouch10ForSysPlatRevA EntireManualnathan_allgren75% (4)
- WWSystemPlatformCourse Part2 EntireManualDocument700 pagesWWSystemPlatformCourse Part2 EntireManualnathan_allgren100% (3)
- SystemPlatformPart1RevB GOLD EntireManualDocument538 pagesSystemPlatformPart1RevB GOLD EntireManualnathan_allgren100% (2)
- Guide About Tcpip Connections Between Pcs and Siemens PlcsDocument11 pagesGuide About Tcpip Connections Between Pcs and Siemens Plcsnathan_allgrenNo ratings yet
- Phrasal VerbsDocument3 pagesPhrasal Verbsnathan_allgrenNo ratings yet
- Internet Access Mangement: AuthenticationDocument36 pagesInternet Access Mangement: Authenticationnazri propNo ratings yet
- Pointsec Administration GuideDocument18 pagesPointsec Administration GuideLee McLaughlinNo ratings yet
- Ghid Cursuri Office365 Jasper ActiveDocument10 pagesGhid Cursuri Office365 Jasper Activecccc_llll20No ratings yet
- Librify Final PresentationDocument14 pagesLibrify Final PresentationRihan AbalNo ratings yet
- Online Grocery ShopDocument6 pagesOnline Grocery ShopIJRASETPublicationsNo ratings yet
- Namara Cynthia EreenDocument47 pagesNamara Cynthia EreenChiedozieNo ratings yet
- SRS of HRMSDocument14 pagesSRS of HRMSdell copmputerNo ratings yet
- VanguardGuardian+CMS-E Manager User's ManualDocument49 pagesVanguardGuardian+CMS-E Manager User's ManualMoha'd AshourNo ratings yet
- ITSS T24 Training Course Catalog 2016 PDFDocument34 pagesITSS T24 Training Course Catalog 2016 PDFHaamid Bagdadi100% (1)
- Cert Intrusion Detection ChecklistDocument4 pagesCert Intrusion Detection Checklistthelibrarian0% (1)
- Home Automation System Project 1-3Document62 pagesHome Automation System Project 1-3Gutu EmiruNo ratings yet
- Approved DreamSpark Implementation GuideDocument9 pagesApproved DreamSpark Implementation Guideeleazar_lostNo ratings yet
- ICPAPSS UserManual v34Document91 pagesICPAPSS UserManual v34Demo HargaNo ratings yet
- SunGuide SIP 2.0.0 Integration Plan DraftDocument41 pagesSunGuide SIP 2.0.0 Integration Plan DraftJay ChulaniNo ratings yet
- MediBuddy IBM TutorialDocument12 pagesMediBuddy IBM TutorialKotte RakeshNo ratings yet
- Documentation PDFDocument21 pagesDocumentation PDFMick SousaNo ratings yet
- Software Recquirement SpecificationDocument5 pagesSoftware Recquirement SpecificationMishal FathimaNo ratings yet
- 84-01-20.1 Implementing AS/400 Security Controls: PayoffDocument21 pages84-01-20.1 Implementing AS/400 Security Controls: PayoffNeil CornelioNo ratings yet
- User Manual IsteDocument16 pagesUser Manual IsteCody LeeNo ratings yet
- Sample For Software Requirement SpecificationDocument9 pagesSample For Software Requirement SpecificationArslan Baloch AshuNo ratings yet
- Maliksi - Test 2Document66 pagesMaliksi - Test 2Ray MagbanuaNo ratings yet
- Project SynopsisDocument4 pagesProject Synopsisramandubey69No ratings yet
- OrganizationDocument13 pagesOrganizationsj mashNo ratings yet
- 15534-Apr 9010304 Uen.t.Document41 pages15534-Apr 9010304 Uen.t.Balbaky 89No ratings yet
- PDFDocument48 pagesPDFXiPHeR100No ratings yet
- Sample Thesis of Online Enrollment SystemDocument8 pagesSample Thesis of Online Enrollment Systemgj4m3b5b100% (1)
- 29-CM-STE ManualDocument46 pages29-CM-STE ManualRitesh Jadhav100% (1)
- Linux NetworkDocument318 pagesLinux NetworkMuhammad Sikandar DarNo ratings yet
- AccountManagement ChecklistDocument2 pagesAccountManagement ChecklistDushyant TyagiNo ratings yet
- SNMP PDFDocument72 pagesSNMP PDFMelina Nancy100% (1)