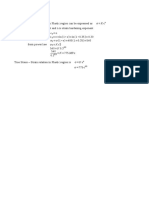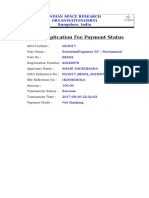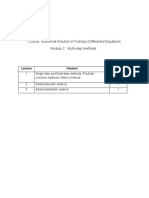Professional Documents
Culture Documents
PC Training Quick Reference PDF
PC Training Quick Reference PDF
Uploaded by
snadminOriginal Title
Copyright
Available Formats
Share this document
Did you find this document useful?
Is this content inappropriate?
Report this DocumentCopyright:
Available Formats
PC Training Quick Reference PDF
PC Training Quick Reference PDF
Uploaded by
snadminCopyright:
Available Formats
Computer Basics
Quick Reference Card
888.903.2432 | www.customguide.com
General Concepts
Understanding Hardware,
Software, and Information
Technology (IT): A computers
hardware is a computer item you can
physically see or touch. The software
is a computer program that tells
computer hardware how to operate.
Information Technology (IT), is the
broad subject related to computers and managing and processing information.
Computer Performance
Main Parts of a Personal Computer
Software
Central Processing Unit (CPU): The computers brain or heart, the CPU
is a computers main chip. It calculates and processes information, and its speed
is measured in Megahertz (MHz) and Gigahertz (GHz).
Hard Disk: The computers main, long-term storage device.
Common Input Devices:
Mouse: Acts as a handheld pointing device and controls
the actions of that blinking item on your computer screen
known as a cursor.
Keyboard: Lets you enter information and commands
into a computer.
Digital camera: Lets you take pictures and transfer them
to a computer.
Common Output Devices:
Monitors: Looks and works a lot like a TV screen. The
monitor is really only half of what makes text and images
appear on the screen. The other half is the graphics
card. The monitor plugs into the graphics card in the
back of the computer.
Printers: Transfers processed information to printed
page. Main types of printers are: InkJet; Laser and color
laser; Multifunction; Dot matrix; and Plotter.
Speakers: Allow you to hear the sounds produced by
the sound card.
Memory: A computers temporary storage place, where it gets its work done.
There are two main types of memory on your computer:
RAM (random-access memory): Computers main memory, which is
used to process information (example: work with a file). This memory is volatile,
which means unsaved data disappears when you shut off the computer.
ROM (read-only memory): Computers low-level memory, which is used
to perform its most basic functions (example: start the computer). This memory
is nonvolatile, which means data remains even when you shut off the computer.
Measuring Memory:
Bit: Short for binary digit, a bit is the smallest memory unit. Eight bits equal one
byte.
Byte: Short for binary digits eight, one byte equals one character (letter,
number, or symbol).
Kilobyte (K or KB):
1,024 bytes
Megabyte (M or MB):
1,048,576 bytes
Gigabyte (G or GB):
1,073,741,824 bytes
Terabyte (TB):
1,099, 511,627,776 bytes
CPU Speed: Arguably the single most important factor that determines a
computers performance is the speed of its CPU.
RAM: Generally, the more RAM a computer has the better its performance.
Multitasking: Microsoft Windows can run more than one program at a time.
The more programs or tasks being done at a time, the longer it takes to complete
each one, and hence a drop in computer performance.
Graphical User Interface (GUI): Makes computers easier to operate by
using pictures and icons to represent files and programs.
An Operating System: Loads automatically and controls just about
everything on your computer.
An Application Program: Helps you accomplish a certain task, such as
writing a letter, browsing the Internet, or playing a game.
New Software Versions and Releases: Come out periodically and add
new features and improve components of a program. New versions also take
advantage of ever-improving technology.
Networks and the Internet
LAN: Stands for Local Area Network and connects computers in the same
geographic area or building, using cables.
Internet: The Internet is the largest computer network in the world, connecting
millions of computers. People use it for many reasons, such as to make
purchases, research information, or send e-mail.
World Wide Web: The World Wide Web is a hypertext system that operates
over the Internet. The hypertext is read by browsers, which display the web
pages from web servers.
Storage Devices
Memory Devices: Memory devices are very useful for sharing or
transporting information. They are also useful for backing up your information. A
comparison of some of the most common storage devices appears below.
Device
Zip disk
Speed
Significantly slower
than most hard disks.
Capacity
100 to 250 Megabytes
(MB).
Cost
Expensive when
compared to
costs of other
storage devices.
CD-ROM
Much slower than a
hard disk.
About 650 Megabytes
(MB).
Very
inexpensive.
DVD
Faster than a CD-ROM About 4 Gigabytes
drive, but not as fast as (GB), although future
a hard disk.
DVDs are rumored to
hold up to 17 (GB).
Slightly more
than a CD-ROM
but still very
inexpensive.
Internal
Hard
Disk
Very fast. Most hard
disks have an average
access speed of
between 8 to 15
milliseconds (ms).
Enormous. Many hard
disks have more than
200 Gigabytes (GB) of
storage.
Byte for byte
they are the most
inexpensive way
to store data.
External
Hard
Disk
Very fast, though
normally slower than
internal hard disks.
Enormous same as
internal hard disks.
Slightly more
expensive than
internal hard
disks.
Customizable Business Training
9 Online Learning 9 Skills Assessments 9 Courseware
888.903.2432 | www.customguide.com
2010 CustomGuide
Parts of a Typical Window
Title bar
Click and drag to
move the window.
File Management
Minimize button
Click to shrink or minimize the window.
Maximize button
Click to make the window fill the entire screen.
Close button
Click to close the window.
The Folder Pane
Click a folder in
the left pane
to view its contents
in the right pane.
Menu bar
Click these
words to display
commands.
Toolbar
Controls for
commonly used
commands.
Move the pointer
over a control for
a couple
seconds to see
what it does.
Click and drag
to move up and
down the page.
Click and drag
to change the
windows size.
This folder contains hidden sub folders. Click to display those hidden folders.
This folders subfolders are displayed. Click to hide subfolders.
Windows Tips
The Windows XP Start menu displays your most frequently used programs.
You can find your other programs under All Programs.
Not sure what a toolbar button does? Place the pointer over the
button for a second; a helpful description will usually appear.
Want to do something to an object? Try clicking the object with
the right mouse button. A list of what you can do to the object will appear in a
shortcut menu.
Make a mistake? Try using the undo command by selecting Edit
Undo from the menu, or by pressing <Ctrl> + <Z>.
Need to use the menu without using the mouse? Press
<Alt> and the underlined letters of the menu item you want to open.
To Open a File or Folder: Double-click the file or folder.
To Create a Folder: Select
Make a new folder task from the
File and Folder Tasks panel, or, right-click any empty area in the window and
select New Folder from the shortcut menu. Type a name for the folder
and press <Enter>.
To Rename a File or Folder: Click the folder to select it, select
Rename this folder from the Files and Folders Tasks panel, type a
name for the folder and press <Enter>.
To Delete a File or Folder: Select the file or folder and press the
<Delete> key.
In a dialog box you can press <Enter> instead of clicking OK, and you can
press <Esc> instead of clicking Cancel.
To Restore a Deleted File: Double-click the Recycle Bin to open it.
Select the file and click Restore this file from the Recycle Bin Tasks
menu.
Need help? Press <F1>. A help window will appear with information
about the program.
To Empty the Recycle Bin: Right-click the Recycle Bin and select
Empty Recycle Bin from the shortcut menu.
Not sure what a control in a dialog box does? Click the
What is this button in the upper right corner of the window and then
click the control with the pointer.
Move/Copy a File or Folder (Drag and Drop Method): Move a
file or folder by clicking it and dragging it to the desired location. Hold down
the <Ctrl> key while you drag to copy the file or folder.
Not sure what programs are running? Look at the names on the
taskbar along the bottom of the screen.
Internet Explorer
To Connect to the Internet: Click the Start button and select
Internet Explorer from the menu, or click the Internet Explorer icon
on the Quick Launch bar.
Move/Copy a File or Folder (Toolbar Method): Select the file or
Move this file or
Copy this file from the File and
folder, select
Folder Tasks panel, and select a destination for the file or folder from the
dialog box.
To Copy a File or Folder to a Floppy Disk: Right-click the file or
folder and select Send To 3 Floppy (A:) from the shortcut menu.
To Change How Items are Displayed: Select View from the menu
and select one of the four view modes, or select a view from the
button list arrow on the toolbar.
View
To Display a Specific Web Page: Type the Web address in the
Address bar and press <Enter>, or press <Ctrl> + <L>, type the Web
address, and click OK.
To Use a Hyperlink: Click the hyperlink with the
To Go Back to the Previous Page: Click the Back button on the
toolbar.
To Return to a Web Address you Typed in the Address
Bar: Click the Address bar list arrow and select the Web address.
To Refresh a Web Page: Click the Refresh button on the toolbar.
To Display the Folders Pane: Click the
on the toolbar from any folder.
To Stop the Transfer of Information: Click the Stop button on
the toolbar.
To View a File or Folders Properties: Right-click the file or folder
and select Properties from the shortcut menu.
pointer.
To Select Multiple Files: Hold down the <Ctrl> key while you click the
files you want to select.
To Find a File: Click the Start button and select Search from the
Start menu. Enter the search conditions and where to look. Click Search to
start searching for the file(s).
Customizable Business Training
9 Online Learning 9 Skills Assessments 9 Courseware
Folders button
888.903.2432 | www.customguide.com
2010 CustomGuide
You might also like
- The Subtle Art of Not Giving a F*ck: A Counterintuitive Approach to Living a Good LifeFrom EverandThe Subtle Art of Not Giving a F*ck: A Counterintuitive Approach to Living a Good LifeRating: 4 out of 5 stars4/5 (5810)
- The Gifts of Imperfection: Let Go of Who You Think You're Supposed to Be and Embrace Who You AreFrom EverandThe Gifts of Imperfection: Let Go of Who You Think You're Supposed to Be and Embrace Who You AreRating: 4 out of 5 stars4/5 (1092)
- Never Split the Difference: Negotiating As If Your Life Depended On ItFrom EverandNever Split the Difference: Negotiating As If Your Life Depended On ItRating: 4.5 out of 5 stars4.5/5 (844)
- Grit: The Power of Passion and PerseveranceFrom EverandGrit: The Power of Passion and PerseveranceRating: 4 out of 5 stars4/5 (590)
- Hidden Figures: The American Dream and the Untold Story of the Black Women Mathematicians Who Helped Win the Space RaceFrom EverandHidden Figures: The American Dream and the Untold Story of the Black Women Mathematicians Who Helped Win the Space RaceRating: 4 out of 5 stars4/5 (897)
- Shoe Dog: A Memoir by the Creator of NikeFrom EverandShoe Dog: A Memoir by the Creator of NikeRating: 4.5 out of 5 stars4.5/5 (540)
- The Hard Thing About Hard Things: Building a Business When There Are No Easy AnswersFrom EverandThe Hard Thing About Hard Things: Building a Business When There Are No Easy AnswersRating: 4.5 out of 5 stars4.5/5 (348)
- Elon Musk: Tesla, SpaceX, and the Quest for a Fantastic FutureFrom EverandElon Musk: Tesla, SpaceX, and the Quest for a Fantastic FutureRating: 4.5 out of 5 stars4.5/5 (474)
- Her Body and Other Parties: StoriesFrom EverandHer Body and Other Parties: StoriesRating: 4 out of 5 stars4/5 (822)
- The Emperor of All Maladies: A Biography of CancerFrom EverandThe Emperor of All Maladies: A Biography of CancerRating: 4.5 out of 5 stars4.5/5 (271)
- The Sympathizer: A Novel (Pulitzer Prize for Fiction)From EverandThe Sympathizer: A Novel (Pulitzer Prize for Fiction)Rating: 4.5 out of 5 stars4.5/5 (122)
- The Little Book of Hygge: Danish Secrets to Happy LivingFrom EverandThe Little Book of Hygge: Danish Secrets to Happy LivingRating: 3.5 out of 5 stars3.5/5 (401)
- The World Is Flat 3.0: A Brief History of the Twenty-first CenturyFrom EverandThe World Is Flat 3.0: A Brief History of the Twenty-first CenturyRating: 3.5 out of 5 stars3.5/5 (2259)
- The Yellow House: A Memoir (2019 National Book Award Winner)From EverandThe Yellow House: A Memoir (2019 National Book Award Winner)Rating: 4 out of 5 stars4/5 (98)
- Devil in the Grove: Thurgood Marshall, the Groveland Boys, and the Dawn of a New AmericaFrom EverandDevil in the Grove: Thurgood Marshall, the Groveland Boys, and the Dawn of a New AmericaRating: 4.5 out of 5 stars4.5/5 (266)
- A Heartbreaking Work Of Staggering Genius: A Memoir Based on a True StoryFrom EverandA Heartbreaking Work Of Staggering Genius: A Memoir Based on a True StoryRating: 3.5 out of 5 stars3.5/5 (231)
- Team of Rivals: The Political Genius of Abraham LincolnFrom EverandTeam of Rivals: The Political Genius of Abraham LincolnRating: 4.5 out of 5 stars4.5/5 (234)
- On Fire: The (Burning) Case for a Green New DealFrom EverandOn Fire: The (Burning) Case for a Green New DealRating: 4 out of 5 stars4/5 (74)
- The Unwinding: An Inner History of the New AmericaFrom EverandThe Unwinding: An Inner History of the New AmericaRating: 4 out of 5 stars4/5 (45)
- Hï Íßæçütè & ( Ëmîst Ü Sœæþ 1: SakshiDocument4 pagesHï Íßæçütè & ( Ëmîst Ü Sœæþ 1: SakshisadiksnmNo ratings yet
- Toby Lai ThesisDocument300 pagesToby Lai ThesissadiksnmNo ratings yet
- 1st Week Q&A (4th Jan To 10th Jan)Document24 pages1st Week Q&A (4th Jan To 10th Jan)sadiksnmNo ratings yet
- 1st Week Insight (4th Jan To 10th Jan) of 2016Document6 pages1st Week Insight (4th Jan To 10th Jan) of 2016sadiksnmNo ratings yet
- EML5526 Finite Element Analysis: Basic InformationDocument2 pagesEML5526 Finite Element Analysis: Basic InformationsadiksnmNo ratings yet
- Kalman Notes 001Document11 pagesKalman Notes 001sadiksnmNo ratings yet
- 2006 PDFDocument1 page2006 PDFsadiksnmNo ratings yet
- Handbook of Robotics Chapter 1: KinematicsDocument31 pagesHandbook of Robotics Chapter 1: KinematicssadiksnmNo ratings yet
- Application of PLC in Computer Numerical Control Machine: Shuqin XuDocument5 pagesApplication of PLC in Computer Numerical Control Machine: Shuqin XusadiksnmNo ratings yet
- Sciencedirect: Manufacturing System On The Cloud: A Case Study On Cloud-Based Process PlanningDocument7 pagesSciencedirect: Manufacturing System On The Cloud: A Case Study On Cloud-Based Process PlanningsadiksnmNo ratings yet
- Indian Space Research Organisation (Isro) Bangalore, India: Application FormDocument2 pagesIndian Space Research Organisation (Isro) Bangalore, India: Application FormsadiksnmNo ratings yet
- N N=Ln (1+E) =Ln (1+0.35) =0.30 Kϵ K=775 MpaDocument1 pageN N=Ln (1+E) =Ln (1+0.35) =0.30 Kϵ K=775 MpasadiksnmNo ratings yet
- In This Section You Will Learn The FollowingDocument13 pagesIn This Section You Will Learn The FollowingsadiksnmNo ratings yet
- FM BitsDocument17 pagesFM BitssadiksnmNo ratings yet
- Online Application Fee Payment Status: Indian Space Research Organisation (Isro) Bangalore, IndiaDocument1 pageOnline Application Fee Payment Status: Indian Space Research Organisation (Isro) Bangalore, IndiasadiksnmNo ratings yet
- Course: Numerical Solution of Ordinary Differential Equations Module 2: Multi-Step MethodsDocument8 pagesCourse: Numerical Solution of Ordinary Differential Equations Module 2: Multi-Step MethodssadiksnmNo ratings yet
- B.tech 2-1 r15 MeDocument15 pagesB.tech 2-1 r15 MesadiksnmNo ratings yet