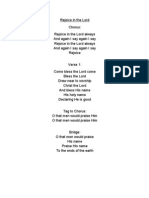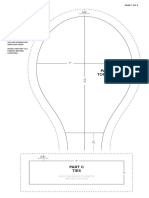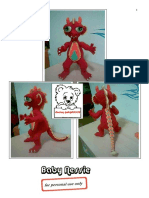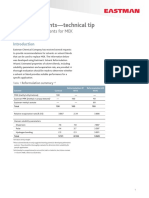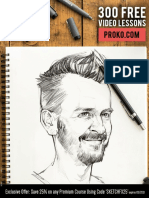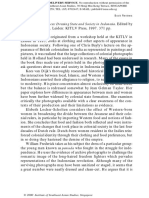Professional Documents
Culture Documents
Efeito de Photoshop
Efeito de Photoshop
Uploaded by
Laurence EsgalhaCopyright
Available Formats
Share this document
Did you find this document useful?
Is this content inappropriate?
Report this DocumentCopyright:
Available Formats
Efeito de Photoshop
Efeito de Photoshop
Uploaded by
Laurence EsgalhaCopyright:
Available Formats
TUTORIAL |
PHOTOSHOP
VIVID COLOUR EFFECTS
Photoshop wizard Jort Braam combines abstract images with black and white photography, using gradients, blurs
and Blending Modes to create a stunning composited image thats bursting with colour and movement
DOWNLOAD
TIME NEEDED
3 hours
INFO
Jort Braam
is a young
multimedia
student
based in The
Netherlands who set up
his website, Avensys, in
early 2003 to showcase
his unique brand of
graphic design and
multimedia artwork. Find
out more about his work
at www.avensys.org.
In this tutorial youll be shown how to
combine different mediums abstract
art and photography to create visually
appealing effects. Youll take a simple black
and white photo of a girl and add colour,
textures and lighting effects to create a
vibrant and lucid piece of artwork.
The image featured here is inspired by
the concept of lucid dreaming, a
phenomenon that has fascinated me since
I rst discovered it, in which the conscious
perception of ones state while dreaming
enables a more cogent (lucid) control over
the content and quality of the experience.
Lucid dreaming is very different from
normal dreaming; the person becomes
aware that theyre dreaming during the
experience, and the scenes within the dream
often expand suddenly and dramatically in
richness and colour as the dreamer becomes
aware that the world being experienced,
although appearing believable, is imaginary.
Among the techniques well look at here
are how you can use gradients to create a
palette of colours, and how these colours
can be manipulated using Blending Modes
such as Soft Light, Overlay and Colour
Dodge to create the illusion of depth and
vibrancy. As always, the best way to get the
results you want is to experiment.
Youll also use Blending Modes to add
light and highlight effects, which will create
focal points within the image and further
enhance the dreamy feel of the piece. Ill
also show you how to create a particle
effect, which is great for adding detail and
really easy to create, and well also look at
how to give an illusion of depth by using
blurs and transforming certain elements.
Lets get down to it.
Illustration and tutorial by Jort Braam
www.avensys.org
3
1
Open Canvas.psd from this months CD.
Create a new Floor layer under the Girl
Sitting layer. Select the Gradient tool then
Radial Gradient in the Options bar. Set the
foreground colour to white. Open the
Gradient Picker and select Foreground to
Transparent style. Draw the gradient shown.
Now select the Floor layer and use the
Free Transform options to reshape the
gradient as shown. Create another new
layer and name it Floor Shade. You can now
use the Brush Tool to paint a black area on
the oor and create a shadow for the girl.
Use the Smudge tool to smudge the black
area, making the shadow more realistic.
Open the Girl_formation.psd and press
Command/Ctrl+A to select the whole
canvas. Now press Command/Ctrl+C to Copy
the selected area. Close the document and
return to your original le. Press Command/
Ctrl+V to Paste the selection into the main
document. Position the layer as shown, and
name the layer Grouped.
Now duplicate the layer you have been
working on and use the Free Transform
options to rotate and scale the layer as
shown here. Name this layer Grouped2.
February 2006
| 67
| TUTORIAL
PHOTOSHOP
b
In the next few steps youll start to create
the main colour scheme. Do this by
creating three Radial gradients. First choose
a strong red foreground colour using the hex
value #F2000. Draw a large gradient as
shown. Now set the Blending Mode of the
layer to Hard Light, and reduce the Opacity to
20 per cent. Name this layer Gradient4.
11
This will be your last gradient. Create
a new layer and select a foreground
colour with the a hex value of #A59670. Draw
a gradient as shown above and set the Opacity
to 69 per cent. Name this layer Gradient6.
Leave the Blending Mode on normal.
Hide the Grouped and Grouped2 layers. Duplicate the Grouped layer
three times and use the Free Transform options to position them as in
screenshot a; refer to screenshot b to help. Set the Blending Mode of
each layer to Soft Light. Make the layers visible again. It will look like
theyve disappeared, but theyre blended into the background well come
back to these. Its important to keep your Layers palette organised, so
select all of the layers except for the rst three and put them into a new
folder named COMP/Girl. Refer to screenshot c to see how it should look.
Create a new layer under the
new folder. Pick the Gradient
tool and set the foreground to the
following hex value: #8E9274.
Create a Radial gradient as
shown, and name the layer
Gradient1. Duplicate the layer,
set its Opacity to 50 per cent and
name it Gradient2. Duplicate the
layer, set the Opacity to 20 per
cent and name it Gradient3.
Position the Gradient3 layer in
the upper-left to get a wider glow
range. Youll now see that the
layers set to Soft Light blend into
the Radial gradients.
Create a new layer above the COMP/Girl
folder and name it Gradient5. Draw a
gradient as shown, using 00F1F5 as the
foreground colour. Set the Blending Mode to
Hard Light, and set the Opacity at 14 per cent.
12
Open the Screen base.psd le from
the CD. Select the Brush tool and
select a hard, round 5-pixel brush. Set the
foreground colour to white. Create a new
Lines _overlay layer above the Background
layer. Set the Blending Mode to Overlay. Use
the brush to paint lines, as shown, changing
its size to create different width lines.
Next, create a new
layer, and name it
Brush Highlights. Select
the Brush tool, choose a
300-pixel-wide brush,
and set the Opacity of
the brush to 60 per cent.
Add some random
highlights across the
image, as shown here.
68
February 2006
13
10
To stop the girl being affected by the
colour of the blue gradient you have
created, apply a mask to the Gradient5 layer.
Now select the mask and brush over the girl
using a black 100-pixel brush.
Create a new layer under the Lines _
overlay layer and name it Glow _
colourdodge. Set the Blending Mode of the
layer to Colour Dodge and select a 200-pixel
brush. Set the Opacity of the brush to 50 per
cent and add highlights to pick out the parts
of the lines created in step 12. Add spots and
play with the brush size and Opacity.
TUTORIAL |
RESOURCE LIBRARY
14
For a more dreamy effect, duplicate
the layer youve just painted in, and
select Filter>Blur>GaussianBlur. Enter a
Radius of 80 pixels. You can add some
details by creating a new layer and drawing
additional lines and sparks with the Pencil
tool. Set this layer to Overlay.
15
When
youre done,
select the whole
canvas by pressing
Command/Ctrl+A,
then select Edit>
CopyMerged (Shift
+Command/Ctrl+
C). Close your
document. Return
to your original
document and hit
Command/Ctrl+V
to paste in the merged layers as a new layer.
Place this layer at the top of the stack, and
set it to Screen. Your document should look
like this screenshot. You can erase
unwanted areas by creating a mask, and
painting on it with a 100-pixel brush.
16
Open the Water texture.psd le from
the disc. Select the whole canvas,
and Copy it. Close the document, and Paste
the selection into the main le as a new
layer. Set the Blending Mode of this layer to
Hard Light and lower the Opacity to 23 per
cent. Rename the layer Water texture.
17
Create a new layer and name it
Highlights. Select a 300-pixel brush,
set the foreground colour to white and paint
some strokes as shown. Go to Filter>Blur>
GaussianBlur and enter a radius of 100 pixels.
Lower the Opacity of the layer to 30
per cent, which will result in a light glow
effect, softening the image a little.
20
Copy and Paste your canvas into the
main document. Name this new
layer Particle1 and set the Blending Mode to
Overlay. Duplicate the layer and play about
with the particles by moving the layers and
using Free Transform. When youre happy
with the results, create a new folder and
place your particle layers in it.
21
18
Create a new document that measures
1,000x1,500 pixels. Fill the background
with black, and create a new layer. Select the
Elliptical Marquee tool, create some selections
and ll them white. Repeat this process and
create some lls as shown above. Duplicate
the layers and transform them to different
sizes. Change the Opacity of the layers, too,
and erase random sections from some dots.
19
Now merge (Command/Ctrl+E) all of
the layers except for the background
layer. Duplicate the merged layer, go to
Filter>Blur>GaussianBlur and enter a
Radius of 8 pixels. Now merge the blurred
layer with the original copy again, dont
include the background layer.
To add more contrast to the top of the
image, create a new layer and name
it Top Shade. Set the Blending Mode of the
layer to Soft Light, and select the Gradient
tool. Choose Linear Gradient in the options
bar and set the foreground colour to black.
Draw a gradient as shown youll see that
the top part of the image gets darker.
Hate repeating the same
steps? Why not save
various objects or effects
that youve created to a
local folder as a resource
library? Then, whenever
you create a nice new
effect or shape, you can
save it to your library for
further use. If your PSD
contains lots of layers,
group the layers in a
folder and then save the
folder to be used again.
KEEP TO THE POINT
When youre working in a
large Photoshop le it
can be easy to get lost
among all the layers
its often hard to identify
the layer that contains
the element you want to
edit. The thumbnails in
the Layers palette dont
help very much, but
there is a solution: hold
down the Command/Ctrl
key and click on the
element you want to edit
a menu will pop up,
showing the name of the
layer its on. Select the
layer to make it active.
22
To complete the image youll need to
add some Adjustment Layers. Create a
new Adjustment Layer and select Channel
Mixer from the menu. Double-click on the
layer and insert the following values: Red
+104, Green +30, Blue 22; Red +14, Green
+76, Blue +18; Red +8, Green 6; Blue +88.
Now add a Color
Balance Adjustment
Layer and enter: -1, +19,
+64. Next, add a Levels
Adjustment Layer with
the following Input
Levels values: 0, 0.84,
221. On top of that
create a Hue/
Saturation Adjustment
Layer with these
values: +9, -16, 0. To
nish off, isolate the girl
from the effects of the
Adjustment Layers, by
applying a mask
across her layer.
February 2006
| 69
You might also like
- The Subtle Art of Not Giving a F*ck: A Counterintuitive Approach to Living a Good LifeFrom EverandThe Subtle Art of Not Giving a F*ck: A Counterintuitive Approach to Living a Good LifeRating: 4 out of 5 stars4/5 (5819)
- The Gifts of Imperfection: Let Go of Who You Think You're Supposed to Be and Embrace Who You AreFrom EverandThe Gifts of Imperfection: Let Go of Who You Think You're Supposed to Be and Embrace Who You AreRating: 4 out of 5 stars4/5 (1092)
- Never Split the Difference: Negotiating As If Your Life Depended On ItFrom EverandNever Split the Difference: Negotiating As If Your Life Depended On ItRating: 4.5 out of 5 stars4.5/5 (845)
- Grit: The Power of Passion and PerseveranceFrom EverandGrit: The Power of Passion and PerseveranceRating: 4 out of 5 stars4/5 (590)
- Hidden Figures: The American Dream and the Untold Story of the Black Women Mathematicians Who Helped Win the Space RaceFrom EverandHidden Figures: The American Dream and the Untold Story of the Black Women Mathematicians Who Helped Win the Space RaceRating: 4 out of 5 stars4/5 (897)
- Shoe Dog: A Memoir by the Creator of NikeFrom EverandShoe Dog: A Memoir by the Creator of NikeRating: 4.5 out of 5 stars4.5/5 (540)
- The Hard Thing About Hard Things: Building a Business When There Are No Easy AnswersFrom EverandThe Hard Thing About Hard Things: Building a Business When There Are No Easy AnswersRating: 4.5 out of 5 stars4.5/5 (348)
- Elon Musk: Tesla, SpaceX, and the Quest for a Fantastic FutureFrom EverandElon Musk: Tesla, SpaceX, and the Quest for a Fantastic FutureRating: 4.5 out of 5 stars4.5/5 (474)
- Her Body and Other Parties: StoriesFrom EverandHer Body and Other Parties: StoriesRating: 4 out of 5 stars4/5 (822)
- The Emperor of All Maladies: A Biography of CancerFrom EverandThe Emperor of All Maladies: A Biography of CancerRating: 4.5 out of 5 stars4.5/5 (271)
- The Sympathizer: A Novel (Pulitzer Prize for Fiction)From EverandThe Sympathizer: A Novel (Pulitzer Prize for Fiction)Rating: 4.5 out of 5 stars4.5/5 (122)
- The Little Book of Hygge: Danish Secrets to Happy LivingFrom EverandThe Little Book of Hygge: Danish Secrets to Happy LivingRating: 3.5 out of 5 stars3.5/5 (401)
- The World Is Flat 3.0: A Brief History of the Twenty-first CenturyFrom EverandThe World Is Flat 3.0: A Brief History of the Twenty-first CenturyRating: 3.5 out of 5 stars3.5/5 (2259)
- The Yellow House: A Memoir (2019 National Book Award Winner)From EverandThe Yellow House: A Memoir (2019 National Book Award Winner)Rating: 4 out of 5 stars4/5 (98)
- Devil in the Grove: Thurgood Marshall, the Groveland Boys, and the Dawn of a New AmericaFrom EverandDevil in the Grove: Thurgood Marshall, the Groveland Boys, and the Dawn of a New AmericaRating: 4.5 out of 5 stars4.5/5 (266)
- A Heartbreaking Work Of Staggering Genius: A Memoir Based on a True StoryFrom EverandA Heartbreaking Work Of Staggering Genius: A Memoir Based on a True StoryRating: 3.5 out of 5 stars3.5/5 (231)
- Team of Rivals: The Political Genius of Abraham LincolnFrom EverandTeam of Rivals: The Political Genius of Abraham LincolnRating: 4.5 out of 5 stars4.5/5 (234)
- On Fire: The (Burning) Case for a Green New DealFrom EverandOn Fire: The (Burning) Case for a Green New DealRating: 4 out of 5 stars4/5 (74)
- The Unwinding: An Inner History of the New AmericaFrom EverandThe Unwinding: An Inner History of the New AmericaRating: 4 out of 5 stars4/5 (45)
- Gospel of Matthew Niv PDFDocument3 pagesGospel of Matthew Niv PDFAshleyNo ratings yet
- Rejoice in The LordDocument1 pageRejoice in The Lordsarboo81No ratings yet
- AGE 300 Air Photo Interpretation and Field CourseDocument112 pagesAGE 300 Air Photo Interpretation and Field CourseMARTIN100% (2)
- Lea Goes Green Diy Scrub Cap PatternDocument2 pagesLea Goes Green Diy Scrub Cap PatternLizethNo ratings yet
- Hegel Nietzsche and The Criticism of MetaphysicsDocument159 pagesHegel Nietzsche and The Criticism of MetaphysicsAlejandro Cavallazzi100% (1)
- Newberry BooksDocument3 pagesNewberry BooksNoel NirzaNo ratings yet
- The Seven Seas of RhyeDocument4 pagesThe Seven Seas of RhyeROS4239No ratings yet
- CH 01Document52 pagesCH 01Arjun K RNo ratings yet
- Residential House, Goa - A Unique Blend of Contemporary Architecture With Traditional Values and Ecological SensitivityDocument9 pagesResidential House, Goa - A Unique Blend of Contemporary Architecture With Traditional Values and Ecological SensitivityRishi KumawatNo ratings yet
- 5 Baby NessieDocument14 pages5 Baby NessieMCarmenPardo100% (1)
- TT33 PDFDocument4 pagesTT33 PDFRaphael RogersNo ratings yet
- Biological Prinicples of CavityDocument77 pagesBiological Prinicples of CavityMarwa TemirekNo ratings yet
- 2021 02 01 - ImagineFX PDFDocument100 pages2021 02 01 - ImagineFX PDFkarl100% (4)
- Binders RecipeDocument7 pagesBinders RecipeDan BaronganNo ratings yet
- Outward Appearances: Dressing State and Society in Indonesia. Edited byDocument3 pagesOutward Appearances: Dressing State and Society in Indonesia. Edited byarielarrayyanNo ratings yet
- Turkish CultureDocument39 pagesTurkish CultureArdelean DacianNo ratings yet
- How To Write A Short Story That WorksDocument181 pagesHow To Write A Short Story That WorksTristano Ajmone96% (26)
- Colonialism and PostcolonialismDocument12 pagesColonialism and PostcolonialismSuja MenonNo ratings yet
- AmarapaDocument66 pagesAmarapaTeguh RamadhanNo ratings yet
- Menempati Posisi Sebagai Puncak Dan Sumber Kehidupan Gereja." (SC 10)Document43 pagesMenempati Posisi Sebagai Puncak Dan Sumber Kehidupan Gereja." (SC 10)Wiwid BasmiatiNo ratings yet
- This Is Me Part 2 Reading Comprehension For Adults Reading Comprehension Exercises - 8390Document3 pagesThis Is Me Part 2 Reading Comprehension For Adults Reading Comprehension Exercises - 8390Shalini RamNo ratings yet
- Name: Sudarshan Sharma G. Standard: 12-Science (A) - Roll No.30 Subject:Chemistry Topic: Dye Cotton and Woolen Clothes With Malachite GreenDocument8 pagesName: Sudarshan Sharma G. Standard: 12-Science (A) - Roll No.30 Subject:Chemistry Topic: Dye Cotton and Woolen Clothes With Malachite Greensuraj sharmaNo ratings yet
- Three Bog Poems and ContinuityDocument4 pagesThree Bog Poems and Continuityxiaoyangcarol100% (1)
- Rizal Second Sejourn To EuropeDocument51 pagesRizal Second Sejourn To EuropeRaymond CayabyabNo ratings yet
- Vogue Latinoam 233 Rica - Abril 2018Document156 pagesVogue Latinoam 233 Rica - Abril 2018tallerbioarq100% (1)
- 04 - Concentric CablesDocument6 pages04 - Concentric CablesmlutfimaNo ratings yet
- Pen Circle 37 (Oct - Dec. 2015)Document16 pagesPen Circle 37 (Oct - Dec. 2015)kc_sliceNo ratings yet
- Joseph Brodksy - Spoils of WarDocument6 pagesJoseph Brodksy - Spoils of WarTamarShafrirNo ratings yet
- The Virgin - Kerima PolotanDocument5 pagesThe Virgin - Kerima PolotanClara BuenconsejoNo ratings yet
- Sales & Marketing Heads Old Real Estate DataDocument33 pagesSales & Marketing Heads Old Real Estate DataTarun KumarNo ratings yet