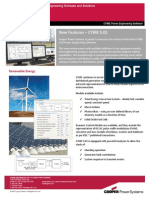Professional Documents
Culture Documents
Manual Digsilent 1 5
Manual Digsilent 1 5
Uploaded by
tatacps0 ratings0% found this document useful (0 votes)
1K views88 pagesDIGSI
Original Title
39392918 Manual Digsilent 1 5
Copyright
© © All Rights Reserved
Available Formats
PDF or read online from Scribd
Share this document
Did you find this document useful?
Is this content inappropriate?
Report this DocumentDIGSI
Copyright:
© All Rights Reserved
Available Formats
Download as PDF or read online from Scribd
0 ratings0% found this document useful (0 votes)
1K views88 pagesManual Digsilent 1 5
Manual Digsilent 1 5
Uploaded by
tatacpsDIGSI
Copyright:
© All Rights Reserved
Available Formats
Download as PDF or read online from Scribd
You are on page 1of 88
PowerFactory
Manual
\/__ DIgSILENT PowerFactory
Version 13.2
DIQSILENT GmbH
Gomaringen, Germany
2007
Publish
DIGSILENT GmbH
Helnrich-Hertz-StraBe 9 Q
72810 Gomaringen / Germany
Tels +49 (0) 7072 - 9168-0
Fax: +49 (0) 7072 - 9168-88
Please visit our homepage at:
http:/waw.digsitent.de
Copyright DIgSILENT GmbH.
All rights reserved. No part of this
publication may be reproduced or
distributed in any form without per-
mission of the publisher
April 2007
DIgSILENT PonerRacty
Contents - Tutorial
Introduction to the Tutorial
Program Overview '
Database Management and Backups
Designed for Beginners and Experts
Conventions Used in this Manual
Terms and Abbreviations
Step 0: Creating the Tutorial Project
Creating the Tutorial Project
Renaming the Study Case
Closing and Restarting the DIQSILENT Program
‘Troubleshooting The Tutorial
Step 1: Creating Power System Elements
Activating the Tutorial Manager
Creating the Power System Components
Creating Busbars
Creating Branch Elements
Creating Single Port Elements
Editing the Power System Components
Editing Busbars
Jumping to Other Elements
Editing Branch Elements
Editing Single Port Elements
Performing @ Load Flow
Editing the Result Box Format
About Result Boxes
Editing the Result Box Format
Performing Short-Circuit Calculations
Step 2: The Data Manager
The Data Manager: Basics
Using the Data Manager
Inivalizing Step 2
‘Adding a Branched-Off Line
Editing the New Elements
Performing Calculations
D-14
D-17
DIgSILEN'T Powerfoctory
Step 3: Creation of a Second Subsystem
Setting Up Step 3
Creating the Topology
Editing the Elements.
Performing Calculations
Step 4: Connecting the Subsystems
Setting Up Step 4
Activation of the Two Subsystems
Connecting Two Grids
More About Multiple Graphical Representations
Step 5: Motor Start Simulation
Setting up Step 5
Modelling the Power Plant.
Editing the Power Plant
Performing a Motor Start Simulation
‘Changing the MDM.
Step 6: Transient Analysis
Setting Up Step 6
Composite Models Revisited
Setting Up a Transient Short-Circuit Simulation
Setting Initial Conditions
Defining Events
Defining Results Objects and Variables Sets
Defining Variable Sets
Running Transient Simulations and Creating Plots
Running a Transient Simulation
Defining New Virtual Instruments
Selecting Variables to Show in a Plot
Creating a New Empty VI Page
Closing Up the Tutorial
Index
113
ey
DIgSILENT Ponerfactory
Contents - Manual
Handling of PowerFactory
Program Overview
Database Management and Backups
Designed for Beginners and Experts
Conventions Used in this Manual
The Work Environment in PowerFactory
Philosophy of Use
Data Arrangement/Structure
DIgSILENT PowerFactory Windows
Getting Help
Toolbar Definitions
Logon, User Accounts and Program Settings
Program Configurations and Settings
License Key(s)
The Log On Page
‘The User Account Management System
Users and User Groups
User Settings
General Settings
Graphic Windows Settings
Data Manager Settings
Output Window Settings
Functions Settings
Directories
Editor
Power Ware
Defining a Power System Model in PowerFactory
Getting Started
Creating a New Project
Defining a Network Model
Performing Calculations
Working with Projects
25
2-10
Be
SESETEEE
y
a
gee
sone
a
e
Slt
DIGSILENT Aowertoctory
The Database and the Data Manager
Object Oriented Database
Using the Data Manager
Searching for Objects in the Data Manager
Editing Data Objects in the Data Manager
The Flexible Data Page Tab in the Data Manager
Folders in the Database
Special Objects in the Database
The Input Window in the Data Manager
Save and Restore Parts of the Database
‘Spreadsheet Format Data Import/Export
Project Management
Basic Project Organization and Management
Advanced Project Management Tools
Comparing Projects
The Graphic Windows
Graphic Windows and Database Objects
Basic Functionality
Graphic Commands, Options and Settings
Drawing Power System Elements ‘
Result Boxes-Text Boxes and Labels
Representing the Network Topology in PowerFactory
Representing Nodes
Representing Transmission Lines and Cables
Parameter Characteristics .
Characteristics, Scales and Triggers
Handling Scales and Characteristics
Grouping Network Elements
Feeders and Feeder Objects
Zones
General Information about Calculations in PowerFactory
Calculation Commands in PowerFactory
Edit relevant Objects for Calculation
Results
Comparisons Between Calculations
6-1
61
6-10
6-14
6-19
6-20
6-24
6-26
6-28
6-29
7-1
Fi
78
7-16
10-1
10-1
10-13
11-1
1-1
11-5
12-1
42-1
12-2
12-2
123
oO
C
O
DIQSILENT PowerFactory
Steady-State Power System Analysis
Load-Flow Calculations
Basic Options
Active Power Controt
Outputs
Low Voltage Analysis
Advanced Options
Iteration Control
‘Advanced Simulation Options
Troubleshooting Load-Flow Calculations
Short-Circuit Calculations
General Remarks
Executing Short-Circuit Calculations
Faults on Lines
Multiple Faults Calculation
Short-Circult Calculation with User-Defined Element Sets
Short-Cireuit Calculation Options
Technical Background
Protection
Creating a Protection Device
Basic Protection Devices
Path Definitions
Protection Analysis Results
Short-Circuit Sweep
Time-Overcurrent Plot
‘The Time-Distance Diagram
Relay Plot
Harmonics Analysis
Harmonic Load-Flow
Frequency Sweep
Filter Analysis
Modelling Harmonic Sources
Definition of Result Variables
Network Reduction
Starting the Reduction Process
Network Reduction Results
13-1
13-2
13-3
13-3
13-5
13-6
13-7
14-1
14-1
4-1
14-2
14-2
14-4
14-4
14-16
15-1
15-1
15-10
15-26
15-27
15-28
15-30
15-38
15-43
16-1
16-2
16-4
16-6
16-7
16-13
17-1
17-2
17-3
DIGSILENT PewerFocory
Optimization Tools
Optimal Power-Flow
General
Objective Functions
Controls
Constraints
Running OPF
Advanced Setup Options for Iteration Control
State Estimation
Objective Function
Components of the PowerFactory State Estimator
State Estimator Data Input
Running SE
Results
Optimization Tools for Distribution Networks
Optimal Capacitor Placement
Open Tie Optimization
Cable Size Optimization
Reliability Analysis
Reliability Assessment Functions
Contingency Analysis
Network Reliability Assessment
Calculation Options
Calculated results
Voltage Sag Analysis
Probabilistic Reliability Assessment - Some Theory
Failure Models
Compact Reliability Glossary
Stability Analysis & Simulation of Transients
Time-Domain Simulations
Introduction
Calculation Methods
Setting up a Simulation
Result Objects
Events
Run a Simulation
18-1
18-1
18-2
18-6
18-9
18-14
18-17
19-1
19-2
19-2
19-5
19-14
19-21
20-1
20-4
20-8
20-10
21-1
21-4
21-8
21-9
21-14
21-18
21-23
21-27
21-52
22-1
22-1
22-2
22-4
22-1;
22-14
22-17
CO)
DIgSILENT PonerRectory
Models for Stabi Analysis
‘System Modelling Approach
‘The Composite Model
‘The Composite Frame
‘The Common Modet
‘The Composite Block Definition
Drawing Composite Block Diagrams and Composite Frames
User Defined (DSL) Models
Modeling and Simulation Tools
DSL Implementation: an Introduction
Defining DSL Models
‘The DIQSILENT Simulation Language (DSL)
Modal Analysis/ Eigenvalue Calculation
‘Theory of Modal Analysis
Performing an Eigenvalue Analysis
Visualization of Modal Analysis Results
Model Parameter Identification
Target Functions and Composite Frames
Creating The Composite Identification Model
Performing a Parameter Identification
Identifying Primary Appliances
Tools Utilities & Interfaces
Visualization of Results in PowerFactory
Virtual Instruments
Results, Graphs and Documentation
Interfaces with Other Programs
Matlab Integration
DOLE and On-Line Data Exchange
Conversion from Graphical Information Systems
Converting PSS/E Files
PowerWare Interface
The DIgSILENT Programming Language - DPL
‘The Principle Structure of a DPL. Command
The DPL Command Object
The DPL Script Editor
The DPL Script Language
Access to Other Objects
‘Access to Locally Stored Objects
‘Accessing the General Selection
23-1
23-1
23-6
23-9
23-1:
23-16
23-17
24-1
24-3
24-3
24-7
24-11
27-1
27-4
27-44
28-1
28-1
28-8
28-21
28-23
28-31
29-1
29-1
29-2
29-5
29-6
29-10
29-12
29-12
DIGSILENT Powenfactony
Accessing External Objects
Remote Scripts and DPL Command Libraries
DPL Functions and Subroutines
Appendix
Glossary
Index
29-13
29-14
29-16
B-1
O
©
PowerFactory Tutorial
DIgSILENT PowerFactory
Version 13.2
DIgSILENT GmbH
Gomaringen, Germany
2007
Publisher:
DIQSILENT GmbH
Heinrich-Hertz-StraBe 9
72810 Gomaringen / Germany
Tel: +49 (0) 7072 - 9168-0
Fax: +49 (0) 7072 - 9168-88
Please visit our homepage at:
|ttos/fveww.digsilent.de
Copyright DIgSILENT GmbH.
All rights reserved. No part of this
publication may be reproduced or
distributed in any form without per
mmission of the publisher
April 2007,
rc
)
DIQSLENT PowerFactory Introduction tothe Tutotal
Chapter A
Introduction to the Tuto!
‘This tutorial is intended to introduce the user to the PowerFactory environment. By cre-
ating and developing his own project, the user goes trough the basic features of the soft-
‘ware. The project is developed in a step by step manner, where each step follows on from
what has been done in the previous step. Users are guided through the tutorial by a spe-
cial PowerFactory command dialog called Tutorial Manager.
By default at the beginning of each step the Tutorial Manager provides guides to the sin-
gle line graphics that the user has to implement, At the end of each step the Tutorial Man-
ager checks that the actual Power System is the expected for that part of the tutorial; iF
itis, the user is allowed to proceed with the next step; if itis not, the errors are presented
and the user is required to correct them.
By disabling the ‘Check user defined project’ option In the Tutorial Manager's dialogue
(the first dialog after starting the tutorial), the Tutorial Manager may also be used to sim-
ply install the Tutorial System at any of its stages without having to enter any data. Al-
though less educational, this mode may be used to skip certaln parts of the Tutorial.
Note The PowerFactory Tutorial philosophy Is to guide the user
through the features of the software. The deta for a small but com-
plete power system design wil be entered, The Tutorial Manager's
‘main purpose is to check the data that has been entered and Issue
error messages as required.
Before starting, new users are recommended to read an introduction to PowerFactory
in order to get an idea of how the program is structured, For convenience, the Power~
Factoryintroduction presented in the first chapter of this Getting Started Manual is a par-
tal reproduction of that given in the User's Manual.
‘The instructions to perform each of the tutorial tasks are provided step by step through
this document. To start with the tutorial itself, go to Chapter C (Step 0: Creating the Tu-
torial Project).
DIGSHLENT PowerFactory
Innrodution to the Tutorial
a
O
DIgSILENT PowerFectony Program Overview
Chapter B
Program Overview
‘The calculation program PowerFactory, as written by DIgSILENT, Is a computer aided
engineering tool for the analysis of industrial, utility, and commercial electrical power sys-
tems, It has been designed as an advanced integrated and interactive software package
dedicated to electrical power system and control analysis in order to achieve the main ob-
jectives of planning and operatién optimization.
The name DIgSILENT stands for "Digital SImuLation and Electrical NeTwork calcula-
tion program", DIgSILENT Version 7 was the world's first power system analysis soft-
ware with an integrated graphical one-line interface, That interactive one-line diagram
included drawing functions, editing capabilities and all relevant static and dynamic calcu-
lation features.
‘The PowerFactory package was designed and developed by qualified engineers and
programmers with many years of experience in both electrical power system analysis and
programming fields. The accuracy and validity of the results obtained with this package
has been confirmed in a large number of implementations, by organizations involved in
planning and operation of power systems (please see the reference list).
In order to meet today's power system analysis requirements, the DIgSILENT power
system calculation package was designed as an integrated engineering tool which pro-
vides a complete 'walk-around! technique through all available functions, rather than &
collection of different software modules. The following key-features are provided within
‘one single executable program:
1 PowerFactory core functions: definition, modification and organization of cases;
core numerical routines; output and documentation functions
2. Integrated interactive single line graphic and data case handling
3 Power system element and base case database
4 Integrated calculation functions (e.g. line and machine parameter calculation based
‘on geometrical or nameplate information)
5 Power system network configuration with interactive or on-line access to the SCADA
system
6 Generic interface for computer-based mapping systems
By using just a single database, containing all the required data for all equipment within
a power system (e.g, line data, generator data, protection data, harmonic data, controller
data), PowerFactory can easily execute any or all available functions, all within the
same program environment. Some of these functions are load-flow, short-circuit calcula-
tion, harmonic analysis, protection coordination, stability calculation and modal analysis.
BL
DIQSILENT AowerFactory Program Overview
Bt Database Management and Backups
‘The PowerFactory database has been proven to be very stable. Nevertheless, as is true
for all electronic databases, it can be corrupted by external or internal causes. External
causes are such as power failures resulting in a sudden system shutdown, hard disk crash-
es, computer viruses or inadvertent deletion of files. To prevent any loss of data, please
follow these instructions:
* Backup the database directory of all DIgSILENT PowerFactory installations on a
regular basis, A daily automatic backup is recommended, This directory is named "DB"
and can normally (i.e. for a standard installation) be found under
CADIQSILENT pIOKBYYY where XXX is the version number (e.g. 13.2) and YYY is the
build number (e.g, 332) le. pf132b332
Save all projects on a regular basis by right-clicking the project folder in the database
tree and selecting the Export Data option. This will prompt you for a filename.
Note By exporting a project, only the information in that project and all its subfolders
will be stored. If the exported objects use information (e.g, power system types like
line or transformer types) that is saved somewhere else, then this information will not
be stored. Please ensure that the power system types and alll other referenced
information is exported as well. We recommended limiting the use of “non-project
objects" to one or two non-project libraries; these should also be exported on a
regular basis.
Exported projects may be imported into a database tree by pressing the “=. icon on
the Data Manager's toolbar, You will be prompted for the exported filename (*.dz).
Please make sure that you make backup copies of all the exported data, as well as of
the PowerFactory database on a regular basis.
‘+ However, should you find yourself in the unhappy position of having a corrupted
database and no backup fies please contact us for assistance; all may not be fost!
B.2_ Designed for Beginners and Experts
DIgSILENT PowerFactoryhas originally been designed as a complete package for the
high-end user, Consequently, there are no special ‘lightweight’ versions, no cut-outs of a
‘neavy' version. This does not, however, mean that non high end users will find them-
selves at sea when using PowerFactory. The program is also friendly to the basic user.
Users who are tearing about power systems are able to easily and quickly perform load-
flows and short-circuit calculations, without needing to immediately master the mathe-
matical intricacies of the calculations, PowerFactory allows the user to learn primarily
about power systems and not PC quirks- all that is required is a reasonable working
knowledge of Windows applications such as Word and Excel.
‘The program Is shipped with all of the engines and algorithms that are required for high-
end use, The functionality that has been bought by a user is configured in a matrix, where
the licensed calculation functions, together with the maximum number of busses, are list-
ed as coordinates. In addition, there are options available which will allow the configura-
‘tion and fine-tuning of the software according to the user's needs, for some of the
functions.
In this manner, not every PowerFactory license contains all functionality described in
this manual, but only those actually required, thereby reducing the complexity of the out-
B-2
O
DIGSILENT RowerFoctory Program Overview
set, As requirements dictate further functionality can be added to the license. The user
thus does not have to learn a whole new interface for new functions, but merely uses new
commands within the same environment. In addition, the original network data is used
and only extra data, as may be required by the new calculation function, needs to be add-
ed.
B.3 Conventions Used in this Manual
B.3.1 Terms and Abbreviations
Mouse and keyboard handling actions are abbreviated, and a ‘shorthand! is also used to
describe actions that the user should take, To assist the user these shorthand descriptions
are specifically formatted to stand out, as follows:
Key As in "Press the left mouse key". A key Is either one of the mouse keys
or a key on the keyboard. Mouse keys are sometimes called "buttons',
as in 'the mouse button,"
Button As in "Press the OK button". The word "button” is used for screen areas
which perform some action when clicked using the mouse. In other
words, a ‘virtual’ button.
Icons Icons are usually described by the popup name that you read when you
hover the cursor over it. For example, press :j. to open the user
settings dialogue. Icons are also shown as seen on screen, as in the
press ‘gj to open the user settings dialogue.
Right/Left clicking
As in "Right click the browser". Means pointing the cursor at the object
described (the browser) and pressing the right/left mouse key.
Double Clicking
‘As in "Double click the button", Means pointing the cursor at the object
described and pressing the left mouse key twice within about half a
second (the time interval is as set in the Windows operating system).
Ctr-B (key combination example) means that the user should press the
combination of keys described, For example, "Press Ctri-B to toggle
between batanced/unbalanced case,” means that the user should press
and hold down the first keyboard key (the Control key on the keyboard
in this example) and then press the second key (B) as well.
Menu sequences
When a user needs to select a command through cascaded menu
options the sequence is shown by arrows that indicate what option to
choose next, starting from the original menu button. For example,
setting the drawing format can be done by pressing the Options
button to access the options menu, then by choosing "Graphic" from
the list offered, and finally "Drawing Format..." from the last list; this
series of actions is all simply described by Options —> Graphic —>
Drawing Format...
DIQSILENT AowerFacton? Program Overview
""and'' "These! quotes are used to indicate that the description is one that can
be found within the program: one that is not user definable, for
example, the balloon help description ‘Calculate Load Flow’ that you OY
see when you hover your cursor over the Load Flow icon,
“These” are used to indicate data that a user has entered or should
enter. "These" quotes are also used to indicate a process or series of
objects that have no discernible name, but which need to be described,
For example, the “drawing tools panel", which is found on the right
hand side of the drawing canvas.
> and [1] [2] [31, etc.
‘These show a sequence of events that should be performed, Where
they are numbered they will be associated with a graphic in which the
numbers appear.
left-clicking, right-clicking, clicking, double-clicking, etc.
‘Wherever the instruction clicking or double-clicking appears it should
be teken to mean clicking and double-clicking using the left mouse QD
button. When the right mouse button is to be used it will be explicitly
stated.
DIQSILENT PowerFactary ‘Step 0: Creating the Tutorial Project
Chapter C
Step 0: Creating the Tuto:
1 Project
‘The first step in designing a new power system (including that of the Tutorial) is to create
a project, A project offers the basic structure in which to define and store power system
definitions, tagether with their design stages and single line diagrams, type libraries, cal-
culation stages, calculation commands, etc.
This chapter describes how to create a new project and explains most of its features. For
new users itis recommended to read the PowerFactory introduction before starting with
the tutorial. It will provide the user with the PowerFactory terminology and concepts
required to easily understand the rest of this document.
The Tutorial Manager is a special Power Factory feature designed to guide the user
through this tutorial. It will, by default, NOT install a project, but will check the project
that has been entered by the user. It issues error messages when the tutorial project is
not found or contains errors.
Note The tutorial project is meant to be created in the "Demo" user ac-
count (that is, when a user Is logged on to PowerFactory as a
"Demo" user. Although it is possible to perform the tutorial when
you are logged in as another user, Le, Tutorial_User' or MyUser’
You will then need to have a licensed version of PowerFactory,to
do this (a license capabillty of least 30 nodes Is required for this).
C.1 Creating the Tutorial Project
‘The location where the Tutorial Manager stores the tutorial projects is called the Userfold-
et. For a ‘DEMO’ version, this will be the \ Demofolder. For a licensed version, the \ User
folder will be the folder created for you by the Administrator. The active \ Tutorial User
folder is marked by a small blue screen icon. See figure C.1 for an example with the user
named Tutorial_User.
DIGSILENT PowerFoctory ‘Step 0: Creating the Tutorial Project
lad
©
OQ TuoiaLuser
Fig. C1: Example of an active user folder
Create a new project in your Userfolder by:
» Open the Filemenu on the main menu bar.
» Select the Mew option. The dialogue shown in figure C.2 will pop up. This dialogue, as
most others in this Tutorial, is shown as it should look after we have finished editing
it.
ee
Racy
Name REE
Coe
Tage ftir vf | ein ee
‘New:
po
© oie
7 BlotsFiane Dagan
© Vitual instr Panel
© Singlo Line Geapic
| eespste Net Element
Diewing Size
en rT
© Landscape
Fig.C.2: The ComNew command dialogue
» Select the Project option by clicking it. The red command line should now read 'new/
> Enter the name of the project as "Tutorial". Be sure to enter this name correctly. All
names for projects, study cases or other objects have to be entered exactly as given,
although capitalization or spaces are not important.
» The "Target Folder" field should read the folder of your current user name, i.e. \
Demo or \ Tutorial_User. If it shows something else:
+ Press the ina | button to select the correct target. This will open a database
manager which shows, in the left window pane, a tree representation of the
complete PowerFactory database.
‘The database manager will be explained in more detail at a later stage of the tutorial. For
C-2
QQ
Oo
DIgSILENT PonerRactory ‘tap 0: Coating the Tutotal Project
now, we have to select the Database \ Demo or Database \ Tutorial Userfolder:
© Left click somewhere in the left pane to select the database tree.
«Press the Up arrow key on the keyboard until the Database folder is highlighted.
This is the root folder,
When needed, press the + key to open the Database folder.
Press the Down key to walk down the database tree until the active Demo or
Tutorial_User folder is highlighted,
& Click the OX button to close the database manager.
‘The New dialogue should appear again, with the correct target.
» Left dick the EXECUTE button.
‘The execution of the ComNew command causes the currently active project to be deac-
tivated (if one was active) and all related graphic windows to be closed.
A project needs at least one grid folder in which a power (subsystem is defined. There-
fore, a grid folder is created automatically and its edit dialogue, as depicted in the figure
€3, pops up.
Cer
Nominal Fequensy [BO ———~ Hz
wee [DISSENT Taras
Created
‘Accessed
Fig. C.3: The grid edit dialogue
» Set the name of the grid to “Part 1". Again, this name is obligatory, but capitals and
spaces are not.
> Sat the frequency to S0Hz, The PowerFactory tutorial system is designed for SOHz,
> Left-click the OK button,
‘The Owner field is optionally and is normally used to enter a project, company or any oth-
ef appropriate name. In this tutorial, the Owner name is not used,
In the background, the new grid "Part 1" is created in the project, together with a 'Study
Case’ folder which is used to activate the grid and to perform calculations for it. This study
case is given a default name (which is, surprisingly, "Study Case").
‘The newly created project and the study case are activated automatically, an empty single
line graphic will be displayed. The PowerFactory workspace should now took like shown
in figure C.4. Here, the following parts of the workspace are visible:
1 The main menu bar as the first row of the window.
tgs
2
LENT Powerfoctary ‘Step 0: Creating the Tutoril Project
‘The main icon bar right below, It contains a list box showing all study cases
available. Choosing a different study case in that list switches to that study case for
the model analysis, In the snapshot shown, this toolbar is displayed with small ‘up’
and 'down' arrow buttons which bring more tools. These arrows are only visible if
there Is not enough space to display all buttons.
The local graphics window toolbar - right below the main icon bar - with its buttons.
This toolbar is also displayed with small 'up' and ‘down’ arrow buttons which bring
more tools. The icons of this toolbar depend on the content of the window shown.
In this case it is the graphics window with the single line diagram.
‘The empty single line graphics window with drawing grid, with grid shown where
the graphical elements will snap if this option is activated.
The graphic toolbox which is displayed in its ‘docked! state on the right side of the
graphics window.
The output window, which is the white window below the graphics window. It is
used to show text messages, text reports and also shows active links for debugging
the data model.
‘The status bar (below the message window) to give feedback about the present
status of PowerFactory. For example, it indicates the position of the cursor elther
in the graphics window or in the output window Is displayed in the message bar. It
also shows the name of the currently active project.
DIGSILENT PowerRectoy ‘Step 0: Creating the Tutorial Project
x ico
Fig. C4: ‘The workspace after creation of a new project
CL. Renaming the Study Case
Although the created project may be used as it is, the name of the new study case is nor-
mally changed to somewhat more origina! than "Study Case".
» Select the Edit -> Study Case... option on the main menu.
‘The edit dialogue of the study case is depicted in the figure C.5.
O
O
DIgSILENT PonerFactary ‘Step 0: Creating the Tutorial Project
Bi eee ad
Buptae——
{oiosiLENT Tacit
Dutp Variables vee ———__—,
et load ow and simutien—— fer chortcrout
Vavov Je}
1
‘iid System Stages
Fig. C.5: The study case edit dialogue
» Change the name to "Case 1",
» Press OK,
‘The name in the study case list on the main menu should now have changed to "Case 1”
too, The study case list shows the currently active study case and may be used to select
another study case or to deactivate the study case by selecting the empty line.
1.2 Closing and Restarting the DIgSILENT Program
‘The PowerFactory program does not have a "Save" button. All changes made to the
system database are immediately stored in the database on disk. This means that you
may end the program at any time without having to save your work first.
‘The software will not reactivate the last active project at start-up, However, the last few
active projects are kept in the main Filemenu. Reactivating a recently active project is a
matter of left clicking one of these entries.
This Tutorial may thus be interrupted at any moment without further actions, and may be
continued at any time later by only reactivating the Tutorial project.
C.2 Troubleshooting The Tutorial
Although the tutorial has been thoroughly tested, the following list of questions and an-
‘swers have been found to be useful:
DIQSILENT FewerFactory ‘Step 0: Creating the Tato! Project
The Tutorlal Manager produces error messages like
Tutorial Project not found
The \obj{ElmNet} object ~Parti' is missing in folder...
etc,etc,
‘The Tutorial Manager was never intended to simply install tutorial projects without further
action by the user. The user is requested to create all parts of the power system actively
and the Tutorial Manager is meant only for checking the work done.
However, itis possible to (mis)use the Tutorial Manager for installing the tutorial project
as an example. This is done by disabling the ‘Check user defined project’ option in the
Tutorial Manager's dialogue.
* The background pattern is not visible in the single line graphic.
‘To make the pattern visible again:
Click on the ‘Show Layer’ con (S:"), The Graphics Layer dialogue appears. The
‘Background layer is shown in the right pane (Invisible!),
Move the background layer it to the right pane: left cick the 'Background’ layer and
press the _»{ button. This moves the background to the list of visible layers.
- Close the layer dialogue.
+ Iwant to continue the tutorial, but it is not active, How to activate it so I
can continue where I left?
If you interrupted the Tutorial to work on another project, or to close the PowerFactory
program, you may reactivate the Tutorial by selecting it in the Ave menu. That menus
Keeps a list of the last 5 active projects, The Tutorial should be one of the choices. If you
cannot find it there, you may scan your User folder for the Tutorial folder by starting the
Tutorial Manager (option Fife --> Setup Tutoria/on the main menu) and select Activate
Tutorial Project. If this give the error message "Tutorial Project not found’, you will have
to start at the beginning on the tutorial step where you left the tutorial, by selecting Jni-
tialize Step XXin the Tutorial Manager.
Note It also possible to activate the Tutorial project by means of the
Data Manager. Press the (‘3 ) icon, look for the project in the da-
tabase tree (left side of the window), right click on it and select ‘Ac-
tivate’
DIgSILENT Aowerfoctony ‘Sep 0: Creating the Tutorial Project
OU
O
DIgSILENT fowerFactoy ‘Step 1: Creating Power System Bements
Chapter D
Step 1: Creating Power System Elements
‘The PowerFactory program allows the creation of new power system (parts of new
power systems) designs "by hand", that is: by creating all components in a textual data-
base environment (called ‘Database Manager’) and by manually connecting them to de-
fine the topology. The more convenient method however, is to use the interactive single
line graphics,
‘The single line graphics are used to create new power systam components and to insert
them into the topological network. In this way, the power system database and its single
line graphic are build together in one action,
Editing the created power system components, for example to set the voltage level or oth-
er electrical parameters, may also be done from the single line graphic, by double clicking
the graphical symbols. This will open the corresponding data dialogue of the power sys-
tem component. The following chapter shows all this in more detail.
D.1~— Activating the Tutorial Manager
In the previous chapter, a Grid folder ("Part 1") and a Study Case were created, This
would normally be enough to start working, Some additional folders and settings, how-
ever, which have been created for the Tutorial will make things a bit easier. To install
these extras, a special command dialogue called Tutorial Manager is provided. The Tuto-
rial Manager principally does the following:
Tt installs a type library for busbars, lines, transformers and other objects.
* It prepares the graphic window and sets a background pattern which makes it easier
to position the elements of the tutorial Power System grids.
+ It installs the predefined tutorial Power System and assists the user in finding errors in
his network,
To be able to perform all the tasks proposed for this tutorial, the Tutorial Manager must
be activated by the user at the start and end of each tutorial step. It will install the pre-
defined project and clean up user experiments. Therefore your first step in creating the
‘tutorial Power System will consist in activating the Tutorial Manager.
Warning The Tutorial Manager will destroy all user defined experiments or
alterations made in the tutorial project, by replacing the user de-
fined tutorial project with the corresponding predefined tutorial
project.
DgSILENT Ponentactony Step 1: Creating Power System Elements
Activate the Tutorial Manager:
> Open the File menu on the main menu list. ao
» Select the option Setup Tutorial. *
‘The Tutorial Manager dialogue now appears.
For this first Tutorial Step,
» Select the option Jnitialize Step 4.
» Enable the Check User Defined Project option.
> Press EXECUTE.
The Tutorial Manager will check the newly created project for correctness, It will emit an
error message If the Tutorial Project has not been created correctly, The common error
for this first step is to have entered different names for the tutorial, grid or study case
folders. Cc)
Correct the project in case of the following error messages:
© Tutorial Project not found:
+ Select the Edit option in the main menu.
~ Select the Project option. This opens the project folder edit dialogue.
= Change the name of the Project to "Tutorial",
~ Close the dialogue with OK.
- Start the Tutorial Manager again.
The object "..." is missing in folder ... : This probably means that a wrong name
for the Grid "Parti" was given. This error cannot be corrected without introducing the
database manager dialogue. Therefore, we (mis)use the Tutorial Manager to let it
install the first step without checking:
~ Open the Tutorial Manager again, by selecting the File --> Setup Tutorial option on
‘the main menu.
- Select the option Jnitialize Step 4.
+ Disable the Check User Defined Project option. a)
- Press the EXECUTE .
This brings you to the beginning of the first step of the Tutorial, Although all other steps
‘of the tutorial may be installed in the same way, the Tutorial Manager is intended only to
install new steps when the user has performed the exercise correctly.
D.2. Creating the Power System Components
‘The Tutorial Manager has installed the additional features and has reopened the single
line graphic. A single line diagram, in grey, is now visible in the background. This is just
a pattern to show where to place the actual power system components.
DIGSILENT Ponerfoctory ‘Step 1: Creating Power System Elemnts
D.2.1 Creating Busbars
» If the graphic toolbox is not visible on the right side, click on the “4 icon,
» Use the balloon help to find the 'Busbar’ icon (~ ). The cursor will show the single
busbar icon after the icon has been pressed.
» Use the background pattern to position the first busbar by left clicking on the drawing
surface. A busbar will be drawn (in black), and Is given a default name like B41. .
» If something else than a single busbar appears, press the ‘Undo! button ( =”) to undo
your last action(s) and try again.
The = icon changes between graphical editing and parameter editing. When pressed,
the graphic toolbox will disappear and the single line diagram will be 'Frozen' and can not
be changed anymore. Pressing it again will return the graphics toolbox (‘'Un-freeze').
Note When the Insert mode Is activated and the symbol for @.g. the bus-
ar is attached to the mouse arrow, you can switch to the edit
mode by selecting the | in the graphical toolbox, by pressing the
ESC key or simply by pressing the right mouse button once. The
busbar may be moved and resized to fit the background pattern:
» Select a busbar by left clicking it. This will mark the busbar by a thick grey line with
‘two small squares. If something Is selected in a frozen diagram, then a hatched
crossed marking appears, without squares, If you have double clicked the busbar
accidentally, its edit dialogue will pop up. Close that dialague with the CANCET,
button.
» Move the busbar by left clicking on the solid grey line and dragging the busbar.
Releasing the mouse sets the new location.
» Resizing is done by left clicking one of the small black squares and dragging it to the
left or right, see the figure D.1.
“The cursor can also be used to show a balloon text when held still at the name of the
busbar or at any other text in the single line diagram. This is much more convenient than
having to zoom in and out in order to read something.
ai Q: O°:
Fig. D.1; Resizing a busbar
Create two other busbars in the same way:
> Select the —. icon in the graphic toolbox again. Place the second and third busbar.
> Move and/or resize the second and third busbar to fit the background pattern.
DIGSILENT Aawertactony ‘Step 1: Creating Powar System Elements
The drawing may be too small to accurately position the busbars, To zoom in on the three
busbars:
» Left click the 'Zoom! icon
> Draw a square around the three busbars by left clicking the first corner, holding the
mouse key down, and dragging the mouse to the other corner. The selection square
will be zoomed when the mouse key Is released.
The previous zoomed area can be restored by pressing the (#2! icon. The whole area is
shown when the ‘21. icon is pressed.
Note Nodes are represented in PowerFactory by terminals and bus-
bars, busbars have to be part of a station and several busbars may
be included in a station. By default a new station for each new bus- Cy
bar is created, After all or some of the busbars have been drawn,
they can be transferred into one station. When other power system
elements, such as lines, transformers or loads (known generically
as edge and branch elements) are connected to a node Power-
Factory uses what Is known as a cubicle to affect this connection.
Cubicles may be visualized as the panels in a switchgear board, or
bays ina high voltage yard. By default, cubicles are created auto-
matically when an element is connected to a node, Complete infor-
‘ation about stations, busbars, terminals and cubicles is given in
the User's Manual.
D.2.2 Creating Branch Elements
‘The busbars are to be connected with transformers:
> Left click the 8 (two winding transformer) icon in the graphic toolbox.
» To draw the first transformer, left click the upper busbar at the position suggested by a
the background pattern, The transformer is now connected to that busbar at that \
position,
» Left click the middle busbar to make the second connection.
» Use the same method to connect a second transformer between the middle and lower
busbar.
The single line diagram, without the background, should now look like the figure D.2.
5
C
C
DIGSILENT PowerFactory Step 1: Creating Power System Elements
oo
Fig. D.2: Three busbars and two transformers
If something else than a transformer appears or if the connection was not made as in-
tended, press the ‘Undo! button ('~") to delete the created transformer, Pressing CAN-
CEL while drawing will cancel the drawing of the transformer.
‘The transformer may be moved in somewhat the same way as a busbar is resized:
> Left click a transformer to select it.
> Left click the selected transformer, hold down the mouse key.
> Move the transformer one or two grid points left or right by dragging.
» Release the mouse button,
Normally, you cannot drag the transformer outside the range of the two busbars, If you
try this, it will be positioned at the busbars, as far to the right or left as possible, If you
try again from this position, you can drag it outside the range.
» Move the transformer back to its original position. If the connections were crippled
during the first move, press UNDO button to undo the move.
You can also draw the transformer symbol again by right clicking it, and selecting Recon-
nect Graphically. This will mark the two busbars to which the transformer is electrically
connected, You can re-draw the transformer again, but you have to connect It to the two
marked busbars.
‘The option Reconnect Graphicalyis available for all symbols in the single line diagram
and it can be used to restore the diagram.
Left clicking the upper and then the lower busbar creates a straight connection. The trans-
former symbol is placed in the middle. A non-straight connection would have been made
if we would
» First left click a busbar to make the first connection.
> Left click the drawing surface to define corners in the connection line.
» Double click on the drawing surface to place the transformer symbol.
» Left click the drawing surface again to draw the second connection line.
» and left click the second busbar to make the second connection.
You may want to practice this now, using the option Reconnect Graphically.
DIQSILENT Powerfectory ‘Step 1: Creating Power System Elements
D.2.3, Creating Single Port Elements
‘Single port elements are power system elements which are connected to one busbar:
generators, motor, loads, external grids, etc.
The tutorial grid has two asynchronous machines:
» Press the ©: icon in the toolbox.
» Connect the first machine to the lower busbar by left clicking it on the position as
shown by the background pattern.
> Connect the second machine to the middle busbar.
Left clicking a busbar places the single port symbol with a straight connection. Non-
straight connections may be made by first left clicking the drawing area to place the sym=
bol, then to draw a non-straight connection and finally left clicking the busbar to make
the connection.
To finish off the tutorial grid, we need to place the external grid:
» Press the © icon in the toolbox.
» Left click the upper busbar to connect the external grid.
If the external grid is connected to the busbar at the same position as the transformer,
the external grid symbol is automatically positioned above the busbar, Otherwise, It Is
placed in the default position under the busbar.
DIgSILENT PowerFactory ‘Step 1: Creating Power System Elements
Station 21
StotionZ/at
b |
+ faynetvons. 4
Execute OPL Serints
‘create Textbox
6
j
Reconnect arecticlly
| Disconnect Eloment
i
Station3/81
Delete Element
Delote Grephical Object cry
sole ;
cameras
nase ,
fasten ee
as
| ‘Change Symbol
| Ramones
Aamedon:.
[Ea apie obj .
Fig. D.3: Flipping a symbol
If the external grid symbol is drawn In the downwards position, it may be flipped upwards.
If the external grid symbol is already positioned correctly, you may want to practice the
following on the machine on the middle busbar:
» Right-click the external grid symbol or the asynchronous machine. The context
sensitive menu appears (see the figure D.3).
» Left click the Aje At Busbar option. The symbol is rotated 180 degrees around Its
busbar connection.
Flipping is also possible with non-straight connections.
This concludes the creation of the power system elements and the topology. Please check
thatall symbols are positioned correctly. Use ‘Move’, ‘Resize’ and/or'Flip at busbar' to cor~
rect the single line diagram.
‘The elements, however, have not been edited yet, and are all using default parameters,
Entering the parameters is the next step.
We don't need the background pattern anymore. To hide it, we have to disable the graph-
o-7
DIGSHLENT PowenFactony ‘Step 4: Creating Power System Etements
ical layer on which it is drawn. For every group of graphic symbols, such a layer exists.
‘To hide the background: a
> Click on the ‘show Layer’ icon ( ™-), The Graphics Layer dialogue appears. The
"Background layer is shown in the left pane (‘Visible’).
» Hide the background by moving it to the right pane: left click the ‘Background’ layer
and press the 2] button. This moves the background to the list of invisible ayers.
» Close the layer dialogue with the OX button. The single line graphic will now look
more sharp.
D.3 Editing the Power System Components
‘the PowerFactory program offers several methods for editing the electrical parameters aD
of power system elements, from simple edit dialogues to flexible spreadsheet-like envi- \
ronments where more than one element is visible at the same time.
‘The most simple and direct method, however, is to double click the elements in the single
line graphic, which opens their edit dialogue.
‘To avoid unintended changes te the single line diagram, press the = to freeze the dia-
gram.
Almost all of the power system elements are using Type objects. A large group of trans-
formers, for instance, may all be of the same type. Most of the electrical parameters are
thus defined in a transformer Type object and each transformer will reference that type,
Normally, this would mean that a library of user defined types has to be created prior to
defining power system elements. However, for this tutorial all needed types have been
predefined and are ready to use.
D.3.1 Editing Busbars
To edit the upper busbar: OY
» Double dlick the upper busbar; The edit dialogue for the busbar, as depicted in the
figure D.A will pop up.
D
©
DIgSILENT PomerFactory ‘Step 1: Creating Power System Bements
ie ame eae)
ANSI Shotied | FMBSmdaion | EMTSmdalon | Herrerice
Prasoin | Casnn | Soresinta | Paap | Sorapan | LO]
BesieDaa | LtoadFow | VDEAECShatCeout | Ful ShotCrout
Stat 2] Paristtenr
|, Nene Bis
Tipe [| ben type Bunbas\Bor33KV
Zoe xi+}..
-Neminal Vekage
| Unie
Fig.D.4: The busbar edit dialogue
This diatogue shows:
Page tabs which are used to enter calculation specific parameters (‘Basic data’, ‘Load
Flow’, etc.).
The station to which this busbar belongs, with a button which opens the edit dialogue
of that station.
‘The name of the busbar.
Its type, with a button to select a type and one to edit the type.
Arominal voltage,
* Assection number, which cannot be edited,
To edit the upper busbar:
» Name = "D1_Swal
> Left click the type selection button (7) and choose the Select Profect Type option,
‘This opens the busbar library in the database tree, and the list of the busbars types in
that library is shown, See the figure D.5. This busbar library has been installed by the
‘Tutorial Manager,
» Select the Bar 33 kV type by left clicking the small object Icon as depicted in the
figure. Holding the mouse stil above the object icon will bring a balloon help.
» Press OK to select the busbar type. The busbar edit dialogue will become active
again.
» Set the nominal voltage to 33 kV. The nominal voltage of a busbar may be different
from that of its type. The selected busbar type Is designed for 33 kV, but may be used
for other (lower) voltage levels,
» Press OK.
DIgSILENT PonerFactory ‘Step 1: Creating Power System Bements
‘The middle busbar is edited in the same way:
> Name = "D1_tia",
» Select the type: use 1» Select Project Tyre > Bar 11 KV.
» Nominal voltage = 11 kV
> Press OK,
‘The lower busbar is at 3.3 kV:
> Name = "D1_3.3a"
» Type = Project Type --> Bar 3.3 kV
> Nominal voltage = 3.3 KV
> Press OK.
D3.2 Jumping to Other Elements
All element edit dialogues are equipped with a JUMP ‘TO. . button, Pressing this button
either jumps directly to the connected element, if there is only one such an element, or
shows a list of connected elements from which one may be selected,
To practice this:
» Double click the external net symbol to open its dialogue.
» Press the JUMP TO. . button, The dialogue of the top busbar now appears.
> Press the JUMP TO... . button again. A list of connected elements appears, Select
the transformer, The edit dialogue of the transformer appears.
» Press the CANCEL button in any edit dialogue to exit without changes.
D-10
DIGSILENT PowerFoctory ‘Step 1: Creating Power System ements
D.3.3 Editing Branch Elements
To edit the top transformer:
> Double click the transformer to open its dialogue.
» Name = "T1_33/11a"
» The dialogue shows the connected busbars. These fields have been set when the
‘transformer was connected In the single line diagram. The names of the busbars are
shown in red.
> Type = Project Type --> TR2 20;33/11;10. Observe that the option Se/ect Project
Type automatically opens the Types Transformers library.
+ Open the ‘Load Flow page by left clicking the page tab,
» Check that the automatic tap changer is disabled and that the tap position is set to
zero,
» Press OK,
‘An error message will be displayed if the HV and LV sides of the transformer are connect
ed wrongly. In that case:
» Press the FLIP CONNECTIONS button on the asic Datd page.
» Press OK again,
» To edit the other transformer:
» Open its dialogue.
> Name = "T1_11/3.3a".
» Type = Project Type --> TR2 511/3.3;5%
» Check on the Load-Flow page that the automatic tap changer is disabled and that the
tap position Is set to zero,
D.3.4 Editing Single Port Elements
To edit the external net open the edit dialog and set:
> ‘Basic Data’: -
- Name = "Transmission Grid"
- The extemal grid element has no type. All electrical data is stored in the element
itself.
> ‘Load Flow’ data:
+ Bus Type = "SL" (slack)
~ Angle = 0.0 deg
~ Voltage Set Point = 1.0 p.u
» VDE/IEC Short-Circutt:
~ Short Circuit Power "Sk" = 10000 MVA
> RiX ratio = 0.1
DIgSILENT Ponenfoctary Step 1: Creating Power System ements
> Press OK.
‘To edit the 11 KV asynchronous machine:
» Open Its dialogue.
> Name = "ASMia"
> Type = Project Type —> "ASM 11kV SMVA"
> ‘Load Flow’ page --> Active Power = 4 MW
» Press OK.
To edit the 3.3 kV asynchronous machine:
» Open its dialogue.
> Name = "ASMib"
> Type = Project Type --> "ASM 3,3kKV 2MVA"
> ‘Load Flow' page: Active Power = 1 MW
» Press OK,
This concludes the definition of the first step of the power system definition. We may now
start a calculation,
D.4_—_— Performing a Load Flow
\
A load flow calculation may be started from the main menu ( Calculation - Load flow...),
or by clicking on the Load Flow icon ‘) on the main toolbar. This will bring the load
flow command dialogue to the front, as depicted in the figure D.6.
DIQSILENT PowerFactary Step
ce Oe
ean Cone! |. Outputs | LowValage Anais | Advanced Son Opin |
Bese Opions | baivePonerConic! ] AcvorcedOptins |
IT
Balanced, postve sequence }
© Unbilanced, char ABC
[aa
Pewee Contol~
Fs Aatomate Tap Ast of Transformers
T™ Aulorato Shunt Adivstnent
TF Contd Resse Ponte Linke
1 Coniervotee Decent Lande
1 FederLoed Sesing i
oni cies fama Lost
5 Sekt ge
[tijtstacaetedes FH
Fig. D.6: The toad flow command dialogue
This command dialogue offers several options for the load flow calculations.
> For this first tutorial load flow, check that the following options are set:
- Network representation = Balanced, positive sequence,
+ Disable all other options on the basic options page. The red command line should
now read 'Ldf /Lev/secc’.
‘* Press the EXECUTE button.
A load flow calculation is now started. If the tutorial power system was entered correctly,
the following message should appear in the output window:
DIgST/info - Element. 'Part 1\Transmission Grid.Flaxnet' is local reference
in separated area ‘Fart 1\station!\pi_swab.stabar!
DIySt/info - Calculating loadflow...
DIgSI/inzo - eeneee:
DIgStT/info - Start Newton-Raphoon Algorithm...
DigSI/into - load flow iteration: 1
DIgST/inéo - load flew iteration: 2
DIgSI/info - Newton-Raphson converged with 2 iterations.
DIgSI/info - Loadflow calculation successful.
If an error was found, an error message like the following could appear:
DigSI/err = ‘part 1\P1_12/3.3a.Blmtr2":
DigSt/err - missing type |
DigSt/err - Error in loadflow data!
DIgST/info - Load flow calculation not executed.
DigSt/err ~ last command leads to error(s), see output window !
DIBSILENT PowerFactory ‘Step 4: Creating Power System Elements
In this case {the transformer has no type set), the load flow calculation is so intelligent
as to disconnect the transformer and to calculate a load flow for the two remaining areas.
Although this will not be the load flow that welre after, the calculated results are often
useful for locating the problem.
To resolve the error, one should first find the element for which the error was reported.
With the interactive PowerFactory output window, this is easy: just double click the line
with the element's name. This will automatically open the element's edit dialogue. Correct
the error and try the load flow again.
‘The correct load flow message shows that the load flow command has found one separate
network in the system and recognized that the only possible power source was the exter-
nal net element.
‘The single line graphic shows the results of the loadflow in the result boxes, as is depicted
in the figure D.7.
‘Transtriscon Ord -
5.00 HE
Q=2.05 Hvar
cosphi= 0.93
‘Station /01_Swab
Fig. D.7: Results of the load flow calculation
In this figure, the balloon text help which appears if the cursor is held still over a result
box is shown also, Especially when a larger part of a power system is viewed, the result
boxes may become hard to read, The balloon help may then be used to view the results.
D.5 Editing the Result Box Format
The result boxes are not fixed to the currently visible result parameters, but may be freely
edited, PowerFactory offers highly flexible result box definition tools with which about
any possible result box format may be defined.
In this tutorial, only the most direct way of changing a result box definition is used. For
some users, this method may be sufficient for their needs, Other users may want to read
the parts about editing result box definitions in the Liser's Manual after they finished the
‘tutorial.
To understand the way the format of the result boxes is managed and edited, its impor-
tant to understand the nature of the PowerFactory result boxes.
D.5.1 About Result Boxes
A PowerFactory result box is actually a tiny calculation report. In principle, there Is no
difference between a complex multi page load flow report and the small result box of a
D-14
Oo
DIQSILENT AonerFactory ‘Step 1: Creating Power System Elements
line. Both reports are generated by so-called result forms, which use the DIgSILENT out-
put language to define the contents of the report.
Just to get some idea about what this is all about, the following example of a part of a
result form is given. This example has been taken from a large load flow report format,
Which included macros, loops and many other reporting commands. The example shows
a piece from the heading of the report, where totals are reported for the generation and
motor load active and reactive power,
Generation Motor |$HE
Load | SHE
ea/ W1/ | $HB, [erFg@a, [o+Pmet,
tf 1 [# 2 [$HB, [e:Qgen, fe:Qmot
Important here is to understand that we may also write such report forms far the result
box of a line. Because we want to see other results after we've performed a short circuit
calculation than after a load flow calculation, we may create two small report forms; one
for reporting, for instance, the initial short circuit current and apparent power, and one
for reporting the active power, the reactive power and the power factor.
Itis thus clear that it must be possible to create and select a result box format for each
available calculation function, Besides that, we generally want to see other results for
branch elements than for nade elements. The flexibility of the PowerFactory result box
formats even extends these basic requirements by offering the definition of results boxes
for different projects, for a single edge element or for all edge elements at once, for a
single particular element or for element classes (lines vs. transformers, for instance), etc.,
ete. This flexibility leads to a high amount of result box formats. To manage all these for-
mats, without lasing track, the following features are offered:
‘The PowerFactory program s shipped with a complete range of default result box
formats, which are stored in a read-only folder.
New, user defined formats are stored in an user defined folder, and will be based on
the default formats,
Avery flexible Form Manager Is used to assign result formats to all elements or to all
edge and node elements, as long as they have not been assigned their own format
before. It is therefore possible to use special dedicated formats in some cases,
without losing the ability to change the overall format without much effort.
‘The result box format of all edge or node elements may be chosen in the main menu
from a small, possibly user defined, selection.
In the following section, the result box format of the external network element will be
changed.
Note By default in result boxes the power Flowing into branch elements
‘has positive sign, while that flowing out of them has negative sign.
For edge elements, except external networks and generators, the
same convention is followed. In the case of external networks and
generators, power flowing out of the element nodes Is positive
while that flowing in is negative.
DIGSILENT RomerFoctary ‘Step 1: Creating Power System Elements
D.5.2 Editing the Result Box Format
The top result box of the top transformer shows P,Q and loading. For example, we want
‘to change this to P,Q and current. To change the result box definition:
> Freeze the single line diagram ("41
» Right click result box. This pops up a small menu,
Holding the mouse still at one of the Format for ... options will show a second menu, You
can select another result box format from this list. The menu shows with a small ] which
format is being used.
Selecting the option Fait format for... will open the currently used form definition dia~
logue.
> Select the option Edit Format for Edge Elements.
» Press the INPUT MODE button and select Predefined Variablesif this is not selected
yet. Press OK,
The Line frame shows three drop-down boxes which show the currently selected vari-
ables.
> Press the select button al for the third line (which shows 'c:loading’) and select the
variable 'm:I:_LOCALBUS kA Current, Magnitude’.
> Press the OX button,
ee ee eel
Dit ateececnsrake | {F——
| adit ae
1 [mB OGHEUE Wi Rohe Pome
2 [aa TEGLAOS Hin Reveia Pine
3 [intra 2 aig
Fig. D.8: Editing result boxes using pre-defined variables
» Observe the change in the result box for the transformer. It now shows the current,
Try the balloon help, it has changed too.
> Observe that all result boxes for the transformers have changed.
D-16
5
QD
O
Ws
DIGSILENT PowerFoctory ‘Step 1: Creating Power System Bements
> Select the option Edit Format for Edge Elements again. Try setting the number of
digits to 3 of 4, or adding the unit by using the Uitcheck box.
If the result box becomes too small to display everything:
+ Uncreeze the diagram (2),
‘= Right click the result box and select the Adapt width option
Itis often not necessary to add units or descriptions to the result box format because
these are also given in the single line legend, and are shown in the balloon help. The leg-
end in the lower left corner of the single line diagram is automatically updated when the
result box formats are changed.
I icon.
“The legend is shown or hidden by pressing the
D.6 ~—- Performing Short-Circuit Calculations
A short-circuit calculation may be started from the main menu (Ga/culation -->Short-Cir-
cuit), by clicking on the short-circuit Icon ) on the main toolbar, or directly from the
single line graphic:
» Freeze the diagram.
» Right click the 11 KV busbar "D1_11a", and select the Calewlate --> Short-Circurt
option. This opens the short-circuit command dialogue, as is depicted in the figure
09
See
Bane Cota |AdrarensOpine] Vaesion|
[ereicarS]
anlage lalvsniore [Ea] x
vp Padtnpedtee =~) Shi Bn ==>
(Sateen acer |
| necnee xt on | | FaaCvnatnett) [re
ee
Fig. D.9: The short-ciroult command dialogue
DIgSHLENT RowerFectony Step 1: Creating Poner System Bements
» Set the Method = According to IEC
» Set the Fault Type = 3-phase Short-Circuit
» Enable the Fault Location option User Selection.
> Press the EXECUTE button,
A short-circuit calculation is started for a short-circuit at the selected busbar only. The re-
sults show the currents in the whole network, except for the load element, which is ne-
glected.
‘The output window should show the following message:
DIgSZ/info - Element ‘Transmission Grid.Elm%xet' is local reference
in separated area 'Stationi\D1_swab,SteBar'
DIgSI/inéo - Short-circuit calculated at Busbar Stationl\D1\_1la
DIgSI/info - Short-circuit calculation ready !
To calculate short circuits for alt busbars and terminals at once:
> Click on the short-circuit icon ) on the main toolbar. O
> Set the Method = According to IEC
» Set the Fault Type = 3-phase Short-Circuit
» Enable the Fault Location option ‘Busbars/Junction and Internal Nodes’,
» Press the EXECUTE button.
A short-circuit analysis is made for all busses and terminals. The results are given locally
for each busbar or terminal as the short-circuit currents and power that flows to that bus-
bar or terminal in case of a short-circuit at that busbar or terminal.
To calculate a multiple fault:
> Perform a balanced load flow.
» Multi-select two busbars by using the CRTL -Key,
» Right click the selection and select the Ca/culate--> Multiple Faults... option. The
short-circuit command appears again. It should have the method set to ‘Complete’
and the option ‘Multiple Faults’ should be enabled.
» Press the EXECUTE button.
The short-circuit currents and power in the network are calculated for the simultaneous :
short-circuits,
DIGSILENT AomerFoctory ‘Suep 2: The Data Manager
Chapter E
Step 2: The Data Manager
In the first step of the tutorial, the main menu, the main toolbar and the single line graph-
es were used to:
* Greate a new project and a new grid.
+ Define and edit a new part of a power system.
* Calculate loads flows and short-circuits.
# Look at results.
‘The database, in which all changes were stored, has not been used directly.
To view and use the database, we need to open a database manager:
» Press the button ‘New database manager (") on the main toolbar. A database
manager window, as depicted in the figure E.1 will open.
eolex sealer eaulaa
TT Bie =
gas
ie
2
ag
nasa
ngepeccsaasys,
g
E
6
age
8
37:
eles -telele
23
Ose
iL
F
aa fot i
Tee doa Aad ans
Fig. E.1: ‘The Data Manager
‘The database manager has two windows:
‘+ The database tree window (eft pane) which shows a tree representation of the whole
database
‘+ The database browser window (right pane) which shows the contents of the selected
folder in the database.
DIgSILENT Ponertactory ‘Stop 2: The Date Manager
E.1 The Data Manager: Basics
Users familiar with the Windows "Explorer" may want to skip this section,
‘The database tree window shows a hierarchical tree with ‘Folder’ objects. If such a folder
contains other objects, it has a small plus sign ('3). This sign may be left clicked to open
the folder, The database browser in the right side panel will show the contents of the open
folder.
‘An open folder will show its status by a small minus sign (&). Left clicking this sign will
close the folder. In the figure E.1, the "User" and "Tutorial" folders are open, all other
folders are closed, The "Part 1” folder Is selected in the tree, and its contents are thus
shown in the browser on the right.
& Left click all minus signs until the database tree only shows the basic Database folder.
& Left click the plus signs until the folder Database \ User\ Tutorial \ Part1 is open. The
\ User folder is your working folder; the one with the small blue icon. Tt may have
another name than User
Double clicking a folder may also be used to expand and collapse folders,
Left clicking a folder in the database tree will show its contents in the database browser:
& Left click the folder "Parti". The browser now shows ail objects created in the first
step of the tutorial,
The objects displayed in the browser may be sorted to the column field by left clicking the
column heads:
Left click the column head "Name", The objects are sorted to name.
@ Left click the same head, The objects are sorted the other way around.
& Left click the empty first column head (above the icons, left of "2" in the figure), This
Sorts the ebjects according to their class.
If the database manager is too small:
& Point the mouse at a border or corner of the database window. The mouse cursor will
change into a double arrow, The border/comer may now be dragged to resize the
window.
The whole database window can be moved by left clicking its title bar and dragging
the whole window (keeping the mouse button down).
& The tree and browser window are separated by a vertical splitter bar, This bar may be
dragged to enlarge the tree or browser window.
E.2 Using the Data Manager
‘The database manager may be used to adit the power system components:
» Select the folder Database \ User\ Tutorial\ Partt (select it in the tree).
» In the browser, double click the small icon for a transformer ( ®). This will open the
same edit dialogue as was opened from the single line diagram.
» Close the edit dialogue with Cancel.
‘The database manager is a very versatile object which may be used for many things, i.e.
E-2
DIQSILENT PovieFctony ‘Step 2: The Data Manager
«Create any kind of object "manually", ie. projects, calculation cases, type libraries,
calculation commands, design variant folders, etc.
Copy and paste parts of the database from one folder into the other.
Look at results in table format.
Edit objects in table format,
Import and export parts of the database.
E.3 Initial ig Step 2
‘The Tutorial manager is used again to install some additional settings for this second step
of the tutorial:
» Select the File --> Setup Tutorial option on the main menu.
» Select the Znitialize Step Zoption in the Tutorial Manager.
> Press Execute,
‘The single line diagram should disappear and reappear again with a different background
pattern,
In case of any reported errors:
+ Try to correct the problem and restart the Tutorial Manager.
* If this doesn't help: restart the Tutorial Manager and disable the Check User Defined
Project option. This will bring you to the start of step 2, disregarding all errors.
E.3.1 Adding a Branched-Off Line
‘We are now going to expand the system by adding a branched distribution cable with
loads, to the middle busbar.
We start by drawing the extra busbar right of the 11 kV busbar:
> Un-freeze the single line diagram.
» Select the icon in the graphic toolbox and place the new busbar to the right of
"D1_lla".
Because this busbar is electrically similar to "D1_1 1a", we are going to copy the data:
> Left-click "Di_iia".
> Press and hold the Ctrl-key and left-click the new busbar. Both busbars should now
be selected.
+ Right-click one of the selected busbars and select Fait Data. Alternatively, double click
the selected busbars. A database browser will open which shows the two busbars.
» Select "Di_i11a” by pressing the =~! icon.
> Copy the busbar (either right click and select Copy press the "88. icon or press Ctiz=
c.
DIgSILENT Ponerfoctony ‘Step 2: The Data Manager
» Right-click the — of the new busbar and select Paste Data,
> Open the edit dialogue of the new busbar (by double clicking the —’ icon) and check
that it has the "Bar 11KV" as type and 11 kV as the nominal voltage.
» Close the dialogue and close the database browser (OK buttons),
This method of copying data from the one to the other object can be used to speed up
the definition of networks and to reduce mistakes. A large distribution system that uses
many busbars which are electrically similar, for example, could be drawn in the single line
diagram. One of these busbars could then be edited to have the correct type and voltage
level. By selecting all similar busbars, and apening a database browser as described
above, the busbar data can be copied, and pasted to all other busbars in one action.
Copying and pasting data Is possible for all objects, including transformers, lines, loads,
generators, etc,
Of course, the new busbar needs a name of its own:
> Open the dialogue of the new busbar (double click the busbar in the single line
graphics).
> Name = "D1_Swab"
To create the cable between the busbars "Dt_ila" and "D1_Swab":
> Select a ‘Line’ from the toolbox.
> Draw the line according to the background pattern: Left click the first busbar--> Left
click the drawing area to create two corners--> Left click the other busbar
» Double click and then edit the line:
~ Name = "Li_Swab"
- Type = Project Type ~>Line Type (LinTyp) ->Cable 11KVBO0A (the Line becomes
a cable)
~ Length = 3 km
> Press OK
We are now going to add a branched-off cable to the right 11 kV busbar:
» Select the ‘Short Terminal! element from the graphic toolbox.
> Place the short terminal below the right busbar, at the end of the line (between line
end and load).
> Edit the terminal:
- Name = "Dj_Reut"
- Type = Project Type -->Bar 11kV
~ Nominal Voltage = 11 kV
» Select a ‘Line’ from the toolbox.
> Draw a straight line between busbar "D1_Swab" and the terminal.
> Double click the line.
+ Name = "L_Swb Rt"
+ Type = Project Type -->Line Type (LinTyp) —>Cable 11kV400A (again a cable)
+ Length = 5 km
E-4
DIQSILENT PowerFoctoy ‘Step 2: The Data Manager
» Connect a load at the Short Terminal at the end of the line.
Your single line graphic (without background guides) should now look like the figure E.2.
HO
Fig. E.2: New cable, short terminal and load
To create the branches:
» Select the ‘Load’ element from the toalbox,
» Left click OW THE LINE, at the position where the upper load is connected. A "Branch-
Off Element" dialogue should pop up. If this doesn't happen, but a single load symbol
is placed on the diagram, the line was missed. Press Cancel to try again in that case,
possibly after the area has been zoomed.
To insert the load into the line, a small terminal is inserted. The Place Feeder dialogue is
used to define the physical position of the terminal and if switches should be inserted,
» Set the New Position to 4 km. The Place Feeder dialogue shows the valid interval (0 to
5 km).
» The Switch options (Right / Left Switch) should be disabled,
> Press OK.
‘The new load symbol is attached to the line 90 degrees turned.
‘The physical position of the line-branch has no relation to the graphical distance of the
branch to the top busbar, as seen in the single line diagram. Of course, the order of the.
branches in the diagram equals the physical order, but the graphical distances between
them have no meaning.
» Insert the lower load in the same way. Set it at 4.8 km, also without switches.
DIQSILENT AowerFoctory ‘Step 2: The Data Manager
> Insert the third load between the two other ones.
> Set the load at 4.4 km.
» Enable the left switch option,
> Flip the connection of the load.
‘The third load is now inserted 180 degrees turned, It is also possible to insert an element
normally, to right click it thereafter with cursor, and to select Fljp At Busbar This will ro-
tate the element 180 degrees around its busbar connection.
This concludes the topological changes for the second step of the tutorial, Notice that the
name of the line ("L_Swb_Rt") has been replaced in the single line graphic by the name
of the created line routers ("Line Route (1),..."). Within the database manager the line
routers elements have been created under the now line folder "L_Swb_Rt", The new el-
ements will be edited in the next section of this chapter.
‘The grey background pattern is not needed anymore:
» Click on the ‘Show Layers’ icon (:
edit dialogue,
» The ‘Background’ layer is in the 'Visible' pane. Left click it to select it and press the
}) on the single line toolbar, This opens the layers
24 button to move it to the ‘Invisible’ pane. Double clicking the ‘Background! layer
does the same,
» Close the dialogue,
‘The background is now invisible.
» Freeze the diagram again.
E.3.2 Editing the New Elements
Because we already set 2 type and a length for the branched-off line, we don't have to
edit it again, However, by inserting the loads, we divided the ine in so-called line routes.
‘These line routes automatically inherit the line type of the divided line, For the first route,
this would lead to overloading, therefore we need a bigger cable:
» Double click the first line route (the line between the top busbar and the first
branched off load). Make sure to click fast enough, because single clicking the route
twice will select the whole line (and three times selects the line and alt branches). In
that case, left click somewhere outside the line and try again.
» Edit the line route:
> Name = "LR_Tub"
- Type = Project Type -->Line Type (LinTyp)--> Cable 11kV800A_
The other three line routes still have their default names:
> Double click the second line route from above.
Name = "LR_Dus"
> Name the third route:
Name = "LR_Gom"
> Name the bottom route:
E-6
DIQSILENT PonerRoctory ‘Step 2: The Data Hanager
Name = "LR_Reut"
‘The insertion of loads into the line not only created line routes, it also inserted terminals
between the routes. The loads were connected through those terminals, We have to edit
these terminals too, It would be a nuisance to edit them one by one, as they all are the
same. We therefore are going to use the "multi-edit" capabilities of the database browser
>» Open a database manager window.
> In the database tree window left click the line folder "L_Swb_Rt” (figure E.3).
GW Tutone User rs ame Tndex Tire [Gutof Seni
© & Tutorial hf
9% Patt : In|
=
TF Pat LR_Dus 2___|Cable 1kVA008
[LA.Gom 25 __[Cable TVA08
JER _Reut 3___ [Gable Tikvancs
548 Station!
4% Staion?
i
: Rout 1
Fig. £3: Data Manager window for line routers
‘The browser shows now, as in figure E.3, amongst other parameters, the names and
types of the elements. For the line routes it should show that "LR_Tub" has the type Cable
LIKV800A, and the other three have the Cable 11kV400A, as expected,
‘The types of the three terminals are not set yet. This is what we are going to change now:
» Double click one of the terminal icons ('-+) in the first column of the browser. This
‘opens the terminal edit dialogue,
» Set the type to: Project Type —> Bar L1KV.
» Close the dialogue with OK.
‘We now retum in the browser, which shows the selected type for the edited terminal. The
two other terminals should get the same type, which is the reason why we are going to
copy the type from the first terminal to the other two:
» Rigth click the type field of the edited terminal. This selects the field and opens the
context sensitive menu.
> Select the option Copy from the context sensitive menu or use Ctrl+C,
» Rigth click the empty type field of one of the other terminals and select the option
Paste from the context sensitive menu or use Ctr1+v, This copies the type.
» Paste the type again for the other terminal.
‘The browser should now show all elements having thelr type field set.
> Close the browser with OR.
Of course, the end-terminal ("Di_Reut’) Is nota part of the line and should be edited by
double clicking the symbol, The end-terminal may already have the correct type and nom-
inal voltage set. Check that its data corresponds to:
‘Type = Project Type --> Bar 11 kV
Nom. voltage = 11 kV
DIgSTLENT PowenFactary ‘Step 2: The Dota Manger
The copy and paste method is now used to set the types of the four new loads. In that
way, the chance of leaving one load out or making a mistake is reduced,
> Multi select the four new loads (select the first, keep the Ctrl down and select the
others).
» Right click the selection and chaose Ea/t Data, A browser with the four loads pops up.
None of them should have its type field set yet.
> Open the dialogue of the first load (double click the icon), set its type to Project Type
--> General Load Type and clase the dialogue.
» Copy and paste the type to the other loads.
» Close the browser.
Copying and pasting data from one element to another is just one of the many data ed-
iting features of the database browser. Every parameter may be copied and pasted, and
most of them may be edited directly without having to open the edit dislogue, as if we
were using a spreadsheet. However, we will now continue to use the single line graphics.
‘The new loads are now separately edited to set their power demand.
» Edit the top load.
~ ‘Basic Data’:
Name = "Tubin*
> ‘Load Flow':
Balanced/Unbalanced = Balanced
Active Power = 4,0 MW
Power Factor = 0.9
Voltage = 1.0 p.u,
Note When the Active Power and/or the Power Factor are not visible,
you can select 'P, cos(phi}'as ‘Input Mode' for the current load.
It is also possible to edit the default input mode for all loads by
pressing the ([_,)) button and then selecting ‘Active Power’ and
‘cos(phi)’. Ai are assumed to be inductive (standard).
> Edit the middle load:
- ‘Basic Data's
Name = "Dustin"
~ ‘Load Flow's
Balanced/Unbalanced = Balanced
Active Power = 1.0 MW
Power Factor = 0.9
Voltage = 1.0 p.u.
» Bottom load:
~ ‘Basic Data’:
Name = "Goma"
DIQSILENT PomerFoctory ‘Step 2: The Data Manager
> ‘Load Flow’:
Balanced/Unbalanced = Balanced
Active Power = 1 MW
Power Factor = 0.9
Voltage = 1.0 pau.
> Load at the end terminal:
~ ‘Basic Data’:
Name = "Reutiin”
- ‘Load Flow':
Balanced/Unbalanced = Balanced
Active Power = 3 MW
Power Factor = 0.9
Voltage = 1.0 p.u.
“This concludes the design of the second step of the tutorial power system,
E.4 Performing Calculations
» Perform a load flow calculation:
~ Balanced, positive sequence.
~ All other options disabled.
Because we inserted a switch in the line just before the middle load, we may switch off
the last three loads:
> Enlarge an area around the middle toad,
» Right click the serial switch in the route,
» Select Open. The switch symbol will turn white.
» Zoom out and perform a load flow. Observe the differences.
Alternatively,
» Double click the switch to open It or to close it.
With the line open, a short-circult on the end-terminal makes no sense:
» Right click the end-terminal,
» Select Calculate - Short-Circuit.
» Perform a short-circuit calculation according to:
Method = According to TEC
Fault = 3-phase Short Circuit
This will lead to errors, because there is no generator unit found in the separated network,
> Close the switch again in the same way as it was opened.
» Perform the short-circuit calculation again. It will now execute normally.
This concludes the second step of the tutorial.
DIQSILENT owerFoctony
Step 2: The Data Manager
DIgSILENT Ponerfectony ‘Step 3; Creston of a Second Subsystern
Chapter F
Step 3: Crea’
n of a Second Subsystem
In this third step, we will create the second part of the tutorial power system, which is a
high voltage transmission system.
Fel Setting Up Step 3
For this third tutorial step, we need a new Grid folder:
» If the Tutorial project is not active:
= Inthe main menu select the File and then the Titoriafproject from the list of
recently active projects.
= If you can not find an entry for the tutorial, refer to the "Trouble Shooting’ list given
at the description of step 1.
» Make sure that the study case "Case 1" is activated. It should be visible in the study
case list from the main menu. If no study case is shown, select “Case 1".
» Select the Edit --> Project option on the main menu. This opens the project edit
dialogue.
» Press the New Grid button. This opens the ElmNet dialogue.
» Enter the name of the new grid as "Part 2” and press OK, An‘ Open Grid’ query will
ask what to do with the new grid.
» Select the option add this Gric/System Stage to active Study Case?
» Press OK.
‘An empty single line graphic with the name "Part 2” will open.
As was done in the previous steps, we have to execute the Tutorial Manager to do some
preparations for the third step:
> Set up the Tutorial Manager by selecting the File --> Setup Tutorial option on the
main menu.
> Select the Initialize Step 3,
> Press Execute,
» Correct any errors,
Again, a new empty single line graphic will pop up. This graphic shows the background
pattern of the smail transmission system from "Part 2", You are now ready to enter that
transport system,
DIQSWENT Powerfoctony ‘Step 3: Creation of a Second Subsystem
F.2. Creating the Topology
The single line diagram shows a pattern with four double busbars and some loads and OY
generators attached to them, You are going to create these elements.
Zoom in on the background pattern and create the double busbar systems:
> Un-freeze the single line diagram.
> Select the ‘Double Busbar System! (DBS) from the toolbox.
» Place the upper DBS.
» Select both busbars of the DBS by drawing a rectangle over them: left click the
drawing sheet, drag the mouse to draw the rectangle, release the mouse to select
both busbars, The DBS does not have to fit in the square: every element that is partly
in the square will be selected. In the figure F.1, two busbars are about to be selected
by dragging a small square over them. Be sure to also select the bus coupler before
moving.
> Move the DBS if it does not coincide with the background pattern.
» Enlarge the DBS by dragging one of the right side black squares, until it fits the
background pattern. Because both busbars are selected, both are enlarged by
dragging the black square.
Station1/B0..
eT
Station1/80... |
Fig. Fl: Selecting two busbars
> Place the left, middle and right busbar systems as shown in the background pattern
and enlarge and/or move them to cover the background pattern.
» Create the loads at the four busbars, according to the background pattern. The load cy)
at the upper DBS has to be placed above the DBS: press the Ctl key when placing it
or use the Fi at Bustar opticn.
> Create three synchronous machines at the upper, left and right DBS. The machine at
the upper DBS has to be placed upside down again.
Connect the busbars with lines:
» Create the 6 lines according to the background pattern.
The topology is thereby complete and the background pattern is not needed anymore:
> Hide the background pattern (using the
> Freeze the diagram again.
DIgSMENT PowerFactory Step 3: Creation of @ Sesand Subsystem.
F.3 Editing the Elements
All the busbars of the system (there are 8) are equal, they all are designed for 110
K\V-Thus it is a good Idea to edit them by copying data:
» Click on the icon ‘Edit relevant objects for calculation’ on the main toolbar (%). This
will show a list with icons for all object classes found in the active project.
» Press the 'Busbar(*.StaBar)' icon (—).
» A database browser appears with all busbars in the project.
» Double click the first busbar icon (>*) and edit the busbar to have.
~ Type = Project Type -> Bar 110 kV
- Nom, Voltage = 110 KV
» Close the busbar dialogue. The browser now shows the type and nominal voltage.
» First left click, then right click the entered type fleld in the browser and select Copy.
» Left click the empty type field of the second busbar. Drag the mouse to the empty
type field of the last busbar. Release the mouse key, All the empty type fields should
now be selected.
» Right click the selected fields and select Paste The busbar type is now copied to all
other busbars at once,
» Repeat the copy and paste for the Nominal Voltage.
» Close the browser.
‘The copy and paste methad is now used to enter the type for the 6 lines.
» Click on the ##' icon again and select the line symbol ( “).
» Edit the first line in the browser:
~ Type = Project Type --> Line Type --> OHL 110 KV
» Copy the type to the other 5 lines,
» Close the browser.
Although all the lines share the same line type, they have different lengths. To enter the
line lengths:
» Edit the four vertical ines from the upper DBS to the left and right DBS, by double
dicking them:
= Length = 60 km
» Edit the remaining two lines to the center DBS:
= Length = 20 km
Give each busbar its name.
> Double click each busbar to edit:
- ‘Top Busbars: Name = "B110_1a" and "B110_1b"
- Left Busbars: Name = "B110_2a" and "B110_2b"
- Middle Busbars: Name = "B110_3a" and “B110_3b"
DIQSILENT Rowerfactory ‘Step 3: Creation of a Second Subsystem
= Right Busbars; Name = "B110_4a" and "B110_4b"
Name the lines:
> The lines between "B116_1x" and "B110_2x"
= Name = "L12a" and "Li2b"
> The lines between "B110_1x" and "B110_4x"
- Name = "L14a" and "Lidb"
> The line between "B110_2x" and "B110_3x"
~ Name = "L23"
> The line between "B110_4x" and "B110_3x"
= Name = "L43"
Edit the 6 loads:
» Click the "5: icon and select the load symbol ('*")
» In the ‘Basic Data’ tab, set the type for the first load:
- Type = Project Type --> General Load
» Paste the Type to the other five loads.
» In the ‘Load Flow’ tab set the input mode and the power demand parameters for the
first loads
~ Input Mode= PC (this means P, cos(phi))
~ Active Power = 100 MW
- Power Factor = 0.95.
» Paste the Input Mode, the Active Power and Power Factor to the other five loads.
» Close the browser,
Note When editing with the data browser, the Detailed Mace (°* icon
tn the browser toolbar) is activated. It allows the editing of the ob-
calculation data sets by clicking in the corresponding page
‘tabs (as in the object dlalogs). If the Detalted Mode is deactivated,
4 pressing the button. The Object Mode is enabled and only a lim
‘ted set of data is accessible for editing. Further information Is giv-
en in the User's Manual,
Name the loads at the top, left and right busbar systems. Double click to edit each of
them.
> Top load: Name = "Ld_1"
> Left load: Name = "Ld_2
» Right load; Name = "Ld_4"
The loads at the middle busbar system have a different power demand. Double click to
edit each of them.
» Edit the left load:
F-4
DIQSILENT Aamerfactory ‘Step 3: Creation of a Second Subsystem
~ Name = "Ld_3a"
O - Active Power = 40 MW
» Edit the right load:
~ Name = "Ld_3b"
> Active Power = 40 MW
> Edit the center load:
= Name = "Ld_Swab"
~ Active Power = 20 MW
> Power Factor = 0.90
Finally, edit the generators one by one:
» Top generator:
of ~ ‘Basic Data’:
VW Name = "SM_1"
‘Type = Project Type --> SGEN1SOM/110kV
~ ‘Load Flow’:
Reference Machine = enabled
Local Voltage Controller = Voltage
Voltage = 1.0 p.u. for the Dispatch
» Left generator:
- "Basic Date’:
Name = "SM_2”
‘Type = Project Type --> SGEN150M/110kV
= ‘Load Flow':
Reference Machine = disabled
Local Voltage Controller = Power Factor
Active Power = 100.0 MW
Power Factor = 0.95
» Right generator:
= ‘Basic Data’:
Name = "SM_4"
‘Type = Project Type --> SGEN1SOM/110kV
+ ‘Load Flow':
Reference Machine = disabled
Local Voltage Controller = Power Factor
‘Active Power = 100.0 MW
Power Factor = 0.95
Note __ if the Active Power and/or the Power Factor flelds are not visible
O in the Load Flow’ page, select P,cos(phi) in the Dispatch --> Input
Mode option.
DIGSILENT Aowerfctory ‘Step 3: Creation ofa Second Subsystem
F.4 Performing Calculations
» Perform a load flow with the option Consider Reactive Power Limits enabled,
> Correct the system in case of errors,
‘The secondary controller function for the power system (frequency control) is performed
by the top generator alone, The other two generators are fixed to a certain PQ setpoint.
Due to this control settings, the upper generator is heavily overloaded. However, we can
not simply set all generators to the "SL" mode, because this would create three reference
busbars which would all have a voltage angle of 0.0 degrees.
‘The solution is to select one reference busbar, for which the voltage angle will be 0.0, and
to create a frequency controller object which will regulate the power output of the
generators,
» Edit all three generators:
- Reference Machine = disabled
- Local Voltage Controller = Voltage
- Active Power = 100.0 MW
- Voltage = 1.0 p.u.
This gives all generators a "PV" charactetistic.
» Define the power frequency controller:
~ Select the upper busbar system and the three generators.
- Right click the selection and choose the Define --> Power Frequency Controller
option. The edit dialogue of a power frequency controller will appear.
The frequency controller already has the "Bus Bar of Frequency Measurement" field set.
‘The selected generators are in the machine list.
~ Enable the option According to Nom, Power
- In the 'Basic Data’ page, set the name of the controller:
Name="Secondary Control”
- Close the controller dialogue with OK.
‘The new element "Secondary Control" has been created in the database.
Itis also possible to add generators to an existing frequency controller. This is done from
the single line diagram:
Multi select the generators, right click the selection.
Select the Add to -> Power Frequency Controle b list of existing frequency
controllers is shown from which the one must be selected to which we want to add
the generators.
The frequency controller dialogue appears. The generators are now added to the
machines list when they were not already in it.
Close the frequency controller dialogue.
The load flow will be different now:
> Open the load dflow command, At the ‘Active Power Control page, enable According
to, controh
Cy
C)
DIgSILENT AomerFactory ‘Step 3: Centon ofa Second Subsystem
> Perform a load flow. Observe the changes: all generators are now producing equal
real power. The power contribution is not fixed but can be changed in the frequency
controller by seting it to Znelvcual act powerand editing the percentages inthe
list.
“The frequency controller can be reached by opening the dialogue of a participating gen-
erator. The controller object is mentioned on the ‘Load Flow’ page at External secondary
controllen The button beside It can be clicked to jump to the controller,
This concludes the third step of the tutorial.
DIQSILENT PowerFactooy
Step 3 reson of a Second Subsystem
DIgSILENT PonerFoctany ‘Sap 4: Connecting the Subsystems
Chapter G
Step 4: Connecting the Subsystems
In the previous steps of the tutorial, a small distribution ("Part 1”) and a small transmis-
sion system ("Part 2") have been entered and tested. Load flow and short circuit-calcula-
tions were performed for both systems. In this step, these two networks are going to be
connected to each other and calculations for the resulting network will be performed,
G1 Setting Up Step 4
To again install some additional objects and to check the tutorial project up until this
point, start the Tutorial Manager:
» Check that the Tutorlal project and the corresponding Study Case ("Case 1") are
activated,
> Open the Tutorial Manager by selecting the Fife --> Setup Tutorial option on the main
menu,
» Select the option Initialize Step 4.
> Press Execute.
» Correct possible errors,
“The graphics board disappears, but nothing Further happens! The grids are not shown au-
tomatically this time,
G.2 Activation of the Two Subsystems
For the connection and analysis of the two subsystems, it should be possible to switch
from the one single line graphic to the other quickly and to perform calculations for the
combination of the two grids. Untit now, only one subsystem ("Part 1" or "Part 2") was
active at the same time. However, you may activate as many grids, and add as many sin~
gle line diagrams to the graphics board as needed, For now, you need to activate and
show the created "Part 1” and "Part 2"grids.
A grid folder is activated by adding it to an active study case. The study case keeps a ref-
erence to the active grids, The combination of the active grids will be the target for all
calculations. The study case will automatically deactivate all its grids when It is deactivat-
ed itself, and will reactivate them again whan it is activated, using the grid references.
You thus first have to activate the study case by selecting it in the study case list In the
main menu.
DIQSILENT AowerFactory Step 4: Connecting the Subeysters
360 RE
© &! Tutorial
1B Patt —D
BH Pat?
Es al Carel
OL) Laxey
1 Changed Setinas
BEY RerycleBin
SE) Settings
Fig.G.1: Database tree
Grids can be added to a study case in a database manager:
> Open a database manager:
» Open the Tutorial project in the tree, The tutorial projects should now look like
depicted In the figure G.1. Both the tutorial project and the study case should be
active (red colored icons).
» Add the two grids to the study case by right clicking them and selecting Add fo Study
Case. Their icons will also become red to signal thelr active status.
> Close the database manager.
The graphics board that will appear shows both single line diagrams. You can switch be-
tween them by pressing the tabs on the bottom of the graphics board.
When a study case is deactivated, tt will automatically close Its graphics board. When it
is activated again, the graphics board will be shown again too.
We thus have two active grids, and two single line graphics. The background pattem of
the transmission system shows some alterations that are to be made. First, check to see
that both grids have been activated:
> Perform a toad flow calculation with the following settings:
+ Balanced network representation.
~ Consider reactive power limits,
- all other options disabled,
The load flow command now sees one single network, which has two isolated areas. It
thus reports the following message: CY
DIgST/info - Grid splitted into 2 isolated areas.
‘Switch to the other single line diagram and observe that the load flow was calculated for
both grids. You may have to enlarge (zoom) the diagram a bit to see the results in the
result boxes, or point at a result box to get a balloon help.
You are now ready to connect the two grids.
G.3 Connecting Two Grids
‘The distribution grid ("Part 1") Is fed by an external net element, at 33 kV. The transmis-
sion net has a load element in the middle which represents the distribution grid, Cy
Jn order to connect the two grids, we would need:
O
DIgSNENT PowerRactory Step 4: Connecting the Subsystems
* To dispose of the external net object in the distribution grid, and the middle load
element in the transmission grid,
* To create a 110/33 kV transformer and connect the 110 KV double busbar system In
“Part 2" with the 33 KV busbar in "Part 1".
“The first step is easy, because it concerns either the one or the other grid:
» Select and un-freeze the "Part 1" diagram.
> Left lick the external net symbol and press the delete
delete the object.
> Select and un-freeze the "Part 2" diagram.
> Delete the load "Ld_Swab" on the middle busbar system in the same way.
“The creation of the new transformer, however, Is not possible. We cannot create it be-
cause we need two busbars in a single line graphic in order to connect a new transformer
between them. The "Part 1” single line diagram doesn't have the 110 kV busbar system,
and the "Part 2" doesn't have the 33 KV busbar, At least one of these busbars must be
made visible in the other diagram.
We therefore have to create a second graphical representation of one of these busbars:
> Open the single line diagram "Part 1", select the busbar "D1_Swab" and copy it
)) button, Answer Yes to
(either press the “®: button, right click the selection and choose copy, or press Ctrl-
©).
» Change to the single line diagram "Part 2",
» Right click at the indicated position below the mid DBS in the diagram and select
Paste Graphic Only.
Anew graphical symbol of the "O1_Swab" busbar is now created in the other single line
diagram. However, no new busbar Is created in the database. Electrically, there is still only
one "D1_Swab" busbar.
Some additional aspects of the graphical copy and paste:
‘The same method for graphical copy and paste is available for all objects.
Copy and Paste ‘graphically’ is also possible for more than one object at the same
time. The symbols are pasted in the same configuration as when they where copied.
Care must be taken to prevent symbols to be drawn outside the drawing plane. A
change to a larger paper size will bring these objects back into focus.
Only one graphical symbol! of each object is allowed In each single line diagram, It is
not possible to graphically copy and paste inside the same diagram.
To check upon the new busbar symbol:
» Open its dialogue. Its name should be
+++\station 2\D1_Swab.stabar
If the inserted busbar is called other than "D1_Swab", you created a new busbar, in stead
of creating a new symbol for the existing "D1_Swab" busbar. In that case:
» Press the 'Undo! button (:
> Try again.
to dispose of the created busbar
DIQSILENT Aowertsctony : ‘Step 4: Connecting the Subsystems
‘We have now created a second graphical representation of the busbar "D1_ Swab" in the
single line diagram "Part 2".
We may now connect the busbars by a transformer:
> Select the 2 winding transformer from the toolbox and draw a new transformer
between double busbar system and the copied busbar
» Edit the transformer:
~ Name = "T1_Swab"
+ Type = Project Type ~>TR2 60;110/33
This concludes the topological changes for this step of the tutorial.
» Hide the background pattern.
» Freeze both diagrams.
The transformer now connects the two sub systems:
» Perform a joad flow calculation,
‘The transmission system is now supplying the distribution network with about 14.51 MW.
‘The whole system is regarded as a whole by all calculation modules:
» Perform a short-circuit calculation for a 3 phase short circuit at the end terminal of the
branched-off line in the distribution system, The short-circuit is now fed by the three
generators in the transmission network,
‘This concludes the fourth step of the tutorial.
G31 More About Multiple Graphical Representations
‘The method for pasting single power system elements from a single line diagram into an-
other single line diagram is just one of the methods of creating single line representations
of existing power system elements.
This method may be used as described for connecting two power system grids, but it Is
not so suited for creating completely new single line diagrams for existing grids. The
PowerFactory software offers special tools for that,
If you are interested in creating single line diagrams from existing net data, you may want
to read the User's Manual, chapter Graphics Windows, section Building From Predefined
Objects (8.1.4).
O
DIGSILENT Powerfoctory Stop 5: Motor Start Simulation
Chapter H
Step 5: Motor Start Simulation
Until now, only two calculation functions were used in this tutorial: the load flow and the
short circuit calculation, In this tutorial step, one of the generators in the transmission
network is going to be replaced by a more detailed model of a power plant. This power
plant has one large asynchronous motor. For the resulting network, a motor start analysis
will be performed,
H.1 ~~ Setting up Step 5
Start the Tutorial Manager:
» Close the database manager.
» Check that the Tutorial project and the corresponding study case ("Case 1} are
activated.
> Open the Tutorial Manager by selecting the File --> Setup Tutorfa/option on the main.
menu.
> Select the option Jnitialize Step 5.
> Press Execute.
The graphics board should now show the two single line graphics from the last step of
the Tutorial and two new tabs called Motor and Voltage.
> Perform a load flow to check the power system,
H.2. Modelling the Power Plant
“The top generator ("SM_1") in the transmission system ("Part 2") is to be replaced by a
more detailed mode! of a power plant. That plantis already visible in the background pat-
tern, To delete the generator:
» Left click the generator and press the delete button (.
> Answer the question by Yes.
“This generator, however, participated in the secondary control, This has to be corrected:
x
> Open a browser with the secondary controls (press 2 on the main toolbar and=#),
> Open the secondary control dialogue and go to the 'Load Flow’ tab.
> The power-frequency control element is stil using the deleted generator "SM_1",
‘which is shown in red. Right click the row with this generator (right click the number
Hel
DIgSRENT Rmerrectry Step 5: Mtr Start Siaton
in the first column) and select Delete Rows, This clears the generator from the power-
frequency control element.
» Press the Ok button and clase the browser.
To enter the mode! of the power plant:
» Use the background pattern to draw a new single busbar above the double busbar
system.
» Connect the busbar to the double busbar system by two lines.
> Draw three short terminals above this busbar, Enlarge the right one.
» Connect the three short terminals to the single busbar with three two-winding
transformers.
» Connect a synchronous generator to each of the left two terminals. Use the Flip at
Busbar utility (in the right mouse menu) if they are drawn downwards,
» Connect an asynchronous motor and a load to the right terminal (plant supply). Press
the Ctrl key while connecting to place them drawn upwards.
‘These elements form the power plant model.
This concludes the topological changes.
» Hide the background.
> Freeze the diagram.
H.3 Editing the Power Plant
> Multi-edit the two new lines (make sure that the editor browser is in the Detailed
Mode, see F.3 (Editing the Elements) to have:
~ Name ="L_ppla" and "L_ppib"
= Type = Project Type -->OHL 110kV
= Length = 2km
> Edit the single busbar:
- Name = "PP110_1"
~ Type = Project Type ~-> Bar 110kV
- Nom, Voltage = 110 kV
» Edit the three terminals:
+ Name = "Tim_Gi" (left generator )
~ Name = "Trm_G2" (right generator)
- Name = "Trm_EB" (plant supply)
= Type = Project Type —->Bar 33kV
~ Nom, Voltage = 33 kV
» Individually edit the two generator transformers:
+ Name = "Tppi_G1" (left)
- Name = "Tppi_G2" (right)
H-2
~
/
QU)
DIGSILENT AawerFctory ‘Step 5: Motor Store Simulation
= Type = Project Type -->TR2 60:110/33
If the ‘Inconsistent data error dialog pops up after you press OK on the edit dialog of the
transformer, you have to flip the connections (high voltage side is connected to the 33 kV
terminal, while the low voltage side is connected to the 110 kV busbar). One way to do
that is:
- Cancel the transformer edit dialog.
- Change to 'No freeze! mode,
~_ Right click the transformer and then select Disconnect Element.
~ Right dlick again and select Rotate ->100°
~ Right click and select Connect Element.
~ Left click on the 110 kV busbar and then on the generator terminal.
Edit the transformers for the plant supply
- Name = "Tppl_EB"
= Type = Project Type -->TR2 2;110/33. Flip the connections if required.
> Multi-edit the two generators (make sure that the editor browser is in the Detalled
Mode, see F.3 (Editing the Elements):
= "Basic Data’:
Name = "PP1_G1" (left generator)
Name = "PP1_G2" (right generator)
‘Type = Project Type --> SGEN 150M/33KV
> ‘Load Flow':
Reference Machine = Disabled
Voltage Control = Power Factor (in the editor browser 'Ctr/ Modd = 0)
Input Mode = PC
Active Power = 50 MW
Power Factor = 0.95
Edit the asynchronous machine:
- Name = "PPL_ASMI"
= Type = Project Type ~>ASM 33kV 3MVA
- Generator / Motor = Motor
- Active Power = 2 MW (Load Flow' page)
» Edit the load:
- Name = "PP1_L1"
- Type = Project Type —>General Load Type -->General Load
- Active Power = 0.5 MW
- Power Factor = 0.80
> Perform a load flow to check the results,
‘The two new generators are set to 50 MW each and do not participate in the secondary
control. This is now changed:
DIQSWENT Pomerfectory Step 5: Motor Start mulation
> Multi select the generators, right click them and select Add To ~> Power:
Controller... Select the Power-Frequency Control that is shown in the browser. The
secondary control adds the generators to its list.
» Select Individual Active Power from the Control Made field (In the ‘Load Flow’ tab of
the Power-Frequency Control). Edit the Active Power Percentages in the list for the
existing generators to have 33% and the added generators ("SM_2" and "SM_4"} to
have 17%.
» Perform a load flow to check the results.
Any differences with the previous load flow calculation?
H.4_—_— Performing a Motor Start Simulation
‘You now have a system with four generators and a big asynchronous motor, which is to
be analyzed for its motor start capability,
To perform a motor start simulation:
» Right dick the asynchronous motor "PP1_ASM1" and select Ca/culate --> Motor
Startup
» Set a simulation time of 5 seconds.
‘The Motor Start Simulation is a predefined motor startup calculation batch job that per-
forms the following tasks:
Disconnects the asynchronous machine.
Calculates a new load flow.
Calculates the initial conditions for all dynamic elements.
Creates a new graphic board with several predefined output curves.
Starts a transient simulation and executes a 'Switch Event! to switch on the machine
during simulation.
Runs the simulation for 5 seconds. During the simulation, the result plots are updated
continuously.
‘The motor start batch jab produces four graphs for the motor itself (showing active pow-
er, current, etc.) and one graph with the voltages of the motor busbar / terminal. One of
the resulting plots is displayed in the figure H.1. It shows the reactive power demand of
the asynchronous machine during start up. If the texts are too small to read, pointat them
and a balloon help will pop up, or use the zoom buttons,
From the plots it is seen that after about 3.2 seconds, the motor reaches Its nominal
speed. The steady state demand is about 2.16 MW and 0.99 MVar, which Is also shown
in the single line diagram. This is somewhat surprising, because we did not define a me-
chanical load for the machine. The 2.16 MW cannot be accounted for as losses, at least
not for a very long time. So, where's the power used for?
5
O
©
O
DIQSILENT AomerFoctory ‘Step S: Motor Start Simulation
1280
10.00
1.50
6.00
280
“0.400 0.820 1.840 2.960 3.080 |s} 6.000
PPs_ASMI: Reasve Poworin var
Fig. H.1: Reactive power demand during startup
“The answer is found in the motor dialogue.
» Double click the asynchronous motor to open its dialogue,
At the ‘RMS simu/ation’ page, it shows parameters for a default mechanical load:
Proportional factor = 1.0 p.u. (=mdmlp}
Exponent = 2.0 (=mdmex)
‘These two parameters belong to the motor driven machine model EImMdm__1. This is
a fairly simple model, determined by the power equation.
xmdm = mdm -|speed[™™™
‘The power demand is, with the exponent being 2, a quadratic function of speed.
Of course, this may not be the motor driven machine model that we want.
Note ‘Motor driven machine models (mdm) are Power Factory ob-
jects of the element class (ElmMdm...) that enclose information
‘about the mechanical load of @ motor. The interaction between
mdm and 2 motor is carried out by means of another Power Fac-
tory element object, called Composite Model (ElmComp).
HS Changing the MDM
In this section we are going to change the actual motor driven machine model
(ElmMdm__1) and with that introduce other important PowerFactory abject called
Composite Models.
> Right dick the asynchronous machine and select the option Define --> New Motor
Driven Machine (mdm). :
An ‘Element selection’ dialogue, which is used to create new objects will pop up. At this
moment, it only shows a list of three predefined machine driven models and one general
H-5
DIQSILENT Aowerfectory Step 5: Motor Start Simulation
‘dynamic model (‘Common Model’).
» Select the Vers. 10.31-Model mdm__3 (ElmMdm__3) model. cy
» Press OK
Ths creates a new ElmMdm__3 object. The dialogue of the mdm will pop up automat-
ically.
> Make sure that the name of the mdm in the ‘Basic Data' page is:
- Vers, 10,31-Model mdm__3.
» Edit the values on the 'RMS-Simulation’ page:
~ alfi = 0.95 p.u.
~ slipm = 0.7 pu.
> expi=20
~ alf2 = 0.35 pu.
~ exp OY
> xkmm = 0.15 pati
» Press OR.
‘The machine-mechanical load system is modelled by means of a so called Composite Mod-
el, The composite model uses a Composite Frame, which is a Power Factory block dia~
gram that hard-wires controllers and other models. The default Composite Frame for an
asynchronous machine is depicted in the figure H.2. Although this Frame has four slots
(blocks), only the slots for the asynchronous machine (‘asm slot’) and for the motor driven
machine (‘mdm slot’) are used in this step.
Note A Composite Model is an advantageous Power Factory object
used to connect element's models within a dynamic system, Com-
posite models use a system block dlagraim representation, called
Composite Frame. When editing 4 composite model, the user must
define a model name, a composite frame and according to the se-
lected frame (model) the blocks (slots) that constitute it
After pressing OK in the mdm dialog, the composite model dialog will pop up. CQ)
» Edit the composite model ‘Basic Data’ page:
- Name = "Plant_PP1_ASM1"
~ Frame Select --> ...\Tutorial\Library\Composite Frames\ Composite Frame ASM
In the ‘Slot Definition’ table the 'asm slot’ and the 'mdm Slot’ fields must be filled
with the asynchronous machine and the mdm names. The other two fields must
remain empty,
O
DgSILENT Powenfoctory Stop S: Motor Start Simulation
ot sms
mdm slat
ElmMdm*
Fig. H.2: Composite Frame for asynchronous machine
At this point, you do not have to worry about composite models, because adding a mdm.
to an asynchronous motor is a standard action.
To see the Implications of the new mdm,
> Repeat the motor start analysis.
Now It takes almost 1.4 seconds more for the machine to reach the nominal speed.
This concludes this step of the tutorial.
DIGSILENT PowerFactory
‘tap $: Motor Start Simuation
O
DIQSILENT PowerFocton’ Step 6: Transient Ana's
Chapter I
Step 6: Transient Analysis
In step 5, we got a first glimpse of the transient analysis capabilities of the PowerFac-
tory software. The analysis, however, was more or less performed by the software itself.
In this sixth step of the tutorial, the more direct use of the transient analysis features is,
shown,
L1 Setting Up Step 6
Let the Tutorial Manager prepare the Tutorial step for you again:
» Activate the Tutorial Manager
» Select the option Zaltialize Step 6.
> Press Execute.
1.2 Composite Models Revisited
“The active System Stage folder contains four generators, which are still lacking any fur-
ther models, stich as prime mover models, primary controllers, voltage controllers, etc. A
realistic transient analysis is of course not possible with such uncontrolled generators, In
this step, you will add controllers to the two generators in the power plant and analyze
the system for a short circuit and the subsequent separation of a transmission Tine.
In order to model the controlled generators, composite models for the synchronous ma-
chines and their controllers must be defined. The project composite frame for a synchro-
nous machine 1s depicted in the figure I.1. Although this Frame has several slots, we will
only use the slot for the synchronous machine (‘sym slot’) and the ones for the voltage
controller ('vco slot’) and the governor or primary control unit (peu).
DIGSILENT PowerFactooy Step 6: Transient Analysts
‘SYA Frame: Synéhrainous Machine slat intatéonnections’<:-
)
Oy
Fig. 1.1: Composite Frame for synchronous machine
We start by giving generator "PP4,_G4" a vco and a primary control unit;
> Open and freeze the single line diagram for the transmission system ("Part 2"),
> Right click generator "PP4_G1” and select Define--> Voltage Controller (veo).
> Select the ‘Common Mode! (ElmDsl)' from the element’ list, A data browser window
with the message 'Block Definition’ pops up. There you have to define the type of the
new controller,
» In the data browser select the 'vco_IEEET1! from the global library as the type. It can
be found under the path:
= Database \Library \Models\IEEE\ Models a
> Edit the voltage controller according to:
~ ‘Name’:
Name = "VCO_PP1_G1”
~ Parameters’:
> Press OK.
Parameters VCO_PP1_G1.
Tr = 0.02 s EL = 4 pu.
Ka = 100 pu. Sel = 15 pu
Ta = 0.05 s E25 6 pu CY
Ke = 1 pu Se2 = 25 pu
DIGSWWENT PoverFoctory Step 6: Transient Analysis
Parameters VCO_PP1_G1.
Te = 02 5 Vermin = 8 pu
0.0025 pu, Vrmax= 8 pu
1 os
“The edit dialog for the new synchronous machine composite model pops up.
» Edit the 'Basic Data’ page according to the following Information:
- Name = "Plant_PPi_G1"
~ Frame= Select --> Database \Library \Models\IEEE\ Frames\ IEEE-Frame no-
droop
» In the ‘Slot Definition’ table check that "PP1_G1" and "VCO_PP1_G1" have been
added to the ‘sym slot’ and ‘vco Slot respectively.
> Press OK.
» Right click the generator "PP1_G1" again and select Define--> Primary Controller
(peu).
» Use the controller pcuHYGOV' as the type. It can be found in the global library under
Database \ Library \Models \IEEE\, Models, Edit the controller according to:
- ‘Name’:
Name = “peu_PP1_G1"
- "Parameters
‘Tw = 0,1 5 (the rest of the parameters remain with the default value),
= Press OK,
» Check that "pcu_PP1_Gi" has been added to the 'pcu slot’ in the ‘Slot Definition’ table
of "Plant_PPi_G1" and press OK.
Following the same procedure, define controllers for "PP1_G2":
» Right click generator "PP4_G2" and select Define --> Voltage Controller (vco).
» Select the ‘Common Model (ElmDsl)' from the element's list.
» Use the same 'vco_IEEETI' as the type.
» Edit the voltage controller according to:
- ‘Name:
Name = "VCO_PP1_G2"
~ "Parameters:
» Press OK.
Parameters VCO_PP1_G2
T= O01 os EL 4 pu
Ka = 150 pu. Sel = 1S pu.
Ta = 0025 m= 6 pu
DISSILENT Aowerfactory ‘Step 6: Transient Analysis
Parameters VCO_PP1_G2
Ke = 15 pu. Se 25 pu
Te = 03s vrmin 7 pw
Ke O.00t pu. Vrmax = 7 pu
T= or s
The edit dialog for the new synchronous machine composite model pops up.
» Edit the 'Basic Data’ page according to the following information:
- Name = “Plant_PP1_G2"
- Frame= Select --> Database \ Library \Models \JEEE\ Frames\ IEEE-Frame no-
droop
> In the ‘Slot Definition’ table check that "PP1_G2" and "VCO_PP1_G2" have been
added to the ‘sym slot’ and 'vco Slot’ respectively.
> Press Ox.
» Right click the generator "PP1_G2" again and select Define -> Primary Controller
(peu).
> Select the same controller definition !pcuHYGOV' and the same parameters of
generator G1. Name it: “pcu_PP1_G2"
> Press OK.
> Make sure that "pcu_PP1_G2" has been added to the ‘peu slot! in the ‘Slot Definition’
table of "Plant_PP1_G2", then press OK,
‘This last step finishes the power plant model definition. Now the transient analysis is to
be performed.
L3 Setting Up a Transient Short-Circuit Simulation
‘We are going to test the behavior of the controlled generators by simulating a single
phase short circuit at one of the lines which connect the power plant with the transmission
system. The single phase line fault results in the opening and reclosing of the faulted
phase and, because that does not clear the fault, the complete separation of the line
thereafter.
In order to define a short circuit at the line "L_pp1a", and the resulting switching se-
quence, we have to define the short-circuit and the switching events that will ultimately
isolate the line.
Events, as any other element within Power Factory, are objects of different classes (de-
pending cn the event) that can be accessed and edited through the Database Manager.
The most easy way for defining events for a simulation is to set up the initial conditions
and then create events by right clicking objects.
Regard that no protection devices are used.
DIQSILENT AowerFactory Step 6: Transent Anais
L314 Setting Initial Conditions
Previous to the transient analysis, the internal variables and the internal operation status
‘of connected machines, controllers and other transient models that affect the time-do-
main simulation, must be computed based on a load flow calculation,
a
‘The ‘Calculate Initial Conditions’ command (+=) allows the determination of the transient
simulation settings and calculates the initial conditions (initialize the simulation), We will
run an unbalanced stability simulation using RMS values, which is normally used to ana-
lyze the behavior of the control systems.
To set initial conditions:
» Activate the "Stability" toolbar by clicking on the
icon on the main toolbar
(normally this toolbar is activated by standard). .
> Click on the 22! jcon to open the initial calculation command.
> Set the following options:
- Method of simulation = RMS Values (Electromechanical Transients)
- Unbalanced, 3-Phase
- Verify initial conditions = enabled
= Automatic step size Adaptation = enabled
> Press Execute to calculate a load flow and then the initial conditions.
» After the command execution, the message 'Initial Conditions Calculated’
should appear on the output window.
> Correct possible mistakes.
13.2 Defining Events
With the simulation initiated, you may now start defining the events:
Short Circuit Event:
> Right click the line "L_ppta" and select Define -->Short-Circuit Event. This will create
a new event (short circuit event EvtShc) and open the event dialog,
» Edit the new event:
- Execution Time = 0.0 s
~ Fault Type = Single Phase to Ground Fault
- Phase=a
- Fault resistance = 0.0 Ohm
- Fault Reactance = 0.0 Ohm
> Press the Edit button at the Object field (2-1, the tine dialogue appears,
» at the * RMS-simulation’ page, enable the option Sfiort-Circuit at Line ~ Available
» Set the short-circuit location to 50%,
DIQSTLENT Powertoctory ‘Step 6: Transiont Analysts
» Close the line dialogue by pressing OK.
» Close the event dialogue by pressing OK.
Events are saved in the active study case under the ‘Simulation Events! folder; from there
they can be accessed and edited.
‘The Short-Orcuit at Line option at the line object must be set to prepare the calculation
for a line with a short circuit event. This inserts an extra calculation busbar at the fault
location in the line. This requires that you re-initiate the simulation by clicking on the ge)
Icon.
Switching Events:
‘To create the switching events:
» Right-click the top switch at line "L_pp1a" and select Open, or double-click it. This will
create and show a new switch event (EvtSwitch).
» Set the following data in the 'Basic Data’ page:
- Execution Time = 0.25
- Action = Open
~ All Phases = disabled
- Phase b and ¢ = disabled
+ Phase a = enabled
» Repeat the same procedure for the bottom switch, Make sure that the correct switch
is selected ! If the switch was not right clicked, but the line, an event for the top
‘switch will automatically pop up.
Right click the top switch again, and select Open.
> Set the following data in the ‘Basic Data’ page:
+ Execution Time = 0.3 s
- Action = Close
- All Phases = disabled
~ Phase b and ¢ = disabled
- Phase a = enabled
> Repeat for the switch on the other side,
» For a third time, right click the top switch, select Qpen and set:
> Execution Time = 0.45
~ Action = Open
- All Phases = enabled
» Repeat for the other switch
To check the list of the defined events do the following:
» Click on the “icon to open the event lst
> Check the events and correct mistakes.
1-6
DIQSILENT AowerFacrry. . Step 6: Transent Analysis
Tf not detailed information of the events can be seen in the browser, press the ‘Detailed
Made’ button ( é*). Remember that only elements of the same class can be seen in the
detailed mode.
1.4 Defining Results Objects and Variables Sets
Lad Defining Variable Sets
In order to produce graphs from the transient simulation, we have to define which vari-
ables are to be stored by the simulation. The PowerFactory software has thousands of
possible variables which could all be stored and analyzed. However, storing them all
would take too much time, would produce megabytes of date and would make it very dif-
ficult to select a variable for displaying its values in a graph,
The solution is to select a number of parameters prior to the simulation. This Is done by
creating so-called ‘Variable Sets' for each power system element that we are interested
in, The Tutorial Manager has already defined some of these sets (for the generator
“PP1_G1", for the terminals “Trm_G1" and "Trm_G2" and for the line "L_ppia"); you are
going to define the one for generator "PP1_G2'
In the Tutorial project, the ‘Variable Sets' are stored in the study case ("Case") under
the folder "Results", As you will notice Varlable Sets are Power Factory objects of the
class ‘IntMon'.
To create the "PP1_G2" variable set:
> Freeza the single line diagram.
> Right click generator "PP1_G2" and select Define --> Variable Set (Sim). This will lead
you to the “Results” folder, where the already created variable sets are stored.
Notice that whenever you define a variable set for an element within the power system
(asin the previous step), a new, empty variable set for that element is created in the "Re-
Sults" folder.
> Double click the icon of the "PP1_G2" variable set in the "Results" folder to edit it. A
“Variable Set" object dialog, as the one depicted in figure 1.2, will pop up.
» Select the RMS:simufation page.
> In the "Filter for" field select "Currents, Voltages and Powers" from the "Variable Set"
menu,
> Select "busi:A" from the "Bus Name" menu.
» Select the variable:
Trbusi:A KA Phase Current, Magnitude
> Press the . | button to move the selected variable(s) to the right panel,
> Select "Bus Name" = "bus1:B"
> Select the variable: ‘
I:busi:B kA Phase Current, Magnitude
> Press the» { button to move the selected variable to the right panel.
DIGSILENT Powerfoctory Step 6: Transient Analysis
> Select "Bus Name" = "busi:C”
» Select the variable: “_
I:busl:C kA Phase Current, Magnitude
» Press the > | button to move the selected variable to the right panel.
» Select "Variable Set" = "Signals"
» Select the variables
peie - p.u, Bxitation-Flux
speed - p.u. Speed
ve - piu. Excitation Voltage
phi - p.u. Rotor-angle
pt - p.u. Turbine Power
xepeed - p.u. Speed
Pl - MW Active Power
Q1 - MW Reactive Power a
> Press the >» | button to move the selected variables to the right panel.
» Select "Variable Set” = "Calculation Parameter"
» Select and move to the right panel the variable ;
c:dfrotx - deg Maximum Rotor Angle difference ©
» Close the variable set by pressing the Ok button.
Cares
EUTSinedan | Hamaies | Preteen | Onmwaen | Sete | Aeaaly | Darian
Eaiebte }_Condthaw | WOEAECShatCiat | RaShaeCEadl | ANGISCin MSSM
‘bac Eels |rnzenise
Suctey
' Dey Vales dng Sten inCucu Wado SindainCeneal|
flglg noe nnnennnenene any
| vuciesee fixe Wager
3
aeefal rege Wagane
Heeeeneeee-tolise, toile
Fosifem-bearancesfoliege. feel Pert
Prcitivo-Gemuence-valtaze. fnosinery Por’
Pouttive-soqtonce "Voltage, Hoga tude
‘Fire dround onitive foltere,, W
Lina fina Poattivo-Segiencarfoltase, iis
Poslifeergeateneacyoltame, Reale
postive ference foltane: fapeiveto
Seabee Seananse tart
Heo Gonte bitin ‘Carvents Beal Fore
Eeresetemes Gur a eee
Beee-Sequenee Gasrent., Hommatute
Pororteqwonce Corrent. hosts
. fest tsva-Soquonce Curfent’ Boal Part
: Boaktive-Seduance Current, Dacinory Par
Poctesoe-Soquense Carzane, Hosaitids
Soslticogeencnse current’ Seetes™*
. Hogatseccgeruence Cureene, Reel Pat _
Fig. 1.2: Defining a variable set
1-8
DIgSILENT PonerFactory Step 6: Transint Anais
15 Running Transient Simulations and Creating Plots
During a simulation, all variables defined in the variables sets are written to a result file
L.4). That result file is used to define graphs and other kinds of virtual instruments (VI's).
Avirtual instrument is a tool for displaying calculated results. The most common use of a
VI Is to look at the results of a time-domain simulation, like an EMT or RMS simulation,
by defining one or more plotted curves. These curves show the variables changing with
time.
In this part of the Tutorial we are going to introduce some of the features of virtual in-
struments to visualize the results of the transient analysis. Further information on this
powerful tool can be found on the User's Manual.
Before performing a transient simulation and generating graphics of the calculated re-
sults, it is important to distinguish the concepts of virtual instruments, virtual instrument
panel and plots:
‘The Virtual Instrument Panel is a page in the active graphics board, where
different plots or graphs (virtual instruments) are stored and displayed. Also the basic
information about the included virtual instruments is stored here.
‘The Virtual Instruments display the results of one or more variables or parameters
in various ways (Plots, Bar Diagrams, Vector Diagrams, etc.). Every VI can be set up
individually to the need of the variable(s) which Is to be displayed. The virtual
instruments are shown on the VI panel.
Plots are one of the many different ways In which a VI display the information about
the variables it has, Plots show all sorts of time-domain variables depending on other
variables, Plots can be used in different ways (subplots, subplots with two y axis, X-¥
plots and FFT plots). In this part of the Tutorial plots are used as subplots.
15.1 Running a Transient Simulation
‘The main toolbar shows two Icons for starting (;Xf) and stopping (' £7!) the transient sim-
ulation.
> Click on the start (/,£) Icon. Enter an execution time of 10s.
» Press Execute
The simulation Is now started, The output window will show messages about the events.
that are processed, when they are processed. The predefined graphs (in the "Generators"
Virtual Instrument Panel) will start to show results.
All graphs can be scaled automatically in the x- respectively y-direction to the best view
by clicking on the icons $4 and ff . Furthermore for a better analysis of certain time
period or a closer lock at the graphs, the x- and y-axis can easily be zoomed in using the
"Zoom x-Axis' icon (Ll,) and the 'Zoom y-Axis' icon { LL ).
DIISILENT PowerFactory ‘Step 6: Transient Analysis
15.2 Defining New Virtual Instruments
‘The Tutorial Manager has already defined the Virtual instrument Panel called "Genera-
tors", It contains two plots, displaying the speed and the turbine power of the generator
PP1_G1 Now you are going to create the same plots for the generator PP1_G2:
> Open (if not already open) the Virtual Instrument Panel "Generators" and click on the
the "Append new VI's" (= } icon,
» In the dialog that pops up, select the "Subplot (Visplot)" object,
» Set the desired number of new subplots (in this case 2).
> Click on the [ili] icon to arrange the plots by pairs (if you prefer a vertical
arrangement use the [fq icon).
» Double click on the first empty (or bottom-left) subplot to open its edit dialog and
define the variables to display.
> In the "Curves" field (bottom of the edit dialog), double click on the empty Element
field to select an element. A data browser, showing the elements with defined variable
sets, pops up (figure 1.3). Double click on the PP1_G2 icon to select it.
beet
Ce 7 [se enema ror
=a Ty
OX KM OS ares am wo et
Te oe ce a
i FRE ae
MI
is
3}
aa
ov
Fig. 13: Selecting an element to display the calculated results in a plot
» In the subplot dialog, double dlick on the empty "Variable" field to select the variable
to display. From the displayed variables list (which corresponds the list defined in the
variables set 1.4.1), select "sispeed" (figure 1.4).
DIGSILENT AowerFoctory
Step 6: Transient Analysis
caver
Reso] Hianerd “Vaiss [ate [neat [imran verti [Now
Eisen
et Fee
ald
Fig. 1.4: Selecting a variable to display in a subplot
> If you want to change the plot color, double click on the "Color" field. You can also
edit the line style and line width.
> Press the Ok button on the edit dialog, to visualize the newly defined subplot. IF
required, use the [icon to get a better view.
» Following the same procedure, display the turbine power ("sipt") of PP1_G2 in the
remaining empty subplot.
> Runa transient simulation with an execution time of 70 s. Adjust the view of your
plots with ¢4' and Js. Steady state was reached? Increase your simulation time.
L5.3 Selecting Variables to Show in a Plot
You can change and add new variables to a plot. To illustrate this functionality, you are
going to display the active and the reactive power of generator "PP1_G2", in the bottom-
right (or last) plot of the virtual instrument panel:
> Double click on the subptot of the virtual instrument panel that displays the turbine
power of "PP1_G2",
» Double click on the "Variable" field of the defined curve and select"
displayed variables list.
» Rigth click on the curve number and select “4opend Rows” from the context sensitive
menu (Figure 1.5). A new row in the "Curves" field is generated, there you can define
a second variable to display in your subplot.
"s:P1' from the
DIGSILENT AowerFactory ‘Step 6: Transient Analysis
aver -
ee, = ae
‘ony
Fig. 1.5:
Adding a new variable to a subplot
» Following the instructions given in 1.5.2 define the new curve to display the reactive
power of generator "PP1_G2" ('s:Q1"). Your subplot should look now like Figure 1.6
(for the first 10 seconds).
15000
120.00
90,00
60,00
30,00
ooo
-30,09
+0,400 3,002 4263
——— PP1_G2:Posi
PP
475 «88ST (s] 10,86
jequence, Astve Power in MY
osilive- Sequence, Reactive Powerin Mvar
Virtual Instrument subplot displaying two variables
Modify the existing plots to show the following variables, which are important for analyz-
ing the behavior of a power plant during a short-circuit,
» Speed ‘speed’ of generator G1 and G2.
» Active and reactive power ‘P1’ and ‘Q1’ of generator G1 and G2.
> Rotor angle ‘phi’ of generator G1 and G2.
> Turbine power ‘pt’ of generator Gi and G2.
» Excitation voltage ‘ve’ of generator Gi. and G2,
> Phase currents of generators and on lines,
> The steps to create plots are described in the next chapters.
Fig. L6:
DIQSILENT PowerFactory Step 6: Transent Anaysis
1.5.4 Creating a New Empty VI Page
In this section you are going to create a new virtual instrument panel to display the short
circuit currents and voltages at the generators terminals and at the line "L_ppia". The
“Tutorial Manager already defined variable sets for these elements. To create a new virtual
instruments page (panel):
» Press the "Insert New Graphic" button
Virtual Instrument Panel
» In the new empty page create 4 subplots following the procedure indicated in 1.5.2.
» In the first subplot display the phase currents of generator "PP1_G1" ("m:T:bus1:A",
“m:l:bus1:B", "m:I:bus1:C").
> In the second subplot display the short circuit currents for the terminal "Trm_G1"
('miishe:A", “m:Ishe:B", “m:Ishe:C").
> In the thid subplot display the per unit phase vlages at "rm_G1" ("m
“mut Cc).
) on the Graphics Board toolbar and select
A,
> In the last aboot display the per unit short circuit currents at line "L_ppia"
(m:tzbussch:a", "mzitbussch:B", "m:i:bussch:C").
Use the scale and zoom functions in order to adjust the view of the defined plots.
16 Closing Up the Tutorial
In this step of the tutorial the following was explained:
> How to define Composite models for elements which were created in different System
Stages
> How to perform a transient analysis,
» How to define new result variables
» How to change, create and modify Subplots
‘As with the other tutorial steps, it would now be possible to replace the user defined sixth
“Tutorial Study Case by the prepared one. The advantage is that small errors, or experi-
ments, made in the system are replaced by the correct versions of the networks. As this,
concludes the tutorial, there's no need for correction of the Study Case for further tutorial
steps, however, it could be of help when some difficulty was encountered during the con-
struction of the sixth tutorial step by the user, or If experiments led to an unclear situation,
the Tutorial Manager could (re)build the complete sixth step for you.
To replace the user entered sixth tutorial step by the prepared one:
» Select the option File --> Setup Tutoria/on the main menu to open the Tutorial
Manager.
» Select the option Finish Step 6.
> Press the OK button.
‘The topics covered through this Tutorial are sufficient to give a brief introduction to the
basic features and terminology of the Power Factory environment. New users are invit-
ed to reinforce the acquired knowledge and to learn new specific features by going
through the examples provided in this Help Package, The User's Manual and the Technical
1-13
DIGSILENT PomerFoctory Step 6: Transient Analisis
References always provide the necessary information to make use of the outstanding
Power Factory features.
You might also like
- Devil in the Grove: Thurgood Marshall, the Groveland Boys, and the Dawn of a New AmericaFrom EverandDevil in the Grove: Thurgood Marshall, the Groveland Boys, and the Dawn of a New AmericaRating: 4.5 out of 5 stars4.5/5 (266)
- A Heartbreaking Work Of Staggering Genius: A Memoir Based on a True StoryFrom EverandA Heartbreaking Work Of Staggering Genius: A Memoir Based on a True StoryRating: 3.5 out of 5 stars3.5/5 (231)
- The Sympathizer: A Novel (Pulitzer Prize for Fiction)From EverandThe Sympathizer: A Novel (Pulitzer Prize for Fiction)Rating: 4.5 out of 5 stars4.5/5 (122)
- Grit: The Power of Passion and PerseveranceFrom EverandGrit: The Power of Passion and PerseveranceRating: 4 out of 5 stars4/5 (590)
- The World Is Flat 3.0: A Brief History of the Twenty-first CenturyFrom EverandThe World Is Flat 3.0: A Brief History of the Twenty-first CenturyRating: 3.5 out of 5 stars3.5/5 (2259)
- Shoe Dog: A Memoir by the Creator of NikeFrom EverandShoe Dog: A Memoir by the Creator of NikeRating: 4.5 out of 5 stars4.5/5 (540)
- The Little Book of Hygge: Danish Secrets to Happy LivingFrom EverandThe Little Book of Hygge: Danish Secrets to Happy LivingRating: 3.5 out of 5 stars3.5/5 (401)
- The Subtle Art of Not Giving a F*ck: A Counterintuitive Approach to Living a Good LifeFrom EverandThe Subtle Art of Not Giving a F*ck: A Counterintuitive Approach to Living a Good LifeRating: 4 out of 5 stars4/5 (5813)
- Never Split the Difference: Negotiating As If Your Life Depended On ItFrom EverandNever Split the Difference: Negotiating As If Your Life Depended On ItRating: 4.5 out of 5 stars4.5/5 (844)
- Her Body and Other Parties: StoriesFrom EverandHer Body and Other Parties: StoriesRating: 4 out of 5 stars4/5 (822)
- Team of Rivals: The Political Genius of Abraham LincolnFrom EverandTeam of Rivals: The Political Genius of Abraham LincolnRating: 4.5 out of 5 stars4.5/5 (234)
- The Emperor of All Maladies: A Biography of CancerFrom EverandThe Emperor of All Maladies: A Biography of CancerRating: 4.5 out of 5 stars4.5/5 (271)
- Hidden Figures: The American Dream and the Untold Story of the Black Women Mathematicians Who Helped Win the Space RaceFrom EverandHidden Figures: The American Dream and the Untold Story of the Black Women Mathematicians Who Helped Win the Space RaceRating: 4 out of 5 stars4/5 (897)
- Elon Musk: Tesla, SpaceX, and the Quest for a Fantastic FutureFrom EverandElon Musk: Tesla, SpaceX, and the Quest for a Fantastic FutureRating: 4.5 out of 5 stars4.5/5 (474)
- The Hard Thing About Hard Things: Building a Business When There Are No Easy AnswersFrom EverandThe Hard Thing About Hard Things: Building a Business When There Are No Easy AnswersRating: 4.5 out of 5 stars4.5/5 (348)
- The Gifts of Imperfection: Let Go of Who You Think You're Supposed to Be and Embrace Who You AreFrom EverandThe Gifts of Imperfection: Let Go of Who You Think You're Supposed to Be and Embrace Who You AreRating: 4 out of 5 stars4/5 (1092)
- On Fire: The (Burning) Case for a Green New DealFrom EverandOn Fire: The (Burning) Case for a Green New DealRating: 4 out of 5 stars4/5 (74)
- The Yellow House: A Memoir (2019 National Book Award Winner)From EverandThe Yellow House: A Memoir (2019 National Book Award Winner)Rating: 4 out of 5 stars4/5 (98)
- The Unwinding: An Inner History of the New AmericaFrom EverandThe Unwinding: An Inner History of the New AmericaRating: 4 out of 5 stars4/5 (45)
- Manual Digsilent 4-5Document116 pagesManual Digsilent 4-5ruben100% (2)
- Revision Pack Group 1Document16 pagesRevision Pack Group 1rubenNo ratings yet
- B1170 12084 CYME7 0 - New - FeaturesDocument3 pagesB1170 12084 CYME7 0 - New - FeaturesrubenNo ratings yet
- CYME 5-02-Basic Analyses User Guide en V1-2Document122 pagesCYME 5-02-Basic Analyses User Guide en V1-2Ruben Ramirez CeledonNo ratings yet
- Cyme 5-02-Equip Ref en v1-1 enDocument204 pagesCyme 5-02-Equip Ref en v1-1 enRuben Ramirez CeledonNo ratings yet
- New Features - CYME 5.02: Renewable EnergyDocument3 pagesNew Features - CYME 5.02: Renewable EnergyrubenNo ratings yet
- XR Impact On CTDocument3 pagesXR Impact On CTpulasta109No ratings yet
- Manual Digsilent 3-5Document214 pagesManual Digsilent 3-5ruben50% (2)
- Manual Digsilent 2-5Document190 pagesManual Digsilent 2-5ruben100% (1)