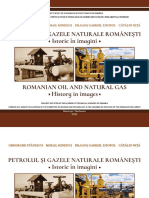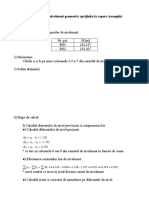Professional Documents
Culture Documents
Tutorial 1 Arcgis
Tutorial 1 Arcgis
Uploaded by
Roxana Nache0 ratings0% found this document useful (0 votes)
5 views40 pagesTutorial 1 Arcgis
Copyright
© © All Rights Reserved
Available Formats
PDF or read online from Scribd
Share this document
Did you find this document useful?
Is this content inappropriate?
Report this DocumentTutorial 1 Arcgis
Copyright:
© All Rights Reserved
Available Formats
Download as PDF or read online from Scribd
0 ratings0% found this document useful (0 votes)
5 views40 pagesTutorial 1 Arcgis
Tutorial 1 Arcgis
Uploaded by
Roxana NacheTutorial 1 Arcgis
Copyright:
© All Rights Reserved
Available Formats
Download as PDF or read online from Scribd
You are on page 1of 40
OBJECTIVES
Open a map document
Work with map layers
Zoom and pan
Use the Magnifier and Overview windows
Create spatial bookmarks
Measure distances
Identify features
Select features on a map
Find features
Work with feature attribute tables
Label features
Save a map using relative paths
GIS Tutorial 1
Introduction
This first tutorial familiarizes you with some of the basic functionality of ArcMap and illustrates
the fundamentals of GIS. You will work with map layers and underiying attribute data tables
for US. states, cities, counties, and streets. All layers you will use are made up of geographic
or spatial features consisting of points, lines, and polygons. Each geographic feature has @
corresponding data record, and you will work with both features and their data records.
A meet ora Intradiuction
Open a map document
ArcMap is the primary mapping component of ArcGIS Desktop software from ESRI. ESRI offers three licensing
levels of ArcGIS Desktop, each with increasing capabilities; namely, ArcView, ArcEditor, and Arcinfo. Together,
ArcMap and two other components that you will use later in this workbook (ArcCatalog and ArcToolbox) make up
ArcView, the world’s most popular GIS software.
Launch ArcMap
1 From the Windows taskbar, click Start, All Programs, ArcGIS, ArcMap.
.epending on your operating system and how ArcGIS and ArcMap have been installed, you
may have a different navigation menu.
2
Stat using Ate Map with
‘Templates provide ready-to-use layouts and base maps
for various geographic regions
oS, « mapas)
Browse Tor mape, a
| i]
ines a ca
Fert ao
F Loadlast map on status
RT
Open an existing map
1 Browse to the drive on which the Gistutorial folder has been installed (e.g., CGistutorial), click
the Tutoriall-1.mxd (or Tutorial1-1) icon and click Open.
Look: [E> Gitar |
E Dspatainayst
if Dineesseates
scent vers
ae Tutoriall-1.omd
ta BYtutorial2-t med
Broader
Pe My tutorial4-2 reed Bp ruroriss-2ed
Ervoras-imd — Mruerise2.med
costed — Brent t-tomed
Rrroa-2
ai MYtutoriat 1-3.mxd
Srv
[ArcMap Documents Fm) 3]
F Open asreadorly
con
4
“The Tutorial -1.mxd map document opens in ArcMap, showing a map consisting of the US
States layer (boundaries of the lower forty-cight contiguous states). The US Cities layer (not yet
turned on) is the subset of cities with population greater than 300,000. Note that your Tools
toolbar, which is anchored on the right side of the screen below, may be free-floating on your
screen or docked somewhere else on the interface. If you wish, you can anchor it by clicking in
its top area, dragging it to a side of the map display window and releasing when you sce a thin
rectangle materialize. If you do not sce the Tools toolbar at all, click View, Toolbars, Tools to
make it visible.
a
ea
+ Tools toolbar
[arsPsser eet reaaEw
es
Work with map layers
Map layers are references to data sources such as point, line, and polygon shapefiles; geodatabase feature
classes; raster images; and so forth, representing spatial features that can be displayed on a map.
Turn a layer on
1 Click the small check box to the left of the US Cities layer in the table of contents to turn that
layer on.
‘The table of contents is the panel on the left side of the view window. Ifthe table of contents
accidentally closes, click Window, Table of Contents to reopen it. A check mark appears if the
layer is turned on. Nothing appears if t is turned off.
‘check box
turns a layer
on and aff
inthe table
of contents
Turn a layer off
1. Glick the small check box to the left of the US Cities layer in the table of contents again to turn
the layer off.
2° Click the check box again to turn the layer on.
Te
Add a layer
1 Click the Add Data button.
2. Inthe Add Data browser, browse to \Gistutorial\UnitedStates\Colorado.
3° Click Counties.shp.
4 Click Add.
‘ArcMap randomly picks a color for the Colorado counties layer. The color can be changed later.
Colorado
counties
added
ae
Use the Add Data button to add Streets.shp, also found in the \Gistutorial\UnitedStates\Colorado
folder. These are street centerlines for Jefferson County, Colorado.
Note: You may not be able to see the streets because they occupy a small area of the map and are
partially obscured by the top city point marker in Colorado.
PSS sot
Change a layer’s display order
1 Inthe table of contents, click and hold down the left mouse button on the name of the
US Cities layer.
2 Drag the US Cities layer down to the bottom of the table of contents.
ArcMap draws layers from the bottom up. Because the US Cities layer is now drawn first, its
points are covered by the US States and Counties layers and cannot be seen.
3° Click and hold down the left mouse button on the US Cities layer.
4 Drag the US Cities layer back to the top of the table of contents.
Because US Cities is now drawn last, its points can be seen again.
introduction nia
Change a layer’s color
1 Click the Counties layer’s legend symbol.
‘The legend symbol is the rectangle below the layer name in the table of contents.
5H uses
°
5D Streets
} Legend symbol
2 Inthe resulting Symbol Selector window, click the Fill Color button in the Options section.
. = Options:
Fill Color:
Fill Color button
Outline Width: 4g =
Gutine Color: a)
3° Click the Tarragon Green tile in the Color Palette.
E
OB800
4° Click OK.
‘The layer’s color changes to Tarragon Green on the map.
RT
Change a layer’s outline color
1 Click the Counties tayer’s legend symbol.
2. Click the Outline Color button in the Options section of the Symbol Selector dialog box.
Options
Fil Color: =
Quline Width: J5-qg-—=
Gutine Color a ft __outine color button
[es
3° Click the Black tile in the Color Palette.
[Ein Colas
BOo80
4 Click 0K,
LET A EOE SR TTT?
Change the color of the streets layer, choosing a color that contrasts nicely with the green fil. You
will see the results later in the exercise.
eee
Cntroduction ina oo
Zoom and pan
Zooming and panning enlarges or reduces the display and shifts the display to reveal different areas of the map.
‘The zoom and pan buttons are found on the Tools toolbar.
TC a
QQuuOSe rs Bork OMS oF
Zoom In
1
the Zoom In button. @
2 Click and hold down the mouse button on a point above and to the left of the state of Florida.
3 Drag the mouse below and to the right of the state of Florida and release the mouse button.
4 Click once on the map to zoom in.
‘The display recenters on the point you clicked. This is an alternative to dragging a rectangle for
zooming in.
Fixed Zoom In
1 Click the
ced Zoom In button. »
“This zooms in a fixed distance on the center of the current zoomed display.
Sestmet Tiara (Introduction
Zoom Out
1. Click the Zoom Out button.
2 Click once on the map to zoom out from the point you pick.
Fixed Zoom Out
1 Click the Fixed Zoom Out button. £2
This zooms out a fixed distance from the center of the current zoomed display
Pan
Panning shifts the current display to the left, right, up, or down without changing the current scale.
1 Click the Pan button, <9
2 Move the cursor anywhere onto the map display.
3. Hold down the left mouse button and drag the mouse in any direction,
4 Release the mouse button.
Full Extent
1 Click the Full Extent button. @
This zooms to a full display ofall layers, regardless of whether they are turned on or turned off.
Go Back to Previous Extent
1 Click the Go Back to Previous Extent button. am
‘This returns the map display to its previous extent.
2 Continue to click this button to step back through all of the views.
Go to Next Extent
1 Click the Go to Next Extent button. a>
“This moves forward through the sequence of zoomed extents you have viewed.
2 Continue to click this button until you reach full extent.
ae
Zoom to the county polygons in Colorado and then to the streets in Jefferson County, Colorado.
Leave your map zoomed into the streets,
=i
Use the Magnifier window
The Magnifier window adjusts the map dis
works like a magnifying glass: as
location under the window, Mo.
i_Introduction |
ay to See more detail or get an overview of an area. This window
Ou pass the window over the map display, you see a magnified view of the
ng the window does not affect the current map display.
Open the Magnifier window
1 Click Window, Magnifier.
2 Drag the Magnifier over an area of the map to see crosshairs for area selection and then release
to see the zoomed details.
Magnitier
3 Drag the Magnifier to a new area to see another detail on the map.
Magnifier properties
1 Right-click the title bar of the Magni
window and click Properties.
ee Xie
una ov Laan
ker Top ecto
ea Ya Te Map ect,
© FoedSede: [iTS
3° Click OK.
4° Drag the Magnifier to a different location and see the resulting view.
5 Close the Magnifier window.
ere Tarai Introduction |
Use the Overview window
‘The Overview window shows the full extent of the layers in a map. A box shows the area currently zoomed to, You
‘can move the box to pan the map display. You can also make the box smaller or larger to zoom the map display
inor out,
Open the Overview window
1 Click View, Zoom Data, Full Extent.
2 Zoom to a small area of the map (one or two states).
3° Click Window, Overview.
The current extent of the map display is highlighted with a red box and a colored fill.
4 Move the cursor to the center of the red box, click and drag to move it to a new location, and
release.
Zoomed area
introduction —tuarati_mtom
“The extent of the map display updates to reflect the changes made in the Layers Overview
window. Note: Ifyou right-click the top of the Layers Overview window and then click
Properties, you can modify the display.
Nese Tutorial Introduction
Create spatial bookmarks
Spatial bookmarks save the extent of a map display or geographic location so you can return to it later without
having to use the Pan and Zoom tools.
1
2
3
Close the Layers Overview window.
Click View, Zoom Data, Full Extent.
Zoom to the state of Florida.
Click Bookmarks, Create.
‘Type Florida in the Bookmark
Name field.
Click OK.
Click View, Zoom Data, Full
Extent,
Click Bookmarks, Florida,
ArcMap zooms to the saved bookmark of Florida.
LE TOE LTE TOT SEES ITT
Create spatial bookmarks for the states of California, New York, and Colorado. Try out your
bookmarks. Use Bookmarks, Manage to remove the California bookmark.
=.
Cintroduction tiara jam
Measure distances
Measure the horizontal distance of Colorado
1 Use your bookmark (or use the Full Extent and Zoom In tools) to zoom to Colorado.
2 From the Tools toolbar, click the Measure button. £2
“The Measure window opens with the Measure Line tool enabled.
= Ez | x
To measure a distance, draw a line,
‘Tomeasure an area, clck’Measure An Area’ then
draw a polygon,
Tomeasure afeature, click Measure A Feature!
then cick feature,
3° Inthe Measure window, click the Choose Units button i and click Distance, Miles. Leave the
Measure window open.
4 Glick once on the western boundary of the state of Colorado.
5 Drag the mouse to the eastern boundary of Colorado and double-click.
The distance should be about 380 miles.
Single:
click
enero —Introduation)
Change distance measurements
1 Inthe Measure window, click the Choose Units tool and click Distance, Kilometers.
The discance is approximately 610 kilometers.
2 Close the Measure window and from the Tools toolbar click the Select Elements button. Re
Measure the vertical distance (top to bottom) of Colorado. The distance should be about 275 miles
of 448 kilometers,
Measure the length and height of the continental United States. The length is approximately
2,700 miles and the height 1,600 miles, but these measurements are difficult to make precisely,
Close the Measure window,
SEE ee
Cntroduction maa
Identify features
To display the data attributes of a map feature, click the feature with the Identify tool. This tool is the easiest way
{0 learn something about a location on a map.
Identify various U.S. states
1 Ifnecessary, zoom to the full extent.
2 From the Tools toolbar, click the Identify button.
o
Click anywhere on the map.
4 From the Identify window, click the Identify from drop-down list and click US States.
5 Click inside the state of Texas.
“The state temporarily flashes and its attributes appear in the Identify dialog box. Note one of
the attribute values such as HISPANIC population.
deni rom:
US States
Tevas
2a04sce
0362
562019,
1404
zase001
sides
a
10352910
10499910
; Leave this window open.
Identify various U.S. cities
1 From the Identify window, click the Identify from drop-down list and click US Cities.
2. Click the red circular point marker for Miami (at the southern tip of Florida).
fe eal Introduction
Make sure the point of the arrow is inside the circle when you click the mouse button, Notice
which feature lashes—that is the feature for which you get information. Note the same
attribute value that you identified with States.
Metyhems fuscee Sr
= ccsten, [RUSSIA RODS a al
Shape Pat
cree bees
cuss
Stems
acer ss
cor
pseawaren 19592
ora 8
Poraneo Sexo
wate aero
fweaies sto
ssw 2276
ramet iso
Jone tseae
fcr aace sre
spac Zs:
symbol © mihi 5 Click OK and click OK again. CT Set selectable layers Making a layer selectable allows its features to be selected using the Select Features tool, Select by Graphics tool, Find tool, and so forth, 1 Click Selection, Set Selectable Layers. 2 Click off the check boxes for Streets, Counties, and US States to make only US Cities selectable. SST o> eh ne td et a Chooes which yer. Saket Fstises tol he Sele’ By topics conan thee ol et 3 Click Close. 4 Click the Select Features button KA and click a city “The selected city gets the selection symbol and color that you chose on the previous page. 5 Clear the selected features. Create a new layer from selected features by selecting multiple cities in one state. After the cities are selected, right-click the US Cities layer, click Selection, and click Create Layer from Selected Features. CIntroduction tiara es Find features ‘The Find tool is used to lacate features in a layer or layers based on their attribute values. You can also use this tool to select, flash, zoom, bookmark, identify, or unselect the feature in question 1 From the Tools toolbar, click the Find button. dy 2 Click the Features tab. 3. Type Dallas as a city name to find. Features | Route Locations | Adsesses | Fed [Dates Ze) eee Ce | New Search |F Find fates that ae sia oor contin the search sting seen A @ exh nl 4° Click Find. “The results will appear in the following section of the Find dialog box. Right-click a row to show context menu. Value a Hi | be — 5 Right-click the city name and click Zoom To. CIEE xl Featecr | Pces| Adtesses| Route Lcson| ed: [Date ag i [ cistielayes> Sd | fetes tat ee smart r conta the seach sting Seach: © alfelds Comte] © ache’ primary ely ld Q zeomto ©) ban to one cbjtaind CB crests Soka © senry BR See © Undect fi asttomy res BE Mange yes. 4 Ped ery aes, 6 Click Cancel in the Find dialog box. LE LE TEES Le EAL Find other cities and practice showing them using other find options such as Flash Features, ‘Identify Feature(s), and Set Bookmark, When finished, clear any selected features and zoom to the full extent, ene Clntroduction Tiara: om Work with feature attribute tables Tabular attribute data associated with map features can be viewed using the layers attribute table. To explore the attributes of a layer on a map, open is attribute table to select and find features with particular attribute values. Open the table of the US Cities layer 1 Right-click the US Cities layer in the table of contents. 2 Click Open Attribute Table. “The table opens, containing one record for each US City point feature. Every layer has an attribute rable with one record per feature. 3° Scroll down in the table until you find Chicago (the order of records may be different on your computer) and click the record selector for Chicago to select that record. If a feature is selected in the attribute table ie will also be selected on the map. You will sce this on the next page. [Object |__ AREANAME “STRIPS | PLACEFIP] CAPITAL] = Te75[Pork | 37136 Tonos. 2 [tooo 1781 |Port— | 365153 Mion na [asc00 1821 |Par 35650579] Mera ‘a7 [aan 1886 Par 35896769] Cromnat 3 frso00 1341 Par ‘Teicha Nave ‘aso Record 1365|Pont [38273024 Ales 3 [ooo aieal 2216 Por 43122699 Mivokon ‘= lssno 2273|Pon Inerapa 183608 2343|Pont 56105 |Coumbur "= [reno 2357 Pon 25800657 Tid ‘70 IW 2334[Pont abA85026 Clevetnd = hex 2477 [Pont 28103424 Detot (zw 2578 Pont 49858453 sb (@——je0 t 2713| Port 52650944 Chate 7 [emo IN 2820 Pont AS51489, Washington (e000 eee] Reco: | eff 1 Jou] ston: [A sect | Records (tot of 5 selected) cones jar Taal Introduction Show the connection between layers and tables 1 Resize the Attributes of US Cities table to see both the map and table on the screen. Selected feature Scrall to see selected cities 2 Click the Select Features button [¥@ and click various cities on the map. 3 Scroll through the Attributes of US Cities to see the selected cities. Show only selected records 1 Inthe Attributes of US Cities table, click the Selected Records button. Selected Records button whist Reents(ontsesdeted >| This will show only the records for the features sclected in the map, 2 Click the All button to show all records again. Clear selections 1 Inthe Attributes of US Cities table, click the Options button. SERA (lf you cannot see the Options button, widen the table to the right until it appears.) 2° Click Clear Selection. Select more than one record from the table 1 Inthe Attributes of US Cities table, click the record selector for Atlanta. 2 Hold down the Ctrl key and select the following records: Jacksonville, Miami, and Tampa. This will highlight these selected features both in the table and the map. Scroll up or down to find these records. TT i aR | 3° Hold down the Ctrl Key and click the Atlanta record again to deselect it. e1 Zoom to selected feature 1 Click View, Zoom Data, Zoom to Selected Features. ‘This will zoom to the three selected cities in Florida. Switch selections 1 Inthe Attributes of US Cities table, click the Options button. |) Options 2. Click Switch Selection. ED) switch selection ‘This reverses the selection: it selects all of those that were not selected and deselects those that were selected. ect | — 31] [AREALAT = 1825|Pori | 257534 octsone cy [12 fos Iw rie 1675 Poet | 257136 Tange ios i_[12[riwo—|w 7120 1751 Port | —a5153 Ni [12 [eam —Iw 6 Ei . ecads ef ff 7 o]oi] show [AT seated | ocd 3 ct ofS elated) tine > introduction ioral eto Clear selections 1 Inthe Attributes of US Cities table, click Options and Clear Selection. Gear Sdlecton Sorta field 1 Inthe Attributes of US Cities table, right-click the AREANAME field name. 2. Glick Sort Ascending, & SortAscending This will sort the table from A to Z by the name of each U.S. city. = | bject cass [st]s ISITE oy ou “340 a area Tx, 32275024 coy isa 2ase3216| Tx. Saps00e!| ow IND, eri7adco| oy INA, 525904) cr Inc [37_|12000 40370176) cy IL 4000 28895785 i (oH |33_|15000 6465004 ek ‘oH [33 [16000 1684275 iy (coos [16000 3° Scroll to the right in the table and right-click the POP2000 field name. 4° Click Sort Descending. | SortDescendng ‘This will sore the ficld from the highest populated city to the lowest populated city. x TASS [ST] STF| PLACERIP] CAPITAL [ANEALAND] AREAWATE]POP_CL (WHITE BLACK] om ny fe i000 | 7 TES 125762 i (cA fos [4000 “ea072 1 “7M | A15198 ct i feaono——N Z131 1 21605 Tse ey "x8 N wadia| 22277, 10 2610] 4545 ey Pao N 089, 7546/ 10 iz oa | ra arase2| 0227, 10 fey ck 08 N Bou ae, 10 en icac N 3i25i2) Wass] 10 o7 ac) N ‘75s7| 4514 10 et wi [26 N Taa769| 41778 ey ac n 174963, ——3315| 3 ip eons |18 sei] 68783 show [AT seated | Record (tt Ss Sota) ee eure _Introduation Move a field 1 Click the gray title of the POP2000 field in the Attributes of US Cities table. 2 Click, drag, and release the POP2000 field to the right of the AREANAME field. TAREARANE ass —[Si[sr NerYor 7 me Los Angeles [oy Jee 06 7 : co Tee rind patie fc AZ [OA Senda oy alos as Seas —| ri fae ES om Mi [26 cos — feo india oy eke N10 - ‘Sow [AT seca | Records Get of 56sec easy 3 Close the Attributes of US Cities. Move and sort by other field names. Try sorting by multiple fields. For example, you could sort US Cities alphabetically or by whether or not they are state capitals. To sort by multiple fields, rearrange the table's fields so the field whose values will be sorted first appears directly to the left of the field whose values will be sorted second. While holding down the Ctrl key, click the heading of the two fields you want to use to sort the records. Right-click the hrame of one of the selected fields and choose a sort order. When you sort, the selected fields will be in the sort order you chose. ss Label features Labels are text items on the map that are dynamically placed and whose text values are derived from one or more feature attributes. Set label properties 1 Zoom to Florida if the map is not already zoomed to that state. 2. Right-click the US Cities layer in the table of contents. 3 Click Properties. 4 Click the Labels tab. 5 Click the Label Field drop-down arrow and click AREANAME if not already selected. 6 Click OK. Label features 1 Right-click the US Cities layer in the table of contents. 2. Click Label Features. Allofthe features on the map are labeled. | | Labeled ieature or TTT Remove labels 1 Right-click the US Cities layer in the table of contents. 2 Click Label Features. Labels in the map are turned off. 3° Click Label Features again to turn them back on. Get statistics You can get descriptive statistics, such as the mean and maximum value of an attribute, in ArcMap by opening a map layer’s attribute table and applying a tool. 1 Zoom to the full extent. 2 Atthe bottom of the table of contents, click the Selection tab. 3° Check US States so that it is selectable. 4 Atthe bottom of the table of contents, click the Display tab. 5 Hold down the Shift key and use the Select Features tool to select the state of Texas and the four states adjacent to it. 6 Inthe table of contents, right-click US States, 7 Click Open Attribute Table. 8 Right-click the gray column heading for the POP2000 attribute. 9 Click Statistics. Ontroduetion tara erm “The resulting window has statistics for the five selected states; for example, the mean 2000 population is 6,652,779. yorg04s 10815731 19812538, Get statistics for a new selection of states and attributes of your choice. SS Yee eet Toric Introduction) Save a map using relative paths When a layer is added to a map, the path name to the data is stored in the map, but the layer is not copied from its original location. When 2 map is opened, ArcMap locates the layer data it needs using these stored path names. If ArcMap cannot find the data for a layer, the layer will appear in the ArcMap table of contents but it won't be drawn. Instead, a red exclamation mark (!) will appear next to the layer to indicate that it needs to be repaired. Absolute path names ‘An example of an absolute full path is C:\Gistutorial\Tutoriall.omxd. To share maps saved with absolute paths, everyone who uses the map must either do so on the same computer or have the data on their computer in exactly the same folder structure (eg., CAGistutoria). This is not conducive for 2 computer lab environment because instructors, teaching assistants, and students all work on different machines. Instead, the relative path option is favored You can view information about the data source for a layer by clicking the Source tab in the Layers Properties box. Relative path names ‘An example of a relative path is \Gistutorial\Tutoriall.mxd. Relative paths in a map specify the location of the layers relative to the current location on disk of the map document (.mxd file). Because relative paths do not Contain drive letter names, they enable the map and its associated data to point to the same directory structure regardless of the drive that the map resides on. If a project is moved to a new drive, ArcMap will sil be able to find the maps and their data by traversing the relative paths. This option, for example, allows you to share maps that you made with data on your local FA drive with people who only have a C:\ drive. This also allows you to easily move the map and its data to a different hard drive on your computer, or give the map and its data to anther person to copy to their computer. Saving layers as relative path names 1 Click File, Document Properties. 2. Click Data Source Opt ns. 3 Notice the option is set to Store relative path names to data sources. Inthismap document © Store fll path names to deta souces © Store relative path names to data sources ee TF Make relative paths the default for new map documents | create 4 Click OK and OK again to close the Data Source Options and Tutorial1-1.mxd Properties windows. Save the project and exit ArcMap WW 1 Click File, Save As. 2 Navigate to the \Gistutorial folder and save the map as Tutorial1-2.mxd. word Brora. reteie-Limd By tutoriaté-2.mxd By eonat-tomed Saves type: [arcMap Document (md) #4 When you save a map, you save it to a map document file, which has an .mxd file extension. When working with ArcMap you usually spend time setting properties that affect the look and functionality of your map and its layers. For example, in this map you added layers, changed their symbology, and created bookmarks. By saving this map document, all of the work is preserved in che Tutoriall-2.mxd file, which you can reopen anytime or share with others. 3° Click File, Exit. gia _Introduction Assignment 1-1 Evaluate U.S. housing statistics In this assignment, you will compare statistics for U.S. states on the number of housing units, number of enter. ‘and owner-occupied units, and highest number of vacant units, Stare with the following: * \Gistutorial\Unitedstates\States—polyzon layer of U.S. states with census 2000 data, Attributes of States table—attribute table for U.S. states that includes the following fields needed for the assignment: STATE_ABBR—two-letter state abbreviation HSE_UNITS—number of housing units per state RENTER_OCC—number of renter-occupied units per state OWNER_OCC—number of owner-occupied units per state VACANT—number of vacant units per state Change the map and get statistics Create a new map document called CGistutorial\Answers\AssignmentI\Assignment]-1.maxd with relative paths and th the above layer ofthe US States acded and symbolized witha hollow-filed color and a medium gray outine, Using the States attribute table and a bright red selection color, select the fve states having the highest number of vacant units. Label each state with its abbreviation, Create data document {Create a Microsoft Word document called C:\Gistutorial\Answers\Assignment!\Assignmentt-1,doc. * Inthe Word file, create a table with statistics as follows for the five states withthe highest ‘umber of vacant units only. * With your finished map document, in ArcMap click File, Export Map and browse to your Gistutorial\Answers\Assignment! folder to save Assignmentt-t.jpg there. In your Word document, Place the insertion point after your table and click Insert, Picture, From File. Then browse to Gistutorial\Answers\Assignment!\Assignmenti-1.jpg and insert the map image. HSE_Units Renter_Occ Owner_Oce Vacant Hint: Copying and pasting statistics * Selecta statistic in the Statistics output table, press Ctrl + C to copy the statistic, click in the appropriate cell of your Word table, and press Ctrl + V to paste it Te Assignment 1-2 Facilitate the Erin Street crime watch Crime prevention depends very much on what the criminology literature calls “informal guardianship”: residents and their neighbors keep an eye on suspicious behavior and intervene in some fashion. Police departments therefore actively promote and support crime watch or block watch citizen groups and keep them informed ‘on crime trends. Suppose that the police commander af a precinct has a notebook computer, ArcMap, and a portable color projector for use at crime watch meetings. Your job is to get the commander ready for a meeting with the 100 block Erin Street crime watch group. Stare with the following: ‘* C:Gistutorial\PAGIS\Midhill\Streets—line layer for street centerlines in the Middle Hill | neighborhood of Pittsburgh. Note: This is a TIGER street centerline map from the U.S. Census Bureau. You will study and use TIGER maps extensively in GIS. Attributes of Streets—attribute table for streets in the Middle Hill neighborhood | that includes the following fields needed for the assignment: Fname—street name Address Ranges LeftAdd1—beginning house number on the left side of the street LeftAdd2—ending house number on the left side of the street RetAdd1—beginning house number on the right side of the street RgtAdd2—ending house number on the right side of the street \istutorial\PAGIS\Midhill\Buildings—polygon layer for buildings in the Middle Hill neighborhood of Pittsburgh. ‘* CAGistutorial\PAGIS\Midhill\Curbs—line layer for curbs in the Middle Hill neighborhood of Pittsburgh. Note that this and the remaining layers are in a map format called a coverage. After you browse to the Midhill folder, you have to double-click the Curbs coverage icon and then double-click Arc to add the curbs to your map document (or single-click Curbs, then click Add). © CAGistutorial\PAGIS\Midhill\Mid911—point layer for 911 emergency calls for service in the Middle Hill neighborhood of Pittsburgh (if you double-click, choose Point) Attributes of Mid911 table—attribute table for mid911 points that includes the following attributes needed for the assignment: Nature_Code—call type Date—date of crime Address—addresses of crime locations Change the map and get statistics Create a new map document with the above layers saved as C.\Gistutorial\Anwers\Assignmentl\ {Assignment1-2.mxd with relative paths that includes a zoomed view of the Erin Street block selected and labeled with street names. Display streets, curbs, and buildings as medium-light gray lines, and 911 calls as bright red circles. Create a spatial bookmark of the zoomed area called Erin Street peer moral Introduction ) Create a table of addresses, dates of calls, and call types for crimes in the 100 block of Erin Street (see hints). The street names will include Davenport, Erin, and Trent. Create a Microsoft Word document called \Answers\ Assignment]\Assignmentl-2.doc and paste the table inta it as directed in the hints below, Hints * The 100 block of Erin Street is the segment of Erin Street whose address range is from 100 to 199 and Perpendicular to streets Webster and Wylie. The crime reports are prepared for the blocks on either side of Erin Street in this range. Use both the attribute table and Identify tool to find and label these streets, ‘* Although it appears that there are only six points, there are actually thirteen total because multiple calls are at the same location, Use the Select Features button and information in the attribute table to get the data on all relevant calls * Data can be exported from the attribute table. n the table, choose “Options” and “Export.” Save the selected records to a .dbf file. Open the .dbf file in Microsoft Excel, edit the records, and paste from there into Assignment]-2.doc. What to turn in 'f you are working in a classroom setting with an instructor, you may be required to submit the exercises you created in tutorial 1. Below are the files you are required to turn in, Be sure 10 use a compression program such as PKZIP or WinZip ta include all required files as one Zip document for review and grading. Include your name and assignment number in the .2ip document (YourNameAssn1 zip). ‘AreMap documents CA\Gistutorial\Ansmers\Assignment1\Assignment1-L.mxd (C:AGistutorial\Answers\Assignment\Assignment]-2.mxd Word documents (CAGistutoria\Answers\Assignment1\Assignment1-I.doc CAGistutorialAnswers\Assignment\Assignmentl-2.¢oc
You might also like
- Her Body and Other Parties: StoriesFrom EverandHer Body and Other Parties: StoriesRating: 4 out of 5 stars4/5 (822)
- A Heartbreaking Work Of Staggering Genius: A Memoir Based on a True StoryFrom EverandA Heartbreaking Work Of Staggering Genius: A Memoir Based on a True StoryRating: 3.5 out of 5 stars3.5/5 (231)
- Devil in the Grove: Thurgood Marshall, the Groveland Boys, and the Dawn of a New AmericaFrom EverandDevil in the Grove: Thurgood Marshall, the Groveland Boys, and the Dawn of a New AmericaRating: 4.5 out of 5 stars4.5/5 (266)
- The Sympathizer: A Novel (Pulitzer Prize for Fiction)From EverandThe Sympathizer: A Novel (Pulitzer Prize for Fiction)Rating: 4.5 out of 5 stars4.5/5 (122)
- The Little Book of Hygge: Danish Secrets to Happy LivingFrom EverandThe Little Book of Hygge: Danish Secrets to Happy LivingRating: 3.5 out of 5 stars3.5/5 (401)
- On Fire: The (Burning) Case for a Green New DealFrom EverandOn Fire: The (Burning) Case for a Green New DealRating: 4 out of 5 stars4/5 (74)
- Team of Rivals: The Political Genius of Abraham LincolnFrom EverandTeam of Rivals: The Political Genius of Abraham LincolnRating: 4.5 out of 5 stars4.5/5 (234)
- Elon Musk: Tesla, SpaceX, and the Quest for a Fantastic FutureFrom EverandElon Musk: Tesla, SpaceX, and the Quest for a Fantastic FutureRating: 4.5 out of 5 stars4.5/5 (474)
- The Unwinding: An Inner History of the New AmericaFrom EverandThe Unwinding: An Inner History of the New AmericaRating: 4 out of 5 stars4/5 (45)
- Hidden Figures: The American Dream and the Untold Story of the Black Women Mathematicians Who Helped Win the Space RaceFrom EverandHidden Figures: The American Dream and the Untold Story of the Black Women Mathematicians Who Helped Win the Space RaceRating: 4 out of 5 stars4/5 (897)
- The World Is Flat 3.0: A Brief History of the Twenty-first CenturyFrom EverandThe World Is Flat 3.0: A Brief History of the Twenty-first CenturyRating: 3.5 out of 5 stars3.5/5 (2259)
- The Emperor of All Maladies: A Biography of CancerFrom EverandThe Emperor of All Maladies: A Biography of CancerRating: 4.5 out of 5 stars4.5/5 (271)
- Shoe Dog: A Memoir by the Creator of NikeFrom EverandShoe Dog: A Memoir by the Creator of NikeRating: 4.5 out of 5 stars4.5/5 (540)
- Grit: The Power of Passion and PerseveranceFrom EverandGrit: The Power of Passion and PerseveranceRating: 4 out of 5 stars4/5 (590)
- The Yellow House: A Memoir (2019 National Book Award Winner)From EverandThe Yellow House: A Memoir (2019 National Book Award Winner)Rating: 4 out of 5 stars4/5 (98)
- The Subtle Art of Not Giving a F*ck: A Counterintuitive Approach to Living a Good LifeFrom EverandThe Subtle Art of Not Giving a F*ck: A Counterintuitive Approach to Living a Good LifeRating: 4 out of 5 stars4/5 (5813)
- The Hard Thing About Hard Things: Building a Business When There Are No Easy AnswersFrom EverandThe Hard Thing About Hard Things: Building a Business When There Are No Easy AnswersRating: 4.5 out of 5 stars4.5/5 (348)
- The Gifts of Imperfection: Let Go of Who You Think You're Supposed to Be and Embrace Who You AreFrom EverandThe Gifts of Imperfection: Let Go of Who You Think You're Supposed to Be and Embrace Who You AreRating: 4 out of 5 stars4/5 (1092)
- Never Split the Difference: Negotiating As If Your Life Depended On ItFrom EverandNever Split the Difference: Negotiating As If Your Life Depended On ItRating: 4.5 out of 5 stars4.5/5 (844)
- Harti de Risc Si de HazardDocument134 pagesHarti de Risc Si de HazardCostin-Sebastian Manu100% (1)
- ALBUM Cu COPERTA-compressedDocument110 pagesALBUM Cu COPERTA-compressedAdrian MarculescuNo ratings yet
- Geodezie SatelitaraDocument70 pagesGeodezie SatelitaraAndra Almasan100% (1)
- Instructiuni Creare RGNDocument37 pagesInstructiuni Creare RGNAdrian Marculescu100% (1)
- Evolutia BiologicaDocument4 pagesEvolutia BiologicaAdrian MarculescuNo ratings yet
- Drumurirea de Nivelment Geometric Sprijinita La CapeteDocument3 pagesDrumurirea de Nivelment Geometric Sprijinita La CapeteAdrian MarculescuNo ratings yet