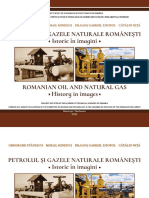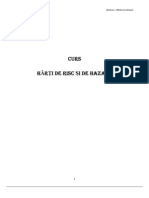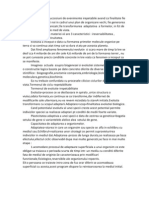Professional Documents
Culture Documents
Tutorial 2 Arcgis
Tutorial 2 Arcgis
Uploaded by
Roxana Nache0 ratings0% found this document useful (0 votes)
7 views35 pagesTutorial 2 Arcgis
Copyright
© © All Rights Reserved
Available Formats
PDF or read online from Scribd
Share this document
Did you find this document useful?
Is this content inappropriate?
Report this DocumentTutorial 2 Arcgis
Copyright:
© All Rights Reserved
Available Formats
Download as PDF or read online from Scribd
0 ratings0% found this document useful (0 votes)
7 views35 pagesTutorial 2 Arcgis
Tutorial 2 Arcgis
Uploaded by
Roxana NacheTutorial 2 Arcgis
Copyright:
© All Rights Reserved
Available Formats
Download as PDF or read online from Scribd
You are on page 1of 35
OBJECTIVES
Create choropleth maps
Create group layers
Set threshold scales for dynamic display
Create choropleth maps using custom attribute scales
Create pin (point) maps
Create a pin map based on a feature query
Add hyperlinks
Display MapTips
GIS Tutorial 2
Map Design
In this tutorial you will learn al steps necessary to compose common maps from available map
layers. One type of map that you will create is a choropleth map that color codes polygons to
convey information about areas. The second is a “pin map” that uses point markers to display
spatial patterns in point data. You will continue to use US. states and counties, plus census
tracts and detailed census date for the Commonwealth of Pennsylvania, all maps that you wil
produce are of interest to demographers and policy makers.
a /
\ Create choropleth maps
A
p is @ map in which polygon areas are co
ulation to create choropleth maps for
fed or shaded to represer
counties, a
census tra
Open a map document
1 From the Windows taskbar, click Start, All Programs, ArcGIS, ArcMap.
EE ©
© ces Deskin He
(@ rccobe
Tenplates provide readytoue layouts ard base maps
fox vaous geogracic regions.
‘Opens an existing map
nme add data
TE Donat show his dog again
I Loadlast map on statu
3. Click OK.
4 Browse to the drive on which the Gistutorial folder has been installed (e.
the Tutorial2-1.mxd project, and click the Open button.
AreMap opens a map with no layers added. You will add the layers needed for the
tutorial next.
CMap-Dasign aoa ee
Add a layer to the view
1 Click the Add Data button.
2 Navigate to the folder where you have the Gistutorial data installed and click \Gistutorial\
UnitedStates.
3° Click States.shp, Add.
‘The forey-cight seates of the continental United States are drawn in the map display in a color
randomly picked by ArcMap. You will change the color of the states later in the tutorial.
1
Change a layer’s name
Right-click the States layer in the table of contents.
2° Click Properties.
3° Click the General tab,
Notice that the current layer name is “States.”
4 Type Population By State as the new layer name.
5
Layer Name: [Popdaton By Sate F veble
a |
pe
create
‘Yu can specfy the ange of scales at wbich the ayer willbe shown:
Show layer a al scales
© owt show ayer wen asomed
‘out beyond: [None 2] (rian scale)
Inbeyont: fone >] (masimum scale)
(as
Gere | Souce| Seeten| Dipl] Syl] Fed | Dein Que La Jost eles| HTML Popn|
Click OK.
Select a census attribute to display state population
1
2
Right-click the Population By State layer in the table of contents.
Click Properties.
Click the Symbology tab
In the Show ox, click Quantities, Graduated colors.
(Map: Design —Tutarial 2 em
5 Inthe Fields box, click the Value drop-down list and click POP2007.
Graduated
colors.
oP2007
field
6 Click the Color Ramp drop-down list and scroll down to and click the yellow-to-green-to-blue
color ramp.
7 Click OK.
The result
a classification consisting of five value intervals of 2007 population ranging from
lowest to highest population with darker colors for higher population. By default, AreMap uses
a method called Natural Breaks to construct the classification intervals. You will learn how co
change classifications later.
layers contain other layers,
ing for better organization
le of contents, Turning,
ur map. Group layers hi
group layer turns off
havior similar to other
ty of all ts component layers.
ers in the tal
Add a group layer to the map
1 Right-click Layers in the table of contents.
2 Click New Group Layer.
3 Right-click the resulting New Group Layer and click Properties.
4 Click the General tab.
5. Type Population By County as the group layer name.
Do nor click OK yer.
+ Properties opal
Sere | Group | Display
LayerNane: [Pepdaten by County @— SSS
oeseroten:
costs:
Seale Range
‘You can specty the range of scales 2 whch this ayer willbe shown:
© Show layer ata scales
© Dont show ayer when zoomed:
out beyond: [Nene =] (ran scale)
Inbeyond: [Nore (maximum scale)
Add a layer to the group
Click the Group tab in the Group Layer Properties window.
2° Click the Add button.
e
Navigate to your \Gistutorial\UnitedStates folder.
4 Press and hold down the Ctrl key.
o
Click States.shp, Counties.shp, Add.
6 Click OK.
‘The U.S. counties are displayed in the map with a color randomly selected by AreMap.
i aa] I freee
emt Tutorial 2_Map Design]
Change the symbology for states
1 Within the Population By County group layer, click the States layer and drag it above the
Counties layer.
If by miscake you drag che States layer outside of the Population By County group, just drag
i back inside the group. This is another way to add layers to a group—simply add them to the
rable of contents and then drag them inside a group.
2 Click the legend symbol below the States layer name in the group layer.
3 In the Symbol Selector’s Options panel, change the Fill Color to No Color, type an Outline Width of
1.5, and change Outline Color to Black.
|
FC:
Outine With: [50
outrecae —l|
4° Click 0K.
State's
symbology
changed
Select a census attribute to display county population
1 Right-click the Counties layer in the group layer.
2. Click Properties.
3 Click the Symbology tab.
‘The current symbol for the counties layer is Single symbol.
4 Inthe Show box, click Quantities, Graduated colors.
5 Inthe Fields panel, click the Value drop-down list and click POP2007.
6 Click OK.
“The resulc is a classification of the U.S. counties into five value ranges of 2007 population.
7 Collapse the tree structures in the table of contents by clicking the boxes that have minus
signs (-) for Population By County and Population By State.
You can reverse this process by clicking the boxes again, which now have plus signs (+)
indicating that they can be expanded.
Note: You must complete this Your Turn exercise before continuing. You will use this group layer
later in the tutorial
‘Tur off the Population By County group layer and the Population By State layer.
Create a new group layer called Population By Census Tract.
‘Add the census tract layers for Utah and Nevada and the States layer to the Population By
Census Tract group layer. (The census tract layers are located at \Gistutorial\UnitedStates\Utah\,
UtahiTracts.shp and \Gistutorial\UnitedStates\Nevada\NevadaTracts.)
Classify the census tracts using graduated colors based on the POP2007 field. Choose No Color
for Fill Color and a black 1.5-width line for the States layer.
Notice that the resulting scales for the two states differ. Later in this tutorial you will learn how to
build custom numerical scales. Then you could create a single scale for both states.
(Map Design tuacal? cm
Saving layer files
1 Right-click the layer group named Population by County.
2. Click Save As Layer File.
3. Navigate to the \Gistutorial\Layers folder.
4 Type PopulationByCounty.lyr in the Name field.
Fretmtiow» [sae]
[Beeetupe [loeriesry) neat
5 Click Save.
“The layer file is now stored in che Layers folder. It can be added to any map that you create, Note
that you also can save ungrouped layers, such as Population By Seate, asa layer file for reuse.
Adding group layers
1 Click the Add Data button. a
2 Navigate to \Gistutorial\Layers.
3. Click PoputationByCounty. lyr.
4 Glick the Add button,
You now have a second copy of the group layer in the table of contents.
Removing group layers
1 Right-click the duplicate layer group that was just added.
2. Click Remove.
lap Design |
\ Set threshold scales for dynamic display
Ifa layer is turned on in the table of contents, ArcMap will drew it, re
you are zoomed in or out). To help you automatically display layers at an app
layer's visible scale ran define the range of scales at which ArcMap d
‘priate map scale, you can set 2
yer,
' Set a visible scale based on the current scale
1 Turn off the Population By Census Tract group layer and turn on Population By County and
' Population By State.
2 Zoom to a few states in the northeastern part of the country.
3 Ifmecessary, expand the Population By County group layer, then right-click the Counties layer in
the Population By County group layer.
4 Glick Visible Scale Range, Set Minimum Scale.
‘ArcMap sets the scale to display this layer when zoomed in this close or closet. Zooming out any
further will turn off the polygons for this layer.
5 Click the Full Extent button. Qi
Now the county polygons will not display.
(Map Design Tutorial mmr
Set a maximum scale based on the current scale
1 Zoom back to the previous extent until the county polygons are displayed again.
2. Right-click the States layer in the Population By County group layer.
3. Click Visible Scale Range, Set Maximum Scale,
4 Zoom ina little closer.
The black outline polygons for the states are not displayed when zoomed in beyond the
maximum scale just set. Zooming out enough will turn on the state polygons again.
(Check box
is gray if the
layer isnot
displayed
jotta Map Design
Clear a layer’s visible scale
1 Right-click the States layer in the Population By County layer group.
2. Click Visible Scale Range, Clear Scale Range.
‘The oucline polygons for the sates are displayed again when zoomed at this scale.
(Map Design —tuacial > lame
Set a minimum visible scale for a specific layer
Zoom to the full extent of the map. @
2. Turn the Population By Census Tract group layer back on and expand it.
3 Inthe table of contents, right-click the NevadaTracts layer and click Properties.
4 Click the General tab.
5 Click the Don't show layer when zoomed radio button.
6 Type 8,000,000 in the Out beyond field.
Ifyou zoom out beyond this scale, the layer will not be visible.
ets] Sct et Stn | ein eee Jette Pe
erent tn fetta a
6 consent
eo
tet [505 a] os
7 Click OK.
ArcMap does not show the Nevada census tract polygons when zoomed out past a scale of
1:8,000,000.
Scale is
ESS Cease
hansen eae uiseore sauiviseeea ea
STE aR ea OE EET
Set the Utah Tracts minimum scale to the same as Nevada Tracts. In the Out Beyond field of
the General tab of the Properties window for this map layer, click the drop-down list to find your
previously set scale and click it.
Set a maximum visible scale for a specific layer
1 Right-click the Population By State layer and click Properties.
2. Click the General tab,
3° Click the Don't show layer when zoomed radio button.
4 Type 10,000,000 in the in beyond ee eee eee
field. ee: [enema Fate
5 Click OK. 4
4
[cee tama
6 cote
—
6 Type 1:9,500,000 in the scale field.
7 Pan to Nevada and Utah.
‘The map is now zoomed in too far for Population By
far enough for Nevada or Utah tracts to display (+1:
Create choropleth maps using custom
attribute scales
Earlier in this tutorial, you created 2 choropleth map from the Population By States layer using a classification
method called Natural Breaks to divide the features in the map into five value classes. Although Natural Breaks
is the default method, ArcMap zllows you to choose other methods for classifying your data. Here you will learn
how to create your own custom classification (or numerical scale).
Create custom classes in a legend
1 Zoom to the full extent. @
2. Tum offall layers except Population By State, and expand that layer in the table of contents so
that you can see its classes.
3 Right-click the Population by State layer and click Properties.
4 Inthe Layer Properties dialog box, click the Symbology tab.
5 Inthe Classification panel, click the Classes drop-down list and select 6.
6 Inthe Classification panel, click Classify.
‘The Classification dialog box shows the current classifications, statistics, and break values.
=|
futorial 2_ Map Design |
Manually change class values
1 Click the drop-down list for the Classification Method and click Manual.
2 Inthe Break Values panel, click the first value, 1513708, to highlight it.
Notice that the blue graph line corresponding to that value turns red.
3 Type 2000000 and press Enter to move to the next break value.
4 Continue by entering the following break values: 4000000, 8000000, 16000000, and
32000000 but let the last (maximum) value remain 37483448.
These break values create increasing-width intervals that double in cach successive class.
New break
values
5 Click OK.
6 Click the gray Label heading to the right of
the gray Range heading and click Format
Labels. In the Number Format dialog box,
select Show thousands separators, OK.
(Map: Design-—Tutrial mcm
7 Inthe Label field of the Symbology tab, change the first value to less than 2,000,000 and the last
label to 32,000,001 and greater.
Genmal]Seuce| Seen | ily Simla | Fe | Danton
J szaire. 2m loss thon 2020 000 |
zoo = oxcono 2009001 - 4000000,
ooo - 200000 ‘coapet- 8000 000
i eoccon-tsac000 ‘2609901 - 16200000
eoo00m - scomon0 16,000.01 - 200,000
zonoon -aae2448 2200001 nd geate
8 Click OK.
‘The Population By State layer changes to reflect the new break values and labels. Besides being
casier to read and interpret, the classification is appropriate for the long-tailed state population
discriburion, with its increasing-width intervals.
semaine — eee sees
9 Right-click the Population By State layer in the table of contents and click Save As Layer File.
10 Browse to the \Gistutorial\Layers folder and type PopulationByState in the name field,
and click Save.
Change the classification break values for the Counties layer based on the population (POP2007)
field. Use the same method as above to manually change the values. Be sure to change the labels
in the legend,
Hints: Use five classes and start with the Quantile Classification method. With five classes, each
resulting interval has 20 percent of the counties. Using the quantile break values as a guideline,
design a doubling scale that has multiples of 1,000.
Zoom into the Counties layer to see how your classification scheme looks an the choropleth map
Zoom to the full extent when finished.
Manually change class colors and hues
Colors for classes can be changed manually. Generally, it is best to have more classes with light
colors and a few wich dark colors (the human eye can differentiate light colors more easily). So
here you will create a custom color ramp that starts with white and ends with a bright blue.
1 Right-click the Population By State layer and click Properties.
2 Inthe Layer Properties dialog box, click the Symbology tab.
3° Glick the Color Ramp drop-down list and scroll to and click the last color ramp.
4 Right-click the Color Ramp and click Properties.
5 Click the color box heside Color 1 and click the Arctic White paint chip.
6 Click the color hox beside Color 2, click the Spruce Green paint chip, and click OK twice.
Colors:
(Map: Design —tutoial2_ sme
‘The Population By Scate map changes to reflect the new color ramp.
Note: You can also double-click each color symbol in the Symbology tab to change the
classification colors individually.
Symbol
[__] 52317 2000000
eae eter ean) 200000 - 4000000
‘000001 - 000000
000001 - 16000000
‘e0g0on - 22000000
seoggon -374894¢8
Oa
Change the class colors and hues for your other layers.
e-em incl 2 Map Design
Pin maps, otherwise known as point maps, show exact locations of data or events using individual point markers
for each record. In tis example, you will create a pin map showing the range of populations in US. cles using
graduated symbols.
Create a pin map of U.S. cities by population
1 Turn off all the layers in your map and create a new group layer called Population By City.
2. To the new group layer, add the data layers \Gistutorial\UnitedStates\States.shp and
\Gistutorial\Unitedstates\Cities.shp.
3° Double-click States in the Population By City group layer to open its Layer Properties window.
4 Click the Symbology tab, change the symbol to a hollow fill with a medium gray outline of 1, and
click OK, then click OK again.
5 Double-click Cities in the Population By City group layer to open its Layer Properties window.
6 Click the Symbology tab and change the layer’s symbology from Single Symbol to Quantities,
Graduated Symbols,
7 Inthe Fields panel, change the Value to POP2000, the template symbol to a red CIRCLE 1, symbol
size to 2-18, and assign the break points and legend labels as shown below.
Goveid| Soace| Stein] Dipty Srmbvow | Fins | Cerin en | aba | cn & At] HTL Pop |
sytaiSonfom [> — ve fiB
5 sni0n tethan 00.00|
som -scomeo ——stnaor-1ganen0
‘oso -zoneto pap - 200.00
oom -coneno ——2ann0m 40x00
owe comers 4000 edger
Show ls anges wing esti vas vanced
8 Click OK.
Map Design tuoi? com
“The resultant pin map shows U.S. cities classified by population.
9 Click File, Save.
mia Map Design] :
Create a pin map based on a feature query
Pin maps can be created by selecting a subset of features from an existing layer. For example, suppose you have
2 layer containing all he cites in Pennsylvania, but you only want to display the cities with populations between
10,000 and 49,000. To display the correct cities, you can create a definition query to fiter out all the cities with
population values outside the desired range.
Create a new map
1 Click Fite, New.
2 Click the My Templates tab and Blank Document from the New dialog box.
3° Click OK.
C Map DaSign Tutorial 2 fm
Add data to the map
1 Click the Add Data button.
2 Navigate to folder where you have the Gistutorial data installed, click \Gistutorial\UnitedStates\
Pennsylvania, and add the following layers: PACounties.shp and PACities.shp.
This displays a map showing county polygon features for Pennsylvania and detailed cities.
‘AreMap picks an arbitrary color fill and point marker for che polygons and points.
Greate ground polygons
To draw attention away from a feature, colors should be very light or, in the case of these polygons, have no
color at al
1 Right-click the PACounties layer and click Properties.
2 Click the General tab and change the name of the layer to Pennsylvania Counties.
3° Click the Symbology tab, click the symbol, and click the Hollow fill style from the Symbol Selector.
4 Click OK and OK again.
fear uacial2 Map Dasign
Display a queried subset of Pennsylvania cities
1 Right-click the PACities layer and click Properties.
2 Click the Definition Query tab and Query Builder button.
3° Inthe Query Builder window double-click "FEATURE".
4 Click = as the logical operator.
5 Click the Get Unique Values button.
‘The resulting list has all unique values in the FEATURES attribute. Note that the attribute
stores classification values for a numerical scale.
6 Inthe Unique Values List, double-click "10,000 to 49,999".
‘The completed query ("FEATURE” = '10,000 to 49,999’) will yield a layer with only the cities
in Pennsylvania with populations between 10,000 and 49,999. Ifthe query has an error, juse
edicic in the lower panel of the Query Builder or delete it by clicking Clear and then repeat seeps
3 through 6
iD
"Objectio”
"FEATURE"
—
“ST ABBREV"
Te
| =| aoa] [Tato ns
250,000 to 498,593"
Beal ee Eo ese
4 (EES oot
SELECT " FROM PACties WHERE:
8 Click OK twice to execute your query and close the Layer Properties dialog box.
(Map Design iat? ram
Change the layer’s name and symbol
Right-click the PACities layer and click Properties.
2. Click the General tab and change the name of the layer to Population 10,000 to 49,999.
3° Click the Symbology tab.
4 Click the Symbol button. [_#.)
5 Click the Circle 2 symbol icon.
& Change the colorto Ultra Blue and the size == NNN
teow Xa pr
to8.
ae
rel
Js
Is
7 Click OK, then click OK again.
Sere Tint Map Design
Add Pennsylvania's state capital city
1 Glick the Add Data button.
2 Navigate to the folder where you have the Gistutorial data installed, click \Gistutorial\
UnitedStates\Pennsylvania, and add the PACities.shp again.
3° Right-click the PACities layer and click Properties.
4 Click the Definition Query tab.
5 Click the Query Builder button.
6 Scroll down in the fields list of the Query Builder window and double-click "STATUS".
7 Click = as the logical operator.
8 Click the Get Unique Values button.
9 Double-click ‘State Capital County Seat’.
The completed query ("‘STATUS" = State Capital County Seat) yields layer with only one
city, Pennsylvania's state capital of Harrisburg,
10 Glick OK and OK again.
Cap Este aa
Change the layer’s name and symbol
1 Right-click the PACities layer and click Properties.
2 Glick the General tab and change the name of the layer to State Capital.
3. Glick the Symbology tab.
4 Glick the Symbol button. | * |
5 Scroll down and click the Star 3 symbol icon.
6 Change the color to Solar Yellow and the size to 25.
7 Click OK and OK again.
“The resultane map shows the state capital of Harrisburg.
‘fom
*
2 8 ramets
2B Rerntanacoes
a
Die Ear ET enon a
La!
YOUR TURN
‘Add the PACities layer once more and create a definition query that displays Pennsylvania's two
largest cities, Philadelphia and Pittsburgh, and show the two cities with a symbol that makes them
stand out on the map. Hint: One solution is to use the query criterion “NAME” = ‘Pittsburgh’ OR
“NAME” = ‘Philadelphia’. Turn Label Features on for this layer and State Capital.
(pee e_tuorial2 Map Design]
1 Add hyperlinks
The Hyperlink tool allows access to documents or Web pages by clicking features. There are three types of
hyperlinks: documents, URLs, and macros.
Create a dynamic hyperlink
1 From the Tools toolbar, click the Identify button.
2 Click the point symbol for Harrisburg.
3° In the Identify window, right-click Harrisburg in the left panel and click Add Hyperlink from the
context menu.
BE cpen atria Table
EB Lover Prosar
© Link to @URL
hp: 7 aww hanisburgpa gov
5 Click OK, then close the Identify window.
(Map: Design tutorial mam
Launch the hyperlink
1 From the Tools toolbar, click the Hyperlink button.
Features that have hyperlinks get a small blue circle drawn on them. In this case, the Harrisburg
star point marker is the only such feature.
2 Move the cursor to the city of Harrisburg feature.
When you are over a feature for which a hyperlink exists, the cursor eurns from a yellow toa
black lightning bole and you sce a pop-up tip with the name of the target. Place the tip of the
lightning bolt on the hyperlink’s small blue circle.
Ga Se
3° Click the feature to go to the Harrisburg Web site.
aT
‘Add hyperlinks to the Pittsburgh and Philadelphia point markers in the layer that just has those
two cities. You can surf the Web for sites to use as hyperlinks or use the following: www.phipps.
conservatory.org for Pittsburgh and wiw.longwoodgardens.org for Philadelphia,
jou /emm_Tatia Map Design ]
Display MapTips
\When you hover your pointer over a feature on a map, itis possible to have an attribute of that feature
automatically displayed as a MapTip,
1 Right-click the Population 10,000 to 49,999 layer in the table of contents.
2 Right-click Properties and click the Fields tab.
3 If necessary, select Name to be the Primary Display Field.
“This is the field that will be used for the MapTip.
4 Click the Display tab and click Show MapTips.
5 Click OK.
6 From the Tools toolbar, click the Select Elements button. Be
7 Hover over any city in the Population 10,000 to 49,999 layer to see its name.
8 Click File, Save as, browse to \Gistutorial, type Tutorial2-2.mxd as the name, and click Save.
add
‘Add MapTips to PACounties. Note: if the Show MapTips check box is ever disabled, you will need to
add a spatial index for the shapefile, Browse to the shapefile in ArcCatalog, right-click the shapefile,
Click Properties, the Index tab, the check box for the desired attribute, and Add,
ce
Assignment 2-1
Create map showing schools in the city of
Pittsburgh by enrollment
‘Suppose that the City of Pittsburgh school board wants to do an extensive evaluation of local schools. They have
collected data about all schools, public and private, The initial project identifies schools as either public or private
and shows their enrollment, Your task is to make a map for the school board comparing the enrollment of public
‘and private schools. You will use point features af cifferent sizes to show this.
Start with the following:
© CAGistutorial\PAGIS\Neighborhoods.shp—polygon layer of Pittsburgh neighborhoods.
© CAGistutorial\PAGIS\Schools.shp—point layer of all schools,
Attributes of Schools table for Pittsburgh Schools using the following fields:
DISTRICT—schaol type (“City of Pittsburgh” is a public school, “Pittsburgh
Diocese” and “Private School” are private schools)
ENROLL—number of students enrolled
STATUS—open or closed
Create pin map with hyperlink
Create a map document called CAGistutorial\Answers\Assignment2\Assignment2-Lmxd showing separately the
enrollment of students in public and in private schools that are open. Include Pittsburgh neighborhood polygons
for reference. Hyperlink the Web site htipfwwnpghiooe.net (or a similar Web site for Pittsburgh schools) t0
Allderdice in the Squirrel Hill South neighborhood.
Hints
‘© Add two copies of Schools.shp to your map document. Use one copy for public schools and the other for
private schools.
© Use the same increasing-widit interval scale for both public and private schools,
+ Use MapTips for schools and label neighborhoods. Tip: Use a smail, dark gray font for the labels. Under
the Labels tab of the Layer Properties window, click Placement Properties and type 1 in the Buffer field to
improve appearance.
pre eeTuniai2 Map Dasigh
Assignment 2-2
Create map showing K-12 population
versus school enrollment
In this assignment, you wil create a choropleth map showing the population by census tract for the entire stale of
Pennsylvania, and also a map zoomed into the city of Pittsburgh for the K-12 school-age population, Layers will
turn on or off depending on the zoorn level. You will also show schools by enrollment.
Start with the following:
+ CAGistutorial\UnitedStates\Pennsylvania\PATracts.shp—polyzon layer of Pennsylvania cer
tracts, 2000.
jistutorial\UnitedStates\Pennsylvania\PACounties.shp—polygon layer of Pennsylvania
counties
\Gistutorial\PAGIS\BlockGroups.shp—palygon layer of Pittsburgh census block groups, 2000
that will be shown when zoomed into the Pittsburgh area.
* — C:Gistutorial\PAGIS\Neighborhoods.shp—polygon layer of neighborhoods.
+ CAGistutorial\PAGIS\Schools.shp—point layer of Pittsburgh schools. The value “City of
Pittsburgh” for DISTRICT identifies public schoc
Create choropleth maps with scale thresholds
Create a new map document called C:\Gistutorial\Answers\Assignment2\Assignment2-2,rmxd thal shows the
Pennsylvania census tracts for K-12 school-age population (ages 5-17) and county outlines for the entire state,
For Pittsburgh, show the K-12 population using census block groups and neighborhood outlines. Include the
point layer for Pittsburgh public schools thal are open but with law enrollment (over 0 and under 200 students),
Use MapTips for schools. Label counties and neighborhoods.
When zaomed to the entire state, do not show the city of Pittsburgh details, but turn on these layers when
zoamed into thal area. Have the Pennsylvania details turned off when zoomed into the Pittsburgh details. Create
2 bookmark to help you easily zoom into the Pittsburgh details,
ints
* Create two layer groups: one for the state of Pennsylvania and one for Pittsburgh details so you can turn them
on or off as necessary,
‘+ Add a halo to labels to make them easier to read. In the Labels tab of the Layer Properties window, click
Symbol, Properties, the Mask tab, the Halo radia button. Then type 1.5 for the size and click Symbol to use a
ight gray halo. Use a size 7 or 8 text symbol
(Map Design tutorial?
Questions
Create a Microsoft Word file called \Answers\Assignment2\Assignment2.doc with answers to
the following questions:
1 The seven public schools meeting the criteria (over 0 and under 200 enrollment)
are in what neighborhoods?
2 Name a school that may close. Explain why you picked this school.
What to turn in
If you are working in 2 classroom setting with an instructor, you may be required to submit the
assignments. Below are the files to turn in. Be sure to use a compression program such as
PKZIP or WinZip to include all three files as one .zip document for review and grading, Include
your name and assignment number in the .zip document (YourNameAssn2.zip). Use relative
paths for map documents.
‘AroMap documents
(CGistutoriahAnswerstassignment2\Assignment2-1.mxd
CAGistutoriah Answers\Assignment2\Assignment2-2.mxd
Word document
CAGistutorial Answers\Assignment2\Assignment2.doc with answers tothe above questions,
You might also like
- The Subtle Art of Not Giving a F*ck: A Counterintuitive Approach to Living a Good LifeFrom EverandThe Subtle Art of Not Giving a F*ck: A Counterintuitive Approach to Living a Good LifeRating: 4 out of 5 stars4/5 (5810)
- The Gifts of Imperfection: Let Go of Who You Think You're Supposed to Be and Embrace Who You AreFrom EverandThe Gifts of Imperfection: Let Go of Who You Think You're Supposed to Be and Embrace Who You AreRating: 4 out of 5 stars4/5 (1092)
- Never Split the Difference: Negotiating As If Your Life Depended On ItFrom EverandNever Split the Difference: Negotiating As If Your Life Depended On ItRating: 4.5 out of 5 stars4.5/5 (844)
- Grit: The Power of Passion and PerseveranceFrom EverandGrit: The Power of Passion and PerseveranceRating: 4 out of 5 stars4/5 (590)
- Hidden Figures: The American Dream and the Untold Story of the Black Women Mathematicians Who Helped Win the Space RaceFrom EverandHidden Figures: The American Dream and the Untold Story of the Black Women Mathematicians Who Helped Win the Space RaceRating: 4 out of 5 stars4/5 (897)
- Shoe Dog: A Memoir by the Creator of NikeFrom EverandShoe Dog: A Memoir by the Creator of NikeRating: 4.5 out of 5 stars4.5/5 (540)
- The Hard Thing About Hard Things: Building a Business When There Are No Easy AnswersFrom EverandThe Hard Thing About Hard Things: Building a Business When There Are No Easy AnswersRating: 4.5 out of 5 stars4.5/5 (348)
- Elon Musk: Tesla, SpaceX, and the Quest for a Fantastic FutureFrom EverandElon Musk: Tesla, SpaceX, and the Quest for a Fantastic FutureRating: 4.5 out of 5 stars4.5/5 (474)
- Her Body and Other Parties: StoriesFrom EverandHer Body and Other Parties: StoriesRating: 4 out of 5 stars4/5 (822)
- The Emperor of All Maladies: A Biography of CancerFrom EverandThe Emperor of All Maladies: A Biography of CancerRating: 4.5 out of 5 stars4.5/5 (271)
- The Sympathizer: A Novel (Pulitzer Prize for Fiction)From EverandThe Sympathizer: A Novel (Pulitzer Prize for Fiction)Rating: 4.5 out of 5 stars4.5/5 (122)
- The Little Book of Hygge: Danish Secrets to Happy LivingFrom EverandThe Little Book of Hygge: Danish Secrets to Happy LivingRating: 3.5 out of 5 stars3.5/5 (401)
- The World Is Flat 3.0: A Brief History of the Twenty-first CenturyFrom EverandThe World Is Flat 3.0: A Brief History of the Twenty-first CenturyRating: 3.5 out of 5 stars3.5/5 (2259)
- The Yellow House: A Memoir (2019 National Book Award Winner)From EverandThe Yellow House: A Memoir (2019 National Book Award Winner)Rating: 4 out of 5 stars4/5 (98)
- Devil in the Grove: Thurgood Marshall, the Groveland Boys, and the Dawn of a New AmericaFrom EverandDevil in the Grove: Thurgood Marshall, the Groveland Boys, and the Dawn of a New AmericaRating: 4.5 out of 5 stars4.5/5 (266)
- A Heartbreaking Work Of Staggering Genius: A Memoir Based on a True StoryFrom EverandA Heartbreaking Work Of Staggering Genius: A Memoir Based on a True StoryRating: 3.5 out of 5 stars3.5/5 (231)
- Team of Rivals: The Political Genius of Abraham LincolnFrom EverandTeam of Rivals: The Political Genius of Abraham LincolnRating: 4.5 out of 5 stars4.5/5 (234)
- On Fire: The (Burning) Case for a Green New DealFrom EverandOn Fire: The (Burning) Case for a Green New DealRating: 4 out of 5 stars4/5 (74)
- The Unwinding: An Inner History of the New AmericaFrom EverandThe Unwinding: An Inner History of the New AmericaRating: 4 out of 5 stars4/5 (45)
- ALBUM Cu COPERTA-compressedDocument110 pagesALBUM Cu COPERTA-compressedAdrian MarculescuNo ratings yet
- Harti de Risc Si de HazardDocument134 pagesHarti de Risc Si de HazardCostin-Sebastian Manu100% (1)
- Geodezie SatelitaraDocument70 pagesGeodezie SatelitaraAndra Almasan100% (1)
- Instructiuni Creare RGNDocument37 pagesInstructiuni Creare RGNAdrian Marculescu100% (1)
- Evolutia BiologicaDocument4 pagesEvolutia BiologicaAdrian MarculescuNo ratings yet
- Drumurirea de Nivelment Geometric Sprijinita La CapeteDocument3 pagesDrumurirea de Nivelment Geometric Sprijinita La CapeteAdrian MarculescuNo ratings yet