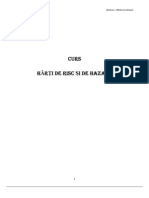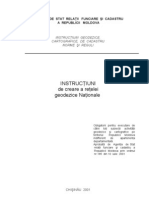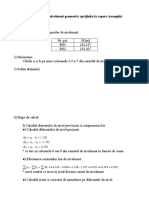Professional Documents
Culture Documents
Tutorial 3 Arcgis
Tutorial 3 Arcgis
Uploaded by
Roxana Nache0 ratings0% found this document useful (0 votes)
6 views30 pagesTutorial 3 Arcgis
Copyright
© © All Rights Reserved
Available Formats
PDF or read online from Scribd
Share this document
Did you find this document useful?
Is this content inappropriate?
Report this DocumentTutorial 3 Arcgis
Copyright:
© All Rights Reserved
Available Formats
Download as PDF or read online from Scribd
0 ratings0% found this document useful (0 votes)
6 views30 pagesTutorial 3 Arcgis
Tutorial 3 Arcgis
Uploaded by
Roxana NacheTutorial 3 Arcgis
Copyright:
© All Rights Reserved
Available Formats
Download as PDF or read online from Scribd
You are on page 1of 30
OBJECTIVES
Explore interactive GIS
Produce print layouts
Create a custom map template and map series
Create a custom map template for multiple maps
Add reports to a layout
Add graphs to a layout
Export layouts as files
Generate other outputs
GIS Tutorial 3
GIS Outputs
GIS can produce many forms of output, from interactive desktop projects similar to maps in
tutorials 1 and 2, to printed maps for distribution, to image files for use in presentations or on
Web sites. Final map compositions created in ArcMap are constructed in Layout mode. While in
this mode, users see their current map on a virtual page (the layout) and can add map elements:
such as ttle, map legend, north arrow, or scale bar. In adction, it is possible to add graphs or
tabular reports to layouts. Layouts can be various sizes, from regular letter-sized paper to very
large sheets used in plotters.
Explore interactive GIS
Open a map document
1 From the Windows taskbar, click Start, All Programs, ArcGIS, ArcMap.
CAE 6 os
(BD Aces Desktop Help
0B acccicbe
2 Click the An existing map radio button in the ArcMap dialog box.
Start using ArcMap with
Templates provide ready-to-use layouts and base maps
for various geographic regions.
eS «me
Brovoe for maps.
TF Immediately add data
TF Do not show this dislog again
T Load last map on startup
3° Click OK.
4 Browse to the drive on which the \Gistutorial folder has been installed (e.g.
Tutorial3-1.mxd, and click the Open button.
lokin [> Gmod =) - @chex
Moreseacauty
Brean mst
Suoral-2mt
Sresorah me
Bruonar-2mes
Boral amd
ruse ms
Bruowse smd
Bruseas-tnd
Brora ame
Brevenat 2, med
Bretonit-3.mad
Bretonat 1-4. met
fucadims
[resapdcauettmd sd
:\Gistutorial), select
‘Turorial3-Lmxd opens in ArcMap showing a map of the United States with state capitals
displayed.
28 Susans
a
Beam
Bam
28 pom oe
Eg omecwssr
*
2 oem
ena
fewer
Pere nria a GS Di
The map document you just opened builds on work that you did in tutorials 1 and 2. It provides the ability to scan
the entire area of interest, the continental United States; to get information on state e-government Web sites; and
{0 pick an area to 200m into for more detailed information, Feature labels, MapTips, and hypertext links provide
additional information. Applying GIS in this way is quite powerful. When zoomed to full extent, you can see the
names of state capitals. When zoomed in far enough to see other cities, you can hover over a city’s point marker
to gel a MapTip showing the city’s name, Finally, when clicking certain state capitals with the hyperlink tool, you
can open a corresponding state's home page on the Internet.
Use the Hyperlink tool (the lightning bolt on the Tools toolbar) to access some state e-government
Web sites by clicking state capitals. Try any state along the west or south coast of the United
States. You have to get the tip of the lightening bolt exactly on the blue dot in the center of a star
point marker.
Zoom into an area about the size of a state to see the threshold scales at work. Try the MapTips
over any city or county. Bookmarks are available to help you move around and get back to the
continental United States
(GIS Outpiits Tutoial_ tm
Produce print layouts
Often, itis desirable to produce a paper copy or file copy of a map for distribution, ArcMap has a Layout View for
this purpose and several built-in templates for producing layouts.
1 Click Bookmarks, Continental U.S.
2 Click View, Layout View.
3° Glick the Change Layout button.
4 Click the General tab, LandscapeClassic.mxt.
‘The .mxt extension is the file type for map layout templates.
5 Click Finish.
jane ram Tutorial 7_GIS Outputs]
Set up and customize the template page |
1 Right-click in the white area of the layout and then click Page and Print Setup.
2 Inthe Map Page Size panel, click the Standard Sizes drop-down list and click Letter.
3° Click the Landscape Orientation option in the Map Page size frame and again in the Paper frame,
click the Scale Map Elements proportionally to changes in the Page size check box, and click OK.
4 On the left side of the map in the brown area, double-click the title place holder (< Double-click
to enter map title >) and type U.S. Population and State Capitals.
5 Click the Change Symbol button, change the color from white to black, click OK, then click OK
again.
6 Double-click inside the brown left panel of the layout, outside the rectangles containing the
legend and map title, and then in the Properties window, change the Fill Color from brown to
white and click OK.
7 Click anywhere inside the frame that has the map to select it.
8 Right-click the light blue background surrounding the map, click Properties, click the Frame tab,
change the Background Color from light blue to white, and click OK.
9 Double-click the small text placeholder in the lower left corner of the map, type Map Designed by
[Your Name], and click OK.
® cogs ee
Small tex
* < Double-cickto enter text>
box
‘Tip: To zoom into the placeholder text, use the Zoom In tool &¥ on the Layout toolbar,
zoom in, then use the Zoom Whole Page tool [J to return to the original view.
Select tool on the Tools toolbar to return to a normal pointer.
ick the
10 Click File, Save As, browse to the \Gistutorial folder, name the map Tutorial3-2.mxd,
and click Save.
‘The resulting layout has a new title, colors, and your name.
U.S. Population and State Capitals MUMEDL't +
Return to Data View and turn off the Population By State group (but leave the Population By
Counties group on). Your map will be blank.
Use a bookmark to zoom to one of the available cities (Los Angeles, for example).
Change back to Layout View and change the layout template to LetterLandscape.mat,
Make modifications and additions as necessary. Hint: If you double-click the map scale bar, you
can change its units to miles and its style.
Save the results as Tutorial3-3.rmx,
—————————————————————————
fame eee Tutorial 2 GIS Outputs.)
Create a custom map template and
map series
Sometimes you'll want to produce a number of maps, each with the samme design and layers, but with cifferent
attrioutes displayed. In this section, each map displays population of a cifferent racial or ethnic group. To
facilitate comparisons, youll need to use the same numerical scale for each map’s population attribute,
Start a new map
1 Click File, New, My Templates tab and double-click the Blank Document template.
Starting wich a blank document is che only way to create a custom template.
2 Click View, Data View.
3. Click the Add Data button, browse to the \Gistutorial\UnitedStates folder, and double-click
States.shp to add it to the map.
4 Double-click the States layer in the table of contents to open the properties.
5 Glick the General tab, and change the Layer Name to Population.
6 Click the Symbology tab, Quantities, Graduated Colors, a blue Color Ramp, and in the Fields panel
click AMERI_ES as the Value (AMERI_ES is the Census code for Native American population).
7 Glick Classify, change the number of Classes to 7, change the Method to Manual, and type the
following Break Values starting at the bottom of the list: 9999999999, 10000000, 5000000,
1000000, 500000, 100000, 50000.
‘Caton
ee rr |
gees Fd
Start here and
‘work up)
sino 250838 333846
se rol dt aes se Bonees in las
GIS Outputs Tutorial 3a
Complete the new map project
1 Glick OK to return to the Symbology tab of the Layer Properties window.
2 Under the Color Ramp, click the gray Label heading to the right of the Range heading, click
Format Labels, Show thousands separators, and OK.
3 Inthe Label column, change the first label to “50,000 and less” and change the last label to
“10,000,001 and greater.”
4 Click OK.
5 Right-click the Population layer in the table of contents, click Save As Layer File, browse to the
\Gistutorial\Layers folder, type PopulationStatesNativeAmericans.lyr, and click Save.
Set up the layout view
Click View, Layout View.
Click Tools, Options, and the Layout View tab.
Verify selections as shown in the graphic on
the right.
OD | TeeatCovens | Dao erty
Usain | cemezoung | Tas
4 Click OK.
‘he tel be dnt nig ore i am
—————————
case
sa te
ase x
a
ee aia BIS ORES
| Set up guidelines in the layout view
In the next steps, you will use the vertical and horizontal rulers to sel guides for positioning map elements on the
layout page.
1 Click at 8.5 inches on the top horizontal ruler to create a vertical blue guide line at that location.
Ifyou place your guide at the wrong location, right-click its arrow, click Clear Guide, and start
again,
2° Do the same at 7 inches on the left vertical ruler.
3° Right-click the map and click Properties, the Size and Position tab.
4 Glick the Preserve Aspect Ratio check box, type 7.5 in the Size Width field, press the Tab key,
and click OK.
5 Click, hold, and drag the map so that its upper right corner is at the intersection of the two guides,
and release.
“The grab handle will snap precisely to the intersection of the guides when you release.
Add elements
1 Click Insert, Title.
2 Click outside the resulting title, then double-click the title, type Native American Population
(2000) in the text box, click OK, and center the title above your map.
3 Click the horizontal ruler at 10.5 inches to create a new vertical guide.
Click Insert, Legend, click Next four times, and click Finish.
Click, hold, and drag the legend so that its right side snaps to the 10.5-inch guide.
Click the horizontal ruler at 9 inches to create a new vertical ruler.
Click the top left grab handle of the legend and drag to the right and down to make the legend
smaller and so that it snaps to the 9-inch guide.
8 Click Insert, Text, then click outside the resulting small text box, click it again, and drag it away
from the map to the lower-right corner of the layout.
9 Double-click the text box and type Map designed by [Your Name}, then click OK.
_.
Finn nea Beene pinto
Nabe Amencan Popul (2000)
vennienicion “Text box
10 Click File, Save As, make sure the file type is ArcMap Document, name the map
Tutorial3-NativeAmericans.mxd, and click Save.
11 Click File, Save As, browse to the \Gistutorial folder, change the Save As Type to ArcMap
Template, name the template Tutorial3-Template, and click Save.
Note: Once you save the layout as a template, your selection for AreMap Document will no
longer be available in che Save As dialog box.
fear et Tora OTS" OMEUES _
Use custom template for a new map
1
2
Click File, New.
In the New window, click the Browse button, browse to the \Gistutorial folder, and double-click
Tutorial3-Template.mxt.
This is a new map document with all the content of Tatorial3-NativeAmericans.mxd,
3
4
i
Click View, Data View.
Right-click the Population layer in the table of contents, click Properties, the Symbology tab, and
the Import button.
In the Import Symbology dialog box, click the Browse button, browse to the \Gistutorial\Layers
folder, double-click PopulationStatesNativeAmericans.lyr, and click OK.
In the Import Symbology Matching Dialog, click the Value Field drop-down arrow, click ASIAN,
and click OK.
In the Layer Properties window, change the color ramp to a green color ramp and click OK.
Right-click the Population layer in the table of contents, click Save As Layer File, browse to the
\Gistutorial\Layers folder, type in PopulationStatesAsians.lyr, and click Save.
Click View, Layout View.
Double-click the map title, change Native American to Asian and click OK.
‘sian Popuston 2000,
Click File, Save As, browse to the \Gistutorial folder, name the file Tutorial3-Asians.mxd, and
click Save.
‘Complete the map series by making maps for at least one of the following: blacks, whites, or
Hispanics.
Name the maps Tutorial3-Blacks.mxd, Tutorial3-Whites.mxd, and Tutorial3-Hispanics.mxd.
ferme Tua G1S Outputs
Create a custom map template for
multiple maps
To facilitate comparisons, itis a good idea to place two or more maps on the same layout. Your population maps
by racialethnic groups are ideal for this because they all share the same break points, making. comparisons easy,
Create a new map
1
2
Click File, New, then, in the My Templates tab, click Blank Document, and click OK.
In layout view, right-click the border of the layout, click Page and Print Setup, make sure the
standard page size is Letter, click both Portrait radio buttons in the Page and Paper frames, and
click OK.
Right-click the vertical ruler, click Clear All Guides, and do the same to the horizontal ruler.
Click the horizontal ruler at the 0.5-, 6.5-, 6.8-, and 8.0-inch marks.
Click the vertical ruler at the 0.5-, 5.4-, 5.6-, and 10.5-inch marks.
Click and drag the data frame so that its upper left corner snaps to the intersection of 10.5-inch
horizontal guide and 0.5-inch vertical guide,
Click and drag the lower right grab handle of the data frame to snap it at the 5.6-inch horizontal
guide and 6.5-inch vertical guide,
Click Insert, Data Frame and drag/modify the new data frame to fit in the guides below the
original frame.
Add elements
1 Inthe table of contents, right-click the Layers data frame, click Add Data, browse to the
\Gistutorial\Layers folder, and double-click PopulationStatesNativeAmericans.lyr.
2 Inthe table of contents, right-click the New Data Frame, click Add Data, and double-click
PopulationStatesAsians.lyr.
3° Click Insert, Legend.
4° Click Next four times, and then Finish.
5 Drag the legend so that it snaps on the lower right to the 8-inch vertical guide and 0.5-inch
horizontal guide intersection, then resize it to fit between the 6.8-inch and 8-inch vertical guides
and on the 0.5-inch horizontal guide.
the Layers data frame in the table of contents and repeat steps 3-5 so that the second
legend's lower right is at the intersection of the 8-inch vertical and 5.6-inch horizontal guides.
7 Click Insert, Title, click outside the Title frame, and then double-click the Title frame.
8 Inthe Properties window, type Population, press the Enter key, type of Native Americans, press
the Enter key, type and Asians, change the angle to 90, click the Change Symbol button, change
the Size to 20, and click OK twice.
9 Position the Title frame on the top right of the layout.
10 Click File, Save As, name the map Tutorial3-NativeAmericansAndAsians and click Save.
Population
of Native Americans.
an Asians
amr Taal 61S OUTS
Add reports to a layout
ArcMap has a built-in capability to make tabular reports. These can be added to layouts to provide detailed
information.
Open a map document
Americans.mxd.
1 Click File, Open, browse to the \Gistutorial folder, and double-click Tutorial3-Nati
Ifyou do not have this file in the \Giseutorial folder, browse to \Gisturorial\
SolutionComponents\Tutorial3 and you will find a copy there.
2 Click File, Save As, and type Tutorial3-NativeAmericansReport.mxd for the File Name,
then click Save,
3° Click View, Data View.
Make a selection of records
1 Right-click the Population layer in the table of contents and click Open Attribute Table.
2° Scroll to the right in the Attributes of Population to find the AMERI_ES column, right-click the
AMERI_ES column heading, and click Sort Descending.
3° Scroll left in the table until you see the STATE_NAME column.
4 Ifnecessary, make the table large enough so you can see the first twelve state records. Click the
row selector for the top row, then hold and drag down to select the top twelve rows in the table
(California through Minnesota).
You will generate a report for the selected records only.
faced wf 7») Shon [AT sce [esa bo
5 Close the Attributes of Population window.
Start the report
1 Click View, Layout View.
2 Click Tools, Reports, Create Report.
3. Inthe Report Properties dialog box, in the Available Fields box, double-click STATE NAME,
AMERI_ES, and POP2000.
Felis | Gara Sorta Suma Dinty |
ep aver Cars Fat
feces]
tot. | _ sae nwo | Co_| Show Setiae
4 Click the Sorting tab and change None in the AMERI_ES row to Descending.
5 Click the Display tab, check the box to the left of the Title item, and change the Text property
from Report Title to Native American Population in the Top 12 States. Change the Font to Arial by
clicking in the Font row and clicking the E&I button and selecting the font from the resulting
pop-up window. Click OK just once, leaving the Report Properties window open.
Fre iow] Satrg] Sunray ily |
‘hen Tr hegre hen Fe, eu set hehe
ont. | tom. aeeteherat | cared Sow Setror
penn rome Tutor GIS OUEpUTS]
Finish the report
Click the plus sign (+) to the left of the Fields item to expand it.
Click the STATE_NAME field and change its text to State, click the AMERI_ES field and change its
text to Native Americans, and click the POP2000 field and change its text to Total.
Change the fonts of these fields to Arial.
Click the AMERI_ES field, Number Format, the builder button, the Show thousands separators
check box, and OK.
Repeat step 4 for POP2000.
Click the Generate Report button.
Ac
TB en. cost. ott co AQ QM AG seo fir |
Native American Population in the Top 12States
State Native Americans Total
California 333,348 33,871,648
Oklahoma 273.230 3,450,654
Arizona 255,878 6,130,632
New Mexico 173,485, 1,819,048
Texas 118,362 20,851,820
North Carolina 99,651 8,049,313,
Washington 93,301 5,894,121
New York 82.461 18,976,467
South Dakota 62,283 754,844
Michigan 58,479 9,938,444
Montana 56,068 902,195
Minnesota 54,967 4,919,479
4 J »
In the Report Viewer window, click Export, browse to the \Gistutorial folder, select Rich Text
Format (*.rtf) from the Save as type drop-down list, name the report NativeAmericans, click Save,
and close the Report Viewer.
In the Report Properties window, click Save, browse to the \Gistutorial folder, type
NativeAmericans\ as the File Name, and click Save, Close
‘This saves the report specification as an RDF (report), which allows you to modify it and
generate a new report ouput. Ir can be loaded in the Report Properties window.
(GIS Outputs Tata m
Add the report to a layout
1 Inthe Layout View, click Insert then Object.
2 Inthe Insert Object dialog box, click the Create from File radio button, browse to the \Gistutorial
folder, and double-click NativeAmericans.rtf (the rich text format report output).
3° Click OK in the Insert Object window.
‘The report is now on the layout, but needs to be resized and moved.
4 Click anywhere on the map to activate its frame, right-click the frame, click Properties, click the
Frame tab, change the border color to no color, and click OK.
5 Click the vertical ruler on the left at 7.5 inches to create a horizontal guide, and click and drag
the map frame up to this guide.
6 Click the vertical ruler at 1-inch and 3.2-inch locations to create horizontal guides and click and
drag the report frame down so that its lower right corner is at the 1-inch horizontal, 8.5-inch
vertical guide intersection.
7 Move and resize the report using the guidelines as shown in the following graphic.
FonnenBincnsnBncnnIinnnlfnapendiannalpal
ee oie CIS Outputs
1 Add final touches to the layout
1 Right-click the Population layer in the table of contents and click Properties.
2. Click the Labels tab, check the box next to Label features in this layer, and click OK,
3° Click File, Save.
z fol Enn Ene TEaal]
Nate American Population (2000)
ro
—
ae
Create a report for another racial or ethnic group corresponding to a layout that you created earlier,
and add it to the layout.
‘Save your layout using Save As and adding “Report” to the end of the .mxd file name.
Add graphs to a layout
The graphs available from ArcMap are easy to use, but have limitations. In this section you will bulld an ArcMap
graph and then build the same graph in Microsoft Excel, both for use on an ArcMap layout. The Excel graph
gives you more control over the graph design, but it takes several more steps than the ArcMap graph.
Open an existing map
1 Click File, Open, browse to the \Gistutorial folder, and double-click Tutorial3-NativeAmericans.mxd.
2. Glick View, Data View.
Select records for graphing
1 Right-click the Poputation layer in the table of contents and click Open Attribute Table.
2 Inthe Attributes of Population window, scroll to the right until you can see the AMERI_ES column.
3 Right-click the AMERI_ES column heading and click Sort Descending.
4 Scroll back to the left, to the beginning of the table, click the first row’s record selector, hold and
drag down to include Minnesota, then release to select the first twelve rows.
Record
selector
Bie 1 alse
7 rer = st Heth or
Tidem cl Fake
5 Close the table and click View, Layout View.
‘The graph chat you will create nexe will use just che records chat you selected.
ATT
Create a graph in ArcMap
1 Click Tools, Graphs, Create.
2 Inthe Create Graph wizard, select AMERI_ES for the Value field and STATE_ABBR for the XLabel
field. Click Next.
3° Click on the Show only selected features/records on the graph radio button and click off the
Graph legend check box.
4 Change the left axis title to Population and the bottom axis title to State.
5 Type Native American Population in the Title field, click the Graph in 3D View check box, and
click Finish.
6 Click anywhere on the map to activate its frame, right-click the frame, click Properties, change
the Border Color to No Color, and click OK.
7 Click the vertical ruler at 7.5 inches to create a new guide, and drag the map frame up so that its
top snaps to the new guide.
8 Right-click the graph, click Add to Layout, and close the graph window.
9 Resize and position the graph object.
Native American Population (2000)
ans
ese
fen
emer
mpauancoy san
‘The resul is an areracrive graph, but it would be better if you could control the sorting of the
bars, for example in descending order.
(GIS Outputs Tutorial mame
Export data
1 Click View, Data View.
2 Right-click the Population layer in the table of contents and click Open Attribute Table,
‘The top twelve scates in terms of Native American population should still be selected.
3 Inthe lower right corner of the Attributes of Population window, click the Options button, then
click Export, browse to the \Gistutorial folder, change the name of the output file from Export_
‘Output.dbf to NativeAmericanPopulation.cbf, click Save, click OK, and click No when asked to
add it to your map.
4 Close the Attributes of Population table.
Import data into Microsoft Excel 2007
1 Start Microsoft Excel 2007 (you can minimize ArcMap, but do not close your project), click
File, Open, browse to your \Gistutorial folder, change the Files of Type to dBase Files (*.dbf), and
double-click NativeAmericanPopulation.dbf.
2 Click column headings and use Edit, Delete to delete all but STATE NAME and AMERI_ES columns,
3. Change the column headings from STATE_NAME to State and AMERI_ES to Population.
4° Select all cells in the table and click Data, Sort, select Population as the Sort By column and
Largest to Smallest as the order, and then click OK.
a
1 State Population
2 California 333346
| 3 Oklahoma 273230
4 Arizona 255878
| 5_ New Mexico 173483]
6 Texas 118362|
7. North Carolina 89551
8 Washington 93301
9 New York 82861]
10 South Dakota 62283]
/11 Michigan 53479)
12 Montana 30068}
13 Minnesota 54967]
oy ERT
Create a graph in Microsoft Excel
1 With the table still selected, click the Insert tab, the Column graph type, and the first 2D column
graph.
2 Click the frame of the Population legend to the right of the graph and press Delete on your
keyboard.
3° Right-click the vertical axis numbers, then click Format Axis, Number, Use 1000 Separator, and
close the dialog box.
4 Resize the graph so that it is about 4 inches wide and 4 inches tall and all state names are
visible and vertical.
5 Right-click in the frame with the blue bars, then click Format Plot Area, Border Color. Choose the
Solid line radio button, select a medium gray color, and click Close.
Population
Montana
Minnesota
Michigan
ga
Ba2
6 2
2
North Carolina
Washington
‘South Dakota
Add the Microsoft Excel graph to the layout
1 InExcel, click the boundary of the graph to activate its frame.
2 Right-click the graph and click Copy.
3° Close Excel (save as an Excel workbook if you like).
4 Switch to ArcMap, which should still be open, and click View, Layout View.
5 Glick the Population graph to activate its frame and press Delete on your keyboard.
6 Click Edit, Paste and relocate/resize your Excel graph.
7 Right-click Population in the table of contents and click Label Features.
L 1 E. B 1 Ln)
E fe.
Native American Population (2000)
pine
puton
ares
laevis
np sepnsys a
8 Click File, Save As, key in Tutorial3-Graph.mxd as the File Name, and click Save.
0}
Export layouts as files
Itis often desirable to include maps in Microsoft Word documents or Microsoft PowerPoint presentations, or an
Web sites. ArcMap allaws you to export layouts in a variety of graphic file formats.
1 In Layout View of Tutorial3-Graph.mxd, click File, Export Map.
2 Inthe Export Map window, click the Save as type drop-down arrow and click JPEG (*,jpg).
3° Browse to the \Gistutorial folder and click Save.
You now havea very nice JPEG file, displayed below, that you can importas.a picture into a
variety of software packages or upload toa Web site.
Native American Population (2000)
Mapa by Ser
4° Save and close ArcMap.
Generate other outputs
We have covered several oulpuls of GIS in this tutorial, including interactive GIS, print layouts, and ‘ile exports of
layouts. There are many more GIS outpuls, and while not covered in this chapter, we wil ist 2 few more here for
your information,
r.
Spati! data processing —GIS provides unique outputs that no other kind of software can produce because
it incorporates world coordinate systerns and related algorithms. A major GIS output is @ paint on a map that
represents 2 street address. Points are generated from street addresses (ike 4800 Forbes Ave., Pittsburgh,
PA 15213) through a unique GIS process called address matching. It is then possible to use another spatial
data processing step, spatial overlay, to assign area identifiers (such as county, census tract, and so on} to
such points. We will cover geocoding, address matching, and spatial overlay in later chapters.
. Free Web-based, interactive GIS—ArcGIS Explorer: GIS for Everyone—is an easy-to-use package that you can
download from www.esri.com/softwarelarcpis/exploreri. Included is tree access to powerful map layers for the
entire world including imagery, topographic maps, physical features, and more. You can add your awn layers
created with Archap,
Comprehensive Web-based, interactive GIS—the ArcGIS Server package from ESRI—is an integrated
server-based GIS that provides Internet and browser-based access to GIS resources and functionality. Try out
sample Web sites at http:/iresources.esri.com/showcase,
Free GIS package for map display and querying—ArcExplorer-Java Edition for Education —is a simple, free
GIS package that includes functionality similar to that shown in tutorials 1 and 2. See www.esri.comsoftwaret
arcexplorerlindexl htm!
em mura GIS OURS]
Assignment 3-1
Create a layout comparing elderly and
young populations in Orange County,
California
Sometimes you will want to compare two or more maps in layout view to visualize and analyze information about
multiple attributes. In this exercise, you will create @ map layout with two maps with population percentages for
the elderly anc youths in Orange County, California
Start with the following:
© CAGistutorial\UnitedStates\California\OrangeCountyTracts.shp—census tract polygon boundaries
r Orange County, California, Census 2000.
Create a comparison map of census data
Create a new map document called C:\Gistutorial\ Answers\Assignment3\Assignment3-1.mnxd that includes an
118.5-inch portrait layout with two data frames: one with the percentage of 2000 population who are 5 to 17
years old and the second wilh percentage 65 or older. Use the same numerical scale for both maps. Include a
graphic scale bar in miles.
Hints
© Use the Layer Properties, Symbology tab ta shaw 2 population as a percentage of the total population for the
year 2000 (use POP2000 fiald to normalize the data}.
© Use your judgment as to the color, sizes, titles, and other map elements to add or modify.
Exporl the map as @ JPEG file called \Assignment3\Assignment3-1 jpg,
ssignment 3-2
Create a walking map of historic districts
in downtown Pittsburgh
Many city planning departments are using GIS as a tool to create maps for their cities, These maps can be
used in planning documents, tourist attraction documents, or Web sites for visitors in a city. Visit Pittsburgh’s
Department of City Planning Web site to see examples of maps (www.citypittsburgh.pa.us/ep). Click “Welking,
Tours" to see maps and photos of Pittsburgh's historic sites. in this exercise, you will create maps that the
planning department can use to promote historic areas. In the layout, you will create an overall view of the
historic sites in the Central Business District as well as a zoomed map for ane area,
Start with che following:
* GAGistutorial\PAGIS\CentralBusinessDistrict\CBDOutline.shp—oolygon feature of Pittsburgh's
Central Business District neighborhood outline
‘© CAGistutorial\PAGIS\CentralBusinessDistrict\CBDBLDG.shp—polygon features of Pittsburgh's
Central Business District buildings.
‘+ CAGistutoriaNPAGIS\CentralBusinessDistrict\CBDStreets.shp—iine features of Central Business
District streets.
‘+ CAGistutorial\PAGIS\CentralBusinessDistrict\Histsite.shp—polygon features of historic areas in
Pittsburgh's Central Business District
‘+ CAGistutorial\PAGIS\CentralBusinessDistrict\Histpnts.shp—point features of historic sites in
Pittsburgh's Central Business District,
Create a large-scale map
Create a new map called C:\Gistutorial\ Answers\Assignment3\Assignment3-2.mxd with an 8 5x 1L-inch layout
containing two data frame maps—one scaled at 1:14,000 showing all of the historic districts in the Central
Business District, and one scaled at 1:2,400 showing one of the historic districts (you choose the focus) in detall
See hints for how to set a fixed scale in a layout
Keep in mind basic mapping principles such as colors, ground features, and so forth, covered in previous
chapters. Choose labels and other map elements that you think are appropriate for each map 2s well as the
overall layout. Include a photograph of a building that you download from the City of Pittsburgh Web page and
save to the Assignment3 folder.
‘Symbolize the Historic Sites polygons as a transparent layer (see hints) so you can see the buildings under the
sites and the Central Business District as a thick outtine,
Export your map as a POF file called \Assignment3\Assignment3-2.pdi,
| Hints
Drawing a layer transparently
* Click the View menu, Toolbars, and Effects.
* Click the Layer drop-down arrow and click the layer you want to adjust
* Click the Adjust Transparency button,
* Drag the slider bar to adjust the transparency.
Setting a Fixed Scale in a Layout Data frame
* Click the black Select Elements tool on the Tools toolbar and select a data frame in a layout
Right-click the cata frame and click Properties,
* Click the Data Frame tab,
* Click the Fixed Scale radio lab and enter your new scale here.
What to turn ii
IF you are working in a classroom setting with an instructor, you may be required to submit the
‘exercises you created in tutorial 3, Below are the files you are required 0 turn in. Be sure to use
| 2 compression program such as PKZIP or WinZip to include all three files 2s one zip document
for review and grading, Include your name and assignment number in the zip document
(ourNameAssn3 zip),
Archtap documents
CAGistutorial Answers\Assignment3\Assignment3-1.mxd
CAistutorial Answers\Assignment\Assignment3-2,mxd
Exported maps
CAGistutoria Answers\Assignment3\Assignment3-1. jog
CAGistutoria Answers\Assignment3\Assignment3-2,pd
Downloaded image of a building
CAGistutorialvAnswers\ssignment3\XX.XX
You might also like
- Her Body and Other Parties: StoriesFrom EverandHer Body and Other Parties: StoriesRating: 4 out of 5 stars4/5 (822)
- A Heartbreaking Work Of Staggering Genius: A Memoir Based on a True StoryFrom EverandA Heartbreaking Work Of Staggering Genius: A Memoir Based on a True StoryRating: 3.5 out of 5 stars3.5/5 (231)
- The Sympathizer: A Novel (Pulitzer Prize for Fiction)From EverandThe Sympathizer: A Novel (Pulitzer Prize for Fiction)Rating: 4.5 out of 5 stars4.5/5 (122)
- The Yellow House: A Memoir (2019 National Book Award Winner)From EverandThe Yellow House: A Memoir (2019 National Book Award Winner)Rating: 4 out of 5 stars4/5 (98)
- Devil in the Grove: Thurgood Marshall, the Groveland Boys, and the Dawn of a New AmericaFrom EverandDevil in the Grove: Thurgood Marshall, the Groveland Boys, and the Dawn of a New AmericaRating: 4.5 out of 5 stars4.5/5 (266)
- Team of Rivals: The Political Genius of Abraham LincolnFrom EverandTeam of Rivals: The Political Genius of Abraham LincolnRating: 4.5 out of 5 stars4.5/5 (234)
- Hidden Figures: The American Dream and the Untold Story of the Black Women Mathematicians Who Helped Win the Space RaceFrom EverandHidden Figures: The American Dream and the Untold Story of the Black Women Mathematicians Who Helped Win the Space RaceRating: 4 out of 5 stars4/5 (897)
- The World Is Flat 3.0: A Brief History of the Twenty-first CenturyFrom EverandThe World Is Flat 3.0: A Brief History of the Twenty-first CenturyRating: 3.5 out of 5 stars3.5/5 (2259)
- The Unwinding: An Inner History of the New AmericaFrom EverandThe Unwinding: An Inner History of the New AmericaRating: 4 out of 5 stars4/5 (45)
- Shoe Dog: A Memoir by the Creator of NikeFrom EverandShoe Dog: A Memoir by the Creator of NikeRating: 4.5 out of 5 stars4.5/5 (540)
- On Fire: The (Burning) Case for a Green New DealFrom EverandOn Fire: The (Burning) Case for a Green New DealRating: 4 out of 5 stars4/5 (74)
- The Emperor of All Maladies: A Biography of CancerFrom EverandThe Emperor of All Maladies: A Biography of CancerRating: 4.5 out of 5 stars4.5/5 (271)
- The Little Book of Hygge: Danish Secrets to Happy LivingFrom EverandThe Little Book of Hygge: Danish Secrets to Happy LivingRating: 3.5 out of 5 stars3.5/5 (401)
- The Subtle Art of Not Giving a F*ck: A Counterintuitive Approach to Living a Good LifeFrom EverandThe Subtle Art of Not Giving a F*ck: A Counterintuitive Approach to Living a Good LifeRating: 4 out of 5 stars4/5 (5810)
- Grit: The Power of Passion and PerseveranceFrom EverandGrit: The Power of Passion and PerseveranceRating: 4 out of 5 stars4/5 (590)
- The Hard Thing About Hard Things: Building a Business When There Are No Easy AnswersFrom EverandThe Hard Thing About Hard Things: Building a Business When There Are No Easy AnswersRating: 4.5 out of 5 stars4.5/5 (348)
- Harti de Risc Si de HazardDocument134 pagesHarti de Risc Si de HazardCostin-Sebastian Manu100% (1)
- Elon Musk: Tesla, SpaceX, and the Quest for a Fantastic FutureFrom EverandElon Musk: Tesla, SpaceX, and the Quest for a Fantastic FutureRating: 4.5 out of 5 stars4.5/5 (474)
- Never Split the Difference: Negotiating As If Your Life Depended On ItFrom EverandNever Split the Difference: Negotiating As If Your Life Depended On ItRating: 4.5 out of 5 stars4.5/5 (844)
- The Gifts of Imperfection: Let Go of Who You Think You're Supposed to Be and Embrace Who You AreFrom EverandThe Gifts of Imperfection: Let Go of Who You Think You're Supposed to Be and Embrace Who You AreRating: 4 out of 5 stars4/5 (1092)
- ALBUM Cu COPERTA-compressedDocument110 pagesALBUM Cu COPERTA-compressedAdrian MarculescuNo ratings yet
- Geodezie SatelitaraDocument70 pagesGeodezie SatelitaraAndra Almasan100% (1)
- Instructiuni Creare RGNDocument37 pagesInstructiuni Creare RGNAdrian Marculescu100% (1)
- Evolutia BiologicaDocument4 pagesEvolutia BiologicaAdrian MarculescuNo ratings yet
- Drumurirea de Nivelment Geometric Sprijinita La CapeteDocument3 pagesDrumurirea de Nivelment Geometric Sprijinita La CapeteAdrian MarculescuNo ratings yet