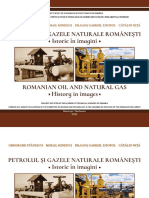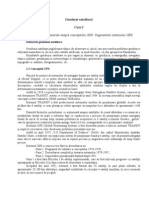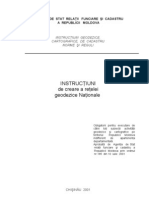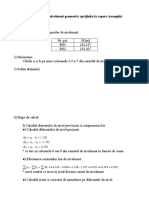Professional Documents
Culture Documents
Tutorial 8 Arcgis
Tutorial 8 Arcgis
Uploaded by
Roxana Nache0 ratings0% found this document useful (0 votes)
8 views32 pagesTutorial 8 Arcgis
Copyright
© © All Rights Reserved
Available Formats
PDF or read online from Scribd
Share this document
Did you find this document useful?
Is this content inappropriate?
Report this DocumentTutorial 8 Arcgis
Copyright:
© All Rights Reserved
Available Formats
Download as PDF or read online from Scribd
0 ratings0% found this document useful (0 votes)
8 views32 pagesTutorial 8 Arcgis
Tutorial 8 Arcgis
Uploaded by
Roxana NacheTutorial 8 Arcgis
Copyright:
© All Rights Reserved
Available Formats
Download as PDF or read online from Scribd
You are on page 1of 32
OBJECTIVES
Use data queries to extract features
Clip features
Dissolve features
Append layers
Union layers
Run multiple operations with ModelBuilder
GIS Tutorial 8
Spatial Data Processing
Basemaps are available from many sources. Often, however, you will need to modify available
maps for use in a specific project. In this tutorial, you wil learn how to extract a subset of spatial
features from a map using either attribute or spatial queries. You will also learn how to ageregate
polygons and how to append two or more layers into a single layer. These functions are referred
ta as geoprocessing functions and are commonly strung together to perform different types of
spatial analysis. One way to build, share, and document your GIS workflows is by creating models.
and within this tutorial you will learn hovr to create and run a simple GIS workflow model
zy yam _iaciat Spatial Data Processing
Use data queries to extract features
Open a map document
1 From the Windows taskbar, click Start, All Programs, ArcGIS, ArcMap.
2 Click the An existing map radio button in the ArcMap dialog box, and click OK
3 Browse to the drive on which the \Gistutorial folder has been installed (e.g.
select Tutorial8-1.mxd, and click the Open button.
:\Gistutorial),
‘The Tucorial8-1.mxd file opens in ArcMap showing a map of the New York City Metro Area
including Manhattan, Brooklyn, the Bronx, Stacen Island, and Queens
(Spatial Data Processing —Tuiotala ewan
Use the Select By Attributes dialog box
Here you will use ArcMap's Select By Attributes function to create a study area for Manhattan that will be
extracted from the NY Boroughs layer.
1 Glick Selection, Select by Attributes.
2. From the Layer drop-down list, click Boroughs.
3. In the Fields box, double-click "NAMI
4 Click the = button.
5 Click the Get Unique Values button and then, in the Unique Values box, double-click ‘Manhattan’.
Based on this query expression, the Select by Attributes dialog box will select the Manhattan
borough feature.
ax
Selects by the
ayer ovate
ee — Boroughs layer
Method: [Create a new selection Fa
Fi
|| |
Te “sl fi
nj} a)
cls 0
fe
Get Unque values | G0 To:
SELECT “ FROM NYBoroughs WHERE: Query that selects
Manhattan borough
a
Clear Netty Help Load... Save. |
ox | [Eee] __ cose
6 Click Apply and Close.
Ses Tuloial Spatial Data Processing
Show selected features and convert to shapefile
1 Click View, Zoom Data, Zoom to Selected Features,
2° Inthe table of contents, right-click the Boroughs layer, click Data, Export Data.
3 Save the output shapefile as \Gistutorial\UnitedStates\NewYork\Manhattan.shp.
4 Click OK, then click Yes to add the layer to the map.
Your map now contains a new shapefile containing only the borough of Manhattan.
¢
Use the Select Features tool
In the previous steps, you used an attribute query to select the feature you wanted to extract. Sometimes,
however, it's easier to manually select the feature(s) you want to extract directly from the map display instead
building a query expression in the Select By Attributes dialog 80x.
1 Use the Selection tab to make Boroughs the only selectable layer.
2. Click the Full Extent button, MP then click the Select Features button. Pd
3 Click once inside the polygon feature for Brooklyn.
4 Inthe table of contents, right-click the Boroughs layer, click Data, Export Data.
5 Save te output shapefile as \Gistutorial\UnitedStates\NewYork\Brooklyn.shp.
6 Click OK, then click Yes to add the layer to the map.
Your map now contains another new shapefile, chis one containing only the borough of
Brooklya.
‘State Island
|
Use either the Select By Attributes dialog box or the Select Features tool to create study area
shapefiles for Queens, the Bronx, and Staten Island. When finished, clear all selections.
——_—_ EEE
ey rant _Tulorial Spatial Data Processing )
Clip features
Use the Select By Location dialog box
In the following steps, you will use the ArcMap Select By Location dialog box to select the roads in the Manhattan
boorough. Alter selecting the roads, you will create a new shapefile from them.
1 Click Selection, Select by Location
2 If necessary, click the | want to drop-down list and choose select features from.
3 Check NYMetroRoads as the layer from which to select features.
4 From the selection method (that) drop-down list, choose intersect.
5 From the third drop-down list in the dialog box, choose Manhattan.
6 Verify that your settings match those in the dialog box below, click Apply, then click Close.
Lets you select Features fom one or mere layers based on where they are
Jocatedin relation tothe features in another layer.
went to:
esiect Features From —<——— =
the Fallowng layers)
NiMetraReads —>
No dangling __|
edges
‘The streets in ClippedManhattanRoads layer do not cross the borough of Manhattan's
boundary.
Tar
Using the Select By Location function in combination with the Clip tool, clip the NYMetroRoads
toads to one of the other New York boroughs. When finished, close ArcToolbox and save your map
document.
Sima Turia Spatial Data Processing!
Dissolve features
You can form administrative or other tyoes of boundaries by merging polygons in a feature class that share a
common attribute. This type of a merge is called a dissolve, and in this section you will use the Dissolve tool to
dissolve ZIP Code polygons based on their borough name.
Open a map document
1 In ArcMap open Tutorial8-2.mxd from the \Gistutorial folder.
Tutorial8-2 contains a map of the New York City Metro Area ZIP Codes, including
Manhattan, Brooklyn, Staten Island, the Bronx, and Queens
opel »
(Spatial Data Processing Twas. pawtam
Dissolve ZIP Codes using the command line
In ArcToolbox, the Dissolve tool exists inside the Generalization toolset, which is inside the Data Management
toolbox. All the geoprocessing tools, however, can be run from the Command Line window in ArcMap or
ArcCatalg. Running a tool from the command line allows you to bypass opening the tool from ArcToolbox and
interfacing with its dialog box. Instead, you type the name of the tool and its parameters as a string, then execute
the tool by pressing Enter. This is 2 more direct route to a tool and its functionality, especially if you are already
‘familiar with the tool and its parameter values.
1 Click Window, Command Line.
2 Inthe top half of the Command Line window, type Dissolve.
3. Press the space bar, choose NY Metro ZIPS from the pop-up list, then press Enter.
‘This is your inpur Feature class.
Dissolve al
4 Press the space bar and type C:\Gistutorial\UnitedStates\NewYork\DissolvedNYBoroughs.shp.
This is your oueput feature class, If your Gistutorial folder is in another location, type the
correct path.
5 Press the space bar and choose PO_NAME from the pop-up list. Press Enter.
This is the field upon which the dissolve will be based.
Dissolve ‘NY Metro ZIP:
\Unitedstaces\NevYork
\DissolvedN¥Boroughs. Shp
@ stare
@ sureKPoP
ez
6 Press the space bar and choose POP2003, then press Enter.
“This is an optional setting, When the dissolve runs, the values in the POP2003 field will be
summarized for each group of polygons with che same PO_NAME value. In other words, it
will summarize the population for each new polygon feature.
Ppassolve "NY Netro ZIPs" c:\Gsstutorsal
\aicedscates|euYork
\pinsolveanvBoraugiie.2hp
Po_MaNE
pea a
Object 4
STATE
9 suvencr0e
az
7 Press the space bar, type SUM, then place quotation marks around the last two parameter values
so they read "POP2003 SUM".
Te |
The dissove -Pissclve "NY Metro 21Ps" c:\Giscucoriel =]
Vimivedstates\ewrare
command should —) |p: ssoivedi¥Eoroughs. tp
look like this Bo Mae weapons cum
8 Press Enter.
‘The lower half of the Command Line window reports the status of the dissolve process and
whether or not it successfully executes.
Dissolve “We Nete> ZiPo” Cr\Gaarurorial |
)\ vaicedseaces\Nex¥ork
)\DsssoiveaNvsoroughs.shp PO_NANE
lrrop200) sun
lrxecursng (Dissolve 4)+ Daseolve "mY
Inecro 21P2" ¢:\Giscucorial\ Univedstaree
hxeuvor®\ dsseoiveanYioroughe.2hp PO_NARE
Jreop2003 sun MULTE PART
Once the dissolve process completes, the Dissolved NY Boroughs shapefile is automatically
added to the map. This new shapefile contains che boundaries created from the dissolve
ZIP Codes polygons. The ZIP Codes for the Queens borough were nor dissolved, because the
ZIP Codes in that borough had unique values in the PO_NAME field.
9 Use the Identify button @ to view the attribute information for each dissolved borough.
In addition to che name of each borough, you will see a population value in the SUM_POP200
field, which was derived from the POP2003 values stored with the polygons that were dissolved.
FO s
Siape—Poygen
Po. te
Sim porzon 1357367
10 Save your map document.
RTA
Try the same dissolve function, this time using the Dissolve dialog box found in ArcToolbox, in the
Data Management, Generalization toolset,
Sytem Tulrial Spatial Data Processing |
Append layers
Sometimes it is necessary to append (or merge) two or more separate layers into single layer. For example, you
may want to build a single soils layer for an environmental study that includes two adjacent counties, and you
already have a soils layer for each county. Using the Append tool, you could merge these two soil layers into a
single layer, then use the complete soil mosaic for further analysis. When running the Append command, input
feature classes (layers) must have the same geometry type (point, line, or polygon). You can append feature
classes that do not have identical attribute fields, but the differing fields will be dropped from the output.
Open a map document
1 In ArcMap, open Tutorial8-3.mxd from your \Gistutorial folder.
‘Tutorial8-3.mxd contains a map of the New York City Metro Area's boroughs. Each borough in
the map exists in a separate shapefile.
Mate aaty
a
2B eowscarny
a
ow Seeonicaate
a
2G hewcay
a
= wnncnsy
a
(Spatial Data Processing —Tuioiala mers
Create an empty polygon layer for appending
1 Onthe Standard toolbar, click the ArcCatalog button. fl
2 In ArcCatalog, create a new polygon shapefile named AppendedNYBoroughs.shp in the
\Gistutorial\UnitedStates\NewYork folder, and assign projection GCS North American Datum 1983
(Geographic Coordinate Systems, North America, North American Datum 1993.prj).
3° Close ArcCatalog.
4 Add AppendedNYBoroughs.shp to ArcMap.
Append several shapefiles into one shapefile
1 If necessary, open ArcToolhox in ArcMap by clicking the Show/Hide ArcToolbox button S
on the Standard toolbar.
2. In ArcToolbox, expand the Data
Management Tools toolbox, then [PQ awe ow
expand the General toolset. 8 convesen Tos
i
é
3° Double-click Append.
4 Click the Input Features drop-down list and, one at a time, add all five New York Borough
shapefiles to the Input Features list, one at a time.
soe Turia Spatial Data Processing |
5 Click the Target Dataset drop-down list and choose AppendedNYBoroughs.
6 Click the Schema Type drop-down list and choose NO_TEST.
[2 MenhatianComiy
Ja GueensCounty
[2 SiaterleCouriy
Je BroreCoumy
JerEikynCounly
“TorgetDataset
faopendedvecreughe —<———
Schema Type
fnoTEST
Feld Map (optional) ;
I
7 Click OK, Close.
‘The AppendedNY Boroughs layer now contains all five boroughs of New York.
Practice using the Append tool by using it to append two New York boroughs. When finished, save
your map document.
SSSSSSSSSeSe
( Spatial Data Processing Tuora\a parte
Union layers
The Union tool performs a type of overlay in which the geometry and attributes of two input polygon layers are
combined to generate a new output polygon layer. The output from a union contains polygon features derived
from the geometric intersection of the input polygons; the output also contains the attributes from both inputs.
For example, you could union a vegetation and soils layer, then query the output to find polygons with a specific
vegetation and soil type.
In this example, you will union a layer containing the ZIP Codes in the borough of Queens with a layer containing
the boundary Queens. The output of the union will contain all the ZIP Codes in Queens, and each 2|P Code will
have its borough name (Queens) assigned to it.
Open a map document
1 In ArcMap, open Tutorial8-4.mxd from your \Gistutorial folder.
Tutorial8-4.mxd contains the borough of Queens and its ZIP Codes.
sifu Tutorial Spatial Data Processing |
Union shapefiles
1 Ifnecessary, open ArcToolbox.
2. In ArcToolbox, expand the Analysis Tools toolbox, then expand the Overlay toolset.
3 Double-click the Union tool.
o
ror nk
cocoa
oer Teo
2 @osenaoeee
Ceca
Scotts tk
‘teeters
tet
oe
sero
ease
ee
4° From the Input Features drop-down list choose QueensBorough and QueensZips, one at a time.
5 Save the Output Feature Class as \Gistutorial\UnitedStates\NewYork\QueensBoroughZips_Union.shp.
6 From the Join Attributes drop-down list, choose ALL.
7 Verify that your settings match thase in the graphic below.
le > [x [+ |e
‘a ose ss
[Nested tase ensoragts Unonshy ——— Ff —
at <——
Taree
a ———
IF Sues Atoed etna
[a] cot | cnet. | eens
8 Click OK, Close.
(Spatial Data Processing —tuoial3sm
‘The output added to your map contains the ZIP Code polygons with the borough name
(Queens) now included in its attributes table,
@ Save your map document.
Using all of the shapefiles in \Gistutorial\UnitedStates\NewYork, practice using some of the other
‘geoprocessing functions such as Intersect (in the Analysis Tools, Overlay toolset) and Merge (in the
Data Management Tools, General toolset).
em —Tulaial Spatial Data Processing |
Run multiple operations with ModelBuilder
‘The geoprocessing tools in ArcGIS are often used together in sequence to perform spatial analysis. Sometimes
there are many steps involved, making it difficult to keep track of the tools used, the datasets involved, and the
parameters defined within the overall workflow.
MogelBuilder is an application available in ArcView that you can use to document and automate your
geoprocessing workflows. With ModelBuilder, you construct madel diagrams from the data and geoprocessing
tools needed for your analysis or workfow. Once the model is built, you can run it once or save it and run again
using different input data parameters.
In this exercise, you will build a model that will jain a field, clip, and dissolve features to build a neighborhaod
‘map that contains census pepuletion
Open a map document
1 In ArcMap, open Tutorial8-5.mxd from your \Gistutorial folder.
While neighborhoods and tracts should be coterminous, you can see that the tracts used to
build neighborhood population are slightly different from the actual neighbothood ontlines.
‘The boundaries do not match perfectly, so overlaying the two polygon layers would result
in small sliver polygons where there should be none. To avoid this problem, you will simply
build the neighborhood polygons using a database file that contains tract ID) numbers and
neighborhood names.
(Spatialbata Processing Titorals rom
Create a new model
1 Open ArcToolbox.
2 Right-click any white space inside ArcToolbox and choose New Toolbox.
3. Name the new toolbox Neighborhood Population Model.
ArcToolbox
1 Sp 30 Analyst Tools
BAY Anaysis Tools
§ Cartography Toots
14 Data Interoperability Tools
a 3 Data Management Tools
8 & Geocoding Too's
B & Ceostatstical Analyst Tools
Linear Referencing Tools,
Neighborhood Population Model
A Network Analyst Tools
Samples
8 Gp Spatial Analyst Tools
Spatial Statistics Tools
4 Spider Tools
4 Right-click Neighborhood Population Model and click New, Model
Choosing to create a new model auromatically opens the Model window. You will use this
window to create your model.
Add a Join operation to the model
1 If necessary, position the Model window where you can see it simultaneously with the ArcMap
table of contents and ArcToolbox. In the ArcMap table of contents, click the PATracts layer and
drag it into the Model window.
Mod Ea View Wedow Help
SS +Ble/ 4
Ealzeles] Glover] klet] >]
2 In ArcToolbox, expand the Data Management Tools, then expand the Joins toolset.
3 In the Joins toolset, click the Add Join tool, and drag it into the Model window.
Model Edt View Window “Heb
BS) 4 [sole] $) s/c3/:4/23] Qlmlalal ele] >]
| Add Join
5
Feature class
cp & Features
pS Fields
6 File Geodstabase
General
> & Generabzation
BR Indexes
D
| Remove ton
2 & loves anc Tah ve
A
Proiections ae Tnon sf
Connect PATracts layer to Add Join tool
(Spatial Data Processing —titaiata_mer
1 From the Model toolbar, click the Add Connection button. &™
2 Inthe Model window, click the PATracts layer and drag a line to the Add Join tool
3. From the Model toolbar, click the Select b
utton. Be
4 Inthe Model window, double-click the Add Join tool.
“The Add Join tool’s dialog box appears with the Layer Name or Table View already filled in
(PATracts).
5 From the Input Join Field drop-down list select FIPS, from the Join Table drop-down list select
tractbnd, and from the Output Join Field drop-down list select STFID.
6 Verify that your settings match those in the graphic below and then click OK.
Layer Name or Table View!
PPatracts
Jon Field
FIPS
Sin Table
Keep ll (optional)
== 3 [as
Ou Join Field
il
cancel oy ‘show Help >>
zi fem_Tilaial Spatial Data Processing]
Add Clip operation to the model
1 In ArcToolbox, expand the Analysis toolbox, then expand the Extract toolset.
2. Inthe Extract toolset, click the Clip tool, drag it into the Model window, and drop it.
Sp Anaya Tots
5 Tools
extract
Poe
P select
F iain set
29 oer
8 & Promty
2 Sits
& Saeco Tos
2 Dataenssement Tos
i Geocoding Took
i
3 From the Model toolbar, click the Add Connection button. a
4 Inthe Model window, click the PATracts (2) layer and drag a line to the Clip tool.
Model Ede View Window Help
Bl S| [le] 4) tel oleslee| Qlole@lal let] >|
- Output
Clip Feature
ig Jo
[Spatial Data Processing Tuioiala res
5 From the Model toolbar, click the Select button Re and double-click the Clip tool in the Model
window.
6 From the Clip features drop-down list, select the Neighborhoods layer.
7 Save the Output Feature class as \Gistutorial\UnitedStates\Pennsylvania\TractNeigh Clip.shp.
8 Verify that your settings match those in the graphic below and then click OK.
Input Features
fae 3] [a]
lip Features
JNesFectood ———s] [ia]
il
‘Output Feature Class
i\Gistutorial\UnitedStates\Pennsylvania\TractNeigh_Clip.shp
XY Tolerance (option
Feet =
[oc] concet Aeply Show Help >>
9 Choose Model, Close and save any changes to the model.
Note: You must complete this task before moving on to the next page.
Open the Model window (in ArcToolbox, expand the Neighborhood Population Model toolbox, right:
click Model, and choose Edit), Add the Dissolve tool found in the Data Management, Generalization
toolset and connect the TractNeigh_Clip layer to it. In the Dissolve dialog box, choose tractndb_H
as the dissolve field and sum on the field PATracts_P (population per tract.)
View and run the model
1 From the Model toolbar, click the AutoLayout button, $f then the Full Extent button. [24
‘The model below contains all three processes needed to join neighborhood names to Census
tracts, clip tracts to neighborhoods, and dissolve into new neighborhood boundaries wich
population added.
‘Elsi ise) 9 SLE Sleieel Niel bl
“i wf
2 Click Model, Run.
The functions will process and the following messages
successful
3.of 3 processes executed
EG
Completed
| appear indicating that the model was
TT Close this diatoa when completed successfully
Sorting Attributes...
Dissolving...
Executed (Dissolve) successfully.
End Time: Wed Jun 11 02:22:10 2008
(Blapsed Time: 1.00 seconds)
3 Click Close when the process is complete,
(‘Spatial Data Processing Tuaral_lmarerm
Display the new shapefile
1 Inthe model, right-click TractsNeigh Clip_Dissolve.shp and choose Add to Display.
Dr
BY S| sfple) $f selelseles| Olelelonl lel of
en
2 Close the Model window and save your changes to the model.
3 Inthe ArcMap table of contents, uncheck the Neighborhoods and PATracts layers.
The TractsNeigh_Clip_Dissolve layer contains the census tracts that exist only within the city
of Pittsburgh neighborhood boundaries clipped by the neighborhood layer. This new layer will
also contain total population of cach neighborhood as a result of the dissolve process.
a ——_____—
as
Scams) eel
yen en uiada-Spanial Maka Processing]
4 Use the Identify too! 9 to view the neighborhood name and information for each census tract.
a
TTT aan
5 Save the map document.
(‘Spatial Data Processing —tuoials_rim
Assignment 8-1
Build a study region for Colorado counties
GIS layers are typically available at a county or state level, but study areas sometimes need to be created for
smaller areas such as neighborhoods or regions. A study area may also span across more than one county.
GIS specialists can use ArcGIS geoprocessing tools such 5 Clip, Append, and Merge to extract or build study
area layers.
In this assignment, you will create a study area for two rapidly growing counties in Colorado: Denver and
Jefferson counties. You will create new shapefiles for an urban area study using polygon shapefiles downloaded
from the U.S. Census Web site, Because we want to study two counties, some of the shapefiles need to be
joined together, and some need to be clipped from the state level to the smaller study area.
Start with the following:
AGistutorial\UnitedStates\Colorado\Counties—polygon shapefile of Colored
:\Gistutorial\UnitedStates\Colorado\Streets—TIGER/Line shapefile of Jefferson County streets
\Gistutorial\UnitedStates\Colorado\Streets2—I IGER/L ne shapefile of Denver County streets
C\Gistutoria\UnitedStates\Colorado\Urban.shp—urbvan area polygons for Jefferson County,
Colorado
© CAGistutorial\UnitedStates\Colorado\Urban2.shp—urban area polygons for Denver County
Colorado
© CAGistutorial\UnitedStates\Cities_dtl.shp—point shapefile of detailed cities
counties
Create a study area map of Colorado urban areas
In ArcCatalog, create a new personal geodatabase called C:\Gistutorial\ Answers\Assignment8\UrbanAreaStudy.
mdb, This is where you shauld store the new study area shapefiles you are about to create.
In ArcMap, create @ new map document called \Assignment8\Assignment8-1,mxd with all of the above
shapefiles added, Perform the geoprocessing operations necessary to create the following study area layers:
Jefferson and Denver counties only (\Assignment8\UrbanAreaStudy.mdb\StudyreaCounties), 2 graduated
point layer showing populations of detailed cities for Jefferson and Denver counties only (\Assignment8\
UrbanAreaStudy.mdb\StudyAreaCities), one layer showing urban areas (\Assignment&\UrbanAreaStudy.mdb\
StudyUrbanArea}, one layer of streets in the new urban study area only (\Assignment8\UrbanAreaStudy.mab\
StudyAreaSteets)
Creale @ map layout displaying your new datasets. Use good cartographic practices to symbolize your layers.
Label counties and cities. Set the visible scale range for StudyAreaStreets to display only when zoomed to the
study area. Create an 8.5-by-LL-inch layout map zoomed to the study urban area. Export the layout a3
\Assignment 8\Assignment8-1. pat
Sirtmm_Tuloral Spatial Data Processing]
Hints
To create a polygon shapefile of just Jefferson and Denver counties, select these features from Counties
To create a layer that only shows cities in the selected counties, use the Clip tool
For the new urban study area, merge Urban1.shp and Urban2.shp. The merge function is similar to union and
js found in the Data Management, General toolset of ArcToolbox.
To create the streets layer, in ArcToolbox, create a new toolbox called StudyAreaStreets and create a model
with the following operations: Append Streets.shp to Streets2.shp, then clip the appended streets to the new
Study Urban Area polygon,
Questions
Perform the necessary queries and spatial analysis to answer the following questions. Save your
© answer in a document called VAssignment8\Assignment® doc.
1 How many cities are within the study urban area?
2 What is the total population of these cities?
3 What cities are within one mile of Wadsworth street in the study urban area?
(Hint: FE_NAME=Wadsworth)
(Spatial Data Processing tutorial a_jmrinm
Assignment 8-2
Dissolve property parcels to create a
zoning map
In this assignment, you will dissolve a parce! map to create a zoning map that highlights a proposed commercial
development in what is now 2 residential area, A commercial company wants to apply for a zoning variance so
that it can use the land in residential parcels with FID values 628, 647, 656, 661, 666, and 675 for a commercial
purpose. Change the zoning code of these properties to X and highlight them on your map with a red color fill. The
Zoning Department wants the map for a public hearing on the proposal and will use it in a PowerPoint presentation.
Seart with the following:
jistutorial\PAGIS\EastLiberty\EastLib—coverage for the East Liberty neighborhood boundary,
© C:Gistutorial\PAGIS\EastLiberty\Parcel—coverage for land parcels in the East Liberty
neighborhood of Pittsburgh.
The parcel coverage includes the following attribute fields:
ZON_CODE—an attribute with zoning code values.
TAX_AREA, TAX_BLDG, and TAX_LAND_A—have annual property tax components
© CAGistutorial\PAGIS\EastLiberty\Curbs—coverage that has street curbs and annotation with
street names.
Prepare map layers
Convert the input coverage for parcels to a shapefile called C:\Gistutorial\Answers\Assignment8\Parcels.shp.
Notice in the attributes of the parcels shapefile that groups of the zoning codes start with the same letter
A~ development
C~ commercial
M— industrial
R— residential
S— special
The digit or characters following the first letter further classify land uses. For example, R4 is a residential dwelling
with four units. You will create an aggregate-level zoning code by adding a new field to the parcels attribute table
that has just the first character of the full zoning code,
Call the new field Zone with text data type and length 1, Use the Field Calculator on the new field. Click the
String radio button, click the Left () function, and type inside the parentheses of the function in the Zone =
panel to yield Left ( [ZON_CODE}.1 ), and click OK. The left function extracts the number of characters entered,
1 in this case, starting on the left of the input field, ZON_CODE. Edit the new field to change the Zone values of
the parcels in the proposal to X.
Dissolve the parcels shapefile using the Dissolve tool under Data Management, Generalization in ArcToolbox. Use your
new field, Zone, as the dissolve field and add SUM statistics for the three tax fields in parcels. Click in the Statistics
Type cells to select SUM. Make the output feature class be \Assignment8\Zoning.shp. Create a new personal
geodatabase called \Assignment8\ZoningMap.mdb and import Zoning.shp into il
Map document
Create a new map document saved as VAssignment®\Assignment8-2.mxd, Add the new Zoning geodatabase
feature class to your map document, as well as the curbs arcs and annotation, and East Liberty outline. Use
categories, unique values for symbolizing the Zone field. Use pastel colors for the various Zone values, with
green for residential but bright red for the proposal, Output Assignment8.2.jpg from a nice 8.5 x Linch
landscape layout, zoomed in to the upper left quarter of the neighborhood and including a legend.
What to turn in
If you are working in a classroom setting with an instructor, you may be required to submit the
‘exercises you created in tutorial 8. Below are the files you are required to tur in, Be sure to
Use @ compression program such as PKZIP or WinZip to include all files as one .zip document
for review end grading. Include your name and assignment number in the zip document
(YourNamedssn8. zp).
Note: Do not submit any of the interim files that are nat in your final map (e.g., original counties,
streets, or urben areas), or the original files that queries were performed from, or zip files that
were downloaded for assignment 8-1, Only submit final data,
ArcMap documents
C:\Gistutorial\Answers\Assignment\Assignment8-1.mxd
C:iGistutorialtAnswers\Assignment®\Assignment8-2.mxd
Exported maps
C\Gistutorial\answers\Assignment®\Assignment&-L.pdt
C\Gistutorial\Answers\Assignment®\Assignment8-2.jog
Personal geodatabases
Important note: It is especially important to compact the personal geodatabases in this exercise, Compact
them in AreCatalog by right-clicking and choosing “Compact Database.
C\Gistutorial\Answers\Assignment®\UrbanAreaStudy.mdb
C\Gistutorial\Ansmers\Assignment®\ZoningMap.mab
You might also like
- The Subtle Art of Not Giving a F*ck: A Counterintuitive Approach to Living a Good LifeFrom EverandThe Subtle Art of Not Giving a F*ck: A Counterintuitive Approach to Living a Good LifeRating: 4 out of 5 stars4/5 (5810)
- The Gifts of Imperfection: Let Go of Who You Think You're Supposed to Be and Embrace Who You AreFrom EverandThe Gifts of Imperfection: Let Go of Who You Think You're Supposed to Be and Embrace Who You AreRating: 4 out of 5 stars4/5 (1092)
- Never Split the Difference: Negotiating As If Your Life Depended On ItFrom EverandNever Split the Difference: Negotiating As If Your Life Depended On ItRating: 4.5 out of 5 stars4.5/5 (844)
- Grit: The Power of Passion and PerseveranceFrom EverandGrit: The Power of Passion and PerseveranceRating: 4 out of 5 stars4/5 (590)
- Hidden Figures: The American Dream and the Untold Story of the Black Women Mathematicians Who Helped Win the Space RaceFrom EverandHidden Figures: The American Dream and the Untold Story of the Black Women Mathematicians Who Helped Win the Space RaceRating: 4 out of 5 stars4/5 (897)
- Shoe Dog: A Memoir by the Creator of NikeFrom EverandShoe Dog: A Memoir by the Creator of NikeRating: 4.5 out of 5 stars4.5/5 (540)
- The Hard Thing About Hard Things: Building a Business When There Are No Easy AnswersFrom EverandThe Hard Thing About Hard Things: Building a Business When There Are No Easy AnswersRating: 4.5 out of 5 stars4.5/5 (348)
- Elon Musk: Tesla, SpaceX, and the Quest for a Fantastic FutureFrom EverandElon Musk: Tesla, SpaceX, and the Quest for a Fantastic FutureRating: 4.5 out of 5 stars4.5/5 (474)
- Her Body and Other Parties: StoriesFrom EverandHer Body and Other Parties: StoriesRating: 4 out of 5 stars4/5 (822)
- The Emperor of All Maladies: A Biography of CancerFrom EverandThe Emperor of All Maladies: A Biography of CancerRating: 4.5 out of 5 stars4.5/5 (271)
- The Sympathizer: A Novel (Pulitzer Prize for Fiction)From EverandThe Sympathizer: A Novel (Pulitzer Prize for Fiction)Rating: 4.5 out of 5 stars4.5/5 (122)
- The Little Book of Hygge: Danish Secrets to Happy LivingFrom EverandThe Little Book of Hygge: Danish Secrets to Happy LivingRating: 3.5 out of 5 stars3.5/5 (401)
- The World Is Flat 3.0: A Brief History of the Twenty-first CenturyFrom EverandThe World Is Flat 3.0: A Brief History of the Twenty-first CenturyRating: 3.5 out of 5 stars3.5/5 (2259)
- The Yellow House: A Memoir (2019 National Book Award Winner)From EverandThe Yellow House: A Memoir (2019 National Book Award Winner)Rating: 4 out of 5 stars4/5 (98)
- Devil in the Grove: Thurgood Marshall, the Groveland Boys, and the Dawn of a New AmericaFrom EverandDevil in the Grove: Thurgood Marshall, the Groveland Boys, and the Dawn of a New AmericaRating: 4.5 out of 5 stars4.5/5 (266)
- A Heartbreaking Work Of Staggering Genius: A Memoir Based on a True StoryFrom EverandA Heartbreaking Work Of Staggering Genius: A Memoir Based on a True StoryRating: 3.5 out of 5 stars3.5/5 (231)
- Team of Rivals: The Political Genius of Abraham LincolnFrom EverandTeam of Rivals: The Political Genius of Abraham LincolnRating: 4.5 out of 5 stars4.5/5 (234)
- On Fire: The (Burning) Case for a Green New DealFrom EverandOn Fire: The (Burning) Case for a Green New DealRating: 4 out of 5 stars4/5 (74)
- The Unwinding: An Inner History of the New AmericaFrom EverandThe Unwinding: An Inner History of the New AmericaRating: 4 out of 5 stars4/5 (45)
- ALBUM Cu COPERTA-compressedDocument110 pagesALBUM Cu COPERTA-compressedAdrian MarculescuNo ratings yet
- Harti de Risc Si de HazardDocument134 pagesHarti de Risc Si de HazardCostin-Sebastian Manu100% (1)
- Geodezie SatelitaraDocument70 pagesGeodezie SatelitaraAndra Almasan100% (1)
- Instructiuni Creare RGNDocument37 pagesInstructiuni Creare RGNAdrian Marculescu100% (1)
- Evolutia BiologicaDocument4 pagesEvolutia BiologicaAdrian MarculescuNo ratings yet
- Drumurirea de Nivelment Geometric Sprijinita La CapeteDocument3 pagesDrumurirea de Nivelment Geometric Sprijinita La CapeteAdrian MarculescuNo ratings yet