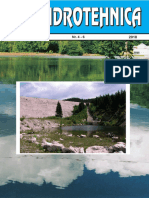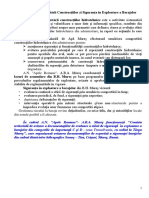Professional Documents
Culture Documents
Tutorial 10 Arcgis
Tutorial 10 Arcgis
Uploaded by
Roxana Nache0 ratings0% found this document useful (0 votes)
9 views37 pagesTutorial 10 Arcgis
Copyright
© © All Rights Reserved
Available Formats
PDF or read online from Scribd
Share this document
Did you find this document useful?
Is this content inappropriate?
Report this DocumentTutorial 10 Arcgis
Copyright:
© All Rights Reserved
Available Formats
Download as PDF or read online from Scribd
0 ratings0% found this document useful (0 votes)
9 views37 pagesTutorial 10 Arcgis
Tutorial 10 Arcgis
Uploaded by
Roxana NacheTutorial 10 Arcgis
Copyright:
© All Rights Reserved
Available Formats
Download as PDF or read online from Scribd
You are on page 1of 37
GIS Tutorial 10
OBJECTIVES
Load ArcGIS 3D Analyst extension
Create 3D Scenes
Create a TIN from contours
Drape features onto a TIN
Create 3D buildings
Set observer and target locations
Fly through a scene
Create multiple views
Add 3D effects
Create animations
Use 3D symbols
Perform a line of sight analysis
Explore ArcGlobe
ArcGIS 3D Analyst
This tutorial is an introduction to ArcGIS 3D Analyst, an extension for ArcGIS. The extension
reeds to be installed on your computer before you can start this chapter. 30 viewing can provide
insights that would not be apparent reacily from a 20 map of the same data. For example,
instead of inferring the presence of a valley from 2D contours, in 30 you can actually see the
valley and perceive the difference in height between the valley floor and a ridge. This tutorial
uses topography, curt, and building data from the city of Pittsburgh's Mount Washington and
Central Business District neighborhoods to show you how to display and analyze data in 30.
Load ArcGIS 3D Analyst Extension
Launch ArcMap
1 From the Windows taskbar, click Start, All Programs, ArcGIS, ArcMap.
2° Click the A new empty map radio button in the ArcMap window and click OK.
Add 3D Analyst extension
1 Click Tools, Extensions.
2 Click the check box beside the 3D Analyst extension and click Close.
Et
sions
Select the extensions you want to use.
AreScan
Data Interoperability
Geostatistical Analyst
Maplex
Network Analyst
Publisher
Schematics
Spatial Analyst
Survey Analyst
Tracking Analyst [Not registered/authorized)
oo00o0o0o00008
(ArcSIS-3D Analyst tutorial 10 me
Add 3D Analyst toolbar
1 Right-click on any toolbar and click 3D Analyst.
‘A check appears beside the name of the extension if its toolbar is loaded.
ET on
| be tet fork an Io a
[Oeee x ex[-~[er ieee
Sa
The following is the toolbar for 3D Analyst functions. The toolbar can be docked or free-
floating,
eet _Tutoral10_ArcGIS 3D Analyst |
Create 3D scenes
AreScene is an application that allows you to display and navigate data in 3D.
Launch ArcScene
1 From the 3D Analyst toolbar click the AreScene button. GQ
‘A new untitled scene opens and you need to add your 2D layers to it.
2 Close ArcMap.
Add topo layer
1 In ArcScene click the Add Data button.
2 Inthe Add Data browser, browse to \Gistutorial\3DAnalyst, click Topo.shp, and click Add.
shapefile
shapefile
vehicles. shp Shapefile
Show oflype: [Scene supported Datasets and Layers =]
‘A topography layer of contours near downtown Pittsburgh, Penasylvania, appears asa 3D view.
LAE
ecm Titaralio_ArcGIS 3D Analyst |
Create a TIN from contours
Create a TIN (triangulated irregular network)
3D topography known as TIN uses elevation data of the 2D topographic lines as input. A TIN is a vector data
model of contiguous nonoverlapping triangles whose vertices are created fram sample points of x, y, and z values
and displayed as a surface model
1 Turn on the 3D Analyst toolbar in ArcScene.
2 On the 3D Analyst commands menu from the 3D Analyst toolbar, click Create/Modify Tin, then
click Create TIN from Features.
Command menu
3. Inthe Create TIN from Features window, click the check box to the left of Topo.
4 Click the drop-down list for Triangulate as and choose soft line.
5 Change the output TIN to \Gistutorial\3DAnalyst\PGH_TIN.
6 Click OK.
Create TIN From Feature: 2x
Inputs
Check the layer(s) that willbe used to create the TIN, Clk a layers name to
specify its settings.
Layers:
Settings For selected layer
Tc _—
fates cz Feature type: 2Dlines
Height source: [ELey i
Triangulate as: [soft ine ~— |
Tag value field: [Eiones z
Outpat TIN; [cihGetutorafabAnshstran_Tin = —
a
(AECOIS”3D Analyst Tui 10 pemee
31 Analyst creates a triangulated irregular necwork (LIN) from the topography contour lines
and adds it asa new layer:
Sere Tiina 0 AreGIS 2D Analyst 1
Navigate 3D view
Itis often useful to view 3D maps from different angles and the 3D Analyst extension makes it easy to do so,
1 From the Tools toolbar, click the Navigate button
2. Click and drag the map to view the scene from different angles.
You will see that Pittsburgh is fairly flac where the three rivers converge (this area is known as
“The Point”) and more hilly in the Mount Washington neighborhood to the right of the point
in the map below.
Mount Washington
Flat area
The Point’
Zoom to TIN
Zooming to a small area allows you to see the triangulated irregular network better. You can see the many small
triangular facets making up the surface of the pgh_tin,
1 Glick the Zoom In button. @Y
2 Zoom to a small area on Mount Washington.
Zoom to extents
Navigation changes to the view in your 3D scene may become confusing. Zooming to the full extent returns the
view to the original 3D isometric scene.
1 Click the Full Extent button.
Turn soft edges off
Changing the appearance of edges on the TIN contours and turning off the topography lines will allow you to see
added later) more clearly. it can also help you to see the 3D contours better
other features
1 Inthe Table of Contents, double-click the PGH_TIN layer's symbol for soft edge.
Er
Edge type
i—»> — Soft Edge
2. Set the line symbol to No Color.
No Color <—
OBO800e800
OBB BOS8S880888
a BESS 8eee
3° Tum off the original Topo layer.
(PEOISSDAnalyst Tutorial 10a
Change TIN color
1 Inthe table of contents, double-click the green symbol for the PGH_TIN layer.
2° Set the fill color to Tecate Dust or a similar light brown color.
“The resulting scene shows just the PGH_TIN layer as light brown color.
seam ora 10 ArcOIS“3D- Analyst]
Drape features onto a TIN
Add curbs data
1 Click the Add Data button, browse to \Gistutorial\3DAnalyst, click Curbs.shp, and click Add.
Curbs appear below the TIN contours,
KE
Drape curbs
1 Inthe table of contents, right-click the Curbs layer and click Properties.
2 Click the Base Heights tab, click the radio button beside Obtain heights for layer from surface,
click Apply and OK.
uowa | Souce | Seen | Diy | Spry | File | Datintuny | Jeter
doses 1 rae Fears
° | a
6 bean tsfor leon sate: <@—
[esemsonasonnatracmn
Fn Rok
Zins is tenferbais
Clon
caeae
sep eneen cer topehactsnsarewrsassane: Ficn =] [1000
‘The resulting map displays the curbs draped over contours.
Se
Use the Navigate tool to view the scene from different angles. When finished, zoom to full extent
——e———e—e—eq&&;;—— OEE
eee frm Tutorial 10 ArcGIS 30 Analyst |
Create 3D buildings
Add buildings data
1 Click the Add Data button, browse to \Gistutorial\3DAnalyst, click Bldgs.shp and Add.
‘This action adds the buildings layer with fictitious heights which were assigned in the
attribute table.
Drape buildings to TIN and extrude buildings
1 Right-click the Bldgs layer and click Properties.
2° Click the Base
Heights tab and
click the radio
ee
oto ogks Ese
button beside © necro enretnta ct itt
Obtain heights
for layer from
surface.
[Rranscontmapipormn @——————__s]_ oa
© Gaye famine ant ae er fe
Be eta
oy converenfatertopiacehashs sane rks racer: [aan =] [1a
-ottet
| bla et nga contr reson:
he
3° Glick the Extrusion tab.
4° Click the Calculator button. i)
5 Double-click the Height field to extrude the buildings based on the value in the height field.
[AREA
[PERIMETER
BUILDING
BUILDING
BFPRNTS_CO|
HOOD ium
pacts ib
Heiche
Expression
(Height)
6 Click OK twice.
‘The resulting view is buildings with various heights all positioned on the topography TIN
contours, Note that most of che buildings in the Mount Washington neighbothood appear to
be residential houses, and the downtown area contains high-rises,
Set observer and target locations
Zoom in and out
1 Click the Zoom In/Out button. GY
2° Glick and Drag the cursor in the middle of the scene to zoom in or out.
Practice viewing the scene using the other standard viewing buttons such as Pan, Fixed Zoom In,
and Fixed Zoom Out. When finished, zoom to full extent.
3 /
Set observer location
1 From the Tools toolbar, click the Set Observer button. €&
2. Click a location at the point where the three rivers in Pittsburgh meet to set the observer location.
+ location
‘The 3D scene places the observer location at the point you pick.
Navigate and zoom
1 Click the Navigate «8» and Zoom In/Out @¥ buttons to move in or out from the
observer location
Center view on target location and ohserver
1 Click the Full Extent button. @
2. From the Tools toolbar, click the Center on Target button.
3° Click a location on the Mount Washington neighborhood that overlooks the city of Pittsburgh.
(ARCOIS 3D Analyst tutorial 10
4 Click the Set Observer button.
5 Click the previous observer location at the point, where the three rivers in Pittsburgh meet.
‘The resulting view will be che observer looking from Point State Park co the Mount
Washington neighborhood.
Se vee Tora 0 ArcGIS aD-Analyst)
Fly through a scene
1 Glick the Full Extent button. @
2 From the Tools toolbar, click the Fly button. ~~
3. Glick anywhere in the scene with the bird cursor.
4 Slowly move the mouse to the left, right, up, or down.
5 Click the left mouse button to increase your speed.
6 Glick the right mouse button to decrease your speed.
7 Press Escape (Esc) key on the keyboard to stop fight.
A new view appears where you stop the fy-through.
8 Zoom to the full extent.
(AroGIS SD-Analyst—tuioral10_ ac
Create multiple views
1 Fromthe Standard toolbar, click the Add New Viewer button. [il
2. Click the Navigate and Zoom In/Out buttons to change the view. You may also use the scroll wheel
on your mouse to zoom in and out.
Using the Add New Viewer button, create another view of the opposite side of the study area. Close
your new views when finished.
TT
Save the 3D scene
1. Click File, Save As.
2. Navigate to \Gistutorial and save the 3D scene as Tutorial10-1.sxd.
sr yem_Tutorial 0_ArcGIS 3D Analyst | :
Add 3D effects
Special effects such as transparencies, lighting, and shading modes can greatly enhance the 3D experience for
the viewer. The Layer Face Culling command turns off the display of front or back faces of an aerial feature or
graphic, Layer Lighting turns lighting on or off for the selected layer, Shading Mode allows you to define the type
of shading (smooth or flat) to use for the layer selected, and Depth Priority allows you to define which 3D layer
should be given higher priority. This is useful when you have two 3D polygon layers that share the same location
and might obstruct each other (e.g, parcels and buildings)
Add 3D Effects toolbar
1 Inthe Tutorial10-1.sxd ArcScene document, right-click anywhere in the blank area of a toolbar.
2° Click 3D Effects to turn this toolbar on.
[¥ Main menu
¥ 3D Analyst
y
3D Graphics
Animation
[Standard
[¥ Tools
Customize...
View Source:
‘The following toolbar appears with options for 3 Effects.
Laver: [> curbs 1 O\@a|”
Create transparency effect
1 From the 30 Effects toolbar, click the Layer drop-down, and click Bldgs.
2> Click the Layer Transparency button @) and change the layer's transparency to 50%,
Below is
he resulting transparency effect for the 3D buildings
Change other effects for your 3D buildings including Layer Face Culling, Layer Lighting, Shading
Mode, and Depth Priority. Change the effects for the Curbs and PGH TIN layers in your 3D scene.
Save the 3D scene
1 Click File, Save As.
2 Navigate to \Gistutorial and save the 3D scene as Tutorial10-2.sxd.
Create animations
30 Animations allow you fo record movements within your views so that you can save and play them back at a
Add animation toolbar
1 Working in the same scene, right-click anywhere in the blank area of a toolbar.
2° Click Animation to turn this toolbar on.
[¥ Main menu
[v" 30 Analyst
[va Effects
30 Graphics
ID) arimatin |
¥_ Standard
[Tools
Customize.
view Source
‘The following toolbar appears with options for Animations.
Record an animation
from the Animation toolbar.
1 Click the Open Animation Controls button
2° Click the Record button. @
3 Click the Fly button ~~ and create a fly-through anywhere in your scene. Click the Esc key to
end your flight.
4 Click the Stop button. @
Play an animation
1 Click the Play button D> from the Animation Controls toolbar.
Tae
Practice creating animations by zooming into a small area first. Explore the Options menu in the
Animation Contrals toolbar to see animation play and restore options.
Save an animation
1 From the Animation toolbar, click Animation, Save Animation File.
praise 2x
Save in: [Ica Gistutoral >] «oe -
Ja Analyst
AlleghenyCounty
Answers
CMUCSmpus
Flux
LakePrecinct
Layers
MaricopaCounty
PAGIS
RochesterNY
SolutionComponents
File narne: Tutorial 0-2Animation ase x
Saveastype: — [ArcScene Animation Files ["as8) =
ke
2. Navigate to \Gistutorial and save the animation as Tutorial10-2Animation.asa.
ses Tutneial in ArcGIS 3D Analyst
Export an animation to video
1 From the Animation toolbar, click Animation, Export to Video
tutorial and save your animation as Tutorial10-2Animation.avi click Export,
Note: Wait until che animation is fully exported before opening other windows, otherwise they
may appear in your animation.
ps0Analyst (Gawerld
JAleghenyCounty.
Answers
[TutoistT0-2Arimation av x
[av (av ¥
Load an animation
1 From the Animation toolbar, click Animation, Load Animation File.
2 Inthe Open Animation dialog box, navigate to \Gistutorial, click Tutorial10-2Animation.asa and
click Open.
3° Click the Play button p> from the Animation Controls toolbar.
4 Zoom to the full extents and save your ArcScene as \Gistutorial\Tutorial10-3.sxd.
Launch a video player such as Windows Media Player and play the AVI video that you created.
If you have trouble loading and playing your video, choose the animation files in \Gistutorial\
SolutionComponents\Tutorial10. Close the Animation toolbars and zoom to the full extent of your
map when finished.
(MroGIS3D-Analyst tutorial 10m
Use 3D symbols
The 3D Analyst extension comes with many symbols that can be displayed as 30 symbols in ArcScene. You can
also create your own symbols and textures to import and display.
Add trees layer
1 Working in the same scene, click the Add Data button.
2. Inthe Add Data browser, browse to \Gistutorial\3DAnalyst, click Trees.shp, and click Add.
Ca x
Lookin: [EB a0Anabst =] =| olswlex| Efi 23]
Type I
Name
Eeldgs.shp Shepefile
Bl curbs.shp Shapefile
ZA pah_tin TIN Dataset
|B Top0.sh Shapefile
Shapefile
Bl vehices.sho ‘Shapetile
Mee freer
Show fone: [Scene agpovedDaires adler YS Canoal_|
Display points as 3D trees
1 Inthe table of contents, right-click the Trees layer, and click Properties.
2 Click the Base Heights Tab.
3° Click the radio button beside Obtain heights for layer from surface.
2d
Genel | Souce | Selection | Disslay | Symbology | Fields | DefritionGuew | Jons% Relates |
peer | Sa as \
lh
© Use a constant vale or exprossn to ct heights Frayer
fo
© cbtanheghs fr layer frm surface:
[eNesttera\soanaiystecr_ Nn —<— =]
Resin Reson,
aye festtechare vals, Usetiea far Mad |
BUR Conversion
‘cel conwersen Factor to place ets nsameunts as scene: arom we] | 1.0000
fsa
An offst sing a constant cr espresso:
Cd
4 Click the Symbology Tab.
5 Click the Symbol button. |
(ArcGIS 3D Analyst tuaiaLi0_ et
6 In the Symbol Selector dialog, click the More Symbols drop-down option and click 3D Trees.
v Owner
vv ESRI
v ArcScene Basic
vy Haemat
30 Basic
30 Billboards
30 Buldings
3D Industrial
3D Residential
3D Street Furniture
30 Vehicles:
ArcGIS _Explorer
Business:
7 Scroll through the symbols until you see the 3D trees, choose Bradford Pear, OK, and OK again
BheHeaven —BlueHeaven Blue Nest Spruce
Juniper 1 sJunipes 2
eo «4
Blue Sta Juniper Balle Tree
* & &
BaianPerper Bread Bush =
“ Propetion..
»p = arena
Bush 2 Bush3 Coctus eae Reset
_ i fl |
8 Inthe table of contents, right-click the Trees layer and click Zoom to Layer.
smn inca io ArcGIS 30 Analyst
9 Click the Navigate «> and Zoom In/Out @Y buttons to view the trees from street level.
‘The view below shows trees along a few streets in Pittsburgh in an area undergoing revitalization
known as the “Filth and Forbes” corridor.
10 Save your ArcScene as \Gistutorial\Tutorial10-4.sxd.
‘Add the shapefile called Vehicles.shp and display the vehicles as 3D vehicle symbols using Unique
‘Values based on the "Type" value field from the shapefile's attribute table. Set an angle of 240
degrees for each vehicle so they are driving in the correct direction down this one-way street.
Hints: Set the base height for the surface to pgh_tin, and zoom to the layer.
Explore the other 3D symbols that come standard with ArcView including 3D Basic, 3D Billboards,
3D Buildings, 3D Industrial, 3D Residential, and 30 Street Furniture.
—_—_—_—ae TE
10.
Perform a line-of-sight analysis
In this section you will explore how to create a line-of-sight analysis using a 2D TIN in ArcMap. A line-of-sight
analysis creates a graphic line between two points showing where the view is obstructed between those points.
This line of sight can be copied anid pasted into a 3D Scene if necessary.
Start a map document
1 Start ArcMap and open a new empty map. Make sure the 3D Analyst toolbar is turned on.
Add TIN
1 Click the Add Data button, navigate to \Gistutorial\3DAnalyst, click pgh_tin, click Add, and OK in
the message box.
The view below shows 2D tin contours.
Create a line of sight
1 From the 3D Analyst toolbar, click the Create Line of Sight button. @>
2 Inthe Line of Sight window, enter observer and target offsets of 6.
am y/ama_Tutorial 10 ArcGIS 3D Analyst |
Ifyou set the observer and target heights to zero the units are the same as the surface’s z units
and will typically have a view that is more obstructed than one with a height greater than one.
‘Set options below as desired, then click the
‘abserver point and the target point on the map.
Observer offset: [e Zunits
Target offset: 6 Z units
I apply curvature and refraction correction
3° Click a point near Pittsburgh's “Point” where the three rivers meet.
4 Click a point on Mount Washington where the elevation is above 910 feet.
The resulting map will show red along the line where the observer’ line of sight is obstructed
and green along the line where the view is not obstructed,
Choose additional observer and target points to see line-of-sight visibility. Change the observer
and target heights to see if the visibility changes. Save your ArcMap document as \Gistutorial\
Tutorialt0-5.mxd,
10 mer
(ArcGIS 3D Analyst Tutorial
Explore ArcGlobe
and ArcMap, which are designed for
a defined study area. If you work with larger datasets and ni
tutorial you
exarr
ler using ArcGlobe. This section introduces yi
raster and feature data you s
capabilities of ArcGlobe.
Launch ArcGlobe
1 From the 3D Analyst toolbar in ArcMap, click the ArcGlobe button. @
ArcGlobe opens in a new window
hm tee I
dene (vex +e aeeoner
in Dreren __] Ok OBOE.
2 Click and drag the globe view to various parts of the world.
rial 10 ArcGIS 3D Analyst |
Add and display vector data
1 Click the Add Data button, navigate to \GistutoriaNWorld, click Country.shp, Add, then Finish,
2 Drag the Countries layer to the top of the table of contents and change its symbology to a hollow
fill, medium gray outline.
3° Click and drag the globe to various parts of the world in the ArcGlobe window.
ArcGlobe with added vector layer.
‘Add additional vector layers from the \Gistutorial folder. Explore other zooming and display options
in AreGlobe
Save the ArcGlobe document
1 Click File, Save As
2. Navigate to \Gistutorial and save the ArcGlobe document as Tutorial10-6,3DD.
vi
Assignment 10-1
Develop a 3D presentation for downtown
historic-site evaluation
Mary US. cities, including the city of Pittsburgh, are experiencing a surge of downtown revitalization. New
condominium and apartment projects are in progress and the city planning department wants to verify that
this new development does not interfere with existing historic sites. In this assignment, you will help the city
planning department raise the awareness of historic sites in downtown Pittsburgh by developing e 3D model and
animation of these areas,
Start with che followin,
G:\Gistutorial\AlleghenyCounty\Parks.shp—polygon shapefile of Allegheny County Parks
€:\Gistutorial\AlleghenyCounty\Rivers.shp—polygon shapefile of Allegheny County rivers
* CAGistutoriaN\PAGIS\CentralBusinessDistrict\Histsite.shp—polygon shapefile of historic sites in
the city of Pittsburgh's central business district,
© CAGistutorial\3DAnalyst\Bldgs.shp— polygon shapefile of buildings in downtown Pittsburgh
* CAGistutorial\3DAnalyst\Curbs.shp—polyline shapefile of curbs (sidewalks) in downtown
Pittsburgh
* CAGistutorial\3DAnalyst\Topo.shp—polyline shapefile of topography contours in downtown
Pittsburgh
Create a 3D map and animation of historic district
Open ArcMap and add the buildings and historic site shapefiles. Create 2 new shapefile of buildings whose
centroids are within historic sites and another shapefile of buildings whose centroids are not within historic sites,
Save the new files in C:\Gistutorial\Answers\Assignmentl0. In ArcCatalog, create new point shapefiles for tees
and street furniture (e.g., benches, signs, trash cans, streetlights, etc.) called \Assignment10\HistoricSitelrees.shp
and \Assignment10\HistoricSiteFumniture.shp and assign them the same coordinate system as the historic sites
(NAD_1983_StalePlane_Pennsylvania_South_FIPS_3702_Feet), Digitze these points anywhere in historic site
locations,
Create a new 30 ArcScene called \AssignmentLOVssignment10-1 sxd with all of Ine above shapefiles added,
Create a new TIN from the topo layer called \Assignment1O\HistoricSiteTIN. Drape the new shapefiles for
buildings, street furniture, and trees 45 well as curbs, parks, and rivers to the TIN, Extrude the buildings using,
the building height field. Show the nonhistoric buildings using a transparency of 30% and the historic buildings
as opaque (0% transparency). Swap the 2D points for trees and street furniture with 3D symbols.
Create a fly-through animation focusing cn the historic sites called \Assignment10\Assignment10-L.avi
real Tularial10ArcGIS 3D Analyst
Assignment 10-2
Perform a 3D analysis of conservatory
building addition
Pittsburgh's local conservatory, Phipps Conservatory (www.phigps.conservatory.org) was builtin 1893 by Henry
Phipps as a gift to the city of Pittsburgh. Phipps Conservatory recently underwent 2 mejor renovation with the
addition of a 10,885-square-foot green-engineered welcome center.
Future additions will include state-of-art production greenhouses and a one-of-a-kind tropical forest. 3D Analyst
extension is very useful to envision the expansion of the conservatory and to also view the entire topography of
the study area where the conservatory is located. In this assignment, you will create a 3D TIN; perform a line-of-
sight analysis; drape buildings, sidewalks and an aerial photo to the TIN; and create new 3D features,
Scare with che following;
© C:\Gistutorial\PAGIS\Phipps\Bldgs.shp—polygon layer buildings in the Phipps Conservatory
study area.
* C:AGistutorial\PAGIS\Phipps\Curbs.shp— polyline layer sidewalk curbs in the Phipps Conservatory
study area
+ C:\Gistutorial\PAGIS\Phipps\Topo.shp—polyline layer topography contours in the Phipps
Conservatory study area.
+ CAGistutorial\ \CMUCampus\25_45.tif—digital orthographic map
Create line of sight and perform 3D analysis
Create a new ArcMap document called C:\Gistutorial\ Answers\Assignment1O\Assignment10-2.mxd and add the
above shapefiles. Create a new TIN from the topo layer called \Assignment1O\PhippsTIN. In ArcCatalog, create
a new polygon shapefile (coordinate system NAD_1983_StatePlane_Pennsylvania_South_FIPS_3702_Feet) for
@ new building addition to Phipps Conservatory called \Assignment1O\PhippsAddition.shp and digitize a simple
20-foot-tall addition in the front of the conservatory (Phipps Conservatory is labeled as building FID 118 in the
bidgs shapefile). Use 3D effects where you think appropriate to focus attention on the new addition. Create a
line-of-sight analysis from your new building to the Carnegie Museum of Pittsburgh (FID 20) and to the Café
Phipps (FID 180). Export your line-of-sight analysis to a JPEG file called \Assignment]0\LineofSight. jpg
Create a new 3D ArcScene called \Assignment1O\Assignment10-2.sxd with the above shapefiles ackled. Drape
curbs and the aerial photo to the new TIN with an offset of one foot (to avoid bleeding into the contours). Drape
the buildings shapefiles (again with an offset of one foot) and display using the building height field.
Create a Power Point presentation called \Assignment1O\Assignment10-2.ppt and insert your line of sight
images into i, Create 3D views from various angles showing some with the ortho image and some without the
ortho image. Copy and paste these into your PPT along with any other information you think useful to show the
funders of the Phipps Conservatory addition
Hints
* Use labels or the attribute table ta find the building's FID number.
* Be sure to apply the aerial photo to the base height of the new TIN and not the aerial photo itself.
What to turn in
If you are working in a classroom setting with an instructor, you may be required to submit
the exercises you created in tutorial 10. Below are files that you are required to turn in. Be
sure to use a compression program such as PKZIP or WinZIP to include all files as one .zip
document for review and grading. Include your name and assignment number in one .zip
document (YourNameAssn10.zip).
ArcMap and AreScene files
CAGistutorial Answers\Assignment LO\Assignment10-1.sxc
GAGistutorial\Answers\Assignment1O\Assignment10-2.mxd
CAGistutoriallAnswers\Assignment IO\Assignmentl0-2.sx4
1N
C\GistutoriallAnswers\ssignment10\HistoricSiteTIN
:\GistutoriallAnswers\Assignment1O\PhippsTIN.
(be sure to include all files associated with the TIN)
Shapefiles
C:\Gistutorial\ Answers\Assignment]0\HistoricSiteBldgs.shp
C:\Gistutorial\ Answers\Assignment]O\NonHistoricSiteBidgs.shp
CA\Gistutorial\Answers\Assignment]O\HistoricSiteTrees.shp
CAGistutorial Answers\Assigament]O\HistoricSiteFurniture.sho
CAGistutorial\ Answers\Assignment1O\PhippsAddlition sho
Image, animation, and presentation files
CAGistorial\Answers\Assignment1O\LineofSight.JPC
CAGistutorial\ AnswersiAssignmentIO\Assignment10-1.a¥i
CAGistutoriallAnswers\Assignment]O\Assignment10-2.ppt
You might also like
- The Subtle Art of Not Giving a F*ck: A Counterintuitive Approach to Living a Good LifeFrom EverandThe Subtle Art of Not Giving a F*ck: A Counterintuitive Approach to Living a Good LifeRating: 4 out of 5 stars4/5 (5810)
- The Gifts of Imperfection: Let Go of Who You Think You're Supposed to Be and Embrace Who You AreFrom EverandThe Gifts of Imperfection: Let Go of Who You Think You're Supposed to Be and Embrace Who You AreRating: 4 out of 5 stars4/5 (1092)
- Never Split the Difference: Negotiating As If Your Life Depended On ItFrom EverandNever Split the Difference: Negotiating As If Your Life Depended On ItRating: 4.5 out of 5 stars4.5/5 (844)
- Grit: The Power of Passion and PerseveranceFrom EverandGrit: The Power of Passion and PerseveranceRating: 4 out of 5 stars4/5 (590)
- Hidden Figures: The American Dream and the Untold Story of the Black Women Mathematicians Who Helped Win the Space RaceFrom EverandHidden Figures: The American Dream and the Untold Story of the Black Women Mathematicians Who Helped Win the Space RaceRating: 4 out of 5 stars4/5 (897)
- Shoe Dog: A Memoir by the Creator of NikeFrom EverandShoe Dog: A Memoir by the Creator of NikeRating: 4.5 out of 5 stars4.5/5 (540)
- The Hard Thing About Hard Things: Building a Business When There Are No Easy AnswersFrom EverandThe Hard Thing About Hard Things: Building a Business When There Are No Easy AnswersRating: 4.5 out of 5 stars4.5/5 (348)
- Elon Musk: Tesla, SpaceX, and the Quest for a Fantastic FutureFrom EverandElon Musk: Tesla, SpaceX, and the Quest for a Fantastic FutureRating: 4.5 out of 5 stars4.5/5 (474)
- Her Body and Other Parties: StoriesFrom EverandHer Body and Other Parties: StoriesRating: 4 out of 5 stars4/5 (822)
- The Emperor of All Maladies: A Biography of CancerFrom EverandThe Emperor of All Maladies: A Biography of CancerRating: 4.5 out of 5 stars4.5/5 (271)
- The Sympathizer: A Novel (Pulitzer Prize for Fiction)From EverandThe Sympathizer: A Novel (Pulitzer Prize for Fiction)Rating: 4.5 out of 5 stars4.5/5 (122)
- The Little Book of Hygge: Danish Secrets to Happy LivingFrom EverandThe Little Book of Hygge: Danish Secrets to Happy LivingRating: 3.5 out of 5 stars3.5/5 (401)
- The World Is Flat 3.0: A Brief History of the Twenty-first CenturyFrom EverandThe World Is Flat 3.0: A Brief History of the Twenty-first CenturyRating: 3.5 out of 5 stars3.5/5 (2259)
- The Yellow House: A Memoir (2019 National Book Award Winner)From EverandThe Yellow House: A Memoir (2019 National Book Award Winner)Rating: 4 out of 5 stars4/5 (98)
- Devil in the Grove: Thurgood Marshall, the Groveland Boys, and the Dawn of a New AmericaFrom EverandDevil in the Grove: Thurgood Marshall, the Groveland Boys, and the Dawn of a New AmericaRating: 4.5 out of 5 stars4.5/5 (266)
- A Heartbreaking Work Of Staggering Genius: A Memoir Based on a True StoryFrom EverandA Heartbreaking Work Of Staggering Genius: A Memoir Based on a True StoryRating: 3.5 out of 5 stars3.5/5 (231)
- Team of Rivals: The Political Genius of Abraham LincolnFrom EverandTeam of Rivals: The Political Genius of Abraham LincolnRating: 4.5 out of 5 stars4.5/5 (234)
- On Fire: The (Burning) Case for a Green New DealFrom EverandOn Fire: The (Burning) Case for a Green New DealRating: 4 out of 5 stars4/5 (74)
- The Unwinding: An Inner History of the New AmericaFrom EverandThe Unwinding: An Inner History of the New AmericaRating: 4 out of 5 stars4/5 (45)
- Revista Hidrotehnica Nr4!6!2018Document72 pagesRevista Hidrotehnica Nr4!6!2018Roxana NacheNo ratings yet
- Despre AmenareDocument1 pageDespre AmenareRoxana NacheNo ratings yet
- Metoda de CompensareDocument4 pagesMetoda de CompensareRoxana NacheNo ratings yet
- Exploatarea Lucrarilor Hidrotehnice PDFDocument5 pagesExploatarea Lucrarilor Hidrotehnice PDFRoxana NacheNo ratings yet
- Tutorial 11 ArcgisDocument39 pagesTutorial 11 ArcgisRoxana NacheNo ratings yet
- Topografie Inginereasca - CristescuDocument227 pagesTopografie Inginereasca - Cristescucipaxxl100% (2)
- Geodezie SpatialaDocument5 pagesGeodezie SpatialaRoxana NacheNo ratings yet