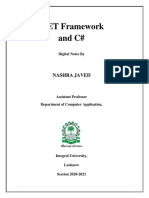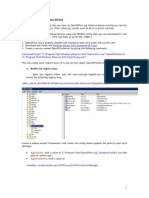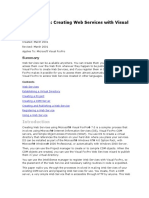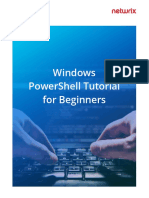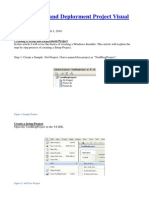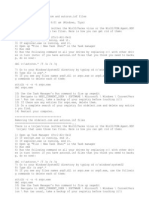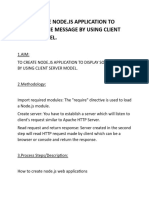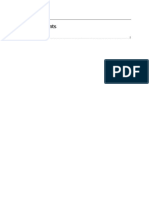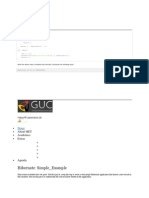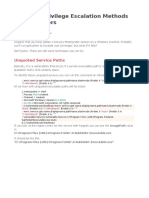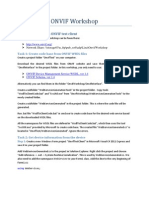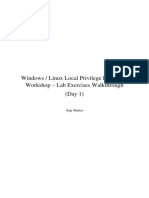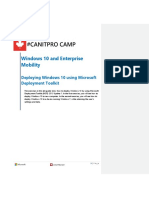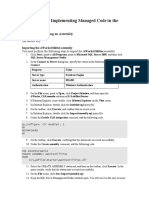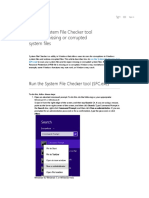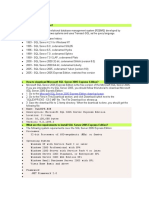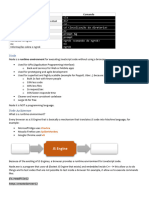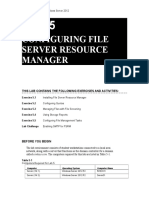Professional Documents
Culture Documents
Running Openoffice As A Service in Windows - FileCloud - Tonido Support
Uploaded by
majaodeOriginal Title
Copyright
Available Formats
Share this document
Did you find this document useful?
Is this content inappropriate?
Report this DocumentCopyright:
Available Formats
Running Openoffice As A Service in Windows - FileCloud - Tonido Support
Uploaded by
majaodeCopyright:
Available Formats
6/19/2015
RunningOpenofficeasaserviceinWindowsFileCloudTonidoSupport
FileCloud / / Windows Instructions
Running Openoffice as a service in Windows
Added by Tuxedo, last edited by Tuxedo on Jan 19, 2015
Once the document preview is tested and verified to run properly, it will be necessary to make the Openoffice as a windows
service. These instructions are tested on Windows 7 64bit, Windows 2003 Server:
1. Create a folder such as C:\utils and copy the attached file srvany.exeto it. This a file extracted fromWindows Server 2003
Resource Kit.
2. Open a command prompt with administrator privileges. Run the following command.
C:\Windows\system32>sccreate"ooservice"binPath="\"C:\Utils\srvany.exe\""DisplayName=
"OpenOfficeServer"start=auto
[SC]CreateServiceSUCCESS
3. Now open the registry editorGo to Run and give regedit. Navigate to the
keyHKEY_LOCAL_MACHINE\SYSTEM\ControlSet001\services\ooservice.
4. Create a new key named "Parameters".
5. For the new key "Parameters", create a string value named "Application" with following value.
"C:\ProgramFiles(x86)\OpenOffice4\program\soffice.exe"headless
accept="socket,host=127.0.0.1,port=8100;urp;"nofirststartwizard
Note: Update path to open office as necessary.
6. Finally your registry setting should like this:
7. Start the service"OpenOffice Server"from the control panel. Go toAdministrative Tools | Servicesand then click on
Open Office Server to start.
8. Check if the open office service is started and running fine.
http://www.tonido.com/support/display/cloud/Running+Openoffice+as+a+service+in+Windows
1/2
6/19/2015
RunningOpenofficeasaserviceinWindowsFileCloudTonidoSupport
C:\Windows\system32>netstatnao|findstrc":8100"
TCP127.0.0.1:81000.0.0.0:0LISTENING6016
http://www.tonido.com/support/display/cloud/Running+Openoffice+as+a+service+in+Windows
2/2
You might also like
- Create A Windows Service in C#Document1 pageCreate A Windows Service in C#Ammar MehmoodNo ratings yet
- Cluster Computing: Dr. C. Amalraj 08/03/2021 The University of Moratuwa Amalraj@uom - LKDocument42 pagesCluster Computing: Dr. C. Amalraj 08/03/2021 The University of Moratuwa Amalraj@uom - LKNishshanka CJNo ratings yet
- Creating OpenOffice SERVICE On WindowsDocument3 pagesCreating OpenOffice SERVICE On Windowssusheel.jalali153No ratings yet
- Unit 4Document66 pagesUnit 4Mayank Singh SengerNo ratings yet
- Start Open Office As Windows ServiceDocument4 pagesStart Open Office As Windows Servicehariharanpm7392No ratings yet
- 10325A Automating Administration With Windows Power Shell 2.0Document370 pages10325A Automating Administration With Windows Power Shell 2.0jasonwebb87100% (1)
- (InfoAcademy) CyberOpsAssociate-Lab 2 - Explore Windows Operating SystemDocument12 pages(InfoAcademy) CyberOpsAssociate-Lab 2 - Explore Windows Operating SystemChip CiprianNo ratings yet
- IWS Exercise Guide UpdatedDocument85 pagesIWS Exercise Guide UpdatedLohit Ramakrishna kNo ratings yet
- Cloud Lab ManualDocument61 pagesCloud Lab ManualSathishk1982No ratings yet
- Cloud Computing LABDocument73 pagesCloud Computing LABDr ASKNo ratings yet
- VfpwsDocument6 pagesVfpwsmcjukicNo ratings yet
- Sunshine Autos v1.1 Installation GuideDocument3 pagesSunshine Autos v1.1 Installation GuideLuke PageNo ratings yet
- Windows PowerShell Tutorial For BeginnersDocument47 pagesWindows PowerShell Tutorial For BeginnersPranav SinghNo ratings yet
- Windows PowerShell Tutorial For BeginnersDocument48 pagesWindows PowerShell Tutorial For BeginnersRobNo ratings yet
- Nodejs MaterialDocument60 pagesNodejs MaterialPATEL POOJANNo ratings yet
- Create Basic Windows 10 Batch FileDocument14 pagesCreate Basic Windows 10 Batch FileNimish MadananNo ratings yet
- Batch File On Windows 10Document17 pagesBatch File On Windows 10Nimish MadananNo ratings yet
- How Install and Use Yeoman To Generate ADocument6 pagesHow Install and Use Yeoman To Generate Aロマン ニクソンNo ratings yet
- Windows XP TrickDocument67 pagesWindows XP TrickKhan NiyazNo ratings yet
- Create Setup and Deployment Project Visual Studio 2008Document33 pagesCreate Setup and Deployment Project Visual Studio 2008Henri YeutchouNo ratings yet
- Enable LDAPS On Windows IISDocument5 pagesEnable LDAPS On Windows IISFahad ShaikhNo ratings yet
- Create Simple Web Service in Visual Studio 2008Document8 pagesCreate Simple Web Service in Visual Studio 2008gatjeNo ratings yet
- Getting Started With MASMDocument22 pagesGetting Started With MASMWilliam Smith100% (1)
- Symmetry Freezing After Office Updates 2022 - 7889977 - 01Document2 pagesSymmetry Freezing After Office Updates 2022 - 7889977 - 01Ian MannNo ratings yet
- Virus Kill by Run CMDDocument4 pagesVirus Kill by Run CMDvampiremynNo ratings yet
- Awd PracticalsDocument24 pagesAwd Practicalsvs3465No ratings yet
- Mongo DB Installation 1. Install The Mongo DB Setup FileDocument27 pagesMongo DB Installation 1. Install The Mongo DB Setup FileArumugam MarippanNo ratings yet
- Getting Started With MASM and Visual Studio 2012Document22 pagesGetting Started With MASM and Visual Studio 2012jriver64No ratings yet
- Bulk Users Import Using LdifdeDocument4 pagesBulk Users Import Using LdifdeAdrian Ovidiu IonescuNo ratings yet
- Principles of Cloud ComputingDocument34 pagesPrinciples of Cloud ComputingApoorv YadavNo ratings yet
- USCS503: Software Testing and Quality Assurance: Practical No. 01Document25 pagesUSCS503: Software Testing and Quality Assurance: Practical No. 01ApekshaNo ratings yet
- Hibernate: Simple - Example: Vinay@careeraxis - inDocument6 pagesHibernate: Simple - Example: Vinay@careeraxis - inDinesh KumarNo ratings yet
- Windows Privilege Escalation Methods For PentestersDocument22 pagesWindows Privilege Escalation Methods For PentestersAneudy Hernandez PeñaNo ratings yet
- ONVIF Workshop InstructionsDocument4 pagesONVIF Workshop InstructionsDavid MicallefNo ratings yet
- Lab Exercises Walkthrough - Windows PDFDocument10 pagesLab Exercises Walkthrough - Windows PDFMorteza ZNLNo ratings yet
- Powershell Tutorial For BeginnersDocument14 pagesPowershell Tutorial For BeginnersCommence NkomoNo ratings yet
- Installation and Setup StepsDocument18 pagesInstallation and Setup StepsYash MahajanNo ratings yet
- Parasoft Soatest 9.x TutorialDocument9 pagesParasoft Soatest 9.x Tutorialblunt2vitreNo ratings yet
- Windows 10 RepairsDocument5 pagesWindows 10 RepairsMurphy RedNo ratings yet
- ITCamp LabsDocument90 pagesITCamp LabssomeoneNo ratings yet
- Module 8 Lab: Implementing Managed Code in The Database: Exercise 1: Importing An AssemblyDocument4 pagesModule 8 Lab: Implementing Managed Code in The Database: Exercise 1: Importing An Assemblykossuth atillaNo ratings yet
- System Repair ProcessDocument5 pagesSystem Repair Processsriramgopal.anne8356No ratings yet
- SQL Server QuestionsDocument223 pagesSQL Server Questionsjbk111No ratings yet
- How To: Compile A Native C++ Program From The Command Line: Visual Studio 2005Document5 pagesHow To: Compile A Native C++ Program From The Command Line: Visual Studio 2005Verma,SNo ratings yet
- Install PHP Di IisDocument18 pagesInstall PHP Di IisJosh Bin MaverickNo ratings yet
- SQL Server QuestionsDocument35 pagesSQL Server Questionsjbk111No ratings yet
- SQL Server QuestionsDocument223 pagesSQL Server Questionsjbk111100% (1)
- Getting Started With MASM and Visual Studio 2010Document22 pagesGetting Started With MASM and Visual Studio 2010jriver64No ratings yet
- How To Create An Excel Output File Through Concurrent ProgramDocument13 pagesHow To Create An Excel Output File Through Concurrent Programsiva_lordNo ratings yet
- Building The Pics2Share Sample Database-3Document3 pagesBuilding The Pics2Share Sample Database-3Ardi SetiyawanNo ratings yet
- Notas Programação Geral e JavaScriptDocument10 pagesNotas Programação Geral e JavaScriptRita RodriguesNo ratings yet
- Logging Onto and Off of A Remote System: Example: Download I386.exe (Windows NT 3.5 Resource Kit) FromDocument13 pagesLogging Onto and Off of A Remote System: Example: Download I386.exe (Windows NT 3.5 Resource Kit) FromMohana DvNo ratings yet
- 70 411 R2 Lab05Document13 pages70 411 R2 Lab05Jacob Vowles67% (3)
- Openoffice: A Quick Start GuideDocument7 pagesOpenoffice: A Quick Start GuidejunkzxcNo ratings yet
- RegeditDocument16 pagesRegeditvijaysingh100% (14)