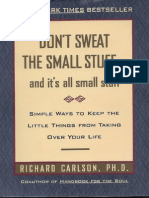Professional Documents
Culture Documents
01 - Installing and Configuring Servers1 PDF
Uploaded by
Murthy KethaOriginal Title
Copyright
Available Formats
Share this document
Did you find this document useful?
Is this content inappropriate?
Report this DocumentCopyright:
Available Formats
01 - Installing and Configuring Servers1 PDF
Uploaded by
Murthy KethaCopyright:
Available Formats
Installing and Configuring Servers
1-1
Module 1
Installing and Configuring Servers
Contents:
Lesson 1: Installing Windows Server 2008
1-3
Lesson 2: Managing Server Roles and Features
1-12
Lesson 3: Overview of the Server Core Installation Option
1-17
Lab: Installing and Configuring Servers and Server Roles
1-25
1-2
Installing and Configuring Servers
Module Overview
This module explains how to identify the appropriate usage scenario and
installation type for a server and then install and configure appropriate server roles
and features.
Installing and Configuring Servers
1-3
Lesson 1
Installing Windows Server 2008
Installing Windows Server 2008 has changed somewhat from previous Windows
Server versions. The options available vary from a simple DVD-based install, to
using answer files created with Windows System Image Manager (SIM) and
automating deployment using the Windows Automated Installation Kit (WAIK).
The installation process no longer includes the text mode portion of setup and is
completely GUI-based. Another difference is that the Standard, Enterprise, and
DataCenter editions all are included on a single 32-bit or 64-bit DVD. The version
that is installed depends on the installation key that you use during the installation
process.
1-4
Installing and Configuring Servers
Windows Server 2008 Editions
Key Points
There are five available editions of Windows Server 2008. The edition that you
choose will depend upon the business requirements that you need to address.
Windows Server 2008 helps information technology (IT) professionals increase
the flexibility of their server infrastructure while offering developers a more robust
Web and applications platform for building connected applications and services.
Powerful new management tools and security enhancements offer more server and
network control, and provide advanced protection for applications and data.
Installing and Configuring Servers
1-5
Windows Server 2008 Installation Requirements
Key Points
Installation requirements for Windows Server 2008 vary between the different
installation types, namely the full installation or the Server Core installation. Server
Core requires less disk space for the operating systems installation because, by
default, only the modules that the assigned roles require are installed. Additionally,
the GUI is not installed, which means that disk space utilization is lighter with the
Server Core installation.
Note: If you are installing a 64-bit version, you must make sure that all kernel mode
drivers are digitally signed prior to installing. The installation will fail if you use
unsigned drivers.
Additional Resources:
Windows Server 2008 Technical Library
1-6
Installing and Configuring Servers
x64 Installation Considerations
Key Points
You may have to include 64-bit versions of Windows Server 2008 in your
infrastructure, depending on the companys needs. For example, some network
services, such as Exchange Server 2007, are supported only in a 64-bit production
environment and therefore will be supported only for 64-bit versions of Windows
Server 2008 running on 64-bit architecture.
Installing a 64-bit version may offer the ability to scale up (more CPUs and RAM)
more than a 32-bit system allows, you must ensure that the kernel mode drivers
that you will use are all digitally signed.
Additional Resources:
Windows Server 2008 Technical Library
Digital Signatures for Kernel Modules on x64-based Systems Running
Windows Vista
Installing and Configuring Servers
1-7
Common Installation Scenarios
Key Points
Whether you choose to upgrade an existing server or perform a clean installation,
you must decide how you will perform server installations in your environment.
There are particular upgrade paths that you must follow, and you can perform
unattended installations by using answer files, Windows SIM, and the Windows
AIK.
Back up your servers before you upgrade. Your backup should include all data and
configuration information that is necessary for the computer to function. It is
important to perform a backup of server configuration information, especially for
those servers that provide network infrastructure, such as Dynamic Host
Configuration Protocol (DHCP) servers. When you perform the backup, be sure to
include the boot and system partitions, and the system state data. Another way to
back up configuration information is to create a backup set for Automated System
Recovery.
1-8
Installing and Configuring Servers
Additional Resources:
Windows Automated Installation Kit (WAIK) User's Guide for Windows Vista
Windows Vista Deployment Step by Step Guide
Windows Server 2008 Technical Library
Installing and Configuring Servers
1-9
Preparing for the Installation of Windows Server 2008
Key Points
Before installing Windows Server 2008, you must follow some general guidelines
to ensure that the installation is as smooth as possible and that installation errors
do not arise. Most of these guidelines are best practices for any installation of
Microsoft operating systems, and therefore should be included in any build guides
that are created for most environments.
Before you install Windows Server 2008, use the following guidelines to prepare
for the installation:
Check for application compatibility.
Disconnect UPS devices.
Back up your servers.
Disable your virus protection software.
Run the Windows Memory Diagnostic tool.
1-10
Installing and Configuring Servers
Provide mass storage drivers.
Be aware that Windows Firewall is on by default.
Prepare your Active Directory environment with Windows Server 2008
updates.
Additional Resources:
Web Server
Help and Support on the Install now page of Windows Server 2008 Setup
wizard
Installing and Configuring Servers
1-11
Process for Installing Windows Server 2008
Key Points
The process for installing Windows Server 2008 is much the same as in previous
versions of the operating system. However, there are differences that make the
process more customizable and easier to accomplish than previous versions. One
significant change is the volume licensing model that Microsoft uses with the
server product. The license model for volume licensing is the same as the model
that Windows Vista operating systems use.
Additional Resources:
Windows Server "Longhorn" Beta 3 Server Manager Technical Overview
Windows Server 2008: Server Manager
1-12
Installing and Configuring Servers
Lesson 2
Managing Server Roles and Features
Microsoft has changed the way administrators manage the server environment.
The operating system installs in a secure fashion and the administrator can choose
among four different methods to configure the server according to desired
functionality.
After the installation is complete and the administrator logs on to the server, the
Initial Configuration Tasks window opens and allows the administrator to setup
the server name, networking configuration, automatic updates and the Windows
Firewall settings. After using this tool, the administrator can choose to use custom
Microsoft Management Consoles (MMCs) to manage the server, use Server
Manager to install and remove roles and features, and use Windows PowerShell for
configuration tasks, if desired.
Installing and Configuring Servers
1-13
Tools Used for Administrative Tasks
Key Points
After you complete the installation of the operating system, you can manage the
systems with four different tools.
On first logon, the Administrator must specify a password for the administrative
account and then is presented with the Initial Configuration Tasks window.
Subsequent management can be performed using Server Manager, typical
Microsoft Management Console windows, and Windows PowerShell. The choice of
tool depends on the task users wish to complete and the experience that they must
have to work with each specific tool.
Additional Resources:
Windows PowerShell 1.0 Documentation Pack
Microsoft Management Console 3.0 for Windows XP (KB907265)
1-14
Installing and Configuring Servers
What Are Server Roles?
Key Points
Server roles in Windows Server 2008 describe a servers primary function. For
example, a server role might be as Active Directory Domain Services or a Web
server. You can choose to install one or many roles on a Windows Server 2008
installation. The Server Manager administrative tool is used for the installation and
removal of server roles in a Windows Server 2008 environment.
Additional Resources:
Windows Server 2008 Technical Library
Installing and Configuring Servers
1-15
What Are Server Features?
Key Points
A feature does not generally describe the servers primary function. Instead,
it describes a servers auxiliary or supporting function. Consequently, an
administrator typically installs a feature not as the primary function of the server,
but to augment the functionality of an installed role. For example, Failover
Clustering is a feature that administrators can choose to install after installing
specific roles, such as File Services, to make the File Services role more redundant.
Additional Resources:
Windows Server "Longhorn" Beta 3 Server Manager Technical Overview
Windows Server 2008 Technical Library
1-16
Installing and Configuring Servers
Demonstration: Installing Server Roles and Features Using
Server Manager
Installing and Configuring Servers
1-17
Lesson 3
Overview of the Server Core Installation Option
A new option in Windows Server 2008 is the Server Core option, which installs
only what is required to have a manageable server for Active Directory Domain
Services (AD DS), Active Directory Lightweight Directory Services (AD LDS),
Dynamic Host Configuration Protocol (DHCP), Domain Name System (DNS), File,
Print, and/or Streaming Media Services. A graphical interface is not available with
this option. Instead, you use the command-line or remote-management tools to
configure and manage the server environment.
If you choose to install this option, the installation does not support upgrading
from previous versions. Therefore, you must perform a clean installation. This
option is beneficial to many environments because of the reduced management
required, reduced attack surface, reduced maintenance needed, and smaller disk
space requirements. The space difference realized by installing Server Core is that
it only occupies approximately 25% of the disk space that a typical Standard
installation uses.
1-18
Installing and Configuring Servers
Benefits of a Server Core Installation
Key Points
In Windows Server 2008, administrators now can choose to install a minimal
environment that avoids extra overhead. Although this option limits the roles that
the server can perform, it can improve security and reduce management. This type
of installation is called a Server Core installation.
Server Core installations provide the following benefits:
Reduced maintenance
Reduced attack surface
Reduced management
Less disk space required
Additional Resources:
Server Core Installation Option
Installing and Configuring Servers
Server Roles that a Server Core Installation Supports
Key Points
A Server Core installation is a minimal server installation option for Windows
Server 2008. Server Core installations provide an environment for running the
following server roles:
Active Directory Domain Services (AD DS)
Active Directory Lightweight Directory Services (AD LDS)
Dynamic Host Configuration Protocol (DHCP) Server
Domain Name System (DNS) Server
File Services
Print Server
Streaming Media Services
1-19
1-20
Installing and Configuring Servers
The Server Core installation option installs only the subset of the binary files that
are required by the supported server roles. For example, the Windows Explorer
user interface (or shell) is not installed as part of a Server Core installation.
Instead, the default user interface for a server running a Server Core installation is
the command prompt.
Additional Resources:
Server Core Installation Option
Installing and Configuring Servers
1-21
Features that a Server Core Installation Supports
Key Points
After the Server Core installation is complete and the server is configured, you can
install one or more optional features. The Server Core installation of Windows
Server 2008 supports the following optional features:
Backup
Bitlocker Drive Encryption
Failover Clustering
Multipath input/output (I/O)
Network Load Balancing
Removable Storage
Simple Network Management Protocol (SNMP)
1-22
Installing and Configuring Servers
Subsystem for UNIX-based applications
Telnet client
Windows Internet Name Service (WINS)
Note: Failover Clustering is not available in Windows Server 2008 Standard Edition.
Additional Resources:
Server Core Installation Option of Windows Server "Longhorn" Step-By-Step
Guide
Installing and Configuring Servers
1-23
Managing a Server Core Installation
Key Points
The Server Core installation option is designed for use in environments where high
security requirements necessitate a minimal attack surface on a server, or in
organizations that have many servers, only some of which need to perform
dedicated tasks.
Because no graphical user interface is available for many Windows operations,
using the Server Core installation option requires administrators to be experienced
in using a command prompt or scripting techniques for local administration of the
server. Alternatively, you can manage the Server Core installation with Microsoft
Management Console (MMC) snap-ins from another computer running Windows
Server 2008. To do this, select the computer running a Server Core installation as a
remote computer to manage.
1-24
Installing and Configuring Servers
Note: Administrators managing a Server Core installation need to be aware that
there is no graphical user interface (GUI). Although no changes are required to the
configuration of your network, you might need to become familiar with commandline tools.
Additional Resources:
Server Core Installation Option
Installation and Configuration for Windows Remote Management
Installing and Configuring Servers
Lab: Installing and Configuring Servers and
Server Roles
Objectives
After completing this lab, you will be able to:
Describe the appropriate server type needed for a usage scenario
Install and configure server roles and features
Configure Server Core and perform basic management tasks
1-25
1-26
Installing and Configuring Servers
Scenario
You have to install two new servers for your corporate infrastructure in the
WoodgroveBank.com domain. The new servers are needed to increase DNS nameresolution services for a newly acquired company, Contoso.com, and to provide
Terminal Services for some line-of-business applications that will be available to
employees from their desktop computers and from their homes after hours. The
Terminal Services server also will need to have backup capability installed for
disaster recovery purposes.
For security purposes, the DNS service should be available on only one of the new
servers and will be administered completely through remote management tools
after initial configuration. Firewall configuration on the DNS server needs to be
configured correctly for the ports required to respond to DNS name-resolution
requests and for remote administration.
Lab Setup
For this lab you will use the available virtual machine environment. Before you
begin the lab, you must:
1.
Start the 6421A-NYC-DC1 and 6421A-NYC-SVR1 virtual machines.
2.
Log on to 6421A-NYC-SVR1 with the user name
Woodgrovebank\administrator and the password of Pa$$w0rd.
3.
Close the Initial Configuration Tasks window that appears after log on.
4.
Close the Server Manager window that appears.
Installing and Configuring Servers
1-27
Exercise 1: Identifying Server Types
Exercise Overview
In this exercise, you will analyze the scenario and answer the following questions
related to a possible server type and role deployment.
Question: After reading the scenario, which installation type, Core or Standard,
would be suitable for Terminal Services? Why?
Question: Would the Core installation be suitable for the Domain Name System
(DNS) server? If so, are there any shortcomings to configuring the server to host
this role?
Question: What benefits would you realize by using the Core installation option
for the DNS server role?
Question: What roles and features are needed on the servers to meet the given
scenarios requirements?
1-28
Installing and Configuring Servers
Exercise 2: Installing and Configuring Server Roles and
Features
In this exercise, you will install the Terminal Services role and Server Backup
feature by using the Server Manager administrative tool.
The main tasks are as follows:
1.
Ensure that you have completed the steps in the Lab Setup.
2.
Start the Server Manager console.
3.
From Server Manager, install the Terminal Services role.
4.
View the installation results.
5.
Install the Server Backup feature from the Server Manager console.
6.
Verify the Terminal Services and Windows Server Backup tools are installed.
f Task 1: Ensure that you have completed the steps in the Lab Setup
Look in the Lab Setup section and ensure you have completed the steps before
you continue with this lab.
f Task 2: Start the Server Manager console
On NYC-SVR1, start the Server Manager console.
f Task 3: From Server Manager, install the Terminal Services role
1.
2.
Install the Terminal Services role using the following options:
Server Roles: Terminal Services
Role Services: Terminal Server
Authentication method: Do not require Network Level Authentication
Licensing Mode: Configure later
User Groups: Administrators
Restart as required.
Installing and Configuring Servers
1-29
f Task 4: View the Installation Results
1.
Log on to NYC-SVR1 with the user name Woodgrovebank\administrator
and the password Pa$$w0rd.
Upon successful logon, Server Manager opens and the Terminal Services
configuration resumes.
2.
Once complete, Installation succeeded appears in the details pane. Click
Close to exit the Installation Results page. Do not close Server Manager.
f Task 5: Install the Server Backup feature from the Server Manager
console
1.
In the Server Manager list pane, right-click Features, and then click Add
Features. The Add Features Wizard appears.
2.
Install the Windows Server Backup Features option.
3.
On the Installation Results page, verify Installation succeeded appears in the
details pane, and then click Close. Do not close Server Manager.
The Windows Server Backup feature is installed.
f Task 6: Verify the Terminal Services and Windows Server Backup tools
are installed
1.
In the list pane of Server Manager, verify that Server Manager (NYC-SVR1) is
selected.
2.
Using the scroll bar in the details pane, scroll down until the Roles Summary
is visible and verify that Terminal Services is listed.
3.
Scroll down to Features Summary and verify that Windows Server Backup
appears.
4.
Close Server Manager.
1-30
Installing and Configuring Servers
Exercise 3: Configuring Server Core and Performing Basic
Management Tasks
In this exercise, you will configure a Core installation of Windows Server 2008 and
install the DNS server role using command-line tools. You then will connect to the
Core server from a remote Windows Server 2008 computer using a custom MMC
to configure the DNS server role.
The 6421A-NYC-DC1 and 6421A-NYC-SVR1 virtual machines must be running to
complete the exercise. Be sure to start the virtual machines prior to beginning this
exercise.
The main tasks are as follows:
1.
Start the 6421A-NYC-SVR2 virtual machine.
2.
Log on to the Server Core installation.
3.
Use command-line tools to set parameters in the Server Core virtual machine.
4.
Connect the server to the WoodgroveBank.com domain.
5.
Log on to the Server Core installation.
6.
Verify the firewall configuration.
7.
Use the netsh command to open ports.
8.
View the current status of roles and install the DNS server role.
9.
Manage the server by using DNS Manager from a remote computer.
10. Close all virtual machines and delete the changes.
f Task 1: Start the 6421A-NYC-SVR2 virtual machine
From the Virtual Machine Administration Website, start the 6421A-NYC-SVR2
virtual machine.
f Task 2: Log on to the Server Core installation
Log on to NYC-SVR2 as Administrator with a password of Pa$$w0rd.
Installing and Configuring Servers
1-31
f Task 3: Use command line tools to set parameters in the Server Core
virtual machine
Computername=NYC-DNSSVR2
IP address=10.10.0.12
Mask=255.255.0
Gateway=10.10.0.1
DNS=10.10.0.10
1.
To determine the current default assigned computer name, type set in the
command window.
2.
Locate the computer name attribute and write it down.
3.
To change the computer name, type the following command and then press
ENTER:
Netdom renamecomputer NYC-SVR2 /NewName:NYC-DNSSVR2
4.
When prompted, type y for yes, and then press ENTER.
5.
In the command window, type the following command to set the static IP
address: Netsh interface ipv4 set address name= local area connection
source=static address=10.10.0.12 mask=255.255.0.0 gateway=10.10.0.1
and then press ENTER.
6.
In the command window, type the following command to set the primary DNS
server and then press ENTER:
Netsh interface ip set dns local area connection static 10.10.0.10 primary
7.
At the command prompt, type ipconfig /all and then press ENTER to verify
the IP address assignment.
8.
On the keyboard, press RIGHT-ALT+DELETE.
9.
Choose to restart the computer by clicking Shutdown options in the lower
right-hand pane of the window, and then click Restart.
10. In the Shutdown Event Tracker window, click Operating System:
Reconfiguration (Planned), and then click OK. The server restarts.
11. Log on to the server with the user name Administrator and a password of
Pa$$w0rd.
1-32
Installing and Configuring Servers
f Task 4: Connect the server to the WoodgroveBank.com domain
1.
In the command window type the following command and then press ENTER.
netdom join NYC-DNSSVR2 /domain:WoodgroveBank.com
/Userd:Administrator /passwordD:*
2.
At the command prompt, type the following command and then press ENTER:
Pa$$w0rd
Note: Your keystrokes will not be reflected on the screen. You will receive a message
that the command completed successfully and that the computer needs to be
restarted.
3.
At the command prompt, press RIGHT-ALT+DELETE, click the Shut down
options icon, and then click Restart. The Shut Down Windows dialog box
appears.
4.
In the Option box of the Shut Down Windows dialog box, click Operating
System: Reconfiguration (Planned), and then click OK.
f Task 5: Log on to the Server Core installation
Log on to the server with the user name Administrator and a password of
Pa$$w0rd.
f Task 6: Verify the firewall configuration
Use the netsh command to view the current firewall configuration. Type the
following command in the command window, and then press ENTER:
Netsh firewall show state
Note: Notice that the Firewall status shows that the Operational mode is set to
Enable This means that the Windows Firewall is enabled but no specific ports have
been opened.
Installing and Configuring Servers
1-33
f Task 7: Use the Netsh command to open ports
1.
At the command prompt, type the following command and then press ENTER:
netsh firewall add portopening ALL 53 DNS-server
2.
At the command prompt, type the following command and then press ENTER:
netsh firewall add portopening TCP 135 remote-admin
3.
At the command prompt, type the following command and then press ENTER:
netsh firewall add portopening UDP 137 netbios-ns
4.
At the command prompt, type the following command and then press ENTER:
netsh firewall add portopening UDP 138 netbios-dgm
5.
At the command prompt, type the following command and then press ENTER:
netsh firewall add portopening TCP 139 netbios-ssn
6.
At the command prompt, type the following command and then press ENTER:
netsh firewall add portopening TCP 445 netbios-ns
7.
At the command prompt, type the following command and then press ENTER:
netsh firewall show config
Note: Notice that in the Service configuration for Domain profile, File and Printer
Sharing and Remote Desktop services are set to enable, and both TCP and UDP port
53 are open for the DNS server.
1-34
Installing and Configuring Servers
f Task 8: View the current status of roles and install the DNS server role
1.
In the command prompt window, at the command prompt, type the following
command and then press ENTER:
oclist
Note: Verify that no server roles are installed.
2.
Use the Ocsetup.exe and oclist commands to install the DNS server. To do
this, type the following at the command prompt and then press ENTER:
start /w ocsetup DNS-Server-Core-Role
Note: The server role name is case sensitive.
3.
At the command prompt, type the following command and then press ENTER:
oclist
Note: Verify that the DNS-Server-Core-Role is installed.
Installing and Configuring Servers
1-35
f Task 9: Manage the server by using DNS Manager from a remote
computer
1.
On NYC-DC1, open the DNS Manager console.
2.
From the DNS console, connect to NYC-DNSSVR2.
3.
Use the DNS console to create a forward lookup zone for Contoso.com:
a.
In the Console Root tree pane of the DNS Manager, expand
NYC-DNSSVR2, and then click Forward Lookup Zones.
b.
Right-click Forward Lookup Zones, and then click New Zone.
c.
Click Next in the Welcome to the New Zone wizard.
d. Click Next in the Zone Type dialog box, using the defaults to create a
Primary zone.
e.
In the Zone Name window, type Contoso.com and then click Next.
f.
Click Next to accept the default name for the DNS zone file.
g.
In the Dynamic Update window, click Next to accept the defaults.
h.
In the Completing the New Zone Wizard dialog box, click Finish to
create the new zone.
i.
Close the DNS Manager console.
f Task 10: Close all virtual machines and discard undo disks
1.
On the host computer, click Start, point to All Programs, point to Microsoft
Virtual Server, and then click Virtual Server Administration Website.
2.
Under Navigation, click Master Status. For each virtual machine that is
running, click the Virtual Machine Name, and in the context menu, click Turn
off Virtual Machine and Discard Undo Disks. Click OK.
1-36
Installing and Configuring Servers
Module Review and Takeaways
Review Questions
1.
If your organization is planning a large-scale virtualization project to
consolidate multiple servers on a few large-scale servers, what version of
Windows would be best suited for this project and why?
2.
What are the primary benefits of using the Core Installation for a Windows
Server 2008 version?
3.
You are responsible for many classrooms in an educational facility. Desktop
operating system image refreshes take place on a weekly basis and involve
approximately 300 computers. What type of volume-license scheme would
work best -- KMS Server or MAK, and why?
4.
What is the difference between a role and a feature? How do you install each?
Installing and Configuring Servers
1-37
Considerations for Installing Windows Server 2008
Consider the following prior to installing Windows Server 2008:
You can install Windows Server 2008 only on computers that use Advanced
Configuration and Power Interface (ACPI).
You cannot specify a custom hardware application layer (HAL) file with
Windows Server 2008.
Windows Firewall is enabled by default. Server applications that must receive
unsolicited inbound connections will fail until you create inbound firewall
rules to allow them.
The mandatory kernel-mode code-signing policy applies to all kernel-mode
software on x64-based systems running Windows Server 2008.
You cannot upgrade a previous version of Windows Server to a Core
installation. The installation must be clean.
Best Practices for Installing Windows Server 2008
Always used signed kernel mode drivers when available. This is mandatory for
x64 installations.
Only install the Roles and Features required for the servers intended purpose.
Only allow inbound connections that are required for the installed Roles and
Features on a given server.
Enable Remote Desktop for Administrators on CORE installations. The shell
will be the command prompt for terminal connections made.
1-38
Installing and Configuring Servers
Tools
Tool
Use for
Where to find it
Microsoft
Management
Console
Local and remote
administration of all installed
roles and features in
Windows Server 2008.
Click Start and then point to
Administrative Tools. Select a preconfigured tool or type MMC in the
Run box to create a custom MMC
console based on the snap-ins you
specify.
Initial
Configuration
Tasks
Initial configuration of the
server. Tasks include
computername, automatic
updates, roles, features,
firewall configuration, and
remote-desktop
configuration.
ICT launches when the administrator
logs on the installation of Windows
Server 2008.
Server
Manager
Management and
maintenance of the
installation and removal of
roles and features.
Click Start, and then point to
Administrative Tools. Select
Server Manager from the available
administrative tools.
You might also like
- Dont Sweat The Small StuffDocument45 pagesDont Sweat The Small Stufftashin794067% (12)
- Social Folk DancesDocument8 pagesSocial Folk DancesMurthy KethaNo ratings yet
- Rbi Assistantsmp2Document17 pagesRbi Assistantsmp2Murthy KethaNo ratings yet
- Linux Basic Interview QuestionsDocument4 pagesLinux Basic Interview QuestionsMurthy KethaNo ratings yet
- Student Magic by BV Pattabhiram PDFDocument46 pagesStudent Magic by BV Pattabhiram PDFMurthy KethaNo ratings yet
- The Subtle Art of Not Giving a F*ck: A Counterintuitive Approach to Living a Good LifeFrom EverandThe Subtle Art of Not Giving a F*ck: A Counterintuitive Approach to Living a Good LifeRating: 4 out of 5 stars4/5 (5796)
- The Yellow House: A Memoir (2019 National Book Award Winner)From EverandThe Yellow House: A Memoir (2019 National Book Award Winner)Rating: 4 out of 5 stars4/5 (98)
- Elon Musk: Tesla, SpaceX, and the Quest for a Fantastic FutureFrom EverandElon Musk: Tesla, SpaceX, and the Quest for a Fantastic FutureRating: 4.5 out of 5 stars4.5/5 (474)
- The Little Book of Hygge: Danish Secrets to Happy LivingFrom EverandThe Little Book of Hygge: Danish Secrets to Happy LivingRating: 3.5 out of 5 stars3.5/5 (400)
- Shoe Dog: A Memoir by the Creator of NikeFrom EverandShoe Dog: A Memoir by the Creator of NikeRating: 4.5 out of 5 stars4.5/5 (537)
- Never Split the Difference: Negotiating As If Your Life Depended On ItFrom EverandNever Split the Difference: Negotiating As If Your Life Depended On ItRating: 4.5 out of 5 stars4.5/5 (838)
- Hidden Figures: The American Dream and the Untold Story of the Black Women Mathematicians Who Helped Win the Space RaceFrom EverandHidden Figures: The American Dream and the Untold Story of the Black Women Mathematicians Who Helped Win the Space RaceRating: 4 out of 5 stars4/5 (895)
- A Heartbreaking Work Of Staggering Genius: A Memoir Based on a True StoryFrom EverandA Heartbreaking Work Of Staggering Genius: A Memoir Based on a True StoryRating: 3.5 out of 5 stars3.5/5 (231)
- Grit: The Power of Passion and PerseveranceFrom EverandGrit: The Power of Passion and PerseveranceRating: 4 out of 5 stars4/5 (589)
- The Emperor of All Maladies: A Biography of CancerFrom EverandThe Emperor of All Maladies: A Biography of CancerRating: 4.5 out of 5 stars4.5/5 (271)
- Devil in the Grove: Thurgood Marshall, the Groveland Boys, and the Dawn of a New AmericaFrom EverandDevil in the Grove: Thurgood Marshall, the Groveland Boys, and the Dawn of a New AmericaRating: 4.5 out of 5 stars4.5/5 (266)
- The Gifts of Imperfection: Let Go of Who You Think You're Supposed to Be and Embrace Who You AreFrom EverandThe Gifts of Imperfection: Let Go of Who You Think You're Supposed to Be and Embrace Who You AreRating: 4 out of 5 stars4/5 (1091)
- Team of Rivals: The Political Genius of Abraham LincolnFrom EverandTeam of Rivals: The Political Genius of Abraham LincolnRating: 4.5 out of 5 stars4.5/5 (234)
- On Fire: The (Burning) Case for a Green New DealFrom EverandOn Fire: The (Burning) Case for a Green New DealRating: 4 out of 5 stars4/5 (74)
- The Hard Thing About Hard Things: Building a Business When There Are No Easy AnswersFrom EverandThe Hard Thing About Hard Things: Building a Business When There Are No Easy AnswersRating: 4.5 out of 5 stars4.5/5 (345)
- The World Is Flat 3.0: A Brief History of the Twenty-first CenturyFrom EverandThe World Is Flat 3.0: A Brief History of the Twenty-first CenturyRating: 3.5 out of 5 stars3.5/5 (2259)
- The Unwinding: An Inner History of the New AmericaFrom EverandThe Unwinding: An Inner History of the New AmericaRating: 4 out of 5 stars4/5 (45)
- The Sympathizer: A Novel (Pulitzer Prize for Fiction)From EverandThe Sympathizer: A Novel (Pulitzer Prize for Fiction)Rating: 4.5 out of 5 stars4.5/5 (122)
- Her Body and Other Parties: StoriesFrom EverandHer Body and Other Parties: StoriesRating: 4 out of 5 stars4/5 (821)