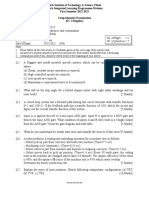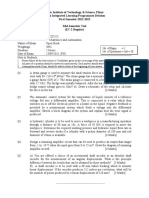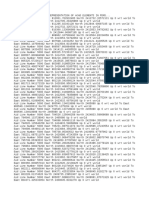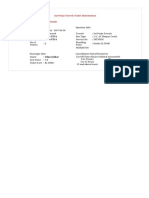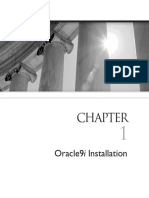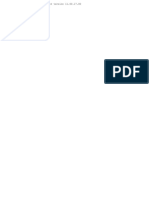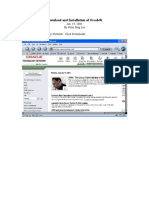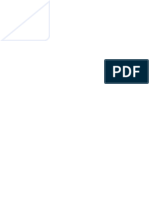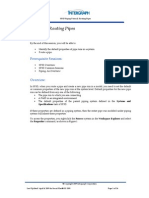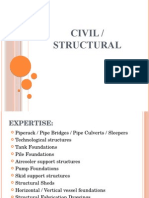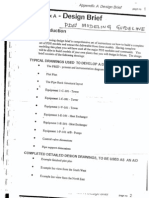Professional Documents
Culture Documents
SP3D Structure S2 Tutorial
Uploaded by
irfanOriginal Title
Copyright
Available Formats
Share this document
Did you find this document useful?
Is this content inappropriate?
Report this DocumentCopyright:
Available Formats
SP3D Structure S2 Tutorial
Uploaded by
irfanCopyright:
Available Formats
SP3D Structure Tutorial: Placing Coordinate Systems/Grids
Session 2: Placing Coordinate Systems/Grids
Objective:
By the end of this session, you will be able to:
Place a coordinate system and rotated and radial grids by using the Grid Wizard
command.
Prerequisite Sessions:
SP3D Overview
SP3D Common Sessions
Grids: An Overview
Overview:
The
Grid Wizard command enables you to:
Create coordinate systems, elevation planes, rectangular grid planes, radial grid
cylinders, and radial grid planes in a model.
Specify when grid lines and arcs should be displayed for each.
To place these objects using the Grid Wizard command, you should first open the Grids task.
Objects placed directly in a model are assigned to the Active Permission Group. Make sure you
select the appropriate permission group. Select Layout as the Active Permission Group for
placing the coordinate system and the rotated and radial grids.
Before going through this and the remaining SP3D Structure sessions, define your workspace to
include all objects in the SP3Dtrain model database:
1.
Start the SP3D software by using Start > ALL Programs > Intergraph SmartPlant 3D >
SmartPlant 3D.
2.
In the New dialog box, select the EnglishUnits template and then, click OK.
3.
Click the File menu and select the Define Workspace command.
4.
In the Filter drop-down list of the Define Workspace dialog box, select the More
option.
5.
In the Select Filter dialog box, select All under Plant Filters and click OK.
6.
Select View > Fit.
Now, you are going to delete the existing modeled objects from the workspace before starting the
session.
Use the filter mechanism to select the existing modeled objects.
Copyright 2007 Intergraph Corporation
Last Updated: March 6, 2009 for SmartPlant 3D 2007 Service Pack 3
Page 1
of 27
SP3D Structure Tutorial: Placing Coordinate Systems/Grids
7.
Select the Tools > Select by Filter command to open the Select Filter dialog box.
8.
Select and expand the For Instructors Only folder.
9.
Select the Structural Tutorial Session - Select and Delete filter and click OK.
10. Click the Delete command to delete the selected objects.
Steps for Placing Coordinate Systems:
Place a coordinate system in Unit U02 of Area A2 by specifying the settings for the coordinate
system, elevation plane, grid X-plane, and grid Y-plane by using the Grid Wizard command. The
specifications for the coordinate system are as follows:
Coordinate System:
Name: U02 CS
East(X): 30 ft
North(Y): 10 ft
Up(Z): 0 ft
Specify U02 CS as the reference coordinate system for the elevation and grid planes that you
create.
Elevation Planes:
Elevation plane 1
o Reference CS: U02 CS
o Start plane: 0 ft
o Copies: 0
o Name rule: Imperial Position
o Type: Grade Elevation
Elevation plane 2
o Reference CS: U02 CS
o Start plane: 2 ft 1 in
o Copies: 0
o Name rule: Imperial Position
o Type: Bottom Of Baseplate
Elevation plane 3
o Reference CS: U02 CS
o Start plane: 18 ft
o Copies: 0
o Name rule: Imperial Position
o Type: Top Of Steel
Elevation plane 4
o Reference CS: U02 CS
o Start plane: 30 ft
o Copies: 0
o Name rule: Imperial Position
o Type: Top Of Steel
Copyright 2007 Intergraph Corporation
Last Updated: March 6, 2009 for SmartPlant 3D 2007 Service Pack 3
Page 2
of 27
SP3D Structure Tutorial: Placing Coordinate Systems/Grids
Grid X-Plane:
Reference CS: U02 CS
Start plane: 0 ft
Copies: 2
Spacing: 20 ft
Name rule: Alphanumeric and Percent
Nesting level: Primary
Type: N-S Grid Plane
Grid Y-Plane:
Reference CS: U02 CS
Start plane: 0 ft
Copies: 1
Spacing: 15 ft
Name rule: Alphanumeric and Percent
Nesting level: Primary
Type: E-W Grid Plane
At the end of the procedure, the coordinate system should resemble the coordinate system in
Figure 1.
Figure 1: Coordinate System
1.
Define your workspace to include A2 > U02.
2.
Switch to the Grids tasks, if not already in the Grids task. Set the view orientation to
Isometric.
3.
Set the Active Permission Group to Layout.
4.
Click the Grid Wizard button on the vertical toolbar.
Copyright 2007 Intergraph Corporation
Last Updated: March 6, 2009 for SmartPlant 3D 2007 Service Pack 3
Page 3
of 27
SP3D Structure Tutorial: Placing Coordinate Systems/Grids
Figure 2: Grid Wizard Button on the Vertical Toolbar
5.
The Grid Wizard dialog box appears. In the Create Coordinate System form, specify the
following settings:
Name: U02 CS
East(X): 30 ft
North(Y): 10 ft
Up(Z): 0 ft
Figure 3: Coordinate System Settings
6.
Click the Next button.
After defining the coordinate system, you define the elevation planes, grid X-plane, and
grid Y-plane. The settings that you specify in these planes are as follows:
Reference CS - It defines the coordinate system with reference to which all planes
are placed.
Start plane - It defines the location of the first plane.
Copies - It specifies the number of planes to be created from the start plane.
Copyright 2007 Intergraph Corporation
Last Updated: March 6, 2009 for SmartPlant 3D 2007 Service Pack 3
Page 4
of 27
SP3D Structure Tutorial: Placing Coordinate Systems/Grids
Spacing - It specifies the distance between the copied planes.
End plane - It specifies the last location of the created plane.
Name rule - It defines the naming convention of the planes. The common naming
conventions are as follows:
o
Index name rule: This option provides the root labels (GPX for x-axis and
GPY for y-axis) for primary planes and then appends onto this root, the
sequential order of the planes. For example, 1 for the first plane, 2 for the
second plane, and subsequently for next planes. Secondary planes are
suffixed with an additional decimal indication of the sequential order of the
planes between two primary planes, and so forth for the tertiary level.
Primary
GPX1
GPX2
Secondary
Tertiary
GPX2.1
GPX2.1.1
GPX2.1.2
GPX2.2
GPX3
o
Position name rule: This option provides the base labels (E for the Easting
axis, N for the Northing axis) for the primary planes and then appends onto
this base, the physical location of the plane on the parent coordinate system.
The position is defined in meters.
Primary
E0.00 m
E8.00 m
Secondary
Tertiary
E10.25 m
E12.78 m
E13.25 m
E16.50 m
Imperial position name rule: This option provides the base labels (E for the
Easting axis, N for the Northing axis) for the primary planes and then
appends onto this base, the physical location of the plane on the parent
coordinate system. The position is defined in feet.
Primary
E0.00 ft
E8.00 ft
Secondary
Tertiary
E10.25 ft
E12.78 ft
E13.25 ft
E16.50 ft
Index and percent name rule: This option provides the root labels (GPX for
Copyright 2007 Intergraph Corporation
Last Updated: March 6, 2009 for SmartPlant 3D 2007 Service Pack 3
Page 5
of 27
SP3D Structure Tutorial: Placing Coordinate Systems/Grids
x-axis and GPY for y-axis) for the primary planes. Sub-nesting levels are a
percentage (in decimal form) of the bounding and higher nesting levels.
Example:
Grids are usually prefixed with a letter and suffixed with a decimal distance
away (A, B, C, C.6, D, and E). The number to the right of the decimal place,
such as C.6, for a secondary plane is the relative position between the
previous and the next primary plane. In other words, it is 60% away from
the previous primary elevation plane.
Primary
GPX1
GPX2
Secondary
Tertiary
GPX2.5
GPX2.5.3
GPX2.5.8
GPX2.6
GPX3
o
Alphanumeric and percent name rule: This option provides the root labels
(A, B, C for the x-axis and 1, 2, 3for the y-axis) for the primary planes.
Sub-nesting levels are a percentage (in decimal form) of the bounding and
higher nesting levels.
Example:
Grids are usually prefixed with a letter and suffixed with a decimal distance
away (A, B, C, C.6, D, and E). The number to the right of the decimal place,
such as C.6, for a secondary plane is the relative position between the
previous and the next primary plane. In other words, it is 60% away from
the previous primary elevation plane.
Primary
A
B
Secondary
Tertiary
B.5
B.5.3
B.5.8
B.6
C
User defined name rule: With this option, the user defines the name by key
in. If the name rule is changed to user defined after a name was
automatically generated by one of the above-mentioned name rules, the
existing name is kept by default but does not automatically change on
editing the object properties.
Nesting level - It specifies the levels of divisions to be placed in a grid. There are
Copyright 2007 Intergraph Corporation
Last Updated: March 6, 2009 for SmartPlant 3D 2007 Service Pack 3
Page 6
of 27
SP3D Structure Tutorial: Placing Coordinate Systems/Grids
three nesting levels: primary, secondary, and tertiary. Tertiary planes can be in
between two secondary planes. Secondary planes can be in between two primary
planes. In a large model, it enables you to organize planes to sublevels and name
them to sublevels automatically using the given name rules, such as 1, 1.1, and 1.2.
Primary is the default nesting level.
7.
Type - It specifies the type of elevation planes to be placed. There are different types
of elevation planes, such as bottom of baseplate, bottom of concrete, top of steel, and
grade elevation. A user has to define the type of elevation to be created. This
information is used for reporting purposes.
In the Create Elevation Planes form, specify the following settings and click the Add
button after specifying each setting.
Elevation plane 1
o Reference CS: U02 CS
o Start plane: 0 ft
o Copies: 0
o Name rule: Imperial Position
o Type: Grade Elevation
Elevation plane 2
o Reference CS: U02 CS
o Start plane: 2 ft 1 in
o Copies: 0
o Name rule: Imperial Position
o Type: Bottom Of Baseplate
Elevation plane 3
o Reference CS: U02 CS
o Start plane: 18 ft
o Copies: 0
o Name rule: Imperial Position
o Type: Top Of Steel
Elevation plane 4
o Reference CS: U02 CS
o Start plane: 30 ft
o Copies: 0
o Name rule: Imperial Position
o Type: Top Of Steel
Copyright 2007 Intergraph Corporation
Last Updated: March 6, 2009 for SmartPlant 3D 2007 Service Pack 3
Page 7
of 27
SP3D Structure Tutorial: Placing Coordinate Systems/Grids
Figure 4: Elevation Plane Settings
Note:
The value in the End plane box is always grayed out. This value is determined
by value of the other settings. If the number of copies is set to 0, the end plane
takes the value of the start plane. Otherwise, the value of the end plane is
determined by the start plane, the number of copies, and the spacing between
each plane.
8.
Click the Next button.
9.
In the Create Grid X-Planes form, specify the following settings:
Reference CS: U02 CS
Start plane: 0 ft
Copies: 2
Spacing: 20 ft
Name rule: Alphanumeric and Percent
Nesting level: Primary
Type: N-S Grid Plane
10. Click the Add button.
Copyright 2007 Intergraph Corporation
Last Updated: March 6, 2009 for SmartPlant 3D 2007 Service Pack 3
Page 8
of 27
SP3D Structure Tutorial: Placing Coordinate Systems/Grids
Figure 5: Grid X-Plane Settings
11. Click the Next button.
12. In the Create Grid Y-Planes form, specify the following settings:
Reference CS: U02 CS
Start plane: 0 ft
Copies: 1
Spacing: 15 ft
Name rule: Alphanumeric and Percent
Nesting level: Primary
Type: E-W Grid Plane
13. Click the Add button.
Copyright 2007 Intergraph Corporation
Last Updated: March 6, 2009 for SmartPlant 3D 2007 Service Pack 3
Page 9
of 27
SP3D Structure Tutorial: Placing Coordinate Systems/Grids
Figure 6: Grid Y-Plane Settings
14. Keep clicking the Next button until the Finish button appears. Skip the Radial Cylinder
and Radial Plane forms. You specify the settings in these forms when you place a radial
grid.
15. Click the Finish button on the Associated Elevation Planes form. The wizard will create
grid lines at all elevations.
Copyright 2007 Intergraph Corporation
Last Updated: March 6, 2009 for SmartPlant 3D 2007 Service Pack 3
Page 10
of 27
SP3D Structure Tutorial: Placing Coordinate Systems/Grids
Figure 7: Associated Elevation Planes Form in the Grid Wizard Dialog Box
16. To de-highlight the coordinate system rulers, click the View > Rulers command.
Figure 8: View > Rulers Command
17. The Rulers dialog box appears. In the dialog box, hold down the CTRL key and select
the coordinate system rulers. Then, click OK.
Copyright 2007 Intergraph Corporation
Last Updated: March 6, 2009 for SmartPlant 3D 2007 Service Pack 3
Page 11
of 27
SP3D Structure Tutorial: Placing Coordinate Systems/Grids
Figure 9: Rulers Dialog Box
18. In the Workspace Explorer, select U02 CS.
Figure 10: Selecting U02 CS in the Workspace Explorer
19. The Edit Coordinate System ribbon appears. In the System drop-down list, select the
More option.
Figure 11: More Option on the Edit Coordinate System Ribbon
20. The Select System dialog box appears. . Choose the Database option. To make CS the
parent system of U02 CS, select CS and click OK in the Select System dialog box.
Copyright 2007 Intergraph Corporation
Last Updated: March 6, 2009 for SmartPlant 3D 2007 Service Pack 3
Page 12
of 27
SP3D Structure Tutorial: Placing Coordinate Systems/Grids
Figure 12: Select System Dialog Box
Steps for Placing Rotated Grids:
Place rotated grids in Unit U06 of Area A2 by specifying the settings for the coordinate system,
elevation plane, grid X-plane, and grid Y-plane in the Grid Wizard. The specifications for the
rotated grids are as follows:
Coordinate System:
Name: U06 CS
Axis for bearing: North(Y)
Bearing: N 20.00 deg W
East(X): 20 ft
North(Y): -300 ft
Up(Z): 0 ft
Specify U06 CS as the reference coordinate system for the elevation and grid planes that you
create.
Elevation Plane:
Reference CS: U06 CS
Start plane: 0 ft
Copies: 1
Spacing: 18 ft
Name rule: Imperial Position
Type: Top Of Steel
Copyright 2007 Intergraph Corporation
Last Updated: March 6, 2009 for SmartPlant 3D 2007 Service Pack 3
Page 13
of 27
SP3D Structure Tutorial: Placing Coordinate Systems/Grids
Grid X-Plane:
Reference CS: U06 CS
Start plane: 0 ft
Copies: 1
Spacing: 10 ft
Name rule: Alphanumeric and Percent
Type: N-S Grid Plane
Grid Y-Plane:
Reference CS: U06 CS
Start plane: 0 ft
Copies: 1
Spacing: 14 ft
Name rule: Alphanumeric and Percent
Type: E-W Grid Plane
At the end of the procedure, the rotated grids should resemble the rotated grids in Figure 13.
Figure 13: Rotated Grids
1.
Define your workspace to include A2 > U06.
2.
Click the Grid Wizard button on the vertical toolbar.
3.
In the Create Coordinate System form of the Grid Wizard, specify the following
settings:
Name: U06 CS
Axis for bearing: North(Y)
Bearing: N 20.00 deg W
East(X): 20 ft
Copyright 2007 Intergraph Corporation
Last Updated: March 6, 2009 for SmartPlant 3D 2007 Service Pack 3
Page 14
of 27
SP3D Structure Tutorial: Placing Coordinate Systems/Grids
North(Y): -300 ft
Up(Z): 0 ft
Figure 14: Coordinate System Settings
4.
Click the Next button.
5.
In the Create Elevation Planes form, specify the following settings:
Reference CS: U06 CS
Start plane: 0 ft
Copies: 1
Spacing: 18 ft
Name rule: Imperial Position
Type: Top Of Steel
6.
Click the Add button.
Copyright 2007 Intergraph Corporation
Last Updated: March 6, 2009 for SmartPlant 3D 2007 Service Pack 3
Page 15
of 27
SP3D Structure Tutorial: Placing Coordinate Systems/Grids
Figure 15: Elevation Plane Settings
7.
Click the Next button.
8.
In the Create Grid X-Planes form, specify the following settings:
Reference CS: U06 CS
Start plane: 0 ft
Copies: 1
Spacing: 10 ft
Name rule: Alphanumeric and Percent
Type: N-S Grid Plane
9.
Click the Add button.
Copyright 2007 Intergraph Corporation
Last Updated: March 6, 2009 for SmartPlant 3D 2007 Service Pack 3
Page 16
of 27
SP3D Structure Tutorial: Placing Coordinate Systems/Grids
Figure 16: Grid X-Plane Settings
10. Click the Next button.
11. In the Create Grid Y-Planes form, specify the following settings:
Reference CS: U06 CS
Start plane: 0 ft
Copies: 1
Spacing: 14 ft
Name rule: Alphanumeric and Percent
Type: E-W Grid Plane
12. Click the Add button.
Copyright 2007 Intergraph Corporation
Last Updated: March 6, 2009 for SmartPlant 3D 2007 Service Pack 3
Page 17
of 27
SP3D Structure Tutorial: Placing Coordinate Systems/Grids
Figure 17: Grid Y-Plane Settings
13. Keep clicking the Next button until the Finish button appears.
14. Click the Finish button on the Associated Elevation Planes form. The wizard will create
grid lines at all elevations.
Copyright 2007 Intergraph Corporation
Last Updated: March 6, 2009 for SmartPlant 3D 2007 Service Pack 3
Page 18
of 27
SP3D Structure Tutorial: Placing Coordinate Systems/Grids
Figure 18: Associated Elevation Planes Form in the Grid Wizard Dialog Box
15. To de-highlight the coordinate system rulers, click the View > Rulers command.
16. The Rulers dialog box appears. In the dialog box, hold down the CTRL key and select
the coordinate system rulers.
Figure 19: Rulers Dialog Box
Copyright 2007 Intergraph Corporation
Last Updated: March 6, 2009 for SmartPlant 3D 2007 Service Pack 3
Page 19
of 27
SP3D Structure Tutorial: Placing Coordinate Systems/Grids
17. Click OK.
18. In the Workspace Explorer, select U06 CS.
Figure 20: Selecting U06 CS in the Workspace Explorer
19. The Edit Coordinate System ribbon appears. In the System drop-down list, select the
More option.
Figure 21: Selecting the More Option on the Edit Coordinate System Ribbon
20. The Select System dialog box appears. Choose the Database option. To make CS the
parent system of U06 CS, select CS and click OK in the Select System dialog box.
Steps for Placing Radial Grids:
Place radial grids in Unit U05 of Area A2 by specifying the settings for the coordinate system,
elevation plane, radial cylinder, and radial plane in the Grid Wizard. The specifications for the
radial grids are as follows:
Coordinate system:
Name: radial_grids
Axis for bearing: North(Y)
Bearing: N 20.00 deg W
East(X): 160 ft
North(Y): 400 ft
Up(Z): 0 ft
Specify radial_grids as the reference coordinate system for the elevation planes, radial cylinders,
and radial planes that you create.
Copyright 2007 Intergraph Corporation
Last Updated: March 6, 2009 for SmartPlant 3D 2007 Service Pack 3
Page 20
of 27
SP3D Structure Tutorial: Placing Coordinate Systems/Grids
Elevation planes:
Elevation plane 1
o Reference CS: radial_grids
o Start plane: 0 ft
o Copies: 0
o Spacing: 6 ft
o Name rule: Imperial Position
o Type: Grade Elevation
Elevation plane 2
o Reference CS: radial_grids
o Start plane: 2 ft 1 in
o Copies: 0
o Spacing: 6 ft
o Name rule: Imperial Position
o Type: Bottom Of Baseplate
Elevation plane 3
o Reference CS: radial_grids
o Start plane: 18 ft
o Copies: 0
o Spacing: 6 ft
o Name rule: Imperial Position
o Type: Top Of Steel
Radial cylinders:
Radial Cylinder 1
o Reference CS: radial_grids
o Start cylinder: 163 ft 3.37 in
o Copies: 0
o Name rule: Alphanumeric and Percent
o Type: E-W Grid Plane
Radial Cylinder 2
o Reference CS: radial_grids
o Start cylinder: 167 ft
o Copies: 0
o Name rule: Alphanumeric and Percent
o Type: N-S Grid Plane
Radial planes:
Radial plane 1
o Reference CS: radial_grids
o Start plane: 45.00 deg
o Copies: 2
o Name rule: Alphanumeric and Percent
o Type: E-W Grid Plane
At the end of the procedure, the radial grids should resemble the grids in Figure 22.
Copyright 2007 Intergraph Corporation
Last Updated: March 6, 2009 for SmartPlant 3D 2007 Service Pack 3
Page 21
of 27
SP3D Structure Tutorial: Placing Coordinate Systems/Grids
Figure 22: Placing Radial Grids
1.
Define your workspace to include A2 > U05.
2.
Click the Grid Wizard button on the vertical toolbar.
3.
The Grid Wizard dialog box appears. In the Create Coordinate System form, specify the
following settings:
Name: radial_grids
Axis for bearing: North(Y)
Bearing: N 20.00 deg W
East(X): 160 ft
North(Y): 400 ft
Up(Z): 0 ft
Copyright 2007 Intergraph Corporation
Last Updated: March 6, 2009 for SmartPlant 3D 2007 Service Pack 3
Page 22
of 27
SP3D Structure Tutorial: Placing Coordinate Systems/Grids
Figure 23: Coordinate System Settings
4.
Click the Next button.
5.
In the Create Elevation Planes form, specify the following settings and click the Add
button after specifying each setting.
Elevation plane 1
o Reference CS: radial_grids
o Start plane: 0 ft
o Copies: 0
o Spacing: 6 ft
o Name rule: Imperial Position
o Type: Grade Elevation
Elevation plane 2
o Reference CS: radial_grids
o Start plane: 2 ft 1 in
o Copies: 0
o Spacing: 6 ft
o Name rule: Imperial Position
o Type: Bottom Of Baseplate
Elevation plane 3
o Reference CS: radial_grids
o Start plane: 18 ft
o Copies: 0
o Spacing: 6 ft
o Name rule: Imperial Position
o Type: Top Of Steel
Copyright 2007 Intergraph Corporation
Last Updated: March 6, 2009 for SmartPlant 3D 2007 Service Pack 3
Page 23
of 27
SP3D Structure Tutorial: Placing Coordinate Systems/Grids
Figure 24: Elevation Plane Settings
6.
Keep clicking the Next button until the Radial Cylinder and Radial Plane form appear.
Skip the Grid X-Planes and Grid Y-Planes form. You specify settings for the grid Xplane and grid Y-plane when you create grid planes perpendicular to the x-axes and yaxes of the coordinate system.
7.
In the Create Radial Cylinder form, specify the following settings and click the Add
button after specifying each setting.
Radial Cylinder 1
o Reference CS: radial_grids
o Start cylinder: 163 ft 3.37 in
o Copies: 0
o Name rule: Alphanumeric and Percent
o Type: E-W Grid Plane
Radial Cylinder 2
o Reference CS: radial_grids
o Start cylinder: 167 ft
o Copies: 0
o Name rule: Alphanumeric and Percent
o Type: N-S Grid Plane
Copyright 2007 Intergraph Corporation
Last Updated: March 6, 2009 for SmartPlant 3D 2007 Service Pack 3
Page 24
of 27
SP3D Structure Tutorial: Placing Coordinate Systems/Grids
Figure 25: Radial Cylinder Settings
8.
Click the Next button.
9.
In the Create Radial Plane form, specify the following settings:
Reference CS: radial_grids
Start plane: 45.00 deg
Copies: 2
Spacing: 45 deg
Name rule: Alphanumeric and Percent
Type: E-W Grid Plane
10. Click the Add button.
Copyright 2007 Intergraph Corporation
Last Updated: March 6, 2009 for SmartPlant 3D 2007 Service Pack 3
Page 25
of 27
SP3D Structure Tutorial: Placing Coordinate Systems/Grids
Figure 26: Radial Plane Settings
11. Click the Next button.
12. Click the Finish button on the Associated Elevation Planes form.
Figure 27: Associated Elevation Planes Form in the Grid Wizard Dialog Box
Copyright 2007 Intergraph Corporation
Last Updated: March 6, 2009 for SmartPlant 3D 2007 Service Pack 3
Page 26
of 27
SP3D Structure Tutorial: Placing Coordinate Systems/Grids
13. To de-highlight the coordinate system rulers, click the View > Rulers command.
14. The Rulers dialog box appears. In the dialog box, hold down the CTRL key and select
the coordinate system rulers.
Figure 28: Rulers Dialog Box
15. Click OK. Fit the view to display the grid created.
16. In the Workspace Explorer, select radial_grids.
Figure 29: Selecting Radial_Grids in the Workspace Explorer
17. The Edit Coordinate System ribbon appears. In the System drop-down list, select the
More option.
Figure 30: More Option on the Edit Coordinate System Ribbon
18. The Select System dialog box appears. Choose the Database option. To make CS the
parent system of radial_grids, select CS and click OK in the Select System dialog box.
For more information related to placing coordinate systems and rotated and radial grids, refer to
Understanding the Grids Workflow: An Overview topic of the user guide
GridsUsersGuide.pdf.
Copyright 2007 Intergraph Corporation
Last Updated: March 6, 2009 for SmartPlant 3D 2007 Service Pack 3
Page 27
of 27
You might also like
- Hidden Figures: The American Dream and the Untold Story of the Black Women Mathematicians Who Helped Win the Space RaceFrom EverandHidden Figures: The American Dream and the Untold Story of the Black Women Mathematicians Who Helped Win the Space RaceRating: 4 out of 5 stars4/5 (895)
- The Subtle Art of Not Giving a F*ck: A Counterintuitive Approach to Living a Good LifeFrom EverandThe Subtle Art of Not Giving a F*ck: A Counterintuitive Approach to Living a Good LifeRating: 4 out of 5 stars4/5 (5794)
- Iot QuizDocument26 pagesIot QuizirfanNo ratings yet
- Et ZC323 Ec-3r First Sem 2022-2023Document1 pageEt ZC323 Ec-3r First Sem 2022-2023irfanNo ratings yet
- Et ZC323 Ec-2r First Sem 2022-2023Document1 pageEt ZC323 Ec-2r First Sem 2022-2023irfanNo ratings yet
- IoT in Manufacturing - S1 - Industrial Revolution 4.0 PDFDocument59 pagesIoT in Manufacturing - S1 - Industrial Revolution 4.0 PDFirfanNo ratings yet
- Ba ZC471 Course HandoutDocument4 pagesBa ZC471 Course HandoutirfanNo ratings yet
- Pipe CatalogueDocument6 pagesPipe CatalogueirfanNo ratings yet
- Gre FittingsDocument32 pagesGre FittingsirfanNo ratings yet
- Acad OutputDocument2 pagesAcad OutputirfanNo ratings yet
- Kagira Drawing Solution: Sp3D AdministratorDocument2 pagesKagira Drawing Solution: Sp3D AdministratorKagira Drawing Soltuion0% (1)
- Your Ticket Info.: Confirmed: SPT147314: SPT147314: 2: Sai Pooja Travels: 2+1, AC Sleeper Coach: SPTMV05: Dadar-21:30:00Document1 pageYour Ticket Info.: Confirmed: SPT147314: SPT147314: 2: Sai Pooja Travels: 2+1, AC Sleeper Coach: SPTMV05: Dadar-21:30:00irfanNo ratings yet
- Acad OutputDocument2 pagesAcad OutputirfanNo ratings yet
- Acad OutputDocument2 pagesAcad OutputirfanNo ratings yet
- Pds Project Admin GuideDocument1 pagePds Project Admin GuideirfanNo ratings yet
- Pivotal 3D DrawingDocument1 pagePivotal 3D DrawingirfanNo ratings yet
- Water Supply-Question & AnswerDocument4 pagesWater Supply-Question & AnswerirfanNo ratings yet
- Plant Design System (PDS) : Hardware and Software RequirementsDocument7 pagesPlant Design System (PDS) : Hardware and Software RequirementsSatheesh KumarNo ratings yet
- Oracle9i InstallationDocument23 pagesOracle9i InstallationirfanNo ratings yet
- VersioninfoDocument1 pageVersioninfoirfanNo ratings yet
- Oracle9iDocument23 pagesOracle9iirfanNo ratings yet
- Oracle9iDocument23 pagesOracle9iirfanNo ratings yet
- Batch Services SerialDocument1 pageBatch Services SerialirfanNo ratings yet
- Oracle9i InstallationDocument23 pagesOracle9i InstallationirfanNo ratings yet
- Sp3d Piping TutorialDocument24 pagesSp3d Piping TutorialirfanNo ratings yet
- Piping PresentationDocument9 pagesPiping PresentationirfanNo ratings yet
- Pds Modeling GuidelineDocument227 pagesPds Modeling Guidelinealan172081100% (2)
- The Yellow House: A Memoir (2019 National Book Award Winner)From EverandThe Yellow House: A Memoir (2019 National Book Award Winner)Rating: 4 out of 5 stars4/5 (98)
- Elon Musk: Tesla, SpaceX, and the Quest for a Fantastic FutureFrom EverandElon Musk: Tesla, SpaceX, and the Quest for a Fantastic FutureRating: 4.5 out of 5 stars4.5/5 (474)
- Shoe Dog: A Memoir by the Creator of NikeFrom EverandShoe Dog: A Memoir by the Creator of NikeRating: 4.5 out of 5 stars4.5/5 (537)
- The Little Book of Hygge: Danish Secrets to Happy LivingFrom EverandThe Little Book of Hygge: Danish Secrets to Happy LivingRating: 3.5 out of 5 stars3.5/5 (399)
- On Fire: The (Burning) Case for a Green New DealFrom EverandOn Fire: The (Burning) Case for a Green New DealRating: 4 out of 5 stars4/5 (73)
- Never Split the Difference: Negotiating As If Your Life Depended On ItFrom EverandNever Split the Difference: Negotiating As If Your Life Depended On ItRating: 4.5 out of 5 stars4.5/5 (838)
- Grit: The Power of Passion and PerseveranceFrom EverandGrit: The Power of Passion and PerseveranceRating: 4 out of 5 stars4/5 (588)
- A Heartbreaking Work Of Staggering Genius: A Memoir Based on a True StoryFrom EverandA Heartbreaking Work Of Staggering Genius: A Memoir Based on a True StoryRating: 3.5 out of 5 stars3.5/5 (231)
- Devil in the Grove: Thurgood Marshall, the Groveland Boys, and the Dawn of a New AmericaFrom EverandDevil in the Grove: Thurgood Marshall, the Groveland Boys, and the Dawn of a New AmericaRating: 4.5 out of 5 stars4.5/5 (266)
- The Hard Thing About Hard Things: Building a Business When There Are No Easy AnswersFrom EverandThe Hard Thing About Hard Things: Building a Business When There Are No Easy AnswersRating: 4.5 out of 5 stars4.5/5 (344)
- The Emperor of All Maladies: A Biography of CancerFrom EverandThe Emperor of All Maladies: A Biography of CancerRating: 4.5 out of 5 stars4.5/5 (271)
- Team of Rivals: The Political Genius of Abraham LincolnFrom EverandTeam of Rivals: The Political Genius of Abraham LincolnRating: 4.5 out of 5 stars4.5/5 (234)
- The Gifts of Imperfection: Let Go of Who You Think You're Supposed to Be and Embrace Who You AreFrom EverandThe Gifts of Imperfection: Let Go of Who You Think You're Supposed to Be and Embrace Who You AreRating: 4 out of 5 stars4/5 (1090)
- The Unwinding: An Inner History of the New AmericaFrom EverandThe Unwinding: An Inner History of the New AmericaRating: 4 out of 5 stars4/5 (45)
- The World Is Flat 3.0: A Brief History of the Twenty-first CenturyFrom EverandThe World Is Flat 3.0: A Brief History of the Twenty-first CenturyRating: 3.5 out of 5 stars3.5/5 (2259)
- The Sympathizer: A Novel (Pulitzer Prize for Fiction)From EverandThe Sympathizer: A Novel (Pulitzer Prize for Fiction)Rating: 4.5 out of 5 stars4.5/5 (120)
- Her Body and Other Parties: StoriesFrom EverandHer Body and Other Parties: StoriesRating: 4 out of 5 stars4/5 (821)