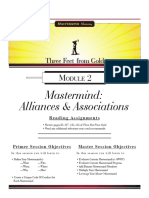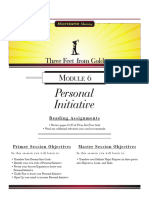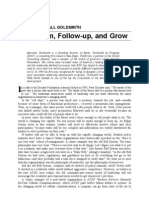Professional Documents
Culture Documents
10+ Things Troubleshooting A Slow PC
10+ Things Troubleshooting A Slow PC
Uploaded by
Darryl PagpagitanOriginal Title
Copyright
Available Formats
Share this document
Did you find this document useful?
Is this content inappropriate?
Report this DocumentCopyright:
Available Formats
10+ Things Troubleshooting A Slow PC
10+ Things Troubleshooting A Slow PC
Uploaded by
Darryl PagpagitanCopyright:
Available Formats
10+ things you should know about
troubleshooting a slow PC
Version 1.0
October 6, 2005
Some content within this download was orginally published in Debra Shinder's TechProGuild article,
"TechRepublic Tutorial: Top 10 tips for troubleshooting PC system slowdowns" and Greg Shultz's TechRepublic
download "The Anatomy of Spyware". We updated the download in October 2005 to reflect changes in
thechnology and the rise in viruses and spyware.
By Debra Shinder and Greg Shultz
User complaints are minimal when new PCs are rolled out. They start up quickly, and programs seem to open in a
snap. But over time, the user begins to notice that the system is slow or that it hangs up often. While the possible
causes for system slowdown are endless, I have identified 10 common troubleshooting areas you should examine
first before you suggest to management that it's time for an upgrade.
Spyware and viruses Spyware and viruses pose a significant security threat, and they can also
dramatically decrease computer performance. The first step when combating spyware should always
be to scan the machine with updated spyware detection/removal and antivirus software. Use these
applications to remove any detected infections. If the software scanners don't work, here are a few other steps to
try.
To remove spyware:
Identify and end suspicious processes with Windows Task Manager.
Identify and disable suspicious services with the Management Console.
Identify and disable suspicious services and startup items with the System Configuration Utility.
Search and delete registry entries associated with suspicious services or startup items.
Identify and delete suspicious files.
Install and use multiple spyware detection and removal utilities.
Note: If the above techniques fail, start Windows in Safe Mode and retry.
Virus removal techniques depend heavily on the specific virus variant. You must therefore tailor your removal
efforts to each virus. Here is a list of TechRepublic resources for removing common viruses and worms:
Identify/React Chart: Sober.P
Identify/React Chart: Cabir
Identify/React Chart: Mugly
Identify/React Chart: Atak
Identify/React Chart: Maslan
Identify/React Chart: Anzae/Inzae
Identify/React Chart: Zafi
Identify/React Chart: Netsky
Identify/React Chart: Sober.I/Sober.J
Identify/React Chart: Bofra
Identify/React Chart: Bagle.AZ (Beagle.AR Symantec)
Identify/React Chart: Korgo.A (aka Bloodhound or Padobot) and variants
Identify/React Chart: Lovegate
Identify/React Chart: MyDoom
Identify/React chart: Bagle virus
Page 1
Copyright 2005 CNET Networks, Inc. All rights reserved.
For more downloads and a free TechRepublic membership, please visit http://techrepublic.com.com/2001-6240-0.html.
10+ things you should know about troubleshooting a slow PC
Processor overheating Modern processors generate a lot of heat. Thats why all processors require
some sort of cooling element, typically a fan of some type. Machines used for gaming or other
processor-intensive activities often use more sophisticated water cooling or refrigerant systems. When
the processor temperature goes over spec, the system can slow down or run erratically. Modern motherboards
can monitor the processor temperature and report it through the system BIOS.
The processor fan may fail for several reasons:
Dust is preventing the fan from spinning smoothly.
The fan motor has failed.
The fan bearings are loose and jiggling.
Often you can tell if there is a fan problem by listening and/or touching the computer. A fan that has loose
bearings starts jiggling and vibrates the case, making a characteristic noise. You may barely notice the noise at
first, and its common for even the experienced computer pro to overlook this change. But as time goes by, the
sounds and vibrations will become so prominent that youll change the fan out just to stop the racket!
You dont always need to replace the fan. If it is covered with dust, you can often spray away the dust with
compressed air. Note that even though you might get the fan running again, its life span has likely been reduced
because of the overwork. You should keep an extra fan in reserve in case of failure.
There are a number of software utilities that will track the temperature of your processor and case. If you want to
try some of these utilities, check out CNET's Download.com and use the search term "temperature."
Bad RAM Several situations can lead to a bad RAM relationship with a particular machine:
RAM timing is slower than optimal machine spec.
RAM has minor flaws that only appear on detailed testing.
RAM is overheating.
In the old days of Fast Page RAM, buying new RAM for your computer was a pretty simple affair. You just
needed to know what speed your motherboard supported and the maximum each slot would take. Today, there
are many different speeds and types of RAM, and the better motherboards may be tolerant of using RAM that
does not match the motherboards maximum specs. For example, your motherboard may support ECC RAM but
will still work with non-ECC RAM, or may support both PC2700 and PC3200 DIMMs. But be aware that you may
need to change BIOS settings and you may see performance decreases if you install RAM that is slower than the
maximum spec.
Minor flaws in RAM chips can lead to system slowdowns and instability. The least expensive chips often have
minor flaws that will cause your system to slow down or Blue Screen intermittently. Although built-in mechanisms
may allow the system to keep working, there is a performance hit when it has to deal with flawed RAM chips.
In the past, no one worried about RAM chips getting hot, because they didnt seem to generate much heat. But
thats changed with newer RAM types, especially SDRAM. To check for overheating, open your computers case,
power down, and pull the plug out. Ground yourself and touch the plastic on one of your RAM chips. Ouch! They
get pretty hot. If you find that your RAM chips are overheating, you should consider buying a separate fan to cool
your memory. If your motherboard doesnt support a RAM fan, you might be able to get enough additional cooling
by installing a fan card that plugs into a PCI slot.
You can also buy copper heatspreaders or RAM heatsinks that improve heat dissipation and help prevent
problems caused by overheated RAM.
Tip: Some motherboards will even allow you to mix speeds but will default to the slowest RAM installed.
Page 2
Copyright 2005 CNET Networks, Inc. All rights reserved.
For more downloads and a free TechRepublic membership, please visit http://techrepublic.com.com/2001-6240-0.html.
10+ things you should know about troubleshooting a slow PC
Failing hard disk There may be many signs of imminent failure before a hard disk finally gives up,
depending on the type of failure (mechanical, electronic, logical or firmware failure). Some of these
signs include:
Slow access times on the affected drive.
An increasing number of bad sectors when running scandisk and chkdsk.
Unexplained Blue Screens.
Intermittent boot failures.
Detecting a failing hard disk can be tricky because the early signs are subtle. Experienced computer professionals
can often hear a change in the normal disk spin (often manifested as a clicking or crunching noise or a high
pitched whine). After the disk deteriorates further, youll see the system crawl to a standstill. Write processes will
take a long time as the system tries to find good blocks to write to. (This will occur if youre using a robust file
system such as NTFS; other file systems will likely Blue Screen the computer.) You may get error messages such
as Windows delayed write failure on Windows computers.
When you notice the system slow down, run scandisk or chkdsk, depending on your operating system. If you
notice a bad sector where a good sector existed earlier, thats a clue that the disk is going bad. Back up the data
on the disk and prepare for it to fail soon. Make sure you have a spare disk ready so you can replace it when it
fails, or replace the disk as soon as you notice the early signs of failure.
Disk noise and scandisk/chkdsk are your best indicators for identifying a failing drive thats leading to a system
slowdown. However, if you are managing a system remotely, or you cant take the system down for a full
chkdsk/R, you can use tools that monitor disk health, such as Executive Softwares DiskAlert.
BIOS settings One often-ignored culprit of system slowdown is the machines BIOS settings. Most
people accept the BIOS settings as they were configured in the factory and leave them as is. However,
slowdowns may occur if the BIOS settings do not match the optimal machine configuration. Often you
can improve machine performance by researching your motherboards optimal BIOS settingswhich may not be
the same as the factory defaults.
There is no centralized database of optimal BIOS settings, but a simple Web search on your motherboard name
and BIOS as keywords should yield the correct settings.
You may also be able to increase performance by updating or flashing your BIOS. Check with your
motherboards vendor for the software and instructions to do this.
Disk type/controller compatibility Youve just purchased a new UDMA-100 disk drive, and it
doesnt seem any faster than any of the other drives in your machine. You do some benchmark testing,
and the new disk tests the same as the other drives in your system. So whats the problem?
It could be that your motherboard doesnt support the UDMA 100 specification. Check your manual to determine
what type of IDE interface it supports. If the motherboard only supports UDMA 33 or 66, then your UDMA 100
throttles down for backwards compatibility. You can get around this problem by installing a PCI UDMA 100 add-on
card and plugging the new drive in to that interface.
Another potential problem may be the cable type you are using. UDMA 66+ drives require a different cable than
older drive types. The drive may not work at all with the old cable type. Aged cables will break down over time,
especially if they are tightly folded and the temperature of the case remains consistently high. Its always
worthwhile to change out the drive cable to see if performance improves.
Also keep in mind that over the course of a year to 18 months, hard disk technology improves so that
performance of newer disks is substantially greater (and so are disk capacities). Replacing older disks, even if
they are not at risk of failure, can give you a big performance boost. New Serial ATA (SATA) disks are faster than
old Parallel ATA types.
Page 3
Copyright 2005 CNET Networks, Inc. All rights reserved.
For more downloads and a free TechRepublic membership, please visit http://techrepublic.com.com/2001-6240-0.html.
10+ things you should know about troubleshooting a slow PC
Windows services Many Windows services are enabled by default. Many of these services,
however, are not required for your machine to run properly. You should review the services running on
your Windows 2000/Windows XP computer and disable those that you dont need.
One way to see what services are running is to use the Services applet found in the Administrative Tools menu.
Right-click My Computer and select Manage. Important information contained in the Services console includes
the service Name, Status, and Startup Type. You can get more details on a service by double-clicking on it to
bring up the service's Properties.
You can stop the service by clicking the Stop button. If you are sure that you dont need the service, click the
down arrow in the Startup Type drop-down list box and set the service to Disabled. If you are not sure if you need
the service, change the Startup Type to Manual. Then youll have the option of manually starting the service if you
find that you need it.
Another way of controlling which services start is using the msconfig utility. Open the Run dialog box and type
msconfig in the Open text box. The Essential column shows services Microsoft considers essential to running the
computer. However, note that many required services are not defined as essential in the System Configuration
Utility window. You can prevent a service from starting at bootup by unchecking the check box to the left of the
service.
One service that is well known for slowing down Windows 2000/Windows XP systems is the Indexing Service.
This service indexes the content of each hard disk and makes it easier for the Search utility to find files. Unless
you are running a Web site that uses the indexing service, you may want to disable it to improve performance.
Runaway processes Runaway processes take up all of the processors' cycles. The usual suspects
are badly written device drivers, and legacy software installed on a newer operating system. You can
identify a runaway process by looking at the process list in the Windows Task Manager. Any process
that takes almost 100 percent of the processing time is likely a runaway process.
There are exceptions to this rule. On a smoothly running system, the System Idle Process should be consuming
the majority of the processor cycles most of the time. If any other process were to take up 98 percent of the
processor cycles, you might have a runaway process.
If you do find a runaway process, you can right-click the process and click the End Process command. You may
need to stop some processes, such as runaway system services, from the Services console. If you cant stop the
service using the console, you may need to reboot the system. Sometimes a hard reboot is required.
Disk fragmentation As files are added, deleted, and changed on a disk, the contents of the file can
become spread across sectors located in disparate regions of the disk. This is file fragmentation. Some
older operating systems, such as Windows NT, dont have a built-in defrag utility; you must obtain a
third-party solution, such as Executive Softwares Diskeeper.
Disk fragmentation can significantly slow down your machine. The disk heads must move back and forth while
seeking all the fragments of a file. A common cause of disk fragmentation is a disk that is too full. You should
keep 20 percent to 25 percent of your hard disk space free to minimize file fragmentation and to improve the
defragmenters ability to defrag the disk. Thus, if a disk is too full, move some files off the drive and restart the
defragmenter.
In Windows XP, you can use the defrag.exe command line tool to schedule defragmentation on a regular basis.
For Windows 2000, you can use a program such as AutoDefrag (see http://techrepublic.com.com/5100-10351048744.html) to schedule defragmentation.
Page 4
Copyright 2005 CNET Networks, Inc. All rights reserved.
For more downloads and a free TechRepublic membership, please visit http://techrepublic.com.com/2001-6240-0.html.
10+ things you should know about troubleshooting a slow PC
Background applications Have you ever visited an end-users desktop and noticed a dozen icons
in the system tray? Each icon represents a process running in either the foreground or background.
Most of them are running in the background, so the users may not be aware that they are running 20+
applications at the same time.
10
This is due to applications starting up automatically in the background. Look first for such programs in the Startup
folder in the Start menu. Many applications place components in the Startup folder to run in the background.
Some of these, such as the Microsoft Office Findfast, can really chew up processor and disk time and noticeably
slow down a system. Review each of the entries in the Startup folder and delete any that are unnecessary.
Not all programs that run at startup appear in the Startup folder. Another place to look is the following registry
keys: HKEY_ LOCAL_MACHINE\Software\Microsoft\Windows\CurrentVersion\Run and
HKEY_LOCAL_MACHINE\Software\Microsoft\Windows\CurrentVersion\RunOnce
In Windows XP, run msconfig and check the Startup tab to view startup programs. You can uncheck the boxes to
keep individual programs from running at startup.
11
File system issues Some file systems work better than others for large disk partitions. If the
machine runs Windows NT 4.0, Windows 2000, or Windows XP, you should use the NTFS file system
for best performance.
File system performance is closely related to cluster size and the number of clusters on the disk. NTFS file
systems will bog down if you have a 60-GB hard disk configured with a cluster size of 512 bytes. This creates an
enormous number of clusters, which the file system must track and seek. This becomes especially problematic
when the drive is highly fragmented. One solution is to use larger cluster sizes. If you set the cluster size to 4K or
larger, you will see noticeable improvement in file load times. Please note, however, that large clusters can
significantly increase the amount of cluster slack space and lead to a lot of wasted disk space.
Another trick to alleviate file system issues involves tweaking some Registry values (Start Menu|Run|Regedit):
The first Registry value you can tweak is NtfsDisable8dot3NameCreation, which can be found at
HKEY_LOCAL_MACHINE\SYSTEM\CurrentControlSet\Control\Filesystem. When you set this value to 1, it
stops NTFS from generating the 8.3 file-naming convention used for backward compatibility. If you do not
need these old filenames, you can improve performance by preventing NTFS from creating them.
Another useful NTFS entry is the NtfsDisableLastAccess value, which can be found at
HKEY_LOCAL_MACHINE\SYSTEM\CurrentControlSet\Control\Filesystem. This is a REG_DWORD entry,
and when it is set to 1, it will prevent NTFS from updating the date and time stamp of directories after they
are browsed. However, this does not prevent an update to the file-access information when a file is opened
or changed.
If you are not using the NTFS file system, you may be able to improve performance by moving files and folders
out of the root directory. With FAT partitions, you may notice a big slowdown in system performance after running
scandisk because a large number of .chk files are placed in the root directory. Users sometimes fill their root
directories by making it the default file storage location. Move as many files and folders as possible out of the root
directory, and performance should improve significantly.
Debra Littlejohn Shinder is a technology consultant, trainer and writer who has authored books on
computer operating systems, networking, and security. She currently specializes in security issues
and Microsoft products. Debra has been an MCSE since 1998 and has been awarded Microsofts
Most Valuable Professional (MVP) status in Windows Server Security. A former police officer and
police academy instructor, she teaches computer networking and security and criminal justice
courses at Eastfield College in Mesquite, TX.
Greg Shultz runs a one-man computer consulting firm that specializes in computer and network
installation, network administration, troubleshooting, and Web site development and maintenance.
He has authored hundreds of technology articles, downloads, and tips for publishers including,
TechRepublic, The Cobb Group, ZD Journals, Element K Journals, and ID
Page 5
Copyright 2005 CNET Networks, Inc. All rights reserved.
For more downloads and a free TechRepublic membership, please visit http://techrepublic.com.com/2001-6240-0.html.
Additional resources
Subscribe to TechRepublic's Downloads RSS Feed
Sign up for TechRepublic's Downloads Weekly Update newsletter
Sign up for TechRepublic's Windows XP newsletter
Check out all of TechRepublic's free newsletters
PC Troubleshooting Basics - Sample Chapter
Eliminate the CPU bottleneck in Linux with these optimization tools
Computer hardware inventory list
Uncover hardware that the Windows XP Device Manager hides
Hardware check-out/check-in forms
Version history
Version: 2.0Updated: October 6, 2005
Updated: September 28, 2005
Originally published: September 23, 2005
Tell us what you think
TechRepublic downloads are designed to help you get your job done as painlessly and effectively as possible.
Because we're continually looking for ways to improve the usefulness of these tools, we need your feedback.
Please take a minute to drop us a line and tell us how well this download worked for you and offer your
suggestions for improvement.
Thanks!
The TechRepublic Downloads Team
Page 6
Copyright 2005 CNET Networks, Inc. All rights reserved.
For more downloads and a free TechRepublic membership, please visit http://techrepublic.com.com/2001-6240-0.html
You might also like
- The Subtle Art of Not Giving a F*ck: A Counterintuitive Approach to Living a Good LifeFrom EverandThe Subtle Art of Not Giving a F*ck: A Counterintuitive Approach to Living a Good LifeRating: 4 out of 5 stars4/5 (5811)
- The Gifts of Imperfection: Let Go of Who You Think You're Supposed to Be and Embrace Who You AreFrom EverandThe Gifts of Imperfection: Let Go of Who You Think You're Supposed to Be and Embrace Who You AreRating: 4 out of 5 stars4/5 (1092)
- Never Split the Difference: Negotiating As If Your Life Depended On ItFrom EverandNever Split the Difference: Negotiating As If Your Life Depended On ItRating: 4.5 out of 5 stars4.5/5 (844)
- Grit: The Power of Passion and PerseveranceFrom EverandGrit: The Power of Passion and PerseveranceRating: 4 out of 5 stars4/5 (590)
- Hidden Figures: The American Dream and the Untold Story of the Black Women Mathematicians Who Helped Win the Space RaceFrom EverandHidden Figures: The American Dream and the Untold Story of the Black Women Mathematicians Who Helped Win the Space RaceRating: 4 out of 5 stars4/5 (897)
- Shoe Dog: A Memoir by the Creator of NikeFrom EverandShoe Dog: A Memoir by the Creator of NikeRating: 4.5 out of 5 stars4.5/5 (540)
- The Hard Thing About Hard Things: Building a Business When There Are No Easy AnswersFrom EverandThe Hard Thing About Hard Things: Building a Business When There Are No Easy AnswersRating: 4.5 out of 5 stars4.5/5 (348)
- Elon Musk: Tesla, SpaceX, and the Quest for a Fantastic FutureFrom EverandElon Musk: Tesla, SpaceX, and the Quest for a Fantastic FutureRating: 4.5 out of 5 stars4.5/5 (474)
- Her Body and Other Parties: StoriesFrom EverandHer Body and Other Parties: StoriesRating: 4 out of 5 stars4/5 (822)
- The Emperor of All Maladies: A Biography of CancerFrom EverandThe Emperor of All Maladies: A Biography of CancerRating: 4.5 out of 5 stars4.5/5 (271)
- The Sympathizer: A Novel (Pulitzer Prize for Fiction)From EverandThe Sympathizer: A Novel (Pulitzer Prize for Fiction)Rating: 4.5 out of 5 stars4.5/5 (122)
- The Little Book of Hygge: Danish Secrets to Happy LivingFrom EverandThe Little Book of Hygge: Danish Secrets to Happy LivingRating: 3.5 out of 5 stars3.5/5 (401)
- The World Is Flat 3.0: A Brief History of the Twenty-first CenturyFrom EverandThe World Is Flat 3.0: A Brief History of the Twenty-first CenturyRating: 3.5 out of 5 stars3.5/5 (2259)
- The Yellow House: A Memoir (2019 National Book Award Winner)From EverandThe Yellow House: A Memoir (2019 National Book Award Winner)Rating: 4 out of 5 stars4/5 (98)
- Devil in the Grove: Thurgood Marshall, the Groveland Boys, and the Dawn of a New AmericaFrom EverandDevil in the Grove: Thurgood Marshall, the Groveland Boys, and the Dawn of a New AmericaRating: 4.5 out of 5 stars4.5/5 (266)
- A Heartbreaking Work Of Staggering Genius: A Memoir Based on a True StoryFrom EverandA Heartbreaking Work Of Staggering Genius: A Memoir Based on a True StoryRating: 3.5 out of 5 stars3.5/5 (231)
- Team of Rivals: The Political Genius of Abraham LincolnFrom EverandTeam of Rivals: The Political Genius of Abraham LincolnRating: 4.5 out of 5 stars4.5/5 (234)
- On Fire: The (Burning) Case for a Green New DealFrom EverandOn Fire: The (Burning) Case for a Green New DealRating: 4 out of 5 stars4/5 (74)
- The Unwinding: An Inner History of the New AmericaFrom EverandThe Unwinding: An Inner History of the New AmericaRating: 4 out of 5 stars4/5 (45)
- Remote Team Agreement Facilitators GuideDocument9 pagesRemote Team Agreement Facilitators GuidetomNo ratings yet
- Remote Team Zapier Facilitators GuideDocument8 pagesRemote Team Zapier Facilitators GuidetomNo ratings yet
- Mastermind: Alliances & Associations: Three Feet From GoldDocument35 pagesMastermind: Alliances & Associations: Three Feet From GoldtomNo ratings yet
- 1 - Modul - Three Feet From Gold MentoringDocument46 pages1 - Modul - Three Feet From Gold Mentoringtom100% (1)
- UntitledDocument1 pageUntitledtomNo ratings yet
- Personal Initiative: Three Feet From GoldDocument25 pagesPersonal Initiative: Three Feet From GoldtomNo ratings yet
- Clients Dont Pay For Coaching - RCM PDF Version 2016Document290 pagesClients Dont Pay For Coaching - RCM PDF Version 2016tom100% (2)
- Ask, Learn, Follow-Up, and GrowDocument7 pagesAsk, Learn, Follow-Up, and GrowtomNo ratings yet