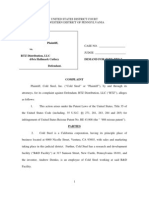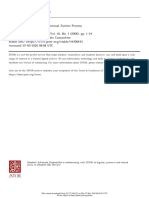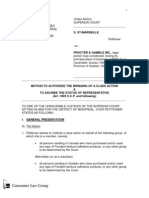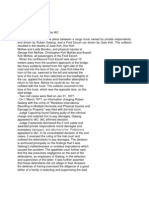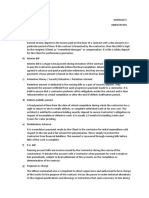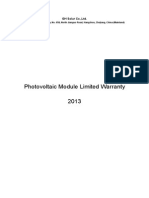Professional Documents
Culture Documents
Manual de Mixcraf
Manual de Mixcraf
Uploaded by
Felipe Silva BOriginal Title
Copyright
Available Formats
Share this document
Did you find this document useful?
Is this content inappropriate?
Report this DocumentCopyright:
Available Formats
Manual de Mixcraf
Manual de Mixcraf
Uploaded by
Felipe Silva BCopyright:
Available Formats
Copyrights & Trademarks
Mixcraft 2012 Acoustica. All Rights Reserved.
Mixcraft and FlexAudio are registered trademark s of Acoustica, Inc.
This product utilizes PrimoBurner Technology. (c) 2003-2012 Primo Software Corporation
http://www.primoburner.com
lastique efficient time stretching by zplane.development
Microsoft Windows Media Format 2012 Microsoft Corporation. All rights reserved.
Many thank s to the LAME team for their work on the LAME encoder. See their website at mp3dev.org/mp3/
MPEG patent technology licensed by Thomson @ www.mp3licensing.com
OGG support 2012, Xiph.Org Foundation
Redistributions of source code must retain the above copyright notice, this list of conditions and the following disclaimer.
Redistributions in binary form must reproduce the above copyright notice, this list of conditions and the following disclaimer in
the documentation and/or other materials provided with the distribution.
Neither the name of the Xiph.org Foundation nor the names of its contributors may be used to endorse or promote products
derived from this software without specific prior written permission.
This software is provided by the copyright holders and contributors "as is" and any express or implied warranties, including, but
not limited to, the implied warranties of merchantability and fitness for a particular purpose are disclaimed. In no event shall the
foundation or contributors be liable for any direct, indirect, incidental, special, exemplary, or consequential damages (including,
but not limited to, procurement of substitute goods or services; loss of use, data, or profits; or business interruption) however
caused and on any theory of liability, whether in contract, strict liability, or tort (including negligence or otherwise) arising in any
way out of the use of this software, even if advised of the possibility of such damage.
Contents
Table of Contents
Informacn importante sobre la
. . . . . . . . del
. . . . . .sonido
.............................................................................
configuacin
...........................................................................................
Inicio rpido
10
...........................................................................................
Registrarse
14
. . . . de
. . . . . Mixcraft
..................................................................................
Referencia
16
Pistas
........................................................................................
18
Aadir, mover,
. . . .cambiar
. . . . . . .el. tamao,
. . . . . . . eliminar
.....................................................................
Mezclar a nueva
. . . . . pista,
. . . . . duplicar,
. . . . . . . congelar
.......................................................................
Personalizar
. .la. .apariencia
....................................................................................
Volumen y balance
........................................................................................
Pista muda .y. pista
. . . . sola
..................................................................................
Cursor
........................................................................................
Tipos de pista
........................................................................................
Audio. . . . . . . . . . . . . . . . . . . . . . . . . . . . . . . . . . . . . . . . . . . . . . . . . . . . . . . . . . . . . . . . . . . . . . . . . . . . . . . . . . . . . . . .
. . . . . . . .para
Preparar
. . . . grabar
............................................................................
. . . . . . . . . /. escucharte
Monitorear
..............................................................................
. . . . . . . .de
Afinador
. . guitarra
..............................................................................
Instrumento
. . . . . . virtual
. . . . . .(MIDI)
............................................................................
. . . . . . . .para
Preparar
. . . . grabar
............................................................................
Mezclar canales de salida
. . .instrumentos
de
.....................................................................................
Video. . . . . . . . . . . . . . . . . . . . . . . . . . . . . . . . . . . . . . . . . . . . . . . . . . . . . . . . . . . . . . . . . . . . . . . . . . . . . . . . . . . . . . . .
Texto. . . . . . . . . . . . . . . . . . . . . . . . . . . . . . . . . . . . . . . . . . . . . . . . . . . . . . . . . . . . . . . . . . . . . . . . . . . . . . . . . . . . . . . .
Maestra
........................................................................................
Envo. . . . . . . . . . . . . . . . . . . . . . . . . . . . . . . . . . . . . . . . . . . . . . . . . . . . . . . . . . . . . . . . . . . . . . . . . . . . . . . . . . . . . . . .
Submezcla
........................................................................................
Salida. . . . . . . . . . . . . . . . . . . . . . . . . . . . . . . . . . . . . . . . . . . . . . . . . . . . . . . . . . . . . . . . . . . . . . . . . . . . . . . . . . . . . . . .
Rewire
........................................................................................
Automatizacin
........................................................................................
Automatizacin
. . . . . . . . . de
. . .pistas
............................................................................
Automatizar
. . . . . . parmetros
. . . . . . . . . . de
. . .efectos
.....................................................................
Automatizar
. . . . . . con
. . . .un
. . controlador
. . . . . . . . . . de
. . .MIDI
...............................................................
Efectos
........................................................................................
Carriles
........................................................................................
18
20
21
23
24
25
25
25
26
28
28
29
29
Clips
30
31
32
32
32
36
36
39
40
40
42
44
46
46
........................................................................................
48
Mover, eliminar,
. . . . bloquear,
. . . . . . . . agrupar
............................................................................
Convertir en. .ciclo,
. . . . recortar
..................................................................................
Copiar y pegar
........................................................................................
Seleccionar. clips
.......................................................................................
Sonidos . . . . . . . . . . . . . . . . . . . . . . . . . . . . . . . . . . . . . . . . . . . . . . . . . . . . . . . . . . . . . . . . . . . . . . . . . . . . . . . . . . . . . . . .
Ajustar
. . tempo
. . . . . .y. estirar
. . . . . .el. .tiempo
.......................................................................
Tono . . . . . . . . . . . . . . . . . . . . . . . . . . . . . . . . . . . . . . . . . . . . . . . . . . . . . . . . . . . . . . . . . . . . . . . . . . . . . . . . . . . . . . . .
FlexAudio
........................................................................................
48
49
51
51
53
55
56
57
2012 Acoustica, Inc
Mixcraft 6 User Manual
Intercalar
........................................................................................
Envolventes
........................................................................................
Filtros de paso de bajos y
. . .altos
de
.....................................................................................
Clips .de
. . audio
.....................................................................................
. . . . . . o. .cargar
Aadir
................................................................................
........................................................................................
Grabar
. . . . . .fase,
Canal,
. . . . .normalizar
.............................................................................
. . . . . en
Editar
. . .editor
. . . . .externo
...........................................................................
. . . . . . . .gradual
Traslape
................................................................................
. . . . . . . un
Revertir
. . .sonido
..............................................................................
. . . . . . . de
Pestaa
. . .Sonido
. . . . . .(audio)
........................................................................
Reduccin
de ruido
...........................................................................................................................................................
Puntos de ciclo y puntos de
ajuste...........................................................................................................................................................
Clips .de
. . instrumentos
. . . . . . . . . . . virtuales
. . . . . . . .(MIDI)
..................................................................
. . . . . . o. .cargar
Aadir
................................................................................
........................................................................................
Grabar
. . . . . . .de
Edicin
. . MIDI
...............................................................................
Cuantizar
...........................................................................................................................................................
Humanizar
...........................................................................................................................................................
Transponer
...........................................................................................................................................................
Velocidades
...........................................................................................................................................................
Desplazamientos
...........................................................................................................................................................
Duraciones
...........................................................................................................................................................
Hacer...........................................................................................................................................................
un solo
Pestaa de Sonido
........................................................................................
(pianola)
Editor...........................................................................................................................................................
de pianola
Informacin
de controlador
...........................................................................................................................................................
Mapas
de percusin
...........................................................................................................................................................
Puntos
de ciclo
...........................................................................................................................................................
Pestaa de Sonido
........................................................................................
(pentagrama)
Editor...........................................................................................................................................................
de pentagrama
Puntos
de ciclo
...........................................................................................................................................................
. . . . . . . . . . .a. M.I.D.I.
Introduccin
............................................................................
Clips de video
........................................................................................
Clips de texto
........................................................................................
58
58
Grabacin . . . . . . . . . . . . . . . . . . . . . . . . . . . . . . . . . . . . . . . . . . . . . . . . . . . . . . . . . . . . . . . . . . . . . . . . . . . . . . . . . . . . . . . .
94
Modo de grabacin
........................................................................................
Grabacin en
. . .ciclo
.....................................................................................
Sobregrabacin
........................................................................................
96
97
97
60
62
62
63
64
64
65
65
65
67
68
69
70
70
71
71
73
75
75
76
77
78
78
80
83
85
87
87
90
92
92
93
94
lbum de ciclos
........................................................................................
98
Importar . . . . . . . . . . . . . . . . . . . . . . . . . . . . . . . . . . . . . . . . . . . . . . . . . . . . . . . . . . . . . . . . . . . . . . . . . . . . . . . . . . . . . . . .
Editar
........................................................................................
Formato del. archivo
. . . . . . .del
. . .lbum
. . . . .(avanzado)
........................................................................
101
104
105
Mezclador . . . . . . . . . . . . . . . . . . . . . . . . . . . . . . . . . . . . . . . . . . . . . . . . . . . . . . . . . . . . . . . . . . . . . . . . . . . . . . . . . . . . . . . .
107
Video
........................................................................................
110
Imgenes fijas
........................................................................................
Alinear clips. . . . . . . . . . . . . . . . . . . . . . . . . . . . . . . . . . . . . . . . . . . . . . . . . . . . . . . . . . . . . . . . . . . . . . . . . . . . . . . . . . . . . . . .
Efectos de .video
.......................................................................................
Texto
........................................................................................
112
113
115
116
2012 Acoustica, Inc
Contents
Editar. texto
.......................................................................................
Editar. texto
. . . . .deslizante
..................................................................................
Mezclar . . . . . . . . . . . . . . . . . . . . . . . . . . . . . . . . . . . . . . . . . . . . . . . . . . . . . . . . . . . . . . . . . . . . . . . . . . . . . . . . . . . . . . . .
Configuracin
. . . . . . . .de
. . .AVI
.............................................................................
Configuracin
. . . . . . . .de
. . .WMV
.............................................................................
Configuracin
. . . . . . . .avanzada
. . . . . . . . de
. . .WMV
.....................................................................
117
119
120
121
121
122
La lnea de . tiempo
.......................................................................................
125
Configuracin
. . . de
. . .ajuste
..................................................................................
Marcadores. . . . . . . . . . . . . . . . . . . . . . . . . . . . . . . . . . . . . . . . . . . . . . . . . . . . . . . . . . . . . . . . . . . . . . . . . . . . . . . . . . . . . . . .
Insertar y eliminar
. . . . . . tiempo
..................................................................................
Asistente automtico
. . . . . . . . .de
. . marcadores
.............................................................................
125
127
129
130
Efectos
........................................................................................
130
Efectos incluidos
. . . . . .en
. . Mixcraft
................................................................................
Aadir efectos
. . . .a. una
. . . .pista
. . . . de
. . .envo
........................................................................
Usar MIDI para
. . . .controlar
. . . . . . . los
. . . efectos
..........................................................................
135
145
146
Instrumentos
. . .virtuales
.....................................................................................
146
Configuraciones
. . . . . predefinidas
. . . . . . . . . . .para
. . . .instrumentos
. . . . . . . . . . .virtuales
.........................................................
Editar los instrumentos
. . . . . . . . . . virtuales
. . . . . . . predefinidos
.......................................................................
Instrumentos
. . virtuales
. . . . . . . .incluidos
..............................................................................
Aadir instrumentos
. . . . . . . . virtuales
. . . . . . . producidos
. . . . . . . . . .por
. . . terceros
............................................................
147
149
152
157
Transporte . . . . . . . . . . . . . . . . . . . . . . . . . . . . . . . . . . . . . . . . . . . . . . . . . . . . . . . . . . . . . . . . . . . . . . . . . . . . . . . . . . . . . . . .
157
Modos de ciclo
. . . .y. de
. . .sobregrabacin
................................................................................
Metrnomo . . . . . . . . . . . . . . . . . . . . . . . . . . . . . . . . . . . . . . . . . . . . . . . . . . . . . . . . . . . . . . . . . . . . . . . . . . . . . . . . . . . . . . . .
Superficies. de
. . .control
....................................................................................
159
160
161
Proyecto
........................................................................................
164
Mezclar y masterizar
........................................................................................
Copiar archivos
. . . . .de
. . proyecto
. . . . . . . .a...
.........................................................................
168
171
Preferencias
........................................................................................
171
Dispositivo .de
. . sonido
.....................................................................................
Preferencias
. . . . . . .para
. . . . WaveRT
.............................................................................
Preferencias
. . . . . . .para
. . . . ASIO
.............................................................................
Preferencias
. . . . . . .para
. . . . WAVE
.............................................................................
General . . . . . . . . . . . . . . . . . . . . . . . . . . . . . . . . . . . . . . . . . . . . . . . . . . . . . . . . . . . . . . . . . . . . . . . . . . . . . . . . . . . . . . . .
Presentacin
........................................................................................
Interfaz
........................................................................................
Rueda del ratn
........................................................................................
Proyecto . . . . . . . . . . . . . . . . . . . . . . . . . . . . . . . . . . . . . . . . . . . . . . . . . . . . . . . . . . . . . . . . . . . . . . . . . . . . . . . . . . . . . . . .
Grabacin . . . . . . . . . . . . . . . . . . . . . . . . . . . . . . . . . . . . . . . . . . . . . . . . . . . . . . . . . . . . . . . . . . . . . . . . . . . . . . . . . . . . . . . .
Metrnomo . . . . . . . . . . . . . . . . . . . . . . . . . . . . . . . . . . . . . . . . . . . . . . . . . . . . . . . . . . . . . . . . . . . . . . . . . . . . . . . . . . . . . . . .
MIDI
........................................................................................
Grabar a CD
........................................................................................
lbum
........................................................................................
Estensiones. . . . . . . . . . . . . . . . . . . . . . . . . . . . . . . . . . . . . . . . . . . . . . . . . . . . . . . . . . . . . . . . . . . . . . . . . . . . . . . . . . . . . . . .
172
172
173
173
174
175
175
176
176
177
177
178
178
179
179
Mens y barra
. . . . de
. . . herramientas
.................................................................................
180
Men de Archivo
........................................................................................
Men de Edicin
........................................................................................
Men de Mezcla
........................................................................................
Men de Pista
........................................................................................
Men de Sonido
........................................................................................
Men de Video
........................................................................................
Men de Vista
........................................................................................
Men de Ayuda
........................................................................................
180
181
182
183
185
187
188
189
2012 Acoustica, Inc
Mixcraft 6 User Manual
Barra de herramientas
........................................................................................
189
Controles del
. . . teclado
.....................................................................................
190
Teclado Musical
. . . . . . (TM)
..................................................................................
195
Punteros
197
........................................................................................
. . . . . de
. . . . .problemas
. . . . . . . . . . . . . . . . . . . . . . . . . . . . . . . . . . . . . . . . . . . . . . . . . . . . . . . . . . . . . . . . . . . . . . . . . . . . . . . . . 198
Resolucin
Reproducir . . . . . . . . . . . . . . . . . . . . . . . . . . . . . . . . . . . . . . . . . . . . . . . . . . . . . . . . . . . . . . . . . . . . . . . . . . . . . . . . . . . . . . . .
198
Grabar
........................................................................................
200
Archivos que
. . .no
. . . se
. . . pueden
. . . . . . . . .cargar
......................................................................
202
Efectos y extensiones
........................................................................................
203
Grabar a CD. . . . . . . . . . . . . . . . . . . . . . . . . . . . . . . . . . . . . . . . . . . . . . . . . . . . . . . . . . . . . . . . . . . . . . . . . . . . . . . . . . . . . . . .
204
Video
........................................................................................
206
lbum de ciclos
........................................................................................
207
Superficies.de
. . . control
....................................................................................
208
. . . . . .Studio
. . . . . . . . . . . . . . . . . . . . . . . . . . . . . . . . . . . . . . . . . . . . . . . . . . . . . . . . . . . . . . . . . . . . . . . . . . . . . . . . . . . . 209
Mixcraft .Pro
Efectos
........................................................................................
210
Instrumentos
........................................................................................
217
Glosario . . . . . . . . . . . . . . . . . . . . . . . . . . . . . . . . . . . . . . . . . . . . . . . . . . . . . . . . . . . . . . . . . . . . . . . . . . . . . . . . . . . . . . . . . . . 220
. . . . . . . . . . . . . . . . . . . . . . . . . . . . . . . . . . . . . . . . . . . . . . . . . . . . . . . . . . . . . . . . . . . . . . . . . . . . . . . . . . . . . . . . . . . 225
Lista de cambios
. . . Acoustica
. . . . . . . . . . . . . . . . . . . . . . . . . . . . . . . . . . . . . . . . . . . . . . . . . . . . . . . . . . . . . . . . . . . . . . . . . . . . . . . . . . . . . . . . 227
Acerca de
2012 Acoustica, Inc
Informacn importante sobre la configuacin del sonido -
Informacin importante sobre la
configuracin del sonido
Al iniciar Mixcraft por primera vez, deberas asegurarte de que la respuesta de latencia de audio est
configurada apropiadamente. No todos los dispositivos o tarjetas de sonido son creados iguales, y
algunos tienen mejor rendimiento que otros. Adems, la velocidad de tu computadora har una
diferencia en el rendimiento de audio. Ajustar tu dispositivo de sonido ser un acto de equilibrio entre
latencia por un lado, y saltos o interrupciones en el sonido por otro lado.
Si ests grabando audio con el monitor incorporado en Mixcraft, o tocando instrumentos virtuales,
definitivamente necesitars ajustar la respuesta de latencia apropiadamente.
Escoger un tipo de controlador de sonido
1. Haz clic en el men "Archivo" > "Preferencias...".
2. Haz clic en la pestaa "Dispositivo de sonido".
3. Para usuarios de Vista o Windows 7, la seleccin por defecto es "WaveRT". Si tienes un
computador ms lento, tal vez necesites ajustar la latencia a un valor ms alto.
4. Si tienes Windows 7, tal vez puedas seleccionar el "Modo exclusivo" de WaveRT. Este modo te
permitir bajar hasta tres milisegundos de latencia, dependiendo de la velocidad de tu
computador. En este modo, otros programas no podrn reproducir sonidos mientras ejecutes
Mixcraft. Tal vez necesites reiniciar los otros programas para recuperar su audio. El modo
exclusivo de WaveRT es til para los que busquen usar hasta el ltimo gramo de poder de sus
computadores.
5. Si no tienes WaveRT, la siguiente opcin es "ASIO". Si est disponible, haz clic en "ASIO". Si
est desactivado, ve al sitio Web del fabricante de tu dispositivo o tarjeta de sonido e instala los
controladores ms recientes. Haz clic en "ASIO" y escoge el dispositivo o la tarjeta que quieres
usar. Puedes ajustar la configuracin del dispositivo ASIO haciendo clic en "Abrir mezclador".
Cada controlador de ASIO es distinto, as que tendrs que consultar el manual o la ayuda para tu
dispositivo de sonido para ajustar la respuesta de latencia. Asegrate de que el "Dispositivo
primario de grabacin (salida)" tiene el dispositivo correcto para que puedas or el sonido
apropiadamente.
6. Si no tienes Vista o la opcin de ASIO, tienes que usar la ltima opcin, "Wave". Haz clic en el
botn "Wave". Para reducir la latencia, disminuye el "Nmero de bfers" y el "Tamao bfer". Al
ajustar estos campos, el campo "Latencia" se actualizar. Debers hacer ajustes, hacer clic en
"Ok" y reproducir un poco de sonidos. Una latencia de 100 milisegundos es tolerable; 20
milisegundos o menos es lo ideal.
Cuadro de resumen
Tipo
Versin de Windows
Notas
WaveRT
Windows 7 y Vista
Opcin por defecto. Latencia
2012 Acoustica, Inc
Mixcraft 6 User Manual
tan baja como 20 ms.
WaveRT Exclusivo
Windows 7
Toma control del audio de tu
computador, pero podr bajar
hasta 3 ms de latencia. Esta
opcin est disponible con
WaveRT. El sonido de otros
programas o de Windows no
funcionar mientras ests en
este modo.
ASIO
XP, Vista y Win 7
Lo mejor para reproducir y
sincronizar grabaciones. Se
necesita un controlador de
ASIO con cobertura para tu
dispositivo de sonido.
Wave
XP, Vista y Win 7
salo solamente si es
absolutamente necesario.
Considerar la velocidad del computador
Si tienes un computador lento, tal vez necesites aumentar la latencia para evitar saltos o
interrupciones en el audio. Si oyes saltos en el sonido, necesitars aumentar la latencia. De otra
manera, tal vez necesites obtener un dispositivo o una tarjeta de sonido de mayor rendimiento,
diseado con la grabacin y reproduccin de msica en mente. Cambiar la latencia depender del
tipo de controlador de audio que ests usando. Consulta la seccin arriba sobre "Escoger un tipo de
controlador de audio" para ms informacin. Otra buena ayuda a la velocidad es desfragmentar el
disco duro u obtener un nuevo disco (los discos duros se vuelven lentos con la edad).
Nota el medidor de CPU abajo a la derecha en la pantalla de Mixcraft.
Este reporta cunto CPU est usando Mixcraft en comparacin con el uso del CPU de todo el
computador.
Desactivar programas innecesarios
Mientras uses Mixcraft, cierra los programas innecesarios como correo electrnico, chateo o
navegador de Internet. Cada programa adicional usa la memoria y el CPU de tu computadora, y en
muchos casos causar que sufra el rendimiento de Mixcraft. Revisa el administrador de tareas de
Windows para ver cules programas estn usando mucha memoria o CPU. En XP o Vista puedes
abrir el administrador de tareas presionaldo Ctrl+Alt+Supr. Si puedes recordar reactivar tu software
anti virus, desactvalo mientras uses Mixcraft.
NO OLVIDES VOLVER A ACTIVAR TU PROGRAMA ANTI VIRUS!
Nota el medidor de CPU abajo a la derecha en la pantalla de Mixcraft.
Este reporta cunto CPU est usando Mixcraft en comparacin con el uso del CPU de todo el
2012 Acoustica, Inc
Informacn importante sobre la configuacin del sonido -
computador.
Obtener los controladores ms recientes
Asegrate siempre de tener los controladores ms recientes para tu dispositivo de sonido para
obtener el mejor rendimiento y la mejor calidad en tus grabaciones. Visita el sitio Web de tu
dispositivo de sonido o tarjeta de sonido para instalar los controladores ms recientes (incluso si
acabas de comprar el dispositivo, es muy probable que los controladores que trae ya estn
desactualizados).
2012 Acoustica, Inc
10
Mixcraft 6 User Manual
Inicio rpido
As que quieres lograr algo en un apuro? Sigamos a nuestro msico favorito, "Guerrero Snico" (GS)
en su aventura usando Mixcraft .
Cargar sonidos o ciclos
GS inicia Mixcraft y hace clic en la pestaa lbum. Selecciona el estilo 12-8 Blues y arrastra Bass
16 Bars al inicio de la pista 1.
Crear un ciclo
Para aadir ciclos, GS mueve su puntero al extremo derecho del sonido hasta que el cursor se
convierte en un cursor de cambiar tamao iquierdo-derecho,
. GS hace clic y arrastra hacia la
derecha para convertir el sonido en un ciclo. Cada ciclo se representa con una marca triangular as
que l puede medir diez ciclos visualmente. De la misma manera, GS hace ciclos tanto con el bajo
como con la batera.
2012 Acoustica, Inc
Inicio rpido -
11
Grabar un acompaamiento de sintetizador
GS conecta su teclado de MIDI y crea una pista de instrumento virtual. Encuentra un sonido de
sintetizador que le gusta y se graba l mismo. En algunas partes toc notas equivocadas, as que
simplemente va al editor de pianola y mueve las notas a sus lugares correctos.
Grabarse a s mismo
GS escribe rpidamente una letra sobre cmo las ruedas cuadradas simplemente no ruedan. Hace
clic en el botn "prep" en la pista 3 y tambin en el botn de Retroceder por si el indicador de
reproduccin no estuviera en tiempo 0. Entonces hace clic en el botn de grabacin y empieza a
grabar la siguiente cancin ganadora de un Grammy.
2012 Acoustica, Inc
12
Mixcraft 6 User Manual
Aadir efectos
Luego decide aadir un eco a su voz para que "yo cave lady" suene ms como "YO yo CAVE cave
LADY lady". Hace clic en el botn fx en la pista 3 y selecciona el efecto "Eco" en la lista. En una
inspiracin sbita, decide que tambin necesita reverberacin para que suene como si estuviera en
una cueva. Ahora suena bien caverncola.
Mezclarlo a mp3
El Guerrero Snico necesita mezclar su cancin a un archivo de sonido. Hace clic en el botn
"Convertir en archivo de audio" seguido por un clic en mp3. Escoge un nombre de archivo y hace clic
en Guardar. Sin dudarlo, abre su correo electrnico y empieza a redactar un mensaje para su
admiradora nmero 1. "Querida mam, tienes que or esta nueva mezcla caverncola que hice!".
Quemarlo en CD
El Guerrero Snico est tan contento consigo mismo que decide quemar una rueda (tambin
conocida como CD) para poder reproducirla en el prximo concierto de "rocas". Aade unos cuantos
marcadores de CD para tener pistas en su CD, y hace clic en el botn "Grabar CD de audio".
2012 Acoustica, Inc
Inicio rpido -
13
Minutos ms tarde, imprime una etiqueta para CD con el programa opcional Acoustica CD/DVD
Label Maker.
(Por supuesto, GS ha comprado todo el software de Acoustica porque sabe lo inteligente que es apoyar
el buen software!)
2012 Acoustica, Inc
14
Mixcraft 6 User Manual
Registrarse
Normalmente, Mixcraft tiene un perodo de prueba de 14 das. Cuando expira el perodo de prueba,
necesitars comprar el programa para quemar CDs de audio o mezclar. Para comprar un cdigo de
registro, elige la opcin "Comprar ahora!" en el men de "Ayuda" o haz clic en el botn Registrar en la
barra de herramientas.
Digitar tu informacin de registro
Una vez que hayas comprado el programa, recibirs indicaciones para completar el registro y digitar
tu cdigo de registro.
Escoje en el men "Ayuda" > "Digitar cdigo de registro..."
Digita o copia y pega tu "ID de registro" (usualmente tu direccin electrnica) en el cuadro del Paso
3, y digita o copia tu "Cdigo de registro" de 20 caracteres (sin incluir los guiones) en el cuadro del
Paso 4. (Asegrate tambin de no digitar espacios adicionales.) Haz clic en el botn Registrar! y
habrs terminado.
2012 Acoustica, Inc
Registrarse -
15
Gracias!
Tu apoyo y tu contribucin permitirn el uso ilimitado de Mixcraft. Pagar por un cdigo de registro
ayuda a tu negocio y nos permite seguir escribiendo excelentes programas!
Hemos pasado aos construyendo este programa y muchos meses probndolo. Si usas Mixcraft, por
favor cmpralo. Mixcraft es una parte importante de nuestras vidas y esperamos que tambin valga por
el dinero que ganaste con tu esfuerzo.
Gracias! - El equipo de Acoustica
2012 Acoustica, Inc
16
Mixcraft 6 User Manual
Referencia de Mixcraft
Esto te ayudar a identificar secciones especficas en la interfaz principal de Mixcraft.
Mens
Un men para acceder a todo el asombroso poder de Mixcraft!
Barra de herramientas
Accede a funciones comunes como guardar, cargar, deshacer y rehacer. Cambia el tipo de
envolvente del clip y define el ajuste en tiempo.
Encabezado de encabezados de pistas
Est sobre los encabezados de pistas. De qu otra forma podramos llamarlo? :)
2012 Acoustica, Inc
Referencia de Mixcraft -
17
Lnea de tiempo
Aade marcadores, haz selecciones y ajusta el tempo, el tono y el comps.
Encabezados de pistas
Aade efectos, organiza tu proyecto y prepara tus pistas para grabar.
Sugerencia: Para arrastrar las pistas rpidamente hacia arriba o abajo, mueve el puntero del ratn
sobre los encabezados de pista y gira la rueda del ratn. (La rueda del ratn es la rueda o botn del
centro.)
Cuerpos de las pistas
Edita los clips y ajusta la automatizacin
Sugerencia: Acerca o aleja la vista girando la rueda del ratn. (Cambia el comportamiento de la
rueda del ratn en las preferencias..)
2012 Acoustica, Inc
18
Mixcraft 6 User Manual
Transporte
Controla la reproduccin, la grabacin, el modo de ciclos, el modo de sobregrabacin. Observa el
tiempo de reproduccin y ajusta el volumen global.
Pestaas
Proyecto
Sonido*
Mezclador
lbum
* Si la pestaa de Sonido est seleccionada, tendrs disponibles los siguientes editores:
Clips de audio
Clips de instrumentos
virtuales (MIDI)
Editor de ciclos
Pianola
Pentagrama
Barra de estado
Esta es el rea solitaria en el fondo de la ventana que fielmente hace el trabajo de mostrar el uso
actual del CPU y si algo est siendo guardado, cargado o congelado.
Pistas
Las pistas contienen clips, y enrutan los datos hacia los efectos y las salidas.
Sugerencia: Ampla y reduce la vista haciendo girar la rueda de tu ratn. (Puedes cambiar el
comportamiento de la rueda del ratn en las preferencias.)
Aadir, mover, cambiar el tamao, eliminar
Aade, elimina, mueve y duplica pistas con atajos de teclado, arrastrando o usando el men de clic
derecho.
2012 Acoustica, Inc
Referencia de Mixcraft - Pistas
19
Aadir pistas
Cada proyecto nuevo inicia con ocho pistas en blanco. Puedes aadir pistas haciendo clic en el
botn +Pista que est sobre las pistas a la izquierda de la lnea de tiempo.
Para aadir una pista, tambin puedes hacer clic en Aadir pista, y luego seleccionar el tipo de pista
del men de Pistas.
Insertar una pista
Si quieres aadir una pista en una ubicacin especfica, selecciona la pista antes del punto de
insercin y entonces haz clic en Insertar pista; luego selecciona el tipo de pista en el men de Pista.
Si la pista no est donde la queras, siempre puedes moverla. Aprende ms sobre los distintos tipos
de pistas.
Aadir pista de audio
Ctrl+G
Aadir pista de instrumento virtual Ctrl+E
(MIDI)
Mover pistas
Puedess mover pistas arrastrndolas. Simplemente haz clic en un encabezado de pistas y mueve el
ratn hacia arriba o abajo.
Opcionalmente, puedes hacer clic derecho en una pista y escoger Subir pista (Ctrl+U) o Bajar pista
(Ctrl+D). Estas opciones tambin estn en el men de Pista.
Bajar pista
Ctrl+D
Subir pista
Ctrl+U
Cambiar el tamao
Puedes cambiar el tamao de una pista para que sea ms fcil editar los sonidos en ella o para que
puedas ver ms pistas a la vez en la pantalla.
2012 Acoustica, Inc
20
Mixcraft 6 User Manual
Cambia el tamao de una pista moviendo el puntero del ratn al fondo de una pista y arrastrando
hacia arriba o abajo. Cuando el puntero est en el lugar justo para cambiar el tamao, el cursor se
convertir en una flecha hacia arriba y abajo
Como alternativa, puedes hacer clic en el men "Pista" > "Propiedades" > "Altura de pista". Escoge
entre Pequea, Normal o Grande.
Pista pequea
Cambiar el tamao de todas las pistas
Puedes cambiar el tamao de todas las pistas a la vez haciendo clic en el men "Vista", seguido de
"Altura de todas las pistas" y luego "Pequea", "Normal" o "Grande".
Para cambiar todas las pistas a un tamao especfico, sostn la tecla Mays, haz clic en el fondo de
una pista y arrastra hacia arriba o abajo. Cuando sueltes el ratn, todas las pistas cambiarn de
tamao.
Eliminar pistas
Selecciona una pista haciendo clic en ella para que se resalte. Entonces escoge "Eliminar pista" del
men "Pista", o haz clic derecho en el encabezado de la pista y escoge "Eliminar pista". Todos los
sonidos en la pista sern eliminados tambin.
Eliminar pista
Ctrl+Mays+D
Mezclar a nueva pista, duplicar, congelar
Puedes duplicar o copiar pistas congelndolas o rebotndolas. Esto tiene la ventaja de liberar recursos
del CPU.
Mezclar a nueva pista de audio
Las pistas de audio y las pistas de instrumento virtual pueden ser mezcladas a una nueva pista de
audio.
Esto se acostumbra llamar "rebotar". Todo el audio y todo el MIDI, los efectos y todo lo dems, se
mezclan en un nuevo archivo de audio que se coloca en una nueva pista. Esto puede ser til en
situaciones en las que el CPU o el disco duro estn causando que el sonido salte o se reproduzca
2012 Acoustica, Inc
Referencia de Mixcraft - Pistas
21
pobremente.
La pista original se vuelve muda.
Para mezclar a una nueva pista, escoge el men "Pista" > "Mezclar en una nueva pista de audio", o
bien haz clic derecho en un encabezado de pista y escoge "Mezclar a nueva pista de audio".
Duplicar pista
Puedes duplicar o copiar toda la configuracin y todos los sonidos en una pista. Escoge "Duplicar
pista" del men "Pista" o haz clic derecho en una pista y escoge "Duplicar pista".
Escoge el men "Pista" > "Duplicar pista"
Congelar pista
Si tu computador est lento o el audio empieza a saltar o tartamudear debido a muchos efectos o
estiramiento en el tiempo, puedes congelar una pista para reducir la cantidad de procesamiento que
la pista necesita. Despus de congelar una pista, el programa usa un archivo WAV temporal que
incluye todos los efectos y el audio.
No podrs editar los efectos o los sonidos en una pista hasta que la hayas descongelado. (Arrastrar
un nuevo sonido hacia una pista la descongelar.)
Para congelar, haz clic derecho en una pista que quieras congelar y escoge "Congelar pista".
Congelar pista
Ctrl+F
Como alternativa, puedes escoger el men "Pista" > "Congelar pista".
Personalizar la apariencia
Cambiar el color, el cono el nombre o el tamao de las pistas.
Nombre
Puedes darle nombre a una pista haciendo clic izquierdo en su nombre actual, que por defecto es
"Pista" o "Pista de instrumento". Aparecer un cuadro de edicin. Escribe o edita el nombre de la
pista, y para terminar presiona la tecla Intro, o haz clic en otra rea de la ventana.
Imagen
Las pistas pueden tener sus propias imgenes para distinguirlas, personalizarlas u organizarlas.
Escoge desde veinte imgenes incluidas, o usa la tuya propia.
Escoger una nueva imagen
Haz doble clic en la imagen actual de una pista o mueve el puntero del ratn a la esquina superior
2012 Acoustica, Inc
22
Mixcraft 6 User Manual
izquierda de la imagen de la pista hasta que aparezca un botn que se puede oprimir.
Opcionalmente puedes hacer clic en "Escoger imagen..." del men "Pista", o hacer clic derecho en
una pista y seleccionar "Escoger imagen...".
Aparecer la ventana de Elegir una imagen para la pista.
Selecciona una nueva imagen y haz clic en OK.
Aadir tu propia imagen o foto
Puedes aadir cualquier imagen o foto de los miembros de tu grupo, tu perro o prcticamente
cualquier cosa que est en alguno de los siguientes formatos de imagen.
.JPG
.BMP
.PNG
.GIF
Haz clic en "Aadir mi propia imagen..." y navega a la imagen que quieras aadir. Selecciona la
imagen y haz clic en "Abrir". La imagen se aadir a tu lista de imgenes para usar con otros
proyectos y poner en el encabezado de pista.
Color
El color de cada pista se puede definir escogiendo el men "Pista" > "Propiedades" > "Color de
pista". Todos los clips en una pista toman el color de la pista.
Para cambiar el color de una pista, haz clic derecho en una pista y escoge
"Propiedades" seguido por "Color", y luego selecciona un color de la lista.
Como alternativa, puedes cambiar el color de la pista seleccionada haciendo
clic en el men "Pista", luego "Propiedades" y luego "Color".
2012 Acoustica, Inc
Referencia de Mixcraft - Pistas
23
Volumen y balance
Ajustar el volumen y el balance para cada pista.
Volumen
Cada pista tiene su propio volumen, que se puede ajustar con el deslizador en la pista. Haz clic en el
deslizador y muvelo a la izquierda o derecha.
El volumen puede fijarse desde 0% hasta 200% (de -inf db a +6 dB)
Alternativamente, se puede fijar el volumen de la pista seleccionando el men "Pista" seguido por
"Fijar volumen", seguido por un valor o "Fijar valor exacto...". Tambin puedes hacer clic derecho en
una pista para ver las mismas opciones.
Nota sobre pistas preparadas: El deslizador de volumen se convierte en un deslizador rojo y te
permite ajustar el nivel de grabacin. Cuando des-preparas la pistas, el deslizador de volumen
regresa a su posicin y color originales.
Sugerencia: Mantn presionadas las teclas Alt, Mays o Ctrl al arrastrar el deslizador, y tendrs un
ajuste ms fino y preciso.
Balance
Cada pista tiene su propio balance. Ajusta el control de balance haciendo clic en l y movindolo a la
izquierda o derecha. Puedes ajustar el balance desde 100% izquierda hasta 100% derecha.
Cada control de balance empieza en la posicin central, lo cual significa que el sonido est
balanceado igualmente entre los canales o parlantes izquierdo y derecho.
Control de balance en la posicin central
Control de blance corrido parcialmente hacia el canal izquierdo.
Control de blance corrido parcialmente hacia el canal derecho.
Como alternativa, puedes definir el balance de la pista seleccionando el men "Pista" seguido por
"Fijar balance", seguido por un valor o por "Fijar valor exacto...". Tambin puedes hacer clic derecho
en una pista y ver las mismas opciones.
Sugerencia: Mantn presionadas las teclas Alt, Mays o Ctrl al arrastrar el deslizador, y tendrs un
ajuste ms fino y preciso.
2012 Acoustica, Inc
24
Mixcraft 6 User Manual
Nivel de grabacin
Cuando una pista de audio est preparada, podrs grabar.
La manija se vuelve roja, indicando que puedes ajustar el nivel de grabacin de la entrada actual.
(Esto es solo para pistas de audio.)
Pista muda y pista sola
Hacer una pista muda o sola.
Muda
Si no quieres escuchar una pista, puedes hacerla muda haciendo clic en el botn Muda en el
encabezado de la pista. Una vez que est muda, el botn se mostrar resaltado.
Opcionalmente, puedes hacer clic en el men Pista segudo por "Pista muda (Ctrl+M)", o haciendo
clic derecho en el encabezado de pista y seleccionando Muda.
Muda
Ctrl+M
Sola
Si quieres escuchar el audio de una sola pista, sin or otras pistas, haz clic en el botn Sola en el
encabezado de la pista. Puedes hacer solas a varias pistas a la vez. Por ejemplo, si quieres
escuchar como suenan el bajo y la guitarra juntos, sin la percusin, haz solas las pistas del bajo y
de la guitarra. Una vez que est sola, el botn se mostrar resaltado.
Tambin puedes hacer sola una pista escogiendo el men "Pista" seguido por "Pista sola (Ctrl+L)", o
haciendo click derecho en una pista y escogiendo "Sola".
Sola
Ctrl+L
2012 Acoustica, Inc
Referencia de Mixcraft - Pistas
25
Cursor
El cursor es el punto en una pista donde ocurren las operaciones de edicin. El cursor se fija
haciendo clic en el cuerpo de la pista o en un clip. El cursor est formado por una lnea y dos
tringulos. Los tringulos indican en cul pista est el cursor.
El cursor se rige por la configuracin actual de ajuste. De esa manera, si tienes definido ajuste a
compases, hacer clic en medio de los compases 3 y 4 causar que el cursor se mueva al comps 3.
Los nuevos sonidos y las grabaciones se aaden en la posicin del cursor. Despus de aadir un nuevo
sonido, el cursor se mover al final del sonido. El cursor es tambin el punto en el que los sonidos
seleccionados se dividirn.
Puedes mover el cursor haciendo clic con el ratn o usando el teclado.
Tipos de pista
Mixcraft cubre muchos tipos distintos de pista.
Tipo de pista
Observaciones
Audio
Grabar audio o remezclar ciclos.
Instrumento virtual /
MIDI
Editar o grabar datos de MIDI.
Video
Aadir y editar archivos de video o imgenes fijas.
Maestra
Dar forma al volumen y a los efectos globales. Este es el bus principal de
salida.
Envo
Compartir efectos entre varias pistas.
Siubmezcla
Organizar pistas en una submezcla antes de aplicar los efectos y volmenes
generales.
Salida
Buses adicionales de salida adems de la pista maestra.
Rewire
Controlar una aplicacin de Rewire de otro proveedor.
Mezcla de
instrumentos
Mezclar canales de audio adicionales de instrumentos virtuales con varios
buses de salida. Esto se crea automticamente cuando aades un
instrumento virtual con canales de salida mltiples.
Au d io
Las pistas de audio contienen clips de audio. Los clips de audio pueden ser grabados o cargados.
Muestra una pista de audio y un clip de audio.
Cargar archivos de audio
Para cargar un archivo de audio, haz doble clic en el cuerpo de una pista de audio. O puedes hacer clic
2012 Acoustica, Inc
26
Mixcraft 6 User Manual
en el botn "Aadir sonido" en la barra de herramientas. El sonido aparecer donde el cursor estaba.
Grabar audio
Prepara una pista para grabar y haz clic en el botn Grabar en el rea de transporte.
Usar efectos
Puedes aadir efectos a cualquier pista. Haz clic en el botn fx en cualquier pista para aadir o editar
efectos.
Preparar para grabar
Preparar una pista significa simplemente que las ests disponiendo para grabar. Cuando preparas una
pista, ests indicndole al programa que quieres grabar en esa pista.
Para preparar una pista, haz clic en el botn "prep" en la pista. Una vez que la pista est preparada, se
resaltar en rojo.
Alternar pista
preparada
Ctrl+B
Escoger entrada para grabacin
Puedes grabar desde varias tarjetas de sonido y diferentes entradas a la vez. Algunos dispositivos de
sonido especiales te permiten grabar en entradas mltiples al mismo tiempo.
En el encabezado de pista, haz clic en la flecha de seleccin en el botn de Preparar.
Esto mostrar una lista de dispositivos de sonido, seguidos por entradas.
Selecciona el dispositivo y luego la entrada que quieres preparar para grabacin.
Si quieres grabar una seal monofnica, haz clic en el dispositivo de sonido y luego en Izquierda o
Derecha, segn donde est conectado tu dispositivo.
Despus de escoger una entrada, enva algo de audio a travs de la entrada para comprobar que
hayas escogido la entrada correcta. Si es la entrada correcta, vers los medidores moverse.
Fijar el nivel de grabacin
Cuando preparas una pista, el deslizador de volumen se convierte en un control rojo de nivel de
grabacin. Mueve el deslizador para ajustar el nivel de entrada de grabacin.
2012 Acoustica, Inc
Referencia de Mixcraft - Pistas
27
(Esta no es una opcin en el modo de ASIO debido a la forma en que trabajan los controladores de
ASIO.)
Grabar varias pistas simultneamente
Puedes preparar varias pistas al mismo tiempo si tu dispositivo de sonido lo permite. De esta forma
puedes grabar una banda entera en tiempo real, con cada uno grabando en su propia pista. Ten en
mente que necesitars usar el botn de seleccin de entrada recin descrito para escoger la entrada
correcta en cada pista.
En este caso estamos usando un Lexicon Lambda y nos gustara grabar la entrada del canal
izquierdo.
Para escoger una entrada, haz clic en la flecha de preparar para la pista 1. Haz clic en "Lexicon" o
como se llame tu dispositivo, y escoge "Canal izquierdo".
En la segunda pista nos gustara grabar el "Canal derecho". Primero haz clic en la flecha de preparar
en la pista 2, y luego haz clic en "Lexicon" o como se llame tu dispositivo, y escoge "Canal
derecho".
Vers que ahora ambas pistas estn preparadas para grabar.
Sugerencia: Puedes crear un proyecto con las pistas preparadas y las entradas correctas para tu
grupo, y guardarlo como una plantilla de proyecto. La prxima vez que grabes a tu grupo,
simplemente carga la plantilla y todo estar listo para grabar.
2012 Acoustica, Inc
28
Mixcraft 6 User Manual
Monitorear / escucharte
Puedes escucharte con efectos al encender el monitoreo. Haz clic en el cono de parlante despus
de preparar la pista de audio.
Grabacin de ciclos y sobregrabacin
Graba en modo de ciclo o en una seccin de tiempo especfica. Para aprender ms acerca de
grabacin de ciclos o acerca de sobregrabacin, ve a la seccin de grabacin.
Monitorear / escucharte
"Cmo me encanta escucharme ms fuerte!" - un msico muy feliz.
Algunos dispositivos de sonido incluyen una caracterstica que permite escuchar lo que uno est
grabando. Muchos dispositivos (como los micrfonos por USB), en cambio, no permiten escuchar lo que
se graba. En otros momentos tal vez quieras monitorear una presentacin en vivo a travs de los efectos
de Mixcraft (por ejemplo, un guitarrista que quiere tocar en vivo a travs de los simuladores de
amplificador de guitarra en Mixcraft).
Para escuchar o monitorear en vivo una pista, haz clic en el botn de preparar, y luego haz clic en el
cono del parlante.
Te recomendamos usar audfonos para evitar la retroalimentacin cuando grabes con un micrfono.
Una advertencia para esto es que debes configurar tu tarjeta de sonido para que mezcle con una
latencia baja, porque de otro modo sonar como una cmara de eco y el sonido podra retrasarse por
segundos. Puedes ir a las preferencias y probar el modo ASIO, si est disponible. La desventaja de
reducir los bfers y el tamao de bfer es que podras or saltos en el sonido, dependiendo de tu tarjeta
de sonido de la velocidad de tu computador. Aprende ms sobre configurar tu dispositivo de sonido en el
tema de Informacin importante sobre la configuracin del sonido.
Escuchar efectos en tiempo real
Si aades efectos, tambin podrs or los efectos en una pista si el monitoreo est encendido. Los
efectos no se graban, y despus podrs cambiarlos o quitarlos sin afectar la grabacin.
Afinador de guitarra
Cada pista de audio tiene un afinador de guitarra que te permite asegurarte de que tu guitarra suena
bien. En una pista de audio, haz clic en el botn "prep".
2012 Acoustica, Inc
Referencia de Mixcraft - Pistas
29
Luego haz clic en el diapasn a la izquierda. Esto abre la interfaz del afinador de guitarra.
Cuando la seal de audio pasa por el afinador, ajusta el tono a la nota ms cercana. Cuando la seal
est afinada, el cursor de afinacin aparecer en el medio, resaltado en blanco.
Por supuesto, de esta manera puedes afinar cualquier instrumento o fuente de audio.
Como alternativa, puedes hacer clic derecho en cualquier pista y luego clic en "Afinador", o hacer clic
en el men de "Pista" y luego "Afinador".
Men "Pista" > "Afinador de guitarra"
In s tru m e n to v irtu a l (M IDI)
Las pistas de instrumento virtual contienen clips de instrumento virtual. Los clips de instrumento virtual
se pueden grabar o cargar. La imagen abajo muestra una pista de instrumento virtual con un clip.
Las pistas de instrumento virtual tienen el botn adicional de instrumento a la izquierda del botn
"muda".
Haz clic en el botn de instrumento para escoger un instrumento.
Puedes conectar un teclado de MIDI para grabar y reproducir MIDI.
Puedes tocar un teclado opcional de MIDI para generar notas, o puedes usar el Teclado musical para
tocar msica con el teclado de tu computador.
Preparar para grabar
Preparar una pista significa simplemente que la ests disponiendo para grabar. Cuando preparas una
pista, ests indicndole al programa que quieres grabar en esa pista.
2012 Acoustica, Inc
30
Mixcraft 6 User Manual
Para preparar una pista, haz clic en el botn "prep" en el encabezado de la pista.
Una vez que la pista est preparada, se resaltar en rojo.
Alternar pista
preparada
CTRL+B
Escoger la entrada de grabacin
Puedes grabar varias pistas de instrumentos virtuales a la vez. Por defecto, Mixcraft escucha todos
los canales de MIDI para cada pista.
Sin embargo, si haces clic en la flecha en el botn "prep", podrs escoger la entrada de MIDI y el
canal de MIDI a los que la pista escuchar.
Por ejemplo, si tienes dos teclados y quieres grabar cada uno en una pista distinta, prueba lo
siguiente. Prepara el teclado 1 para que enve en el canal 1 de MIDI y prepara el teclado 2 para que
enve en el canal 2 de MIDI. Ahora haz clic en el botn "prep" de la pista 1 y selecciona Todos los
dispositivos de entrada, Canal 1. Para la pista 2, escoge el Canal 2. Y ya ests listo para grabar.
O bien, puedes separar tu teclado de MIDI en dos secciones. Podras hacer que la primera seccin o
rango de notas vaya al canal 1 de MIDI y que el segundo rango de notas vaya al canal 2 de MIDI.
Esto tendr el mismo efecto que dos teclados. Pero necesitars consultar el manual de tu teclado
de MIDI para ver si esto es posible.
Grabar varias pistas a la vez
Puedes grabar varias pistas de instrumentos virtuales (MIDI) a la vez.
Simplemente haz clic en el botn "prep" de cada pista en que quieras grabar.
Si quieres grabar desde varias fuentes o canales de MIDI, necesitars hacer clic en la flecha en el
botn "prep"
. Ah puedes escoger el dispositivo de entrada o el canal de MIDI desde el cual
quieres grabar en esa pista.
Mezclar canales de salida de instrumentos
Algunos instrumentos virtuales tienen canales de salida mltiples.
Si una pista tiene salidas mltiples, Mixcraft crear una subpista para cada salida. De esta manera
puedes aadir efectos o cambiar el volumen, el balance o la ecualizacin para cada salida.
Para ver las subpistas en la mezcla de canales de salida, haz clic en el botn "+" al fondo a la izquierda
en la pista.
Despus de expandir la pista, vers todos los canales de salida.
2012 Acoustica, Inc
Referencia de Mixcraft - Pistas
31
Si necesitas todos los canales de salida, puedes eliminar las pistas que no necesites. (Puede ser que
tambin necesites reconfigurar tu extensin.)
Tambin puedes quitar o aadir canales de salida en la mezcla yendo al dilogo del instrumento,
mostrando los detalles y haciendo clic en el botn "Configurar..." al lado del instrumento virtual.
Activa las pistas que deseas y haz clic en Ok.
Vid e o
La pista de video contiene clips de video e imgenes o fotografas. Solo puede haber una pista de video.
2012 Acoustica, Inc
32
Mixcraft 6 User Manual
Para alternar la ventana de reproduccin de video, haz clic en "Mostrar/ocultar ventana de video".
Una pista de video tiene un carril de automatizacin, as como una subpista opcional de texto que
puede usarse para ttulos, letras de canciones, crditos, etc.
Aprende ms sobre video en la seccin de Video.
T e x to
La pista de texto contiene clips de texto. Esta es una subpista de la pista de video.
Existen dos tipos de clips de texto:
Normales
Texto deslizante
Las pistas de texto pueden contener varios carriles y ser usadas para ttulos, letras de canciones,
crditos, traducciones o cualquier cosa que desees.
Aprende ms sobre pistas de texto en la seccin de Video.
M a e s tra
Cada proyecto tiene una pista maestra. Todas las pistas se mezclan dentro de la pista maestra.
Para ver la pista maestra, haz clic en el men "Pista" > "Mostrar pista maestra". O bien, haz clic en el
botn "+Pista" encima de las pistas y luego haz clic en "Mostrar pista maestra".
Todo el audio se enruta y se mezcla hacia la pista maestra. Tambin puedes ajustar el volumen global o
aadir efectos globales. Adems puedes automatizar el volumen u otros parmetros de efectos para la
pista maestra.
Sugerencia: Si deseas bajar gradualmente el volumen de tu proyecto, muestra la pista maestra y
selecciona Volumen global en el men de automatizacin. Ve al final del proyecto y aade puntos de
automatizacin de volumen para bajar el volumen del proyecto completo.Aprende ms en la seccin de
Automatizacin.
E n v o
Las pistas de envo son pistas especiales que pueden contener sus propios efectos y automatizacin.
Enruta algo del audio de cada pista a una pista de envo.
2012 Acoustica, Inc
Referencia de Mixcraft - Pistas
33
En la interfaz del mezclador puedes ajustar la cantidad de cada pista que va al control de envo
actualmente seleccionado. Los controles de envo son rojos.
Cundo usar pistas de envo
Las pistas de audio y las pistas de instrumentos virtuales pueden enviar su salida de audio para ser
mezclada en una pista de envo. Una pista de envo tambin se conoce como "bus auxiliar".
Usa una pista de envo cuando quieras
Usar efectos en una parte o seccin especfica de una pista.
Que varias pistas compartan efectos.
Enrutar audio a una pista de envo
Aade una pista de envo al proyecto. A esta le dimos el nombre "Reverb (SEND)".
Ve a la pista cuya seal quieres enrutar a la pista de envo. Expande la porcin de automatizacin de
la pista haciendo clic en el botn de automatizacin.
Esto abrir la ventana de automatizacin. En el men de tipo de automatizacin, haz clic en la pista
de envo bajo el ttulo "Envos". En este ejemplo, se escoge una pista de envo llamada "Reverb
(SEND)".
2012 Acoustica, Inc
34
Mixcraft 6 User Manual
Ahora, usando la automatizacin de la pista, puedes ajustar la cantidad de audio de esta pista que
se enva a la pista de envo. Mueve el control de envo para ajustar la cantidad de audio o "envo" que
se enva a la pista de envo. Tambin puedes dibujar una envolvente de automatizacin que ajusta la
cantidad de audio enviado durante el tiempo.
Este audio se enviar a cualesquiera efectos que se hayan cargado en la pista de envo. Adems, el
audio de la pista podr ser procesado con los envolventes de automatizacin de volumen y de
balance en la pista de envo.
Ajusta la automatizacin de la pista de envo, igual como ajustaras los envolventes de
automatizacin de cualquier pista.
Tipos de volumen de envo
Esto determina si el audio de la pista se enva a la pista de envo antes o despus de mezclar los
ajustes o automatizacin de volumen de la pista propia.
Antes del ajuste de volumen: el audio de la pista se enva a la pista de envo antes de aplicar
sus propios ajustes de volumen (envo antes de control de volumen).
Despus del ajuste de volumen: el audio de la pista se enva a la pista de envo luego de aplicar
sus propios ajustes de volumen (envo despus del control de volumen)
Para cambiar el tipo de volumen de envo, haz clic derecho en el control de envo en el mezclador o
en la lnea de automatizacin.
Flujo de la seal de audio
Para reiterar, el tipo de volumen de envo determina si el audio de la pista se enruta a la pista de
envo antes o despus de los controles y la automatizacin del volumen. El flujo de la seal de audio
es como sigue:
Clips (con automatizacin en el clip)
2012 Acoustica, Inc
Referencia de Mixcraft - Pistas
Efectos en la pista
Envo antes del control de volumen *
Volumen y balance de la pista
Envo despus del control de volumen *
* Dependiendo del tipo de volumen de envo, el audio de una pista se enviar desde uno de los
puntos con asterisco * en el flujo de la seal de audio.
2012 Acoustica, Inc
35
36
Mixcraft 6 User Manual
Sugerencia: Al aadir un efecto a una pista de envo, se recomienda escoger un predefinido diseado
para estar en una pista de envo. Muchos efectos indican esto con la palabra "Send" en su nombre. Al
usar cualquier efecto, asegrate de hacer clic en el botn "Editar..." y ajustar la mezcla seca a 0% y la
mezcla hmeda a 100%.
S u b m e zc la
Una pista de submezcla permite enrutar el audio a una pista intermedia.
Por ejemplo, si tienes ocho pistas de audio con partes de percusin y quieres cambiar el volumen
general para esas pistas, crea primero una pista de submezcla y mueve cada parte de percusin a la
submezcla. Ahora, en vez de tener que ajustar cada pista a mano, puedes simplemente hacer ajustes
en la pista de submezcla. Esto te permite aplicar pista sola, pista muda, efectos, automatizacin o
cambios de volumen a todas las pistas que son parte de la submezcla.
Aade pistas a una pista de submezcla arrastrndolas y soltndolas.
Cuando una pista es parte de una submezcla, tendr una sangra hacia la derecha. Mover la pista de
submezcla tambin mover todas las pistas "hijas" de ella.
Una pista de submezcla tendr un botn + o - en la esquina inferior izquierda, indicando que las pistas
hijas pueden mostrarse u ocultarse.
S a lid a
Una pista de salida permite enrutar el audio a dispositivos y salidas alternos.
Si tienes un dispositivo de audio con salidas mltiples, haz clic en el men de salida de una pista de
salida y escoge la salida.
La vista del mezclador tambin permite ajustar el enrutamiento de pistas a salidas. Para ms
informacin, ve a la seccin del Mezclador.
2012 Acoustica, Inc
Referencia de Mixcraft - Pistas
37
Hay muchas formas de usar las pistas de salida para mejorar tu mezcla, o para aprovechar las salidas
mltiples en tu dispositivo de sonido. Aqu hay algunas formas de usar pistas de salida:
Crear pistas de salida para simplificar el mezclado
En la imagen abajo hay cinco pistas de salida para voz, percusin, bajo, guitarra y teclados. Todas
las pistas de voz estn enrutadas a la pista de salida Voz. Todas las pistas de percusin estn
enrutadas a la pista de salida Percusin.
Esta tcnica no necesita ningn hardware externo adicional. Es una forma cmoda de organizar y
mezclar secciones de audio.
Como resultado, el proceso de mezclar se simplifica, ya que hay solo cinco deslizadores que
ajustar, y adems cada pista de salida puede tener su propia ecualizacin, efectos y
automatizacin.
Haz clic para ver de cerca
Crear mezclas para audfonos o mezclas para monitores
Al grabar o tocar en vivo, es usual que cada msico quiera tener su mezcla personalizada. El
tecladista puede querer or la percusin, los teclados y las voces, pero puede no estar interesado en
el bajo o las guitarras. Si tienes una tarjeta de sonido con salidas mltiples, puedes crear una
mezcla personalizada para audfonos.
Como se ve en la imagen abajo, se ha aadido una pista de envo a la mezcla de audfonos del
tecladista. La salida de esa pista de envo se ha definido como la pista de salida "Headphone Out 1",
que se ha enrutado a una salida especfica en el dispositivo de audio. Los controles de envo en cada
pista se usan entonces para crear una mezcla de monitoreo personalizada para el tecladista, que
contiene mucho de percusin y teclados, algo de voces y muy poco de bajo y guitarras. La salida de
la tarjeta de sonido puede enviarse a un monitor o a audfonos. Con suficientes salidas de hardware,
cada persona en el grupo puede tener su propia mezcla de monitoreo.
2012 Acoustica, Inc
38
Mixcraft 6 User Manual
Haz clic para ver de cerca
Usar efectos de hardware antiguos en tu mezcla
A veces, usar efectos clsicos de hardware es la nica manera de obtener el sonido perfecto. En el
ejemplo abajo, se ha creado una pista de envo para un efecto de hardware de Eco espacial. La pista
de envo ha sido enrutada a una pista de salida, que ha sido enrutada a una salida especfica en el
dispositivo de salida.
Algo de las voces se enva a la pista de envo, que entonces se enva a la pista de salida. La salida
del dispositivo de salida se conecta fsicamente en la entrada del antiguo hardware externo de Eco
espacial, as que cualquier audio que se enve a esa pista de envo ser enrutado finalmente al Eco
espacial.
Si lo deseas, puedes crear otra pista de audio y prepararla para grabar desde una entrada especfica
en el dispositivo de audio. Entonces la salida del Eco espacial se puede enrutar de vuelta hacia
Mixcraft. La salida del Eco espacial puede ser grabada, o incluso puedes activar el monitoreo en la
pista de audio de modo que puedes or la salida del Eco espacial junto con los otros sonidos en tu
mezcla.
Haz clic para ver de cerca
2012 Acoustica, Inc
Referencia de Mixcraft - Pistas
39
Re w ire
ReWire es un estndar creado por Propellerhead Software, que le permite a Mixcraft comunicarse con
otros programas populares. Esta poderosa herramienta permite a Mixcraft tener acceso a sonidos,
instrumentos virtuales y otras caractersticas que son exclusivas de esos otros programas de msica.
Mixcraft acta como un anfitrin (tambin conocido como mezclador de ReWire) y las otras
aplicaciones funcionan como clientes o esclavos (tambin conocidos como dispositivos de ReWire). Las
otras aplicaciones sincronizarn con Mixcraft su tempo, puntos de ciclos y tiempos de inicio y final.
Tambin, el MIDI de Mixcraft puede enrutarse para controlar instrumentos virtuales dentro de esas
aplicaciones. El audio desde esas otras aplicaciones se enruta hacia Mixcraft, donde se le pueden
aadir efectos y se le puede mezclar.
Hay dos maneras de aadir una pista de ReWire en Mixcraft.
Un mtodo es hacer clic en el men "Mezcla" > "Aadir aplicacin de ReWire" y seleccionar la
aplicacin deseada de ReWire, Esto aadir una pista de ReWire en Mixcraft, y abrir la interfaz de su
programa como una ventana dentro de Mixcraft.
El segundo mtodo est disponible en pistas de instrumentos. Si seleccionas la categora
"<Dispositivos ReWire>" y escoges una aplicacin de ReWire, se crear una nueva pista de ReWire
para esa aplicacin, si no es que ya existe una pista de ReWire.
Una vez que se ha creado una pista de ReWire, todos los controles de transporte como Reproducir,
Retroceder y Detener, as como los cambios en tempo y los puntos de ciclo, se enviarn a la aplicacin
de ReWire. Esto te permitir usar las caractersticas de aquel programa. Las pistas de instrumentos
tambin pueden enviar datos de MIDI grabados o en vivo a las pistas de instrumentos disponibles en la
aplicacin de ReWire.
Todo el audio generado por la aplicacin de ReWire entrar a Mixcraft en la pista de ReWire. As como
en otras pistas en Mixcraft, en las pistas de ReWire puedes controlar los parmetros de volumen,
balance, pista sola y pista muda, y fcilmente puedes aadir efectos y automatizacin.
2012 Acoustica, Inc
40
Mixcraft 6 User Manual
Automatizacin
Puedes cambiar a lo largo del tiempo la forma en que suenan las cosas. La automatizacin te permite
aadir puntos especficos en el carril de automatizacin de una pista.
Tipos de automatizacin:
Volumen
Balance
Pistas de envo
Cualquier parmetro de efectos o sintetizadores
Cada pista tiene un men de automatizacin y permite ver un tipo de automatizacin a la vez.
Au to m a tiza c i n d e p is ta s
Adems de ajustar el volumen, el balance y los filtros en un clip, tambin puedes aadir automatizacin
de volumen y balance para toda una pista. De hecho, puedes automatizar o crear envolventes de
automatizacin para cualquier parmetro de cualquier efecto o instrumento virtual, as como automatizar
los envos.
Automatizacin
Haz clic en el botn "Alternar automatizacin" para ver la automatizacin de una pista.
Esto expande el carril de automatizacin para la pista.
La automatizacin por defecto es el volumen de la pista. Esto ajusta el volumen durante el tiempo de
la pista. Se puede usar el ratn para aadir puntos de envolvente de volumen para la pista.
2012 Acoustica, Inc
Referencia de Mixcraft - Pistas
41
Haz clic en cualquier punto en el cuerpo de la automatizacin y arrstralo hasta el valor deseado.
Mover los puntos de automatizacin de la pista
El valor de ajuste global se aplicar cuando se aadan o editen los puntos de automatizacin.
Si tienes problemas al mover un punto del envolvente a una ubicacin
especfica, desactiva el ajuste.
Para mover la lnea de automatizacin, sostn la tecla Mays y el puntero se convertir en una
flecha hacia arriba y abajo .
. Mueve la lnea hacia arriba o abajo hasta el valor deseado.
Arrastrar un punto de automatizacin sobre otros puntos de automatizacin causar que sean
"barridos" y luego eliminados cuando sueltes el botn del ratn.
Afinar los puntos de automatizacin
Haz clic derecho en un punto de automatizacin para editar su valor o para eliminarlo.
Haz clic derecho en un encabezado de automatizacin de pista (a la izquierda del tipo de
automatizacin) para borrar, invertir u ocultar el rea de automatizacin.
Automatizar efectos
Todos los VST, VSTi y efectos de Acoustica que se cargan en Mixcraft pueden ser automatizados.
De hecho, cada parmetro de cada efecto puede ser automatizado. Esto significa que puedes
cambiar la cantidad de eco en un efecto de eco en momentos especficos, o cambiar el nivel de coro
a lo largo del tiempo. El cielo es el lmite. (Nota: los efectos de DirectX no se pueden automatizar en
Mixcraft.)
Para automatizar un efecto:
1. Escoge un efecto para la pista.
2. Haz clic en el men de automatizacin para mostrar la automatizacin.
3. Ahora selecciona el efecto. Haz clic en el control "Volumen de la pista" y luego en el efecto
que quieres automatizar. Luego haz clic en el parmetro que quieres automatizar para ese
efecto.
4. Aade puntos de automatizacin en los valores que desees.
2012 Acoustica, Inc
42
Mixcraft 6 User Manual
Aprende ms sobre automatizar efectos.
Automatizar instrumentos virtuales
Cada VSTi o instrumento virtual se puede automatizar tambin.
Para automatizar un instrumento virtual:
1. Escoge un instrumento virtual para la pista.
2. Haz clic en el men de automatizacin para mostrar la automatizacin.
3. Ahora selecciona el instrumento virtual. Haz clic en el control "Volumen de la pista", luego
en el instrumento virtual que quieres automatizar y finalmente en el parmetro que quieres
automatizar.
4. Aade puntos de automatizacin en los valores que deseas.
Automatizar efectos de instrumentos virtuales
Para automatizar los efectos de un instrumento virtual:
1. Escoge un instrumento virtual para la pista. Aade un efecto al instrumento virtual. Lee
"Crear tu propio instrumento virtual".
2. Haz clic en el men de automatizacin para mostrar la automatizacin.
3. Ahora selecciona el efecto del instrumento virtual. Haz clic en el control "Volumen de la
pista", luego en el efecto bajo el encabezado "Efectos de instrumentos" y finalmente en el
parmetro que deseas automatizar.
4. Aade puntos de automatizacin en los valores que deseas.
Automatizar pistas de envo
Para automatizar una pista de envo:
1. Aade o prepara una pista de envo.
2. Haz clic en el men de automatizacin para mostrar la automatizacin.
3. Haz clic en el control "Volumen de la pista" y luego en la pista de envo apropiada.
4. Aade puntos de automatizacin en los valores que deseas.
Au to m a tiza r p a r m e tro s d e e fe c to s
Cada efecto tiene parmetros o valores que se pueden automatizar o cambiar a lo largo del tiempo.
2012 Acoustica, Inc
Referencia de Mixcraft - Pistas
43
Aadir automatizacin de efectos
Puedes ajustar la automatizacin para cualquier parmetro de los efectos. Por ejemplo, puedes
cambiar la cantidad de flanger a lo largo del tiempo. Para hacerlo, aade el efecto "Flanger de
Acoustica" a una pista.
Haz clic en el botn de "Alternar automatizacin" del encabezado de la pista para mostrar el carril de
automatizacin.
Escoge el parmetro del efecto que te gustara automatizar. En este caso, escogemos
Retroalimentacin.
Despus de eso podemos dibujar puntos de automatizacin para cambiar la retroalimentacin a lo
largo del tiempo.
Grabar la automatizacin
Puedes grabar la automatizacin para efectos o instrumentos virtuales configurando tu aparato de
MIDI para que controle un parmetro. Una vez que se ha asignado una perilla o un deslizador en tu
aparato de MIDI a un parmetro, puedes grabarlo. Incluso puedes grabar varios parmetros de
efectos al mismo tiempo.
Despus de grabar, puedes ver la automatizacin que grabaste. Aprende ms en esta seccin sobre
2012 Acoustica, Inc
44
Mixcraft 6 User Manual
cmo configurar la automatizacin con un aparato de MIDI.
Sugerencia: Cuando grabes la automatizacin, tal vez necesites aadir a mano un punto de inicio
de la automatizacin. Esto es importante porque si el punto final de la automatizacin es distinto del
punto de inicio de la automatizacin, podra resultar un sonido distinto cada vez que se reproduzca.
Automatizar efectos en pistas sin clips
Las pistas sin clips no tienen un botn de alternar automatizacin. El carril de automatizacin
siempre es visible. Simplemente haz clic en el men de automatizacin para escoger un parmetro
de un efecto para automatizar.
Puedes automatizar efectos en las siguientes pistas:
Submezcla
Envo
Salida
Maestra
Salida de mezcla de instrumentos
Rewire
Au to m a tiza r c o n u n c o n tro la d o r d e M IDI
Se puede usar cualquier controlador o teclado de MIDI para controlar cualquier parmetro de efecto o
parmetro de instrumento virtual.
Cada teclado o controlador de MIDI es distinto. La idea bsica es que se asigna un botn, perilla o
deslizador a un parmetro especfico. Esto te permite tener todo un nuevo nivel de expresividad con tus
instrumentos virtuales, efectos y sintetizadores.
Cmo abrir el dilogo de mapeo de automatizacin
Para automatizar un parmetro de un efecto o de un instrumento virtual, haz una de las siguientes
acciones:
1. Hacer clic en el botn de automatizacin de efecto en una ventana de efecto.
2012 Acoustica, Inc
Referencia de Mixcraft - Pistas
45
2. Hacer clic en el tem "Controlador de MIDI" del men de automatizacin. Cada efecto y cada
instrumento tendrn esta opcin de primera en el men.
Con esto se abre el siguiente dilogo:
Cmo asignar una perilla o deslizador a un efecto
Hay varias maneras de poder controlar varios parmetros de un efecto. Cada perilla o deslizador en
un teclado de MIDI genera un mensaje CC de MIDI.
1.
2.
3.
4.
5.
6.
Haz clic en el botn "Aprender MIDI".
Haz clic en el parmetro que deseas automatizar (aqu seleccionamos Retroalimentacin).
Ahora ve a tu controlador o teclado de MIDI y mueve la perilla o deslizador.
El nmero controlador de CC debe aparecer en la columna CC.
Para automatizar otro parmetro, haz clic en otro parmetro..
Cuando hayas terminado, haz clic en "Parar de aprender".
2012 Acoustica, Inc
46
Mixcraft 6 User Manual
Como alternativa, si conoces el nmero de CC, puedes simplemente seleccionarlo manualmente de
la lista.
Revertir
Si tienes un control y quieres revertir la direccin en que responde, haz clic en la casilla "Revertir".
Reiniciar todo
Este botn borra tus asignaciones actuales.
Cargar y guardar mapeos de efectos
Haz clic en "Guardar" o "Guardar como..." para guardar tu mapeo de asignaciones. Trelo de vuelta
en cualquier momento desde los Predefinidos. Si quieres deshacerte de un mapeo, seleccinalo y
haz clic en "Eliminar".
Efectos
Puedes aadir efectos a cualquier tipo de pista, aparte de video y texto. Haz clic en el botn "fx" de una
pista para aadir o editar los efectos de la pista.
Los efectos permiten aadir eco, coro, ecualizacin, distorsin y otro procesamiento de audio en tiempo
real.
Haz clic en el botn "fx" de una pista para manipular sus efectos.
Aprende ms sobre los efectos en la seccin de Efectos.
Carriles
Cada pista puede tener varios carriles. Un carril es una forma de tener varios clips en la misma posicin
de tiempo sin que estn uno encima del otro.
2012 Acoustica, Inc
Referencia de Mixcraft - Pistas
47
Aadir carriles
Los carriles se crean automticamente mientras se graba, si una nueva grabacin se traslapa con
una anterior. De manera alterna, puedes aadir un carril haciendo clic derecho en una pista y
escogiendo "Carriles" y luego "Aadir".
Aadir carril
Alt+L
Eliminar carriles
Puedes eliminar un carril y sus clips haciendo clic derecho en alguna parte vaca del carril y
escogiendo "Carriles" y luego "Eliminar".
Eliminar carriles vacos
Haz clic derecho en una parte vaca de una pista y haz clic en "Carriles" seguido por "Eliminar
carriles vacos".
Eliminar carril Alt+K
Silenciar carriles
Puedes silenciar o des-silenciar todos los clips en cualquier pista haciendo clic derecho en una parte
vaca de un carril y escogiendo "Carril" y luego "Silenciar todos" o "Des-silenciar todos".
Canal MIDI
Para pistas de instrumentos virtuales, puedes asignar un carril a un canal MIDI especfico. Esto es
til especialmente para instrumentos multitimbrales. Haz clic en una parte vaca de un carril y luego
selecciona "Carriles" seguido por "Canal MIDI" y luego un nmero de canal desde 1 hasta 16, o
"Todos".
Grabar con carriles
Grabar con carriles es prctico. Si ests grabando sobre una rea que ya tiene datos de sonido, la
grabacin automticamente crear o encontrar un carril vaco. Esto es til especialmente en el
modo de grabacin en ciclos.
Para ms informacin sobre grabar, ve la seccin de Grabacin.
2012 Acoustica, Inc
48
Mixcraft 6 User Manual
Clips
Los clips residen en sus pistas respectivas. Hay muchas operaciones comunes a todos los clips.
Tipos de clips:
Audio
MIDI
Video
Texto
Mover, eliminar, bloquear, agrupar
Se pueden mover los clips a distintas posiciones en el tiempo.
Mover
Para mover un clip, selecciona su barra de ttulo y arrastra sosteniendo el botn del ratn.
(La barra de ttulo es el rea sobre el clip donde se muestra su nombre.)
Antes de mover
Despus de mover
2012 Acoustica, Inc
Referencia de Mixcraft - Clips
49
Tambin se puede usar el teclado para mover un clip. El clip o los clips se movern con base en la
configuracin de ajuste. ***
Aprende ms sobre controlar con el teclado en la seccin de Control con el teclado.
Agrupar
Puedes agrupar varios clips de modo que cuando los arrastres ellos se muevan en unsono. Esto
puede ser til para clips de video y sus clips de audio asociados.
Botn de desagrupar
Para agrupar dos clips, seleccinalos y haz clic en el men de "Edicin", luego en "Agrupar" y por
ltimo en "Agrupar clips seleccionados". Ahora los clips se movern en sincrona.
Bloquear
Actualmente esto se aplica solo a clips de audio. Puedes bloquear un sonido para que no pueda ser
movido ni cambiado su tamao. S podrs todava cambiar los envolventes del sonido.
Para bloquear un sonido, seleccinalo y haz clic en el men "Sonido" > "Propiedades" > "Bloquear".
Opcionalmente, puedes seleccionar la pestaa de Sonido y hacer clic en el botn de "Bloquear".
Eliminar
Selecciona un clip o un grupo de clips y luego selecciona "Eliminar" del men "Edicin".
Como alternativa, puedes eliminarlos presionando la tecla "Supr" en tu teclado.
Eliminar partes de clips
Convertir en ciclo, recortar
Puedes recortar un sonido cambiando su tamao. Tambin puedes convertir un sonido en ciclo
cambiando su tamao desde la izquierda o la derecha.
Recortar
Puedes recortar el inicio o el final de cualquier clip. Solo mueve el puntero del ratn al borde
izquierdo o derecho del clip. El puntero se convertir en una flecha de cambio de tamao izquierdoderecho
. Mantn abajo el botn del ratn y arrastra para cambiar el tamao o recortar.
2012 Acoustica, Inc
50
Mixcraft 6 User Manual
Arrastra a la izquierda o derecha para obtener el recorte deseado. Haz un acercamiento o usa el
control de ajuste para recortar con ms precisin.
Puedes recortar los bordes izquierdo o derecho de cualquier clip. El clip se recortar segn la
configuracin del ajuste. Si no puedes recortar el clip a una duracin especfica, probablemente sea
porque el ajuste est activo y necesitas desactivarlo.
Recortar de una seleccin
Haz una seleccin en un clip o un grupo de clips. El rea seleccionada ser recortada. Recorta los
clips escogiendo la opcin "Recortar" en el men "Edicin". (Tambin puedes hacer clic derecho en
la seleccin y escoger "Recortar".)
Recortar
Ctrl+Q
Convertir en ciclo
Puedes convertir cualquier clip en un ciclo, arrastrando. Mueve el ratn al borde izquierdo o al
derecho hasta que el puntero se convierta en una flecha de cambio de tamao izquierdo-derecho
Haz clic en el borde izquierdo o el derecho, sostn el botn del ratn y arrastra a la izquierda o a la
derecha.
Cada ciclo se representa con un tringulo en las partes superior e inferior del sonido.
El clip se convertir en ciclo con base en la configuracin del ajuste. Si no puedes cambiar un clip a
una duracin especfica, probablemente sea porque el ajuste est activado y necesitas desactivarlo.
Como alternativa, puedes hacer clic en el botn "+1 ciclo" en la parte superior izquierda del clip.
Eliminar el espacio entre clips
Al eliminar el espacio entre clips, los clips seleccionados se mueven de manera que no hay silencio
entre los sonidos. Sin embargo, esto no combina los sonidos en un sonido grande.
Puedes quitar los saltos o el espacio entre los clips seleccionados escogiendo la opcin "Quitar
espacios entre clips" del men "Edicin".
2012 Acoustica, Inc
Referencia de Mixcraft - Clips
51
Eliminar espacio Ctrl+J
Copiar y pegar
Los clips se pueden copiar y pegar. Selecciona un clip o una parte de un clip usando el rectngulo de
seleccin. Selecciona "Copiar" del men "Edicin" y despus haz clic para ubicar el cursor. Entonces
selecciona "Pegar" del men "Edicin". Una nueva copia del clip se pegar en la posicin del cursor.
Copiar
Ctrl+C
Pegar
Ctrl+V
Copiar con Alt+arrastre
Para copiar rpidamente los clips seleccionados, sostn la tecla Alt y arrastra un clip. Esta puede
ser una herramienta increblemente til y rpida.
Atajo para copiar
con Alt+arrastre
Alt+arrastre
Atajo para copiar
con Alt+arrastre y
conservar la
posicin en el
tiempo
Mays+Alt+arrastre
(Copiar-y-pegar es lo que hace que el mundo gire. Hazte fan de Copiar-y-pegar en tu red social favorita.)
Seleccionar clips
Una seleccin es una rea que se desea editar o en la que se desea trabajar.
Dibujar una seleccin
Haz clic y arrastra el puntero para crear una seleccin. Las selecciones se muestran como
2012 Acoustica, Inc
52
Mixcraft 6 User Manual
rectngulos transparentes. Las selecciones obedecen el control de ajuste.
Puedes empezar el arrastre de la seleccin en la lnea de tiempo, en un clip o en el cuerpo de una
pista.
Seleccionar clips individuales
Tambin puedes seleccionar un clip haciendo clic en la barra de ttulo del clip.
Puedes alternar la seleccin de varios clips sosteniendo la tecla Ctrl y haciendo clic en las barras de
ttulo de los clips.
Puedes seleccionar clips adicionales sosteniendo la tecla Mays y haciendo clic en las barras de
ttulo de los clips.
Seleccionar una parte de un clip
Puedes hacer una seleccin haciendo clic en el clip y arrastrando. El puntero tomar la forma de I,
para indicar que puedes hacer una seleccin en el clip.
Atajos para seleccionar o des-seleccionar
Accin
Atajo
Descripcin
Seleccionar todos los
clips en un carril
Ctrl+Mays+
Alt+A
Escoge el men "Pista" > "Carriles" > "Seleccionar
todos"
Seleccionar todos los
Ctrl+Mays+
Escoge el men "Pista" > "Seleccionar todos los clips
2012 Acoustica, Inc
Referencia de Mixcraft - Clips
clips en una pista
en esta pista". Tambin puedes hacer doble clic en el
encabezado de la pista.
Seleccionar todos los
clips en un proyecto
Ctrl+A
Escoge el men "Edicin" > "Seleccionar todo".
Des-seleccionar clips
Esc
Des-seleccionar todos los clips seleccionados.
Seleccionar el siguiente Tab
clip
Una forma rpida de seleccionar el clip siguiente.
Seleccionar el clip
anterior
Una forma rpida de seleccionar el clip anterior.
Mays+Tab
53
Operaciones que funcionan en selecciones
Una vez que haz hecho una seleccin, puedes cortar, copiar y pegar la seleccin actual. Otras
operaciones que usan una seleccin incluyen:
Elimiar espacios entre clips
Recortar el silencio
Normalizar clips
Combinar clips
Intercalar clips o aumentar o reducir el volumen.
Recortar clips
Fijar un ciclo para recortar
Agrupar clips
Sonidos
Existen dos tipos de clips de sonido:
Clips de audio
Clips de instrumento virtual (MIDI)
El tempo y el tono de un clip se pueden manipular en las siguientes maneras.
Ajustes en tempo y duracin
Viajar en el tiempo puede no ser posible todava, pero puedes cambiar la velocidad de un sonido sin
cambiar su tono :) En el pasado, cambiar la velocidad de reproduccin de un sonido resultaba en un
cambio de todo, lo cual se conoca como el temido "efecto de ardilla".
Un sonido puede estar en dos modos.
2012 Acoustica, Inc
54
Mixcraft 6 User Manual
Ajustar al tempo del proyecto
Estirar en el tiempo
Ajustar al tempo del proyecto
Si el sonido est en el modo "Ajustar al tempo del proyecto", Mixcraft ajustar el sonido con base en
la diferencia entre el tempo del proyecto y el tempo detectado del sonido. Por ejemplo, si el tempo
del proyecto es 120 ppm y el tempo detectado del sonido es 60 ppm, Mixcraft cambiar el sonido
para que dure la mitad, porque reproducir el sonido al doble de velocidad.
Sin embargo, puedes tener ms de un cambio de tempo en un proyecto. Por ejemplo, en una
transicin entre dos canciones, puedes aumentar el tempo lentamente con varios cambios de tempo.
En este modo, el sonido se mantiene perfectamente sincronizado y ajusta la velocidad de
reproduccin con base en el ltimo cambio de tempo.
Lo ms importante acerca de este modo es que puedes combinar ciclos de varios tempos y todos se
alinearn. Un comps es un comps, sin importar el tempo.
Estirar tiempo por
En este modo, el sonido simplemente se estira en el tiempo por un factor fijo. El sonido no se
ajustar al tempo del proyecto.
Aprende ms sobre el tempo y el estiramiento de tiempo.
Estiramiento de tiempo por FlexAudio
Mientras sostienes la tecla Ctrl, haz clic en el borde izquierdo o el borde derecho y arrastra para
estirar visualmente en el tiempo.
Sabrs que ests en el modo de FlexAudio cuando el puntero se convierta en el puntero de
FlexAudio
Aprende ms sobre FlexAudio aqu.
Ajustes de tono
Se puede ajustar el tono de un sonido como una ardilla o se puede hacer sonar muy grave. Ms
sonidos musicales pueden estar en un tono y automticamente cambiarse al tono del proyecto.
Aprende ms sobre tono en la seccin de Tono.
Silenciar
2012 Acoustica, Inc
Referencia de Mixcraft - Clips
55
Se puede silenciar un sonido para que no sea audible. Una posible razn es mantener un sonido en
el proyecto sin tener que escucharlo. Un sonido silenciado aparecer en color gris claro.
Para silenciar un sonido, seleccinalo y haz clic en el men "Sonido" > "Propiedades" > "Pista
muda"
Si un clip est en una pista con varios carriles, tambin estar disponible un butn para silenciar o
des-silenciar.
Aju s ta r te m p o y e s tira r e l tie m p o
Puedes ajustar el tempo o estirar sonidos en el tiempo.
Cambiar el tempo detectado de un sonido
Debes estar en el modo "Ajustar al tempo del proyecto" para cambiar el tempo detectado de un
sonido. Haz clic en la pestaa de "Sonido" al fondo.
Si el tempo detectado del sonido es errneo, puedes ajustarlo con el men de "Tempo detectado".
El tempo detectado originalmente se mostrar con un * al lado, por si necesitas regresar a l.
Detectar el tempo (solo para clips de audio)
La siguiente informacin es solamente para clips de audio. Si el "Ajuste de ritmo" est activado,
todos los sonidos de ms de 30 segundos sern analizados para calcular su tempo.
Los sonidos de ms de 30 segundos mostrarn sus pulsos en el editor de ciclos. Esto puede ser
muy til porque cada pulso mostrar un tempo en el punto del pulso. La mayora de las canciones no
mantienen un ritmo constante y se desvan, adems de tener tempos, tonos y mtricas variables.
Botn
Descripcin
Duplicar o reducir a la mitad el tempo actual. En algunos casos, el tempo detectado falla
por un factor de 2. Para ajustarlo rpidamente por ese factor, haz clic en este botn.
Usar el tempo detectado promedio. Puedes fijar el tempo detectado al tempo promedio
dentro del ciclo activo haciendo clic en este botn.
Fijar un estiramiento de tiempo especfico
2012 Acoustica, Inc
56
Mixcraft 6 User Manual
Si no necesitas ajustarte a un tempo, puedes ajustar la longitud de un sonido. En la pestaa
"Sonido", haz clic en la opcin "Estirar tiempo por". Ahora escoge un valor desde 25% hasta 400%.
Esto puede ser til para las siguientes operaciones:
Hacer caber un efecto de sonido en un tiempo ms corto o ms largo.
Sincronizar un sonido con un video.
Hacer ms breve la "letra pequea" al final de un anuncio comercial. :)
Alargar un sonido para ocultar saltos o silencios.
Un sonido se puede estirar visualmente en el tiempo usando FlexAudio .
Tono
Puedes cambiar el tono de un sonido haciendo clic en la pestaa de Sonido al fondo de la ventana.
Cada sonido puede estar en uno de los siguientes modos: "Ajustar al tono del proyecto", "Ajustar tono
por" y "No ajustar tono" (esto es solo para los clips de audio). Selecciona el men para cambiar al
modo de "Ajustar al tono del proyecto".
Ajustar al tono del proyecto
En este modo, Mixcraft ajustar el tono del sonido con base en la diferencia entre el tono del
proyecto y el tono del sonido. Por ejemplo, si el tono del proyecto es Fa# y el tono del sonido es Fa,
Mixcraft subir el tono del sonido en un semitono para que se afine con Fa# en vez de Fa.
Sin embargo, puede haber ms de un cambio de tono en un proyecto. Un sonido en el modo de
"Ajustar al tono del proyecto" se ajustar el nmero correcto de semitonos para sonar en el tono
correcto con base en el cambio de tono ms reciente. Siguiendo con el ejemplo, si tu sonido est en
Fa y tienes dos cambios de tono a La y luego Sol, tu sonido se ajustar cuatro semitonos hasta La
y luego dos semitonos hasta Sol.
El programa ajusta el tono en la distancia ms corta entre las dos tonalidades. Por ejemplo, si el
proyecto est en Sol y el sonido est en Fa, el ajuste ser de +2 semitonos y no de -10 semitonos.
Cambiar el tono de un sonido
Suponiendo que el tono de un sonido es correcto, puedes cambiar el tono del sonido aadiendo
marcadores con cambios de tono o cambiando el tono del proyecto. No necesitas cambiar el tono
del sonido en la pestaa de Sonido, sino que deberas cambiar el tono del proyecto o aadir
marcadores de cambio de tono. En resumen, si quieres cambiar el tono de un sonido, cambia el
tono del proyecto! Cambiar el tono de un sonido debera hacerse solamente si el tono detectado es
errneo.
Si el tono del sonido es errneo, puedes ajustarlo con el control de "Tono". La tonalidad detectada
originalmente se mostrar con un * a su lado, por si necesitaras regresar a ella.
Cambiar el tono de un sonido
2012 Acoustica, Inc
Referencia de Mixcraft - Clips
57
Puedes cambiar el tono de un sonido haciendo clic en la pestaa de "Sonido" al fondo de la ventana.
Si quieres que el sonido obedezca los cambios de todo en la lnea de tiempo o que sea relativo al
tono del proyecto, deberas considerar ajustar el tono del sonido.
No ajustar tono
Si no quieres cambiar el tono del sonido, escoge "No ajustar tono" en la pestaa de Sonido. Si
estiras el sonido en el tiempo, el tono cambiar en la misma proporcin que el estiramiento.
Ajustar tono por
Escoge "Ajustar tono por" en la lista en la pestaa de Sonido.
Esto te permite cambiar el sonido por semitonos. Puedes escribir una cantidad fraccionaria, como
1.26 semitonos, o usar la lista o las flechas para ajustar por semitonos completos o dcimos de
semitono, respectivamente. Puedes usar esta opcin para corregir una voz levemente desafinada o
transponer un sonido a un tono ms familiar.
F le x Au d io
Puede que viajar en el tiempo no sea posible todava, pero s es posible cambiar la velocidad de un
sonido sin cambiar su tono. :) En el pasado, cambiar la velocidad de reproduccin de un sonido
resultaba en un cambio de tono, lo que se conoca como el temido "efecto de ardilla".
FlexAudio es una manera de estirar un clip de sonido visualmente en el tiempo.
Mientras mantienes presionada la tecla Ctrl, haz clic en el borde derecho de un clip, y mueve el ratn a
la izquierda o la derecha.
Sabrs que ests en el modo de FlexAudio cuando el puntero se convierta en el puntero de
FlexAudio
Sugerencias para usar FlexAudio
Usa FlexAudio para crear ciclos perfectos. Si tienes un ciclo con un tempo detectado, fija el ajuste
en alineacin a comps. Usa FlexAudio para ajustar el sonido al comps ms cercano. Primero
convierte el sonido en un ciclo para asegurarte de que todos los puntos de ciclo estn alineados.
Ahora estar en sincronizacin perfecta a menos que haya cambios de tempo durante el ciclo, en
cuyo caso debers averiguar el verdadero tempo del sonido.
Una vez que FlexAudio te haya ayudado a determinar por cunto estirar el sonido, puedes fijar el
tempo con un simple clculo. Averigua el tempo del marcador de tempo anterior al inicio del sonido
en este clculo. El tempo del sonido ser = (Tempo del proyecto) x (Porcentaje de estiramiento del
sonido) / 100. Cambia el modo del sonido a "Ajustar al tempo del proyecto" y digita el nuevo tempo.
Si has hecho un anuncio comercial, necesitas hacerlo caber en exactamente 30 o 60 segundos, y te
pasaste por unos pocos segundos, simplemente ajusta la duracin con FlexAudio. Has odo
esas "letras pequeas" en los comerciales? Son inhumanamente rpidas y eso se debe a que estn
2012 Acoustica, Inc
58
Mixcraft 6 User Manual
siendo reducidas aproximadamente a un 75%. Desactiva el ajuste y estira el sonido con FlexAudio
hasta la duracin deseada.
El estiramiento de tiempo se puede hacer desde 25% hasta 400%. Sin embargo, en la mayora de
los casos sonar bien solo entre 75% y 125% aproximadamente.
In te rc a la r
Para intercalar dos o ms clips de audio o de instrumento virtual en la misma pista, selecciona los clips
y haz clic en el men "Sonido" seguido por "Intercalar en nuevo clip".
Antes de intercalar
Despus de intercalar
Razones para intercalar clips
Tienes varios clips de instrumentos virtuales en una pista y quieres imprimir la msica para la
pista entera. La vista de pentagrama funciona en un clip a la vez. Intercalar los clips en uno te
permitir editar todo como un clip gigante.
Tienes varios clips de audio en una pista, todos grabados con el mismo ruido de fondo, y
quieres eliminar el ruido con un solo comando. Intercalar los clips en uno te permitir eliminar
el ruido de una vez.
Tienes cientos de clips y tu espacio de trabajo se est haciendo confuso y lento. Intercalar los
clips en un sonido reducir el uso de recursos, acelerar tu mezcla al disminuir el uso del CPU
y adems limpiar la interfaz.
Simplemente te gusta usar la funcin de intercalar y eres un fantico del intercalado?
(Perdn, pero tenamos que poner algo de humor en este archivo de ayuda... y felicitaciones si
todava ests leyendo esto!)
E n v o lv e n te s
Cada sonido tiene envolventes para su volumen, balance y filtros.
Escoger el tipo de envolvente
2012 Acoustica, Inc
Referencia de Mixcraft - Clips
59
Para editar el volumen de un sonido, ve a la barra de herramientas y asegrate de que "Volumen"
est seleccionado.
Cuando "Volumen" est seleccionado, cada clip de sonido muestra su envolvente de volumen.
Tipos de envolvente de clips:
Volumen
Balance
Corte en filtro pasa-bajos
Resonancia en filtro pasa-bajos
Corte en filtro pasa-altos
Resonancia en filtro pasa-altos
Editar el envolvente
En este ejemplo vamos a editar el volumen.
Esta imagen muestra un clip con dos puntos de envolvente, cada uno en 100%. Haz clic en la lnea
para crear un nuevo punto de volumen y arrastra el punto a la ubicacin deseada.
En la imagen arriba, el volumen del sonido va de 100% a cerca de 170% y despus regresa
lentamente a 100%. De esta manera puedes aadir tantos puntos como quieras para darle forma al
volumen del sonido a lo largo del tiempo.
Modificadores en el teclado
Aadir puntos: Sostn la tecla Ctrl y haz clic para aadir puntos en cualquier lugar en el sonido.
Mover la lnea: Sostn la tecla Mays y haz clic en una lnea de envolvente para mover la lnea
2012 Acoustica, Inc
60
Mixcraft 6 User Manual
hacia arriba o abajo.
Eliminar puntos: Sostn la tecla Alt y haz clic en los puntos para eliminarlos.
Fijar el valor exacto
Si el nivel deseado no se puede obtener arrastrando con el ratn, puedes fijarlo haciendo clic derecho
en el punto y escogiendo "Editar valor exacto...". Esto abre un cuadro de dilogo que permite fijar el
valor exacto.
Entradas y salidas, aumentos y reducciones
Estos son atajos para aadir varios puntos de envolvente a la vez. Selecciona una rea de un sonido
y escoge una de las siguientes opciones predefinidas.
Men "Sonido" > Envolventes > Entrada gradual
> Salida gradual
> Reducir
> Aumentar
Entrada y salida pasan gradualmente de un volumen a otro. Aumentar sube el volumen por un
perodo de tiempo seleccionado. Reducir baja el volumen por un perodo de tiempo seleccionado.
Volumen del clip
El volumen se puede fijar en valores desde 0% hasta 200% (de -inf dB a +6 dB).
Balance del clip
Balance es el equilibrio de volumen entre los canales (parlantes) izquierdo y derecho. Puedes
balancear un sonido de manera que suene como si se moviera de izquierda a derecha o viceversa.
Esto es lo que hace que el estreo sea interesante de escuchar.
El balance puede fijarse en valores desde 100% izquierda hasta 100% derecha.
Filtros de paso de bajos y de altos
Adems de cambiar el volumen y el balance de un sonido a lo largo del tiempo, Mixcraft te permite
cambiar los filtros de paso de bajos y de paso de altos a lo largo del tiempo.
Qu es un filtro de paso de bajos?
Un filtro de paso de bajos es un filtro de audio que permite que las frecuencias bajas pasen mientras
las frecuencias altas son eliminadas (filtradas). Un filtro de paso de bajos tiene un valor de corte, de
modo que cada frecuencia por debajo del corte se puede escuchar, y cada frecuencia por encima del
corte es reducida o eliminada completamente. Por ejemplo, si usas un filtro de paso de bajos con
una frecuencia de corte de 2000 Hz, entonces cada frecuencia por debajo de 2000 Hz ser
escuchada completamente, pero cada frecuencia sobre 2000 Hz ser reducida o eliminada por
completo.
El filtro de paso de bajos en Mixcraft es un filtro resonante. Esto significa que adems del valor de
2012 Acoustica, Inc
Referencia de Mixcraft - Clips
61
corte hay tambin un valor para la cantidad de resonancia. En trminos simples, la resonancia
involucra enfatizar frecuencias en el punto de corte del filtro. As, si imaginamos un filtro con
frecuencia de corte 2000 Hz y un valor de resonancia alto, lo que se escuchar es un sonido en el
que las frecuencias sobre 2000 Hz se han eliminado, las frecuencias bajo 2000 Hz permanecen
iguales y las frecuencias cerca de 2000 Hz suenan ms fuertes. La resonancia es un concepto
simple, pero puede ser un efecto impresionante, especialmente si la resonancia es alta y la
frecuencia de corte cambia. Este efecto es lo que se conoce como "barrido de filtro".
Cada sonido en Mixcraft tiene su propio filtro resonante de paso de bajos. Estos filtros pueden
usarse en muchas formas. Puedes usarlos como un efecto de ecualizador, reduciendo algunas
frecuencias altas como chirridos de dedo en una guitarra acstica. O puedes usarlos para crear
barridos de filtro, aadiendo resonancia mientras la frecuencia de corte sube o baja. Tanto la
frecuencia de corte como la cantidad de resonancia son controladas con un envolvente, y estos
valores pueden cambiar a lo largo del tiempo, de la misma manera en que un envolvente de volumen
o balance puede usarse para cambiar el volumen o el balance a lo largo del tiempo.
Cmo editar un filtro de paso de bajos
Para editar el corte del filtro de paso de bajos de un sonido, ve a la barra de herramientas y
asegrate de que est seleccionado "Corte de paso de bajos". Por defecto, todos los puntos en este
envolvente estn en 100%, lo que significa que todos los sonidos por debajo del corte (es decir, todo)
ser escuchado. Aadir puntos por debajo de 100% causar que las frecuencias altas sean
eliminadas del audio.
Para editar la resonancia del filtro de paso de bajos de un sonido, ve a la barra de herramientas y
asegrate de que est seleccionado "Resonancia de paso de bajos". Por defecto, todos los puntos
en este envolvente estn en 0%, lo que significa que no hay resonancia o nfasis en el punto de
corte. Aadir puntos mayores que 0% causar que se enfatice la frecuencia de corte, si es que
existen frecuencias cerca del corte.
Qu es un filtro de paso de altos?
Un filtro de paso de altos es el opuesto de un filtro de paso de bajos. Esto significa que se permite
que pasen las frecuencias altas por encima del punto de corte, mientras que las frecuencias por
debajo del punto de corte sern reducidas o eliminadas.
Tambin el filtro de paso de altos en Mixcraft es un filtro resonante.
Cmo editar un filtro de paso de altos
Para editar el corte del filtro de paso de altos de un sonido, ve a la barra de herramientas y asegrate
de que est seleccionado "Corte de paso de altos". Por defecto, todos los puntos en este envolvente
estn en 0%, lo que significa que todos los sonidos por encima del corte (es decir, todo) ser
escuchado. Aadir puntos sobre 0% causar que las frecuencias bajas sean eliminadas del audio.
Para editar la resonancia del filtro de paso de altos de un sonido, ve a la barra de herramientas y
asegrate de que est seleccionado "Resonancia de paso de altos". Por defecto, todos los puntos
en este envolvente estn en 0%, lo que significa que no hay nfasis o resonancia en el punto de
corte. Aadir puntos sobre 0% causar que se enfatice la frecuencia de corte, si es que existen
frecuencias cerca del corte.
Qu ejemplos famosos de msica tienen este efecto?
2012 Acoustica, Inc
62
Mixcraft 6 User Manual
Muchas canciones en muchos gneros aprovechan los sonidos de filtros resonantes. La nota inicial
en la cancin "Tom Sawyer" de Rush contiene un famoso barrido de filtro resonante de paso de bajos
en un sonido de sintetizador. Muchas canciones bailables empiezan con un filtro de paso de bajos
cuya frecuencia de corte aumenta lentamente, de modo que la cancin empieza "opaca" y
gradualmente llega a sonar llena y brillante.
Clip s d e a u d io
Un clip de audio es una grabacin de audio.
Los clips de audio pueden ser aadidos o grabados.
En Mixcraft se pueden aadir archivos de tipo MP3, OGG, WMA, WAV o AIF.
Las grabaciones son archivos de tipo WAV u OGG y se guardan en la carpeta del proyecto.
Aadir o cargar
Hay varias formas de aadir clips de audio a un proyecto.
Men de Sonido
Haz clic en en el men "Sonido" > "Aadir archivo de sonido...". Navega hasta la carpeta con el
archivo, seleccinalo y haz clic en "Abrir". El sonido se colocar donde estaba el cursor. Como
alternativa, puedes usar Ctrl+H o hacer clic en el botn "Aadir sonido" en la barra de herramientas.
Aadir sonido
Ctrl+H
Hacer doble clic en una pista
Cuando haces doble clic en el cuerpo de una pista de sonido, fijas la posicin del cursor y a la vez
abres una ventana que te permite escoger un sonido. El sonido se colocar donde estaba el cursor.
Aadir un sonido del lbum de ciclos
Haz clic en la pestaa lbum al fondo de la ventana de Mixcraft. Selecciona un sonido del lbum,
coloca el cursor donde te gustara que vaya el sonido y haz clic en el botn "+" al lado del sonido. O
bien puedes arrastrar el sonido del lbum a la pista.
2012 Acoustica, Inc
Referencia de Mixcraft - Clips
63
Arrastrar un sonido desde el explorador de archivos de Windows
Abre una ventana del explorador de archivos de Windows y navega hasta el sonido o sonidos que
quieres aadir. Selecciona el sonido o sonidos en el explorador, y arrstralo(s) hasta el espacio de
trabajo de sonidos.
Anlisis de sonido durante la carga
Cuando se carga un sonido, el programa lo analiza buscando picos para mostrar la forma de onda. Si
el Ajuste de ritmo est encendido, el programa tambin busca el tempo, los pulsos y el tono (para
sonidos de ms de 30 segundos). Si el programa detecta un tempo o un tono, puede ser que mueva
el primer pulso al punto de ajuste y que altere el sonido con base en el tono y el tempo del proyecto.
Grabar
Para preparar una pista para grabacin, haz clic en el botn "prep". Aprende ms sobre preparar una
pista en la seccin sobre pistas.
Tambin puede ser conveniente configurar lo siguiente antes de grabar:
Definir una rea para sobregrabacin
Definir una seccin de ciclos para grabar ciclos
Preparar la pista para monitorear efectos en vivo.
Cuando ests listo para empezar a grabar, presiona el botn de grabar en el control de transporte.
Por defecto, los sonidos se grabarn en calidad de CD. La calidad de sonido de la grabacin se puede
cambiar en las preferencias del dispositivo de sonido, haciendo clic en el men "Archivo" >
"Preferencias" > "Dispositivo de sonido".
Grabar directamente a Ogg
Si encuentras que tu disco duro se est llenando con archivos WAV inmensos, puedes grabar
directamente en archivos OGG. Grabar en formato OGG ocupar menos espacio en tu disco duro.
Ve a las preferencias de grabacin, haz clic en "Archivo comprimido de Ogg Vorbis (.OGG)" y escoge la
calidad deseada. Todas las nuevas grabaciones estarn ahora en el formato comprimido OGG.
Grabar
2012 Acoustica, Inc
R o Ctrl+R
64
Mixcraft 6 User Manual
Canal, fase, normalizar
Cada una de estas propiedades se puede definir para el clip de sonido seleccionado haciendo clic en el
men "Sonido" > "Propiedades".
Como alternativa, puedes hacer clic derecho en un clip de audio y escoger "Propiedades", seguido por
una de las opciones abajo.
Canal
Mixcraft muestra clips estereofnicos y monofnicos en la misma manera. Si un sonido es estreo,
los canales izquierdo y derecho se combinan en una misma vista.
Si solo quieres ver el canal izquierdo de un sonido estreo, puedes seleccionar el clip de sonido y
hacer clic en el men "Sonido", seguido por "Propiedades" y luego "Canales".
Men Sonido > Propiedades > Canales > Mono o estreo
> Canal izquierdo
> Canal derecho
(Tambin puedes hacer clic derecho en el clip para ver el men.)
Escoge "Estreo/Mono", "Canal izquierdo" o "Canal derecho".
En el rea de ttulo, el clip de sonido dir "[Canal izquierdo]" si solo suena el canal izquierdo, o
"[Canal derecho]" si solo suena el derecho.
Fase
La fase permite invertir la seal de la izquierda, de la derecha o de ambos canales.
Men Sonido > Propiedades > Fase > Normal
> Invertir canal izquierdo
> Invertir canal derecho
> Invertir ambos canales
Normalizar
Normalizar un sonido busca su pico de seal ms alto. Calcula el porcentaje necesario para que ese
punto est en la cantidad mxima y luego cambia la escala de todo en el mismo porcentaje.
Men Sonido > Propiedades > Normalizar
Editar en editor externo
Mixcraft puede trabajar junto con editor externo de sonido para efectuar cambios o ediciones
permanentes en un sonido. Por ejemplo, si quieres invertir un sonido, borrar algunos ruidos o hacer
alguna otra edicin al sonido, puede que quieras usar un editor externo. (Esto requiere que tengas un
editor de sonido.)
Configurar un editor externo de sonido
2012 Acoustica, Inc
Referencia de Mixcraft - Clips
65
Ve la las Preferencias de Mixcraft y escoge el tem "General" para seleccionar un editor externo de
sonido.
Cmo editar un sonido en un editor externo
Haz clic en un sonido y escoge "Editar en editor externo..." o escoge "Editar en editor externo..." en
el men "Sonido".
Men Sonido > Editar en editor externo...
Tendrs la opcin de editar el sonido original o una copia. Si editas el sonido original, los cambios
sern permanentes y no se podrn deshacer.
Traslape gradual
El traslape gradual es sumamente fcil en Mixcraft. Simplemente arrastra un sonido sobre otro sonido e
instantneamente tendrs un traslape gradual en el que un sonido pasa gradualmente al otro.
El traslape gradual se ve como una rea sombreada en cruz.
Revertir un sonido
Es posible revertir un sonido. Selecciona un sonido y haz clic en el men "Sonido" > "Revertir".
Mixcraft crea una versin inversa del sonido, y este ahora se reproducir de fin a principio. Todos los
puntos de envolvente se mantienen en sus posiciones originales.
Pestaa de Sonido (audio)
En la pestaa de Sonido puedes cambiar el tono o la clave, editar los puntos de ciclo o estirar sonidos
en el tiempo.
2012 Acoustica, Inc
66
Mixcraft 6 User Manual
Editar el nombre
Cambia el nombre de un clip y presiona la tecla Intro para hacer el cambio. Como alternativa, puedes
cambiar el nombre y hacer clic en cualquier otro lugar.
Silenciar o des-silenciar
Haz clic en el cono de parlante para alternar el estado de silencio de un sonido.
Bloquear o desbloquear
Haz clic en el cono de candado para alternar el estado de bloqueo de un sonido.
Inicio
Cambia el tiempo de inicio de un sonido digitando los minutos, segundos y milisegundos o usando
los controles rotativos.
En el modo de "Mtrica", estos cuadros de edicin estarn en compases, tiempos y fracciones de
tiempo (1000 fracciones de tiempo = 1 tiempo).
Duracin
Cambia la duracin de un sonido digitando los minutos, segundos y milisegundos o usando los
controles rotativos. (Si el sonido se hace suficientemente largo, esto tambin lo convertir en un
ciclo.)
En el modo de "Mtrica", estos cuadros de edicin estarn en compases, tiempos y fracciones de
tiempo (1000 fracciones de tiempo = 1 tiempo.)
Tempo / estirar en el tiempo
Define el modo de estiramiento en el tiempo para ajustar este sonido al tempo del proyecto o a un
factor de estiramiento especfico.
Ajustar el tono o transponer
Define el modo de cambio de tono para ajustar el sonido al tono del proyecto o a un cambio
2012 Acoustica, Inc
Referencia de Mixcraft - Clips
67
especfico de tono.
Botn de mostrar u ocultar controles
Haz clic en el botn [<<] para ver ms datos del sonido en lugar de los controles. Esto alternar
entre mostrar y ocultar los controles. Para mostrar de nuevo los controles, haz clic en el botn [>>].
Re d u c c i n d e ru id o
Mixcraft incluye una facilidad de reduccin de ruido para clips de audio.
Definicin de ruido
El ruido puede ser un zumbido de fondo, chasquidos o, en general, cualquier sonido no deseado. Sin
embargo, la reduccin de ruido de Mixcraft funciona mejor con ruidos constantes como ventiladores,
acondicionadores de aire o cualquier cosa constante durante una grabacin.
Usar la reduccin de ruido en Mixcraft
Haz clic en el clip de audio en el que quieres quitar el ruido. Haz clic en la pestaa de Sonido al
fondo. Haz clic en el control de "Reduccin de ruido" y selecciona un valor hasta 100%.
Una vez que hayas seleccionado una cantidad, Mixcraft intentar encontrar automticamente una
buena muestra de ruido. Mixcraft indicar la seccin de ruido con dos controles llamados "Inicio del
ruido" y "Fin del ruido".
2012 Acoustica, Inc
68
Mixcraft 6 User Manual
La imagen arriba muestra un ejemplo de una buena muestra de ruido El ruido est determinado por la
seccin entre los controles "Inicio del ruido" y "Fin del ruido". Puedes editar la muestra de ruido
arrastrando los controles de "Inicio del ruido" o "Fin del ruido". Si quieres que el programa localice
automticamente la siguiente mejor muestra de ruido, haz clic en "Siguiente ruido >". Esto hace que
Mixcraft busque la siguiente mejor muestra de ruido con base en lo que considera que puede ser
ruido. Solo t sabes qu es ruido, sin embargo, as que tal vez necesites ajustarlo manualmente.
Encontrar una muestra de ruido
El mejor candidato para reduccin de ruido es un sonido que tiene un segmento de ruido solo. Por
ejemplo, si tienes un ventilador en el fondo y empezaste a grabar, deberas tener un segundo del
ventilador por s solo. Entonces escoge la seccin de audio que es solo el ventilador como tu
muestra de sonido. Si no tienes una buena muestra del ruido, puedes intentar grabar el ruido por s
solo y despus intercalar los sonidos en uno.
P u n to s d e c ic lo y p u n to s d e a ju s te
El editor de ciclos permite ajustar los puntos de ciclo de cualquier clip de audio. Se encuentra en la
pestaa de Sonido.
Ajustar un ciclo
La parte audible que se repite en un sonido se muestra en gris. Las partes del sonido sin usar se
muestran en verde. (Si el sonido se recorta en el espacio de trabajo de sonidos pero no se repite, el
programa mostrar el rea recortada en gris oscuro.)
Mueve el marcador "Inicio del ciclo" para ajustar el inicio del ciclo, y el marcador "Fin del ciclo" para
ajustar el fin. O bien puedes hacer clic derecho en la ventana del editor de ciclos y escoger
"Establecer como inicio de ciclo" o "Establecer como fin de ciclo" para definir un punto de ciclo.
2012 Acoustica, Inc
Referencia de Mixcraft - Clips
69
Si tienes problemas para mover los marcadores de Inicio o Fin, asegrate de hacer clic sobre la
forma de onda y arrastra.
Presiona el botn "Reproducir" para escuchar cmo sonar el ciclo.
Mostrar pulsos detectados
Si no ves los puntos de pulsos detectados, haz clic en el botn "Mostrar pulsos detectados".
Esto mostrar los pulsos en el sonido. Cada pulso tiene un tempo. El programa no mostrar todos
los pulsos, dependiendo del nivel de acercamiento. Haz un acercamiento para ver ms detalle y ms
pulsos. Mantn el puntero sobre un pulso y un mensaje te mostrar el
Sugerencia para hacer el ciclo perfecto
Si el editor de ciclos est mostrando los pulsos y arrastras uno de los marcadores de ciclo sobre un
pulso, se ajustar al pulso para crear un ciclo muy preciso.
Definir el punto de ajuste
El "punto de ajuste" es la posicin en un sonido que se usa con la configuracin de ajuste. Se indica
con una lnea roja. Puedes moverlo poniendo el puntero del ratn al fondo de la lnea roja.
Por ejemplo, si tienes un sonido con una introduccin larga y quieres que el sonido se ajuste al
primer tiempo, puedes mover el punto de ajuste a ese primer tiempo. O bien, puedes hacer clic en la
forma de onda del editor de ciclos y escoger "Establecer como punto de ajuste" para definir el punto
de ajuste.
Por defecto, el punto de ajuste est en tiempo 0.
Restablecer los puntos de ciclo y de ajuste
Para dar a los puntos de ciclo y de ajuste sus valores iniciales, haz clic derecho en la ventana del
editor de ciclos y escoge "Restablecer ciclo y ajuste".
Clip s d e in s tru m e n to s v irtu a le s (M IDI)
Un clip de instrumento virtual est compuesto por datos de MIDI y le da a un sintetizador indicaciones
de qu tocar.
Cada lnea dentro del clip representa una nota.
2012 Acoustica, Inc
70
Mixcraft 6 User Manual
Aadir o cargar
Puedes aadir clips de instrumentos virtuales en varias maneras.
Crear un clip de instrumento virtual en blanco
Para crear un clip de instrumento virtual en blanco, haz doble clic en una pista de instrumento virtual,
o haz clic derecho en una pista de instrumento virtual y luego en "Aadir clip de sonido".
Grabar un clip de instrumento virtual
Prepara una pista de instrumento virtual y graba. Usa tu teclado de MIDI para tocar las notas, y haz
clic en "Detener" en la barra de transporte cuando hayas terminado. Aprende sobre grabar clips de
instrumentos virtuales.
Importar un archivo de MIDI
Puedes hacer clic derecho en una pista de instrumento virtual y seleccionar "Aadir archivo de
sonido...". Selecciona un archivo de MIDI (.MID) y haz clic en "Abrir".
(Ten en cuenta que si el archivo de MIDI tiene ms de una pista, cada pista se cargar en una pista
separada y que si es necesario se crearn pistas nuevas.)
Es posible descargar o comprar archivos de MIDI que contienen ritmos populares.
Como opcin, puedes cargar un archivo de MIDI escogiendo el men "Archivo" > "Abrir proyecto" y
despus seleccionar un archivo de MIDI.
Grabar
Prepara una pista para grabar. Haz clic en el botn "prep" en el encabezado de la pista. Aprende ms
sobre preparar una pista en la seccin sobre pistas.
Puede que desees configurar lo siguiente antes de grabar:
Definir una rea para sobregrabacin.
Definir una seccin de ciclos para grabar ciclos.
2012 Acoustica, Inc
Referencia de Mixcraft - Clips
71
Cuando ests listo para empezar a grabar, presiona el botn "Grabar" en el control de transporte. (Si no
hay pistas preparadas, la pista actualmente seleccionada se preparar automticamente.)
Al terminar de grabar, haz clic en el botn "Detener" en el control de transporte.
Grabar
R o Ctrl+R
Edicin de MIDI
Hay muchas formas de editar tus datos de MIDI. Haz clic en un clip de instrumento virtual y selecciona
"Edicin de MIDI", seguido por una de las siguientes opciones.
Cuantizar Ajustar las notas para que estn ms cerca del pulso.
...
Humaniz
ar...
Hacer las notas menos robticas y ms humanas.
Transpon Subir o bajar las notas en la escala.
er...
Velocida
des...
Ajustar la fuerza con que las notas se tocan.
Desplaza Ajustar los tiempos de inicio.
mientos...
Duracion
es...
Ajustar las duraciones.
Hacer un
solo
Corregir una ejecucin que debi haber sido una nota a la vez.
Cu a n tiza r
Cuantizar es el proceso de alinear un conjunto de notas musicales a un ajuste preciso. El resultado es
que las notas imprecisas se ajusten al pulso o a una ubicacin especfica.
Haz clic derecho en un clip de MIDI o en datos de MIDI en el editor de pianola y selecciona "Edicin de
2012 Acoustica, Inc
72
Mixcraft 6 User Manual
MIDI" seguido por "Cuantizar...". Esto abre la ventana de Cuantizar.
Tipo de nota
Especifica la configuracin de ajuste para cuantizar.
Ten en cuenta que si aqu defines corcheas y realmente ests cuantizando una negra, la duracin de
la nota no se ajustar a la de una corchea, sino que el inicio se ajustar a la corchea ms cercana.
Si la casilla de "Tiempos de inicio" se activa, entonces los tiempos de inicio de cada nota se
cuantizarn a este tipo de nota.
Si la casilla de "Duraciones" est activa, entonces los tiempos finales de cada nota se cuantizarn a
este tipo de nota.
Tiempos de inicio
Haz clic en la casilla al lado de Tiempos de inicio y luego escoge un Tipo de nota para alinear.
Mixcraft ajustar todas las notas al tiempo o fraccin de tiempo ms cercano, con base en el Tipo
de nota.
Duraciones
Haz clic en la casilla al lado de "Duraciones" y luego escoge un "Tipo de nota".
Mixcraft ajustar los finales de nota al tiempo o tiempo parcial ms cercano, con base en el "Tipo de
nota".
Vaivn
Si quieres cuantizar con algo de variacin, haz clic en "Vaivn" y escoge un porcentaje de
intensidad. El vaivn desplazar cada nota en tiempo impar, dependiendo de la configuracin de nota
de inicio.
2012 Acoustica, Inc
Referencia de Mixcraft - Clips
73
Por ejemplo, si tienes una grabacin de corcheas, defines el "Tipo de nota" como corcheas y luego
fijas el vaivn en 30%, tendrs un ritmo en el que una de cada dos corcheas est desplazada un
30%.
Antes: algunas
corcheas.
Despus: corcheas cuantizadas con un vaivn de 35%.
Todo o Seleccin
Escoge si deseas cuantizar las notas seleccionadas o todas las notas en el clip actual de
instrumento virtual.
(Esta opcin existe solo si el dilogo se abri desde el editor de pianola.)
Ejemplo de cuantizacin
Antes de cuantizar
Despus de cuantizar "Tiempos de inicio" y "Duraciones" a corcheas.
H u m a n iza r
Humanizar es el proceso de aadir una sensacin aleatoria y ms humana. Al entrar datos de MIDI con
el ratn y cuando se usa el ajuste, es posible que la msica suene muy computarizada y artificial.
Haz clic derecho en un clip de MIDI o en datos de MIDI en la pianola, y selecciona "Edicin de MIDI"
seguido por "Humanizar". Esto abre la ventana de Humanizar notas.
2012 Acoustica, Inc
74
Mixcraft 6 User Manual
Distancia mxima
La mxima duracin de nota hacia la cual humanizar.
Tiempo de inicio
Especifica si estamos humanizando el tiempo de inicio. Si est activo, puedes escoger "Temprano",
"Tardo" o "Aleatorio".
Duracin
Especifica si estamos humanizando la duracin. Si se activa, puedes escoger "Temprano", "Tarde" o
"Aleatorio".
Velocidades
Permite aleatorizar las velocidades de las notas. Escoge una de las siguientes opciones:
Aleatorizar por: un porcentaje del valor original de la nota.
Aleatorizar en rango: escoger una nueva velocidad de nota aleatoriamente en el rango dado.
Todas o Seleccin
Escoge si se editan las notas seleccionadas o todas las notas en el clip de instrumento virtual.
(Esta opcin existe solo si el dilogo se abri desde el editor de pianola.)
Ejemplo de humanizar
Antes de humanizar
2012 Acoustica, Inc
Referencia de Mixcraft - Clips
75
Despus de humanizar
T ra n s p o n e r
El dilogo de transponer permite desplazar todas las notas, o las notas seleccionadas, por octavas o
semitonos.
Haz clic derecho en un clip de MIDI o en datos de MIDI en la pianola y selecciona "Edicin de MIDI"
seguido por "Transponer...". Esto abre la ventana de Transponer.
Escoje "Octava(s)" o "Semitono(s)" en "Transponer por". Luego digita el monto y haz clic en Ok.
Si quieres que esto se aplique solo a las notas seleccionadas, haz clic en el botn de Seleccin.
Ve lo c id a d e s
El dilogo de Velocidades permite ajustar las velocidades de todas las notas o de las notas
seleccionadas. La velocidad en MIDI indica con qu fuerza fue golpeada la nota. El rango es desde 1
hasta 127.
Haz clic en un clip de MIDI o en datos de MIDI en la pianola y selecciona "Edicin de MIDI" seguido por
"Velocidades...". Esto abre la ventana de Velocidades de nota.
2012 Acoustica, Inc
76
Mixcraft 6 User Manual
Ajustar por
Ajusta las velocidades en un porcentaje especificado.
Forzar a
Indica una velocidad especfica para ajustar todas las notas a ella. El rango vlido es de 1 a 127.
Todo o Seleccin
Escoge si quieres ajustar las notas seleccionadas o todas las notas en el clip de instrumento virtual.
(Esta opcin existe solo si el dilogo se abri desde el editor de pianola.)
De s p la za m ie n to s
El dilogo de Desplazar notas permite ajustar los desplazamientos de todas las notas o de las notas
seleccionadas.
Haz clic derecho en un clip de MIDI o en datos de MIDI en la pianola y selecciona "Edicin de MIDI"
seguido por "Desplazamientos...". Esto abre la venta de Desplazar notas.
Direccin del desplazamiento
Escoge izquierda o derecha
Cantidad de desplazamiento
Las opciones son:
Comps
Blancas
Negras
Corcheas
Semicorcheas
Fusas
Semifusas
Tresillos de negra
Tresillos de corchea
2012 Acoustica, Inc
Referencia de Mixcraft - Clips
77
Tresillos de semicorchea
Escoge el nmero de negras, corcheas o lo que hayas elegido. Por ejemplo, podras escoger
desplazar las notas por tres corcheas.
Todo o Seleccin
Escoge si quieres ajustar las notas seleccionadas o todas las notas en el clip de instrumento virtual.
(Esta opcin existe solo si el dilogo se abri desde el editor de pianola.)
Du ra c io n e s
El dilogo de Duraciones de nota permite ajustar las duraciones de todas las notas o las notas
seleccionadas.
Haz clic en un clip de MIDI o en datos de MIDI en la pianola y selecciona "Edicin de MIDI" seguido por
"Duraciones...". Esto abre la ventana de Duraciones de nota.
Ajustar por
Ajusta las duraciones de notas por un porcentaje.
Forzar a
Fuerza las notas a una duracin especfica.
Escoge entre:
Comps
Blancas
Negras
Corcheas
Semicorcheas
Fusas
Semifusas
Tresillos de negra
Tresillos de corchea
Tresillos de semicorchea
2012 Acoustica, Inc
78
Mixcraft 6 User Manual
Todo o Seleccin
Escoge si quieres ajustar las notas seleccionadas o todas las notas en el clip de instrumento virtual.
(Esta es una opcin solo si el dilogo se abri desde el editor de pianola.)
H a c e r u n s o lo
Esta es una funcin especial que toma un clip de MIDI y lo convierte a una nota a la vez.
Haz clic en un clip de MIDI o en datos de MIDI en la pianola y selecciona "Edicin de MIDI" seguido por
"Hacer un solo".
Por ejemplo, si tocaste la parte del clarinete y algunas notas quedaron traslapadas, puedes usar la
funcin de "Hacer un solo".
Antes de
hacer un solo
Despus de hacer un solo
Pestaa de Sonido (pianola)
La pestaa Sonido permite cambiar el nombre a un sonido, cambiar su duracin o su tiempo de inicio,
silenciarlo, bloquearlo, cambiar su tempo o su tono.
Editar nombre
Para cambiar el nombre de un clip, digita un nuevo nombre y presiona la tecla Intro.
Silenciar o des-silenciar
Haz clic en el cono de parlante para alternar el estado de silencio de un sonido.
Bloquear o desbloquear
2012 Acoustica, Inc
Referencia de Mixcraft - Clips
79
Haz clic en el cono de candado para alternar el estado de bloqueo de un sonido.
Inicio
Cambia el inicio de un sonido digitando los minutos, segundos y milisegundos, o usando los
controles rotativos.
En el modo de "Mtrica", estos cuadros estarn en compases, tiempos y fracciones de tiempo (1000
fracciones de tiempo = 1 tiempo).
Duracin
Cambia la duracin de un sonido digitndola en minutos, segundos y milisegundos o usando los
controles rotativos (si el sonido se hace suficientemente largo, esto lo convertir en un ciclo).
En el modo de "Mtrica", estos cuadros estarn en compases, tiempos y fracciones de tiempo (1000
fracciones de tiempo = 1 tiempo).
Tempo y estiramiento en el tiempo
Define el modo de estiramiento en el tiempo para este sonido, para ajustar al tempo del proyecto o
estirar por un factor especfico.
Ajustar el tono o trasponer
Define el modo del cambio de tono para este sonido, para ajustar al tono del proyecto o hacer un
ajuste de tono especfico.
Botn para ocultar o mostrar controles
Haz clic en el botn [<<] de ocultar o mostrar controles para ver ms datos de sonido en vez de los
controles. Esto alternar entre mostrar y ocultar los controles. Para mostrar los controles de nuevo,
haz clic en el botn [>>].
Acercamiento (vertical)
Para acercarse verticalmente (para tener una mejor vista de las notas en la pianola).
Alejarse verticalmente (para ver ms notas).
Tipo de editor
Alterna entre los editores de pianola y de pentagrama.
Tono
Escoge un tono y haz clic para indicar si es mayor o menor. El tono se usa si el sonido se ajusta al
tono del proyecto.
(El men de Mayor y Menor es principalmente para que la vista de pentagrama muestre la armadura
2012 Acoustica, Inc
80
Mixcraft 6 User Manual
correcta.)
Mtrica
Edita la mtrica del clip.
Mapa de percusin
Si el clip es para una batera de percusin, puedes verla como batera de percusin en vez de
pianola.
Escoger un mapa de percusin.
E d ito r d e p ia n o la
El editor de pianola permite editar los datos de MIDI en un clip de instrumento virtual. El nombre
"pianola" est basado en la semejanza con los rollos de piano usados en las viejas pianolas. Haz doble
clic en un clip de instrumento virtual, o clic derecho en un clip de instrumento virtual y selecciona
"Editar", para abrir el editor de pianola.
Cada cuadro azul representa una nota. La nota est determinada por la forma en que se alinea con el
piano vertical (de ah el nombre "pianola"). Haz clic en una nota del piano para or cmo sonar.
Barra de herramientas
Hay tres herramientas principales de edicin en el editor de pianola.
Herramienta de seleccin de notas
Lpiz para dibujar nuevas notas.
Borrador para eliminar notas.
Botones de duracin: escoge una duracin por defecto para nuevas notas
aadidas con el lpiz. Escoge entre redonda, blanca, negra, corchea,
semicorchea y fusa. Adems puedes escoger entre dos modificadores:
puntillo y tresillo.
Velocidad por defecto: especifica la velocidad para notas nuevas.
2012 Acoustica, Inc
Referencia de Mixcraft - Clips
81
Nivel de ajuste: determina el tamao mnimo para editar.
Aadir notas
Asegrate de que el lpiz est seleccionado.
Mueve el puntero a la pianola y haz clic para aadir una nota. La nota ser determinada con base en
la duracin y la velocidad en la barra de herramientas.
Usar el lpiz
Seleccionar notas
Haz clic en una nota para seleccionarla. Como alternativa, selecciona la flecha de seleccin y dibuja
una seleccin. Todas las notas en el rectngulo de seleccin sern seleccionadas. Sostn la tecla
Mays o la tecla Ctrl para hacer una seleccin mltiple.
Haz doble clic en una nota en el teclado de la pianola y todas las notas de ese valor sern
seleccionadas. Para des-seleccionarlas, haz clic en cualquier lugar donde no haya una nota, o
presiona la tecla Esc.
Las notas seleccionadas tendrn color azul oscuro.
Tambin puedes seleccionar por duracin o velocidad. Haz clic en el botn de "Edicin de MIDI" en
la barra de herramientas de la pianola y escoge "Seleccionar por duracin..." o "Seleccionar por
velocidad...".
Estas funciones permiten hacer cosas tiles como eliminar notas cortas no deseadas o notas
errneas muy suaves.
Las teclas Tab y Mays+Tab seleccionan la nota siguiente y la nota anterior, respectivamente.
Nota: Despus de seleccionar una nota, si aades notas nuevas ellas tomarn la duracin y la
velocidad de la nota previamente seleccionada.
Usar la herramienta de
flecha
Mover notas
Selecciona una o varias notas y arrstralas. Esto funciona en el modo de flecha y en el modo de
lpiz.
Mueve la nota o las notas arrastrando hacia arriba, abajo, izquierda o derecha. La pianola se
deslizar automticamente si vas ms all de los bordes. El movimiento se alinear con base en el
nivel de ajuste de la pianola.
(Antes de
mover.)
2012 Acoustica, Inc
(Despus de mover.)
82
Mixcraft 6 User Manual
Para mantener el tiempo de inicio de la nota, sostn la tecla Mays mientras arrastras.
Mover una nota manteniendo el
inicio
Mays + arrastrar
Editar notas
Mueve el puntero a la izquierda o derecha hasta que se convierta en una flecha izquierda-derecha.
Puedes cambiar el tamao de una nota arrastrando y soltando. El cambio de tamao se alinear
con base en el nivel de ajuste de la pianola.
(Antes de
cambiar el
tamao)
(Despus de cambiar el tamao)
Cambiar el tamao de varias notas a la vez
Si seleccionas ms de una nota, puedes cambiar el tamao de todas ellas a la vez. Por ejemplo,
esto sera prctico si quisieras que todas las notas sean staccato.
Editar notas en detalle
Tambin puedes editar una nota o grupo de notas haciendo clic derecho y seleccionando
"Editar...". Se abrir la ventana de edicin de notas, que permite editar los siguientes detalles:
Tiempo de inicio (comps, tiempo y fraccin de tiempo)
Duracin (compases, tiempos y fracciones de tiempo)
Valor de la nota (de A0 a G10)
Velocidad de encendido (de 1 a 127)
Canal de MIDI (de 1 a 6)
Velocidad de apagado (de 0 a 127)
Eliminar notas
Asegrate de que el borrador est seleccionado.
Haz clic y dibuja sobre cualquier nota no deseada.
Como alternativa, puedes seleccionar las notas que quieres eliminar y presionar la tecla Supr.
Usar borrador
Ajustar
La pianola tiene su propio nivel de ajuste, que permite editar y mover notas a posiciones exactas de
2012 Acoustica, Inc
Referencia de Mixcraft - Clips
83
comps y tiempo. Si encuentras que no puedes mover una nota o cambiar su tamao, prueba apagar
el ajuste de la pianola. Haz clic en el botn de ajuste y selecciona un nuevo ajuste.
Toda la edicin estar basada en el nivel de ajuste de la pianola.
Cortar, copiar y pegar
Puedes seleccionar un grupo de notas para copiar, cortar o pegar en la manera usual. Puedes usar
los atajos de teclado o hacer clic derecho en el editor de la pianola y seleccionar la operacin
apropiada. Una vez que copias o cortas algunas notas o partes de notas, ellas estarn en el
portapapeles. Puedes pegarlas en la posicin del indicador de reproduccin.
Operaciones permitidas:
Copiar
Cortar
Pegar
Recortar
Elminar
Copiar con Alt + arrastrar
Sostn la tecla Alt y arrastra los sonidos seleccionados. Esto har una copia de los sonidos
seleccionados y la mover a su nueva posicin. Esto puede ser muy til.
Copiar arrastrando
Alt + arrastrar
In fo rm a c i n d e c o n tro la d o r
Se pueden editar los datos de un controlador de MIDI en la porcin inferior del editor de pianola en la
pestaa de Sonido.
Escoger el tipo de controlador
Haz clic en el men a la izquierda para escoger un controlador especfico.
Puedes escoger entre los siguientes tipos de controlador:
Velocidad de encendido de la nota
Velocidad de apagado de la nota
Cambio de programa
Presin del canal
Rueda de tono
Modulacin
2012 Acoustica, Inc
84
Mixcraft 6 User Manual
De manera alterna, puedes digitar un nmero de controlador desde 0 hasta 127.
Si el clip tiene informacin de controlador para un controlador especfico, ese controlador aparecer
en negrita en la lista.
Editar datos de controlador
Hay dos modos en la ventana del controlador:
Dibujar
Borrar
Selecciona el botn del borrador para borrar los datos de controlador, o selecciona la flecha o el lpiz
para dibujar datos de controlador.
En este ejemplo vamos a modificar la velocidad de las notas para que aumente en el medio.
Inicialmente se ve de esta manera. Cada lnea representa la velocidad de la nota en la pianola arriba.
Ahora arrastramos el ratn para dibujar la siguiente figura. El azul oscuro representa el rea que
hemos dibujado.
Si necesitas ms espacio o pixeles para editar los datos de controlador, haz clic en la barra sobre el
rea de controlador y arrstrala hacia arriba o abajo para cambiar el tamao del rea de controlador.
La lnea de velocidad de la nota seleccionada aparece en rojo.
2012 Acoustica, Inc
Referencia de Mixcraft - Clips
85
Editar las velocidades de las notas seleccionadas
Puedes editar las velocidades de las notas seleccionadas sosteniendo la tecla Mays y dibujando
sobre las velocidades. Esto es muy til cuando hay notas que empiezan al mismo tiempo y se
quiere ajustar la velocidad de una nota y no de las otras.
La velocidad de la nota seleccionada se muestra como una barra roja. Sostn la tecla Mays y
dibuja sobre las velocidades para editar solamente las notas seleccionadas.
Nota que solo se estn editando las velocidades de las notas La b.
Edicin precisa de la informacin de controlador
A veces querrs darle a un controlador un valor especfico pero es demasiado difcil mover el ratn al
punto exacto en la pantalla.
Para todos los controles excepto velocidad, puedes hacer clic derecho y editar o borrar informacin
del controlador.
Las opciones que aparecen en el men de clic derecho son:
Aadir controlador
Editar controlador
Eliminar controlador
Eliminar todos los controladores
Por ejemplo, si quieres que un sintetizador externo cambie al programa 67, escoge el controlador
"Cambio de programa", ve al inicio de la pista, haz clic derecho y selecciona "Aadir controlador" en
el men. Un cuadro de dilogo se abrir y te permitir digitar el nmero 67. Haz clic en Ok y ya
tendrs un cambio al programa nmero 67.
M a p a s d e p e rc u s i n
Si ests usando un instrumento virtual de percusin, puedes ver en el lado izquierdo los nombres de los
instrumentos en vez de las notas. En la pestaa de Sonido, selecciona un mapa de percusin del men
Mapa. Esto se aplica solamente a la vista de pianola. Mixcraft escoger el mapa de percusin
apropiado si ya est mapeado.
2012 Acoustica, Inc
86
Mixcraft 6 User Manual
Aadir tu propio mapa de percusin (avanzado)
Ve a la carpeta "%programdata%\Acoustica\Mixcraft\drum-maps\". Ah encontrars varios archivos
de texto que representan mapas de percusin. El formato del texto es el siguiente:
[ Nmer o MI DI de l a not a] [ Nombr e del
i ns t r ument o]
Por ejemplo, si tienes un sintetizador llamado "Tambores grandes y tontos" con un programa
llamado "Mega bombo" en la nota MIDI 54, debes aadir la siguiente lnea:
54 Mega bombo
Despus guardas el archivo como "Tambores grandes y tontos.txt" en la carpeta "%programdata%
\Acoustica\Mixcraft\drum-maps\".
La prxima vez que inicies Mixcraft, tu mapa de percusin estar ah.
El paso final es aadir un mapa por defecto para que si aades un instrumento virtual llamado
"Tambores grandes y tontos", automticamente seleccione el mapa por defecto.
Abre el archivo "Default-Drum-Mapping.csv" en Excel, Open Office Calc o en Google docs. Este
archivo est en formato delimitado por comas para columnas y por comillas (") para texto.
Necesitars incluir los siguientes campos y guardarlos.
Archivo con el mapa: el nombre del archivo que acabas de crear, "Tambores grandes y
tontos.txt"
VST GUID: este es un valor especial que identifica unvocamente al VSTi. Abre el archivo de
bitcora despus de usar la extensin para obtener su VST GUID. La bitcora estar en "%
appdata%\Acoustica\Mixcraft". El siguiente ejemplo muestra cmo encontrar el GUID para el
VSTi Bass Synthesizer.
15: 39:
6\ VST\
15: 39:
15: 39:
16 [ 635 mi l
3r dPar t y \ Al
16 [ 635 mi l
16 [ 635 mi l
s] :
i en
s] :
s] :
VST: C: \ Pr ogr am Fi l es ( x 86) \ Ac ous t i c a Mi x c r af t
303 Bas s Sy nt hes i z er . dl l "
VST f ound i n r egi s t r y .
{ 4 A2 F2 8 6 F- 0 0 0 0 - 0 0 0 0 - 0 0 0 0 - 0 0 0 0 0 0 0 0 0 0 0 0 }
Nombre del VST: si no hay un GUID, usa el nombre exacto que aparece en la bitcora.
Nmero de predefinido: este es el predefinido en el que reside el programa del tambor.
Comentarios: aade algn comentario
Ahora guarda el archivo y carga tu instrumento virtual.
2012 Acoustica, Inc
Referencia de Mixcraft - Clips
87
P u n to s d e c ic lo
Puedes hacer un ciclo en un clip de instrumento virtual. En el editor de pianola puedes ajustar los
puntos de inicio y fin de ciclo. Para mover un punto de ciclo, haz clic en "Inicio del ciclo" o en "Fin del
ciclo" y arrstralo.
Por ejemplo, queremos crear un ciclo desde el comps 2 hasta el comps 3. Empezamos con lo
siguiente:
En este ejemplo, arrastramos el punto de fin de ciclo al comps 3, y arrastramos el inicio de ciclo al
comps 2, de esta manera:
Cuando ests satisfecho con el ciclo, puedes extender el clip en el rea de sesin para repetirlo
cuantas veces quieras. Lee Convertir en ciclo
Pestaa de Sonido (pentagrama)
Mixcraft permite editar, ver e imprimir tu msica en notacin de pentagrama. Tambin puedes ver y
editar tus clips de instrumento virtual en el editor de pianola.
2012 Acoustica, Inc
88
Mixcraft 6 User Manual
Editar nombre
Cambia el nombre de un clip. Digita un nuevo nombre y presiona la tecla Intro en tu teclado.
Silenciar o des-silenciar
Haz clic en el cono de parlante para alternar el estado de silencio de un sonido.
Bloquear o desbloquear
Haz clic en el cono de candado para alternar el estado de bloqueo de un sonido.
Inicio
Cambia el inicio de un sonido digitndolo en minutos, segundo y milisegundos o usando los
controles rotativos.
En el modo de Mtrica, estos cuadros estarn en compases, tiempos y fracciones de tiempo (1000
fracciones de tiempo = 1 tiempo)..
Duracin
Cambia la duracin de un sonido digitndola en minutos, segundos y milisegundos, o usando los
controles rotativos. (Si el sonido se hace suficientemente largo, esto lo convertir en un ciclo.)
En el modo de "Mtrica", estos cuadros estarn en compases, tiempos y fracciones de tiempo (1000
fracciones de tiempo = 1 tiempo).
Tempo y estiramiento de tiempo
Define el modo de estiramiento de tiempo para este sonido para ajustar al tempo del proyecto o a
una cantidad especfica de estiramiento.
Ajustar el tono o trasponer
Define el modo de cambio de tono para este sonido para ajustarlo al tono del proyecto o a un tono
especfico.
Botn de mostrar u ocultar controles
2012 Acoustica, Inc
Referencia de Mixcraft - Clips
89
Haz clic en el botn [<<] de mostrar u ocultar controles para ver ms datos de sonido en vez de los
controles. Esto alternar entre mostrar y ocultar los controles. Haz clic en el botn [>>] para mostrar
los controles de nuevo.
Acercamiento (vertical)
Acercar verticalmente para tener una mejor vista de las notas.
Alejar verticalmente para ver ms notas.
Tipo de editor
Alterna entre los editores de pianola y de pentagrama.
Tono
Escoge un tono e indica si es mayor o menor. El tono se usa si el sonido se ajusta al tono del
proyecto.
(La opcin de mayor o menor es principalmente para que el pentagrama muestra la armadura
correcta.)
Mtrica
Edita la mtrica del clip.
Mapa de percusin
Si el clip es una batera de percusin, puedes verlo como una batera de percusin en vez de una
pianola.
Escoger un mapa de percusin.
2012 Acoustica, Inc
90
Mixcraft 6 User Manual
E d ito r d e p e n ta g ra m a
Editar notas
Mixcraft permite editar una barra de pianola directamente en el pentagrama. Al editar el tamao y la
posicin de la barra, puedes cambiar la forma en que se muestra la nota.
Aqu hay un ejemplo tpico de una negra con su barra asociada.
Despus de hacer clic en la barra, ella se pone azul.
Ahora puedes hacer clic en la nota para moverla o cambiar el tamao de los bordes izquierdo o
derecho de la nota para cambiar su duracin o tiempo de inicio. Al soltar el ratn, el pentagrama se
actualizar para reflejar la nueva barra de pianola.
Para mantener el tiempo de inicio y solo subir o bajar la nota, sostn la tecla Mays mientras
arrastras.
Mover la nota mateniendo el
tiempo de inicio
Mays + arrastrar
Barra de herramientas
Hay tres herramientas principales de edicin en el editor de pentagrama.
Flecha para seleccionar notas.
Lpiz para aadir notas nuevas.
Borrador para eliminar notas.
Botones de duracin: escoge una duracin por defecto al aadir una nueva
2012 Acoustica, Inc
Referencia de Mixcraft - Clips
91
nota con el lpiz. Escoge entre redonda, blanca, negra, corchea, semicorchea
y fusa. Adems puedes escoger entre dos modificadores: puntillo y tresillo.
Velocidad por defecto: especifica la velocidad para notas nuevas.
Nivel de ajuste: determina el tamao mnimo para alinear las notas.
Alinear notas
Esta funcin intenta dar una representacin ms limpia de los datos de notas. Una ejecucin no
siempre es igual a la msica impresa.
Por ejemplo, si tocaste una negra pero la acortaste por la duracin de una fusa, el programa
mostrar una corchea con puntillo ligada a una fusa con un silencio de fusa. Eso se ver as:
Para remediar esto, define el nivel de Alinear notas a corchea o menor.
Despus de cambiar el nivel de Alinear notas, la nota se ver como una negra.
La desventaja es que si tienes algunas semicorcheas, ahora aparecern como corcheas. Por
supuesto, puedes definir el nivel de Alinear notas a semicorcheas y luego editar las barras de pianola
que no sean correctas.
Cambiar claves
Haz clic derecho en una clave y escoge entre lo siguiente:
Agudos y graves
Agudos
Graves
Esto cambia la clave para toda la pista.
2012 Acoustica, Inc
92
Mixcraft 6 User Manual
Imrpimir
Una vez que un clip haya sido seleccionado, puedes imprimirlo haciendo clic en el botn "Imprimir..."
en la barra de herramientas del pentagrama, o presionando Ctrl+P.
Si deseas imprimir un ttulo y autor, asegrate de editar la Informacin de autor.
P u n to s d e c ic lo
Puedes convertir un clip de instrumento virtual en ciclo al ajustar los puntos de inicio y fin de ciclo. Para
mover un punto de ciclo, haz clic en "Inicio de ciclo" o en "Fin de ciclo" y arrastra.
Por ejemplo, aqu hay un ciclo desde el comps 2 hasta el comps 3. Solo los datos desde el comps
2 hasta el comps 3 estn "vivos". Esta es una forma de recortar un sonido y repetir la seccin una y
otra vez en el cuerpo de la pista.
Cuando ests satisfecho con el ciclo, puedes extender el clip en el rea de sesin para hacerlo
repetirse cuantas veces quieras.
Introduccin a M.I.D.I.
M.I.D.I. significa Musical Instrument Digital Interface (Interfaz digital para instrumentos musicales). Es
una serie de mensajes que los teclados y sintetizadores usan para tocar notas o cambiar el sonido de
un sintetizador. Una pista de instrumento virtual en Mixcraft contiene clips de instrumentos virtuales, los
cuales contienen datos de MIDI. Aprende ms sobre MIDI en Wikipedia.
Notas en MIDI
Cuando tocas el Do central en un teclado musical, esta tecla enva un mensaje que significa "tocar el
Do central". Cuando sueltas la tecla, se enva un mensaje que dice "dejar de tocar el Do central".
Adems, el mensaje contiene otra informacin, como el canal de MIDI y la velocidad de la tecla.
Existen 16 canales de MIDI que permiten enrutar los mensajes de MIDI. La velocidad de la tecla es
un nmero de 1 a 127, que indica qu tan rpido fue presionada la tecla. Una velocidad de 1 casi no
se oye, y una velocidad de 127 tendra el volumen mximo.
Cada mensaje de nota en MIDI contiene la siguiente informacin: Valor de la nota (de C0 a C10),
velocidad de la tecla (de 1 a 127), canal de MIDI (de 1 a 16).
Valor de la nota
2012 Acoustica, Inc
Referencia de Mixcraft - Clips
93
Este es el valor de la nota. Existen 128 notas posibles en MIDI. La nota 0 corresponde a C0, donde
'C' representa la nota Do y '0' significa la octava 0. La nota 127 corresponde a G10. Un teclado de
MIDI normal para piano de ocho octavas tiene un rango desde A1 hasta C9.
Velocidad de la tecla
Esto indica qu tan rpido se presion la tecla. Velocidades mayores usualmente corresponden a
sonidos ms fuertes, o pueden iniciar sonidos distintos, dependiendo del sintetizador.
Canal de MIDI
Este es el canal en que est la nota. Los canales de MIDI permiten enrutar distintos canales a
distintos sintetizadores o pistas.
Controladores de MIDI
Un controlador es otro tipo de mensaje de MIDI que controla otros parmetros. Los controladores
ms comunes son Modulacin y y Rueda de tono. Un teclado de piano de MIDI estndar tiene dos
ruedas que corresponden a modulacin y rueda de tono.
Modulacin
Tambin se conoce como vibrato, y usualmente causa que el tono oscile alrededor de la nota. Sin
embargo, esto depende del sintetizador en uso. La modulacin tiene un valor desde 0 hasta 127 (127
es la modulacin ms extrema).
Rueda de tono
Este controlador usualmente cambia el tono hacia arriba o abajo en un semitono. Sin embargo, esto
depende del sintetizador en uso. La rueda de tono tiene un valor desde -8191 hasta 8192.
Otros controladores
Existen otros controladores que son tiles para varios sintetizadores.
Clips de video
Un clip de video contiene miniaturas de un video o de una imagen fija.
Los clips de video pueden ser uno de lo siguiente:
Clips de video
Imgenes
Aprende ms sobre video en la seccin de Video.
2012 Acoustica, Inc
94
Mixcraft 6 User Manual
Clips de texto
Un clip de texto contiene texto con efectos asociados.
Aprende ms sobre clips de texto en la seccin sobre Video.
Grabacin
En Mixcraft se puede grabar audio o datos de MIDI. Haz clic en el botn "prep" de una pista para
preparar la pista para grabar.
Aprende ms sobre:
Preparar pistas de instrumentos virtuales (MIDI)
Preparar pistas de audio.
Grabar clips
Una vez que haz preparado una pista, puedes grabar clips.
Para ubicar el cursor en la posicin de grabacin, haz clic en la pista.
Haz clic en el botn "Grabar" en el control de transporte para empezar a grabar.
Haz clic en el botn "Detener" para parar de grabar.
2012 Acoustica, Inc
Referencia de Mixcraft - Grabacin
95
La grabacin ser guardada en tu carpeta de proyecto. Si quieres grabar varias pistas a la vez,
necesitars prepararlas simultneamente y tener las entradas y la cobertura de hardware requeridas.
Alternar grabacin
R o Ctrl+R
Mtodos y hardware para grabar
Hay dos maneras principales de conectar hardware de grabacin a tu computador.
Mezclador anlogo con tarjeta de sonido
Puedes tomar un mezclador anlogo y conectarlo en la entrada estereofnica de tu tarjeta de sonido.
Tal vez necesites leer el manual de tu mezclador y conseguir algunos cables o adaptadores. Luego
conecta tus micrfonos y otras entradas de audio en el mezclador.
Interfaz de audio
Puedes comprar una interfaz de audio que se conecta por USB o firewire. Entonces conecta tus
micrfonos, guitarras y otras entradas en la interfaz de audio. Muchas interfaces tambin tienen
entradas de MIDI, si las necesitas. Las interfaces de audio permiten grabar varias entradas
simultneamente.
Escoger un dispositivo (ASIO, WaveRT o Wave)
Dependiendo de tu configuracin y de lo que quieras hacer, puedes escoger entre los siguientes
tipos de dispositivo..
ASIO
WaveRT
Wave
Si ests tocando instrumentos virtuales o quieres monitorear en vivo, necesitars una latencia baja,
una computadora suficientemente rpida y una interfaz de audio que pueda manejarlo.
Generalmente, escoge primero ASIO si est disponible, seguido por WaveRT y finalmente, si nada
ms est disponible, escoge Wave.
Aprende ms aqu sobre configurar tu dispositivo de sonido.
Monitorear y escucharte (pistas de audio)
Para escucharte a t mismo, lo que se conoce como "monitorear", necesitas hacer clic en el botn
prep, seguido por clic en el botn Monitorear.
Necesitars configurar una latencia baja para tu dispositivo. Debera ser menos de 10 milisegundos
para que no sea detectable.
Aprende ms aqu sobre monitorear.
2012 Acoustica, Inc
96
Mixcraft 6 User Manual
Modo de grabacin
Existen tres modos de grabacin. El modo de grabacin de cada pista puede definirse haciendo clic
derecho o usando el men de "Pista".
Men Pista > Modo de grabacin > Tomas
Sobremezclar
Remplazar
Puedes definir tus modos de grabacin por defecto en las Preferencias.
Tomas
En este modo, todos los clips anteriores son silenciados y se hace una grabacin nueva en un carril
nuevo. Las pistas de audio estn por defecto en el modo de "Tomas".
Cada nueva grabacin o "toma" se coloca en un carril nuevo. Esto hace que la pista de audio crezca
verticalmente con cada grabacin. Nota que esto silenciar cualquier audio que se interseque con la
nueva grabacin.
Si se combina con la sobregrabacin, esto crear un clip en un carril nuevo en el rea de
sobregrabacin.
En este caso se silencia solo la parte del clip de audio en el rea de sobregrabacin.
Sobremezcla
En este modo, todos los clips anteriores se escuchan durante la grabacin. Las pistas de
instrumentos virtuales (MIDI) estn por defecto en el modo de sobremezcla.
Cada grabacin nueva se coloca en un carril nuevo.
Remplazar
2012 Acoustica, Inc
Referencia de Mixcraft - Grabacin
97
En este modo, el audio existente se remplaza. No se crean carriles nuevos.
Grabacin en ciclo
La grabacin en ciclo permite grabar varias tomas o sobremezclar sin interrupciones.
Para crear un ciclo, haz clic en el botn de modo de ciclo en el transporte.
Como alternativa, puedes seleccionar el men "Mezcla" > "Modo de reproduccin en ciclo". Ajusta las
posiciones de inicio de ciclo y final de ciclo para crear una rea para el ciclo.
Esto puede combinarse con la sobregrabacin. Aprende ms sobre definir el rea de ciclo en la seccin
sobre Transporte.
Sugerencia: Para definir rpidamente el rea de ciclo, crea una seleccin y alterna el Modo de ciclo.
Define un ajuste para fijar los puntos inicial y final con mucha precisin.
Sobregrabacin
El modo de sobregrabacin permite crear una rea para sobregrabar, que es una seccin de tiempo en
la que se colocan las nuevas grabaciones.
Para marcar una seccin como rea de sobregrabacin, haz clic en el botn de Sobregrabacin.
2012 Acoustica, Inc
98
Mixcraft 6 User Manual
Ajusta los marcadores de inicio y fin de sobregrabacin.
Despus de definir una rea de sobregrabacin, presiona el botn de grabar y las nuevas grabaciones
se crearn dentro del rea de sobregrabacin.
Sugerencia: Para definir el rea de sobregrabacin rpidamente, crea una seleccin y alterna el modo
de Sobregrabacin. Define el ajuste para fijar los puntos de inicio y final de sobregrabacin con mucha
precisin.
lbum de ciclos
El lbum de ciclos contiene una cantidad de partes de canciones y efectos de sonido para uso gratuito
en tus proyectos. Tmate la libertad de mezclarlos, ciclarlos y editarlos a tu antojo.
Sonidos
Despus de escoger una categora, vers los sonidos que se ajustan a los criterios indicados. Si
seleccionas la categora "[Todas]", se mostrarn todos los sonidos en la biblioteca actual.
Audicin previa
Haz clic en el botn verde de Reproducir junto a un sonido para escucharlo. Si ests reproduciendo
tu proyecto, el programa automticamente ajustar al ritmo actual el ritmo del sonido que ests
escuchando.
Aadir sonidos
Aade el sonido seleccionado ms reciente haciendo clic en el signo + de color azul, o arrastra el
sonido hasta una pista de audio.
2012 Acoustica, Inc
Referencia de Mixcraft - lbum de ciclos
99
Tecla Ctrl: sostn la tecla Ctrl para seleccionar sonidos especficos.
Tecla Mays: sostn la tecla Mays para seleccionar todos los sonidos desde la seleccin previa
hasta el sonido en el que se acaba de hacer clic.
Seleccionar todos los sonidos Ctrl+A
mostrados
Biblioteca
Puedes seleccionar una biblioteca especfica o "Todo". Si se selecciona "Todo", se escogern los
sonidos de todas las bibliotecas cargadas, incluyendo bibliotecas importadas.
Hay dos bibliotecas incluidas en el programa:
Loops (ciclos)
Sound Effects (efectos de sonido)
Si te interesan solo los efectos de sonido, puedes escoger la biblioteca Sound Effects. Desde all
puedes escoger una categora para ordenar. Cualquier bsqueda estar basada en la biblioteca y la
categora seleccionadas.
Ordenar por
En la pestaa del lbum haz clic en el men de "Ordenar por" para seleccionar una nueva categora.
Esto te permitir ver la biblioteca en una variedad de categoras. Escoge entre las siguientes:
Tempo
Tono
Ambiente
Estilo
Instrumento
Nombre
Grupo de canciones (por defecto)
Fecha
Fecha de importacin
En el men de "Ordenar por" encontrars una lista de categoras. Haz clic en una de ellas para llenar
los sonidos de la biblioteca actual. Por ejemplo, en la categora "Grupo de canciones" encontrars
los siguientes temes: 12-8 Blues, Acid Techno, BDiddley, Blues Shuffle, Country Rock, Country
Shuffle, Disco, Dub, Electro Groove, Funk Rock, Hip Hop, Music Beds, Power Ballad, Punk, Reggae
One Drop, Sludge Metal, Sound Effects y Speed Metal, para mencionar solo algunos.
Buscar
Esto te permite ubicar rpidamente un sonido especfico en la categora y bibliotecas seleccionadas.
Puedes buscar por varios criterios y excluir algunas palabras. Los criterios de bsqueda se muestran
en amarillo.
Por ejemplo, puedes buscar en 'Drums" (tambores) y si esto resulta en muchas opciones, puedes
cambiar tu bsqueda a "Drums Snare" (tambores redoblante).
Si no queras ver un tipo especfico de tambor, puedes aadir el signo - de exclusin. Por ejemplo,
2012 Acoustica, Inc
100
Mixcraft 6 User Manual
"Drums -Snare" mostrar todos los sonidos de tambores que no contengan la palabra
"Snare" (redoblante).
Para eliminar el criterio actual de bsqueda, puedes borrarlo o hacer clic en el botn [x] al lado del
cuadro "Buscar".
Despus de cada bsqueda, Mixcraft mostrar cuntos temes cumplieron los criterios de la
bsqueda.
Orden y columnas
Puedes ordenar los sonidos haciendo clic en cualquier encabezado de columna. Para ordenar la
columna en orden inverso, haz clic otra vez en el mismo encabezado.
Las siguientes columnas estn disponibles:
Nombre
Tempo
Es ciclo?
# compases
Comps
Tono
Instrumento
Estilo
Grupo de canciones
Autor
Palabras clave
Fecha
Fecha de importacin
Duracin
Fuente del archivo
Ubicacin del archivo
Base de datos
ID del sonido
Si quieres cambiar cules columnas son visibles, haz clic derecho en un encabezado de columna o
clic derecho en la vista del sonidos, escoge "Mostrar columnas" y activa o desactiva las columnas
que quieras.
Cada columna tiene dos barras separadoras, y si mueves el puntero del ratn sobre la barra
separadora negra, el puntero se convertir en una flecha izquierda-derecha que permite cambiar el
ancho de la columna. Hacer doble clic en la barra separadora cambia el tamao de la columna para
que quepa el texto ms largo en ella.
Descargar sonidos
Una de las mejores caractersticas de Mixcraft es que todos los sonidos del lbum se descargan de
nuestros servidores conforme se necesiten. Si haces clic en el botn de reproducir o en el botn de
aadir, y el sonido no se encuentra en tu computadora, el programa lo descargar por Internet. (Por
supuesto, para recibir sonidos nuevos necesitas estar conectado en lnea.)
Si un sonido en el lbum no est en el disco duro de tu computadora y t solicitas el sonido, ya sea
al reproducirlo o al intentar aadirlo al proyecto, el programa lo descargar desde nuestros
2012 Acoustica, Inc
Referencia de Mixcraft - lbum de ciclos
101
servidores.
Si tienes problemas para descargar, intenta cambiar en las preferencias el servidor de descargas por
defecto.
Para descargar ms de un sonido a la vez, haz clic derecho en el lbum y escoge "Descargar todo a
la vista". Esto descargar todos los sonidos visibles actualmente. Para cancelar las descargas, haz
clic derecho y escoge "Cancelar las descargas".
Abrir carpeta contenedora
Si quieres tener acceso al sonido en tu disco duro, haz clic derecho en el sonido y escoge "Abrir
carpeta contenedora". Con eso tendrs acceso a la ubicacin fsica del archivo de sonido y puedes
hacer lo que quieras con l.
Importar
Se pueden importar sonidos desde tu disco duro, red o CDs con ciclos. Tambin se pueden importar
sonidos desde el espacio de trabajo. Esto est limitado a archivos de audio en formatos AIF, MP3,
OGG, WMA o WAV.
Importar desde el disco duro o CDs
Puedes importar sonidos y ciclos desde tu disco duro o un CD. Esto incluye cualquier sonido o ciclo
que hayas descargado. Para importar sonidos, haz clic en el botn "+Importar..." en el lbum. Esto
abrir la ventana "Importar a la bibliioteca" con varias opciones para importar.
Importar desde: selecciona la carpeta desde la cual quieres importar. Digtala o haz clic en el
botn "Buscar..." para escoger una carpeta.
Importar a: escoge o digita el nombre de una biblioteca a la cual quieres importar. Si quieres
empezar una biblioteca nueva, digita su nombre.
2012 Acoustica, Inc
102
Mixcraft 6 User Manual
Duracin de la importacin: escoge entre los criterios y una duracin en minutos.
Importar sonidos menores que (x minutos)
Importar todos los sonidos
Importar sonidos mayores que (x minutos)
Tipos de archivo (para importar)
AIF
MP3
OGG
WAV
WMA
Kit de canciones por defecto: selecciona o digita un nombre para el grupo de canciones que
quieras asociar a los sonidos importados (tambin puedes cambiarlo despus).
Adivinar (al importar, si no est indicado en el tipo de archivo)
Estilo: si se encuentra una palabra clave en el archivo "lib-styles-for-import.txt", este se
considerar el estilo. Por ejemplo, si un archivo contiene la palabra "Rock" en su nombre,
Mixcraft asignar el estilo del sonido a Rock.
Tempo: si se encuentra un nmero en el rango de 40 a 240, Mixcraft supondr que este es
el tempo.
Tono: si se encuentra un tono por s solo, como "Rock-G", Mixcraft entender que "G" (Sol)
es el tono del sonido.
Instrumento: si se encuentra una palabra clave en el archivo "lib-insts-for-import.txt",
Mixcraft considerar que esa palabra es el instrumento. Por ejemplo, si un archivo contiene
la palabra "piano" en su nombre, Mixcraft asignar el instrumento del sonido a "Piano".
Copiar sonidos a carpeta de biblioteca: esto har una copia del sonido en tu disco duro en
la carpeta "%programdata%\Acoustica\Mixcraft\UserLibrarySounds\". Al importar desde un
CD, esta opcin est activa por defecto y no se puede desactivar.
Preservar estructura de carpetas al copiar: si esta opcin se activa, entonces las carpetas
que contienen los sonidos importados sern duplicadas en la carpeta "%programdata%
\Acoustica\Mixcraft\UserLibrarySounds\" cuando uses la opcin "Copiar sonidos a carpeta de
biblioteca". Por ejemplo, si se encuentra un sonido en "C:\Carpeta1\Subcarpeta2\", entonces el
programa aadir el sonido a "%programdata%
\Acoustica\Mixcraft\UserLibrarySounds\LibName\Carpeta1\Subcarpeta2\". Si esta opcin no
est activa, todos los sonidos importados se copiarn en el nivel base de la carpeta de la
librera del usuario.
Botn de Iimportar: este inicia la importacin. Mientras se hace la importacin, puedes editar
sonidos o usar Mixcraft sin interrupcin.
Importar arrastrando y soltando
Si tienes una carpeta o un archivo solo que quieres aadir, ve al explorador de Windows y arrastra
los archivos o carpetas a la ventana del lbum. Despus de arrastrarlos, aparecern las operaciones
de importacin. Escoge una biblioteca para importar, indica las opciones, escoge un grupo de
canciones por defecto e inicia la importacin.
2012 Acoustica, Inc
Referencia de Mixcraft - lbum de ciclos
103
Importar a: escoge o digita un nombre de biblioteca donde quieres importar. Si quieres
empezar una biblioteca nueva, digita su nombre.
Adivinar (al importar, si no est indicado en el tipo de archivo)
Estilo: si se encuentra una palabra clave en el archivo "lib-styles-for-import.txt", este se
considerar el estilo. Por ejemplo, si un archivo contiene la palabra "Rock" en su nombre,
Mixcraft asignar el estilo del sonido a Rock.
Tempo: si se encuentra un nmero en el rango de 40 a 240, Mixcraft supondr que este es
el tempo.
Tono: si se encuentra un tono por s solo, como "Rock-G", Mixcraft entender que "G" (Sol)
es el tono del sonido.
Instrumento: si se encuentra una palabra clave en el archivo "lib-insts-for-import.txt",
Mixcraft considerar que esa palabra es el instrumento. Por ejemplo, si un archivo contiene
la palabra "piano" en su nombre, Mixcraft asignar el instrumento del sonido a "Piano".
Kit de canciones por defecto: selecciona o digita un nombre para el grupo de canciones que
quieras asociar a los sonidos importados (tambin puedes cambiarlo despus).
Copiar sonidos a carpeta de biblioteca: esto har una copia del sonido en tu disco duro en
la carpeta "%programdata%\Acoustica\Mixcraft\UserLibrarySounds\". Al importar desde un
CD, esta opcin est activa por defecto y no se puede desactivar.
Preservar estructura de carpetas al copiar: si esta opcin se activa, entonces las carpetas
que contienen los sonidos importados sern duplicadas en la carpeta "%programdata%
\Acoustica\Mixcraft\UserLibrarySounds\" cuando uses la opcin "Copiar sonidos a carpeta de
biblioteca". Por ejemplo, si se encuentra un sonido en "C:\Carpeta1\Subcarpeta2\", entonces el
programa aadir el sonido a "%programdata%
\Acoustica\Mixcraft\UserLibrarySounds\LibName\Carpeta1\Subcarpeta2\". Si esta opcin no
est activa, todos los sonidos importados se copiarn en el nivel base de la carpeta de la
librera del usuario.
Botn de Importar: este inicia la importacin. Mientras se hace la importacin, puedes editar
sonidos o usar Mixcraft sin interrupcin.
Importar sonidos desde tu proyecto
Cualquier grabacin o sonido en tu proyecto puede aadirse al lbum. Simplemente haz clic derecho
en un sonido en tu proyecto y selecciona "Aadir a la biblioteca". Esto abre el siguiente dilogo.
2012 Acoustica, Inc
104
Mixcraft 6 User Manual
La principal diferencia es que esta opcin de aadir ofrece la opcin de aplicar los efectos de la pista
y los envolventes del clip antes de aadir al lbum.
Importar a: escoge o digita un nombre de biblioteca donde quieres importar. Si quieres
empezar una biblioteca nueva, digita su nombre.
Kit de canciones por defecto: selecciona o digita un nombre para el grupo de canciones que
quieras asociar a los sonidos importados (tambin puedes cambiarlo despus).
Aplicar efectos de pista al aadir: todos los efectos de la pista sern aplicados al sonido
final en el lbum.
Aplicar envolvente de clip al aadir: todos los ajustes de envolvente del clip se aplicarn al
sonido final en el lbum.
Sugerencia: Si tienes un sonido de MIDI en una pista de instrumento virtual, haz clic derecho en la
pista y escoge "Mezclar a nueva pista de audio". Ahora recorta el clip de audio resultante al tamao
que desees y aade este archivo al lbum.
Eliminar sonidos
Selecciona el sonido o sonidos que quieras eliminar. Haz clic derecho y selecciona "Eliminar", o
presiona la tecla [Supr] en el teclado. Solamente los sonidos importados se pueden eliminar.
Editar
Puedes editar tu lbum para organizar tus sonidos y ciclos. Puedes aadir palabras clave, asignar
tempos, tonos y mtricas apropiados para que puedas pasar menos tiempo ajustando el programa y
ms tiempo haciendo msica.
Haz clic en el botn "Editar biblioteca" para editar la biblioteca. Los sonidos o ciclos que se pueden
editar tendrn un cono de lpiz junto a ellos. Haz clic en un campo para editarlo. Digita un nuevo
nombre o tempo y el programa har sugerencias con base en valores anteriores. Editar el lbum puede
ser increblemente rpido..
2012 Acoustica, Inc
Referencia de Mixcraft - lbum de ciclos
105
Usa las teclas con flechas <-, ->, Tab y Mays+Tab para moverte.
Presiona Intro para empezar a editar un campo.
Usa las facilidades de copiar y pegar conforme las necesites.
Copiar texto
Ctrl+C
Pegar texto
Ctrl+V
Cuando hayas terminado de editar, haz clic en el botn "Detener edicin".
Formato del archivo del lbum (avanzado)
Los archivos del lbum del usuario se guardan en "%programdata%
\Acoustica\Mixcraft\UserLibrarySounds\" y son archivos .mldb. Cuando Mixcraft inicia, lee todos los
archivos .mldb guardados en esta carpeta.
Puedes editar estos archivos manualmente. Si quieres editar uno, cpialo y cambia su nombre.
Entonces puedes editarlo. Si no eres muy tcnico, por favor ve la seccin Editar que es mucho ms
sencilla.
Formato del archivo MLDB del lbum
Este archivo realmente es un archivo .CSV, que es un archivo de hoja de clculo delimitado por
comas. Cada campo de texto est delimitado por comillas ("). Cada columna est delimitada por
comas (,).
Puedes ver el archivo MLDB en MS Office, OpenOffice.org o Google docs. Solo asegrate de
escoger la opcin "Separado por comas" con comilla (") como delimitador de texto.
Puede que necesites cambiar la extensin del archivo a .CSV antes de editar, dependiendo de cmo
est configurado tu sistema.
Campos de MLDB
Cada archivo MLDB tiene un nmero de columnas que puedes llenar:
Nombre del campo
Descripcin
Valores aceptables
Genre
Este es el gnero
"Rock", "Jazz", etc.
Style
Esto es equivalente al grupo de
canciones
"Blues Shuffle", "Crazy Blues
Kit", etc.
Final Loop File Name
Este es el nombre del ciclo que "Mi ciclo"
se muestra
Instrument
El tipo de instrumento musical
2012 Acoustica, Inc
"Vocal", "Bajo", "Guitarra", etc.
106
Mixcraft 6 User Manual
Keywords
Esto ayuda a encontrarlo en los Cualquier cosa
resultados de una bsqueda
IsLoop
Indica al programa si este
sonido es un ciclo
"Y" (s) o vaco
Number of Bars
Duracin del sonido, en
compases
Vaco, 1 o mayor
Has Key (Y/N)
Indica si el sonido tiene un
tono. Por ejemplo, los sonidos
de percusin normalmente no
tienen un tono.
"Y" (s) o "N" (no)
Key (# for sharp)
El tono, si se aplica. El tono
debera ser solo una letra de A
a G, con un # opcional para
indicar sostenido.
De "A" a "G", opcionalmente
con "#"
IsMajor (Y/N)
El tono es mayor?
"Y" (s) o vaco (no)
Time Signature Numerator
Si el sonido tiene una mtrica,
este es el numerador o nmero
superior
Vaco, 2 o mayor
Time Signature Denominator
Si el sonido tiene una mtrica,
este es el denominador o
nmero inferior.
Vaco, o una potencia de 2: 2,
4, 8, 16, etc.
Comments
Blah, blah, blah
Lo que sea
Artist
El nombre del msico, creador,
compositor, etc.
Lo que quieras
URL
El URL de la pgina Web del
artista
Una pgina o direccin vlida en
la Web.
Acoustica Sound ID
Esta es una identificacin
especial del sonido que se usa
internamente para los proyectos
de Mixcraft. Es una forma de
permitir que los proyectos
guardados en cualquier
computador puedan ser abiertos
sin problemas.
Tempo
El tempo del ciclo, si se aplica
Vaco, o un tempo vlido como
120 o 141.23
Date
La fecha en que el sonido o
ciclo fue creado o aadido
Una fecha vlida como 01/03/12
o en el formato mm/dd/aa,
donde dd=el da, mm=el mes y
aa=el ao
FilePath
La ruta al archivo. Si la ruta es
relativa a la carpeta del lbum,
puedes usar la variable %
LIBRARY% antes de la ruta. La
variable %LIBRARY% apunta a
2012 Acoustica, Inc
Referencia de Mixcraft - lbum de ciclos
107
"%programdata%
\Acoustica\Mixcraft\"
Costs Money
No se usa
No se usa
Imported Date
La fecha y hora cuando el
sonido fue importado.
Una fecha y hora vlidas como
mm/dd/aaaa hh:mm:ss where
mm=mes, dd=da, aaaa=ao
con cuatro dgitos, hh=hora en
formato de 24, mm=minuto y
ss=segundo.
Length
La duracin del sonido en
milisegundos
Vaco, o el nmero de
milisegundos. Por ejemplo, 2
segundos = 2000 milisegundos
Source
El lugar de donde el archivo fue
importado. Si fue un CD, al
inicio habr un identificador
unvoco. De esta forma, el
programa no copia los mismos
sonidos del CD ms de un vez.
Mezclador
Obtn el mejor sonido para tus grabaciones con el mezclador virtual.
Esta es una forma alterna de mezclar tu proyecto, que se ve como el mezclador anlogo usual en un
estudio tpico. Cada pista se representa por un panel vertical que contiene un deslizador de sonido,
control de balance, ecualizador (graves, medios y agudos), botn de efectos y opcionalmente botones
de instrumento y de envo.
Mostrar u ocultar pistas
Puedes activar o desactivar pistas bajo la seccin "Mostrar pistas" a la izquierda del mezclador.
2012 Acoustica, Inc
108
Mixcraft 6 User Manual
Esto te permite simplificar la vista y observar solo las pistas que ests mezclando. Haz clic en
"Todas" para ver todas las pistas en el proyecto. Haz clic en "Ninguna" para ocultar todo excepto la
mezcla maestra.
Selector de canal de envo
El selector de canal de envo se encuentra a la izquierda del mezclador, y permite seleccionar el
canal de envo activo para el mezclador.
Afina y ajusta los botones de Envo en cada pista..
(Se puede editar solo un canal de envo a la vez.)
Botones, deslizadores y perillas
Date gusto y mueve tus perillas para hacer msica dulce. Nosotros hacemos el software; t haces la
msica.
Botn
Notas
El selector de salida permite enrutar la salida de tu pista a la mezcla principal,
una pista de submezcla o una pista de salida. Aparecer solamente si creas una
pista de submezcla o una pista de salida en tu proyecto.
En pistas de salida, el selector de Salida permite seleccionar un dispositivo de
audio especfico y un canal para enrutar tu audio.
Ajusta la cantidad de envo que va al canal o pista de envo seleccionado. (Usa el
selector de "Canal de envo" en el extremo izquierdo del mezclador para escoger
cul pista de envo ests ajustando.)
Abre el dilogo de efectos para cada pista. Si la pista tiene efectos, aparecer
verde. Posar el puntero sobre el botn FX mostrar los efectos actualmente
cargados.
Cambia los instrumentos virtuales (solamente en pistas de instrumentos virtuales)
.
Prepara la pista para grabar
Deja solo el sonido en una pista (hace mudas las otras pistas no solas).
Apaga el sonido en esta pista.
2012 Acoustica, Inc
Referencia de Mixcraft - Mezclador
109
Las pistas de audio y de instrumento virtual tienen un selector de entrada. En una
pista de audio, este permite seleccionar el dispositivo de origen de audio (por
ejemplo, micrfono por USB, entrada de lnea, etc), as como el canal o los
canales de entrada. En una pista de instrumento virtual, permite seleccionar entre
todos los dispositivos de MIDI o uno especfico, y tambin permite limitar la
entrada a un canal de MIDI especfico, si as se desea.
Cada pista tiene incorporadas sus perillas de ecualizacin (altos, medios y bajos)
. Para cambiar la ecualizacin, haz clic en una perilla y mueve el ratn arriba o
abajo.
Cambia el balance izquierdo/derecho de la pista.
Cambia el volumen de la pista.
Sugerencia: Haz doble clic en cualquier perilla para centrarla o devolverla a su valor por defecto!
Entrada (grabacin)
Esto es solo para pistas de audio y de instrumentos virtuales (MIDI). Escoge la fuente de grabacin.
Salidas
Puedes enrutar el sonido de una pista a tres distintos tipos de pistas:
Submezcla
Salida
Pista maestra
Si est disponible alguna pista, adems de la pista maestra, el selector de Salida se mostrar para
cada pista.
2012 Acoustica, Inc
110
Mixcraft 6 User Manual
La salida por defecto es la mezcla principal, que es la pista maestra.
Video
Mixcraft permite cargar y grabar video. Est diseado para que puedas hacer lo siguiente:
Aadir una pista musical a un video.
Aadir efectos de sonido a un video.
Aadir subttulos, letras o crditos a tus videos.
Sincronizar video y sonido con precisin de milisegundos.
Exportar el proyecto a video para quemar en DVD o subir a Internet.
Cargar videos
Puedes aadir videos haciendo clic en el men "Video" > "Aadir un archivo de video...".
Esto abre una ventana que permite seleccionar un archivo de video para aadir en la posicin del
cursor. Por defecto, puedes escoger archivos AVI y WMV.
Sin embargo, si tienes un video en otro formato, puedes cambiar el tipo a "Todos los archivos" y
escoger tu archivo en la ventana. (Advertencia: necesitars un codec con cobertura para ese tipo de
archivo.) Si tienes una pelcula que no es AVI ni WMV, deberas primero convertirla a AVI o WMV
antes de importarla en Mixcraft.
Aadir fotos o imgenes
Puedes aadir cualquier foto o imagen haciendo clic en el men "Video" > "Aadir imgenes fijas...".
Esto abre una ventana en la que puedes seleccionar una o varias imgenes. Las imgenes se
colocarn en la posicin del cursor.
Los siguientes tipos de imagen son vlidos:
JPG
2012 Acoustica, Inc
Referencia de Mixcraft - Video
111
BMP
PNG
GIF
Si quieres aadir ms de una imagen a la vez, puedes seleccionar varias fotos o imgenes y
aadirlas de una vez. Las imgenes se aadirn a una pista de video en la que cada imagen tendr
una duracin de cinco segundos y cada una traslapar la siguiente en un segundo.
Aadir texto
Puedes aadir texto haciendo clic en el men "Video" > "Aadir texto...". Esto abre el editor de texto
con sus opciones.
Aprende ms sobre texto aqu.
Ventana de vista previa de video
Esta ventana muestra el video en la posicin actual de reproduccin. Incluye el texto, el video o los
efectos.
Efectos de video
2012 Acoustica, Inc
112
Mixcraft 6 User Manual
Puedes alterar un video aadiendo efectos. Puedes hacerlo entrar gradualmente, degradarse a negro
o verse como una pelcula vieja.
Antes de los efectos
Despus de usar los efectos de
Caleidoscopio y Canal verde.
Aprende aqu ms sobre los efectos de video.
Mezclar a video
Mixcraft permite grabar video en los formatos AVI y WMV. El formato AVI no tiene compresin y
ocupa ms espacio que WMV. Si vas a subir un video a YouTube (de Google), deberas escoger
WMV porque ser comprimido automticamente en los servidores de YouTube.
Para guardar tu proyecto como un video, haz clic en el men "Archivo", seguido por "Mezclar a..."
seguido por "AVI" o "WMV".
Men Archivo > Mezclar a > AVI
> WMV
Aprende cmo definir la calidad y el tamao del archivo de salida.
Imgenes fijas
Las imgenes fijas son fotos o imgenes como archivos JPG, BMP o GIF.
Aadir
2012 Acoustica, Inc
Referencia de Mixcraft - Video
113
Puedes aadir cualquier foto o imagen haciendo clic en el men "Video" > "Aadir imgenes fijas...".
Esto abre una ventana en la que puedes seleccionar una o varias imgenes. Las imgenes se
colocarn en la posicin del cursor.
Los siguientes tipos de imagen son vlidos:
JPG
BMP
PNG
GIF
Si quieres aadir ms de una imagen a la vez, puedes seleccionar varias fotos o imgenes y
aadirlas de una vez. Las imgenes sern aadidas a una pista de video en la que cada imagen
durar cinco segundos y traslapar la siguiente en un segundo.
Editar
Puedes acortar o alargar la cantidad de tiempo que dura una foto moviendo el puntero del ratn al
borde izquierdo o al borde derecho del clip. Arrastra el borde para cambiar la duracin.
Puedes mover el clip arrastrando su barra de ttulo. Todos los comandos estndar de edicin, como
copiar, pegar, agrupar, separar, etc, se aplican a las imgenes.
Los clips de imagen o de video que se intersequen en el tiempo se traslaparn gradualmente.
Alinear clips
Si quieres sincronizar tus imgenes o videos, o simplemente crear una presentacin de diapositivas,
puedes alinear las imgenes en tiempos de inicio y traslapes especficos.
Haz clic en el men "Video" > "Alinear clips...", con lo que se abrir una de las siguientes ventanas
dependiendo de si ests en el modo de Tiempo o de Mtrica en la lnea de tiempo.
Modo de Tiempo
2012 Acoustica, Inc
Modo de Mtrica
114
Mixcraft 6 User Manual
Escoge una duracin, un tiempo de inicio y un tiempo de traslape para cada clip. Si hay clips
seleccionados, puedes escoger "Solo los clips seleccionados", y solo los clips seleccionados se
ajustarn.
Clips de video
Si tienes clips de video en tu proyecto, su duracin no se cambiar por defecto. Para recortar el lado
derecho de clips de video, asegrate de activar la casilla "Ajustar longitudes de clips de video".
Sincronizar con el ritmo
Si quieres sincronizar las imgenes y videos con el ritmo, primero escoge el modo de Mtrica a la
izquierda de la lnea de tiempo y luego haz clic en el men "Video" > "Alinear clips...". Fija la duracin
en 1 tiempo. Fija el traslape en 0 y el tiempo de inicio en comps 1, tiempo 1 y fraccin 0. Esto pondr
una imagen en cada tiempo. Si quieres un cambio gradual de cada una a la siguiente, aade un poco de
traslape.
Ajustar a la duracin del audio
Si tienes una buena cantidad de audio, como una o varias canciones, y quieres ajustar las imgenes
para que duren lo que dura el audio, escoge "Ajuste a duracin de audio". Esto desactivar el campo de
duracin y cambiar los tamaos y los inicios de los clips para hacer una presentacin de diapositivos
de todas las imgenes igualmente espaciadas durante la duracin del audio en Mixcraft.
Si se activa esta opcin, puedes escoger dejar cierto espacio al final de la presentacin de diapositivas.
Esto se logra fijando la cantidad de "rea en blanco al final". As quedar algo de espacio al final de la
presentacin para crditos o subttulos finales, si lo deseas.
2012 Acoustica, Inc
Referencia de Mixcraft - Video
115
Efectos de video
Puedes aadir efectos de video y ajustar cmo el video se ve a lo largo del tiempo. Puedes hacerlo
entrar o salir gradualmente, desenfocar, hacer una transicin a una escala de gris y mucho ms. En la
pista de video, haz clic en el botn de automatizacin.
Esto muestra el carril de automatizacin.
Escoge de entre varios efectos y aade puntos para darles forma. Haz clic para aadir puntos y para
editar puntos, igual que en la automatizacin de pista de audio.
Lista de efectos de video
Luz
Luz (CPU alto)
Escala de grises
Desenfocar
Posterizar (paso alto)
Paso bajo
Repujado
XOR (invertir/negativo)
Sepia
Antiguo (dbil)
Antiguo (fuerte)
Intensidad del canal rojo
Intensidad del canal verde
Intensidad del canal azul
Filtro rojo
Filtro verde
Filtro azul
Invertir canal rojo
Invertir canal verde
Invertir canal azul
XOR paso alto
XOR paso bajo
Voltear horizontal
Caleidoscopio a la derecha
Caleidoscopio a la izquierda
2012 Acoustica, Inc
116
Mixcraft 6 User Manual
Texto
El texto posibilita aadir subttulos, letras, rtulos o hasta crditos.
Aadir texto
Hay varias formas de aadir texto. La ms sencilla es hacer clic en el men "Video" > "Aadir
texto...". Esto crear una pista de texto y pondr un clip de texto en ella.. Esto abre el editor de
texto.
Para crear un objeto de texto deslizante, haz clic en el men "Video" -> "Aadir texto deslizante...",
o haz clic derecho en una pista de texto y escoge "Aadir texto deslizante...".Esto abre el editor de
texto deslizante.
Como alternativa, puedes hacer doble clic en una pista de texto para crear un nuevo clip de texto.
Editar texto
As como con cualquier otro clip, puedes mover los clips de texto en la lnea de tiempo. Para hacer
ms largo un clip de texto, haz clic en el extremo izquierdo o el derecho y arrstralo para alargar.
Cam biar tam ao a un clip de texto
Para cambiar el texto, su posicin, color, sombra, fondo y muchas otras propiedades, haz doble clic
en un objeto de texto, o clic derecho en el objeto y escoge "Editar texto...". Esto abrir el editor de
texto.
Editar texto
Editar texto deslizante
Carriles
Puedes crear varios carriles en pistas de texto, as como en pistas de audio o de instrumentos
virtuales. Para aadir un carril nuevo puedes presionar Alt+L o hacer clic derecho en una pista de
texto y escoger "Carriles" > "Aadir". Esto puede ser muy prctico para organizar varias capas de
texto.
2012 Acoustica, Inc
Referencia de Mixcraft - Video
117
E d ita r te x to
Puedes editar el color, opacidad, tipo de letra, duracin de entrada y muchas otras propiedades del
texto. Haz doble clic en un objeto de texto para editarlo, o haz clic derecho en el objeto y escoge
"Editar texto...".
Editar texto
Puedes mover el puntero del ratn a cualquiera de los cuadrados rojos. Esto te permite cambiar el
tamao del objeto de texto como una ventana estndar. El puntero se convertir en una flecha de
cambiar tamao cuando ests sobre un cuadrado rojo, indicando que puedes cambiar el tamao.
Puedes mover el objeto de texto colocando el puntero en la lnea roja del objeto de texto. El cursor
cambia a una mano, indicando que puedes moverlo.
Puedes aadir un color de fondo al objeto de texto. Esto puede ayudar a ver el texto sobre imgenes
de alto contraste.
2012 Acoustica, Inc
118
Mixcraft 6 User Manual
Cambia el color del texto o del fondo, as como la opacidad. La opacidad indica qu tan slido es el
color. Al mover el deslizador de opacidad, pasas de color transparente a color completamente slido.
Nota que si tienes algn texto seleccionado, cambiar los colores y la opacidad afectar solo la parte
seleccionada. (Si no hay nada seleccionado, se afectar todo el texto.)
Tipo de letra, tamao y color
Las propiedades de tipo de letra, tamao y orientacin pueden cambiarse con la barra de
herramientas cerca del fondo de la ventana "Editar texto".
Resalta una parte del texto y cambia solamente ese texto. Por ejemplo, en el texto arriba, la palabra
"IS" est resaltada y con color amarillo.
Orientacin
Escoge si el texto se alinea a la izquierda, centro o derecha (verticalmente y horizontalmente).
Mrgenes
Escoge un porcentaje para los mrgenes horizontales y verticales.
Usar texto como mscara
Si se activa esta opcin, el fondo se ver a travs del texto.
2012 Acoustica, Inc
Referencia de Mixcraft - Video
119
Escoge un color de mscara para el texto. Este ser el color que llene el rea sin texto. En el
ejemplo arriba, el color de mscara es blanco.
Sombra
Escoge entre sombra pequea, mediana y grande.
Degradar
En la pestaa "Degradar" puedes escoger si hacer una entrada o salida gradual del texto. Haz clic
en "Entrada gradual" o "Salida gradual" y define el nmero de milisegundos de duracin.
1 segundo = 1000 milisegundos
Movimiento
En la pestaa de "Movimiento" puedes escoger entre algunas simples animaciones de entrada y
salida.
Tipos de animacin
Ninguna
Mover: el texto se mueve desde alguna direccin
Revelar: el texto se dibuja un caracter a la vez desde alguna direccin
Direccin
Izquierda
Derecha
Arriba
Abajo
Duracin
Esta es la cantidad de tiempo, en milisegundos, para que se complete la animacin.
1 segundo = 1000 milisegundos.
E d ita r te x to d e s liza n te
El texto deslizante es magnfico para los crditos. Gracias! Gracias! Quiero agradecer a mi mam, a
mi mejor amigo, y ...
2012 Acoustica, Inc
120
Mixcraft 6 User Manual
Casi todo aqu es igual que al editar el texto normal, excepto que falta la pestaa de Movimiento.
Para ms ayuda sobre editar texto deslizante, ve a la seccin de Editar texto.
Mezclar
Escoge entre varias configuraciones de calidad y tamao al mezclar el video acabado a WMV o AVI.
Para guardar tu proyecto como un video, haz clic en el men "Archivo", seguido por "Mezclar a..." y
luego "AVI" o "WMV".
2012 Acoustica, Inc
Referencia de Mixcraft - Video
121
Men Archivo > Mezclar a... > AVI
> WMV
Si quieres cambiar la calidad o el tamao de la salida, haz clic en "Editar detalles...".
Aprende aqu ms sobre cambiar la configuracin de la mezcla:
Configuracin de mezcla a AVI
Configuracin de mezcla a WMV
Co n fig u ra c i n d e AVI
Si quieres cambiar la configuracin de tu archivo en formato Configuracin de AVI, haz clic en "Editar
detalles..." en la ventana de mezclar.
Al crear un archivo debes escoger entre calidad y tamao del archivo.
Co n fig u ra c i n d e W M V
Si quieres cambiar el formato para guardar el video, haz clic en "Editar detalles..." en la ventana de
mezclar.
Este dilogo te permite escoger la configuracin especfica de compresin cuando grabas un proyecto
de video al formato WMV.
2012 Acoustica, Inc
122
Mixcraft 6 User Manual
Si no quieres pensar, escoge "Calidad predefinida" y mueve el deslizador al formato mejor. Muvelo
hasta la izquierda si quieres el archivo ms pequeo posible, o hasta la derecha si quieres la mejor
calidad de video.
Si quieres ms precisin, haz clic en "Configuracin". Esto abre la ventana de configuracin avanzada
de WMV.
Co n fig u ra c i n a v a n za d a d e W M V
Esta es la configuracin avanzada para crear archivos en formato WMV.
Si ests usando este dilogo, probablemente te convenga continuar y leer todos los detalles, pero aqu
hay algunas respuestas breves para lograr algunos objetivos comunes.
Cmo obtengo la mejor calidad de video?
Escoger la opcin de codificacin "Tasa de bits variable con configuracin de calidad" y mover el
deslizador de calidad hasta el extremo derecho casi siempre producir los resultados de mayor
calidad, pero tambin producir archivos unas tres veces mayores que los otros mtodos. Si eso es
demasiado grande, prueba reducir el deslizado de calidad un poco, o escoger uno de los otros
mtodos de codificacin (excepto "Tasa de bits constante (1 pase)", que generalmente produce
2012 Acoustica, Inc
Referencia de Mixcraft - Video
123
resultados de baja calidad). El mtodo de codificacin que funcione mejor variar dependiendo del
contenido de video, y tal vez debas intentar varios mtodos y compararlos.
La tasa de bits tambin influye grandemente en la calidad de video. Las tasas de bits ms altas
producen mayor calidad de video (aunque con archivos ms grandes). Generalmente habr un punto
en el que una tasa de bits ms alta no ayudar, pero aumentar la tasa no tendr un efecto negativo
en la calidad de video.
Cmo obtengo los archivos de video ms pequeos?
Las dimensiones de video y la tasa de bits generalmente tienen el mayor efecto en el tamao del
archivo: dimensiones menores y tasas de bits ms bajas producen los archivos ms pequeos. El
mtodo de codificacin tambin puede ser importante. No escojas el mtodo "Tasa de bits variable
(sin lmite)", y si escoges el mtodo "Tasa de bits variable con configuracin de calidad" no lleves el
deslizador de calidad a su punto ms alto.
Qu configuracin debo usar para videos que pienso subir a YouTube?
YouTube recomienda usar la misma resolucin y tasa de cuadros que el video original. A menos que
tu archivo exceda el lmite de tamao de YouTube, es mejor usar tasas de bits ms altas,
porque YouTube puede comprimir el video para producir archivos ms pequeos, pero no puede
recrear la calidad que hayas quitado por usar tasas de bits ms bajas. Aqu puedes ver las
guas de YouTube. Para ver la resolucin y la tasa de cuadros originales de un clip de video, haz
clic derecho en el clip y escoge "Propiedades" en el men que aparece.
Controles en el dilogo
Dimensiones:
Esta rea permite especificar la altura y el ancho del video. Por defecto se toma la misma resolucin
del video ms pequeo en tu proyecto. El men de dimensiones contiene una variedad de valores
estndar, y tambin puedes activar la casilla "Definir demensiones personalizadas" para escribir las
dimensiones que quieras.
Es importante recordar lo siguiente al definir dimensiones personalizadas. La altura y el ancho deben
ser mltiplos de cuatro, o DirectShow no podr crear el archivo. Si las dimensiones que escoges son
muy grandes, DirectShow podra no tener suficiente memoria para crear el video. Y si escoges
dimensiones con una proporcin (horizontal/vertical) distinta a la de tus videos originales, el video
resultante podra verse estirado o aplastado.
Tasa de cuadros:
En esta rea puedes especificar la tasa de cuadros del video (cuntos cuadros por segundo
contendr el video). Por defecto, ser la tasa ms alta encontrada entre los clips de video en el
proyecto. (Para averiguar cul es la tasa de cuadros propia de un video, haz clic derecho en el clip
de video y selecciona la opcin "Propiedades" del men.) El men de tasa de cuadros contiene una
variedad de tasas de cuadros estndar, pero si no est la que deseas, puedes activar la casilla
"Definir tasa de cuadros personalizada" y digitar una especfica.
Debo cambiar la tasa de cuadros?
Lo ms probable es que no. Aumentar la tasa de cuadros a una mayor que las que hay en los clips
de video de tu proyecto tpicamente aumentar el tamao del archivo sin aumentar la calidad,
mientras que disminuir la tasa de cuadros generalmente bajar la calidad. Incluso si tu criterio
principal es el tamao del archivo, cambiar la tasa de cuadros no siempre es til: dependiendo de el
2012 Acoustica, Inc
124
Mixcraft 6 User Manual
mtodo de codificacin que escojas, bajar la tasa de cuadros podra ms bien aumentar el tamao.
Si tratas de alterar la tasa de cuadros para producir archivos ms pequeos, tendrs que
experimentar hasta encontrar la mejor configuracin.
Tasa de bits de video:
Este valor especifica aproximadamente cunto ancho de banda requerir tu video, en kilobits por
segundo. Es uno de los principales factores que afectan la compresin. Tasas de bits ms altas
implican archivos ms grandes y mayor calidad, mientras que tasas de bits ms bajas resultan en
archivos de video ms pequeos y de menor calidad. La tasa de bits apropiada depender de las
dimensiones y de la tasa de cuadros de tu video: una tasa de bits que produce un video de 720 x 480
en alta calidad puede resultar en un video granuloso si lo usas para una dimensin de 1440 x 1080.
Necesitars experimentar para encontrar los resultados que ms te gusten para distintos tipos de
video.
Codificacin de video: Microsoft provee unos cuantos mtodos de codificacin para el formato
WMV. Cul sea el mejor depender de tus prioridades (calidad o tamao de archivo) y del contenido
del video. En la prctica, un mtodo que produce los mejores resultados para un video puede no
producir los mejores para otro, as que tendrs que experimentar si quieres conseguir los resultados
mejores posibles para cada proyecto.
Tasa de bits constante (un pase): Este mtodo fue diseado para video en vivo, y generalmente
producir los resultados de menor calidad al crear un archivo. Sin embargo, como es un mtodo de
un pase, toma la mitad de tiempo crear el archivo con este mtodo que con los mtodos de dos
pases, as que esta podra ser la mejor opcin si el mundo va a terminar en pocos minutos y
realmente quieres ver el video antes de irte.
Tasa de bits constante (dos pases): Este mtodo generalmente producir video de buena calidad si
usas una tasa de bits suficientemente alta. Como es un mtodo de dos pases, tomar el doble de
tiempo crear un archivo con este que con los mtodos de un pase. Como la tasa de bits es
constante, debera funcionar bien para videos que piensas reproducir en una red o en Internet.
Tasa de bits variable con configuracin de calidad: Usar este mtodo de codificacin con el
deslizador de calidad en su posicin ms alta generalmente resulta en videos de mejor calidad que
cualquiera de los otros mtodos de codificacin. Sin embargo, los archivos resultantes tienden a ser
unas tres veces ms grandes. Usa este mtodo si la calidad es definitivamente la prioridad ms alta.
Este es un mtodo de codificacin de un pase, lo que significa que crear el archivo tomar
aproximadamente la mitad de tiempo que con los mtodos de dos pases. (El nmero de pases se
refiere solo a la creacin del archivo y no afecta la velocidad de la reproduccin.)
Tasa de bits variable con tasa mxima: Este mtodo de dos pases usa una tasa de bits variable,
lo cual significa que es probable (aunque no hay garanta) que produzca archivos ms pequeos que
los mtodos de tasa de bits fija. (Las secciones de video con mucho movimiento probablemente
tendrn una tasa de bits alta, y las secciones con poco movimiento tendrn tasas bajas.) Este
mtodo tiene una tasa de bits mxima, por lo que evitar que las tasas de bits ms altas sean
mucho ms altas que la tasa de bits promedio. Como consecuencia, para reproducir en vivo a travs
de una red, este mtodo funciona mejor que el mtodo de "Tasa de bits variable sin mximo", pero
podra no producir videos de calidad tan alta.
Tasa de bits variable (sin lmite): Este mtodo es semejante al de Tasa de bits variable con tasa
mxima, recin descrito, pero no tiene un lmite de tasa de bits. Esto significa que aunque la tasa de
bits especificada ser la tasa de bits promedio para el video, la tasa de bits podra llegar a ser
infinitamente alta (o al menos muy, muy alta) durante secciones cortas del video. Esto podra causar
que la reproduccin tenga saltos durante esas secciones si se reproduce en vivo a travs de una red.
2012 Acoustica, Inc
Referencia de Mixcraft - Video
125
Pero tambin puede resultar en mejor calidad para esas secciones, lo cual lo hace una mejor opcin
para video que piensas reproducir desde un disco duro.
Calidad de audio: Esta seccin permite escoger la calidad de audio que acompaar al video. Aqu
hay una lista de las opciones de calidad de audio para WMA que estn disponibles en tu
computadora y que sean compatibles con el formato WMV de video. El audio casi siempre ocupa
mucho menos espacio en disco que el video, as que escoger una alta calidad de sonido no tendr
mucho efecto relativo en el tamao total del archivo de video. Generalmente 128 kbps producir
buenos resultados para msica.
La lnea de tiempo
La lnea de tiempo se muestra en modo de tiempo o de mtrica. Tambin contiene marcadores que
incluyen cambios de tempo, cambios de tono y cambios de mtrica.
Indicador de reproduccin
El indicador de reproduccin muestra el tiempo actual de reproduccin, o dnde ocurrir la
reproduccin cuando se haga clic en el botn Reproducir del transporte. Consiste en una flecha verde
en la lnea de tiempo y una lnea.
Si haces clic en la lnea de tiempo, se
fijar la posicin del indicador de
reproduccin y esto causar que la
reproduccin reinicie desde esa posicin.
Modo de tiempo y modo de mtrica
El modo de tiempo pone todos los controles y la lnea de tiempo en unidades de minutos:segundos:
milisegundos.
El modo de mtrica pone todos los controles y la lnea de tiempo en unidades de compases:
tiempos:fracciones de tiempo.
Configuracin de ajuste
Una forma prctica de controlar la precisin de copiar, pegar, hacer ciclos, mover y otras operaciones,
es definir un nivel de ajuste. Haz clic en el control "Ajustar" en la barra de herramientas para cambiar la
configuracin de ajuste.
2012 Acoustica, Inc
126
Mixcraft 6 User Manual
Puedes cambiar el nivel de ajuste en la lnea de tiempo o hacer clic en el men "Vista" seguido por
"Ajustar a la cuadrcula" y luego escoger la configuracin de ajuste deseada.
Estas son las configuraciones de ajuste posibles:
No ajustar
Comps
Blanca
Negra
Corchea
Semicorchea
Fusa
Semifusa
Tresillo de negras
Tresillo de corcheas
Tresillo de semicorcheas
Atajos de teclado para el ajuste
Sin ajuste
Comps
Blanca
Negra
Corchea
Semicorchea
Fusa
Semifusa
2012 Acoustica, Inc
Referencia de Mixcraft - La lnea de tiempo
127
Marcadores
Los marcadores pueden usarse para marcar un momento especfico con texto como "Aqu empieza el
coro", o pueden contener cambios de tempo, tono o mtrica. Adems, los marcadores pueden indicar
nuevas pistas para CD o archivos de audio.
Aadir
Hay varias formas de aadir marcadores.
Haz clic en el botn "+Marcador" sobre las pistas y a la derecha de la lnea de tiempo. El marcador
se aadir en la posicin del indicador de reproduccin. Si est activado el ajuste, la posicin del
marcador se ajustar en concordancia.
Tambin puedes hacer doble clic en la lnea de tiempo para aadir un marcador, o hacer clic derecho
en la lnea de tiempo y seleccionar "Aadir marcador...". Otros mtodos para aadir marcadores
incluyen hacer clic en el men "Mezcla" seguido por "Marcadores" y luego "Aadir marcador...", o
bien hacer clic en el men "Mezcla" seguido por "Aadir cambio en tempo o tono".
Los marcadores cumplen con la configuracin de ajuste. Los marcadores que contienen cambios en
la mtrica siempre se ajustan al comps, porque no tiene mucho sentido aadir un cambio de
mtrica en medio de un comps.
Mover
Hay dos formas de mover un marcador.
Arrastrar un marcador
Haz clic en la parte superior de un marcador en la lnea de tiempo y arrstralo hacia la izquierda o
derecha. Seguir la configuracin de ajuste mientras lo arrastras.
Editar el tiempo exacto
Puedes editar un marcador haciendo doble clic en l o haciendo clic derecho en l y escogiendo
"Editar...". O bien puedes hacer clic en el men "Mezcla" seguido por "Marcadores", "Editar" y luego
el marcador que quieres editar. En la ventana de "Editar marcador" (abajo), ajusta la posicin del
marcador.
Usa las flechas hacia arriba y hacia abajo al lado de los minutos, segundos o milisegundos para
ajustar la posicin del marcador. Haz clic en el botn verde de reproduccin para reproducir la
mezcla desde esta posicin.
Ten en cuenta que no puedes ajustar la posicin de modo que entre en conflicto con otro marcador.
Editar
Puedes editar un marcador haciendo doble clic en l en la lnea de tiempo, o haciendo clic derecho
2012 Acoustica, Inc
128
Mixcraft 6 User Manual
en l y escogiendo "Editar...".
Como opcin, puedes hacer clic en el men "Mezcla", seguido por "Marcadores", "Editar" y el
marcador que quieres editar.
Eliminar
Para quitar un marcador, haz clic derecho en el marcador en la lnea de tiempo y escoge "Eliminar".
(No es posible eliminar el primer marcador; solo se puede editar.)
Borrar todos los marcadores
Haz clic en el men "Mezcla" y selecciona "Marcadores" seguido por "Borrar todos los marcadores".
Esto eliminar todos los marcadores excepto el primero.
Propiedades del marcador
Haz clic derecho en un marcador y selecciona "Editar...". Esto abrir la ventana de editar marcador.
Item o control
Descripcin
Ttulo
Digita el texto para el nombre del marcador. El nombre aparecer a la
derecha de la banderilla del marcador y puede usarse para las letras u
otras anotaciones acerca del proyecto.
Color
Puedes cambiar el color del marcador.
Tempo
Cada marcador puede tener un tempo. Cambiar el tempo de un marcador
afectar el metrnomo y har que los sonidos que estn en el modo de
Ajustar al tempo del proyecto cambien a este tempo. Haz clic en el
botn "Marcar tempo" para definir un tempo con base en el tiempo que
toma hacer clic en el botn.
Tono
Cada marcador puede tener un tono. Cambiar el tono del marcador har
que los sonidos que estn en el modo de Ajustar al tono del proyecto
cambien a este tono.
Mtrica
Cada marcador puede tener una mtrica. Cambiar la mtrica de un
marcador afectar el metrnomo. Esto tambin har que la mtrica
2012 Acoustica, Inc
Referencia de Mixcraft - La lnea de tiempo
129
tenga un cambio de tempo, incluso si es el mismo tempo que el cambio
anterior de tempo.
Crear pista para CD o
archivo de audio
Haz clic en la casilla de Crear pista para CD o archivo de audio.
Aparecer un cono de CD en la lnea de tiempo si este marcador crear
una nueva pista para CD o archivo.
Cuando se mezcle el proyecto a un archivo de audio, o se queme un CD
de audio, el programa crear una nueva pista en el CD o un nuevo
archivo de audio si esta opcin est activada.
ISRC
Si ests creando un CD de audio oficial para masterizar, digita aqu el
cdigo de ISRC para esta pista.
Reproducir el
metrnomo cada X
tiempos
Cambia el nmero de tiempos por comps en que se reproduce el
sonido del metrnomo.
En algunas mtricas, tales como 12/8, por defecto el metrnomo sonar
doce veces en cada comps. Esto puede ser una distraccin, por lo que
el programa te permite ajustar el nmero de sonidos de metrnomo por
comps..
Insertar y eliminar tiempo
Puedes insertar y eliminar tiempo en tu proyecto. Esto ajustar todos los marcadores, la
automatizacin y los clips. Haz una seleccin en la lnea de tiempo.
Escoge el men Editar -> Insertar tiempo seleccionado
> Eliminar tiempo seleccionado
Se ha seleccionado tiempo en
la lnea de tiempo.
Haz clic derecho en la lnea de
tiempo y escoge "Insertar
tiempo seleccionado".
El tiempo se inserta y todo a la
derecha de la seleccin se
desplaza.
2012 Acoustica, Inc
130
Mixcraft 6 User Manual
Se ha seleccionado tiempo en
la lnea de tiempo.
Haz clic derecho en la lnea de
tiempo y escoge "Eliminar
tiempo seleccionado".
El tiempo se elimina y todo a la
derecha de la seleccin se
desplaza.
Asistente automtico de marcadores
El asistente de marcadores es una forma prctica de aadir varios marcadores de pista a la vez.
Puedes escoger aadir marcadores en intervalos especficos, o aadir marcadores segn el silencio en
el sonido. El asistente incluso eliminar el silencio! Esto puede ser muy til al grabar lbumes desde
Internet, LPs o cassettes, si necesitas una forma rpida para separar las pistas.
Para usar esta caracterstica, haz clic en el men Mezcla -> Marcadores -> Asistente automtico de
marcadores.
Intervalos
Escoge "En intervalos de" para fijar marcadores en distancias iguales por un perodo de tiempo.
Con base en silencios de sonido
Escoge "Con base en silencios de sonido" para crear marcadores con base en los espacios de audio en
una grabacin.
En el men, selecciona el sonido para usar como base para crear los marcadores. Cada nuevo
marcador se crear con base en un nivel detectado de silencio (el "silencio" por defecto es 7% del
volumen mximo). Para poder crear un marcador de pista, debe haber un mnimo de minutos antes de
considerar un nuevo marcador de pista (por defecto, un minuto). Haz clic en "Eliminar el silencio" para
asegurarte de que el asistente elimina el silencio y separa la grabacin en varios clips. Escoge
"Degradar bordes por" para definir el nmero de segundos para la entrada gradual y la salida gradual de
los clips.
Marcadores de pista para CDs
Escoge "Marcadores de pista para CDs" para que cada nuevo marcador creado sea tambin un
marcador de pista para quemar en un CD.
Efectos
Los efectos permiten alterar la seal de audio. Puedes aadir reverberacin, eco, flanger, procesamiento
de voces y muchos otros. Los efectos se aaden en una pista haciendo clic en el botn "fx" de la pista.
Haz clic en el botn "fx".
2012 Acoustica, Inc
Referencia de Mixcraft - Efectos
131
Esto abre la ventana de efectos para la pista.
Aadir efectos
Para aadir un efecto, haz clic en la lista titulada "Seleccionar un efecto" y escoge un efecto.
Si quieres aadir efectos a una pista, puedes hacer clic en el botn "fx" en la pista para abrir su
cadena de efectos. Para editar los efectos en la pista maestra, haz clic en el botn "Efectos" en la
barra de herramientas.
Escoge un predefinido o personaliza cada efecto. Aade efectos mltiples de esta manera.
Cadenas de efectos
Puedes cargar o guardar combinaciones de efectos en distintas configuraciones o usar algunas de
las cadenas predefinidas de efectos. Para eso haz clic en el men "Seleccionar cadena de efectos"
y escoge una.
2012 Acoustica, Inc
132
Mixcraft 6 User Manual
Botn
Descripcin
Guarda tu cadena de efectos personalizada.
Crea una nueva cadena de efectos en blanco.
Elimina la cadena de efectos.
Reordenar y eliminar efectos
Selecciona un efecto que quieras eliminar o reordenar. El orden de los efectos es importante. Haz
clic en un efecto para seleccionarlo.
Despus de seleccionar un efecto, haz clic en uno de los botones para moverlo o eliminarlo.
Botn
Descripcin
Sube el efecto seleccionado una posicin en la lista.
Baja el efecto seleccionado una posicin en la lista.
Elimina el efecto seleccionado.
Predefinidos
Despus de aadir un efecto, puedes seleccionar un predefinido en la columna de Predefinido. El
nmero de predefinidos y los tipos de predefinido dependen del efecto.
Para cualquier tipo de efecto puedes crear tu propio predefinido haciendo clic en el botn Editar,
cambiando la configuracin del efecto a tu gusto y luego guardando el predefinido.
Desactivar efectos
Puedes desactivar un efecto limpiando la casilla de verificacin a su izquierda.
2012 Acoustica, Inc
Referencia de Mixcraft - Efectos
133
Esto te permite escuchar cmo suenan las cosas sin ese efecto particular, sin perder su
configuracin.
Nota: Cuando se congela una pista, sus efectos no sern editables hasta que la pista de
descongele.
Editar efectos
Cada efecto tiene propiedades que se pueden cambiar. Haz clic en el botn "Editar" para editar los
parmetros o valores de un efecto.
Por ejemplo, un efecto de ecualizador generalmente tendr deslizadores que permiten ajustar el
volumen de distintas frecuencias para aadir bajos o reducir agudos. Cada efecto tiene su propia
interfaz.
La interfaz de cada efecto tendr los mismos controles en la parte superior, que permiten escoger un
nuevo predefinido, guardar un predefinido o eliminar un predefindo.
Men de predefinidos
Escoge un predefinido. Si el predefinido viene de fbrica, puede ser que su nombre empiece con
"[Sys]".
Botn
Descripcin
Alterna el estado de activacin del efecto.
Abre la ventana de mapeo de automatizacin.
2012 Acoustica, Inc
134
Mixcraft 6 User Manual
Guardar un predefinido.
Eliminar el efecto seleccionado.
Cargar archivo de VST predefinidos (solo para VSTi's)
Algunos creadores de efectos e instrumentos VST distribuyen bancos
adicionales de sonidos en la forma de archivos .fxb. Estos archivos
sustituyen tus predefinidos actuales con un nuevo conjunto de
predefinidos, dando a tus efectos o instrumentos un nuevo rango de
sonidos.
Efectos globales
Para editar los efectos de la pista maestra, haz clic en el botn de Efectos en el encabezado de
encabezados de pistas.
O bien puedes mostrar la pista maestra y hacer clic en su botn de "fx".
Cambiar tamao de la ventana de efectos
Puedes cambiar el tamao de la ventana con la lista de efectos si no es suficientemente grande para
todos los efectos. Simplemente arrastra la esquina inferior derecha de la ventana.
Mostrar u ocultar efectos rpidamente
Mostrar todos los efectos en la pista: clic derecho en el botn "fx"
Ocultar todos los efectos en la pista: Ctrl + clic derecho en el botn "fx"
Aadir tus propios efectos
Si tienes tu propio efecto VST y no l aparece en la lista, tendrs que aadir la carpeta que guarda tu
efecto VST.
En Mixcraft ve a Extensiones en las Preferencia y haz clic en el botn "Editar carpetas para VST/
VSTi".
2012 Acoustica, Inc
Referencia de Mixcraft - Efectos
135
Aade la carpeta que contiene el efecto haciendo clic en el botn "Aadir...".
Efectos incluidos en Mixcraft
Hay varios efectos incluidos por defecto en Mixcraft, que se describen a continuacin.
Coro de Acoustica
Los efectos de coro se usan para hacer ms "espeso" un sonido, como de una voz o una guitarra.
Este efecto a veces se usa para dar la impresin de que hay ms de un instrumento o cantante
ejecutando la misma parte. El efecto introduce en el sonido variaciones diminutas en el tono y una
pequea cantidad de eco para dar la impresin de fuentes mltiples sonando a la vez.
Compresor de Acoustica
2012 Acoustica, Inc
136
Mixcraft 6 User Manual
Los efectos de compresor se usan para reducir la diferencia de volumen entre los sonidos suaves y
los sonidos fuertes en una grabacin. Este efecto se usa frecuentemente en voces y en percusin,
donde algunas partes del sonido son muy suaves y otras muy fuertes. Al reducir la diferencia de
volumen entre las partes suaves y fuertes, podrs luego hacer la grabacin tan fuerte como desees,
y las partes suaves sonarn ms fuerte que si no tuvieran el efecto de compresor.
Eco de Acoustica
Los efectos de eco usualmente son los ms simples y los ms tiles musicalmente. En trminos
sencillos, toman el audio de entrada, esperan una cantidad de tiempo y reproducen el audio, a veces
a un volumen menor. Esto crea un efecto de eco. El parmetro de retroalimentacin permite enviar
algo del audio retrasado de vuelta al efecto, para que vuelva a sonar luego del perodo de retraso.
Esto puede usarse para crear una larga serie de ecos.
Distorsin de Acoustica
El efecto de distorsin de Acoustica se usa para aadir distorsin de audio a una grabacin,
semejante a lo que se usa en guitarras elctricas. El efecto puede variar entre un sonido arenoso
sutil y la destruccin extrema del sonido original. Nota que aadir distorsin puede afectar
grandemente el volumen de la grabacin. Tambin ten en cuenta que un poco de distorsin puede
ser muy provechoso. Lo mejor es experimentar con valores bajos para ver cmo se afecta el audio, y
aumentar los valores como te convenga.
Ecualizador de Acoustica
2012 Acoustica, Inc
Referencia de Mixcraft - Efectos
137
El efecto de ecualizador de Acoustica es un ecualizador grfico de diez bandas con control de
ganancia. El ecualizador permite aumentar o reducir las frecuencias de audio que conforman el
sonido. Por ejemplo, si tu grabacin suena hueca, puedes aumentar la frecuencias bajas. Si suena
demasiado brillante, tal vez convenga reducir algunas de las frecuencias altas. El control de ganancia
de salida se usa para subir o bajar el volumen del sonido despus de la ecualizacin.
Flanger de Acoustica
El efecto de flanger de Acoustica es semejante al efecto de coro de Acoustica, y tiene los mismos
controles. A diferencia del coro, que se usa para espesar sutilmente un sonido en maneras que
suenan naturales, el efecto de flanger es ms intenso y se usa para crear sonidos inusuales y no
naturales.
Reverberacin de Acoustica
2012 Acoustica, Inc
138
Mixcraft 6 User Manual
Los efectos de reverberacin, como los de eco, son de los ms tiles en msica. Se usan para
reproducir los ecos sutiles y la reverberacin en un saln natural. Por ejemplo, la mayora de las
personas saben que suenan mejor cuando cantan en la ducha. Esto es porque su voz rebota en las
paredes de la ducha y estos ecos ayudan a mejorar el sonido, De la misma forma, un violn o piano
solo que toca en una gran iglesia o un auditorio cobra una nueva vida cuando la ltima nota rebota
alrededor del saln y decae gradualmente largo tiempo despus de que el msico dej de tocar. El
efecto de reverberacin de Acoustica puede usarse para imitar el ambiente snico de muchos
lugares distintos, desde espacios pequeos hasta cmaras excepcionalmente grandes. El control de
reduccin de frecuencias altas permite fijar la cantidad de frecuencias altas que se atenan en el
sonido reflejado. Por ejemplo, un saln con alfombra absorber casi todas las frecuencias altas, pero
una gran casa vaca con pisos de mrmol sonar brillante y llena de eco en comparacin, porque las
frecuencias altas no se atenan.
Broadcast Multiband Compressor (compresor multi-bandas)
Esta poderosa arma en la "guerra de volumen" ayuda a aumentar el volumen de tu msica para que
suene ms fuerte que nunca. Tambin puede bajar las partes ms fuertes con compresin hacia
abajo para que la mezcla sea ms equilibrada dinmicamente. Esto lo logra descomponiendo el
audio en bandas separadas de frecuencias, y despus comprimiendo esas bandas individuales para
hacerlas ms o menos fuertes. Por ejemplo, si tu sonido tiene un bajo muy fuerte pero agudos
dbiles, el volumen de las frecuencias altas se puede comprimir y elevar sin afectar las frecuencias
bajas. Esta herramienta es esencial para crear mezclas profesionales con alto volumen, balanceadas
dinmicamente, para gneros como baile, electronica, pop y otros, que casi rompen las barreras del
volumen.
Classic Auto-Filter (auto-filtro)
2012 Acoustica, Inc
Referencia de Mixcraft - Efectos
139
Este es un efecto extremadamente poderoso que se puede usar para producir efectos de filtro que
cambian con el tiempo. Por ejemplo, puedes crear un efecto de filtro pasa-bajos que haga que el
sonido sea brillante, luego cambie a un sonido opaco en el transcurso de un segundo y luego
regrese a un sonido brillante durante el siguiente segundo, y que este ciclo se repita durante el
tiempo de uso del efecto. La funcin de LFO Sync permite sincronizar estos cambios con el tempo
de tu grabacin. En vez de fijar un tiempo esttico tal como 1 segundo, puedes fijar el nmero de
pulsos o fracciones de pulso que dura un ciclo segn el tempo del proyecto. Entonces podras hacer
que el efecto complete un ciclo con cada pulso, o que dure un comps. Este efecto prcticamente
exige que experimentes con l para aprender todas las posibilidades que ofrece.
Classic Chorus (coro)
Este efecto es semejante al coro de Acoustica, con algunas caractersticas adicionales y un sonido
nico.
Classic Compressor (compresor)
Este efecto es semejante al compresor de Acoustica, con algunas caractersticas adicionales y un
sonido nico.
Classic Delay (eco)
2012 Acoustica, Inc
140
Mixcraft 6 User Manual
Este efecto permite crear ecos igual que el efecto de eco de Acoustica. Sin embargo, este efecto va
mucho ms all, con algunas caractersticas sobresalientes. La ms interesante es la de SYNC, que
permite sincronizar la cantidad de retraso con el tempo de tu proyecto. En vez de fijar un tiempo
esttico para cada eco, como 1 segundo, puedes fijar el nmero de pulsos o fracciones de pulso
antes de que suene el eco. De esta manera puedes hacer que el sonido se retrase en una corchea,
una negra, un comps o ms. Los efectos de eco sincronizado son muy tiles en msica. Un efecto
de eco con retroalimentacin, con un retraso de una negra, puede convertir una parte simple de
percusin en una orquestacin con un sonido inmenso, con todos los ecos repitindose con el ritmo
correcto. Tambin puedes usar el efecto Classic Delay para imitar el sonido de los efectos de eco
analgicos y los efectos de eco con cinta de los aos 70's.
Classic EQ (ecualizador)
Semejante al efecto de ecualizador de Acoustica, pero el efecto Classic EQ te da control individual
sobre los canales izquierdo y derecho de tu grabacin. Esto puede usarse, por ejemplo, para crear
efectos estereofnicos interesantes, en los que un parlante enfatiza algunas frecuencias distintas a
las del otro parlante.
Classic Flanger
Este efecto es semejante al flanger de Acoustica, con algunas caractersticas adicionales y un
sonido nico.
Classic Master Limiter (limitador maestro)
2012 Acoustica, Inc
Referencia de Mixcraft - Efectos
141
Su funcin es semejante a la del compresor de Acoustica, pero el Classic Master Limiter est
diseado para usarse a nivel global (en la pista maestra). Este efecto tomar la grabacin acabada y
la har sonar ms fuerte y ms coherente en general. En la mayora de las formas modernas de
msica, usualmente se desea que la versin final masterizada de una cancin sea tan
uniformemente fuerte como sea posible, para captar la atencin de las personas en CD o en la radio.
Classic Phaser (desfasador)
Este efecto clsico hace que partes del audio entren y salgan de fase, lo que causa resultados
musicalmente interesante. Es un efecto popular para sonidos de guitarra y sintetizador, ya que
puede aadir animacin, profundidad y carcter a estos tonos.
Classic Reverb (reverberacin)
Este efecto es semejante a la reverberacin de Acoustica, con algunas caractersticas adicionales y
un sonido nico.
EZQ Equalizer (ecualizador)
2012 Acoustica, Inc
142
Mixcraft 6 User Manual
No existe una forma ms sencilla de ecualizar tus pistas que con EZQ! En vez de pensar en tu
msica en trminos de bandas de frecuencia y deslizadores, EZQ te permite escoger entre hacer tus
pistas ms oscuras, brillantes, clidas o huecas, o cualquier cosa entre ellas. Simplemente toma el
punto y muvelo a cualquier posicin en la pantalla bidimensional hasta que logres el sonido que
estabas buscando.
GSnap Pitch Correction (corrector de tono)
GSnap es una extensin para corregir tono que resulta ideal para suavizar las partes vocales o para
afinar tu voz como un robot con tono perfecto. Puedes limitar las elecciones de tono a una armadura
particular o a un conjunto de notas, y puedes controlar la velocidad y la cantidad de correccin de
tono que se aplica. La afinacin automtica de tono se usa en muchos gneros de msica popular
moderna y puede convertir una voz decente en una ejecucin magnfica.
GTune Guitar Tuner (afinador de guitarra)
2012 Acoustica, Inc
Referencia de Mixcraft - Efectos
143
Conecta este efecto en una pista que est preparada para grabar una guitarra, desactiva el
monitoreo, y GTune funcionar como un afinador de guitarra en tiempo real. Asegrate de que tu
guitarra est perfectamente afinada antes de empezar a grabar, y evita perder esa ejecucin perfecta.
Este efecto funciona muy bien para afinar otros instrumentos monofnicos como flautas, violines y
sintetizadores. Este efecto no altera el sonido en ninguna forma.
Pultronic Tube EQ (ecualizador)
El Pultronic Tube EQ, por G-Sonique, es una imitacin detallada del ecualizador de tubos clsico
que se encuentra en estudios alrededor del mundo. Haz tus pistas ms clidas o aade un carcter
completamente nuevo a tu sonido con la variedad de modelos y predefinidos del Pultronic Tube EQ.
Shred Amp Simulator (amplificador)
2012 Acoustica, Inc
144
Mixcraft 6 User Manual
El Shred Amp Simulator, por AcmeBarGig, es un conjunto completo de amplificador de guitarra y
cajn con cinco cabezas de amplificador clsicas, diecisiete modelos de cajn y seis poderosos
efectos. El Shred modela fielmente amplificadores clsicos britnicos y estadounidenses, y aade
tecnologa avanzada para modelar salones. Desde sonidos limpios hasta solos estruendosos, el
Shred te da acceso instantneo a equipo clsico de guitarra valorado en $20 000.
Voxengo Amp Simulator (amplificador)
Este es otro emulador de amplificador de guitarra, que permite procesar tu guitarra o tu voz para que
suene como si estuviera pasando por varios amplificadores.
Voxengo Spectrum Analyzer (analizador de espectro)
2012 Acoustica, Inc
Referencia de Mixcraft - Efectos
145
Este es un efecto nico, que no procesa ni cambia el sonido sino que ms bien permite ver el
espectro de frecuencias en el audio. Esto es maravilloso para aprender sobre frecuencias de audio y
para ayudar a analizar la mezcla final. Necesitars hacer clic en el botn "Editar" en el efecto para
poder usarlo.
VocalZap (eliminador de voz)
Reduce o eliminar las voces. Los resultados varan segn la grabacin. Lo mejor es que las voces
estn centradas y no tengan reverberacin ni otros efectos.
Aadir efectos a una pista de envo
Al aadir un efecto a una pista de envo, se recomienda escoger un predefinido diseado para estar en
una pista de envo. Muchos efectos indican esto con la palabra "Send" en el nombre del predefinido.
Por ejemplo, al seleccionar el efecto "Classic Reverb", puedes usar "Grand Hall (Send)" o "Small Club
(Send)" .
Al usar cualquier efecto, asegrate de hacer clic en el botn "Editar..." y ajustar la Mezcla seca a 0% y
la Mezcla hmeda a 100%.
2012 Acoustica, Inc
146
Mixcraft 6 User Manual
Por ejemplo, al seleccionar "Reverberacin de Acoustica", haz clic en el botn de "Editar..." y ajusta la
"Mezcla hmeda a 100% y la "Mezcla seca" a 0%.
Usar MIDI para controlar los efectos
Un efecto puede recibir y usar datos de MIDI desde cualquier pista. Por ejemplo, un efecto de
correccin de tono puede usar datos de MIDI para subir o bajar el tono hasta la nota de MIDI que est
sonando en una pista.
Para usar MIDI para un efecto, primero crea una pista de instrumento virtual y aade algunas notas de
MIDI. Ahora ve al efecto que quieres controlar, y selecciona la pista deseada en el men "Usar MIDI de
la pista".
Nota: Esta caracterstica no est disponible para las pistas de Salida ni para la pista Maestra.
Instrumentos virtuales
Los instrumentos virtuales se pueden aadir a las pistas de instrumentos virtuales (MIDI). Puedes
arreglarlos en capas en la forma en que quieras.
2012 Acoustica, Inc
Referencia de Mixcraft - Instrumentos virtuales
147
Configuraciones predefinidas para instrumentos
virtuales
Suponiendo que la pista es para instrumentos virtuales, haz clic en el botn de instrumento (teclado de
piano) para abrir la ventana de instrumentos predefinidos.
Esto abrir la ventana de instrumentos predefinidos, llena con las categoras predefinidas en la
izquierda. Hay cuatro categoras especiales: <Personalizado>, <Instrumentos VSTi>, <Dispositivos
ReWire> y <Disposit. externos de MIDI>.
<Personalizado>
Esto significa que has hecho tu propio instrumento virtual personalizado.
Aprende ms sobre crear un instrumento virtual.
<Instrumentos VSTi>
Esta categora incluye todos los instrumentos virtuales disponibles en tu computador, incluyendo
cualesquiera externos. Los VSTi son el nico tipo de extensin cubierta. Si tienes un sintetizador
virtual que no aparece en la lista, tal vez necesites editar la carpeta de extensiones en las
Preferencias.
Cuando hagas clic en un instrumento virtual, la ventana se expandir y vers lo siguiente:
2012 Acoustica, Inc
148
Mixcraft 6 User Manual
Haz clic en la columna de predefinidos para escoger una configuracin predefinida.
Aprende ms sobre crear un instrumento virtual.
<Dispositivos ReWrire>
Esta seccin incluir todas las aplicaciones de ReWire que estn disponibles en tu computador.
Escoger una aplicacin de ReWire automticamente crear una pista de ReWire para esa
aplicacin. En la vista de "Mostrar detalles" puedes seleccionar fuentes de instrumentos (bajo
Predefinidos) que estn disponibles en la aplicacin de ReWire que hayas escogido. Los datos de
MIDI de la pista de instrumento virtual, o que toques en vivo, se enrutarn a la aplicacin de ReWire,
y cualquier audio generado por la aplicacin aparecer en Mixcraft en la pista de ReWire.
Para ms informacin, lee sobre pistas de ReWire.
<Dispositivos externos>
Esta categora mostrar todas las salidas externas de MIDI o sintetizadores de MIDI en tarjeta de
sonido. Si tienes un sintetizador externo conectado a travs de una interfaz de MIDI, selecciona la
interfaz de salida de MIDI apropiada. Ten en cuenta que no podrs mezclar o quemar el audio
producido por estos sintetizadores a menos que primero lo grabes en una pista de audio.
Instrumentos predefinidos
Haz clic en una categora a la izquierda y luego haz clic en un instrumento predefinido.
Las categoras principales incluyen:
Bass (bajo)
Brass (bronces)
Combinations (combinaciones)
Ethnic (tnico)
Guitar (guitarra)
Hits & Stabs (ataques)
Keyboard (teclado)
Percussion (percusin)
Reed (caas)
Sound Effects (efectos de sonido)
2012 Acoustica, Inc
Referencia de Mixcraft - Instrumentos virtuales
149
Strings (cuerdas)
Synth (sintetizador)
Voice (voz)
Wind (viento)
Haz clic en el botn [X] en el extremo superior derecho de la ventana para ocultar la ventana de
instrumento. O bien, puedes hacer clic en el botn de instrumento en el encabezado de pista para
alternar la visibilidad de la ventana de instrumento.
Editar los instrumentos virtuales predefinidos
Puedes crear tus propios instrumentos virtuales predefinidos superponiendo varios sintetizadores,
editando las configuraciones predefinidas, definiendo rangos de teclas y ms. Para crear tu propio
instrumento virtual, haz clic en el botn de instrumento en una pista de instrumento virtual.
Esto abre la ventana de instrumentos.
Editar tu propio predefinido
En la ventana de instrumentos, haz clic en el botn "Ver detalles".
Esto extender la ventana de instrumentos y mostrar ms detalles acerca del predefinido.
2012 Acoustica, Inc
150
Mixcraft 6 User Manual
Para aadir un instrumento virtual, haz clic en "<Escoger sintetizador>" y escoge un sintetizador en
la lista que aparece.
Despus de seleccionar un instrumento, puedes cambiar los siguientes parmetros:
Parmetro
Descripcin
Predefinido
Selecciona una configuracin predefinida para el sintetizador.
Editar
Si el sintetizador tiene una interfaz, haz clic en el botn de Editar para abrirla y
personalizar ms detalles.
Volumen
Haz clic en la columna de volumen y digita un valor desde 1% hasta 200%.
Balance
Haz clic en la columna de balance y digita un nmero entre -100% y 100%.
Rango
Puedes definir el rango de notas de MIDI a las que este sintetizador responde.
Haz clic en este cuadro y escoge un rango de notas en el teclado que aparece.
El sintetizador sonar solamente para las notas en este rango.
Transponer
Digita un valor para transponer las notas de este sintetizador. Por ejemplo, si
indicas una transposicin de 12 y tocas un C4 en tu teclado de MIDI, el sonido
resultante ser un C5.
Velocidad
Digita un rango de velocidades a las que este sintetizador responder (de 1 a
127). Para ms informacin sobre velocidad, lee la introduccin a MIDI.
Asegrate de digitar un guin para que el programa entienda cul es el rango.
Por ejemplo, si quieres que responda a velocidades de 120 a 127, digita '120 127'.
Salidas
Si el instrumento virtual permite canales mltiples de salida, haz clic en el
botn de "Salidas" para configurar cules canales de salida usar.
Cuando hayas editado los valores para este sintetizador, tendrs algo como esto:
2012 Acoustica, Inc
Referencia de Mixcraft - Instrumentos virtuales
151
En este momento puedes aadir ms sintetizadores y efectos. Escoge un cono haciendo clic en
"Fijar cono..." y con eso habrs creado tu propio instrumento virtual personalizado!
Editar un instrumento virtual
Cada instrumento virtual tiene propiedades que se pueden cambiar. Haz clic en el botn "Editar".
Haz clic en el botn "Editar" para editar todos los parmetros o valores de un instrumento.
Cada instrumento tiene su propia interfaz. (Aqu se muestra el Messiah.)
La interfaz de cada instrumento tendr los mismos controles en la parte superior de la ventana, que
permiten aadir, grabar o eliminar un predefinido,
Lista de predefinidos
Escoge un predefinido. Si viene de fbrica, puede ser que diga "[Sys]" al inicio de su nombre.
Botn
Descripcin
Hace que el instrumento est activo o inactivo.
Abre la ventana de mapeo de automatizacin.
Guarda un predefinido.
Elimina el predefinido seleccionado.
Carga un archivo de VST predefinidos. Algunos fabricantes de efectos e
instrumentos VST distribuyen bancos adicionales de sonido en la
forma de archivos .fxb. Estos archivos sustituyen tus predefinidos
actuales con un nuevo conjunto de predefinidos, dando a tu efecto o a
tu instrumento un nuevo rango de sonidos.
2012 Acoustica, Inc
152
Mixcraft 6 User Manual
Guardar predefinido
Puedes guardar tu configuracin predefinida para usar despus en otro proyecto.
Digita un nombre y escoge una categora. Puedes crear una categora nueva digitando su nombre, si
lo deseas. Opcionalmente, puedes escoger que el cono personalizado se incluya en el archivo,
activando la casilla "Incrustar cono". Cuando ests satisfecho, haz clic en "Guardar".
Nuevo predefinido
Haz clic en este botn para crear un predefinido en blanco. Si has hecho cambios a este predefinido,
Mixcraft te preguntar si quieres guardar tus cambios.
Ubicacin de archivos de predefinidos
Tus archivos de predefinidos se ubican en la carpeta de Mixcraft, dentro de una subcarpeta llamada
"InstPresets".
Los archivos de predefinidos tienen una extensin .instrument y pueden intercambiarse entre
computadoras o usuarios. (Pero ten en cuenta que necesitars que los VSTi's y sintetizadores
virtuales estn instalados para que funcionen.)
Tus predefinidos personalizados se guardarn en "%appdata%\Acoustica\Mixcraft\InstPresets\".
("%appdata%" es una variable de Windows que representa algo como "C:
\Users\NombreDeUsuario\AppData\Roaming\").
Instrumentos virtuales incluidos
Aqu hay una lista de los instrumentos virtuales incluidos en Mixcraft.
Acoustica Instruments (instrumentos de Acoustica)
Una inmensa coleccin de instrumentos orquestales, de percusin, sintetizadores, pianos, rganos,
guitarras, bajos y ms, todos cuidadosamente muestreados y mapeados segn las especificaciones
de General MIDI.
Acoustica Expanded Instruments (instrumentos expandidos de Acoustica)
Una coleccin de acompaamientos de sintetizador, voces etreas, cuerdas encantadas y ms
2012 Acoustica, Inc
Referencia de Mixcraft - Instrumentos virtuales
153
instrumentos muestreados.
Acoustica Studio Drums (percusin de estudio de Acoustica)
Una gran coleccin de sonidos de percusin acsticos y electrnicos, grabados profesionalmente en
un estudio de clase mundial.
Alien 303 Bass Synthesizer (sintetizador de bajos)
Un sintetizador de bajos profundo, inspirado en el famoso sintetizador de bajos Roland TB-303.
Ideal para autnticos tonos de bajo cidos, y otras formas de msica electrnica.
Combo Organ Model F (rgano electrnico)
Una imitacin del clsico rgano de transistores Farfisa. Excelente para rock de los 60s, "surf
rock" y ms.
Combo Organ Model V (rgano electrnico)
2012 Acoustica, Inc
154
Mixcraft 6 User Manual
Una imitacin del clsico rgano de transistores Vox Continental. Excelente para rock de los 60s,
"surf rock" y ms. (Especialmente la famosa parte de rgano en "Light My Fire" de The Doors.)
Impulse
Este sintetizador polifnico de estilo analgico est diseado con base en sintetizadores de
principios de los 80s, y est cargado de tonos clsicos de sintetizadores analgicos.
Lounge Lizard Electric Piano (piano elctrico)
2012 Acoustica, Inc
Referencia de Mixcraft - Instrumentos virtuales
155
Los pianos elctricos Rhodes y Wurlitzer definieron buena parte del sonido de los 1970s.
Escuchados en canciones como "Just The Way You Are" de Billy Joel, o "The Logical Song" de
Supertramp, estos pianos elctricos tenan un sonido clido y nico que funciona tan bien en msica
folk como en rock. Estos sonidos son tan populares hoy como siempre, y el Lounge Lizard imita
perfectamente el sonido y los matices de esos instrumentos clsicos, as como los efectos que los
hicieron legendarios.
Messiah
Esta imitacin increblemente exacta del famoso sintetizador Prophet 5 de Sequential Circuits lleva
el concepto an ms all, con polifona aumentada, efectos adicionales y ms. Este clsico
sintetizador analgico domin la msica de finales de los 70s e inicios de los 80s. Estos
asombrosos instrumentos son difciles de encontrar, muy coleccionables y con valores de miles de
dlares, pero el Messiah duplica el tono y la experiencia de usar un verdadero Prophet 5.
MinimogueVA
2012 Acoustica, Inc
156
Mixcraft 6 User Manual
El Minimoog de Moog es el sintetizador monofnico analgico ms famoso de la historia.
Inventado por el finado Dr. Robert Moog, este instrumento tom el intenso poder snico de un
sintetizador modular Moog y lo puso en un instrumento porttil que revolucion la msica. El
MinimogueVA es una imitacin detallada del sonido del Minimoog, incluyendo los grandes sonidos
de bajos, poderosos sonidos para solos, y mucho ms.
VB3 Organ
El rgano Hammond, inventado por Laurens Hammod en los 1930s, ha tenido un impacto profundo
en casi todo gnero musical, desde msica gospel y blues hasta el rock y el pop. En pareja con un
parlante Leslie, puede que no exista en el mundo un instrumento musical ms expresivo y
poderoso. El VB3 Organ reproduce el sonido y los controles del famoso rgano Hammond B3,
junto con un parlante Leslie.
2012 Acoustica, Inc
Referencia de Mixcraft - Instrumentos virtuales
Aadir instrumentos virtuales producidos por terceros
Si tienes tu propio instrumento VSTi y no aparece en la lista de instrumentos, necesitars aadir la
carpeta que contiene al instrumento VST.
En Mixcraft, esto se hace en las Preferencias de extensiones, haciendo clic en el botn de "Editar
carpetas para VST/VSTi".
Haz clic en el botn "Aadir..." para aadir la carpeta que contiene los efectos.
Transporte
Aqu es donde encontrars los controles para reproduccin, grabacin, modo de ciclos y volumen
global.
Controles
Grabar
Haz clic en el botn de
grabar para iniciar una
grabacin.
R o Ctrl+R
Regresar al principio
Devuelve el indicador de
[Inicio]
reproduccin al inicio del
proyecto.
Retroceder
Retrocede el indicador
de reproduccin en
aproximadamente un
comps.
Reproducir o detener
Empieza y detiene la
2012 Acoustica, Inc
Ctrl + , (coma)
[Espacio]
157
158
Mixcraft 6 User Manual
reproduccin en la
posicin actual del
indicador de
reproduccin.
Adelantar
Adelanta el indicador de
Ctrl + .
reproduccin en
aproximadamente un
comps.
Avanzar al final
Lleva el indicador de
reproduccin hasta el
final del proyecto.
[Fin]
Modo de ciclo
Haz clic en este botn
para alternar el modo de Ctrl + Mays + 8
grabacin o
reproduccin.
Metrnomo
Alterna los metrnomos
de reproduccin, de
grabacin o de conteo
de entrada. Presiona
Alt+P para alternar el
metrnomo de
reproduccin, o Alt+O
para alternar el
metrnomo de
grabacin.
Alt+P o Alt+O
Sobregrabacin
Haz clic en este botn
para alternar el modo de
sobregrabacin.
Reloj de grabacin
Puedes poner un reloj de grabacin para que grabe automticamente durante una cantidad especfica
de tiempo y se detenga automticamente.
Para encender el reloj de grabacin, escoge "Reloj de grabacin..." en el men de "Mezcla". Digita
un nmero de minutos para la grabacin (si solo quieres 30 segundos, digita 0.5).
Para apagar el reloj de grabacin, haz clic en "Reloj de grabacin..." en el men de "Mezcla" para
que ya no est activado.
Pantalla de tiempo de reproduccin
Esta es la pantalla verde que muestra la posicin actual del indicador de reproduccin, en tiempo o
en compases y tiempos. Adems, la pantalla mostrar el tempo, la mtrica y el tono actuales.
Volumen global
2012 Acoustica, Inc
Referencia de Mixcraft - Transporte
159
El volumen global ajusta el nivel de la mezcla completa. Mueve el deslizador a la izquierda o derecha
hasta el volumen deseado.
Como alternativa, puedes hacer clic derecho en el transporte y seleccionar "Volumen global" o
escoger el men de "Mezcla" seguido por "Fijar volumen global", y luego escoger un porcentaje de
nivel o digitar un valor exacto.
Modos de ciclo y de sobregrabacin
Puedes hacer que Mixcraft reproduzca o grabe en modo de ciclo. La sobregrabacin permite grabar una
seccin especfica de tiempo. Estos dos modos pueden trabajar juntos o por separado.
Modo de ciclo
En algunos casos, tal vez quieras repetir la reproduccin de una seccin de audio. Por ejemplo, si
ests practicando una parte antes de grabar, o ests ajustando efectos en una seccin, tal vez
quieras reproducir continuamente una seccin seleccionada de audio.
Para convertir en ciclo una seccin del proyecto, haz clic en el botn "Modo de ciclo".
Ajusta las manijas de "Inicio de ciclo" y "Fin de ciclo" para cambiar el ciclo activo.
El rea de ciclo se mostrar resaltada y el rea restante se mostrar sombreada.
Como alternativa, puedes seleccionar el men de "Mezcla" y all "Modo de reproduccin en ciclo".
Nota que se crearn carriles nuevos si grabas en modo de ciclo.
Sugerencia: para definir rpidamente el rea de ciclo, crea una seleccin y alterna el modo de ciclo.
Puedes usar el control de ajuste para definir puntos de inicio y fin de ciclo con precisin.
2012 Acoustica, Inc
160
Mixcraft 6 User Manual
Alternar modo de ciclo
Ctrl+Alt+8
Sobregrabacin
Usa la sobregrabacin para crear una grabacin quirrgicamente precisa de una seccin especfica
del tiempo.
Para marcar una seccin como rea de sobregrabacin, haz clic en el botn de "Sobregrabacin".
Ajusta las manijas de "Iniciar sobregrabacin" y "Terminar sobregrabacin" para definir la seccin en
la que quieres grabar.
Haz clic en el botn de "Grabar" para empezar a grabar. Los nuevos clips grabados se crearn solo
en la seccin de sobregrabacin.
Sugerencia: Para definir rpidamente el rea de sobregrabacin, crea una seleccin y alterna la
sobregrabacin. Usa el control de ajuste para definir precisamente los puntos de inicio y fin de
grabacin.
Metrnomo
El metrnomo ayuda a manterner el ritmo, y tocar un sonido en cada comps y cada tiempo. La forma
ms fcil de alternar el estado del metrnomo es haciendo clic en el botn de Metrnomo.
Esto abre una ventana de dilogo con los varios metrnomos.
2012 Acoustica, Inc
Referencia de Mixcraft - Transporte
161
Metrnomo de reproduccin
Si se activa, este metrnomo sonar durante la reproduccin.
Alternar metrnomo de reproduccin Alt+P
Metrnomo de grabacin
Si se activa, este metrnomo sonar durante la grabacin.
Alternar metrnomo de grabacin
Alt+O
Compases de entrada al grabar
Cuando se activa el conteo de entrada y se presiona el botn de "Grabar", Mixcraft sonar el
metrnomo durante el nmero seleccionado de compases antes de empezar a grabar. Por ejemplo, si
tu conteo de entrada est configurado para contar dos compases, Mixcraft tocar dos compases de
metrnomo, as como dos compases del audio del proyecto, antes de empezar a grabar.
Preferencias
Puedes personalizar los sonidos y el volumen del metrnomo yendo a las Preferencias y escogiendo la
pgina de "Metrnomo".
Reproducir cada X tiempos
Al editar un marcador puedes tambin definir que el metrnomo suene cada tantos tiempos (por defecto,
suena en cada tiempo del comps).
Superficies de control
Se puede usar un teclado de MIDI u otro dispositivo de MIDI para que controle a Mixcraft sin tener que
usar el ratn. Con esto podrs apretar un botn en tu teclado de MIDI para iniciar o detener la
reproduccin, grabar, adelantar, preparar, etc. Esto es excelente para personas que no estn frente a su
computador todo el tiempo.
Para configurar una superficie de control, haz clic en el men de "Mezcla" -> "Superficies de control...".
2012 Acoustica, Inc
162
Mixcraft 6 User Manual
Aprender MIDI
Asegrate de tener un dispositivo de MIDI conectado a tu computador. Ahora puedes asignar una
larga lista de opciones como reproducir, mettrnomo, preparar, hacer y deshacer.
1. Haz clic en "Aprender MIDI" para asignar comandos automticamente.
2. Haz clic en el comando por aprender.
3. Ve a tu teclado o controlador de MIDI y mueve la perilla, botn, deslizador o tecla que quieres que
ejecute el comando.
4. Si quieres que Mixcraft aprenda otro comando, haz clic en el otro comando.
Opcionalmente, la interfaz de Mixcraft resaltar algunos botones y deslizadores en color azul.
Simplemente haz clic en un botn o control y luego mueve la perrilla en tu controlador de MIDI para
asignarla.
Cuando hayas terminado, haz clic en el botn "Parar de aprender".
Columna
Descripcin
Comando
Este es el comando o instruccin por asignar.
Tipo
Puede ser un CC o mensaje de Nota abajo.
Nm
El nmero del CC o del mensaje.
Val
El campo de datos para el CC. Si es un mensaje de Nota abajo, la velocidad puede
2012 Acoustica, Inc
Referencia de Mixcraft - Transporte
163
ser cualquier cantidad, mayor que 63 o menor que 64.
Canal MIDI y Dispositivo
Si quieres configurar la superficie de control para que reciba solamente en un canal o dispositivo
especfico de MIDI, escoge "Canal MIDI" o "Dispositivo" y escoge el canal o dispositivo que desees.
Por ejemplo, si quieres que tu tu superficie de control use el canal 2 del dispositivo "MIDI Controller
Pro", escoge la opcin "2" del men de "Canal MIDI" y la opcin "MIDI Controller Pro" del men de
"Dispositivo".
Guardar y cargar
Puedes guardar o cargar tus asignaciones de superficie de control si tienes varios teclados o quieres
usar tu configuracin para varios proyectos.
Estos archivos se guardan en "%programdata%\Acoustica\Mixcraft\control-surfaces\".
Para cargar una superficie de control existente, haz clic en el men de "Superficies" y selecciona
una.
Lista de comandos para superficies de control
Puedes asignar los siguientes comandos a los controles de MIDI.
Principales controles de transporte
Alternar reproduccin
Reproducir
Detener
Regresar un poco
Regresar al inicio
Adelantar un poco
Adelantar al final
Grabar
Ajustar volumen global
Alternar modo de ciclo
Alternar metrnomo de reproduccin
Alternar metrnomo de grabacin
Alternar metrnomo de cuenta de entrada
Alternar sobregrabacin
Iniciar sobregrabacin en la posicin actual
Detener sobregrabacin en la posicin actual
Iniciar ciclo en la posicin actual
Terminar ciclo en la posicin actual
Aadir marcador en la posicin actual
Reproducir desde marcador anterior
Reproducir desde marcador siguiente
Controles de la pista seleccionada
Seleccionar pista anterior
2012 Acoustica, Inc
164
Mixcraft 6 User Manual
Seleccionar pista siguiente
Fijar volumen de la pista seleccionada
Fijar balance de la pista seleccionada
Alternar silencio para la pista seleccioanda
Alternar solo para la pista seleccionada
Preparar/des-preparar la pista seleccionada
Alternar monitor para la pista seleccionada
Alternar afinador para la pista seleccionada
Ecu Altos para la pista seleccionada
Ecu Medios para la pista seleccionada
Ecu Bajos para la pista seleccionada
Ajuste de envo para la pista seleccionada
Otros
Deshacer
Rehacer
Guardar
Insertar pista de instrumento virtual
Insertar pista de audio
Proyecto
Definir valores por defecto para el proyecto, guardar, mezclar y respaldar.
Nuevo proyecto
El dilogo de Nuevo proyecto se muestra cuando inicias un nuevo proyecto.
Escoge entre tres tipos de proyectos o carga un proyecto existente o una plantilla de proyecto.
Tipo
Descripcin
Nivel de ajuste
Modo de lnea
de tiempo
Ajuste de ritmo
2012 Acoustica, Inc
Referencia de Mixcraft - Proyecto
Grabaciones
tuyas o de tu
grupo
Esta opcin es la
mejor para hacer
grabaciones de
instrumentos en
vivo o de
micrfono.
Ninguno
Tiempo
No
Msica con
Esta opcin es
Corcheas
ciclos y ajuste de excelente para
ritmo
DJs o cualquiera
quue quiera
construir msica
con ciclos. Es una
buena opcin si
vas a crear una
remezcla o una
cancin basada en
ciclos.
Mtrica
Pistas de
instrumentos
virtuales
Mtrica
Esta opcin sirve Corcheas
para crear msica
con instrumentos
virtuales, MIDI y
ciclos.
165
Abrir un proyecto o una plantilla anterior
Escoge un proyecto existente, un archivo de MIDI estndar o una plantilla desde el men, o escoge
"Navegar..." y escoge un archivo para cargar.
Nombre y carpeta del proyecto
Crea un nuevo nombre para tu proyecto y escoge una carpeta. Todas las grabaciones y archivos
importantes se colocarn en esta carpeta. Siempre podrs cambiarla luego en la pestaa de
Proyecto.
Cargar un proyecto
Mixcraft puede cargar archivos de proyecto de Mixcraft (MX6, MX5, MX4, MX3) al hacer clic en el
men de "Archivo" y escoger "Abrir proyecto..." (Ctrl+O). Navega hasta tu archivo de proyecto,
seleccinalo y haz clic en "Abrir".
Como opcin, tambin puedes hacer clic en el botn "Abrir proyecto" en la barra de herramientas o
hacer clic en "Navegar" en la ventana de Nuevo proyecto.
El programa tambin puede cargar archivos de proyecto de Mixcraft 2 (MXC) y plantillas de Mixcraft
(archivos MX5Template y MX4Template).
Cargar un archivo de MIDI estndar
Los archivos de MIDI estndar contienen datos de MIDI en varias pistas y Mixcraft puede importarlos.
Cuando crea una pista nueva, usar el por defecto el sintetizador General MIDI que se haya definido
en las preferencias de MIDI.
Guardar un proyecto
2012 Acoustica, Inc
166
Mixcraft 6 User Manual
Guarda tu trabajo frecuentemente. Nunca se sabe cundo puede fallar la electricidad. :)
Escoge "Guardar" o "Guardar como..." del men de "Archivo", navega a la carpeta para guardar,
escribe el nombre del archivo y haz clic en "Ok".
Tu proyecto de Mixcraft ser guardado como un archivo de proyecto de Mixcraft (MX6). Tambin
puedes guardarlo como una plantilla de proyecto (MX6Template).
Opcionalmente, puedes guardar el proyecto haciendo clic en el botn de Guardar en la barra de
herramientas.
Mezclar
Si quieres guardar tu proyecto como un nico archivo de MP3, WAV, OGG o WMA, debes mezclar
tu proyecto a un archivo de audio.
Guardar como archivo de MIDI
Si quieres exportar el contenido de MIDI en tu proyecto a un archivo de MIDI estndar, escoge
"Guardar como MIDI" en el men de "Archivo".
O bien, puedes escoger "Guardar como..." en el men de "Archivo" y despus hacer clic en el
campo "Tipo" y seleccionar "Archivo MIDI tipo 1" (esto crear un archivo de MIDI estndar tipo 1).
Cualesquiera pistas de audio sern omitidas, porque no contienen datos de MIDI.
Respaldar proyectos
Cada vez que guardas, se crea un respaldo del proyecto. Esto se hace en caso de una falla de
electricidad, un fallo en alguna extensin o que tu hermanito decida desenchufar tu computadora solo
para enojarte. :) No; l nunca hara eso.
Los respaldos se guardan automticamente en una subcarpeta llamada "backup" dentro de tu
carpeta de proyecto.
Si no puedes cargar tu proyecto, intenta cargar el respaldo ms reciente.
Plantillas de proyecto
Una plantilla es un proyecto especial que guarda nombres de pistas, imgenes de pistas,
volmenes, pistas preparadas y otras configuraciones de pistas. Puedes cargar una plantilla para no
tener que configurar tus pistas cada vez que empieces un nuevo proyecto.
Las plantillas de proyecto de Mixcraft se guardan como archivos .mx6template.
Para guardar una plantilla de proyecto, escoge el men "Archivo" seguido de "Guardar como...". En
la ventana Guardar proyecto, haz clic en el men "Tipo" y escoge la opcin "Plantilla de Mixcraft".
Digita un nombre y escoge una carpeta, y haz clic en "Guardar".
Cuando cargues una plantilla y despus hagas clic en "Guardar", el programa te pedir guardar como
un proyecto de MX6 y no sobreescribir la plantilla original.
Las siguientes caractersticas de proyectos se encuentran en la pestaa de Proyecto.
2012 Acoustica, Inc
Referencia de Mixcraft - Proyecto
167
Tempo, tono y mtrica del proyecto
Escoge un tempo, tono y mtrica globales para el proyecto.
Tempo del proyecto *
Todos los sonidos que temgan un tempo y estn en el modo de "Ajustar al tempo del proyecto" se
ajustarn con base en el tempo del proyecto. Por ejemplo, si un sonido tiene un tempo de 200 ppm y
el proyecto tiene un tempo de 100 ppm, el sonido se reproducir al doble de velocidad y durar la
mitad de su duracin normal. Adems de afectar los sonidos con tempo ajustado, el tempo del
proyecto determina la velocidad y la frecuencia del metrnomo.
Tono del proyecto *
Todos los sonidos que tienen un tono y que estn en modo de "Ajustar al tono del proyecto" se
ajustarn con base en el tono del proyecto. Por ejemplo, si un sonido tiene un tono de La y el tono
del proyecto es Si, el sonido se reproducir dos semitonos ms alto que lo normal para que se afine
con el tono de Si.
Mtrica del proyecto *
La mtrica del proyecto afecta el control de ajuste del programa si el ajuste se define como "Ajustar
a comps". Por ejemplo, si la mtrica es 3/4 y el programa est ajustando a compases, esto
significa que el programa ajusta a cada tres tiempos, en vez de cada cuatro tiempos si fuera una
mtrica de 4/4. Como es de esperar, el metrnomo suena con base en la mtrica actual.
El numerador de la mtrica indica el nmero de pulsos por medida y el denominador indica cul nota
recibe un pulso.
* Ten en cuenta que esto afecta solamente el perodo desde el primer marcador hasta el segundo y
realmente es solo un atajo para definir la configuracin del primer marcador.
Informacin del autor
Haz clic en el botn "Info. del autor..." en la pestaa de Proyecto, para editar la informacin acerca
del proyecto.
Esta informacin se guarda con todos los proyectos y tambin se guarda en la etiqueta de texto al
mezclar a un archivo de audio, como MP3.
Ttulo
Autor
lbum
Gnero
Ao
Copyright
Comentarios
2012 Acoustica, Inc
168
Mixcraft 6 User Manual
Ajuste de ritmo
El ajuste automtico de ritmo es un modo que analiza todos los sonidos y busca datos sobre tempo,
pulsos y tono. Intenta detectar los pulsos en cualquier archivo de audio cubierto. La desventaja de
este modo de ajuste de ritmo es que toma ms tiempo detectar informacin sobre tempo y tono. (El
tiempo de la primera carga es el doble, aunque las cargas siguientes sern recordadas y se harn
ms rpidamente.)
Si haces clic en el botn "Ajuste de ritmo" en la pestaa de "Proyecto" despus de cargar algunas
canciones o sonidos, el programa detectar los tempos y los tonos de los sonidos cargados, y los
ajustar para que coincidan con el tempo del proyecto.
Otra forma de alternar el modo de "Ajuste de ritmo" es escoger "Ajustar automticamente el ritmo de
sonidos nuevos" en el men de "Mezcla".
Carpeta de proyecto
Cada proyecto tiene su propia carpeta para grabaciones, que por defecto es la "Carpeta para
proyectos" en las Preferencias, seccin de Grabacin. Para una mejor organizacin, puedes cambiar
la carpeta de grabaciones para cada proyecto.
Todas las grabaciones nuevas se guardarn en esta carpeta.
Para definir una nueva carpeta de grabaciones, haz clic en "Cambiar..." en la pestaa de Proyecto.
Mezclar y masterizar
Cuando hayas terminado tu cancin o video, puedes mezclarla a un archivo final de audio o de video. O
puedes quemar un CD de audio, incluyendo las pistas.
Quemar un CD de audio
Para quemar un CD de audio, haz clic en el cono "Grabar CD de audio" en la barra de herramientas.
O bien haz clic en el men "Archivo" seguido por "Grabar CD..." (Ctrl+B).
Inserta un CD en blanco y haz clic en "Inicar quemado" para quemar un CD.
2012 Acoustica, Inc
Referencia de Mixcraft - Proyecto
169
Las opciones en esta ventana se describen abajo.
Grabadora
Selecciona una grabadora de CD si tienes ms de una en tu computadora.
Velocidad
Escoge una velocidad de escritura en el CD. En algunos casos, quemar a una velocidad ms baja
puede mejorar la probabilidad de xito y ser ms compatible con algunos reproductores viejos de CD.
Si tienes una grabadora de CD con proteccin tipo Burn Proof, puedes quemar a la velocidad mxima
sin preocuparte por fallos en el quemado.
Modo de prueba
En este modo, la grabadora de CD no encender su laser para grabar y pasar por todo el proceso
de transferir los datos al CD. Si ests teniendo problemas para quemar un CD, ve a nuestra rea de
resolucin de problemas. Este modo te permitir ver si tu computadora puede enviar datos a la
grabadora de CD a la velocidad deseada.
Convertir a WAV primero
Esto convertir la mezcla a uno o ms archivos WAV en tu disco duro. Los archivos WAV con
calidad de CD ocupan aproximadamente 8 Mb por cada minuto de audio. Por lo tanto, una mezcla de
74 minutos tomar aproximadamente 650 Mb de espacio en el disco duro. La ventaja de convertir a
WAV primero es que puede mejorar la probabilidad de xito del quemado para algunas grabadoras
de CD viejas, especialmente si la grabadora no tiene Burn Proof.
Crear CD de texto
Algunas grabadoras de CD permiten grabar texto. Si tu grabadora lo permite, podrs activar la casilla
de "Crear CD de texto" para quemar texto. Cuando quemes texto, el programa aadir texto a cada
pista del CD para que al reproducir el CD en un reproductor que permite texto puedas ver los ttulos y
nombres de cada pista. Usualmente, los reproductores de CD de Sony permiten texto.
Puedes digitar el texto del ttulo del CD. Los nombres de las pistas se tomarn de los marcadores de
pistas de CD.
Quemar como una sola pista
Esta opcin se salta los marcadores de pista de CD en el proyecto, y quema todo el proyecto como
una sola pista. Si tu quemador est cubierto solo en modo IMAPI, esta es una buena opcin para
una mezcla continua, porque el modo IMAP siempre pone un espacio de dos segundos entre pistas.
(La principal desventaja es que no podrs seleccionar una pista especfica en el reproductor de CD.)
2012 Acoustica, Inc
170
Mixcraft 6 User Manual
Quemar todo o la seleccin actual
Escoge "Quemar todo" para quemar hasta 80 minutos de audio, dependiendo de la capacidad de tu
CD en blanco.
Escoge "Quemar seleccin actual" para quemar la seleccin actual de audio. Esto puede ser til si
tu mezcla se pasa de los 74 u 80 minutos y quieres quemar las secciones extendidas. (Nota que
esto simplemente usa el rea seleccionada para definir un rango de tiempo para quemar.)
Mezclar a un archivo de audio
Mezcla tu proyecto a uno de los siguientes tipos de archivo de audio: MP3, WAV, WMA u OGG.
Haz clic en el botn de "Convertir en archivo de audio" o selecciona "Mezclar a..." en el men
de "Archivo", y luego selecciona el formato que desees para la mezcla. O bien puedes escoger
"Guardar como..." en el men de "Archivo" y hacer clic en el men de "Tipo" para seleccionar el
formato deseado.
Cuando tengas la ventana de "Mezclar proyecto" con el formato correcto, tendrs las siguientes
opciones y detalles.
Formato:
Esto muestra detalles del formato actual, tales como la tasa de bits y los canales. Haz clic en
"Editar detalles..." para cambiar los detalles del formato actual. Aparecer una ventana que te
permitir cambiar la tasa de bits, los canales y otras opciones.
Tamao estimado
Esto muestra el tamao aproximado de la mezcla, en megabytes (Mb).
Crear un archivo para cada marcador de CD
Si haz aadido marcadores de CD a tu proyecto, esto har que el proceso de mezcla cree archivos
mltiples, uno por cada marcador de CD que encuentre.
Usar ttulos de marcadores
Si has escogido "Crear un archivo para cada marcador de CD", esta opcin usar los ttulos en los
marcadores para los nombres y etiquetas de los archivos.
Usar informacin de archivo/etiqueta
Activa esta opcin si quieres que los archivos de audio sean etiquetados con la informacin de autor
del proyecto y los nombres de las pistas de CD (si se definieron). Haz clic en "Info. etiquetas" para
editar la informacin del autor del proyecto.
Usar seleccin
Si has hecho una seleccin, tienes la opcin de mezclar solamente el audio en el rango de tiempo
2012 Acoustica, Inc
Referencia de Mixcraft - Proyecto
171
de la seleccin.
Mezclar cada pista a un archivo separado
Esta opcin te permite mezclar cada pista por separado. A los nombres de archivo se les aadir el
nmero y el nombre de cada pista. Esto es prctico si debes cargar tu proyecto en otro programa.
(Nota: usar otros programas aparte de Mixcraft puede ser ms difcil de lo que te gustara.)
Mezclar a video
Si tu proyecto contiene video, puedes mezclar a un archivo de video. Mixcraft cubre los formatos AVI
y WMV.
Para mezclar tu video a un archivo AVI o WMV, selecciona el men de "Archivo" y luego haz clic en
"Mezclar a..." seguido por "AVI" o "WMV".
Escoge el men "Archivo" > Mezclar a > AVI
> WMV
Para cambiar el formato del nuevo video, haz clic en "Editar detalles" en el men de Mezclar.
Aprende ms sobre mezclar video en la seccin de video.
Escoge una carpeta, digita un nombre y haz clic en "Guardar". Despus de mezclar, se abrir tu
reproductor de video y empezar a reproducir tu nuevo archivo de video.
Copiar archivos de proyecto a...
Puedes copiar tu proyecto y todos los sonidos, videos y grabaciones usadas en el proyecto a una sola
carpeta o archivo Zip. Esto es prctico para organizar tus proyectos y para respaldarlos. En muchos
casos tendrs sonidos de varias carpetas en tu computador.
Para copiar tu proyecto y sus sonidos, asegrate de guardarlo y despus haz clic en el men de
"Archivo" y luego en "Copiar archivos de proyecto a...", seguido por "Carpeta" o "Archivo Zip".
Escoge el men "Archivo" > "Copiar archivos de proyecto a" > "Carpeta..."
> Archivo Zip...
Copiar a carpeta
Escoge una carpeta para copiar tu proyecto y sus archivos y haz clic en "Ok".
Copiar a un archivo Zip
Escoge un nombre para el archivo Zip que se crear, y todos los archivos del proyecto automticamente
se comprimirn y aadirn a ese archivo. Los archivos de audio y los de video no siempre se comprimen
bien, pero esta es una funcin muy til para crear un solo archivo que se pueda enviar por medios
electrnicos.
Preferencias
Las preferencias son opciones que se cambian con poca frecuencia y permiten personalizar el
comportamiento del programa. Para abrir las Preferencias haz clic en "Preferencias..." del archivo
"Men".Ctrl + Alt + P
2012 Acoustica, Inc
172
Mixcraft 6 User Manual
Dispositivo de sonido
Escoge la configuracin de tu dispositivo de sonido.
Controlador
Puedes escoger entre los modos Wave, ASIO o WaveRT. Esta eleccin cambia el resto de los
controles disponibles en esta pgina. La opcin ASIO no est disponible si no se encuentran
controladores de ASIO en tu computador. (El modo WaveRT no est disponible en Windows XP.)
Forzar un solo CPU
Esto forzar el motor de sonido a usar un solo CPU para mezclar audio. Esto se aplica solo en
computadores con varios CPUs, como computadores con ncleo dobre o ncleo cudruple. Si tienes un
CPU en tu computador, esta opcin no estar disponible. Puedes usar esta opcin para mejorar la
compatibilidad con efectos e instrumentos de VST antiguos.
Usar hilos de alta prioridad para el motor de audio
Esto har que todos los hilos de mezcla del motor de sonido mezclen con alta prioridad en el sistema.
Por defecto, Mixcraft mezclar con alta prioridad.
Configuracin por defecto
Este botn reiniciar tu controlador y tus configuraciones a las originales. La configuracin cambiar al
controlador Wave a 44100 Hz, estreo, 16 bits (8 bfers a 16384 bytes).
Abrir mezclador...
Esto abre el panel de control de Windows o del mezclador de ASIO, permitiendo cambiar algunas
configuraciones. Se aplica principalmente al modo de ASIO.
P re fe re n c ia s p a ra W a v e RT
Estas son las opciones de preferencias si se selecciona el modo WaveRT en las Preferencias de
dispositivo de sonido. WaveRT significa "Wave Real Time". (WaveRT no est disponible en Windows
XP.)
Tasa de muestreo
Elige una tasa de muestreo cubierta por el dispositivo. Tasas ms altas resultan en mejor calidad pero
2012 Acoustica, Inc
Referencia de Mixcraft - Preferencias
173
usan ms espacio en disco y ms CPU.
Profundidad en bits
Elige el nmero de bits para cada muestra.
Latencia
Ajusta el nmero de milisegundos de latencia que desearas. Los nmeros ms bajos son mejores para
tocar en vivo. Sin embargo, al bajar la latencia tambin aumenta la probabilidad de saltos en el audio y
de sonido discontinuo.
WaveRT es el controlador preferido. Asegrate de tener los controladores ms recientes para tu
dispositivo de sonido. Tambin, ponte en contacto con el fabricante de tu dispositivo de sonido para ver
si sus controladores de audio cubren WaveRT apropiadamente.
Modo exclusivo
En Windows 7 y superior, tienes la opcin de ejecutar Mixcraft en modo exlclusivo. Esto tomar control
exclusivo del dispositivo de sonido. Puedes bajar la latencia hasta 3 milisegundos!
Nota que cuando ests en Modo exclusivo, otros programas no tendrn acceso al dispositivo de sonido.
Para que puedan reproducir sonidos tendrn que ser reiniciados despus de que Mixcraft termine o
salga del Modo exclusivo.
P re fe re n c ia s p a ra AS IO
Estas son las opciones de preferencias si se selecciona el modo ASIO en las preferencias de
dispositivo de sonido. ASIO es un sistema controlador alternativo que permite latencias ms bajas y
mejor sincronizacin entre reproduccin y grabacin.
Sugerencia: Asegrate siempre de tener los controladores ms recientes para tu tarjeta o dispositivo
de sonido. Visita el sitio Web del fabricante de tu dispositivo o tarjeta de sonido.
Dispositivo primario de grabacin (entrada)
Escoge la entrada de sonido desde la que quieres grabar audio por defecto. Puede ser necesario
asegurarse de que el dispositivo est conectado y encendido, o tal vez no aparezca disponible.
Dispositivo de reproduccin (salida)
Escoge la salida de sonido para reproducir audio. Necesitars asegurarte de que el dispositivo est
encendido y conectado a los parlantes, o podra no aparecer disponible.
Controlador de ASIO
Escoge el dispositivo de ASIO por defecto para grabar. ASIO permite solo un dispositivo a la vez.
Abrir mezclador...
Este botn abre el mezclador de ASIO para el dispositivo de ASIO y permite escoger la configuracin de
latencia y otras ms avanzadas. (El mezclador de ASIO es producido por terceros y se ver distinto
segn el tipo de dispositivo de sonido que tengas.)
P re fe re n c ia s p a ra W AVE
Estas son las opciones de preferencias si se selecciona el modo Wave en las preferencias de
dispositivo de sonido. Usa el modo Wave solo si no hay ninguno otro disponible.
Sugerencia: Asegrate siempre de tener los controladores ms recientes para tu dispositivo o tarjeta
2012 Acoustica, Inc
174
Mixcraft 6 User Manual
de sonido. Visita el sitio Web del fabricante de tu dispositivo o tarjeta de sonido.
Dispositivo primario de grabacin (entrada)
Escoge el dispositivo de sonido desde el que quieres grabar audio por defecto. Tal vez necesites
asegurarte de que est conectado y encendido, o podra no aparecer disponible.
Dispositivo de reproduccin (salida)
Escoge el dispositivo de sonido para reproducir audrio. Tal vez necesites asegurarte de que est
encendido y conectado a los parlantes, o podra no aparecer disponible.
Tasa de muestreo
Escoge una tasa de muestreo para grabar y reproducir. Para calidad de CD, el valor por defecto es
44100. Mixcraft permite tasas hasta 192000 si tu tarjeta de sonido las permite.
Profundidad de bits
Este es el nmero de bits por muestra. Para calidad de CD, el valor por defecto es 16. Mixcraft permite
una profundidad de hasta 24 para sper alta calidad. Usa 8 bits solo si es necesario (8 bits suena
ruidoso).
Nmero de bfers
Este es el nmero de bfers de audio para pre-mezclar antes de empezar la reproduccin. El nmero de
bfers determinar la latencia. Ms bfers llevan a latencias ms altas. Menos bfers disminuyen la
latencia, pero podran producir saltos en el audio.
Tamao de bfer
Tambin el tamao de bfer determina la latencia del programa. Bfers ms grandes llevan a latencias
ms altas. Escoger distintos tamaos de bfer puede ayudar al software a trabajar mejor con tu tarjeta o
dispositivo de sonido. Bfers ms pequeos reducen la latencia pero podran causar saltos en el audio.
Abrir mezclador...
Este botn abre el mezclador de Windows y te permite configurar los niveles de entrada para grabacin
de tus dispositivos de sonido.
General
Idioma
Escoge un idioma para ver Mixcraft. Cambiar esto requiere que reinicies Mixcraft.
Reproducir archivos exportados despus de crearlos
Despus de mezclar a un archivo de audio, esta opcin abrir el reproductor asociado para reproducirlo.
Ofrecerme peridicamente revisar actualizaciones del programa
Permite que el program revise a ver si hay versiones nuevas.
Carpeta para archivos temporales
Escoge una carpeta para guardar los archivos temporales creados por Mixcraft, tales como datos de
picos, datos de mapas de ritmo y otros datos que hacen que el programa corra eficientemente. Haz clic
en "Navegar..." para escoger una nueva carpeta.
Borrar archivos temporales
Esto eliminar todos los archivos y carpetas temporales dentro de la "Carpeta para archivos temporales"
descrita arriba. Esto incluye todos los archivos .tmp, .isk, .beatmap .isk, y .ipk usados por Mixcraft.
2012 Acoustica, Inc
Referencia de Mixcraft - Preferencias
175
Editor externo de ondas
Escoge un editor externo de ondas para usar con la funcin de "Editar en editor externo". Haz clic en
"Navegar..." para localizar el archivo ejecutable (.exe) del editor externo de audio.
Presentacin
Dibujar datos de audio y MIDI en los clips
Determina si los datos de audio y de MIDI se muestran en los clips. Desactivar esto puede hacer que el
programa funcione ms rpido.
Dibujar texto de las notas en pianola
Muestra la nota como texto en las notas para facilitar la identificacin. Por ejemplo, si la nota es un La,
se mostrar "A" en ella.
Cambiar color de la nota que suena
Esta opcin hace ms fcil ver cules notas estn sonando en el momento.
Habilitar bitcora para resolucin de problemas
Anotar en la bitcora puede ralentizar algunas computadoras. Sin embargo, esta opcin debera estar
activada para el soporte en la resolucin de problemas.
Limitar redibujado durante la reproduccin
Permite fijar la tasa mxima de cuadros para controlar el uso del CPU. Por defecto, la pantalla no se
redibujar ms de 30 veces por segundo.
Mostrar el volumen en:
Puedes escoger entre decibelios o porcentaje. Esto tendr efecto en los deslizadores de volumen de
pista y en los puntos de envolvente de volumen en un sonido.
Color de pista por defecto
Escoger un color de pista por defecto. (Inicialmente el color es verde.)
Interfaz
Deslizar automticamente durante la reproduccin
Esta opcin hace que el programa automticamente deslice el espacio de trabajo siguiendo al indicador
de reproduccin.
Mantener centrado el indicador de reproduccin
Si se activa "Deslizar automticamente durante la reproduccin", esta opcin adicional hace que el
indicador de reproduccin se mantenga centrado durante la reproduccin. Esto deslizar el proyecto en
vez de mover el indicador de reproduccin. (Un regalo visual para aquellos que gustan de ver sus pistas
pasar frente a sus ojos. Vamos, de veras leste el archivo de ayuda? Buen trabajo.)
Fijar indicador de reproduccin al hacer clic en el espacio de sonido
Cuando se haga clic en el espacio de trabajo de sonido, esta opcin pondr el indicador de
reproduccin en la ubicacin del clic. Tambin reiniciar la reproduccin desde este punto si el proyecto
se estaba reproduciendo.
Regresar al inicio cuando termina la reproduccin o grabacin
Despus de grabar o reproducir, el indicador de reproduccin regresar al punto donde haba empezado
a grabar o reproducir.
2012 Acoustica, Inc
176
Mixcraft 6 User Manual
Hacer los clips "pegajosos" para que cueste moverlos
Esto ayuda a mantener las posiciones exactas de notas o clips al arrastrarlos hacia arriba o abajo. Por
ejemplo, si tienes una vista alejada y mueves un clip a otra pista, es probable que su posicin en el
tiempo cambie siquiera un poco, provocando que el sonido pierda su sincronizacin.
Ampliar en la posicin del puntero en vez de la posicin del cursor
Esto causar que la ampliacin funcione con base en el puntero del ratn en el momento de ampliar.
Rueda del ratn
Estas opciones afectan cmo el program responde a la rueda el ratn, y controla la ampliacin y el
deslizamiento.
La configuracin por defecto es:
Rueda del ratn: ampliar
Ctrl + rueda del ratn: deslizamiento horizontal
Mays + rueda del ratn: deslizamiento vertical
Elige varias combinaciones para configurar la rueda del ratn justo como la quieres.
Proyecto
Autor
El autor por defecto con que se llenar la informacin de autor en cada proyecto nuevo.
Derechos de copia
El aviso de derechos de copia por defecto con que se llenar la informacin de autor en cada proyecto
nuevo.
Tempo
El tempo por defecto (120 ppm si no se ha cambiado).
Tono
El tono por defecto (C, es decir Do, si no se ha cambiado).
Mtrica
La mtrica por defecto (4/4 si no se ha cambiado).
Cambiar el tempo y el tono del proyecto segn el primer sonido
Al aadir ciclos o sonidos con un tempo o un tono conocidos, el programa cambiar el tempo o el tono
global del proyecto para que suene bien. Por ejemplo, si un sonido tiene un tempo de 68 ppm e intentas
reproducirlo a 120 ppm, sonar muy mal. La funcin de estirar en el tiempo trabaja mejor cuando los
tempos no difieren en ms de 10% o 30%. Esta opcin fija el tempo o el tono del proyecto para que
coincida con el tempo y el tono del sonido.
Preguntar si cambiar el tempo y el tono del proyecto segn el primer sonido
Esta opcin har que el programa te pregunte si quieres cambiar el tempo o el tono para la opcin de
"Cambiar el tempo y el tono del proyecto segn el primer sonido", mencionada arriba.
Crear archivo de respaldo cada vez que se guarde el proyecto
Cada vez que guardas, el programa crea un archivo de respaldo ubicado en la carpeta del proyecto, en
2012 Acoustica, Inc
Referencia de Mixcraft - Preferencias
177
una subcarpeta llamada back ups. Cada archivo mx6 de respaldo tiene la fecha y la hora en que se
guard.
Grabacin
Carpeta para proyectos
La carpeta por defecto para proyectos es donde se colocan las grabaciones y otros archivos
importantes. Haz clic en "Navegar..." para escoger una nueva carpeta para proyectos.
Borrar grabaciones no usadas al guardar o salir
Si se activa esta opcin, al guardar un proyecto o terminar el programa, Mixcraft eliminar las
grabaciones que no aparezcan en ninguna pista. Si has notado que tus grabaciones desaparecen de la
carpeta de tu proyecto, puede ser porque no eran parte del proyecto. Para que no se borren las
grabaciones, desactiva esto.
Modo de grabacin por defecto para pistas de audio
Escoge un modo entre "Tomas", "Sobremezclar" o "Remplazar".
Modo de grabacin por defecto para instrumentos virtuales
Escoge un modo entre "Tomas", "Sobremezclar" o "Remplazar".
Cuando la entrada de grabacin se usa en ms de una pista
Esto le indica al programa cmo manejar dos pistas distintas que tratan de usar la misma entrada de
grabacin.
La opcin por defecto es "No permitir entradas de grabacin duplicadas". Esto hace que la pista recin
preparada reciba la entrada y que otras pistas que hubieran estado preparadas dejen de estarlo.
La segunda opcin, "Permitir entradas de grabacin duplicadas", permite preparar varias pistas,
incluyendo la opcin de prepararlas todas con la misma entrada de grabacin. Con esta opcin podras
grabar cinco pistas con la misma grabacin, y es tu responsabilidad des-preparar las pistas que no
quieras grabar.
Tipo de archivo de grabacin
Elige entre WAV sin comprimir u OGG comprimido. OGG permite ahorrar espacio en tu disco duro, si la
calidad de audio no necesita ser perfecta. Si eliges OGG, podrs configurar tambin la calidad.
Metrnomo
Archivo de sonido para cada tiempo
Escoge el sonido que se toca en cada tiempo del comps. Por defecto es un sonido llamado
HighTone.wav y est en la carpeta de programa de Mixcraft. Haz clic en "Navegar..." para escoger otro
sonido.
Archivo de sonido para cada comps
Escoge el sonido que se toca en cada comps, adems del sonido de cada tiempo. Por defecto es un
sonido llamado LowTone.wav y est en la carpeta de programa de Mixcraft. Haz clic en "Navegar..."
para escoger otro sonido.
Volumen del metrnomo
Escoge un volumen para el metrnomo.
2012 Acoustica, Inc
178
Mixcraft 6 User Manual
MIDI
Estas son las preferencias para MIDI
Despositivo de entrada MIDI por defecto
Si tienes interfaces de MIDI o teclados de MIDI, escoge la interfaz en la que quieres tocar y grabar. Por
defecto es "Todos los dispositivos de MIDI".
Seguir las notas inconclusas al reproducir y ciclar
MIDI no es sonido. MIDI es las instrucciones para producir sonido. Qu sucede, entonces, si
empiezas a reproducir una nota ya empezada? Si tocas una nota en el piano y empieza brillante y
decae con el tiempo, MIDI no tiene forma de decirle al sintetizador que empieza a tocar la nota desde la
mitad. Supone que debera empezar desde el principio cada vez. Cuando se activa "Seguir las notas",
significa que se envan los mensajes de inicio de nota aunque no estemos en el inicio exacto. Esto
llevar a distintos sonidos dependiendo de dnde empiezas a reproducir. Por el contrario, si se
desactiva "Seguir las notas", significa que si se empieza a reproducir en medio de una nota, esa nota
simplemente no sonar.
Soltar pedal de sostn (CC64) al terminar reproduccin
Esto corrige los proyectos que no contienen un mensaje final de soltar el pedal de sostn. En muchos
casos, el msico detiene la grabacin antes de soltar el pedal de sostn. Reproducir un proyecto sin
mensajes finales de soltar el pedal puede resultar en notas que nunca terminan. Esto afecta el comando
de control (CC) 64 de MIDI.
Instrumento virtual por defecto
Escoge un instrumento que sea el instrumento por defecto cuando se crea una nueva pista de
instrumento virtual.
Instrumento por defecto para MIDI general (GM)
Mixcraft usar este sintetizador cuando importe archivos de General MIDI (.MID).
Quitar mensajes de cambio de programa en archivos MIDI
Al cargar o importar archivos de MIDI, esta opcin quitar los cambios de programa. Los cambios de
programa incrustados en los clips de MIDI pueden causar problemas y generalmente no son deseados.
Configuracin por defecto
Este botn devolver la pgina a su configuracin original.
Grabar a CD
Motor de quemado
Escoge entre Primo, GoldenHawk e IMAPI.
Primo es el motor por defecto y recomendado para quemar CDs. Puede quemar CDs de audio sin
espacios entre pistas, as como texto en CDs.
Si est cubierto, nuestro motor alternativo para quemar CDs se llama GoldenHawk y tambin puede
grabar CDs sin espacios entre las pistas.
IMAPI es el mtodo por defecto en Windows para quemar CDs de audio. Su desventaja es que al grabar
ms de una pista, inserta un espacio de dos segundos entre pistas y convierte automticamente a
WAV antes de quemar.
2012 Acoustica, Inc
Referencia de Mixcraft - Preferencias
179
Anular unidad por GoldenHawk...
Esto permite tratar de usar un controlador genrico o un controlador para un modelo semejante de
grabador de CD, si acaso tu grabador de CD no est cubierto. (Esto est disponible solamente para
GoldenHawk.)
Usar la capa de ASPI de Acoustica
Alternar esta opcin puede ayudar a que el programa reconozca o encuentre el grabador de CD en el
modo de Goldenhawk. (Esto est disponible solo cuando se ha elegido Goldenhawk.)
lbum
Estas son las opciones para el lbum de ciclos.
Carpeta del lbum de ciclos
Esta es la carpeta donde se guarda el lbum de ciclos. Cuando descargas un nuevo ciclo, se guardar
en esta carpeta. Nota que esta carpeta es compartida por todos los usuarios del mismo computador.
** Si ests usando Mixcraft en modo de Administrador, puedes cambiar la ubicacin de esta carpeta. **
Para ejecutar Mixcraft en modo de Administrador, navega hasta la carpeta de Acoustica Mixcraft, haz
clic derecho en "Mixcraft6.exe" y escoge "Ejecutar como administrador".
Digita una ruta para la nueva carpeta, o haz clic en "Navegar..." para seleccionar una nueva carpeta. (En
escuelas o laboratorios se puede escoger una carpeta en un servidor, de modo que se economice
espacio en cada terminal.)
Descarga del lbum de ciclos
En el men, selecciona un sitio para descargas del lbum de ciclos. Ve a la seccin de Resolucin de
problemas si tienes problemas para descargar sonidos.
Estensiones
Cargar efectos DirectX
Esta opcin har que el programa cargue los efectos de DirectX al iniciar.
Cargar efectos e instrumentos VST y VSTi
Esta opcin har que el programa cargue los efectos de VST y VSTi al iniciar.
Editar carpetas para VST y VSTi
Haz clic en este botn para aadir, cambiar o eliminar carpetas en las que el programa buscar
extensiones de VST.
Releer todas las extensiones de VST
2012 Acoustica, Inc
180
Mixcraft 6 User Manual
Lee todas las carpetas de VST buscando nuevas extensiones.
Aadir automticamente todas las pistas de salida de instrumento para instrumentos virtuales
Esto aadir una subpista con un canal de salida para cada canal de salida en el VSTi. Esto es
importante solo para extensiones de instrumento que permiten canales de salida mltiples. Si esto est
desactivado y el instrumento tiene canales de salida mltiples, se crear una sola pista de salida para
el instrumento.
Habilitar servicios para ReWire
Alternar esta opcin habilitar o deshabilitar las funciones de ReWire. Necesitars reiniciar Mixcraft
para que el cambio sea efectivo.
Mens y barra de herramientas
Un men para tener acceso al maravilloso poder de Mixcraft!
Una barra de herramientas para tener acceso a funciones frecuentes como guardar, cargar, deshacer y
rehacer. Cambiar el envolvente de un clip y cambiar el ajuste.
Men de Archivo
Nuevo proyecto (Ctrl+N)
Crear un nuevo proyecto y abrir el dilogo de Nuevo proyecto.
Abrir proyecto...(Ctrl+O)
Abrir o cargar un proyecto o plantilla existente..
Guardar(Ctrl+S)
Guardar el proyecto actual.
Guardar como...
Guardar el proyecto actual o lo mezcla a un archivo de audio, dependiendo de la seleccin de formato
en el tipo de archivo para guardar.
Copiar archivos de proyecto a...
Copiar los archivos del proyecto a un nuevo archivo ZIP. Esto es til para respaldar tus proyectos (por
ejemplo, a CD), para reorganizar fcilmente tus archivos de proyecto, o para colaborar con otros. Por
ejemplo, rpidamente puedes guardar tu proyecto en un archivo ZIP, incluyendo todos los ciclos, videos
y grabaciones, y envirselo a otra persona.
Mezclar a...
Este men tiene seis formatos para la mezcla. Escoger una de las opciones de audio (WAV, MP3,
OGG y WMA) o video (AVI y WMV) abrir la ventana de "Guardar como" con el formato elegido para la
mezcla.
Guardar como MIDI...
Guardar las pistas de instrumentos virtuales en un archivo de MIDI.
Grabar CD... (Ctrl+B)
2012 Acoustica, Inc
Referencia de Mixcraft - Mens y barra de herramientas
181
Quemar un CD de audio compatible con cualquier reproductor estndar de CD.
Etiquetar CD...
Esto iniciar el programa Acoustica CD/DVD Label Maker (opcional) con el que puedes imprimir
una etiqueta para el CD, imprimir un disco de LightScribe o imprimir en un impresor directo a CD.
Imprimir...(Ctrl+P)
Imprimir la vista de pentagrama, si est seleccionada.
Preferencias...
Abrir el dilogo de Preferencias.
Proyectos recientes
Esta es una lista de los diez ltimos proyectos que has cargado o guardado. Es una forma cmoda de
cargar un proyecto previo. Escoge uno de los proyectos recientes en el men para cargarlo.
Terminar
Esto cerrar el programa. Antes de terminar, te preguntar si quieres guardar los cambios que no hayas
guardado.
Men de Edicin
Deshacer (Ctrl+Z)
Esto deshar cualquier accin hasta el punto de la ms reciente operacin de guardar, cargar o crear un
proyecto nuevo. Si cometes un error, deshazlo.
Rehacer (Ctrl+Y)
Esto rehar cualquier accin que hayas deshecho por medio de Deshacer.
Cortar (Ctrl+X)
Esto eliminar los sonidos o partes de sonidos que estn seleccionados o en el rectngulo de
seleccin. La operacin de cortar tambin guardar los sonidos cortados en el portapapeles para ser
pegados luegos, si se desea.
Copiar (Ctrl+C)
Esto copiar los sonidos o partes de sonidos que estn seleccionados o en el rectngulo de seleccin,
al portapapeles para ser pegados luego si se desea.
Pegar (Ctrl+V)
Esto pegar o insertar el audio que est actualmente en el portapapeles. El audio ser pegado o
insertado en la posicin del cursor. Si es necesario, se crearn pistas nuevas cuando el portapapeles
contenga clips de audio que venan de varias pistas.
Recortar (Ctrl+Q)
Esto es lo opuesto de cortar. Recortar a veces mantendr lo que est seleccionado y descartar el
resto de los clips seleccionados.
Eliminar (Supr)
Esto eliminar los sonidos o partes de sonidos que estn seleccionados o en el rectngulo de
seleccin. A diferencia de Cortar, esto no guardar en el portapapeles el audio eliminado.
Seleccionar todo (Ctrl+A)
Esto selecciona todo el audio en el proyecto.
2012 Acoustica, Inc
182
Mixcraft 6 User Manual
Separar (Ctrl+T)
Esto separar los sonidos seleccionados en el punto de tiempo donde el cursor los interseca.
Quitar espacios entre clips (Ctrl+J)
Quitar el espacio entre clips elimina los espacios o silencios entre los sonidos seleccionados, moviendo
los sonidos seleccionados para que estn juntos.
Intercalar en nuevo clip (Ctrl+W)
Esto intercalar los clips seleccionados en un nuevo clip. Nota que esto funciona en cada pista, y no
combinar clips de pistas distintas.
Agrupar
El submen de Agrupar permite agrupar o desagrupar clips. Cuando los clips estn agrupados, se
mueven juntos al arrastrar. Cada clip agrupado mantiene su posicin relativa a los otros clips. Las
opciones en el men de Agrupar son:
Agrupar clips seleccionados
Desagrupar clips seleccionados
Si un clip est agrupado, tendr un cono de eslabn en su barra de ttulo.
Puedes hacer clic en l para desagrupar un clip agrupado.
Insertar tiempo seleccionado
Haz una seleccin en la lnea de tiempo y el programa insertar tiempo en blanco en el rea
seleccionada. Los clips que intersequen esta rea se separn alrededor del tiempo seleccionado. Esto
tambin afecta la automatizacin.
Eliminar tiempo seleccionado
Haz una seleccin en la lnea de tiempo y el programa eliminar el tiempo seleccionado. Esto eliminar
cualquier porcin de audio que interseque el tiempo seleccionado, incluyendo puntos de
automatizacin.
Men de Mezcla
Reproducir ([Espacio])
Esto inicia o detiene la reproduccin del proyecto a partir de la posicin del indicador de reproduccin.
Reproducir desde
Muestra un men con los marcadores en el proyecto. Es una forma prctica de iniciar la reproduccin
en cualquier marcador.
Regresar al inicio ([Inicio])
Lleva el indicador de reproduccin al inicio del proyecto. Si el proyecto est reproduciendo audio,
reiniciar la reproduccin desde el inicio.
Avanzar al final ([Fin])
Esto lleva el indicador de reproduccin al final del proyecto. Si el proyecto est reproduciendo audio, la
reproduccin se detendr.
Grabar (Ctrl+R)
Empieza a grabar en cualesquiera pistas preparadas. Es equivalente a hacer clic en el botn de
2012 Acoustica, Inc
Referencia de Mixcraft - Mens y barra de herramientas
183
grabacin en el transporte.
Fijar volumen global
Define el volumen global exacto, o escogiendo desde 20% hasta 200%.
Reiniciar MIDI!
Esto enviar un mensaje de pnico a todos los sintetizadores virtuales y sintetizadores externos, el cual
les ordena dejar de tocar notas "pegadas".
Superficies de control...
Controlar la reproduccin, grabacin y otras funciones del transporte, desde un controlador o dispositivo
de MIDI. Aprende ms en la seccin de Transporte.
Editar efectos globales
Abre la ventana de efectos globales.
Aadir cambio en tempo o tono...
Esto aade un marcador en la posicin actual del indicador de reproduccin y te permite editarlo,
incluyendo cambiar el tempo o el tono.
Marcadores
Esto abre un submen que permite aadir, eliminar o editar marcadores.
Ajustar automticamente el ritmo de sonidos nuevos
Esto alterna el modo de "Ajuste de ritmo". Tiene el mismo efecto que hacer clic en el botn "Ajuste de
ritmo" en la pestaa de Proyecto.
Transponer cambios en tono
Esto abre un men con "Arriba" y "Abajo", y ajustar los marcadores de cambio de tono, incluyendo el
marcador de tono del proyecto, un tono hacia arriba o hacia abajo. Por ejemplo, si tienes los cambios
de tono Do, Fa y Re y los transpones hacia arriba, se convertirn en Re, Sol y Mi.
Ajustes de metrnomo y cuenta de entrada...
Selecciona esto para cambiar la configuracin del metrnomo.
Modo de reproduccin en ciclo (Ctrl+Mays+8)
Reproduce en ciclo una seleccin o el proyecto entero, para poder tocar al mismo tiempo o para editar
los efectos.
Usar reloj de grabacin...
Fijar un reloj de grabacin, el cual permite terminar una grabacin automticamente.
Men de Pista
Aadir pista
Esto aade una pista de audio (Ctrl+G) o una pista de instrumento virtual (Ctrl+E) al final del proyecto.
Insertar pista
Esto inserta una pista de audio o una pista de instrumento virtual antes de la pista actualmente
seleccionada.
Eliminar pista (Ctrl+Mays+C)
Elimina la pista seleccionada.
2012 Acoustica, Inc
184
Mixcraft 6 User Manual
Mostrar pista maestra
Muestra u oculta la pista maestra.
Propiedades
Este es un submen con varias opciones para pistas.
Pista muda (Ctrl+M)
Esto silencia o des-silencia la pista seleccionada. Una marca de verificacin indica que la pista es
muda.
Pista sola (Ctrl+L)
Esto alterna el estado de pista sola para la pista seleccionada. Una marca de verificacin indica que
la pista es sola.
Fijar volumen
Esto abre un submen que permite fijar el volumen exacto para la pista seleccionada, o escoger un
volumen entre 20% y 200%.
Fijar balance
Esto abre un submen que permite fijar el balance de la pista seleccionada.
Color de pista
Permite escoger un color base para la pista y sus clips.
Altura de pista
Esto abre un submen para fijar la altura de la pista seleccionada como "Pequea", "Normal" o
"Grande".
Escoger imagen...
Abre el dilogo de "Imagen de pista" que permite escoger una imagen para la pista.
Carriles
Este es un submen que permite aadir o eliminar carriles, los cuales contienen clips.
Aadir (Alt+L)
Aade un nuevo carril a la pista seleccionada.
Eliminar
Elimina el carril seleccionado y cualesquiera clips que contuviera.
Eliminar carriles vacos (Alt+K)
Esto elimina los carriles en la pista actual que estn vacos. Es una buena forma de hacer limpieza
en tus pistas.
Silenciar todos
Silencia todos los clips en el carril seleccionado.
Des-silenciar todos
Des-silencia todos los clips en el carril seleccionado.
Seleccionar todos
Selecciona todos los clips en el carril seleccionado.
2012 Acoustica, Inc
Referencia de Mixcraft - Mens y barra de herramientas
185
Preparar para grabar
Prepara la pista seleccionada para grabar.
Monitor
Permite escuchar en vivo la grabacin de audio, incluyendo los efectos que haya en la pista.
Preparar canal y dispositivo de grabacin
Escoge la fuente de grabacin.
Afinador
Escoge esto para abrir el afinador de guitarra en la pista seleccionada.
Efectos...
Esto muestra la lista de efectos para la pista seleccionada.
Mostrar carril de automatizacin
Muestra u oculta el carril de automatizacin para la pista seleccionada.
Mezclar en una nueva pista de audio
Esta opcin mezcla la pista seleccionada a una nueva pista de audio. La pista original se conserva y se
silencia luego de que la nueva pista de audio se haya creado. Esto puede ser til si el proyecto est
usando mucho CPU o mucha RAM.
Duplicar pista
Esto copia todos los sonidos y configuraciones de la pista seleccionada y los coloca en una pista nueva
insertada despus de la pista seleccionada.
Congelar pista (Ctrl+F)
Esto congela la pista seleccionada. Puede ser til si el proyecto est usando mucho CPU o mucha
RAM.
Seleccionar todos los clips en esta pista (Ctrl+Mays+A)
Selecciona todos los clips en la pista seleccionada.
Men de Sonido
Aadir archivo de sonido... (Ctrl+H)
Muestra la ventana de Aadir un sonido, permitiendo aadir cualquier archivo de sonido cubiero. Ve el
tema Aadir sonidos.
Aadir clip de instrumento
Esto aadir en la pista de instrumento virtual ms cercana un clip vaco de instrumento virtual. Tambin
puedes hacer doble clic en una pista de instrumento virtual para crear un clip vaco de instrumento
virtual.
Edicin de MIDI
Este es un submen con opciones de edicin de MIDI.
Propiedades
Este es un submen con propiedades.
Pista muda
2012 Acoustica, Inc
186
Mixcraft 6 User Manual
Silencia o des-silencia el sonido seleccionado.
Canales
Permite escoger el canal audible para un clip de audio. ** Solo para clips de audio.
Fase
Permite escoger la fase del clip de audio. ** Solamente para clips de audio.
Normalizar (Ctrl+K)
Esto adjusta el volumen de todos los sonidos seleccionados al nivel normalizado. El nivel
normalizado est basado en el pico ms alto en el sonido.
Bloquear
Bloquea o desbloquea el sonido seleccionado.
Envolventes
Este es un submen para envolventes.
Reiniciar envolvente (Ctrl+Alt+T)
Restablece el envolvente actual a su configuracin por defecto para todos los sonidos
seleccionados.
Invertir envolvente (Ctrl+Alt+Y)
Invierte verticalmente el envolvente actual para todos los sonidos seleccionados.
Salida gradual
Muestra un men con las opciones Rpido, Medio y Lento. Cada opcin aadir una salida
gradual del tipo del envolvente actual a cada sonido seleccionado. Nota que la salida se aplica al
rea seleccionada, y si hay un rectngulo de seleccin, se aplicar solo al rectngulo.
Entraga gradual
Muestra un men con las opciones Rpido, Medio y Lento. Cada opcin aadir una entrada
gradual del tipo del envolvente actual a cada sonido seleccionado. Nota que la entrada se aplica al
rea seleccionada, y si hay un rectngulo de seleccin, se aplicar solo al rectngulo.
Aumentar
Muestra un men que permite escoger un porcentaje para aumentar todos los sonidos para el tipo
del envolvente actual. Nota que el aumento se aplica al rea seleccionada, y si hay un rectngulo
de seleccin, se aplicar solo al rectngulo.
Reducir
Muestra un men que permite escoger un porcentaje para reducir todos los sonidos para el tipo
del envolvente actual. Nota que la reduccin se aplica al rea seleccionada, y si hay un rectngulo
de seleccin, se aplicar solo al rectngulo.
Agrupar
El submen de Agrupar permite agrupar o desagrupar clips. Cuando los clips estn agrupados, se
movern juntos al arrastrarlos. Cada clip agrupado mantiene su posicin relativa a los otros clips. Las
opciones en el submen de Agrupar son:
Agrupar clips seleccionados
Desagrupar clips seleccionados
2012 Acoustica, Inc
Referencia de Mixcraft - Mens y barra de herramientas
187
Si un clip est agrupado, tendr un cono de eslabn en su barra de ttulo.
Haz clic en l para desagrupar un clip agrupado.
Separar (Ctrl+T)
Esto separa los sonidos seleccionados en la posicin de tiempo donde el cursor los interseca.
Quitar espacios entre clips (Ctrl+J)
Quitar el espacio entre clips elimina los saltos o silencios entre sonidos seleccionados, movindolos
para que estn juntos.
Intercalar en un nuevo clip (Ctrl+W)
Esto combina los clips seleccionados en un nuevo clip. Ten en cuenta que esto funciona en cada pista
y no combinar clips de pistas distintas.
Revertir
Esto revierte un clip de audio para que suene al revs.
Aadir a la biblioteca
Esto aade un clip de audio a la biblioteca, permitiendo usarlo fcilmente en el futuro.
Definir ciclo por cortar
Fija el punto de ciclo de un clip en el punto de recorte. ** Esto se aplica solo a clips de audio.
Recortar silencio (Ctrl+I)
Esto recorta los bordes izquierdo y derecho de cada sonido y elimina las reas silenciosas o casi
silenciosas de todos los sonidos seleccionados. ** Esto se aplica solo a clips de audio que no sean
ciclos.
Editar en editor externo...
Edita el sonido o una copia del sonido en un editor externo de sonido (suplido por terceros).
Men de Video
Aadir un archivo de video...
Escoge esta opcin para aadir un archivo de video al proyecto. Ve ms sobre video.
Aadir imgenes fijas...
Aadir imgenes, fotos, JPG, BMP, PNG a la pista de video.
Aadir texto...
Aadir texto al proyecto. Abre el editor de texto.
Aadir texto deslizante...
Aadir texto deslizante al proyecto. Esto abre el editor de texto deslizante.
Alinea clips...
Alinear los clips de imgenes y de video para crear presentaciones de dispositivas o para alinearlos con
el ritmo.
Fijar color de fondo...
Escoger el color del fondo para cuando no hay clips de video o de imgenes.
2012 Acoustica, Inc
188
Mixcraft 6 User Manual
Mostrar ventana de video
Esto muestra u oculta la ventana de reproduccin de video.
Tamao de la ventana de vista previa
Escoger entre los tamaos estndar de video para la ventana de video.
Unir
El submen de Unir permite agrupar o desagrupar clips. Cuando los clips estn agrupados, se mueven
juntos al arrastrarlos. Cada clip agrupado mantiene su posicin relativa a los otros clips. Las opciones
del submen de Unir son:
Agrupar clips seleccionados
Desagrupar clips seleccionados
Si un clip est agrupado, tendr un cono de eslabn en su barra de ttulo.
Haz clic en l para desagrupar fcilmente un clip agrupado.
Men de Vista
Altura de todas las pistas
Esta opcin abre un submen que permite escoger la altura de las pistas. Escoge entre "Pequea",
"Normal" o "Grande".
Modo de lnea de tiempo
Escoge entre "Compases:tiempos" o "Minutos:segundos" para ver la lnea de tiempo en modo de
tiempo o de mtrica.
Ajustar a la cuadrcula
Desactiva el ajuste o escoge una configuracin de ajuste para la lnea de tiempo en el submen que se
muestra.
Ocultar rea de detalles
Muestra u oculta la ventana de detalles, que incluye las pestaas de Proyecto, Sonido, Mezclador y
lbum.
Detalles del proyecto
Muestra la pestaa de Proyecto.
Detalles del sonido
Muestra la pestaa de Sonido
lbum de ciclos
Muestra la pestaa del lbum
Teclado musical
Esto abre el teclado para digitar msica.
Acercar ( + )
Se acerca en el proyecto para dar una vista ms detallada.
Alejar ( - )
Se aleja en el proyecto para una vista ms general.
2012 Acoustica, Inc
Referencia de Mixcraft - Mens y barra de herramientas
189
Ajustar al tamao del proyecto ( 0 )
Se acerca o se aleja para que el proyecto entero sea visible en la pantalla.
Men de Ayuda
Temas de ayuda...
Abre el archivo de ayuda.
Buscar actualizacin...
Busca en Internet para ver si existe una versin del programa ms nueva o actualizada.
Digitar cdigo de registro...
Si el programa no est registrado, esta opcin te permite digitar tu cdigo de registro para registrar el
programa.
Comprar ahora!
Si el programa no est registrado, esto abre una ventana con indicaciones para comprar y registrar el
programa.
Acerca de Mixcraft...
Crditos, derechos de autor y agradecimientos de Mixcraft.
Barra de herramientas
Nuevo proyecto
Crear un proyecto nuevo.
Abrir proyecto
Cargar o abrir un proyecto o plantilla existente.
Agregar sonido
Agregar un sonido al proyecto (MP3, WAV, AIF, OGG o WMA).
Guardar proyecto
Guardar el proyecto actual.
Grabar CD de audio
Grabar el proyecto a un CD estndar de audio.
Convertir en archivo de audio
Mezclar el proyecto en un solo archivo de audio.
Deshacer ltima accin
Deshacer tu ltima accin o comando.
Rehacer ltima accin
2012 Acoustica, Inc
190
Mixcraft 6 User Manual
Rehacer una accin que hayas deshecho mediante Deshacer.
Acercar
Acercar la vista para ver ms detalles.
Alejar
Alejar la vista para ver ms tiempo.
Preferencias
Abrir la ventana de preferencias.
Comprar o registrar Mixcraft
Comprar Mixcraft y digitar tu informacin de registro. Ms sobre comprar y registrar.
Cambiar tipo de envolvente
Seleccionar el tipo de envolvente para todos los sonidos en el espacio de trabajo. Escoge entre
Volumen, Balance, Corte de paso de bajos, Resonancia de paso de bajos, Corte de paso de altos y
Resonancia de paso de altos.
Cambiar configuracin de ajuste a cuadrcula
La configuracin de ajuste permite editar en duraciones precisas de compases, negras, corcheas o un
milisegundo. Para desactivar el ajuste, haz clic en el botn de Ajuste y elige "Ajuste desactivado". Para
ajustar a compases, elige "Ajustar a comps".
Controles del teclado
Navegacin, reproduccin y grabacin
Reproducir o detener
[Espacio]
Reproducir desde el marcador
siguiente
Ctrl+[Espacio]
Reproducir desde el marcador
anterior
Ctrl+Mays+[Espacio]
Grabar
R o Ctrl+R
Alternar modo de ciclo
Ctrl+Alt+8
Alternar metrnomo de
reproduccin
Alt+P
Alternar metrnomo de grabacin Alt+O
2012 Acoustica, Inc
Referencia de Mixcraft - Controles del teclado
Mover clips
Si el ajuste est activado, los
clips seleccionados se m overn
segn la configuracin de
ajuste.
Ctrl + flecha mueve +/- 20
milisegundos. Ctrl + Mays + flecha
mueve +/- 1 milisegundo.
Las teclas de flecha arriba y abajo
mueven el clip seleccionado a otra
pista.
Mover el cursor
Si el ajuste est activado, el
cursor se m over segn la
configuracin de ajuste.
Ctrl + flecha mueve el cursor +/- 20
milisegundos. Ctrl + Mays + flecha
mueve el cursor +/- 1 milisegundo.
Las teclas de flecha arriba y abajo
mueven el cursor a otra pista o carril.
Mover clip sin cambiar su posicin Mays + arrastrar
en el tiempo
Comandos de edicin
Deshacer
Ctrl+Z
Rehacer
Ctrl+Y
Cortar
Ctrl+X
Copiar
Ctrl+C
Copiar arrastrando
Alt + arrastrar
Copiar arrastrando y mantener la Mays + Alt + arrastrar
posicin en el tiempo
Pegar
Ctrl+V
Eliminar
Supr
2012 Acoustica, Inc
191
192
Mixcraft 6 User Manual
Recortar
Ctrl+Q
Separar
Ctrl+T
Eliminar espacios entre clips
Ctrl+J
Intercalar en nuevo clip
Ctrl+W
Recortar silencio
Ctrl+I
Configuracin de ajuste
(Estos atajos no funcionar si el Teclado Musical est visible.
Algunos de ellos podran ser usados por el Teclado Musical.)
Sin ajuste
Comps
Blanca
Negra
Corchea
Semicorchea
Fusa
Semifusa
Edicin de MIDI
Flecha de seleccin
Lpiz
Borrador
Reiniciar MIDI / pnico
Ctrl+Mays+M
Copiar arrastrando
Alt + arrastrar
Dibujar solo las velocidades
seleccionadas
Mays + arrastrar
2012 Acoustica, Inc
Referencia de Mixcraft - Controles del teclado
Sleccionar nota siguiente
Tab
Seleccionar nota anterior
Mays+Tab
Seleccionar todas las notas
Ctrl+A
Des-seleccionar todas las notas
Esc
Teclado Musical
Ctrl+Alt+K
Mover nota pero mantener
posicin en el tiempo
Mays + arrastrar
Seleccionar clips
Seleccionar todos
Ctrl+A
Seleccionar todos en la pista
Ctrl+Mays+A
Seleccionar todos en el carril
Ctrl+Mays+Alt+A
Seleccionar clip siguiente
Tab
Seleccionar clip anterior
Mays+Tab
Des-seleccionar todos
Esc
Eliminar notas seleccionadas
Supr
Arrastrar notas solo verticalmente Mays + arrastrar
Pistas
Eliminar pista
Ctrl+Mays+D
Aadir pista de audio
Ctrl+G
Aadir pista de instrumento virtual Ctrl+E
(MIDI)
Preparar / des-preparar
Ctrl+B
Alternar pista muda
Ctrl+M
Alternar pista sola
Ctrl+L
2012 Acoustica, Inc
193
194
Mixcraft 6 User Manual
Bajar pista
Ctrl+D
Subir pista
Ctrl+U
Congelar pista
Ctrl+F
Aadir carril
Alt+L
Eliminar carriles vacos
Alt+K
Acercamiento / deslizamiento
Acercar a vista de todo el
proyecto
Acercar
Alejar
Acercamiento
Rueda del ratn
Deslizamiento horizontal
Mays + rueda del ratn
Deslizamiento vertical
Ctrl + rueda del ratn
Deslizar pistas hacia arriba
Re Pg
Deslizar pistas hacia abajo
Av Pg
Varios
Aadir archivo de sonido...
Ctrl+H
Normalizar sonido
Ctrl+K
Ajustar deslizador de volumen,
Ctrl, Alt o Mays + arrastrar
deslizador de balance, perillas de
ecualizador
Reiniciar dispositivos de MIDI
Ctrl+Alt+M
Imprimir clip de instrumento
virtual
Ctrl+P
Entrada gradual rpida
Alt+1
Salida gradual rpida
Alt+2
2012 Acoustica, Inc
Referencia de Mixcraft - Controles del teclado
Entrada gradual mediana
Alt+3
Salida gradual mediana
Alt+4
Entrada gradual lenta
Alt+5
Salida gradual lenta
Alt+6
Aumentar clip 1%
Alt+Ctrl+Q
Reducir clip 1%
Alt+Ctrl+A
Aumentar clip 5%
Alt+Ctrl+W
Reducir clip 5%
Alt+Ctrl+S
Aumentar clip 25%
Alt+Ctrl+E
Reducir clip 25%
Alt+Ctrl+D
Aumentar clip 50%
Alt+Ctrl+R
Reducir clip 50%
Alt+Ctrl+F
Teclado Musical (TM)
Si no tienes un teclado de MIDI conectado a tu computador, puedes usar el teclado del computador
para tocar notas.
2012 Acoustica, Inc
195
196
Mixcraft 6 User Manual
Nota: La funcionalidad depende de las capacidades del teclado de tu computador. Algunos teclados no
reconocen ms de tres teclas presionadas a la vez. Si frecuentemente deseas tocar ms de tres teclas
en el TM, te recomendamos adquirir un verdadero teclado de MIDI en vez de un mejor teclado de
computador. Esta caracterstica se ofrece como una forma de hacer msica pero no necesariamente es
la mejor.
Cmo abrir el Teclado Musical
Selecciona "Teclado musical" en el men de "Vista", o haz clic en el botn "Teclado musical..." en
la ventana de instrumentos predefinidos.
Atajo de teclado: Ctrl + Alt + K
Tocar y grabar notas
El TM cubre 17 notas (una octava y media), que pueden tocarse con el teclado del computador.
Asegrate de aadir una pista de instrumento virtual y escoge un predefinido. Presiona los botones
de teclado en el TM para tocar las notas asociadas. Presiona varias notas a la vez para tocar
acordes. Presiona la tecla Mays para sostener notas. Ajusta la velocidad por defecto haciendo clic
en las teclas de ajustar velocidad, o en < o >. Para deslizar el tono presiona las teclas 1 o 2
mientras tocas notas. Para ajustar la modulacin, presiona las teclas de 3 a 8, desde nada hasta
modulacin mxima.
Ajustar el rango disponible
Puedes cambiar el rango de notas disponibles por una octava o por una nota. Para cambiarlo en una
octava, presiona las teclas Z o X. Para cambiarlo por una nota, presiona las teclas C o V. O bien
puedes hacer clic en el teclado pequeo al fondo, lo cual fijar la nota inicial del rango disponible.
Atajos de teclado
Tecla
Funcin
De A a
Notas disponibles (teclas blancas)
De Q a
Notas disponibles (teclas negras)
1, 2
Ajustan el deslizamiento de tono
De 3 a 8
Ajustan la modulacin desde "nada" hasta "mxima".
Mays
Sostienen las teclas tocadas, incluso si se sueltan sus teclas.
Z, X
Ajustan el rango disponible en +/- una octava.
C, V
Ajustan el rango disponible en +/- una nota.
<, >
Ajustan la velocidad por defecto para las nuevas notas.
2012 Acoustica, Inc
Referencia de Mixcraft - Punteros
197
Punteros
Flecha
El puntero por defecto.
Edicin de punto de envolvente
Este puntero indica que se puede aadir o mover un punto de envolvente.
Borrador
Este puntero indica que se pueden borrar notas o datos de controlador.
FlexAudio
Al sostener la tecla Ctrl y arrastrar, esto permite estirar visualmente en el tiempo cualquier clip de audio.
Viga
Este puntero indica que se puede hacer una seleccin en un sonido.
Lpiz
Este puntero indica que se pueden dibujar notas nuevas o datos de controlador.
Reproducir sonido
Este puntero indica que se puede reproducir un sonido en el lbum de sonidos.
Cambio de tamao de la interfaz
Este puntero se muestra al cambiar el tamao del rea de detalles o de una pista.
Cambiar tamao de un sonido o convertirlo en ciclo
Este puntero indica que se puede cambiar de tamao un sonido, a la izquierda o a la derecha, o
convertirlo en un ciclo.
Volumen de pista
Este puntero se usa cuando se cambia el deslizador de volumen global o de volumen de una pista.
Bemol
Este puntero se usa para bajar en un semitono una nota en el pentagrama o una barra en la pianola.
Sostenido
Este puntero se usa para subir en un semitono una nota en el pentagrama o una barra en la pianola.
2012 Acoustica, Inc
198
Mixcraft 6 User Manual
Resolucin de problemas
Aqu hay respuestas para algunas preguntas y problemas comunes.
Reproducir
Grabar
Archivos que no se pueden cargar
Efectos y extensiones
Grabar a CD
Video
lbum de ciclos
Superficies de control
Reproducir
No se puede reproducir un sonido
Haz aadido sonidos, pero no puedes reproducir nada. Aqu hay algunas cuantas cosas por revisar.
1. Estn conectados y encendidos los parlantes? (Perdn, pero la administracin nos dijo que
preguntramos.)
2. Puedes reproducir un archivo WAV con Windows o alguna otra aplicacin de sonido? Si no
puedes, tal vez hay un problema con la configuracin de tu tarjeta de sonido o los
controladores. Revisa la documentacin de tu tarjeta de sonido para ver si puedes determinar
qu est mal.
3. Abre el control de volumen que vino con tu tarjeta de sonido y asegrate de que el dispositivo
de Onda est encendido y no silenciado.
4. Otro programa podra estar usando la tarjeta de sonido al mismo tiempo. (Puede suceder con
versiones viejas de Windows.)
5. Actualiza o instala los controladores de tu tarjeta de sonido. Revisa su sitio Web para obtener
documentacin y controladores actuales.
El sonido se interrumpe o hace chasquidos
Al reproducir un proyecto, si el audio suena como si estuviera empezando y detenindose
rpidamente, podra ser porque el computador est sobrecargado por ejecutar otros programas al
mismo tiempo. Tu computador podra no tener suficiente poder para mezclar el audio en tu proyecto.
Aqu hay algunas cosas que probar.
Siempre cierra todos los programas innecesarios que puedas. Incluso puede ayudar si cierras
temporalmente tu anti-virus (pero no lo recomendamos a menos que hayas hecho una revisin
completa y no ests conectado a Internet).
Prueba aumentar la latencia de tu dispositivo segn el tipo de controlador. (Ve a "Preferencias"
y haz clic en "Dispositivo de sonido".)
Tipo de
dispositivo
Accin
WaveRT
Ve a las preferencias de WaveRT. Incrementa el tiempo de latencia.
ASIO
Ve a las preferencias de ASIO. Prueba un controlador de ASIO distinto,
descarga el controlador de ASIO ms reciente o incrementa la latencia.
2012 Acoustica, Inc
Resolucin de problemas - Reproducir
Wave
199
Ve a las preferencias de Wave. Incrementa el tamao de bfer o el nmero
de bfers (o ambos).
Congela una pista si hay muchos efectos o formatos comprimidos de audio en la pista. (Las
pistas congeladas no usan tanto poder del computador.)
Apaga algunas caractersticas de presentacin. Ve a las "Preferencias" y haz clic en
"Presentacin". Puedes probar limitar los cuadros por segundo o no dibujar datos de audio y
MIDI. A veces tambin ayuda apagar la bitcora.
Siempre asegrate de tener los controladores ms recientes para tu tarjeta de sonido. Visita el
sitio Web del fabricante de la tarjeta de sonido para ver si hay alguna actualizacin.
Nota el medidor de CPU en la esquina inferior derecha de Mixcraft.
Este reportar cunto CPU est usando Mixcraft en comparacin con el uso de CPU de todo el
computador.
El sonido se retrasa (latencia)
El problema opuesto de que el sonido se corte o chasquee es que el sonido se retrase y tenga una
latencia desde el momento en que se hace una edicin hasta el momento en que se escucha. Por
ejemplo, ests reproduciendo audio y cambias un punto de envolvente, Si toma varios segundos
escuchar el efecto del cambio, ests experimentando latencia. La solucin a la latencia depende del
tipo de controladores de audio que ests usando.
Tipo de
controlador
Accin
WaveRT
Ve a las preferencias de WaveRT. Escoge un tiempo de latencia menor.
ASIO
Ve a las preferencias de ASIO. Haz clic en el botn de "Abrir mezclador". Usa los
controles del controlador de ASIO para configurar la latencia. Generalmente habr
alguna forma de definir la latencia en milisegundos. Si es posible, escoge 10
milisegundos. Tambin entre 40 y 80 milisegundos es tolerable.
Wave
Ve a las preferencias de Wave. Reduce el nmero de bfers o su tamao. Prueba
varias configuracin para encontrar el equilibrio correcto entre rendimiento y audio
sin saltos.
Siempre asegrate de tener los controladores ms recientes para tu tarjeta de sonido. Visita el sitio
Web del fabricante de tu tarjeta de sonido para ver si hay alguna actualizacin.
Las notas no se detienen!
Si ests reproduciendo clips de instrumentos virtuales y algunas notas continan sonando despus
de detener la reproduccin, entonces tienes notas "pegadas".
La solucin es hacer clic en el botn "Reiniciar MIDI!" en el men de "Mezcla". Esto debera detener
todas las notas en los instrumentos virtuales.
Si esto no funciona, prueba guardar el proyecto y reiniciar Mixcraft. Si es un sintetizador externo,
prueba reiniciarlo.
2012 Acoustica, Inc
200
Mixcraft 6 User Manual
ASIO no est disponible
Asegrate de tener los controladores ms recientes para tu tarjeta de sonido. Ve al sitio Web del
fabricante de tu tarjeta de sonido e instala los controladores ms recientes. Si todava no tienes
ASIO, prueba lo siguiente.
Adquiere un dispositivo de sonido que permita usar ASIO.
Prueba el programa ASIO4All en lnea. (No hay garanta de que funciones bien con todas las
tarjetas de sonido.)
Como alternativa, si tienes Windows Vista o Windows 7, prueba el modo WaveRT.
El sonido se reproduce muy lento o muy rpido
Si cargas un sonido y se reproduce muy rpido o muy lento, lo ms probable es que su ritmo se
ajust al ritmo del proyecto. Haz clic en el sonido y despus en la pestaa de Sonido, y ajusta el
sonido para que est en el modo de "Estirar tiempo por" en vez de "Ajustar a tempo del proyecto".
Cuando un sonido se reproduce a una velocidad distinta, puede sonar extrao si se estira muy
drsticamente.
Grabar
No se puede grabar!
Puedes reproducir audio, pero no puedes grabar nada. Hay muchas razones posibles para que esto
no est funcionando. Aqu hay algunas.
1. Asegrate de que tu micrfono, guitarra o hardware de grabacin est conectado
correctamente!
2. Asegrate de que ests preparando la fuente de entrada correcta.
3. Asegrate de que el volumen en la pista preparada est subido.
4. Intenta grabar con un controlador distinto. Prueba con ASIO, WaveRT y Wave en ese orden.
Siermpre asegrate de tener los controladores ms recientes para tu tarjeta de sonido. Visita el sitio
Web del fabricante de la tarjeta de sonido para ver si hay alguna actualizacin.
Las grabaciones se desalinean o empiezan en un momento equivocado
Si notas que tus grabaciones no se alinean bien al inicio, tal vez necesites ajustar el tiempo de inicio
del sonido grabado. Desactiva el control de ajuste y mueve el sonido para alinearlo correctamente.
Es mejor acercar la vista para tener ms precisin. Puede ser de ayuda cambiar a un controlador de
ASIO o adquirir un dispositivo de sonido de ms calidad.
Sin embargo, si notas que tus grabaciones lentamente se desplazan en el tiempo, el problema es un
reloj inexacto en tu tarjeta de sonido o dispositivo de sonido. Los dispositivos se construyen con
relojes ms o menos exactos, y no todos tienen la misma precisin que un reloj atmico, por
ejemplo.
2012 Acoustica, Inc
Resolucin de problemas - Grabar
201
Si tienes una tarjeta Soundblaster LIVE, prueba grabar en el modo de 48 kHz, cambiando las
preferencias de Dispositivo de sonido para que use una tasa de muestreo de 48000 Hz.
Remedio para el desplazamiento
Suponiendo que el inicio del sonido est bien alineado, ve al final del sonido y estralo visualmente en
el tiempo con FlexAudio, usando la tecla de Ctrl para alinearlo correctamente. Asegrate de cambiar
el modo de ajuste de tono a "No ajustar tono". Una vez que hayas alineado el final de la grabacin,
puedes ir a la pestaa de Sonido y ver el porcentaje de estiramiento que fue necesario para
sincronizarlo. (El porcentaje puede ser como 99.995% o 100.004%.) En adelante puedes aplicar este
porcentaje a todas las grabaciones. (No olvides cambiar el modo de ajuste de tono a "No ajustar
tono".)
Las grabaciones no estn sincronizadas
Aqu hay algunas posibilidades.
La posicin inicial de mis grabaciones est mal.
Si la posicin inicial de la grabacin es errnea, puedes intentar lo siguiente.
Ajusta el sonido manualmente.
Actualiza los controladores de la tarjeta de sonido si es posible. Revisa en el sitio Web de la
tarjeta de sonido.
Obtn un nuevo dispositivo de sonido, si es posible una tarjeta de sonido profesional diseada
para grabar msica.
Intenta cambiar a los modos de ASIO o de WaveRT para tener una mejor sincronizacin.
Mis grabaciones lentamente pierden la sincronizacin con el tiempo
Si despus de unos diez minutos se nota que tus grabaciones estn des-sincronizadas, puede ser
que necesites un nuevo dispositivo de sonido que no pierda la sincronizacin.
Siermpre asegrate de tener los controladores ms recientes para tu tarjeta de sonido. Visita el sitio
Web del fabricante de la tarjeta de sonido para ver si hay alguna actualizacin.
No me puedo escuchar durante la grabacin
Algunas tarjetas de sonido o dispositivos por USB no permiten monitorear una grabacin en vivo. Si
no te puedes escuchar o escuchar lo que ests grabando, puedes usar Mixcraft para reproducir el
audio de entrada, monitoreando la pista. Usa audfonos siempre que monitorees, para evitar que el
audio de otras pistas entre en la grabacin. Aprende ms sobre monitorear en Mixcraft.
Las pistas nuevas estn grabando sonidos de otras pistas
Si tus pistas recin grabadas estn recogiendo partes de otras pistas, probablemente tu micrfono o
dispositivo de entrada est recibiendo sonido de tus parlantes.
Prueba usar audfonos! No, de veras, pntelos... :) y no olvides apagar los parlantes.
Si eso no funciona, tal vez tu dispositivo de sonido tiene algn circuito con ruido. Ve a la
configuracin de grabacin del mezclador de Windows y asegrate de que los dispositivos que te
interesa grabar sean los nicos que se escuchan. Pon en silencio otras fuentes como el reproductor
de CD o la entrada auxiliar, si no ests grabando de ellas. Para abrir el mezclador de la tarjeta de
sonido, haz clic en botn de Inicio de Windows y luego en "Ejecutar". Ahora digita "sndvol" o
2012 Acoustica, Inc
202
Mixcraft 6 User Manual
"sndvol32" y presiona la tecla Intro.
Adems, asegrate de haber seleccionado la fuente correcta de grabacin. Si es posible, es mejor
especificar una fuente especfica en vez de algo general como "Mezcla estreo" u "Onda digital". Por
ejemplo, si tu fuente de grabacin es un micrfono, escoge "Micrfono". Si ests grabando de la
lnea de entrada de tu computador, escoge esa fuente.
Para escoger la fuente de grabacin en Mixcraft, haz clic en la pequea flecha hacia abajo que
aparece a la derecha del botn de preparar en la pista que vas a usar para grabar. Primero escoge el
dispositivo de sonido que vas a usar (solo se puede escoger uno) y entonces vers un submen con
la opcin "Estreo".
De nuevo, si ya tienes una fuente especfica seleccionada, tu micrfono podra estar recogiendo
sonido de tus parlantes. Prueba apagar los parlantes y usar audfonos para monitorear el sonido.
Mis grabaciones estn solo en el canal izquierdo o el derecho
Esto ocurre cuando el micrfono est conectado en la entrada Izquierda o Derecha de un dispositivo
de sonido, pero has escogido grabar en estreo. Para corregir esto, asegrate de preparar una pista
para la entrada especfica de la que vas a grabar, ya sea por nmero de entrada o por canal
(izquierdo o derecho). Si quieres conservar alguna grabacin que ya hiciste en estreo, haz clic en el
clip, selecciona "Propiedades" -> "Canales", y selecciona el canal izquierdo o el derecho. Esto
convertir tu clip estereofnico en un clip monofnico.
Mis grabaciones estn muy fuertes y distorsionan. Qu hago?
La distorsin puede echar a perder una buena grabacin, y lo peor es que una vez que se ha grabado
audio distorsionado, no hay forma de arreglarlo. Si tu grabacin est encendiendo los medidores
hasta el mximo y se encienden los indicadores de pico, tu seal de entrada es demasiado fuerte.
Hay dos formas de remediar esto. Si ests usando los controladores de Wave o WaveRT y tu pista
est preparada para grabar, probablemente hay un deslizador rojo de volumen disponible en la pista.
Con l puedes fijar el nivel de entrada. Mueve el nivel de entrada hasta que el micrfono ya no lleve
los medidores hasta el rojo. Si ests usando un dispositivo de ASIO u otro dispositivo externo de
audio, necesitars bajar el volumen del canal del micrfono hasta que los medidores no lleguen hasta
el rojo.
Archivos que no se pueden cargar
Un sonido no se carga
Hay muchos tipos distintos de formatos de archivos de sonidos. Mixcraft cubre los formatos de onda
(WAV y AIF) y los formatos MP3, OGG y WMA.
Adems, Mixcraft puede trabajar con el Audio Compression Manager (ACM - Administrador de
compresin de audio) de Windows para cargar archivos de onda comprimidos, adems de PCM.
Si es un archivo WMA, asegrate de que est instalada la cobertura para el formato WMA, y de que
el archivo no tenga Digital Rights Management (DRM - Administracin de derechos digitales).
Cobertura de archivos WMA
2012 Acoustica, Inc
Resolucin de problemas - Archivos que no se pueden cargar
203
Para cargar y guardar archivos WMA, debes tener cobertura para el Microsoft Windows Media
Format 7.1. Si ests tratando de cargar un archivo WMA o exportar a un archivo WMA y esa opcin
no est activa, probablemente no tengas instalada la cobertura. Para descargarla e instalarla, por
favor visita http://www.acoustica.com/plugins/wma-install.htm. (No necesitars
reiniciar la computadora.)
Si ya tienes instalada la cobertura para WMA, tal vez ests tratando de abrir un WMA con Digital
Rights Management (DRM - Administracin de derechos digitales). Si creaste este archivo WMA con
Windows Media Player, podras volver a crearlo sin DRM. Para desactivar DRM, abre el Windows
Media Player, escoge Opciones en el men de Herramientas, haz clic en "Copiar msica desde CD"
y asegrate de que "Proteger msica" est desactivado. Tendrs que volver a crear el WMA en este
caso (el viejo archivo WMA con DRM no funcionar).
No se puede cargar o ver archivo de video
Para cargar un video, selecciona "Aadir archivo de video..." en el men de Video, y navega a la
carpeta que lo contiene.
Si tu video no est en ninguno de los formatos AVI o WMV, tendrs que cambiar el tipo de archivo en
el men de tipos, y en vez de "Archivos de video por defecto" seleccionar "Todos los archivos". Ahora
podrs ver tu archivo de video, seleccionarlo y cargarlo.
Tendrs que asegurarte de que en tu computador haya instalado un codec de video apropiado para
este video. Para ms informacin, lee "No se carga el video".
No se carga el video
Si el video no se carga, lo ms probable es que falte el codec correcto de video de DirectX. El mejor
consejo es hacer uno de lo siguiente:
Instalar el programa que vena con tu cmara de video. Tambin pudo haber venido un
decodificador de video de DirectX que permita a otros programas, como Windows Movie Maker
o Windows Media Player, reproducir los archivos. (Esto es suponiendo que el archivo fue
creado con una cmara de video que es tuya.) Asegrate de reiniciar tu computador despus
de instalar.
Descarga un convertidor de archivos de video para convertir el archivo a AVI o WMV. Esto es
mejor y ms rpido que cargar el formato del video original,
Instalar el codec de video de DirectX o DirectShow para el formato de video que quieres cargar.
Ten cuidado con muchos decodificadores en Internet que tienen fallas o errores, colega.
Instala la versin ms reciente de Windows Media Player.
Efectos y extensiones
Cmo aado una extensin (VST o VSTi)?
Mixcraft permite aadir tus propias extensiones de VST o VSTi. Las extensiones generalmente son
archivos DLL. Descarga e instala tu archivo de extensin (DLL) en tu carpeta de archivos de VST y
reinicia Mixcraft. Tu nueva extensin debera aparecer ahora en las listas de efectos o de
2012 Acoustica, Inc
204
Mixcraft 6 User Manual
instrumentos virtuales. Algunas extensiones tienen sus propios instaladores. En ese caso, ejecuta el
instalador y luego selale a Mixcraft cul es la carpeta para encontrarlo.
Si no sabes dnde est tu carpeta de VST, puedes crear una y aadirla a la seccin de extensiones.
Para aadir tu carpeta de extensiones, ve a las Preferencias de Extensiones y haz clic en "Editar
carpetas para VST/VSTi". Haz clic en el botn Aadir para aadir tu propia carpeta, o en el botn
"Bsqueda automtica de carpetas con VST/VSTi" para tratar de encontrar una automticamente.
Solo asegrate de poner tu nueva extensin de VST (DLL) en una de las carpetas en tu lista de
carpetas de VST y despus reiniciar Mixcraft, y as vers la extensin aparecer en la lista de efectos
o en la lista de instrumentos virtuales, dependiendo del tipo de extensin.
Cmo puedo hacer que algunas extensiones no se carguen?
Mixcraft tiene dos archivos que puedes editar para excluir carpetas. Estos archivos estn en la
carpeta "%programdata%\Acoustica\Mixcraft\".
DXIgnore.ini: lista de efectos de DirectX para no cargar
VSTIgnore.ini : lista de extensiones de VST para no cargar.
Abre el archivo o haz doble clic en l, aade el nombre del efecto y hazlo = 1. Por ejemplo, si tienes
un efecto llamado 'Digital Media StudioDenoiser' que no quieres que Mixcraft cargue, escribe la lnea
Digital Media StudioDenoiser=1
Guarda el archivo y reinicia Mixcraft, y el efecto no ser cargado. Para extensiones de VST,
necesitars usar el nombre del archivo DLL, como 'SuperDuperReverb.dll=1'.
Cmo puedo escuchar los efectos mientras grabo?
Algunas tarjetas de sonido o dispositivos por USB pueden monitorear la grabacin en vivo
independientemente de Mixcraft. Sin embargo, si te gustara or los efectos durante la grabacin,
desactiva el monitoreo del dispositivo de seguro y usa el sistema de monitoreo de Mixcraft. Por
ejemplo, si ests haciendo una grabacin extraa de tu voz y te gustara or el eco mientras grabas,
enciende el monitoreo de Mixcraft y apaga el monitoreo de la tarjeta de sonido.
Puedo usar extensiones de 64 bits?
No. Mixcraft funciona solo con extensiones de 32 bits. Algunas personas han instalado extensiones
de 'puente' que permiten que Mixcraft se comunique con extensiones de 64 bits. Eso podra
funcionar.
Adems, la mayora de compaas tendrn disponible una versin de 32 bits, que s es compatible
con Mixcraft.
Grabar a CD
Mi grabador de CD/DVD no tiene cobertura!
Mixcraft cubre tres motores de quemado: Primo, Goldenhawk e IMAPI.
Motor
Detalles
2012 Acoustica, Inc
Resolucin de problemas - Grabar a CD
205
Primo
El motor de quemado por defecto, el preferido. Puede quemar en tiempo real, puede
quemar texto de CD y permite pistas sin separacin.
IMAPI
La desventaja de IMAPI es que deja espacios de dos segundos entre pistas en el
CD.
Goldenhawk
Esta es la ltima opcin. Goldenhawk quema en tiempo real y quema sin espacios
entre pistas en el CD. Desafortunadamente, Goldenhawk no funciona en muchos
grabadores de CD o DVD. Pero hay algo de esperanza.
Como muchos grabadores son imitaciones y usan bsicamente la misma
tecnologa, ellos tambin comparten el sistema de comandos que dice a los
grabadores de CD y DVD qu hacer. Con eso en mente, puedes probar varias
definiciones de grabador para ver si funcionan con el tuyo.
Ve a las Prefencias de "Grabar CDs", asegrate de que est seleccionado
Goldenhawk y haz clic en el botn "Anular unidad por Goldenhawk". Esto abre
algunas opciones para tus dispositivos sin cobertura. Escoge la unidad sin
cobertura en la lista "Seleccionar unidad". Primero intenta con "Usar controlador de
CD genrico" y haz clic en Ok. Reinicia el software para ver si tienes cubertura,
haciendo un quemado de prueba. Si eso no funciona, regresa a la ventana de
"Anular unidad por Goldenhawk" e intenta con la opcin "Usar el controlador para
este tipo de unidad". Selecciona una unidad que suene semejante a la tuya.
Consulta en Internet para ver qu tipo de unidad se puede imitar. Prueba una unidad
del mismo fabricante pero con una velocidad ms lenta, etc. No hay garanta de que
esto funcione, pero es una opcin posible.
Estoy obteniendo fallos en el quemado
Aqu hay algunas sugerencias para corregir un fallo en quemado.
Intenta quemar primero en modo de prueba.
Prueba con otro CD en blanco (confirma que no est lleno o rayado).
Prueba con un CD en blanco de otra marca.
Cierra otros programas y temporalmente cierra tu antivirus durante el quemado. (Cerrar el
antivirus es algo que haras bajo tu propio riesgo. Asegrate de no estar conectado a Internet y
que has hecho una bsqueda de virus recientemente.)
Intenta quemar a una velocidad menor, especialmente si tu grabador de CD no tiene 'Burn
Proof'.
Prueba la opcin de "Convertir a WAV primero".
Si tienes ms de un grabador de CD o DVD, prueba cambiar al otro en la ventana de Quemar
CD.
Si ienes Windows XP o Vista, prueba cambiar a IMAPI.
Prueba cambiar a otro motor de quemado. Escoge entre Primo (recomendado), Goldenhawk e
IMAPI.
Intenta quemar un sonido corto solo para comprobar si el grabador de CD puede quemar y no
est defectuoso.
Intenta quemar con otro programa como Windows Media Player, para comprobar que el
grabador de CD no est defectuoso ni tiene algn tipo de conflicto en el sistema.
Evitar el espacio de dos segundos entre pistas.
Por defecto, en los modos de Primo o Goldenhawk, los CDs de audio no tendr un espacio de dos
2012 Acoustica, Inc
206
Mixcraft 6 User Manual
segundos entre pistas. Asegrate de usar Primo o Goldenhawk!
Sin embargo, si ests quemando en el modo de IMAPI, el sistema de IMAPI pondr espacios de
dos segundos entre pistas. Hay dos opciones.
1. Haz clic en la casilla "Quemar como una sola pista" en la ventana de Quemar CD. El problema
con esta opcin es que tendrs que adelantar o retroceder en el CD para llegar a un punto
especfico.
2. Mezcla el proyecto a archivos WAV y despus usa un programa independiente para quemar
CDs que tenga cobertura para tu quemador de CD o DVD. En la ventana de Mezclar, asegrate
de activar la opcin de "Crear un archivo para cada marcador de CD". Recomendamos archivos
WAV con calidad de CD para la mezcla. Despus importa los archivos WAV en tu programa de
quemar CDs, ponlos en el orden correcto y quema el CD.
El CD no se puede reproducir en mi reproductor de CD
Aqu hay algunas cosas que puedes intentar.
Asegrate de que realmente quemaste el CD! Fjate en la parte de atrs del CD con buena luz,
y comprueba que se nota la diferencia entre la parte quemada y la parte en blanco.
Asegrate de que no hay rayones o suciedad en la superficie de datos del CD.
Prueba otro motor de quemado. Primo es el ms nuevo. Cambia el motor en las preferencias
de Grabar CDs.
Prueba otro CD en blanco de otra marca. Ve si hay algn tipo de CD recomendado para tu
reproductor de CD.
Prueba grabar a una velocidad menor. Algunos reproductores de CD viejos no son tan
tolerantes, y si quemas a una velocidad ms baja, obtendrs una mayor precisin en el
quemado. Tambin, algunos CDs en blanco no estn hechos para velocidades altas. Revisa la
informacin que vino con tus CDs en blanco, acerca de las velocidades de quemado.
Si hay una etiqueta pegada en el CD, podra estar interfiriendo con el equilibrio de peso, o el
CD podra no estar girando a la velocidad correcta. Intenta con un CD sin etiqueta.
Revisa si el CD se puede reproducir en otros reproductores de CD, adems de tu computador.
Video
Problemas con la reproduccin de video
Despus de cargar un archivo de video, Mixcraft hace algo de lo siguiente:
Mixcraft se interrumpe con una ventana de error
Mixcraft se congela y deja de responder
El uso de CPU de Mixcraft sube a ms de 60% o por ah
Los cuadros de video se ven distorsionados
Si sucede algo de lo anterior, definitivamente puede ser el decodificador de video de DirectX. La mejor
recomendacin es convertir tu archivo de video a uno de los formatos AVI o WMV. Esos dos son
compatibles con Mixcraft. Adems, los archivos AVI usan menos CPU.
Busca "video converter software" en Internet, para convertir tu formato de video a AVI o WMV.
Recibo mensajes de error sobre DirectX, o errores al cargar un video
2012 Acoustica, Inc
Resolucin de problemas - Video
207
Mixcraft usa la capa de DirectX de Windows para decodificar el video. Estamos a merced de los
codecs instalados en tu computador. Los codecs son pequeos programas que otros programas
pueden usar para decodificar formatos especiales de archivos de video. Muchos codecs en Internet
estn mal escritos y pueden no funcionar bien para editar. Si te encuentras con estos tipos de
errores, aqu hay algunas cosas para intentar.
Descarga la versin ms reciente de Windows Media Player, de Microsoft.
Instala el software que vino con tu cmara de video. Es probable que tambin viniera un
decodificador de video de DirectX que permita que otros programas, como Windows Movie
Maker o Windows Media Player, reproduzcan los archivos. (Esto supone que tu archivo fue
creado con una cmara de video tuya.) Reinicia la computadora despus de la instalacin.
Descarga un convertidor de archivos de video para convertir tu archivo a AVI o WMV. Esto es
mejor y ms rpido que cargar el formato original.
El archivo de video es demasiado grande
Si quieres enviar tu video por correo electrnico y subirlo, tal vez encuentres que el archivo es
inmenso. Es lento e imprctico subir o enviar archivos inmensos. Aqu hay algunas sugerencias:
1. Para enviar por correo electrnico, sube tu video a algo como YouTube y enva a la gente un
vnculo al video, en vez de enviarles el archivo propio.
2. Ve a la configuracin de video y ajstala a una calidad ms baja. Los videos de baja calidad
son ms pequeos en tamao. Para ms ayuda, ve a la seccin sobre Mezclar video.
lbum de ciclos
No puedo descargar sonidos
Si no puedes descargar sonidos desde el lbum, asegrate de lo siguiente.
De que ests conectado a Internet. Intenta abrir tu navegador de Internet e ir a algn artculo de
noticias o algn sitio que no hayas visitado. (Esto comprueba que no ests viendo contenido
guardado en tu computador.)
De que tu programa de seguridad o cortafuegos de Internet no estn bloqueando a Mixcraft.
Necesitars ir a tu cortafuegos o programa de seguridad y permitir que Mixcraft tenga acceso a
Internet. (Tal vez necesites consultar la documentacin de tu programa de seguridad o tu
cortafuegos para averiguar cmo hacer esto.)
Intenta con otro servidor de descargas en Internet, cambiando la opcin de "Descarga del
lbum de ciclos" en las Preferencias.
Puedo aadir mis propios sonidos?
S puedes! Para ms informacin sobre importar sonidos, ve a la seccin sobre el lbum de ciclos.
Los formatos de sonido cubiertos son AIF, WAV, OGG, MP3 y WMA.
2012 Acoustica, Inc
208
Mixcraft 6 User Manual
Superficies de control
Mixcraft no reconoce mi controlador!
En la ventana de Detalles de superficie de control, comprueba que tu dispositivo est seleccionado, o
escoge la opcin "Todos" si quieres que Mixcraft reciba mensajes de superficie de control desde
todos los dispositivos conectados a tu computador. Si tu dispositivo no aparece en el men de
Dispositivos, revisa que est conectado y que el software necesario haya sido instalado. Tal vez
necesites cerrar y reabrir la ventana de Detalles de superficie de control para que aparezcan los
nuevos dispositivos.
Tambin, comprueba que el canal de MIDI coincide con el canal de MIDI en el que tu controlador
est transmitiendo, o escoge "Todos" en el men de "Canal MIDI", para asegurarte de recibir
mensajes de control de cualquier canal de MIDI.
Mixcraft reconoce algunas perillas o botones en mi controlador, pero no responde a
los otros
Los controles de Mixcraft pueden programarse para que respondan a mensajes de MIDI Continuous
Controller (CC - controlador continuo de MIDI), o a notas especficas en tu teclado. Algunos
controladores envan mensajes de MIDI Machine Control (MMC - controlador de mquina de MIDI) u
otros tipos de datos exclusivos para el sistema, a los que Mixcraft no responde.
Revisa el manual de tu controlador para ver si el controlador puede configurarse para que enve
mensajes de CC de MIDI en vez de mensajes de MMC.
La mayora de los controladores que envan MMC pueden configurarse para que ms bien enven CC.
2012 Acoustica, Inc
Resolucin de problemas - Superficies de control
209
Mixcraft Pro Studio
Mixcraft Pro Studio 6 ofrece a los ingenieros de audio profesionales las herramientas que
necesitan para mezclar y masterizar msica con calidad comercial, sin complicaciones. Mixcraft
Pro Studio 6 extiende las ya poderosas herramientas de Mixcraft 6 al incluir sintetizadores de alto
nivel modelados con base en los legendarios sintetizadores Yamaha CS80 y Moog
Memorymoog, nuestro piano de cola Pianissimo (muestreado con un Steinway Modelo D),
poderosos efectos de masterizacin incluyendo iZotope's Mastering Essentials, y una coleccin
fantstica de efectos de audio como un ecualizador paramtrico y nuestra nueva reverberacin
Acoustica Pro Studio.
[ Nota: Los efectos e instrumentos de Mixcraft Pro Studio deben ser instalados separadamente. ]
Mixcraft Pro Studio viene con toneladas de efectos de masterizacin que fcilmente valen su peso en
0's y 1's. :)
2012 Acoustica, Inc
210
Mixcraft 6 User Manual
Efectos
Adems de los 25 efectos incluidos en Mixcraft, Mixcraft Pro Studio tambin incluye estos efectos
profesionales de audio y masterizacin.
Acoustica 31 Band EQ
Tal vez ningn efecto sea ms importante para mezclar y masterizar que un buen y flexible
ecualizador. El Acoustica 31 Band EQ te da control preciso sobre el contenido de frecuencias. El
rango de los deslizadores es ajustable desde 6db hasta 24db, y hay muchos predefinidos excelentes
para empezar de inmediato.
Acoustica Pro Studio Reverb
Para crear msica profesionalmente, es crucial tener un reverberador de alto nivel y excelente
sonido. Hemos tomado la reverberacin rica y clara de nuestro premiado piano de cola Pianissimo y
la hemos mejorado para crear un efecto de reverberacin flexible y con excelente sonido.
Dubmaster Liquid Delay
2012 Acoustica, Inc
Mixcraft Pro Studio - Efectos
211
Este intenso efecto de eco va ms all de los lmites de los ecos tradicionales. El Dubmaster
combina ecos lquidos rtmicos sincronizados con el tempo, con poderosos efectos de desfase y
filtro controlados por LFO para aadir a tus pistas ambiente y un sonido nico.
FAT+
Quieres bajos y tambores gordos y carnosos? Cornos, rganos y sintetizadores inmensos?
Sonidos enormes de guitarra? El FAT+ mezcla todos los ingredientes esenciales para sonidos
realmente inmensos, combinando calidez analgica, distorsin de tubos y saturacin de cinta en un
solo efecto que har enorme el sonido de tus pistas.
FSQ1964 Transient Vitaliser
2012 Acoustica, Inc
212
Mixcraft 6 User Manual
Esta poderosa herramientas de masterizacin aade agudos dulces, colores analgicos, transientes
cristalinos y audacia a cualquier mezcla. El FSQ1964 pone vida y chispa incluso en las pistas ms
bsicas, para que salten de tus parlantes con el crujiente sonido moderno que se escucha en los
discos ms populares de hoy.
GSXL4070 Vintage Parametric EQ
Este ecualizador paramtrico reproduce los ecualizadores clsicos montados en estantes, tan
deseados por los estudios profesionales de grabacin. Cuatro bandas de ecualizacin paramtrica
junto con un filtro pasa-altos permiten enfatizar la chispa y los bajos en tus pistas, reducir el ruido y
la suciedad en la mezcla, y encontrar el tono perfecto que buscas.
iZotope Mastering Essentials
2012 Acoustica, Inc
Mixcraft Pro Studio - Efectos
213
Tal vez ninguna compaa sea mejor conocida por crear herramientas profesionales de masterizacin
que iZotope. De los creadores de Ozone, la famosa suite de masterizacin, viene iZotope Mastering
Essentials. El Mastering Essentials combina un hermoso ecualizador paramtrico y analizador
paramtrico con magnfico sonido, con un simulador de salones, un compresor de tubos, un limitador
y un saturador. Con toneladas de excelentes predefinidos, Mastering Essentials es la herramienta
perfecta para convertir una pista decente en una mezcla matadora.
Mid-Side Envelope Follower+
Este puede ser el efecto de filtro ms poderoso y atrevido imaginable. Un seguidor de envolvente usa
la dinmica y la amplitud del audio de entrada para modular la frecuencia de corte de un filtro. El
resultado es un efecto de filtro lquido y novedoso que responde a tu material musical. La seal se
separa en mono y estreo, y cada parte se puede aumentar o atenuar para crear efectos
panormicos tridimensionales. Con nueve tipos de filtro, modulacin de timbre y efectos de distorsin
analgica, el potencial snico de esta extensin es inmenso.
2012 Acoustica, Inc
214
Mixcraft 6 User Manual
Mid-Side Harmonic Vitaliser
Dales a tus pistas espacio tridimensional, profundidad, amplitud y ambiente con este poderoso
mejorador estereofnico. El Harmonic Vitaliser+ ofrece una nueva tecnologa para dinamizar, dar
color, controlar, ajustar y ampliar el material estreo, as como para aadir espacio, amplitud y
profundidad a las mezclas.
Mid-Side Stereophase Filter+
Este estupendo efecto de filtro ofrece mtodos nuevos y creativos para modular el sonido
estereofnico. l crea efectos de modulacin especiales en tres dimensiones con desfase y filtrado,
y crea la ilusin de un sonido con efectos que volarn alrededor de tu cabeza, mientras que la parte
central del sonido se mantiene intacta. Desde modulacin extraa y sicodlica hasta efectos de filtro
y fase, las posibilidades son inmensas.
Ferox Tape Emulator
2012 Acoustica, Inc
Mixcraft Pro Studio - Efectos
215
Hay algo en el sonido de una cinta... y Ferox lo atrapa. El sonido nico y autntico del siseo de una
cinta, la saturacin y la compresin, les dan personalidad y tono clsico a tus pistas. Prubalo en
percusin o voces para obtener un sonido que de inmediato se reconocer como de los 70's u 80's.
TB Gate
Un buen efecto de compuerta es crtico para eliminar ruidos y suciedad de una mezcla. Las
compuertas quitan el siseo y el ruido de las partes de una pista que no contienen sonidos
deseables, como los espacios entre partes vocales o de guitarra. Los mejores efectos de compuerta
te permiten filtrar el audio para que solo algunas frecuencias, como las del bombo, activen la
compuerta. El TB Gate no es una excepcin. Con controles y medidores bien trazados, es fcil fijar
la configuracin que dejar tu audio intacto mientras elimina perfectamente el silencio no deseado en
medio.
TB Parametric Equalizer
2012 Acoustica, Inc
216
Mixcraft 6 User Manual
La clave para una buena mezcla es la ecualizacin apropiada, y este ecualizador paramtrico grfico
es una herramienta seria y poderosa de ecualizacin. Con una interfaz hemosa, seis bandas
codificadas por color, seis tipos de filtro, anlisis de espectro y la abilidad para ecualizar
independientemente las porciones mono y estreo del material estereofnico, el TB Parametric
Equalizer se convertir rpidamente en una herramienta indispensable en tu arsenal de mezcla y
masterizacin.
TimeMachine Bit Crusher
Si te gustan la baja fidelidad o el sonido digital de antao, el TimeMachine podra convertirse pronto
en tu extensin favorita. Simula el sonido de los juegos de video de 8 bits, de los muestreadores de
12 bits, o simplemente destruye tu audio reducindolo a ruido de 2 bits! El TimeMachine emula el
efecto de alias en A/D y D/A, re-muestreo y reduccin de bits (tanto lineal como con cuantizacin de
mu-Law).
2012 Acoustica, Inc
Mixcraft Pro Studio - Efectos
217
Twisthead VS-206 Preamp
Aade a tus pistas una sutil calidez analgica o la feroz suciedad de un tubo sobrecargado. Este
preamplificador de tubos aade el encanto y el carcter de los 1960's a las voces, guitarras,
percusin y ms.
XBass 4000L Bass Enhancer
El XBass 4000L aade a tus proyectos el tono clido y grueso de bajos que se encuentra en los
circuitos de antao. El XBass 4000L combina dos algoritmos exclusivos para realzar el espectro de
graves de tus pistas, agregando nfasis al contenido de bajo audible, enriqueciendo el espectro de
graves y sub-graves, y aumentando las frecuencias armnicas superiores.
Instrumentos
Adems de los once instrumentos virtuales incluidos en Mixcraft 6, Mixcraft Pro Studio 6 incluye
tambin estos instrumentos virtuales profesionales.
ME80 Vintage Analog Synthesizer
2012 Acoustica, Inc
218
Mixcraft 6 User Manual
Una emulacin increblemente realista del sintetizador analgico Yamaha CS80, uno entre los
sintetizadores analgicos ms poderosos y buscados jams construidos. Esta sorprendente
reproduccin ofrece post-contacto polifnico (como el original) y tiene el mismo tono rico y cremoso
del original.
Memorymoon Vintage Analog Synthesizer
Ningn sintetizador en la historia ha sonado tan masivo como el legendario Moog Memorymoog, y
el Memorymoon captura perfectamente el enorme sonido analgico del original clsico. Cargado con
predefinidos y perillas, este poderoso instrumento de tres osciladores te har volar.
Acoustica Pianissimo Virtual Grand Piano
2012 Acoustica, Inc
Mixcraft Pro Studio - Instrumentos
219
Este piano de cola premiado, de alta calidad, incluye 250 Mb de muestras de piano Steinway Modelo
D combinadas con poderosa tecnologa de modelado de piano.
2012 Acoustica, Inc
220
Mixcraft 6 User Manual
Glosario
ASIO
ASIO es una interfaz entre tu apliacin de audio y la tarjeta de sonido, y significa "Audio Stream Input/
Output". Fue desarrolado por Steinberg Media Technologies y ayuda a los fabricantes y desarrolladores
a crear hardware y controladores que extienden la conectividad de audio de las computadoras
personales para satisfacer las necesidades de msicos e ingenieros de audio. ASIO ofrece una forma
relativamente simple de tener acceso a entradas y salidas mltiples de audio. El API de Audio Stream I/
O se ocupa de las reas de procesamiento eficiente de audio, alto trnsito de datos, sincronizacin,
baja latencia y abilidad de extender el hardware para audio. La interfaz no est limitada a ningn nmero
de canales de entrada o salida, y ofrece un modelo de transmisin constante.
ASPI
ASPI significa "Advanced SCSI Programming Interface" y estandariza la comunicacin entre un anfitrin
de SCSI y una unidad de CD, un disco duro u otro dispositivo. (Muchas personas lo consideran un
controlador especial para comunicarse con la unidad de CD.)
Clips de audio
Los clips de audio representan archivos de audio que pueden ser estirados, editados, convertidos en
ciclos y reproducidos en Mixcraft. Los clips de audio generalmente sern archivos OGG, WAV, MP3,
WMA o AIFF.
AVI
AVI, "Audio Video Interleave", es un estndar de Microsfot de formato de archivos de video para
almacenar audio y video en PCs. Los archivos AVI pueden contener video y audio comprimido o sin
comprimir.
PPM
Pulsos por minuto. La medida usual del tempo en la msica. En Mixcraft, PPM significa negras /
minuto.
Burn Proof
Burn Proof es una tecnologa patentada para proteger contra dficit de bfer, desarrollada por Plextor.
Otras tecnologas para evitar dficit de bfer son Safe Burn, Power Burn y Just Speed. La mayora de
las unidades de CD tienen alguna tecnologa de proteccin contra dficit de bfer.
Dficit de bfer
Esto se da cuando el computador no puede entregar datos suficientemente rpido a un grabador de CD.
Calidad de CD
La calidad de CD es la calidad estndar usada en los CDs de audio. Se trata de 44100 Hz, 16 bits,
estreo.
Portapaleles
El portapapeles es un bfer de sonidos que pueden ser guardados y pegados ms tarde. Actualmente,
las operaciones de portapapeles que involucran sonido estn limitadas a Mixcraft y no pueden compartir
datos de audio con otros programas a menos que aadas directamente el archivo de audio.
DAO
DAO significa "Disc At Once". Durante el proceso de quemado de un CD, el CD entero se graba de una
vez sin que el lser de grabacin se apague. As resulta un sonido sin interrupciones o con pistas que
2012 Acoustica, Inc
Glosario -
221
pueden ser buscadas.
Decibelio
El decibelio (dB) es una unidad de medida logartmica relativa que se usa para comparar las
intensidades de dos seales. Cuando una amplitud se duplica, el aumento es de 6 dB.
Decodificador
Un algoritmo o proceso que toma datos comprimidos o encriptados y los convierte en datos sin
compresin ni encriptacin.
Efectos de DirectX
Los efectos de DirectX son el mtodo de Microsoft de procesar audio. El audio entra en un efecto y sale
manipulado.
DRM
DRM significa "Digital Rights Management", y ofrece una capa de seguridad en el software, audio o
cualquier tipo de medios para ayudar a garantizar el uso y los permisos correctos del contenido. En los
archivos de audio, DRM evoluciona constantemente y todava no es claro si resulta efectivo.
Cadena de efectos
Una lista de efectos en la que se procesa el audio. El audio se enva por la cadena de efectos, de arriba
hacia abajo, y el resultado final es lo que sale por los parlantes.
Codificador
Un algoritmo o proceso que toma datos sin comprimir y los convierte en datos comprimidos o
encriptados.
Goldenhawk
El motor de quemado Goldenhawk usa ASPI para comunicarse con los quemadores de CD. Es uno de
los tres motores en Mixcraft.
General MIDI
"General MIDI", o GM, es una asignacin estandarizada de nmeros de programa a instrumentos
especficos. Por ejemplo, el programa 0 siempre es piano acstico. Cualquier sintetizador con el
estndar de GM tendr un programa 0 correspondiente a piano acstico. Ms detalles en
Wikipedia.
IMAPI
IMAP es el motor de quemado incorporado en Windows. IMAPI significa "Image Mastering Application
Programming Interface".
ISRC
ISRC significa "International Standard Recording Code". Si quieres quemar un CD de audio para uso
comercial, necesitars digitar el cdigo ISRC para cada pista.
Tono
El tono identifica la triada tnica, el acorde, mayor o menor, que representa el punto final o descanso
para una pieza, o el punto focal de una seccin.
Latencia
La latencia es un retraso entre el momento en que algo sucede y el momento en que se detecta el
suceso. En software para audio, esta puede ser la diferencia entre el momento en que el audio es
mezclado y procesado y el momento en que lo escuchas.
2012 Acoustica, Inc
222
Mixcraft 6 User Manual
Megabyte
Un megabyte es aproximadamente un milln de bytes (1024 x 1024 bytes). Un disco duro tpico guarda
alrededor de 40 Gb (gigabytes). Un gigabyte es aproximadamente equivalente a mil millones de bytes
(1024 x 1024 x 1024 bytes).
Metrnomo
Un metrnomo es un aparato o sistema que produce un pulso regulado, y generalmente se usa para
mantener un ritmo uniforme en composiciones musicales.
MIDI
MIDI es un acrnimo de "Musical Instrument Digital Interface", y es la forma en que se comunican los
sintetizadores fsicos con los sintetizadores virtuales. Por ejemplo, si presionas el Do central en tu
teclado musical, este enva un mensaje que dice "tocar Do central". MIDI es una serie pequea y
compacta de cdigos.
MP3
"MPEG-1 Audio Layer 3", ms comnmente conocido como MP3, es un formato popular de compresin
con prdida para codificar audio digital, as como un algoritmo, diseados para reducir grandemente la
cantidad de datos necesarios para representar el audio, y an as sonar como una fiel reproduccin del
sonido original, sin comprimir, para la mayora de los oyentes.
Mixcraft LE
Mixcraft LE es la edicin liviana de Mixcraft. En Mixcraft LE ests restringido a ocho pistas de audio y
diecisis pistas de instrumentos virtuales. La versin LE no puede grabar CDs de audio ni crear archivos
MP3. Si tienes la versin LE, no necesitars comprar el programa. Sin embargo, tendrs la opcin de
ascender a la versin completa de Mixcraft para poder quemar CDs de audio, crear archivos MP3 y
tener pistas ilimitadas.
Pistas mltiples
La grabacin en pistas mltiples ("multitracking") es un mtodo de grabar sonidos que permite grabar
separadamente varias fuentes de sonido para crear un todo coherente.
Normalizar
Es el proceso de subir el volumen de manera que el volumen ms alto en el sonido aumente al mximo
posible y que el resto del sonido aumente en volumen por el mismo porcentaje.
OGG
Ogg es un formato contenedor de multimedios, estandarizado, completamente abierto y libre de
patentes, diseado por Xiph.Org Foundation para transmisin y manipulacin eficientes.
Sobremezclar
Sobremezclar (el proceso de crear una o varias sobremezclas) es un tcnica usada en los estudios de
grabacin para aadir un sonido grabado adicional a una ejecucin grabada previamente.
Balance
El equilibrio o proporcin entre los parlantes (canales) izquierdo y derecho.
Picos
Una representacin visual de la amplitud del sonido a lo largo del tiempo. (Mixcraft muestra un pico por
milisegundo.)
PCM
2012 Acoustica, Inc
Glosario -
223
PCM, "pulse-code modulation", es una representacin digital de una seal analgica en la que la
magnitud de la seal se muestrea regularmente en intervalos uniformes, y luego se cuantiza en una
serie de smbolos un un cdigo digital (usualmente binario). PCM se ha usado en sistemas de telefona
digital y tambin es la forma estndar para el audio digital en computadoras y el formato de discos
compactos.
Primo
Primo es un motor de quemado de CDs creado por Primo Software. Es el motor de quemado por
defecto.
Profundidad de bits de muestreo
El el audio digital, la profundidad de bits describe la cantidad de datos contenida en cada muestra,
usando como unidad los bits (que no deben confundirse con los bytes). Ejemplos comunes de
profundidad de bits incluyen el audio en CDs que se graban con una profundidad de 16 bits, o el audio
en DVDs, que permite hasta 24 bits.
Canales de muestreo
Esto describe el nmero de canales contenidos en cada muestra de audio. Por ejemplo, el audio de
CDs tiene dos canales en cada muestra.
Tasa de muestreo
La tasa de muestreo, o frecuencia de muestreo, define el nmero de muestras por segundo (o por otra
unidad de tiempo) tomadas de una seal continua para hacer una seal discreta. Para seales en el
dominio de tiempo, la tasa de muestreo puede medirse en hercios (Hz).
Semitono
Un semitono, o medio tono, es un intervalo musical. Es el intervalo musical ms pequeo usado en la
msica occidental, y se considera el ms disonante.
Archivo de MIDI estndar
Este es un formato estndar de archivo que guarda varias pistas de datos de MIDI. La mayora de
programas de MIDI pueden leer archivos de MIDI estndar (.MID).
Etiqueta
Una etiqueta contiene informacin auxiliar adicional guardada en un archivo de audio, e incluye cosas
como artista, lbum, gnero y derechos de copia.
TAO
TAO ("Track-At-Once") es un mtodo de grabacin en el que el lser de grabacin se detiene despus
de terminar cada pista y se escriben dos bloques de separacin. Un bloque de vnculo y cuatro bloques
de separacin se escriben al grabar la siguiente pista. Los discos grabados con TAO pueden contener
datos y audio a la vez.
Tempo
En terminologa musical, el tempo (en Italiano, del Latn tempus) es la velocidad o ritmo de una pieza.
Mtrica
La mtrica es una notacin convencional usada en la msica occidental para especificar cuntos pulsos
hay en cada comps y cul nota constituye un pulso.
Estiramiento en el tiempo
El estiramiento en el tiempo es el proceso de cambiar la velocidad o duracin de una seal de audio sin
afectar su tono.
2012 Acoustica, Inc
224
Mixcraft 6 User Manual
Clips de instrumento virtual
Un clip de instrumento virtual contiene datos de MIDI, que son una serie de notas y otros eventos. Para
producir sonido, el clip enva los datos de notas al sintetizador configurado en la pista de instrumento
virtual.
Pista de instrumento virtual
Una pista de instrumento virtual es una pista que tiene un instrumento virtual o un sintetizador externo,
al cual enva informacin de MIDI.
Volumen
Es la amplitud del sonido. El mnimo es 0% y el mximo es 200%.
Efectos VST
"Virtual Studio Technology" y su acrnimo VST se refieren a una interfaz estndar para conectar
sintetizadores de audio y extensiones de efectos con editores de audio y sistemas de grabacin. VST y
otras tecnologas semejantes permiten remplazar el hardware de un estudio tradicional de grabacin con
contrapartes en software.
WAV
WAV (o WAVE), abreviatura de "Waveform Audio Format", es un formato estndar para archivos de
audio, de Microsoft e IBM, para guardar audio en PCs.
Forma de onda
La forma de onda es la forma y figura de una seal, tal como una onda que se mueve sobre la superficie
del agua, o la vibracin de una cuerda.
WaveRT
Este es el nuevo sistema en Windows Vista de controlador de audio con baja latencia y alto
rendimiento. Significa "Wave Real Time".
WDM
WDM significa "Windows Driver Model".
WMA
WMA significa "Windows Media Audio". Los archivos WMA contienen datos de sonido codificados
perceptualmente.
Se quitan las frecuencias que los humanos no podemos percibir, aunque algunos puristas de audio
dicen que pueden notar la diferencia entre un archivo Wave y uno WMA con una alta tasa de bits. Un
archivo WMA puede ser hasta veinte veces ms pequeo que el equivalente archivo WAV.
WMV
WMV, "Windows Media Video", es un formato de archivo de video de Microsoft para guardar y transmitir
audio y video en PCs. Los archivos WMV contienen audio y video comprimidos.
2012 Acoustica, Inc
Glosario -
225
Lista de cambios
Cambios en la versin 6
Interfaz y diseo visual nuevos
Ms de seis mil ciclos en la versin 6!
Grandes mejoras en la edicin de MIDI y en la pianola
Submezclar pistas para agrupar pistas
Carriles mltiples para las pistas (incluyendo canales mltiples de MIDI)
Mejoras en el lbum de ciclos, incluyendo importacin y bsqueda de ciclos
Modo de grabacin en ciclo con tomas mltiples
En video: transiciones, automatizacin, texto y ttulos; importacin de imgenes fijas
Afinador de guitarra incorporado en cada pista de audio
Instrumentos virtuales nuevos (rganos ComboV y ComboF, Acoustica Studio Drums)
Mejoras en cuantizacin y otras herramientas de edicin de MIDI
Funcin de revertir clips de audio
Mapas de percusin en la interfaz de pianola
Cobertura para superficies de control, para los controles de transporte y extensiones
Cobertura para VSTs con salidas mltiples
Cobertura para ReWire
Buses de salida
Enrutar datos de pista de MIDI a extensiones de audio
Grabacin en vivo de automatizacin
Opcin de mezclar cada pista individual para exportar el proyecto a otra DAW
Insertar o eliminar tiempo en el proyecto
Abilidad de dibujar una seleccin en la lnea de tiempo (para seleccionar datos en todas las
pistas)
Mejoras en la cobertura de mtricas
Cadenas predefinidas de efectos
Opcin de invertir la fase en clips de audio
Los deslizadores y medidores ahora son logartmicos en el modo de dB. El modo por defecto es el
de dB.
Nueva carpeta de proyectos ayuda a organizar las grabaciones
Se crea un archivo de respaldo cada vez que un proyecto se guarda
Se aadi la opcin de regresar automticamente al inicio (activa por defecto)
Abilidad para preparar pistas de MIDI para un dispositivo de MIDI especfico
Cambios en la versin 5
Cobertura de video
Automatizacin dentro de cada pista
Pistas de envo y auxiliares
Automatizacin de la pista maestra
Reduccin de ruido incorporada para clips de audio
Teclado Musical
Edicin e impresin de notacin de pentagrama
Efectos nuevos (ecualizador de tubos, simulador de amplificador)
Nuevos VSTi's (Messiah, Lounge Lizard, Acoustica Expanded Instruments, Alien 303 Bass synth)
Pestaa de mezclador (ecualizador incorporado, etc)
Conteo inicial con metrnomo
Mejoras en el modo de ciclo
Mejoras en la apariencia y funcionamiento de la interfaz con el usuario
2012 Acoustica, Inc
226
Mixcraft 6 User Manual
Cobertura para modo exclusivo de WaveRT en Windows 7
Funcin de agrupar clips
Alt + arrastrar para copiar rpidamente un clip
Nuevo botn +1 para crear ciclos en clips
Mejoras en la cobertura de VSTs defectuosos
Menor uso del CPU
Mejoras en el uso del disco duro
Modo de grabacin directa a OGG
Cambios en la versin 4.5
Posibilidad de guardar proyectos en MIDI
Nuevo motor de quemado Primo!
Se puede seleccionar el canal para los clips de audio monofnicos
Depuracin de errores en algunos dispositivos de audio
Depuracin de errores al congelar pistas
Cambios en la versin 4
Cobertura para MIDI: grabar y reproducir
Cobertura integrada para sintetizadores de software VSTi
Sintetizadores VST MiniMogueEx, VB3 organ y General MIDI incorporados
Los predefinidos permiten construir mega instrumentos, combinando efectos y sintetizadores
virtuales
Cobertura para el sistema WaveRT de audio con baja latencia en Windows Vista
Interfaz de pianola para editar, cuantizar y ajustar notas
Ciclos en clips de MIDI
Cambios en la versin 3
Interfaz completamente nueva
Cobertura para el sistema ASIO de baja latencia
Estiramiento en el tiempo con FlexAudio
Ajuste automtico de ritmo y de tono
Abilidad para detectar pulsos en canciones
Cobertura para ciclos de ACID y Apple
Biblioteca de ciclos descargable
Acceso a los efectos en las pginas de detalles de pista o detalles de proyecto
Los envolventes funcionan un poco distinto a la versin 2
Funcin de transferencia de proyecto
Grabar varias pistas de audio a la vez
Importar archivos MP3, WAV, OGG o AIF
Cobertura para audio de alta resolucin con 24 bits y 192 kHz
2012 Acoustica, Inc
Lista de cambios -
227
Acerca de Acoustica
Acoustica fue fundada en 1998 y est ubicada a los pies de las colinas del valle Yosemite. La misin de
Acoustica es crear software de alta calidad, intuitivo y poderoso. Valoramos la diligencia, la creatividad
y la innovacin. Adoptamos con gusto la tecnologa de Internet y el mundo nuevo que est creando.
Tambin tenemos la curiosa idea de que EL SOFTWARE DEBERA SER FCIL DE USAR!
Mixcraft 6 es el ms reciente que hemos creado en una serie de programas innovadores y amistosos
con el usuario.
Otros productos incluyen:
Pianissimo
Beatcraft
CD/DVD Label Maker
Spin It Again
Acoustica
P.O. Box 728
Oakhurst, CA 93644
U.S.A.
www.acoustica.com
Copyright 1998-2012 Acoustica. All rights reserved.
2012 Acoustica, Inc
Founded in 1998 and located in the foothills of the Yosemite Valley,
Acousticas mission is to create high quality, intuitive, and powerful
software at affordable prices. At Acoustica, the customer comes first!
You might also like
- The Subtle Art of Not Giving a F*ck: A Counterintuitive Approach to Living a Good LifeFrom EverandThe Subtle Art of Not Giving a F*ck: A Counterintuitive Approach to Living a Good LifeRating: 4 out of 5 stars4/5 (5810)
- The Gifts of Imperfection: Let Go of Who You Think You're Supposed to Be and Embrace Who You AreFrom EverandThe Gifts of Imperfection: Let Go of Who You Think You're Supposed to Be and Embrace Who You AreRating: 4 out of 5 stars4/5 (1092)
- Never Split the Difference: Negotiating As If Your Life Depended On ItFrom EverandNever Split the Difference: Negotiating As If Your Life Depended On ItRating: 4.5 out of 5 stars4.5/5 (844)
- Grit: The Power of Passion and PerseveranceFrom EverandGrit: The Power of Passion and PerseveranceRating: 4 out of 5 stars4/5 (590)
- Hidden Figures: The American Dream and the Untold Story of the Black Women Mathematicians Who Helped Win the Space RaceFrom EverandHidden Figures: The American Dream and the Untold Story of the Black Women Mathematicians Who Helped Win the Space RaceRating: 4 out of 5 stars4/5 (897)
- Shoe Dog: A Memoir by the Creator of NikeFrom EverandShoe Dog: A Memoir by the Creator of NikeRating: 4.5 out of 5 stars4.5/5 (540)
- The Hard Thing About Hard Things: Building a Business When There Are No Easy AnswersFrom EverandThe Hard Thing About Hard Things: Building a Business When There Are No Easy AnswersRating: 4.5 out of 5 stars4.5/5 (348)
- Elon Musk: Tesla, SpaceX, and the Quest for a Fantastic FutureFrom EverandElon Musk: Tesla, SpaceX, and the Quest for a Fantastic FutureRating: 4.5 out of 5 stars4.5/5 (474)
- Her Body and Other Parties: StoriesFrom EverandHer Body and Other Parties: StoriesRating: 4 out of 5 stars4/5 (822)
- The Emperor of All Maladies: A Biography of CancerFrom EverandThe Emperor of All Maladies: A Biography of CancerRating: 4.5 out of 5 stars4.5/5 (271)
- The Sympathizer: A Novel (Pulitzer Prize for Fiction)From EverandThe Sympathizer: A Novel (Pulitzer Prize for Fiction)Rating: 4.5 out of 5 stars4.5/5 (122)
- The Little Book of Hygge: Danish Secrets to Happy LivingFrom EverandThe Little Book of Hygge: Danish Secrets to Happy LivingRating: 3.5 out of 5 stars3.5/5 (401)
- The World Is Flat 3.0: A Brief History of the Twenty-first CenturyFrom EverandThe World Is Flat 3.0: A Brief History of the Twenty-first CenturyRating: 3.5 out of 5 stars3.5/5 (2259)
- The Yellow House: A Memoir (2019 National Book Award Winner)From EverandThe Yellow House: A Memoir (2019 National Book Award Winner)Rating: 4 out of 5 stars4/5 (98)
- Devil in the Grove: Thurgood Marshall, the Groveland Boys, and the Dawn of a New AmericaFrom EverandDevil in the Grove: Thurgood Marshall, the Groveland Boys, and the Dawn of a New AmericaRating: 4.5 out of 5 stars4.5/5 (266)
- A Heartbreaking Work Of Staggering Genius: A Memoir Based on a True StoryFrom EverandA Heartbreaking Work Of Staggering Genius: A Memoir Based on a True StoryRating: 3.5 out of 5 stars3.5/5 (231)
- Team of Rivals: The Political Genius of Abraham LincolnFrom EverandTeam of Rivals: The Political Genius of Abraham LincolnRating: 4.5 out of 5 stars4.5/5 (234)
- On Fire: The (Burning) Case for a Green New DealFrom EverandOn Fire: The (Burning) Case for a Green New DealRating: 4 out of 5 stars4/5 (74)
- The Unwinding: An Inner History of the New AmericaFrom EverandThe Unwinding: An Inner History of the New AmericaRating: 4 out of 5 stars4/5 (45)
- People vs. TolentinoDocument3 pagesPeople vs. TolentinoFaye Cience BoholNo ratings yet
- Cold Steel v. RTZ DistributionDocument4 pagesCold Steel v. RTZ DistributionPriorSmartNo ratings yet
- IC 14 Regulations PDFDocument320 pagesIC 14 Regulations PDFanjana CrNo ratings yet
- Role of Victims in Criminal Justice SystemDocument25 pagesRole of Victims in Criminal Justice SystemyagotNo ratings yet
- Class Action Lawsuit - Fixodent Denture Adhesive ProductsDocument15 pagesClass Action Lawsuit - Fixodent Denture Adhesive ProductsJeff OrensteinNo ratings yet
- BATCH-2020-2025 Course-Ba LLB Subject - Law of Torts First - 1Document20 pagesBATCH-2020-2025 Course-Ba LLB Subject - Law of Torts First - 1Bhuvneshwari RathoreNo ratings yet
- Corporate Corruption in IndiaDocument16 pagesCorporate Corruption in IndiaNAGARAJA M RNo ratings yet
- Read Online Textbook There Is Nothing For You Here Fiona Hill Ebook All Chapter PDFDocument22 pagesRead Online Textbook There Is Nothing For You Here Fiona Hill Ebook All Chapter PDFbarbara.vermillion794100% (2)
- Print Civil Law Case - GistDocument145 pagesPrint Civil Law Case - GistolpotNo ratings yet
- AMECOS Vs LopezDocument7 pagesAMECOS Vs LopezErwin BernardinoNo ratings yet
- Ethico - Moral Responsibility of Nurses in Surgery: Ethical PrinciplesDocument8 pagesEthico - Moral Responsibility of Nurses in Surgery: Ethical PrinciplesJamella Hanna SisonNo ratings yet
- MCKEE V IACDocument5 pagesMCKEE V IACMario BagesbesNo ratings yet
- Boston Eaton Industrial Hose CatalogDocument152 pagesBoston Eaton Industrial Hose Catalogoguzhan turanNo ratings yet
- Parking Cowboys Template NTK Challenge 131029Document2 pagesParking Cowboys Template NTK Challenge 131029BobNo ratings yet
- Gulf Resorts Inc. V. Philippine Charter Insurance CorpDocument2 pagesGulf Resorts Inc. V. Philippine Charter Insurance CorpEunice KanapiNo ratings yet
- RFPDocument TumkurDocument74 pagesRFPDocument TumkurSaurabh PandeyNo ratings yet
- Torts Module 1 To 3Document50 pagesTorts Module 1 To 3Kei CeeNo ratings yet
- Andrew Ward LawsuitDocument12 pagesAndrew Ward LawsuitMMA PayoutNo ratings yet
- Position PaperDocument13 pagesPosition PaperAnonymous 4grAabQcnNo ratings yet
- Consolidated Petitions For Review On Certiorari of A CA DecisionDocument1 pageConsolidated Petitions For Review On Certiorari of A CA DecisionJet SiangNo ratings yet
- Chapter 7 - Discharge of Contracts and RemediesDocument4 pagesChapter 7 - Discharge of Contracts and Remediestata cocoNo ratings yet
- Trademark InfringementDocument3 pagesTrademark InfringementBret John De la PeñaNo ratings yet
- DHI Pay & Use Tender FormDocument18 pagesDHI Pay & Use Tender Form51921684No ratings yet
- 10 Philrock Vs CIAC Case Digest OkDocument8 pages10 Philrock Vs CIAC Case Digest OkIvan Montealegre ConchasNo ratings yet
- Supreme Court: People v. Lucena G.R. No. 190632Document8 pagesSupreme Court: People v. Lucena G.R. No. 190632Jopan SJNo ratings yet
- Law On TransportationDocument113 pagesLaw On TransportationAlvin ClariNo ratings yet
- Professional Practice Assignment 2: Vaishnavi S 1RW17AT103Document3 pagesProfessional Practice Assignment 2: Vaishnavi S 1RW17AT103Jahnavi JayashankarNo ratings yet
- Petitioner Vs Vs Respondent: Second DivisionDocument10 pagesPetitioner Vs Vs Respondent: Second DivisionKim Muzika PerezNo ratings yet
- Conrado P Navarro Vs Rufino G Pineda Et Al118 Phil 1481Document3 pagesConrado P Navarro Vs Rufino G Pineda Et Al118 Phil 1481Junisa Duluan KimamaoNo ratings yet
- Photovoltaic Module Limited Warranty 2013: GH Solar Co.,LtdDocument4 pagesPhotovoltaic Module Limited Warranty 2013: GH Solar Co.,Ltdwajidkhan_imsNo ratings yet