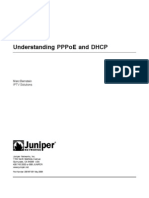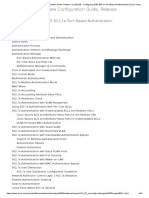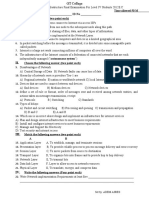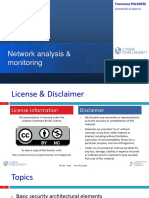Professional Documents
Culture Documents
ISA 2004 EE Configuration Guide
ISA 2004 EE Configuration Guide
Uploaded by
Shaani AliCopyright
Available Formats
Share this document
Did you find this document useful?
Is this content inappropriate?
Report this DocumentCopyright:
Available Formats
ISA 2004 EE Configuration Guide
ISA 2004 EE Configuration Guide
Uploaded by
Shaani AliCopyright:
Available Formats
ISA Server 2004 Enterprise Edition
Configuration Guide
Published: January 2005
For the latest information, see http://www.microsoft.com/isaserver/.
ISA Server 2004 Enterprise Edition Configuration Guide
Executive Summary
The ISA Server 2004 Enterprise Edition Configuration Guide is a collection of documents that can
help you deploy and configure Microsoft Internet Security and Acceleration (ISA) Server 2004
Enterprise Edition arrays in a number of different scenarios. Each document is self-standing and
does not require you to read any other document in the collection to complete the solution
discussed in any document in the collection. This approach enables you to bypass extraneous
information and target your attention on the chapter providing information that applies to your
specific interests and requirements.
There are eight chapters in the ISA Server 2004 Enterprise Edition Configuration Guide. The first
five chapters discuss installation scenarios. The last three chapters focus on common ISA
Server 2004 Enterprise Edition deployment scenarios, including configuring an ISA Server 2004
Enterprise Edition virtual private network (VPN) server array, publishing Microsoft Exchange
Server services, and creating a site-to-site VPN using ISA Server 2004 Enterprise Edition VPN
gateways at a main and branch office.
An example network is used to illustrate the procedures in each of the ISA Server 2004
Enterprise Edition Configuration Guide documents. Detailed information about the example
network is included, and you can mirror this information on your own test network. Mirroring the
sample network will enable you to replicate configuration settings discussed in each document
and allow you to become familiar with ISA Server 2004 Enterprise Edition enterprise array
installation and configuration before deploying the software in your production environment.
ISA Server 2004 Enterprise Edition Configuration Guide
Contents
Chapter 1
Installing the Array and Configuration Storage Server on Domain Members. .4
Chapter 2
Installing an ISA Server 2004 Enterprise Edition Array: Configuration Storage
Server on a Domain Controller and Array Members in a Workgroup.............59
Chapter 3
Installing the Enterprise Array in a Workgroup with the Configuration
Storage Server Located on an Array Member.................................................138
Chapter 4
Installing the Configuration Storage Server
on a Domain Member/Array Member...............................................................182
Chapter 5
Creating a Backup Configuration Storage Server: CSS
on a Domain Controller and a CSS Backup on a Domain Member Server.. .220
Chapter 6
Configuring the ISA Server 2004 Enterprise Edition Firewall Array
as Remote Access VPN Servers......................................................................238
Chapter 7
Connecting a Branch Office to the Main Office using a Site to Site VPN.....253
Chapter 8
Publishing Outlook Web Access, SMTP and POP3 Server
on the ISA Server 2004 Enterprise Edition Firewall Array.............................280
ISA Server 2004 Enterprise Edition Configuration Guide
Chapter 1
Installing the Array and Configuration Storage Server on
Domain Members
Microsoft Internet Security and Acceleration (ISA) Server 2004 Enterprise Edition is a stateful
packet and application-layer inspection firewall. Like ISA Server 2004 Standard Edition, the
Enterprise Edition provides stateful packet inspection and stateful application-layer filtering for all
connections made to and through the firewall. In addition to being a highly secure stateful firewall,
ISA Server 2004 Enterprise Edition can be configured as a Web caching proxy server, remote
access virtual private network (VPN) server, and a site-to-site VPN gateway.
ISA Server 2004 Enterprise Edition includes all the features and functionality found in ISA
Server 2004 Standard Edition. In addition, ISA Server 2004 Enterprise Edition includes:
Support for Web caching arrays using the Cache Array Routing Protocol (CARP).
Web caching arrays significantly improve ISA Server Web proxy and caching
performance by using the intelligent CARP algorithm. Web performance enhancements
provided by CARP lead to increased end-user satisfaction and productivity.
Integrated support for the Windows Network Load Balancing (NLB) service. NLB
allows you to create and deploy an ISA Server array in a high availability network
environment. NLB provides both failover and load balancing for all connections made
through an ISA Server array. If one member of the array goes offline, remaining array
members can take over for the downed server. The load balancing aspect of NLB
increases array performance, because it prevents any single server in the array from
being overwhelmed by connection requests.
Array configuration stored in an Active Directory Application Mode (ADAM)
database. Firewall policy for the array is stored in an ADAM database that can be placed
on an array member, on a Configuration Storage server on the corporate network, or on a
domain controller. Multiple Configuration Storage servers can be configured to provide
fault tolerance for array configuration, and Configuration Storage servers can be placed
at multiple locations, such as main and branch offices, to ensure that firewall
configuration is always available to array members.
An enhanced management console, ISA Server Management, that allows you to
manage all arrays in the organization. From a single ISA Server Management console,
you can manage hundreds of array member servers contained in dozens of arrays
located at disparate locations situated around the globe. ISA Server Management allows
you to configure firewall policy at a single location and update globally distributed array
member servers automatically.
Support for enterprise and array policy. You can create enterprise policies that are
applied to multiple arrays. Enterprise policies allow you to create standardized firewall
access policy and have it applied to globally distributed arrays. Array administrators can
be allowed to customize array policy by creating firewall policies that apply only to a
specific array and integrate array policy with enterprise policy. Combining enterprise and
array firewall policies provides both the required level of centralized firewall control for an
entire organization and enables array administrators to customize firewall policy to meet
specific requirements of their particular enterprise array.
ISA Server provides centralized control over network security policy and high availability required
by globally distributed enterprise environments.
In this ISA Server 2004 Enterprise Edition Configuration Guide document, the concepts and
procedures required to install an ISA Server array on domain member computers and the
Configuration Storage server on a domain controller in the same domain are discussed. This is a
ISA Server 2004 Enterprise Edition Configuration Guide
popular configuration because it exposes the full firewall and access control feature set provided
by ISA Server.
The following issues are discussed in this ISA Server 2004 Enterprise Edition Configuration
Guide:
Installation options
Network topology
Installing the Configuration Storage server on a domain controller
Creating and configuring a new enterprise policy
Creating and configuring a new array and array policy
Installing the first array member
Installing the second array member
Installation Options
One of the first decisions you need to make before deploying an ISA Server 2004 Enterprise
Edition array is where to place the Configuration Storage server. The Configuration Storage
server is a computer hosting the Active Directory Application Mode (ADAM) database that stores
the arrays firewall policies. A single Configuration Storage server can store firewall policy for
multiple ISA Server arrays, and these arrays can be located anywhere in the organization.
ISA Server 2004 Enterprise Edition supports the following Configuration Storage server
placement scenarios:
The Configuration Storage server and array members are located in the same or in
trusted domains. The Configuration Storage server is installed on a computer that is not
an array member.
The Configuration Storage server and array members are located in the same or in
trusted domains. The Configuration Storage server is installed on an array member.
The Configuration Storage server and array members are installed in a workgroup. The
Configuration Storage server is installed on a computer that is not an array member.
The Configuration Storage server and array members are installed in a workgroup. The
Configuration Storage server is installed on an array member.
The Configuration Storage server is installed on a domain member. The array members
are installed in a workgroup.
The most straightforward installation scenario is when the Configuration Storage server and array
members are all part of the same Active Directory domain, and the Configuration Storage server
is installed on a computer that is not an array member. This ISA Server 2004 Enterprise Edition
Configuration Guide will discuss this scenario. For information about how to configure ISA Server
using one of the other scenarios in the preceding list, refer to ISA Server 2004 Enterprise Edition
Help and supplemental documentation at www.microsoft.com/isaserver.
ISA Server 2004 Enterprise Edition Configuration Guide
Network Topology
Figure 1.1 depicts the network topology and server placement used in this ISA Server 2004
Enterprise Edition Configuration Guide.
Figure 1.1: ISA Server 2004 Enterprise Edition example network topology
Table 1.1 includes details about the configuration of each computer participating in the ISA
Server 2004 Enterprise Edition Configuration Guide example network. Note that not all services
or servers will be used in this guide.
ISA Server 2004 Enterprise Edition Configuration Guide
Table 1.1: IP addressing and server configuration information for ISA Server 2004
Enterprise Edition sample network
Setting
Array-1
Array-2
Domain controller
Exchange
Dedicated
IP address
Int: 10.0.0.1
Ext: 192.168.1.70
NLB: 222.222.222.1
Int:10.0.0.3
Ext: 192.168.1.71
NLB: 222.222.222.2
10.0.0.4
10.0.0.2
Virtual IP
address
Int: 10.0.0.10
Ext: 192.168.1.72
Int: 10.0.0.10
Ext: 192.168.1.72
Not applicable
Not applicable
Subnet
mask
Int: 255.255.255.0
Ext: 255.255.255.0
Int: 255.255.255.0
Ext: 255.255.255.0
255.255.255.0
255.255.255.0
Default
gateway
Int: Not applicable
Ext:192.168.1.60
Int: Not applicable
Ext: 192.168.1.60
10.0.0.1 until NLB is
configured for the
array
10.0.0.1 until NLB is
configured for the
array
10.0.0.10 after NLB
is configured on the
array
10.0.0.10 after NLB
is configured on the
array
DNS server
address
Int: 10.0.0.4
Ext: Not applicable
Int: 10.0.0.4
Ext: Not applicable
10.0.0.4
10.0.0.4
WINS
server
address
Int: 10.0.0.4
Ext: Not applicable
Int: 10.0.0.4
Ext: Not applicable
10.0.0.4
10.0.0.4
Operating
system
Microsoft Windows
Server 2003
Windows
Server 2003
Windows
Server 2003
Windows
Server 2003
Installed
services
ISA Server 2004
Enterprise Edition
ISA Server 2004
Enterprise Edition
Active Directory
Configuration
Storage server
DNS
WINS
DHCP
IAS
CA
Exchange
Server 2003
Role on
network
First member of ISA
Server enterprise
array
Second member of
ISA Server
enterprise array
Active Directory
domain controller,
Configuration
Storage server, and
host for network
services supporting
the ISA Server
enterprise array
Exchange
Server 2003 to
demonstrate
Exchange Server
remote access
scenarios
Domain
member
Yes
Yes
Yes
Yes
FQDN
entered in
DNS
array1.msfirewall.org
array2.msfirewall.org
dc.msfirewall.org
exchange.msfirewall
.org
This ISA Server 2004 Enterprise Edition Configuration Guide assumes you have installed four
servers and configured them based on the specifications in Table 1.1. Array members can be
directly connected to the Internet, or placed behind a firewall or router that connects the network
ISA Server 2004 Enterprise Edition Configuration Guide
to the Internet. In this ISA Server 2004 Enterprise Edition Configuration Guide example network,
the array members are located behind an ISA Server 2004 Standard Edition computer, and their
default gateways are set as the internal adapter of the upstream ISA Server 2004 Standard
Edition computer.
If you choose not to install the computers in the configuration provided in Table 1.1, you can still
use this ISA Server 2004 Enterprise Edition Configuration Guide. Replace the names and IP
addresses with the names and addresses in your environment. However, you must make the
Configuration Storage server and array members part of the same Active Directory domain.
ISA Server 2004 Enterprise Edition Configuration Guide
Installing the Configuration Storage Server on a Domain
Controller
The first step is to install the Configuration Storage server. In the scenario covered in the ISA
Server 2004 Enterprise Edition Configuration Guide document, you could make any domain
member server a Configuration Storage server. This includes a domain controller in the same
domain, or trusting domain. To reduce the number of computers required on the example network
used in this guide, make the domain controller the Configuration Storage server.
All array members will communicate with the Configuration Storage server to update their
configuration. In addition, you will install ISA Server Management on the Configuration Storage
server. All management of the ISA Server array is performed in the firewall management console
on this computer. Note that you can install ISA Server Management on any computer running
Windows Server 2003 or Windows XP. It does not need to be installed on the Configuration
Storage server.
After all computers in the example network are installed and configured, place the ISA
Server 2004 Enterprise Edition CD-ROM into the domain controller (dc.msfirewall.org) and
perform the following steps:
1. The autorun menu should appear automatically. If it does not, open Windows Explorer
and double-click the ISAAutorun.exe file.
2. In the Microsoft ISA Server 2004 Setup dialog box, click the Install ISA Server 2004
link.
3. On the Welcome to the Installation Wizard for Microsoft ISA Server 2004 page, click
Next.
4. On the License Agreement page, read the license agreement. Then select the I accept
the terms in the license agreement option and click Next.
5. On the Customer Information page, enter your User Name, Organization, and
Product Serial Number. Click Next.
ISA Server 2004 Enterprise Edition Configuration Guide
6. On the Setup Scenarios page, select the Install Configuration Storage server option
and click Next.
7. On the Component Selection page, accept the default settings. The default settings will
install the ISA Server Management console and the Configuration Storage server
component. Click Next.
10
ISA Server 2004 Enterprise Edition Configuration Guide
8. On the Enterprise Installation Options page, select the Create a new ISA Server
enterprise option and click Next.
9. Read the information on the New Enterprise Warning page. This information explains
that you should have only a single ISA Server enterprise defined in your organization.
Click Next.
11
ISA Server 2004 Enterprise Edition Configuration Guide
10. On the Create New Enterprise page, enter a name for your ISA Server enterprise and a
description of the enterprise in the Enterprise name and Description text boxes. Click
Next.
11. On the Enterprise Deployment Environment page, select the I am deploying in a
single domain or in domains with trust relationships option. Click Next.
12
ISA Server 2004 Enterprise Edition Configuration Guide
12. On the Configuration Storage Server Service Account page, enter the user name and
password of an account under which the Configuration Storage server service will run.
This account will be granted permissions to log on as a service. Click Next.
13. Click Install on the Ready to Install the Program page.
14. When the installation completes, select the Invoke ISA Server Management when the
wizard closes option and click Finish.
13
ISA Server 2004 Enterprise Edition Configuration Guide
Creating and Configuring a New Enterprise Policy
ISA Server 2004 Enterprise Edition supports enterprise firewall policies that can be applied to one
or more arrays. Enterprise policies can be created once and then applied to one or more arrays
with the goal of standardizing security policy throughout the organization. Enterprise policies can
also be integrated with local array policies to provide array administrators a level of control over
traffic moving through the ISA Server arrays they manage.
In this section, you will examine the procedures involved with creating and configuring an
enterprise policy. The following issues and procedures are discussed in this section:
14
Assign Enterprise Administrator and Enterprise Auditor roles. You can assign
firewall enterprise administrator and firewall enterprise auditor permissions to users or
groups. Enterprise Administrators have complete configuration control over computers in
the enterprise, and Enterprise Auditors can audit any computer in the organization.
Understand the Default Policy. ISA Server includes a default enterprise policy. The
implications of this policy are discussed.
Create a new enterprise network. ISA Server performs stateful packet and applicationlayer inspection on communications moving from one ISA Server network to another ISA
Server network. You will create an ISA Server network at the enterprise level and use this
for access control.
Create an enterprise network rule. Network rules control the relationship between the
source and destination network in a communication. You can choose either route or
network address translation (NAT). You will create a NAT relationship between the
enterprise network and the Internet.
Create a new enterprise policy. Enterprise policies include access rules that can be
overlaid on local array access rules to create an integrated firewall policy. This provides
centralized security management, which is required for standardization and flexibility for
the local array administrators to create access rules and publishing rules.
Create an enterprise access rule. An All Open access rule allows access from all hosts
to all sites using any protocol. After you create the new enterprise policy, you will populate
it with an All Open outbound access rule.
ISA Server 2004 Enterprise Edition Configuration Guide
Assign Enterprise Administrator and Enterprise Auditor Roles
Perform the following steps to assign roles:
1. In the scope pane of the ISA Server 2004 Enterprise Edition console, expand the
Enterprise node, and then expand the Enterprise Policies node. Your console should
now appear similar to that in the following figure.
2. Right-click the Enterprise node in the scope pane of the ISA Server 2004 Enterprise
Edition console and click Properties.
15
ISA Server 2004 Enterprise Edition Configuration Guide
3. In the Enterprise-1 Properties dialog box, click the Assign Roles tab. On the Assign
Roles tab, you can configure which users and groups are allowed access to the
Configuration Storage server and which users and groups can monitor arrays.
4. Click the Add button to display the Administration Delegation dialog box. You can add
local or domain users or groups to either the ISA Server Enterprise Administrator or
ISA Server Enterprise Auditor roles for the entire enterprise. Use the Browse button to
locate the user or group, and then click the drop-down arrow in the Role list to assign the
appropriate role to the user or group selected.
16
ISA Server 2004 Enterprise Edition Configuration Guide
5. Click OK to save the changes. In the example used in the ISA Server 2004 Enterprise
Edition Configuration Guide, you will not make any changes to the Administration
Delegation configuration.
Understand the Default Policy
In the scope pane of the ISA Server 2004 Enterprise Edition console, Default Policy is located
under the Enterprise Policies node. You cannot change or delete this Default Policy. The
purpose of this policy is to ensure that the ISA Server array is completely locked by default. Only
traffic you explicitly allow through the array is allowed.
If you create no other enterprise policies, this default enterprise policy will be applied to all arrays
you create. This policy will always be configured to place the Default rule included in the Default
Policy at the end of the access rule list, with the enterprise Default rule placed after the arrays
firewall policy.
The default enterprise policy ensures that the ISA Server array secures your organization by
default.
Create a New Enterprise Network
Enterprise networks can be used in both enterprise and array-level access rules. In this ISA
Server 2004 Enterprise Edition Configuration Guide document, you will create an enterprise
network to demonstrate how enterprise networks are created in contrast to array-level networks.
Perform the following steps to create a new enterprise network:
1. In the ISA Server 2004 Enterprise Edition console, confirm that the Enterprise
Policies node is expanded and click the Enterprise Networks node.
2. Click the Tasks tab in the task pane, and then click the Create a New Network link.
3. On the Welcome to the New Network Wizard page, enter a name for the new
enterprise network in the Network name text box. In this example, name the new
enterprise network Enterprise Internal. Click Next.
17
ISA Server 2004 Enterprise Edition Configuration Guide
4. On the Network Addresses page, you specify all the addresses that are defined as
internal for your organization, or a subset of addresses, depending on your enterpriselevel requirements. Click the Add Range button to add addresses to your enterprise
network.
5. In the IP Address Range Properties dialog box, enter the range of addresses you want
to use for this enterprise network. In this example, enter a Start address of 10.0.0.0 and
an End address of 10.0.0.255. Click OK.
6. The new address range now appears in the list of Address ranges on the Network
Addresses page. Click Next.
7. Click Finish on the Completing the New Network Wizard page.
18
ISA Server 2004 Enterprise Edition Configuration Guide
Create an Enterprise Network Rule
For traffic to move from one ISA Server network to another ISA Server network (a network
configured on the ISA Server enterprise or array level), a network rule must be created defining
the relationship between the source and destination network.
In this example, you will create a network address translation (NAT) relationship between the
Enterprise Internal network you created and the Internet. This will allow the ISA Server array to
use NAT with all connections between the hosts on the Enterprise Internal network and the
Internet.
Perform the following steps to create the network rule:
1. In the scope pane of the ISA Server 2004 Enterprise Edition console, click the
Enterprise Networks node. Click the Network Rules tab in the details pane.
2. Click the Tasks tab in the task pane. Click the Create a Network Rule link.
3. On the Welcome to the New Network Rule Wizard page, enter a name for the network
rule in the Network rule name text box. In this example, name the network rule
Enterprise Internal to External. Click Next.
4. On the Network Traffic Sources page, click the Add button.
5. In the Add Network Entities dialog box, click the Enterprise Networks folder and
double-click the Enterprise Internal network. Click Close.
19
ISA Server 2004 Enterprise Edition Configuration Guide
6. Click Next on the Network Traffic Sources page.
7. On the Network Traffic Destinations page, click the Add button.
8. In the Add Network Entities dialog box, click the Enterprise Networks folder and
double-click the External network. Click Close.
20
ISA Server 2004 Enterprise Edition Configuration Guide
9. Click Next on the Network Traffic Destinations page.
10. On the Network Relationship page, select the Network Address Translation (NAT)
option and click Next.
21
ISA Server 2004 Enterprise Edition Configuration Guide
11. Click Finish on the Completing the New Network Rule Wizard page.
12. The new network rule appears in the list of enterprise network rules.
Create a New Enterprise Policy
You can create enterprise policies and populate these enterprise polices with access rules, which
can then be overlaid on array policies. Enterprise policies enable the enterprise administrator to
centralize firewall access control throughout all firewall arrays in the organization. You will need to
create a new enterprise policy before creating custom enterprise access rules that are used to
control access with enterprise policy throughout your organization.
Perform the following steps to create a new enterprise policy:
1. In the ISA Server 2004 Enterprise Edition console, click the Enterprise Policies node
in the scope pane, and then click the Tasks tab in the task pane. On the Tasks tab, click
the Create New Enterprise Policy link.
2. On the Welcome to the New Enterprise Policy Wizard page, enter a name for the new
enterprise policy in the Enterprise policy name text box. In this example, name the new
enterprise policy Enterprise Policy 1. Click Next.
3. Click Finish on the Completing the New Enterprise Policy Wizard page.
The new enterprise policy now appears in the scope pane of the console. Click Enterprise
Policy 1. There is a single rule included in the new enterprise policy, which is the Default rule.
This default rule prevents all communications moving through the firewalls to which this
enterprise policy applies. You will need to create an enterprise-level access rule to allow traffic
through the ISA Server arrays based on enterprise policy.
Create an Enterprise Access Rule
You can now populate the enterprise policy with access rules. In this ISA Server 2004 Enterprise
Edition Configuration Guide, you will create a simple All Open rule allowing outbound traffic from
hosts on the Enterprise Internal network to the Internet. You use this All Open access rule as an
example only. In a well-managed enterprise, enterprise firewall administrators create access rules
that are consistent with the Principle of Least Privilege, where users are allowed access only to
the resources they require to accomplish their work.
22
ISA Server 2004 Enterprise Edition Configuration Guide
However, as a proof of concept, you will create an All Open rule to simplify the initial configuration
of your enterprise policy. We recommend that you disable this rule and create more restrictive
access rules after confirming that your enterprise-level access rule performs as expected.
Perform the following steps to create the All Open access rule in your Enterprise Policy 1
enterprise policy:
1. In the ISA Server 2004 Enterprise Edition console, click the Enterprise Policy 1
enterprise policy in the scope pane. Click the Tasks tab in the task pane, and then click
the Create Enterprise Access Rule link.
2. On the Welcome to the New Access Rule Wizard page, enter a name for the access
rule in the Access rule name text box. In this example, enter the name Enterprise All
Open in the Access rule name text box. Click Next.
3. On the Rule Action page, select the Allow option and click Next.
23
ISA Server 2004 Enterprise Edition Configuration Guide
4. On the Protocols page, click the drop-down arrow on the This rule applies to list and
click All outbound traffic. Click Next.
5. On the Access Rule Sources page, click the Add button.
6. In the Add Network Entities dialog box, click the Enterprise Networks folder, and then
double-click the Enterprise Internal network. Click Close.
7. Click Next on the Access Rule Sources page.
8. On the Access Rule Destinations page, click the Add button.
9. In the Add Network Entities dialog box, click the Enterprise Networks folder, and then
double-click the External network. Click Close.
10. Click Next on the Access Rule Destinations page.
11. On the User Sets page, accept the default entry All Users and click Next.
12. Review your settings on the Completing the New Access Rule Wizard page and click
Finish.
24
ISA Server 2004 Enterprise Edition Configuration Guide
Creating and Configuring a New Array and Array Policy
Collections of ISA Server 2004 Enterprise Edition computers can be grouped into firewall arrays.
A firewall array shares a common configuration and all computers within the array share a
common firewall policy. ISA Server arrays can consist of two or more firewall devices. Arrays
make it easy to configure multiple firewalls because a single firewall policy is applied to all array
members.
The array concept may be confusing to ISA Server 2004 Standard Edition administrators who are
not accustomed to configuring firewall policy for multiple computers using a unified management
interface. Configuring array policy for an enterprise array is similar to configuring firewall policy for
a single Standard Edition computer. The primary difference is that when configuring enterprise
array policy, the same policy is applied to all computers in the array. In contrast, when you
configure firewall policy on a Standard Edition computer, policy is applied only to a single
computer.
Note that while firewall policy is automatically applied to all computers in an array, there are some
configuration options that do not lend themselves to array-level configuration. The ISA
Server 2004 Enterprise Edition management interface, ISA Server Management, will inform you
when you encounter one of these per-server configuration options and allow you to make the
appropriate per-server settings when required.
You must create your own arrays because there are no default arrays. In this section, you will
perform the following array-related procedures:
Create a new array. There are no default arrays, so you must create a new array to
which you will apply firewall policy.
Configure array properties. There are many characteristics that define an array. The
first step after creating a new array is to define these array-specific characteristics, such
as addresses used for intra-array communications.
Create the intra-array network. Each array member in the sample network used in this
ISA Server 2004 Enterprise Edition Configuration Guide has three network adapters. One
network adapter is connected to the External network, another adapter is connected to
the default Internal network, and the third adapter is connected to a network dedicated to
intra-array communications. This intra-array communications network is required
because you may later enable Network Load Balancing (NLB) for the array. A dedicated
network adapter is required because ISA Server 2004 Enterprise Edition integrated NLB
uses only unicast mode NLB.
Configure the Remote Management Computers computer set. After creating the
array, several network objects are included by default. One of these network objects is
the Remote Management Computers computer set. You need to add the Configuration
Storage server, on which you run ISA Server Management, to this computer set so that it
can manage computers in the ISA Server array.
Create an array access rule. You will create an HTTP-only access rule to demonstrate
how to create an array-level rule, and then later demonstrate how enterprise and array
policies interact.
Create a New Array
The first step is to create a new array. You can create one or more arrays in ISA Server
Management from a single management computer. There is rarely a need to use Remote
Desktop Protocol (RDP) on any array member computer to manage the firewall configuration on
any array member. Perform the following steps to create the new enterprise array:
25
ISA Server 2004 Enterprise Edition Configuration Guide
1. In the ISA Server 2004 Enterprise Edition console, click the Arrays node in the scope
pane. Click the Tasks tab in the task pane and click the Create New Array link.
2. On the Welcome to the New Array Wizard page, enter a name for the new array in the
Array name text box. In this example, name the array Main Array. Click Next.
3. On the Array DNS Name page, enter a Domain Name System (DNS) name for the array.
The DNS name will be used by Firewall clients and Web Proxy clients when connecting
to the ISA Server array. In this example, use the name mainarray.msfirewall.org. Note
that this name must be manually entered into DNS. Create a Host (A) record with this
name for each internal address in the array. For example, if there are two firewalls in the
ISA Server array, create two DNS entries with this name representing the internal IP
address of each firewall in the array. Click Next.
26
ISA Server 2004 Enterprise Edition Configuration Guide
4. On the Assign Enterprise Policy page, select the Enterprise Policy 1 entry from the
Apply this enterprise policy to the new array list. Click Next.
27
ISA Server 2004 Enterprise Edition Configuration Guide
5. On the Array Policy Rule Types page, select the type of array firewall policy rules that
an array administrator can create for the array. This option enables the enterprise
administrator to limit the scope of rule types that an array administrator can create, and
helps centralize control over network firewall security policy. In this example, select each
of the check boxes for "Deny" access rules, "Allow access" rules, and Publishing
rules (Deny and Allow). Click Next.
6. Click Finish on the Completing the New Array Wizard page.
7. Click OK in the Create New Array dialog box when the array is successfully created.
Configure Array Properties
The first step is to configure the general properties of the array. Perform the following steps to
configure the array properties:
1. In the scope pane of the ISA Server 2004 Enterprise Edition console, expand the
Arrays node, and then expand the Main Array node. Expand the Configuration node.
With each of these nodes expanded, you can see all nodes and subnodes used to
configure the array.
28
ISA Server 2004 Enterprise Edition Configuration Guide
2. Click the Main Array node in the scope pane of the console, and then click the Tasks tab
in the task pane. On the Tasks tab, click the Configure Array Properties link.
3. The first tab in the Main Array Properties dialog box is the General tab. There is nothing
you need to configure on this tab.
4. Click the Policy Settings tab. On the Policy Settings tab, you can change the
enterprise policy assigned to the array. You can also change the array firewall policy rule
types that can be configured on this array. For this example, do not make any changes on
this tab.
29
ISA Server 2004 Enterprise Edition Configuration Guide
5. Click the Configuration Storage tab. On the Configuration Storage tab, you can
configure the name of the Configuration Storage server (enter the FQDN). This value
is entered by default during installation of the Configuration Storage server. You can also
configure an alternate Configuration Storage server in the Alternate Configuration
Storage server (optional) text box. Configuring an alternate Configuration Storage
server provides fault tolerance in the event that the default Configuration Storage server
is not available. Array members check the Configuration Storage server for updated
policy based on the setting in the Check the Configuration Storage server for updates
every section. The default is every 15 seconds, but you can configure the update interval
to be any value you like. For this example, do not make any changes on the
Configuration Storage tab.
30
ISA Server 2004 Enterprise Edition Configuration Guide
6. On the Intra-Array Credentials tab, you configure the method for which credentials an
array member should use when performing intra-array communications. Because all
array members and the Configuration Storage servers are members of the same domain,
the default setting is Authenticate using the computer account of the array member.
If all computers were not members of the same or trusted Active Directory domain, you
would use the Authenticate using this account (for workgroup configuration only)
option. In this example, do not make any changes on the Intra-Array Credentials tab.
31
ISA Server 2004 Enterprise Edition Configuration Guide
7. Click the Assign Roles tab. You configure the users and groups that are allowed
management roles for this array. Click the Add button on the Assign Roles tab. Use the
Browse button to select a user or group to which you want to assign an array
management role. Click the drop-down arrow for the Role list. You can assign users or
groups to one of the following array roles: ISA Server Array Administrator, ISA Server
Array Auditor, or ISA Server Array Monitoring Auditor. In this example, assign the
MSFIREWALL\Domain Admins group the ISA Server Array Administrator role. Click
OK.
32
ISA Server 2004 Enterprise Edition Configuration Guide
8. Click Apply, and then click OK in the Main Array dialog box.
Create the Intra-Array Network
Each member in the array on the example network has a third network adapter installed that is
dedicated to intra-array communications. This is required if you want to enable ISA Server
integrated Network Load Balancing (NLB) within the array. ISA Server NLB uses only unicast
mode NLB. To prevent issues related to unicast mode NLB, you need a network adapter
dedicated to intra-array communications.
The ISA Server array members consider all addresses that are not part of a defined ISA Server
network to be part of the External network. To prevent routing errors, you must create an ISA
Server network definition for the intra-array network. Perform the following steps to create the
network for the intra-array network:
1. In the ISA Server 2004 Enterprise Edition console, click the Networks node located
under the Configuration node. Click the Networks tab in the details pane. Click the
Tasks tab in the task pane and click the Create a New Network link.
2. On the Welcome to the New Network Wizard page, enter a name for the new network
in the Network name text box. In this example, name the new network Intra-array
Network. Click Next.
33
ISA Server 2004 Enterprise Edition Configuration Guide
3. On the Network Type page, select the Perimeter Network option and click Next.
34
ISA Server 2004 Enterprise Edition Configuration Guide
4. On the Network Addresses page, you configure the addresses used on the NLB
network. You can use the Add Range, Add Adapter, or Add Private buttons to add the
address range defining the network. However, you will not be able to use the Add
Adapter button in this example because there are no computers assigned to the array
yet. Because there are no computers assigned to the array, the Configuration Storage
server does not have information about the array member adapters. In this example, click
the Add Range button.
5. In the IP Address Range Properties dialog box, enter the first and last addresses in the
range in the Start address and End address text boxes. In this example, enter a Start
address of 222.222.222.0 and an End address of 222.222.222.255. Click OK.
35
ISA Server 2004 Enterprise Edition Configuration Guide
6. Click Next on the Network Addresses page.
7. Click Finish on the Completing the New Network Wizard page.
Configure the Remote Management Computers Computer Set
To manage the enterprise array computers from a management computer running ISA Server
Management, the management computer must be added to the Enterprise Remote
Management Computers computer set. This computer set network object is created for you
automatically. You only need to add the address or your management computer to the computer
set. In this example, you will add the IP address of the Configuration Storage server to this
computer set. Perform the following steps to add the Configuration Storage server to the
Enterprise Remote Management Computers computer set:
1. In the ISA Server 2004 Enterprise Edition console, click the Enterprise Policy 1 node
in the scope pane. In the task pane, click the Toolbox tab.
2. On the Toolbox tab, click the Network Objects tab. On the Network Objects tab, click
the Computer Sets folder.
3. Double-click the Enterprise Remote Management Computers computer set.
36
ISA Server 2004 Enterprise Edition Configuration Guide
4. In the Enterprise Remote Management Computer Properties dialog box, click the Add
button, and then click the Computer menu item.
5. In the New Computer Rule Element dialog box, enter a name for the management
computer in the Name text box. In this example, name the entry Enterprise
Management Station. In the Computer IP Address text box, enter the IP address of the
management computer. In this example, the IP address of the management computer is
10.0.0.4, so enter that in the text box. Click OK.
37
ISA Server 2004 Enterprise Edition Configuration Guide
6. Click Apply, and then click OK in the Enterprise Remote Management Computers
Properties dialog box.
Create an Array Access Rule
To demonstrate the interactions between enterprise policy and array policy access rules, you will
create an access rule in the array policy allowing outbound access only to Hypertext Transfer
Protocol (HTTP). To create the HTTP-only access rule, perform the following steps:
1. In the ISA Server 2004 Enterprise Edition console, expand the Arrays node, and then
expand the Main Array node if these nodes are not already expanded. Click the Firewall
Policy (Main Array) node in the scope pane of the console.
2. Click the Tasks tab in the task pane, and then click the Create Array Access Rule link.
3. On the Welcome to the New Access Rule Wizard page, enter a name for the access
rule in the Access rule name text box. In this example, name the rule Array HTTP
only. Click Next.
4. On the Rule Action page, select the Allow option and click Next.
5. On the Protocols page, confirm that the Selected protocols option is selected in the
This rule applies to list, and then click the Add button.
38
ISA Server 2004 Enterprise Edition Configuration Guide
6. In the Add Protocols dialog box, click the Common Protocols folder. Double-click
HTTP and click Close.
39
ISA Server 2004 Enterprise Edition Configuration Guide
7. Click Next on the Protocols page.
8. On the Access Rule Sources page, click the Add button.
40
ISA Server 2004 Enterprise Edition Configuration Guide
9. In the Add Network Entities dialog box, click the Enterprise Networks folder, and then
double-click the Enterprise Internal network. Click Close.
41
ISA Server 2004 Enterprise Edition Configuration Guide
10. Click Next on the Access Rule Sources page.
11. On the Access Rule Destinations page, click the Add button.
12. In the Add Network Entities dialog box, click the Networks folder, and then double-click
the External network. Click Close.
13. Click Next on the Access Rule Destinations page.
14. On the User Sets page, accept the default entry All Users and click Next.
15. Click Finish on the Completing the New Access Rule Wizard page.
42
ISA Server 2004 Enterprise Edition Configuration Guide
The array firewall policy should now look like what appears in the following figure.
16. Click Apply to save the changes and update the firewall policy. Click OK in the Apply
New Configuration dialog box.
43
ISA Server 2004 Enterprise Edition Configuration Guide
Installing the First Array Member
The enterprise and array configuration are now in place on the Configuration Storage server. You
can now install the ISA Server 2004 Enterprise Edition software on the first array member and
enable the first array member to join the array that you have preconfigured.
In this section, you will perform the following procedures:
Install the first array member. The ISA Server 2004 Enterprise Edition Setup Wizard
makes it easy to install the first member of the ISA Server array.
Configure the intra-array communications IP address. You may want to enable
Network Load Balancing (NLB) on the internal and external adapters of the ISA Server
array. To provide full NLB support, you will configure the array members to use a network
adapter and IP address dedicated to intra-array communications.
Install the First Array Member
Perform the following steps to install the ISA Server software on the first member (array-1) of the
array:
1. Insert the ISA Server 2004 Enterprise Edition CD-ROM into the first array member (array1 in this example) and click the Install ISA Server 2004 link on the autorun menu. If the
autorun menu does not appear, double-click the ISAAutorun.exe file on the root of the
CD.
2. Click Next on the Welcome to the Installation Wizard for Microsoft ISA Server 2004
page.
3. On the License Agreement page, read the license agreement, and then select the I
accept the terms in the license agreement option. Click Next.
4. On the Customer Information page, enter your User Name, Organization, and
Product Serial Number. Click Next.
44
ISA Server 2004 Enterprise Edition Configuration Guide
5. On the Setup Scenarios page, select the Install ISA Server services option. Click
Next.
6. On the Component Selection page, you can see that ISA Server, Advanced Logging
and ISA Server Management will be installed by default. Accept these default settings
and click Next.
45
ISA Server 2004 Enterprise Edition Configuration Guide
7. On the Locate Configuration Storage Server page, enter the fully qualified domain
name (FQDN) of the Configuration Storage server in the Configuration Storage server
(type the FQDN) text box. In this example, the FQDN of the Configuration Storage server
is dc.msfirewall.org. Enter this value in the text box and click Next.
46
ISA Server 2004 Enterprise Edition Configuration Guide
8. On the Array Membership page, select the Join an existing array option and click
Next.
9. On the Join Existing Array page, click the Browse button.
10. On the Arrays to join page, select the array and click OK.
47
ISA Server 2004 Enterprise Edition Configuration Guide
11. Click Next on the Join Existing Array page.
12. On the Configuration Storage Server Authentication Options page, select the
Windows authentication option and click Next.
48
ISA Server 2004 Enterprise Edition Configuration Guide
13. On the Internal Network page, click the Add button.
14. In the Address dialog box, click the Add Adapter button.
15. In the Select Network Adapters dialog box, select the check box for the internal adapter
of the first array member. Click OK.
49
ISA Server 2004 Enterprise Edition Configuration Guide
16. Click OK in the Addresses dialog box.
17. Click Next on the Internal Network page.
50
ISA Server 2004 Enterprise Edition Configuration Guide
18. Click Next on the Services Warning dialog box.
19. Click Install on the Ready to Install the Program page.
20. On the Installation Completed page, click the Finish button.
21. Click No on the Microsoft ISA Server dialog box asking if you want to restart the firewall.
Do not restart the firewall until the intra-array address is configured, which you will do in
the next section.
Configure the Intra-Array Communications IP Address
Array members need to communicate with one another using network adapters connected to the
dedicated intra-array network you created earlier. By default, intra-array communications take
place on the primary IP address bound on each member of the array. However, if you will later
enable Network Load Balancing (NLB) on both the internal and external adapters of each firewall
in the enterprise array, you need to force array members to communicate using the IP addresses
bound to the adapters connected to the NLB network.
Perform the following steps to force the first array member to use the intra-array adapter for intraarray communications (the second array member will automatically detect that it should use the
adapter on the same network ID as the intra-array adapter on the first member of the array):
1. At the management computer in the ISA Server 2004 Enterprise Edition console, in the
scope pane, expand the array name, and then expand the Configuration node. Click the
Servers node.
2. In the details pane of the console, right-click the name for the first server in the array
(array-1 in this example) and click Properties.
51
ISA Server 2004 Enterprise Edition Configuration Guide
3. In the array-1 Properties dialog box, click the Communication tab. On the
Communication tab, enter the IP address of the intra-array network adapter in the Use
this IP address for communication between array members text box. In this example,
the first array member uses the IP address 222.222.222.1, so enter that address in the
text box.
4. Click Apply, and then click OK in the array-1 Properties dialog box.
5. Click Apply to save the changes and update the firewall policy.
6. Click OK in the Apply New Configuration dialog box.
7. Restart the first array member firewall computer.
52
ISA Server 2004 Enterprise Edition Configuration Guide
Installing the Second Array Member
You can now install the ISA Server 2004 Enterprise Edition software on the second array
member. Perform the same procedure you did when you installed the first array member. During
installation, you will notice that you are not asked for the definition of the arrays Internal network.
You already defined the arrays Internal network when installing the first array member, so there is
no reason to perform the procedure a second time.
Perform the following steps to install the second member of the ISA Server array:
1. Insert the ISA Server 2004 Enterprise Edition CD-ROM into the second array member
(array-2 in this example) and click the Install ISA Server 2004 link on the autorun menu.
If the autorun menu does not appear, double-click the ISAAutorun.exe file on the root of
the CD.
2. Click Next on the Welcome to the Installation Wizard for Microsoft ISA Server 2004
page.
3. On the License Agreement page, read the license agreement and then select the I
accept the terms in the license agreement option. Click Next.
4. On the Customer Information page, enter your User Name, Organization, and
Product Serial Number. Click Next.
5. On the Setup Scenarios page, select the Install ISA Server services option. Click
Next.
53
ISA Server 2004 Enterprise Edition Configuration Guide
6. On the Component Selection page, you can see that ISA Server, Advanced Logging
and ISA Server Management will be installed by default. Accept these default settings
and click Next.
54
ISA Server 2004 Enterprise Edition Configuration Guide
7. On the Locate Configuration Storage Server page, enter the fully qualified domain
name (FQDN) of the Configuration Storage server in the Configuration Storage server
(type the FQDN) text box. In this example, the FQDN of the Configuration Storage server
is dc.msfirewall.org. Enter this value in the text box and click Next.
55
ISA Server 2004 Enterprise Edition Configuration Guide
8. On the Array Membership page, select the Join an existing array option and click
Next.
9. On the Join Existing Array page, click the Browse button.
10. On the Arrays to join page, select the array and click OK.
56
ISA Server 2004 Enterprise Edition Configuration Guide
11. Click Next on the Join Existing Array page.
12. On the Configuration Storage Server Authentication Options page, select the
Windows authentication option and click Next.
57
ISA Server 2004 Enterprise Edition Configuration Guide
13. Click Next on the Services Warning dialog box.
14. Click Install on the Ready to Install the Program page.
15. On the Installation Completed page, click the Finish button.
16. Click Yes on the Microsoft ISA Server dialog box asking if you want to restart the
firewall.
When the second array member restarts, the array is ready for further configuration and Internet
access through the ISA Server array.
Conclusion
In this ISA Server 2004 Enterprise Edition Configuration Guide document, you performed the
procedures required to install an enterprise array on domain member computers and place the
Configuration Storage server on a domain member. In the example provided in this document, the
domain member on which the Configuration Storage server was installed was a domain
controller.
58
ISA Server 2004 Enterprise Edition Configuration Guide
Chapter 2
Installing a Configuration Storage Server on a Domain
Controller and Array Members in a Workgroup
Microsoft Internet Security and Acceleration (ISA) Server 2004 Enterprise Edition is a stateful
packet and application-layer inspection firewall. Like ISA Server 2004 Standard Edition, the ISA
Server 2004 Enterprise Edition provides stateful packet inspection and stateful application-layer
filtering for all connections made to, and through, the firewall. In addition to being a highly secure
stateful firewall, ISA Server 2004 Enterprise Edition can be configured in a Web caching proxy
array, remote access virtual private network (VPN) server, and a site-to-site VPN gateway.
ISA Server 2004 Enterprise Edition includes all the features and functionality found in ISA
Server 2004 Standard Edition. In addition, ISA Server 2004 Enterprise Edition includes:
Support for Web caching arrays using the Cache Array Routing Protocol (CARP).
Web caching arrays significantly improve ISA Server Web proxy and caching
performance by using the intelligent CARP algorithm. Web performance enhancements
provided by CARP lead to increased end-user satisfaction and productivity.
Integrated support for the Windows Network Load Balancing (NLB) service. NLB
allows you to create and deploy an ISA Server array in a high availability network
environment. NLB provides both failover and load balancing for all connections made
through an ISA Server array. If one member of the array goes offline, remaining array
members can take over for the downed server. The load balancing aspect of NLB
increases array performance, because it prevents any single server in the array from
being overwhelmed by connection requests.
Array configuration stored in an Active Directory Application Mode (ADAM)
database. Firewall policy for the array is stored in an ADAM database that can be placed
on an array member, on a Configuration Storage server on the corporate network, or on a
domain controller. Multiple Configuration Storage servers can be configured to provide
fault tolerance for array configuration, and Configuration Storage servers can be placed
at multiple locations, such as main and branch offices, to ensure that firewall
configuration is always available to array members.
An enhanced management console, ISA Server Management, that allows you to
manage all arrays in the organization. From a single ISA Server Management console,
you can manage hundreds of array member servers contained in dozens of arrays
located at disparate locations situated around the globe. ISA Server Management allows
you to configure firewall policy at a single location and update globally distributed array
member servers automatically.
Support for enterprise and array policy. You can create enterprise policies that are
applied to multiple arrays. Enterprise policies allow you to create standardized firewall
access policy and have it applied to globally distributed arrays. Array administrators can
be allowed to customize array policy by creating firewall policies that apply only to a
specific array and integrate array policy with enterprise policy. Combining enterprise and
array firewall policies provides both the required level of centralized firewall control for an
entire organization and enables array administrators to customize firewall policy to meet
specific requirements of their particular enterprise array.
ISA Server provides centralized control over network security policy and high availability required
by globally distributed enterprise environments.
In this ISA Server 2004 Enterprise Edition Configuration Guide document, the procedures
required to install an enterprise array in a workgroup configuration and then install the
Configuration Storage server on a domain controller on the corporate network are discussed.
Many organizations may prefer to install the ISA Server array in a workgroup instead of on
59
ISA Server 2004 Enterprise Edition Configuration Guide
domain member servers. Although you can install the ISA Server enterprise array in a workgroup
configuration, there are some disadvantages to this configuration, compared to installing the array
on domain members.
Note
For more information about features and capabilities of ISA Server 2004 Enterprise
Edition in a workgroup configuration, see the document ISA Server 2004 Enterprise
Edition in a Workgroup at www.microsoft.com/isaserver.
The following issues and procedures are discussed in this ISA Server 2004 Enterprise Edition
Configuration Guide document:
60
Installation options. There are several options available on how to install the
Configuration Storage server and the array members. In this section, these options are
discussed.
Network topology. In this ISA Server 2004 Enterprise Edition Configuration Guide, a
sample network configuration is used that you can replicate to test the principles and
procedures discussed. After you demonstrate on your test network that these procedures
work as intended, you can apply the same principles and procedures on your production
network.
Requesting a computer certificate for the domain controller for Configuration
Storage server to array authentication. In the ISA Server 2004 Enterprise Edition
Configuration Guide document, the array firewalls are installed in a workgroup, and the
Configuration Storage server is installed on a domain controller. The reasons to obtain a
computer certificate for the domain controller are discussed, and then you will obtain that
computer certificate.
Copying the domain controllers computer certificate with its private key to a file.
After the Configuration Storage server obtains a computer certificate, you will copy this
certificate to a file so that you can later import this certificate into the Configuration
Storage server services certificate store.
Installing CA certificates in each array members Trusted Root Certification
Authorities computer certificate store. The array members must trust the certificate
that the Configuration Storage server uses to authenticate itself. For this computer
certificate authentication to take place, the array firewalls must have the certification
authority (CA) certificate of the CA that issued the computer certificate to the
Configuration Storage server in their own Trusted Root Certification Authorities computer
certificate store. You will install the CA certificate into each firewall array members
computer certificate stores.
Creating DNS entries for each array member. Name resolution is critically important in
all ISA Server installations. You will create Domain Name System (DNS) entries for each
firewall array member computer and for the name used on the Configuration Storage
server certificate.
Installing the Configuration Storage server on the domain controller. You will install
the Configuration Storage server software onto the domain controller located on the
sample network.
Creating and configuring a new enterprise policy and enterprise network objects.
After installing the Configuration Storage server, you will create an enterprise policy and
configure the enterprise policy. Enterprise policies can be applied to any firewall array in
the organization.
Creating and configuring a new array. You will create a new array and configure array
properties. Firewalls are installed in groups, known as arrays. There are several array
properties that must be configured when creating the array. Each array firewall has three
ISA Server 2004 Enterprise Edition Configuration Guide
network adapters installed. Three adapters are required to fully support ISA Server 2004
Enterprise Edition integrated Network Load Balancing (NLB). The array must have a
definition of the intra-array communications network to prevent routing errors. You will
define the intra-array network within the array. You will also configure the Remote
Management Computers computer set, create an array access rule, and move the
enterprise access rule below the array access rule.
Installing the first array member. You will install the ISA Server 2004 Enterprise Edition
software onto the first member of the enterprise array. You will also set the intra-array
communications address, set the remote communications address, and configure the
intra-array authentication user account.
Installing the second array member. You will install the second member of the
enterprise array.
61
ISA Server 2004 Enterprise Edition Configuration Guide
Installation Options
One of the first decisions you need to make before deploying an ISA Server 2004 Enterprise
Edition array is where to place the Configuration Storage server. The Configuration Storage
server is a computer hosting the Active Directory Application Mode (ADAM) database that stores
the enterprise arrays firewall policies. A single Configuration Storage server can store firewall
policy for multiple ISA Server arrays, and these arrays can be located anywhere in the
organization.
ISA Server supports the following Configuration Storage server placement scenarios:
The Configuration Storage server and array members are located in the same or in
trusted domains. The Configuration Storage server is installed on a computer that is not
an array member.
The Configuration Storage server and array members are located in the same or in
trusted domains. The Configuration Storage server is installed on an array member.
The Configuration Storage server and array members are installed in a workgroup. The
Configuration Storage server is installed on a computer that is not an array member.
The Configuration Storage server and array members are installed in a workgroup. The
Configuration Storage server is installed on an array member.
The Configuration Storage server is installed on a domain member. The array members
are installed in a workgroup.
In this document, the last option, where the Configuration Storage server is installed on a domain
member and the array firewalls are installed in a workgroup is discussed. The Configuration
Storage server can be installed on a domain member server, or on a domain controller. One of
the advantages of putting the Configuration Storage server on a domain controller is that you can
mirror your Active Directory replication topology by putting a Configuration Storage server on
each of your domain controllers.
62
ISA Server 2004 Enterprise Edition Configuration Guide
Network Topology
Figure 2.1 depicts the network topology and server placement used in this ISA Server 2004
Enterprise Edition Configuration Guide document.
Figure 2.1: ISA Server 2004 Enterprise Edition example network topology
Table 2.1 includes details about the configuration of each computer participating in the ISA
Server 2004 Enterprise Edition Configuration Guide example network. Note that not all services
or servers will be used in this guide and not all services (such as NLB and CARP) will be enabled.
For information about enabling NLB and CARP, refer to the ISA Server 2004 Enterprise Edition
Quick Start Guide.
63
ISA Server 2004 Enterprise Edition Configuration Guide
Table 2.1: IP addressing and server configuration information for ISA Server 2004
Enterprise Edition sample network
Setting
Array-1
Array-2
Domain controller
Exchange
Dedicated
IP address
Int: 10.0.0.1
Ext: 192.168.1.70
NLB: 222.222.222.1
Int:10.0.0.3
Ext: 192.168.1.71
NLB: 222.222.222.2
10.0.0.4
10.0.0.2
Virtual IP
address
Int: 10.0.0.10
Ext: 192.168.1.72
Int: 10.0.0.10
Ext: 192.168.1.72
Not applicable
Not applicable
Subnet
mask
Int: 255.255.255.0
Ext: 255.255.255.0
Int: 255.255.255.0
Ext: 255.255.255.0
255.255.255.0
255.255.255.0
Default
gateway
Int: Not applicable
Ext:192.168.1.60
Int: Not applicable
Ext: 192.168.1.60
10.0.0.1 until NLB
is configured for
the array
10.0.0.1 until NLB is
configured for the array
10.0.0.10 after NLB
is configured on
the array
10.0.0.10 after NLB is
configured on the array
DNS server
address
Int: 10.0.0.4
Ext: Not applicable
Int: 10.0.0.4
Ext: Not applicable
10.0.0.4
10.0.0.4
WINS
server
address
Int: 10.0.0.4
Ext: Not applicable
Int: 10.0.0.4
Ext: Not applicable
10.0.0.4
10.0.0.4
Operating
system
Microsoft Windows
Server 2003
Windows Server
2003
Windows Server
2003
Windows Server 2003
Installed
services
ISA Server 2004
Enterprise Edition
ISA Server 2004
Enterprise Edition
Active Directory
Configuration
Storage server
DNS
WINS
DHCP
IAS
Enterprise CA with
Web enrollment
site
Exchange Server 2003
Role on
network
First member of ISA
Server enterprise
array
Second member of
ISA Server
enterprise array
Active Directory
domain controller,
Configuration
Storage server and
host for network
services supporting
the ISA Server
enterprise array
Exchange Server 2003
to demonstrate
Exchange Server
remote access
scenarios
Domain
member
No
No
Yes
Yes
FQDN
entered in
domain
DNS
array1.msfirewall.org
array2.msfirewall.org
dc.msfirewall.org
storage.msfirewall.org
(name used to identify
the Configuration
Storage server)
exchange.msfirewall.org
64
ISA Server 2004 Enterprise Edition Configuration Guide
This ISA Server 2004 Configuration Guide document assumes you have installed four servers
and configured them based on the specifications in Table 2.1. Array members can be directly
connected to the Internet, or placed behind a firewall or router that connects the network to the
Internet. In this ISA Server 2004 Enterprise Edition Configuration Guide example network, the
array members are located behind an ISA Server 2004 Standard Edition computer and their
default gateways are set as the internal adapter of the upstream ISA Server 2004 Standard
Edition computer.
If you choose not to install the computers in the configuration provided in Table 2.1, you can still
use this ISA Server 2004 Enterprise Edition Configuration Guide. Replace the names and IP
addresses with the names and addresses in your environment. However, you must make sure
that the array members are installed in a workgroup and are not members of the Active Directory
domain on the Internal network.
65
ISA Server 2004 Enterprise Edition Configuration Guide
Requesting a Computer Certificate for the Domain
Controller for Configuration Storage Server to Array
Authentication
Firewall array members that are not members of an Active Directory domain must be able to
authenticate the Configuration Storage server using a method other than Windows authentication.
ISA Server 2004 Enterprise Edition uses server certificate authentication to authenticate the
Configuration Storage server to the firewall array members. The first step it to issue a server
certificate for the domain controller that will be a Configuration Storage server to the firewall array
members.
On the example network, the domain controller is also configured as an enterprise certification
authority (CA). The domain controller already has two server certificates installed on its computer
certificate store because of its role as domain controller and enterprise CA. However, these
certificates cannot be used, because either the private key cannot be exported, or the name on
the certificate cannot be used by the clients to authenticate the Configuration Storage server.
There are two methods you can use to issue the domain controller a certificate for Configuration
Storage server authentication: the Certificates stand-alone Microsoft Management Console
(MMC) snap-in or the Internet Information Services (IIS) Web Site Certificate Wizard. The IIS
Web Site Certificate Wizard is available on the domain controller because the Web enrollment
site was included when installing the enterprise CA.
You will request a Web site certificate (which is a server certificate) that will have the common
name (CN) storage.msfirewall.org. You will later enter this name into DNS so that the array
firewalls will be able to locate the Configuration Storage server using this name.
In this example, you will use the IIS Web Site Certificate Wizard. Perform the following steps to
request the server certificate for the Configuration Storage server:
1. At the domain controller (dc.msfirewall.org), click Start, point to All Programs and point
to Administrative Tools. Click Internet Information Services (IIS) Manager.
2. In the Internet Information Services (IIS) Manager console, expand the computer
name, and then expand the Web Sites node. Right-click the Default Web Site node and
click Properties.
3. On the Default Web Site Properties dialog box, click the Directory Security tab. On the
Directory Security tab, click the Server Certificate button.
4. Click Next on the Welcome to the Web Server Certificate Wizard page.
5. On the Server Certificate page, select the Create a new certificate option and click
Next.
6. On the Delayed or Immediate Request page, select the Send the request
immediately to an online certification authority option. Click Next.
7. On the Name and Security Settings page, accept the default settings and click Next.
8. On the Organization Information page, enter your Organization and Organizational
unit information and click Next.
66
ISA Server 2004 Enterprise Edition Configuration Guide
9. On the Your Sites Common Name page, enter storage.msfirewall.org in the
Common name text box. This is a critical setting, because this name must match the
name you use when configuring the enterprise array and array member firewalls. Click
Next.
10. On the Geographical Information page, select your Country/Region, and enter your
State/province and City/locality. Click Next.
11. On the SSL Port page, accept the default value and click Next.
12. On the Choose a Certification Authority page, the name of the enterprise CA appears
in the Certification authorities list. Accept the default entry and click Next.
13. Review your settings on the Certificate Request Submission page and click Next.
14. Click Finish on the Completing the Web Server Certificate Wizard page.
15. Leave the Default Web Site Properties dialog box open because you will continue with it
in the next section.
67
ISA Server 2004 Enterprise Edition Configuration Guide
Copying the Domain Controllers Computer Certificate
with its Private Key to a File
The domain controller has been issued a server certificate with the common name
storage.msfirewall.org. The next step is to copy this server certificate to a file so that you can later
import the certificate into the Configuration Storage server services certificate store. Perform the
following steps to export the storage.msfirewall.org server certificate to a file that includes the
certificates private key:
1. On the Directory Security tab in the Default Web Site Properties dialog box, click the
View Certificate button.
2. In the Certificate dialog box, click the Details tab.
3. On the Details tab, click the Copy to File button.
4. Click Next on the Welcome to the Certificate Export Wizard page.
68
ISA Server 2004 Enterprise Edition Configuration Guide
5. On the Export Private Key page, select the Yes, export the private key option and click
Next.
6. On the Export File Format page, clear the Enable strong protection check box. None
of the check boxes should be selected. Click Next.
69
ISA Server 2004 Enterprise Edition Configuration Guide
7. On the Password page, leave the Password and Confirm password text boxes blank.
Click Next.
8. On the File to Export page, enter a path and file name for the certificate file. In this
example, enter c:\storagecert. Click Next.
70
ISA Server 2004 Enterprise Edition Configuration Guide
9. Click Finish on the Completing the Certificate Export Wizard page.
10. Click OK in the Certificate Export Wizard dialog box informing you that the export was
successful.
11. Click OK in the Certificate dialog box.
12. Click OK in the Default Web Site Properties dialog box.
13. Close the Internet Information Services (IIS) Manager console.
71
ISA Server 2004 Enterprise Edition Configuration Guide
Installing CA Certificates in Each Array Members
Trusted Root Certification Authorities Computer
Certificate Store
For the firewalls in the enterprise array to trust the server certificate installed on the Configuration
Storage server for authentication, the certification authority (CA) certificate of the enterprise CA
must be installed on each array member. You can use the enterprise CAs Web enrollment site to
obtain the CA certificate. Perform the following steps on each of the computers that will
participate in the enterprise array (array-1 and array-2 on your sample network):
1. Open Internet Explorer, and then enter http://10.0.0.4/certsrv (where 10.0.0.4 is the IP
address of the enterprise CA) in the Address bar and press ENTER.
2. Enter a valid user name and password in the Connect to dialog box and click OK.
3. Click Add in the Internet Explorer dialog box to add the site to the list of trusted sites.
4. Click Add in the Trusted Sites dialog box to add the site to the list of trusted sites. Click
Close.
5. On the Welcome page of the Web enrollment site, click the Download a CA certificate,
certificate chain, or CRL link at the bottom of the page.
6. On the Download a CA Certificate, Certificate Chain, or CRL page, click the
Download CA certificate link.
7. Click Save in the File Download dialog box.
8. Click Save in the Save As dialog box to save the CA certificate to the desktop.
9. Click Close in the Download Complete dialog box.
Now you need to import the CA certificate into the array members Trusted Root Certification
Authorities certificate store:
1. Click Start, and then click the Run command. In the Run dialog box, enter mmc in the
Open text box and click OK.
2. Click the File menu in Console 1 and then click the Add/Remove Snap-in command.
3. Click Add in the Add/Remove Snap-in dialog box.
4. Select the Certificates snap-in from the Snap-in list in the Add Standalone Snap-in
dialog box. Click Add.
5. On the Certificates snap-in page, select the Computer account option and click Next.
6. On the Select Computer page, select the Local computer option and click Finish.
7. Click Close in the Add Standalone Snap-in dialog box.
8. Click OK in the Add/Remove Snap-in dialog box.
9. In the left pane of the console, expand the Certificates (Local Computer) node, and
then expand the Trusted Root Certification Authorities node.
10. Right-click the Trusted Root Certification Authorities\Certificates node, point to All
Tasks, and click Import.
11. Click Next on the Welcome to the Certificate Import Wizard page.
12. On the File to Import page, click the Browse button to locate the CA certificate you
downloaded from the Web enrollment site. When the certnew.cer file appears in the File
name text box, click Next.
72
ISA Server 2004 Enterprise Edition Configuration Guide
13. On the Certificate Store page, accept the default settings and click Next.
14. Click Finish on the Completing the Certificate Import Wizard page.
15. Click OK in the Certificate Import Wizard dialog box informing you that the import was
successful.
Repeat the procedure on the second member of the array (array-2) so that the CA certificate of
the enterprise CA is placed in the second array members Trusted Root Certification Authorities
computer certificate store.
73
ISA Server 2004 Enterprise Edition Configuration Guide
Creating DNS Entries for Each Array Member
There must be Domain Name System (DNS) entries for all computers participating in the ISA
Server 2004 Enterprise Edition network. All domain controllers and member servers require an
entry in your Internal network DNS. In addition, the enterprise firewall array members, even
though not part of your Active Directory domain, require DNS entries. Also, a DNS entry should
be created for the array name.
To summarize, you should create DNS Host (A) records for the following resources on your
corporate DNS servers:
Active Directory domain members. These records should be created by default if you are
using DNS dynamic update protocol and Active Directory integrated DNS.
Servers in the ISA Server enterprise array.
The name of the array.
The name of the Configuration Storage server based on the common name on the
Configuration Storage server service certificate.
Perform the following steps on the domain controller on the sample network that hosts the
network DNS services to add the array member and array name DNS entries:
1. At the domain controller (dc.msfirewall.org), click Start and point to Administrative
Tools. Click DNS.
2. In the DNS Management console, expand the server name, and then expand the
Forward Loop Zones node. Right-click the msfirewall.org zone, and click New Host
(A).
3. In the New Host dialog box, enter array-1 in the Name (uses parent domain name if
blank) text box. Enter 10.0.0.1 in the IP address text box. Click Add Host. Click OK in
the DNS dialog box informing you the record was created.
4. Enter array-2 in the New Host dialog box. Enter 10.0.0.3 in the IP address text box.
Click Add Host. Click OK in the DNS dialog box informing you the record was created
successfully.
5. The array name will be Main Array. We will create a Host (A) record for the array name.
Firewall clients and Web Proxy clients will be able to use this name to connect to the
enterprise firewall array. Enter mainarray in the Name (uses parent domain name if
blank) text box and enter the virtual IP address that will be assigned to the array in the IP
address text box. In this example, you will enter 10.0.0.10, which will be the virtual IP
address you will create on this array. Click Add Host.
6. In the New Host dialog box, enter storage in the Name (uses parent domain name if
blank) text box. This is the name of the Configuration Storage server as identified on the
server certificate bound to the domain controller. Enter 10.0.0.4 in the IP address text
box. Click Add Host. Click OK in the DNS dialog box.
7. Click Done in the New Host dialog box.
74
ISA Server 2004 Enterprise Edition Configuration Guide
The following figure shows the entries that should appear in the msfirewall.org DNS
database.
75
ISA Server 2004 Enterprise Edition Configuration Guide
Installing the Configuration Storage Server on the
Domain Controller
Now you are ready to install the Configuration Storage server on the domain controller. Perform
the following steps to install the Configuration Storage server on the domain controller,
dc.msfirewall.org:
1. Place the ISA Server 2004 Enterprise Edition CD-ROM into the domain controller and
wait for the autorun menu to appear. If the autorun menu does not appear, open Windows
Explorer and double-click the ISAAutorun.exe file in the root directory of the CD.
2. In the autorun menu, click the Install ISA Server 2004 link.
3. Click Next on the Welcome to the Installation Wizard for Microsoft ISA Server 2004
page.
4. On the License Agreement page, select the I accept the terms in the license
agreement option and click Next.
5. On the Customer Information page, enter your User Name, Organization, and
Product Serial Number and click Next.
6. On the Setup Scenarios page, select the Install Configuration Storage server option
and click Next.
76
ISA Server 2004 Enterprise Edition Configuration Guide
7. On the Component Selection page, accept the default settings and click Next.
8. On the Enterprise Installation Options page, select the Create a new ISA Server
enterprise option and click Next.
77
ISA Server 2004 Enterprise Edition Configuration Guide
9. Click Next on the New Enterprise Warning page.
10. On the Create New Enterprise page, enter an Enterprise name and Description for
the new ISA Server enterprise. Click Next.
11. On the Enterprise Deployment Environment page, select the I am deploying in a
workgroup or in domains without trust relationships option. Click the Browse button
and locate the storagecert.pfx certificate file on the root of the C: drive where you saved
it earlier. You do not need to enter a password because you did not assign the file a
password when exporting the certificate. Click Next.
78
ISA Server 2004 Enterprise Edition Configuration Guide
12. On the Configuration Storage Server Service Account page, enter a User name and
Password for the account under which the Configuration Storage server will run. This
account will be given permissions to log on as a service. Note that if the account does not
belong to the Domain Admins group, you must perform additional steps after you
complete the installation. If you do not perform these additional steps, Windows
authentication with array members will not function properly. In this example, use the
domain administrator account. Click Next.
13. Click Install on the Ready to Install the Program page.
14. On the Installation Wizard Completed page, select the Invoke ISA Server
Management when the wizard closes check box. Click Finish.
79
ISA Server 2004 Enterprise Edition Configuration Guide
Creating and Configuring a New Enterprise Policy and
Enterprise Network Objects
ISA Server 2004 Enterprise Edition supports enterprise firewall policies that can be applied to one
or more arrays. Enterprise policies can be created once and then applied to one or more arrays
with the goal of standardizing security policy throughout the organization. Enterprise policies can
also be integrated with local array policies to provide array administrators a level of control over
traffic moving through ISA Server arrays they manage.
In this section, you will examine the procedures involved with creating and configuring an
enterprise policy. The following issues and procedures are discussed in this section:
80
Assign Enterprise Administrator and Enterprise Auditor roles. You can assign
firewall enterprise administrator and firewall enterprise auditor permissions to users or
groups. Enterprise Administrators have complete configuration control over computers in
the enterprise, and Enterprise Auditors can audit any computer in the organization.
Understand the Default Policy. ISA Server includes a default enterprise policy. The
implications of this policy are discussed.
Create a new enterprise network. ISA Server performs stateful packet and applicationlayer inspection on communications moving from one ISA Server network to another ISA
Server network. You will create an ISA Server network at the enterprise level and use this
for access control.
Create an enterprise network rule. Network rules control the relationship between the
source and destination network in a communication. You can choose either route or
network address translation (NAT). You will create a NAT relationship between the
enterprise network and the Internet.
Create a new enterprise policy. Enterprise policies include access rules that can be
overlaid on local array access rules to create an integrated firewall policy. This provides
centralized security management, which is required for standardization and flexibility for
the local array administrators to create access rules and publishing rules.
Create an enterprise access rule. An All Open access rule allows access from all hosts
to all sites using any protocol. After you create the new enterprise policy, you will populate
it with an All Open outbound access rule.
Move enterprise access rule relative positions. You can move enterprise policy rules
so that they can be applied before or after local array policy rules.
Create an entry for enterprise remote management computer. You will configure the
Enterprise Remote Management Stations network object with an entry for the
management computer located on the domain controller computer. This will allow the
domain controller computer to manage all firewall in all arrays in the ISA Server
enterprise.
ISA Server 2004 Enterprise Edition Configuration Guide
Assign Enterprise Administrator and Enterprise Auditor Roles
Perform the following steps to assign roles:
1. In the scope pane of the ISA Server 2004 Enterprise Edition console, expand the
Enterprise node, and then expand the Enterprise Policies node. Your console should
now appear similar to that in the following figure.
2. Right-click the Enterprise node in the scope pane of the ISA Server 2004 Enterprise
Edition console and click Properties.
81
ISA Server 2004 Enterprise Edition Configuration Guide
3. In the Enterprise-1 Properties dialog box, click the Assign Roles tab. On the Assign
Roles tab, you can configure which users and groups are allowed access to the
Configuration Storage server and which users and groups can monitor arrays.
4. Click the Add button to display the Administration Delegation dialog box. You can add
local or domain users or groups to either the ISA Server Enterprise Administrator or
ISA Server Enterprise Auditor roles for the entire enterprise. Use the Browse button to
locate the user or group, and then click the drop-down arrow in the Role list to assign the
appropriate role to the user or group selected.
82
ISA Server 2004 Enterprise Edition Configuration Guide
5. Click OK to save the changes. In the example used in the ISA Server 2004 Enterprise
Edition Configuration Guide, you will not make any changes to the Administration
Delegation configuration.
Understand the Default Policy
In the scope pane of the ISA Server 2004 Enterprise Edition console, Default Policy is located
under the Enterprise Policies node. You cannot change or delete this Default Policy. The
purpose of this policy is to ensure that the ISA Server array is completely locked by default. Only
traffic you explicitly allow through the array is allowed.
If you create no other enterprise policies, this default enterprise policy will be applied to all arrays
you create. This policy will always be configured to place the Default rule included in the Default
Policy at the end of the access rule list, with the enterprise Default rule placed after the arrays
firewall policy.
The default enterprise policy ensures that the ISA Server array secures your organization by
default.
Create a New Enterprise Network
Enterprise networks can be used in both the enterprise and array-level access rules. In this ISA
Server 2004 Enterprise Edition Configuration Guide, you will create an enterprise network to
demonstrate how enterprise networks are created in contrast to array-level networks.
Perform the following steps to create a new enterprise network:
1. In the ISA Server 2004 Enterprise Edition console, confirm that the Enterprise
Policies node is expanded and click the Enterprise Networks node.
2. Click the Tasks tab in the task pane, and then click the Create a New Network link.
3. On the Welcome to the New Network Wizard page, enter a name for the new
enterprise network in the Network name text box. In this example, name the new
enterprise network Enterprise Internal. Click Next.
4. On the Network Addresses page, you specify all the addresses that are defined as
internal for your organization, or a subset of addresses, depending on your enterpriselevel requirements. Click the Add Range button to add addresses to your enterprise
network.
83
ISA Server 2004 Enterprise Edition Configuration Guide
5. In the IP Address Range Properties dialog box, enter the range of addresses you want
to use for this enterprise network. In this example, enter a Start address of 10.0.0.0 and
an End address of 10.0.0.255. Click OK.
6. The new address range now appears in the list of Address ranges on the Network
Addresses page. Click Next.
7. Click Finish on the Completing the New Network Wizard page.
84
ISA Server 2004 Enterprise Edition Configuration Guide
Create an Enterprise Network Rule
For traffic to move from one ISA Server network to another ISA Server network (a network
configured at the ISA Server enterprise or array level), a network rule must be created defining
the relationship between the source and destination network.
In this example, you will create a network address translation (NAT) relationship between the
Enterprise Internal network you created and the Internet. This will allow the ISA Server array to
use NAT with all connections between the hosts on the Enterprise Internal network and the
Internet.
Perform the following steps to create the network rule:
1. In the scope pane of the ISA Server 2004 Enterprise Edition console, click the
Enterprise Networks node. Click the Network Rules tab in the details pane.
2. Click the Tasks tab in the task pane. Click the Create a Network Rule link.
3. On the Welcome to the New Network Rule Wizard page, enter a name for the network
rule in the Network rule name text box. In this example, name the network rule
Enterprise Internal to External. Click Next.
4. On the Network Traffic Sources page, click the Add button.
5. In the Add Network Entities dialog box, click the Enterprise Networks folder and
double-click the Enterprise Internal network. Click Close.
85
ISA Server 2004 Enterprise Edition Configuration Guide
6. Click Next on the Network Traffic Sources page.
7. On the Network Traffic Destinations page, click the Add button.
8. In the Add Network Entities dialog box, click the Networks folder and double-click the
External network. Click Close.
86
ISA Server 2004 Enterprise Edition Configuration Guide
9. Click Next on the Network Traffic Destinations page.
10. On the Network Relationship page, select the Network Address Translation (NAT)
option and click Next.
87
ISA Server 2004 Enterprise Edition Configuration Guide
11. Click Finish on the Completing the New Network Rule Wizard page.
12. The new network rule appears in the list of enterprise network rules.
Create a New Enterprise Policy
You can create enterprise policies and populate these enterprise polices with access rules, which
can then be overlaid on array policies. Enterprise policies enable the enterprise administrator to
centralize firewall access control throughout all firewall arrays in the organization. You will need to
create a new enterprise policy before creating custom enterprise access rules that are used to
control access with enterprise policy throughout your organization.
Perform the following steps to create a new enterprise policy:
1. In the ISA Server 2004 Enterprise Edition console, click the Enterprise Policies node
in the scope pane, and then click the Tasks tab in the task pane. On the Tasks tab, click
the Create New Enterprise Policy link.
2. On the Welcome to the New Enterprise Policy Wizard page, enter a name for the new
enterprise policy in the Enterprise policy name text box. In this example, name the new
enterprise policy Enterprise Policy 1. Click Next.
3. Click Finish on the Completing the New Enterprise Policy Wizard page.
The new enterprise policy now appears in the scope pane of the console. Click Enterprise
Policy 1. There is a single rule included in the new enterprise policy, which is the Default rule.
This default rule prevents all communications moving through the firewalls to which this
enterprise policy applies. You will need to create an enterprise-level access rule to allow traffic
through the ISA Server arrays based on enterprise policy.
88
ISA Server 2004 Enterprise Edition Configuration Guide
Create an Enterprise Access Rule
You can now populate the enterprise policy with access rules. In this ISA Server 2004 Enterprise
Edition Configuration Guide, you will create a simple All Open rule allowing outbound traffic from
hosts on the Enterprise Internal network to the Internet. You use this All Open access rule as an
example only. In a well-managed enterprise, enterprise firewall administrators create access rules
that are consistent with the Principle of Least Privilege, where users are allowed access only to
the resources they require to accomplish their work.
However, as a proof of concept, you will create an All Open rule to simplify the initial configuration
of your enterprise policy. We recommend that you disable this rule and create more restrictive
access rules after confirming that your enterprise-level access rule performs as expected.
Perform the following steps to create the All Open access rule in your Enterprise Policy 1
enterprise policy:
1. In the ISA Server 2004 Enterprise Edition console, click the Enterprise Policy 1
enterprise policy in the scope pane. Click the Tasks tab in the task pane and then click
the Create Enterprise Access Rule link.
2. On the Welcome to the New Access Rule Wizard page, enter a name for the access
rule in the Access rule name text box. In this example, enter the name Enterprise All
Open in the Access rule name text box. Click Next.
3. On the Rule Action page, select the Allow option and click Next.
89
ISA Server 2004 Enterprise Edition Configuration Guide
4. On the Protocols page, click the drop-down arrow on the This rule applies to list and
click All outbound traffic. Click Next.
5. On the Access Rule Sources page, click the Add button.
6. In the Add Network Entities dialog box, click the Enterprise Networks folder, and then
double-click the Enterprise Internal network. Click Close.
7. Click Next on the Access Rule Sources page.
8. On the Access Rule Destinations page, click the Add button.
9. In the Add Network Entities dialog box, click the Enterprise Networks folder, and then
double-click the External network. Click Close.
10. Click Next on the Access Rule Destinations page.
11. On the User Sets page, accept the default entry All Users and click Next.
12. Review your settings on the Completing the New Access Rule Wizard page and click
Finish.
90
ISA Server 2004 Enterprise Edition Configuration Guide
Move Enterprise Access Rule Relative Positions
Enterprise access rules can be applied before or after array-level rules. This provides the
enterprise firewall administrator the flexibility to configure centralized firewall policy to all array
members to which a particular enterprise policy is applied. You can create one or more access
rules in an enterprise policy and then configure these rules, on a per-rule basis, to be applied
either before or after local array policy.
Array administrators can be allowed to create their own custom array-level policies that are
applied before or after one or more enterprise access rules. This provides flexibility for both
enterprise and array administrators when configuring access control for network protection.
In the following figure, you can see the enterprise access rule is placed after the Array Firewall
Policy.
91
ISA Server 2004 Enterprise Edition Configuration Guide
In this example, you want the Enterprise All Open access rule to be applied before the array
policy. Perform the following steps to move the access rule:
1. Select the Enterprise All Open access rule, and then click the Move Up button.
92
ISA Server 2004 Enterprise Edition Configuration Guide
2. Move the Enterprise All Open rule to the top of the list. Your enterprise policy should
look like that in the following figure.
93
ISA Server 2004 Enterprise Edition Configuration Guide
Create an Entry for an Enterprise Remote Management Computer
As an enterprise administrator, you want to be able to manage all firewalls in all enterprise arrays
throughout your organization. The arrays might be located at your main office, or they can be
located at branch offices located anywhere in the world. One of the key features of ISA Server is
centralized firewall management from a single console. You must create an entry in the
Enterprise Remote Management network object to enable a computer to manage all firewalls in
the enterprise.
Perform the following steps to create this entry:
1. In the ISA Server 2004 Enterprise Edition console, click the Toolbox tab in the task
pane. On the Toolbox tab, click the Network Objects section.
2. Click the Computer Sets folder.
3. Double-click the Enterprise Remote Management entry in the list of Computer Sets.
4. In the Enterprise Remote Management Computers Properties dialog box, click the
Add button, and then click the Computer menu item.
5. In the New Computer Rule Element dialog box, enter a name for the remote
management computer in the Name text box. In this example, enter Enterprise Remote
Management Station. In the Computer IP Address text box, enter 10.0.0.4. Click OK.
94
ISA Server 2004 Enterprise Edition Configuration Guide
6. Click Apply and then click OK in the Enterprise Remote Management Computers
Properties dialog box.
95
ISA Server 2004 Enterprise Edition Configuration Guide
Creating and Configuring a New Array
Collections of ISA Server 2004 Enterprise Edition computers can be grouped into firewall arrays.
A firewall array shares a common configuration and all computers within the array share a
common firewall policy. ISA Server arrays can consist of two or more firewall devices. Arrays
make it easy to configure multiple firewalls because a single firewall policy is applied to all array
members.
The array concept may be confusing to ISA Server 2004 Standard Edition administrators who are
not accustomed to configuring firewall policy for multiple computers using a unified management
interface. Configuring array policy for an enterprise array is similar to configuring firewall policy for
a single ISA Server Standard Edition computer. The primary difference is that when configuring
enterprise array policy, the same policy is applied to all computers in the array. In contrast, when
you configure firewall policy on an ISA Server Standard Edition computer, policy is applied only to
a single computer.
Note that while firewall policy is automatically applied to all computers in an array, there are some
configuration options that do not lend themselves to array-level configuration. The ISA
Server 2004 Enterprise Edition management interface, ISA Server Management, will inform you
when you encounter one of these per-server configuration options and allow you to make the
appropriate per-server settings when required.
You must create your own arrays because there are no default arrays. In this section, you will
perform the following array related procedures:
96
Create a new array. There are no default arrays, so you must create a new array to
which you will apply firewall policy.
Configure the array properties. There are many characteristics that define an array.
The first step after creating a new array is to define these array-specific characteristics,
such as addresses used for intra-array communications.
Create the intra-array network. Each array member in the sample network used in this
ISA Server 2004 Enterprise Edition Configuration Guide has three network adapters. One
network adapter is connected to the External network, another adapter is connected to
the default Internal network, and the third adapter is connected to a network dedicated to
intra-array communications. This intra-array communications network is required
because you may later enable Network Load Balancing (NLB) for the array. A dedicated
network adapter is required because ISA Server 2004 Enterprise Edition integrated NLB
uses only unicast mode NLB.
Configure the Remote Management Computers computer set. After creating the
array, several network objects are included by default. One of these network objects is
the Remote Management Computers computer set. You need to add the Configuration
Storage server, on which you run ISA Server Management, to this computer set so that it
can manage computers in the ISA Server array.
Create an array access rule. You will create an HTTP-only access rule to demonstrate
how to create an array-level rule.
Move the enterprise access rule below the array access rule. You can move
enterprise rules above and below array-level access rules. Procedures will demonstrate
how to do this.
ISA Server 2004 Enterprise Edition Configuration Guide
Create a New Array
The first step is to create a new array. You can create one or more arrays in ISA Server
Management from a single management computer. There is rarely a need to use Remote
Desktop Protocol (RDP) on any array member computer to manage the firewall configuration.
Perform the following steps to create the new enterprise array:
1. In the ISA Server 2004 Enterprise Edition console, click the Arrays node in the scope
pane. Click the Tasks tab in the task pane and click the Create New Array link.
2. On the Welcome to the New Array Wizard page, enter a name for the new array in the
Array name text box. In this example, name the array Main Array. Click Next.
3. On the Array DNS Name page, enter the Domain Name System (DNS) name that
Firewall and Web Proxy clients will use to contact the array. In this example, name the
array mainarray.msfirewall.org and enter the name in the Arrays DNS name text box.
Click Next.
97
ISA Server 2004 Enterprise Edition Configuration Guide
4. On the Assign Enterprise Policy page, select the Enterprise Policy 1 entry from the
Apply this enterprise policy to the new array list. Click Next.
98
ISA Server 2004 Enterprise Edition Configuration Guide
5. On the Array Policy Rule Types page, select the type of array firewall policy rules that
an array administrator can create for the array. This option enables the enterprise
administrator to limit the scope of rule types an array administrator can create, and helps
centralize control over network firewall security policy. In this example, select each of the
check boxes for "Deny" access rules, "Allow access" rules, and Publishing rules
(Deny and Allow). Click Next.
99
ISA Server 2004 Enterprise Edition Configuration Guide
6. Click Finish on the Completing the New Array Wizard page.
7. Click OK in the Create New Array dialog box when the array is successfully created.
100
ISA Server 2004 Enterprise Edition Configuration Guide
Configure Array Properties
The first step is to configure the general properties of the array. Perform the following steps to
configure the array properties:
1. In the scope pane of the ISA Server 2004 Enterprise Edition console, expand the
Arrays node, and then expand the Main Array node. Expand the Configuration node.
With each of these nodes expanded, you can see all nodes and subnodes used to
configure the array.
2. Click the Main Array node in the scope pane of the console, and then click the Tasks tab
in the task pane. On the Tasks tab, click the Configure Array Properties link.
3. The first tab in the Main Array Properties dialog box is the General tab. There is nothing
you need to configure on this tab.
4. Click the Policy Settings tab. On the Policy Settings tab, you can change the
enterprise policy assigned to the array. You can also change the array firewall policy rule
types that can be configured on this array. For this example, do not make any changes on
this tab.
101
ISA Server 2004 Enterprise Edition Configuration Guide
5. Click the Configuration Storage tab. On the Configuration Storage tab, you can
configure the Configuration Storage server name in the Configuration Storage server
(enter the FQDN) text box. This value is entered by default during installation of the
Configuration Storage server. You can also configure an alternate Configuration Storage
server in the Alternate Configuration Storage server (optional) text box. Configuring
an alternate Configuration Storage server provides fault tolerance in the event that the
default Configuration Storage server is not available. Array members check the
Configuration Storage server for updated policy based on the setting in the Check the
Configuration Storage server for updates every section. The default is every 15
seconds, but you can configure the update interval to be any value you like. You need to
change the FQDN used to identify the Configuration Storage server so that the name
matches the common name on the certificate you bound to the Configuration Storage
server service. Recall that the name on the server certificate used by the Configuration
Storage server is storage.msfirewall.org. Therefore, you will change the name in the
Configuration Storage server (enter the FQDN) text box to storage.msfirewall.org.
This is a critical step. If you do not make this change, your array configuration will not
work properly. Click Apply.
102
ISA Server 2004 Enterprise Edition Configuration Guide
6. Click the Select button. In the Select Authentication Type dialog box, select the
Authentication over SSL encrypted channel option. You must select this option
because the array members are in a workgroup and cannot use Windows authentication
for connection between the ISA Server array members and the Configuration Storage
server. Click OK.
103
ISA Server 2004 Enterprise Edition Configuration Guide
7. Click Apply while still in the Configuration Storage tab.
104
ISA Server 2004 Enterprise Edition Configuration Guide
8. On the Intra-Array Credentials tab, you configure the method for which credentials an
array member should use when performing intra-array communications. Because all
array members are part of a workgroup and not a domain, you must select the
Authenticate using this account (for workgroup configuration only) option.
However, you cannot change this value at this time because no array members are
installed in this array yet. After you install the first array member, you will return to this
dialog box and configure the user account for intra-array authentication.
105
ISA Server 2004 Enterprise Edition Configuration Guide
9. Click the Assign Roles tab. You can assign users and groups that are allowed access to
the Configuration Storage server. You can also configure workgroup defined user
accounts that are allowed to monitor the array. When the enterprise array firewalls are
part of a workgroup, but the Configuration Storage server is on a domain member, then
user accounts configured on the domain should be used to access the Configuration
Storage server. You should also create mirrored accounts on each array member for
intra-array communications and administration. The domain members user account
should be mirrored on the array. Click the Add button under the Users and groups
allowed access to Configuration Storage servers section to add user or group access
to the Configuration Storage server.
10. You will see a Microsoft Internet Security and Acceleration Server 2004 dialog box
informing you that for monitoring this array using different credentials for the
Configuration Storage server and array members, you must also assign the role to the
mirrored accounts. Click OK.
106
ISA Server 2004 Enterprise Edition Configuration Guide
11. Click the Add button in the Users (mirrored accounts) allowed to monitor this array
section. You can select the user or group and select an array administrator role for that
user or group. In this example, assign the Administrator account the role of ISA Server
Array Administrator. Click OK.
107
ISA Server 2004 Enterprise Edition Configuration Guide
12. Click Apply, and then click OK.
13. Click Apply while in the Assign Roles tab, and then click OK.
108
ISA Server 2004 Enterprise Edition Configuration Guide
Create the Intra-Array Network
Each member in the array on the example network has a third network adapter installed that is
dedicated to intra-array communications. This is required if you want to enable ISA Server
integrated Network Load Balancing (NLB) within the array. ISA Server NLB uses only unicast
mode NLB. To prevent issues related to unicast mode NLB, you need a network adapter
dedicated to intra-array communications.
ISA Server array members consider all addresses that are not part of a defined ISA Server
network to be part of the External network. To prevent routing errors, you must create an ISA
Server network definition for the intra-array network. Perform the following steps to create the
network for the intra-array network:
1. In the ISA Server 2004 Enterprise Edition console, click the Networks node located
under the Configuration node. Click the Networks tab in the details pane. Click the
Tasks tab in the task pane and click the Create a New Network link.
2. On the Welcome to the New Network Wizard page, enter a name for the new network
in the Network name text box. In this example, name the new network Intra-array
Network. Click Next.
3. On the Network Type page, select the Perimeter Network option and click Next.
109
ISA Server 2004 Enterprise Edition Configuration Guide
4. On the Network Addresses page, you configure the addresses used on the NLB
network. You can use the Add Range, Add Adapter, or Add Private buttons to add the
address range defining the network. However, you will not be able to use the Add
Adapter button in this example because there are no computers assigned to the array
yet. Because there are no computers assigned to the array, the Configuration Storage
server does not have information about the array member adapters. In this example, click
the Add Range button.
5. In the IP Address Range Properties dialog box, enter the first and last addresses in the
range in the Start address and End address text boxes. In this example, enter a Start
address of 222.222.222.0 and an End address of 222.222.222.255. Click OK.
110
ISA Server 2004 Enterprise Edition Configuration Guide
6. Click Next on the Network Addresses page.
7. Click Finish on the Completing the New Network Wizard page.
111
ISA Server 2004 Enterprise Edition Configuration Guide
Configure the Remote Management Computers Computer Set
To manage the enterprise array computers from a management computer running ISA Server
Management, the management computer can be added to the Remote Management
Computers computer set. This computer set network object is created for you automatically. You
only need to add the address or your management computer to the computer set. In this
example, you will add the IP address of the Configuration Storage server to this computer set.
Perform the following steps to add the Configuration Storage server to the Remote Management
Computers computer set:
1. In the ISA Server 2004 Enterprise Edition console, click the Firewall Policy (Main
Array) node in the scope pane. In the task pane, click the Toolbox tab.
2. On the Toolbox tab, click the Network Objects tab. On the Network Objects tab, click
the Computer Sets folder.
3. Double-click the Remote Management Computers computer set.
4. In the Remote Management Computer Properties dialog box, click the Add button, and
then click the Computer menu item.
5. In the New Computer Rule Element dialog box, enter a name for the management
computer in the Name text box. In this example, name the entry Enterprise
Management Station. In the Computer IP Address text box, enter the IP address of the
management computer. In this example, the IP address of the management computer is
10.0.0.4, so enter that in the text box. Click OK.
112
ISA Server 2004 Enterprise Edition Configuration Guide
6. Click Apply, and then click OK in the Remote Management Computers Properties
dialog box.
113
ISA Server 2004 Enterprise Edition Configuration Guide
Create an Array Access Rule
To demonstrate the interactions between enterprise policy and array policy access rules, you will
create an access rule in the array policy allowing outbound access only to Hypertext Transfer
Protocol (HTTP). Perform the following steps to create the HTTP-only access rule:
1. In the ISA Server 2004 Enterprise Edition console, expand the Arrays node, and then
expand the Main Array node if they are not already expanded. Click the Firewall Policy
(Main Array) node in the scope pane of the console.
2. Click the Tasks tab in the task pane, and then click the Create Array Access Rule link.
3. On the Welcome to the New Access Rule Wizard page, enter a name for the access
rule in the Access rule name text box. In this example, name the rule Array HTTP
only. Click Next.
4. On the Rule Action page, select the Allow option and click Next.
5. On the Protocols page, confirm that the Selected protocols option is selected in the
This rule applies to list, and then click the Add button.
6. In the Add Protocols dialog box, click the Common Protocols folder. Double-click
HTTP and click Close.
114
ISA Server 2004 Enterprise Edition Configuration Guide
7. Click Next on the Protocols page.
8. On the Access Rule Sources page, click the Add button.
115
ISA Server 2004 Enterprise Edition Configuration Guide
9. In the Add Network Entities dialog box, click the Enterprise Networks folder, and then
double-click the Enterprise Internal network. Click Close.
116
ISA Server 2004 Enterprise Edition Configuration Guide
10. Click Next on the Access Rule Sources page.
11. On the Access Rule Destinations page, click the Add button.
12. In the Add Network Entities dialog box, click the Networks folder, and then double-click
the External network. Click Close.
13. Click Next on the Access Rule Destinations page.
14. On the User Sets page, accept the default entry All Users and click Next.
15. Click Finish on the Completing the New Access Rule Wizard page.
117
ISA Server 2004 Enterprise Edition Configuration Guide
The array firewall policy should now look like what appears in the following figure.
118
ISA Server 2004 Enterprise Edition Configuration Guide
Move the Enterprise Access Rule Below the Array Access Rule
You can move enterprise access rules contained in the enterprise policy assigned to the array to
be evaluated either before or after array-level rules on a per-rule basis. To do this, you must
change the enterprise rules position in the enterprise policy configuration. Perform the following
steps to move the enterprise access rule:
1. Click the Enterprise Policy 1 node in the scope pane of the ISA Server 2004 Enterprise
Edition console. The following figure shows the configuration of the current enterprise
policy.
119
ISA Server 2004 Enterprise Edition Configuration Guide
2. Click the Enterprise All Open access rule and click the Move Down button (represented
by a down-pointing blue arrow in the MMC button bar). The enterprise policy now looks
like what appears in the following figure.
120
ISA Server 2004 Enterprise Edition Configuration Guide
3. Click the Firewall Policy (Main Array) node in the scope pane of the console. You can
see that the Enterprise All Open access rule now appears below the array policy rule.
4. Return to the Enterprise Policy 1 node and move the Enterprise All Open rule to the
top of the list. At the end of this ISA Server 2004 Enterprise Edition Configuration Guide
chapter, you will test the effects of moving enterprise policy access rules.
5. The basic enterprise and array configuration is now complete. Click the Apply button to
save the changes to the firewall policy.
6. Click OK in the Apply New Configuration dialog box when the configuration is
successful applied.
121
ISA Server 2004 Enterprise Edition Configuration Guide
Installing the First Array Member
You are now ready to install the first member of the ISA Server 2004 Enterprise Edition enterprise
array. In this section, the following procedures are discussed:
Install the first array member.
Set the intra-array communications address on the first array member.
Set the remote communications address on the first array member.
Configure the intra-array authentication user account.
Install the First Array Member
Perform the following steps on the array-1 computer to install the ISA Server software and join the
array:
1. Put the ISA Server 2004 Enterprise Edition CD into the array-1 computer and click the
Install ISA Server 2004 link. If the autorun menu does not appear, double-click the
ISAAutorun.exe file located in the root directory of the CD.
2. Click Next on the Welcome to the Installation Wizard for Microsoft ISA Server 2004
page.
3. Select the I accept the terms in the license agreement option on the License
Agreement page and click Next.
4. On the Customer Information page, enter your User Name, Organization, and
Product Serial Number. Click Next.
5. On the Setup Scenarios page, select the Install ISA Server services option and click
Next.
122
ISA Server 2004 Enterprise Edition Configuration Guide
6. On the Component Selection page, accept the default options, which include ISA
Server, Advanced Logging, and ISA Server Management. Click Next.
123
ISA Server 2004 Enterprise Edition Configuration Guide
7. On the Locate Configuration Storage Server page, enter the fully qualified domain
name (FQDN) of the Configuration Storage server in the Configuration Storage server
(type the FQDN) text box. This name must match the name on the Configuration Storage
server certificate. The common name on the Configuration Storage server certificate is
storage.msfirewall.org and the name you enter in this text box must be the same as the
name on the certificate. If the names do not match, the installation will fail. Select the
Connect using this account option and enter connection credentials that will allow the
array member to connect to the Configuration Storage server. In this example, enter the
domain administrator account. Click Next.
8. On the Array Membership page, select the Join an existing array option and click
Next.
9. On the Join Existing Array page, click the Browse button and select the Main Array
entry in the Array to join dialog box. Click OK.
124
ISA Server 2004 Enterprise Edition Configuration Guide
10. Click Next on the Join Existing Array page.
11. On the Configuration Storage Server Authentication Options page, select the
Authentication over SSL encrypted channel option, and then select the Use an
existing trusted root CA certificate option. Click Next.
125
ISA Server 2004 Enterprise Edition Configuration Guide
12. On the Internal Network page, click the Add button.
13. On the Addresses page, click the Add Adapter button.
14. In the Select Network Adapters dialog box, select the check box next to the internal
adapter of the array member. In this example, the adapters have been renamed to make
it easier to determine their associated networks. Click OK after selecting the adapter.
126
ISA Server 2004 Enterprise Edition Configuration Guide
15. Click OK in the Addresses dialog box.
16. Click Next on the Internal Network page.
127
ISA Server 2004 Enterprise Edition Configuration Guide
17. Click Next on the Services Warning page.
18. Click Install on the Ready to Install the Program page.
19. Click Finish on the Installation Wizard Completed page.
20. Click No on the Microsoft ISA Server dialog box asking if you want to restart the
computer.
Set the Intra-Array Communications Address on the First Array Member
To take advantage of the ISA Server integrated support for NLB, you need to install a third
network adapter on each array member and connect each of those network adapters to a
common network segment. Members of the firewall array communicate with one another using
this dedicated intra-array network. Before restarting the first array member, you need to configure
the intra-array communications address. After the intra-array communications address is
configured on the first server, subsequent members of the array will recognize the network ID on
which intra-array communications should take place and automatically configure their intra-array
communications address.
Perform the following steps on the domain controller that is acting as an enterprise management
computer:
1. In the ISA Server 2004 Enterprise Edition console, expand the Arrays node, and then
expand the Main Array node. Expand the Configuration node and click the Servers
node.
2. Right-click the array-1 entry in the details pane and click Properties.
3. In the array-1 Properties dialog box, click the Communication tab.
4. On the Communication tab, enter the intra-array address for this array member. The
array-1 computer uses IP address 222.222.222.1 on its intra-array network adapter, so
enter that address in the Use this IP address for communication between array
members text box. Click Apply.
128
ISA Server 2004 Enterprise Edition Configuration Guide
5. Do not close the array-1 Properties dialog box.
129
ISA Server 2004 Enterprise Edition Configuration Guide
Set the Remote Communications Address on the First Array Member
Perform the following steps to set the remote communications address:
1. In the Remote Communication area on the array-1 Properties dialog box, you
configure the name or address that remote management computers should use to
communicate with this array member. Notice the default name is array-1. This single
label name could be problematic, so select the Use this IP address or computer name
option and enter the FQDN in the text box. In this example, the FQDN for the first array
member is array-1.msfirewall.org, so enter that in the text box.
2. Click Apply and then click OK.
130
ISA Server 2004 Enterprise Edition Configuration Guide
Configure the Intra-Array Authentication User Account
Now that there is a computer added to the array, you can configure the intra-array user account to
be used for workgroup authentication between array members. Perform the following steps to add
the intra-array authentication user account:
1. Click the Main Array array entry in the scope pane of the console. Click the Configure
Array Properties link on the Tasks tab in the task pane.
2. In the Main Array Properties dialog box, on the Intra-Array Credentials tab, select the
Authenticate using this account (for workgroup configuration only) option.
3. Click the Set Account button.
131
ISA Server 2004 Enterprise Edition Configuration Guide
4. In the Set Account dialog box, enter a User name that is valid in the workgroup. Enter a
password in the Password and Confirm password text boxes. The user account you
enter must be mirrored on all array firewalls. The user name must be the same on all
array firewalls and the password must also be the same. Click OK.
5. Click Apply and then click OK.
6. Click Apply to save the changes and update the firewall policy.
7. Click OK in the Apply New Configuration dialog box.
8. Return to the first array member and restart the computer.
132
ISA Server 2004 Enterprise Edition Configuration Guide
Installing the Second Array Member
You can now install the second member of the enterprise array. Perform the following steps on
array-2 on the sample network:
1. Put the ISA Server 2004 Enterprise Edition CD into the array-2 computer and click the
Install ISA Server 2004 link. If the autorun menu does not appear, double-click the
ISAAutorun.exe file located in the root directory of the CD.
2. Click Next on the Welcome to the Installation Wizard for Microsoft ISA Server 2004
page.
3. Select the I accept the terms in the license agreement option on the License
Agreement page and click Next.
4. On the Customer Information page, enter your User Name, Organization, and
Product Serial Number. Click Next.
5. On the Setup Scenarios page, select the Install ISA Server services option and click
Next.
6. On the Component Selection page, accept the default options, which include ISA
Server, Advanced Logging, and ISA Server Management. Click Next.
133
ISA Server 2004 Enterprise Edition Configuration Guide
7. On the Locate Configuration Storage Server page, enter the FQDN of the
Configuration Storage server in the Configuration Storage server (type the FQDN) text
box. This name must match the name on the Configuration Storage server certificate.
The common name on the Configuration Storage server certificate is
storage.msfirewall.org and the name you enter in this text box must be the same as the
name on the certificate. If the names do not match, the installation will fail. Select the
Connect using this account option and enter connection credentials that will allow the
array member to connect to the Configuration Storage server. In this example, enter the
domain administrator account. Click Next.
8. On the Array Membership page, select the Join an existing array option and click
Next.
9. On the Join Existing Array page, click the Browse button and select the Main Array
entry in the Array to join dialog box. Click OK.
134
ISA Server 2004 Enterprise Edition Configuration Guide
10. Click Next on the Join Existing Array page.
11. On the Configuration Storage Server Authentication Options page, select the
Authentication over SSL encrypted channel option, and then select the Use an
existing trusted root CA certificate option. Click Next.
135
ISA Server 2004 Enterprise Edition Configuration Guide
12. Click Next on the Services Warning page.
13. Click Install on the Ready to Install the Program page.
14. Click Finish on the Installation Wizard Completed page.
15. Click No on the Microsoft ISA Server dialog box asking if you want to restart the
computer.
16. Return to the management computer on the domain controller. Click the Servers node
under the Configuration node for the array.
17. Right-click the array-2 entry in the details pane and click Properties.
18. In the array-2 Properties dialog box, click the Communication tab. On the
Communication tab, notice that the entry in the Use this IP address for
communication between array members text box already has the correct IP address
entered. Select the Use this IP address or computer name option in the Remote
Communication area and enter array-2.msfirewall.org in the text box.
19. Click Apply, and then click OK in the array-2 Properties dialog box.
20. Click Apply to save the changes and update the firewall policy.
21. Click OK in the Apply New Configuration dialog box.
22. Restart the second array member, array-2.
At this point, the array is installed and ready for further enterprise and array-level configuration.
136
ISA Server 2004 Enterprise Edition Configuration Guide
Conclusion
In this ISA Server 2004 Enterprise Edition Configuration Guide, the procedures required to install
an enterprise array on workgroup member computers and place the Configuration Storage server
on a domain member were discussed. In the example provided in this document, the domain
member on which the Configuration Storage server was installed was a domain controller.
137
ISA Server 2004 Enterprise Edition Configuration Guide
Chapter 3
Installing the Enterprise Array in a Workgroup with the
Configuration Storage Server Located on an Array Member
Microsoft Internet Security and Acceleration (ISA) Server 2004 Enterprise Edition is a stateful
packet and application-layer inspection firewall. Like ISA Server 2004 Standard Edition, the
Enterprise Edition provides stateful packet inspection and stateful application-layer filtering for all
connections made to, and through, the firewall. In addition to being a highly secure stateful
firewall, ISA Server 2004 Enterprise Edition can be configured as a Web caching proxy array,
remote access virtual private network (VPN) server, and a site-to-site VPN gateway.
ISA Server 2004 Enterprise Edition includes all the features and functionality found in ISA
Server 2004 Standard Edition. In addition, ISA Server 2004 Enterprise Edition includes:
Support for Web caching arrays using the Cache Array Routing Protocol (CARP).
Web caching arrays significantly improve ISA Server Web proxy and caching
performance by using the intelligent CARP algorithm. Web performance enhancements
provided by CARP lead to increased end-user satisfaction and productivity.
Integrated support for the Windows Network Load Balancing (NLB) service. NLB
allows you to create and deploy an ISA Server array in a high availability network
environment. NLB provides both failover and load balancing for all connections made
through an ISA Server array. If one member of the array goes offline, remaining array
members can take over for the downed server. The load balancing aspect of NLB
increases array performance, because it prevents any single server in the array from
being overwhelmed by connection requests.
Array configuration stored in an Active Directory Application Mode (ADAM)
database. Firewall policy for the array is stored in an ADAM database that can be placed
on an array member, on a Configuration Storage server on the corporate network, or on a
domain controller. Multiple Configuration Storage servers can be configured to provide
fault tolerance for array configuration, and Configuration Storage servers can be placed
at multiple locations, such as main and branch offices, to ensure that firewall
configuration is always available to array members.
An enhanced management console, ISA Server Management, that allows you to
manage all arrays in the organization. From a single ISA Server Management console,
you can manage hundreds of array member servers contained in dozens of arrays
located at disparate locations situated around the globe. ISA Server Management allows
you to configure firewall policy at a single location and update globally distributed array
member servers automatically.
Support for enterprise and array policy. You can create enterprise policies that are
applied to multiple arrays. Enterprise policies allow you to create standardized firewall
access policy and have it applied to globally distributed arrays. Array administrators can
be allowed to customize array policy by creating firewall policies that apply only to a
specific array and integrate array policy with enterprise policy. Combining enterprise and
array firewall policies provides both the required level of centralized firewall control for an
entire organization and enables array administrators to customize firewall policy to meet
specific requirements of their particular enterprise array.
ISA Server provides centralized control over network security policy and high availability required
by globally distributed enterprise environments.
In this ISA Server 2004 Enterprise Edition Configuration Guide, the concepts and procedures
required to install an enterprise array in a workgroup configuration and the Configuration Storage
server on a workgroup member are discussed. Many organizations may prefer to install the ISA
Server array in a workgroup instead of on domain member servers. Although you can install the
138
ISA Server 2004 Enterprise Edition Configuration Guide
ISA Server enterprise array in a workgroup configuration, there are some disadvantages to this
configuration, compared to installing the array on domain members.
Note
For more information about features and capabilities of ISA Server 2004 Enterprise
Edition in a workgroup configuration, see the document ISA Server 2004 Enterprise
Edition in a Workgroup at www.microsoft.com/isaserver.
The following topics and procedures are discussed in this document:
Installation options. There are many supported scenarios for installing the Configuration
Storage server and the array members. In this section, these options are discussed.
Network topology. An example network is described, which you can use to model your
own lab environment for testing the principles and procedures discussed in this
document.
Configuring DNS with the Configuration Storage server IP address on the intraarray network. The array members must be able to locate the Configuration Storage
server using a fully qualified domain name (FQDN) that maps to the IP address of the
Configuration Storage server adapter on the dedicated intra-array network. You will
create a Domain Name System (DNS) host record that maps to this address.
Installing the CA certificate on the array members. The enterprise firewall array
members use certificate authentication to authenticate the Configuration Storage server.
The array members must trust the certification authority (CA) issuing the Configuration
Storage server server certificate for authentication to succeed. You will install the CA
certificate into the Trusted Root Certification Authorities computer certificate store on
each of the array members, including the Configuration Storage server.
Obtaining a server certificate for the Configuration Storage server. The
Configuration Storage server requires a server certificate to authenticate to the firewall
array members. The common name on the server certificate must match the name that
the array members use to contact the Configuration Storage server. You will request a
server certificate that has a common name that matches the DNS name you configured.
Installing the Configuration Storage server on the first array member. The
Configuration Storage server can be installed on a member of the enterprise firewall
array when the array is installed in a workgroup configuration. You will install the
Configuration Storage server on the first member of the firewall array.
Configuring the enterprise array and creating array firewall policy. Because you
want to use NLB on both the internal and external adapters of the firewall array, you will
need to configure the array before installing the ISA Server 2004 Enterprise Edition
software on the first array member. You will configure the array properties and create a
simple access rule.
Installing the first array member. You will install ISA Server 2004 Enterprise Edition
onto the first array member. The Configuration Storage server will be installed
concurrently.
Installing the second array member. You will install the second member of the
enterprise array.
139
ISA Server 2004 Enterprise Edition Configuration Guide
Installation Options
One of the first decisions you need to make before deploying an ISA Server 2004 Enterprise
Edition array is where to place the Configuration Storage server. The Configuration Storage
server is a computer hosting the Active Directory Application Mode (ADAM) database that stores
the enterprise arrays firewall policies. A single Configuration Storage server can store firewall
policy for multiple ISA Server arrays, and these arrays can be located anywhere in the
organization.
ISA Server supports the following Configuration Storage server placement scenarios:
The Configuration Storage server and array members are located in the same or in
trusted domains. The Configuration Storage server is installed on a computer that is not
an array member.
The Configuration Storage server and array members are located in the same or in
trusted domains. The Configuration Storage server is installed on an array member.
The Configuration Storage server and array members are installed in a workgroup. The
Configuration Storage server is installed on a computer that is not an array member.
The Configuration Storage server and array members are installed in a workgroup. The
Configuration Storage server is installed on an array member.
The Configuration Storage server is installed on a domain member. The array members
are installed in a workgroup.
In this document, the option where the Configuration Storage server is installed on an array
member, and the array is installed in a workgroup, is discussed.
140
ISA Server 2004 Enterprise Edition Configuration Guide
Network Topology
Figure 3.1 depicts the network topology and server placement used in this ISA Server 2004
Enterprise Edition Configuration Guide.
Figure 3.1: ISA Server 2004 Enterprise Edition example network topology
Table 3.1 includes details about the configuration of each computer participating in the ISA
Server 2004 Enterprise Edition Configuration Guide example network. Note that not all services
or servers will be used in this guide, and not all services (such as NLB and CARP) will be
enabled. For information about enabling NLB and CARP, refer to the ISA Server 2004 Enterprise
Edition Quick Start Guide.
141
ISA Server 2004 Enterprise Edition Configuration Guide
Table 3.1: IP addressing and server configuration information for ISA Server 2004
Enterprise Edition sample network
Setting
Array-1
Array-2
Domain controller
Exchange
Dedicated
IP address
Int: 10.0.0.1
Ext: 192.168.1.70
NLB: 222.222.222.1
Int:10.0.0.3
Ext: 192.168.1.71
NLB: 222.222.222.2
10.0.0.4
10.0.0.2
Virtual IP
address
Int: 10.0.0.10
Ext: 192.168.1.72
Int: 10.0.0.10
Ext: 192.168.1.72
Not applicable
Not applicable
Subnet
mask
Int: 255.255.255.0
Ext: 255.255.255.0
Int: 255.255.255.0
Ext: 255.255.255.0
255.255.255.0
255.255.255.0
Default
gateway
Int: Not applicable
Ext:192.168.1.60
Int: Not applicable
Ext: 192.168.1.60
10.0.0.1 until NLB
is configured for
the array
10.0.0.1 until NLB is
configured for the array
10.0.0.10 after NLB
is configured on
the array
10.0.0.10 after NLB is
configured on the array
DNS server
address
Int: 10.0.0.4
Ext: Not applicable
Int: 10.0.0.4
Ext: Not applicable
10.0.0.4
10.0.0.4
WINS
server
address
Int: 10.0.0.4
Ext: Not applicable
Int: 10.0.0.4
Ext: Not applicable
10.0.0.4
10.0.0.4
Operating
system
Microsoft Windows
Server 2003
Windows
Server 2003
Windows
Server 2003
Windows Server 2003
Installed
services
ISA Server 2004
Enterprise Edition
ISA Server 2004
Enterprise Edition
Active Directory
Configuration
Storage server
DNS
WINS
DHCP
IAS
Enterprise CA with
Web enrollment
site
Exchange Server 2003
Role on
network
First member of ISA
Server 2004
Enterprise Edition
enterprise array
Second member of
ISA Server 2004
Enterprise Edition
enterprise array
Active Directory
domain controller,
Configuration
Storage server,
and host for
network services
supporting the ISA
Server enterprise
array
Exchange Server 2003
to demonstrate
Exchange Server
remote access
scenarios
Domain
member
No
No
Yes
Yes
142
ISA Server 2004 Enterprise Edition Configuration Guide
FQDN
entered in
domain
DNS
array1.msfirewall.org
array2.msfirewall.org
dc.msfirewall.org
storage.msfirewall.
org
(name used to
identify the
Configuration
Storage server)
exchange.msfirewall.org
This ISA Server 2004 Enterprise Edition Configuration Guide assumes you have installed four
servers and configured them based on the specifications in Table 3.1. Array members can be
directly connected to the Internet, or placed behind a firewall or router that connects the network
to the Internet. In this ISA Server 2004 Enterprise Edition Configuration Guide example network,
the array members are located behind an ISA Server 2004 Standard Edition computer, and their
default gateways are set as the internal adapter of the upstream ISA Server 2004 Standard
Edition computer.
If you choose not to install the computers in the configuration provided in Table 3.1, you can still
use this ISA Server 2004 Enterprise Edition Configuration Guide. Replace the names and IP
addresses with the names and addresses in your environment. However, you must make sure
that the array members are installed in a workgroup and are not members of the Active Directory
domain on the Internal network.
143
ISA Server 2004 Enterprise Edition Configuration Guide
Configuring DNS with the Configuration Storage Server
IP Address on the Intra-Array Network
The members of the enterprise firewall array need to communicate with one another using the
intra-array network adapter installed on each of the array members. Because you want to enable
ISA Server 2004 Enterprise Edition integrated Network Load Balancing (NLB) on both the internal
and external adapters of the members of the firewall array, array members should communicate
with the Configuration Storage server using the intra-array adapter, which is not included in the
NLB configuration.
The Configuration Storage server will be issued a server certificate with the common name
storage.msfirewall.org. The means that all array members must be able to resolve this name to
the intra-array address used by the Configuration Storage server. You can accomplish this by
creating a Host (A) record in DNS that maps storage.msfirewall.org to the intra-array address of
the Configuration Storage server in the enterprise array.
Perform the following steps to create the Host (A) record for the Configuration Storage server
intra-array addresses:
1. At the DNS server on the Internal network, which is dc.msfirewall.org on the example
network, click Start and point to Administrative Tools. Click DNS.
2. In the DNS management console, expand the server name, and then expand the
Forward Lookup Zone node in the left pane of the console. Right-click the
msfirewall.org zone and click New Host (A).
3. In the New Host dialog box, enter storage in the Name (uses parent domain name if
blank) text box. You do not need to enter the domain name in the text box because only
the host name is required. You can see this in the Fully qualified domain name (FQDN)
area, because the host name is automatically appended to the domain name. Enter the
intra-array adapters IP address in the IP address text box. In this example, the
Configuration Storage server firewalls intra-array address is 222.222.222.1. Confirm that
the Create associated pointer (PTR) record option is selected and click Add Host.
4. Click OK in the dialog box informing you that the record was successfully created.
144
ISA Server 2004 Enterprise Edition Configuration Guide
5. Click Done in the New Host dialog box.
145
ISA Server 2004 Enterprise Edition Configuration Guide
Installing the CA Certificate on the Array Members
The members of the firewall enterprise array authenticate using a server certificate. For certificate
authentication to succeed, the array members must trust the certificate presented by the
Configuration Storage server. Trust is established by installing the certification authority (CA)
certificate of the CA issuing the server certificate to the Configuration Storage server into the
Trusted Root Certification Authorities computer certificate store of each array member. You can
use the enterprise CAs Web enrollment site to obtain and install the CA certificate into each
member of the enterprise array.
Perform the following steps on each member of the firewall array (including the Configuration
Storage server):
1. Open Internet Explorer on the first array member and go to http://10.0.0.4/certsrv,
where 10.0.0.4 is the IP address of the enterprise CA on the Internal network.
2. Enter a user name and password valid in the domain that the enterprise CA belongs to in
the Connect to dialog box and click OK.
3. Click Add in the Internet Explorer dialog box to add the site to the trusted list.
4. Click Add the Web site to the Trusted Zone and click Close.
5. On the Welcome page of the Web enrollment site, click the Download a CA certificate,
certificate chain, or CRL link.
6. On the Download a CA Certificate, Certificate Chain, or CRL page, click the
Download CA Certificate link.
7. Click the Save button on the File Download dialog box.
8. In the Save As dialog box, save the certificate file to the desktop.
9. Click Close in the Download Complete dialog box.
10. Close Internet Explorer.
11. Click Start, and then click the Run command.
12. In the Run dialog box, enter mmc in the Open text box and click OK.
13. In the Console1 console, click the File menu and click Add/Remove snap-in link.
14. In the Add/Remove Snap-in dialog box, click the Add button.
15. In the Add Standalone Snap-in dialog box, click the Certificates entry in the list of
Available Standalone snap-ins and click Add.
16. On the Certificates snap-in page, select the Computer account option and click Next.
17. On the Select Computer page, select the Local Computer option and click Finish.
18. Click Close in the Add Standalone Snap-in dialog box.
19. Click Close in the Add/Remove Snap-in dialog box.
20. In the left pane of the console, expand the Certificates (Local Computer) node, and
then expand the Trusted Root Certification Authorities node. Right-click the Trusted
Root Certification Authorities\Certificates node and point to All Tasks. Click Import.
21. On the Welcome to the Certificate Import Wizard page, click Next.
22. On the File to Import page, use the Browse button to locate the CA certificate file saved
on the desktop. Click Next after the file appears in the File name text box.
146
ISA Server 2004 Enterprise Edition Configuration Guide
23. Accept the default setting Place all certificates in the following store option on the
Certificate Store page and click Next.
24. Click Finish on the Completing the Certificate Import Wizard page.
25. Click OK on the Certificate Import Wizard dialog box.
26. Close the console and do not save the console.
Repeat the procedure on each member of the firewall array (including the Configuration Storage
server).
147
ISA Server 2004 Enterprise Edition Configuration Guide
Obtaining a Server Certificate for the Configuration
Storage Server
The Configuration Storage server needs a server certificate to authenticate to the members of the
enterprise firewall array. The common name on the server certificate must match the name that
the array members use to connect to the Configuration Storage server. It is critical that the name
on the server certificate used by the Configuration Storage server service matches the name
used by the array members to connect to the Configuration Storage server. If the name on the
certificate and the name used by the array to communicate with the Configuration Storage server
do not match, the array members will not be able to connect to the Configuration Storage server
and policy configuration will fail.
An enterprise certification authority (CA) is installed on the example network. Because of this, you
can use the Internet Information Services (IIS) Web Site Certificate Wizard to request a server
certificate with the correct common name, and then export the certificate to a file that includes the
private key. There are other methods you can use to issue a certificate that is subsequently
bound to the Configuration Storage server service, but this is the most straightforward and simple
to perform.
In this section, you will perform the following procedures:
Issue a server certificate for the Configuration Storage server.
Export the Configuration Storage server server certificate to a file and copy to the
Configuration Storage server.
Issue a Server Certificate for the Configuration Storage Server
Perform the following steps to issue a server certificate with the common name
storage.msfirewall.org:
1. At the domain controller on the sample network (dc.msfirewall.org), click Start, point to
Administrative Tools, and click Internet Information Services (IIS) Manager.
2. In the Internet Information Services (IIS) Manager console, expand the server name,
and then expand the Web Sites node. Right-click the Default Web Site and click
Properties.
3. In the Default Web Site Properties dialog box, click the Directory Security tab. On the
Directory Security tab, click the Server Certificate button.
4. Click Next on the Welcome to the Web Server Certificate Wizard page.
5. On the Server Certificate page, select the Create a new certificate option and click
Next.
6. On the Delayed or Immediate Request page, select the Send the request
immediately to an online certificate authority and click Next.
7. Accept the default settings on the Name and Security Settings page and click Next.
8. On the Organization Information page, enter your Organization and Organizational
Unit information and click Next.
148
ISA Server 2004 Enterprise Edition Configuration Guide
9. On the Your Sites Common Name page, enter the name that the array members will
use to contact the Configuration Storage server. In this example, you want the array
members to use the name storage.msfirewall.org to contact the Configuration Storage
server, so the common name on the server certificate must match this name. Enter
storage.msfirewall.org in the Common name text box and click Next.
10. Enter your Country/Region, State/province and City/locality on the Geographical
Information page. Click Next.
11. Accept the default port setting on the SSL Port page and click Next.
12. Accept the default Certificate authorities entry on the Choose a Certificate Authority
and click Next.
13. Review your settings on the Certificate Request Submission page and click Next.
14. Click Finish on the Completing the Web Server Certificate Wizard page.
15. Leave the Default Web Site Properties dialog box open for the next step.
Export the Configuration Storage Server Server Certificate to a File
and Copy to the Configuration Storage Server
The server certificate has been issued to the Web site. You need to export this certificate that has
the common name used for the Configuration Storage server to a file, so that you can copy the
file to the Configuration Storage server. Perform the following steps to export the server
certificate, with its private key, to a file:
1. On the Default Web Site Properties dialog box, on the Directory Security tab, click the
View Certificate button.
2. On the Certificate dialog box, click the Details button. On the Details tab, click the Copy
to File button.
3. On the Welcome to the Certificate Export Wizard page, click Next.
149
ISA Server 2004 Enterprise Edition Configuration Guide
4. Select the Yes, export the private key option on the Export Private Key page and click
Next.
5. On the Export File Format page, clear the Enable strong protection check box, so that
none of the check boxes are selected.
6. Do not enter a password on the Password page. Because you are not entering a
password, make sure you keep the file in a safe place so that no one is able to retrieve
the file with its public key. Click Next.
150
ISA Server 2004 Enterprise Edition Configuration Guide
7. On the File to Export page, enter a path and file name for the certificate file. In this
example, enter c:\storagecert in the File name text box. Click Next.
8. Click Finish on the Completing the Certificate Export Wizard page.
9. Click OK on the Certificate Export Wizard dialog box informing you that the export was
successful.
10. Click OK in the Certificate dialog box and click OK in the Default Web Site dialog box.
11. Close the Internet Information Services (IIS) Manager console.
12. Copy the file to the first member of the ISA Server array. This should be done using an
out-of-band connection on a form of removable media.
151
ISA Server 2004 Enterprise Edition Configuration Guide
Installing the Configuration Storage Server on the First
Array Member
The first step to creating the array is to install the Configuration Storage server on the first array
member. Although the ISA Server 2004 Enterprise Edition software has an option to install both
the Configuration Storage server and the firewall software at the same time, you cannot use this
option because the installer does not ask for the server certificate during installation. However,
you can use this option when installing the array on domain member computers.
Perform the following steps to install the Configuration Storage server on the first array member:
1. Put the ISA Server 2004 Enterprise Edition CD into the first array member computer. If
the autorun menu does not appear, double-click the ISAAutorun.exe file in the root
directory of the CD. Click the Install ISA Server 2004 link in the autorun menu.
2. Click Next on the Welcome to the Installation Wizard for Microsoft ISA Server 2004
page.
3. Read the license agreement and select the I accept the terms in the license
agreement option and click Next.
4. Enter the User Name, Organization, and Product Serial Number on the Customer
Information page. Click Next.
5. On the Setup Scenarios page, select the Install Configuration Storage server page
and click Next.
152
ISA Server 2004 Enterprise Edition Configuration Guide
6. On the Component Selection page, accept the default settings. The default settings
install ISA Server Management and Configuration Storage server components. Click
Next.
7. On the Enterprise Installation Options page, select the Create a new ISA Server
enterprise option and click Next.
153
ISA Server 2004 Enterprise Edition Configuration Guide
8. Read the information on the New Enterprise Warning page and click Next.
9. On the Create New Enterprise page, you can use the default Enterprise name or
change it to one that you prefer. In this example, use the default entry, Enterprise, and
click Next.
10. On the Enterprise Deployment Environment page, select the I am deploying in a
workgroup or in domains without trust relationships option. Click the Browse button
and locate the server certificate. Select the certificate and click OK. The server certificate
should appear in the Server certificate text box on the Enterprise Deployment
Environment page. Click Next.
11. Click Install on the Ready to Install the Program page.
12. When the installation is complete, select the Invoke ISA Server Management when the
wizard closes check box and click Finish on the Installation Wizard Completed page.
154
ISA Server 2004 Enterprise Edition Configuration Guide
Configuring the Enterprise Array and Creating Array
Firewall Policy
There are a number of configuration options you need to set before installing the ISA Server 2004
Enterprise Edition software onto the first array member. Creating these settings and storing them
in the Configuration Storage server before installing the firewall software will greatly simplify the
installation of the firewall software on the first and subsequent array members.
In this section, you will perform the following tasks:
Create an array. Firewall configuration and management is done on the array level. There
are no default arrays, so you must create a new array to get started.
Configure Configuration Storage server. There are many options that need to be
configured for the Configuration Storage server prior to installing the firewall software on the
first array member. You will configure these options.
Assign roles. You will configure which users and groups can manage and monitor the array.
Create the intra-array network. To prevent routing issues, the array must be made aware of
the intra-array network. You will define the intra-array network on the array level.
Add intra-array network to the Managed ISA Server Computers computer set. All
firewalls in the enterprise array are included in the Managed ISA Server Computers
computer set. You will enter all IP addresses that could be included in the computer set.
Add an internal network management console to the Remote Management Computers
computer set. You should manage the array from a computer that is not an array member.
You can do this by installing ISA Server Management on another computer on the network
and connecting to the array from that computer. You will create an entry for a remote
management computer in the Remote Management Computers computer set.
Create an access rule allowing outbound access from the corporate network. You will
create an access rule that allows all protocols outbound from the Internal network to the
Internet.
Create an Array
The first step after installing the Configuration Storage server is to create a new array. In this
example, you will create a new array with the name Main Array. Perform the following steps to
create the new array:
1. In the ISA Server 2004 Enterprise Edition console, click the Array node. Click the
Tasks tab in the task pane and click the Create New Array link.
2. On the Welcome to the New Array Wizard page, enter the name for the new array in
the Array name text box. In this example, the array is named Main Array, so enter that
in the text box. Click Next.
155
ISA Server 2004 Enterprise Edition Configuration Guide
3. On the Array DNS Name page, enter the Domain Name System (DNS) name of the
array in the Arrays DNS name text box. This name is the name Firewall and Web Proxy
clients would use to connect to the array. If you choose to use the Firewall and Web
Proxy client configuration, you should create Host (A) entries for each dedicated IP
address used by array members in the array, and then use DNS round robin. SecureNAT
clients can benefit from the ISA Server NLB for fault tolerance and load balancing. In this
example, enter mainarray.msfirewall.org and click Next.
156
ISA Server 2004 Enterprise Edition Configuration Guide
4. On the Assign Enterprise Policy page, you assign the enterprise policy you want to
apply to the array. The default selection is Default Policy. In this example, you have not
created any other enterprise policies. If you had created an enterprise policy, you could
apply that policy on this page. Select the default entry in the Apply this enterprise
policy to the new array list and click Next.
157
ISA Server 2004 Enterprise Edition Configuration Guide
5. On the Array Policy Rule Types page, you can choose which type of rules array
administrators can create in the array. This allows the enterprise administrators control
over the types of rules array administrators can create, while still allowing a level of
control to administrators at the array level. In this example, use the default settings, which
is to select all three check boxes. Click Next.
6. Click Finish on the Completing the New Array Wizard page.
7. Click OK in the Create New Array dialog box.
Configure Configuration Storage Server
The array must be able to connect to the Configuration Storage server using the correct name
and authentication method. Perform the following steps to configure these settings:
1. In the ISA Server 2004 Enterprise Edition console, expand the arrays node, and then
click the Main Array node. Click the Tasks tab in the task pane, and then click the
Configure Array Properties link.
2. In the Main Array dialog box, click the Configuration Storage tab.
158
ISA Server 2004 Enterprise Edition Configuration Guide
3. On the Configuration Storage tab, enter the fully qualified domain name (FQDN) of the
Configuration Storage server in the Configuration Storage server (enter the FQDN)
text box. In this example, the FQDN of the Configuration Storage server is
storage.msfirewall.org, so enter that in the text box. Click Apply.
4. On the Configuration Storage tab, click the Select button.
159
ISA Server 2004 Enterprise Edition Configuration Guide
5. In the Select Authentication Type dialog box, select the Authentication over SSL
encrypted channel option and click OK.
160
ISA Server 2004 Enterprise Edition Configuration Guide
6. Click Apply while on the Configuration Storage tab.
7. You will see an error dialog box indicating that authentication over the encrypted channel
could not be verified. Click OK in this dialog box. Authentication will be successful after
you complete the configuration and restart the firewall array member and Configuration
Storage server.
8. Leave the dialog box open for the next step.
161
ISA Server 2004 Enterprise Edition Configuration Guide
Assign Roles
You now can configure which users and groups can access the Configuration Storage servers
and which users can monitor the array. Perform the following steps to configure these
permissions:
1. Click the Assign Roles tab.
2. Click the Add button in the Users and groups allowed access to Configuration
Storage servers.
162
ISA Server 2004 Enterprise Edition Configuration Guide
3. In the Administration Delegation dialog box, use the Browse button to locate the users
or groups you want to assign permission to access the Configuration Storage server. In
this example, assign this permission to the Administrators group. Click the drop-down
arrow in the Role drop-down list and select the role. In this example, assign the
Administrators group ISA Server Array Administrator permissions. Click OK.
4. Click OK in the dialog box informing you that for monitoring this array using different
credentials for the Configuration Storage server and array member, you must also assign
the role to the mirrored account. You will configure this next. Click OK.
5. Click Add in the Users (mirrored accounts) allowed to monitor this array section.
6. In the Administration Delegation dialog box, enter Administrators in the Group or
User text box. In this Role drop-down list, select the ISA Server Array Administrator
option. Click OK.
163
ISA Server 2004 Enterprise Edition Configuration Guide
7. Click Apply while in the Assign Roles tab, and then click OK.
Create the Intra-Array Network
You need to create an ISA Server network definition for the intra-array communications network.
This network is required to prevent routing issues from becoming problematic. Perform the
following steps to create the intra-array network definition:
1. In the ISA Server 2004 Enterprise Edition console, expand the arrays node, and then
expand the array name. Expand the Configuration node, and then click the Networks
node.
2. On the Networks node, click the Tasks tab in the task pane. Click the Create a New
Network link.
3. On the Welcome to the New Network Wizard page, enter a name for the new network
in the Network name text box. In this example, name the network Intra-array Network.
Click Next.
164
ISA Server 2004 Enterprise Edition Configuration Guide
4. On the Network Type page, select the Perimeter Network option and click Next.
5. On the Network Addresses page, click the Add Range button. Enter the Start address
and the End address for the intra-array network in the IP Address Range Properties
dialog box. In this example, the Start address is 222.222.222.0 and the End address is
222.222.222.255. Click OK.
165
ISA Server 2004 Enterprise Edition Configuration Guide
6. Click Next on the Network Addresses page.
7. Click Finish on the Completing the New Network Wizard page.
Add Intra-Array Network to the Managed ISA Server Computers
Computer Set
You now will add the addresses that will be used by all array members on the intra-array network
into the Managed ISA Server Computers computer set. These addresses are required to allow
you to install subsequent array member firewalls.
Perform the following steps to enter the IP addresses that will be used for array members on the
intra-array network:
1. In the ISA Server 2004 Enterprise Edition console, expand the Arrays node, and then
expand the Main Array node. Click the Firewall Policy (Main Array) node in the scope
pane of the console.
2. Click the Toolbox tab in the task pane.
3. On the Toolbox tab, click the Network Objects section. In the Network Objects section,
click the Computer Sets folder, and then double-click the Managed ISA Server
Computers entry.
166
ISA Server 2004 Enterprise Edition Configuration Guide
4. In the Managed ISA Server Computers Properties dialog box, click the Add button and
click Address Range.
167
ISA Server 2004 Enterprise Edition Configuration Guide
5. In the New Address Range Rule Element dialog box, enter the name of the address
range in the Name text box. In this example, name the range Intra-array network. Enter
the Start Address and End Address for the range. In this example, enter the Start
Address of 222.222.222.0 and the End Address of 222.222.222.31. Arrays can contain
a maximum of 32 addresses, so the address range only needs to contain a limited
number of addresses on that subnet. Click OK.
168
ISA Server 2004 Enterprise Edition Configuration Guide
6. Click Apply and then click OK.
Add an Internal Network Management Console to the Remote
Management Computers Computer Sets
You will want to manage the array from a computer that is not an array member. You can do this
by adding the IP address of the remote management computer to the list of computers in the
Remote Management Computers computer set.
Perform the following steps to add an IP address:
1. In the ISA Server 2004 Enterprise Edition console, expand the Arrays node, and then
expand the Main Array node. Click the Firewall Policy (Main Array) node.
2. Click the Toolbox tab on the task pane. Click the Network Objects section and doubleclick the Remote Management Computers entry.
3. In the Remote Management Computers Properties dialog box, click the Add button,
and then click Computer.
169
ISA Server 2004 Enterprise Edition Configuration Guide
4. In the New Computer Rule Element dialog box, enter a name for the remote
management computer in the Name text box. In this example, enter Remote
Management Station. Enter the IP address in the Computer IP Address text box. In this
example, enter 10.0.0.4. Click OK.
170
ISA Server 2004 Enterprise Edition Configuration Guide
5. Click Apply, and then click OK in the Remote Management Computers Properties
dialog box.
6. At this point, you can click Apply to save the changes to the array firewall policy. Click
OK in the Saving Configuration Changes dialog box when the array policy is applied.
Create an Access Rule Allowing Outbound Access
To allow outbound access through the ISA Server array, you must create an access rule allowing
access through the array. In this example, you will create an All Open access rule that allows all
hosts access to all protocols and sites through the firewall array. Use this rule for testing only.
After you have confirmed Internet connectively through the firewall array, delete or disable this
rule and create access rules based on your corporate network access policy.
Perform the following steps to create the access rule:
1. In the ISA Server 2004 Enterprise Edition console, expand the Arrays node, and then
expand the Main Array node. Click the Firewall Policy (Main Array) node in the scope
pane of the console.
2. Click the Tasks tab in the task pane, and then click the Create Array Access Rule link.
3. On the Welcome to the New Access Rule Wizard page, enter a name for the rule in the
Access rule name text box. In this example, name the rule Array All Open and click
Next.
4. On the Rule Action page, select the Allow option and click Next.
171
ISA Server 2004 Enterprise Edition Configuration Guide
5. On the Protocols page, select the All outbound traffic option in the This rule applies
to list and click Next.
6. On the Access Rule Sources page, click the Add button.
7. In the Add Network Entities dialog box, click the Networks folder, and then double-click
the Internal entry. Click Close.
8. Click Next on the Access Rule Sources page.
9. On the Access Rule Destinations page, click the Add button.
10. In the Add Network Entities dialog box, click the Networks folder. Double-click the
External entry. Click Close.
11. Click Next on the Access Rule Destinations page.
12. Accept the default entry, All Users, on the User Sets page and click Next.
13. Click Finish on the Completing the New Access Rule Wizard page.
14. Click Apply to save the changes and update the firewall policy.
15. Click OK in the Saving Configuration Changes dialog box.
172
ISA Server 2004 Enterprise Edition Configuration Guide
Installing the First Array Member
The ISA Server 2004 Enterprise Edition Installation Wizard can be used to install the ISA Server
2004 Enterprise Edition firewall software on the first array member, which in this example is the
same machine as the Configuration Storage Server. You will use the Modify option in the
Installation Wizard to add the firewall software to the Configuration Storage Server computer.
In this section, you will perform the following procedures:
Install the first array member
Configure intra-array credentials
Install the First Array Member
Perform the following steps on the first member of the firewall array, which will also act as the
Configuration Storage server for the array:
1. Put the ISA Server 2004 Enterprise Edition CD into the first array member. If the autorun
menu does not appear automatically, double-click the ISAAutorun.exe file in the root of
the CD.
2. In the autorun menu, click the Install ISA Server 2004 link.
3. Click Next on the Welcome to the Installation Wizard for Microsoft ISA Server 2004
page.
4. On the Program Maintenance page, click the Modify option.
173
ISA Server 2004 Enterprise Edition Configuration Guide
5. On the Component Selection page, click the ISA Server entry in the list of features and
click This feature, and all subfeatures, will be installed on the local hard drive. Click
Next.
174
ISA Server 2004 Enterprise Edition Configuration Guide
6. On the Locate Configuration Storage Server page, enter the FQDN of the array
member in the Configuration Storage server (type the FQDN) text box. In this
example, the name of the Configuration Storage server is storage.msfirewall.org.
Select the Connect using this account option, enter Administrator in the User name
text box, and then enter the Administrators password in the Password text box. Make
sure that the name for the Configuration Storage server you enter on this page matches
exactly the name on the server certificate bound to the Configuration Storage server.
Click Next.
7. On the Array Membership page, select the Join an existing array option and click
Next.
175
ISA Server 2004 Enterprise Edition Configuration Guide
8. On the Join Existing Array page, click the Browse button. Click the Main Array entry in
the Arrays to join list and click OK. Click Next on the Join Existing Array page.
9. On the Configuration Storage Server Authentication Options page, select the
Authentication over SSL encrypted channel option and select the Use an existing
trusted root CA certificate option. Click Next.
176
ISA Server 2004 Enterprise Edition Configuration Guide
10. On the Internal Network page, click the Add button.
11. In the Addresses dialog box, click the Add Adapter button.
12. In the Select Network Adapters dialog box, select the network adapter representing the
internal adapter used by the firewall array member. In this example, select the network
adapter named LAN. If you are unsure about what adapter to select, click each adapter
in the list and view the information in the Network adapter details box. Click OK.
177
ISA Server 2004 Enterprise Edition Configuration Guide
13. Click OK in the Addresses dialog box.
14. Click Next on the Internal Network page.
178
ISA Server 2004 Enterprise Edition Configuration Guide
15. Click Next in the Services Warning dialog box.
16. Click Install on the Ready to modify the program page.
17. Click Finish to exit the wizard.
18. Click No in the Microsoft ISA Server dialog box asking if you want to restart the
computer.
Configure Intra-Array Credentials
Each array member must be configured with a common user account that can be used to
authenticate each array member with another. This user account is set on the Intra-Array
Credentials tab. Perform the following steps to configure the account used for intra-array
authentication:
1. Open the ISA Server 2004 Enterprise Edition console and expand the Arrays node.
Click the Main Array node and click the Configure Array Properties link on the Tasks
tab in the task pane.
2. Click the Intra-Array Credentials tab.
3. On the Intra-Array Credentials tab, select the Authenticate using this account (for
workgroup configuration only) option. Click the Set Account button.
4. In the Set Account dialog box, enter a user name for an account that all array members
share. In this example, use the Administrator account. Enter the users password in the
Password and Confirm password text boxes. Click OK.
179
ISA Server 2004 Enterprise Edition Configuration Guide
5. Click Apply, and then click OK while still in the Intra-Array Credentials tab.
6. Click Apply to save the changes and update the firewall policy.
7. Click OK in the dialog box informing you that the changes were saved.
8. Restart the computer.
180
ISA Server 2004 Enterprise Edition Configuration Guide
Installing the Second Array Member
Now you can install the second member of the ISA Server 2004 Enterprise Edition array. Perform
the following steps to install the second array member:
1. Put the ISA Server 2004 Enterprise Edition CD into the second array member. If the
autorun menu does not appear automatically, double-click the ISAAutorun.exe file in the
root of the CD.
2. In the autorun menu, click the Install ISA Server 2004 link.
3. Click Next on the Welcome to the Installation Wizard for Microsoft ISA Server 2004
page.
4. Read the license agreement, and then select the I accept the terms in the license
agreement option. Click Next.
5. Enter your User Name, Organization, and Product Serial Number on the Customer
Information page and click Next.
6. On the Setup Scenarios page, select the Install ISA Server services option and click
Next.
7. Accept the default selections on the Components Selection page and click Next.
8. On the Locate Configuration Storage Server page, enter the fully qualified domain
name (FQDN) for the Configuration Storage server in the Configuration Storage server
(type the FQDN) text box. In this example, the FQDN of the Configuration Storage server
is storage.msfirewall.org, so enter that name in the text box. Select the Connect using
this account option and enter Administrator in the User name text box. Enter the
Administrators password in the Password text box. Click Next.
181
ISA Server 2004 Enterprise Edition Configuration Guide
9. Select the Join an existing array option on the Array Membership page and click Next.
10. On the Join Existing Array page, click the Browse button. In the Arrays to join dialog
box, select the Main Array entry and click OK. Click Next on the Join Existing Array
page.
11. On the Configuration Storage Server Authentication Options page, select the
Authentication over SSL encrypted channel option, and then select the Use an
existing trusted root CA certificate option. Click Next.
12. Click Next on the Services Warning page.
13. Click Install on the Ready to Install Program page.
14. Click Finish on the Installation Wizard Completed page.
15. Click Yes on the Microsoft ISA Server dialog box asking if you want to restart the
computer.
After the second array member restarts, the array is functional and will be able to receive further
configuration instructions from a remote management computer running ISA Server Management.
Conclusion
In this ISA Server 2004 Enterprise Edition Configuration Guide document, the procedures
required to install an enterprise array on workgroup member computers and place the
Configuration Storage server on an array member in the workgroup were discussed.
182
ISA Server 2004 Enterprise Edition Configuration Guide
Chapter 4
Installing the Configuration Storage Server on a Domain
Member or Array Member
Microsoft Internet Security and Acceleration (ISA) Server 2004 Enterprise Edition is a stateful
packet and application-layer inspection firewall. Like ISA Server 2004 Standard Edition, the
Enterprise Edition provides stateful packet inspection and stateful application-layer filtering for all
connections made to, and through, the firewall. In addition to being a highly secure stateful
firewall, ISA Server 2004 Enterprise Edition can be configured as a Web caching proxy server,
remote access virtual private network (VPN) server, and a site-to-site VPN gateway.
ISA Server 2004 Enterprise Edition includes all the features and functionality found in ISA
Server 2004 Standard Edition. In addition, ISA Server 2004 Enterprise Edition includes:
Support for Web caching arrays using the Cache Array Routing Protocol (CARP).
Web caching arrays significantly improve ISA Server Web proxy and caching
performance by using the intelligent CARP algorithm. Web performance enhancements
provided by CARP lead to increased end-user satisfaction and productivity.
Integrated support for the Windows Network Load Balancing (NLB) service. NLB
allows you to create and deploy an ISA Server array in a high availability network
environment. NLB provides both failover and load balancing for all connections made
through an ISA Server array. If one member of the array goes offline, remaining array
members can take over for the downed server. The load balancing aspect of NLB
increases array performance, because it prevents any single server in the array from
being overwhelmed by connection requests.
Array configuration stored in an Active Directory Application Mode (ADAM)
database. Firewall policy for the array is stored in an ADAM database that can be placed
on an array member, on a Configuration Storage server on the corporate network, or on a
domain controller. Multiple Configuration Storage servers can be configured to provide
fault tolerance for array configuration, and Configuration Storage servers can be placed
at multiple locations, such as main and branch offices, to ensure that firewall
configuration is always available to array members.
An enhanced management console, ISA Server Management, that enables
management of all arrays in the organization. From a single ISA Server Management
console, you can manage hundreds of array member servers contained in dozens of
arrays located at disparate locations situated around the globe. ISA Server Management
allows you to configure firewall policy at a single location and update globally distributed
array member servers automatically.
Support for both enterprise and array policies. You can create enterprise policies that
are applied to multiple arrays. Enterprise policies allow you to create standardized firewall
access policy and have it applied to globally distributed arrays. Array administrators can
be allowed to customize array policy by creating firewall policies that apply only to a
specific array and integrate array policy with enterprise policy. Combining enterprise and
array firewall policies provides both the required level of centralized firewall control for an
entire organization and enables array administrators to customize firewall policy to meet
specific requirements of their particular enterprise array.
ISA Server provides centralized control over network security policy and high availability required
by globally distributed enterprise environments. Centralized control reduces the chances of
firewall configuration errors leading to a catastrophic security event that puts an organizations
183
ISA Server 2004 Enterprise Edition Configuration Guide
key data assets at risk. High availability ensures that employees are able to access critical
corporate data assets and Internet information required to perform their work.
Installation and basic configuration of ISA Server can be potentially complex. This ISA
Server 2004 Enterprise Edition Configuration Guide document is designed to help you install and
configure a simple enterprise array as quickly and simply as possible. This document is not
intended to replace comprehensive ISA Server documentation, nor is it meant to provide a
collection of ISA Server best practices. The goal of this Configuration Guide is to get a test
enterprise array deployment up and running as quickly as possible, so that you can evaluate it on
your own network.
The following issues are discussed in this ISA Server 2004 Enterprise Edition Configuration
Guide:
Installation options
Network topology
Registering intra-array adapter service principle names
Configuring DNS entries to support the intra-array addresses
Installing the Configuration Storage server on the first array member
Creating and configuring the new array and array policy
Installing the first array member
Installing the second array member
Installation Options
One of the first decisions you need to make before deploying an ISA Server 2004 Enterprise
Edition array is where to place the Configuration Storage server. The Configuration Storage
server is a computer hosting the Active Directory Application Mode (ADAM) database, which
stores the arrays firewall policies. A single Configuration Storage server can store firewall policy
for multiple ISA Server arrays, and these arrays can be located anywhere in the organization.
ISA Server supports the following Configuration Storage server placement scenarios:
The Configuration Storage server and array members are located in the same or in
trusted domains. The Configuration Storage server is installed on a computer that is not
an array member.
The Configuration Storage server and array members are located in the same or in
trusted domains. The Configuration Storage server is installed on an array member.
The Configuration Storage server and array members are installed in a workgroup. The
Configuration Storage server is installed on a computer that is not an array member.
The Configuration Storage server and array members are installed in a workgroup. The
Configuration Storage server is installed on an array member.
The Configuration Storage server is installed on a domain member. The array members
are installed in a workgroup.
In this document, the option where the Configuration Storage server is installed on a domain
member or array member is discussed.
184
ISA Server 2004 Enterprise Edition Configuration Guide
Network Topology
Figure 4.1 depicts the network topology and server placement used in this ISA Server 2004
Enterprise Edition Configuration Guide.
Figure 4.1: ISA Server 2004 Enterprise Edition example network topology
Table 4.1 includes details about the configuration of each computer participating in the ISA
Server 2004 Enterprise Edition Configuration Guide example network. Note that not all services
or servers will be used in this guide.
185
ISA Server 2004 Enterprise Edition Configuration Guide
Table 4.1: IP addressing and server configuration information for ISA Server 2004
Enterprise Edition sample network
Setting
Array-1
Array-2
Domain
controller
Exchange
Dedicated
IP address
Int: 10.0.0.1
Ext: 192.168.1.70
NLB: 222.222.222.1
Int:10.0.0.3
Ext: 192.168.1.71
NLB: 222.222.222.2
10.0.0.4
10.0.0.2
Virtual IP
address
Int: 10.0.0.10
Ext: 192.168.1.72
Int: 10.0.0.10
Ext: 192.168.1.72
Not applicable
Not applicable
Subnet
mask
Int: 255.255.255.0
Ext: 255.255.255.0
Int: 255.255.255.0
Ext: 255.255.255.0
255.255.255.0
255.255.255.0
Default
gateway
Int: Not applicable
Ext:192.168.1.60
Int: Not applicable
Ext: 192.168.1.60
10.0.0.1 until
NLB is
configured for
the array
10.0.0.1 until NLB is
configured for the array
10.0.0.10 after NLB is
configured on the array
10.0.0.10 after
NLB is
configured on
the array
DNS server
address
Int: 10.0.0.4
Ext: Not applicable
Int: 10.0.0.4
Ext: Not applicable
10.0.0.4
10.0.0.4
WINS
server
address
Int: 10.0.0.4
Ext: Not applicable
Int: 10.0.0.4
Ext: Not applicable
10.0.0.4
10.0.0.4
Operating
system
Microsoft Windows
Server 2003
Windows
Server 2003
Windows
Server 2003
Windows Server 2003
Installed
services
ISA Server 2004
Enterprise Edition
ISA Server 2004
Enterprise Edition
Active Directory
Configuration
Storage server
DNS
WINS
DHCP
IAS
CA
Exchange Server 2003
Role on
network
First member of ISA
Server 2004
Enterprise Edition
enterprise array
Second member of
ISA Server 2004
Enterprise Edition
enterprise array
Active Directory
domain
controller,
Configuration
Storage server,
and host for
network services
supporting the
ISA Server
enterprise array
Exchange Server 2003
to demonstrate
Exchange Server
remote access
scenarios
Domain
member
Yes
Yes
Yes
Yes
186
ISA Server 2004 Enterprise Edition Configuration Guide
FQDN in
domain
DNS
array1.msfirewall.org
array2.msfirewall.org
dc.msfirewall.org
exchange.msfirewall.org
This ISA Server 2004 Enterprise Edition Configuration Guide assumes you have installed four
servers and configured them based on the specifications in Table 4.1. Array members can be
directly connected to the Internet, or placed behind a firewall or router that connects the network
to the Internet. In this ISA Server 2004 Enterprise Edition Configuration Guide example network,
the array members are located behind an ISA Server 2004 Standard Edition computer and their
default gateways are set as the internal adapter of the upstream ISA Server 2004 Standard
Edition computer.
If you choose not to install the computers in the configuration provided in Table 4.1, you can still
use this ISA Server 2004 Enterprise Edition Configuration Guide. Replace the names and IP
addresses with the names and addresses in your environment. However, you must make the
Configuration Storage server and array members part of the same or trusted Active Directory
domain.
Registering Intra-Array Adapter Service Principle Names
In a domain configuration where multiple ISA Server computers are connected through more than
one network adapter, and Network Load Balancing (NLB) is configured, a request from an array
member to a Configuration Storage server from a network adapter dedicated to intra-array
communications may fail because Kerberos authentication does not recognize the network
adapter name. As a workaround, register the intra-array adapter name in the Kerberos database
using the Setspn.exe tool.
Perform the following steps to register the intra-array adapter names:
1. On the Windows Server 2003 CD, go to the \SUPPORT\TOOLS folder and double-click
the SUPTOOLS.MSI file.
2. Click Next on the Welcome to the Windows Support Tools Setup Wizard page.
3. Select I Agree on the End User License Agreement page. Click Next.
4. Enter your user information on the User Information page.
5. Accept the default directory on the Destination Directory page and click Install.
6. Click Finish on the Completing the Windows Support Tools Setup Wizard page.
7. In Windows Explorer, go to the \Program Files\Support Tools folder. Copy the
Setspn.exe file to the root of the C: drive.
8. Open a command prompt and change the focus to the root of the C: drive.
187
ISA Server 2004 Enterprise Edition Configuration Guide
9. Enter the following command at the command prompt:
setspn -a ldap/array-1.msfirewall.org ARRAY-1
The information in the Command Prompt window should show that the object was
updated.
188
ISA Server 2004 Enterprise Edition Configuration Guide
10. Enter the following command at the command prompt:
setspn -a ldap/array-2.msfirewall.org ARRAY-2
The information in the Command Prompt window should show that the object was
updated.
11. Enter the following command at the command prompt:
setspn -a ldap/array-1.msfirewall.org:389 ARRAY-1
The information in the Command Prompt window should show that the object was
updated.
12. Enter the following command at the command prompt:
setspn -a ldap/array-2.msfirewall.org:389 ARRAY-2
The information in the Command Prompt window should show that the object was
updated.
189
ISA Server 2004 Enterprise Edition Configuration Guide
Configuring DNS Entries to Support the Intra-Array
Addresses
Members of the enterprise array must be able to communicate with one another using the intraarray adapter network. For this to succeed in this scenario, you must change the Domain Name
System (DNS) mappings for the domain member array firewalls. The new mappings will point to
the intra-array IP address used by each array member server.
Perform the following steps on the domain controller on the Internal network to create the DNS
entries for the intra-array adapters:
1. Click Start and point to Administrative Tools. Click DNS.
2. In the DNS console, expand the Forward Lookup Zones node in the left pane and click
the msfirewall.org forward lookup zone. Double-click the Host (A) record for array-1.
3. In the array-1 Properties dialog box, enter the intra-array address. In this example, the
intra-array address of array-1 is 222.222.222.1, so enter that address. Click OK.
4. You will receive a warning dialog box if you have not created a reverse lookup zone for
the intra-array network. A reverse lookup zone is not required, so you can click OK to
dismiss the warning.
5. Click OK to close the array-1 Properties dialog box.
6. Double-click the array-2 entry.
7. In the array-2 Properties dialog box, enter the intra-array address. In this example, the
intra-array address of array-2 is 222.222.222.2, so enter that address. Click OK.
8. You will receive a warning dialog box if you have not created a reverse lookup zone for
the intra-array network. A reverse lookup zone is not required, so you can click OK to
dismiss the warning.
9. Click OK to close the array-2 Properties dialog box.
10. Restart the DNS service.
190
ISA Server 2004 Enterprise Edition Configuration Guide
Installing the Configuration Storage Server on the First
Array Member
The next step is to install the Configuration Storage server. In the scenario covered in this ISA
Server 2004 Enterprise Edition Configuration Guide document, you will install the Configuration
Storage server on the first domain member. All array members will communicate with the first
array member to update their configuration, and each array member uses its intra-array adapter
to communicate with the Configuration Storage server array members intra-array adapter.
After all computers in the example network are installed and configured, place the ISA
Server 2004 Enterprise Edition CD-ROM into the first array member (array-1.msfirewall.org) and
perform the following steps:
1. The autorun menu should appear automatically. If it does not, open Windows Explorer
and double-click the ISAAutorun.exe file.
2. In the Microsoft ISA Server 2004 Setup dialog box, click the Install ISA Server 2004
link.
3. On the Welcome to the Installation Wizard for Microsoft ISA Server 2004 page, click
Next.
4. On the License Agreement page, read the license agreement, and then select the I
accept the terms in the license agreement option and click Next.
5. On the Customer Information page, enter your User Name, Organization, and
Product Serial Number. Click Next.
6. On the Setup Scenarios page, select the Install Configuration Storage server option
and click Next.
191
ISA Server 2004 Enterprise Edition Configuration Guide
7. On the Component Selection page, accept the default settings. The default settings will
install the ISA Server Management console and the Configuration Storage server
component. Click Next.
8. On the Enterprise Installation Options page, select the Create a new ISA Server
enterprise option and click Next.
192
ISA Server 2004 Enterprise Edition Configuration Guide
9. Read the information on the New Enterprise Warning page. This information explains
that you should have only a single ISA Server enterprise defined in your organization.
Click Next.
193
ISA Server 2004 Enterprise Edition Configuration Guide
10. On the Create New Enterprise page, enter a name for your ISA Server enterprise and a
description of the enterprise in the Enterprise name and Description text boxes. Click
Next.
11. On the Enterprise Deployment Environment page, select the I am deploying in a
single domain or in domains with trust relationships option. Click Next.
194
ISA Server 2004 Enterprise Edition Configuration Guide
12. Click Install on the Ready to Install the Program page.
13. When the installation completes, select the Invoke ISA Server Management when the
wizard closes option and click Finish.
195
ISA Server 2004 Enterprise Edition Configuration Guide
Creating and Configuring the New Array and Array
Policy
You must create ISA Server 2004 Enterprise Edition arrays because there are no default arrays.
In this section, you will perform the following ISA Server array related tasks:
Create a new array. There are no default arrays, so you must create a new array to
which you will apply firewall policy.
Configure array properties. There are many characteristics that define an array. The
first step after creating a new array is to define these array-specific characteristics, such
as addresses used for intra-array communications.
Create the intra-array network. Each array member in the sample network used in this
ISA Server 2004 Enterprise Edition Configuration Guide document has three network
adapters. One network adapter is connected to the External network, another adapter is
connected to the default Internal network, and the third adapter is connected to a network
dedicated to intra-array communications. This intra-array communications network is
required because you may want to later enable Network Load Balancing (NLB) for the
array. A dedicated network adapter is required because ISA Server 2004 Enterprise
Edition integrated NLB uses only unicast mode NLB.
Configure the Remote Management Computers computer set. After creating the
array, several network objects are included by default. One of these network objects is
the Remote Management Computers computer set. You need to add the domain
controller on the Internal network to this computer set so that it can manage computers in
the ISA Server array.
Create an array access rule. You will create an All Open access rule to demonstrate
how to create an array-level access rule.
Create a New Array
The first step is to create a new array. You can create one or more arrays in ISA Server
Management from a single management computer. There is rarely a need to use Remote
Desktop Protocol (RDP) on any array member computer to manage the firewall configuration.
Perform the following steps to create the new enterprise array:
1. In the ISA Server 2004 Enterprise Edition console, click the Arrays node in the scope
pane. Click the Tasks tab in the task pane and click the Create New Array link.
2. On the Welcome to the New Array Wizard page, enter a name for the new array in the
Array name text box. In this example, name the array Main Array. Click Next.
3. On the Array DNS Name page, enter the Domain Name System (DNS) name that
Firewall clients and Web Proxy clients should use when connecting to the array. In this
example, enter mainarray.msfirewall.org. You should then create Host (A) records in
the Internal network DNS that maps the internal IP address of each array member to this
name. Enter mainarray.msfirewall.org in the Arrays DNS name text box and click
Next.
196
ISA Server 2004 Enterprise Edition Configuration Guide
4. On the Assign Enterprise Policy page, select the Default Policy entry from the Apply
this enterprise policy to the new array list. Click Next.
197
ISA Server 2004 Enterprise Edition Configuration Guide
5. On the Array Policy Rule Types page, select the type of array firewall policy rules that
an array administrator can create for the array. This option enables the enterprise
administrator to limit the scope of rule types an array administrator can create, and helps
centralize control over network firewall security policy. In this example, select each of the
check boxes for "Deny" access rules, "Allow access" rules, and Publishing rules
(Deny and Allow). Click Next.
6. Click Finish on the Completing the New Array Wizard page.
7. Click OK in the Create New Array dialog box when the array is successfully created.
198
ISA Server 2004 Enterprise Edition Configuration Guide
Configure Array Properties
The first step is to configure the general properties of the array. Perform the following steps to
configure the array properties:
1. In the scope pane of the ISA Server 2004 Enterprise Edition console, expand the
Arrays node, and then expand the Main Array node. Expand the Configuration node.
With each of these nodes expanded, you can see all nodes and subnodes used to
configure the array.
2. Click the Main Array node in the scope pane of the console, and then click the Tasks tab
in the task pane. On the Tasks tab, click the Configure Array Properties link.
3. The first tab in the Main Array Properties dialog box is the General tab. There is nothing
you need to configure on this tab.
4. Click the Policy Settings tab. On the Policy Settings tab, you can change the
enterprise policy assigned to the array. You can also change the array firewall policy rule
types that can be configured on this array. You will not make any changes on this tab.
199
ISA Server 2004 Enterprise Edition Configuration Guide
5. Click the Configuration Storage tab. On the Configuration Storage tab, you can
configure the name of the Configuration Storage server (enter the FQDN). This value
is entered by default during installation of the Configuration Storage server. You can also
configure an alternate Configuration Storage server in the Alternate Configuration
Storage server (optional) text box. Configuring an alternate Configuration Storage
server provides fault tolerance in the event that the default Configuration Storage server
is not available. Array members check the Configuration Storage server for updated
policy based on the setting in the Check the Configuration Storage server for updates
every section. The default is every 15 seconds, but you can configure the update interval
to be any value you like. Do not make changes on the Configuration Storage tab.
200
ISA Server 2004 Enterprise Edition Configuration Guide
6. On the Intra-Array Credentials tab, you configure the method for which credentials an
array member should use when performing intra-array communications. Because all
array members and the Configuration Storage server are members of the same domain,
the default setting is Authenticate using the computer account of the array member.
If all computers were not members of the same or trusted Active Directory domain, you
would use the Authenticate using this account (for workgroup configuration only)
option. Do not make any changes on the Intra-Array Credentials page.
201
ISA Server 2004 Enterprise Edition Configuration Guide
7. Click the Assign Roles tab. You configure the users and groups that are allowed
management roles for this array. Click the Add button on the Assign Roles tab. Use the
Browse button to select a user or group to which you want to assign an array
management role. Click the drop-down arrow for the Role list. You can assign users or
groups to one of the following array roles: ISA Server Array Administrator, ISA Server
Array Auditor, or ISA Server Array Monitoring Auditor. In this example, assign the
MSFIREWALL\Domain Admins group the ISA Server Array Administrator role. Click
OK.
202
ISA Server 2004 Enterprise Edition Configuration Guide
8. Click Apply and then click OK in the Main Array Properties dialog box.
203
ISA Server 2004 Enterprise Edition Configuration Guide
Create the Intra-Array Network
Each member in the array on the example network has a third network adapter installed that is
dedicated to intra-array communications. This is required if you want to enable ISA Server
integrated Network Load Balancing (NLB) within the array. ISA Server NLB uses only unicast
mode NLB. To prevent issues related to unicast mode NLB, you need a network adapter
dedicated to intra-array communications.
The ISA Server array members consider all addresses that are not part of a defined ISA Server
network to be part of the External network. To prevent routing errors, you must create an ISA
Server network definition for the intra-array network. Perform the following steps to create the
network for the intra-array network:
1. In the ISA Server 2004 Enterprise Edition console, click the Networks node located
under the Configuration node. Click the Networks tab in the details pane. Click the
Tasks tab in the task pane and click the Create a New Network link.
2. On the Welcome to the New Network Wizard page, enter a name for the new network
in the Network name text box. In this example, name the new network Intra-array
Network. Click Next.
3. On the Network Type page, select the Perimeter Network option and click Next.
204
ISA Server 2004 Enterprise Edition Configuration Guide
4. On the Network Addresses page, you configure the addresses used on the intra-array
network. You can use the Add Range, Add Adapter, or Add Private buttons to add the
address range defining the network. However, you will not be able to use the Add
Adapter button in this example because there are no computers assigned to the array
yet. Because there are no computers assigned to the array, the Configuration Storage
server does not have information about the array member adapters. In this example, click
the Add Range button.
5. In the IP Address Range Properties dialog box, enter the first and last addresses in the
range in the Start address and End address text boxes. In this example, enter a Start
address of 222.222.222.0 and an End address of 222.222.222.255. Click OK.
205
ISA Server 2004 Enterprise Edition Configuration Guide
6. Click Next on the Network Addresses page.
7. Click Finish on the Completing the New Network Wizard page.
206
ISA Server 2004 Enterprise Edition Configuration Guide
Configure the Remote Management Computers Computer Set
To manage the enterprise array computers from a management computer running ISA Server
Management, the management computer must be added to the Enterprise Remote
Management Computers computer set. This computer set network object is created for you
automatically. You only need to add the address of your management computer to the computer
set. In this example, you will add the IP address of the domain controller computer on the Internal
network to this computer set. Perform the following steps to add the domain controller computer
to the Enterprise Remote Management Computers computer set:
1. In the ISA Server 2004 Enterprise Edition console, click the Default Policy node in the
scope pane. In the task pane, click the Toolbox tab.
2. On the Toolbox tab, click the Network Objects tab. On the Network Objects tab, click
the Computer Sets folder.
3. Double-click the Enterprise Remote Management Computers computer set.
4. In the Enterprise Remote Management Computers Properties dialog box, click the
Add button, and then click the Computer menu item.
207
ISA Server 2004 Enterprise Edition Configuration Guide
5. In the New Computer Rule Element dialog box, enter a name for the management
computer in the Name text box. In this example, name the entry Enterprise
Management Station. In the Computer IP Address text box, enter the IP address of the
management computer. In this example, the IP address of the management computer is
10.0.0.4, so enter that in the text box. Click OK.
6. Click Apply, and then click OK in the Enterprise Remote Management Computers
Properties dialog box.
Create an Array Access Rule
To demonstrate the interactions between enterprise policy and array policy access rules, you will
create an access rule in the array policy allowing outbound access for all hosts on the Internal
network for all protocols to all sites on the Internet. Perform the following steps to create the All
Open access rule:
1. In the ISA Server 2004 Enterprise Edition console, expand the Arrays node, and then
expand the Main Array node if these nodes are not already expanded. Click the Firewall
Policy (Main Array) node in the scope pane of the console.
2. Click the Tasks tab in the task pane, and then click the Create Array Access Rule link.
3. On the Welcome to the New Access Rule Wizard page, enter a name for the access
rule in the Access rule name text box. In this example, name the rule Array All Open.
Click Next.
4. On the Rule Action page, select the Allow option and click Next.
5. On the Protocols page, confirm that the All outbound traffic option is selected and click
Next.
6. On the Access Rule Sources page, click the Add button.
208
ISA Server 2004 Enterprise Edition Configuration Guide
7. In the Add Network Entities dialog box, click the Networks folder, and then double-click
the Internal network. Click Close.
209
ISA Server 2004 Enterprise Edition Configuration Guide
8. Click Next on the Access Rule Sources page.
9. On the Access Rule Destinations page, click the Add button.
10. In the Add Network Entities dialog box, click the Networks folder, and then double-click
the External network. Click Close.
11. Click Next on the Access Rule Destinations page.
12. On the User Sets page, accept the default entry All Users and click Next.
13. Click Finish on the Completing the New Access Rule Wizard page.
14. Click Apply to save the changes and update the firewall policy. Click OK on the Saving
Configuration Change dialog box. Close the ISA Server 2004 Enterprise Edition
console.
210
ISA Server 2004 Enterprise Edition Configuration Guide
Installing the First Array Member
The array configuration is now in place on the Configuration Storage server. You can now install
the ISA Server 2004 Enterprise Edition software on the first array member and enable the first
array member to join the array that you have preconfigured.
In this section, you will perform the following procedures:
Install the first array member. The ISA Server 2004 Enterprise Edition Setup Wizard
makes it easy to install the first member of the ISA Server array.
Configure the intra-array communications IP address. You may later enable Network
Load Balancing (NLB) on the internal and external adapters of the ISA Server array. To
provide full NLB support, you will configure the array members to use a network adapter
and IP address dedicated to intra-array communications.
Install the First Array Member
Perform the following steps to install the ISA Server software on the first member (array-1) of the
enterprise array:
1. Insert the ISA Server 2004 Enterprise Edition CD-ROM into the first array member (array1 in this example) and click the Install ISA Server 2004 link on the autorun menu. If the
autorun menu does not appear, double-click the ISAAutorun.exe file on the root of the
CD.
2. Click Next on the Welcome to the Installation Wizard for Microsoft ISA Server 2004
page.
3. On the Program Maintenance page, select the Modify option and click Next.
4. On the Component Selection page, click the ISA Server entry in the list of components
and click the This feature, and all subfeatures, will be installed on local hard drive
entry. Click Next.
211
ISA Server 2004 Enterprise Edition Configuration Guide
5. On the Locate Configuration Storage Server page, enter the fully qualified domain
name (FQDN) of the Configuration Storage server in the Configuration Storage server
(type the FQDN) text box. In this example, the FQDN of the Configuration Storage server
is array-1.msfirewall.org. Enter this value in the text box and click Next.
6. On the Array Membership page, select the Join an existing array option and click
Next.
7. On the Join Existing Array page, click the Browse button.
212
ISA Server 2004 Enterprise Edition Configuration Guide
8. On the Arrays to join page, select the array and click OK.
9. Click Next on the Join Existing Array page.
213
ISA Server 2004 Enterprise Edition Configuration Guide
10. On the Configuration Storage Server Authentication Options page, select the
Windows authentication option and click Next.
11. On the Internal Network page, click the Add button.
12. In the Address dialog box, click the Add Adapter button.
214
ISA Server 2004 Enterprise Edition Configuration Guide
13. In the Select Network Adapters dialog box, select the check box for the internal adapter
of the first array member. Click OK.
14. Click OK in the Addresses dialog box.
215
ISA Server 2004 Enterprise Edition Configuration Guide
15. Click Next on the Internal Network page.
16. Click Next in the Services Warning dialog box.
17. Click Install on the Ready to modify the Program page.
18. On the Installation Completed page, click the Finish button.
19. Click Yes on the Microsoft ISA Server dialog box asking if you want to restart the
firewall.
Configure the Intra-Array Communications IP Address
Array members need to communicate with one another using network adapters connected to the
dedicated Network Load Balancing (NLB) network you created earlier. By default, intra-array
communications take place on the primary IP address bound on each member of the array.
However, because you may later enable NLB on both the internal and external adapters of each
firewall in the enterprise array, you need to force the array members to communicate using the IP
addresses bound to the adapters connected to the intra-array network.
Perform the following steps to force the first array member to use the intra-array adapter for intraarray communications (the second array member will automatically detect that it should use the
adapter on the same network ID as the intra-array adapter on the first member of the array):
1. In the scope pane of the ISA Server 2004 Enterprise Edition console, expand the array
name, and then expand the Configuration node. Click the Servers node.
2. In the details pane of the console, right-click the name for the first server in the array
(array-1 in this example) and click Properties.
216
ISA Server 2004 Enterprise Edition Configuration Guide
3. In the array-1 Properties dialog box, click the Communication tab. On the
Communication tab, enter the IP address of the intra-array network adapter in the Use
this IP address for communication between array members text box. In this example,
the first array member uses the IP address 222.222.222.1, so enter that address in the
text box.
4. Click Apply, and then click OK in the array-1 Properties dialog box.
5. Click Apply to save the changes and update the firewall policy.
6. Click OK in the Apply New Configuration dialog box.
217
ISA Server 2004 Enterprise Edition Configuration Guide
Installing the Second Array Member
You can now install the ISA Server 2004 Enterprise Edition software on the second array
member. Perform the same procedure you did when you installed the first array member. During
installation, you will notice that you are not asked for the definition of the arrays Internal network.
You already defined the arrays Internal network when installing the first array member, so there is
no reason to perform the procedure a second time.
After installing ISA Server on the second array member, configure the second array member to
use the IP address on its intra-array communications adapter for intra-array communications. Use
the same procedure you used for configuring the intra-array address for the first array member,
but this time configure array-2 to use the IP address 222.222.222.2. Perform the following steps:
1. Insert the ISA Server 2004 Enterprise Edition CD-ROM into the second array member
(array-2 in this example) and click the Install ISA Server 2004 link on the autorun menu.
If the autorun menu does not appear, double-click the ISAAutorun.exe file on the root of
the CD.
2. Click Next on the Welcome to the Installation Wizard for Microsoft ISA Server 2004
page.
3. On the Program Maintenance page, select the Modify option and click Next.
4. On the Component Selection page, click the ISA Server entry in the list of components
and click the This feature, and all subfeatures, will be installed on local hard drive
entry. Click Next.
5. On the Locate Configuration Storage Server page, enter the fully qualified domain
name (FQDN) of the Configuration Storage server in the Configuration Storage server
(type the FQDN) text box. In this example, the FQDN of the Configuration Storage server
is array-2.msfirewall.org. Enter this value in the text box and click Next.
218
ISA Server 2004 Enterprise Edition Configuration Guide
6. On the Array Membership page, select the Join an existing array option and click
Next.
7. On the Join Existing Array page, click the Browse button.
8. On the Arrays to join page, select the array and click OK.
9. Click Next on the Join Existing Array page.
219
ISA Server 2004 Enterprise Edition Configuration Guide
10. On the Configuration Storage Server Authentication Options page, select the
Windows authentication option and click Next.
11. Click Next on the Services Warning dialog box.
12. Click Install on the Ready to Install the Program page.
220
ISA Server 2004 Enterprise Edition Configuration Guide
13. On the Installation Completed page, click the Finish button.
14. Click Yes on the Microsoft ISA Server dialog box asking if you want to restart the
firewall.
Conclusion
In this ISA Server 2004 Enterprise Edition Configuration Guide document, the procedures
required to install an enterprise array on domain member computers and place the Configuration
Storage server on an array member were discussed.
221
ISA Server 2004 Enterprise Edition Configuration Guide
Chapter 5
Creating a Backup Configuration Storage Server on a
Domain Member Server
Microsoft Internet Security and Acceleration (ISA) Server 2004 Enterprise Edition array members
receive array configuration information from a Configuration Storage server. The Configuration
Storage server maintains configuration information in an Active Directory Application Mode
(ADAM) database. All changes to the array configuration are written to the Configuration Storage
server and then distributed to the array on a periodic basis. While array members continue to
function when the Configuration Storage server is not available, you will not be able to change
array policy until the Configuration Storage server is online.
You can enhance fault tolerance for your Configuration Storage server by creating a replica that
array members can use in the event that the first Configuration Storage server goes offline. If the
first Configuration Storage server becomes unavailable, array members will try to contact the first
Configuration Storage server for 30 minutes. If the firewall array members are unable to contact
the Configuration Storage server after 30 minutes, the array will try to contact the alternate
Configuration Storage server. If no Configuration Storage server is available to the array, the
array will continue to function, but you will not be able to update the array firewall policy or
networking configuration.
In this ISA Server 2004 Enterprise Edition Configuration Guide document, procedures are
described that you can use to create a Configuration Storage server replica. You can only create
Configuration Storage server replicas when the first Configuration Storage server is installed on a
domain member. If you have installed the Configuration Storage server on a workgroup computer,
you will not be able to create a replica.
The following topics and procedures are discussed in this ISA Server 2004 Enterprise Edition
Configuration Guide document:
Installing the first Configuration Storage server and enterprise array members
Creating an additional DNS entry for the second Configuration Storage server and
second DNS server
Obtaining a server certificate for the second Configuration Storage server
Copying the server certificate to a file
Installing the second Configuration Storage server
Configuring the array to use the alternate Configuration Storage server
Note that this ISA Server 2004 Enterprise Edition Configuration Guide document is designed to
provide you with guidance you can use to test setting up a second Configuration Storage server
in your companys test lab. After you have demonstrated that these procedures work correctly in
your test lab, you can then use the principles and procedures discussed in this document to
create a second Configuration Storage server in your production environment. This document is
not designed to provide best practices or provide complete information about the ISA Server
Configuration Storage server or creating replica Configuration Storage servers. Refer to ISA
Server 2004 Enterprise Edition Help and supplementary documentation on the ISA Server Web
site at www.microsoft.com/isaserver.
222
ISA Server 2004 Enterprise Edition Configuration Guide
Installing the First Configuration Storage Server and
Enterprise Array Members
You should install the first Configuration Storage server and configure both enterprise and array
settings before you install the second Configuration Storage server. You should also install the
array members before installing the second Configuration Storage server. In this ISA Server 2004
Enterprise Edition Configuration Guide document, you will base the sample network, the
enterprise configuration, and the array configuration on Chapter 2, Installing a Configuration
Storage Server on a Domain Controller and Array Members in a Workgroup, in this guide. The
second Configuration Storage server will be installed on the computer exchange.msfirewall.org
on the sample network.
223
ISA Server 2004 Enterprise Edition Configuration Guide
Creating an Additional DNS Entry for the Second
Configuration Storage Server and Second DNS
Server
On the sample network, the second Configuration Storage server will be installed on a domain
member computer named exchange.msfirewall.org. That computer is a member of the same
domain on which the first Configuration Storage server is installed. The first Configuration
Storage server is installed on a domain controller, which also hosts the Domain Name System
(DNS) server for the domain. If you host your DNS server on the same computer as your first
Configuration Storage server, you should create a secondary DNS server that is also authoritative
for the domain, so that the second DNS server can resolve names in the event the first
Configuration Storage server and DNS server become unavailable. You need to do this on the
sample network because if the first Configuration Storage server becomes unavailable, both the
Configuration Storage server and the DNS server will be unavailable. If no DNS server is
available, the array members will not be able to find the second Configuration Storage server.
You also need to create a DNS record for the second Configuration Storage server. The second
Configuration Storage server requires a server certificate that has a common name that is
different from the server certificate bound to the first Configuration Storage server. On the sample
network, the first Configuration Storage server has a server certificate with the common name
storage.msfirewall.org and a DNS Host (A) record mapping this name to the IP address of the
first Configuration Storage server. You will request a server certificate for the second
Configuration Storage server, and it will have the common name storage2.msfirewall.org. You will
then create a DNS Host (A) record mapping storage2.msfirewall.org to the address of the second
Configuration Storage server.
Perform the following steps to create the Host (A) record on the primary DNS server on
dc.msfirewall.org on the sample network:
1. Click Start, point to Administrative Tools, and click DNS.
2. In the DNS console, expand the server name and expand the Forward Lookup Zones
node. Click the msfirewall.org node, and then right-click it. Click the New Host (A)
command.
224
ISA Server 2004 Enterprise Edition Configuration Guide
3. In the New Host dialog box, enter the name for the second Configuration Storage server,
which will match the name on the server certificate bound to the Configuration Storage
server service on the second Configuration Storage server. In this example, the name on
the server certificate on the second Configuration Storage server will be
storage2.msfirewall.org, so enter storage2 in the Name (uses parent domain name if
blank) text box. Enter the IP address of the second Configuration Storage server in the
IP address text box. In this example, the IP address of the second Configuration Storage
server is 10.0.0.2, so enter that in the text box. Confirm that the Create associated
pointer (PTR) record check box is selected and click Add Host.
4. Click OK in the DNS dialog box informing you that the record was successfully created.
5. Click Done in the New Host dialog box.
The next step is to install a secondary DNS server on the example network. You will install the
second DNS server on the exchange.msfirewall.org computer on the example network. On your
production network, you likely have multiple secondary DNS servers and will not need to install a
secondary DNS server to support a second Configuration Storage server.
Use the Add/Remove Programs item in Control Panel to install the DNS server. After the second
DNS server is installed, perform the following steps to configure the secondary DNS zone:
1. Click Start, point to Administrative Tools, and click DNS.
2. In the DNS console, expand the server name, and then click Reverse Lookup Zone.
Right-click Reverse Lookup Zone and click New Zone.
3. Click Next on the Welcome to the New Zone Wizard page.
4. Select the Secondary zone option on the Zone Type page.
5. On the Reverse Lookup Zone page, select the Network ID option and enter the network
ID to support the Forward lookup zone. In this example, the forward lookup zone hosts
are on network ID 10.0.0.0/24, so enter 10.0.0 in the Network ID text box. Click Next.
225
ISA Server 2004 Enterprise Edition Configuration Guide
6. On the Master DNS Servers page, enter the IP address of the primary DNS zone server
in the IP address text box. On the example network, the primary DNS server for the zone
is on 10.0.0.4, so enter that in the text box. Click Add, and then click Next.
7. Click Finish on the Completing the New Zone Wizard page.
8. Click the Forward Lookup Zones page, and then right-click it. Click New Zone.
9. Click Next on the Welcome to the New Zone Wizard page.
10. Select the Secondary zone option on the Zone Type page and click Next.
226
ISA Server 2004 Enterprise Edition Configuration Guide
11. On the Zone Name page, enter the domain name in the Zone name text box. In this
example, the domain name is msfirewall.org, so enter that in the text box and click
Next.
12. On the Master DNS Servers page, enter the IP address of the primary DNS zone server
in the IP address text box. On the example network, the primary DNS server for the zone
is on 10.0.0.4, so enter that in the text box. Click Add, and then click Next.
13. Click Finish on the Completing the New Zone Wizard page.
Click the folders for the forward and reverse lookup zones you created. If you do not see the zone
information transferred from the primary DNS server, the problem may be due to the primary DNS
server not being configured to allow zone transfers. Check the Properties dialog box for the
forward and reverse lookup zones on the primary DNS server and confirm that zone transfers are
allowed to the IP address of the secondary DNS server.
227
ISA Server 2004 Enterprise Edition Configuration Guide
Obtaining a Server Certificate for the Second
Configuration Storage Server
The second Configuration Storage server needs a server certificate to identify itself to the firewall
array members. The common name on the server certificate is the name the array members will
use to contact the second Configuration Storage server. There are several methods you can use
to obtain a server certificate. The most straightforward method available, when you have an
enterprise certification authority (CA) installed on the network, is to use the Internet Information
Services (IIS) Web Site Certificate Wizard. The second array member is installed on a domain
member server and also has IIS installed (because this computer is also a Microsoft Outlook Web
Access server). If the second array member did not have IIS installed, you could request the
server certificate from any computer running IIS in the domain using the Web Site Certificate
Request Wizard, and then export the server certificate from that computer.
Perform the following steps on the second Configuration Storage server on the example network:
1. On the exchange.msfirewall.org computer on the example network, click Start, point to
Administrative Tools, and click Internet Information Service (IIS) Manager.
2. In the Internet Information Services (IIS) Manager console, expand the server name,
and then expand the Web Sites node in the scope pane. Click the Default Web Site, and
then right-click it. Click Properties.
3. In the Default Web Site Properties dialog box, click the Directory Security tab. On the
Directory Security tab, click the Server Certificate button.
4. Click Next on the Welcome to the Web Server Certificate Wizard page.
5. Select the Create a new certificate option on the Server Certificate page and click
Next.
6. On the Delayed or Immediate Request page, select the Send the request
immediately to an online certification authority option and click Next.
7. Accept the default settings on the Name and Security Settings page and click Next.
8. Enter your Organization and Organizational Unit information on the Organization
Information page and click Next.
228
ISA Server 2004 Enterprise Edition Configuration Guide
9. On the Your Sites Common Name page, enter the name that the ISA Server array
members will use to contact the second Configuration Storage server. In this example,
the DNS name that the array members will use is storage2.msfirewall.org. Enter that
value in the Common name text box and click Next.
10. On the Geographical Information page, enter your Country/Region, State/province
and City/locality and click Next.
11. Accept the default value on the SSL Port page and click Next.
12. Accept the default enterprise CA listed in the Certification Authorities list on the
Choose a Certification Authority page and click Next.
13. Review you settings on the Certificate Request Submission page and click Next.
14. Click Finish on the Completing the Web Server Certificate Wizard page.
15. Leave the Default Web Site Properties dialog box open for the next step.
229
ISA Server 2004 Enterprise Edition Configuration Guide
Copying the Server Certificate to a File
You now need to export the server certificate you obtained using the Web Site Certificate Wizard
to a file. The file includes the certificate with its private key. After exporting the certificate and
private key to a file, you will import that certificate into the Configuration Storage server services
certificate store during installation of the second Configuration Storage server.
Perform the following steps to export the server certificate to a file:
1. On the Directory Security tab in the Default Web Site Properties dialog box, click the
View Certificate button.
2. In the Certificate dialog box, click the Details tab.
3. On the Details tab, click the Copy to File button.
4. Click Next on the Welcome to the Certificate Export Wizard page.
5. On the Export Private Key page, select the Yes, export the private key option and click
Next.
230
ISA Server 2004 Enterprise Edition Configuration Guide
6. On the Export File Format page, clear the Enable strong protection check box. Click
Next.
7. Do not enter a password on the Password page. Make sure you keep the file in a secure
location after you export it so that no one has access to the computers private key. Click
Next.
231
ISA Server 2004 Enterprise Edition Configuration Guide
8. Enter a path and name for the file on the File to Export page. In this example, enter
c:\storage2cert and click Next.
9. Click Finish on the Completing the Certificate Export Wizard page.
10. Click OK in the Certificate Export Wizard dialog box informing you that the export was
successful.
11. Click OK in the Certificate dialog box.
12. Click OK in the Default Web Site Properties dialog box.
232
ISA Server 2004 Enterprise Edition Configuration Guide
Installing the Second Configuration Storage Server
The first Configuration Storage server should be online while installing the second Configuration
Storage server, so that you can copy the configuration over the network. If you choose to back up
the enterprise configuration on the first Configuration Storage server and then import this
information into the second Configuration Storage server during the installation of the second
Configuration Storage server, the first Configuration Storage server does not need to be directly
reachable during setup. However, the first Configuration Storage server should be available soon
after setup so that configuration information can be replicated to the second Configuration
Storage server.
The following example discusses procedures used to install the second Configuration Storage
server while the first Configuration Storage server is online, and they are connected over a fast
link, 100 megabits per second (Mbps) or more. Perform the following steps to install the second
Configuration Storage server:
1. Put the ISA Server 2004 Enterprise Edition CD into the second Configuration Storage
server and double-click the ISAAutorun.exe file in the root directory of the CD if the
autorun menu does not automatically appear. In this example, use the Exchange Server,
exchange.msfirewall.org, as the backup Configuration Storage server.
2. Click the Install ISA Server 2004 link in the autorun menu.
3. Click Next on the Welcome to the Installation Wizard for ISA Server 2004 page.
4. Select the I accept the terms in the license agreement option on the License
Agreement page. Click Next.
5. Enter your User Name, Organization, and Product Serial Number on the Customer
Information page. Click Next.
6. On the Setup Scenarios page, select the Install Configuration Storage server option.
Click Next.
233
ISA Server 2004 Enterprise Edition Configuration Guide
7. On the Component Selection page, accept the default selections ISA Server
Management and Configuration Storage Server. Click Next.
8. On the Enterprise Installation Options page, select the Create a replica of the
enterprise configuration option. Click Next.
234
ISA Server 2004 Enterprise Edition Configuration Guide
9. On the Locate Configuration Storage Server page, enter the name of the first
Configuration Storage server in the Configuration Storage server (type the FQDN) text
box. This must be the name on the server certificate bound to the Configuration Storage
server service on the first Configuration Storage server. In this example, enter
storage.msfirewall.org. Because the second Configuration Storage server is installed
on a domain member, you can select the Connect using the credentials of the logged
on user, if you are logged on to the second Configuration Storage server as a domain
administrator. If you have not logged on as a domain administrator, include a domain
administrators credentials in the Connect using this account option and enter that
users credentials in the User name and Password text boxes. In this example, you have
logged on as a domain administrator, so leave the default setting selected. Click Next.
235
ISA Server 2004 Enterprise Edition Configuration Guide
10. On the ISA Server Configuration Replicate Source page, you have two options:
Replicate over the network and Copy from the restored backup files. The Replicate
over the network option should be used when the first and second Configuration
Storage servers are connected to each other over a 100 Mbps connection or faster. The
Copy from the restored backup files option allows you to optimize setup time on a
network with slow links (less than 100 Mbps), or when your enterprise has a large
number of arrays (which can significantly increase the size of the files required for
replication). In this example, select the Replicate over the network option. Click Next.
236
ISA Server 2004 Enterprise Edition Configuration Guide
11. In the Enterprise Deployment Environment dialog box, select the I am deploying in a
workgroup or in domains without trust relationships option. Click the Browse button
and locate the storage2 certificate file you created earlier. When the certificate file
appears in the Server certificate text box, click Next. (You do not need to enter a
password in this example because you did not include a password when exporting the
certificate with its private key.)
12. Click Install on the Ready to Install the Program page.
13. Select the Invoke ISA Server Management when the wizard closes check box and
click Finish on the Installation Wizard Complete page.
237
ISA Server 2004 Enterprise Edition Configuration Guide
Configuring the Array to Use the Alternate Configuration
Storage Server
The second Configuration Storage server is now installed, and it will mirror the configuration of
the first one. However, if the first one becomes unavailable, the firewall array members will not yet
automatically use the second Configuration Storage server for configuration information. You
must configure the array to use the second Configuration Storage server as an alternate
Configuration Storage server. Note that the array will attempt to connect to the first Configuration
Storage server for 30 minutes before switching to the second Configuration Storage server.
Perform the following in the ISA Server 2004 Enterprise Edition console on the second
Configuration Storage server to configure the array to use the alternate Configuration Storage
server for failover:
1. In the ISA Server 2004 Enterprise Edition console, expand the Arrays node and click
the name of the array. In this example, the name of the array is Main Array.
2. Click the Configure Array Properties link on the Tasks tab in the task pane.
3. In the Main Array Properties dialog box, click the Configuration Storage tab. On the
Configuration Storage tab, enter the fully qualified domain name (FQDN) of the second
Configuration Storage server in the Alternate Configuration Storage server (optional)
text box. This name must match the name of the certificate you installed on the second
Configuration Storage server. In this example, the name on the certificate you installed on
the second Configuration Storage server was storage2.msfirewall.org, so enter that
name in the text box. Click Apply, and then click OK.
238
ISA Server 2004 Enterprise Edition Configuration Guide
4. Click Apply to save the changes and update the firewall policy.
5. Click OK in the Apply New Configuration dialog box.
6. Click the Main Array entry in the scope pane of the console. You will see in the details
pane the Configuration Server column that lists all Configuration Storage servers
configured for the array.
239
ISA Server 2004 Enterprise Edition Configuration Guide
At this point, the members in the firewall array will be able to fail over to the alternate
Configuration Storage server in the event that the preferred Configuration Storage server is
unavailable for over 30 minutes.
Conclusion
In this ISA Server 2004 Enterprise Edition Configuration Guide document, the procedures
required to create a backup Configuration Storage server on a member server when the original
Configuration Storage server was installed on a domain controller and all members of the array
are part of the domain were discussed.
240
ISA Server 2004 Enterprise Edition Configuration Guide
Chapter 6
Configuring the Array as a Remote Access VPN Server
The Microsoft Internet Security and Acceleration (ISA) Server 2004 Enterprise Edition array can
be configured as a virtual private network (VPN) server. The VPN server component enables it to
accept incoming VPN client calls so that the VPN client computer can become a member of a
protected network. Traditional VPN servers allow VPN clients full access to the networks to which
they connect. In contrast, the ISA Server VPN server allows you to control what protocols and
servers VPN clients can connect to, based on the credentials used when connecting to the VPN
server.
Integrated support for the Windows Network Load Balancing (NLB) service enables ISA Server to
be configured in highly available NLB arrays. When one or more firewalls in an ISA Server array
becomes unavailable, remaining online firewalls can service incoming calls for remote access
VPN clients. In addition to high availability, integrated support for NLB enables an ISA Server
array to allow incoming remote access VPN client connections to be load balanced across array
members. This reduces the chance of array members becoming overburdened by VPN client
connections, by distributing connections among all array members.
You can use ISA Server Management to manage virtually all aspects of the VPN server
configuration. The firewall manages the list of IP addresses assigned to VPN clients and places
those addresses on a dedicated VPN Clients network. Access controls can then be placed on
communications moving to and from the VPN Clients network using access rules.
In this ISA Server 2004 Enterprise Edition Configuration Guide document, the following concepts
and procedures are discussed:
Network topology
Configuring static address pools
Enabling the VPN server on the array
Creating an access rule allowing VPN clients access to the Internal network
Enabling dial-in access for the user accounts
Testing the VPN connection
241
ISA Server 2004 Enterprise Edition Configuration Guide
Network Topology
Figure 6.1 depicts the network topology and server placement used in this ISA Server 2004
Enterprise Edition Configuration Guide document. NLB has been enabled on the ISA Server
arrays internal and external adapters.
Figure 6.1: ISA Server 2004 Enterprise Edition example network topology
242
ISA Server 2004 Enterprise Edition Configuration Guide
Table 6.1 includes details on the configuration of each computer participating in the ISA
Server 2004 Enterprise Edition Configuration Guide example network. Note that not all services
or servers will be used in this guide.
Table 6.1: IP addressing and server configuration information for ISA Server 2004
Enterprise Edition sample network
Setting
Array-1
Array-2
Domain controller
Exchange
Dedicated
IP address
Int: 10.0.0.1
Ext: 192.168.1.70
NLB: 222.222.222.1
Int:10.0.0.3
Ext: 192.168.1.71
NLB: 222.222.222.2
10.0.0.4
10.0.0.2
Virtual IP
address
Int: 10.0.0.10
Ext: 192.168.1.72
Int: 10.0.0.10
Ext: 192.168.1.72
Not applicable
Not applicable
Subnet
mask
Int: 255.255.255.0
Ext: 255.255.255.0
Int: 255.255.255.0
Ext: 255.255.255.0
255.255.255.0
255.255.255.0
Default
gateway
Int: Not applicable
Ext:192.168.1.60
Int: Not applicable
Ext: 192.168.1.60
10.0.0.1 until NLB is
configured for the
array
10.0.0.1 until
NLB is configured
for the array
10.0.0.10 after NLB
is configured on the
array
10.0.0.10 after
NLB is configured
on the array
DNS server
address
Int: 10.0.0.4
Ext: Not applicable
Int: 10.0.0.4
Ext: Not applicable
10.0.0.4
10.0.0.4
WINS
server
address
Int: 10.0.0.4
Ext: Not applicable
Int: 10.0.0.4
Ext: Not applicable
10.0.0.4
10.0.0.4
Operating
system
Microsoft Windows
Server 2003
Windows
Server 2003
Windows
Server 2003
Windows
Server 2003
Installed
services
ISA Server 2004
Enterprise Edition
ISA Server 2004
Enterprise Edition
Active Directory
Configuration
Storage server
DNS
WINS
DHCP
IAS
CA
Exchange
Server 2003
Role on
network
First member of ISA
Server 2004
Enterprise Edition
enterprise array
Second member of
ISA Server 2004
Enterprise Edition
enterprise array
Active Directory
domain controller,
Configuration
Storage server, and
host for network
services supporting
the ISA Server
enterprise array
Exchange
Server 2003 to
demonstrate
Exchange Server
remote access
scenarios
Domain
member
Yes
Yes
Yes
Yes
FQDN
entered in
DNS
array1.msfirewall.org
array2.msfirewall.org
dc.msfirewall.org
exchange.msfire
wall.org
243
ISA Server 2004 Enterprise Edition Configuration Guide
Configuring Static Address Pools
If you have a single ISA Server 2004 Enterprise Edition virtual private network (VPN) remote
access server, you can use either a static address pool or Dynamic Host Configuration Protocol
(DHCP) to assign IP addresses to your remote access VPN clients. However, you must use static
address pools when configuring an ISA Server NLB-enabled array of VPN remote access
servers. Each member of the array must be configured with a pool of IP addresses that do not
overlap with each other and that do not overlap with any other defined network on the array.
Perform the following steps on the first member of the ISA Server array, array-1:
1. At the management computer on the Internal network (in this example, dc.msfirewall.org),
open the ISA Server 2004 Enterprise Edition console, expand the Arrays node, and
then expand the array name (Main Array in this example). Click the Virtual Private
Networks (VPN) node.
2. Click the Tasks tab in the task pane, and then click the Define Address Assignments
link.
3. In the Virtual Private Networks (VPN) Properties dialog box, click the Address
Assignment tab. On the Address Assignment tab, confirm that the Static address
pool option is selected in the Select the IP address assignment method area, and then
click Add.
244
ISA Server 2004 Enterprise Edition Configuration Guide
4. In the Server IP Address Range Properties dialog box, select the first array member
(array-1 in this example) from the Select the server list. Enter the first and last
addresses in the address range for the static address pool in the Start address and End
address text boxes. In this example, enter 10.0.20.1 in the Start address text box and
10.0.20.100 in the End address text box. Note that these addresses must not be part of
any other network configured on the ISA Server array. In this example, you used off
subnet addresses. Because these are off subnet addresses, there must be routing table
entries on all routers on the network so that responses can be returned to the ISA Server
array from hosts on networks remote from the array. Click OK.
5. Click the Add button. Select the second server in the ISA Server array (array-2 in this
example) from the Select the server list. Enter a start address and end address in the
appropriate text boxes. In this example, enter the Start address of 10.0.20.101 and the
End address of 10.0.20.200. Click OK.
6. Click Apply, and then click OK in the Virtual Private Networks (VPN) Properties dialog
box.
245
ISA Server 2004 Enterprise Edition Configuration Guide
Enabling the VPN Server on the Array
By default, the virtual private network (VPN) server component is disabled. After the static
address pool is configured, you are ready to enable the VPN server feature and configure the
VPN server components.
Perform the following steps to enable and configure the ISA Server VPN server:
1. In the scope pane of the ISA Server 2004 Enterprise Edition console, expand the Arrays
node, and then expand the array name. Click the Virtual Private Networks (VPN) node.
2. Click the Tasks tab in the task pane. Click Enable VPN Client Access.
3. Click Apply to save the changes and update the firewall policy.
4. Click OK in the Apply New Configuration dialog box.
5. Click Configure VPN Client Access.
246
ISA Server 2004 Enterprise Edition Configuration Guide
6. On the General tab, change the value for the Maximum number of VPN clients allowed
from 5 to 10.
7. Click the Groups tab. On the Groups tab, click the Add button.
8. In the Select Groups dialog box, click the Locations button. In the Locations dialog box,
click the entry for your domain (in this example the domain is msfirewall.org) and click OK.
247
ISA Server 2004 Enterprise Edition Configuration Guide
9. In the Select Groups dialog box, enter Domain Users in the Enter the object names to
select text box. Click the Check Names button. The group name will be underlined when it is
found in Active Directory. User accounts belonging to these domain groups should have VPN
access (dial-in options) set to Control access through remote access policy. If this option
is not available because the domain is not in native mode, select the Allow Access option on
the user accounts Properties dialog box. Click Apply.
248
ISA Server 2004 Enterprise Edition Configuration Guide
10. Click the Protocols tab. On the Protocols tab, select the Enable L2TP/IPsec check box.
249
ISA Server 2004 Enterprise Edition Configuration Guide
11. Click the User Mapping tab. Select the Enable User Mapping check box. Select the When
username does not contain a domain, use this domain check box. Enter the name of your
default user domain (which is msfirewall.org in this example) in the Domain Name text box.
12. Click Apply in the VPN Clients Properties dialog box. Click OK in the Microsoft Internet
Security and Acceleration Server 2004 dialog box that informs that you must restart all ISA
Server computers in the array before the settings take effect.
13. Click Apply to save the changes and update the firewall policy.
14. Click OK in the Apply New Configuration dialog box.
15. Restart each computer in the firewall array.
250
ISA Server 2004 Enterprise Edition Configuration Guide
Creating an Access Rule Allowing VPN Clients Access
to the Internal Network
At this point, remote access virtual private network (VPN) clients can connect to the VPN server.
However, the remote access VPN clients cannot access any resources on the Internal network.
You must first create an access rule allowing members of the VPN Clients network access to the
Internal network. In this example, you will create an access rule allowing all traffic to pass from
the VPN Clients network to the Internal network. In a production environment, you would create
more restrictive access rules so that users on the VPN Clients network have access only to
resources they require.
Perform the following steps to create the VPN clients access rule:
1. In the scope pane of the ISA Server 2004 Enterprise Edition console, expand the Arrays
node, and then expand the array name. Click the Firewall Policy node. Right-click the
Firewall Policy node, point to New and click Access Rule.
2. On the Welcome to the New Access Rule Wizard page, enter a name for the rule in the
Access rule name text box. In this example, name the rule VPN Clients to Internal. Click
Next.
3. On the Rule Action page, select Allow and click Next.
4. On the Protocols page, select All outbound traffic from the This rule applies to list. Click
Next.
251
ISA Server 2004 Enterprise Edition Configuration Guide
5. On the Access Rule Sources page, click Add. In the Add Network Entities dialog box, click
the Networks folder and double-click VPN Clients. Click Close.
6. Click Next on the Access Rule Sources page.
7. On the Access Rule Destinations page, click Add. In the Add Network Entities dialog box,
click the Networks folder and double-click Internal. Click Close.
8. Click Next on the Access Rule Destinations page.
9. On the User Sets page, accept the default setting, All Users, and click Next.
10. Click Finish on the Completing the New Access Rule Wizard page.
11. Click Apply to save the changes and update the firewall policy.
12. Click OK in the Apply New Configuration dialog box.
252
ISA Server 2004 Enterprise Edition Configuration Guide
Enabling Dial-in Access for the User Accounts
In non-native mode for Active Directory domains, all user accounts have dial-in access disabled
by default. In this circumstance, you must enable dial-in access on a per-account basis. In
contrast, Active Directory domains in native mode have dial-in access set to be controlled by
remote access policy. Microsoft Windows NT 4.0 dial-in access is always controlled on a per-user
account basis.
In our current example, Active Directory is in Windows Server 2003 mixed mode, so you will need
to manually change the dial-in settings on the user account.
Perform the following steps on the domain controller to enable dial-in access for the Administrator
account:
1. Click Start and point to Administrative Tools. Click Active Directory Users and
Computers.
2. In the Active Directory Users and Computers console, click the Users node in the scope
pane. Double-click the Administrator account in the right pane of the console.
3. Click the Dial-in tab. In the Remote Access Permission (Dial-in or VPN) area, select Allow
access. Click Apply and click OK.
4. Close the Active Directory Users and Computers console.
253
ISA Server 2004 Enterprise Edition Configuration Guide
Testing the VPN Connection
The ISA Server 2004 Enterprise Edition virtual private network (VPN) server is now ready to
accept VPN client connections.
Perform the following steps to test the VPN server:
1. On the computer running Windows 2000, right-click the My Network Places icon on the
desktop and click Properties.
2. Double-click the Make New Connection icon in the Network and Dial-up Connections
window.
3. Click Next on the Welcome to the Network Connection Wizard page.
4. On the Network Connection Type page, select the Connect to a private network through
the Internet option and click Next.
5. On the Destination Address page, enter the IP address 192.168.1.70 in the Host name or
IP address text box. Click Next.
6. On the Connection Availability page, select the For all users option and click Next.
7. Make no changes on the Internet Connection Sharing page, and click Next.
8. On the Completing the Network Connection Wizard page, enter a name for the VPN
connection in the Type the name you want to use for this connection text box. In this
example, name the connection ISA VPN. Click Finish.
9. In the Connect ISA VPN dialog box, enter the user name MSFIREWALL\administrator and
the password for the administrator user account. Click Connect.
10. The VPN client establishes a connection with the ISA Server VPN server. Click OK in the
Connection Complete dialog box informing you that the connection is established.
254
ISA Server 2004 Enterprise Edition Configuration Guide
11. Double-click the Connection icon in the system tray and click the Details tab. You can see
that MPPE 128 encryption is used to protect the data and IP address assigned to the VPN
client.
12. Click Start, and then click the Run command. In the Run dialog box, enter
\\EXCHANGE2003BE in the Open text box, and click OK. The shares on the domain
controller computer appear.
13. Right-click the Connection icon in the system tray and click Disconnect.
Conclusion
In this ISA Server 2004 Enterprise Edition Configuration Guide document, how to enable the ISA
Server VPN server component and how to configure the VPN server were discussed. You tested
the VPN server functionality by creating a VPN client connection to the server and accessing
resources on the Internal network.
255
ISA Server 2004 Enterprise Edition Configuration Guide
Chapter 7
Connecting a Branch Office to the Main Office Using a Siteto-Site VPN
A site-to-site virtual private network (VPN) connection connects two or more networks using a
VPN link over the Internet. The VPN site-to-site configuration works just like a local area network
(LAN) router. Packets destined for IP addresses at a remote site network are routed through the
Microsoft Internet Security and Acceleration (ISA) Server 2004 Enterprise Edition array. The ISA
Server array acts as a VPN gateway, joining two or more networks over the Internet.
Site-to-site VPN links can use one of the following VPN protocols:
PPTP
L2TP over IPsec
IPsec tunnel mode
Point-to-Point Tunneling Protocol (PPTP) provides a good level of security, depending on the
complexity of the password used to create the PPTP connection. You can enhance the level of
security applied to a PPTP link by using Extensible Authentication Protocol-Transport Level
Security (EAP-TLS)-based authentication methods.
The Layer Two Tunneling Protocol (L2TP) over Internet Protocol security (IPsec) VPN protocol
provides a higher level of security because it uses IPsec encryption to secure the connection. You
can use computer and user certificates to provide an even higher level of security to the L2TP
over IPsec connection. If you are not ready to deploy a certificate infrastructure, you can use a
preshared key to create the site-to-site L2TP over IPsec VPN connection.
ISA Server supports IPsec tunnel mode for site-to-site VPN connections. You should only use
IPsec tunnel mode when you need to create a site-to-site link with third-party VPN gateways.
Most third-party IPsec tunnel mode gateways do not support the high level of security provided by
L2TP over IPsec, so they must use the weaker IPsec tunnel mode VPN protocol. IPsec tunnel
mode site-to-site links are useful in branch office scenarios where the main office or branch office
is still in the process of replacing current VPN gateways with ISA Server VPN gateways.
In this ISA Server 2004 Enterprise Edition Configuration Guide document, you will perform the
procedures required to create a site-to-site link between a main office that has a two-member ISA
Server array and a branch office with a single ISA Server computer.
The configuration of the ISA Server array mirrors the setup found in Chapter 1, Installing the Array
and Configuration Storage Server on Domain Members, in this guide. Network Load Balancing
(NLB) is enabled on both the internal and external adapters of this ISA Server array. The ISA
Server computer at the branch office is installed in a separate ISA Server enterprise and is a
member of a single server firewall array, where the Configuration Storage server and the ISA
Server software are installed on the same computer.
256
ISA Server 2004 Enterprise Edition Configuration Guide
The following issues are discussed to create the site-to-site VPN connection:
Branch office and main office configuration
Creating the static address pools on the array members
Creating the remote site at the main office
Creating the network rule at the main office
Creating the access rules at the main office
Entering the preshared key in the VPN client interface for the main office
Creating the VPN gateway dial-in account at the main office
Creating the static address pool at the branch office
Creating the remote site at the branch office
Creating the network rule at the branch office
Creating the access rules at the branch office
Entering the preshared key in the VPN client interface for the branch office
Creating the VPN gateway dial-in account for the branch office
Testing the site-to-site links
257
ISA Server 2004 Enterprise Edition Configuration Guide
Branch Office and Main Office Configuration
The following figure provides a high-level view of the IP address configuration of the ISA Server
computer participating on the sample network used in this ISA Server 2004 Enterprise Edition
Configuration Guide document.
Figure 7.1: ISA Server 2004 Enterprise Edition IP address configuration
258
ISA Server 2004 Enterprise Edition Configuration Guide
Creating the Static Address Pools on the Array Members
If you have a single ISA Server 2004 Enterprise Edition virtual private network (VPN) remote
access server, you can use either a static address pool or Dynamic Host Control Protocol (DHCP)
to assign IP addresses to your remote access VPN clients. However, you must use static address
pools when configuring an ISA Server Network Load Balancing (NLB)-enabled array of VPN
remote access servers. Each member of the array must be configured with a pool of IP
addresses that do not overlap with each other and that do not overlap with any other defined
network on the array.
Perform the following steps on the first member of the ISA Server array, array-1:
1. At the management computer on the Internal network (in this example, dc.msfirewall.org),
open the ISA Server 2004 Enterprise Edition console, expand the Arrays node, and
then expand the array name (Main Array in this example). Click the Virtual Private
Networks (VPN) node.
2. Click the Tasks tab in the task pane, and then click the Define Address Assignments
link.
3. In the Virtual Private Networks (VPN) Properties dialog box, click the Address
Assignment tab. On the Address Assignment tab, confirm that the Static address
pool option is selected in the Select the IP address assignment method area, and then
click Add.
259
ISA Server 2004 Enterprise Edition Configuration Guide
4. In the Server IP Address Range Properties dialog box, select the first array member
(array-1 in this example) from the Select the server list. Enter the first and last
addresses in the address range for the static address pool in the Start address and End
address text boxes. In this example, enter 10.0.20.1 in the Start address text box and
10.0.20.100 in the End address text box. Note that these addresses must not be part of
any other network configured on the ISA Server array. In this example, you used off
subnet addresses. Because these are off subnet addresses, there must be routing table
entries on all routers on the network so that responses can be returned to the ISA Server
array from hosts on networks remote from the array. Click OK.
5. Click the Add button. Select the second server in the ISA Server array (array-2 in this
example) from the Select the server list. Enter a start address and end address in the
appropriate text boxes. In this example, enter the Start address of 10.0.20.101 and the
End address of 10.0.20.200. Click OK.
6. Click Apply, and then click OK in the Virtual Private Networks (VPN) Properties dialog
box.
260
ISA Server 2004 Enterprise Edition Configuration Guide
Creating the Remote Site Network at the Main Office
Now you are ready to configure the remote site network on the ISA Server 2004 Enterprise
Edition array at the main office.
Perform the following steps on the management computer on the Internal network to create the
remote site network at the main office ISA Server computer:
1. Open the ISA Server 2004 Enterprise Edition console, expand the Arrays node, and
expand the array name. Click the Virtual Private Networks (VPN) node.
2. Click the Remote Sites tab in the details pane. Click the Tasks tab in the task pane. Click
Add Remote Site Network.
3. On the Welcome to the New Network Wizard page, enter a name for the remote network in
the Network name text box. In this example, name the remote network Branch. Click Next.
261
ISA Server 2004 Enterprise Edition Configuration Guide
4. On the VPN Protocol page, select Layer Two Tunneling Protocol (L2TP) over IPsec, and
click Next. Click OK in the dialog box informing you that there are additional steps that you
must take to complete the configuration of the remote site network and site-to-site VPN
connection.
5. On the Remote Site Gateway page, enter the IP address of the external adapter of the
remote ISA Server computer. In this example, the IP address is 192.168.1.75, so enter this
value in the text box. Click Next.
262
ISA Server 2004 Enterprise Edition Configuration Guide
6. On the Remote Authentication page, select the Local site can initiate connections to
remote site using these credentials check box. Enter the name of the account that you will
create on the remote ISA Server computer to allow the main office VPN gateway access. In
this example, in the User name text box, name the user account Main (the user account
must match the name of the demand-dial interface created on the remote site). The Domain
name does not need to be entered because a local account will be configured on the remote
ISA Server VPN gateway. Enter a password for the account and confirm the password. Write
down this password so that you will remember it when you create the account later on the
remote ISA Server computer. Click Next.
263
ISA Server 2004 Enterprise Edition Configuration Guide
7. On the L2TP/IPsec Authentication page, select the Use pre-shared key IPsec
authentication instead of certificate authentication check box. Enter a key in the Preshared key text box. In this example, use the key 123. In a production environment, you
would use a complex preshared key. Click Next.
264
ISA Server 2004 Enterprise Edition Configuration Guide
8. Click Add Range on the Network Addresses page. In the IP Address Range Properties
dialog box, enter 192.168.100.1 in the Start address text box. Enter 192.168.100.255 in the
End address text box. Click OK.
9. Click Next on the Network Addresses page.
10. Click Finish on the Completing the New Network Wizard page.
265
ISA Server 2004 Enterprise Edition Configuration Guide
Creating the Network Rule at the Main Office
The ISA Server 2004 Enterprise Edition array must know what method to use to route packets to
and from the branch office network. There are two options: route and network address translation
(NAT). A route relationship routes packets to the branch office and preserves the source IP
address of the clients making a connection over the site-to-site link. A NAT relationship replaces
the source IP address of the client making the connection. In general, the route relationship
provides a higher level of protocol support, but the NAT relationship provides a higher level of
security.
Perform the following steps to create a network rule controlling the relationship between the main
office and branch office networks:
1. Expand the Configuration node in the scope pane of the console. Click the Networks node.
2. Click the Network Rules tab in the details pane. Click the Tasks tab in the task pane. Click
Create a New Network Rule.
3. On the Welcome to the New Network Rule Wizard page, enter a name for the rule in the
Network rule name text box. In this example, call the rule MainBranch. Click Next.
4. On the Network Traffic Sources page, click Add.
5. In the Add Network Entities dialog box, click the Networks folder. Double-click the Internal
network. Click Close.
6. Click Next on the Network Traffic Sources page.
7. On the Network Traffic Destinations page, click Add.
8. In the Add Network Entities dialog box, click the Networks folder. Double-click the Branch
network. Click Close.
9. Click Next on the Network Traffic Destinations page.
266
ISA Server 2004 Enterprise Edition Configuration Guide
10. On the Network Relationship page, select Route. Click Next.
11. Click Finish on the Completing the New Network Rule Wizard page.
267
ISA Server 2004 Enterprise Edition Configuration Guide
Creating the Access Rules at the Main Office
In this example, you want the clients on both the main and branch office networks to have full
access to all resources on each network. You will create access rules allowing traffic from the
main office to the branch office and from the branch office to the main office.
Perform the following steps to create access rules that allow traffic to move between the main
and branch offices:
1. Click the Firewall Policy node in the scope pane of the console. Click the Tasks tab in the
task pane. Click Create Array Access Rule.
2. On the Welcome to the New Access Rule Wizard page, enter a name for the rule in the
Access rule name text box. In this example, enter Main to Branch. Click Next.
3. On the Rule Action page, select Allow and click Next.
4. On the Protocols page, select All outbound traffic in the This rule applies to list. Click
Next.
5. On the Access Rule Sources page, click Add.
6. In the Add Network Entities dialog box, click the Networks folder and double-click the
Internal network. Click Close.
7. Click Next on the Access Rule Sources page.
8. On the Access Rule Destinations page, click Add.
9. In the Add Network Entities dialog box, click the Networks folder and double-click the
Branch network. Click Close.
10. Click Next on the Access Rule Destinations page.
11. On the User Sets page, accept the default entry All Users and click Next.
268
ISA Server 2004 Enterprise Edition Configuration Guide
12. Click Finish on the Completing the New Access Rule Wizard page.
The second rule will allow the hosts on the branch office network access to the main office
network:
1. Click the Tasks tab in the task pane. Click Create Array Access Rule.
2. On the Welcome to the New Access Rule Wizard page, enter a name for the rule in the
Access rule name text box. In this example, enter Branch to Main. Click Next.
3. On the Rule Action page, select Allow and click Next.
4. On the Protocols page, select All outbound traffic in the This rule applies to list. Click
Next.
5. On the Access Rule Sources page, click Add.
6. In the Add Network Entities dialog box, click the Networks folder and double-click the
Branch network. Click Close.
7. Click Next on the Access Rule Sources page.
8. On the Access Rule Destinations page, click Add.
9. In the Add Network Entities dialog box, click the Networks folder and double-click the
Internal network. Click Close.
10. Click Next on the Access Rule Destinations page.
11. On the User Sets page, accept the default entry All Users and click Next.
269
ISA Server 2004 Enterprise Edition Configuration Guide
12. Click Finish on the Completing the New Access Rule Wizard page.
To enable access for VPN clients:
1. Click the Virtual Private Networks (VPN) node in the scope pane of the console.
2. Click the VPN Clients tab in the details pane. Click the Tasks tab in the task pane. Click
Enable VPN Client Access.
3. Click OK in the ISA Server 2004 dialog box informing you that the Routing and Remote
Access service must be restarted.
4. Click Apply to save the changes and update the firewall policy.
5. Click OK in the Apply New Configuration dialog box.
270
ISA Server 2004 Enterprise Edition Configuration Guide
Entering the Preshared Key in the VPN Client Interface
for the Main Office
The preshared key you entered in the configuration for the remote site network must be mirrored
in the virtual private network (VPN) client configuration. Perform the following steps to configure
this preshared key:
1. In the ISA Server 2004 Enterprise Edition console on the management computer, expand
the Arrays node, and then expand the array name. Click the Virtual Private Networks
(VPN) node.
2. Click the Tasks tab in the task pane. On the Tasks tab, click the Select Authentication
Methods link.
3. In the Virtual Private Networks (VPN) Properties dialog box, click the Authentication tab.
4. On the Authentication tab, select the Allow custom IPsec policy for L2TP connection
check box. In the Pre-shared key text box, enter a preshared key that matches the key you
entered when you configured the remote site network. In this example, the preshared key is
123.
5. Click Apply, and then click OK in the Virtual Private Networks (VPN) Properties dialog
box.
271
ISA Server 2004 Enterprise Edition Configuration Guide
Creating the VPN Gateway Dial-in Account at the Main
Office
A user account must be created in the main office domain that the branch office firewall can use
to authenticate when it calls the main office firewall array to create the site-to-site connection.
This user account must have the same name as the demand-dial interface on the main office
computer. You will later configure the branch office ISA Server 2004 Enterprise Edition computer
to use this account when it dials the virtual private network (VPN) site-to-site link.
Because all members of the ISA Server array belong to the domain, you can create this user
account in the Active Directory Users and Computers console.
Perform the following steps to add the gateway user account:
1. In the Active Directory Users and Computers console, expand the domain name and
right-click the Users node in the left pane. Point to New and click User.
2. In the New Object User dialog box, enter Branch in the First name text box. Enter
Branch in the User logon name text box. Click Next.
3. In the New Object User dialog box, enter the users password in the Password and
Confirm password text boxes. Clear the User must change password at next logon
check box. Select the User cannot change password and Password never expires
check boxes. Click Next.
4. Click Finish in the New Object User dialog box.
5. Double-click the Branch user object. In the Branch Properties dialog box, click the Dialin tab.
6. On the Dial-in tab, select the Allow access option. Click Apply, and then click OK.
7. Restart all computers in the ISA Server array.
272
ISA Server 2004 Enterprise Edition Configuration Guide
Creating the Static Address Pool at the Branch Office
You need to create a static address pool for the ISA Server 2004 Enterprise Edition computer to
use for virtual private network (VPN) gateway connections. Perform the following steps to create
the static address pool:
1. Open the ISA Server 2004 Enterprise Edition console on the branch office firewall,
expand the Arrays node, and then expand the array name (Main Array in this example).
Click the Virtual Private Networks (VPN) node.
2. Click the Tasks tab in the task pane, and then click the Define Address Assignments
link.
3. In the Virtual Private Networks (VPN) Properties dialog box, click the Address
Assignment tab. On the Address Assignment tab, confirm that the Static address
pool option is selected in the Select the IP address assignment method area, and then
click Add.
273
ISA Server 2004 Enterprise Edition Configuration Guide
4. In the Server IP Address Range Properties dialog box, select the remotevpn entry
from the Select the server list. Enter the first and last addresses in the address range for
the static address pool in the Start address and End address text boxes. In this
example, enter 192.168.200.1 in the Start address text box and 192.168.200.254 in the
End address text box. Note that these addresses must not be part of any other network
configured on the ISA Server computer. In this example, you used off subnet addresses.
Because these are off subnet addresses, there must be routing table entries on all
routers on the network so that responses can be returned to the ISA Server computer
from hosts on networks remote from the array. Click OK.
5. Click Apply, and then click OK in the Virtual Private Networks (VPN) Properties dialog
box.
274
ISA Server 2004 Enterprise Edition Configuration Guide
Creating the Remote Site at the Branch Office
Now that the main office ISA Server 2004 Enterprise Edition array is ready to accept incoming
site-to-site virtual private network (VPN) connections, you are ready to configure the branch office
ISA Server computer to connect to the main office. The first step is to create the remote site
network at the branch office.
Perform the following steps to create the remote site network at the branch office:
1. Open the ISA Server 2004 Enterprise Edition console, expand the Arrays node, and then
expand the array name. Click the Virtual Private Networks (VPN) node.
2. Click the Remote Sites tab in the details pane. Click the Tasks tab in the task pane. Click
Add Remote Site Network.
3. On the Welcome to the New Network Wizard page, enter a name for the remote network in
the Network name text box. In this example, name the remote network Main. Click Next.
4. On the VPN Protocol page, select Layer Two Tunneling Protocol (L2TP) over IPsec and
click Next. Click OK in the dialog box informing you that there are other steps you need to
perform after the wizard is completed for the site-to-site VPN connection to succeed.
5. On the Connection Owner page, select the remotevpn entry from the Select connection
owner list. When Network Load Balancing (NLB) is enabled, the connection owner is
automatically assigned. However, when NLB is not enabled, you have to select the ISA
Server array member that should be responsible for VPN connections. This is not a problem
with the single server ISA Server array configuration at the branch office, but it would be an
issue if you had more than one member of the array at the branch office. Click Next.
6. On the Remote Site Gateway page, enter the virtual IP address on the external adapter of
the remote ISA Server array. In this example, the IP address is 192.168.1.72, so enter this
value in the text box. Click Next.
7. On the Remote Authentication page, select the Local site can initiate connections to
remote site using these credentials check box. Enter the name of the account you created
on the remote ISA Server computer to allow the branch office VPN gateway access. In this
example, the user account will be Branch. (The user account must match the name of the
demand-dial interface created on the main office site.) You will need to enter a domain name
because the account created on the main office is a domain account. In this example, the
domain name is MSFIREWALL, so enter that name in the Domain text box. Enter a
Password for the account and confirm the Password. Click Next.
8. On the L2TP/IPsec Authentication page, select the Use pre-shared key IPsec
authentication instead of certificate authentication check box. Enter a key in the Preshared key text box. In this example, enter 123. Click Next.
9. Click Add on the Network Addresses page. In the IP Address Range Properties dialog
box, enter 10.0.0.0 in the Start address text box. Enter 10.0.0.255 in the End address text
box. Click OK.
10. Click Next on the Network Addresses page.
11. Click Finish on the Completing the New Network Wizard page.
275
ISA Server 2004 Enterprise Edition Configuration Guide
Creating the Network Rule at the Branch Office
Just as you did at the main office, you must create a relationship between the branch office and
the main office networks. You will configure a route relationship so that you can get the highest
level of protocol support.
Perform the following steps to create the network rule at the branch office:
1. Expand the Configuration node in the scope pane of the console. Click the Networks node.
2. Click the Network Rules tab in the details pane. Click the Tasks tab in the task pane. Click
Create a Network Rule.
3. On the Welcome to the New Network Rule Wizard page, enter a name for the rule in the
Network rule name text box. In this example, enter BranchMain. Click Next.
4. On the Network Traffic Sources page, click Add.
5. In the Add Network Entities dialog box, click the Networks folder. Double-click the Internal
network. Click Close.
6. Click Next on the Network Traffic Sources page.
7. On the Network Traffic Destinations page, click Add.
8. In the Add Network Entities dialog box, click the Networks folder. Double-click the Main
network. Click Close.
9. Click Next on the Network Traffic Destinations page.
10. On the Network Relationship page, select Route.
11. Click Finish on the Completing the New Network Rule Wizard page.
276
ISA Server 2004 Enterprise Edition Configuration Guide
Creating the Access Rules at the Branch Office
You need to create two access rules, one that allows traffic from the branch office to the main
office, and the second to allow traffic from the main office to the branch office.
To create access rules that allow traffic to move between the branch and main offices:
1. Click the Firewall Policy node in the scope pane of the console. Click the Tasks tab in the
task pane. Click Create Array Access Rule.
2. On the Welcome to the New Access Rule Wizard page, enter a name for the rule in the
Access rule name text box. In this example, enter Branch to Main. Click Next.
3. On the Rule Action page, select Allow and click Next.
4. On the Protocols page, select All outbound traffic in the This rule applies to list. Click
Next.
5. On the Access Rule Sources page, click Add.
6. In the Add Network Entities dialog box, click the Networks folder and double-click the
Internal network. Click Close.
7. Click Next on the Access Rule Sources page.
8. On the Access Rule Destinations page, click Add.
9. In the Add Network Entities dialog box, click the Networks folder and double-click the Main
network. Click Close.
10. Click Next on the Access Rule Destinations page.
11. On the User Sets page, accept the default entry All Users and click Next.
12. Click Finish on the Completing the New Access Rule Wizard page.
The second rule will allow the hosts on the main office network access to the branch office
network:
1. Click the Tasks tab in the task pane. Click Create Array Access Rule.
2. On the Welcome to the New Access Rule Wizard page, enter a name for the rule in the
Access rule name text box. In this example, enter Main to Branch. Click Next.
3. On the Rule Action page, select Allow and click Next.
4. On the Protocols page, select All outbound protocols in the This rule applies to list. Click
Next.
5. On the Access Rule Sources page, click Add.
6. In the Add Network Entities dialog box, click the Networks folder and double-click the Main
network. Click Close.
7. Click Next on the Access Rule Sources page.
8. On the Access Rule Destinations page, click Add.
9. In the Add Network Entities dialog box, click the Networks folder and double-click the
Internal network. Click Close.
10. Click Next on the Access Rule Destinations page.
11. On the User Sets page, accept the default entry All Users and click Next.
277
ISA Server 2004 Enterprise Edition Configuration Guide
12. Click Finish on the Completing the New Access Rule Wizard page.
The last step you need to take in the ISA Server 2004 Enterprise Edition console is to enable
access for VPN clients:
1. Click the Virtual Private Networks (VPN) node in the scope pane of the console.
2. Click the VPN Clients tab in the details pane. Click the Tasks tab in the task pane. Click
Enable VPN Client Access.
3. Click OK in the ISA Server 2004 dialog box informing you that the Routing and Remote
Access service must be restarted.
4. Click Apply to save the changes and update the firewall policy.
5. Click OK in the Apply New Configuration dialog box.
278
ISA Server 2004 Enterprise Edition Configuration Guide
Entering the Preshared Key in the VPN Client Interface
for the Branch Office
The preshared key you entered in the configuration for the remote site network must be mirrored
in the virtual private network (VPN) client configuration. Perform the following steps to configure
this preshared key:
1. In the ISA Server 2004 Enterprise Edition console on the management computer, expand
the Arrays node, and then expand the array name. Click the Virtual Private Networks
(VPN) node.
2. Click the Tasks tab in the task pane. On the Tasks tab, click the Select Authentication
Methods link.
3. In the Virtual Private Networks (VPN) Properties dialog box, click the Authentication tab.
4. On the Authentication tab, select the Allow custom IPsec policy for L2TP connection
check box. In the Pre-shared key text box, enter a preshared key that matches the key you
entered when you configured the remote site network. In this example, the preshared key is
123.
5. Click Apply, and then click OK in the Virtual Private Networks (VPN) Properties dialog
box.
279
ISA Server 2004 Enterprise Edition Configuration Guide
Creating the VPN Gateway Dial-in Account for the
Branch Office
You must create a user account that the main office virtual private network (VPN) gateway can
authenticate with when it initiates the VPN site-to-site connection to the branch office. The user
account must have the same name as the demand-dial interface created on the branch office
computer.
Perform the following steps to create the account that the remote ISA Server computer will use to
connect to the main office VPN gateway:
1. Right-click My Computer on the desktop and click Manage.
2. In the Computer Management console, expand the Local Users and Groups node. Rightclick the Users node and click New User.
3. In the New User dialog box, enter the name of the main office demand-dial interface. In the
current example, the demand-dial interface is Main. Enter Main in the text box. Enter and
confirm the password in appropriate text boxes. Make a record of the password because you
will need to use it when you configure the remote ISA Server VPN gateway computer. Clear
the User must change password at next logon check box. Select the User cannot change
password and Password never expires check boxes. Click Create.
4. Click Close in the New User dialog box.
5. Double-click Main user in the right pane of the console.
6. In the Main Properties dialog box, click the Dial-in tab. Select Allow access. Click Apply,
and then click OK.
280
ISA Server 2004 Enterprise Edition Configuration Guide
7. Restart the ISA Server 2004 Enterprise Edition computer at the branch office.
281
ISA Server 2004 Enterprise Edition Configuration Guide
Testing the Site-to-Site Links
Now that both the main and branch office ISA Server 2004 Enterprise Edition computers are
configured as virtual private network (VPN) routers, you can test the site-to-site connection.
Perform the following steps to test the site-to-site link:
1. At the domain controller for the remote ISA Server array, click Start, and then click the Run
command.
2. In the Run dialog box, enter cmd in the Open text box, and click OK.
3. In the Command Prompt window, enter ping t IP Address (where IP Address is an address
of a host on the remote network) and press ENTER.
4. You will see a few pings time out, and then the ping responses will be returned by the domain
controller on the main office network.
Conclusion
In this ISA Server 2004 Enterprise Edition Configuration Guide document, how to use the ISA
Server 2004 computer as a virtual private network (VPN) gateway that enables site-to-site VPN
links was discussed. You configured two ISA Server arrays, a two member array at the main
office and a one member array at the branch office. You tested the VPN site-to-site connectivity
by pinging from the branch office to the main office.
282
ISA Server 2004 Enterprise Edition Configuration Guide
Chapter 8
Publishing Outlook Web Access, SMTP, and POP3 Servers
on the Firewall Array
One of the most compelling reasons to deploy a Microsoft Internet Security and Acceleration
(ISA) Server 2004 Enterprise Edition array is to protect computers running Microsoft Exchange
Server 2003. ISA Server 2004 Enterprise Edition includes a number of technologies focused on
providing protection for Microsoft Exchange Services published to the Internet. This increased
level of protection for remote access to Microsoft Exchange Services puts ISA Server in a unique
position to be the firewall for protecting Exchange servers.
Providing secure remote access to Exchange is a complex process. Fortunately, ISA Server
includes a number of wizards that walk the firewall administrator through the process of providing
secure remote access to Exchange.
In this ISA Server 2004 Enterprise Edition Configuration Guide document, methods you can use
to provide secure remote access to the Microsoft Office Outlook Web Access site, the Exchange
Simple Mail Transfer Protocol (SMTP) service, and the Exchange Post Office Protocol version 3
(POP3) service are discussed. It is assumed that you have issued a Web site certificate to the
Outlook Web Access site, exported the certificate to a file (including the private key), and
imported the Web site certificate into the computer certificate store on each member of the ISA
Server array. In addition, it is assumed that the external client connecting to the Outlook Web
Access Web site through the ISA Server computer has the certification authority (CA) certificate
of the CA issuing the Outlook Web Access Web site certificate imported into its Trusted Root
Certification Authorities computer certificate store.
Note
Certificate issuance and deployment is beyond the scope of this ISA Server 2004
Enterprise Edition Configuration Guide document. For detailed information about
deploying Web site and root CA certificates, refer to the ISA Server 2004 Enterprise
Edition Exchange Deployment Kit.
The following walk-through scenarios discuss basic methods used to provide remote access to
the Outlook Web Access, SMTP, and POP3 services on the Internal network Exchange server. In
a production environment, remote access to the SMTP service could be secured by using Secure
Sockets Layer (SSL) and user authentication. Similarly, remote access to the POP3 service could
also require a secure SSL connection. This discussion is limited to non-SSL connections in the
following walk-through scenarios on SMTP and POP3 access for demonstration purposes only.
SSL will be required for secure remote access to the Exchange servers Outlook Web Access
Web site.
The sample network in this walk-through scenario is based on the configuration described
Chapter 1, Installing the Array and Configuration Storage Server on Domain Members, in this
guide. Network Load Balancing (NLB) is enabled on both the internal and external adapters of the
array.
You will perform the following procedures to configure the ISA Server array to allow remote
access connections to the Exchange Services:
Creating the Outlook Web Access Web publishing rule
Creating the SMTP server publishing rule
Creating the POP3 server publishing rule
Testing the connection
283
ISA Server 2004 Enterprise Edition Configuration Guide
Creating the Outlook Web Access Web Publishing Rule
You can publish the Microsoft Office Outlook Web Access site using ISA Server 2004 Enterprise
Edition Web publishing after the Outlook Web Access Web site is configured to support Secure
Sockets Layer (SSL) connections. These procedures include forcing SSL on the Outlook Web
Access directories and optionally forcing Basic authentication on the Outlook Web Access
directories.
Perform the following steps at the management computer on the domain controller on the
example network to create the Outlook Web Access Web publishing rule:
1. In the ISA Server 2004 Enterprise Edition console, expand the Arrays node, and then
expand the array name in the scope pane. Click the Firewall Policy node.
2. Right-click the Firewall Policy node, point to New and click Mail Server Publishing Rule.
3. On the Welcome to the New Mail Server Publishing Rule Wizard page, enter a name for
the rule in the Mail Server Publishing rule name text box. In this example, enter OWA Web
Site. Click Next.
4. On the Select Access Type page, select Web client access: Outlook Web Access (OWA),
Outlook Mobile Access, Exchange Server ActiveSync and click Next.
284
ISA Server 2004 Enterprise Edition Configuration Guide
5. On the Select Services page, select the Outlook Web Access check box. Confirm that the
Enable high bit characters used by non-English character sets check box is selected.
Click Next.
285
ISA Server 2004 Enterprise Edition Configuration Guide
6. On the Bridging Mode page, select Secure connection to clients and mail server and
click Next.
286
ISA Server 2004 Enterprise Edition Configuration Guide
7. On the Specify the Web Mail Server page, enter the name for the internal Outlook Web
Access Web site in the Web mail server text box. In this example, use the name
owa.msfirewall.org. Click Next.
287
ISA Server 2004 Enterprise Edition Configuration Guide
8. On the Public Name Details page, select This domain name (type below) in the Accept
requests for list. Enter the name external users will use to access the Outlook Web Access
Web site in the Public name text box. In this example, the external users will use the name
owa.msfirewall.org. Note that the same name is used for the server on the Internal network
and from the public network. This requires that you configure a split Domain Name System
(DNS) so that external hosts resolve this name to the external address on the ISA Server
array and internal hosts (including the array members) resolve the name to the internal
address used by the Outlook Web Access site. Click Next.
9. On the Select Web Listener page, click New.
10. On the Welcome to the New Web Listener Wizard page, enter a name for the listener in the
Web listener name text box. In this example, use the name OWA SSL Listener. Click Next.
11. On the IP Addresses page, select the External check box. Click the Address button.
288
ISA Server 2004 Enterprise Edition Configuration Guide
12. In the External Network Listener IP Selection dialog box, select Specified IP addresses
on the ISA Server computer in the selected network. Click the virtual IP address
configured on the ISA Server array that you want to listen for incoming requests to the
Outlook Web Access site in the Available IP Addresses list. In this example, select the
192.168.1.72 entry. Click Add. The IP address now appears in the Selected IP Addresses
list. Click OK.
13. Click Next on the IP Addresses page.
14. On the Port Specification page, clear the Enable HTTP check box. Select the Enable SSL
check box. Leave the SSL port number at 443.
289
ISA Server 2004 Enterprise Edition Configuration Guide
15. Click the Select button. In the Select Certificate dialog box, click the Outlook Web Access
Web site certificate that you imported into the computer certificate store on each member of
the ISA Server array and click OK.
16. Click Next on the Port Specification page.
17. Click Finish on the Completing the New Web Listener Wizard page.
18. The details of the Web listener now appear on the Select Web Listener page. Click Edit.
290
ISA Server 2004 Enterprise Edition Configuration Guide
19. In the OWA SSL Listener Properties dialog box, click the Preferences tab.
20. On the Preferences tab, click the Authentication button.
21. In the Authentication dialog box, clear the Integrated check box. Click OK in the Microsoft
Internet Security and Acceleration Server 2004 dialog box warning that no authentication
methods are currently configured.
291
ISA Server 2004 Enterprise Edition Configuration Guide
22. Select the OWA Forms-Based authentication check box. Select the Require all users to
authenticate check box. Click OK.
23. Click Apply, and then click OK in the OWA SSL Listener Properties dialog box.
292
ISA Server 2004 Enterprise Edition Configuration Guide
24. Click Next on the Select Web Listener page.
25. On the User Sets page, accept the default entry, All Users, and click Next.
26. Click Finish on the Completing the New Mail Server Publishing Rule Wizard page.
27. Click Apply to save the changes and update the firewall policy.
28. Click OK in the Saving Configuration Changes dialog box.
The next step is to create a Hosts file entry on each member of the ISA Server array so that it
resolves the name owa.msfirewall.org to the IP address of the Exchange server on the Internal
network. The Hosts file is only required when you do not have a split DNS infrastructure in place.
If you have a split DNS infrastructure in place, the Hosts file entry is not required.
293
ISA Server 2004 Enterprise Edition Configuration Guide
Perform the following steps to create a Hosts file entry:
1. Click Start, and then click Run. In the Run dialog box, enter notepad in the Open text box
and click OK.
2. Click the File menu, and then click Open. In the Open dialog box, enter
c:\windows\system32\drivers\etc\hosts in the File name text box and click Open.
294
ISA Server 2004 Enterprise Edition Configuration Guide
3. Add the following line to the Hosts file:
10.0.0.2
owa.msfirewall.org
Press ENTER at the end of the line so that the insertion point is on the next line. Click File
and Exit. In the Notepad dialog box, click Yes to indicate that you want to save the changes.
At this point, the ISA Server array is ready to accept incoming connections to the published
Outlook Web Access Web site. Users need to enter https://owa.msfirewall.org/exchange in their
browsers in this example. The key requirement is that users enter the same fully qualified domain
name (FQDN) as that listed on the Public Name tab in the Outlook Web Access Web publishing
rule.
295
ISA Server 2004 Enterprise Edition Configuration Guide
Creating an SMTP Server Publishing Rule
You can create a Simple Mail Transfer Protocol (SMTP) server publishing rule to provide external
users and servers access to the Microsoft Exchange SMTP service. In some circumstances, you
might prefer to use the ISA Server 2004 Enterprise Edition array as a secure SMTP filtering relay
to prevent external users and servers from directly connecting to the Exchange server. The server
publishing rule discussed in the following walk-through scenario is best used to provide
anonymous inbound access to the Exchange server for external SMTP servers so they can send
e-mail messages to domains under your administrative control.
Perform the following steps to create the SMTP server publishing rule:
1. Open the ISA Server 2004 Enterprise Edition console, expand the Arrays node, and then
expand the array name. Click the Firewall Policy node.
2. Right-click the Firewall Policy node and point to New. Click Server Publishing Rule.
3. On the Welcome to the New Server Publishing Rule Wizard page, enter the name for the
rule in the Server publishing rule name text box. In this example, name the rule SMTP
Server. Click Next.
4. On the Select Server page, enter the IP address of the Exchange server on the Internal
network. In the current example, the IP address is 10.0.0.2. Enter 10.0.0.2 in the text box.
Click Next.
5. On the Select Protocol page, select the SMTP Server protocol from the Selected protocol
list. Click Next.
6. On the IP Addresses page, select the External check box and click the Address button.
296
ISA Server 2004 Enterprise Edition Configuration Guide
7. In the External Network Listener IP Selection dialog box, select Specified IP addresses
on the ISA Server computer in the selected network. Click the virtual IP address on the
external adapters of the array you want to use in the rule. In this example, the IP address is
192.168.1.72. Click Add. The IP address now appears in the Selected IP Addresses list.
Click OK.
8. Click Next on the IP Addresses page.
9. Click Finish on the Completing the New Server Publishing Rule Wizard page.
The ISA Server array is now ready to accept incoming SMTP connections to the virtual IP
address on the external adapter of the array.
297
ISA Server 2004 Enterprise Edition Configuration Guide
Creating the POP3 Server Publishing Rule
Remote access to the Microsoft Exchange Server Post Office Protocol version 3 (POP3) service
allows users located away from the office to download their mail from the Exchange server to
virtually any e-mail client application. Users must provide a user name and password when they
connect to the POP3 service. They download e-mail messages into their e-mail client application
after sending valid user credentials. User credentials are typically sent in plaintext. In your
production environment, you might want to require a Secure Sockets Layer (SSL)-secured POP3
connection so that user name and password are not easily accessible to Internet intruders.
Perform the following steps to create the POP3 server publishing rule:
1. Open the ISA Server 2004 Enterprise Edition management console, and expand the server
name in the scope pane. Click the Firewall Policy node.
2. Right-click the Firewall Policy node and point to New. Click Server Publishing Rule.
3. On the Welcome to the New Server Publishing Rule Wizard page, enter the name for the
rule in the Server publishing rule name text box. In this example, name the rule POP3
Server. Click Next.
4. On the Select Server page, enter the IP address of the Exchange server on the Internal
network. In the current example, the IP address is 10.0.0.2. Enter 10.0.0.2 in the text box.
Click Next.
5. On the Select Protocol page, select the POP3 Server protocol from the Selected protocol
list. Click Next.
6. On the IP Addresses page, select the External check box and click the Address button.
7. In the External Network Listener IP Selection dialog box, select Specified IP addresses
on the ISA Server computer in the selected network. Click the IP address on the external
adapter you want to use in the rule. In this example, the IP address is 192.168.1.70. Then,
click Add. The IP address now appears in the Selected IP Addresses list. Click OK.
8. Click Next on the IP Addresses page.
9. Click Finish on the Completing the New Server Publishing Rule Wizard page.
298
ISA Server 2004 Enterprise Edition Configuration Guide
Testing the Connection
You are now ready to test the Outlook Web Access, Simple Mail Transfer Protocol (SMTP), and
Post Office Protocol version 3 (POP3) connections to the Exchange server located behind the
ISA Server computer. The first step is to create a Hosts file entry on the client so that it correctly
resolves the name of the Outlook Web Access site. In a production environment, you would
create a public DNS resource record that correctly resolves this name for external network
clients.
Perform the following steps to test the Outlook Web Access connection:
1. The first step is to add a Hosts file entry on the external client computer. Click Start, and then
click Run. In the Run dialog box, enter notepad in the Open text box and click OK.
2. Click the File menu, and then click Open. In the Open dialog box, enter
c:\windows\system32\drivers\etc\hosts in the File name text box and click Open.
3. Add the following line to the Hosts file:
192.168.1.72
owa.msfirewall.org
Press ENTER at the end of the line so that the insertion point is on the next line. Click File,
and then click Exit. In the Notepad dialog box, click Yes to indicate that you want to save the
changes.
4. Open Internet Explorer on the external client computer. Enter
https://owa.msfirewall.org/exchange in the Address bar and press ENTER.
299
ISA Server 2004 Enterprise Edition Configuration Guide
5. In the Outlook Web Access logon page, enter the user name in the Domain\user name text
box, and the password in the Password text box. Select the Premium client type and the
Private computer security type. In the current example, enter the user name
MSFIREWALL\Administrator and the Administrators password. Click Log On.
Next, you will test the POP3 and SMTP functionality using Outlook Express:
1. On the external client computer, open Outlook Express. Click Tools, and then click
Accounts.
2. In the Internet Accounts dialog box, click the existing account and click Remove. Click Yes
in the Internet Accounts dialog box asking if you are sure you want to delete the account.
3. Click Add, and then click Mail.
4. On the Your Name page, enter the name Administrator in the Display name text box. Click
Next.
5. On the Internet E-mail Address page, enter the address administrator@msfirewall.org in
the E-mail address text box. Click Next.
6. On the E-mail Server Names page, select the POP3 entry in the upper list box, so that you
see My incoming mail server is a POP3 server. Enter 192.168.1.72 in the Incoming mail
(POP3, IMAP or HTTP) server text box. Enter 192.168.1.72 in the Outgoing mail (SMTP)
server text box. Click Next.
7. On the Internet Mail Logon page, enter Administrator in the Account name text box and
the administrators password in the Password text box. Click Next.
8. Click Finish on the Congratulations page.
9. Click Close in the Internet Accounts dialog box.
300
ISA Server 2004 Enterprise Edition Configuration Guide
10. Close Outlook Express and then open it again. Click the Create Mail button and address a
message to administrator@msfirewall.org. Enter a subject and text, and then click the
Send button. To receive the mail from the POP3 server, click Send/Recv. The message you
are sending appears in the Inbox.
11. Close Outlook Express.
Conclusion
In this ISA Server 2004 Enterprise Edition Configuration Guide document, how to publish a
Microsoft Office Outlook Web Access site, and how to publish the Exchange POP3 and SMTP
services were discussed.
301
ISA Server 2004 Enterprise Edition Configuration Guide
Conclusion for the ISA Server 2004 Enterprise Edition
Configuration Guide
In this ISA Server 2004 Enterprise Edition Configuration Guide, you were shown how to install
and configure ISA Server 2004 Enterprise Edition in a number of different deployment scenarios.
In each of the deployment scenarios, deployment options available for enterprise array members
and placement of the Configuration Storage server were discussed. The Configuration Guide also
discussed configuration details for common ISA Server 2004 Enterprise Edition roles, including
installation and configuration of an array-based remote access virtual private network (VPN)
server, site-to-site VPN gateway server, and remote access firewall for protecting Microsoft
Exchange Server services.
302
ISA Server 2004 Enterprise Edition Configuration Guide
This is a preliminary document and may be changed substantially prior to final commercial release of the software described herein.
The information contained in this document represents the current view of Microsoft Corporation on the issues discussed as of the date of
publication. Because Microsoft must respond to changing market conditions, it should not be interpreted to be a commitment on the part of
Microsoft, and Microsoft cannot guarantee the accuracy of any information presented after the date of publication.
This white paper is for informational purposes only. MICROSOFT MAKES NO WARRANTIES, EXPRESS OR IMPLIED, IN THIS
DOCUMENT.
Complying with all applicable copyright laws is the responsibility of the user. Without limiting the rights under copyright, no part of this
document may be reproduced, stored in, or introduced into a retrieval system, or transmitted in any form or by any means (electronic,
mechanical, photocopying, recording, or otherwise), or for any purpose, without the express written permission of Microsoft Corporation.
Microsoft may have patents, patent applications, trademarks, copyrights, or other intellectual property rights covering subject matter in this
document. Except as expressly provided in any written license agreement from Microsoft, the furnishing of this document does not give you
any license to these patents, trademarks, copyrights, or other intellectual property.
2004 Microsoft Corporation. All rights reserved.
The example companies, organizations, products, domain names, e-mail addresses, logos, people, places, and events depicted herein are
fictitious. No association with any real company, organization, product, domain name, e-mail address, logo, person, place, or event is
intended or should be inferred.
Microsoft, Active Directory, Outlook Web Access, Windows Server 2003, Windows 2000 Server, and Windows NT are either registered
trademarks or trademarks of Microsoft Corporation in the United States and/or other countries.
The names of actual companies and products mentioned herein may be the trademarks of their respective owners.
303
You might also like
- The Subtle Art of Not Giving a F*ck: A Counterintuitive Approach to Living a Good LifeFrom EverandThe Subtle Art of Not Giving a F*ck: A Counterintuitive Approach to Living a Good LifeRating: 4 out of 5 stars4/5 (5814)
- The Gifts of Imperfection: Let Go of Who You Think You're Supposed to Be and Embrace Who You AreFrom EverandThe Gifts of Imperfection: Let Go of Who You Think You're Supposed to Be and Embrace Who You AreRating: 4 out of 5 stars4/5 (1092)
- Never Split the Difference: Negotiating As If Your Life Depended On ItFrom EverandNever Split the Difference: Negotiating As If Your Life Depended On ItRating: 4.5 out of 5 stars4.5/5 (845)
- Grit: The Power of Passion and PerseveranceFrom EverandGrit: The Power of Passion and PerseveranceRating: 4 out of 5 stars4/5 (590)
- Hidden Figures: The American Dream and the Untold Story of the Black Women Mathematicians Who Helped Win the Space RaceFrom EverandHidden Figures: The American Dream and the Untold Story of the Black Women Mathematicians Who Helped Win the Space RaceRating: 4 out of 5 stars4/5 (897)
- Shoe Dog: A Memoir by the Creator of NikeFrom EverandShoe Dog: A Memoir by the Creator of NikeRating: 4.5 out of 5 stars4.5/5 (540)
- The Hard Thing About Hard Things: Building a Business When There Are No Easy AnswersFrom EverandThe Hard Thing About Hard Things: Building a Business When There Are No Easy AnswersRating: 4.5 out of 5 stars4.5/5 (348)
- Elon Musk: Tesla, SpaceX, and the Quest for a Fantastic FutureFrom EverandElon Musk: Tesla, SpaceX, and the Quest for a Fantastic FutureRating: 4.5 out of 5 stars4.5/5 (474)
- Her Body and Other Parties: StoriesFrom EverandHer Body and Other Parties: StoriesRating: 4 out of 5 stars4/5 (822)
- The Emperor of All Maladies: A Biography of CancerFrom EverandThe Emperor of All Maladies: A Biography of CancerRating: 4.5 out of 5 stars4.5/5 (271)
- The Sympathizer: A Novel (Pulitzer Prize for Fiction)From EverandThe Sympathizer: A Novel (Pulitzer Prize for Fiction)Rating: 4.5 out of 5 stars4.5/5 (122)
- The Little Book of Hygge: Danish Secrets to Happy LivingFrom EverandThe Little Book of Hygge: Danish Secrets to Happy LivingRating: 3.5 out of 5 stars3.5/5 (401)
- The World Is Flat 3.0: A Brief History of the Twenty-first CenturyFrom EverandThe World Is Flat 3.0: A Brief History of the Twenty-first CenturyRating: 3.5 out of 5 stars3.5/5 (2259)
- The Yellow House: A Memoir (2019 National Book Award Winner)From EverandThe Yellow House: A Memoir (2019 National Book Award Winner)Rating: 4 out of 5 stars4/5 (98)
- Devil in the Grove: Thurgood Marshall, the Groveland Boys, and the Dawn of a New AmericaFrom EverandDevil in the Grove: Thurgood Marshall, the Groveland Boys, and the Dawn of a New AmericaRating: 4.5 out of 5 stars4.5/5 (266)
- A Heartbreaking Work Of Staggering Genius: A Memoir Based on a True StoryFrom EverandA Heartbreaking Work Of Staggering Genius: A Memoir Based on a True StoryRating: 3.5 out of 5 stars3.5/5 (231)
- Team of Rivals: The Political Genius of Abraham LincolnFrom EverandTeam of Rivals: The Political Genius of Abraham LincolnRating: 4.5 out of 5 stars4.5/5 (234)
- On Fire: The (Burning) Case for a Green New DealFrom EverandOn Fire: The (Burning) Case for a Green New DealRating: 4 out of 5 stars4/5 (74)
- The Unwinding: An Inner History of the New AmericaFrom EverandThe Unwinding: An Inner History of the New AmericaRating: 4 out of 5 stars4/5 (45)
- CloudVision Integration With NSXDocument6 pagesCloudVision Integration With NSXamit_waghmaleNo ratings yet
- IPoE & PPPoEDocument15 pagesIPoE & PPPoEJD NavaliNo ratings yet
- Dns 04fDocument27 pagesDns 04fMohallalibrary NgoNo ratings yet
- Unp3e ch1Document24 pagesUnp3e ch1Venkat RamanNo ratings yet
- Catalyst 3560 Software Con Guration Guide, Release 12.2 (52) SEDocument64 pagesCatalyst 3560 Software Con Guration Guide, Release 12.2 (52) SEgolge_manNo ratings yet
- Create An Access List That Will Prevent Only The Host 192Document11 pagesCreate An Access List That Will Prevent Only The Host 192Luis HchNo ratings yet
- ETSI TS 101 376-4-15: Technical SpecificationDocument59 pagesETSI TS 101 376-4-15: Technical SpecificationEswar ReddyNo ratings yet
- h16463 Isilon Advanced Networking FundamentalsDocument70 pagesh16463 Isilon Advanced Networking FundamentalsemcviltNo ratings yet
- MalingVPN V81Document29 pagesMalingVPN V81SitiNo ratings yet
- Build An Internet Infrastructure Final ExamDocument2 pagesBuild An Internet Infrastructure Final ExamADEM ASRES100% (4)
- 7600 ES+ DatasheetDocument10 pages7600 ES+ DatasheetVillyDangerouslyNo ratings yet
- Lab 2.8.3: Troubleshooting Static Routes Topology Diagram: Device Interface IP Address Subnet Mask Default GatewayDocument9 pagesLab 2.8.3: Troubleshooting Static Routes Topology Diagram: Device Interface IP Address Subnet Mask Default GatewayMartin O'grady0% (1)
- Dell EMC Networking N-Series ConfiguracionDocument1,766 pagesDell EMC Networking N-Series ConfiguracionIvan BardalesNo ratings yet
- Akuvox R29S (Edge) - Zenitel WikiDocument10 pagesAkuvox R29S (Edge) - Zenitel WikiAnnamuhammet BatyrowNo ratings yet
- Simple Network Management ProtocolDocument41 pagesSimple Network Management Protocolsimon_acc2387No ratings yet
- CS 602 Computer Network Unit 3Document22 pagesCS 602 Computer Network Unit 3NeEmMaNo ratings yet
- LTE EMM Specific ProcedureDocument26 pagesLTE EMM Specific ProcedurelotfyyNo ratings yet
- RSE6 Instructor Materials Chapter1Document64 pagesRSE6 Instructor Materials Chapter1Amjad AliNo ratings yet
- CCNA Training CCNA NAT SIM Question 1Document15 pagesCCNA Training CCNA NAT SIM Question 1baolongaptechNo ratings yet
- LIP User ManualDocument166 pagesLIP User ManualmaenNo ratings yet
- BRKRST 2559Document85 pagesBRKRST 2559ritikaNo ratings yet
- Ipc399Sb-28P1-Cmx: 2Mp HD Intelligent Lighthunter Ir Fixed Dome Network CameraDocument4 pagesIpc399Sb-28P1-Cmx: 2Mp HD Intelligent Lighthunter Ir Fixed Dome Network Cameradownload ajaNo ratings yet
- Computer NetworksDocument6 pagesComputer Networksutubeyash05No ratings yet
- Network Analysis and MonitoringDocument32 pagesNetwork Analysis and Monitoringpitovey672No ratings yet
- Computer Networks FAQsDocument134 pagesComputer Networks FAQsAmit SangaleNo ratings yet
- NewHubs IDX412 Config-File - JsonDocument1 pageNewHubs IDX412 Config-File - JsonSandro Omar Lizano GuzmanNo ratings yet
- VCOM V3 Manual 0901-1Document5 pagesVCOM V3 Manual 0901-1ChocoGuysNo ratings yet
- How To Configure A Client-to-Site IPsec VPNDocument4 pagesHow To Configure A Client-to-Site IPsec VPNisoloNo ratings yet
- Brute Forcing Passwords With THCDocument25 pagesBrute Forcing Passwords With THCrealNo ratings yet
- Design and Implementation of A Wireless Lan Hot SpotDocument15 pagesDesign and Implementation of A Wireless Lan Hot SpotShiblyNo ratings yet